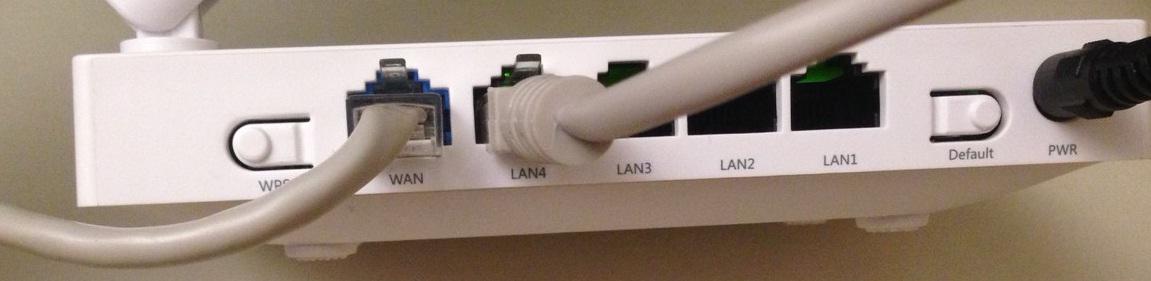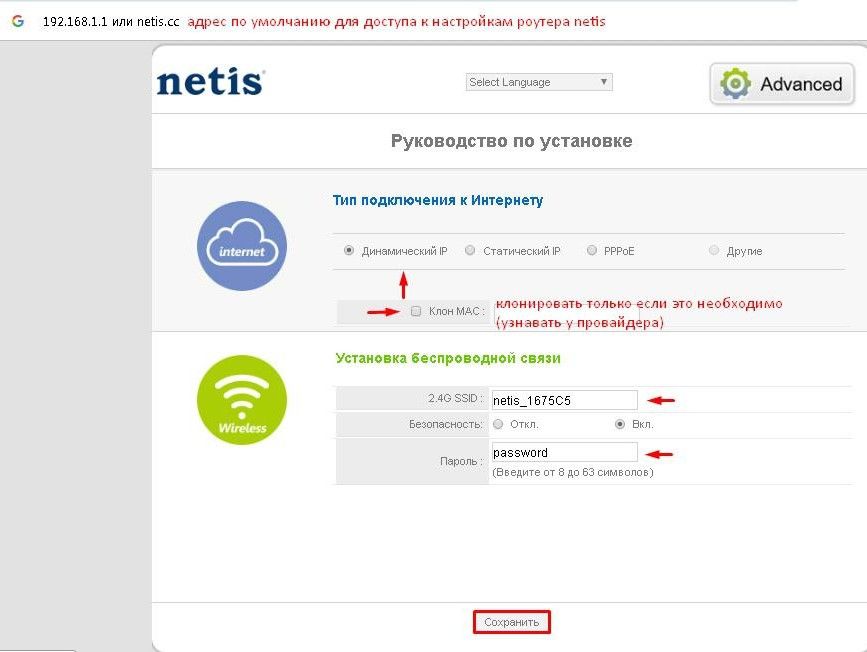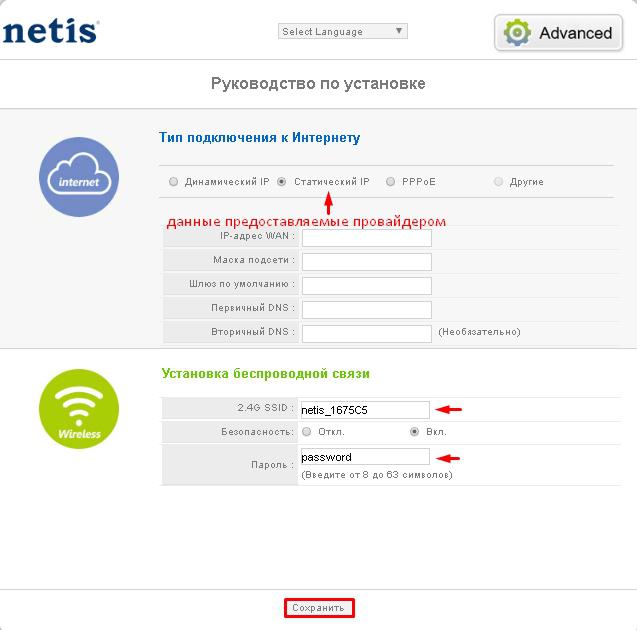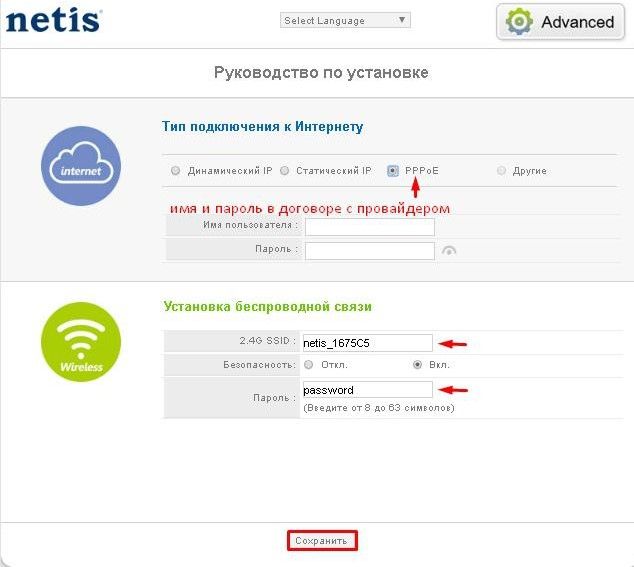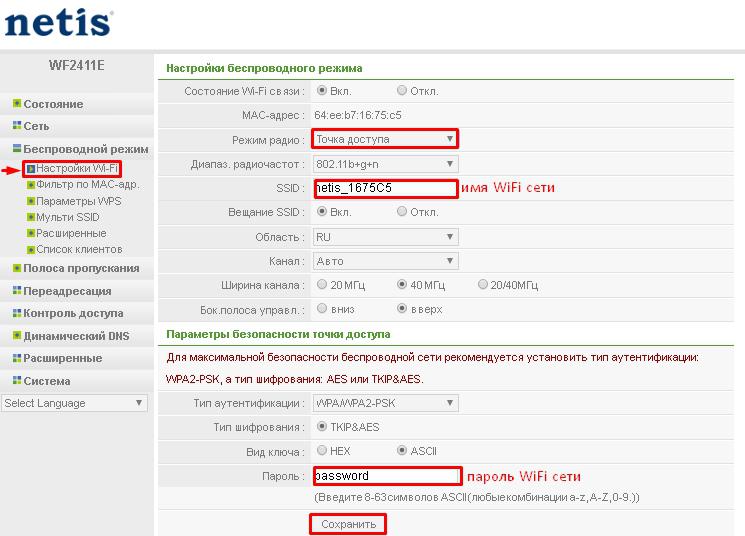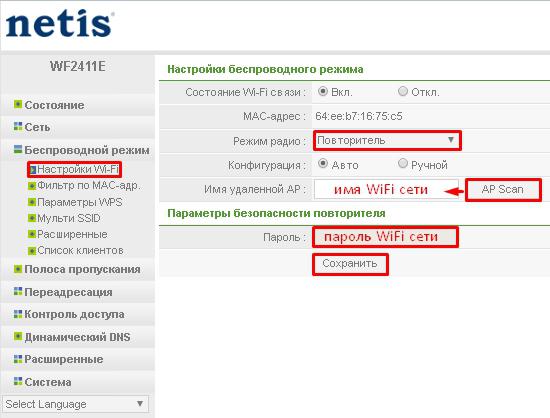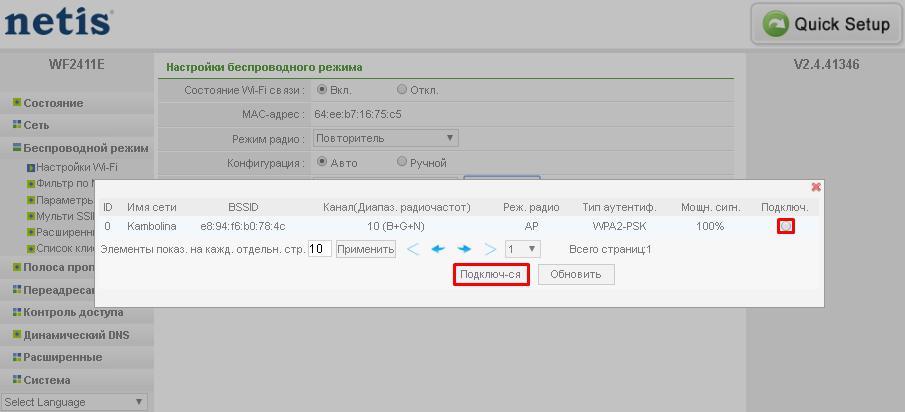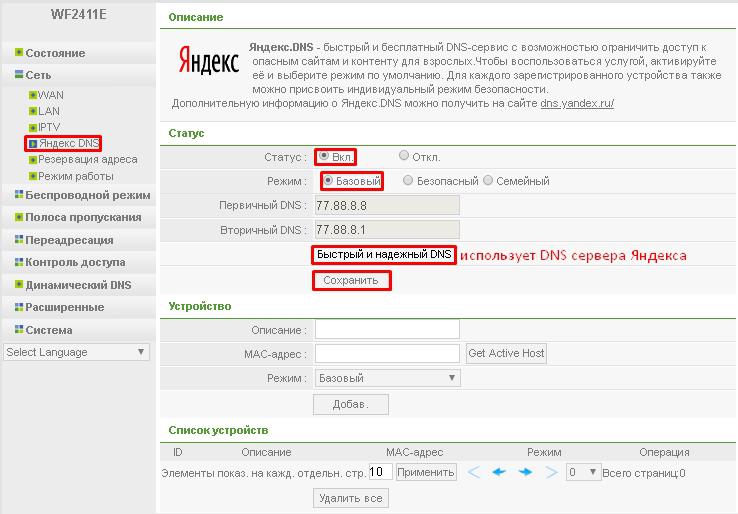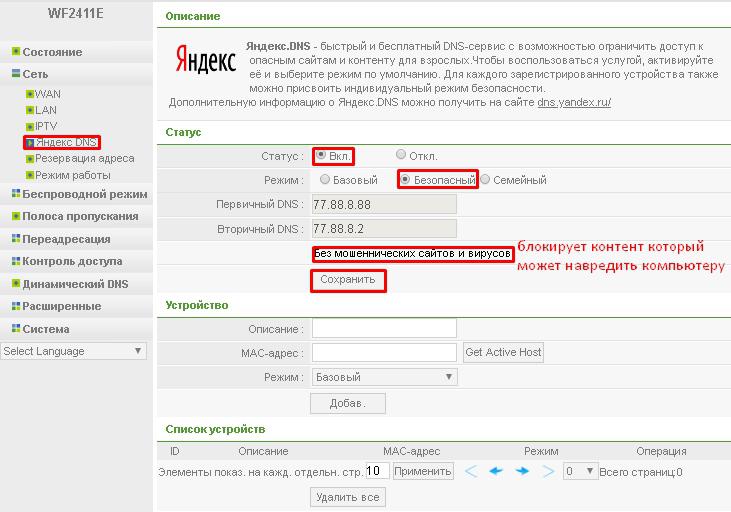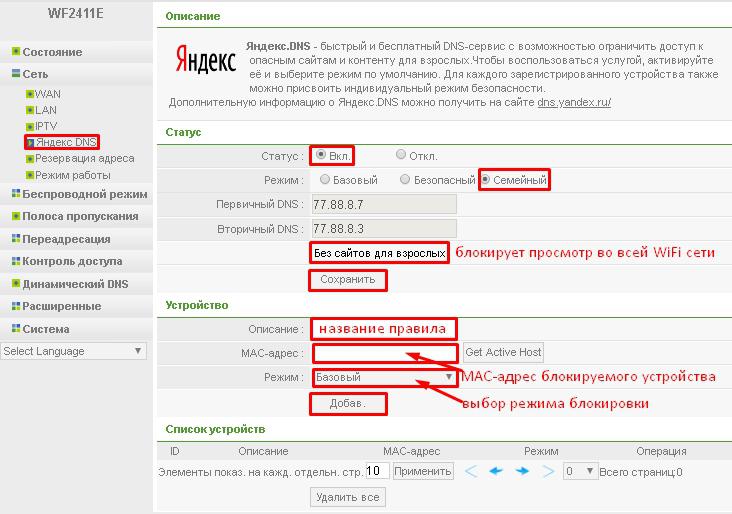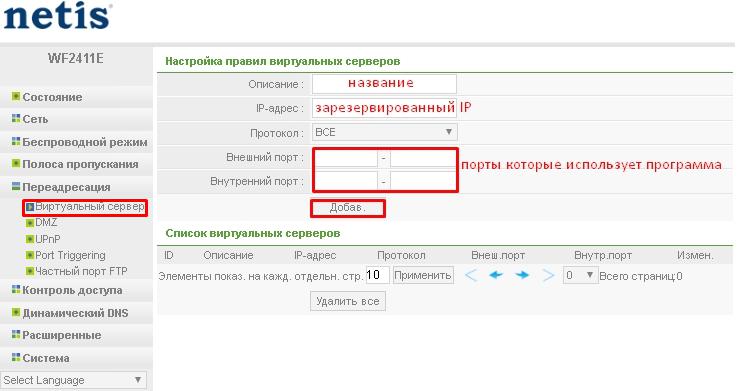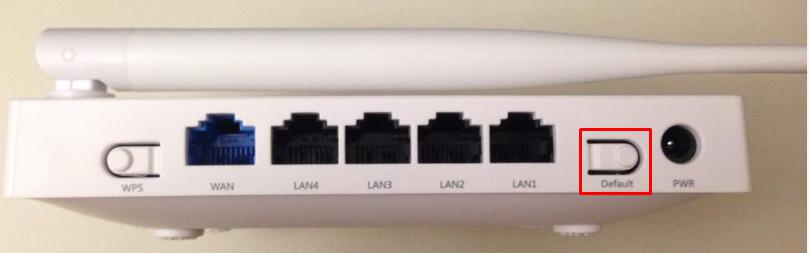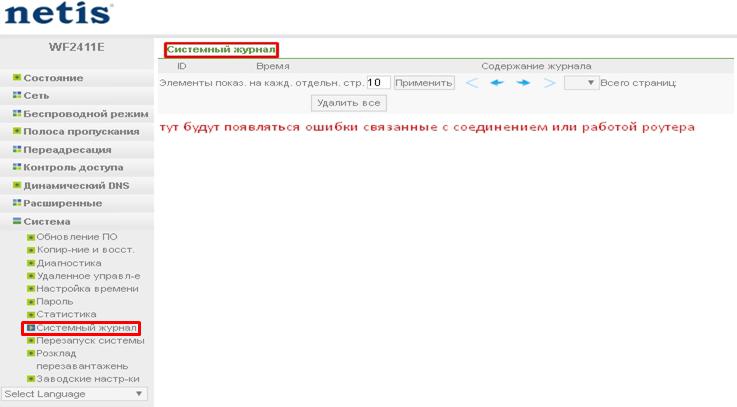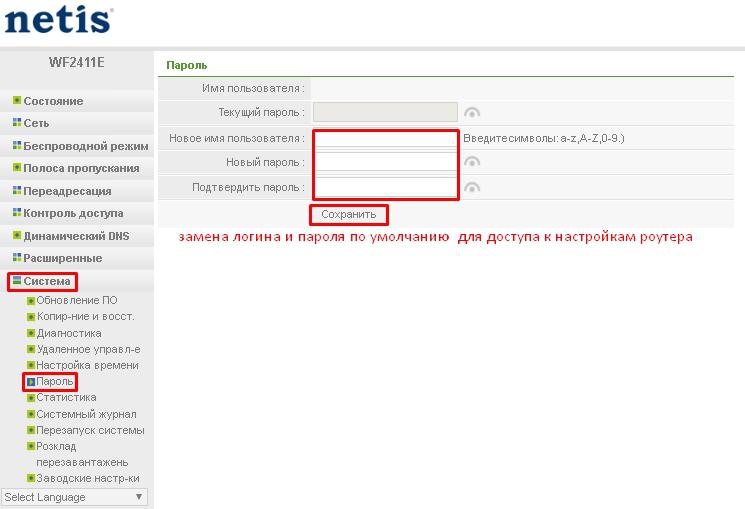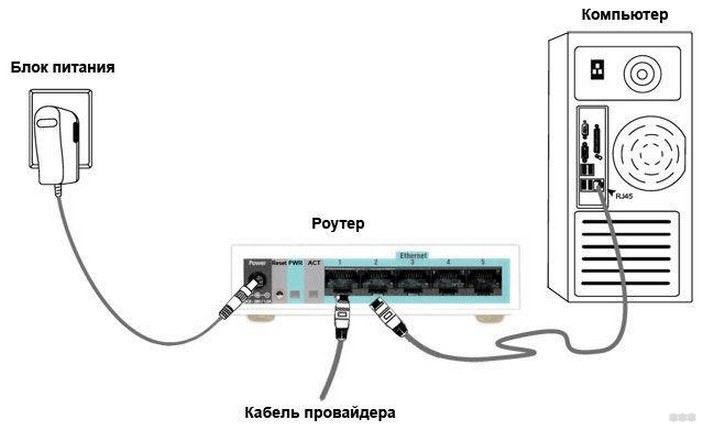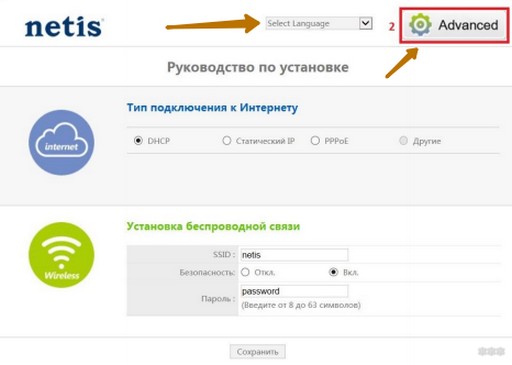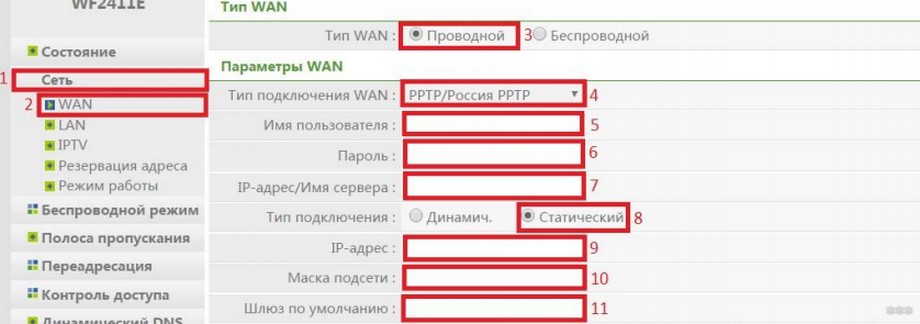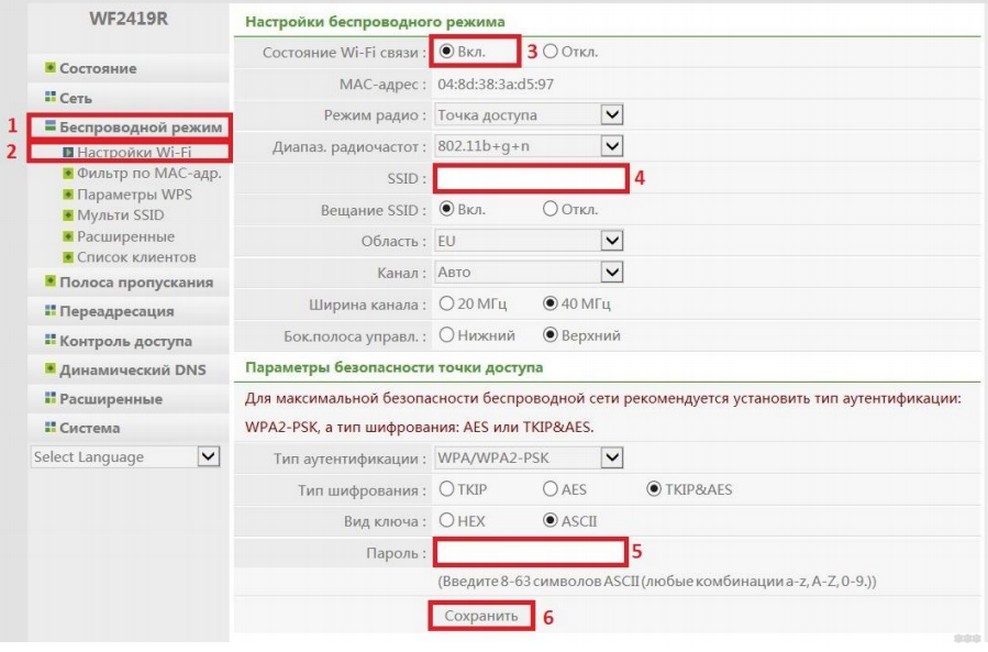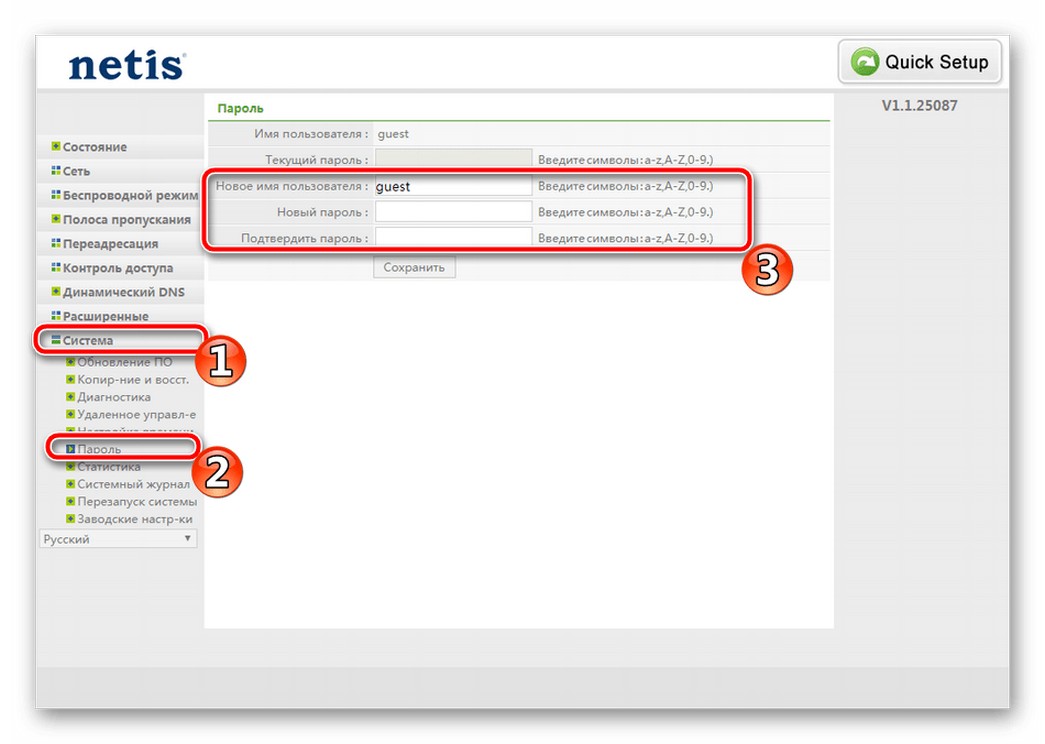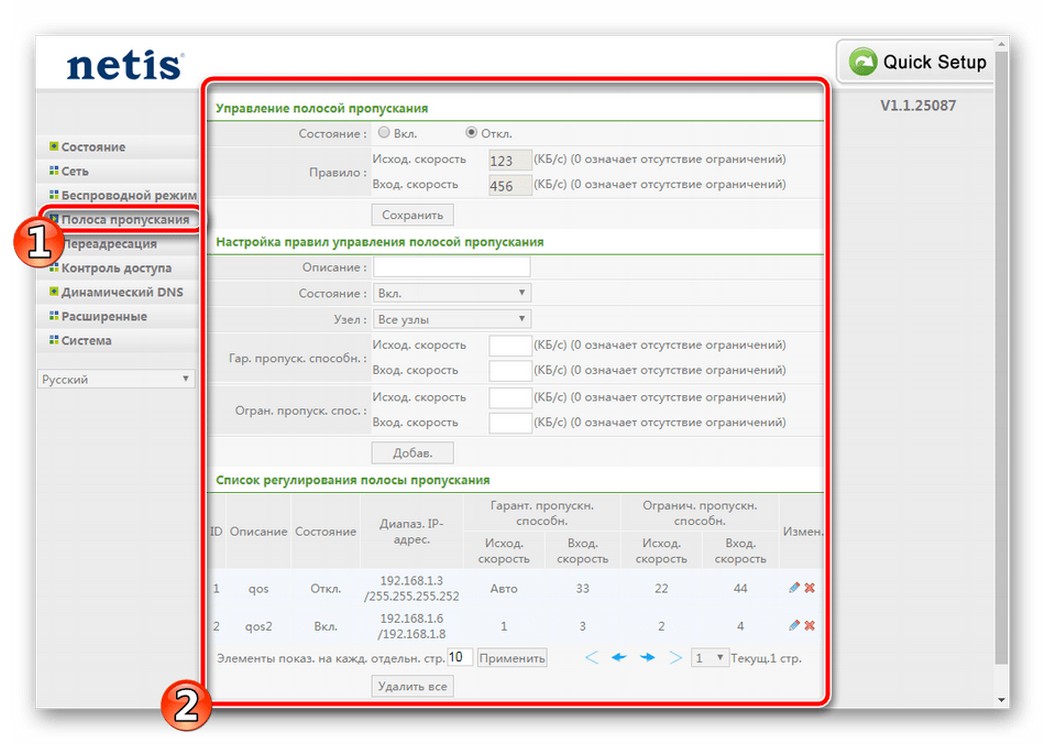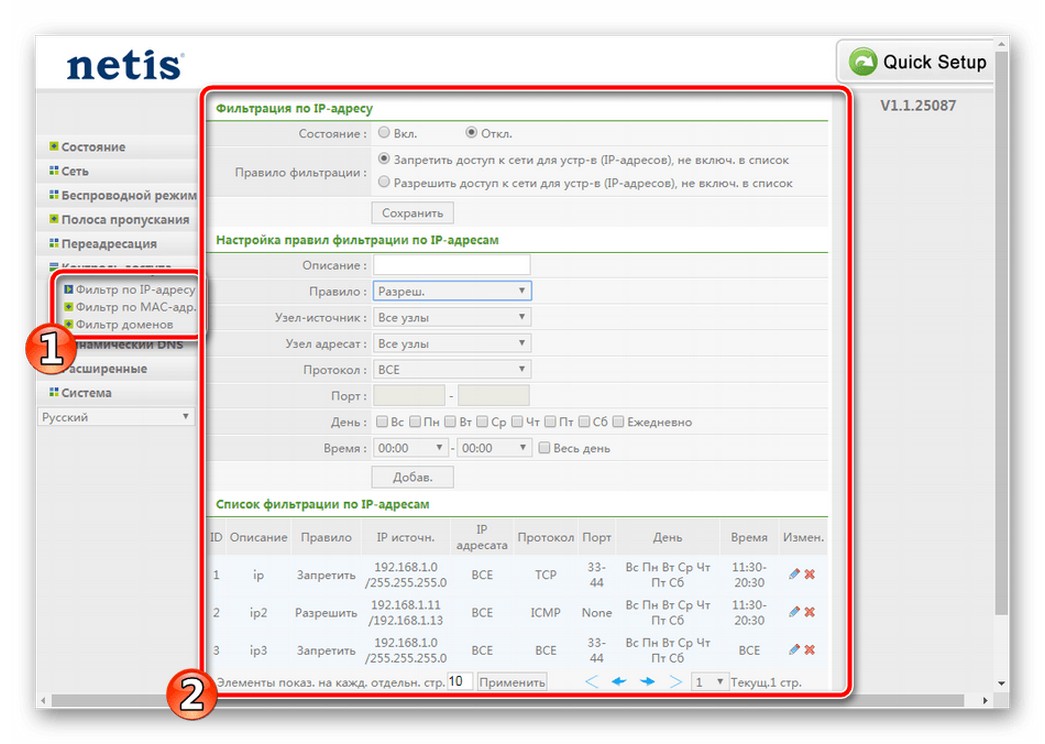Решил продемонстрировать процесс настройки маршрутизатора Netis WF2411E. Думаю, эта инструкция пригодится не только для первоначальной настройки маршрутизатора, но и для решения каких-то возможных проблем в момент настройки и использования данного устройства. Несмотря на то, что панель управления на роутерах Netis очень простая и понятная, а в комплекте есть подробная инструкция по настройке, такие статьи собирают много просмотров, комментариев и помогают многим в решении самых разных проблем.
Если вы только выбираете себе маршрутизатор и рассматриваете эту модель, то вам скорее всего будет интересно почитать обзор на Netis WF2411E.
Я настраивал Netis WF2411E уже несколько раз. Весь этот процесс занимает несколько минут. Главное подключить все кабеля и правильно задать параметры, которые необходимы для подключения к интернету. Ну и конечно же рекомендую сменить имя Wi-Fi сети и установить надежный пароль для защиты этой же сети. Сейчас мы все это рассмотрим на реальном примере.
Для настройки роутера можно использовать практически любое устройство. Но лучше, конечно, настраивать с компьютера, или ноутбука. Если его нет, то подойдет телефон, или планшет.
Первым делом необходимо все подключить. Достаем наш Netis WF2411E из коробки, подключаем к нему кабель питания и включаем адаптер в розетку. Сетевой кабель от интернет-провайдер нужно подключить в WAN порт. Он синий и подписан.
Дальше подключаем устройство, с которого будем выполнять настройку. Если это ПК, или ноутбук (и на нем есть LAN-порт), то лучше всего соединить их сетевым кабелем.
Обратите внимание на фото ниже, там все показано. Не перепутайте WAN и LAN порт.
Если вы не можете подключиться к WF2411E с помощью кабеля, то установите соединение по Wi-Fi. Заводское имя беспроводной сети (SSID) и пароль указаны снизу маршрутизатора. Пароль по умолчанию – password. Просто выбираем на своем устройстве Wi-Fi сеть этого роутера и подключаемся к ней.
Вход в веб-интерфейс и быстрая настройка Netis WF2411E
Получить доступ к настройкам маршрутизатора можно через браузер. Поэтому, открываем любой браузер (лучше стандартный) и переходим по адресу http://netis.cc, или http://192.168.1.1
В том случае, если роутер раньше уже был настроен, желательно сделать сброс настроек. Для этого на 8-10 секунд зажмите кнопку «Default».
Все индикаторы загорятся и погаснут. Настройки будут восстановлены до заводских.
Должна появится страничка с самими необходимыми настройками: подключение к интернету и установка беспроводной связи. Давайте по порядку:
- Адрес по которому мы заходим в настройки.
- Тип подключения к интернету, который использует ваш провайдер. Если не знаете – уточните у провайдера. Без этой информации не получится настроить роутер. Если у вас «Динамический IP», то дополнительные параметры задавать не нужно. Разве что клонировать MAC-адрес (если это требует провайдер). А если PPPoE, или PPTP (находится в расширенных настройках), то нужно указать имя пользователя и пароль (их выдает ваш провайдер). «Статический IP» сейчас практически не используется (там просто прописываются статические адреса).
- Меняем имя Wi-Fi сети.
- Устанавливаем пароль на Wi-Fi сеть, которую будет раздавать наш Netis WF2411E. Только не забудьте пароль. А лучше запишите его где-то.
- Сохраняем настройки.
Смотрите скриншот.
Роутер сообщит, что «Сохранение завершено» и будет перезагружен. После чего появится Wi-Fi сеть уже с новым именем (которое мы задали в настройках). Чтобы подключится к ней, используйте установленный пароль.
Если подключение к интернету на устройствах подключенных к роутеру работает, то вы все сделали правильно. Настройка завершена. Разве что советую еще раз зайти в панель управления, чтобы поставить пароль для защиты этой самой панели управления вашего маршрутизатора. В конце статьи покажу как это сделать.
А если роутер не подключился к интернету (провайдеру) и подключение на всех устройствах «без доступа к интернету», то нужно проверять настройки WAN. Но перед этим я рекомендую уточнить все параметры у поддержки своего интернет-провайдера.
Сейчас я покажу, как открыть расширенные настройки роутера WF2411E, и сменить самые необходимые параметры. Повторюсь, если у вас интернет через роутер работает, то нужно установить только пароль, который будет защищать настройки роутера. Другие параметры без необходимости лучше не менять.
Дополнительные настройки маршрутизатора
Чтобы открыть расширенные настройки, нужно на главной странице нажать на кнопку «Advanced».
Давайте пройдемся по основным разделам.
Настройки подключения к интернету находятся в разделе «Сеть» – «WAN». Там можно выбрать тип подключения и задать обходимые параметры, которые нужны роутеру для подключения к интернету. Напомню, эти параметры выдает интернет-провайдер.
Если у вас провайдер предоставляет услугу цифрового телевидения, то настроить ее можно в разделе «Сеть» – «IPTV». Там можно выбрать один из 4x LAN портов и назначить его под IPTV. Или несколько портов. Ну и потом подключить в него приставку.
Сменить пароль Wi-Fi сети, или имя (SSID) можно в разделе «Беспородной режим» – «Настройки WiFi». Там же можно поменять номер канала беспроводной сети и ширину канала. Это на случай, если возникнут проблемы с подключением определенных устройств, или будет слишком низкая скорость подключения по беспроводный сети. В этом же разделе можно сменить режим работы радио (по умолчанию там «Точка доступа»), и использовать Netis WF2411E в качестве репитера, например, или Wi-Fi приемника.
Ну и обязательная на мой взгляд настройка – установка пароля для защиты настроек роутера. Перейдите в раздел «Система» – «Пароль».
В поле «Новое имя пользователя» английскими буквам пропишите какое-то имя. Можете задать «admin». А в поле «Новый пароль» придумайте и укажите пароль (он не имеет ничего общего с паролем Wi-Fi сети). Этот пароль так же желательно где-то записать. Подтвердите пароль во втором поле и сохраните настройки.
Сразу появится запрос этих данных. И будет появляться каждый раз, когда вы, или кто-то другой захочет получить доступ к настройкам маршрутизатора Netis WF2411E.
Но мы то пароль знаем, а кто-то другой – нет.
Если у вас что-то не получается – спрашивайте в комментариях. Если все получилось – все ровно пишите. Помогла ли вам инструкция, может я что-то упустил. С радостью дополню статью.
На чтение 11 мин Просмотров 6.4к.
Специалист техподдержки, PHP-программист, разработчик WordPress
Несмотря на невысокую цену, по своим возможностям маршрутизатор Netis Wf2411e вполне способен потягаться с продукцией именитых конкурентов. Этот девайс имеет полный набор для обеспечения интернетом небольшого офиса или частного дома.
Содержание
- Характеристики
- Подключение
- Вход в настройки
- Настройка интернета
- РРРoЕ
- PPTP
- Статический или динамический ip
- Настройка IPTV
- Если не работает
- Настройка Wi-Fi
- Настройка в режиме репитера
- Смена пароля для входа
- Обновление прошивки
- Сброс настроек до заводских
- Отзывы
Характеристики
Интересная фишка производителя — честность в описании. Опытные пользователи знают, что реальные параметры любого электронного устройства не всегда соответствуют заявленным. И это не ошибки — это реклама. Примером может послужить заявление о поддержке скорости сети до 300 Мбит/с. Цифру всегда надо делить на два. 150 на приём, 150 на передачу. Суммарно 300 в идеальных условиях!
У Netis характеристики описывают реальные возможности устройства. Скорость внутренней беспроводной сети — 150 Мбит/с, есть функция соединения с провайдером по проводной или беспроводной сети.
Удобство и простота настройки
9
Возможности устройства резервного канала доступа в интернет посредством usb 3g/4g модема не предлагается. При устройстве беспроводного доступа, заменив функции порта wan на lan, можно получить 5 гнёзд для подключения устройств, чего вполне достаточно для небольшой компании или одной семьи.
Технические характеристики Netis Wf2411e:
- одна антенна с коэффициентом усиления 5 dBi для устойчивого соединения со всеми устройствами пользователя;
- поддержка всех стандартов 802,11 (начиная с b) что гарантирует доступ к интернету всем, даже древним устройствам;
- защита сети по современным протоколом шифрования;
- несколько режимов работы — беспроводной роутер и точка доступа, режим репитера и wds точка доступа, связь с провайдером по кабелю и без;
- поддержка всех современных режимов подключений и даже больше;
- IPTV, если оно предлагается провайдером;
- порты 100 Мбит — 4 или 5, в зависимости от установок;
- нестандартное решение кнопки возврата к установкам по умолчанию;
- компактные размеры, что делает его совершенно незаметным — 133х100 мм и высота 27 мм без антенн.
Нестандартное расположение антенны (не сзади, по традиции, а сбоку — на правой стороне) тоже относится к интересным особенностям роутера.
Отзывы пользователей отмечают простую и хорошо продуманную панель управления, в которой разберётся даже ребёнок.
Модель того же производителя с близкими характеристиками — Netis WF2780.
Подключение
Устанавливают маршрутизатор на ровной поверхности или подвешивают на стену. Нижняя панель имеет резиновые лапки и уши, а кабель в комплекте поставки достаточно длинный, что позволяет расположить устройство в удобном месте.
Настройка роутера Netis Wf2411e может производится как посредством кабеля, так и на беспроводном устройстве.
В первом случае компьютер соединяют с любым из жёлтых портов устройства патч-кордом из комплекта, во втором соединение устанавливается после включения роутера. В поиске находят сеть «Netis» без пароля. В некоторых версиях возможно наличие пароля и имя сети SSID может быть другое. Эти данные можно посмотреть на наклейке сзади.
Кабель провайдера вставляется в синее гнездо. Затем подсоединяется блок питания. После нескольких секунд загрузки роутер готов к работе.
Вход в настройки
Вне зависимости от варианта подключения Netis Wf2411e, настройка потребует наличия браузера. В нем набирается хорошо известный адрес http://192.168.1.1. Альтернативный вариант «netis.cc». После нажатия «Enter» на экране появится приглашение для ввода данных.
В оба поля вводится «admin» (без кавычек). Повторное нажатие «Enter» и пользователь попадает в веб-интерфейс. Если роутер ранее не настраивался, на экране предлагается мастер быстрой настройки.
В нём можно настроить интернет (если соединение типа РРРоЕ), нажав на синий значок, или Wi-Fi точки доступа, нажав на зелёный. Если же пользователь привык настраивать всё самостоятельно, нажимать надо на «Advanced» в правой части окна. Рядом с ней в выпадающем списке можно установить русский язык. Перевод местами отсутствует, но работе это не мешает.
Настройка интернета
Внешняя сеть и настройка IPTV, о которой мы скажем ниже, расположены на соответствующих страницах блока «Сеть». Он разделён на несколько страниц, названия которых в пояснениях не нуждаются.
Установка соединения находится на странице «Wan» в блоке «Параметры Wan». Но прежде чем переходить к настройкам соединения, выше выбирается «Тип Wan» — проводной.
РРРoЕ
Установка РРРoЕ соединения:
- Выбираем тип подключения — РРРoЕ. Если есть РРРoЕ Russia, лучше выбрать его;
- В два поля ниже вводится имя пользователя и пароль из договора с провайдером;
- Выбирается вариант подключения — подключаться автоматически;
- Нажимаем «Сохранить».
В некоторых случаях (зависит от поставщика) нужно нажать «Расширенные» рядом и установить «Клон MAC», чтобы провайдер не страдал излишним любопытством. На этом настройка закончена.
PPTP
Настройку L2TP и PPTP подключения делают по одному принципу. Выбрав соответствующий тип в параметрах (L2TP тоже есть), надо ввести имя пользователя и пароль, адреса сайта, к которым должен соединиться маршрутизатор для входа.
Далее все по аналогии — «Подключаться автоматически» и «Сохранить». Если надо, клонировать MAC. Все данные, включая клонирование, должны быть в договоре с провайдером.
Статический или динамический ip
Эти варианты настроить не сложнее, чем вышеописанные. Для начала нужно выяснить, как провайдер подключает пользователя — выдавая статический или динамический ip.
Если он выдаёт всё сам, это оптимальный вариант, на роутере надо выбрать «Dynamic ip» и нажать «Сохранить».
В противном случае выбирается «Staic IP» и тут уже придётся вводить IP, маску, шлюз, всё, что есть в документах.
Любой вариант подтверждается кнопкой «Сохранить» и клонированием МАС (если надо).
Настройка IPTV
Настройка IPTV у роутера Netis Wf2411e находится на третьей странице блока «Сеть».
«Режим IPTV» — мост. После этого страница меняется, предлагается возможность выбора порта. В отличие от многих конкурентов, которые для ТВ трафика предлагают последний порт, Netis поступает иначе.
При желании пользователя смотреть ТВ не только на мониторе, а и на smart tv, подключение последнего должно быть строго в Lan1.
Если девайсов два — Lan1, Lan2. Сохранив настройки, подключают кабель к ТВ и занимаются настройкой каналов уже на нём.
Если не работает
Иногда поставщик ТВ требует для работы установку параметров вручную. Чтобы получить доступ к ним, в списке « Режим IPTV» выбирают третье положение — 802.1Q Tag VLAN.
В разделе настроек «VLAN Tag для Интернет» выключить, «VLAN ID для IPTV» должен предоставить поставщик услуг в договоре. Если нет, значение выясняется в его технической поддержке.
Затем в разделе «Настройки порта» указывает порт, куда будет подключён smart tv. Значения подтверждаются нажатием кнопки «Сохранить».
Настройка Wi-Fi
После изменения параметров Lan, Wan, IPTV блок «Сеть» больше не нужен. Его сворачивают, переходя к регулировке и защите Wi-Fi — установке соединения для смартфонов и аналогичных устройств.
Настройка происходит в соседнем блоке «Беспроводная сеть».
В нём тоже несколько страниц, но для основной настройки хватит первой.
Настраивают, как на картинках:
- Состояние Wi-Fi связи — «Вкл», чтобы домашние устройства могли увидеть сеть.
- Режим радио — точка доступа, если нужно просто дать доступ к сети роутера (обращаем внимание, что именно тут собраны все возможности беспроводного модуля).
- Диапазон радиочастот — если в сеть планируется выходить с древних устройств, надо выставлять несколько диапазонов. Если все современные — сделать, как на картинке.
- Вещание SSID — включить. Это даст возможность отличать вашу сеть, если на канале вдруг окажется несколько. Сам канал — в «Авто». У роутера один диапазон — пусть сам ищет канал для стабильной работы.
- Спускаемся в раздел зашиты. Тип аутентификации — максимальный, как на скриншоте.
- Придумываем пароль. Сохраняем все настройки кнопкой «Сохранить». После перезапуска роутера Wi-Fi начинает работать.
Настройка в режиме репитера
Для улучшения сигнала чужой wifi сети устройство настраивают как повторитель (репитер).
Алгоритм:
- Режим радио — «Повторитель».
- Конфигурация. Автоматическая даёт возможность работать без пароля. Ручная действует по принципу обычной зашиты Wi-Fi — на репитере ставится пароль и войти без него в сеть не получится. Выбирается на усмотрение пользователя.
- Имя удалённой AP — сеть, которую надо усиливать. Если нажать «AP Scan», роутер проведёт поиск и найдёт все готовые для повторения сетки.
- Найдя сеть, нужно «Подключиться». Если она имеет пароль, будет окно для его ввода. После успешного подключения Netis станет клиентом той сети и будет раздавать её.
Смена пароля для входа
В отличие от многих конкурентов, на маршрутизаторе Wf2411e сменить реально не только пароль для входа в веб-интерфейс. К замене доступно и имя пользователя.
Делается это на странице «Пароль» в блоке «Система», в котором есть разворачивающийся список из ряда функций, отвечающих за работоспособность самого девайса.
Перейдя на страницу, вводят новое имя пользователя и новый пароль. Его повторяют дважды.
Для защиты от несанкционированного изменения предварительно маршрутизатор попросит указать текущий пароль. Если всё введено правильно, нажатие кнопки «Сохранить» обновит данные.
После этого админка закроется. Для повторного входа будут использоваться уже новые значения.
Обновление прошивки
Для обновления прошивки Netis Wf2411e предусмотрена отдельная страница в упомянутом блоке «Система».
- Выбираем раздел «Обновление ПО».
- Заходим на официальный сайт производителя http://www.netisru.com/Suppory/de_details/id/1/de/37.html и внизу выбираем и скачиваем версию прошивки.
- Нажимаем на кнопку «Обзор» и указываем путь к скачанной прошивке.
- Кнопка «Обновить» установит новую версию и перезагрузит роутер для применения обновлений.
Отключение роутера во время установки прошивки приведет к поломке устройства.
Сброс настроек до заводских
Сбросить Netis Wf2411e на заводские настройки можно механическим или программным способом. Иголка или стержень пользователю не понадобится. Кнопка сброса выполнена в обычном размере и расположена на задней панели между гнездом LAN1 и разъёмом для подключения электричества. Зеркально у гнезда WAN на другом конце панели, находится кнопка WPS, выполненная в таком же дизайне.
Подписи у кнопок есть. Сброс — default. Удерживание кнопки в течение 10 секунд обнуляет настройки, что подтверждается миганием индикатора питания.
Программным образом тот же эффект получают нажатием кнопки «Восстановить» на странице «Заводские настройки» раздела «Система». Роутер перегружается, сбрасывая все параметры.
Отзывы
Отзывы роутере Netis Wf2411e получает в основном положительные.
Пользователям понравились:
- белый интерфейс, в котором цветом выделены важные параметры каждого окна;
- нестандартный внешний вид;
- компактность.
Незначительной ложкой дёгтя на этом фоне выглядит то, что пользователям мобильных операторов (например, Билайна) настраивать устройство дольше ровно на 2 минуты.
Если вы купили роутер Netis, настройка не вызовет проблем. Чтобы наладить работу маршрутизатора, можно использовать ноутбук, компьютер или гаджет. Придерживайтесь пошаговой инструкции, чтобы в работе роутера не возникало сбоев.
Содержание
- Подключение
- Настройка интернета
- Смена имени Wi-Fi и установка пароля
- Защита настроек паролем
- Дополнительные возможности маршрутизатора
- Задать вопрос автору статьи
Подключение
Первое, что нужно сделать, – правильно установить роутер. Это обеспечит стабильную работу интернета на компьютере, ноутбуке или мобильном устройстве. Маршрутизатор устанавливают в центре помещения на одинаковом расстоянии от всех участников сети. Нельзя размещать рядом с бытовой техникой, поскольку приборы создают помехи.
Чтобы подключить Нетис WF2411E, придерживайтесь такого алгоритма:
- Подключаем маршрутизатор к сети – для этого провод вставляем в разъем на задней панели, рядом с которым стоит надпись «Power». Затем воткните вилку в розетку.
- Вставьте кабель интернет-провайдера или модема в WAN-разъем.
- Подключите маршрутизатор к компьютеру с помощью LAN-кабеля, если с него будете выполнять настройку. Для этого вставьте один конец провода в LAN-порт на роутере, другой присоедините к сетевой карте на компьютере.
Такой способ подключения рекомендован профессионалами, поскольку позволяет выполнить налаживание аппарата без сбоев. Если компьютера или ноутбука нет, можно синхронизировать роутер с любым мобильным устройством. Тут используют беспроводной способ подключения. Просто подключите гаджет к сети, которая обнаружится сразу после включения роутера. Для этого используйте пароль, который указан на нижней панели WF2411E.
Стандартное название сети (SSID) – netis_C2323B, пароль – password.
Случается, что после введения логина и пароля данные оказываются недействительными. Обычно так происходит, когда маршрутизатор ранее использовали для подключения различных устройств. Решение такой проблемы – сброс настроек до заводских установок. Сделайте это так – нажмите на кнопку «Reset» и удерживайте ее несколько секунд. После этого прибор вернется к заводским установкам, и вы сможете использовать логин и пароль, указанные на нижней панели.
Краткий обзор и базовую настройку на примере последней версии прошивки смотрите в следующем видео:
Настройка интернета
Настройку роутера Netis WF2411E можно выполнять сразу после подключения. Для этого придерживайтесь инструкции:
- войдите в браузер на компьютере;
- введите такой адрес: http://192.168.1.1;
- перейдите по введенному адресу.
В результате появится страничка, на которой показаны настройки маршрутизатора. Чтобы настроить Netis WF2411E, придерживайтесь такой схемы:
- измените язык на русский;
- нажмите на надпись Advanced;
- перейдите во вкладку «Сеть»;
- выберите тип подключения;
- нажмите по надписи «Сохранить».
Тип подключения зависит от вида соединения. Если вы используете беспроводное соединение, то появится перечень сетей, из которых нужно выбрать нужное значение. Если вы соединяете компьютер с маршрутизатором с помощью кабеля, то выберите тип WAN.
Здесь также есть подраздел LAN, где указывают IP и DHCP. Если же используется технология IPTV, то укажите режим моста и введите номер разъема LAN.
Если процедура выполнена правильно, это откроет доступ к интернету на мобильных и других устройствах. Если вы что-то сделали не так, то не сможете подключиться к сети. Рекомендуется повторить попытку.
Смена имени Wi-Fi и установка пароля
Чтобы изменить имя сети и установить пароль для безопасного подключения, снова войдите в настройки роутера. Далее придерживайтесь такого алгоритма:
- найдите вкладку беспроводного режима и перейдите в этот раздел;
- найдите меню настроек Wi-Fi и перейдите в данный раздел;
- напротив надписи «SSID» введите название своей сети – это не то название, которое указано на нижней панели маршрутизатора, а придуманный вами вариант;
- выберите тип аутентификации, лучше всего использовать значение WPA2-PSK;
- придумайте пароль и укажите его в окне, напротив которого стоит соответствующая надпись;
- сохраните внесенные изменения;
- далее выполните подключение к сети с новыми данными.
Если к маршрутизатору были подключены аппараты, то после изменения пароля настройки могут сбиться. Чтобы возобновить работу, рекомендуется сделать удаление данных сети и выполнить повторное подключение.
Защита настроек паролем
Защитить паролем рекомендуется не только сеть, но и настройки маршрутизатора. Для этого снова войдите в меню роутера и придерживайтесь такого порядка действий:
- найдите раздел «Система» и перейдите в него;
- выберите раздел пароля;
- укажите прежнее имя и пароль;
- придумайте новое имя пользователя;
- укажите новый пароль и повторно введите информацию;
- сохраните сделанные изменения.
Благодаря этому в настройки маршрутизатора может заходить только непосредственный пользователь.
Дополнительные возможности маршрутизатора
Роутер Netis WF2411E имеет дополнительные функции:
- Управление пропускной полосой. В этом разделе можно ограничить скорость работы интернета на всех подключенных устройствах. Это позволяет правильно распределить трафик между всеми приборами.
- Контроль доступа. Эта функция важна в том случае, если маршрутизатор используется на работе. Она позволяет сделать фильтрацию по IP-адресам.
Netis WF2411E – роутер, который отличается хорошим качеством и простой настройкой. Если правильно наладить работу маршрутизатора, это обеспечит быстрый выход в интернет с любого девайса, подключенного к роутеру. Обязательно напишите нам, если что-то не получилось или возникли вопросы!
Содержание
- Предварительные работы
- Вход в веб-интерфейс
- Быстрая настройка
- Ручная настройка Netis WF2411E
- Шаг 1: Параметры WAN
- Шаг 2: Настройки локальной сети
- Шаг 3: Беспроводной режим
- Шаг 4: Дополнительные параметры
- Шаг 5: Контроль доступа
- Шаг 6: Система
- Вопросы и ответы
Маршрутизатор Netis WF2411E, как и любое другое подобное устройство, при первом подключении должен быть настроен должным образом, чтобы получать стабильный интернет от провайдера в соответствии со всеми его требованиями и пожеланиями самого пользователя. Специально для этого разработчиками роутеров создается программная часть, называемая веб-интерфейсом. Именно оттуда производится весь конфигурационный процесс, но перед его началом предстоит разобраться и с подготовительными действиями.
Предварительные работы
Каждый раз при разборе подобных статей мы говорим о том, что важной задачей является выбор будущего расположения устройства. В случае с Netis WF2411E тоже бы хотелось отметить этот аспект перед переходом к основному этапу. Убедитесь в том, что покрытие Wi-Fi достанет до всех точек квартиры или дома и толстые стены не станут преградой для прохождения сигнала. Старайтесь не располагать маршрутизатор рядом с активно работающими электрическими приборами по типу микроволновки, а также убедитесь в том, что провода, идущие от провайдера, смогут быть подключены к устройству без необходимости прокладывать их по полу и стенам.
Теперь, когда место было успешно выбрано, подключите сам роутер к компьютеру и идущему от поставщика интернет-услуг кабелю. Для этого придется обратить внимание на заднюю панель Netis WF2411E, где и расположились все необходимые разъемы. В данной модели все LAN не имеют особого желтого цвета, а сам WAN окрашен в синий. Это поможет не перепутать порты при подключении. Учитывайте, что все LAN имеют свой номер. Данная информация может пригодиться во время конфигурирования устройства.
Подробнее: Подключение роутера к компьютеру
После успешного подключения включите роутер, но не спешите запускать браузер для перехода к веб-интерфейсу. Сначала потребуется уделить немного времени настройкам операционной системы. Вам нужно лишь убедиться в том, что IP-адрес и DNS получаются автоматически. Особенно актуальной эта процедура становится для тех юзеров, кому провайдер предоставляет статический IP или соединение происходит по типу PPPoE. Детальнее об изменении сетевых параметров Windows читайте далее.
Подробнее: Сетевые настройки Windows
Вход в веб-интерфейс
Netis — практически единственная компания, которая не присваивает многим моделям своих маршрутизаторов стандартный пароль и логин для входа в интернет-центр, включая и сегодняшний продукт Netis WF2411E, то есть после перехода в браузере по адресу 192.168.1.1 сразу же отобразится веб-интерфейс, где можно будет приступить к настройкам. Однако в будущем с выпуском новых спецификаций данной модели эта ситуация может измениться, поэтому далее мы оставим ссылку на отдельную инструкцию о том, как быстро при помощи доступных методов узнать нужный логин и пароль для авторизации.
Подробнее: Определение логина и пароля для входа в настройки роутера
Быстрая настройка
Многие пользователи не желают вручную выставлять параметры роутера и разбираться во всех тонкостях. Они заинтересованы в банальном обеспечении корректного функционирования, чтобы можно было подключиться к сети как через LAN-кабель, так и при помощи беспроводной точки доступа. Netis удовлетворила потребности таких юзеров, добавив раздел по быстрому конфигурированию маршрутизатора. Именно о нем мы и хотим поговорить в первую очередь, разобрав каждое действие.
- После перехода по адресу в браузере откроется главное окно быстрой настройки. Здесь мы советуем в соответствующем всплывающем меню изменить язык интерфейса на русский, чтобы в будущем не возникало проблем с пониманием названий параметров.
- Далее в разделе «Тип подключения к Интернету» отметьте маркером пункт, который отвечает за протокол, предоставляемый провайдером. Если вы не знаете, какой тип соединения выбрать, обратитесь к договору, официальной документации или напрямую задайте вопрос поставщику интернет-услуг.
- Вкратце рассмотрим каждый вариант конфигурации. Первый тип соединения «DHCP» подразумевает автоматическое получение IP-адреса и всех остальных параметров, поэтому в разделе быстрой настройки вы не найдете никаких дополнительных пунктов, которые нужно было бы редактировать самостоятельно. В этом случае просто отметьте маркером этот пункт и переходите далее.
- Обладателям статического IP-адреса понадобится вписать его в «WAN IP Address», после этого убедиться в правильности выбранной маски подсети в «Subnet Mask» и выбрать адреса для получения DNS, информацию о которых тоже должен предоставить провайдер.
- Уже устаревающий режим PPPoE требует от юзера введения логина и пароля, чтобы обеспечить доступ к сети, получив настройки от провайдера. Эти данные являются уникальными и выдаются на стадии заключения договора.
- В блоке «Установка беспроводной связи» подберите название для своей точки доступа, с которым она будет отображаться в списке доступных сетей, а затем выберите последний протокол безопасности и установите подходящий пароль с минимальной длиной не меньше восьми символов.

По завершении не забудьте нажать на «Сохранить», чтобы произошла перезагрузка маршрутизатора и все изменения вступили в силу. Как вы только что увидели, в режиме быстрой настройки для выбора доступно только три разных типа соединения по WAN, поэтому обладателям других протоколов придется вручную выставлять подходящие параметры, что делается только в режиме «Advanced». Обо всех его составляющих и пойдет речь ниже.
В ручном режиме пользователь попадает в глобальное меню веб-интерфейса и с непривычки может запутаться в обилии разных разделов, категорий и пунктов. Мы разобьем весь конфигурационный процесс на шаги, чтобы упростить эту задачу.
Шаг 1: Параметры WAN
Рассмотрим все по порядку, начав с самого важного этапа, который связан с установками параметров WAN. Именно здесь осуществляется выбор протокола провайдера и выбираются дополнительные для него настройки, что и обеспечивает корректное получение сигнала с возможностью его дальнейшей передачи через LAN-кабель или беспроводную точку доступа.
- После перехода из режима быстрой настройки в «Advanced» воспользуйтесь левым меню, чтобы открыть список «Сеть».
- Здесь выберите первую же категорию «WAN» и установите для нее параметр «Проводной». После этого потребуется выбрать тип подключения, развернув соответствующий список.
- При статическом IP заполняются все те же данные, о которых мы говорили при разборе быстрого режима конфигурирования.
- Если ваш тариф имеет протокол DHCP, здесь не нужно заполнять никакие поля, однако имеется кнопка «Расширенные».
- При нажатии по ней открывается меню, позволяющее самостоятельно указать источник получения DNS и клонировать MAC-адрес, если это предусмотрено провайдером.
- У протокола PPPoE есть несколько разных подтипов, которые связаны со страной провайдера и определенными особенностями сети. В договоре должно быть написано об используемом типе соединения, а если указан стандартный PPoE, то в выпадающем списке нужно выбрать именно его.
- Для упомянутого протокола в обязательно порядке заполняется имя пользователя и пароль, а также рекомендуется отметить маркером пункт «Подключаться автоматически», после чего остается только сохранить данные настройки.

Прямо сейчас вы можете проверить проводное подключение, открыв любой браузер и зайдя, например, в YouTube. Если сайт открылся и нормально функционирует, переходите к следующему шагу. В случае возникновения каких-то проблем рекомендуем перепроверить настройки и при необходимости обратиться в техническую поддержку провайдера, поскольку, возможно, пока доступ к сети даже не был предоставлен.
Шаг 2: Настройки локальной сети
Если вы знаете, что к роутеру будет подключено больше одного устройства при помощи кабеля через LAN-порт, следует проверить и стандартные настройки локальной сети. В большинстве случаев установленные по умолчанию параметры являются правильными, но они могли сбиться или вовсе не быть выставлены.
- Переместитесь в категорию «LAN», которая так же находится в разделе «Сеть». Там убедитесь, что стандартный IP-адрес имеет значение
192.168.1.1, а маска подсети —255.2555.255.0. Удостоверьтесь в том, что DHCP-сервер тоже находится в активном режиме. Это нужно для того, чтобы каждое отдельное устройство получало свой IP и не возникало внутренних конфликтов. Для этого лучше всего задать диапазон чисел самостоятельно, указав в качестве начального адреса192.168.1.2, а в качестве конечного —192.168.1.64. Затем сохраните изменения и переходите далее. - При подключении телевизора к роутеру через LAN-провод дополнительно нужно проверить и параметры IPTV. Обычно стандартные значения будут подходящими, но если провайдер выдал определенные параметры, их придется изменить вручную. Дополнительно посмотрите на блок «Настройки порта». Здесь вы можете самостоятельно выбрать, какой именно разъем из всех доступных выделить для телевизора, чтобы обеспечить надежную маршрутизацию.
- Обычным юзерам редко необходимо переходить в меню «Резервация адреса», однако мы все же хотим вкратце остановиться на этом пункте. Здесь вы можете задать определенному устройству статичный IP и присвоить ему этот адрес навсегда, чтобы, например, обеспечить фильтрацию трафика или постоянная смена IP не сбивала другие настройки. Список зарезервированных адресов отображается в отдельной таблице. Их можно как редактировать, так и полностью удалить.
- В категории «Режим работы» присутствует всего два параметра. Если вы собираетесь использовать маршрутизатор для раздачи интернета компьютерам и другим устройствам через LAN или Wi-Fi, отметьте маркером «Роутер», а в ситуации, когда к Netis WF2411E будет подключен другой маршрутизатор, потребуется выбрать пункт «Мост» и сохранить изменения.

Это были все параметры локальной сети, доступные в веб-интерфейсе Netis WF2411E. После их изменения проверьте работоспособность портов LAN, а также включите телевизор и переключите несколько каналов, если это устройство соединено с роутером.
Шаг 3: Беспроводной режим
Отдельное внимание следует уделить и беспроводному режиму подключения, поскольку многие юзеры задействуют Wi-Fi, чтобы осуществить соединение с интернетом на своем ноутбуке, смартфоне или планшете. К тому же сейчас популярностью пользуются и Wi-Fi адаптеры для ПК, поэтому обходить стороной следующую инструкцию точно не стоит.
- Раскройте раздел «Беспроводной режим» и выберите первый пункт «Настройки Wi-Fi». Здесь включите беспроводную точку доступа, задайте ей название и обязательно выберите последний протокол из всплывающего списка для типа аутентификации.
- После отображения дополнительных параметров защиты просто введите любой удобный пароль, состоящий минимум из восьми символов.
- Далее переместимся в «Фильтр по MAC-адресам». Это своеобразное защитное средство, позволяющее ограничить или разрешить соединение определенных устройств к беспроводной точке доступа. От пользователя требуется только включить само правило и установить его поведение, а затем добавить оборудования в список, применяя для этого их MAC-адреса.
- В «Параметры WPS» не стоит ничего менять кроме пин-кода, если вы не хотите ограничивать возможность быстрого соединения устройств с роутером путем ввода того самого ключа или нажатия по кнопке «Добавить устройство».
- Через категорию «Мульти SSID» настраивается вторая точка доступа от уже созданной. Это практически никогда не нужно обычному юзеру, поэтому мы предлагаем не останавливаться на этом пункте, поскольку даже присутствующие параметры здесь полностью соответствуют тем, о которых мы уже говорили при конфигурировании основного SSID.
- В расширенных настройках мы советуем проверить только «Мощность передачи». Убедитесь что здесь установлено максимальное значение, чтобы убедиться в качестве сигнала беспроводной сети.

Обязательно периодически сохраняйте все изменения, а по завершении этого этапа проверьте качество работы беспроводной сети, подключив к Wi-Fi любой удобный смартфон, ноутбук или планшет.
Шаг 4: Дополнительные параметры
Определенные параметры, о которых так же хотим поговорить, не принадлежат к рассмотренным выше разделам, а также не являются настолько важными, однако все же заслуживают внимания. Мы решили выделить их в отдельный этап статьи, чтобы более детально рассказать о каждой настройке. Сначала перейдите в категорию «Полоса пропускания». Здесь вы можете настроить скорость исходящих и входящих сигналов, которые поступают в роутер. Это позволит задать ограничения для подключенных устройств, если это требуется. Юзеру будет достаточно просто включить правило и указать, какая скорость является максимальной. После сохранения конфигурация сразу же вступает в действие.
К разделу «Переадресация» следует присмотреться только тем пользователям, кто задействует виртуальные серверы. Следовательно, каждый из таких юзеров уже знает предназначение подобных технологий и то, как именно осуществляется конфигурирование доступных параметров в маршрутизаторе. Поэтому мы решили не останавливаться на этом моменте, поскольку обычному пользователю это вряд ли пригодится. Уточним лишь то, что обладатели виртуальных серверов найдут в веб-интерфейсе Netis WF2411E все привычные параметры, позволяющие настроить корректную передачу пакетов.
Третий раздел, заслуживающий внимания, называется «Динамический DNS». Обращаются к нему только те пользователи, которые приобрели аккаунт на соответствующем веб-сервере, предоставляющим подобные функции. При использовании технологии динамического DNS адреса обновляются в режиме реального времени. Часто DDNS задействован при назначении постоянного доменного имени компьютеру при динамическом IP-адресе. Обладатели такой опции должны будут пройти авторизацию через рассматриваемый раздел, чтобы подключиться к веб-сервису.
Шаг 5: Контроль доступа
Предпоследний этап сегодняшнего материала будет посвящен параметрам контроля доступа, которые отвечают за общую безопасность и позволяют выставить пользовательские правила межсетевого экрана. Многие юзеры просто пропускают этот шаг, поскольку не заинтересованы в выборе особых настроек защиты сети, однако если вам нужно обеспечить фильтрацию по IP или MAC-адресам, а также ограничить доступ к определенным сайтам, советуем присмотреться к следующей инструкции.
- Откройте меню «Контроль доступа» и выберите там первую категорию под названием «Фильтр по IP-адресам». Если нужно задействовать какое-либо правило, отметьте маркером пункт «Вкл.» возле строки «Состояние». После этого остается только указать адреса для блокировки, заполнив соответствующую форму. Здесь же имеется опция, позволяющая настроить расписание действия правила. Все добавленные источники будут отображаться в специально отведенной странице, где можно их редактировать или удалять.
- Далее переместитесь в «Фильтр по MAC-адресам». Принцип создания и настройки правил здесь идентичен рассмотренным выше, поэтому сейчас не будем останавливаться детально на этом процессе, а скажем, что для блокировки или разрешений потребуется указывать точный MAC-адрес источника, который может быть определен и в веб-интерфейсе Netis WF2411E через раздел «Состояние», где присутствуют все данные о подключенных устройствах.
- В последней категории «Фильтр доменов» принцип заполнения правил ничем не отличается от других параметров, однако здесь вместо IP или MAC-адресов от пользователя требуется задать точный адрес сайта или ключевые слова DNS, по которым попадающие под него источники будут автоматически блокироваться. Эта опция может пригодиться родителям, которые желают ограничить пребывание в сети для своих детей или заблокировать нежелательный контент. Правил может быть добавлено неограниченное количество, и все они отобразятся в таблице.

Не забывайте, что все изменения будут применены только после нажатия по кнопке «Сохранить», а лучше даже будет после этого еще и перезагрузить роутер, чтобы убедиться в корректности функционирования всех параметров.
Шаг 6: Система
Напоследок обратимся к разделу «Система», где есть несколько важных пунктов, связанных с конфигурированием роутера. Отсюда же будет осуществляться и перезагрузка Netis WF2411E по завершении настройки.
- Откройте меню и выберите категорию «Обновление ПО». Отсюда происходит обновление прошивки маршрутизатора, если вдруг это понадобится. Однако это больше рекомендация на будущее, поскольку сразу же после распаковки устройства устанавливать какие-либо обновления вряд ли придется. Если же такая надобность возникла, загрузите файлы прошивки с официального сайта, затем добавьте их через это меню и кликните по кнопке «Обновить».
- Далее идет «Копирование и восстановление». Если вы самостоятельно задали множество параметров поведения роутера ранее, например, создав огромное количество правил межсетевого экран, разумно будет нажать по «Резервное копирование», чтобы сохранить конфигурацию в одном файле и при необходимости восстановить ее через эту же категорию, затратив всего несколько минут своего времени. Так вы будете уверены в том, что даже после сброса настроек сможете быстро вернуть прежнее состояние оборудования.
- Проверка работоспособности Netis WF2411E осуществляется как через браузер, переходя на любые сайты, так и через «Диагностика». Здесь происходит пропинговка конкретного адреса, а по ее окончании на экран выводятся общие сведения.
- При необходимости удаленного подключения к веб-интерфейсу через компьютер, не входящий в локальную сеть, потребуется включить этот параметр через «Удаленное управление», указав любой свободный порт. При этом на целевом оборудовании сам порт обязательно должен быть открыт, чтобы обеспечить корректное отправление и принятие пакетов.
- В «Настройка времени» убедитесь в том, что дата соответствует текущей. Эти параметры не влияют на общую работоспособность устройства, но при их правильной настройке можно будет следить за статистикой сети, получая точные временные показатели.
- Перед выходом из веб-интерфейса мы настоятельно рекомендуем изменить имя пользователя и пароль для доступа к этому компоненту, чтобы случайный юзер не смог зайти в интернет-центр и поменять здесь какие-либо параметры.
- Сброс до заводских настроек следует выполнять в тех ситуациях, когда после настроек устройство функционирует некорректно. Для этого на маршрутизаторе Netis WF2411E присутствует специально отведенная кнопка, а также восстановление производится и через соответствующий раздел в веб-интерфейсе.
- Теперь остается только отправить устройство на перезагрузку через «Перезапуск системы». После этого все изменения вступят в силу и вы сможете перейти к нормальному взаимодействию с сетью и беспроводной точкой доступа.

Это была вся информация о конфигурировании Netis WF2411E. Как видно, у пользователя есть выбор между быстрым и продвинутым режимом настройки, поэтому у каждого получится подобрать оптимальный вариант и обеспечить стабильную работоспособность устройства.
Как осуществляется настройка WiFi роутера Netis WF2411 и WF2411e? Давайте разберем подробно, что необходимо сделать, чтобы настроить на роутере Netis подключение к Интернету, а так же разберемся как осуществляется настройка беспроводной точки доступа WiFi. Инструкция подойдет для любой модели WiFi роутера Netis серии WF2411.
Для начала хотел бы пару слов сказать о том, что Netis для большинства неизвестная компания, но как мне кажется довольно перспективная. Роутеры компании Netis имеют небольшую стоимость, и на начинаю составлять конкуренцию большим игрокам. Особых, существенных нареканий по качеству роутеров Netis я не нашел. В виду все растущего спроса на WiFi роутер Netis WF2411 и WF2411e, я и решил написать пошаговый план действий для тех, кто их приобрел. Так же хочу отметить, что интерфейс роутера WF2411 и WF2411e имеет очень приятный интерфейс, а самое главное прошивки полностью переведены на русский язык, что не мало важно для нас пользователей.
Содержание
- Подключение к компьютеру
- Подключение к интернету
- Настройка Wi-Fi
- Полезно посмотреть
- Видео
Подключение к компьютеру
Думаю как подключить роутер к компьютеру, ни у кого проблем не возникнет, подключаем по старой схеме:
Схема подключения роутера Netis
После подключения, включаем питание, и ждем пару минут, когда загрузится роутер. Далее нам необходимо попасть в настройки модема. После загрузки появится WiFi сеть роутера Netis, она будет называться по маске: Netis _XXXXX. Подключаемся к ней. Если по каким-то причинам она запаролена, то рекомендую пробовать ввести заводской пароль, который указан на этикетке Netis.
Подключение к интернету
Открываем браузер, вводим в адресной строке http://192.168.1.1 или http://netis.cc, нажимаем клавишу Enter.
Если при подключении к роутеру возникли проблемы, то ознакомитесь с инструкциями по настройке:
Настройка сетевой карты на Windows 7
Настройка сетевой карты на Windows XP
После входа, увидим окно:
Рекомендую сменить язык на русский, далее нужно нажать кнопку Advanced.
Тут основной параметр — это тип подключения, как правило его указывают в договоре, при заключении услуги с провайдером. Заполняем необходимые параметры. Нажимаем кнопку «Сохранить» внизу страницы. После настройки подождем некоторое время, роутер применит параметры, проверяем доступ к интернету.
Настройка Wi-Fi
Для настройки WiFi, переходим в меню Сеть, Настройки Wi-Fi.
Изменяем состояние беспроводной сети на Вкл. Задаем SSID — Это имя WiFi сети. Остальные параметры заполняем как указано на скриншоте, в конце придумываем пароль от пароль, нажимаем Сохранить. Настройка беспроводной точки доступа выполнена.
Полезно посмотреть
Видео
Видео по настройке роутера Netis WF2411 в режим PPPoE.
Обзору роутера.
Как вам статья?
Нашли опечатку? Выделите текст и нажмите Ctrl + Enter
Содержание
- 1 Как подключить роутер netis wf2411e?
- 2 Как настроить вай фай роутер netis 2411?
- 2.1 Роутер netis wf2411e: настройка
- 2.2 Дополнительная настройка доступа в веб-интерфейс модема netis wf2411e.
Итак, Вы приобрели беспроводной маршрутизатор netis wf2411e, который предназначен для передачи интернет-сигнала вашим настольным компьютерам и переносным устройствам коммуникации. При этом может использоваться как беспроводная связь, так и кабельное соединение с конечным устройством.

И в данной статье мы рассмотрим, как самостоятельно подключить wifi роутер netis wf2411e, а также подробно расскажем вам, как настроить данный маршрутизатор.
К слову, подготовка девайса к работе осуществляется элементарно, и справиться с ней может даже малоопытный пользователь.
Как подключить роутер netis wf2411e?

- Подсоедините штекер адаптера питания (поставляемого в комплекте с основным устройством) в гнездо питания, обозначенное буквами PWR на задней панели устройства, сам адаптер включите в электрическую сеть.
- Подключите провод, который вам провели представители поставщика связи, к гнезду, помеченному буквами WAN (если интернет у вас заведён в розетку, соедините с ней указанный порт – гнездо WAN – патчкордом).
На передней панели роутера 2411e загорятся два индикатора: индикатор питания (POWER) и внешней сети (WAN).
Как настроить вай фай роутер netis 2411?
Для настройки устройства вам необходимо подключить роутер нетис 2411 к настольному компьютеру или ноутбуку (в дальнейшем ПК). Для это подключаем один штекер провода Ethernet (патчкорда из комплекта оборудования) в любое из четырёх гнёзд LAN маршрутизатора, а другой – в такой же разъём ПК.
Когда установлено соединение, на передней панели модема загорается индикатор подключенного порта LAN, а на экране ПК в правом углу появляется надпись, с сообщением о соединении с компьютером.
Если этого не случилось, потребуется настройка сетевого соединения ПК.
Роутер netis wf2411e: настройка
После установки соединения откройте на ПК привычный вам интернет- (Internet Explorer, Mozilla, Opera, Chrome или др.), в адресной строке введите: http://192.168.1.1, и нажмите ввод (клавиша Enter на клавиатуре).
Перед вами откроется меню настройки маршрутизатора.

– В верхней части окна настроечного меню помимо выбора языка (если не стоит русский, то установите) настраиваем подключение к Интернету в соответствии с предоставленными провайдером данными.
Если у вас этих данных нет, то свяжитесь со службой поддержки поставщика услуг.
- В нижней части расположено настроечное меню беспроводного соединения Wi-Fi. Там следует указать всего три значения:
- 1) «SSID» – это имя вашей сети, которое отобразится в «Списке доступных сетей Wi-Fi» на вашем беспроводном устройстве. Придумайте его и запишите в это поле на английской раскладке;
- 2) «Безопасность» – это выбор закрыть вашу сеть от несанкционированного доступа или оставить открытой для всех. Переключите флажок на «Вкл»;
- 3) «Пароль» – пароль сети Wi-Fi. Он должен содержать не меньше восьми символов.
- Далее нужно нажать кнопку «Сохранить» – ваш маршрутизатор netis wf2411e настроен.
Дополнительная настройка доступа в веб-интерфейс модема netis wf2411e.
По умолчанию ПО вашего маршрутизатора оставлено без защиты, соответственно любой относительно грамотный пользователь сможет изменить его настройки.
Если же вы хотите стать единственным «администратором» данного роутера, рекомендуется зайти в расширенный режим (кнопка «Advanced» в правом верхнем углу меню).
Там в левой части меню следует найти кнопку «Система» и подменю «Пароль». Здесь нужно будет указать пароль входа в меню настроек. После этого останется зайти в подменю «Перезапуск системы» и единственной кнопкой «Перезапуск» перезагрузить маршрутизатор.
- Распечатать
Оцените статью:
- 5
- 4
- 3
- 2
- 1
(40 голосов, среднее: 2 из 5)
Поделитесь с друзьями!
Настройка роутеров марки Netis
Содержание
- 1 О роутерах Netis
- 2 Первоначальная настройка
- 2.1 Параметры сетевого подключения
- 2.2 Вход в веб-интерфейс
- 2.3 Параметры точки доступа
- 2.4 Параметры маршрутизации
- 2.5 Настройка Wi-Fi-сети
- 2.6 Полоса пропускания
- 2.7 Рестарт
- 3 Устраняем неисправности
- 3.1 Сброс настроек
- 3.2 Отсутствует подключение
- 4 Меняем пароль от беспроводной точки доступа
- 5 Заключение
- 6 Видео по теме
После покупки беспроводного маршрутизатора мы задумываемся, как настроить устройство, чтобы обеспечить стабильный уровень сигнала и выход в интернет без разрывов связи. Практически все роутеры имеют одинаковый принцип настройки, можно внести параметры вручную или воспользоваться мастером экспресс-конфигурирования. Все зависит от вашего опыта и желания. В этом руководстве мы подробно расскажем вам о роутерах Netis и способах настройки этих аппаратов, так как практически все модели имеют идентичную прошивку, различия только в наименовании параметров.
О роутерах Netis
Перед тем как настроить роутер Netis, давайте поговорим о популярных моделях данных устройств:
- Netis WF2411E. Устройство комбинированного типа, можно использовать в качестве проводного и беспроводного маршрутизатора. Аппарат оптимизирован для работы с гаджетами, поддерживающими протоколы подключения диапазона 802.11 b/g/n. Скорость передачи данных до 150 Мбит/сек. Немного и немало, вполне подойдет для небольшой квартиры или офиса. Роутер оснащен повторителем сигнала, что хорошо в той местности, где отсутствует стабильное покрытие. Таким образом, если вы хотите купить недорогое устройство, то смело берите Netis WF2411E.
- Netis WF2419E. Этот аппарат уже посерьезней, чем Netis WF2411E. Здесь скорость обмена данными будет составлять 300 Мбит/сек. Вполне достаточно для больших помещений, например, магазина, кафе или загородного дома. К тому же две антенны с коэффициентом 5 дБи расширяют зону покрытия сигнала. Если хотите смотреть кино в максимальном качестве или играть в онлайн-игры, то не прогадаете. Роутер удовлетворит ваши потребности.
- Роутер Netis N4. Теперь поговорим о флагмане среди маршрутизаторов линейки N. Двухдиапазонный высокоскоростной роутер модели N4 обеспечивает скорость передачи до 1200 Мбит/сек. Поддерживает частоты 2,4 ГГц на скорости до 300 Мбит/сек и 5 ГГц со скоростью обмена данными 857 Мбит/сек. Две несъемных антенны с коэффициентом усиления 5 дБи позволят расширить зону сигнала. Возможность создания гостевой сети позволит сохранить конфиденциальную информацию.
Прошивки у рассматриваемых моделей одинаковы, так как эти устройства — представители одной линейки. Далее расскажем, как выполняется настройка роутера Netis.
Первоначальная настройка
В первую очередь требуется подключить роутер к компьютеру. Пошаговую инструкцию смотрите далее:
- Найти на роутере Ethernet-порт. Все порты расположены на задней панели устройства.
- С помощью патч-корда соединить компьютер с маршрутизатором.
- Подключить устройство к сети через адаптер питания.
- Дождаться, пока начнут мигать светодиоды.
Теперь вы знаете, как подключить аппарат через патч-корд к компьютеру или ноутбуку.
Параметры сетевого подключения
Неважно, какой роутер вы используйте, Netis WF2411E или N4, необходимо выполнить первоначальную настройку. Для этого требуется изменить сетевые параметры конфигурации на персональном компьютере. Как это сделать, смотрите следующее пошаговое руководство:
- В системном трее найти значок центра управления сетевым подключением.
- Теперь зайдем в параметры адаптера.
- Щелкнем по беспроводному соединению и выберем в диалоговом меню пункт «Свойства».
- Требуется перейти в параметры протокола IPv6 и IPv4.
- Необходимо отметить чекбокс с наименованием «Получать адрес автоматически».
- Нажать кнопку «ОК», чтобы новые настройки вступили в силу.
Сеть мы сконфигурировали, и роутер к персональному компьютеру подключили, теперь займемся настройкой модема.
Вход в веб-интерфейс
Многие спрашивают: как зайти в настройки роутера Netis. Наш алгоритм поможет вам выполнить вход в роутер через веб-обозреватель. Обратите внимание, что подойдет абсолютно любой браузер:
- Перевернуть устройство и на задней крышке найти наклейку.
- На наклейке будут указаны учетные данные для входа в систему. На роутере Netis обычно применяется следующая комбинация: «guest» и «guest». Кроме того, требуется посмотреть IP для входа в веб-интерфейс. Как правило, используется следующий адрес: 192.168.1.1.
- Открыть обозреватель и в адресной строке написать IP устройства.
- Ввести логин и пароль.
- Нажать на кнопку «Войти».
Параметры точки доступа
После того как мы зашли в админку, нужно выбрать язык прошивки. Нажмите кнопку «Language» и щелкните «Russian». Приступаем к конфигурированию:
- Щелкнуть по кнопке «Advanced».
- В боковом меню выбрать кнопку «Сеть».
- Перейти в раздел «WAN» и отметить чекбокс с нужным вариантом подключения: «Проводной» или «Беспроводной».
- В пункте «Тип подключения WAN» выставить параметр «Россия PPTP» или «Россия L2TP».
- В строке «Имя пользователя» указать произвольный логин с использованием латинской раскладки. Специальные символы и знаки пунктуации запрещены.
- В графе «Пароль» задать ключ для точки доступа. Минимальная длина пароля 6 символов.
- В разделе «Тип подключения» указать адрес роутера. Его можно найти на наклейке, которая находится на задней крышке маршрутизатора.
- В пункте «Маска подсети» написать адрес 255.255.255.224.
- В строке «Шлюз» пропишите следующий адрес 166.37.27.205. Если вы используете статический IP, то нужные параметры ищите в договоре на обслуживание или обращайтесь к провайдеру.
- Пункты «Первичный DNS» и «Вторичный DNS» заполнять необязательно, если вы используете динамическую маршрутизацию. В ином случае, также обращайтесь в техподдержку провайдера или ищите нужную информацию в соглашение на оказание телекоммуникационных услуг.
- Выбрать, как будет производиться подключение к сети: «Автоматически», «По требованию», «Вручную». Первый вариант подразумевает, что после старта операционной системы подключение к сети будет выполнено сразу. Во втором случае, не требуется вводить логин и пароль. Все выполняется просто — зашел в системный трей, кликнул по кнопке с наименованием точки доступа и щелкнул «Подключение». Через несколько секунд можно зайти в интернет. Если выбрать третий пункт, то пользователь сам указывает логин и пароль от точки доступа.
- Нажать «Сохранить».
На роутере Netis настройка точки доступа выполняется за несколько минут, ничего сложного нет, главное — знать параметры. Если необходимых данных нет, то, конечно, следует обращаться к провайдеру.
Параметры маршрутизации
Продолжаем настраивать Wi-Fi-роутер Нетис. Теперь зададим параметры для маршрутизации:
- В правом столбце отыщем пункт «Расширенные».
- Зайдем в раздел «Статическая маршрутизация».
- На экране появится форма параметров правил статической маршрутизации.
- В строке «IP-адрес пункта назначения» укажем 172.16.0.0.
- В разделе «Маска подсети» напишем следующее значение: 255.225.0.0.
- В графе «Основной шлюз» пишем 166.37.27.205.
- Нажимаем на кнопку «Добав.».
Настройка Wi-Fi-сети
Наша инструкция по подключению роутера Netis поможет вам настроить параметры для беспроводной сети. Данный пункт пользовательского руководства важен, так как если настройка будет выполнена неправильно, то выйти в интернет не удастся:
- Войдите в разделе «Беспроводной режим».
- В подменю выберете пункт «Настройки Wi-Fi».
- В строке «Состояние Wi-Fi-связи» установите переключатель «Вкл».
- MAC-адрес менять не нужно, значение будет выставлено автоматически.
- В разделе «Режим радио» выберите «Точка доступа».
- В графе «SSID» укажите произвольное имя для сети. Можно использовать кириллицу или латиницу.
- В разделе «Вещание SSID» отметьте чекбокс «Вкл».
- В пункте «Область» выберите страну. При необходимости значения можно прописать вручную.
- В графе «Канал» можно выбрать любой из 12 возможных каналов. Производитель рекомендует нам использовать значение «Auto», так как маршрутизатор в автоматическом режиме будет выбирать менее загруженный шлюз.
- В разделе «Ширина канала» установите значение «40 MHz».
- Выберите тип аутентификации, рекомендуется использовать «WPA/WPA2-PSK».
- Укажите тип шифрования «TKIP&AES».
- В пункте «Вид ключа» параметры не изменять.
- Перейдите в пункт «Пароль» и укажите ключ доступа. Минимальная длина шифра — 8 символов.
- Нажмите на кнопку «Сохранить».
Полоса пропускания
Полоса пропускания позволит установить значения для входящей и исходящей скорости передачи данных:
- Перейти в боковое меню и выбрать раздел «Полоса пропускания».
- В пункте «Состояние» отметить чекбокс «Вкл».
- Открыть «Правило».
- В графе «Входящая скорость» поставить значение «100000 Мбит/сек».
- В строке «Исходящая скорость» установить параметр «100000 Мбит/сек».
- Раздел «Настройка правил управления полосой пропускания» оставить без изменений.
- Щелкнуть по вкладке «Сохранить».
Если при переходе в раздел правил, вы увидите произвольные значения, выставленные автоматически, то нужно их заменить, как указано в нашей инструкции.
Рестарт
На этом настройка параметров маршрутизатора завершена, чтобы изменения вступили в силу, необходимо перезагрузить устройство:
- Перейти в боковое меню и выбрать пункт «Система».
- В диалоговом окне нажать «Перезапуск системы».
- На главном экране кликнуть «Перезапуск».
- Индикация на роутере начнет мигать и через несколько секунд полностью погаснет.
- Через 2 минуты маршрутизатор снова начнет работу, поэтому можно попытаться подключиться к интернету.
Устраняем неисправности
При самостоятельном конфигурировании роутера могут возникнуть разного рода неисправности. Некоторые связаны с неправильно выставленными параметрами, а другие могут быть следствием программного сбоя. Далее рассмотрим, как найти и устранить типичные неисправности роутера Нетис.
Сброс настроек
Сброс параметров наиболее предпочтительный вариант. Благодаря этому будут удалены все настройки, и вы сможете заново сконфигурировать устройство. Сброс до заводских настроек выполняется следующим образом:
- На задней панели устройства найти кнопку с наименованием «Reset» или «Default». Все зависит от модели аппарата.
- Зажмите кнопку на 8–10 секунд.
- Индикация на роутере полностью погаснет.
- Устройство включится самостоятельно, а настройки по умолчанию будут восстановлены.
Отсутствует подключение
Типичная проблема. В большинстве случаев неисправности происходят на стороне провайдера. В этом случае не требуется ничего сбрасывать и вновь настраивать. Попробуйте позвонить в техподдержку. Кроме того, если у вас в многоквартирном доме используется единый оператор, то можно просто зайти к соседям и спросить, есть ли подключение. В той ситуации, когда у провайдера все в порядке, попробуем устранить неисправность через веб-интерфейс роутера:
- Авторизоваться с помощью учетных данных в админке.
- На главной странице проверьте, какой тип подключения используется.
- Попробуйте установить «DHCP», если ваш провайдер использует динамическую маршрутизацию. Иначе используйте подключение «Статический IP».
Меняем пароль от беспроводной точки доступа
Многие обладатели роутеров Netis спрашивают, как поменять пароль от беспроводной точки доступа. Все достаточно просто, чтобы изменить настройки, используйте следующую пошаговую инструкцию:
- В главном меню выбрать опцию «Беспроводной режим».
- Перейти в пункт «Параметры безопасности точки доступа».
- Найти строку с наименованием «Пароль».
- Ввести новый ключ доступа. Минимальная длина пароля 8 символов. Можно использовать буквы и цифры.
- Нажать на кнопку «Сохранить».
Пароль от точки доступа изменен. При подключении используйте новые данные. Если подключение невозможно и появляется ошибка «Без доступа к интернету», то перезагрузите беспроводной маршрутизатор или удалите в настройках операционной системы точку доступа.
Заключение
Теперь вы знаете, как настроить роутер Netis. Веб-интерфейс у маршрутизатора простой, запутаться практически невозможно, привлекать специалистов не нужно. Не забудьте выполнить первоначальную настройку параметров сети на персональном компьютере. Кроме того, обязательно сконфигурируйте полосу пропускания. Это позволит увеличить скорость передачи данных. Если наблюдаются проблемы с подключением, то сбросьте устройство до заводских настроек и попробуйте заново указать параметры, приведенные в нашей инструкции. В этой статье мы предоставили универсальное руководство пользователя, которое подойдет для роутеров WF2411E, WF2419E и N4, так как они имеют одинаковую прошивку.
Видео по теме
Нужен мастер по настройке роутера в Одессе или настройке WiFi?
Не работает интернет? Мы поможем! Подключение роутера, настройка интернета, усилитель WiFi, выбор WiFi роутера
Обзор роутера Netis WF2411E
Netis WF2411E — используют для дома и небольшого офиса. Можно использовать как проводное, так и беспроводное устройство. Совместим с другими устройствами, поддерживающими стандарты 802.11b/g/n. Поддерживает стандарт N со скоростью до 150 Мбит/с.
Интерфейсы: 1 WAN-порт RJ-45 (10/100 Мбит/с) с функцией Auto MDI/MDIX
4 LAN-порта RJ-45 (10/100 Мбит/с) с функцией Auto MDI/MDIX.
Причины выбора именно этого роутера:
- Цена – это один из самых недорогих роутеров на рынке.
- Режим «Повторителя» (расширитель сети WiFi)
- 4 LAN-порта
- Компактность. Небольшие размеры по сравнению с другими маршрутизаторами.
 Поддержи автора статьи, просмотри рекламу ↓↓↓
Поддержи автора статьи, просмотри рекламу ↓↓↓
Подключение роутера Netis WF2411E к компьютеру
Кабель интернета в WAN-порт, один конец патч корда (идёт в комплекте) в LAN-порт роутера, другой конец в ПК.
на подключенные кабель роутер реагирует изменение индикацией на лицевой панели
На обратной стороне есть интернет-адрес с логином и паролем для доступа к настройкам или в адресной строке необходимо ввести 192.168.1.1. Эти адреса назначаются роутеру по умолчанию.
Подключение роутера Netis WF2411E к интернету
Тип интернет подключение зависит от провайдера, рассмотрим их по порядку.
Подключение по динамическому IP (DHCP)
Все настройки приходят автоматически от провайдера, ни каких дополнительных манипуляций производить не нужно
Подключение по статическому IP
Данные предоставляются провайдером
Подключение по PPPoE
В каждом блоке настройке типа интернет подключения также указана настройка WiFi. После применения текущих настроек, роутер готов к работе.
 Поддержи автора статьи, просмотри рекламу ↓↓↓
Поддержи автора статьи, просмотри рекламу ↓↓↓
Расширенная настройка роутера Netis WF2411E
Кнопка для перехода к настройкам роутера
Настройка WiFi для роутера Netis WF2411E
Режим «Точка доступа WiFi»
Режим «Усилитель WiFi»
подключение к основному источнику WiFi(на котором работает интернет)
 Поддержи автора статьи, просмотри рекламу ↓↓↓
Поддержи автора статьи, просмотри рекламу ↓↓↓
Настройка локальной сети и DHCP сервера на роутере Netis WF2411E
Настройка DNS (Яндекс DNS)
Базовая защита от вирусов и нежелательного ПО
Строгая блокировка сайтов с вирусами и нежелательными ПО
Блокировка типа «Родительский контроль»
 Поддержи автора статьи, просмотри рекламу ↓↓↓
Поддержи автора статьи, просмотри рекламу ↓↓↓
Проброс портов(Port Forwarding) на роутере Netis WF2411E
Обновление прошивки роутера Netis WF2411E
Netis WF2411E сброс до заводских настроек
Рассмотрим два основных метода: через консоль управления и с помощью кнопки Reset.
Просмотр системного журнала(Логи)
Обновление учётной записи администратора на Netis WF2411E
 Поддержи автора статьи, просмотри рекламу ↓↓↓
Поддержи автора статьи, просмотри рекламу ↓↓↓
Нужна консультация или помощь в решении IT вопроса?
Другие наши услуги
Наши проекты
Если вы приобрели роутер Netis, настройка не должна вызвать проблем. Для того, чтобы роутер заработал, можно использовать ноутбук, компьютер или устройство. Следуйте инструкциям пошагово, чтобы роутер не работал со сбоями.
Содержание
- Подключение
- Настройка интернета
- Смена имени Wi-Fi и установка пароля
- Защита настроек паролем
- Дополнительные возможности маршрутизатора
Подключение
Первое, что нужно сделать, это правильно установить роутер. Это обеспечит стабильную работу интернета на компьютере, ноутбуке или мобильном устройстве. Роутер устанавливается в центре комнаты на одинаковом расстоянии от всех участников сети. Не размещайте его рядом с электроприборами, так как электроприборы создают помехи.
Для подключения Netis WF2411E следуйте такому алгоритму:
- Подключаем роутер к сети; для этого вставляем кабель в разъем на задней панели, рядом с которым есть надпись «Питание». Затем вставьте вилку в розетку.
- Подключите своего интернет-провайдера или кабельный модем к порту WAN.
- Подключите роутер к компьютеру кабелем LAN, если вы выполняете настройку с него. Для этого вставьте один конец кабеля в LAN-порт роутера, а другой конец подключите к сетевой карте компьютера.
Этот способ подключения рекомендуется профессионалами, так как позволяет в обязательном порядке настроить устройство. Если нет компьютера или ноутбука, то можно синхронизировать роутер с любым мобильным устройством. Здесь используют беспроводной метод подключения. Просто подключите устройство к сети, которое будет обнаружено сразу после включения роутера. Для этого используйте пароль, указанный на нижней панели WF2411E.
Стандартное сетевое имя (SSID) — netis_C2323B, пароль — password.
Бывает, что после ввода логина и пароля данные недействительны. Обычно это происходит, когда роутер ранее использовался для подключения нескольких устройств. Решение этой проблемы – сброс настроек до заводских. Делайте это так: нажмите кнопку «Перезагрузка» и удерживайте ее несколько секунд. После этого устройство вернется к заводским настройкам и вы сможете использовать логин и пароль, указанные в нижней панели.
Краткий обзор и базовую настройку на примере последней версии прошивки смотрите в следующем видео:
Настройка интернета
Маршрутизатор Netis WF2411E можно настроить сразу после подключения. Для этого следуйте инструкции:
- авторизуйтесь в браузере компьютера;
- введите этот адрес: http://192.168.1.1;
- перейти по введенному адресу.
В результате появится страница с настройками роутера. Чтобы настроить Netis WF2411E, следуйте этому шаблону:
- изменить язык на русский;
- нажмите на надпись Дополнительно;
- перейти на вкладку «Сеть»;
- выбрать тип подключения;
- нажмите на надпись «Сохранить».
Тип соединения зависит от типа соединения. Если вы используете беспроводное соединение, появится список сетей, из которого вы должны выбрать нужное значение. Если вы подключаете компьютер к маршрутизатору с помощью кабеля, выберите тип WAN.
Также есть подраздел LAN, где указаны IP и DHCP. Если используется технология IPTV, укажите режим моста и введите номер разъема LAN.
Если процедура пройдет успешно, это откроет доступ в Интернет на мобильных и других устройствах. Если вы сделали что-то не так, вы не сможете подключиться к сети. Рекомендуется повторить попытку.
Смена имени Wi-Fi и установка пароля
Чтобы изменить имя сети и установить пароль для безопасного соединения, повторно войдите в настройки маршрутизатора. Далее следуйте такому алгоритму:
- найти вкладку беспроводного режима и перейти в этот раздел;
- найдите меню настроек Wi-Fi и перейдите в этот раздел;
- напротив надписи «SSID» введите название вашей сети; это не то название, которое указано на нижней панели роутера, а тот вариант, который ему придумали;
- выбрать тип аутентификации, лучше использовать WPA2-PSK;
- придумайте пароль и введите его в окно, напротив которого есть соответствующая надпись;
- сохраните изменения;
- затем подключитесь к сети с новыми данными.
Если устройства были подключены к роутеру, то после смены пароля настройки могут быть потеряны. Для возобновления работы рекомендуется удалить сетевые данные и подключиться заново.
Защита настроек паролем
Рекомендуется защитить паролем не только сеть, но и настройки роутера. Для этого снова войдите в меню роутера и выполните следующую процедуру:
- найти раздел «Система» и зайти в него;
- выберите раздел пароля;
- введите указанные выше имя и пароль;
- создать новое имя пользователя;
- введите новый пароль и повторно введите информацию;
- сохраните изменения.
Благодаря этому в настройки роутера может зайти только непосредственный пользователь.
Дополнительные возможности маршрутизатора
Маршрутизатор Netis WF2411E имеет дополнительные возможности:
- Управление пропускной способностью. В этом разделе вы можете ограничить скорость интернета на всех подключенных устройствах. Это позволяет правильно распределять трафик по всем устройствам.
- Контроль доступа. Эта функция важна, если роутер используется на работе. Он позволяет фильтровать по IP-адресам.
Netis WF2411E — качественный и простой в настройке роутер. Если правильно настроить роутер, он обеспечит быстрый доступ в интернет с любого устройства, подключенного к роутеру. Обязательно напишите нам, если что-то не получилось или у вас есть вопросы!




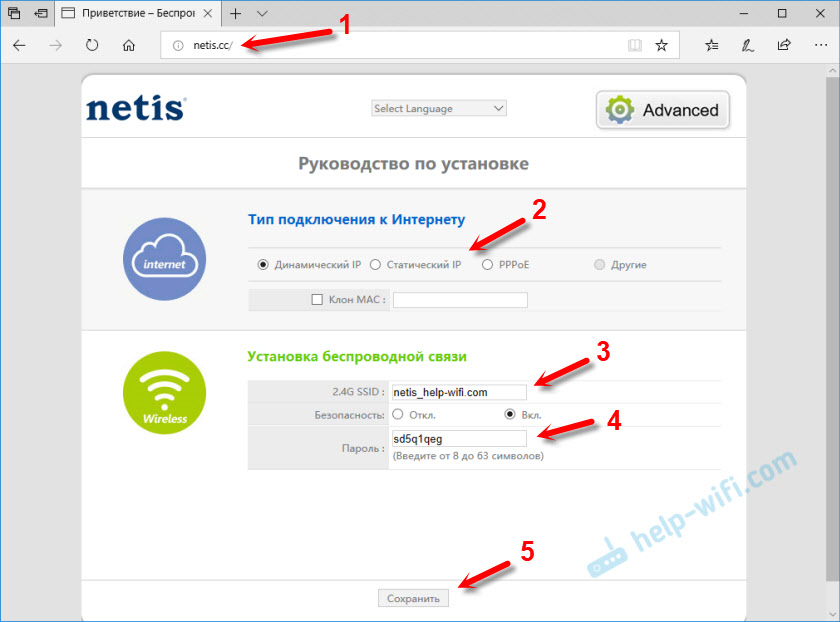
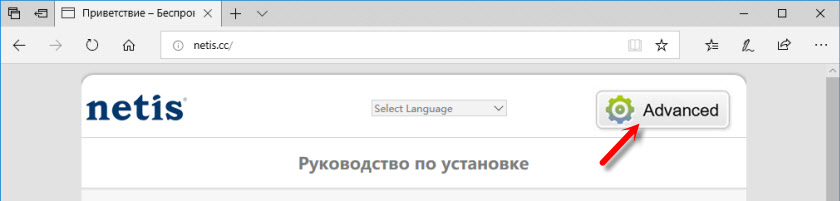

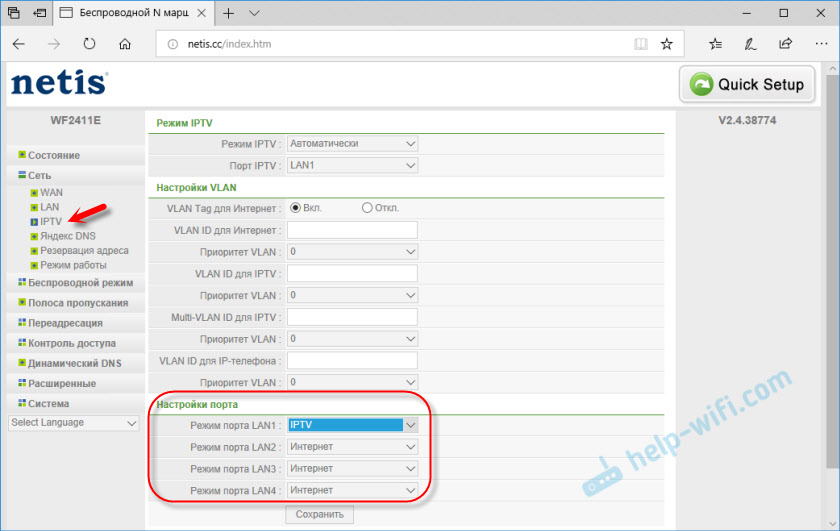


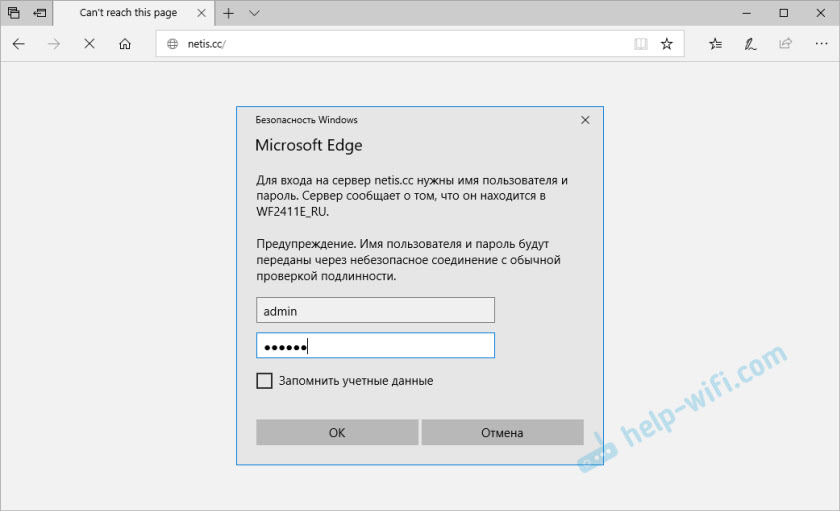







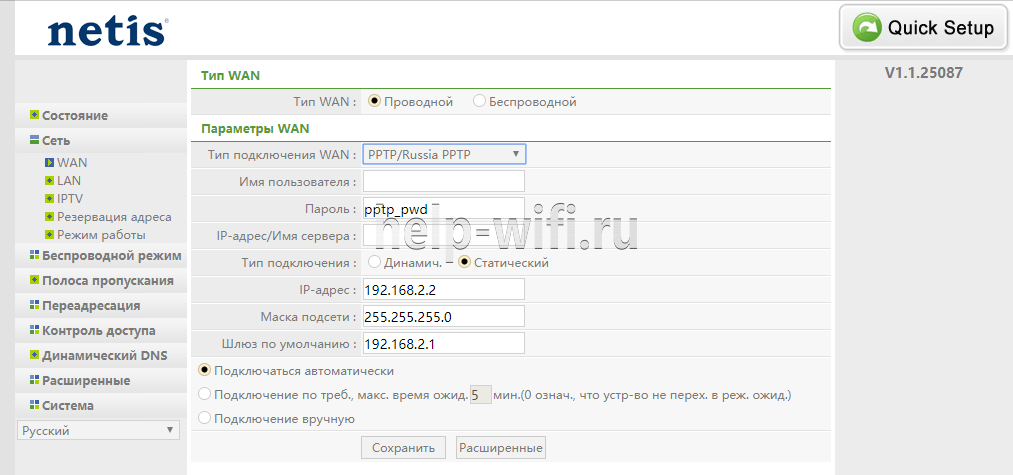

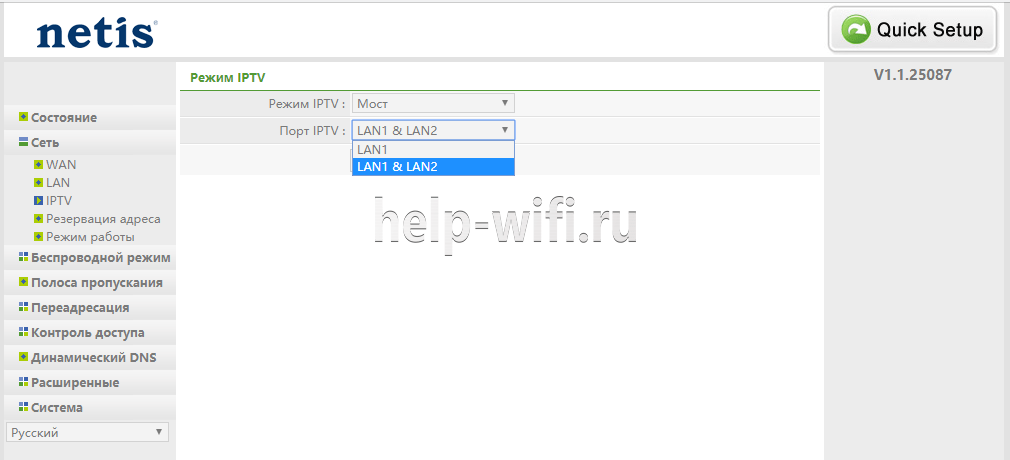
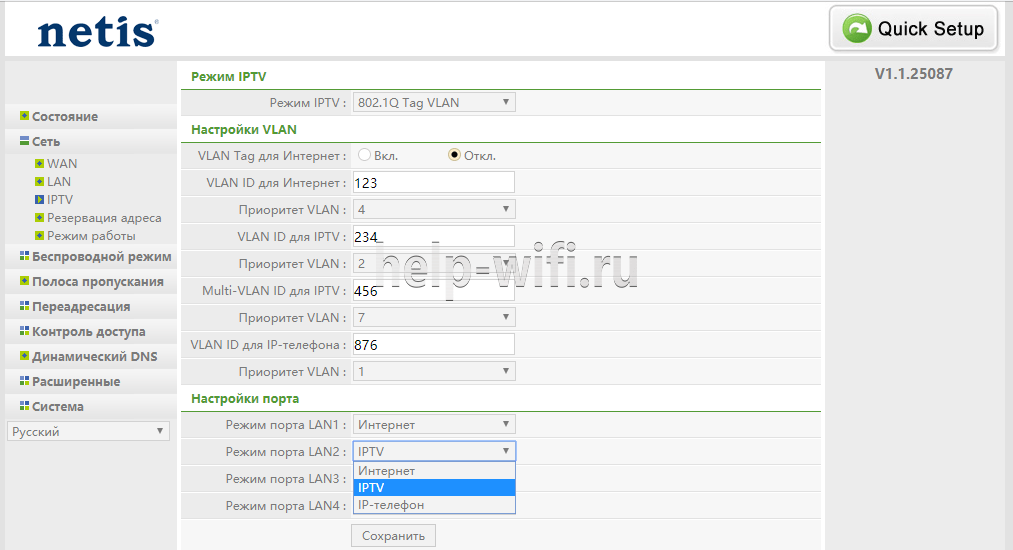
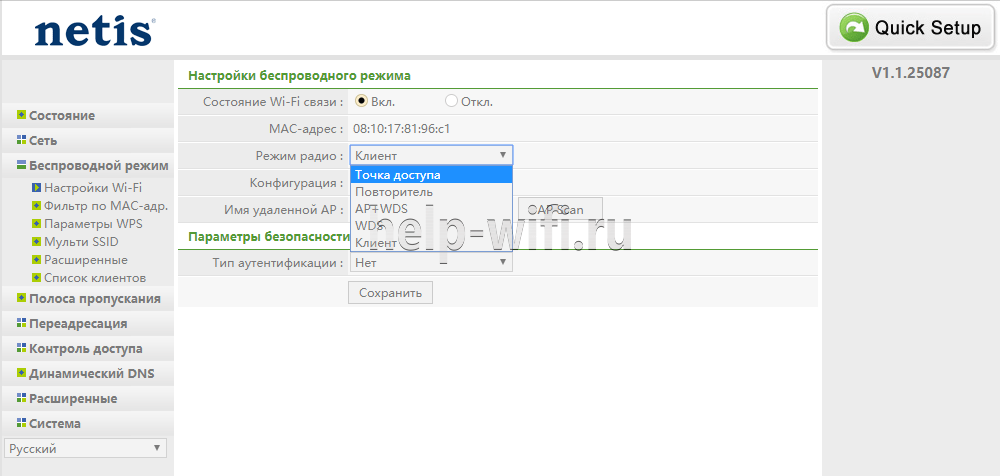
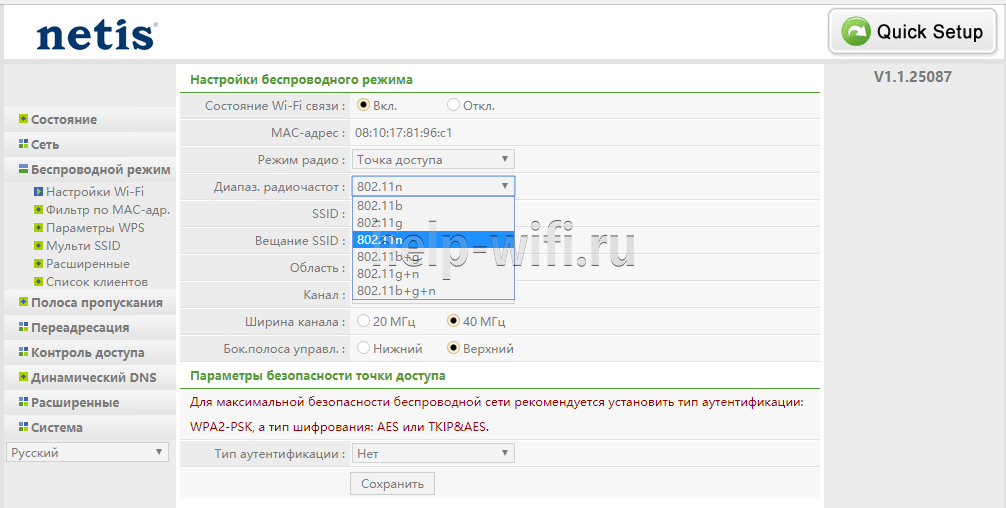
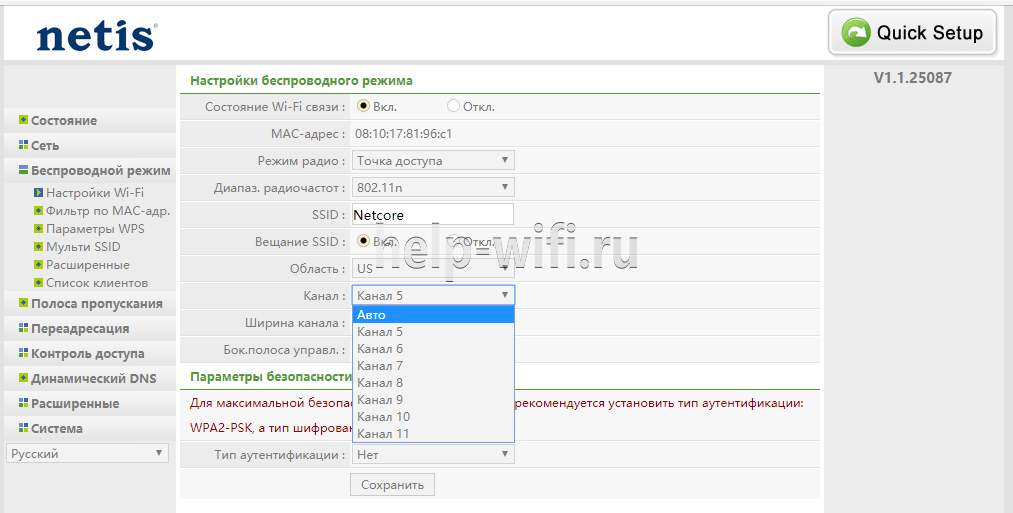
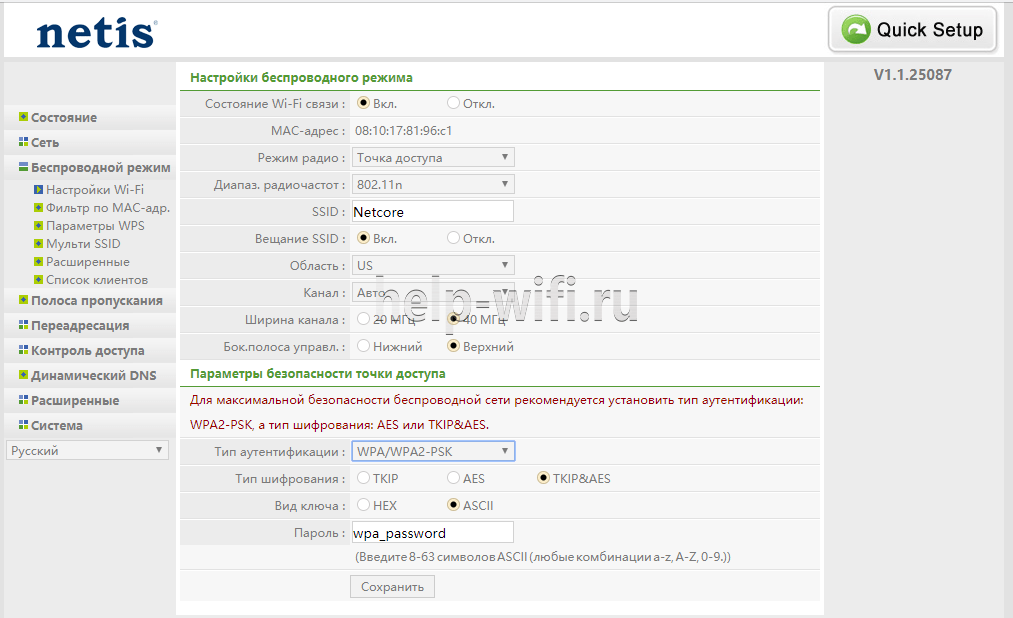
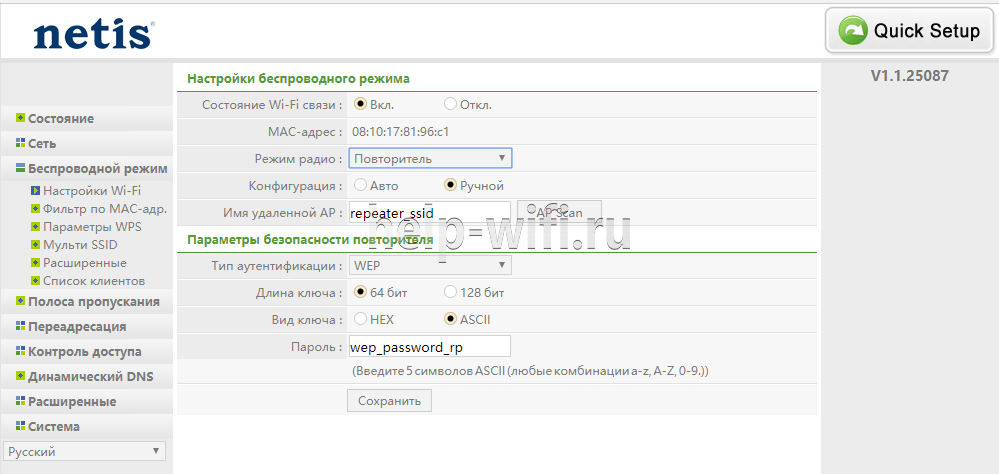
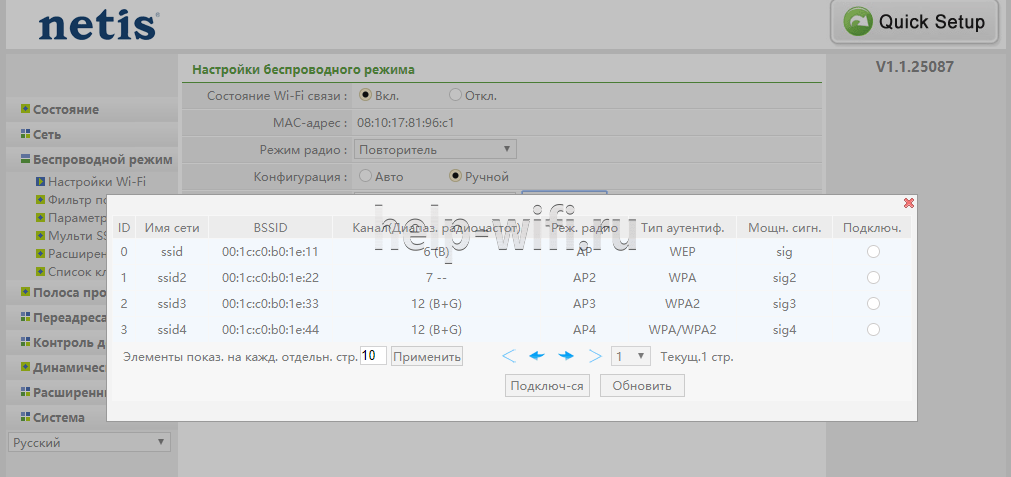




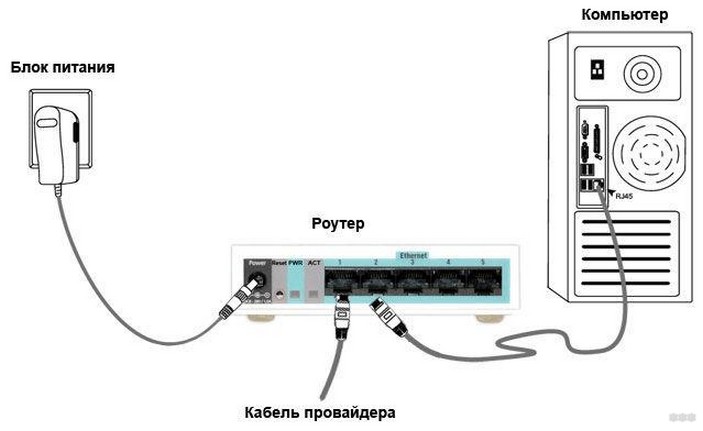
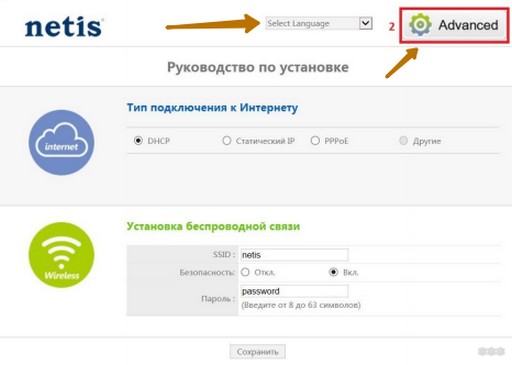
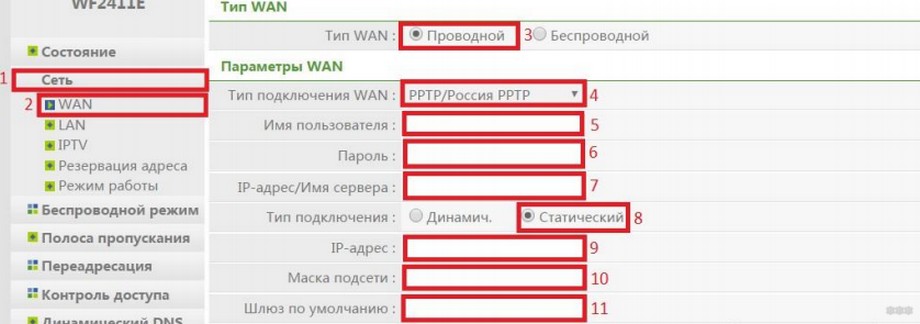
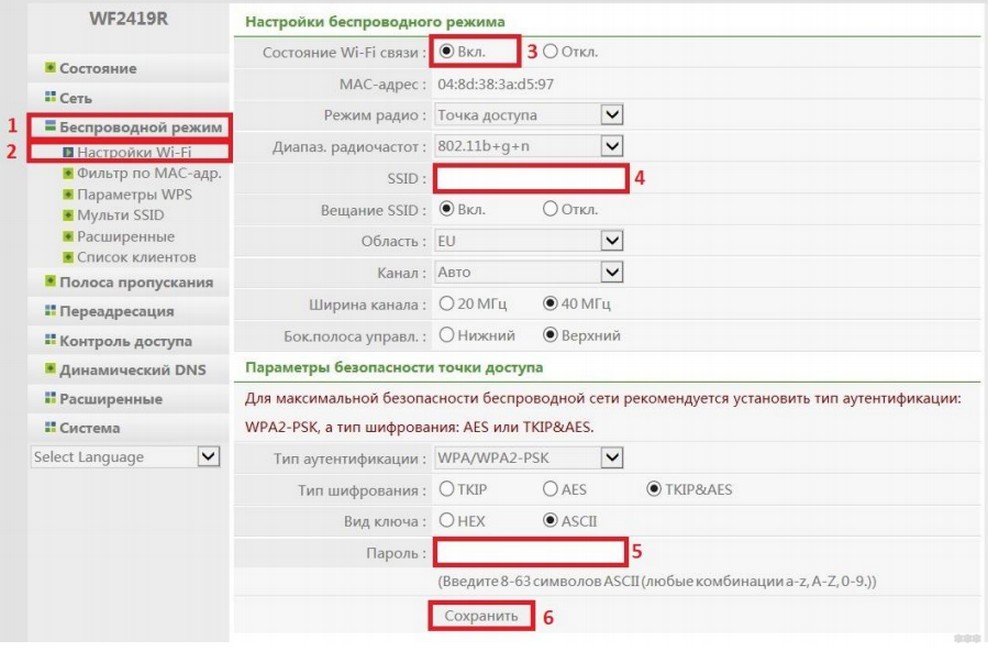
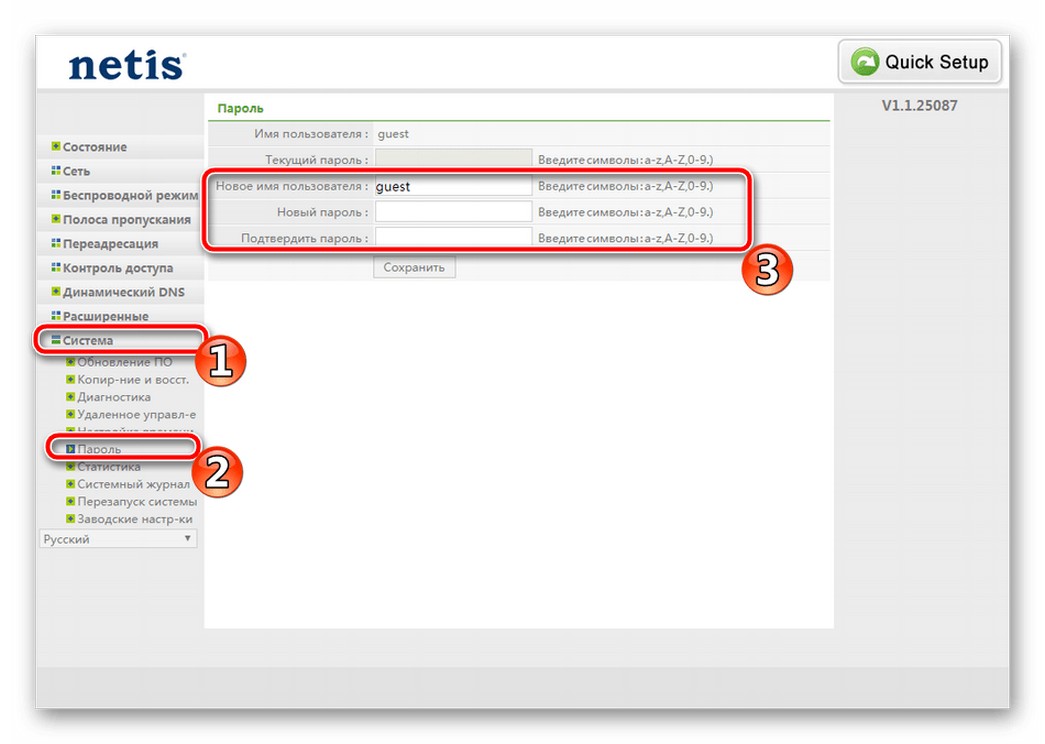
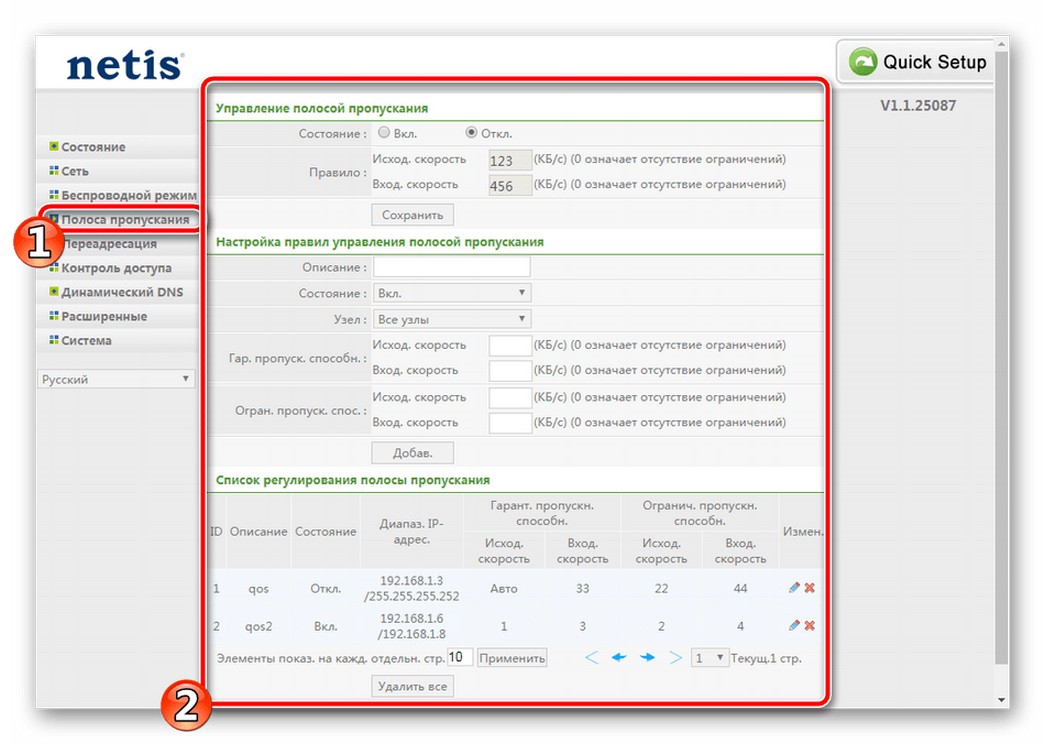
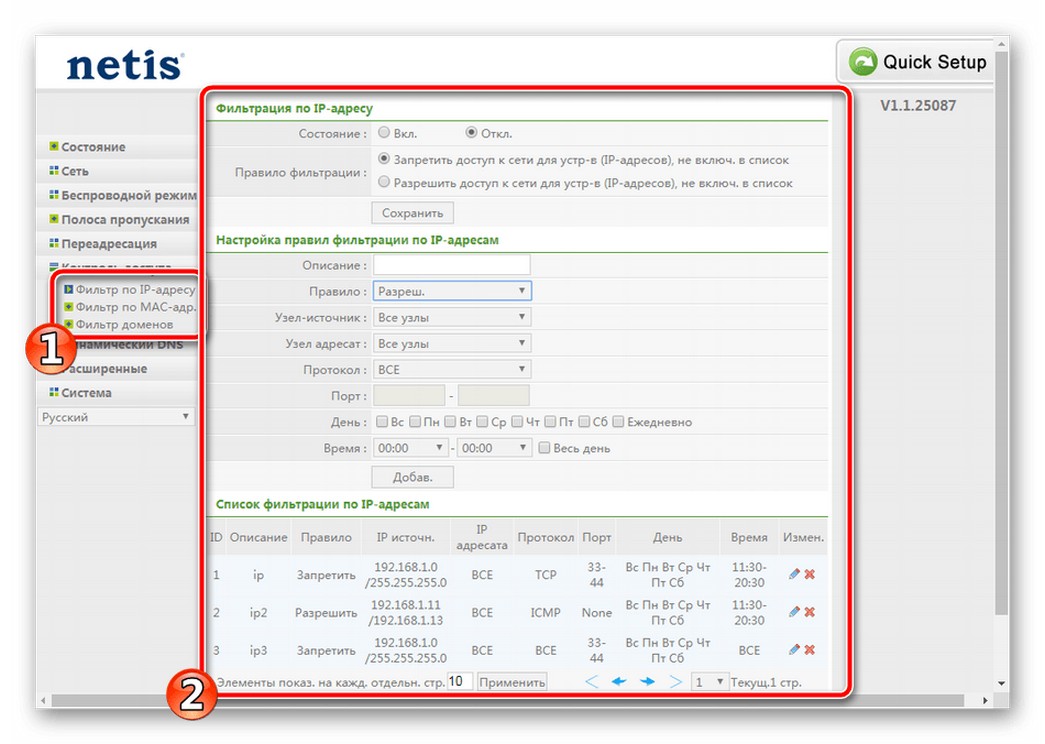



































































 Поддержи автора статьи, просмотри рекламу
Поддержи автора статьи, просмотри рекламу