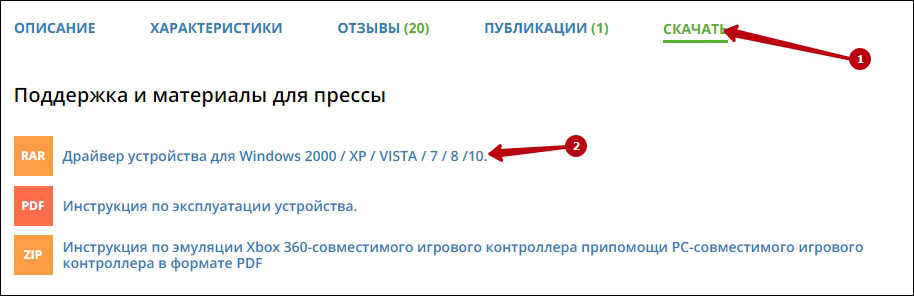Содержание
- Настройка руля Defender
- Установка руля
- Настройка руля
- Заключение
- Игровой руль Defender Challenge Turbo GT USB, 10 кнопок, рычаг передач
- Похожие товары
- Технические характеристики
- Комплектация
- Отзывы покупателей
Настройка руля Defender
В данной статье речь пойдет о бюджетном варианте игрового манипулятора – рулях семейства Defender. Основное достоинство моделей Defender – приемлемая цена. При хорошем качестве устройства его цена в разы меньше, чем у других популярных производителей. Рассматриваемые манипуляторы довольно реалистично передают поведение транспортного средства на трассе, вибрируя при столкновениях, причем интенсивность вибрация соответствует степени повреждений.
Как подключить и настроить игровой руль Defender.
Наиболее популярные модели Defender:
- руль Defender Forsage drift GT;
- руль Defender Challenge mini.
Давайте попробуем вместе разобраться, как настроить игровой руль Defender для использования в гоночных симуляторах.
Установка руля
Для начала стоит сказать, что руль Defender Forsage drift GT совместим с игровыми консолями Sony PlayStation 2, Sony PlayStation 3 и операционными системами Windows 98/Millenium/2000/XP/Vista/7, а руль Defender Challenge mini – только с ОС Windows.
Итак, приступим. С диска, поставляющегося в комплектации, установите драйверы для вашего манипулятора. Если по какой-то причине у вас нет диска, то программное обеспечение можно скачать с официального сайта разработчика. Для этого заходим на сайт www.defender.ru, находим меню с игровыми устройствами, выбираем «Игровые рули» и ищем свою модель девайса.
Сайт предложит вам загрузить последнюю версию драйвера для вашего руля – соглашаемся и устанавливаем, следуя инструкциям.
Затем подключаем сам девайс.
Чтобы удостовериться, что руль нормально работает, откройте «Панель управления», выберите «Игровые устройства».
Убедитесь, что в пункте «Состояние» стоит подпись «О/С». Далее, кликаем правой клавишей мышки на «О/С», заходим в «Свойства» и тестируем работоспособность педалей, руля, кнопок и переключателей: при их задействовании на экране всё должно корректно отображаться.
Настройка руля
Многие симуляторы, разработанные для ПК, заточены на работу с использованием клавиатуры. Даже после установки программного обеспечения для девайса и его физического подключения нет гарантии, что он обязательно заработает в игре – для этого нужно выполнить настройку. Зачастую эта настройка производится в самом симуляторе. Мы не будем подробно останавливаться на настройках в игре, потому что все игры разные и предлагают разную систему. Как правило, чтобы играть с помощью руля, нужно выбрать манипулятор как тип управления. Остальные настройки производятся по подсказкам внутриигрового мастера и исходя из здравого смысла.
Поэтому, приобретая руль, убедитесь, что он совместим с вашими любимыми играми. Опираясь на сведения, полученные от разработчика, игровой манипулятор совместим с такими симуляторами:
- Need for Speed SHIFT для ПК;
- Need for Speed ProStreet для ПК;
- Need for Speed Carbon;
- Need for Speed Undercover;
- Need for Speed Underground 2;
- Need for Speed Underground;
- Colin McRae DiRTдля ПК;
- Colin McRae DiRT 2для ПК;
- Toca Race Driver GRIDдля ПК;
- Burnout Paradiseдля ПК;
Чтобы настроить чувствительность поворота руля, удобно воспользоваться специальным регулятором, расположенном на панели слева от руля. Крутите регулятор, устанавливая нужную чувствительность. Помните: если вы выставите максимальную чувствительность, то в игре транспортное средство будет очень агрессивно входить в повороты и, наоборот, при маленькой чувствительности потребуется сильно повернуть руль, чтобы выполнить маневр на игровой трассе.
Если настройки с помощью внешнего регулятора не достаточно, и вы не удовлетворены поведением руля в игре, то можно откалибровать настройки более детально. Для этого открываем «Панель управления» на персональном компьютере, выбираем «Оборудование и звук», «Устройства и принтеры». Перед вами открылось окошко со списком подключенных устройств. Выбираем наш манипулятор из списка, кликаем на нём правой кнопкой мыши и выбираем пункт «Параметры игровых устройств управления».
Затем в появившемся окошке снова выбираем наш руль и кликаем «Свойства», затем открываем меню «Параметры» и выбираем опцию «Откалибровать». Тем самым мы запустили встроенный мастер калибровки игровых устройств на операционной системе Windows.
Настраиваем наш манипулятор, следуя рекомендациям Мастера настроек.
Заключение
Рули Defender – бюджетный вариант игровых манипуляторов. Они отличаются выгодной ценой при хорошем качестве, однако, проигрывают в технологичности у более дорогостоящих конкурентов. Рассматриваемые манипуляторы хорошо передают ощущения в играх, но для этого нужно выполнить настройки и откалибровать девайс под вашу манеру вождения. Настроить чувствительность руля можно с помощью регулятора на панели устройства, либо используя мастер настроек игровых устройств операционной системы Windows.
источник
Игровой руль Defender Challenge Turbo GT USB, 10 кнопок, рычаг передач






Похожие товары
Технические характеристики
| Тип подключения | проводной |
| Поддерживаемые платформы | ПК |
| Интерфейс | USB |
| Диаметр рулевого колеса | 280 мм |
| Угол поворота рулевого колеса | 180 ° |
| Тип датчика | резистивный |
| Кнопки | 10 кнопок, два подрулевых переключателя |
| Переключатель видов (D-Pad) | 8-позиционный |
| Блок переключения скоростей | есть |
| Виброотдача | 2 встроенных вибромотора |
| Педали | блок педалей — газ и тормоз |
| Крепление | присоски, струбцины |
| Совместимость | Windows 2000/XP/Vista/7/8/10 |
| Покрытие руля | прорезиненное |
| Гарантийный срок | 12 месяцев |
Комплектация
| Педали |
| Компакт-диск с драйверами |
| Гарантийный талон |
| кабель-холдер — 2 шт. |
| Кабель-удлинитель USB |
| Инструкция |
| Руль |
| Струбцина для крепления к столешнице |
Отзывы покупателей
Достоинства: 2 режима.Аркада и Реализм.Удобство.Компактность
Недостатки: Прочность педалей
Комментарии: Покупали 4 года назад 1 играл 3 валялся в пакете. Сейчас с кайфом играю в Project CARS
Достоинства: Недорого, качественно, мне нравится
Комментарии: Брал руль лет 5 назад, год играл, года 3 он лежал в коробке на балконе, сейчас играю, никаких претензий, всё работает идеально.
Достоинства: Хороший, недорогой приятный руль, один из лучших в ценовой категории. Вибрация, которая мне лично не понравилась, имеет много мощностей.Струбцина крепит руль очень крепко, жаль к педалям такой нет, приходится поплевать на резиновые накладки на дне блока с педалями, чтоб не скользили .
Недостатки: Не лучшее качество сборки, постоянно чувствуются изъяны резины и тд, но , благо, на удобстве сильно не сказывается. Больше взбесило то, что у рычага переключения передач нет своих собственных кнопок, есть кнопки 1 и 2, которые дублируются на правом стике.Невозможность настроить подрулевые лепестки и не очень удобный левый стик. Однажды педали начали скрипеть, но быстро прекратили, видимо от долгого простоя. Также у руля радус оборота не на полную реализован в играх, так как необязательно доводить его до конца, чтобы получить максимальное значение поворота, с педалами так же.
Комментарии: Это первый руль, брал для развлечения и не прогадал.В играх типа GRID работает на все 100% раскрывая свой потенциал, а вот например к 3D Инструктору подходит не очень, но вполне возможно кататься и там.В некоторых играх типа Off-Road Drive / Полный привод 3: Последний поход поддержка большинства рулей просто отсутствует. Есть одна небольшая проблема, руль иногда приходится переподключать, т.к. одну из педалей клинит и она показывает 1-3 , когда на неё не нажимаешь, но это совсем не тяжело.
Достоинства: компактный размер, вменяемое программное обеспечение, идет под большинство игр, достаточное количество кнопок, возможность настроить под себя
Недостатки: мне не очень удобно работать с КПП, поэтому настроил кнопки, чтобы они были вместо нее.
Комментарии: на самом деле, руль адекватен своей стоимости. может, конечно, он не идеален, но при этом у него много возможностей, с ним приятно играть. Пишут про то, что крепление не очень жесткое. я пока струбцину ни разу не использовал, присосок хватает. видимо зависит от того, как сильно играть и на какую поверхность ставить
Достоинства: 1)В описании ошибка ДИАМЕТР РУЛЯ = 26 см. но тем не менее очень удобно водить, даже с моими крупными кистями(мой рост 1,90). 2)Сзади педаль конечно положил блин 5 кг, чтобы на все 100% плотно стояли. 3)Мне кажется 180° вполне хватает, т.к. в играх всегда часто повороты и т.д. Это все не на жигули ездить. 3)кнопки удобно расположены и им очень комфортно пользоваться (ставлю на них зданий вид, смена вида и т.д.)
Недостатки: изначально с люфтом на 172 градусах, но не мешает совершенно.
Комментарии: опыт парочка дней, во всех играх современных прекрасно работает(Dirt 2,Grid,Shift), но в F1 2010 почему то не доступный настройки руля(мертавая зона и т.п.), на windows 7 работает спокойно. Вибрация нормальная. Для новичка, как я к примеру подходит на все 100%
Достоинства: 1.Очень удобное расположение кнопок 2.недорого 3.имеются педали 4.Простота в использовании
Недостатки: 1.Самое неприятное это рычаг КП (сломался на первой неделе эксплуатации отнёс руль обратно в магазин взяли без проблем,вернули деньги,пошёл в другой взял там такой же но таже самая проблема. ) 2.Педали(когда на них нажимаешь они скрипят. )
Комментарии: Ну а так очень хороший и очень удобный руль,очень радует расположение кнопок.
Достоинства: Приятный материал, не скользит в руках, эргономичный дизайн, удобство в использовании, надёжное крепление струбциной.
Недостатки: Угол поворота, яркий светодиод по центру :))) и переключатель КПП, вот собственно и всё.
Комментарии: Отличная модель в соотношении цена — качество, рекомендуется к покупке начинающим рэйсерам.
Достоинства: Очень удобный руль. Руль хорошо держится в руках. Мне нравится его вибрация. Если посмотреть с верху то можно увидеть надпись: MX-V9 vibration. И переключатель не так далеко! Там есть два режима. Первый — аналоговый, второй — цифровой.
Недостатки: Недостатков почти нет. Есть зазоры! Он плоховато сделан. Присоски держутся не очень хорошо. Приходится пользоватся струциной.
Комментарии: Я живу в Самаре по этому там не много марок Defender. В основном в Самаре Genius и Logitech. И то что там 10 кнопок это чушь! Лично я нащитал 7 и 2 мини-джостика. На каждом джостике 4 кнопки.
Достоинства: Отличный руль в своем ценовом диапазоне. Удобный для рук, по толщине действительно как автомобильный руль, к тому же по центру баранка еще утолщается. Хороший угол наклона. Очень удачное расположение кнопок. Радует наличие подрулевых переключателей и рычага переключения скоростей. Педали довольно таки крепкие. Крепление руля как струбциной, так и присосками. Да и сам дизайн руля вполне приятный. Так же стоит отметить легкость в установке драйверов и последующей настройки руля.
Недостатки: Ручка кпп расположена далековато. И постоянно протягивать руку для переключения передач не очень удобно. Особенно это становится нереально в автосимуляторх, где коробку «цмыгать» приходится особенно часто, вроде формул и т.д. 🙂 Качество изготовления самого руля на троечку, особенно резиновой составляющей: кривые швы и т.д. Но на игровых качествах это никак не сказывается, да и смотреть во время гонок некогда на руль. 🙂
Комментарии: У руля так же есть вибрация, но мне кажется она совершенно лишняя. Лучше бы был увеличен угол поворота, так как это все таки важная вещь и 180 градусов, признаюсь, явно маловата. Да и обратная связь не помешала бы. Правда, и цена бы выросла конечно, и тогда уже гораздо логичнее было бы купить поддержанный Logitech Momo, который на голову выше этого руля. Но опят таки, среди бюджетных моделей, мне кажется это лучший вариант.
Достоинства: Удобное крепление, адекватное ПО
Недостатки: Дешёвый пластик, хлипкий и не очень удобно расположенный рычаг КП
Комментарии: Неплохая модель за такие деньги
Достоинства: Отличный руль. Всё супер! Гоняешь как на реальной машине) Отличная вещь!
источник
-
Драйверы
3
-
Инструкции по эксплуатации
1
Defender Challenge Turbo GT инструкция по эксплуатации
(6 страниц)
- Языки:Русский
-
Тип:
PDF -
Размер:
268.55 KB -
Описание:
Игровой руль
Просмотр
На NoDevice можно скачать инструкцию по эксплуатации для Defender Challenge Turbo GT. Руководство пользователя необходимо для ознакомления с правилами установки и эксплуатации Defender Challenge Turbo GT. Инструкции по использованию помогут правильно настроить Defender Challenge Turbo GT, исправить ошибки и выявить неполадки.
(скачивание инструкции бесплатно)
Формат файла: PDF
Доступность: Бесплатно как и все руководства на сайте. Без регистрации и SMS.
Дополнительно: Чтение инструкции онлайн
История изменений
Версия 1.0 от 24.08.2011
Документ создан.
Версия 1.1 от 22.09.2011
Замена «элемент управления» на «орган управления».
Добавлены более подробные инструкции по вызову системного диалогового окна
«Игровые устройства».
1
Страница:
(1 из 6)
навигация
Оглавление инструкции
- Страница 1 из 7
1 История изменений Версия 1.0 от 24.08.2011 Документ создан. Версия 1.1 от 22.09.2011 Замена «элемент управления» на «орган управления». Добавлены более подробные инструкции по вызову системного диалогового окна «Игровые устройства». - Страница 2 из 7
2 Эмуляция «Xbox 360»-совместимого игрового контроллера при помощи PC-совместимого игрового контроллера 1. Скачать по адресу http://virusdev.ovh.org/files/ последнюю версию программного обеспечения для эмуляции «Xbox 360»-совместимого игрового контроллера. Во время написания этой статьи, это был - Страница 3 из 7
3 5. Протестировать правильность сопоставления органов управления Вашего игрового контроллера с органами управления «Xbox 360»-совместимого игрового контроллера при помощи утилиты «XInputTest.exe». В случае несоответствия, узнать номер кнопки или другого органа управления, который должен быть - Страница 4 из 7
4 Рисунок 3. Диалоговое окно утилиты «XInputTest.exe» с подписанными названиями кнопок и других органов управления. 6. Запустить игру и проверить, что эмуляция работает. 7. В случае если эмуляция не работает, использовать установку «FakeAPI=1» в файле «x360ce.ini». - Страница 5 из 7
5 Приложение. Перевод комментариев файла «x360ce.ini». [Options] UseInitBeep=1 Log=0 FakeAPI=0 [PAD1] Index=0 Native=0 VID=0x0810 PID=0x0003 Left Analog X=1 Left Analog Y=-2 Right Analog X=6 Right Analog Y=-3 Left Analog X+ Button=0 Left Analog X- Button=0 Left Analog Y+ Button=0 Left Analog Y- - Страница 6 из 7
6 Y=1 Left Shoulder=5 Right Shoulder=6 Back=9 Start=10 Left Thumb=11 Right Thumb=12 TriggerDeadzone=5 Left Trigger=7 Right Trigger=8 UseForceFeedback=1 SwapMotor=0 ForcePercent=100 ControllerType=1 AxisToDPad=0 AxisToDPadDeadZone=256 AxisToDPadOffset=0 POVXReverse=0 POVYReverse=0 #номер кнопки; 0 - Страница 7 из 7
В данной статье речь пойдет о бюджетном варианте игрового манипулятора – рулях семейства Defender. Основное достоинство моделей Defender – приемлемая цена. При хорошем качестве устройства его цена в разы меньше, чем у других популярных производителей. Рассматриваемые манипуляторы довольно реалистично передают поведение транспортного средства на трассе, вибрируя при столкновениях, причем интенсивность вибрация соответствует степени повреждений.
Как подключить и настроить игровой руль Defender.
Наиболее популярные модели Defender:
- руль Defender Forsage drift GT;
- руль Defender Challenge mini.
Давайте попробуем вместе разобраться, как настроить игровой руль Defender для использования в гоночных симуляторах.
Установка руля
Для начала стоит сказать, что руль Defender Forsage drift GT совместим с игровыми консолями Sony PlayStation 2, Sony PlayStation 3 и операционными системами Windows 98/Millenium/2000/XP/Vista/7, а руль Defender Challenge mini – только с ОС Windows.
Итак, приступим. С диска, поставляющегося в комплектации, установите драйверы для вашего манипулятора. Если по какой-то причине у вас нет диска, то программное обеспечение можно скачать с официального сайта разработчика. Для этого заходим на сайт www.defender.ru, находим меню с игровыми устройствами, выбираем «Игровые рули» и ищем свою модель девайса.
Сайт предложит вам загрузить последнюю версию драйвера для вашего руля – соглашаемся и устанавливаем, следуя инструкциям.
Затем подключаем сам девайс.
ВАЖНО. Сначала надо установить программное обеспечение, а только потом подключать манипулятор!
Чтобы удостовериться, что руль нормально работает, откройте «Панель управления», выберите «Игровые устройства».
Убедитесь, что в пункте «Состояние» стоит подпись «О/С». Далее, кликаем правой клавишей мышки на «О/С», заходим в «Свойства» и тестируем работоспособность педалей, руля, кнопок и переключателей: при их задействовании на экране всё должно корректно отображаться.
ВАЖНО. Руль поддерживает функцию автоматического центрирования, поэтому при подключении манипулятора убедитесь в том, что он находится в исходном положении. Если руль будет подключён в наклонном положении, система определит это положение как исходное.
Настройка руля
Многие симуляторы, разработанные для ПК, заточены на работу с использованием клавиатуры. Даже после установки программного обеспечения для девайса и его физического подключения нет гарантии, что он обязательно заработает в игре – для этого нужно выполнить настройку. Зачастую эта настройка производится в самом симуляторе. Мы не будем подробно останавливаться на настройках в игре, потому что все игры разные и предлагают разную систему. Как правило, чтобы играть с помощью руля, нужно выбрать манипулятор как тип управления. Остальные настройки производятся по подсказкам внутриигрового мастера и исходя из здравого смысла.
ВАЖНО. Некоторые игры могут не поддерживать работу руля Defender или даже при успешном подключении работать с ограниченным функционалом, то есть, не поддерживая отдельные функции девайса.
Поэтому, приобретая руль, убедитесь, что он совместим с вашими любимыми играми. Опираясь на сведения, полученные от разработчика, игровой манипулятор совместим с такими симуляторами:
- Need for Speed SHIFT для ПК;
- Need for Speed ProStreet для ПК;
- Need for Speed Carbon;
- Need for Speed Undercover;
- Need for Speed Underground 2;
- Need for Speed Underground;
- Colin McRae DiRTдля ПК;
- Colin McRae DiRT 2для ПК;
- Toca Race Driver GRIDдля ПК;
- Burnout Paradiseдля ПК;
Чтобы настроить чувствительность поворота руля, удобно воспользоваться специальным регулятором, расположенном на панели слева от руля. Крутите регулятор, устанавливая нужную чувствительность. Помните: если вы выставите максимальную чувствительность, то в игре транспортное средство будет очень агрессивно входить в повороты и, наоборот, при маленькой чувствительности потребуется сильно повернуть руль, чтобы выполнить маневр на игровой трассе.
Если настройки с помощью внешнего регулятора не достаточно, и вы не удовлетворены поведением руля в игре, то можно откалибровать настройки более детально. Для этого открываем «Панель управления» на персональном компьютере, выбираем «Оборудование и звук», «Устройства и принтеры». Перед вами открылось окошко со списком подключенных устройств. Выбираем наш манипулятор из списка, кликаем на нём правой кнопкой мыши и выбираем пункт «Параметры игровых устройств управления».
Затем в появившемся окошке снова выбираем наш руль и кликаем «Свойства», затем открываем меню «Параметры» и выбираем опцию «Откалибровать». Тем самым мы запустили встроенный мастер калибровки игровых устройств на операционной системе Windows.
Настраиваем наш манипулятор, следуя рекомендациям Мастера настроек.
Заключение
Рули Defender – бюджетный вариант игровых манипуляторов. Они отличаются выгодной ценой при хорошем качестве, однако, проигрывают в технологичности у более дорогостоящих конкурентов. Рассматриваемые манипуляторы хорошо передают ощущения в играх, но для этого нужно выполнить настройки и откалибровать девайс под вашу манеру вождения. Настроить чувствительность руля можно с помощью регулятора на панели устройства, либо используя мастер настроек игровых устройств операционной системы Windows.
Copyright ©
Providosiki.ru
Смотрите видео онлайн на Providosiki.ru. Смотрите сериалы бесплатно, музыкальные клипы, новости мира и кино, обзоры мобильных устройств
[email protected] — Почта для жалоб и предложений
Содержание
- Как настроить руль defender challenge turbo gt подробная инструкция
- Как подключить игровой руль defender к компьютеру windows 10 + видео обзор
- Настройка руля Defender
- Установка руля
- Настройка руля
- Заключение
- Как подключить руль Defender к компьютеру
- Инструкция
- Совет 2: Как подключить руль к игре
- Инструкция
- Совет 3: Как подключить руль и педали
- Инструкция
- Совет 4: Как установить руль на компьютер
- Инструкция
- Совет 5: Как предпочесть руль для компьютера
- Инструкция
- Совет 6: Как подключить студийные мониторы
- Инструкция
- Совет 7: Как подключить руль к компьютеру
- Инструкция
- Совет 8: Как подключить ноутбук Acer к монитору
- Инструкция
- Совет 9: Как настроить клавиатуру Defender
- Инструкция
- Видео
Как настроить руль defender challenge turbo gt подробная инструкция
Эмуляция «Xbox 360»-совместимого игрового контроллера при
помощи PC-совместимого игрового контроллера
1. Скачать по адресу http://virusdev.ovh.org/files/ последнюю версию программного
обеспечения для эмуляции «Xbox 360»-совместимого игрового контроллера. Во
время написания этой статьи, это был файл «x360ce vibmod 3.1.4.1.zip».
2. Скопировать xinput dll и «x360ce.ini» в папку, в которой находится исполняемый
файл игры, при помощи которого она запускается.
xinput dll может называться по разному, поэтому можно переименовывать ее в
любой из предложенных ниже вариантов до тех пор, пока не будет найден
работающий:
3. Получить VID и PID игрового контроллера для чего, открыть «Диспетчер
устройств». Развернуть узел «Устройства HID (Human Interface Devices)».
Открыть свойства «HID-совместимого игрового контроллера». Открыть вкладку
«Сведения». В выпадающем списке выбрать «ИД оборудования». Вы увидите
список идентификаторов, например: «HIDVID_044F&PID_B323». VID — это
шестнадцатеричное число после «VID_», PID — это шестнадцатеричное число
после «PID_». Для приведенного выше примера это «044F» и «B323»
соответственно.
Рисунок 1. Окна «Диспетчера устройств» и «Свойств: HID-совместимого игрового контроллера».
Источник
Как подключить игровой руль defender к компьютеру windows 10 + видео обзор
Настройка руля Defender
В данной статье речь пойдет о бюджетном варианте игрового манипулятора – рулях семейства Defender. Основное достоинство моделей Defender – приемлемая цена. При хорошем качестве устройства его цена в разы меньше, чем у других популярных производителей. Рассматриваемые манипуляторы довольно реалистично передают поведение транспортного средства на трассе, вибрируя при столкновениях, причем интенсивность вибрация соответствует степени повреждений.
Как подключить и настроить игровой руль Defender.
Наиболее популярные модели Defender:
Давайте попробуем вместе разобраться, как настроить игровой руль Defender для использования в гоночных симуляторах.
Установка руля
Для начала стоит сказать, что руль Defender Forsage drift GT совместим с игровыми консолями Sony PlayStation 2, Sony PlayStation 3 и операционными системами Windows 98/Millenium/2000/XP/Vista/7, а руль Defender Challenge mini – только с ОС Windows.
Итак, приступим. С диска, поставляющегося в комплектации, установите драйверы для вашего манипулятора. Если по какой-то причине у вас нет диска, то программное обеспечение можно скачать с официального сайта разработчика. Для этого заходим на сайт www.defender.ru, находим меню с игровыми устройствами, выбираем «Игровые рули» и ищем свою модель девайса.
Сайт предложит вам загрузить последнюю версию драйвера для вашего руля – соглашаемся и устанавливаем, следуя инструкциям.
Затем подключаем сам девайс.
Чтобы удостовериться, что руль нормально работает, откройте «Панель управления», выберите «Игровые устройства».
Убедитесь, что в пункте «Состояние» стоит подпись «О/С». Далее, кликаем правой клавишей мышки на «О/С», заходим в «Свойства» и тестируем работоспособность педалей, руля, кнопок и переключателей: при их задействовании на экране всё должно корректно отображаться.
Настройка руля
Многие симуляторы, разработанные для ПК, заточены на работу с использованием клавиатуры. Даже после установки программного обеспечения для девайса и его физического подключения нет гарантии, что он обязательно заработает в игре – для этого нужно выполнить настройку. Зачастую эта настройка производится в самом симуляторе. Мы не будем подробно останавливаться на настройках в игре, потому что все игры разные и предлагают разную систему. Как правило, чтобы играть с помощью руля, нужно выбрать манипулятор как тип управления. Остальные настройки производятся по подсказкам внутриигрового мастера и исходя из здравого смысла.
Поэтому, приобретая руль, убедитесь, что он совместим с вашими любимыми играми. Опираясь на сведения, полученные от разработчика, игровой манипулятор совместим с такими симуляторами:
Чтобы настроить чувствительность поворота руля, удобно воспользоваться специальным регулятором, расположенном на панели слева от руля. Крутите регулятор, устанавливая нужную чувствительность. Помните: если вы выставите максимальную чувствительность, то в игре транспортное средство будет очень агрессивно входить в повороты и, наоборот, при маленькой чувствительности потребуется сильно повернуть руль, чтобы выполнить маневр на игровой трассе.
Если настройки с помощью внешнего регулятора не достаточно, и вы не удовлетворены поведением руля в игре, то можно откалибровать настройки более детально. Для этого открываем «Панель управления» на персональном компьютере, выбираем «Оборудование и звук», «Устройства и принтеры». Перед вами открылось окошко со списком подключенных устройств. Выбираем наш манипулятор из списка, кликаем на нём правой кнопкой мыши и выбираем пункт «Параметры игровых устройств управления».
Затем в появившемся окошке снова выбираем наш руль и кликаем «Свойства», затем открываем меню «Параметры» и выбираем опцию «Откалибровать». Тем самым мы запустили встроенный мастер калибровки игровых устройств на операционной системе Windows.
Настраиваем наш манипулятор, следуя рекомендациям Мастера настроек.
Заключение
Рули Defender – бюджетный вариант игровых манипуляторов. Они отличаются выгодной ценой при хорошем качестве, однако, проигрывают в технологичности у более дорогостоящих конкурентов. Рассматриваемые манипуляторы хорошо передают ощущения в играх, но для этого нужно выполнить настройки и откалибровать девайс под вашу манеру вождения. Настроить чувствительность руля можно с помощью регулятора на панели устройства, либо используя мастер настроек игровых устройств операционной системы Windows.
Как подключить руль Defender к компьютеру
Современные компьютерные игры давным-давно вышли за пределы плоскости мониторов. Вследствие особому оборудованию и устройствам игроку предоставляется шанс целиком окунуться в игровой мир. Одним из таких устройств является руль Defender, гарантирующий фактически реальную симуляцию вождения.
Вам понадобится
Инструкция
2. Установите прилагающиеся к устройству драйверы на компьютер. Если диск с драйверами прилагался к рулю при покупке, воспользуйтесь им. Вставьте диск в привод и дождитесь возникновения на экране монитора окна установки драйверов. Запустите программу setup.exe. Следуйте всплывающим подсказкам в ходе установки.
3. Если в комплекте с устройством диска с драйверами нет, скачайте ПО с официального сайта www.defender.ru. Откройте в меню «Игровые устройства» раздел «Игровые рули». Выберите модель вашего руля, нажмите на его наименование и под изображением кликните «Скачать драйвер и ПО». Установите программу на свой компьютер.
4. Подсоедините руль Defender к компьютеру с поддержкой кабеля. На руле должен включиться цветной индикатор, свидетельствующий о подключении устройства.
5. Проверьте работоспособность руля в «Панели управления» (раздел «Игровые контроллеры»). В графе «Состояние» должна быть надпись «О/С». Если ее нет, подключите руль снова. Нажмите на надпись правой кнопкой мышки и выберите команду «Свойства».
6. Дальше нажимайте на педали и кнопки на руле несколько раз, покрутите руль, проверьте переключатели. В окошках Axis Test и Hat Switch должно протекать соответствующее перемещение курсора по экрану и обязаны возникать те кнопки, которые вы нажимаете.
Совет 2: Как подключить руль к игре
Вам понадобится
Инструкция
1. Подключение руля к компьютеру. Дабы подключить руль к ПК, довольно присоединить USB-шнур к одному из свободных портов вашего компьютера. Позже того, как вы сделаете это, подключите к рулю педали и вставьте блок питания в розетку. Сейчас руль подключен к компьютеру.
2. Настройка игры для рулевого управления. Войдите в игру, которая поддерживает режим управления рулем, и зайдите в меню настроек. Тут вам следует предпочесть опцию «Настройки управления». Помимо меню «Настройки клавиатуры» и «Настройки мышки», вы увидите раздел «Альтернативное управление» – именно он вам и нужен. Войдя в данное меню, задайте надобные параметры для определенных кнопок так, как вам это будет комфортно. Сохранив все настройки, начните новую игру.
3. Допустимые загвоздки. Если позже того, как вы вошли в игру рулевое управление остается неактивным, виной этому может быть две поводы: компьютер не определил устройство либо же вы не установили соответствующий драйвер (некоторые модели рулей предусматривают заблаговременную установку драйвера на ПК). Впрочем все это дозволено выявить еще на стадии настроек управления – если в момент настройки управления при попытке смены клавиш кнопки руля не отвечают, это значит, что он неактивен. В этом случае вам нужно установить на ПК драйвер, тот, что поставляется в комплекте с устройством. Позже установки повторите все действия второго шага.
Совет 3: Как подключить руль и педали
Вам понадобится
Инструкция
1. При установке данного девайса, стоит обратить внимание на верное пошаговое подключение. Как водится, инструкция, которая входит в комплект этого устройства, помогает всецело ответить на все вопросы, связанные с подключением. Нужно подсоединить новое устройство согласно этой инструкции. При наличии диска с драйверами, исполните их установку. Подключение этого устройства дозволено продолжить точной настройкой.
2. В составе операционной системы Windows XP имеется утилита, которая вам сумеет подмогнуть в настройке руля и педалей. Нажмите меню «Пуск» – выберите пункт «Панель управления» – «Игровые устройства». На экране появится новое окно «Игровые устройства». В этом окне отображается список установленного игрового оборудования. Если вы устанавливаете впервой инструменты для игр, то список будет пуст. Для добавления нового устройства нажмите кнопку «Добавить».
3. В открывшемся окне «Добавление игрового устройства» обнаружьте список «Игровые устройства» и выберите тип подключаемого оборудования. Поставьте отметку наоборот пункта «Подключить руль и педали » в нижней части меню.
4. В открывшемся окне выберите тип вашего устройства, если вашего устройства там не оказалось, нажмите кнопку «Другое». В новом окне выберите один из перечисленных вариантов:- джойстик;- игровой планшет;- штурвал либо рукоятка управления;- управление гоночной автомашиной.
5. Выберите надобный тип и укажите число направлений, которое будет задействовано вашим устройством (2 либо 4). Также стоит указать число кнопок, находящихся на панели вашего устройства. Среди прочих настроек дозволено задействовать переключение вида просмотра (вид сверху, вид из кабины, вид сзади). Для активизации этого режима, включите опцию «Имеется переключатель POV». Последним шагом в настройке нового устройства будет ввод его имени в поле «Контроллер». После этого нажмите кнопку «ОК» для возврата к основному окну «Игровые устройства».
Совет 4: Как установить руль на компьютер
Инструкция
1. Подключение современных игровых компьютерных рулей производится через USB интерфейс. Специфика USB подключения отличается всецело механической установкой оборудования, и игровой руль не станет исключением.
2. Установите руль на столе, закрепив его с поддержкой винта струбцины, расположите педали под столом в комфортном для ног месте, и подключите USB кабель к одному из соответствующих портов компьютера. Операционная система произведет механический поиск драйверов устройства, и известит о готовности к работе.
3. Если Windows не нашла подходящий драйвер для игрового руля, войдите в «Диспетчер устройств» щелкнув правой кнопкой мыши на иконке «Мой компьютер» на рабочем столе. В списке установленного оборудования обнаружьте игровой руль и, щелкнув по нему правой кнопкой мыши, выберите пункт «Обновить драйверы».
4. Следуя подсказкам Мастера установки оборудования исполните поиск драйвера на вашем компьютере. Традиционно подходящий драйвер дозволено обнаружить на диске, которым комплектуется устройство. Но если такого диска нет, дозволено загрузить необходимый драйвер на официальном сайте изготовителя, предпочтя модель устройства и версию вашей операционной системы.
Совет 5: Как предпочесть руль для компьютера
Инструкция
2. Если вы легко хотите расслабиться и не думать о том, что вы отклонились от курса на шесть с половиной градусов, вам необходим примитивно классный аппарат с огромным числом дополнительных кнопок, дабы не доводилось обращаться к клавиатуре, а все действия исполнять “не отпуская баранки”.
4. Узнайте о дополнительных функциях руля. Славно, если руль оборудован вибрацией, что стимулирует руки от затекания и придает “живость” процессу игры.
5. Посмотрите педали, которые идут в комплекте с рулем, посмотрите, как они нажимаются – если они делают это слишком легко, не будет правдоподобности процесса, если слишком трудно – приготовьтесь качать ноги.
Совет 6: Как подключить студийные мониторы
Студийные мониторы представляют собой акустическую систему, предуготовленную раньше каждого для обнаружения недостатков записи. Их характеризует совершенно отчетливое и ровное звучание, при котором довольно легко распознать звуки разных инструментов либо голоса. Они находят широкое использование в области звукозаписи, от того что универсальны для музыки всяких стилей и направлений. Студийные мониторы на сегодняшний день – это фактически исключительное средство для контроля за качеством аудиозаписей.
Вам понадобится
Инструкция
1. Удостоверитесь в том, что переключатель входного напряжения установлен на верную позицию.
2. Подсоедините акустические кабели колонок к усилителю. Неукоснительно при этом соблюдайте правила подключения – плюс к плюсу, минус к минусу. Традиционно изготовители для комфорта провода помечают различными цветами. Если же вам попался комплект проводов идентичного цвета, обратите внимание: обыкновенно на одном из них имеется надпись, которой нет на втором.
3. Не исполняйте следующие шаги, если у вас загвоздки с выяснением полярности проводов. Если провод вмонтирован в стену либо вы не можете по каким-нибудь другим причинам определить соответствие концов проводов вблизи усилителя либо колонок, то дозволено воспользоваться методом определения полярности при помощи пальчиковой батарейки. Можете предпочесть как новую, так и немножко подсевшую батарейку размера АА на 1,5В.
4. Возьмите пальчиковую батарейку (не непременно новую) и снимите решетки с динамиков мониторов, дабы было видно, в каком направлении они работают. Подключите к клеммам колонок два проводка. К «минусу» батарейки подключите проводок, ведущий к черной клемме, а к «плюсу» – проводок от красной. Понаблюдайте за направлением хода мембраны динамика.
5. Подсоедините к мониторам акустический кабель, которым позднее колонки будут объединены с усилителем. Подключите батарейку к этому кабелю теснее со стороны ресивера (усилителя) и меняйте полярность до тех пор, пока ход диффузора не будет в ту же сторону, что и в предыдущем пункте.
6. Подключите проводок акустического кабеля, объединенный с «плюсовой» стороной батарейки, к красной клемме усилителя. Оставшийся провод, соответственно, к черной клемме. Подключение мониторов исполнено верно, если отсутствуют звуковые помехи и провалы в низких частотах.
7. Для достижения максимального результата расположите оба студийных монитора так, дабы с точкой прослушивания они бы образовывали равносторонний треугольник. Безупречное расстояние между объектами – 1,5 метра.
Видео по теме
Обратите внимание!
Если ваша акустическая система пассивная, т.е. с внешним усилителем, то провода обязаны подключаться только плюс к плюсу, минус к минусу, напротив вы не добьетесь желаемых итогов при прослушивании.
Совет 7: Как подключить руль к компьютеру
Сегодня у всякого пользователя ПК есть вероятность подключить громадное число девайсов к своему «микросхемному» другу. Подключение особого руля с педалями дозволит почувствовать себя в мире виртуального наслаждения, т.к. в последние годы данное направление не стоит на месте, а непрерывно движется.
Вам понадобится
Инструкция
1. Последние новинки этой промышленности дозволяют при попадании колес автомобиля в грязища либо при их износе уведомлять об этом водителя. Каким образом руль может это делает? Что ни наесть прямым — создает вибрацию во каждой рулевой колонке. Но для положительной работы этого устройства, его нужно, в первую очередь, установить и настроить, т.к. вся игра переносит свои требования таким девайсам.
2. Раньше каждого, вам нужно узнать, как производится подключение автомобильного руля к компьютеру. Последние модели поддерживают подключение по USB, тем больше вовсе незадолго в «свет» вышла новая спецтехнология — USB 3.0, что может гораздо увеличить скорость доступа к дополнительным устройствам. Если у вас не самая новая версия руля и она не поддерживает подключение по USB, а надобного разъема вами не было найдено, приобретите особый переходник.
3. Позже определения типа подключения необходимо удостовериться в наличии свободных USB-портов. Как вы знаете, что теперь огромное число устройств выпускаются с интерфейсом USB. Если вы нашли, что свободных разъемов не оказалось либо он каждого один, испробуйте присоединить к компьютеру особых разграничитель (hub).
4. Не позабудьте, что для выявления и положительной работы нужно установить драйвера, которые, как водится, идут в комплекте (на CD-диске). Но если их не было, следственно, они не необходимы либо их дозволено легко скачать из интернета — откройте в браузере веб-страницу изготовителя и перейдите к разделу загрузок, указав свою модель (есть в инструкции по использованию).
5. Также не стоит забывать о том, что вначале вы подключаете руль, а потом включаете игру, напротив в настройках управления геймпада может не оказаться. Обратите внимание, что многие модели при положительном подключении включают индикацию, скажем, на рулях некоторых изготовителей есть шкала нажатия на педаль газа.
6. Позже запуска игры перейдите к настройкам контролера (управления) и укажите геймпад, как альтернативу клавиатуре. Тут же дозволено настроить предназначение многих кнопок. Помните, что для такого устройства не существует педали «сцепления», следственно его нужно настраивать, указав в качестве данной педали какую-нибудь из незадействованных кнопок.
Совет 8: Как подключить ноутбук Acer к монитору
Современные мобильные компьютеры легко могут быть использованы в качестве мультимедийной станции. Присутствие определенных портов дозволяет подключать ноутбуки к телевизорам, проекторам TFT-панелям и иному сходственному оборудованию.
Вам понадобится
Инструкция
2. Мониторы обыкновенно имеют каналы VGA и DVI. Самые новые дисплеи, поддерживающие работу с разрешением Full HD, изредка могут иметь порт HDMI. Приобретите кабель необходимого формата и переходник, если в нем есть надобность. Присутствие определенных переходников дозволяет соединять порты HDMI-Out и DVI-In. Это дюже актуально в обстановках, когда нужно подключить ноутбук к монитору либо телевизору.
3. Включите мобильный компьютер и дождитесь заключения загрузки операционной системы. Подключите монитор к сети переменного тока. Сейчас объедините эти два устройства между собой при помощи выбранного кабеля и переходника.
4. Дождитесь возникновения изображения на внешнем дисплее. Если вы используете операционную систему Windows Seven либо Vista на мобильном компьютере, откройте меню «Пуск» и перейдите в панель управления.
5. Выберите подменю «Персонализация» и перейдите к пункту «Подключение к внешнему дисплею». Выберите приемлемый для вас режим синхронной работы 2-х дисплеев. Если вы хотите применять только экран монитора, то выделите его графическое изображение в рабочем окне и активируйте пункт «Сделать данный дисплей основным».
6. В дальнейшем поле укажите параметр «Дублировать экран» и примитивно закройте крышку ноутбука. Удостоверитесь заранее в том, что у вас не настроено механическое выключение компьютера при закрытии крышки.
7. Если вы хотите применять оба дисплея, выберите пункт «Расширить данный экран». В данном случае отменнее применять дисплей ноутбука в качестве основного экрана. Это недопустит искажения изображения, которое может появиться в итоге несовместимости разрешений дисплеев.
Совет 9: Как настроить клавиатуру Defender
Если вы подключили клавиатуру Defender к компьютеру, дозволено сказать, что полдела сделано. Все, что осталось – это внести небольшие корректировки для комфорта. Если клавиатура мультимедийная, предназначение некоторых кнопок может показаться вам неудобным. Огорчаться не стоит, потому что настроить клавиатуру куда проще, чем USB-контроллер в BIOS’е.
Вам понадобится
Инструкция
1. Если вам надобно настроить частоту мерцания курсора, скорость повтора введенного символа либо задержку перед началом повтора – довольно зайти в типовые настройки: Пуск – Панель управления – клавиатура. В открывшемся окне во вкладке «Скорость» будут эти пункты, и итог настройки вы можете проверить в режиме реального времени в особом поле. Для сохранения параметров нажмите OK. Вкладка «Оборудование» надобна для работы с информацией о драйвере и для приобретения технических сведений. Если вы новичок, изменять параметры в этой вкладке не рекомендуется.
2. Для настройки мультимедийных клавиш вам понадобится особое программное обеспечение фирмы Defender, поставляемое с клавиатурой. Вам необходимо установить его, при этом инсталлируются драйвер и ПО. На рабочем столе должна возникнуть иконка клавиатуры. Кликните по ней, откроется окно с интерфейсом программы, содержащее несколько вкладок (в зависимости от модели клавиатуры и версии ПО). Первая вкладка Keys (Клавиши/Кнопки) дает вероятность настраивать мультимедийные клавиши. На комфортную для вас кнопку вы можете установить всякое действие – от запуска mp3-файла до любимой игры. Если настройки вас устраивают – нажмите OK (либо Принять/Сохранить). Остальные вкладки необходимы для других настроек, скажем для отображения режима Caps Lock в трее. Если у вас необходимости менять эти настройки – не заходите в другие вкладки.
3. Если в комплекте клавиатуры Defender не было диска с программой, вы можете скачать универсальную бесплатную программу Media Key (либо всякую аналогичную). В окне программы во вкладке «Кнопки» нажмите значок «Добавить» и укажите кнопку либо комбинацию клавиш, которые будете применять, после этого свяжите их с запуском надобного вам приложения. В программах, сходственных Media Key, дозволено настраивать не только мультимедийные клавиши, но и типовые. Дабы сберечь метаморфозы – нажмите на значок с изображением дискеты. Для корректировки работы программы перейдите во вкладку «Настройки».
Обратите внимание!
Если позже подключения к компьютеру на руле не включился индикатор типичной работы, рекомендуется произвести перезагрузку компьютера. Если перезагрузка не помогла, опробуйте руль на ином компьютере. В том случае, если руль не работает не только на вашем ПК, но и на других, обратитесь к экспертам технической поддержки для разрешения этого вопроса.
Видео
Подключаю руль к компьютеру + ссылка на скачивание драйверов Скачать
Источник
Содержание
- Настройка руля Defender
- Установка руля
- Настройка руля
- Заключение
- Как подключить руль defender challenge turbo
- Игровой руль Extreme Turbo PRO. Инструкция по эксплуатации.
- Переключение режимов a.
- Часто задаваемые вопросы
- «Детский мир»: Adrenaline Mini, Challenge Mini
- Defender Adrenaline Mini
- Defender Challenge Mini
- «Средний класс»: Challenge Turbo, Forsage
- Defender Challenge Turbo
- Как настроить руль Defender Challenge Turbo GT!Подробная инструкция!
Настройка руля Defender
В данной статье речь пойдет о бюджетном варианте игрового манипулятора – рулях семейства Defender. Основное достоинство моделей Defender – приемлемая цена. При хорошем качестве устройства его цена в разы меньше, чем у других популярных производителей. Рассматриваемые манипуляторы довольно реалистично передают поведение транспортного средства на трассе, вибрируя при столкновениях, причем интенсивность вибрация соответствует степени повреждений.
Как подключить и настроить игровой руль Defender.
Наиболее популярные модели Defender:
- руль Defender Forsage drift GT;
- руль Defender Challenge mini.
Давайте попробуем вместе разобраться, как настроить игровой руль Defender для использования в гоночных симуляторах.
Установка руля
Для начала стоит сказать, что руль Defender Forsage drift GT совместим с игровыми консолями Sony PlayStation 2, Sony PlayStation 3 и операционными системами Windows 98/Millenium/2000/XP/Vista/7, а руль Defender Challenge mini – только с ОС Windows.
Итак, приступим. С диска, поставляющегося в комплектации, установите драйверы для вашего манипулятора. Если по какой-то причине у вас нет диска, то программное обеспечение можно скачать с официального сайта разработчика. Для этого заходим на сайт www.defender.ru, находим меню с игровыми устройствами, выбираем «Игровые рули» и ищем свою модель девайса.
Сайт предложит вам загрузить последнюю версию драйвера для вашего руля – соглашаемся и устанавливаем, следуя инструкциям.
Затем подключаем сам девайс.
Чтобы удостовериться, что руль нормально работает, откройте «Панель управления», выберите «Игровые устройства».
Убедитесь, что в пункте «Состояние» стоит подпись «О/С». Далее, кликаем правой клавишей мышки на «О/С», заходим в «Свойства» и тестируем работоспособность педалей, руля, кнопок и переключателей: при их задействовании на экране всё должно корректно отображаться.
Настройка руля
Многие симуляторы, разработанные для ПК, заточены на работу с использованием клавиатуры. Даже после установки программного обеспечения для девайса и его физического подключения нет гарантии, что он обязательно заработает в игре – для этого нужно выполнить настройку. Зачастую эта настройка производится в самом симуляторе. Мы не будем подробно останавливаться на настройках в игре, потому что все игры разные и предлагают разную систему. Как правило, чтобы играть с помощью руля, нужно выбрать манипулятор как тип управления. Остальные настройки производятся по подсказкам внутриигрового мастера и исходя из здравого смысла.
Поэтому, приобретая руль, убедитесь, что он совместим с вашими любимыми играми. Опираясь на сведения, полученные от разработчика, игровой манипулятор совместим с такими симуляторами:
- Need for Speed SHIFT для ПК;
- Need for Speed ProStreet для ПК;
- Need for Speed Carbon;
- Need for Speed Undercover;
- Need for Speed Underground 2;
- Need for Speed Underground;
- Colin McRae DiRTдля ПК;
- Colin McRae DiRT 2для ПК;
- Toca Race Driver GRIDдля ПК;
- Burnout Paradiseдля ПК;
Чтобы настроить чувствительность поворота руля, удобно воспользоваться специальным регулятором, расположенном на панели слева от руля. Крутите регулятор, устанавливая нужную чувствительность. Помните: если вы выставите максимальную чувствительность, то в игре транспортное средство будет очень агрессивно входить в повороты и, наоборот, при маленькой чувствительности потребуется сильно повернуть руль, чтобы выполнить маневр на игровой трассе.
Если настройки с помощью внешнего регулятора не достаточно, и вы не удовлетворены поведением руля в игре, то можно откалибровать настройки более детально. Для этого открываем «Панель управления» на персональном компьютере, выбираем «Оборудование и звук», «Устройства и принтеры». Перед вами открылось окошко со списком подключенных устройств. Выбираем наш манипулятор из списка, кликаем на нём правой кнопкой мыши и выбираем пункт «Параметры игровых устройств управления».
Затем в появившемся окошке снова выбираем наш руль и кликаем «Свойства», затем открываем меню «Параметры» и выбираем опцию «Откалибровать». Тем самым мы запустили встроенный мастер калибровки игровых устройств на операционной системе Windows.
Настраиваем наш манипулятор, следуя рекомендациям Мастера настроек.
Заключение
Рули Defender – бюджетный вариант игровых манипуляторов. Они отличаются выгодной ценой при хорошем качестве, однако, проигрывают в технологичности у более дорогостоящих конкурентов. Рассматриваемые манипуляторы хорошо передают ощущения в играх, но для этого нужно выполнить настройки и откалибровать девайс под вашу манеру вождения. Настроить чувствительность руля можно с помощью регулятора на панели устройства, либо используя мастер настроек игровых устройств операционной системы Windows.
Источник
Как подключить руль defender challenge turbo
2 страницы подробных инструкций и пользовательских руководств по эксплуатации
Самый честный обзор игрового руля DEFENDER FORSAGE DRIFT GT
Обзор игрового руля defender
Тест руля Defender Extreme turbo pro||Eurotrucks simulator 2
Обзор руля Defender 13/5000 ekstrim turbo extreme turbo
Описание руля Defender Challenge Turbo GT и поведение в игре
Как комфортно играть на руле 90° в Euro Truck Simulator 2 (мои настройки)
dirt 2 Малайзия (defender extreme turbo pro)
Игровой руль Extreme Turbo PRO. Инструкция по эксплуатации.
Игровые приставки DEFENDER
Extreme Turbo PRO. Инструкция по эксплуатации
Благодарим вас за покупку нашего игрового руля, совместимого с множеством игровых приложений. Его дизайн и
форма специально разработаны в соответствии с эргономическими требованиями, и вы не
даже после продолжительного использования устройства. Ваш новый руль сделает игровой процесс еще более
увлекательным и интересным.
2.Технические характеристики изделия
PS2 цифровой ( LED диод не горит), аналоговый (г орит зеленый LED диод), Negcon (зеленый LED
• 2 встроенных мотора, обеспечивающих эффект виброотдачи
• 8 программируемых кнопок и правая/левая программируемые педали со световой индикацией.
• Количество кнопок: 8
• 3 уровня настройки чувствительнос ти управления
• Угол поворота рулевого колеса: 180
• Отдельный блок педалей и ручного тормоза
• Рабочее крепление: присоски
• Регулировка высоты и положения руля
• Восьмипозиционный переключатель видов
3) Блок переключателя передач/ручного тормоза
5) Руководство пользователя
6) Гарантийный талон
4.Системные требования для подключения к персональному компь
1) Наличие USB порта
2) Windows 98/ME/2000/XP/Vista/7
DirectX® версии 7.0 или выше
Перед началом игры проделайте следующие операции:
1) Подключите кабелем педали и рулевую колонку
2) Подключите руль и порт USB на вашем персональном компь ютере или порт на вашей приставке
3) Если вы используете персональный компьютер для игры, то вам необходимо установить драйвера для данного
6.Инсталляция устройства на персональном компьютере
Ниже приведено опис ание инсталляции драйвер устройства на персональные компьютеры под управлением Windows
1. Не подключайте руль к персональному компьютеру, пока не установлено соответствующее программное
3. Подключите ваш руль к порту USB вашего ПК
не произойдет, перезагрузите систему.
Нажмите кнопку «ПУСК»
выберете в списке установленный руль.
Если вы используете систему на ба
Windows Vista/7, нажмите кнопку
-> «Принтеры и устройства», выберете в списке установленный руль.
Убедитесь, что устройство
подключено и работает нормально. Если
Windows сообщает об ошибке, проверьте правильность подключения руля.
Нажмите на устр ойстве правой кнопкой мыши и зайдите в меню «Свойства». В появившемся окне проверьте
работоспособность руля, откалибруйте его. Следуя инструкциям системы, проверьте работоспособность всех кнопок
7. Таблица соответствия обозначения кнопок при подкл
ючении к персональному компьютеру и
игровым приставкам Playion®
Переключение режимов a.
1) Переключение режимов
DIGITAL (диод не горит)/режим ANALOG (горит зеленый диод)/режим NEGCON (зеленый диод мигает )
Когда ваша игровая приставка
Playion®2 находится в режиме блокировки, кнопка
MODE отключена, индикатор
выбранного режима показывает текущий режим
2) Программирование кнопок
Вы можете запрограммировать 12 кнопок, а также левую и правую педали, рычаг переключения передач и ручной
Чтобы запрограммировать кнопку, вам необходимо:
Нажать и удерживать три секунды клавиши
SELECT+START, после чего загорится зеленый диод.
Нажм ите программируемую кнопку (например, тормоз)
, зеелный диод начнет мигать.
Затем нажмите кнопку (кнопка 1
-10, педаль газа или стрелку цифрового джойстика)
, функцию которой вы хотите
эмулировать нажатием программируемой кнопк и (в нашем случае тормоза)
. Зел еный диод погаснет, что означает,
что программируемая кнопка запрограммирована.
Снятие программы с кнопки:
Нажать и удерживать три секунды клавиши
SELECT+START, после чего загорится зеленый диод.
Нажмите запрограммированную кнопку, зеленый диод начнет мигать.
c. Отпустите все кнопки, затем нажмите кнопку, с которой вы хотите снять программу еще раз.
зеленый диод погаснет,
что означает, что программа снята.
Снятие программы со всех кнопок:
Нажать и удерживать три секунды к лавиши
SELECT+START, после чего загорится зеленый диод.
Нажмите и удерживайте в течение трех секунд кнопку
START, все программы будут очищены, зеленый диод
Смена функции педалей:
Чтобы поменять местами газ и тормоз, нажать
и удерживать три секунды клавиши
SELECT+START, после чего
загорится зеленый диод.
Нажмите кнопку «влево» на переключателе видов. Педаль газа станет педалью тормоза и наоборот.
Чтобы снять данный эффект необходимо нажать и удерживать три се
SELECT+START, после чего
загорится зеленый диод. Затем быстро два раза выжмите обе педали. Зеленый диод потухнет.
3) Настройка чувствительности
Вы можете выбрать одну из трех настроек чувствительности
— слабую, стандартную и максимальную.
Чтобы сменить настройку необходимо нажать и удерживать три секунды клавиши
SELECT+START, после чего
загорится зеленый диод.
SELECT еще раз, чтобы войти в режим настрйоки чувствительности.
SELECT еще несколько раз, чтобы выбра ть нужный режим: стандартный (зеленый диод
мигает)/слабый (зеленый диод мигает медленно)/ максимальный (зеленый диод мигает быстро)
9.Указания по безопасной эксплуатации
Оберегайте изделие от сырости, вибрации, воздействия высокой температу
ры. Не вскрывайте изделие. Данное
изделие не содержит частей, подлежащих самостоятельному ремонту.
По вопросам обслуживания и замены
неисправного изделия, пожалуйста, обращайтесь к фирме
-продавцу или в авторизированный сервисный центр
DEFENDER. Не использу йте абразивные материалы и химические средства для чистки руля и педалей, это может
испортить покрытия руля. При использовании изделия, не прилагайте чрезмерных усилий к рулю и/или педалям.
-поставщик устанавливает гаранти йный срок изделия равным 12 месяцев со дня реализации изделия при
условии соблюдения потребителем правил хранения, эксплуатации и требований безопасности. В течение
гарантийного срока фирма
-поставщик производит ремонт или замену вышедшего из строя изделия
наличия паспорта и гарантийного талона.
Производитель оставляет за собой право вносить технические изменения в изделие.
DEFENDER Extreme Turbo PRO
Товар обязательной сертификации не подлежит. Срок годности не ограничен.
SHENZHEN LITE STAR ELECTRONICS TECHNOLOGY CO., LTD
(Шенжень Лайт Стар Электроникс Технолоджи Ко, ЛТД).
Ксингхонг Сайенс энд Технолоджи Парк, Фенгхуангганг, Фест
Индастриал Зон, Ксиксианг, Баоан Дистрикт, Шенжень, Китай.
Часто задаваемые вопросы
Что значит пометка «Архивная продукция»?
Утрачен USB-приемник беспроводного устройства, где купить новый?
USB-устройство не определяется операционной системой Windows, или Windows сообщает об ошибке драйвера устройства
Беспроводное устройство не может установить связь с USB-приемником
Утрачен пульт дистанционного управления от товара Defender. Где купить новый?
Каковы условия и стоимость доставки?
Как оптом купить товар вашей компании?
У меня сломался микрофон, я хочу его починить, но не знаю, к чему припаивать проводки от микрофона. Не могли вы бы мне подсказать?
Bluetooth-гарнитура не работает в операционной системе Windows.
Какие преимущества у кабеля с тканевой оплеткой?
Почему беспроводная мышь перестала работать после смены батарей?
Мышь War GMX-1800 издает высокочастотный писк, что делать?
Устройство подвисает, некорректно работает. Что делать?
Подскажите значения DPI мыши War GM-1300 в зависимости от подсветки светодиода на кнопке переключения DPI.
Клавиша «LNG» не меняет язык ввода клавиатуры.
Обновление драйвера EHCI USB 2.0 вызвает отказ в работе устройств USB 1.1
Устройство подвисает, некорректно работает. Что делать?
Почему не работают горячие клавиши клавиатуры (Играть/Пауза, Регулировка громкости, Домашняя страница и т.п.)?
С какими играми совместим геймпад Mobile Master?
Как проверить, что геймпад Mobile Master исправен?
Геймпад Mobile Master не работает в играх под iOS
Геймпад или руль не работают в играх Grand Theft Auto V, FIFA 16, Mortal Kombat X, Blur, Bulletstorm, Driver San Francisco, Mafia II или работают некорректно.
Как настроить управление в игре Burnout Paradise?
Геймпад, руль или джойстик не калибруются, калибруются неверно и автомобиль в игре уводит в сторону.
Игра не видит геймпад, руль или джойстик или не реагирует на отдельные органы управления.
Как проверить, что геймпад, руль или джойстик для ПК исправен?
Как настроить геймпад, руль или джойстик в игре?
Не работает вибрация в эмуляторе «Project 64» (Nintendo 64 Emulator).
Руль Defender Forsage Turbo не определяется в Windows 7
Руль Defender Hurricane не работает при подключении к Playion 4 версии CUH-1200 и выше.
У видеорегистратора Car Vision 5025 не работает цикличная запись.
Где скачать базу радаров к радар-детектору RDD-005?
Как часто обновляются базы радаров и камер для радар-детектора RDD 005?
Радар-детектор RDD 005 не выдает звуковое оповещение при обнаружении радара, выполняя лишь индикацию обнаруженного радара на дисплее
Изображение как будто «смазанное». Как настроить «резкость» веб-камеры?
Совместима ли веб-камера с операционными системами MAC OS X, Linux?
Какой состав газовой смеси в пневматическом распылители высокого давления Defender CLN 30802
Где скачать прошивки к устройствам Smart Android HD2/HD3
Где скачать прошивку к Smart Call HD2
Геймпад, руль или джойстик не калибруются, калибруются неверно и автомобиль в игре уводит в сторону.
Если в центральном положении руля, джойстика или мини-джойстиков (для геймпадов) значения, выдаваемые устройством по оси, не соответствуют середине области допустимых значений для оси, то контроллер откалиброван неверно. При этом автомобиль в играх может вести, уводить, тянуть в сторону.
Следует отметить, что иногда контроллер откалиброван правильно, но несовершенство возвратного механизма органов управления приводит к тому, что они не до конца возвращаются в центральное положение и значения, выдаваемые по осям, слегка «гуляют» вокруг центра. Для борьбы с данным явлением следует настроить в игре мертвые зоны.
Также следует знать, что если в авиасимуляторах одновинтовой самолет кренит в полете или уводит в сторону при движении по взлетно-посадочной полосе, то это вызвано реакцией винта на вращение.
Вообще при подключении современных игровых устройств к компьютеру они должны откалиброваться автоматически. Если этого не произошло или в момент подключения органы управления контроллера были отклонены от центрального положения, то устройство следует откалибровать вручную. Для этого можно воспользоваться мастером или вкладкой в свойствах контроллера, которые вызываются из системного диалогового окна «Игровые устройства». Тем не менее, у некоторых устройств отсутствуют или неверно работают упомянутые мастер и вкладка. В таком случае для калибровки можно воспользоваться сторонними утилитами, например, «DXTweak2», выполнив описанную ниже последовательность шагов.
1. Запустите утилиту «DXTweak2», разрядность которой соответствует разрядности вашей операционной системы.
2. Убедитесь, что контроллер, который Вы собираетесь калибровать, отображается в прямоугольнике «Polled device». В противном случае нажимайте кнопку «Next», пока не увидите его. Если он так и не появился, значит, контроллер не определяется операционной системой.
3. Подвигайте орган управления, который собираетесь калибровать, следя за показаниями осей, чтобы определить, с какой осью он связан.
4. Откройте вкладку, соответствующую калибруемой оси, и, введя в поля «Min» и «Max» соответственно минимальное и максимальное «Raw»-значения, выдаваемые по оси при предельных отклонениях органа управления, с ней связанного, а поле «Cen» «Raw»-значение, выдаваемое по оси в центральном положении органа управления, с ней связанного, нажмите кнопку «Apply».
5. Двигая откалиброванный орган управления, убедитесь, что минимальное и максимальное значения для связанной с ним оси в столбце «Value» равны нулю и 65535 соответственно, а значение в центральном положении органа управления равно 32767 или 32768.
Были протестированы шесть рулей Defender: Adrenaline Mini, Challenge Mini, Challenge Turbo, Forsage, Forsage Turbo, Extreme Turbo. Для удобства чтения рули поделены на три категории, по возрастанию функциональности и стоимости.
Сводная таблица характеристик игровых рулей Defender
| Название модели | Adrenaline Mini | Challenge Mini | Challenge Turbo | Forsage | Forsage Turbo | Extreme Turbo |
| Диаметр рулевого колеса, см | 20 | 20 | 26 | 26 | 26 | 26 |
| Вибрация | + | + | + | + | + | + |
| Педали | + | ассиметричные,с подставкой | ассиметричные,с подставкой | ассиметричные,с подставкой | ассиметричные,с подставкой,разного наклона | ассиметричные,с подставкой |
| Рычаг переключения скоростей | — | — | + | + | + | отдельный блок |
| Количество перепрограммируемых кнопок | 10 | 10 | 10 | 12 | 10 | 10 |
| Цвет | черный, синий | черный, красный | черный, синий | черный, серый, серебряный | черный, серебряный | черный, серый, красный (диод) |
| Особенности | размеры | полный функционал за небольшие деньги | аналоговые джойстики | дизайн, материалы | база, педали | подключается к ПК и PS1, PS2 |
«Детский мир»: Adrenaline Mini, Challenge Mini
Defender Adrenaline Mini
При всей миниатюрности Adrenaline Mini почти не уступает старшим собратьям, по крайней мере, по количеству кнопок.
Маленькие размеры управляющих элементов, легкость поворота руля и нажатия педалей, и, конечно, сверхнизкая цена (от 480 рублей на момент публикации по информации price.ru) делают Adrenaline Mini хорошим подарком для ребенка, увлеченного компьютерными играми-автогонками.
Defender Challenge Mini
Отличается и 8-позиционный d-pad. Выбирать диагональные направления на нём чуть менее удобно, чем на Adrenaline Mini, но гораздо проще проходить полный круг. Тем, кто собирается играть исключительно в автогонки, можно не обращать на это внимания, но вот если вы планируете использовать руль и как замену джойпаду, например, в файтингах, то оцените эту особенность.
Все внесенные изменения не могли не повлиять на цену: она «подросла» на пару сотен рублей (от 600 рублей по информации price.ru на момент публикации). Впрочем, Challenge Mini пользуется заслуженной популярностью, и при формировании цены продавцы это учитывают; рассчитывайте скорее на 900 рублей, чем на 600. В любом случае, психологический барьер в «тысячу» цена этого руля пока не превысила, что не может не радовать.
«Средний класс»: Challenge Turbo, Forsage
Defender Challenge Turbo
Мы уже познакомились с мини-копиями «взрослых» рулей, пора перейти к средним моделям линейки. Логичным продолжением знакомства станет рассказ о Challenge Turbo; с него мы и начнем.
Как настроить руль Defender Challenge Turbo GT!Подробная инструкция!
Что делать если у меня чувствительность руля на одной стороне больше
MOISEY 21 день назад
@PUBG Lime зайди на канал , там написано
PUBG Lime 21 день назад
@MOISEY ну это же можно как-то исправить
MOISEY 21 день назад
@PUBG Lime посмотри мои последние ролики , увидишь, как за 2 месяца можно 20к заработать на рулях, без заморочки.
PUBG Lime 21 день назад
@MOISEY были ли бы денги
А ты не знаешь как сделать чтобы вибрация работала всегда а не тогда когда тольо5 поварачиваешб
MOISEY 21 день назад
Она так всегда будет работатт
Привет, у меня проблема с рулём, почему то когда я скачал драйвер и захожу в ярлык который появился после установки, у меня там нету defender wheel, но через разные эмуляторы он работает, знаешь в чем может быть проблема?
MOISEY 2 месяца назад
Так у него толком драйвера то нет, а для чего ты хотел?
Друг,если у меня в этой проге стандартно газ нажат 20,и руль -5. Что делать ? Где калибровка ?
АБу 2090 3 месяца назад
@MOISEY Руль купил позавчера. Переподключал,все драйвера перепробывал. Брак ?
MOISEY 3 месяца назад
Пепеподключить, но возможно уже со временем патанциометры сели
Почему на пс 4 не подключается ?
што ? 5 месяцев назад
Руль пс4 не поддерживает…
по ссылкам вирусня у него.
парень, СПАСИБО ОГРОМНОЕ. Помог лучше всех. Респект тебе .
MOISEY 6 месяцев назад
Как подключить педали к ноутбуку
У меня не выходит не выходит руль чтобы покупать что нужно делать Помоги пожалуйста очень нужен драйвер скачать 306 слушай
MOISEY 8 месяцев назад
Не уверен,что понял тебя .
Driver Version 3.60
шотерки армяна 8 месяцев назад
defender.ru/catalog/141/4 Вот тут нажимаешь «скачать».
По можешь найти перекинь ссылку Driver Version
Это сылку не работает
MOISEY 8 месяцев назад
Можно в интернете найти
Пожалуйста ответь здесь у меня руль когда я чучуть поворачиваю в игре уже на максимуме на пределе
MOISEY 9 месяцев назад
Возможно патанциометр приехал,но можно попробовать отделаться настройками в игре и в драйвере
Прикинь я ломайка руль жив педали сломал держалку тоже
MOISEY 9 месяцев назад
У меня не отображается руль,что делать?
MOISEY Год назад
По всем вопросам обращайтесь в ВК ,ссылка в описании .
Ребят кто знает?? Как убрать тряску руля, тоесть у меня немного руль в игре поворачивается направо хотя он просто стоит на месте и я его не трогаю! Игра 3d инструктор 2.2.7
MOISEY Год назад
Напиши в ВК ,попробуем решить)
NEO 2 года назад
Вот сылочка old.eng.defender-global.com/support/drivers/12369/
я скачал последний драйвер, а в controller у меня нету стольких вкладок, да и в первой тоже почти пусто(((
MOISEY Год назад
По всем вопросам обращайтесь в ВК ,ссылка есть))
Сколько такой руль будет стоить?
MOISEY 2 года назад
250руб с авито), но можно до 1к найти спокойно
А где ссылка, нету в описании
А без диска установки можно играть?
огромное спасибо долго не мог понять почему руль поворачивает с середины
мне пишет что руль подкл. неправильно я все usb перепробовал что делать?
MOISEY Год назад
Напиши в ВК , попробуем разобраться
ссылка то где на драйвер?так то я скачивал,но есть проблема,всё устанавливается,но при открытии вкладки вибрация-сразу прога закрывается,а остальные вкладки нормально без сбоя
OkiDoki 6 месяцев назад +1
@Артём Самсонов привет,неа,тоже самое и осталось)мне кажется это из за того,что драйвера старые,а они не обновляют их уже
Артём Самсонов 6 месяцев назад
@OkiDoki привет решил вопрос с вибрацией? та же беда просто, очень интересно, т.к вибрация на руле из-за этого не работает вообще :с
Krasovka 2 года назад +1
@Brew Case тоже самое, но я и в других играх тоже косится
Я глянул, это вроде сам руль такой! Почитай инстр. по эксплуатации!
OkiDoki 2 года назад
@Brew Case у меня такое было в етс 2 когда играл,руль влево тащил постоянно,но в етс в настройках можно поправить это,там ползунок немного тащишь в противоположную сторону,а как вибрацию вернуть я не знаю даже…
Мойс а по пубг будут видео ?
MOISEY 2 года назад
Пока комп не потянет запись, да и игру то толком не вывозит
Источник
ОБЗОР БЮДЖЕТНОГО РУЛЯ ДЛЯ ПК ЗА 200 РУБ ! DEFENDER TURBO GTПодробнее
Подключаю руль к компьютеру + ссылка на скачивание драйверовПодробнее
Описание руля Defender Challenge Turbo GT и поведение в игреПодробнее
Как подключить игровой руль или геймпад? ➤ Forza Horizon 4, Need for Speed, Snowrunner и другиеПодробнее
ТЕСТ НА ПРОЧНОСТЬ РУЛЯ DEFENGER TURBO GT! ЧТО ВНУТРИ РУЛЯ?Подробнее
Обзор руля DEFENDER Challenge Mini LE | СитилинкПодробнее
Обзор и настройка руля Defender challenge mini LEПодробнее
Как настроить руль Defender Forsage GTR для Forza HorizonПодробнее
Переделка руля с 90 градусов на 450.это очень простоПодробнее
City Car Driving • Настройка ЛЮБОГО РУЛЯ! Как настроить руль в 3Д Инструктор?Подробнее
Logitech Formula Force Ex(НЕДОобзор,мнение и настройка)Подробнее
Как комфортно играть на руле 90° в Euro Truck Simulator 2 (мои настройки)Подробнее
Как подключить и настроить руль в BeamNG Drive?Подробнее
Как подключить руль к PS5 (Xbox, любой консоли)Подробнее