На чтение 13 мин Просмотров 16к.
Сергей Сакадынский
Работал в сфере IT-консалтинга, занимался созданием и администрированием интернет-ресурсов. 10 лет опыта работы по проектированию и обслуживанию компьютерных сетей.
К интернету можно подключить не только компьютер. Телевизоры в этом плане тоже не отстают. Функция Смарт ТВ на телевизоре Самсунг расширяет возможности телеприёмника. Вы можете смотреть видео онлайн, играть в игры и просматривать сайты. Подсоединив беспроводную клавиатуру и мышь, вы превратите телевизор в полноценный ПК.
В этой статье мы будем разбираться, как подключить интернет к телевизору Samsung. Процедура эта не сложная, но иногда у пользователей возникают трудности. Мы постараемся ответить на все важные вопросы, связанные с подключением.
Содержание
- Как узнать, можно ли подключить к интернету мой телевизор Samsung
- Способы подключения
- Подключение по проводу
- Серии LS, N, M, Q, R
- Серия K
- Серия J
- Серии F, H
- Серия E
- Подключение по Wi-Fi
- Серии LS, N, M, Q, R
- Серия K
- Серии E, F, H, J
- Контроль скорости соединения
- Возможные проблемы
- В ТВ нет настроек беспроводной сети
- Телевизор не видит или не находит сеть Wi-Fi
- Появляется ошибка при подключении Wi-Fi
- Wi-Fi сеть подключена, а интернета нет
- Соединение не переключается на беспроводное в процессе настройки
- Как заходить в интернет с телевизора Samsung
Как узнать, можно ли подключить к интернету мой телевизор Samsung
Прежде чем подключаться к интернету, следует убедиться, что ваш телеприёмник это умеет. Ведь сегодня всё ещё используются старые телевизоры, в которых не предусмотрена такая возможность.
Выйти в интернет могут телевизоры с функцией Смарт ТВ (Smat Hub). Самый простой способ узнать, есть ли у вашего приёмника такая функция – посмотреть инструкцию или упаковку. Надпись Smart TV обычно нанесена на коробке на самом видном месте.
Если вы потеряли или выбросили упаковку и инструкцию, посмотрите список моделей с умным телевидением на сайте Samsung и проверьте, есть ли среди них ваша. Узнать модель телевизора можно двумя способами.
Первый — посмотреть на наклейке на задней панели. Модель будет указана вверху.
Если наклейка повреждена, откройте меню вашего телевизора. Перейдите в пункт «Поддержка» — «Обращение в Samsung». В поле «Код модели» вы увидите модель телевизора.
Для того, чтобы узнать поддерживает ли ваш телевизор Samsung функцию Smart TV, достаточно знать его серию. Она указана в коде модели. Первые две буквы кода – это тип телевизора, цифры после диагональ в дюймах, а следующая буква – это серия.
Пользоваться интернетом можно на телевизорах серий E, F, H, J (подключение доступно только по кабелю) и K, N, M, Q, LS, R, T (можно подключаться по кабелю и по Wi-Fi).
Способы подключения
Подключить интернет к телевизору Cамсунг можно тремя способами.
- Подключение по кабелю доступно на всех моделях Samsung Smart TV. Можно подсоединить телевизор патч-кордом к роутеру или подключиться напрямую к провайдеру с помощью кабеля, заведенного в квартиру. Второй вариант возможен не всегда. Это зависит от вашего типа подключения к интернету.
- При наличии встроенного модуля Wi-Fi можно подключить Смарт ТВ к беспроводной сети вашего роутера.
- Для телевизоров без Wi-Fi модуля для беспроводного подключения используется внешний адаптер. Для этого нужно приобрести и установить USB-устройство фирмы Samsung или совместимое другого производителя. Подключение телевизора Samsung через Wi-Fi адаптер подробно описано в отдельной статье.
Подключение по проводу
Подключение через кабель возможно двумя способами: прямое и через роутер. В первом случае кабель провайдера подключается в LAN-порт телевизора.
Но такой способ не будет работать, если у вас подключение PPPoE, L2TP или любое другое, которое требует указать логин, пароль или адрес сервера. Телевизоры не умеют работать с такими подключениями.
Поэтому для выхода в интернет лучше использовать роутер.
Настройте интернет на вашем маршрутизаторе до того, как подсоедините телевизор. Также проверьте, включена ли на нём служба DHCP для автоматической раздачи IP-адресов клиентским устройствам.
Теперь мы пошагово разберём, как подключить к интернету по кабелю телевизоры разных серий. Интерфейс меню, названия и расположение пунктов могут отличаться, но принцип настройки похожий.
Серии LS, N, M, Q, R
Подсоедините кабель к сетевому порту. Интернет автоматически работать не начнёт. Чтобы подключить телевизор Самсунг к сети, нажмите на пульте кнопку Home (изображение домика) и выберите на экране «Настройки».
В открывшемся меню перейдите в пункт «Общие» и найдите там «Сеть».
В разделе «Сеть» нажмите «Открыть настройки сети».
Телевизор предложит выбрать тип сети. В нашем случае это «Кабель».
Нажимаем на этот пункт и ждём, пока телевизор настроит подключение. Это может занять некоторое время. Когда соединение с интернетом будет установлено, на экране вы увидите такое сообщение:
Нажмите ОК и пользуйтесь.
Серия K
Подключите сетевой провод к телевизору. В зависимости от модели, нажмите на пульте кнопку «Меню» или кнопку с изображением домика. Выберите пункт «Настройка» на экране и перейдите в раздел «Сеть».
Нажмите «Открыть настройки сети» и укажите в качестве типа сети кабель.
Телевизор проверит доступность подключения к интернету и настроит его. Появится сообщение, что настройка завершена. Нажмите ОК и проверьте, работает ли интернет.
Серия J
Чтобы зайти в настройки на пульте нажмите кнопку MENU или Menu/123. На экране выберите пункт «Меню» в верхнем левом углу.
Нажмите «Сеть» (иконка с изображением глобуса) и перейдите в раздел «Настройки сети».
Запустится настройка подключения. Не нажимайте кнопки, дождитесь завершения процесса. На экране появится сообщение «Телевизор подключен к интернету». Нажмите на экране кнопку «Закрыть».
Серии F, H
Убедитесь, что сетевой кабель подключен к LAN-порту. На пульте нажмите кнопку Menu, Keypad или More. У разных моделей пульты отличаются. На экране выберите пункт «Меню».
Чтобы настроить интернет, нажмите «Сеть» (изображение глобуса) и войдите в раздел «Настройки сети».
Тип сети выбираем из выпадающего списка. В нашем случае это «Кабель».
Жмём кнопку «Подключить».
И дожидаемся появления сообщения «Настройка проводного сетевого соединения и подключения к интернету выполнены». Нажимаем ОК и наслаждаемся всеми возможностями умного телевидения.
Серия E
Подключите провод, нажмите кнопку Menu на пульте и откройте раздел «Сеть». Перейдите в пункт «Настройки сети».
Телевизор определит сетевое подключение и напишет, что кабель подключен. Для настройки интернета нажмите кнопку «Пуск».
Когда появится окно с сообщением об успешном подключении, нажмите ОК.
Подключение по Wi-Fi
Если в вашем телевизоре Самсунг Смарт ТВ есть модуль Wi-Fi, подключение к интернету можно настроить через роутер. На маршрутизаторе должна быть включена и настроена беспроводная сеть.
Инструкцию для подключения по Wi-Fi приводим на примере разных серий телевизоров.
Серии LS, N, M, Q, R
Чтобы подключить телевизор к интернету, выполняем те же действия, что и для кабельного подключения. На пульте нажимаем кнопку Home, входим в настройки, открываем пункт меню «Общие» — «Сеть» — «Открыть настройки сети». Тип подключения в этом случае выбираем «Беспроводной».
Телевизор должен обнаружить доступные беспроводные сети поблизости и отобразить их список. Найдите в нём ваш роутер и нажмите на него.
Вам потребуется ввести пароль от вашей беспроводной сети. Рекомендуем установить галочку в окошке «Показать пароль». Так вы будете видеть символы, которые набираете и с меньшей вероятностью допустите ошибку.
Если в вашем пароле используются заглавные буквы, учтите это и не забудьте переключить регистр.
Когда пароль введён, проверьте его правильность и нажмите кнопку «Готово». Дождитесь, пока будет установлено подключение. Теперь жмите ОК. Настройка завершена.
Серия K
Нажмите на пульте Menu или Home, в зависимости от вашей модели. В меню настроек выберите «Сеть» и нажмите «Открыть настройки сети». Выберите тип сети «Беспроводная».
Отобразится список Wi-Fi сетей. Найдите вашу, нажмите на неё и введите пароль. Проверьте правильность ввода, нажмите «Готово» и дождитесь, пока телевизор подключится к интернету через Wi-Fi.
Серии E, F, H, J
Телевизоры Samsung этих серий не оснащены встроенным Wi-Fi модулем. Для подключения к беспроводной сети потребуется приобрести внешний USB-адаптер. В остальном настроить интернет по Wi-Fi для этих телевизоров можно так же просто, как и для моделей с встроенным модулем.
Подключите к телевизору USB Wi-Fi адаптер. Войдите в настройки, нажав кнопку на пульте. Все действия выполняются точно так же, как и при проводном подключении. Войдите в настройки сети и выберите тип «Беспроводная». Найдите в списке ваш маршрутизатор и нажмите на него.
Введите пароль и дождитесь, пока телевизор установит соединение с роутером.
Контроль скорости соединения
Для того, чтобы в полном объёме пользоваться Smart TV, необходимо иметь стабильное подключение к интернету на скорости не ниже 20-30 Мбит/сек. Если соединение периодически обрывается, а скорость падает, некоторые функции могут не работать, а видео будет воспроизводиться рывками и зависать. Признаком падения скорости может быть искажённое изображение и отставание видео от звука.
Причины низкой скорости могут быть такие:
- в тарифе провайдера скорость слишком низкая;
- сбой на линии;
- роутер не справляется с нагрузкой;
- перегружен канал связи;
- возникли проблемы связи между роутером и телевизором.
Разберём по пунктам.
- Посмотрите договоре с провайдером, какая скорость у вас заявлена. При наличии в квартире нескольких устройств, которые используют интернет, скорости 20-30 мегабит возможно будет недостаточно. Рекомендуется перейти на тарифный план со скоростью 100 Мбит/сек.
- Проверьте, работает ли интернет на других устройствах. Замерьте скорость с помощью онлайн-теста. Если она ниже заявленной провайдером, обратитесь в техподдержку.
- Если у вас старый роутер, он может не справляться с возросшей нагрузкой. Возможно, когда у вас дома к интернету подключались только ноутбук и смартфон, его ресурсов вполне хватало. Однако просмотр видео онлайн, особенно в высоком качестве, создаёт повышенную нагрузку на маршрутизатор. Если при этом к сети подключены другие устройства, роутер может зависать и отключаться. Либо у вас будет медленный интернет. Также маршрутизатор может резать скорость. Даже если у вас входящий канал на 100 Мбит/сек или больше, в сети Wi-Fi ваши устройства могут получать всего 10-20 Мбит/сек. В этой ситуации поможет только замена роутера на более мощный.
- Проблема актуальна для многоэтажек, где пересекается множество беспроводных сетей. Вашему роутеру могут мешать роутеры соседей. Попробуйте вручную настроить канал на маршрутизаторе. Если по Wi-Fi всё равно возникают проблемы со скоростью, подключите телевизор с помощью кабеля. Проводное соединение стабильней и мало подвержено влиянию помех.
- В результате программного сбоя на телевизоре или роутере (или на обоих устройствах одновременно) могут возникать ошибки. Из-за них ухудшается качество соединения. Для начала попробуйте выключить и включить телевизор и перезагрузить роутер. Если это не помогает, на телевизоре удалите беспроводное подключение и настройте его заново. В случае, когда проблемы возникают постоянно, обновите программное обеспечение обоих устройств.
Возможные проблемы
В ТВ нет настроек беспроводной сети
Возможно, ваш телевизор не умеет подключаться к беспроводным сетям. Убедитесь, что в вашей модели есть поддержка Smart TV. Когда с этим всё в порядке, проверьте наличие встроенного модуля Wi-Fi в устройствах вашей серии. Если модуль есть, а настроек нет, попробуйте обновить прошивку. Не исключено также, что телевизор сломался. В этом случае нужно обратиться в сервисный центр.
Телевизор без Smart TV подключиться к интернету не сможет. В этом случае вы можете приобрести приставку.
Телевизор не видит или не находит сеть Wi-Fi
Проверьте, работает ли в ваш роутер и включено ли на нём беспроводное вещание. Откройте список сетей Wi-Fi на смартфоне и убедитесь, что он видит вашу сеть. Если в настройках роутера вы скрыли SSID (имя сети), отключите эту опцию.
По ссылке – подробная статья о том, как настроить Wi-Fi роутер.
Отключите и снова включите телевизор. Попробуйте ещё раз подключиться к сети.
Возможно, слишком велико расстояние между телевизором и роутером. Попробуйте поставить маршрутизатор рядом. Если проблема исчезла, найдите для него постоянное место рядом с телевизором или используйте репитер для усиления сигнала.
Если Wi-Fi по-прежнему не работает, сбросьте настройки телевизора до заводских.
В случае, когда телевизор вообще не видит беспроводные сети, обратитесь в сервисный центр.
Появляется ошибка при подключении Wi-Fi
Проверьте правильность ввода пароля. Набирая код с пульта, легко ошибиться. Убедитесь, что вы не забыли переключиться на заглавную букву, если это требуется.
Проблема может быть в настройках роутера. Перезагрузите его. Заново настройте беспроводную сеть. Снова попробуйте подключить ваш Самсунг к интернету.
Если ничего не помогает, проверьте, подключается ли телевизор к другой сети. Включите беспроводную точку доступа на телефоне и подсоединитесь к ней. В случае, когда подключение всё равно не удаётся установить, скорее всего, произошла поломка.
Wi-Fi сеть подключена, а интернета нет
Когда телевизор Самсунг успешно подключился к беспроводной сети, но интернет не работает, убедитесь, что связь доступна на других устройствах. Если интернет на роутере подключен, проверьте настройки телевизора.
Откройте настройки, перейдите в меню «Сеть» — «Состояние сети» — «Настройки IP». Здесь должен быть выбран вариант «Получать автоматически».
Попробуйте поменять DNS-сервер. Здесь же, в настройках IP установите галочку в пункте «Вручную» и пропишите DNS Google 8.8.8.8 и 8.8.4.4.
Если проблема не исчезает, сбросьте настройки телевизора или обновите прошивку.
Соединение не переключается на беспроводное в процессе настройки
Вы пытаетесь настроить Wi-Fi подключение, но телевизор упорно требует кабель и ни в какую не переключается на беспроводную сеть. Причина, скорее всего, в следующем. Вы или кто-то другой уже настраивали кабельное подключение. В процессе произошёл сбой. Телевизор запомнил неправильные настройки и теперь сбоит.
Подсоедините телевизор к роутеру кабелем и выполните настройку проводного подключения. После этого выполните настройку Smart Hub согласно инструкции. Отключите кабель и настройте подключение по Wi-Fi.
В некоторых моделях Samsung подключение к сети по умолчанию выполняется по кабелю. Если кабель подключен, вы не сможете перейти в настройки Wi-Fi. Отсоедините провод от сетевого порта и выполните настройку беспроводной сети.
Как заходить в интернет с телевизора Samsung
После того, как вы настроили интернет на телевизоре Samsung, вы сможете пользоваться поиском и открывать любые сайты. Для этого нажмите на пульте кнопку Smart или, в зависимости от модели, кнопку Menu. В телевизорах Samsung уже встроен браузер по умолчанию. Он обычно вынесен на главный экран Smart Hub.
Если его там нет, откройте меню (три чёрточки справа) и найдите браузер в списке приложений. Пользуйтесь им так же, как и на компьютере. Можно задавать поисковые запросы, сохранять закладки или ввести адрес любого сайта вручную.
Также у вас уже будут предустановленные приложения для интернета — YouTube, социальные сети, онлайн кинотеатры. Установить другие приложения вы можете через магазин Samsung Apps.
Постоянно пополняющаяся линейка приложений для «Смарт ТВ», разрабатываемая Samsung, подходит только для «умных» моделей телевизора. Однако только компания Самсунг ушла дальше всех и адаптировала более 300 приложений, а дальше их становится все больше.
Читателю будет полезно освоить возможность подсоединения Самсунг Смарт ТВ к интернету посредством wifi роутера. Инструкции производителя для многих кажутся более чем запутанными, а статья как подключить вай-фай на Samsung обеспечит упрощение процесса настройки и сэкономит ваше время. Действительно, у владельцев телевизоров с Smart TV, подключающих свои девайсы к сети через wifi, будет больше преимуществ, чем после подключения через локальную сеть. Освоить процесс настройки Samsung к интернету через wifi поможет наша пошаговая инструкция, которая подготовлена совместно с экспертами портала https://samsmobile.ru/
Преимуществом соединения Смарт ТВ на Самсунг через wifi роутер станет избавление домочадцев от проводов под ногами. А достаточная скорость интернет соединения избавит от дискомфорта при воспроизведении, то есть оградит онлайн трансляцию по смарт Самсунг от зависания и каких-либо перерывов.
Содержание
- Подключение
- Полезные советы
- Шаги подключения к Wi-Fi
- Проверка соединения
- Подключение к wi-fi без DHCP
Подключение
Для включения браузера телевизора Самсунг Смарт ТВ его необходимо соединить:
- локальной проводной сетью посредством витой пары через ТВ-маршрутизатор;
- с беспроводной сетью интернет, то есть непосредственно по wifi, если у Смарт ТВ Самсунг есть встроенный wifi адаптер;
- при помощи wifi роутера (USB), настроив соединение через меню подключений, и выбирая нужные опции.
Чтобы найти нужный пункт, нужно зайти в Smart Hub, выбрав в его меню соответствующую клавишу на мышке управления. «Магазин приложений Samsung Apps» предоставит понравившуюся опцию.
Подключить телевизор к интернету удобней по прямому соединению или через роутер. Для этого достаточно соединить кабель от сетевого провайдера в телевизионный разъем «Ethernet». Если тип интернет-провайдера не поддерживает функцию прямого подключения, нужно воспользоваться маршрутизатором, который поможет грамотно распорядиться домашней сетью.
Пока оставим вариант подключения роутера wifi и телевизора к сети интернет посредством кабеля LAN (витой пары). Рассмотрим более рациональный способ и выясним, как соединить вай фай к Самсунг .
Полезные советы
Что поможет владельцу Samsung Smart TV при подключении гаджета к вай фай роутеру? При слабом беспроводном отклике вай фай диагностику следует выполнять с помощью инструкции программы inSSider, перейдя на более свободный канал сети. Если в Самсунг отсутствует встроенный вай фай адаптер, следует приобрести внешнее беспроводное устройство и подсоединиться к паутине с его помощью. Важно выбрать модель USB роутера вай фай, совместимую с приобретенной моделью телевизора.
Шаги подключения к Wi-Fi
Владельцы домашней сети, уже установивший роутер и настроившие на нем вай фай, для начала должны проверить настройки соединения сети интернет на Smart TV. После входа в «Меню» выберите опцию «Сеть», затем клавишу «Состояние сети» и нажмите по функции «Настройки IP».
Состояние IP и DNS должно соответствовать приему «Получать автоматически». Затем убедитесь, что маршрутизатор использует сценарий динамической конфигурации сетевого узла (DHCP) и вообще допущен в интернет.
Не забудьте, что подключение маршрутизатора на смарт телевизоре Samsung через кабель обеспечит настройку соединения через него. Отключив кабель от SMART TV, обеспечите автоматическую настройку с помощью беспроводного соединения вай фай.
Возьмите пульт дистанционного управления и после нажатия клавиши «Меню» в открывшемся окне навигации отыщите пункт «Сеть». В предложенном списке кликните по опции «Настройки сети». Первый шаг поможет настроить беспроводное соединение с помощью внутреннего адаптера локальной сети. Кликнув по клавише «Пуск», запустите поиск вай фай роутера.
Второй шаг отразит результаты поиска и составление списка ближайших маршрутных потоков в вай фай сети. Выбрав свой маршрутизатор, нажмите пункт «Далее». Это позволит проверить и установить дистанционное соединение.
Третий шаг подразумевает ввод ключа безопасности, выбранный ранее для защиты беспроводной передачи, то есть пароль идентичный восьмизначному коду маршрутизатора.
Проверка соединения
После правильного присоединения к стабильно работающей сети вай фай установится дистанционное соединение.
Выход в интернет обеспечит встроенный веб-браузер Смарт ТВ. Если же ключ к доступу введен правильно, а беспроводное соединение с роутером или маршрутизатором не установилось, то нужно вернуться к настройкам и изменить их.
Причиной такой ситуации могут стать проблемы в работе сценария DHCP домашнего доступа к сети, о чем подсказывает соответствующее ТВ сообщение.
Заново подключить телевизор Самсунг по дистанционной связи wi-fi можно через административную панель своего маршрутизатора wi-fi, отключив протокол DHCP-сервера и изменив на смарт Samsung «Настройки IP» на параметр «Ввести в ручную». Введите параметры сетевого подключения согласно настройкам своего маршрутизатора в ручном режиме.
Фото podelkivsem.ru.
Подключение к wi-fi без DHCP
Чтобы настроить сетевое соединение на Samsung, нужно указать значения в соответствии с адресом шлюза маршрутизатора, например 192.168.1.1
Для этого следует ввести:
- IP-адрес: 168.192.1.403;
- Вид подсети: 255.255.255.0;
- Параметры шлюза: 168.192.4.1;
- Реквизиты внешнего сервера DNS от корпорации Google: 8.8.4.4 (или адрес шлюза 168.192.4.1).
После этой перенастройки беспроводное подключение должно установиться.
Как правило, после настройки телевизора в ручном режиме wi-fi маршрутизатор находит свою интернет сеть.
Теперь следует устранить проблемы в работе сессии DHCP, обеспечивающей функционирование остальных домашних гаджетов (ноутбуков, планшетов) через автоматический выход в интернет. Для этого достаточно учесть IP-адрес каждого устройства и телевизора Самсунг в адаптере по MAC-адресу. Такое резервирование поможет избежать конфликтных ситуаций в работе DHCP, а все гаджеты будут откликаться на единственный IP-адрес маршрутизатора при каждом подсоединении к сети.
Настроить подключение телевизора Samsung к интернету через роутер, легко освоить подсоединение Smart TV к локальной сети с помощью кабеля LAN. Настройщики рекомендуют использовать патч-корд UTP-5e, но подойдет и прессованный ручным способом LAN кабель.
Как вам статья?
Нашли опечатку? Выделите текст и нажмите Ctrl + Enter
Современные телевизоры значительно расширяют возможности для просмотра передач. Теперь это не просто приемники телевизионного сигнала, а самые настоящие мультимедийные центры. Лидирующие позиции в этой области занимают телевизоры Samsung Smart TV. Но если вы слишком долго возитесь с устройством и не можете правильно настроить ТВ на Смарт ТВ Самсунг, то изучив эту статью, все трудности останутся позади.
Содержание
- Функции и характеристики Smart TV Samsung
- Как подключить
- Проводное подключение LAN
- Беспроводное подключение Wi-Fi
- Подключение с помощью WPS
- С помощью технологии Plug & Access
- Регистрация и создание учётной записи
- Как установить приложения
- Как найти и настроить каналы
Функции и характеристики Smart TV Samsung
Samsung Smart TV — не просто телевизор, но продвинутая многофункциональная платформа. Она включает расширенные возможности по просмотру различного контента. Гораздо больше эта система напоминает традиционный компьютер или смартфон.
Тут легко можно использовать социальные сети, смотреть видео и устанавливать различные приложения. Именно эти функции делают смарт технологии настолько популярными.
К основным функциям Smart TV можно отнести:
- осуществление показа цифрового телевидения;
- возможность воспроизведения контента с внешних источников;
- реализация поиска через Интернет;
- установка различных программ и приложений;
- просмотр YouTube;
- видео-звонки через Skype или иные системы.
Как подключить
Настройка Смарт ТВ Самсунг невозможна без подключения к интернету. Только так можно будет задействовать все функции телевизора. Без интернета покупка устройства нецелесообразна. Рассмотрим методы подключения к сети телевизоров разных серий.
Проводное подключение LAN
Этот способ заключается в том, чтобы напрямую подсоединить телевизор к внешнему модему. Для этого используется стандартный Ethernet-кабель. Чаще всего такой способ применяется для телевизоров 5 серии, которые не используют беспроводные модули.
Подключение может осуществляться не только через модем, но и напрямую через сетевую розетку. Лучше заранее узнать о возможности такого подключения, так как она зависит от конкретных настроек ТВ.
В зависимости от того, динамическая или статическая домашняя сеть, подключение проводится немного по-разному. Для динамической сети используются модемы и маршрутизаторы с поддержкой соответствующих технологий. Часто они автоматически выставляют все нужные параметры.
Для реализации подключения к динамической сети нужно сделать следующее:
- зайти в раздел «Настройка сети»;
- выбрать строку «Кабель»;
- увидеть процесс проверки.
По завершении проверки сеть будет настроена. Такой подход реализуем в устройствах с поддержкой системы DHCP.
Беспроводное подключение Wi-Fi
Для реализации беспроводного подключения потребуется устройство с поддержкой такой передачи данных. Телевизоры 7 серии уже практически все оснащены необходимой аппаратурой. Но иногда может дополнительно понадобиться внешний WiFi-адаптер, подключаемый напрямую к телевизору. Это нужно для тех моделей, в которых не встроен этот компонент.
Телевизор нужно подключить к беспроводному IP-устройству (модем или маршрутизатор). Если присутствует поддержка DHCP, то можно воспользоваться этим протоколом и автоматически настроить соединение.
Важно подобрать для телевизора свободный канал, так как использование двумя устройствами одного канала приведет к перебоям и помехам.
Если нужно подключить WiFi-адаптер, то предварительно рекомендуется выключить телевизор. После подсоединения устройства, его можно будет включить. При этом можно наблюдать некоторое искажение изображения, которое можно убрать после детальной настройки соединения. Также можно воспользоваться удлинителем, который поможет разместить адаптер в защищенном от помех месте.
Широко применяются прямоугольные адаптеры USB, которые позволяют легко организовать точку доступа. Этот адаптер одним концом подключается к порту беспроводной локальной сети Samsung, а другим к порту USB.
Также можно использовать удлинительный кабель. Он подключается к порту USB и к адаптеру беспроводной локальной сети Samsung. Сам адаптер в этом случае можно закрепить на задней стенке телевизора.
После всех манипуляций нужно будет приступить к непосредственной настройке ТВ. Важное место в этом случае выделяется системе защиты учетных записей и сети в целом. Для защиты используется код безопасности, который должен быть максимально сложным. Иначе защитить сеть от проникновения будет непросто.
В качестве пароля используют комбинацию из букв и цифр.
Рекомендуется использовать буквы разного регистра. Вводится пароль при первоначальной настройке беспроводной сети, а затем каждое новое подключаемое устройство должно использовать сеть с этим паролем.
Стоит отметить. Что если скорость подключения ниже 10 Мбит/с, то с автоматической настройкой могут возникнуть проблемы. В этом случае может потребоваться ручной ввод параметров.
После этого подключение будет настроено и можно начинать пользоваться функционалом устройства.
Подключение с помощью WPS
Широко применяется подключение устройств посредством функции WPS. Для того чтобы реализовать подобное подключение, нужно выполнить следующее:
- зайти в раздел «Настройки сети»;
- выбрать позицию «WPS»;
- нажать на маршрутизаторе соответствующую кнопку с меткой WPS и держать около 2 минут;
- в это время телевизор получит все необходимые настройки и введет их в соответствующие поля.
Таким образом, одна кнопка пересылает всю информацию на ТВ и реализует автоматическую настройку беспроводной сети. По завершении настройки появится экран проверки сети. Это значит, что подключение состоялось.
С помощью технологии Plug & Access
Если модем или маршрутизатор поддерживает функцию Plug & Access, то можно воспользоваться ей для настройки беспроводного соединения. Для этого необходимо:
- вставить запоминающее устройство в порт USB на маршрутизаторе (если мигает лампочка, значит доступ в сеть имеется);
- теперь устройство извлекается из маршрутизатора и вставляется в телевизор;
- сразу после этого устройство начнет передавать необходимую информацию и устанавливать соединение автоматически.
Появление экрана проверки сети свидетельствует об успешном завершении настройки.
Если в процессе использования устройств меняются настройки маршрутизатора, то необходимо повторить процедуру для обновления данных.
Регистрация и создание учётной записи
Прежде чем пользоваться всеми возможностями Смарт ТВ, необходимо создать учетную запись Samsung. Это достаточно простая процедура, которая не отнимет много времени. Для создания необходимо стабильное подключение к Интернету на скорости не менее 20 Мб/с. Иначе передача данных может затянуться или не произойти вовсе.
Порядок действий:
- включить телевизор и нажать на пульте кнопку «SMART»;
- в списке приложений нужно выбрать пункт «SMART HUB»;
- в приложении выбрать пункт «Создание учетной записи»;
- после принятия «Условий соглашения об обслуживании» появится окно создания учетной записи;
- в соответствующем поле нужно будет ввести логин и пароль при помощи виртуальной клавиатуры;
- теперь нужно нажать кнопку «ОК»;
Теперь можно использовать созданную учетную запись. Телевизор осуществит вход и позволит пользоваться всем набором функций.
Как установить приложения
Смарт ТВ позволяет пользоваться огромным количеством различных приложений, значительно расширяющих функционал телевизора. Но прежде чем использовать, их надо сначала найти и установить.
Порядок установки приложений:
- при помощи кнопки на пульте заходим в меню;
- среди списка программ находим Samsung Apps и выбираем;
- откроется магазин приложений;
- среди программ находим необходимую и выбираем ее;
- появится окно с кнопкой «Установить», которую нужно нажать;
- приложение начнет устанавливаться.
Обычно установка осуществляется в считанные секунды. Сразу после этого нужная программа появится в списке и будет доступна для использования.
Как найти и настроить каналы
Главной функцией телевизора всегда остается передача каналов. Для того чтобы начать пользоваться телевидением, нужно подключить к устройству источник сигнала. Это может быть аналоговый кабель, цифровой или же спутниковая тарелка. Затем нужно настроить каналы на телевизоре Самсунг Смарт ТВ следующим образом:
- открыть меню;
- перейти в раздел «Все настройки»;
- выбрать «Каналы»;
- выбрать тип поиска каналов (автоматический/ручной);
- запустить поиск.
В процессе автоматического поиска аппарат найдет все доступные телеканалы и поместит их в соответствующие места. Если по каким-либо причинам нужный канал не был обнаружен, то придется применить ручной поиск.
Настройка Смарт ТВ – не очень сложное занятие, с которым может разобраться каждый. Необходимая информация указана в инструкции по эксплуатации, но также можно пользоваться и сторонними источниками.
Некоторые спрашивают, как установить смарт тв на телевизоре самсунг. Дело в том, что ничего устанавливать не надо, все уже установлено и готово к работе. Функция Smart TV в телевизорах Samsung — это специальная операционная система Tizen с удобной графической оболочкой. Она расширяет его возможности и позволяет не только смотреть кабельное и эфирное телевидение, но и с помощью подключения к Интернету воспользоваться доступом к потоковым онлайн-ресурсам с современными и архивными фильмами и сериалами. Кроме того, с помощью встроенного браузера вы можете заходить на различные сайты и также смотреть размещенные в сети новинки зарубежных сериалов абсолютно бесплатно, правда, с демонстрацией рекламы.
Как это ни странно, но телевизоры Samsung с Smart TV могут быть оснащены беспроводным модулем Wi-Fi или лишены его, а подключение к Интернету в последних выполняется через LAN-порт, т.е. по сетевому кабелю. Это менее удобно, чем в аппаратах с беспроводным соединением, но зато позволяет сэкономить при покупке приличную сумму. Как сделать из проводного телевизора беспроводной мы расскажем чуть позже, а пока предлагаем сконцентрировать внимание на настройке Smart TV на телевизорах со встроенным модулем Wi-Fi. Итак, как на телевизоре самсунг настроить смарт тв?
Настройка беспроводного подключения к Интернету
Как пользоваться смарт тв на телевизоре самсунг? Сразу отметим, что функция Smart TV — это не только использование Интернета для доступа к различным онлайн-ресурсам. По сути, ваш «умный» телевизор имеет продвинутую операционную систему, которая позволяет просматривать фото и видео с внешних (подключенных к портам USB и роутеру) носителей, типа флешек и внешних HDD и SSD дисков, осуществлять запись телепрограмм (в том числе по расписанию) на подключенные к USB-порту носители, и даже играть в различные игры. Все это не требует подключения к Интернету.
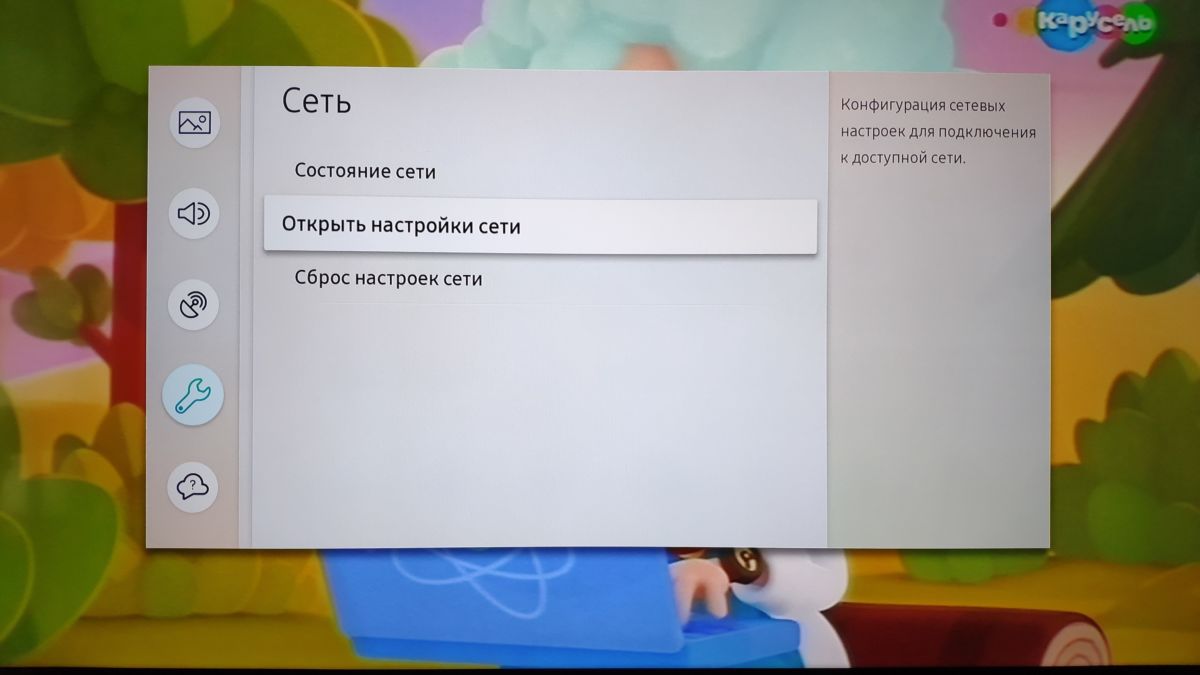
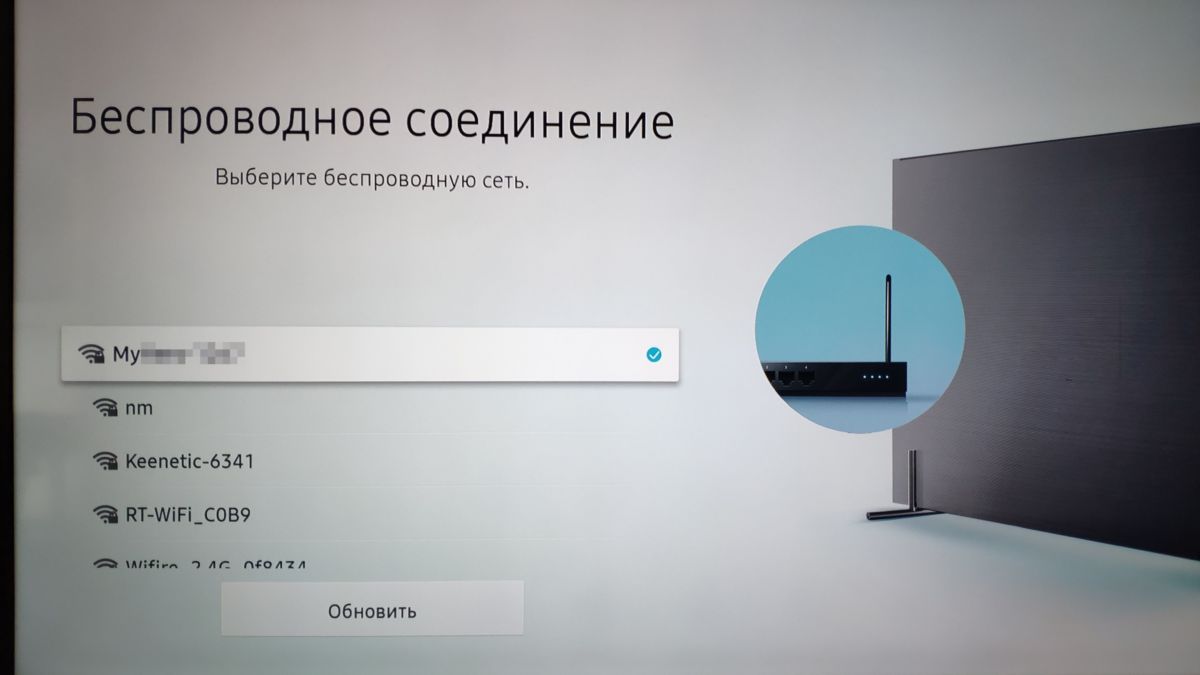
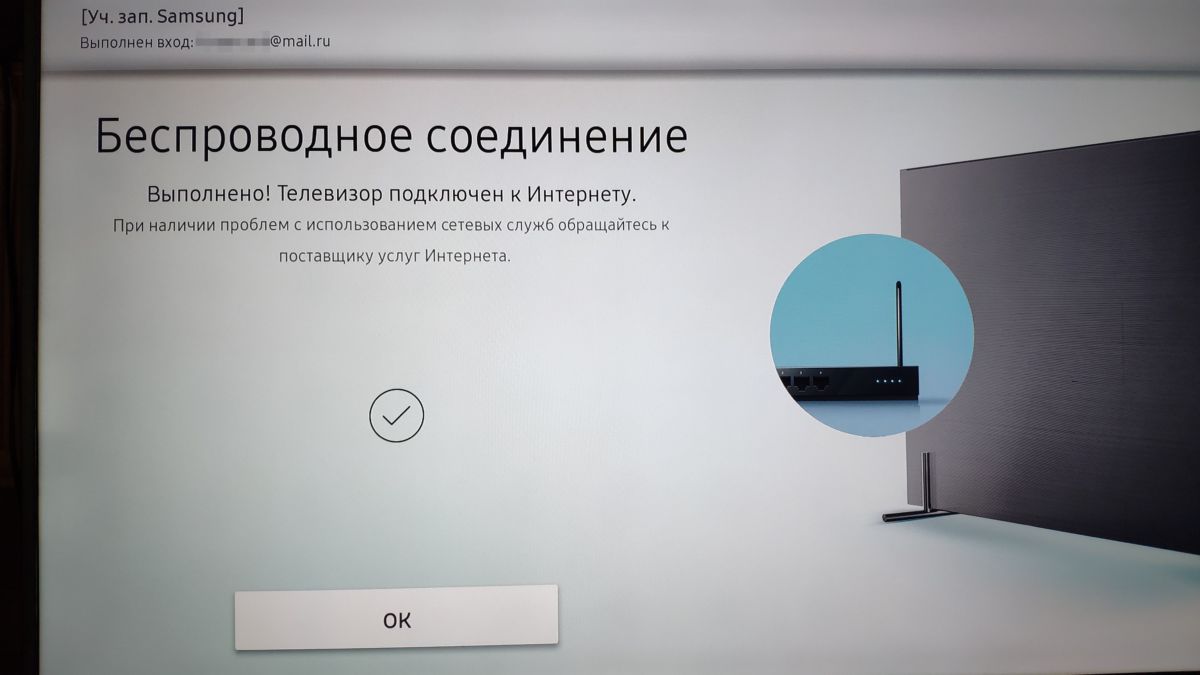
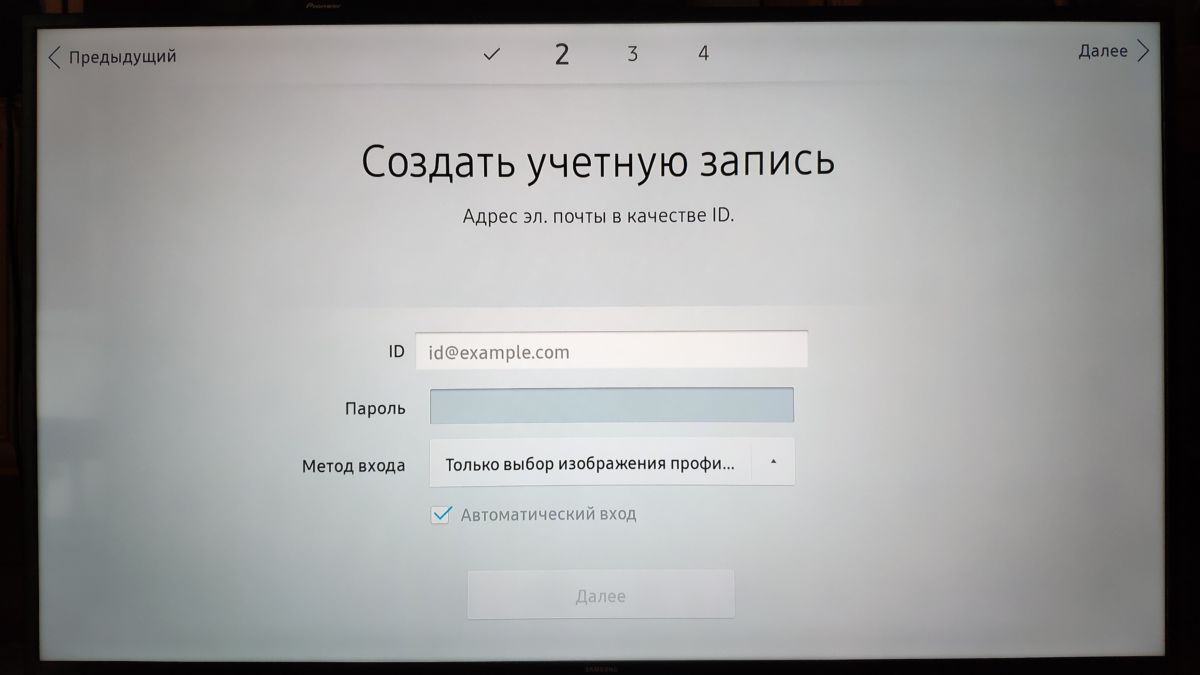

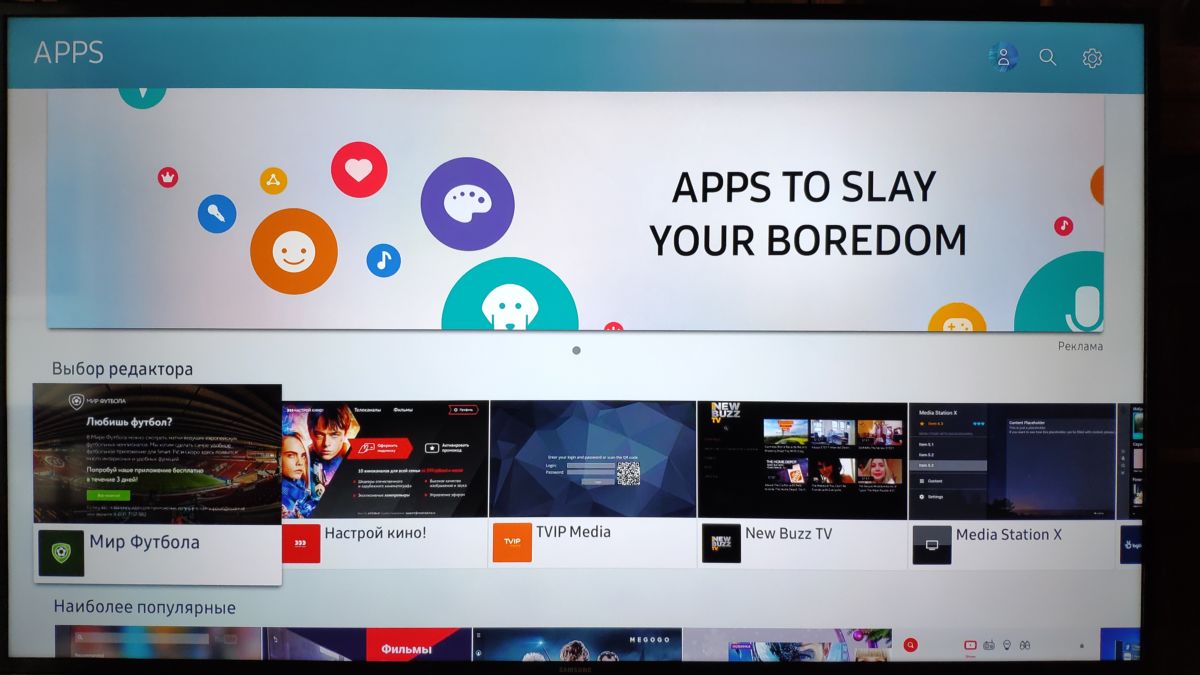
Подключение к Интернету по кабелю
Даже если ваш телевизор оснащен Wi-Fi модулем, более высокую скорость передачи данных обеспечивает подключение через Ethernet порт по проводам. И именно его следует использовать, сели у вас есть возможность подвести такой кабель к телевизору. С проводным подключением вы получите возможность просматривать медиа-контент в супер-высоком качестве (4K) без каких-либо задержек не только с онлайн-ресурсов, но и с носителей, подключенных к домашнему роутеру в качестве сетевого диска. А это означает, что вы можете просматривать записанные в отпуске видеоролики в 4K или использовать все возможности торрент-ресурсов.

Как сделать проводной телевизор Samsung беспроводным



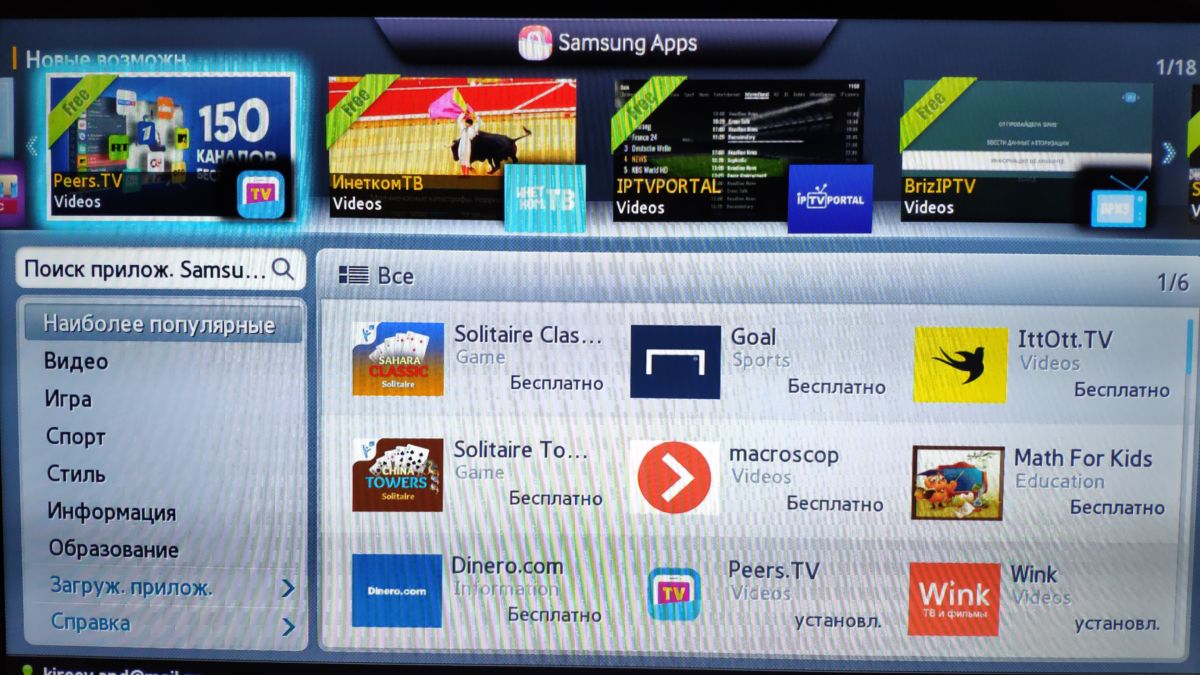
Читайте также:
- Smart TV: какую ОС выбрать?
- Лучшие телевизоры на Android от 15 000 рублей
- Лучшие приставки для телевизора: топ-10 моделей в 2023 году
Фото: компании-производители, Андрей Киреев
Содержание
1. Какие телевизоры можно подключить к интернету через Wi-Fi
Только Smart-телевизоры (в которых есть Smat Hub).
Если необходима информация про конкретную модель, обратитесь в службу поддержки.
2. Как подключить телевизор к Wi-Fi
Ниже вы найдете инструкции для различных серий телевизоров Samsung.
Чтобы подключиться к Wi-Fi, вы должны знать название сети и пароль от нее. Нельзя подключиться к любой
сети, которую обнаружит телевизор.
Если у вас есть своя сеть, но вы не знаете ее название или пароль — обратитесь к интернет-провайдеру.
-
Войдите в меню телевизора: нажмите кнопку Home на пульте и выберите пункт Настройки на экране телевизора.
-
Выберите пункт Общие.
-
Выберите пункт Сеть.
-
Выберите пункт Открыть настройки сети.
-
Выберите тип сети — Беспроводной.
-
Подождите, пока телевизор найдет сети Wi-Fi, и выберите свою.
-
На экране появится клавиатура. Введите пароль от сети и нажмите Готово. Чтобы
посмотреть, какой пароль
вы
ввели,
поставьте галочку в поле Показ. пароль. -
Дождитесь, пока телевизор проверит пароль, и нажмите ОК.
Чтобы подключиться к Wi-Fi, вы должны знать название сети и пароль от нее. Нельзя подключиться к любой
сети, которую обнаружит телевизор.
Если у вас есть своя сеть, но вы не знаете ее название или пароль — обратитесь к интернет-провайдеру.
- Войдите в меню телевизора. Для этого нажмите кнопку Menu на пульте
В зависимости от модели пульта кнопки могут различаться.
- Кнопка Home (значок в виде дома). Нажмите кнопку Home и выберите пункт Настройки
на экране телевизора.
- Кнопка Menu/123. Нажмите кнопку Menu/123 и выберите пункт Меню
на экране телевизора.
- Кнопка Keypad. Нажмите на кнопку Keypad и выберите пункт Меню на
экране телевизора.
- Кнопка More. Нажмите кнопку More и выберите пункт Меню на
экране телевизора.
- Кнопка Home (значок в виде дома). Нажмите кнопку Home и выберите пункт Настройки
-
Выберите пункт Сеть.
-
Выберите пункт Открыть настройки сети.
-
Выберите тип сети — Беспроводная.
-
Подождите, пока телевизор найдет сети Wi-Fi, и выберите свою.
-
На экране появится клавиатура. Введите пароль от сети и нажмите Готово. Чтобы
посмотреть, какой пароль
вы ввели,
поставьте галочку в поле Показ. пароль. -
Дождитесь, пока телевизор проверит пароль, и нажмите ОК.
3. Что делать, если возникли проблемы при подключении
-
Проверьте, правильно ли вы ввели пароль:
— В пароле не менее восьми символов: английские буквы, цифры и специальные символы. В пароле не может быть русских букв;
— В пароле могут быть ЗАГЛАВНЫЕ и строчные буквы.
- Отключите роутер от розетки и включите обратно. Попробуйте подключиться еще раз.
- Попробуйте подключиться к другой сети, чтобы проверить работоспособность телевизора. Рекомендуем
использовать
смартфон в
качестве роутера. - Если с другой сетью интернет работает, обратитесь к своему интернет-провайдеру.
Если с другой сетью интернет не работает, сделайте сброс настроек на телевизоре. - Попробуйте подключиться к Wi-Fi после сброса настроек. Если телевизор не подключается, обратитесь в сервисный центр.
-
Отключите телевизор от сети. Через несколько секунд проверьте снова.
-
Проверьте, работает ли роутер. Для этого: посмотрите, видят ли другие устройства сеть Wi-Fi.
Если видят, обратитесь пожалуйста в службу поддержки.
Если не видят, попробуйте перезагрузить ваш роутер. Если это не поможет, обратитесь к вашему провайдеру.
-
Попробуйте сократить расстояние между роутером и ТВ.
-
Попробуйте сменить канал Wi-Fi вручную.
-
Подключите ТВ к мобильной точке доступа. Например, используйте ваш смартфон.
Если с мобильной точкой доступа ваш телевизор работает, обратитесь к провайдеру.
-
Выполните сброс настроек телевизора. Снова подключитесь к Wi-Fi после сброса настроек. Если это не помогло, перейдите к следующему шагу.
-
Подключите телевизор к интернету с помощью кабеля. Затем снова попробуйте подключиться через Wi-Fi.
Проблема может возникнуть, если телевизор однажды пытались подключить к интернету через кабель, но это сделать не получилось. Возможно, тогда произошел сбой и теперь телевизор определяет подключение через кабель как основное. В таком случае следуйте инструкции ниже:
- Подключите телевизор к интернету через кабель.
- Пройдите настройку Smart Hub.
- Теперь вы можете отсоединять кабель и настраивать соединение по Wi-Fi.
- Если это не помогло, скорее всего причина в чем-то другом. Обратитесь в сервисный центр Samsung или оформите заявку на ремонт.
Если вам удалось подключиться к сети Wi-Fi, но соединения с интернетом нет, воспользуйтесь инструкцией ниже.
- Отключите от сети телевизор и роутер на 1-2 минуты и затем снова включите. Часто простая перезагрузка помогает решить проблему.
- Убедитесь, что в телевизоре в настройках IP все значения установлены автоматически.
Шаг 1. Зайдите в Настройки
Шаг 2. Откройте Общие
Шаг 3. Выберите Сеть
Шаг 4. Откройте Состояние сети
Шаг 5. Зайдите в Настройки IP
Шаг 6. Выберите Автоматически
Шаг 7. Нажмите ОКЕсли это не поможет, переходите к следующему шагу.
- Поменяйте DNS в настройках телевизора.
Шаг 1. Зайдите в Настройки
Шаг 2. Откройте Общие
Шаг 3. Выберите Сеть
Шаг 4. Откройте Состояние сети
Шаг 5. Зайдите в Настройки IP
Шаг 6. В настройках DNS поменяйте пункт Автоматически на Ввести вручную
Шаг 7. Введите значение DNS 208.67.222.222 или 8.8.8.8
Шаг 8. Попробуйте подключиться к другой сети. Рекомендуем использовать смартфон в качестве роутера.
-
Если с другой сетью интернет работает, обратитесь к своему интернет-провайдеру.
Если с другой сетью интернет не работает, сделайте сброс настроек на телевизоре.




































































