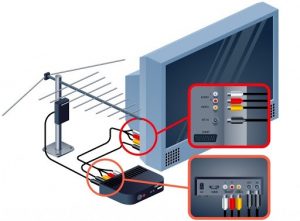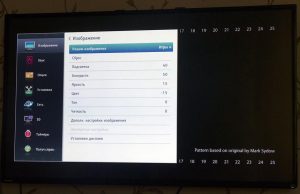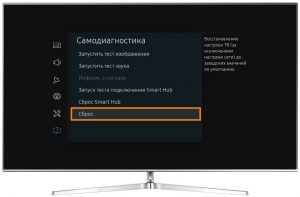Чтобы ознакомиться с инструкцией выберите файл в списке, который вы хотите скачать, нажмите на кнопку «Скачать» и вы перейдете на страницу, где необходимо будет ввести код с картинки. При правильном ответе на месте картинки появится кнопка для получения файла.
Если в поле с файлом есть кнопка «Просмотр», это значит, что можно просмотреть инструкцию онлайн, без необходимости скачивать ее на компьютер.
В случае если материал по вашему не полный или нужна дополнительная информация по этому устройству, например драйвер, дополнительные файлы например, прошивка или микропрограмма, то вы можете задать вопрос модераторм и участникам нашего сообщества, которые постараются оперативно отреагировать на ваш вопрос.
Также вы можете просмотривать инструкции на своем устройстве Android
Источник
Как настроить DVB T2 на телевизоре

Как настроить DVB T2 на телевизоре
Процесс настройки идентичный для большинства видов приемников. Разными могут быть кнопки и разделы меню, а также общий интерфейс окна. Но алгоритм одинаковый для всех устройств.
Подключится к цифровому телевидению, и сделать настройку просто. Для этого нужно только подключить кабель к необходимому разъему, и настроить каналы. Если модель телевизора устарела, и не может принимать подобные сигналы, необходимо приобрести дополнительное оборудование.
У телевизора есть разъем для антенны, разъем тюльпан, Scart (для аудио и видео). Вместо последнего, в устройстве может быть HDMI порт. Это еще лучше.
При двойном подключении через HDMI и тюльпан, можно переключать кабель при необходимости. Но лучше использовать для просмотра HDMI, поскольку он гарантирует хорошее качество.
Справка! Также при подключении учитывается расстояние до вышки, передающей сигналы. Чтобы эффективно настроить сигнал, следует установить на улице антенну с монтированным усилителем.
Какие могут возникнуть трудности
Бывают случаи, когда не получается настроить прием DVB T2. При наличии такой проблемы, необходимо убедиться, что на антенне нет повреждений. Если она целая, необходимо проверить направление. Антенна должна быть направлена в сторону вышки. Также необходимо устанавливать ее на улице, если поставить внутри помещения, это будет блокировать сигнал. Если пользователь не знает, где именно расположена вышка, поможет кручение антенны. Ее необходимо двигать очень медленно и плавно. Как только антенна вступит в контакт с вышкой, устройство заработает.
Внимание! Бывают ошибки в процессе автоматического поиска каналов. Например, ресивер нашел мало каналов, или не нашел их совсем. Поможет ручной поиск.
Также возможны случаи, когда телевизор нашел каналы, но качество их показа очень плохое. Значит, антенна повернута в сторону вышки, но контакты с ней плохие. Попробуйте немного сдвинуть ее. Такая проблема может возникать при плохой погоде.
Настройка DVB T2 на телевизоре: пошагово
Для настройки нам понадобится устройство, под названием ресивер. Он принимает сигналы и передает его телевизору. Источники сигнала: интернет, тарелка или антенна. Настраивается ресивер следующим образом:
- Для начала его нужно достать с коробки и удалить покрывающую пленку. Если ее не снять, это приведет к перегреванию устройства.
- Обрезаем оболочку защиты кабеля. Ее длина приблизительно 15 мм от конца. Зачищаем оболочку.
- Отгибаем защитную пленку и прикручиваем к проводам порты F.
- Подсоединяем кабель к ресиверу и телевизору.
- Провода тюльпан вставляются в порты ресивера и монитора.
- Можно подключать к телевизору антенну. Ее необходимо установить на улице (стена дома, балкон). Теперь можно приступить к настройке.
Обратите внимание! Нужно быть осторожным при зачистке, поскольку есть риск повреждения пленки покрывающей центральный проводник. Она нужна для защиты.
Настройка происходит следующим образом:
- Ищем меню. Там переходим в настройки.
- По умолчанию должна быть указана страна. Если нет, указываем сами.
- Вбираем язык, область, режим и формат поиска.
- Устанавливаем формат сигнала. Чаще всего в этот пункт ставится DTV-T/Т2. Это значит, что телевизор ловит как аналоговые, так и цифровые сигналы.
- Начался процесс поиска каналов. Здесь ничего не нужно делать, устройство само найдет все доступные каналы. Поиск можно прервать в любой момент, и продолжить позже. При необходимости, можно выбрать ручной способ поиска каналов. Стандартный значит, что телевизор будет находить все каналы, которых нет на телевизоре. Вручную подразумевает поиск только тех каналов, которые нужны. Например, пользователь смотрит только спорт, и ему не нужны каналы с мультфильмами и сериалами. Ручной способ поиска позволяет игнорировать последние. Для его осуществления нужно установить частоту, которая транслирует каналы в области проживания. Это можно узнать у провайдеров или в интернете.
- Как только все каналы найдены, или вы решили приостановить поиск, нажимаем кнопку сохранить, чтобы не потерять найденные каналы.
При установке формата DVB-T/Т2, ресивер найдет все сигналы, доступные в области, где пользователь проживает. Но для этого нужно установить антенну, и повернуть ее к передатчику.
Источник
Holleberg HTV-LED43FHD100T2
| Категория: | Телевизоры и цифровое ТВ |
| Группа: | Телевизор |
| Устройство: | Holleberg HTV-LED43FHD100T2 |
Инструкции и файлы
| Файл | Страниц | Формат | Размер | Действие | ||||||||||||||||||||||||||||
|
Чтобы ознакомиться с инструкцией выберите файл в списке, который вы хотите скачать, нажмите на кнопку «Скачать» и вы перейдете на страницу, где необходимо будет ввести код с картинки. При правильном ответе на месте картинки появится кнопка для получения файла. Если в поле с файлом есть кнопка «Просмотр», это значит, что можно просмотреть инструкцию онлайн, без необходимости скачивать ее на компьютер. В случае если материал по вашему не полный или нужна дополнительная информация по этому устройству, например драйвер, дополнительные файлы например, прошивка или микропрограмма, то вы можете задать вопрос модераторм и участникам нашего сообщества, которые постараются оперативно отреагировать на ваш вопрос. Также вы можете просмотривать инструкции на своем устройстве Android Источник Телевизор HOLLEBERG HTV-LED32HDS101T2 (SmartTV,Frameless)Срок поставки: дней
ОписаниеДиагональ – 32” (81 см) Источник Holleberg HTV-LED50UHDS100T2
Инструкции и файлы
|
Если вы приобрели новый телевизор, сменили оператора кабельного телевидения или тип вещания, то первая процедура, с которой вам предстоит столкнуться — это настройка ТВ каналов на телевизоре.
В зависимости от способа приема сигнала различают три основных вида вещания:
- эфирное — трансляция с телевышки передается на обычную антенну;
- кабельное — пакеты каналов с распределительного узла оператора передаются в квартиры абонентов проводным методом;
- спутниковое — сигнал со спутника передается на параболическую антенну (тарелку) и преобразуется ресивером.
В свою очередь, эфирное и кабельное телевидение может быть аналоговым и цифровым. Второе отличается более высоким качеством изображения и звука, но для его просмотра может потребоваться дополнительное оборудование в виде цифровой приставки (тюнера), особенно если речь идет о старой модели телевизора.
В рамках данной статьи рассматривается автоматическая и ручная настройка аналоговых каналов на телевизоре (для кабельных каналов все будет идентично).
Подготовка телевизора
Прежде чем приступить к непосредственной настройке каналов, следует подключить телевизор к источнику вещания. При аналоговом сигнале кабель антенны или оператора кабельного телевидения подключается напрямую к антенному входу телевизора (отмечен на фото):
При этом стоит отдельно рассмотреть ситуацию, при которой в квартире используется более одного телевизора. В таком случае для подключения используется специальный антенный сплиттер, имеющий в большинстве случаев два или три выхода:
Как настроить каналы от обычной антенны на несколько телевизоров?
Нередко люди жалуются, что в одной комнате каналы на телевизоре настраиваются хуже, чем в другой. Часть из них отсутствует, а в остальных есть помехи. Виной тому неправильное подключение. Важно, чтобы оба телевизора находились на равноудаленном расстоянии от основного кабеля. Иначе тот из них, который расположен ближе будет забирать на себя большую часть сигнала. Также для подключения двух и более телевизоров следует использовать кабель высокого качества, который лучше защищен от помех. Поэтому стандартный дешевый кабель, который обычно предлагают многие операторы кабельного телевидения здесь не подойдет.
Как подключить телевизор к компьютеру
Идея подключить компьютер или ноутбук к телевизору может оказаться вполне разумной, если, к примеру, вы часто смотрите фильмы, хранящиеся на жестком диске, играете в игры, хотите использовать ТВ как второй монитор, да и во многих других случаях. По большому счету, подключение ТВ в качестве второго монитора компьютера или ноутбука (или же в качестве основного) для большинства современных моделей телевизоров не является проблемой.
В этой статье я подробно расскажу о том, как подключить компьютер к ТВ по HDMI, VGA или DVI, о различных типах входов и выходов, которые наиболее часто используются при подключении телевизора, о том, какие кабели или переходники могут потребоваться, а также о настройках Windows 10, 8.1 и Windows 7, с помощью которых вы сможете настроить различные режимы изображения с компьютера на телевизоре. Ниже рассмотрены варианты проводного подключения, если нужно без проводов, то инструкция здесь: Как подключить телевизор к компьютеру по Wi-Fi. Также может быть полезно: Как подключить ноутбук к телевизору, Как смотреть ТВ онлайн, Как подключить два монитора к компьютеру в Windows 10, 8 и Windows 7.
Как автоматически настроить каналы на телевизоре
Это наиболее простой способ настройки, который требует минимум усилий и знаний. Телевизор сам находит все доступные каналы и запоминает их.
Для перехода в режим автоматической настройки следует войти в меню телевизора нажатием кнопки MENU на пульте дистанционного управления. В зависимости от модели вашего телевизора эта кнопка также может быть обозначена словами HOME, INPUT, OPTION, SETTINGS или специальными символами в виде трех продольных полосок, домика, стрелки в квадрате и других. Более подробную информацию по этому поводу содержит инструкция по эксплуатации и настройке каналов телевизора. Некоторые варианты обозначения кнопки вызова меню показаны на фото:
Войдя в меню, выберите кнопками навигации пункт «Настройка каналов» — «Автоматическая настройка». После этого укажите какой тип телевидения вы собираетесь настраивать (эфирное или кабельное) и запустите процесс поиска нажатием кнопки ENTER/OK. В различных моделях телевизоров названия описанных пунктов меню могут незначительно отличаться, поэтому в случае затруднения загляните в инструкцию. Приблизительно экран меню может выглядеть следующим образом:
В некоторых случаях перед тем как настроить каналы на обычной антенне, следует дополнительно выбрать регион вашего местоположения. Для этого в меню настройки найдите пункт СТРАНА или РЕГИОН и выберете соответствующую запись в списке.
После завершения автонастройки каналов на телевизоре может появиться меню сортировки, с помощью которого вы сможете расположить найденные каналы в удобном для просмотра порядке.
Стоит заметить, что при смене или добавлении передаваемых каналов со стороны оператора кабельного телевидения настройку нужно производить заново.
Настройка Philips
Действия для настройки 20 каналов цифрового ТВ на телевизорах Philips, по сути, не отличаются от действий описанных выше. Для этого вам также следует подключить антенну, войти меню, а после этого выполнить следующие действия:
- Зайдите через меню в раздел «Конфигурация»;
- В открывшемся окне выберите пункт «Установка»;
- После этого высветится дополнительное меню. В нем вы должны выбрать пункт «Настройка канала»;
- Далее всплывет еще одно вспомогательное меню. Здесь вам понадобиться вкладка «Автоматическая установка»;
- После того как вы попадете на нее перед вами появится окошко с предупреждением о том, что список каналов будет обновлен;
- Нажмите не кнопку «Начать» и в новом окне выберите пункт «Переустановка каналов»;
- Дальше вам нужно нажать на пункт «Страна» и установить Германию или же Финляндию;
- После этого вам понадобиться определиться со способом подключения. Это пункт «Кабель»;
- Далее вам следует ввести еще некоторые изменения. Для этого нажмите кнопку «Установки»;
- В появившемся окне нажмите «Скорость передачи» и выберите 314,00;
- Только после этого следует нажать на кнопку «Начать» и ваш телевизор самостоятельно найдет и настроит 20 эфирных каналов.
Читать также: Что лучше инжектор или карбюратор
Как вручную настроить каналы на телевизоре
При всей своей видимой простоте автоматической настройки, она имеет несколько существенных недостатков. Некоторые каналы могут повторяться, иметь искаженное изображение или звук. В таком случае следует исправить ситуацию вручную. Вот пошаговая инструкция по ручной настройке ТВ каналов:
- В меню «Настройка каналов» кнопками навигации выберите пункт «Ручная настройка» и нажмите ENTER/OK.
- Выберите пункт «Программа» и присвойте каналу порядковый номер нажатием цифровых кнопок на пульте.
- Выберите систему цвета, принятую в регионе вашего проживания: PAL, SECAM, NTSC или AUTO.
- Выберите систему звука: 2.0 (стерео), 5.1 и т.д.
- Произведите «Поиск» канала и в случае успеха внесите его в память телевизора нажатием кнопки «Сохранить».
- Повторите аналогичную процедуру для всех необходимых каналов.
Меню ручной настройки каналов может выглядеть следующим образом:
Следует помнить, что все действия в предложенной инструкции подтверждаются нажатием кнопки ENTER/OK.
Настройка телевизора Хёндай
Телевизор Hyundai инструкция
Телевизор модели Hyundai H-LED22V20, согласно инструкции по эксплуатации, обладает следующими разделами: Перед началом эксплуатации: Утилизация изделия. Меры предосторожности. Установка. Крепление на стену телевизора Хёндай. Установка на подставку. Подключение: Подключение внешней антенны. Прочие подключения. Управление устройством: Элементы управления. Передняя панель телевизора . Задняя панель. Пульт дистанционного управления: Установка батареек. Общие операции: Операции с телетекстом. Экранное меню: Настройка каналов. Настройка изображения. Настройка экрана. Настройка звука. Настройка таймера. Настройка параметров. Операции с USB: Операции воспроизведения файлов. Общая информация: Руководство по устранению неисправностей. Источники помех. Комплект поставки. Технические характеристики.
Пульт для телевизора Hyundai
Обозначение кнопок пульта для телевизора Hyundai приведено на рисунке:
1. Кнопка POWER 2. Кнопки с цифрами 3. Кнопка SIZE /ZOOM 4. Кнопка SLEEP
5. Кнопка LIST/REPEAT 6. Кнопки VOL+/VOL- 7. Кнопка MUTE 8. Кнопка MENU
9. Кнопка ENTER/кнопки курсора (LEFT/ RIGHT/UP/DOWN) 10. Кнопка AUDIO 11. Кнопка SOURCE/REVEAL 12. Красная/зелёная кнопки
13. Кнопка HOLD / STILL 14. Кнопка TEXT 15. Кнопка P.MODE 16. Кнопка S.MODE
17. Кнопка INFO/INDEX 18. Кнопка RECALL 19. Кнопка CANCEL 20. Кнопка FAV
21. Кнопка CH+/CH- 22. Кнопка EXIT 23. Кнопка USB 24. Жёлтая/Синяя кнопки
25. Кнопка SUBPAGE 26. Кнопка E/W 27. Кнопка PC 28. Кнопка HDMI
На нашем сайте можно скачать Пульт для телевизора расположение и обозначение кнопок дистанционного управления, а также инструкцию и Руководство пользователя
Как настроить телевизор Hyundai
Для того, чтобы знать как настроить телевизор Hyundai, необходимо войти в экранное меню 1. Нажмите кнопку MENU, чтобы вызвать экранное меню настройки. 2. Нажимайте кнопки курсора ВЛЕВО/ ВПРАВО на ПДУ или кнопки VOL+/- на панели для выбора нужной страницы меню. 3. Нажмите кнопку курсора ВНИЗ или кнопку ENTER на ПДУ или кнопку CH+ на панели, чтобы перейти к списку параметров. 4. Нажимайте кнопки курсора ВВЕРХ/ ВНИЗ на ПДУ или кнопки CH+/- на панели, чтобы выбрать параметр для настройки. 5. Нажимайте кнопки курсора на ПДУ или кнопки VOL+/- или CH+/- на панели, чтобы настроить выбранный параметр. 6. Нажмите кнопку MENU, чтобы вернуться к предыдущей странице меню. Нажмите кнопку EXIT на ПДУ, чтобы выйти из меню. Пункты меню, написанные серым шрифтом, не подлежат настройке.
Настройка телевизионных каналов
Автонастройка: нажмите кнопку курсора ВПРАВО для запуска автоматического поиска и сохранения всех доступных каналов. Для остановки поиска нажмите кнопку MENU. ТВ ручная настройка: Нажмите кнопку ENTER, чтобы войти в меню ручной настройки, состоящее из следующих пунктов: Сохранить в: выберите номер, под которым нужно сохранить канал. Система цвета: выберите систему цветности. Система звука: выберите систему звука. Текущий канал: выберите номер канала. Поиск: нажмите кнопку курсора ВЛЕВО или ВПРАВО для запуска поиска ближайшего доступного канала вниз или вверх по диапазону и сохранения его под выбранным номером. Точная настройка: выполните точную подстройку текущей частоты. Редактор программ: Удалить: Выберите канал, который Вы хотите удалить. Нажмите красную кнопку, чтобы удалить выбранный канал. Переименовать: Выберите канал. Нажмите зеленую кнопку; затем с помощью кнопок курсора ВВЕРХ/ВНИЗ выберите символ. Нажимайте кнопки курсора ВЛЕВО/ВПРАВО для перехода к предыдущему или следующему символам. После введения всех символов имени канала нажмите зеленую кнопку, чтобы подтвердить переименовывание.
Настройка изображения
Режим изображения: Пользовательский/ Стандартный/Динамичный/Мягкий. Контрастность, Яркость, Насыщенность, Резкость, Оттенок (настройка оттенка доступна только для системы NTSC) Цветовая температура: Нормальная/ Высокая/Низкая/Пользовательский Красный: отрегулируйте уровень красного. Зеленый: отрегулируйте уровень зеленого. Синий: отрегулируйте уровень синего. Тип экрана: 16:9/4:3/Панорама/Масштаб1/Масштаб2. Набор доступных форматов может различаться в зависимости от источника сигнала.
Впечатления от использования
Первое включение телевизора («холодный старт») длится очень долго – грузится ОС Android 7.0. В дальнейшем включение будет проходить гораздо быстрей. Опять же при первом запуске идут стандартные настройки, среди прочих хотелось бы отметить возможность выбора интерфейса, который будет открываться при включении телевизора. То есть можно выбрать, что именно будет открываться при включении – можно выбрать главное меню, или HDMI интерфейс, или, например, DVB-T2.
Помимо привычных вещей (два HDMI порта, приёмника DVB-T2) есть также приёмник DVB-C и DVB S2. Но самое интересное, конечно же, это смарт функции телевизора. Есть USB порт с возможностью воспроизведения мультимедиа файлов с внешних накопителей или подключения мышки/клавиатуры для удобного управления. Для подключения к сети Интернет можно использовать и проводное (Ethernet) и беспроводное подключение (посредством встроенного модуля Wi-Fi).
Smart функционал вполне привычный – есть поддержка аудио и видео сервисов, Интернет-браузер, причём телевизор предупреждает, что для более комфортной работы лучше воспользоваться беспроводными мышкой и клавиатурой, но и без них можно обойтись комплектным пультом дистанционного управления.
Ну и что касается углов обзор, то использование LED подсветки обеспечивает почти 180 градусный угол обзора. Продавец заявляет о 178 градусах, но справедливости ради – при просмотре справа и слева при очень больших углах всё же заметно некоторое изменение цвета. Но под такими углами телевизор никто смотреть не будет. И ещё надо сказать пару слов о работе со смартфонами. Если поставить на смартфон приложение Eshare, то можно будет и управлять телевизором со смартфона (при помощи виртуального пульта), и выводить на него аудио, видео и фото, а также полностью дублировать экран смартфона.
Ответы на вопросы по телевизору Hyundai
Hyundai H-LED19R401BS2 не настраиваются цифровые каналы
Как настроить цифровые каналы на телевизоре? Ни автоматическая ни ручная настройка не помогает? 01.12.2018, Санкт-Петербург
Для настройки цифровых каналов достаточно применить автоматическую настройку, выбрав значение DVB-T2 для эфирного или DVB-C для кабельного телевидения. Скорее всего, проблема в отсутствии цифрового сигнала в кабеле.
Hyundai H-LED 43 F402 BS2 не настраивается на спутниковое ТВ
Не можем настроить каналы Триколор ТВ к телевизору hyundai H-LED 43 F402 BS2, подключали через HDMI кабель к 3 разъему, вводили название спутника EUTELSAT W4. До этого ресивер был подключен к другому телевизору и все нормально работало. Телевизор только купили, подключили ресивер через HDMI, добавили в список спутник — но дальше ничего не происходит, ничего не найдено. Антенного телевидения у нас нет. Что делаем не правильно? вход не тот? 30.06.2018, Вязьма, Смоленская область.
Если у вас есть настроенный ресивер триколор, то необходимо только выбрать на телевизоре вход подключения.Если ваш ресивер работал с другим телевизором ( и если вы не производили перенастройку ресивера), то его достаточно подключить к телевизору и выбрать нужный вход, например HDMI1,HDMI2 или HDMI3.
Настройку телевизора на прием каналов можно сделать по нашей инструкции. Используйте Мастер настроек, который открывается при первом включении ТВ.
Процесс в автоматическом и ручном режиме.
Процедура настройки может усложниться при работе со спутниковым или кабельным телевидением.
В большинстве случаев автоматический поиск справляется со своими задачами, и после процедуры пользователю остаётся только удалить из перечня ненужные каналы.
Но иногда оборудование неправильно учитывает диапазон сканирования, источник сигнала и т.п. Тогда процедуру можно провести вручную или с выбором новых параметров. Конечно, если речь идёт только о новых поколениях телевизоров. В старых владельцам обычно доступен только ручной режим.
Особых преимуществ в выборе того или иного способа поиска каналов нет. Первый, автоматический, экономит время, обеспечивает высокую точность, подходит даже для неопытных пользователей, но изредка может ошибаться. Второй, ручной, требует больше времени и знаний, но позволяет настроить каналы более детально, в том числе при плохом качестве приёма.
Если ни один из способов не удался, можно воспользоваться услугами телемастера. Стоимость вызова будет зависеть от региона проживания, удалённости от мастерской и её ценовой политики. В качестве альтернативы можно рассмотреть обращение в волонтёрские организации, которые могут помочь с переходом на новый формат ТВ бесплатно.
Общая инструкция по настройке
Для начала можно рассмотреть, как настраивается цифровое ТВ на телевизорах со встроенным ресивером в целом. Отличия обычно заключаются только в последовательности некоторых действий и названии пунктов.
Чтобы подключить эфирное цифровое телевидение, вам следует:
- Подключить к телевизору антенну;
- Нажать на пульте кнопку «Меню»;
- Перейдите в «Опции» и выберите автоматическую настройку;
- После этого у вас на экране появится окошко, в котором вам нужно будет определиться с источником сигнала. О и нажмите «Пуск»;
- Далее высветиться еще одно окошко. Здесь из предложенных источников сигнала выберите «Цифровые» и опять нажмите на «Пуск»;
- После этого высветится еще одно окно, в котором вам понадобиться зайти в «Режим поиска» и выбрать «Полный».
- Перед вами появятся графы, которые необходимо будет заполнить следующими данными и нажать кнопку «Поиск»:
Читать также: Машина с красной полосой
| Частота | 314 МГц |
| Скорость передачи | 6875 kS/s |
| Модуляция | 256 |
В некоторых моделях присутствует возможность сетевого поиска. Если она есть, то вводить данные, вам не понадобиться. Достаточно будет просто выбрать режим поиска и запустить его. После этого ваш телевизор начнет отображать 20 бесплатных каналов.
Как настроить старый телевизор
На старом ТВ телеканалы настраиваются специальными кнопками регуляторами. У большинства моделей они расположены под переключателями или возле антенного разъёма с обратной стороны панели. Регуляторы частоты каналов надо искать под специальными крышечками или в выдвижных ящичках.
Настройка телевизора старых моделей всегда делается вручную. Очень часто при повторном его включении появляется необходимость в дополнительной подстройке, из-за отсутствия систем памяти. При желании цифровые каналы можно получить, подключая приставку DVA-T2.
Как настроить новый телевизор
Для подключения нового ТВ к обычной антенне обязательно нужно перейти на родной язык. Для этого настраиваемый приёмник соединяют с антенным кабелем, потом длительным нажатием «ОК», вызывают меню, ищут пункт «Страна», слово LANGUAGE и выбирают RUSSIAN. Теперь все меню будет на русском языке.
Автоматическая настройка каналов на телевизоре
Как настроить телевизор автоматически? Практически кабельное телевидение, а также аналоговое настраиваются одинаково. Выполняют его после заключения договора на услуги с провайдером.
Включают приёмник, на мониторе появится надпись «каналы не настроены». Пользуясь пультом, вызывают «Меню», наводят курсор поочерёдно на строки «Настройка каналов», «Автоматическая настройка» и указывают тип вещания, которое надо настроить. Теперь осталось нажать ENTER/OK. Телеприёмник начинает настраиваться на каналы, сканируя весь частотный диапазон. Это занимает несколько минут времени и зависит от их количества, по окончании ТВ покажет все сохранённые телеканалы. Если не получилось, открываем и изучаем инструкцию, которая прилагается к устройству. В ней есть подробное описание проведения настройки для данного телевизора.
При добавлении оператором ТВ новых каналов настройку делают повторно, для этого используют строку редактирования. Но даже после повторного запуска автоматической настройки, все записанные ранее каналы сохраняются, а новые просто добавляются на свободные номера.
Если старый приёмник надо настроить по-новому в программе меню находят запись «Удаление», подтверждая действие нажатием «ОК» и запустить повторно автоматическую настройку.
Ручная настройка каналов
Ручная настройка для телевизионных каналов обязательно нужна, ведь автоматическая записывает некоторые неудовлетворительно. Например, часто появляются двойники, некачественное изображение, может отсутствовать звук. Их удаляют. Но если канал надо сохранить, придётся действовать вручную. Делается это так:
- в меню ищут «Настройка каналов», «Ручная настройка» и жмут ENTER/OK;
- выбирают «Программа» и присваивают каналам номера;
- выбирают систему цвета: PAL или SECAM, звука: 2,0 (стерео), 5,1 и т.д.;
- проводят «Поиск» канала, если получилось, нажимают «Сохранить».
Как настроить цифровое телевидение на LG
Если эта инструкция не оказалась эффективна, стоит применять подробный алгоритм для телевизоров от LG. Методика актуальна практически для всех моделей производителя.
- С пульта зайти в Меню;
- Нажать на «Опции»;
- В категории «Страна» изменить отметку на Финляндия или Швеция;
Читать дальше: Прошивка приборки калина 2
- Затем перейти в категорию «Настройки» и запустить «Автопоиск»;
- В поля нужно ввести способ поиска, обычно достаточно быстрого типа, частота — 298 МГц, модуляция — 256 QAM, символы – 6952, ID – авто;
- Если всё выполнено правильно, то при поиске отобразится ряд телеканалов;
- Производитель LG встраивает в систему автоматическую систему поиска и обновления телеканалов. Эта функция может доставлять неудобства, так как подготовленный список будет регулярно сбрасываться. Чтобы предотвратить явление, обязательно следовать в настройки для соединения посредством кабеля и выключить «Автообновление канала»;
- Для удобной сортировки нужно в разделе «Кабель» в «Автопоиске» устранить галочку с автонумерации.
Настройка ТВ без антенны
Имея качественный кабельный интернет можно смотреть телевизор без антенны. Для этого подключают кабель к ТВ приставке. Есть ещё один плюс, станут доступными каналы стран бывшего СНГ с отличным качеством. Теперь капризы погоды не будут влиять на трансляцию. Есть ещё один положительный момент, это то, что пропущенный фильм можно посмотреть позже в любое удобное время. Что такое Смарт ТВ можно узнать в соответствующем разделе нашего сайта.
Настройка Смарт ТВ даёт возможность просматривать телепрограммы напрямую из интернета, но для этого надо иметь стабильную сеть со скоростью не менее 20 Мбит/сек.
Рассмотрим, как настроить Смарт телевизор. Подключить его можно такими способами: соединить кабелем маршрутизатор (роутер) и компьютер или использовать сервис Wi-Fi. Чтобы обеспечить одновременный доступ компьютера и ТВ через 3G модем применяют роутер TP-Link TL-MR3420, он подходит и к кабельной сети. Современные Смарт ТВ снабжены специальным выходом для подключения к лояльной сети, его кабелем соединяют с маршрутизатором. При этом роутер выдаёт телевизору IP-адрес и все другие нужные настройки. Больше ничего не надо делать, ТВ готов к работе.
У некоторых ТВ есть встроенный Wi-Fi или возможность для подключения адаптера Wi-Fi, его приобретают отдельно. Какой именно выбрать адаптер указано в инструкции ТВ. Ещё одно условие, у маршрутизатора тоже должен быть Wi-Fi. Такая техническая возможность не требует тянуть кабель от роутера к ТВ.
Подключаясь через wi-fi, заходят в «Сетевое подключение», и выбирают нужную сеть, указывают пароль доступа к wi-fi. После этого автоматически будет присвоен IP-адрес для ТВ устройства.
Настройка изображения
Настройка изображения телевизора делается так: в «Сервисном меню» находят строку «Изображение». Появятся нужные параметры: «Контраст», «Яркость», «Чёткость» и «Цвет». Стрелками курсора меняют их, подбирая самые подходящие для глаза.
Однажды настроив тв самостоятельно, каждый пользователь сможет применить эти знания вновь, без них не обойтись, ведь очень часто в сети появляются новые телевизионные каналы или меняется источник сигнала. Мастера ждать надо часами, в то время, когда вся настройка ТВ занимает несколько минут, а главное, не придётся пропустить любимую передачу.
Современные телевизоры с функцией Smart TV не только позволяют смотреть эфирные каналы, но и дают возможность пользоваться онлайн-кинотеатрами, сервисами стриминговой музыки и даже играть в достаточно серьезные игры с хорошей графикой. Главное здесь — правильно настроить Cмарт ТВ, и сегодня мы расскажем, как это сделать.
Содержание
- Как настроить Смарт ТВ на телевизоре
- Как подключить приставку Смарт ТВ
- Как управлять Смарт ТВ
- Как настроить остальные функции Смарт ТВ на телевизоре
Как настроить Смарт ТВ на телевизоре
Настройка Cмарт ТВ происходит в несколько этапов, но первое, что вам нужно сделать, это подключить его к интернету.
Настройка проводного подключения к интернету
Это самый простой и одновременно самый надежный способ подключения Cмарт ТВ к интернету, а в случае телевизоров с 4К и более высоким разрешением, пожалуй, и единственно верный — скорости и стабильности Wi-Fi может банально не хватить для адекватного воспроизведения 4К-картинки без фризов и подвисаний. Главный же минус проводного подключения в возможных проблемах со скрытой проводкой сетевого кабеля и необходимостью повторять эту процедуру каждый раз, когда вы переносите ТВ в новое место.
Перед подключением телевизора запаситесь сетевым кабелем нужной длины. Его можно купить в любом компьютерном магазине. Там же вы можете попросить специалистов обжать его (установить на оба конца кабеля соответствующие разъемы). Альтернативой этому может стать покупка готового патч-корда с уже установленными коннекторами RJ-45.
Теперь вам остается подключить один конец кабеля к роутеру, а другой — к LAN-разъему телевизора. В подавляющем большинстве случаев никаких дополнительных настроек не потребуется, но, если ваш маршрутизатор не может автоматически выдавать IP-адреса подключенным устройствам, зайдите в меню настроек сети телевизора и вручную введите все сетевые параметры:
- установите IP-адрес (обычное значение 192.168.1.ХХХ, где ХХХ любое 3-значное число до 256);
- укажите шлюз сети (обычно 192.168.1.1);
- не забудьте про сервер DNS (8.8.8.8).
На этом настройка проводного соединения завершается.
Настройка беспроводного подключения к интернету
Беспроводное подключение Смарт ТВ к интернету медленнее проводного и не отличается такой же стабильностью. Но оно выгодно выделяется отсутствием дополнительных проводов и куда большей свободой в выборе места установки телевизора: по сути, вы можете поставить его в любое место квартиры, где есть розетка, а в будущем также свободно перемещать его. Что до ограничения в скорости, то ее вполне хватит для любого Смарт ТВ с разрешением Full HD. Главное убедитесь, что в вашем телевизоре есть беспроводной Wi-Fi модуль. В противном случае вам придется купить внешний адаптер или ограничиться проводным соединением.
- Зайдите в меню настроек Смарт ТВ
- Перейдите в пункт Сеть или Сетевые подключения и найдите там меню настроек беспроводного подключения.
- При нажатии на него вы увидите список всех доступных сетей Wi-Fi. Кликните на нужную вам, введите ключ сети и нажмите «Подключиться».
Учтите, что этот алгоритм достаточно примерный и может отличаться в зависимости от модели вашего телевизора.
Если же и телевизор, и маршрутизатор поддерживают WPS, то вам достаточно нажать кнопки WPS на обоих устройствах, после чего соединение будет установлено автоматически.
Как подключить приставку Смарт ТВ
Многие пользователи предпочитают покупать обычный телевизор без смарт-функций и добавлять их с помощью одной из множества ТВ-приставок, тем самым экономя немало денег и получая гибкость в выборе платформы Смарт ТВ. В этом случае перед настройкой сети вам понадобится подключить ТВ-приставку к телевизору через любой HDMI-разъем. Не забудьте подключить саму приставку к электросети с помощью комплектного адаптера.
После этого настройте подключение ТВ-приставки к сети любым из описанных выше способов (в зависимости от того, какой тип соединения она поддерживает).
Как управлять Смарт ТВ
В комплект поставки подавляющего большинства «умных» телевизоров входит пульт дистанционного управления. Его можно использовать как для банального переключения каналов и управления громкостью, так и для навигации по пунктам меню. А вот многих пультах имеется еще и ряд горячих клавиш, запускающих предустановленные приложения. Это может быть и клиент Netflix, и голосовой помощник, и российские сервисы вроде популярного у нас Кинопоиска.
Но комплектный пульт не всегда удобен и имеет свойство теряться в самое неподходящее для этого время. Поэтому многие пользователи предпочитают подключать к Смарт ТВ свои смартфоны и использовать их в качестве ПДУ. Благо, в случае с «умными» телевизорами сделать это несложно. К тому же, подключив телефон к Смарт ТВ, вы сможете транслировать с него изображение на большой экран, что также может оказаться весьма полезно. Например, таким образом можно легко посмотреть с семьей и друзьями отснятые на отдыхе фотографии или видео, запустить скачанный на телефон фильм или провести мини-презентацию. В общем, фишка очень полезная и нужная.
Как подключить телефон к Смарт ТВ
Подключить телефон к телевизору можно разными способами, но в рамках сегодняшней статьи рассматривать проводной тип подключения вряд ли стоит — это банально неудобно, да и, чего греха таить, бессмысленно при тех возможностях, которые дает Смарт ТВ.
Самый простой способ подключения смартфона к Смарт ТВ для трансляции видео — это использование технологии Miracast.
- Активируйте Miracast в настройках телевизора.
- Включите функцию «Беспроводной монитор» на смартфоне. Обычно она находится в меню Настройки -> Экран.
- Выберите ваш телевизор в списке доступных Miracast-устройств.
Изображение с экрана смартфона появится на телевизоре сразу же после того, как вы выполните последний пункт.
Для того, чтобы использовать смартфон не только для трансляции картинки, но еще и в качестве пульта дистанционного управления, существует множество самых разных приложений. Некоторые из них работают через Wi-Fi (для этого телевизор и телефон должны находиться в одной сети), а другие используют ИК-порт телевизора и смартфона и могут сработать только при его наличии у обоих устройств.
Один из самых удобных способов подключить смартфон к телевизору — использовать приложение Google Home. Для этого достаточно, чтобы оба устройства были подключены к одному и тому же аккаунту Google.
Вам достаточно запустить приложение Google Home и тапнуть на название нужной модели телевизора.

После этого на экране ТВ появится 6-значный код. Введите его на смартфоне в ответ на соответствующий запрос.

Теперь вы сможете использовать Google Home для трансляции картинки со смартфона на телевизор, а сам телефон может работать в качестве пульта, управляя всеми функциями Смарт ТВ.
Как настроить остальные функции Смарт ТВ на телевизоре
Вся остальная настройка функций Смарт ТВ факультативна, т.е. напрямую зависит от того, какие возможности вы хотите получить. Все «умные» телевизоры поставляются с набором предустановленных производителем приложений. Среди них в обязательном порядке имеются программы для трансляции эфирного вещания и парочка приложений стриминговых сервисов.
Правда, тут стоит учесть, что если вы хотите настроить обычное эфирное вещание, одного приложения для этого не хватит — телевизор должен быть подключен еще и к внешней антенне или сети кабельного вещания. Хотя и это ограничение можно обойти. Большинство онлайн-кинотеатров транслирует в том числе и некоторые эфирные каналы. В этом случае вы вполне можете обойтись проводным или беспроводным подключением к сети, о котором мы писали в начале статьи. К примеру, эфирные каналы можно посмотреть через интернет в приложениях Мегафон ТВ, Кинопоиск, Peers.TV и множестве других сервисов.
Главное, что нужно понимать, при выборе Смарт ТВ, это то, на какой платформе он работает. Больше всего приложений и настроек имеется у платформы Android TV, тогда как фирменные оболочки производителей вроде Tizen, WebOS гораздо более ограниченны в выборе программ и отдают предпочтение собственным сервисам.
В общем случае, добавление новых функций Смарт ТВ сводится к скачиванию и установке нужной программы из магазина приложений (из Google Play Store у Android TV и фирменных магазинов приложений у других платформ Смарт ТВ) с его последующей настройкой. Т.е. ничем не отличается от знакомого владельцам всех смартфонов алгоритма. Поэтому и расписывать эту процедуру подробно нет никакого смысла.
Читайте также
- Топ-7 современных ТВ-приставок: от Chromecast до Apple TV
- Как подключить Смарт ТВ на телевизоре Samsung: пошаговая инструкция
Прежде чем наслаждаться просмотром телепередач, фильмов, сериалов, необходимо настроить телевизор. Настройка телевизора не требует специальных знаний, но существует ряд нюансов, которые позволят добиться идеального качества изображения. Задача особенно усложняется, при работе со спутниковым, кабельным вещанием, IPTV.
Процедура актуальна не только при первом запуске телевизора. Список телеканалов регулярно обновляется, чтобы в списке был полный перечень, необходимо регулярно проводить новый поиск.
Содержание
- Варианты настройки каналов
- Автоматически
- Вручную
- Особенности настройки для разных видов телевидения
- Аналоговый
- Настройка спутниковых каналов
- Цифровое
- Smart TV
- Алгоритмы настройки каналов по маркам
- Устаревшие модели телевизоров
- Частые проблемы и их решение
- Нет сигнала
- Принимается только часть телеканалов
- Изображение резко пропало
- Слабый сигнал
- Изображение зависает, подтормаживает, рассыпается
Варианты настройки каналов
Производители Hamber, Ирбис, TCL, Lumus, LG, Samsung, других телевизоров, предлагают два варианта настройки, у каждого присутствуют как преимущества, так и недостатки.
Автоматически
Простейший способ найти телевизионные каналы, выполнив алгоритм действий:
- включить телевизор, подключить внешнюю антенну;
- используя пульт дистанционного управления, перейти в «Меню» — «Настройка каналов» — «Автонастройка»;
- установить цифровой или аналоговый тип вещания;
- нажать «Поиск».
Вся процедура поиска телеканалов занимает несколько минут, в зависимости от доступного количества. ТВ-тюнер сканирует частотный диапазон, сохраняя доступные программы. После завершения процедуры, на экране появиться предложение системы сохранить результаты.
Установить настройки можно без пульта дистанционного управления, используя физические кнопки управления, расположенные на ТВ-панели.
Вручную
Если автонастройка не дала должного результата – высветился неполный список каналов, изображение плохого качества, можно использовать ручной поиск. Он позволяет не только точно настроить частоту приёма, но и выбрать, какие программы пользователь хочет добавить в сохранённый перечень. Алгоритм действий:
- в Меню перейти в «Настройка каналов – «Ручная»;
- зайти в подпункт «Программы»;
- выбрать желаемый номер программы;
- выбрать дополнительные опции: стандарт изображения, звука;
- Нажать «Поиск» до тех пор, пока на экране не появится изображение желаемого канала;
- Подстроить качество приёма, нажимая клавиши «влево», «Вправо»;
- при удовлетворительном результате, нажать «Сохранить».
Полученный список можно редактировать, добавляя, удаляя нужные каналы.
Особенности настройки для разных видов телевидения
Передача сигнала возможна четырьмя способами:
Аналоговый
Устаревший формат, от которого отказалось большинство современных стран. Он не позволяет передавать изображение высокого качества. В российском эфире осталось несколько аналоговых каналов, которые стоит рассматривать как временную альтернативу на время миграции на цифру, получения сигнала на морально устаревших телевизорах, без подключения приставки.
Настройка аналогового ТВ производиться стандартным способном в автоматическом, ручном режиме. Для приёма достаточно обычной антенны.
Настройка спутниковых каналов
Подключение спутникового телевидения не связано с трудностями:
- подключите ресивер к телевизору при помощи кабеля;
- выберите соответствующий порт подключения в меню настроек;
- при помощи пульта дистанционного управления установите настройки спутника, которые можно найти в интернете;
- перейдя в меню, запустите сканирование спутника в автоматическом режиме (режим существенно ускорить настройку);
- после завершения сканирования на экране появиться список найденных каналов;
- для удобства использования, удалите заблокированные каналы, которые вы не планируете смотреть;
- нажмите «Сохранить настройки».
Помните, что спутниковое телевидение чувствительно к плохим погодным условиям, сигнал может ухудшиться, пропасть во время дождя, снегопада, порывистого ветра.
Цифровое
Современный стандарт телевизионного вещания, способный обеспечить качественную картинку в формате Full HD при любых условиях приёма. Для просмотра необходимо, чтобы модель телевизора обладала встроенным ТВ-тюнером типа DVB-T2. Если такая опция отсутствует, потребуется покупка приставки с такой опцией.
Перед настройкой, изучите инструкцию, предлагаемую производителем, далее:
- перейдите «Меню» — «Настройки» — «Автонастройки»;
- выберите источник сигнала «Цифровой»;
далее, введите параметры поиска: частота (кГц) — 314 000 (314 МГц), скорость — 6875 kS/, модуляция — 256 QAM;
- нажмите «Пуск».
Через несколько минут на экране появится полный перечень найденных каналов, при желании пользователь может вручную отредактировать список.
Smart TV
Функция Smart TV – продвинутая технология, превращающая телевизор в мультимедийный центр, открывающий доступ к возможностям интернета. Пользователь может сёрфить в сети, совершать покупки, играть в игры, пользоваться приложениями, просматривать новости, получить доступ к стриминговым сервисам, где представлены как тысячи каналов, так и оригинальный контент, например Netflix.
Существует несколько способов настройки каналов:
- установка фирменного приложения с помесячной оплатой услуг (Ivy, Megogo);
- использование бесплатных медиаплееров, где нужно прописать информацию о плейлисте с тв-каналами.
Порядок установки, настройки, просмотра ТВ на смарт-панелях зависит от модификации телевизора, выбранного способа, особенностей приложения.
Алгоритмы настройки каналов по маркам
Чтобы пользователь легко справился с настройкой телевизора, производители, как правило, унифицируют доступ к настройкам, алгоритм поиска. Единственное различие может крыться в названии пунктов меню, способа доступа (при помощи отдельной кнопки на пульте дистанционного управления, последовательным переходом по меню). Если не удалось воспользоваться стандартным алгоритмом поиска телеканалов, воспользуйтесь инструкцией производителя, входящей в комплект поставки. При её утрате, можно найти информацию на сайте производителя, зная модификацию ТВ-панели.
Устаревшие модели телевизоров
На старых ТВ, которые ещё встречаются в домах россиян, поиск программ осуществляется при помощи специальных регуляторов, спрятанных за кнопками. Чтобы получить доступ, необходимо выдвинуть панель, далее, крутить регулятор вплоть до появления изображения. Учитывая, что эфирное телевидение перешло на цифровое вещание, а в аналоговом доступны всего несколько каналов, для устаревших ТВ рекомендуется купить цифровую приставку, которая откроет доступ к полному списку каналов, позволит переключать программы дистанционно.
Частые проблемы и их решение
Не всегда, с первого раза получается настроить каналы на телевизоре. Частые причины возникновения сложностей:
Нет сигнала
Если на телевизоре высветилось сообщение «нет сигнала, проверьте:
- Исправность телевизора, антенны, целостность кабеля, соединений разъёмов.
- Настройки антенны. Дециметровые антенны довольно чувствительны в силе сигнала. Необходимо, чтобы она была направлена в сторону телевышки, при этом отсутствовали физические препятствия в виде гор, массивных зданий и т.д. Иногда решением является установка антенны на мачте.
Принимается только часть телеканалов
Если сигнал есть, но после автоматического поиска в списке появились не все каналы, проверьте:
- Правильность настройки частот для каждого мультиплекса. Иногда параметры трансляций у вышек могут отличаться.
- Настройки тюнера. Возможно встроенный приёмник сигнала обладает недостаточной мощностью, либо часть программ не была автоматически сохранена из-за программного сбоя.
Изображение резко пропало
Если каналы резко пропали, причинами могут быть:
- появление препятствий на пути передачи телесигнала, что можно определить как визуально, так и обследовав карту прилегающей местности;
- технические сбои в работе ретрансляционной вышки. Как правило, о технических работах, экстренных поломках, пишут в местных СМИ, форумах, социальных сетях;
- проблемы с антенной. Подобная проблема часто возникает у абонентов коллективных антенн. В этом случае обратитесь в обслуживающую компанию. Владельцам персональных точек приёма стоит проверить целостность кабеля, возможное смещение антенны относительно телепередатчика.
Слабый сигнал
Если уровень сигнала не позволяет комфортно смотреть телевизор, вероятно:
- ретранслятор расположен далеко от места просмотра, потребуется покупка усилителя сигнала;
- антенна расположена в «тёмной зоне». Часто такая проблема возникает у владельцев внутренних антенн, в результате сигнал экранируется за счёт стен дома. Решением может стать покупка усилителя, выносной антенны.
Изображение зависает, подтормаживает, рассыпается
Цифровое ТВ обеспечивает хороший уровень приёма, если он недостаточного качества:
- проверьте подключение антенны и ТВ;
- попробуйте перенастроить настройки телевизора, тюнера.
Настройка телевизора – предельно простая процедура, занимающая до 5 минут, при условии, что оборудование полностью исправно, отсутствуют помехи для приёма сигнала.
Настройка телевизора – сложная и ответственная процедура. Нужно установить антенну, «поймать» каналы, добиться качественной картинки. Умный телевизор нужно еще и к интернету подключить.
Мы составили максимально простую и подробную инструкцию. Вы узнаете, как легко отрегулировать цифровое или спутниковое телевидение, а также SmartTV.
- Как настроить телевизор – обычный и Смарт-ТВ
- Как настроить антенну
- Как настроить каналы
- Как настроить Интернет на телевизоре
- Регулировка экрана
- Как настроить телевизор без пульта/ТВ-приставки
- Поиск каналов на старых телевизорах
- Как сбросить настройки на телевизоре
- Вывод
Как настроить телевизор – обычный и Смарт-ТВ
Подробно пройдемся по всем пунктам настройки телевизоров – обычного и умного.
Как настроить антенну
Если вы планируете использовать антенну, конечно же, начните с ее установки.
Цифровое кабельное ТВ
Для подключения «цифры» вам понадобятся сам телевизор, антенна и ТВ-тюнер:
- Направьте антенну в сторону телевизионной башни. В сети есть карта расположения вышек, на которой вы найдете ближайшую к вашему дому.
- Соедините антенну и тюнер с помощью кабеля. Для этого вставьте штекер в соответствующий разъем.
- Подключите тюнер к телевизору. Чтобы это сделать, вставьте HDMI-кабель в разъем на ТВ.
Схема подключения цифрового ТВ
Если вы планируете подключать два телевизора или более, рекомендуем взять антенну с усилителем. С дополнительным устройством качество сигнала будет выше.
Спутниковое ТВ
Для спутникового телевидения нужны такие же составляющие процесса, как и для кабельного. Только антенна, разумеется, будет спутниковой. Алгоритм подключения следующий:
- Установите спутниковую тарелку на балконе, стене или крыше дома. Обратите внимание, что прибор должен быть направлен в сторону соответствующего спутника. Например, для МТС ТВ, это ABS 2 –75°, для Триколор ТВ – Express AMU1 – 36°. Кроме того, убедитесь, что тарелка не перекрывается деревьями, – они могут испортить качество сигнала.
- Подсоедините кабель от антенны к ресиверу, а от него – к телевизору.
Далее можно переходить к поиску каналов.
Как настроить каналы
Практически все производители телевизоров предлагают 2 варианта настройки каналов – автоматически и вручную. Разберем подробно каждый способ.
Настройка каналов кабельного цифрового телевидения
Автоматическая настройка – наиболее простой способ поиска каналов, занимающий пару минут:
- Включите телевизор и дождитесь, пока на экране появится надпись «Каналы не настроены».
Кнопка перехода к настройке каналов
- Используя пульт управления, перейдите в главное меню, выберите «Техническая конфигурация» и откройте раздел «Настройка телеканалов».
- Укажите «Автоматическую настройку» и нажмите на кнопку «ОК» (или «Начать»).
После этого последует автоматический поиск, который продлится 2-3 минуты. В результате на экране появится список каналов, доступных к просмотру.
Начало автонастройки
Автоматический поиск часто приводит к появлению каналов-двойников, которые потом приходится удалять вручную.
Если автонастройка каналов не дала нужного результата (многие каналы не нашлись или появились в плохом качестве), то в качестве альтернативы используется ручной поиск.
Инструкция по ручной настройке:
- В разделе «Техническая конфигурация» откройте пункт «Настройка каналов».
- Выберите «Ручную настройку» или «Ручной поиск». Название пункта зависит от модели ТВ.
Выбор пункта «Ручной поиск»
- Запустите поиск с помощью клавиш на пульте.
Каждый найденный канал нужно сохранять вручную. Конечно, это займет немало времени. Однако так вы сможете добавить только те каналы, которые собираетесь смотреть.
Настройка каналов на спутниковой антенне
Для спутникового телевидения также предусмотрена автоматическая или ручная настройка каналов.
Чтобы выполнить автонастройку, сделайте следующее:
- на пульте через кнопку Menu выберите «Каналы»;
- нажмите «Автопоиск» и найдите своего провайдера.
После этого начнется поиск.
Автоматический поиск каналов на спутниковую тарелку
По окончанию поиска тарелка сохранит сотни каналов. Среди них будут и иностранные телеканалы, поэтому многое придется удалить.
Для перехода к ручному поиску сделайте следующее:
- нажмите Menu на пульте и откройте раздел «Каналы»;
- выберите «Ручную настройку» и начинайте поиск.
Сохраняйте только те каналы, которые планируете смотреть хотя бы изредка.
Как настроить Интернет на телевизоре
Смарт-телевизоры появились в России сравнительно недавно, молниеносно став популярными. С их помощью можно смотреть фильмы и сериалы онлайн, пользоваться приложениями и даже общаться с близкими по Skype. Чтобы получить доступ к возможностям умного телевизора, его нужно подключить к сети, – одним из двух способов.
С помощью кабеля
Подключение по кабелю актуально для телевизоров, в которых нет Wi-Fi-модуля. Следуйте простой инструкции:
- Вставьте LAN-кабель от Wi-Fi-роутера или модема в соответствующий разъем ТВ.
- Проверьте наличие интернета в модеме.
Подключение через Wi—Fi
Подключение интернета по Wi-Fi еще проще – при этом способе даже не нужно возиться с проводами:
- Включите роутер и убедитесь, что интернет работает.
- На пульте ДУ нажмите на кнопку Menu (в зависимости от модели клавиша может называться Home или HAB) и перейдите в раздел «Сеть» (или «Интернет»).
- Выберите пункт «Настройка сети», а затем – «Поиск». Начнется автоматический отбор доступных сетей. В появившемся списке найдите свою локальную сеть и нажмите «Подключить».
Если в телевизоре нет Wi-Fi-модуля, то вы можете приобрести специальный Wi-Fi-адаптер (стоит до 500 рублей). С его помощью ТВ сможет ловить беспроводной интернет.
Регулировка экрана
Нередко пользователи сталкиваются с тем, что картинка транслируется в плохом качестве. Улучшить изображение помогут настройки экрана:
- Вручную отрегулируйте яркость и контрастность. Эти параметры доступны в настройках гаджета.
- Включите опцию HD в разделе «Меню».
- Определите режим трансляции под просматриваемый контент. Например, если смотрите фильмы, предпочтительно выбрать «Кино». Такие режимы доступны в телевизорах LG, Samsung и других производителей.
Настройка параметров экрана
Как настроить телевизор без пульта/ТВ-приставки
Сломался или потерялся пульт? Не беда. Настроить телевизор можно и с помощью механических кнопок управления, расположенных на передней панели устройства. Для каждой модели предусмотрен свой алгоритм действий, описанный в инструкции к технике.
Мы же рекомендуем при настройке ТВ без пульта учесть следующие нюансы:
- кнопка MENU есть не на всех моделях, поэтому для перехода к настройкам используются клавиши регулировки громкости;
- выбранное действие подтверждается кнопками MENU или OK.
Поиск каналов на старых телевизорах
На устаревших моделях настройка каналов выполняется с помощью регуляторов, спрятанных за кнопками. Как правило, кнопки закрыты ящичком, который нужно отодвинуть.
На старых устройствах телеканалы настраиваются только вручную. Вращайте регуляторы до тех пор, пока на экране не появится изображение.
При повторном включении каналы могут сбиваться, поэтому периодически их придется подстраивать.
Как сбросить настройки на телевизоре
Иногда после настройки телевизор работает некорректно: подвисает, не может выйти в интернет, и прочее. Проблему может решить сброс до заводских настроек.
В целом алгоритм для сброса настроек примерно одинаковый для всех моделей телевизоров. Отличия могут касаться только названий пунктов.
- Нажмите на кнопку MENU на пульте управления, перейдите в «Настройки».
- Найдите на экране пункт «Поддержка» или «Установки».
- Выберите раздел «Самодиагностика» или «Общие».
Переход в пункт «Самодиагностика»
- Выберите «Сброс» и нажмите «ОК».
Сброс настроек
Система может потребовать ввести пароль. Если вы его не знаете, поищите код в инструкции товара.
Вывод
Если не учитывать монтаж антенны, то настройка телевизора займет немного времени – 10-15 минут. Наряду с рекомендациями из статьи советуем использовать инструкцию к вашему телевизору. В ней подробно описано, какие функции выполняет каждая кнопка, как выполнить то или иное действие.
На этой странице вы найдёте описание, продавцов и цены, чтобы купить дешевле, видеообзоры и отзывы владельцев о телевизоре HOLLEBERG HGTV-LED43UHDS101T2. И можете оставить свой отзыв о модели в комментариях внизу страницы.
Быстрый Переход к Нужному Месту:
Технические характеристики
| Диагональ | 43″ |
| Разрешение | 3840×2160 |
| Тип | ЖК |
| Тип подсветки | Direct LED |
| Технология экрана | LED |
| Угол обзора | 176 градусов |
| Количество динамиков | 2 |
| Платформа Smart TV | Android |
| ТВ-тюнер | DVB-T2, DVB-C, DVB-S2, DVB-T |
| Особенности | запись видео (PVR) |
| Потребляемая мощность | 90 Вт |
| Ширина | 719.5 мм |
| Высота | 471.6 мм |
| Глубина | 205 мм |
| Вес | 3.45 кг |
HOLLEBERG HGTV-LED43UHDS101T2 передаёт яркие реалистичные изображения, наполняя вашу жизнь приятными моментами от просмотра контента высокой четкости. Стильный дизайн идеально вписывается в интерьер любого дома. Надёжные комплектующие гарантируют легкость в использовании и долгое время работы телевизора. Современные технологии позволят вам насладиться приятной картинкой даже в динамичных сценах, а качественный звук полностью погрузит вас в мир кино.
Видео
Отзывы и обзоры
Смотрите видео (выше) и обзоры (ниже), они часто лучше текстовых отзывов. Прочитать больше отзывов или оставить свой вы можете в комментариях к этой странице. Спасибо за ваш отзыв или оценку!
Роман
Телевизор хороший. Работает без проблем, качество картинки и звука хорошее, что еще нужно? Купили 8 месяцев назад и ни разу не пожалели о своем выборе.
Цены и продавцы
⬆️Все цены и скидки
- Телевизоры и аксессуары
-
Компьютерные товары
- Смартфоны и гаджеты
- Крупная бытовая техника
- Мелкая бытовая техника
- Климатическая техника
- Автотовары
- Детские товары
- Туризм и отдых на природе
- Подарочные наборы (для дома)
- Подарочные наборы (для красоты и ухода)
- Зоотовары
- Товары для сада и огорода
- Аудио
-
Вело-мото
-
Спорт и отдых
-
Бассейны- Аксессуары для бассейнов
-
- Посуда
- Техника для хозяйства
- Товары для нового года
- Аксессуары
- Умный дом
- Товары для дома
- Сезонные товары (зима)
Будьте всегда в курсе!
Узнавайте о скидках и акциях первым
Главная—Каталог—
—
—Телевизор HOLLEBERG HTV-LED43FHDS101T2 (SmartTV,Frameless)
Телевизор HOLLEBERG HTV-LED43FHDS101T2 (SmartTV,Frameless)
Подробнее
Цена действительна только для интернет-магазина и может отличаться от цен в розничных магазинах
- Описание
- Характеристики
- Отзывы
- Задать вопрос
- Дополнительно
-
Телевизор HOLLEBERG HTV-LED43FHD101T2 (SmartTV) – это непревзойденное высокотехнологичное решение для погружения в мир любимых фильмов и телепередач.
Данная модель поддерживает формат FULL HD, что позволяет наслаждаться просмотром в высоком разрешении 1920х1080.
Диагональ экрана составляет 43” или 109 см, что идеально подходит для размещения телевизора в гостиной или спальне, а угол обзора в 178 градусов по вертикали и горизонтали будет отличным решением для уютных киновечеров в большой компании.
Светодиодная подсветка Direct LED обеспечивает равномерную освещенность экрана, а наличие тюнеров DVB-T2, DVB-C, DVB-S2 гарантирует поддержку знакомых всем каналов аналогового и цифрового телевещания.
Любители же онлайн-кинотеатров и стриминговых сервисов по достоинству оценят Android 7.0. По сравнению с предыдущими версиями, новая операционная система поддерживает «картинку в картинке», многозадачность, несколько учетных записей, голосовой поиск и позволяет транслировать изображение прямо со смартфона. С помощью этого получать доступ к огромному количеству контента в реальном времени станет ещё удобней.
Уровень потребляемой мощности телевизора не превышает 70 Вт, что говорит о его экономичности.
Также важным преимуществом этой модели является расширенная гарантия, которая составляет 24 месяца с момента покупки.
Возможность записи программ, электронного телегида, отложенного просмотра и телетекста дополнит функциональность телевизора HOLLEBERG HTV-LED43FHD100T2 и превратит его в настоящий центр домашних развлечений. -
Диагональ экрана (дюйм)
43Разрешение экрана
FullHD,1920х1080Поддержка Smart TV
естьWi-Fi
встроенныйОперационная система
Android 7.0Поддержка HDR
естьТип подсветки экрана
Direct LEDПоддержка Bluetooth
нетРасширенная технология экрана
нетВерсия HDMI
HDMI 1.4Поддержка CI
есть, один слотГод создания модели
2018Акустическая система
два динамикаЗащита от детей
естьФормат экрана
16:9 -
Вы можете задать любой интересующий вас вопрос по товару или работе магазина.
Наши квалифицированные специалисты обязательно вам помогут.