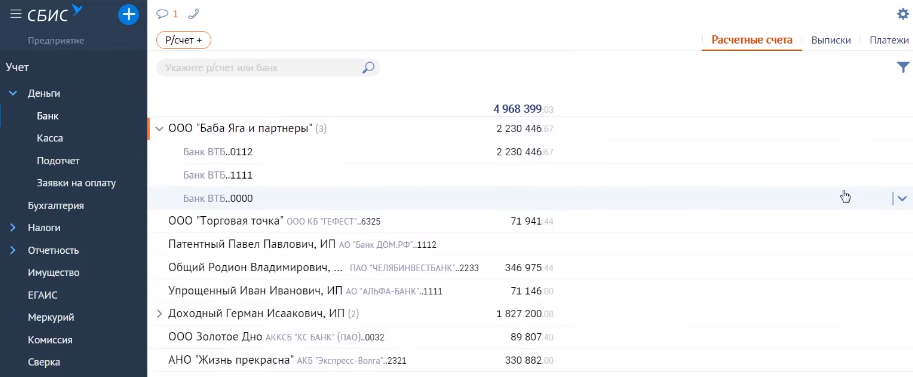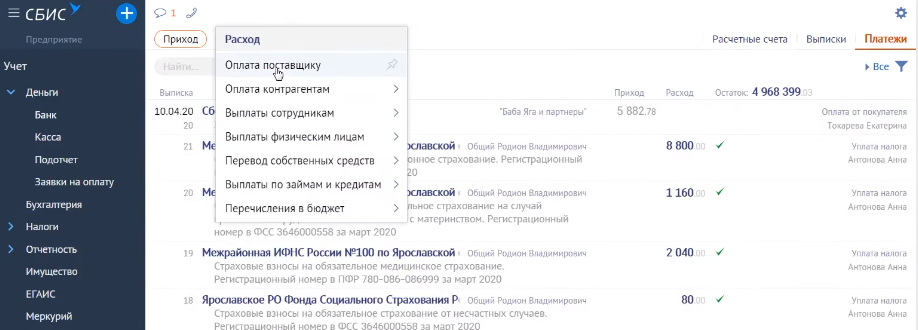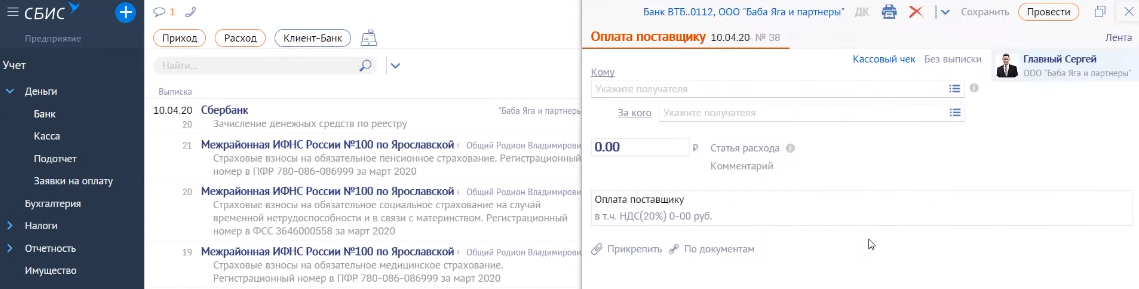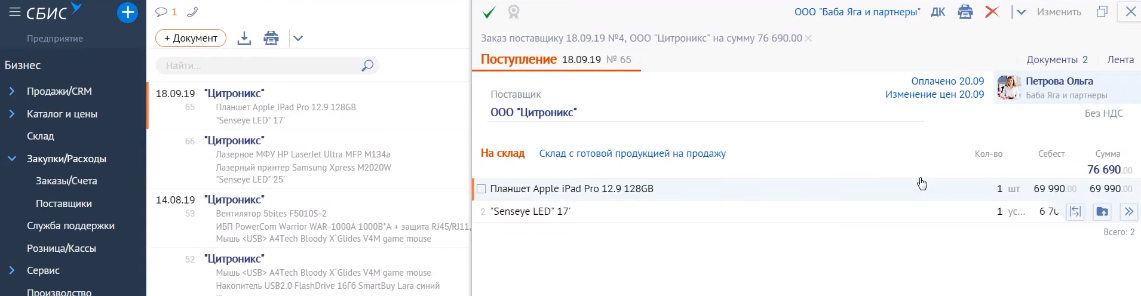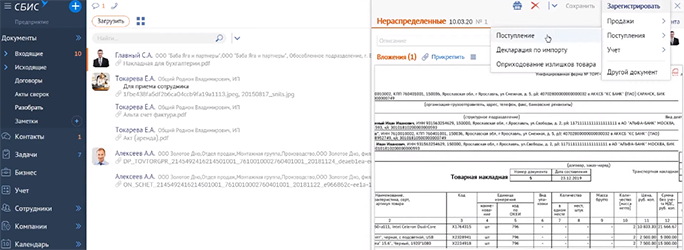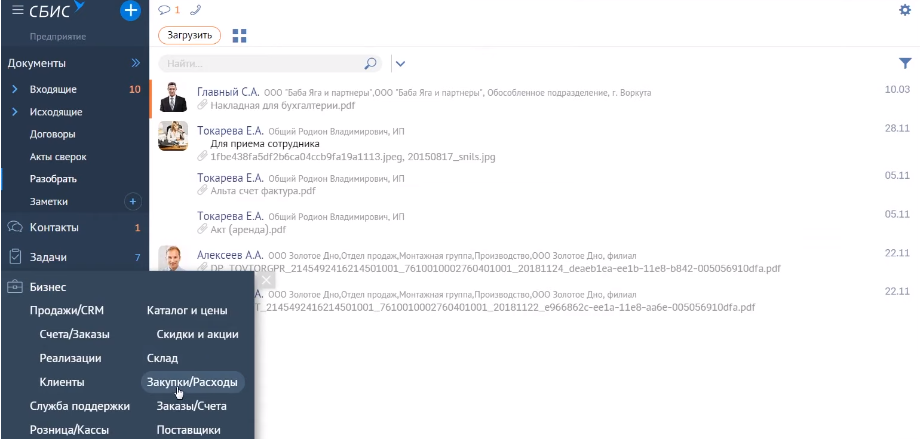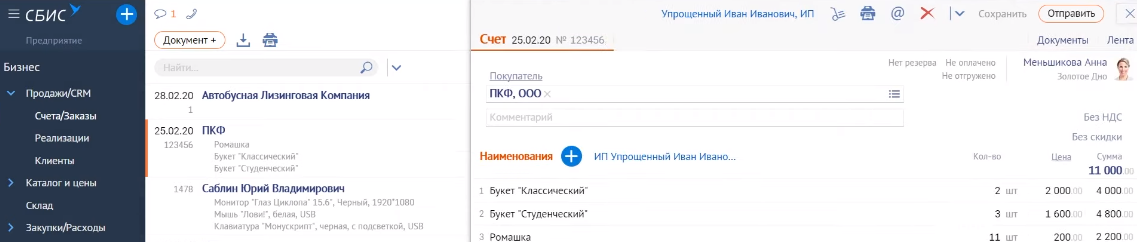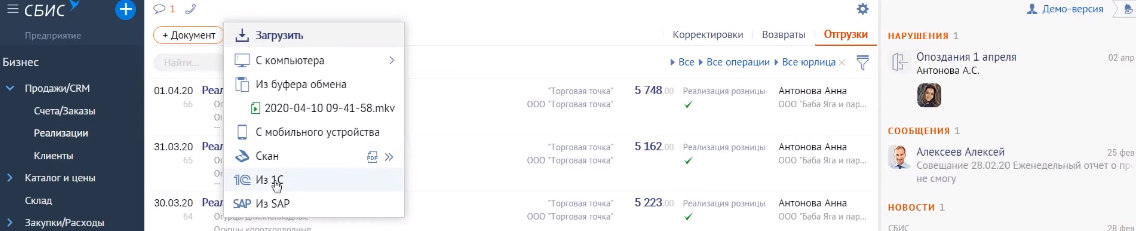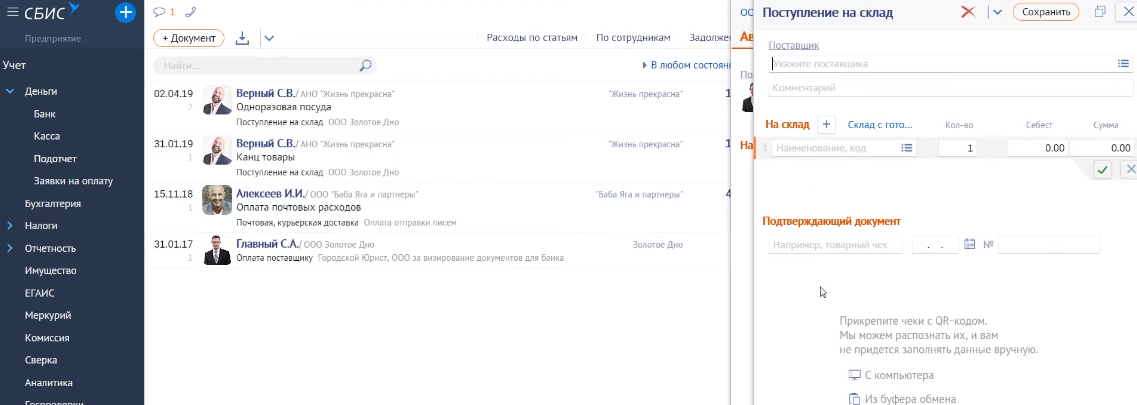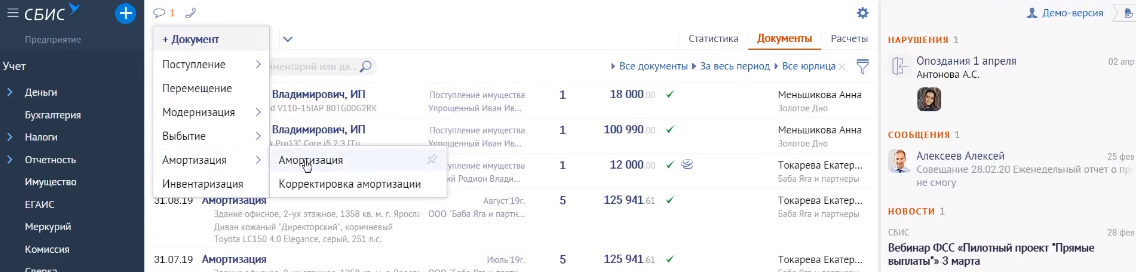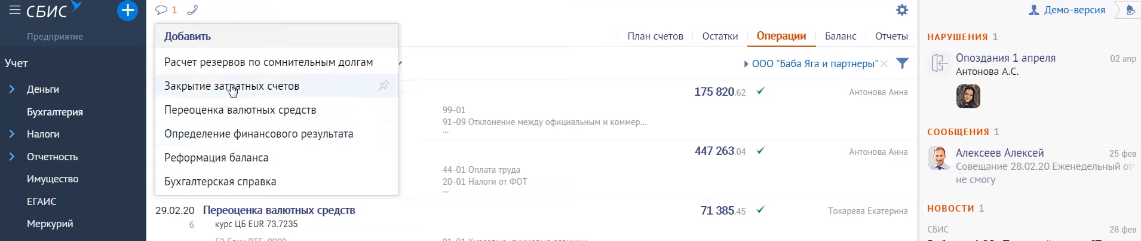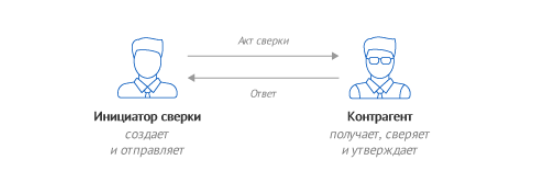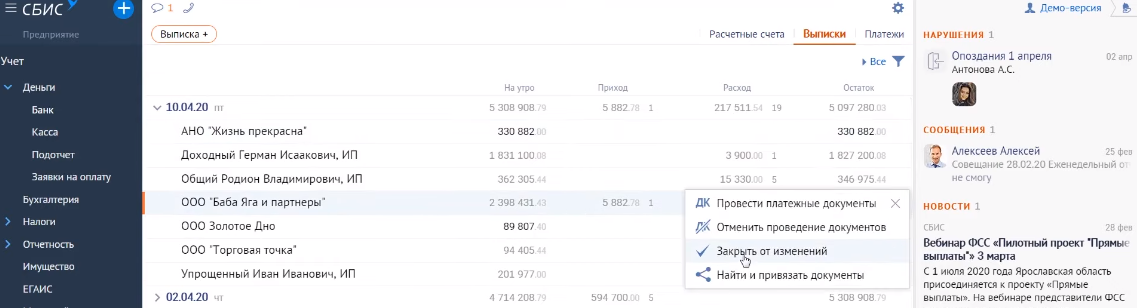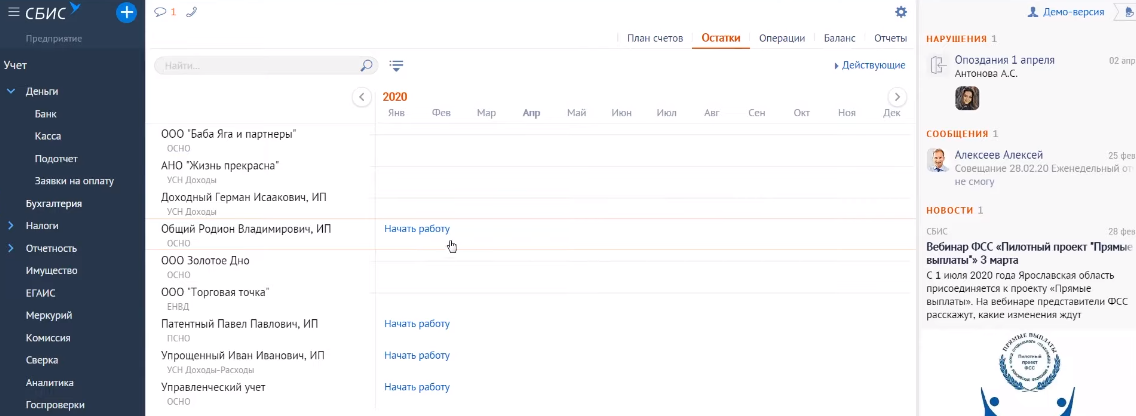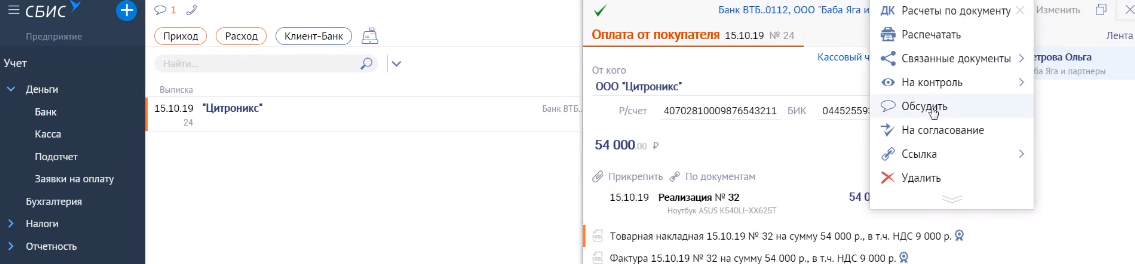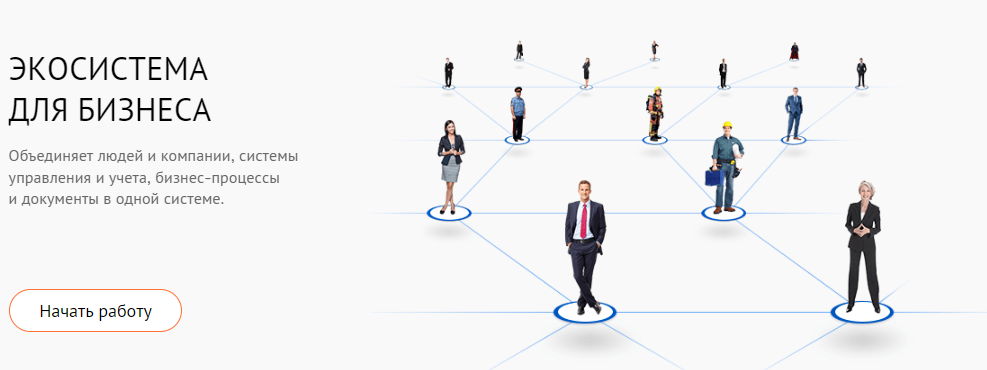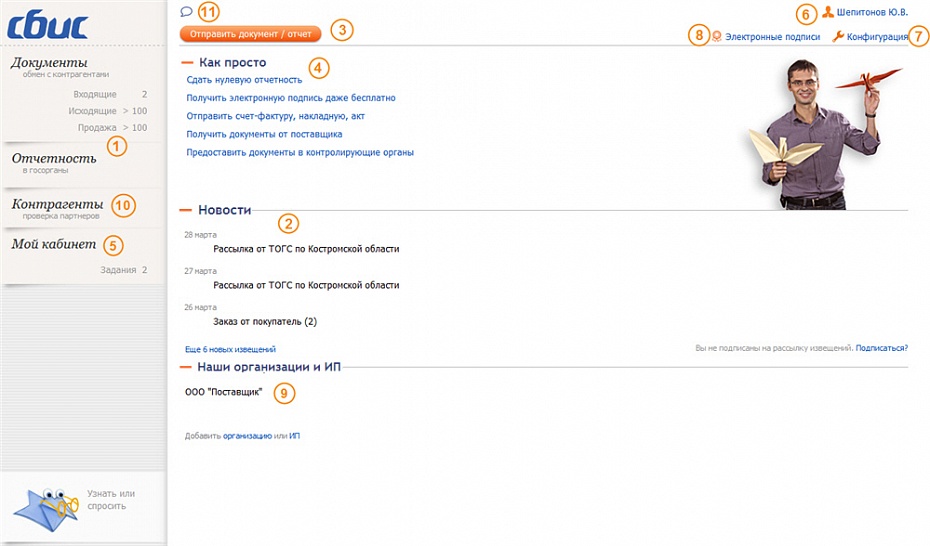У СБИС есть сервисы для всех направлений бизнеса и начало работы в программе не зависит от того, в каком из них вы будете работать. Здесь описан базовый сценарий, который подходит всем: сдаете отчетность, обмениваетесь электронными документами или ведете бухгалтерию.
- Зарегистрируйте личный кабинет для организации, ИП или физического лица.
- Настройте компьютер для работы с электронной подписью.
- Зарегистрируйте или получите электронную подпись. Она потребуется, если вы захотите отправлять отчетность в контролирующие органы и обмениваться электронными документами с вашими контрагентами.
- право подписи документов;
- право использования электронной подписи.
- Добавьте организацию, сотрудников и назначьте им права.
- Настройте учетную политику вашей организации, чтобы оформлять документы и вести полноценный учет в СБИС.
Если подписывать документы или отчетность будет не только руководитель, передайте часть полномочий от руководителя сотрудникам. Можно доверить:
Часто спрашивают
|
Как изменить логин и пароль? |
Как восстановить логин и пароль? |
Как попробовать демоверсию СБИС? |
|
Как сменить конфигурации? |
Как перейти в Saby-приложение? |
Как настроить безопасность личного кабинета? |
|
Как настроить центр уведомлений? |
Как настроить виджеты? |
Как подключить уведомления? |
Нашли неточность? Выделите текст с ошибкой и нажмите ctrl + enter.
- Главная
- СБиС++ Краткое руководство
»
СБиС++ Краткое руководство
Сдача отчетности по электронным каналам связи в системе происходит автоматически. Вся информация при этом шифруется с помощью СКЗИ, поэтому расшифровать документ может только его получатель.
Рис. 3.1 — Схема документооборота
Налогоплательщик формирует отчет в СБиС++, подписывает его своей ЭЦП, шифрует и отправляет в адрес контролирующего органа. Отчет поступает к специализированному оператору связи. От спецоператора отчет поступает в контролирующий орган. В ответ на отправленный отчет от инспекции налогоплательщик получает документ, подтверждающий, что отчет сдан.
| Более подробную информацию о документах, подтверждающих факт сдачи отчетности в гос. орган узнайте в Базе знаний на сайте «СБиС++ Электронная отчетность и документооборот». |
Итак, система СБиС установлена на вашем компьютере и готова для формирования и отправки вашего первого отчета. Пройдите все шаги на примере сдачи электронной отчетности в налоговую инспекцию.
Прежде, чем приступить к созданию отчетности в налоговую инспекцию убедитесь, что выбран именно тот налогоплательщик, за которого вы хотите сдать отчет. Для смены налогоплательщика кликните два раза мышкой по названию и выберите нужного из предложенного списка:
Рис. 3.2 — Выбор налогоплательщика
Шаг 1. Выбираем отчетный период
- Перейдите в реестр ФНС и из предложенного списка выберите необходимый месяц и год:
Рис. 3.3 — Выбор реестра отчетности и отчетного периода
- Для выбора другого периода нажмите «Отчетность за период».
Шаг 2. Создаем отчет
- Нажмите «Отчет» и выберите нужную отчетную форму:
Рис. 3.4 — Формы отчета
О том, как быстро найти форму, зная ее код, подробно написано в главе «Дополнительные возможности программы».
- При открытии формы в нее автоматически переносятся сведения о налогоплательщике из его карточки — наименование организации, налоговый орган, ИНН, КПП, и др.
| Если необходимо указать другую инспекцию, то нажмите стрелочку рядом с полем и выберите нужную из списка налоговых инспекций. |
Рис. 3.5 — Выбор налоговой инспекции
- Заполните поля формы. Все формы для заполнения отчетности выполнены в привычном для любого бухгалтера виде и не вызывают у пользователя трудностей: все данные вносятся в точно такие же ячейки, что и в печатном бланке.
| При возникновении трудностей в заполнении строки отчета можно воспользоваться подсказкой, которая доступна при нажатии кнопки «Как заполнить» или <F1> на этой строке: |
Рис. 3.6 — Помощь при заполнении строки 110 бухгалтерского баланса
- Некоторые разделы отчета не выводятся на экран. Для их отображения и заполнения нажмите соответствующую кнопку:
Рис. 3.7 — Ввод показателей в дополнительные разделы формы
Внесите необходимые сведения. После сохранения они появятся в основном окне отчета, вместе с другими данными.
Рис. 3.8 — Выполнение проверки отчета
- По результатам проверки формируется протокол. Если выявлены ошибки, то нажмите на ссылку с номером строки (вы сразу к ней перейдете) и внесите исправления. Повторите проверку, пока не будут исправлены все ошибки.
- Протокол проверки можно распечатать или сохранить в файл. Для этого нажмите соответствующую кнопку в окне протокола.
После заполнения и проверки формы нажмите
«Сохранить и выйти» — декларация появится в реестре со статусом
:
Рис. 3.9 — Фрагмент быстрого перехода к ошибочным показателям
- Пока отчет не передан на подпись и не отправлен в налоговую инспекцию, всегда можно его открыть и отредактировать. Для этого нажмите <F3> или же кликните по нему два раза левой кнопкой мыши. Далее внесите необходимые изменения в отчет, не забывая после их сохранить.
- Если в карточку налогоплательщика были внесены важные изменения, то они должны быть отражены в отчете. Для этого обновите отчет — нажмите <Ctrl+Alt+P> на отчете в реестре, либо <F5> в самой форме.
Шаг 3. Передаем на подпись
- На сформированном отчете нажмите «Передать на подпись»:
Рис. 3.10 — Передача на подпись отчета
- На этом этапе выполняется проверка отчета на соответствие электронному формату выгрузки данных. Если при проверке ошибок не выявлено, то отчет приобретает статус
(о других статусах можно узнать в главе «Особенности сдачи отчетности по направлениям»).
| Если при проверке обнаружены ошибки (программа известит вас об этом), исправьте их (подробные инструкции приводятся в главе «Проверка отчетности по формату») и повторите проверку. |
Шаг 4. Подписываем и отправляем электронный отчет в ФНС
Итак, отчет проверен, по нему сформирован исходящий документ. Переходим непосредственно к отправке документа.
| Проверьте, что доступ к ключевому носителю обеспечен (дискета или другой носитель секретного ключа должны быть вставлены в компьютер). |
Для отправки декларации в налоговую инспекцию нажмите «Подписать и отправить»:
Рис. 3.11 — Отправка исходящего документа с отчетом
На этом этапе документ:
- шифруется и заверяется электронной цифровой подписью (ЭЦП) вашей организации;
отправляется в вашу налоговую инспекцию. - Все операции по отправке подготовленных документов выполняются в программе автоматически и отражаются в окне передачи отчетности:
Рис. 3.12 — Передача отчетности
После отправки отчет приобретает статус (ожидается квитанция или извещение о вводе).
Получаем ответы
Итак, отчет отправлен в налоговую инспекцию, но документооборот по нему будет считаться завершенным лишь после того, как вы получите в ответ следующие документы:
- подтверждение даты отправки;
- квитанцию о приеме;
- извещение о вводе.
Для запуска доставки ответных документов:
- В правом нижнем углу окна реестра нажмите «Получить ответы».
| Получение ответов осуществляется так же, как и передача подготовленных документов: по прямому протоколу или через http-сервис. Все действия фиксируются в журнале сообщений. |
После получения ответа из налоговой инспекции отчет приобретает статус , т.е. все ответные документы получены:
Рис. 3.13– Прохождение отчета
| Если вместо извещения о получении вы получили Сообщение об ошибке или вместо квитанции о приеме — Уведомление об отказе (с указанием причин отказа), это означает, что отчет не принят. Документооборот по нему прекращается. Необходимо исправить ошибки и повторить отправку отчета |
| Если в отчете содержатся ошибки, то налоговая инспекция высылает в адрес налогоплательщика Уведомление об уточнении, в котором указываются ошибки и содержится сообщение о необходимости представления пояснений или внесения соответствующих исправлений. Это означает, что отчет принят, но требуются уточнения. Необходимо сформировать и отправить корректирующий отчет с необходимыми уточнениями. |
Чтобы вам было спокойнее, вы можете распечатать полученное Извещение о вводе (по кнопке «Печать извещения» в окне просмотра) и другие документы, но юридической силы они иметь не будут.
Рис. 3.14 — Извещение о вводе
Назад в блог
Как работать с документами в СБИС
Как создавать и удалять, редактировать и печатать, выгружать и контролировать документы в СБИС
~ 5 мин. на чтение. Нет времени читать?
Отправить на почту

В СБИС можно работать со входящими, исходящими и внутренними документами: создавать, редактировать, удалять, принимать и отправлять, регистрировать, назначать ответственных и контролировать.
Электронный документооборот
Сервис мгновенного обмена электронными документами внутри компании и с контрагентами. Интегрируется в любую учетную систему, экономит время, избавляет от бумажных документов, повышает информационную безопасность.
Подробнее
Как создать документ в СБИС
Кликните в любом разделе по кнопке или
. Появится новый шаблон. Заполните его.
1. Система сама указывает дату, номер и автора файла, вашу организацию. Если нужно, вы можете изменить эти данные.
2. Заполните обязательные поля. Они отличаются в документах разных типов.
3. Введите дополнительные данные и заполните поле «Комментарий».
4. Прикрепите файлы: текстовые, таблицы, изображения или сканы. Для этого нажмите и выберите источник.
5. Отправьте материал получателю и обработайте в системе учета — кликните «На выполнение», «Провести» или «Отправить».
Как контролировать документы в СБИС
Отслеживайте согласование и исполнение документов. Стадия обработки отражается в виде маленькой иконки в реестре и на стикере. Подробности прохождения можно узнать во вкладке «Лента событий» в самом документе.
Чтобы посмотреть статистику по всем файлам организации, откройте вкладку «Статистика». Информация там представлена в количестве и в процентах, можно воспользоваться различными фильтрами.
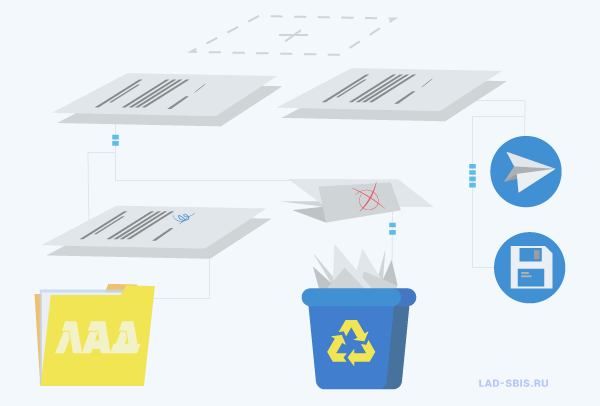
Как сохранить документ на компьютер
СБИС хранит все файлы в своих реестрах. Но, если нужно, вы можете сохранить архив себе на компьютер или на носитель.
Чтобы скачать один файл:
1. Откройте его карточку и во вкладке «Документы» кликните 
2. Выберите формат сохранения вложения:
— XML — нажмите «Скачать» или значок дискеты .
— PDF — нажмите «Сохранить в PDF».
Можно выделить несколько пунктов в реестре и выгрузить в PDF или Excel, нажав на значок дискеты в панели массовых операций.
Чтобы скачать весь комплект:
1. Откройте карточку файла и во вкладке «Документы» кликните «Выгрузить»
2. Выберите нужный формат:
— ZIP — в виде zip-архива
— PDF — в виде печатной формы PDF со штампом ЭП.
— 1С или StoreHouse — в вашу учетную систему.
Как редактировать документы в СБИС
Исправлять текст нельзя, если автор закрыл его от изменений или оставил пользовательскую отметку. В других случаях, чтобы отредактировать:
1. Кликните «Изменить» в карточке дока;
2. Исправьте неточности;
3. Нажмите «Сохранить».
Если до правок файл был запущен в обработку, повторно направьте его на согласование:
1. В его карточке нажмите 
На согласование».
2. Внесите комментарии, отметьте сотрудника и кликните «На согласование».
Как распечатать документы в СБИС
Источник, подписанный ЭЦП, имеет юридическую силу именно в электронном виде. Но также в СБИС любой файл можно распечатать:
— чтобы распечатать только один, в его форме нажмите и выберите параметры печати;
— чтобы распечатать сразу несколько, отметьте их в реестре, кликните в панели массовых операций и выберите нужный вариант.
Как удалить документы в СБИС
Чтобы удалить ненужный(-е) файл(-ы):
— только один: нажмите в реестре или в самом документе,
— сразу несколько: отметьте их в реестре и кликните в панели массовых операций.
При этом он не удаляется окончательно, а перемещается в корзину. Его можно восстановить:
1. В нужном реестре отметьте фильтр «Удаленные», укажите отрезок времени и нажмите «Отобрать»;
2. Откройте файл и нажмите «Восстановить»;
3. Или выберите несколько пунктов и нажмите в панели массовых операций.
Если вам нужна дополнительная консультация, позвоните по номеру (831) 2-333-666 или оставьте заявку на обратный звонок. Мы рады помочь.
Статьи по этой теме:
Переходи на СБИС со скидкой 80%
Бесплатно подключим и настроим онлайн
Узнать подробнее
-50% на сервисы онлайн-отчетности
Сдавайте отчетность в гос. органы в два раза дешевле
Узнать подробнее
Подарки за подключение вам и вашим друзьям
Новым клиентам — сертификат OZON до 2000 руб.
Узнать подробнее
Подключим контрагентов к ЭДО бесплатно
Простой переход ваших контрагентов на ЭДО
Узнать подробнее
30 дней поиска закупок в подарок!
Найдем новые закупки и заказчиков
Узнать подробнее
Подключай ОФД сейчас, а плати потом
Промопериод СБИС ОФД на три месяца
Узнать подробнее
Бесплатный поиск новых заказчиков
Найдем новые закупки и заказчиков
Узнать подробнее
Аудит тендерной заявки со скидкой 50%
Проанализируем вашу тендерную заявку за полцены
Узнать подробнее
Проверяй контрагентов и ищи торги со скидкой 15%
Комплект сервисов «Все о компаниях и владельцах + Торги и закупки» со скидкой 15%
Узнать подробнее
Оставайтесь в курсе новостей

автоматизация
~ 2 мин. на чтение
ЭДО в фармацевтике
Как экономить миллионы рублей каждый месяц на документообороте в фармацевтической сфере с помощью онлайн-инструментов
19.05.2023 76

АСТ ГОЗ: как пройти регистрацию на площадке
Читайте, какие виды закупок размещаются на площадке АСТ ГОЗ и как правильно пройти регистрацию для работы на ней
18.05.2023 169

отчетность
~ 3 мин. на чтение
Статистическая отчетность о зарплатах в 2023 году: что изменилось
Приближается срок сдачи статистической отчетности № 1 по новой форме. Разбираемся, кто и в каком порядке обязан направлять эти сведения
11.05.2023 636

отчетность
~ 1 мин. на чтение
Требования СФР в 2023 году: как ответить
Разбираемся, что изменилось в требованиях Социального фонда России и как на них отвечать в СБИС
04.05.2023 730

обучение
~ 3 мин. на чтение
Уведомления в ФНС и СФР через СБИС: когда и зачем нужны
Недавно подключились к СБИС? Не забудьте отправить специальное уведомление в налоговую. Похожая процедура нужна при начале взаимодействия с СФР. Следуйте нашим подробным инструкциям
27.04.2023 761

отчетность
~ 4 мин. на чтение
6-НДФЛ за первый квартал 2023 года: как и когда сдавать декларацию
Подходит срок подачи 6-НДФЛ за первый квартал. Рассказываем, как правильно подготовить расчет и какие поправки закона следует при этом учесть
20.04.2023 1117
СБИС делает работу бухгалтерии проще! Читайте далее о том, как сервис усовершенствовал взаимодействие между сотрудниками, сократил время обработки первичной документации и защитил данные от повторных изменений.
Текущая ежедневная работа бухгалтера включает в себя такую деятельность, как:
- Оплата поставщику.
- Создание поступления.
- Создание реализации.
- Оплата от покупателя.
- Авансовый отчет.
- Ежемесячные задачи (расчет зарплаты и т.д.).
- Аудит состояния учета.
- Закрытие документов от изменений и др.
Рассмотрим работу отдельно каждую операцию в СБИС — сервисе, позволяющим упростить оказание бухгалтерских услуг.
Оплата поставщику
Самый распространенный способ оплаты — оплата платежного поручения в банк. У большинства клиентов установлена программа клиент-банк, соответственно, произвести оплату можно удаленно.
- Перейдите в раздел УчетДеньгиБанк.Для начала нужно создать «платежку». Если расчетного счета еще нет, то заведите его, нажав «Р/счет+».
- Нажмите РасходОплата поставщику.
- Отправить «платежки» можно разово, а можно накопить несколько и одним сообщением переслать в банк. Выберите нужные файлы и нажмите «Выгрузить платежи в банк».
Если поставщик присылает счета в личный кабинет, то заполнять в ручную уже ничего не нужно — выберите нужный документ из сохраненных, и СБИС работу выполнит самостоятельно — заполнит документацию за вас.
6 cпособов создания поступления
В СБИС есть множество способов сделать поступление:
- ЭДО.
- По данным систем гос.контроля.
- Из папки.
- Вручную.
- Загрузка из других систем.
- На основании документов.
Если нужно сделать поступление по ЭДО, то зайдите в раздел в разделе Бизнес/Закупки. Документы автоматически появляются там.
Этот способ позволяет не использовать бумагу, а также экономит время на заполнение документации — СБИС работу сделает сам.
В случае, если бумажные документы все-таки используют, сделайте «Разбор документов из скана». Зайдите в папку «Разобрать». Там обычно находятся сканы документации, присылаемые сотрудниками компании. При создании поступления, нужные поля в файле заполняются автоматически.
Можно просто создать документ. Для этого надо зайти в раздел Бизнес/Закупки/Расходы.
Нажмите «+ Документ». Также сотрудник может загрузить скан, нажав «Поступление» в открывшемся разделе, тогда файл разберется и заполнится автоматически.
Способы создания реализации
- Есть 5 способов сделать реализацию, первый из которых — автосоздание (тот случай, когда в конце смены реализация формируется автоматически). Как правило, эта функция необходима для тех, кто пользуется «СБИС Розница», Presto и т.д.
- Также есть возможность создать реализацию на основе другого документа. Рассмотрим создание на основе счета. Этот способ достаточно распространенный. Выставляется счет, затем идет получение оплаты, а после документация отгружается. Для этого нужно зайти в Счета/Заказы, и СБИС сам занесет данные из счета в реализацию.
- Вручную (пустой или копированием) — третий способ, применяемый тогда, когда данные о контрагентах повторяются.
- Также есть возможность создать реализацию из папки «Разобрать».
- Пятый вариант — загрузка из других систем. Можно сделать реализацию из любой системы, если она поддерживает формат XML. А с 1С у СБИС настроена интеграция.
3 варианта оплаты от покупателя
1. Наличный расчет
Действительный вариант оплаты. Но, как правило, наличный расчет исключен.
2. Поступление на расчетный счет
Самый распространенный способ оплаты. В разделе Учет/Деньги/Банк можно загрузить выписку путем файлообмена — для этого нужно зайти в клиент-банк, выгрузить выписку в текстовом формате, перейти в СБИС и загрузить выписку. Также можно осуществлять поступления на расчетный счет через директ-банк. Для этого нужно один раз настроить обмен данными с банком.
Если не получается самостоятельно это сделать, обратитесь в тех.поддержку СБИС.После настройки директ-банка, сотруднику достаточно будет «запросить выписку». СБИС самостоятельно обратиться к нужному банку и запросит файл.
Обладателям «Альфа-банка» доступна технология настройки по API. С помощью нее все выгрузки будут загружены автоматически.
3. Поступление через платежную систему
Если есть платежная система СБЕР-а или Монета.ру, то, как только платеж от клиента поступит, он сразу отобразиться поступлением на платежную систему. Также есть механизмы быстрого вывода поступления с системы на расчетный счет.
Авансовый отчет
Следующая регулярно выполняемая работа в СБИС — выдача средств и авансовый отчет. Для того, чтобы сформировать авансовый отчет, нажмите «+ Документ». Во вкладке «Авансовый отчет», зайдите в «Сканы подтверждающих документов». Затем, нажав «С компьютера», выберите нужный файл. Загруженный чек СБИС самостоятельно проверит на подлинность.
Текущая ежемесячная работа в СБИС
В работе бухгалтера есть множество операций, которые требуют ежемесячного повтора. Это такие действия, как расчет зарплаты, уплата налогов и взносов с ФОТ, амортизация и закрытие месяца. Однако СБИС удаленную работу упрощает. Например, если сотрудник принят на работу (есть в базе СБИС), то начисление заработной платы будет происходить автоматически. Также, если есть имущество, можно автоматически начислить амортизацию. В разделе Учет/Имущество, нажмите на вкладку «Документы», затем на «+ Документ» и «Амортизация».
Также бухгалтер обязан осуществлять закрытие месяца. Для этого закрывают затратные счета и определяют финансовый результат. Такие операции производятся в разделе Учет/Бухгалтерия. СБИС берет на себя эти обязанности, ежемесячно формируя отчеты для пользователя.
Периодический аудит состояния — акты сверки
Если бухгалтер получает акты сверки, то их можно найти в разделе Документы/Акты сверок.
Итоговое обеспечение сохранности и неизменности данных
Бухгалтер обязан обеспечивать сохранность данных. Выполняя работу в СБИС онлайн — можно закрыть документ от изменения. Для этого установите фильтр, отметьте файлы, которые запрещено редактировать и нажмите ОК.
Аналогичный механизм применяется при фиксации выписки и кассовой книги.
Фиксация участков/счетов тоже немаловажная задача. В разделе «Остатки» можно ограничить доступ или зафиксировать выбранный период у нужного контрагента.
Бонусы работы в СБИС онлайн
Есть и приятные мелочи, значительно упрощающие в СБИС удаленную работу сотрудникам. Например, переписка по документам. Выберите файл, нажмите «Обсудить» и отправьте его коллеге. Таким образом, от вас придет сообщение со ссылкой на документ и комментарием к нему.
Также плагин от СБИС, если это понадобится сотруднику, отправляет скриншоты экрана или снимает видео, что позволяет наглядно показать процесс работы в системе другому человеку.
Теперь Вы знаете немного больше о том, как СБИС удаленную работу совершенствует, сохраняя рабочее время сотрудников. Если появились дополнительные вопросы, обращайтесь к консультантам «Бизнес-Легко». А подробнее об удаленной работе расскажут эксперты на бесплатном вебинаре от СБИС.
13.02.201509:3613-02-2015 09:36
В этой статье мы проведем для вас небольшую обзорную экскурсию по системе СБиС Онлайн.
СБиС Онлайн — это система, позволяющая отправлять отчетность, а также обмениваться документами с контрагентами через Интернет непосредственно в своем браузере. СБиС Онлайн станет для вас незаменимым помощником в таких ситуациях, когда у вас нет возможности использовать программу СБиС++, но есть доступ к Интернету и нужно срочно подписать важный документ, посмотреть принила ли налоговая отчет, когда истекает срок действия электронной подписи и т.д. Кроме этого СБиС Онлайн создан специально для тех, кто сдает нулевую отчетность или пользуется только электронным документообором.
Пройдя аторизацию, вы попадете в главное окно. Здесь видно, что систему можно разделить на два самостоятельных блока — это работа с отчетностью и ведение всего документооборота компании (1).
Блок новости (2) позволит всегда быть в курсе того, что нового прислали вам контрагенты, сообщит о важных изменениях в законодательстве. Кликнув на соответствующую «новость», вы сможете подробно ознакомиться с полученными документами, согласовать или отклонить их.
Система СБиС оснащена удобным счетчиком ваших документов. Он находится в каждом разделе и поможет определить вам сколько новых документов поступило с последнего момента работы в системе и сколько документов имеет состояние «незавершенные». Например, в разделе «Документы» вы видите «Входящие 5», где 5 — это количество непрочитанных документов. При нажатии на цифру, вы переходите в реестр, где и увидите все эти документы.
Чтобы отправить документ, на стартовой странице, нажмите кнопку «Отправить документ / отчет» (3), выберите файл и отправьте его клиенту или в госорган.
Обратите внимание на раздел «Как просто» (4). Кликнув на него, вы попадете на сайт помощи, на котором найдете множество полезной и интересной для вас информации о возможностях системы СБиС Онлайн.
На главную страницу также выведен стикер с разделом «Мой кабинет » (5) для текущего пользователя (6). Это могут быть служебные записки, информирование о приказах по организации и мн. другое в рамках внутреннего документооборота вашей компании. Внутренний документооборот работает, когда сотрудники вашей организации заведены в системе в качестве пользователей. Сделать это вы можете в разделе «Конфигурация» (7).
для текущего пользователя (6). Это могут быть служебные записки, информирование о приказах по организации и мн. другое в рамках внутреннего документооборота вашей компании. Внутренний документооборот работает, когда сотрудники вашей организации заведены в системе в качестве пользователей. Сделать это вы можете в разделе «Конфигурация» (7).
Важный раздел в системе СБиС — электронные подписи. В нем должна быть зарегистрирована как минимум одна подпись — подпись руководителя.
Вы можете редактировать и просматривать список ваших организаций и данные по ним (9) . В разделе «Контрагенты» можно найти организацию, включенную в ЕГРЮЛ, или посмотреть данные по вашим контрагентам (10). Используя сервис отправки сообщений (11), вы можете общаться с сотрудниками вашей организации.
На заметку
МИКО обменивается документами со своими абонентами через СБиС Онлайн. В блоке Документы/Входящие/Поступления вы найдете акт приема-передачи, а в блоке Документы/Входящие/Договоры — договор. Эти документы нужно подписывать, нажав кнопку Утвердить.
В следующей статье изучим интерфейс раздела “Отчетность”.