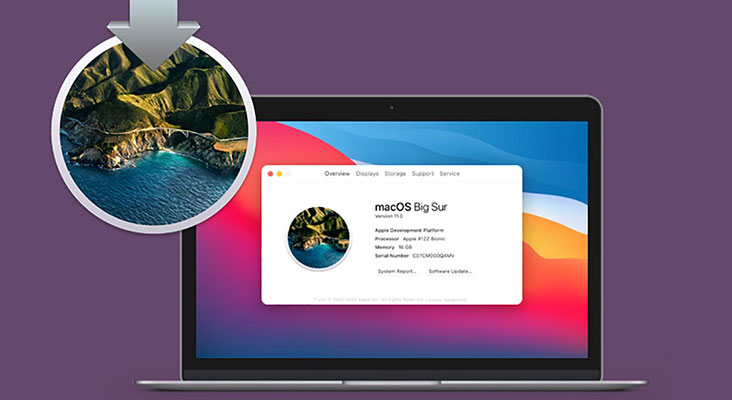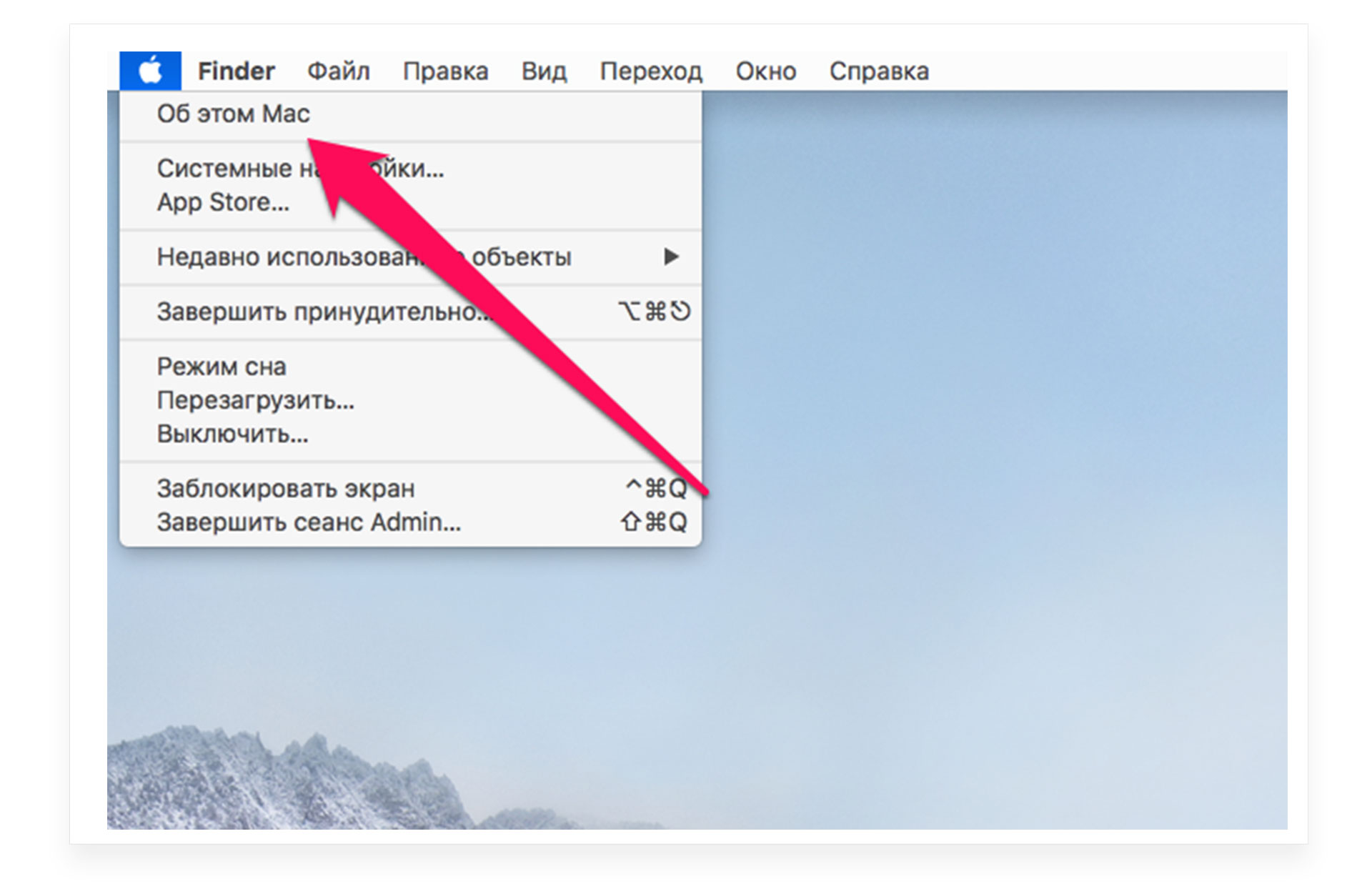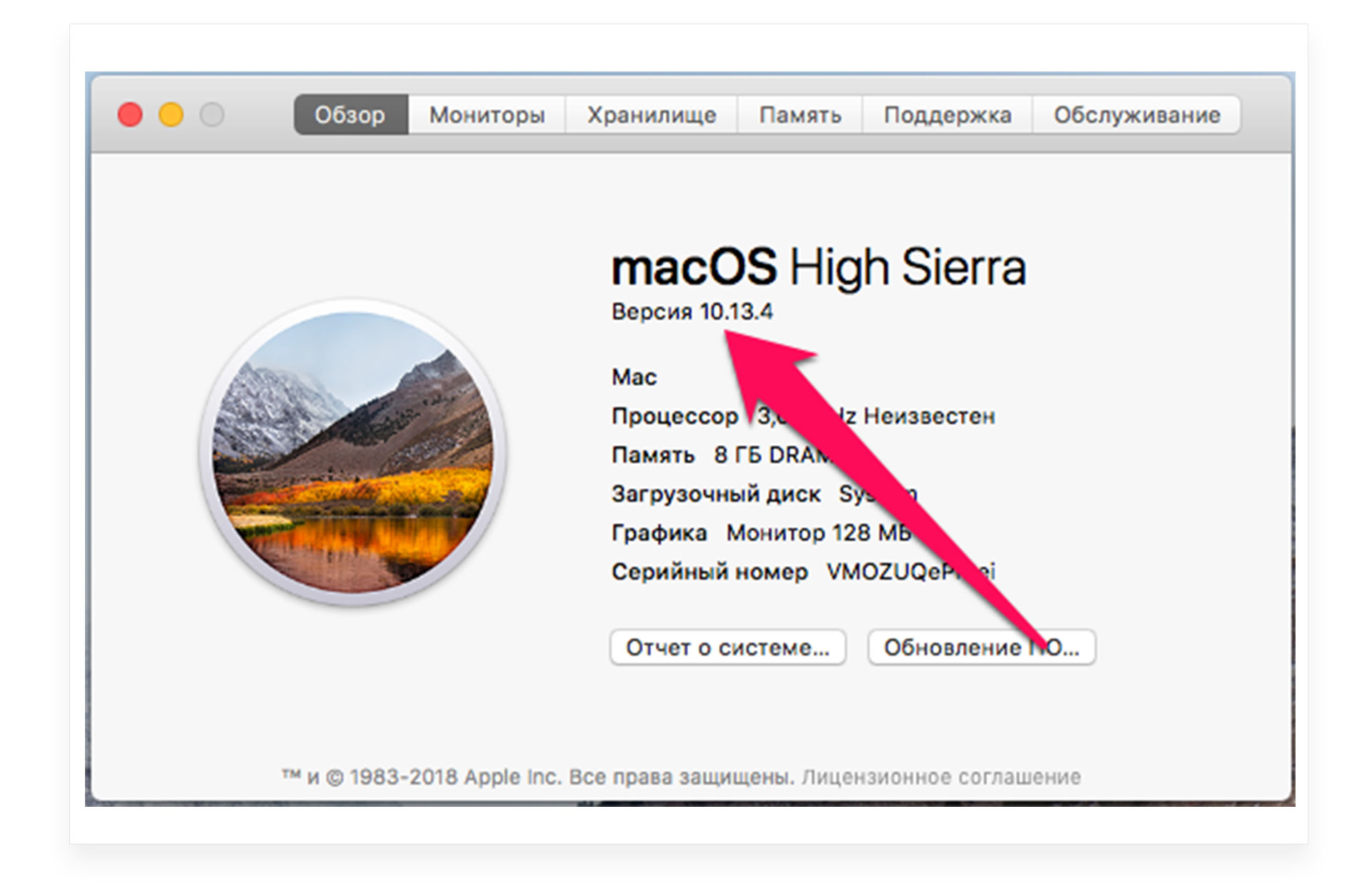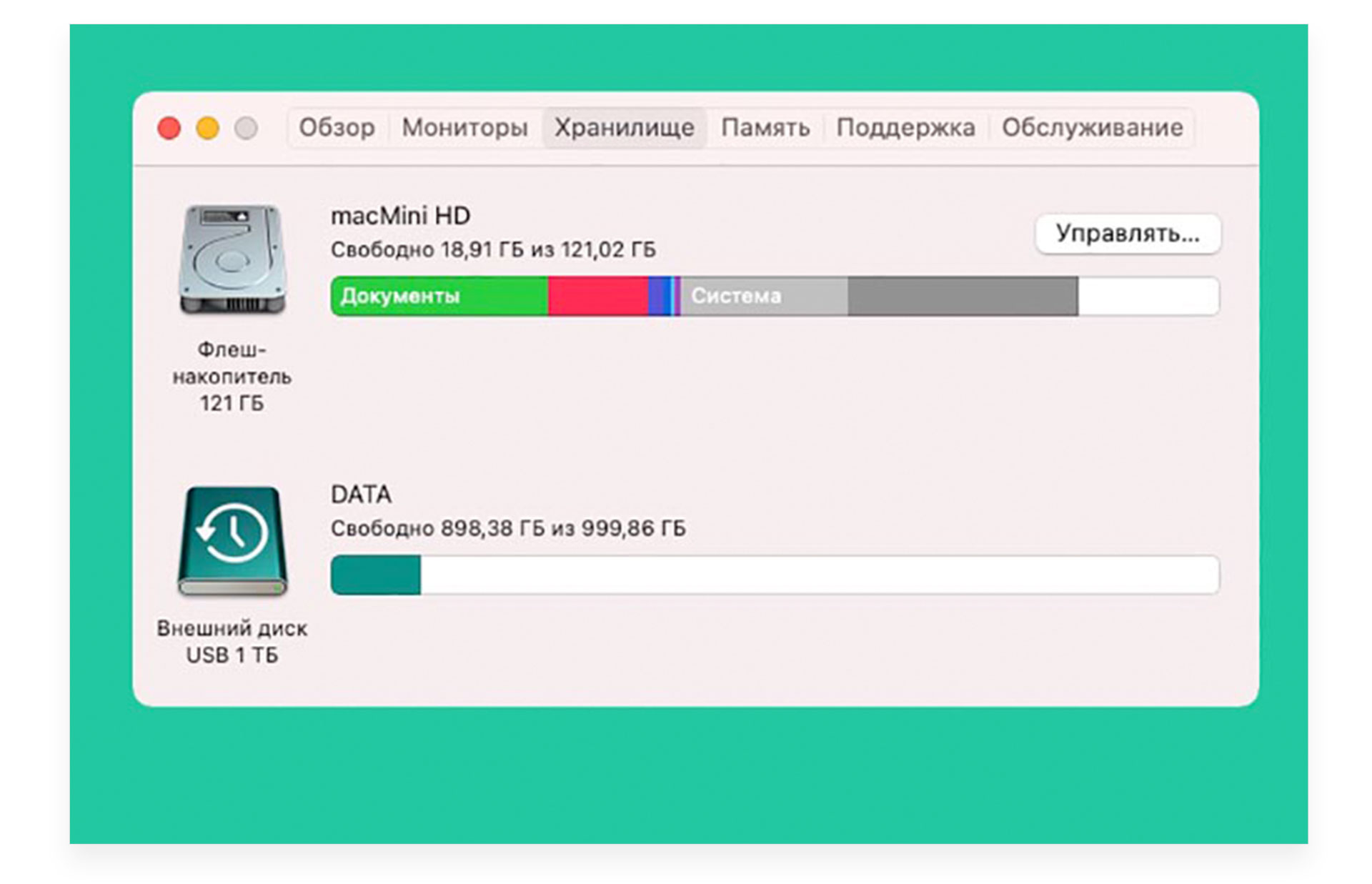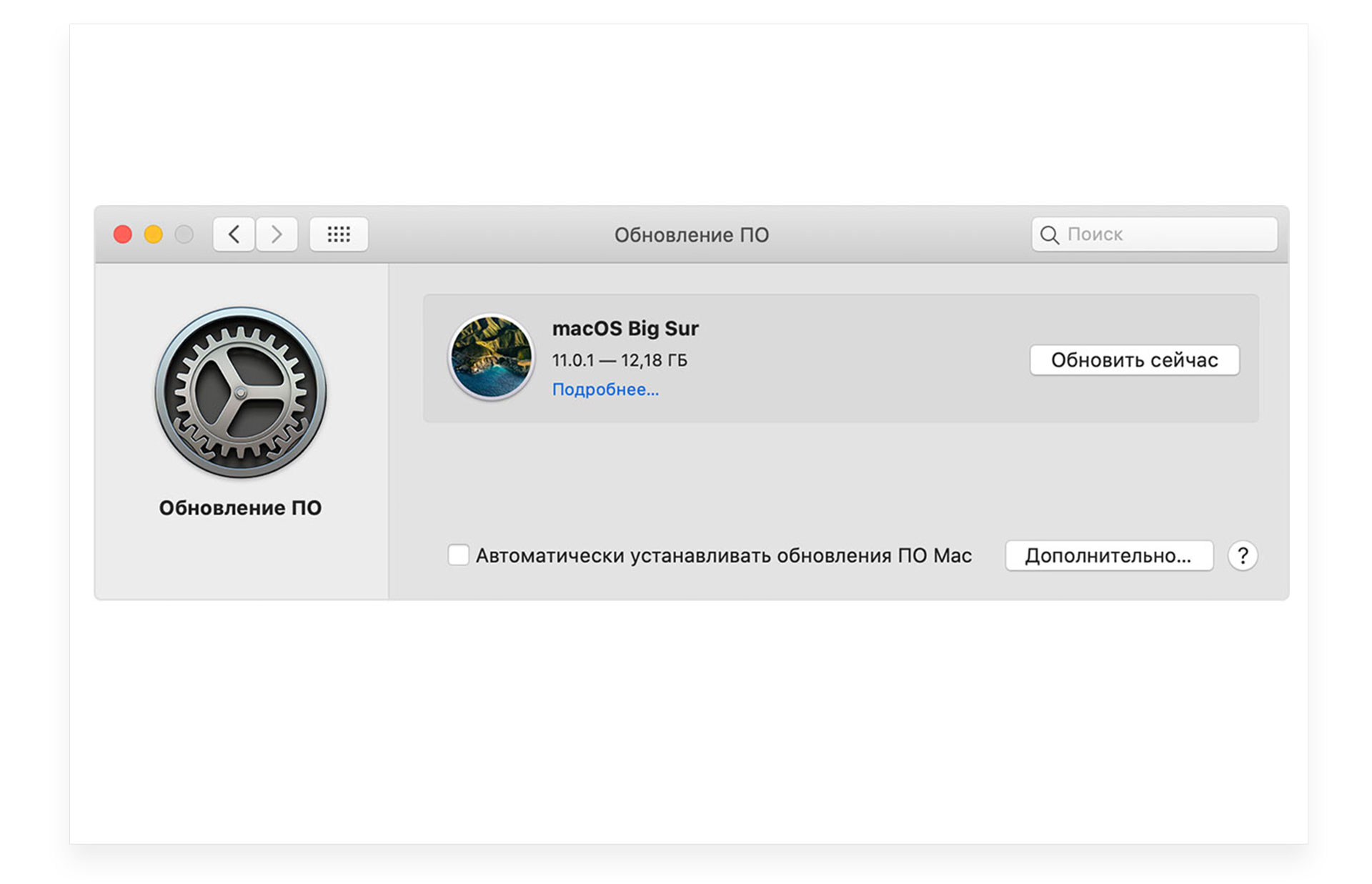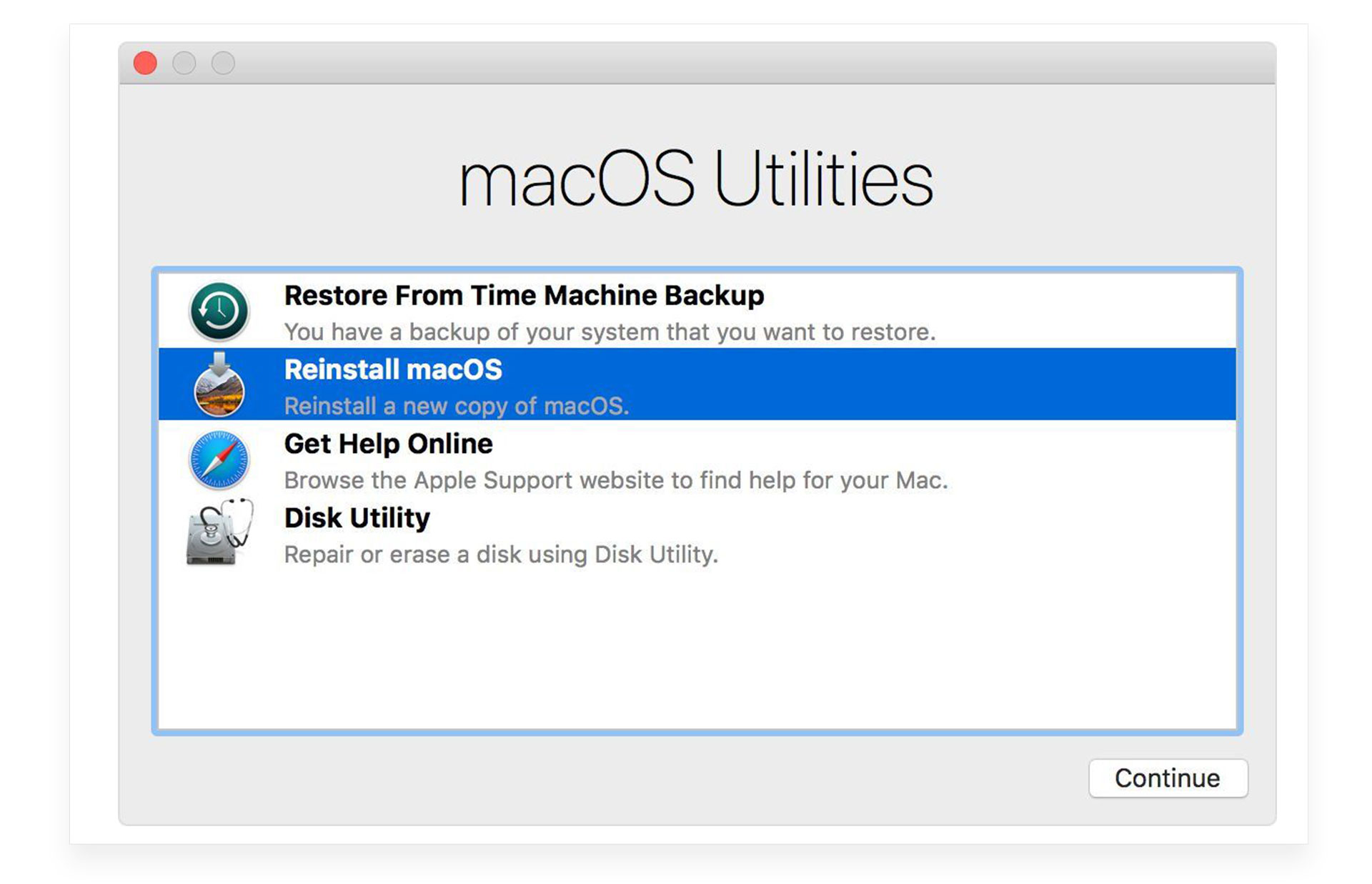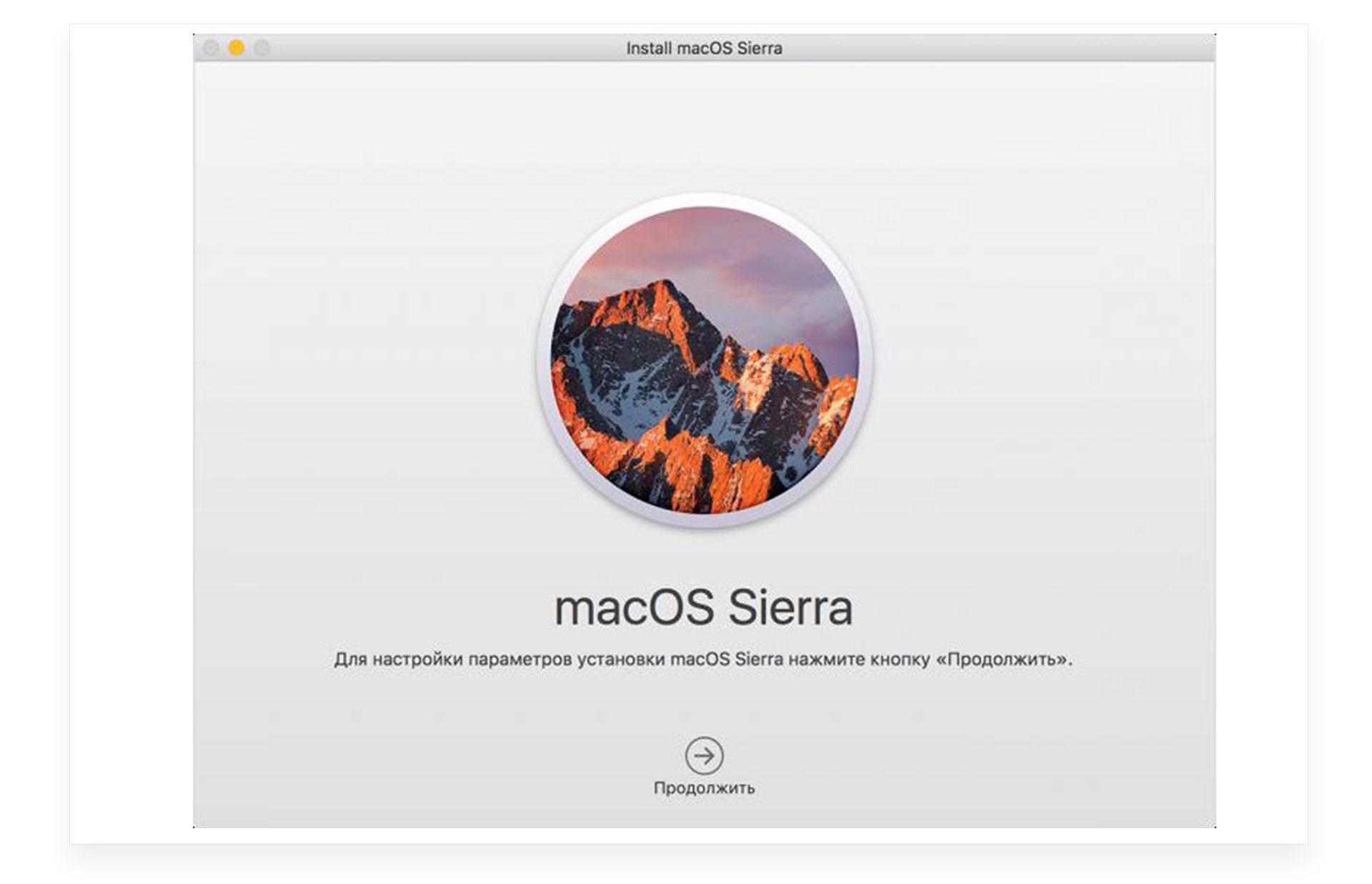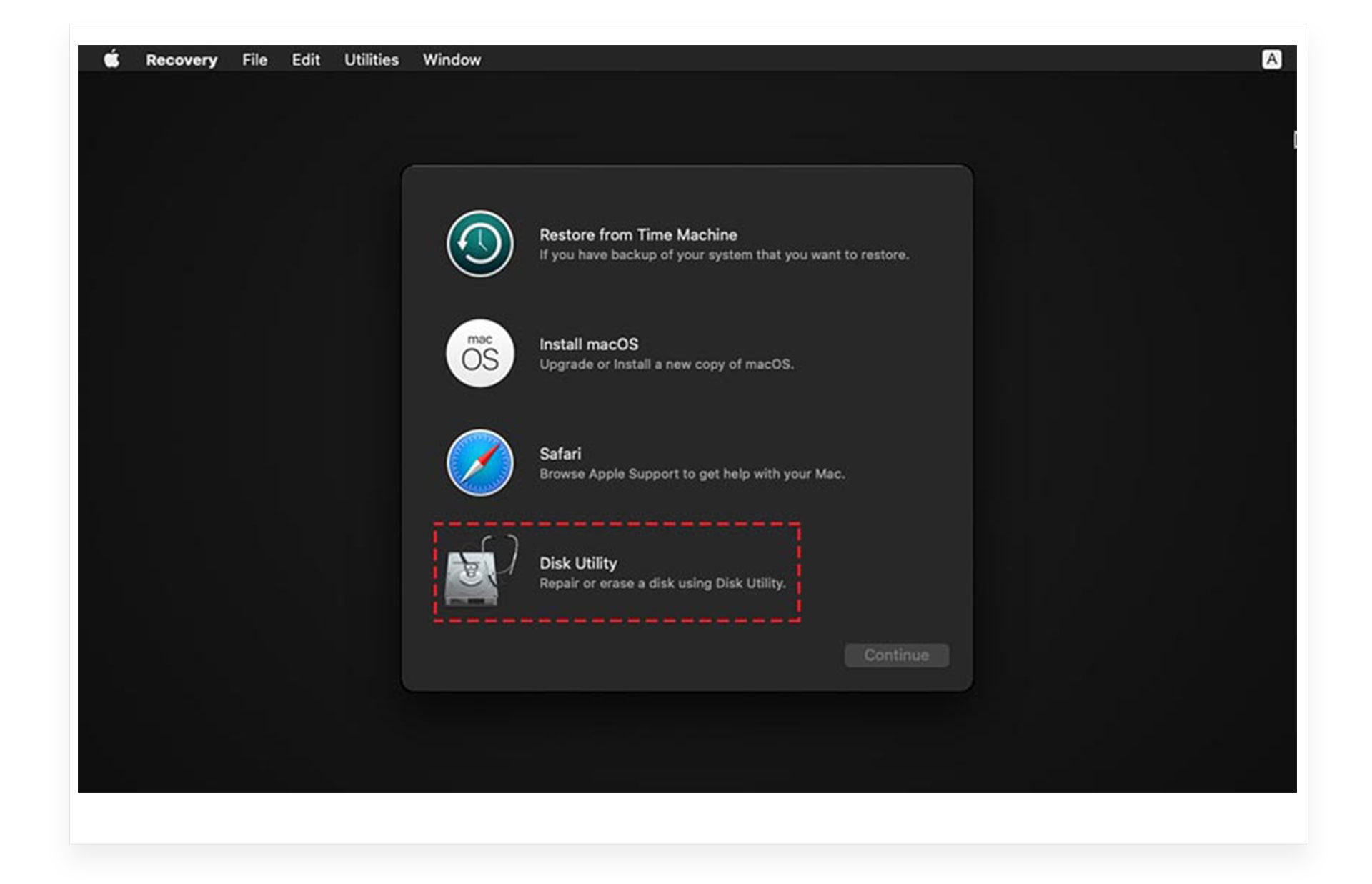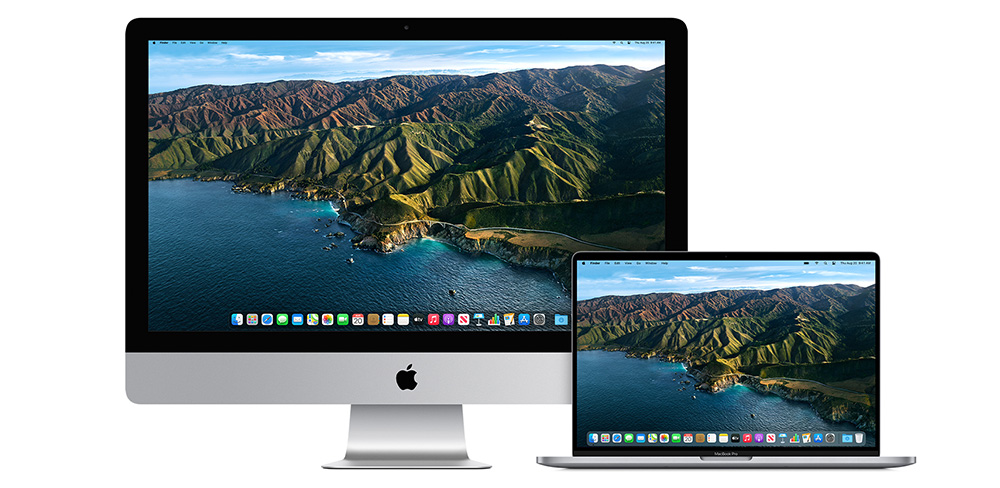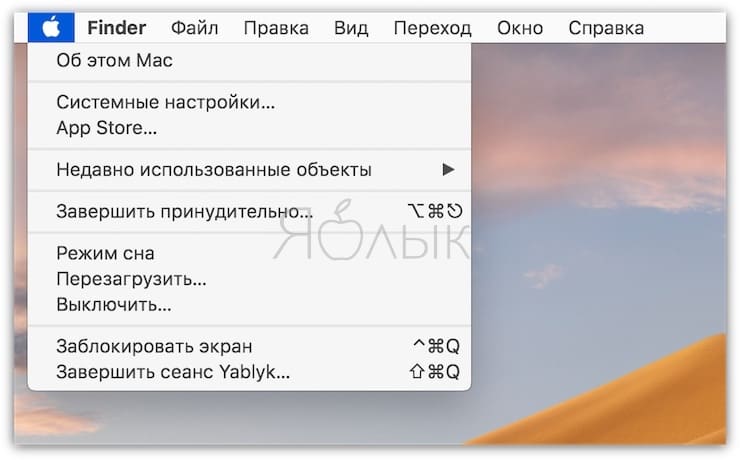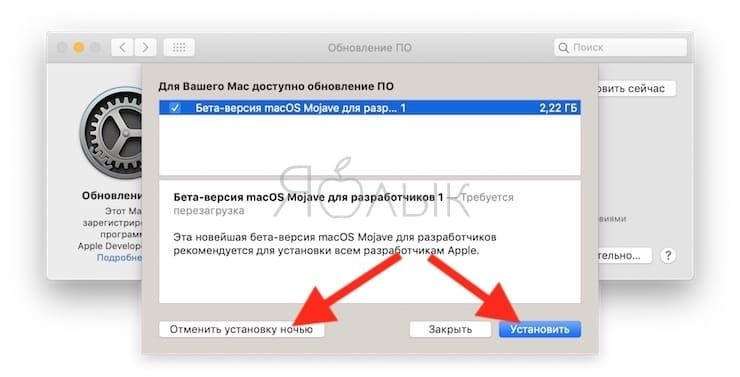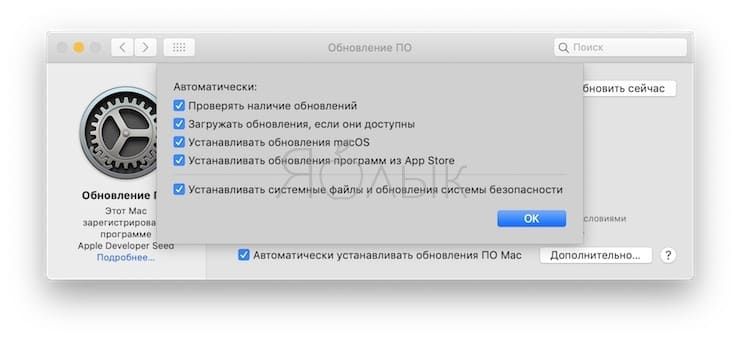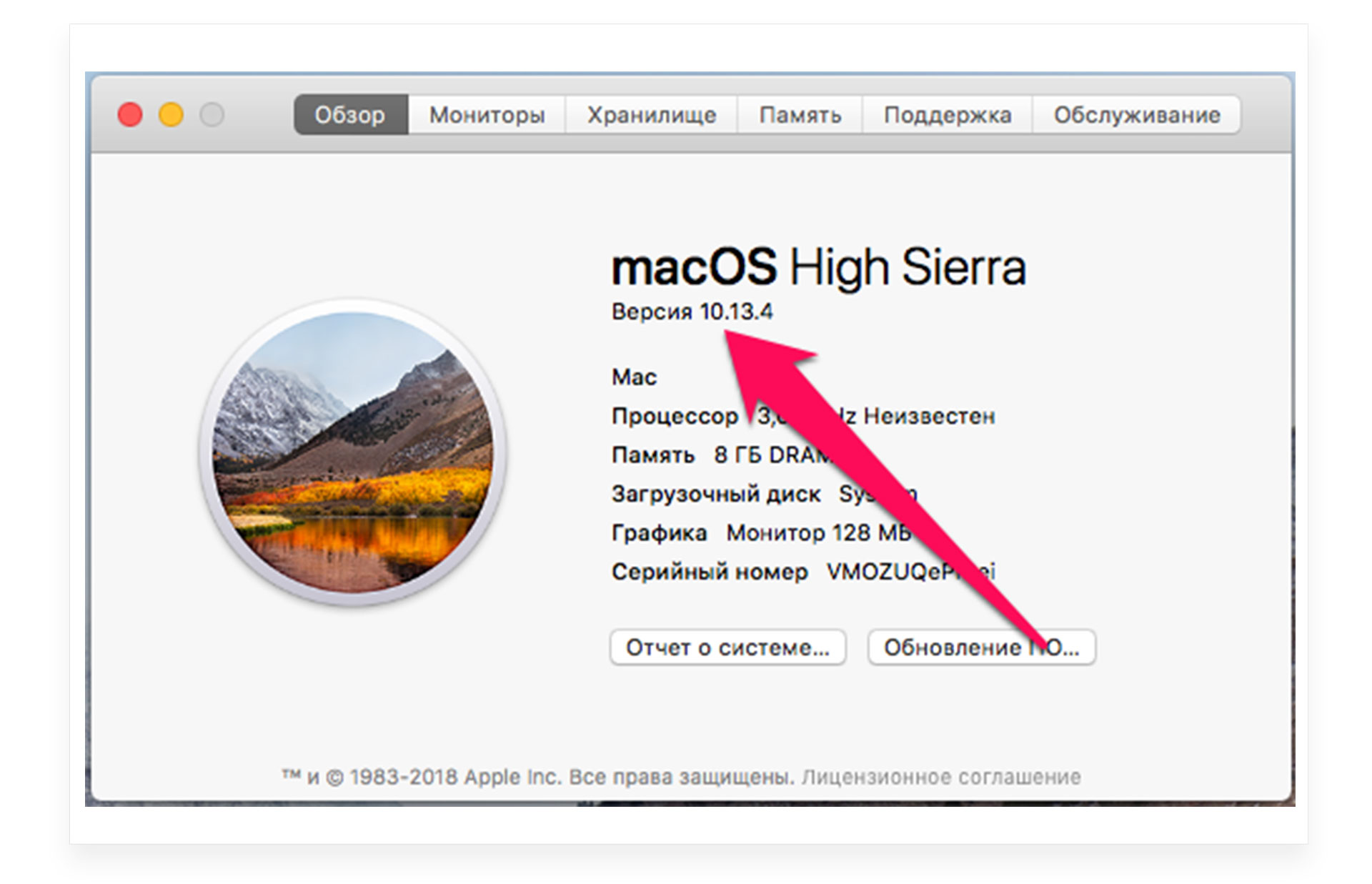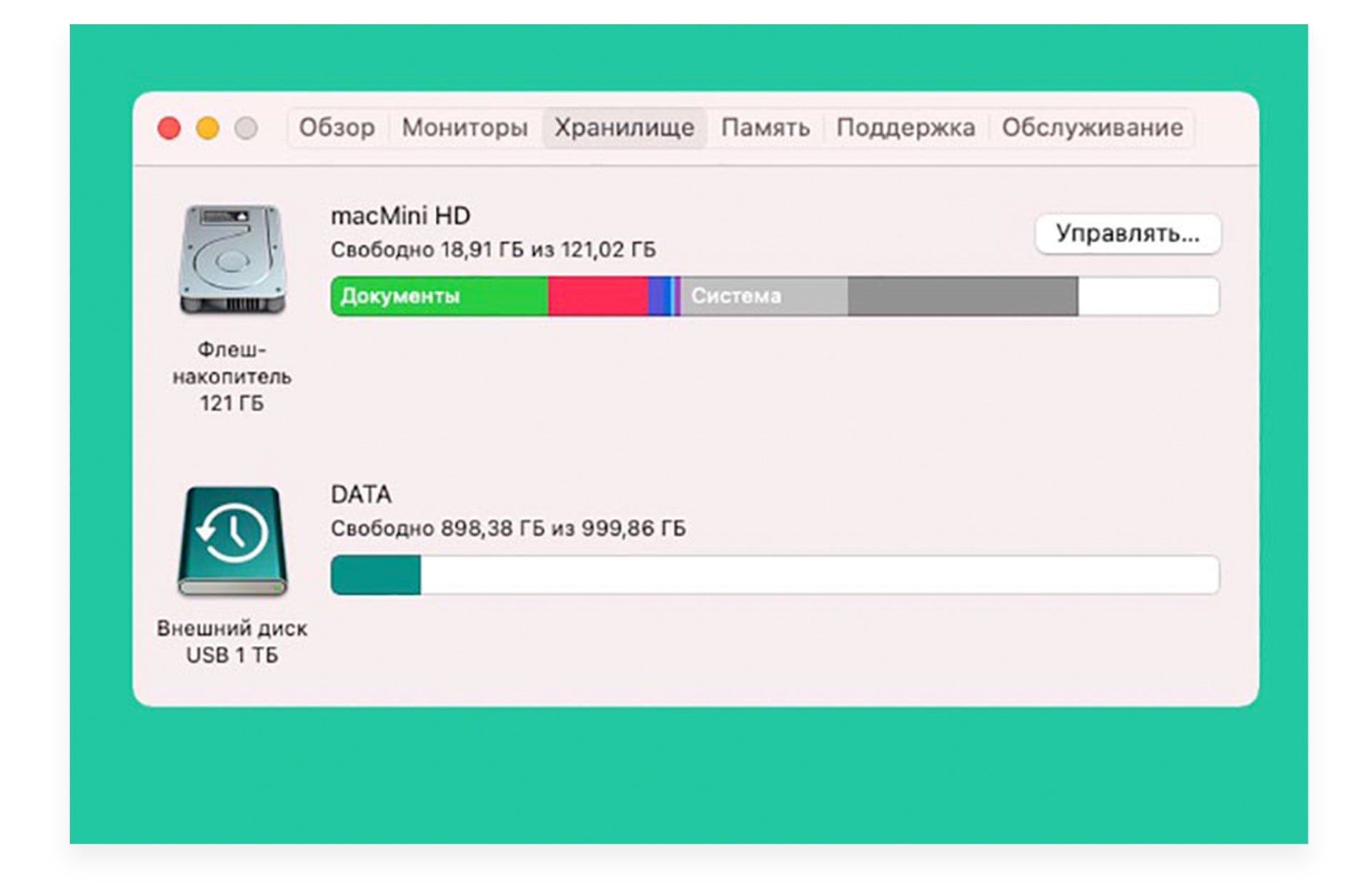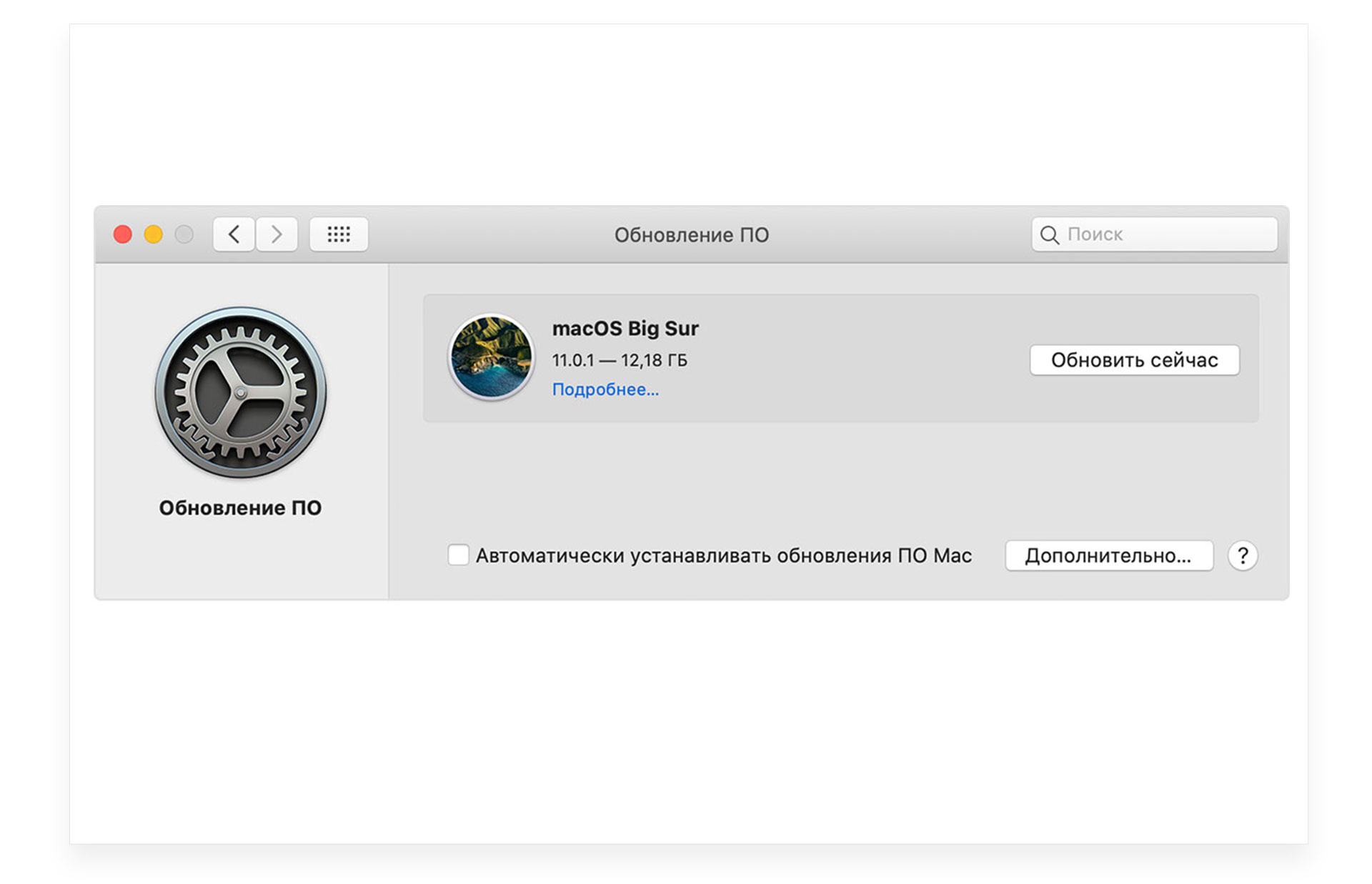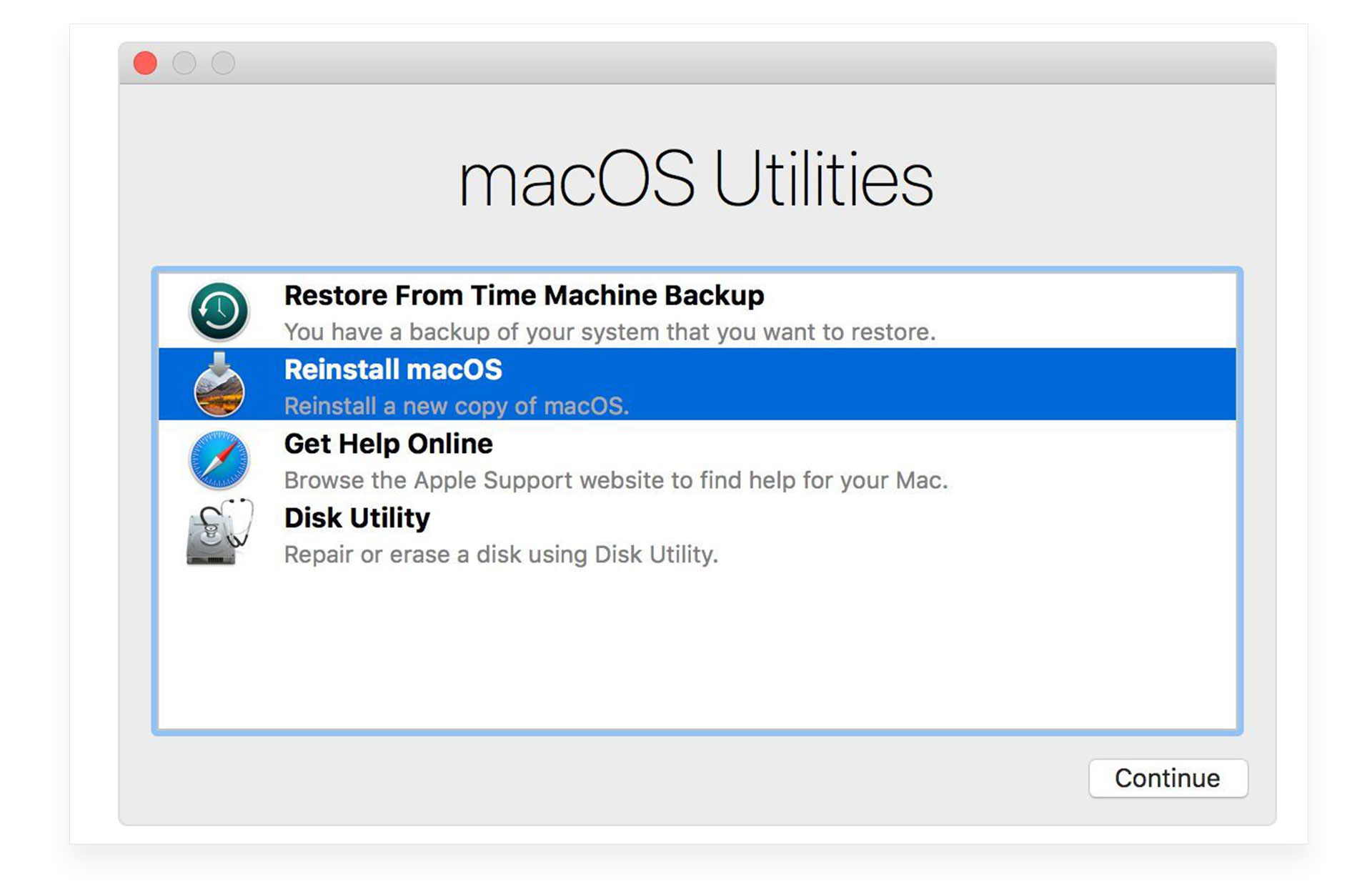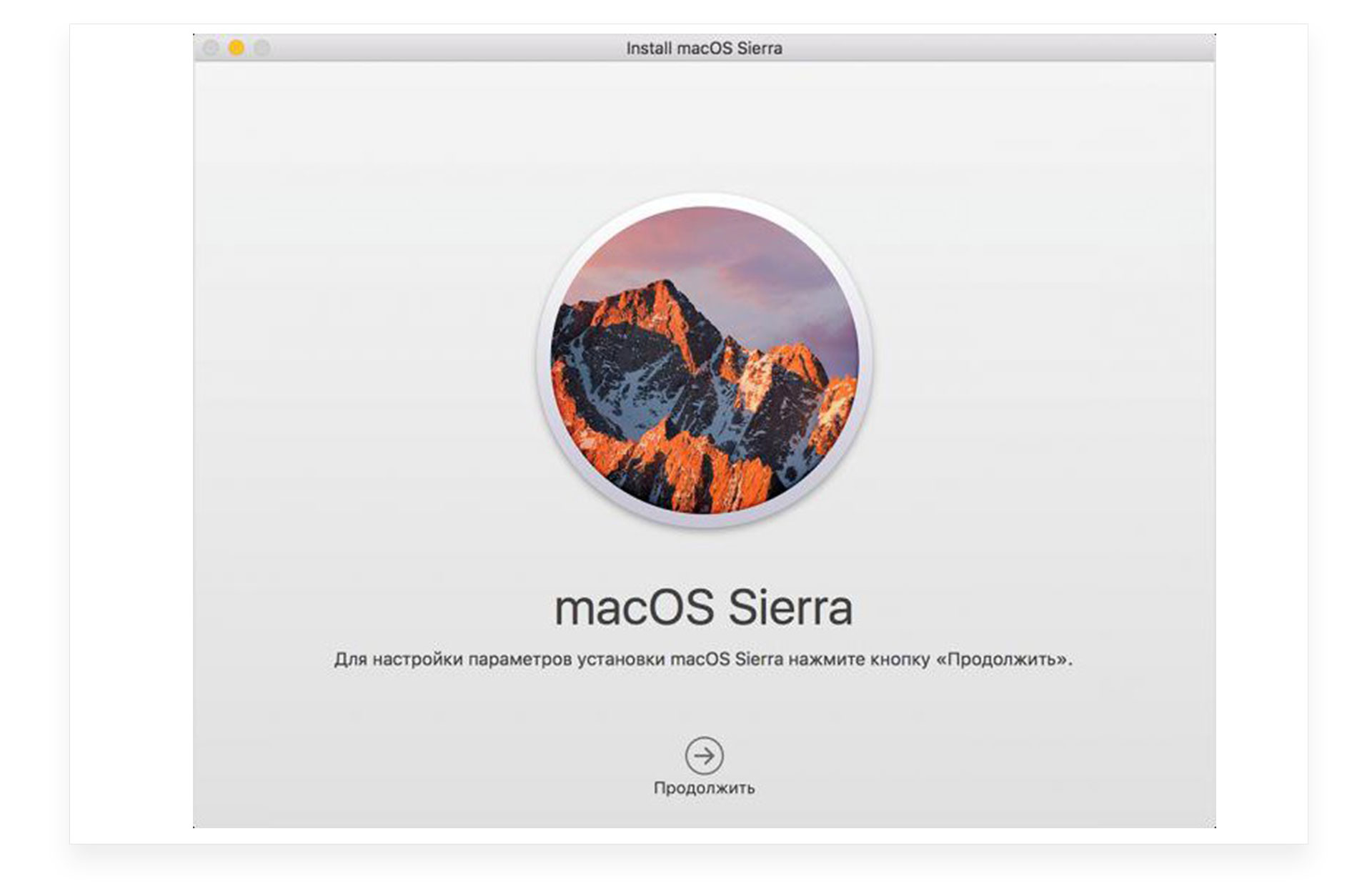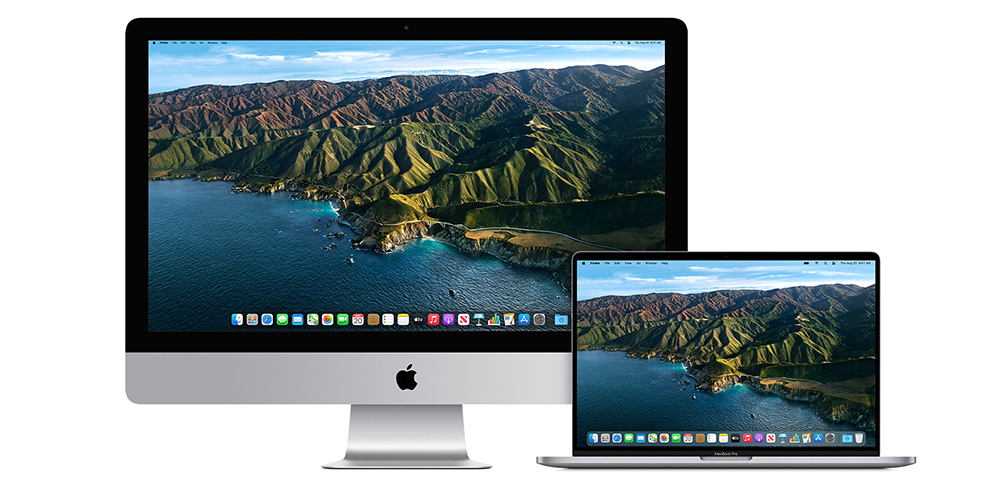Обновление операционной системы на компьютере, особенно если это рабочий инструмент, всегда небольшая авантюра. Во-первых, необходимо точно убедиться, что весь необходимый вам софт оптимизирован под новую версию, иначе можно просто остаться без работы. А во-вторых, часто обновление приводит к проблемам с аккумулятором и просадкам производительности, что само по себе плохо. Поэтому я всегда всем советую не спешить с установкой крупных апдейтов на Мак до момента, пока все основные проблемы не будут решены.
Обновить Макбук значительно проще, чем любой компьютер на Windows.
❗️ПОДПИШИСЬ НА НАШ ДЗЕН. ТАМ КАЖДЫЙ ДЕНЬ ВЫХОДЯТ КРУТЫЕ СТАТЬИ
Лучше поизучать отзывы и только после этого принимать соответствующее решение. Если же вы уже уверены, что хотите обновить свой Мак, то в этом материале вы сможете найти информацию, как это можно сделать, как определить последнюю поддерживаемую версию macOS, и разбираемся, как обновить Safari отдельно от всей системы.
Как обновить Mac OS
В отличие от Windows, macOS всегда было очень легко обновить. Прошлым летом я перешел на ноутбук с Windows 11 и до сих пор не понимаю разницу между накопительными и обычными обновлениями. Зачем они нужны и по какому принципу компьютер загружает новые версии. На устройствах Apple все намного проще. Все свежие версии появляются в одном месте, и именно оттуда происходят все обновления. Правда, в зависимости от того, насколько старая macOS стоит на вашем компьютере раздел с обновлением может находиться в разных местах:
- В macOS Ventura:
Настройки в Вентуре очень похожи на iPad.
- Откройте системные настройки и перейдите в раздел “Основные”.
- Выберите пункт “Обновление ПО”.
- Отсюда скачайте новую версию системы и перезагрузите компьютер для установки.
- В macOS Monterey и более старых версиях:
- Откройте системные настройки.
- Выберите раздел “Обновление ПО”.
- Произведите загрузку новой версии системы и перезагрузите компьютер для установки.
В разделе “Обновление ПО” можно найти всю информацию по обновлению.
Для загрузки просто нажмите “Обновить сейчас”.
❗️ПОДПИШИСЬ НА НАШ ТЕЛЕГРАМ-ЧАТ И ЗАДАВАЙ ВОПРОСЫ НАШИМ АВТОРАМ, НА КОТОРЫЕ ОНИ ОБЯЗАТЕЛЬНО ОТВЕТЯТ
Как видите, ничего сложного здесь нет. Все сконцентрировано в одном месте и позволяет очень легко устанавливать обновления. Хочется посоветовать Microsoft поучиться у Apple, как можно без всяких головняков обновлять компьютеры. В macOS все апдейты хотя бы выходят в один момент по всему миру и не надо гадать, когда он дойдет до вас.
Как обновить Сафари на Маке
К сожалению, иногда софт, который вы используете для какой-то своей работы, не позволяет обновить систему на новую версию. Но хотелось бы получить свежий браузер Safari. В таком случае можно установить только его и не переживать об остальных обновлениях:
- В macOS Monterey и более старых версиях:
Раньше можно было выбрать отдельную установку Сафари.
- Откройте системные настройки и выберите раздел “Обновление ПО”.
- Возле новой версии macOS нажмите кнопку “Подробнее”.
- Поставьте галочку на Safari и нажмите “Установить”.
- Либо на совсем старых версиях macOS перейдите в Mac App Store и через раздел “Обновления” установите только Safari.
- В macOS Ventura:
Safari Technology Preview отличается от обычной версии только сиреневым логотипом.
- В последней версии macOS установить Safari отдельно от операционки невозможно. Но можно скачать Safari Technology Preview со всеми новыми функциями. Просто перейдите на сайт Apple и загрузите соответствующий установочный файл.
❗️ПОДПИШИСЬ НА ТЕЛЕГРАМ-КАНАЛ СУНДУК АЛИБАБЫ, ЧТОБЫ ПОКУПАТЬ ТОЛЬКО ЛУЧШИЕ ТОВАРЫ С АЛИЭКСПРЕСС
У Safari Technology Preview немного другая иконка, но все основные функции абсолютно такие же, как в обычной версии. Просто сделайте его браузером по умолчанию и используйте все преимущества новой версии.
Какая последняя версия Mac OS для MacBook
Ну а чтобы понимать, какая версия macOS является последней для вашего Мака, вам необходимо определить, какая у вас модель компьютера. Не просто MacBook Pro или MacBook Air, а год выпуска. Делается это так:
- Нажмите на логотип Apple в левом верхнем углу экрана.
- Выберите “Об этом Mac”.
- Под версией операционной системы будет написана модель вашего компьютера и год выхода модели.
В этом разделе можно найти много интересной информации про компьютер.
Модель компьютера определить очень просто.
Теперь вам просто необходимо в списке операционных систем и поддерживаемых моделей найти свой компьютер. Обратите внимание, что устройства на процессорах Apple не могут работать с macOS Catalina и более ранними версиями. Полный список выглядит так:
- macOS Ventura:
- MacBook 2017 или новее.
- MacBook Air 2018 или новее.
- MacBook Pro 2017 или новее.
- Mac mini 2018 или новее.
- iMac 2017 или новее.
- iMac Pro (все модели).
- Mac Pro 2019 или новее.
- Mac Studio (все модели).
- macOS Monterey:
- MacBook начала 2016 или новее.
- MacBook Air начала 2015 или новее.
- MacBook Pro начала 2015 или новее.
- Mac mini 2014 выпуска или новее.
- iMac 2015 или новее.
- iMac Pro 2017 и новее.
- Mac Pro конца 2013 и новее.
- Mac Studio (все модели).
- macOS Big Sur:
- MacBook начала 2015 или новее.
- MacBook Air 2013 или новее.
- MacBook Pro 2013 или новее.
- Mac mini 2014 или новее.
- iMac 2014 или новее.
- iMac Pro все модели.
- Mac Pro 2013 и 2019.
- macOS Catalina:
- MacBook (с 2015 по 2017).
- MacBook Air (с середины 2012 по 2019).
- MacBook Pro (середина 2012–2019).
- Mac mini (с конца 2012 по конец 2018).
- iMac (конец 2012–2019).
- iMac Pro (все модели).
- Mac Pro 2013.
- macOS Mojave:
- MacBook (с начала 2015 по 2017).
- MacBook Air (с середины 2012 по 2017).
- MacBook Pro (середина 2012–2018).
- Mac mini (с конца 2012 по конец 2018 ).
- iMac (конец 2012 – середина 2017).
- iMac Pro (все модели).
- Mac Pro (конец 2013, а также модели середины 2010 и середины 2012 с графическим процессором с поддержкой Metal).
- macOS High Sierra:
- MacBook (конец 2009–2017).
- MacBook Air (с конца 2010 по 2017).
- MacBook Pro (с середины 2010 по 2017).
- Mac mini (середина 2010–2014).
- iMac (конец 2009 г. – середина 2017).
- Mac Pro (середина 2010 и 2013).
- macOS Sierra:
- MacBook (конец 2009–2017).
- MacBook Air (с конца 2010 по 2017).
- MacBook Pro (середина 2010–2015).
- Mac mini (середина 2010–2014).
- iMac (конец 2009–2015).
- Mac Pro (середина 2010 и 2013).
- macOS El Capitan:
- MacBook (с начала 2015 по 2017).
- MacBook (конец 2008–2010).
- MacBook Air (конец 2008 – начало 2015).
- MacBook Pro (середина/конец 2007 – начало 2015).
- Mac mini (с начала 2009 по 2014).
- iMac (с середины 2007 до середины 2015).
- Mac Pro (2008, 2010, 2013).
- macOS Yosemite:
- MacBook (конец 2008–2010).
- MacBook Air (конец 2008 – середина 2013).
- MacBook Pro (13 дюймов, середина 2009 – середина 2014).
- MacBook Pro (15 дюймов, середина/конец 2007– середина 2014).
- MacBook Pro (17 дюймов, конец 2007–2011).
- Mac mini (с начала 2009 по 2012).
- iMac (с середины 2007 по середину 2014).
- Mac Pro (2008 и 2010, 2013).
- macOS Mavericks:
- MacBook (конец 2008–2010).
- MacBook Air (конец 2008 – середина 2013).
- MacBook Pro (середина 2007 – начало 2013).
- Xserve (начало 2009).
- Mac mini (с начала 2009 по 2012).
- iMac (середина 2007 — начало 2013).
- Mac Pro (начало 2008 и 2010).
Воспользуйтесь поиском по странице, чтобы найти свою модель компьютера. Так будет быстрее и проще. На примере моего iMac середины 2011 можете увидеть, что последней версией macOS для него стала High Sierra.
MacOSКомпьютеры Apple
14 Окт 2021
Apple часто выпускают обновления macOS. Вместе с новым программным обеспечением пользователь получает дополнительные возможности для стандартных программ ноутбука, поэтому важно обновлять свой MacBook. Давайте разберёмся, как обновить макбук до последней версии.
Узнаём версию macOS
Прежде чем приступить к обновлению операционной системы макбука, необходимо узнать текущую версию macOS. Для этого:
- Нажмите логотип «Apple» в левом углу экрана MacBook.
- Выберите пункт «Об этом Mac».
- На экране появится окно, кликните на меню «Обзор», чтобы посмотреть версию установленной системы.
Если на MacBook установлена не последняя macOS, то давайте обновим устройство.
Свободное место для обновления
Перед обновлением MacBook убедитесь, что на устройстве достаточно свободного места для установки системы. Для скачивания новой версии macOS понадобится до 20 ГБ свободного пространства. Если вы хотите скачать новые версии установленной системы, то в этом случае будет достаточно около 4 ГБ свободного пространства. Если хранилище переполнено, то перед тем, как обновить устройство, сначала освободите память. Проверьте хранилище:
- Нажмите на меню «Apple» и выберите «Об этом Mac».
- Перейдите в раздел «Хранилище».
Перед любым способом установки или обновления macOS обязательно делайте резервную копию информацию. Это сохранит все ваши файлы в случае сбоя во время обновления и поможет максимально быстро восстановить всё необходимое, если что-то пойдет не так.
- Перейдите в меню Apple в углу экрана и нажмите «Системные настройки».
- Выберите «Обновление ПО».
- Нажмите «Обновить сейчас» или «Обновление ПО»:
- Если на экране отображается кнопка «Обновить сейчас», то это значит, что доступны последние обновления установленной версии ОП вашего MacBook.
- Если вы видите пункт ««Обновление ПО», то доступна новая последняя версия macOS для вашего макбука.
- Дождитесь установки программного обеспечения.
Восстановление системы
Существует альтернативный вариант апгрейда макбука — восстановление операционной системы. Если вы используете ноутбук прошлогодних моделей, то после нового обновления он может работать не так хорошо, как раньше. В таком случае можно откатить macOS и совершить восстановление предыдущей версии операционной системы:
- Включите макбук и во время его загрузки зажмите горячие клавиши Command + R.
- Вы увидите на экране яблочный логотип или вращающийся глобус.
- Во всплывающем окне режима восстановления выберите «Переустановить macOS» и кликните «Продолжить».
- На экране макбука отобразятся шаги и подсказки, как правильно восстановить предыдущую версию операционной системы.
Полный рестарт макбука из AppStore
Есть возможность сделать полное обновление до последней версии системы через AppStore. Этот процесс занимает около часа времени, в зависимости от скорости интернет-соединения.
- Выберите последнюю версию операционной системы, которую поддерживает ваш макбук.
- Зайдите в приложение AppStore на MacBook.
- В строке поиска напишите название обновления, которое хотите установить на ноутбук, например, macOS Big Sur.
- Откройте страницу последней версии обновления и нажмите «получить» или выберите ярлык загрузки iCloud.
- Подождите загрузки обновления на MacBook.
- После того, как последнее обновление будет скачено на макбук, появится программа установки.
- Кликните «Продолжить» во всплывающем окне и следуйте подсказкам на экране.
- Пока идёт установка, не выключайте макбук и не переводите его в спящий режим. Во время установки последней версии macOS макбук может перезагружаться, на экране может отображаться индикатор хода выполнения установки или не высвечиваться никакая информация.
После установки новой macOS вы будете получать уведомления, когда появятся новые версии системы.
Как обновить макбук с флешки?
- Для того, чтобы установить на ноутбук последнюю версию ОС, можно воспользоваться флешкой. Для этого вам понадобится USB-накопитель минимум на 16 ГБ памяти с наименованием «Untitled».
- Скачайте в AppStore последнюю версию операционной системы, подходящей для вашего MacBook, на флешку.
- Через программы MacDaddy Install Disk Creator или DiskMaker X переведите флешку в устройство для загрузки файлов.
- Если вы пользуетесь программой MacDaddy Install Disk Creator, то найдите свой USB-накопитель в перечисленных, выберите «Select the OS X Installer» і кликните на последнюю версию обновления. Для завершения форматирования кликните «Create Installer», и начнётся подготовка флешки.
- Если вы пользуетесь программой DiskMaker X, то выберите необходимую ОС и кликните «Erase then create a disk». После этого вся информация сотрётся с накопителя и начнётся его адаптация к дальнейшему процессу.
- После скачивания операционной системы на флешку установите USB-накопитель в макбук и выполните все подсказки по установке, которые появятся на экране.
Проблемы и их решения во время обновления Макбука
В процессе обновления системы могут возникать ошибки, изучите варианты их решения, чтобы избежать дальнейших проблем:
- Перезагрузите макбук.
- Проверьте, верную ли версию ОС вы выбрали для обновления.
- Повторите все действия для обновления устройства снова.
Восстановить ОС или обновить любую версию макбука не составит труда, если вы будете выполнять все действия последовательно. Система Apple интуитивно понятна, и во время всех процессов на экране будут отображаться необходимые шаги и подсказки. Все macOS появляются в AppStore и доступны для скачивания, и установки абсолютно бесплатно. Придерживайтесь всех подсказок, которые появляются во время обновления системы, не выключайте гаджет до момента окончания установки, и у вас получится самостоятельно обновить макбук до последней версии ОС.
Остались вопросы?
Поделиться:
Обновление бесплатно. И проще, чем можно представить.
Простой переход с macOS Mojave.
Чтобы установить обновление до macOS Catalina, откройте раздел «Обновление ПО» в Системных настройках. Нажмите кнопку «Обновить сейчас» и следуйте инструкциям на экране. Если у вас нет широкополосного доступа к интернету, вы сможете обновить свой Mac в любом магазине Apple Store.
Переход с более ранней версии macOS.
Если ваш Mac работает под управлением High Sierra (10.13), Sierra (10.12) или El Capitan (10.11), скачать обновление до macOS Catalina можно из App Store. Если у вас установлена версия Lion (10.7) или Mountain Lion (10.8), потребуется сначала выполнить обновление до El Capitan (10.11). Если у вас нет широкополосного доступа к интернету, вы сможете обновить свой Mac в любом магазине Apple Store.
Общие требования
- OS X 10.9 или новее
- 4 ГБ памяти
- 12,5 ГБ свободного пространства на диске (OS X El Capitan 10.11.5 или новее)*
- Для использования некоторых функций требуется Apple ID; требуется соблюдение условий.
- Для использования некоторых функций требуется совместимый интернет-провайдер; может взиматься плата.
Требования к аппаратному обеспечению Mac
Чтобы получить информацию о модели своего Mac, нажмите значок Apple в верхнем левом углу экрана и выберите пункт меню «Об этом Mac». Модели Mac, совместимые с macOS Catalina:
- MacBook (начала 2015 года или новее)
- MacBook Air (середины 2012 года или новее)
- MacBook Pro (середины 2012 года или новее)
- Mac mini (конца 2012 года или новее)
- iMac (конца 2012 года или новее)
- iMac Pro (2017 года)
- Mac Pro (модели конца 2013 года или новее)
Требования для использования отдельных функций
Требуется широкополосное подключение к интернету и микрофон (встроенный или внешний).
Привет, Siri
Поддерживается на следующих моделях Mac:
- MacBook Pro (2018 или новее)
- MacBook Air (2018 или новее)
- iMac Pro
Диктовка, Диктофон, Управление голосом
Требуется микрофон (встроенный или внешний).
Предложения Spotlight
Требуется широкополосное подключение к интернету.
Жесты
Требуется трекпад Multi-Touch, Force Touch, Magic Trackpad или мышь Magic Mouse.
Для жестов Force Touch требуется трекпад Force Touch.
Для жестов VoiceOver требуется трекпад Multi-Touch, Force Touch или Magic Trackpad.
Photo Booth
Требуется камера FaceTime или камера iSight (встроенная или внешняя), либо камера USB video class (UVC).
FaceTime
Для аудиозвонков требуется микрофон (встроенный или внешний) и широкополосное подключение к интернету.
Для видеозвонков требуется встроенная камера FaceTime, камера iSight (встроенная или внешняя) или камера USB video class (UVC), а также широкополосное подключение к интернету.
Apple TV
Воспроизведение видео в формате HDR возможно на следующих моделях Mac:
- MacBook Pro (2018 или новее)
- iMac Pro (2017)
- Mac Pro (2019) с Pro Display XDR
Воспроизведение саундтреков в формате Dolby Atmos возможно на следующих моделях Mac:
- MacBook Air (2018 или новее)
- MacBook Pro (2018 или новее)
Sidecar
Поддерживается на следующих моделях Mac:
- MacBook (2016 года или новее)
- MacBook Air (2018 года или новее)
- MacBook Pro (2016 года или новее)
- Mac mini (2018 года или новее)
- iMac (конца 2015 года или новее)
- iMac Pro (2017 года или новее)
- Mac Pro (2019 года)
И на всех моделях iPad с поддержкой Apple Pencil:
- iPad Pro 12,9 дюйма
- iPad Pro 11 дюймов
- iPad Pro 10,5 дюйма
- iPad Pro 9,7 дюйма
- iPad (6‑го поколения или новее)
- iPad mini (5‑го поколения)
- iPad Air (3‑го поколения)
Функция «Камера Continuity»
Требуется iPhone или iPad с разъёмом Lightning и операционной системой iOS 12 или новее.
Функция «Непрерывность» для заметок и набросков
Требуется iPhone с операционной системой iOS 13 или iPad с iPadOS.
Handoff
Требуется iPhone или iPad с разъёмом Lightning и операционной системой iOS 8 или новее.
Instant Hotspot
Требуется iPhone или iPad с поддержкой сотовых сетей, с разъёмом Lightning и операционной системой iOS 8.1 или новее. Необходимо, чтобы оператор сотовой связи поддерживал режим модема на вашем устройстве.
Универсальный буфер обмена
Требуется iPhone или iPad с разъёмом Lightning и операционной системой iOS 10 или новее.
Авторазблокировка
Поддерживается на моделях Mac середины 2013 года или новее.
Требуется Apple Watch с watchOS 3 или новее и iPhone 5 или новее.
Подтверждение с Apple Watch
Поддерживается на моделях Mac середины 2013 года или новее.
Требуются Apple Watch с watchOS 6 или новее либо iPhone 6s или новее с iOS 13.
Apple Pay в интернете
Требуется MacBook Pro с панелью Touch Bar, iPhone 6 или новее с iOS 10 или новее либо Apple Watch с watchOS 3 или новее.
Телефонные звонки
Требуется iPhone с iOS 8 или новее, а также активное подключение к мобильной сети.
Требуется iPhone с iOS 8.1 или новее, а также активное подключение к мобильной сети.
Требуется iPhone с операционной системой iOS 12 или новее и приложением «Дом» с соответствующими настройками.
AirDrop
Для использования AirDrop с устройствами iOS и iPadOS требуется iPhone или iPad с разъёмом Lightning и операционной системой iOS 7 или новее.
AirPlay
Для видеоповтора AirPlay требуется Apple TV (2‑го поколения или новее).
Для использования AirPlay при передаче видео с веб-страницы требуется Apple TV (2-го поколения или новее).
Для одноранговых соединений AirPlay требуется компьютер Mac (2012 года или новее) и Apple TV (3-го поколения Rev A, модель A1469 или новее) под управлением ПО Apple TV версии 7.0 или новее.
Time Machine
Требуется дополнительный жёсткий диск (продаётся отдельно).
Power Nap
Поддерживается на следующих моделях Mac:
- MacBook (начала 2015 года или новее)
- MacBook Air (середины 2012 года или новее)
- MacBook Pro c дисплеем Retina (середины 2012 года или новее)
- Mac mini (конца 2012 года или новее)
- iMac (конца 2012 года или новее)
- iMac Pro (2017 года)
- Mac Pro (конца 2013 года или новее)
Boot Camp
Через Boot Camp можно устанавливать систему Windows 10 на поддерживаемых моделях Mac.
Поддержка Exchange
Требуется Microsoft Office 365, Exchange 2021, Exchange 2013 или Exchange Server 2010. Рекомендуется установить новейшие пакеты обновлений.
Миграция с Windows
Поддерживается OS X 10.7 или новее и Windows 7 или новее.
App Store
Доступен пользователям старше 13 лет в США и многих других странах и регионах.
Как обновлять и проверять обновления ПО на Mac (macOS)
До 2021 года все обновления ПО в macOS были размещены в Mac App Store, однако в более новых версиях операционки элементы системных апдейтов размещаются в приложении Системные настройки.
Несмотря на изменение метода доставки системных апдейтов, переработанный Mac App Store позволяет загрузить и сохранить установщик macOS, который можно переместить на внешний накопитель или создать загружаемый инсталлятор macOS на USB-флешке.
Опция «Обновление ПО» отныне отсутствует в меню Apple.
Главная панель настроек «Обновления ПО» выглядит достаточно знакомо. Для того чтобы получить к ней доступ, зайдите в «Настройки» из меню Apple или с панели Dock, а затем нажмите на значок «Обновление ПО».
Опция «Обновить сейчас» позволяет установить все программное обеспечение и апдейты, отображающиеся на вкладке «Обновление ПО». Вы можете настроить автоматическую установку обновлений, поставив флажок рядом с пунктом «Автоматически устанавливать обновления ПО Mac».
Для просмотра дополнительных возможностей нажмите опцию «Дополнительно».
В случае, если имеется доступное обновление ПО, появится возможность установить его сейчас или отменить запланированную установку ночью.
В случае, если на данный момент доступного обновления ПО не имеется, откроется меню с параметрами автоматического обновления, в котором вы можете установить настройки по своему усмотрению:
- «Автоматически проверять наличие обновлений» — проверка на наличие обновлений будет осуществляться автоматически.
- «Загружать обновления, если они доступны» — Mac будет самостоятельно (в фоновом режиме) загружать обновления без соответствующего запроса.
- «Устанавливать обновления macOS» — Mac автоматически будет устанавливать обновления macOS.
- «Устанавливать обновления программ из App Store» — Mac автоматически будет устанавливать обновления приложений из Mac App Store.
- «Устанавливать системные файлы и обновления систем безопасности» — Mac автоматически будет устанавливать системные файлы и обновления безопасности.
Обновления будут доставляться через раздел обновлений в Mac App Store.
В свою очередь, Mac App Store получил новые тематические разделы и улучшенную навигацию. Раздел обновлений на боковой панели переработанного Mac App Store теперь отображает только обновления программ.
Особенности и требования новой версии
Самой свежей на момент написания настоящей статьи является macOS Mojave 10.14.3, выпущенная в октябре 2021 г. Из заметных новшеств этот релиз принёс долгожданную тёмную тему оформления, более глубокую интеграцию ассистента Siri, средство систематизации файлов «Стеки», а также улучшенный инструментарий для снятия скриншотов. Общие системные требования для установки этого обновления выглядят так:
- OS X 10.8 или новее;
- 2 Гб оперативной памяти;
- 12,5 Гб свободного пространства на диске;
Обратите внимание, что Мохаве получится установить не на все устройства Apple – убедитесь, что ваше соответствует списку далее.
- MacBook выпуска 2015 г. или позже;
- MacBook Air выпуска 2012 г. или позже;
- MacBook Pro выпуска 2012 г. или позже;
- Mac mini выпуска 2012 г. или позже;
- iMac выпуска 2012 г. или позже;
- iMac Pro;
- Mac Pro выпуска 2013 г., 2010 г. и 2012 г. с видеокартой, поддерживающей технологию Metal.
Переустановка
- Прежде всего обратите внимание, что следующая инструкция предусматривает переустановку с установкой той версии операционной системы, которая стояла при покупке устройства. То есть, если вы приобрели Macbookс OSX Mavericks, а сами обновили её потом до ElCaptain, то после переустановки на ноутбуке снова будет Маверикс. Также стоит помнить, что все ваши данные будут удалены с компьютера. Этот способ подходит для тех, кто хочет продать своё устройство, отдать кому-нибудь или просто получить аппарат «как из коробки». Если такой метод вам не подходит, то перейдите в абзац «Восстановление».
- Итак, приступаем: сразу после включения компьютера зажмите сочетание клавиш Option+Command+R.
- Как только вы увидите логотип компании Apple, можете отпустить кнопки.
- Если вы всё выполнили правильно, то запустится «Дисковая утилита», при помощи которой вам нужно будет выполнить очистку встроенного жёсткого диска. Обратите внимание, что должен использоваться журнальный формат Extended. После этого можете закрыть окно.
- Теперь кликните по пункту «Переустановить mac OS». Следуя подсказкам на экране вашего компьютера или ноутбука, выполните указанные действия.
- Когда ваше устройство выполнит перезагрузку, вы увидите перед собой настроечный ассистент, который открывается при первом включении компьютеров под управлением macOS. Если вы не хотите настраивать (например, как указывалось выше, при продаже устройства), то используйте комбинацию Command+Q для выключения Мака. Таким образом, вы предоставите возможность выполнить настройку другому пользователю, вашему будущему покупателю. Готово! На это переустановка заканчивается.
Процедура обновления до macOS Mojave
Перед тем как перейти к обновлению, рекомендуем сделать резервную копию посредством Time Machine: во-первых, это поможет вернуть функциональность компьютеру в случае проблем с апдейтом; во-вторых, обезопасит важные данные; в-третьих, позволит откатиться, если обновление вас не устроит.
- Откройте меню Apple и выберите «Системные настройки».
Найдите пункт «Time Machine» и воспользуйтесь им.
Нажмите на пункт «Выбрать резервный диск». Используйте один из внутренних накопителей или подключите внешний, как рекомендует сама компания Эппл.
- Дождитесь, пока бэкап будет создан.
Теперь можно приступать к обновлению.
- Откройте Mac AppStore из панели Dock.
Выберите результат из категории «Утилиты».
Нажмите на кнопку «Загрузить», чтобы начать скачивание установочного файла.
Обратите внимание! Инсталлятор имеет размер около 6 Гб, поэтому процесс загрузки может занять длительное время!
В них должен появиться новый пункт под названием «Установка macOS Mojave». Запустите это приложение.
Выберите пункт «Продолжить».
Также потребуется принять лицензионное соглашение.
Далее инсталлятор предложит выбрать диск для установки новой версии макОС. Чаще всего будет доступен основной накопитель, «macintosh HD», его и выбирайте.
Готово – ваше устройство Apple обновлено до новейшией версии операционной системы.
Возможные проблемы и их решения
Некоторые пользователи могут столкнуться с трудностями в процессе загрузки или установки обновлений. Ниже мы опишем самые частые проблемы и методы их устранения.
Инсталлятор Mojave загружается слишком долго В первую очередь проблема заключается в недостаточно быстром соединении с интернетом. Также зависать загрузка может при обрыве связи или проблемах с серверами Эппл. Последнее можно проверить по следующей ссылке.
Также есть резон использовать проводное соединение, а не Wi-Fi – просто подключите ваш компьютер к роутеру или вставьте кабель интернета в соответствующий разъём.
Инсталлятор выдаёт ошибку «macOS could not be installed on your computer» Если инсталлятор новейшей макОС сообщает, что не может установить обновление, проделайте следующее:
- Закройте установщик сочетанием клавиш Command+Q.
- Проверьте, хватает ли на жестком диске/SSD свободного места: напоминаем, что для macOS Mojave нужно не менее 12,5 Гб пространства. Также не помешает проверить состояние накопителя посредством «Дисковой утилиты».
Если опять получаете ошибку, закройте инсталлятор и выключите компьютер. Затем включите снова, но на этот раз с зажатой клавишей Shift: это инициирует загрузку системы в «Безопасном режиме», где работают только важные системные компоненты. После полного включения устройства попробуйте провести процедуру инсталляции обновления. Если «Безопасный режим» не помог, попробуйте установить Combo-версию обновления – скачать её можно с официального сайта Apple по ссылке далее.
Дело в том, что апдейт из AppStore неполный – в нём отсутствуют некоторые системные файлы. Эти данные могут быть повреждены на конечной системе, отчего их потребуется заменить. В этом и поможет Комбо-версия инсталлятора. Установка этого варианта ничем не отличается от обычной, но занимает чуть больше времени.
Установка прошла некорректно, компьютер не загружает систему Если на последнем этапе инсталляции что-то пошло не так, и компьютер не может загрузиться в систему, зайдите в режим восстановления и восстановитесь из резервной копии либо переустановите ОС.
Заключение
Установка последней версии macOS представляет собой простую задачу, но при условии соответствия аппаратных характеристик устройства системным требованиям для апдейта.
Отблагодарите автора, поделитесь статьей в социальных сетях.
Сегодня мы постараемся выяснить, как обновлять Mac OS. Любая операционная система требует своевременного обновления. Иначе она либо перестанет работать, либо начнет глючить. Все это доставляет немало хлопот пользователям. Поэтому ниже будет рассказано о том, как заменить ранее установленное на компьютер от программное обеспечение. Никаких затруднений данная операция не доставит. Особенно, если следовать предложенным указаниям.
Обновление Mac OS — Как загрузить и обновить операционную систему Mac
Последние Apple Обновление Mac OS всегда может принести много удивительных возможностей. В то же время он исправит основные ошибки в старых версиях и поможет вашему Mac работать лучше. Перед обновлением операционной системы Mac необходимо проверить требования к оборудованию и функциям Mac.
Это довольно легко обновить Mac OS, Но по разным причинам вам может быть сложно напрямую обновить его до предпочитаемой версии, например, до последней версии MacOS Mojave, особенно если вы давно не обновлялись. Учитывая, что здесь, в этом посте, мы покажем вам подробности о как обновить свой Mac.
- Часть 1. Как обновить Mac до MacOS Mojave / High Sierra
- Часть 2. Как включить / выключить автоматическую загрузку обновлений Mac OS
- Часть 3. Лучшее резервное копирование и восстановление данных Mac, которые вы хотели бы знать
Часть 1. Как обновить Mac до MacOS Mojave / High Sierra
Apple выпустила последнюю версию macOS Monterey 12, которая позволяет получить обновление на большинстве устройств Mac. В этой операционной системе разработано много интересных новых функций, таких как служба подписки Apple News +. Но перед обновлением вы должны проверить приведенные ниже требования.
Бесплатно загрузите и установите обновление Mac OS
Примечание: Если опция обновления отсутствует, вы можете напрямую загрузить и установить Mac OS из Mac App Store. Иногда вам может потребоваться переустановить Mac OS, нажмите здесь Проверять.
Еще один способ обновить Mac OS
Примечание: Перед обновлением Mac OS вы можете нажать «Подробнее», чтобы проверить детали каждого обновления. Здесь вы можете выбрать предпочтительный вариант и напрямую обновить Mac до этой версии ОС. Если вы используете EL Capitan, Mac OS X 10.11 или другие ранние версии, вам лучше выбрать подходящее обновление здесь.
Часть 2. Как включить / выключить автоматическую загрузку обновлений Mac OS
По разным причинам многим пользователям Mac нравится отключать автоматическое обновление Mac OS. Здесь, в этой части, мы покажем вам, как включить или отключить автоматическое обновление. Вы можете настроить параметры в зависимости от ваших потребностей.
Часть 3. Лучшее резервное копирование и восстановление данных Mac, которые вы хотели бы знать
Перед обновлением вашего Mac, вам предлагается сделать резервную копию всех важных файлов. Вы можете сделать полную резервную копию вашего Mac. Или вы можете выбрать некоторые профессиональные инструменты для резервного копирования только некоторых ценных данных.
Здесь мы искренне рекомендуем мощный Mac Data Recovery, чтобы помочь вам сделать работу. Помимо резервного копирования данных Mac, он также позволяет вам восстановить удаленные / потерянные файлы Mac легко.
- Резервное копирование всех типов данных на вашем Mac.
- Поддержка фотографий, документов, электронных писем, видео, аудио и многое другое.
- Восстановление удаленных / потерянных данных с внутреннего / внешнего жесткого диска Mac.
- Восстановление файлов с карты памяти, USB-накопителя, флэш-накопителя, камеры и т. Д.
- Легко обрабатывать различные ситуации потери данных, такие как удаление, форматирование диска, RAW жесткий диск, сбой компьютера и т. Д.
Мы в основном говорили о как обновить свой Mac на этой странице. Теперь вы можете легко обновить Mac до macOS Mojave, High Sierra или других нужных вам версий. Мы покажем подробные шаги по обновлению операционной системы Mac. Более того, вы познакомите вас с отличным инструментом резервного копирования и восстановления данных Mac для лучшей защиты ваших данных. Оставьте нам сообщение в комментарии, если у вас все еще есть вопросы.
Что вы думаете об этом посте.
Рейтинг: 4.5 / 5 (на основе голосов 77) Подпишитесь на нас в
Не знаете, как исправить новые проблемы с обновлением iPhone? Из этой статьи вы можете получить подробные решения проблем обновления iOS 11 и iOS 12. Просто читай и следуй.
Хотите быстро увидеть скрытые файлы на Mac? Здесь мы предоставили вам 3 часто используемых метода, которые помогут вам просмотреть скрытые папки или показать папку библиотеки в macOS Mojave.
Хотите использовать последнюю версию iTunes? Как обновить iTunes до последней версии? Вы можете найти несколько решений для эффективного обновления iTunes.
Оставьте свой комментарий и присоединяйтесь к нашему обсуждению
Советы по Mac OS
Восстановление данных
Aiseesoft Data Recovery — это лучшее программное обеспечение для восстановления данных, которое восстанавливает удаленные / потерянные фотографии, документы, электронные письма, аудио, видео и т. Д. С вашего ПК / Mac.
Типы обновлений
Задумываясь, как обновлять Mac OS, придется, в первую очередь, понять, чего именно хочет добиться пользователь. Сегодня различают несколько типов обновления. О чем идет речь?
Например, современный юзер может столкнуться с:
Мы рассмотрим оба расклада. В первом случае произойдет обновление установленных программ и приложений, а вот сама ОС останется старой. При замене Mac OS фактически осуществляется установка «с нуля». В ходе операции человек обзаведется новой версией операционной системы от «Эппл».
Пожалуй, это достаточно глупое предупреждение, но я не могу пройти мимо этого пункта. Увы, но среди моих друзей и знакомых есть те, кто возомнил себя кул-хацкером и решил поставить свежую macOS раньше других. Зачем? Да просто руки чесались и очень хотелось. А то, что баловство с бета версией происходит на единственном, рабочем Mac, от которого зависят бизнес процессы! А проблема заключается в том, что свежеиспеченная система может некорректно работать со старыми программами, типа Word, Parallels, Adobe CC и другими, от которых зависит ваш заработок.
Ровно по этой же причине, я не рекомендую ставить свежую macOS или iOS в первые же дни после релиза. Если в повседневной работе используются что-то кроме браузера и мессенджеров, то лучше подождать. Крупные компании выпустят обновления для своих продуктов, исправят баги и вы сможете спокойно и безболезненно перейти на новую операционную систему и софт. Не переживайте, без вас найдется куча торопыжек (и я в том числе), которые на себе проверят работоспособность всех программ. Не стоит вам самим ходить по минному полю
Upgrade to macOS Catalina.
When you upgrade to macOS Catalina, you get more of everything you love about Mac. Experience dedicated apps for music, TV, and podcasts. Smart new features in the apps you use every day. And Sidecar, which lets you use iPad as a second Mac display. Best of all, upgrading is free and easy.
Chances are, your Mac can run macOS Catalina.
Mac computers with Metal-capable graphics processors (GPUs) can upgrade to macOS Catalina.
Check your Mac hardware
Make sure you’re ready to upgrade.
Before you upgrade, we recommend that you back up your Mac. Then, if your Mac is running OS X Mavericks 10.9 or later, you can upgrade directly to macOS Catalina.
Learn how to back up your Mac
Upgrading is free. And easier than you think.
Upgrading from macOS Mojave?
Go to Software Update in System Preferences to find the macOS Catalina upgrade. Click Upgrade Now and follow the onscreen instructions to begin your upgrade.
Upgrading from an older version of macOS?
If you’re running High Sierra (10.13), Sierra (10.12), or El Capitan (10.11), upgrade to macOS Catalina from the App Store. If you’re running Lion (10.7) or Mountain Lion (10.8), you will need to upgrade to El Capitan (10.11) first.
Learn more about how to upgrade to macOS Catalina
General Requirements
- OS X 10.9 or later
- 4GB of memory
- 12.5GB of available storage (OS X El Capitan 10.11.5 or later)*
- Some features require an Apple ID; terms apply.
- Some features require a compatible internet service provider; fees may apply.
Mac Hardware Requirements
For details about your Mac model, click the Apple icon at the top left of your screen and choose About This Mac. These Mac models are compatible with macOS Catalina:
- MacBook (Early 2015 or newer)
- MacBook Air (Mid 2012 or newer)
- MacBook Pro (Mid 2012 or newer)
- Mac mini (Late 2012 or newer)
- iMac (Late 2012 or newer)
- iMac Pro (2017)
- Mac Pro (Late 2013 or newer)
Feature Requirements
Dictation and Voice Memos
Requires a microphone (built-in or external).
Spotlight Suggestions
Requires a broadband internet connection.
Gestures
Requires a Multi-Touch trackpad, Force Touch trackpad, Magic Trackpad, or Magic Mouse.
Force Touch gestures require a Force Touch trackpad.
Photo Booth
Requires a FaceTime or iSight camera (built-in or external), or USB video class (UVC) camera.
FaceTime
Audio calls require a microphone (built-in or external) and broadband internet connection.
Video calls require a built-in FaceTime camera, an iSight camera (built-in or external), or a USB video class (UVC) camera; and broadband internet connection.
Apple TV
High Dynamic Range (HDR) video playback is supported by the following Mac models:
- MacBook Pro (2018 or newer)
- iMac Pro (2017)
- Mac Pro (2019) with Pro Display XDR
Dolby Atmos soundtrack playback is supported by the following Mac models:
- MacBook Air (2018 or newer)
- MacBook Pro (2018 or newer)
Sidecar
Supported by the following Mac models:
- MacBook (2016 or newer)
- MacBook Air (2018 or newer)
- MacBook Pro (2016 or newer)
- Mac mini (2018 or newer)
- iMac (late 2015 or newer)
- iMac Pro (2017 or newer)
- Mac Pro (2019)
Supported by all iPad models with Apple Pencil support:
- 12.9-inch iPad Pro
- 11-inch iPad Pro
- 10.5-inch iPad Pro
- 9.7-inch iPad Pro
- iPad (6th generation or later)
- iPad mini (5th generation)
- iPad Air (3rd generation)
Continuity Camera
Requires an iPhone or iPad with a Lightning connector and iOS 12 or later.
Continuity Sketch and Continuity Markup
Requires an iPhone with iOS 13 or an iPad with iPadOS.
Handoff
Requires an iPhone or iPad with a Lightning connector and iOS 8 or later.
Instant Hotspot
Requires an iPhone or iPad with cellular connectivity, a Lightning connector, and iOS 8.1 or later. Requires Personal Hotspot service through your carrier.
Universal Clipboard
Requires an iPhone or iPad with a Lightning connector and iOS 10 or later.
Phone Calling
Requires an iPhone with iOS 8 or later and an activated carrier plan.
SMS
Requires an iPhone with iOS 8.1 or later and an activated carrier plan.
Home
Requires an iPhone with iOS 12 or later and a configured Home app.
AirDrop to iOS and iPadOS devices requires an iPhone or iPad with a Lightning connector and iOS 7 or later.
AirPlay
AirPlay Mirroring requires an Apple TV (2nd generation or later).
AirPlay for web video requires an Apple TV (2nd generation or later).
Peer-to-peer AirPlay requires a Mac (2012 or later) and an Apple TV (3rd generation rev A, model A1469 or later) with Apple TV software 7.0 or later.
Time Machine
Requires an external storage device (sold separately).
Learn more
Power Nap
Supported by the following Mac models:
- MacBook (Early 2015 or newer)
- MacBook Air (Mid 2012 or newer)
- MacBook Pro with Retina display (Mid 2012 or newer)
- Mac mini (Late 2012 or newer)
- iMac (Late 2012 or newer)
- iMac Pro (2017)
- Mac Pro (Late 2013 or newer)
Boot Camp
Allows Boot Camp installations of Windows 10 on supported Mac models.
Learn more
Exchange Support
Requires Microsoft Office 365, Exchange 2016, Exchange 2013, or Exchange Server 2010. Installing the latest Service Packs is recommended.
Windows Migration
Supports OS X 10.7 or later and Windows 7 or later.
App Store
Available only to persons age 13 or older in the U.S. and many other countries and regions.
What’s Included
Applications
- Apple Books
- App Store
- Automator
- Calculator
- Calendar
- Chess
- Contacts
- Dashboard
- Dictionary
- DVD Player
- FaceTime
- Find My
- Font Book
- Home
- Image Capture
- Launchpad
- Maps
- Messages
- Mission Control
- Music
- Notes
- Photo Booth
- Photos
- Podcasts
- Preview
- QuickTime Player
- Reminders
- Safari
- Stickies
- Stocks
- System Preferences
- TextEdit
- Time Machine
- TV
- Voice Memos
Utilities and Features
- Activity Monitor
- AirPort Utility
- Audio MIDI Setup
- Bluetooth File Exchange
- Boot Camp Assistant
- ColorSync Utility
- Console
- Digital Color Meter
- Disk Utility
- Grapher
- Keychain Access
- Migration Assistant
- Screenshot
- Screen Time
- Script Editor
- Sidecar
- System Information
- Terminal
- VoiceOver Utility
Languages
- Arabic
- Catalan
- Croatian
- Simplified Chinese
- Traditional Chinese
- Traditional Chinese (Hong Kong)
- Czech
- Danish
- Dutch
- English (Australia)
- English (UK)
- English (U.S.)
- Finnish
- French
- French (Canada)
- German
- Greek
- Hebrew
- Hindi
- Hungarian
- Indonesian
- Italian
- Japanese
- Korean
- Malay
- Norwegian
- Polish
- Brazilian Portuguese
- Portuguese
- Romanian
- Russian
- Slovak
- Spanish
- Spanish (Latin America)
- Swedish
- Thai
- Turkish
- Ukrainian
- Vietnamese
Keep your Mac running clean and efficient
Updated on September 7, 2021
What to Know
- Update Macs running macOS Mojave (10.14) or later by selecting System Preferences > Software Update.
- Update Macs running macOS High Sierra (10.13) or earlier through the App Store.
- You can find information about the latest security updates on Apple’s security update page.
This article explains how to keep your Mac computer updated from regular security patches to major new macOS versions and whether you’re updating manually or automatically.
How to Update a Mac Running macOS Mojave or Later
Apple regularly releases updates for its Mac operating system, macOS. While it can be tempting to delay or put off installing these updates altogether, keeping your Mac up-to-date is essential. Apple’s software updates frequently fix security vulnerabilities, general bugs and sometimes even add new features.
Some users of older Macs have reported issues after upgrading to macOS Monterey and say it can create serious problems for iMac, Mac mini, and MacBook Pro. Check with Apple to be certain your device can upgrade to macOS Monterey before attempting the update.
If you’ve purchased a Mac since 2018, it most likely has macOS Mojave (10.14), Catalina (10.15), or Big Sur (11). Here’s how to install an update for these versions of macOS.
If you’re unsure which version of macOS your Mac uses, open the Apple menu in the top left-hand corner of the screen and click About This Mac. A window will open showing your Mac’s operating system information, as well as other vital specs. You can also initiate a system software update from this screen!
-
Click the Apple icon in the top-left corner of your screen to open a drop-down menu.
-
Click System Preferences.
-
Click Software Update.
-
Click Update Now. If you haven’t upgraded to macOS Big Sur yet, click Upgrade Now instead.
-
If you’d like updates to be installed automatically, check off the box next to Automatically keep my Mac up to date.
-
Click Advanced… to bring up automatic update controls:
- Check for updates: Your Mac will automatically check for updates when available and display a notification in the top-right corner of the screen.
- Download new updates when available: Automatically download system updates.
- Install macOS updates: Install system software updates automatically.
- Install app updates from App Store: Automatically install updates for any apps you own.
- Install system data files and security updates: Software Updates will automatically install specific security updates and system files that do not require a restart.
Even with automatic downloads and installations turned on, you may still need to restart your Mac for certain updates to take effect.
How to Update a Mac Running macOS High Sierra and Earlier
Unfortunately, Macs running older versions of macOS can’t download updates using the above method. Here’s how to update your Mac if it’s running High Sierra (10.13), Sierra (10.12), or an earlier OS.
-
Click the Apple icon in the top-left corner of your screen.
-
Select App Store…
-
Click Updates in the left sidebar.
-
If a macOS update is available, click Update. You’ll also be able to download updates for Mac apps on this screen.
How to Upgrade to a New Version of macOS
Apple typically puts out new versions of macOS once a year. The most recent version, Big Sur, was released in November 2020 and included a user interface design, a revamped version of Time Machine, and support for Macs with ARM-based processors.
Beginning with Mavericks (10.9) in 2013, every new version of macOS has been made available for free for all Mac owners.
Here’s how to upgrade your Mac to the latest version of macOS it will support.
-
Launch the App Store.
-
Type “macOS” into the search bar.
-
Find the version of macOS you’d like to download and click VIEW.
-
Click GET to begin downloading. You may need to enter your Apple ID password or use Touch ID to confirm.
-
Once the download is complete, installation should begin automatically. This can take up to a few hours to complete.
FAQ
-
How do you update software on a Mac?
You can keep your software updated on a Mac using the App Store. Open the Apple menu to see if you have any updates available, then select App Store if you do. Once the App Store opens, select Updates.
-
How do you uninstall programs on a Mac?
Select the Finder icon in the Dock, then choose Applications. Next, drag the software you want to remove to the Trash icon. Or, if it’s in a folder, check if it has an uninstaller and then run the installer.
-
How do you free up space on a Mac?
Transfer documents, photos, and other files to iCloud to free up storage space. You can also go into the Storage Management tool and select Optimize Storage, which automatically removes Apple TV films and shows you’ve watched and older email attachments. Lastly, set your Recycle Bin to automatically delete its contents after 30 days to keep those unwanted files from piling up.
Thanks for letting us know!
Get the Latest Tech News Delivered Every Day
Subscribe
Содержание
- Как переустановить ОС macOS
- Запуск из раздела восстановления macOS
- Процессор Apple
- Процессор Intel
- Переустановка ОС macOS
- Другие варианты установки macOS
- Поддержка macOS
- Выполните обновление до macOS Big Sur
- Проверка совместимости
- Создание резервной копии
- Освобождение места на жестком диске
- Загрузите macOS Big Sur
- Знакомство с macOS Big Sur
- Пункт управления
- Центр уведомлений
- Safari
- Сообщения
- Переходите на macOS Big Sur
- Возможно, ваш Mac может работать на macOS Big Sur
- Убедитесь,
- Обновляйтесь. Это бесплатно и просто.
- Переход с macOS Catalina 10.15 или Mojave 10.14.
- Переход с более ранней версии macOS.
- Общие требования
- Требования к аппаратному обеспечению Mac
- Требования отдельных функций
- Привет, Siri
- Диктовка, Управление
- Предложения Spotlight
- Жесты
- Photo Booth
- FaceTime
- Apple TV
- Функция Sidecar
- Функция «Непрерывность» для Камеры
- Функция «Непрерывность»
- Функция Handoff
- Instant Hotspot
- Универсальный буфер обмена
- Авторазблокировка
- Подтверждение с Apple Watch
- Apple Pay в интернете
- Телефонные звонки
- AirDrop
- AirPlay
- Time Machine
- Маршруты
- Boot Camp
- Поддержка Exchange
- Миграция с Windows
- App Store
- Как обновлять и проверять обновления ПО на Mac (macOS)
- Как обновить MacBook Air или Pro до последней версии?
- Узнаём версию macOS
- Свободное место для обновления
- Как обновить MacBook до последней версии?
- Восстановление системы
- Полный рестарт макбука из AppStore
- Как обновить макбук с флешки?
- Проблемы и их решения во время обновления Макбука
Как переустановить ОС macOS
Используйте возможности восстановления macOS для переустановки операционной системы Mac.
Запуск из раздела восстановления macOS
Процессор Apple
Нажмите кнопку питания, чтобы включить компьютер Mac, и продолжайте удерживать ее нажатой, пока не отобразится окно с параметрами запуска. Нажмите значок в виде шестеренки (меню «Параметры»), затем нажмите «Продолжить».
Процессор Intel
Убедитесь, что ваш компьютер Mac подключен к Интернету. Затем включите компьютер Mac и сразу же нажмите и удерживайте Command (⌘)-R, пока не увидите логотип Apple или другое изображение.
Если вам предложат выбрать пользователя, пароль которого вы знаете, выберите такого пользователя, нажмите «Далее» и введите пароль администратора.
Переустановка ОС macOS
Выберите «Переустановить macOS» в окне утилит в разделе восстановления macOS, а затем нажмите «Продолжить» и следуйте инструкциям на экране.
Следуйте этим рекомендациям во время установки:
После завершения установки компьютер Mac может перезагрузиться с переходом к ассистенту установки. В случае продажи, обмена с доплатой или передачи компьютера Mac нажмите Command-Q, чтобы выйти из ассистента, не завершая настройку. Затем нажмите «Выключить». Когда новый владелец запустит компьютер Mac, он сможет ввести свою информацию при настройке.
Другие варианты установки macOS
При установке macOS из раздела восстановления вы получите текущую версию последней установленной macOS за некоторыми исключениями:
Возможны и другие варианты установки macOS, совместимой с вашим компьютером Mac:
Источник
Поддержка macOS
Выполните обновление до macOS Big Sur
Перед установкой этого обновления необходимо подготовить компьютер Mac.
Проверка совместимости
ОС macOS Big Sur совместима с большинством моделей Mac, выпущенными в 2013 году или позже.
Создание резервной копии
Перед обновлением сделайте резервную копию с помощью Time Machine или поместите свои файлы в хранилище iCloud.
Освобождение места на жестком диске
Если установщику требуется больше места на диске для обновления, освободите его с помощью инструментов, поставляемых с компьютером Mac.
Загрузите macOS Big Sur
При обновлении с macOS Mojave или более поздней версии перейдите в меню Apple > «Системные настройки», затем нажмите «Обновление ПО». Если вы используете macOS более ранней версии, воспользуйтесь App Store.
Знакомство с macOS Big Sur
Узнайте о некоторых новых возможностях macOS Big Sur.
Пункт управления
Пункт управления — это единый центр, позволяющий в любое время изменять различные настройки, например Bluetooth, Wi-Fi, звук и режим «Не беспокоить».
Центр уведомлений
Центр уведомлений располагает уведомления, а также виджеты с большим количеством данных на одной панели, что позволяет легко и быстро получать необходимую информацию.
Safari
Настраивайте начальную страницу, без труда открывайте нужные страницы с помощью строки новых вкладок и проверяйте новые отчеты о конфиденциальности, из которых можно узнать, как именно Safari защищает вашу личную информацию.
Сообщения
Отправляйте сообщения друзьям и родным с помощью новых функций, помогающих следить за групповыми разговорами и предоставляющих новые, интересные способы самовыражения.
Воспользуйтесь расширенными возможностями редактирования в приложении «Фото», чтобы без труда вносить простые и более сложные изменения в свои фотографии.
Источник
Переходите на macOS Big Sur
С выходом macOS Big Sur одна из лучших операционных систем для настольных компьютеров поднимается на новый уровень мощности и красоты. Используйте все возможности Mac с новым стильным оформлением. Отдайте должное самому масштабному обновлению Safari. Попробуйте новые функции Карт и Сообщений. И узнайте ещё больше о способах обеспечения конфиденциальности.
Возможно, ваш Mac может работать на macOS Big Sur
macOS Big Sur можно установить
на следующие модели Mac:
Чтобы определить модель своего компьютера,
нажмите значок Apple в строке меню и выберите пункт
«Об этом Mac».
Убедитесь,
что вы готовы к апгрейду.
Рекомендуем выполнить резервное копирование вашего Mac, прежде чем обновлять его. Если на вашем Mac установлена версия OS X Mavericks 10.9 или новее, можно сразу перейти на macOS Big Sur, минуя промежуточные версии. Требования:
Обновляйтесь.
Это бесплатно и просто.
Переход с macOS Catalina 10.15 или Mojave 10.14.
Откройте раздел «Обновление ПО» в Системных настройках и выберите macOS Big Sur. Нажмите кнопку «Обновить сейчас» и следуйте инструкциям на экране.
Переход с более ранней версии macOS.
Если ваш Mac работает под управлением macOS с номером версии от 10.13 до 10.9, скачать обновление до macOS Big Sur можно из App Store. Если у вас установлена версия Mountain Lion (10.8), потребуется сначала выполнить обновление до El Capitan (10.11).
Если у вас нет широкополосного доступа к интернету, вы сможете обновить свой Mac в любом магазине Apple Store.
Общие требования
Требования к аппаратному обеспечению Mac
Чтобы определить модель своего компьютера, нажмите значок Apple в верхнем левом углу экрана и выберите пункт меню «Об этом Mac». Модели Mac, совместимые с macOS Big Sur:
Требования отдельных функций
Требуется широкополосное подключение к интернету и микрофон (встроенный или внешний).
Привет, Siri
Диктовка, Управление
голосом и Диктофон
(встроенный или внешний).
Предложения Spotlight
Требуется широкополосное
подключение к интернету.
Жесты
Требуется трекпад Multi‑Touch, Force Touch, Magic Trackpad или мышь Magic Mouse.
Для жестов Force Touch требуется трекпад Force Touch.
Для жестов VoiceOver требуется трекпад Multi‑Touch, Force Touch или Magic Trackpad.
Photo Booth
Требуется камера FaceTime, камера iSight (встроенная или внешняя) или камера USB video class (UVC).
FaceTime
Для аудиозвонков требуется микрофон (встроенный или внешний) и широкополосное подключение к интернету.
Для видеозвонков требуется встроенная камера FaceTime, камера iSight (встроенная или внешняя) или камера USB video class (UVC), а также широкополосное подключение к интернету.
Apple TV
Функция Sidecar
Функция «Непрерывность» для Камеры
Требуется iPhone или iPad с операционной системой iOS 12 или новее.
Функция «Непрерывность»
для набросков и разметки
Требуется iPhone с операционной системой iOS 13 или новее либо iPad с iPadOS 13 или новее.
Функция Handoff
Требуется iPhone или iPad с разъёмом Lightning или USB‑C и операционной системой iOS 8 или новее.
Instant Hotspot
Требуется iPhone или iPad с поддержкой сотовых сетей, с разъёмом Lightning или USB‑C и операционной системой iOS 8.1 или новее. Необходимо, чтобы оператор сотовой связи поддерживал режим модема на вашем устройстве.
Универсальный буфер обмена
Требуется iPhone или iPad с разъёмом Lightning или USB‑C и операционной системой iOS 10 или новее.
Авторазблокировка
Требуются Apple Watch с watchOS 3 или новее и iPhone 5 или новее.
Подтверждение с Apple Watch
Требуются Apple Watch с watchOS 6 или новее либо iPhone 6s или новее с iOS 13 или новее.
Apple Pay в интернете
Требуется MacBook Pro или MacBook Air с Touch ID, iPhone 6 или новее с iOS 10 или новее либо Apple Watch с watchOS 3 или новее.
Телефонные звонки
Требуется iPhone с iOS 8 или новее, а также активное подключение к мобильной сети.
Требуется iPhone с iOS 8.1 или новее, а также активное подключение к мобильной сети.
Требуется iPhone с операционной системой iOS 12 или новее и приложением «Дом» с соответствующими настройками.
AirDrop
Для использования AirDrop с устройствами iOS и iPadOS требуется iPhone или iPad с разъёмом Lightning или USB‑C и операционной системой iOS 7 или новее.
AirPlay
Для видеоповтора AirPlay требуется Apple TV (2‑го поколения или новее).
Для использования AirPlay при передаче видео с веб‑страницы требуется Apple TV (2‑го поколения или новее).
Для одноранговых соединений AirPlay требуется компьютер Mac (2012 года или новее) и Apple TV (3‑го поколения Rev A, модель A1469 или новее) под управлением ПО Apple TV версии 7.0 или новее.
Time Machine
Требуется внешний накопитель (продаётся отдельно).
Маршруты
для электромобилей в Картах
Требуется iPhone с iOS 14 и совместимый автомобиль.
Boot Camp
Через Boot Camp можно устанавливать систему Windows 10 на поддерживаемых моделях Mac.
Поддержка Exchange
Требуется Microsoft Office 365, Exchange 2016, Exchange 2013 или Exchange Server 2010. Рекомендуется установить новейшие пакеты обновлений.
Миграция с Windows
Поддерживается OS X 10.7 или новее и Windows 7 или новее.
App Store
В США и многих других странах магазин App Store доступен только пользователям
старше 13 лет.
Обновлённый инструмент «Ретушь» поддерживается на следующих моделях Mac:
Источник
Как обновлять и проверять обновления ПО на Mac (macOS)
До 2018 года все обновления ПО в macOS были размещены в Mac App Store, однако в более новых версиях операционки элементы системных апдейтов размещаются в приложении Системные настройки.
Несмотря на изменение метода доставки системных апдейтов, переработанный Mac App Store позволяет загрузить и сохранить установщик macOS, который можно переместить на внешний накопитель или создать загружаемый инсталлятор macOS на USB-флешке.
Опция «Обновление ПО» отныне отсутствует в меню Apple.
Главная панель настроек «Обновления ПО» выглядит достаточно знакомо. Для того чтобы получить к ней доступ, зайдите в «Настройки» из меню Apple или с панели Dock, а затем нажмите на значок «Обновление ПО».
Опция «Обновить сейчас» позволяет установить все программное обеспечение и апдейты, отображающиеся на вкладке «Обновление ПО». Вы можете настроить автоматическую установку обновлений, поставив флажок рядом с пунктом «Автоматически устанавливать обновления ПО Mac».
Для просмотра дополнительных возможностей нажмите опцию «Дополнительно».
В случае, если имеется доступное обновление ПО, появится возможность установить его сейчас или отменить запланированную установку ночью.
В случае, если на данный момент доступного обновления ПО не имеется, откроется меню с параметрами автоматического обновления, в котором вы можете установить настройки по своему усмотрению:
Обновления будут доставляться через раздел обновлений в Mac App Store.
В свою очередь, Mac App Store получил новые тематические разделы и улучшенную навигацию. Раздел обновлений на боковой панели переработанного Mac App Store теперь отображает только обновления программ.
Источник
Как обновить MacBook Air или Pro до последней версии?
Apple часто выпускают обновления macOS. Вместе с новым программным обеспечением пользователь получает дополнительные возможности для стандартных программ ноутбука, поэтому важно обновлять свой MacBook. Давайте разберёмся, как обновить макбук до последней версии.
Узнаём версию macOS
Прежде чем приступить к обновлению операционной системы макбука, необходимо узнать текущую версию macOS. Для этого:
Если на MacBook установлена не последняя macOS, то давайте обновим устройство.
Свободное место для обновления
Перед обновлением MacBook убедитесь, что на устройстве достаточно свободного места для установки системы. Для скачивания новой версии macOS понадобится до 20 ГБ свободного пространства. Если вы хотите скачать новые версии установленной системы, то в этом случае будет достаточно около 4 ГБ свободного пространства. Если хранилище переполнено, то перед тем, как обновить устройство, сначала освободите память. Проверьте хранилище:
Перед любым способом установки или обновления macOS обязательно делайте резервную копию информацию. Это сохранит все ваши файлы в случае сбоя во время обновления и поможет максимально быстро восстановить всё необходимое, если что-то пойдет не так.
Как обновить MacBook до последней версии?
Восстановление системы
Существует альтернативный вариант апгрейда макбука — восстановление операционной системы. Если вы используете ноутбук прошлогодних моделей, то после нового обновления он может работать не так хорошо, как раньше. В таком случае можно откатить macOS и совершить восстановление предыдущей версии операционной системы:
Полный рестарт макбука из AppStore
Есть возможность сделать полное обновление до последней версии системы через AppStore. Этот процесс занимает около часа времени, в зависимости от скорости интернет-соединения.
После установки новой macOS вы будете получать уведомления, когда появятся новые версии системы.
Как обновить макбук с флешки?
Проблемы и их решения во время обновления Макбука
В процессе обновления системы могут возникать ошибки, изучите варианты их решения, чтобы избежать дальнейших проблем:
Восстановить ОС или обновить любую версию макбука не составит труда, если вы будете выполнять все действия последовательно. Система Apple интуитивно понятна, и во время всех процессов на экране будут отображаться необходимые шаги и подсказки. Все macOS появляются в AppStore и доступны для скачивания, и установки абсолютно бесплатно. Придерживайтесь всех подсказок, которые появляются во время обновления системы, не выключайте гаджет до момента окончания установки, и у вас получится самостоятельно обновить макбук до последней версии ОС.
Источник