![Как обновить Sony Smart TV [4 разных метода]](https://i0.wp.com/clickthis.blog/wp-content/uploads/2023/03/how-to-update-sony-tv.webp?resize=656%2C288&ssl=1)
Обновить программное обеспечение вашего телевизора просто и легко. Вы можете позволить телевизору автоматически устанавливать обновления или вручную проверять наличие обновлений и устанавливать их, если они доступны. Почему вы хотите обновить программное обеспечение для вашего телевизора? Ну, есть много причин.
Во-первых, могут быть новые функции, которые были реализованы либо брендом, либо самой операционной системой. Во-вторых, могут быть исправления ошибок, которые могут помочь решить различные проблемы.
Иногда также вносятся улучшения безопасности, а также поддержка новых приложений для вашего телевизора с помощью обновлений программного обеспечения или прошивки. Следовательно, лучше всегда проверять и устанавливать эти обновления.
В сегодняшнем руководстве мы рассмотрим, как вы можете обновлять и устанавливать новые обновления прошивки на свой Sony Smart TV.
Теперь вам нужно понять, что на рынке есть разные типы телевизоров Sony. Некоторые телевизоры поставляются с Google TV, некоторые с Android TV, а третьи поставляются с собственной операционной системой, как на старых моделях светодиодных и ЖК-телевизоров.
Мы рассмотрим шаги по обновлению телевизора для всех типов телевизоров Sony.
Как обновить Sony TV [Android TV и Google TV]
Операционная система Google TV — это обновленная версия ОС Android TV. Большинство новых телевизоров Sony поставляются с телевизорами Google. Вот шаги по обновлению Google TV и Android TV от Sony.
- Включите телевизор Sony Google TV и нажмите кнопку «Справка» на пульте дистанционного управления.
- Теперь выберите «Состояние и диагностика», а затем «Обновление системного программного обеспечения».
- Наконец, выберите «Обновление программного обеспечения».
Чтобы обновить другие модели Android TV Sony, выполните следующие действия.
- Включите телевизор и нажмите кнопку «Справка» на пульте телевизора. Или, если кнопка «Справка» отсутствует, нажмите кнопку «Домой» и выберите «Справка».
- В меню «Справка» просто выберите «Обновление системного программного обеспечения», а затем «Обновление программного обеспечения».
- На некоторых моделях телевизоров отображается сообщение «Проверить наличие обновления системы».
- Выберите его, чтобы загрузить и установить обновления, если они доступны.
Когда дело доходит до телевизоров Android или Google, ваш телевизор также будет отображать уведомление на главном экране о том, что доступно обновление программного обеспечения, которое вы можете загрузить и установить на своем телевизоре Sony.
Как вручную обновить Sony Smart TV [Android TV и Google TV]
Если по какой-то причине ваш Sony Google TV или Android TV не может загрузить обновление или даже подключиться к Интернету, вы можете выполнить следующие действия, чтобы вручную загрузить обновление и установить его через USB-накопитель.
- На своем ПК посетите веб-сайт поддержки Sony.
- Теперь введите модель вашего телевизора Sony. Номер модели обычно указан на наклейке на задней панели телевизора.
- После того, как вы ввели номер модели вашего телевизора, щелкните раздел «Программное обеспечение» или «Прошивка».
- Загрузите прошивку на свой компьютер, а затем скопируйте ее на USB-накопитель. Убедитесь, что на USB-накопителе ничего нет.
- Кроме того, держите файл прошивки снаружи, а не в любой папке на USB-накопителе.
- Подключите USB-накопитель к USB-портам вашего телевизора и следуйте инструкциям по обновлению на странице поддержки встроенного ПО для вашей конкретной модели телевизора Sony.
Как обновить другие модели светодиодных и ЖК-телевизоров Sony
Если у вас нет смарт-телевизора Sony, вы все равно можете проверить наличие обновлений программного обеспечения для телевизора, если он может подключаться к Интернету. Мы покажем вам шаги по обновлению таких телевизоров Sony с подключением к Интернету и без него.
Обновление LCD и LED моделей телевизоров Sony через Интернет
- Выберите меню «Настройки» на экране телевизора.
- Теперь перейдите к разделу «Поддержка клиентов», «Настройка» или «Поддержка продукта».
- Теперь выберите опцию «Обновление программного обеспечения».
- Наконец, выберите «Сеть» и нажмите «Да» или «ОК», чтобы начать загрузку любого обновления, если оно доступно.
- Если на вашем телевизоре нет опции «Обновление ПО», просто выберите опцию «Автоматическая загрузка ПО». Телевизор загрузит обновление по мере его обнаружения.
Обновление других моделей светодиодных и ЖК-телевизоров Sony через USB
Если ваш телевизор не подключается к Интернету, вы все равно можете установить для него обновления с помощью USB-накопителя. Шаги просты.
- Перейдите на официальные страницы службы поддержки Sony на своем ПК.
- Теперь введите номер модели вашего светодиодного или ЖК-телевизора Sony.
- Номер модели указан на задней панели телевизора.
- После того, как вы ввели модель телевизора, выберите свой телевизор и выберите вариант «Прошивка» или «Программное обеспечение».
- Загрузите последнее доступное обновление прошивки и загрузите его на свой компьютер.
- Скопируйте файл прошивки на USB-накопитель.
- Убедитесь, что файл прошивки хранится снаружи, а не в какой-либо папке на USB-накопителе.
- Подключите USB-накопитель к телевизору Sony и следуйте инструкциям на странице поддержки вашей конкретной модели телевизора Sony, чтобы обновить прошивку.
Обновление ЖК- и светодиодных телевизоров Sony без возможности загрузки программного обеспечения
Некоторые ЖК-телевизоры и телевизоры со светодиодной подсветкой от Sony могут подключаться к Интернету, но когда вы копаетесь в меню «Настройки», чтобы проверить наличие обновлений программного обеспечения, нет опции «Обновление программного обеспечения» или «Загрузить программное обеспечение». В таких случаях эти телевизоры будут иметь опцию автоматической загрузки программного обеспечения. Вот как вы можете включить эту опцию автоматической загрузки на моделях ЖК-телевизоров Sony и телевизоров со светодиодной подсветкой.
- Возьмите пульт от телевизора и нажмите кнопку «Домой» на нем.
- Выберите параметр «Настройки», а затем «Продукт» или «Поддержка клиентов».
- Здесь вы должны увидеть опцию автоматического обновления программного обеспечения. Это также может быть известно как автоматическая загрузка программного обеспечения на некоторых моделях ЖК- и светодиодных телевизоров Sony.
- Обязательно включите эту функцию, выбрав параметр «Вкл.».
- Теперь телевизор будет автоматически загружать любые обновления программного обеспечения, если они доступны, при каждом подключении к Интернету.
Как обновить ЖК- и светодиодные телевизоры Sony на основе отображения параметров справки
Когда дело доходит до моделей светодиодных и ЖК-телевизоров Sony, существует множество моделей. Поиск точной модели телевизора и понимание того, как вам нужно обновить телевизор, может стать головной болью. Sony разработала простой и удобный способ, который показывает, как идентифицировать телевизор, а также с легкостью обновлять его. Это можно сделать в зависимости от того, где на экране отображается опция справки. У некоторых телевизоров он находится в верхнем правом или левом углу, а у некоторых — в нижнем левом и правом углах.
Если справка не отображается в правом верхнем углу
Теперь, если у вас есть ЖК-телевизор Sony или телевизор со светодиодной подсветкой, на котором значок справки отображается в любых трех углах экрана, кроме правого верхнего угла, вы можете выполнить следующие действия, чтобы обновить телевизор Sony.
- Нажмите кнопку «Домой» и выберите параметр «Настройки».
- Перейдите и выберите Настройка поддержки клиентов. Некоторые телевизоры имеют в меню пункт «Поддержка продукта». Выберите его.
- Теперь выберите опцию «Обновление программного обеспечения». Если вы видите параметр «Сеть», выберите его. Или просто выберите ОК.
- Теперь телевизор загрузит и проверит наличие обновлений, если они доступны.
Если справка отображается в правом верхнем углу
Вышеуказанные шаги предназначены для тех телевизоров Sony, у которых справка отображается в других углах экрана телевизора. Если на вашем телевизоре Sony отображается значок справки в правом верхнем углу телевизора, вы можете выполнить следующие действия.
- Нажмите кнопку «Домой» на пульте телевизора и выберите значок «Справка» на экране телевизора.
- Выберите «Поддержка клиентов», а затем «Обновление программного обеспечения».
- Выберите Сеть и выберите ОК.
- Ваш телевизор начнет проверять наличие обновлений программного обеспечения, если они доступны для вашего телевизора. Телевизор также загрузит и позже установит обновление, когда оно будет готово.
Заключение
На этом руководство о том, как обновить прошивку любого телевизора Sony, заканчивается. Будь то смарт-телевизор Sony или полуинтеллектуальный светодиодный или ЖК-телевизор Sony, вы можете обновить прошивку для этих телевизоров, если она доступна. Если у вас есть вопросы или вопросы, не стесняйтесь оставлять их в разделе комментариев ниже.
Related post
Перейти к контенту
Новые телевизоры Sony с технологией Smart TV, работают на операционных системах от гугла Android TV или Google TV. Данные платформы обладают рядом преимуществ по сравнению с другими. И чтобы ваш телевизор работал стабильно его необходимо постоянно обновлять с выходом новых версий ПО. Ведь Sony и Google который является как известно разработчиком данных ОС для Смарт ТВ, заботятся о своих пользователях и постоянно ищут изъяны и добавляют обновления для улучшения работы. Поэтому загружая новое ПО вы получаете исправление ошибок и усовершенствования функций, предыдущих версий ОС.
Подготовка к обновлению
Для обновления ПО онлайн, ваш телеприемник должен быть подключен к сети интернет. Подключение можно осуществить через интернетный кабель или WI-FI. Также учтите что телевизор во время обновления программного обеспечения нельзя отключать от сети. Поэтому убедитесь, что при данной процедуре, ничего не помешает вам его обновить до конца.
Проверка наличия обновлений
Чтобы получать обновления ПО, проверьте что в ТВ включена опция Автоматическая проверка обновлений, в зависимости от моделей может называться Автоматическая загрузка ПО.
- Нажимаем на пульту кнопку HOME.
- В открывшимся главном меню Смарта выбираем пункт Справка.
- Ищем и открываем Состояние и диагностика.
- Нажимаем на обновление системного ПО.
- Выбираем и нажимаем на Проверка обновления системного ПО. Если хотите включить чтобы телевизор сам искал прошивку и обновлялся нажимам на Автоматическая проверка обновлений.
Загрузка обновлений
Если появляется новая версия ПО, то при включении телевизора появляется сообщение которое уведомляет что доступно ПО и предлагает вам начать процедуру загрузки и установки.
Не отключайте сетевой шнур питания от электрической сети, поскольку обновление ПО прервется.
- Установка пакета новой версии ПО занимает несколько минут. Во время обновления можно использовать телевизор, как обычно.
- После включения, ТВ запускается с новым программным обеспечением.
- Уведомление о программном обеспечении показывается только в случае, если параметр Автоматическая проверка обновлений включен.
Далее к вашему внимание инструкция для обновления телевизора работающего на операционной системе Android TV.
- С помощью пульта заходим в главное меню телевизора.
- Нажимаем на значок настройки.
- Далее ищем и переходим в раздел настройки устройства.
- Кликаем на пункт Об устройстве.
- Выбираем и нажимаем на Обновление системы.
- Переходим в Обновление ПО.
- Подтверждаем и ожидаем окончания процесса.
Современный телевизор – это непросто коробка, в которой транслируют программы. На сегодняшний день это полноценное мультимедийное устройство, которое нуждается в соответствующем уходе. В частности, иногда требуется обновить прошивку телевизора Sony Bravia. Если вовремя это сделать, то можно продолжить смотреть любимые фильмы в онлайн-режиме и пользоваться интернетом, не используя никаких других дополнительных приборов.

Стоит ли обновлять ПО на новом устройстве?
При первом же запуске, счастливому владельцу телевизора предлагается перепрошить устройство. Как правило, многие этот момент игнорируют, ведь считается что если техника только из магазина, то там все нормально. На самом деле это не совсем так, поскольку есть такое понятие, как заводская сборка, и она может быть не совсем современной или удобной.
Если устройство вышло пару лет назад, есть основания полагать, что уже появилась более современная и практичная прошивка. В таком случае её не рекомендуется оставлять в нетронутом виде, поскольку в дальнейшем могут возникнуть неприятности. При первом включении сразу же предлагается обновить систему. Если не уверенны, что сможете совершить подобное действие, то лучше пропустить этот шаг, и при необходимости заняться им после того, как немного освоитесь, или же воспользовавшись помощью человека, разбирающегося в подобном деле лучше.

Для того чтобы посмотреть, надо знать точное название модели устройства, и вбить его название в соответствующую строку. Иначе разобраться с количеством обновлений непросто, ведь они не заточены под все модели, а подходят только определенным сериям. Кстати, на официальном ресурсе Сони есть не только возможность скачать обеспечение, но и детальные инструкции по остановке. Все сделано для удобства клиентов.
Андроид, как ни удивительно, замечательно смотрится на телевизоре. Хотя не факт, что его наличие поначалу не покажется каким-то странным. Но после того как все системы будут настроены, работа пройдет как по маслу. Но прежде чем переходить к дальнейшей работе требуется сделать первоначальные настройки. Их же потребуется повторить после перепрошивки системы, потому лучше сразу запомнить алгоритм действий.
-
Поначалу надо обязательно установить язык, на котором человеку будет комфортно пользоваться ПО;
-
Настроить Wi-Fi-подключение, чтобы активно пользоваться интернетом для дальнейшей работы, поскольку после перезагрузки, как правило, эти данные пропадают, а интернет поможет их возобновить;
-
После настройки интернета, следует активировать Google-аккаунт, чтобы пользоваться преимуществами, предлагаемыми интернетом;
-
Следующий шаг – настройка телеканалов.

Обновление Android 6.0
Это обновление является одним из самых новых, и подходит для телевизоров Sony год выпуска которых не позже 2015 и 2016. Вот список моделей, под которые «заточено» обновление:
-
2015 года – Sony X94C, X93C, X91C, X90C, S85C, S80C, X85C, X83C, X81C, X80C, W95C, W87C, W85C, W80C, W75C;
-
2016 года – Sony X94D (XD94), X93D (XD93), X85D (XD85), S85D (SD85), W9xxD, W8xxD.
Теперь пользователям не придется мучиться с тысячей ошибок системы, которые тормозили работу телевизора, не позволяя нормально и комфортно пользоваться интернетом, смотреть любимые передачи на ТВ и т.п. А благодаря обновлению усовершенствуется даже Smart TV, поскольку в комплектацию входит несколько полезных функций.

-
Избавления от багов;
-
Повышения производительности устройства;
-
Улучшения безопасности;
-
Повышения скорости работы систем на телевизоре.
Кроме всего перечисленного, обновление Android TV 6.0 порадует пользователя наличием массы интересных функций, которые будут доступны после обновления телевизора Sony. В частности:
-
Теперь можно более комфортно работать с внешним запоминающим устройством, используя для этого USB;
-
Поиск значительно улучшился;
-
На устройствах, которые установили рассматриваемое обновление, радует новый концептуальный дизайн;
-
Для дома, где живут несовершеннолетние члены семьи, которые не могут жить без телевизора, ПО позволяет использовать «режим ребенка»;
-
В комплектацию также входит прекрасный звуковой регулятор.
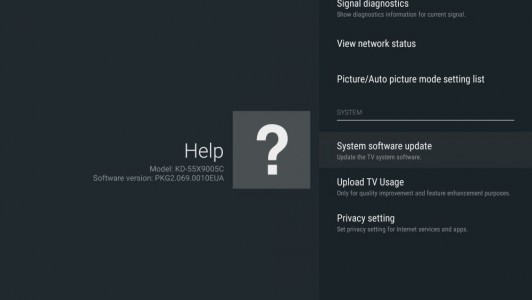
Как обновить ПО на телевизоре Сони Бравиа
Современная техника настолько крута, что не нужно быть программистом, системным менеджером или любым другим специалистом, чтобы обновить систему на телевизоре. Все уже есть. Как только выходит новое обеспечение, сразу же появляется сообщение, которое навязчиво рекомендует перейти на более современную версию.
Но то, что новое, не означает что оно лучше. Многие пользователи в сети говорят, что последние прошивки от Сони далеко не идеальны, и подходят не для всех ТВ. Что же в таком случае делать? Перед тем как обновить систему следует поискать на форумах истории людей с такой же моделью телевизора. Если у них система работает хорошо, то и себе её можно устанавливать.
Как же провести установку? Это очень просто – устройство практически все процедуры сделает самостоятельно, человеку остается только вовремя кликать пультом.
-
Инструкции нельзя не соблюдать. Это может привести к тому, что ТВ перестанет реагировать на манипуляции, или вообще сломается. У сони очень чувствительная конфигурация, потому инструкции по обновлению должны в точности соблюдаться;
-
Ни в коем случае при обновлении не выключать устройство из сети.

-
Надо зайти в меню «Настройки», и посмотреть какая версия ПО установлена. Если она нуждается в обновлении, устройство на это укажет;
-
Если система не нуждается в обновлении, но владелец хочет изменить её по собственной инициативе, то можно зайти через браузер на официальный сайт, и скачать программное обеспечение самостоятельно;
-
Когда файл скачан, нужно его открыть и начать процедуру перепрошивки;
-
В её ходе телевизор сам выключится и включится, показывая, что система обновлена;
-
После этого следует заняться веб-контентом и вернуть настройки, которые были стерты.
Не следует игнорировать предложение о перепрошивке системы, и обязательно периодически её проводить. Это обеспечивает бесперебойность работы устройства.
Телевизионные панели Sony Smart TV не только традиционно транслируют ТВ-каналы — они открывают перед пользователем возможности просмотра в онлайн-режиме разнообразного видео-контента, включая IPTV, общения с друзьями через социальные сети или Skype, игр на большом экране, серфинга по сайтам всемирной Сети и осуществления других действий развлекательного характера, связанных с выходом в Интернет. Однако чтобы воспользоваться всем этим, нужно подключить телеприемник к Сети, а потом настроить СМАРТ-ТВ на телевизоре Сони.
Sony Smart TV – возможности
После подключения Sony Bravia к Интернету и последующей настройки СМАРТ-раздела телеприемника пользователю становятся доступны:
- онлайн-просмотр сериалов и кинофильмов;
- установка приложений для доступа к интерактивному телевидению;
- серфинг по веб-сайтам через встроенный браузер;
- общение с близкими и друзьями через социальные сети или Skype;
- данные о погоде, свежие новости;
- поиск информации в Сети и управление телеприемником голосом;
- многочисленные игры;
- передача мультимедийного контента с мобильного устройства на большой телеэкран;
- дублирование дисплея смартфона на ТВ-приемник и т.д.
Это лишь часть возможностей, которые предлагает телевизор Sony с функцией СМАРТ-ТВ. Необходимо понимать, что ни одна из «умных» опций не будет работать, если устройство не подключено к сети Интернет.
Подключение к Сети
Выход в Сеть на телевизорах Sony Bravia можно настроить двумя способами: через WiFi или с помощью кабеля.
На заметку! Подключение через кабель более предпочтительно, потому что в этом случае обеспечивается стабильное соединение с наиболее высокой скоростью. Такое решение позволяет смотреть фильмы или другое видео онлайн без перебоев, торможений и опасений, что в неподходящий момент потоковая трансляция прервется. Но беспроводной выход в сеть удобнее, так как не предполагает физического соединения ТВ-приемника с маршрутизатором посредством кабеля.
Кабель
Для установки проводного подключения к Сети нужно соединить Ethernet-кабелем разъемы LAN на маршрутизаторе и тыльной стороне телеприемника. Дальнейшие действия зависят от операционной системы СМАРТ-устройства – Android или Linux (например, KDL-40WD653).
- Для техники на базе Андроид нужно нажать на ПДУ клавишу «HOME», далее открыть «Настройки» — «Сеть и принадлежности» — «Сеть». После этого потребуется выбрать «Настройка сети» — «Простая» — «Проводная локальная сеть», а затем следовать инструкциям на экране.
- Для телевизоров с ОС Linux необходимо нажать «HOME», открыть «Настройки» — «Сеть» — «Настройка сети» — «Настроить сетевое соединение» или «Проводная настройка». Далее потребуется выбрать «Простая» или «Автоматически», после чего действовать согласно рекомендациям на телеэкране. Обычно подключение настраивается сразу, никаких дополнительных манипуляций осуществлять не требуется.
На телевизорах Sony Bravia разных годов выпуска меню может отличаться, как и названия разделов, поэтому более подробное описание подключения рекомендуется смотреть в инструкции по применению телетехники.
Wi Fi
Подключение через WiFi может быть выполнено двумя способами:
- с помощью технологии WPS, предназначенной упростить беспроводное соединение с маршрутизатором и не требующей ввода пароля от локальной сети;
- классическим способом, при котором необходимо знать название домашней WiFi-сети и пароль к ней.
Подключение через WPS возможно только в том случае, если и телеприемник, и роутер поддерживают данную технологию. Оно осуществляется также двумя способами: первый — с помощью кнопки, второй — с вводом кода. В первом случае необходимо нажать «HOME», далее на экране выбрать «Настройки» — «Сетевая настройка» — «Беспроводная настройка» — «WPS (кнопка)». После этого нужно следовать инструкциям на экране, где будет предложено нажать на роутере кнопку WPS и удерживать ее, пока установится соединение. Во втором случае нужно с пульта клавишей «HOME» открыть меню телеприемника, выбрать «Настройки» — «Сетевая настройка» — «Беспроводная настройка» — «WPS (PIN)». Далее следует действовать также согласно указаниям на телеэкране. Но при таком подключении требуется с компьютера открыть веб-интерфейс роутера и добавить новое устройство (телевизор), указав в качестве подтверждения PIN с экрана ТВ-приемника. После этого соединение будет установлено.
Для подключения стандартным способом – с помощью пароля от WiFi-сети – необходимо нажать «HOME», а затем последовательно выбрать «Настройки» — «Сетевая настройка» — «Беспроводная настройка» — «Сканировать». Далее в списке найденных сетей необходимо указать домашнюю и ввести пароль, чтобы установить соединение.
Подробное описание подключения к сети WiFi для определенной модели телеприемника рекомендуется смотреть в инструкции к нему, так как на разных устройствах этот процесс может отличаться в зависимости от вида меню и названия разделов.
Настройка Smart TV
После настройки Интернет-соединения в первую очередь рекомендуется выполнить обновление прошивки телеприемника. Это необходимо, так как в новых версиях ПО разработчики устраняют обнаруженные ошибки, добавляют новые функции и технологии, другими словами – улучшают и модифицируют «умный» функционал СМАРТ-устройства.
На заметку! С устаревшими версиями прошивки некоторые программы и виджеты, которые планируется использовать, могут не работать.
Обновление ПО
Для выполнения этого процесса нужно на Смарт ТВ с ОС Android TV нажать «HOME», а затем выбрать «Приложения» — «Справка» — «Обновление системы» — «Автоматическая загрузка» или «Автоматически проверять обновления», после чего нажать «Вкл». На части моделей потребуется принять политику конфиденциальности компании.
Для телеприемников Sony c ОС Linux нужно нажать «HOME», а затем на экране выбрать «Установки» — «Поддержка продукта» или «Поддержка клиентов». Далее необходимо кликнуть «Автоматическое обновление» или «Автоматическая загрузка ПО», а затем «Вкл» и «Ввод». Порядок действий может меняться на разных моделях.
Настройка работы СМАРТ-телевизоров на Linux
После того, как прошивка обновлена, на телевизорах Sony c ОС Linux необходимо открыть меню клавишей «HOME» на ПДУ, далее выбрать «Установки» — «Сеть». Теперь потребуется кликнуть «Обновить интернет-содержимое». Так устройство автоматически подключится к серверам компании, чтобы обновить доступные приложения и сервисы. По окончанию процесса появится соответствующее уведомление.
Далее нажатием кнопки «SEN» следует перейти к СМАРТ-разделу телеприемника. В течение нескольких секунд появится ряд приложений, рекомендованных производителем. Чтобы добавить к ним другие программы из числа доступных, нужно нажать на «+» или кнопку «Мои приложения». Выбрав необходимый виджет, его можно открыть или поместить в «Мои приложения» для быстрого доступа.
Настройка работы СМАРТ-телевизоров на Android
На телевизорах Sony с платформой Android TV установка выполняется еще проще, а интерфейс СМАРТ-сервиса покажется знакомым по смартфонам и планшетам под управлением этой платформы. Все, что потребуется сделать для настройки СМАРТ-функционала, — зарегистрироваться в сервисе Google Play и авторизоваться, чтобы получить возможность скачивать программы и игры на свой телеприемник.
Совет! Удобнее всего создать аккаунт в Google Play на компьютере, а потом зайти в свой профиль на телевизоре. Также можно использовать уже имеющуюся учетную запись.
Для загрузки контента используется тот же магазин Play Market, что и на планшетах (телефонах), но приложений здесь на порядок меньше. Это объясняется тем, что Android TV адаптирована для телеприемников, как и весь софт в ней.
Настройка каналов
На Sony SmartTV смотреть телевидение можно через антенну или через Интернет.
Общедоступные каналы
Просмотр бесплатных телевизионных каналов на технике Sony возможен при подключении к эфирной антенне или кабельному телевидению. Для этого необходимо подсоединить антенный кабель в соответствующее гнездо, а затем на ПДУ нажать клавишу «HOME», после чего выбрать «Настройки» — «Настройка каналов» — «Цифровая настройка» — «Автоматическая цифровая настройка каналов». Потом нужно подтвердить действие нажатием «Да».
Далее необходимо указать, какая будет использоваться антенна: «Эфир» или «Кабель». При выборе первого варианта запустится автопоиск каналов. Если указан кабель, нужно выбрать в появившемся списке поставщика услуг, а если он неизвестен или не представлен в перечне, нажать «Другое». Здесь можно вручную указать «Тип сканирования», «Частоту» и «Идентификацию сети», получив эти данные от провайдера. Если же требуемая информация недоступна, в первом поле нужно выбрать «Быстрое сканирование», а во втором и третьем – «Автоматически», после чего запустить поиск.
На заметку! Если каналы не найдены, нужно вместо «Быстрого сканирования» кликнуть «Полное». В этом случае поиск телеканалов может продолжаться в течение часа.
IP-телевидение
Просмотр IPTV на «умных» ТВ-приемниках от Sony возможен с помощью специальных виджетов. Для телевизоров на базе платформы Linux в магазине доступен сервис OttPlayer, для техники на базе Android ассортимент приложений гораздо больше — помимо указанного еще SS IPTV, Peers.TV, Vintera TV и другие программы. Кроме того, через apk-файл можно загрузить и установить ForkPlayer.
После установки приложения для просмотра IP-телевидения необходимо в него загрузить плейлисты с телевизионными каналами, которые можно получить от провайдера (ТТК, Ростелеком и т.д.) или скачать из Интернета. Именно от плейлистов зависит, какие каналы и какое их общее количество будет показывать телеприемник.
Установка приложений
Установить дополнительные приложения можно только на телеприемниках Sony на базе Android TV. Загрузка выполняется из магазина Google Play. Необходимо понимать, что пользователю будут доступны не все программы и игры, которые можно увидеть в Play Market, а только адаптированные под телевизоры. Для установки необходимо кликнуть по кнопке «HOME» на ПДУ, выбрать раздел «Приложения», а затем «Store Google Play». Из открывшегося магазина приложений пользователь может загружать и устанавливать любые программы и игры. Искать необходимый контент можно, листая страницы или используя строку поиска. Для установки нужно кликнуть по иконке выбранного виджета, перейти на его описание и нажать «Установить».
Помимо Google Play, установить приложения на Android TV можно с помощью флэшки, предварительно загрузив на нее apk-файл нужной игры или программы, скачанный из сети Интернет.
Важно! На телевизорах с ОС Linux установка дополнительного софта выполнялась из магазина Opera TV Store. Имеющийся в нем контент можно было запускать непосредственно из сервиса или добавлять во вкладку «Мои приложения». К сожалению, с 2017 года данный магазин недоступен на телевизорах Sony SmartTV, поэтому загрузка приложений невозможна.
Тем не менее, на СМАРТ-телеприемниках Сони под управлением Linux можно пользоваться имеющимися приложениями, обеспечивающими доступ к большому количеству видеоконтента и музыки.
Возможные проблемы и их решение
При настройке СМАРТ-функционала на Sony SmartTV у пользователей иногда возникают затруднения. Наиболее распространенные проблемы и способы их устранения рассмотрим более детально.
- Чаще всего проблемы с работой СМАРТ-ТВ от Sony связаны с устаревшей версией прошивки. Для исправления ситуации достаточно обновить ОС, после чего работа сервиса наладится.
- В некоторых случаях пользователи жалуются на нестабильную работу программ или виджетов. Решить проблему поможет загрузка новой и более качественной версии приложения.
- Если Интернет отсутствует при кабельном подключении, в первую очередь нужно проверить состояние провода. В большинстве случаев проблемы связаны с его целостностью — он может быть передавлен или поврежден домашними животными. Потребуется заменить кабель.
- Если нет беспроводного соединения, нужно проверить возможность выхода в Интернет с других устройств, например, с телефона, подключившись к этой же WiFi-сети. Если доступ есть, нужно убедиться в работоспособности WiFi-приемника на телевизоре. Для этого можно попробовать подключить устройство к другой беспроводной сети, например, используя смартфон в качестве точки доступа. Если все в порядке, рекомендуется выполнить сброс сетевых настроек на СМАРТ-телеприемнике до заводских и заново подключить технику к Интернету.
Подведем итог. Телевизоры Sony SmartTV — это техника для тех пользователей, которые желают не просто смотреть телевизионные каналы, а иметь настоящий развлекательный центр. Доступ к сети Интернет позволяет смотреть фильмы и сериалы онлайн, через встроенный браузер посещать различные сайты, подключать геймпад и запускать игры, через отдельную веб-камеру общаться в Skype с друзьями и близкими и так далее. Все, что требуется от пользователя – правильно организовать Интернет-соединение и настроить раздел СМАРТ-ТВ.














