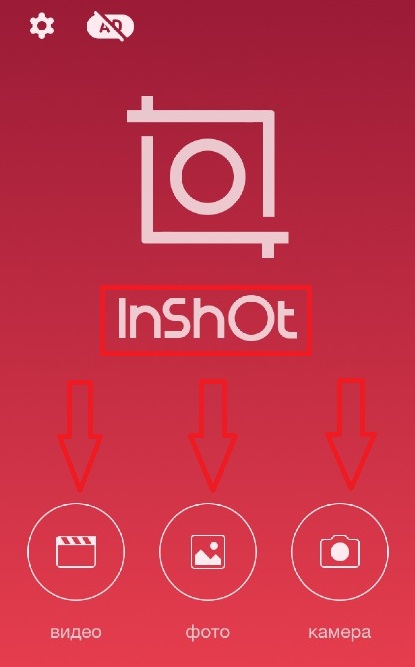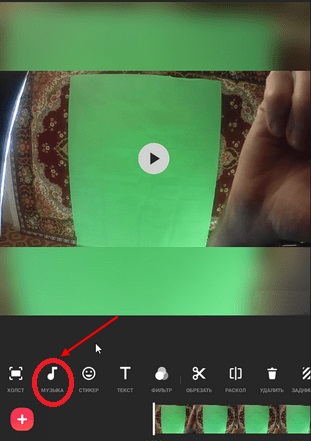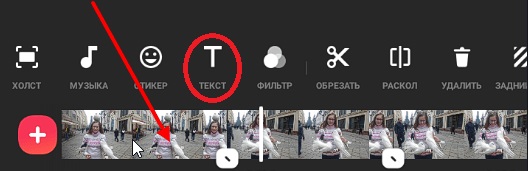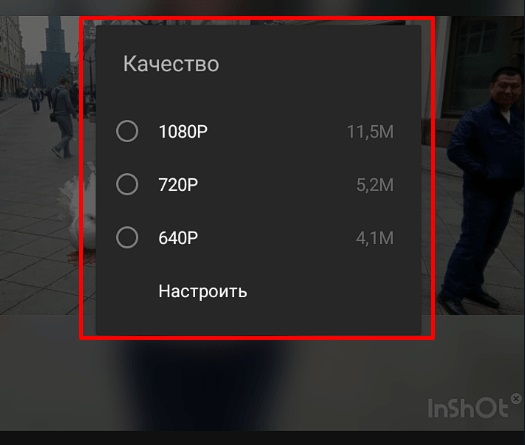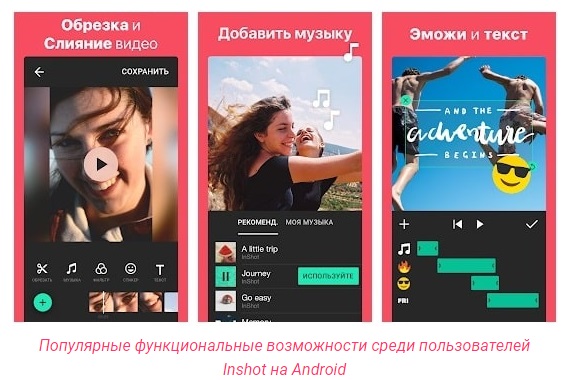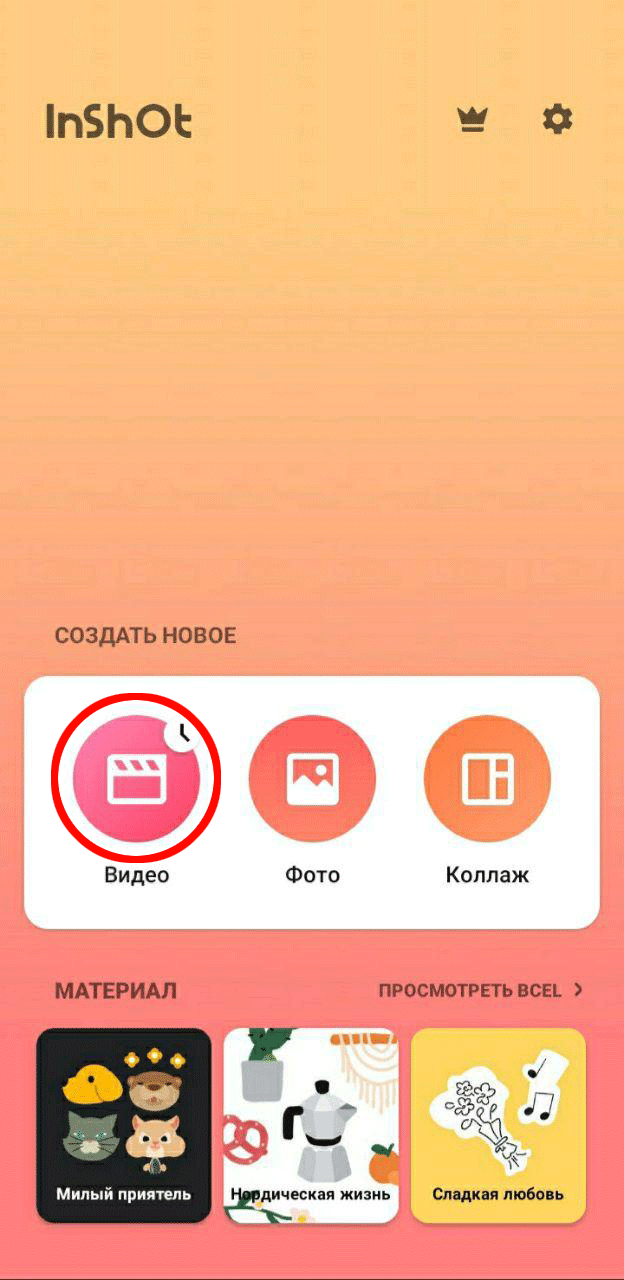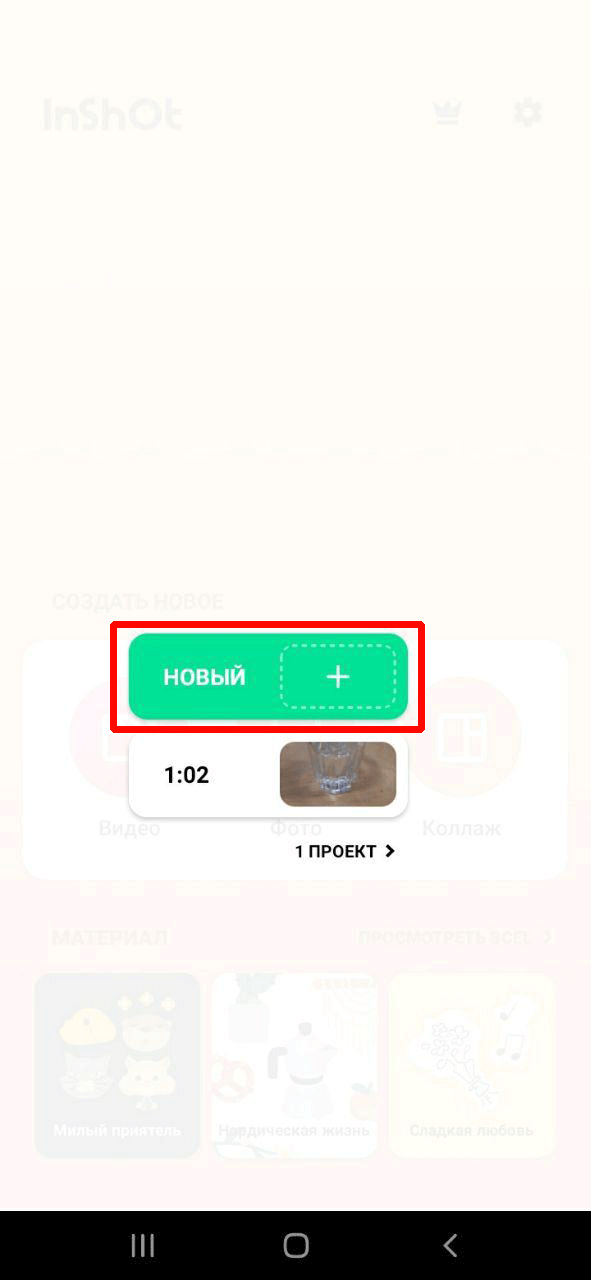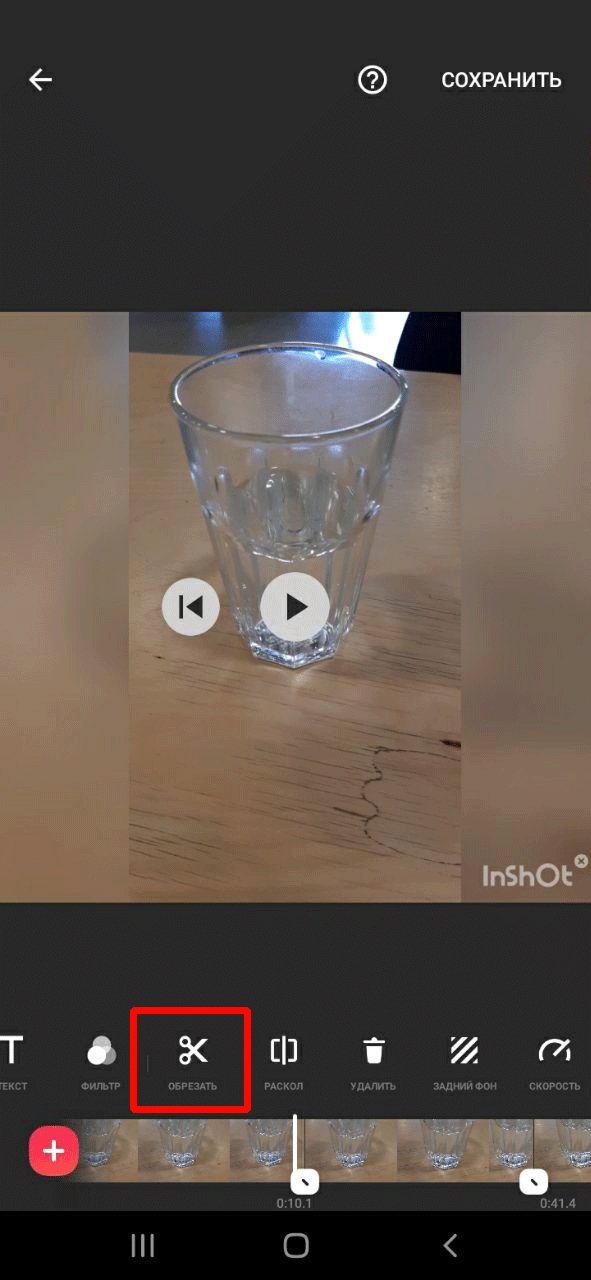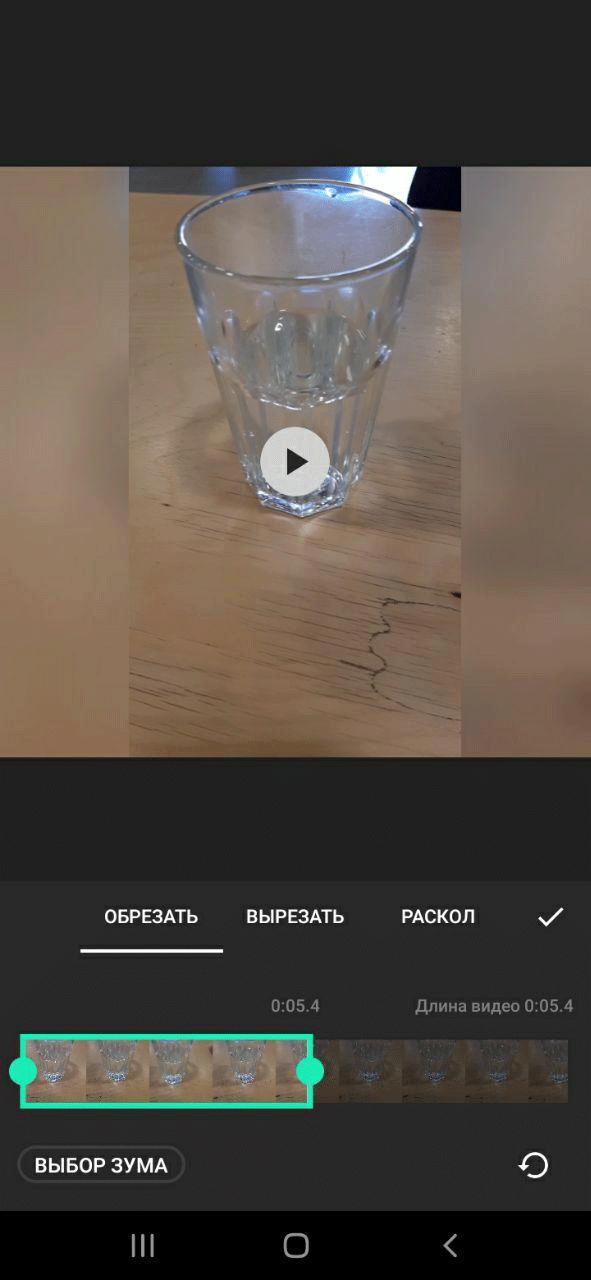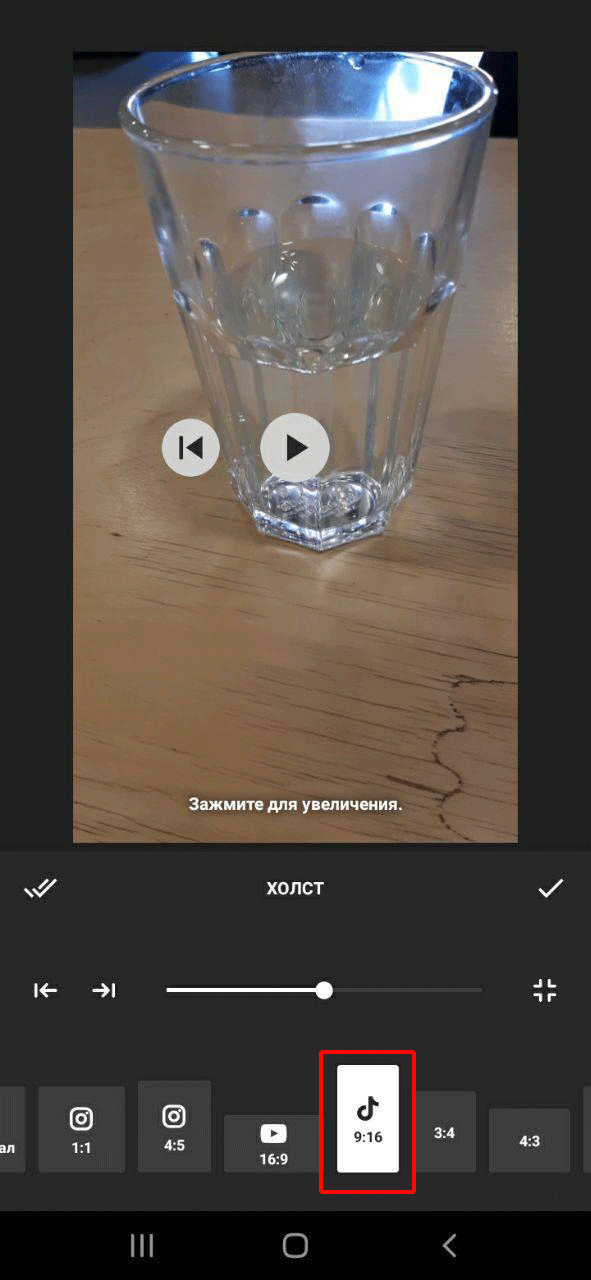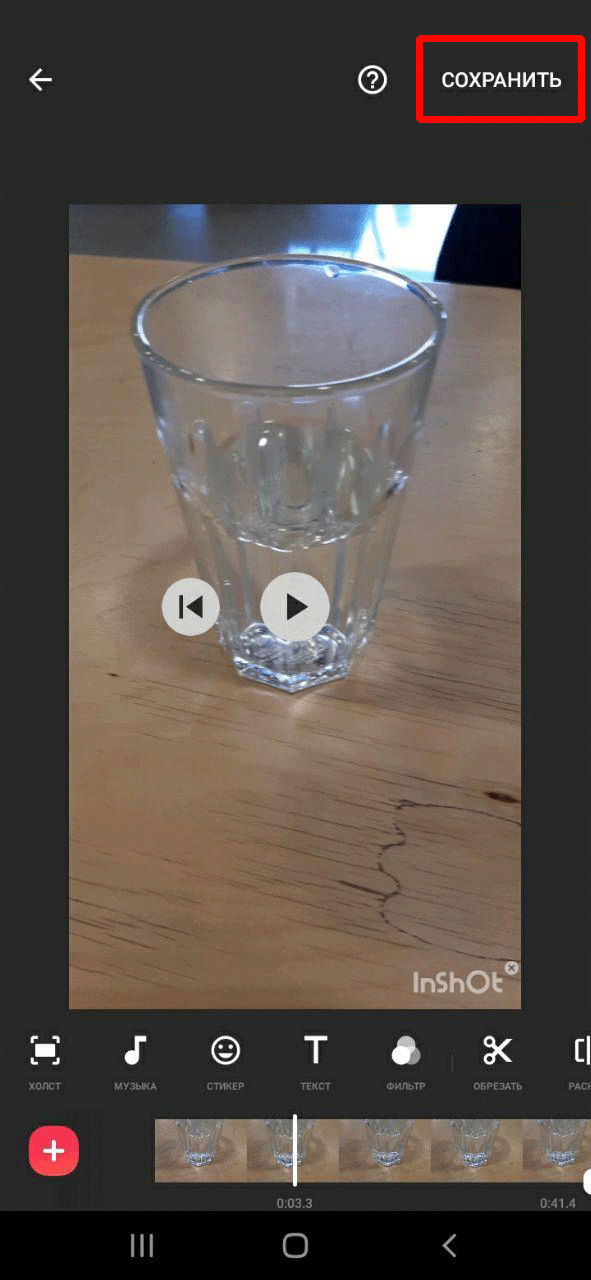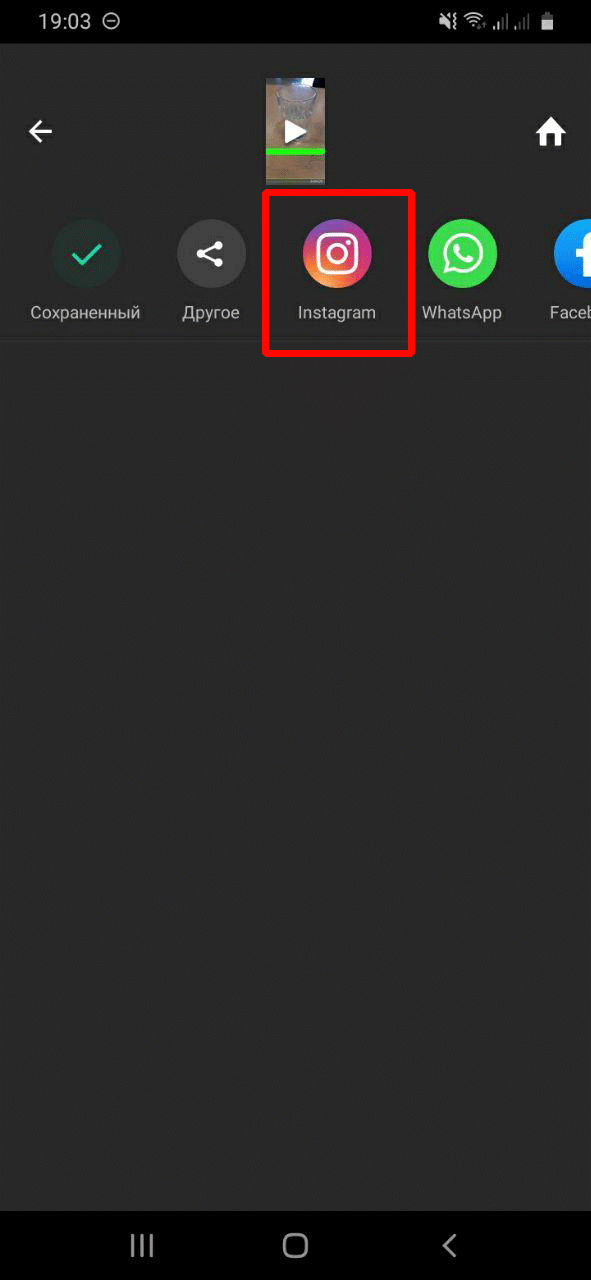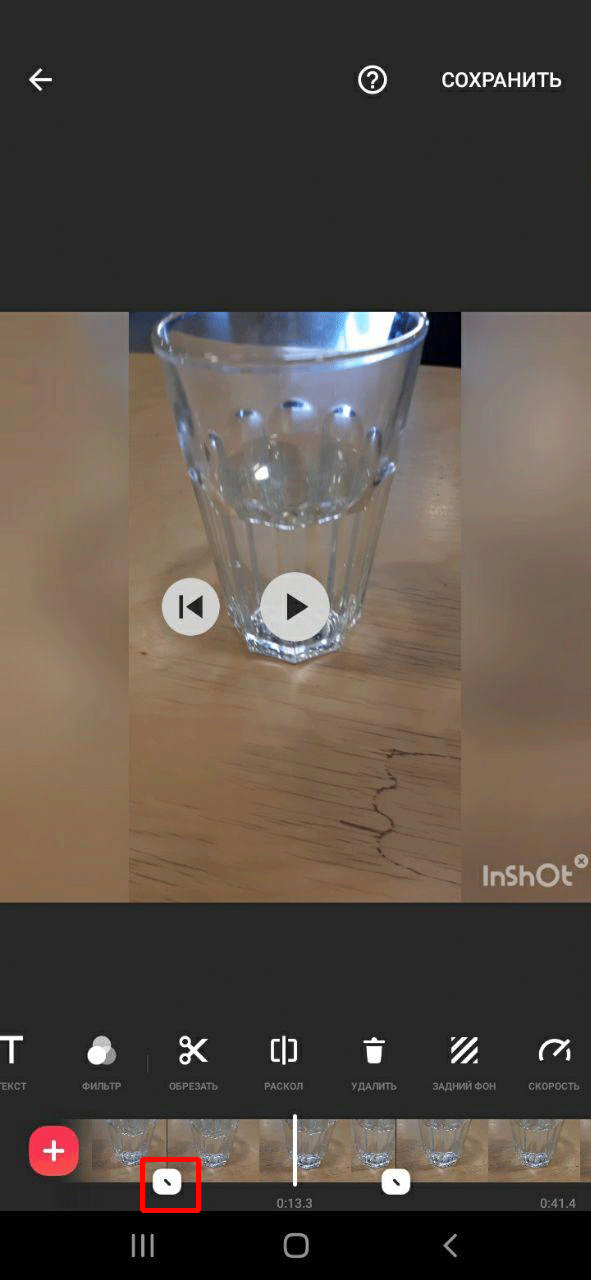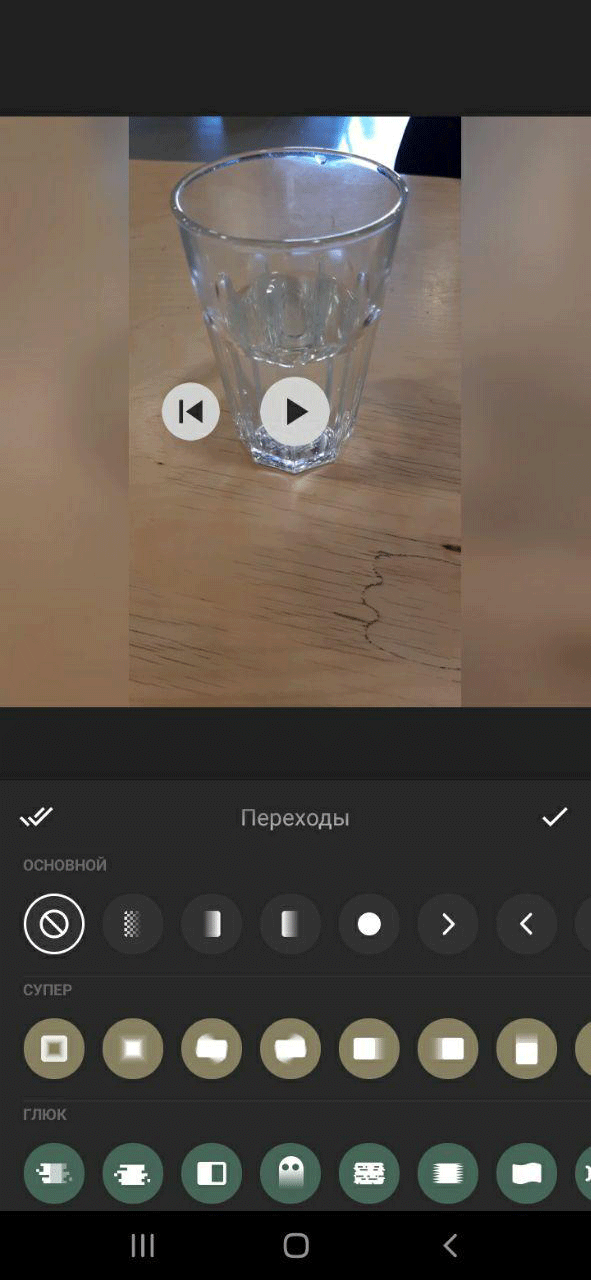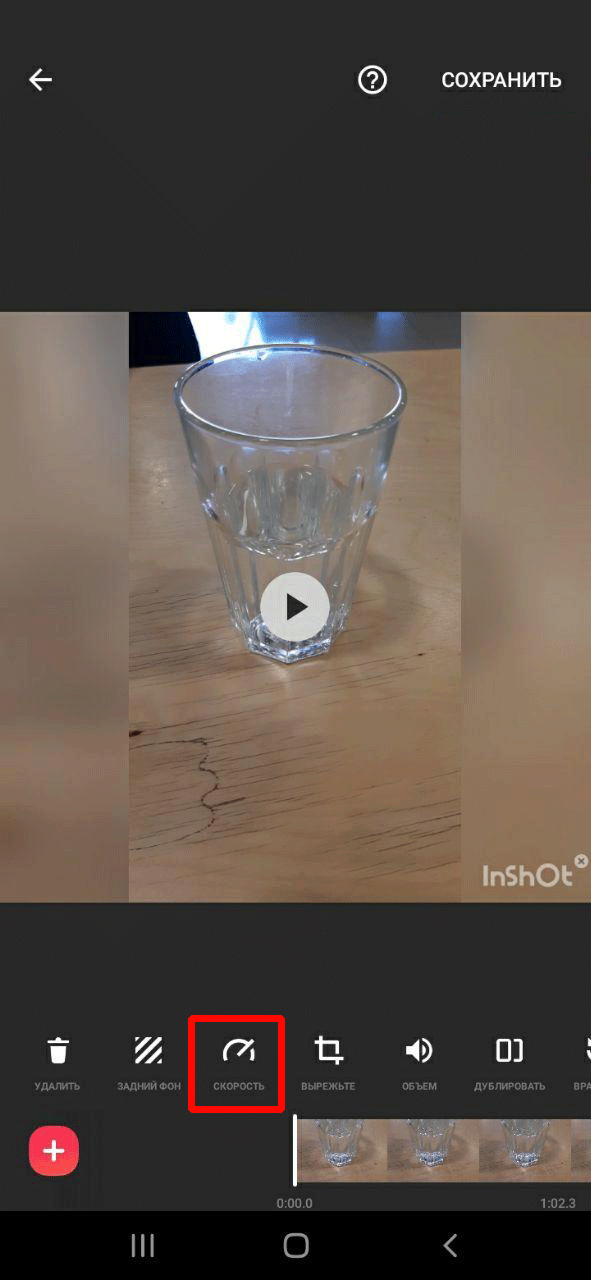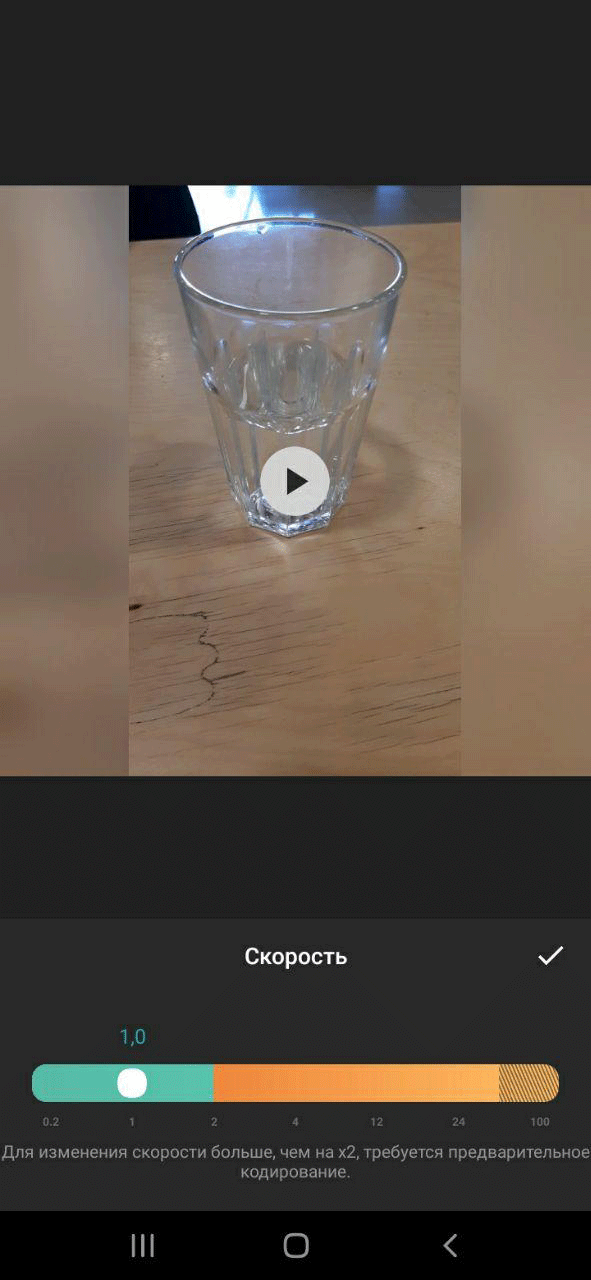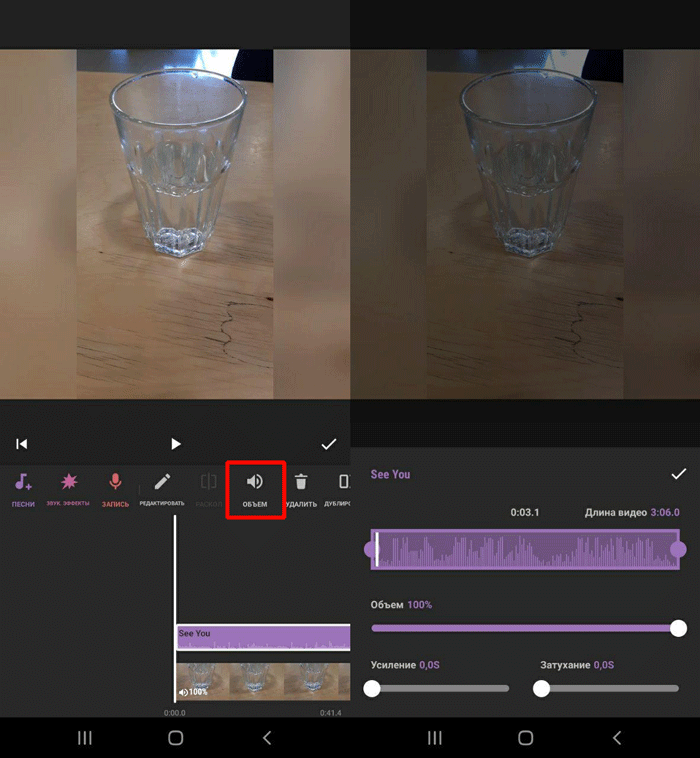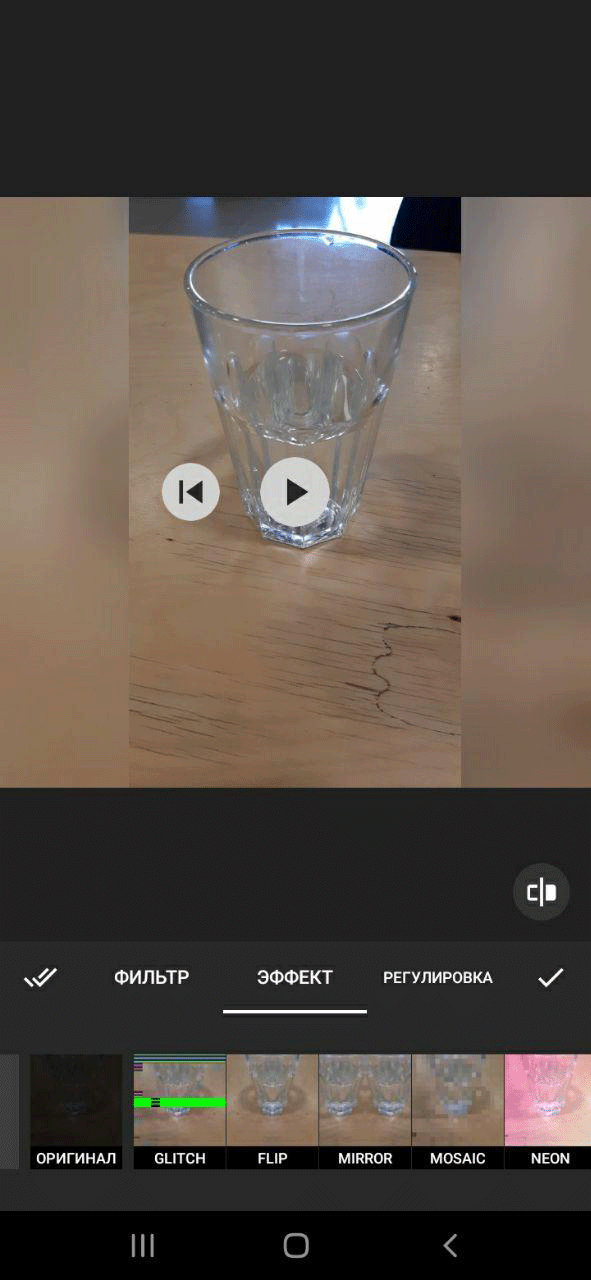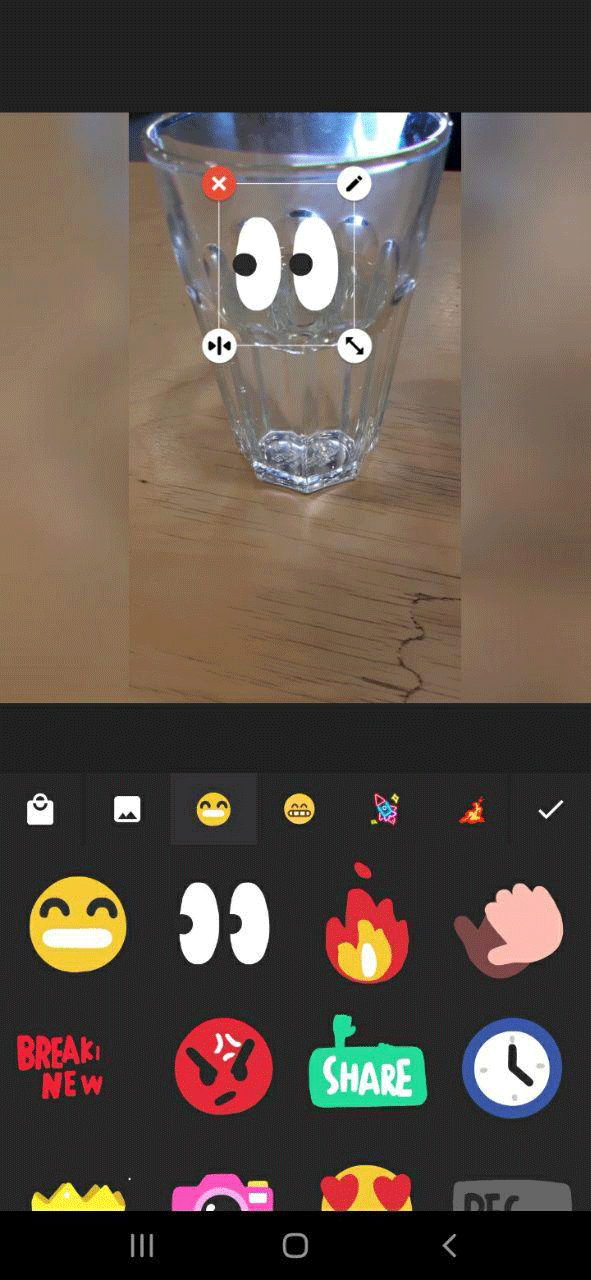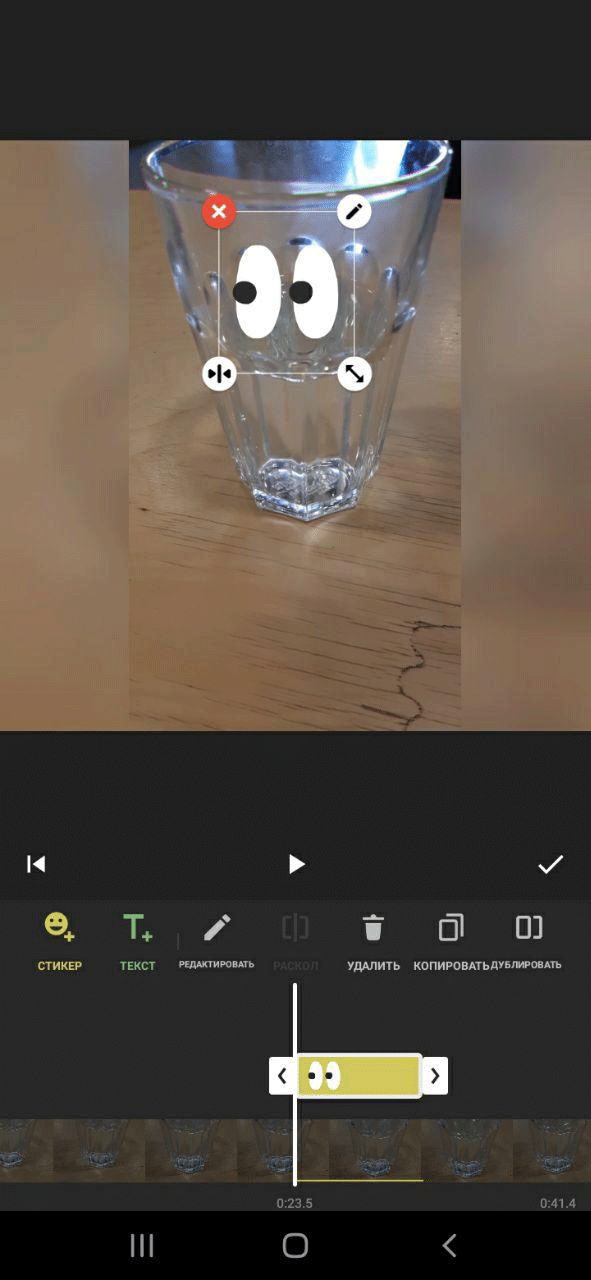Перейти к контенту
Обрезать видео в ИнШот предлагают 3 способами: с начала/конца, из середины или расколов ролик на несколько фрагментов. Любая из вышеупомянутых операций проводится через специальное подменю.
Как обрезать начало или конец
Чтобы укоротить ролик в InShot:
- Откройте видеозапись для монтирования.
- Используйте жест двумя пальцами для масштабирования ролика — сделайте тот меньше, чтобы его границы просматривались во временной панели снизу.
- Тапните по видеозаписи, в начале и в конце появятся указатели.
- Потяните за нужный указатель вперед или назад, тем самым сокращая продолжительность видео.
Альтернативный способ обрезать материал:
- В панели инструментов, расположенной под роликом, выберите «Обрезка» — иконка ножниц.
- Появится новое окно, переключенное на раздел «Обрезать».
- Используйте указатели справа и слева, чтобы вырезать часть видео.
Пользоваться специальным инструментом удобнее, поскольку не приходится вручную масштабировать видеоролик.
Как вырезать кусочек и расколоть запись
Кроме уменьшения общей продолжительности видеозаписи, в приложении ИнШот можно вырезать кусок видео в середине:
- Снова воспользуйтесь инструментом «Обрезка».
- Переключитесь на вкладку «Вырезать».
- Между началом и концом ролика появится затемненный участок, он же ненужный кусочек ролика.
- Регулируйте, сколько необходимо вырезать с помощью указателей, расположенных слева и справа.
- Сохраните полученный результат тапом по галочке, размещенной рядом с подразделом «Раскол».
Ненужный участок будет автоматически удален. Полная версия видеоролика на телефоне не пострадает.
Остается функция «Раскол» — она делит целый ролик не несколько небольших. Эту функцию используют для создания плавных переходов.
Как получить фото из видео
Когда нужно запечатлеть единственный кадр, в программе используют инструмент «Вырежьте». Как с его помощью вырезать фото из видео:
- Запустите видео и остановите его на нужном моменте.
- В панели инструментов тапните «Вырезать».
- Отредактируйте высоту и ширину снимка, переместите фокус. Под снимком находятся готовые шаблоны для социальных сетей. Клацните по галочке, когда закончите редактировать кадр.
- Снимок должен попасть в галерею.
Если этого не происходит, остановите запись на нужном кадре, сделайте скриншот и вырежьте фото с помощью фоторедактора.
Все из вышеперечисленных инструментов для обрезки видео InShot доступны в версии приложения на АйФоне и Андроиде.
Как обрезать видео?
Для того, чтобы обрезать видео, нужно воспользоваться специальными приложениями или программами. Хорошим примером такого редактора является Inshot.
С его помощью можно не только изменить длину видео, но и наложить фильтры и музыку. Работа с данным приложением и будет описана далее.
Содержание
- Используемый редактор
- Инструкция по обрезке видео
- Войдите в приложение
- Нажмите на кнопку обрезки
- Нажмите на галочку
- Альтернативный способ простой обрезки видеоролика
- Сохраняется ли качество после обрезки?
Используемый редактор
Inshot считается одной из самых лучших программ для обрезки роликов. И это вполне заслуженно. На обработку материалов в данном редакторе у вас уйдет совсем немного времени. Всё потому, что приложение обладает большим количеством преимуществ:
- Удобный и понятный интерфейс. На первой же странице можно увидеть, что приложение позволяет работать с видео, фото и коллажами. Достаточно выбрать подходящий контент и начать обрезку.
- Встроенные подсказки. При первой работе с редактором, он будет помогать вам. Так вы точно не запутаетесь. При желании, подсказки можно отключить или включить повторно.
- Комфортно управление. Все значки возможностей расположены в нижней части экрана и подписаны. Поэтому вы легко сможете найти нужную функцию.
- Возможность выбора хранилища. Это полезно, потому что вы самостоятельно сможете решить, где сохранять готовый контент.
- Возможность работы со звуком. Помимо обрезки, в этом редакторе можно накладывать на ролик музыку.
Inshot пользуется большой популярностью как у пользователей Android, так и у пользователей iOS. Также его можно скачать на компьютер с помощью эмулятора.
Инструкция по обрезке видео
Несмотря на простоту приложения, у некоторых возникают проблемы с его использованием. Если вы хотите обрезать видео, вам стоит воспользоваться следующей инструкцией. Она поможет вам пройти этот тернистый путь.
Войдите в приложение
В самом начале Вам предложат выбор из трёх возможных функций: фото, коллаж и видео. Вам нужно нажать на кнопку с последней надписью.
При первом использовании приложение запросит разрешение для входа в галерею. Далее откроется список ваших материалов, и Вы сможете выбрать тот, который нужно обрезать.
Важно! В приложении Inshot можно работать с несколькими роликами одновременно.
Нажмите на кнопку обрезки
Она находится в нижней части экрана. Узнать её можно по изображению ножниц и надписи «обрезка».
После этого у вас откроется специальное окно для обрезки. В нём можно выбрать одну из трех функций: обрезать, вырезать и раскол.
Удалить ненужный кусок можно с помощью ползунков, которые наложены на раскадровку. Посмотреть получившийся ролик можно в этом же окне.
Видео можно обрезать как с начала, так и с конца.
Нажмите на галочку
Она находится рядом с кнопкой «раскола». После этого вас перенесет на главный экран со всеми функциями.
Если вам нужно откорректировать контент, или наложить музыку, сделайте это. А если не нужно – сохраняйте.
Кнопка сохранения находится в правом верхнем углу. После этого вам предложат выбрать качество. Нажмите на подходящий вариант и сохраните видео. Также приложение позволяет поделиться им в социальных сетях.
Альтернативный способ простой обрезки видеоролика
Сразу после выбора видео и переноски его на рабочий экран, под кнопками функций появится раскадровка.
Там же будет надпись, подсказывающая, что в этой области можно выбрать необходимый объект.
При нажатии на раскадровку появятся два ползунка: с начала и с конца. С их помощью вы сможете произвести обрезку без использования специальной функции.
Сохраняется ли качество после обрезки?
Данный редактор позволяет самостоятельно выбрать качество обрезанного видео. Если ваше устройство его поддерживает, то качество не испортится. Единственный нюанс в том, что первоначальные настройки Inshot позволяют сохранять видео в формате квадрата.
Если вы загружаете материал в горизонтальной ориентации, оно будет наложено на размытый квадратный фон. При желании эту функцию можно отключить в опции «задний фон».
С помощью этой инструкции вы сможете быстро обрезать любое видео. Кроме того, она научит вас использовать редактор Inshot. В процессе обрезки вы познакомитесь со всеми остальными функциями видеоредактора. Это очень полезно, потому что при повторном использовании вам не придётся искать подсказки в интернете. Приятной работы!
Оценка статьи:
Загрузка…
InShot — это новое доступное приложение для редактирования видео, которое может изменить правила игры для бизнеса в 2020 году. Есть и другие подобные приложения например, Pixaloop или PicsArt. Если вы готовы попробовать именно это приложение для создания видео, вот краткое руководство о том, как его использовать.
1. Загрузите приложение
Первый шаг — загрузить приложение InShot из Apple Store или Google Play. InShot доступен как для iOS, так и для Android. Просто перейдите в свой магазин приложений и бесплатно загрузите приложение InShot.
2. Импортируйте и редактируйте видео и изображения
После загрузки и открытия приложения InShot вам будет предложено выбрать один из вариантов: импортировать фото и видео или редактировать фото и видео. Вы также можете выбрать «домашний» экран.
Чтобы протестировать приложение InShot, выберите фото или видео, сохраненные на вашем телефоне. Как только импорт будет завершен, вы сможете редактировать свою фотографию или видео. Вы можете обрезать его, добавить фон или поиграть с другими визуальными и звуковыми эффектами.
Приложение InShot предоставляет основные инструменты и функции для редактирования видео, которых достаточно для большинства пользователей, но есть еще кое-что …
Когда вы закончите вносить базовые изменения в свою фотографию или видео, на следующем экране вам будет предложено добавить звуковые эффекты, эффекты голоса за кадром или музыку. InShot предоставляет вам возможность импортировать песню, хранящуюся на вашем устройстве, или выбрать музыку из музыкальной коллекции приложения.
После того, как вы выбрали звук и музыку, вы можете регулировать громкость и интенсивность голоса за кадром и музыки, чтобы найти идеальный баланс.
4. Добавьте текст
Теперь, когда ваше видео выглядит красиво, а звучит еще лучше, следующий экран позволяет добавлять текст по своему усмотрению. Вы можете написать свой текст, используя широкий спектр стилей шрифтов и цветовых схем. Затем вы можете перемещать текст по видео или экрану, чтобы получить правильное размещение. Вы также можете выбрать время начала и окончания, когда вы хотите, чтобы текст появлялся или исчезал в вашем видео.
5. Будьте индивидуальны с помощью анимации и стикеров
Смайлы были только началом, однако в мире мобильных устройств смайлики превратились в анимированные GIF-файлы и тематические стикеры. InShot позволяет добавлять в видео собственные анимации и стикеры для придания индивидуальности и позитива.
6. Выберите разрешение
Как я упоминал выше, качество — это одна из проблем при создании и редактировании видео с мобильного устройства. Однако InShot позволяет пользователям изменять разрешение видео в зависимости от своих потребностей.
Например, вы можете сохранить видео в разрешении 480, 720 или даже 1080 пикселей. После выбора разрешения ваше видео будет помечено водяным знаком, но его можно удалить перед публикацией или отправкой видео.
7. Сохранить и поделиться
Закончив редактирование фотографии или видео, просто нажмите кнопку «Сохранить» в приложении InShot. Начнется процесс рендеринга, который может занять некоторое время. После завершения процессов рендеринга и преобразования видео будет сохранено и станет доступным в вашей галерее InShot.
Когда процесс завершится, вы можете выбрать готовое видео в своей галерее, поделиться им и транслировать его прямо на свои каналы в социальных сетях. Если вы хотите поделиться своим видео в Instagram*, InShot позволит вам выбрать хэштеги и даже предоставить вам некоторые рекомендуемые хэштеги по умолчанию на основе содержимого видео.
Примечание. Да, в InShot есть реклама, (в конце концов, приложение бесплатное…) однако она не очень мешает вам редактировать и создавать видео. Создавайте простые высококачественные видеоролики одним снимком с помощью InShot. Легкое высококачественное видео одним кадром – это InShot.
Итак, вот и все: InShot — отличное решение для компаний, которые хотят создавать красивые высококачественные видео для публикации в Facebook* или Instagram*, не тратя кучу времени и денег.
InShot отлично подходит для обычных людей, которым необходимо снимать панорамные видеоролики о продуктах, еде или снимать в больших пространствах. InShot отлично подходит практически для любого типа бизнеса — художественной галереи, профессиональных ландшафтных дизайнеров, кафе или ресторанов, дизайнеров интерьеров, агентов по недвижимости — возможности поистине безграничны.
* организация, запрещенная на территории РФ
В Instagram нельзя монтировать видео для сториз. Можно только добавить наклейки или маски. Чтобы обрезать, изменить размер или добавить музыку в видео придётся использовать дополнительные приложения.
Мы разберём InShot. Потому что оно на русском, бесплатное и сделано специально для соцсетей.
Вы уже могли видеть его лого на некоторых видео в ленте.
Скачать InShot можно здесь: Android и для iOS. Есть бесплатный и платный режим. На бесплатном придётся смотреть рекламу перед выгрузкой видео.
Теперь давайте разберёмся, что оно может делать.
InShot: Основы
InShot работает не только с видео, так что сначала выберем нужный раздел.
Приложение сохраняет все ваши проекты. Если у вас есть незаконченный проект, возле раздела будут отображаться «часы».
Всплывёт небольшое меню, где отображены все проекты. Начните новый.
Выберите нужный файл.
Обрезать видео для сториз
Видео для сториз должно длиться максимум 15 секунд. В InShot его можно обрезать.
Выберите инструмент «Обрезать».
В меню обрезки есть инструменты «Обрезать», «Вырезать» и «Раскол».
«Обрезать» — это оставить от видео только нужный вам кусочек.
«Вырезать» — это вырезать из видео ненужный кусочек
«Раскол» — это разделить видео на части, которые можно отдельно редактировать. В расколы можно вставлять переходы. О переходах расскажем ниже.
Настроить размер видео для сториз
Чтобы обрезать видео под нужный размер откройте инструмент «Холст».
Здесь выберите размер [9:16]. Это стандартный для размер видео для сториз. В InShot он обозначен логотипом TikTok.
Опубликовать видео для сториз
Для того, чтобы выложить видео в Instagram, нажмите на кнопку «Сохранить»
Вы можете опубликовать видео в любой соцсети прямо не выходя из програмы.
InShot не тронет оригинальное видео, а сохранит результат монтажа как новый файл.
Как сделать видео для сториз лучше?
Основы мы разобрали, теперь посмотрим, какие фишки для монтажа есть в InShot.
Добавить переходы
Первый способ — добавить переходы между монтажными склейками.
Если вы обрезали одно видео или склеили несколько, переходы можно красиво обозначить.
Для этого выберите место перехода инструментом «Раскол» или нажмите на уже созданную метку.
В подменю можно выбрать и настроить нужный переход.
Так смонтированное видео будет выглядеть приятнее.
Ускорить или замедлить видео
Выберите инструмент «Скорость».
Настройте ускорение или замедление. Здесь одна шкала, всё просто и минималистично.
Вы можете настроить скорость для всего видео или для конкретного отрезка, который вы выбрали.
Добавить музыку
В InShot есть встроенный каталог музыки, которую вы можете наложить на видеоряд.
Можно загрузить и свой файл или аудио из конкретного видео.
После того, как вы выбрали нужный трек, его можно наложить на видео.
Можно добавить звуковой эффект или изменить звучание.
Для того чтобы настроить музыку под видеоряд, выберите «Объём».
Здесь можно подкрутить громкость или звучание не добавляя эффектов.
Добавить фильтры и эффекты
В меню «Эффект» можно добавить эффект или фильтр, который вы используете для остального контента.
Так видео можно подогнать под стиль вашего профиля.
Добавить стикер
В Instagram можно накладывать стикер на видео в сториз, но он держится весь ролик. Нельзя сделать так, чтобы он исчезал или появлялся в нужный момент.
В InShot есть такая возможность.
Вы можете добавить стикер и расположить его где угодно.
А потом наложить на дорожку видео, чтобы он появлялся в нужный момент.
Главное
Вы можете использовать любой редактор видео, главное помните основные параметры для сториз:
- Длительность — не больше 15 секунд
- Соотношение сторон — [9:16]
- Размер — 1080 х 1920
Как правильно продвигать ваши сториз читайте здесь.
Как обрезать видео в InShot? При редактировании видео в InShot мы увидим, что это действительно мощное приложение. Мы можем выполнять все виды редактирования с помощью инструментов, которые он предоставляет, по сути, это приложение, которое показывает нам, что редактирование видео с мобильного телефона — это вариант.
Когда дело доходит до обрезки видео, нам не нужны большие гаджеты, поскольку приложение показывает нам эти параметры очень интуитивно понятным и простым способом. Просто выбрав видео, мы можем получить доступ к серии варианты, чтобы установить разрез, который мы ищем.
Выберите видео
Теперь, когда мы готовы использовать InShot на нашем телефоне, пришло время загрузить видео в приложение, чтобы приступить к обрезке того, что нам нужно обрезать. Таким образом, мы можем выбрать части видео, которые нам нужно удалить.
Чтобы загрузить видео, просто выберите новый проект, и в этот момент мы можем выбрать видео, которое нам нужно обрезать. Если вы загрузили свое видео, то продолжайте выбирать части видео, которое мы хотим обрезать или удалить. Таким образом, он будет иметь продолжительность, которую мы хотим.
Отметьте детали, которые собираетесь вырезать
В InShot очень легко выбрать части, которые мы хотим вырезать в видео. Мы увидим это с выберите инструмент обрезкипоявится поле выбора вокруг временной шкалы видео.
Покидая временную шкалу, мы можем выбрать части, которые хотим вырезать. Сдвигая рамку выбора пальцами, мы можем выберите момент, который мы хотим вырезать. Речь идет о выборе одного из инструментов, доступных после того, как мы выбрали видео для обрезки. Ниже мы увидим, что представляют собой эти инструменты.
Выберите «Разделить», чтобы фрагментировать видео.
В InShot при выборе областей, которые вы хотите удалить из видео, также отображается Раздельный вариант. С помощью этой опции вы можете фрагментировать выбранные области видео. Это не означает, что оно будет удалено, но это означает, что они не будут связаны с одним и тем же видео.
Это означает, что видео будет разделено на выбранные вами части, каждая из частей, из которых теперь состоит видео, может работать отдельно. Или просто удалить часть видео который в настоящее время отображается дробно.
При использовании инструмента кадрирования вы увидите, что существует больше опций, чем вы можете получить в любое время, чтобы выполнить некоторые из них. вырезки к вашему видео. Таким образом, будет выбран конкретный момент, с которого будет вырезано видео.
Если вы выберете вариант вырезания, вы увидите, что можно сделать некоторые сокращения в видео, а затем вставить их в другое место видео, вы также можете удалить выделение видео. Таким образом, мы видим, что Опция кадрирования в InShot, чтобы использовать ее всегда.