Как создать канал на YouTube с телефона
Видеохостинг YouTube входит в рейтинг самых популярных сайтов во «Всемирной паутине». Он доступен для пользователей десктоп, но также имеет мобильную версию. Как создать канал с телефона, загружать на него контент, и можно ли сделать несколько аккаунтов для одного устройства? Рассмотрим эти вопросы в данной статье.
Видеохостинг YouTube входит в рейтинг самых популярных сайтов во «Всемирной паутине». Он доступен для пользователей десктоп, но также имеет мобильную версию. Как создать канал с телефона, загружать на него контент, и можно ли сделать несколько аккаунтов для одного устройства? Рассмотрим эти вопросы в данной статье.
Мобильное приложение YouTube и его возможности
Мобильное приложение сервиса также является одним из самых популярных в сети. В этом нет ничего удивительного, ведь программа предоставляет пользователю возможность просматривать видеоролики в любом жанре и количестве на бесплатной основе. Был смартфон, а стал – личный телевизор!
Осталось лишь подписаться на самые крутые и интересные каналы.
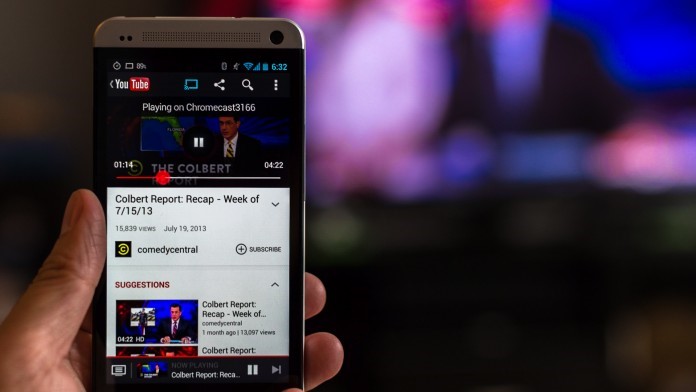
Здесь можно найти уйму свежего и актуального контента! Подписавшись на канал и его уведомления, вы всегда будете в курсе последних событий. А еще это прекрасная возможность увидеть ролик и оставить комментарий одним из первых. Но если вам хочется попробовать себя в роли видеоблогера, здесь нет никаких препятствий. Создать канал с телефона очень просто. Так почему бы не попробовать вкус популярности?
Канал на Ютуб: как создать
Для создания нового канала на видеохостинге с мобильного устройства понадобится аккаунт в Google. Ютуб принадлежит этой компании, поэтому правило не имеет исключений. Заведите аккаунт в Гугл, и только потом преступайте к созданию канала на видеоплатформе.
Регистрация в Google
Откройте сайт и нажмите на кнопку «Создать аккаунт». Она находится сверху, в правом углу экрана. Выберите удобный вариант:
- Сохраните старый почтовый ящик в Google, привяжите его к новому аккаунту. Так вы сможете проверять всю поступающую почту в одном аккаунте. Это удобнее, нежели постоянно переключаться на разные профили.
- Создайте новую почту. Выберите логин, заполните предложенные информационные поля, введите каптчу для подтверждения. Привяжите к аккаунту номер мобильного телефона. Не все любят указывать подобную информацию в Интернете, но этот шаг служит отменной защитой от взлома. Если не хотите потерять свой канал навсегда, введите данные. Не используйте чужой номер телефона для временного пользования. Вы еще не раз будете получать сообщения на указанный номер в процессе настроек Ютуб-канала.
- Ознакомьтесь с условиями пользования, поставьте галочку. Правила Google частенько меняются, поэтому рекомендуется быть в курсе системных требований и условий.
- Затем нужно пройти подтверждение личности. Выберите наиболее подходящий способ из доступных: SMS или голосовое сообщение. Подождите 5-15 минут, пока придет сообщение. Не закрывайте страницу. Введите в соответствующую графу полученный код.
- Добавьте фотографию профиля. Не загружайте посторонние изображения из Интернета. Если профиль будет утрачен, Google потребуется идентифицировать вашу личность. Только личное фото! Готово! Новый аккаунт зарегистрирован!
Создаем канал на видеохостинге с телефона
Скачайте и установите на смартфон мобильную версию YouTube. Запустите приложение.

Найдите на экране графу «Мой канал». Заполните личный профиль, добавьте описание канала.
Самое время преступить к категориям и подтверждению. Убедитесь, что в аккаунте указана правильная страна проживания. Вы ничем не рискуете, указывая эти данные в личном профиле, поэтому не нужно выбирать «левую» страну. Сохраните изменения, введите проверочный код из сообщения.
Проверочный код придет на номер, привязанный к аккаунту Гугл.
Если вы хотите изменить название канала на уникальное, подберите для него фотографию. Всплывающие подсказки помогут разобраться с настройками.
Следуйте указаниям системы. В этом нет ничего сложного – разберется даже новичок!
Канал на YouTube: как создать на Android
Вы – владелец мобильного устройства на базе Android? Установите и запустите официальное приложение видеохостинга. Войдите в персональный аккаунт.
Чтобы добавить новый аккаунт, нажмите на кнопку «+».
Что сделать для смены аккаунта Google при создании нового канала:
- Запустите мобильную версию сайта на смартфоне;
- Нажмите на свимвол аккаунта;
- Выберите опцию «Сменить аккаунт»;
- Нажмите на кнопку.
Примечание: для создания канала на видеохостинге YouTube регистрация в Google – обязательное условие для выполнения. По завершению регистрации вы можете добавлять новые видеоролики на канал.
Видео на YouTube с телефона: как добавить?
Взгляните на правый верхний угол экрана. Там расположена кнопка для добавления видео. Если вы новичок, то будьте готовы к лимитам системы. Вы сможете добавлять видео продолжительностью не более 15 минут. Если этого мало, нажмите на «увеличить лимит».
Платить за это не придется, но на это уйдет определенное время. Опять же, вам нужно получить и ввести в специальную графу код подтверждения.
Порядок действий:
- Выберите нужный видеофайл из архива смартфона, загрузите его на канал. Хорошенько продумайте и поменяйте название файла при добавлении, если исходный вариант вас не устраивает. Или сделайте это до момента загрузки, непосредственно в телефоне. Для повышения рейтинга при выдаче Ютуб лучше прислушаться ко второму совету.
- Определитесь с тем, кому вы планируете показывать контент. Демонстрируйте видео «для всех», если оно предназначено для массового просмотра. Если вы просто храните личный контент в сети, не желая заполнять память устройства, выберите пункт «только для владельца». Если вы хотите показать видео для некоторых пользователей, вам подойдет вариант «для тех, у кого есть ссылка». Отправьте нужным людям адрес для просмотра, и они смогут ознакомиться с этим роликом. Адрес предоставляется пользователю после загрузки ролика на канал.
- Сделайте метки, добавьте описание ролика. Не торопитесь, заполняйте информацию грамотно. Это напрямую влияет на ранжирование контента в выдаче видеохостинга. Если времени мало, лучше отложите загрузку видео на потом. Любая ошибка может негативно повлиять на результат. Вы ведь хотите, чтобы вас смотрели?
Найдите кнопку «Опубликовать» и нажмите на неё. Дождитесь окончания процесса загрузки видео на сайт. Сохраните адрес видео, если хотите им поделиться. Одному пользователю разрешено иметь несколько Ютуб-каналов. При грамотной раскрутке они приносят высокую прибыль.
Загрузка…
Из этой статьи вы узнаете, как создать канал на YouTube в 2023 году и правильно его настроить. Видео и YouTube всё чаще используется маркетологами для привлечения клиентов. Видеоблогеры зарабатывают на своём контенте. Поэтому мы решили, что будет актуально сделать для своих читателей пошаговую инструкцию по созданию Ютуб-канала.
Разумеется создание канала, это всего лишь первый шаг, ведь канал нужно развивать и продвигать. К сожалению, в одном материале всё это вместить не удастся, поэтому будем двигаться постепенно и начнём с самого простого.
Реклама: 2VtzqvSTRwm
Преимущества и возможности YouTube-канала
- Быстрое создание. Дочитав статью до конца, Вы сами увидите, что создание канала отнимает максимум 5-10 минут.
- Это бесплатно. Создать канал на Ютубе можно абсолютно бесплатно, а вот создание контента требует от вас, наличие записывающего устройства и программы для монтажа.
- Видео легче воспринимается. Видео-контент гораздо проще в потреблении, чем в чтение статей или книг.
- Много незанятых ниш. Это только кажется, что на Ютубе есть ролики обо всём на свете. На самом деле, качественного контента на определённую тематику очень мало.
Читайте также: Как набрать 1 миллион подписчиков на YouTube
Регистрация аккаунта на Ютубе
1. Чтобы зарегистрироваться на Ютубе, необходимо зайти на сайт YouTube.com и в правом верхнем углу кликаем на кнопку «Войти».
2. На открывшейся вкладке, в качестве входа выбираем «Другие варианты» и в появившемся меню кликаем на «Создать аккаунт».
3. Вносим свои регистрационные данные, которые требуются для создания нового аккаунта.
При этом в качестве почты можно использовать любой e-mail — не обязательно заводить почту в Гугле. Для защиты аккаунта, лучше указать и подтвердить свой реальный номер телефона, чтобы быть уверенным в том, что никто не сможет взломать Ваш аккаунт.
В завершении необходимо подтвердить свой согласие с политикой конфидициальности и условиями использования сервиса и нажать «Далее», чтобы перейти к созданию и настройке своего канала.
Шаг 1:
Создание канала
После входа на сайт, слева отобразится меню, в котором нужно выбрать «Мой канал».
Появляется всплывающее окна, где нужно задать название своего канала и нажать «Создать канал».
Шаг 2:
Название
Как выбрать название для канала? Есть несколько простых, но хороших вариантов:
- Если это личный видео дневник, то своим именем или фамилией. Также можно использовать прозвище — главное, чтобы оно легко писалось и запоминалось.
- Используйте название компании, фирмы или имя бренда для корпоративного канала.
- Самое популярное ключевое слово, написанное на латинице. Например, для строительной компании можно сделать название stroitelstvo.domov (если оно свободно). Или если это детский канал или для родителей, подойдёт Мир Детей.
Поздравляем! Канал создан, согласитесь это было не сложно? Теперь нужно придать ему соответствующий внешний облик.
Подробнее по теме: Выбираем название канала на YouTube
Как правильно настроить YouTube-канал
Шаг 3:
Аватар для канала
Чтобы аватар для канала, нравилась и Вам и Вашим зрителям, нужно её поменять, а не оставлять дефаултной.
Для этого наводим курсор мыши на иконку человечка и нажимаем на карандаш.
Появится окно «Изменить значок канала», нажимаем «Изменить» и переходим в Google+, где необходимо загрузить фото, которое будет аватаром канала.
В качестве аватара стоит использовать личную фотографию, стилизованную иллюстрацию своего фото, логотип компании или бренда.
Подробнее: Как сделать аватар канала на YouTube
Шаг 4:
Шапка канала
Далее сделаем красивое оформление канала YouTube. Для этого нажимаем «Добавить оформление канала».
В качестве изображения, которое будет являться оформлением (шапкой) канала YouTube, можно использовать любую картинку или фотографию, которую Вы создадите сами или выбрать из галереи YouTube. Рекомендуемый размер для изображения 2048 на 1152 пикселя.
Мы пока выбрали по умолчанию, но эту картинку лучше использовать, как площадь, где будет описан Ваш канал или размещён какой-то оффер, если это коммерческий канал.
Шаг 5:
Вид страницы
Теперь переходим к настройкам вида. Чтобы настроить канал нажимаем на шестерёнку, рядом с кнопкой подписаться.
Здесь главное включить вид страницы «Обзор». Благодаря этому на Вашем канале появятся вкладки: главная, видео, плейлисты, каналы и о канале.
Шаг 6:
Описание
Зайдя в раздел «О канале», можно сделать описание канала, добавить электронную почту для коммерческих запросов, ссылки на сайт или социальные сети. Максимум можно добавить 5 ссылок. Подробнее: Как сделать хорошее описание YouTube-канала.
Шаг 7:
Логотип
Так же можно добавить логотип канала, для этого снова нажимаем на шестерёнку, и там выбираем «расширенные настройки». Далее заходим в «Фирменный стиль» и нажимаем «Добавить логотип канала». Лучше использовать контрастное изображение в формате .png. Затем выбираем, когда это лого будет показываться: в начале видео, в конце или на всём протяжении.
После этого на Ваших видео будет показываться логотип канала.
В этом же разделе, заходим в раздел «Статус и функции», чтобы подтвердить свой канал. Это делается с помощью подтверждения по SMS.
Далее по теме: Как настроить логотип канала
Шаг 8:
Как сделать канал закрытым и открытым
Если Вы хотите ограничить доступ к видео, размещённым на канале, то Вы можете сделать эти видео закрытыми или доступными по ссылке. Например, если будете предоставлять доступ только тем, кто оплатил подписку, купил определённый курс или видео отдельных уроков.
- Заходим на страницу своего канала и переходим в менеджер видео.
- Рядом с роликом, которые необходимо скрыть жмём кнопу «Изменить».
На странице с роликом, ниже и чуть правее самого видео выбираем нужную опцию ограничения доступа к видео:
— доступно по ссылке;
— ограниченный доступ (по e-mail).

Шаг 9:
Как добавить первое видео
Ну и на десерт самое сладкое — как добавить видео. Нажимаем стрелочку в правом верхнем углу и выбираем видео на компьютере.
Начинается загрузка. Пока идёт этот процесс, мы можем выбрать название, сделать описание и задать теги.
Затем, если необходима более тонкая настройка, заходим в раздел Расширенные настройки. Здесь можно разрешить или закрыть комментарии (по умолчанию они открыты), разрешить или закрыть доступ к статистики просмотров видео (по умолчанию открыты), выбрать категорию для ролика, поставить возрастные ограничения и прочее.
Теперь нажимаем опубликовать.
Читайте также: Пошаговая инструкция по загрузке видео
Статистика созданного канала и видео
Через некоторое время, когда будет опубликовано несколько роликов, канал начнётся набирать популярность, будут приходить новые подписчики, какие-то из видео начнут «заходить», а другие нет, появится необходимость в изучении статистика канала.
Чтобы перейти в раздел статистики по каналу, на главной страницы канала нажимаем соответствующую кнопку вверху.
В просмотре статистики можно:
- посмотреть статистику за определённый временной отрезок (день, неделя, месяц, год или произвольно);
- общее время просмотра;
- среднее время просмотра;
- количество просмотров;
- комментарии, отметки нравится и не нравится;
- регионы, в которых чаще всего просматривали видео;
- с каких площадок запускалось воспроизведение (с Ютуба или с других сайтов);
- демографические данные аудитории (пол, возраст и прочее.
Детально изучив статистику по всему каналу, можно выявить ролики какого формата интересуют аудиторию, какие ошибки допускаются при создании роликов и под какую аудиторию необходимо создавать контент.
Как создать второй канал на Ютубе?
Для того, чтобы создать второй канал на Ютубе, не обязательно регистрировать новый аккаунт в Google, можно сделать его на уже созданном. Для этого там же, в правом верхнем углу кликаем на иконку своего канала, а затем нажимаем на шестерёнку.
В открывшемся окне появится информация о настройках вашего первого канала и в самом низу будет строчка «Показать все каналы или создать новый», на которую и нужно будет кликнуть.
После этого вернитесь в начало статьи и заново пройдите все этапы по настройке и оформлению.
Вместо заключения
YouTube одно из трендовых направлений, которое позволяет не только привлекать клиентов в бизнес-целей, но и зарабатывать на своём канале.
При создании канала на Ютубе определите основные цели и в соответствии с ними продумываться дальнейшие действия. Как часто будут выходить новые видео, рубрики канала, продвижение и прочее.
Например, если канал создаётся с целью привлечь новых посетителей на сайт, то лучше всего делать короткие видео, после просмотра которых человек захочет перейти на сайт, чтобы узнать больше о Вас или Вашем продукте.
Итак, мы разобрались, как создать канал на YouTube — канал создан, оформление сделано и первое видео загружено. О том, как продвигать свой канал мы расскажем в следующих статьях.
Полезные ссылки:
- 8 способов продвижения видео на YouTube
- Как накрутить подписчиков на Ютубе
- 10 лучших программ для работы с YouTube
- Как попасть в рекомендации на Ютубе
Как пройти регистрацию в YouTube
Для YouTube-блогеров
Лучший курс — обучение блогингу на YouTube c 0 за 3 месяца. От создания видео и монтажа до продвижения канала. Продюсирование каналов.
Если у вас уже есть канал, прокачайте его подписчиками, лайками и просмотрами с помощью TapLike
- Зайдите на сайт YouTube.
- Вверху справа нажать «войти».
- Выбрать «создать аккаунт».
- Решить «Для себя» или «Для управления бизнесом».
Ввести данные в анкету:
- Написать полное имя и фамилию. Потом их можно будет редактировать.
- Указать email. Он необязательно должен быть на гугле. Если вы желате сделать новый, то надо переключить поле, нажав по ссылке «Создать новый адрес Gmail». Больше подходит для тех, кто создаёт ещё один канал.
- Придумать сложный пароль. Но такой, чтобы не взломали мошенники. Лучше всего подключить двойную аутентификацию.
- Ввести пол и дату рождения.
- Написать номер мобильного телефона. Можно зарегистрироваться и без номера телефона, но в целях безопасности лучше всего его подтвердить.
- Выбрать страну проживания.
После заполнения всех полей нажмите «Далее» и подтвердите, что вы согласны с политикой безопасности и правилами.
Как создать канал на YouTube: пошаговая инструкция
На компьютере
- Открыть YouTube на компьютере.
- Кликнуть на фото профиля, затем «Создать канал».
- Появится специальное диалоговое окно.
- Проверьте указанную информацию (имя и фото будут взяты из вашего аккаунта гугл) и подтвердите создание канала.
Чтобы быть уверенными в защите своего аккаунта от взломщиков, укажите и подтвердите свой настоящий номер мобильного телефона.
В самом конце требуется удостоверить своё соглашение с политикой конфиденциальности и условиями применения сервиса и кликнуть «Далее», чтобы переключиться на создание и настройку собственного канала.
Сейчас необходимо решить как назвать канал. Существуют несколько неплохих и несложных вариантов:
- Если это собственный видеодневник, то вашим именем и фамилией. Также возможно использование никнейма — главное, чтобы его было легко писать и запоминать.
- Примените наименование фирмы, компании или торговую марку ради корпоративного канала.
- Наиболее известное ключевое слово, написанное на английском языке.
- Если вы хотите создать канал для детей или родителей, то подойдёт «Детский мир».
На телефоне
Android
- Открыть приложение ютуб.
- Нажать на фото аккаунта в правом верхнем углу экрана.
- Выбрать «Войти».
- Нажать «Добавить аккаунт».
iPhone (iOS)
Здесь принцип тот же, что и на Андроиде. Смотрите выше.
Как настроить канал на YouTube
В YouTube Creative Studio вы можете управлять настройками своего канала: менять параметры доступа к нему или информацию о стране проживания. Вот как это сделать:
- Войти в аккаунт и перейти в Творческую студию.
- Слева в меню найти «Настройки».
- Нажмите «Канал».
- Задайте необходимые вам настройки и нажмите «сохранить».
Аватар для канала
Чтобы фотография понравилась всем посетителям канала, надо его заменить:
- Направить курсор мыши на иконку и нажать на карандаш.
- Возникнет окошко «Изменить значок канала», жмём «Изменить» и перейдите в Google+, где нужно загрузить фотографию, которая станет главной.
- В качестве аватара вы можете применить картинку, собственное фото, логотип фирмы или бренда.
Шапка канала
Сейчас необходимо разработать прекрасный вид канала YouTube. Для этого следует нажать «Добавить оформление канала».
В качестве изображения, которое станет считаться оформлением (шапкой) канала YouTube, возможно добавить любую иллюстрацию или фото, которое вы можете создать сами или подобрать из галереи Ютуба. Величина изображения рекомендуется: 2048 на 1152 пикселя.
Вид страницы
Переход к параметрам просмотра. Чтобы настроить канал нажмите на шестерёнку, около кнопки: «Подписаться». Тут ключевое — это подключить вид страницы «Обзор». Благодаря этому, на вашем канале отобразятся вкладки: главная, видео, плейлисты, каналы и о канале.
Описание
Перейдите в раздел «О канале», здесь вы можете составить описание, добавить электронную почту для платных запросов, ссылки на сайт или социальные сети. Вы можете добавить не более пять ссылок.
Логотип
Также желательно добавить логотип канала, снова щёлкнув на шестерёнку, и выбрав «Расширенные настройки». Перейдите в раздел «Фирменный стиль» и нажмите «Добавить логотип канала». Лучше всего применить высококонтрастное изображение PNG. Выберите, когда отображать этот логотип: в начале видео, в конце или в любом месте.
Перейдите на вкладку «Статус и функции» в том же разделе, чтобы подтвердить свой личный канал. Это возможно только с подтверждением по SMS.
В заключение
Ютуб — одно из самых популярных направлений, которое позволяет привлекать покупателей и зарабатывать деньги на своем канале.
При разработке канала на YouTube следует определить главные цели и в соответствии с ними продумывать последующие действия: как часто станут выходить свежие ролики, рубрики канала, продвижение и многое другое.
Например, если канал сделать с целью заинтересовать новых гостей на сайт, то лучше всего создавать короткометражные видео, после просмотра которых у человека появится желание перейти на сайт, чтобы узнать больше о вас или вашем продукте.
Открытый и закрытый контент
Ютуб — это открытая площадка, где основная масса юзеров выкладывают собственные видео в общий доступ. В сервисе не учтена система коммерческих подписок или же просмотров.
Впрочем у всякого пользователя есть вероятность настроить конфиденциальность своего видео и самому решать, кто станет его смотреть. В следствие этого целый контент на YouTube возможно поделить на 2 категории: открытый и закрытый.
Открытый контент
С открытым контентом все элементарно — это ролики, которые выкладывают в общий доступ. Они не закрыты для всех без исключения юзеров и показываются в поисковых системах. Таким образом, вы можете выкладывать, собственно, все, что угодно: от юмористических шоу до обзоров, или же всякий иной контент, который позволяют размещать на сайте.
Любой канал, однажды созданный, становится закрытым для всех. Но уже в настройках можно убрать приватность или оставить все как есть.
Ряд действий, когда потребуется, чтобы сделать страничку открытой:
- Зайти в личный канал и выбрать раздел «Настройки». Он располагается слева.
- Слева найдите запись «История и конфиденциальность».
- Снимите соответствующие флажки:
а) не показывать информацию о том, какие видео мне понравились;
б) не показывать информацию о сохранённых плейлистах;
в) не показывать информацию о моих подписках. - Нажмите «Сохранить».
Закрытый контент
Эти видео уже не показываются в поиске. Чтобы получить к ним доступ, пользователь обязан иметь специальную ссылку. Вы сможете раскрывать доступ к ролику, к примеру, за оплату или же регистрацию на том или же ином сайте.
Данный образ контента нередко используют педагоги, консультанты, доктора или же иные знатоки. Таким образом, вы сможете публиковать, к примеру, собственные курсы, взимая плату за любой просмотр, или проводить онлайн-трансляции для конкретного круга людей. Это довольно удобно, если вы хотите воспользоваться услугой обучения бесплатно, потому что другие сайты, на которых проведятся вебинары, берут за это деньги.
В каких случаях может потребоваться скрытие своего проекта от сторонних глаз?
5 основных причин:
- У вас больше нет времени и стремления посвящать свое время блогу. Кто-то элементарно перегорает, у кого-то появляются неотложные дела и так далее.
- У вас появились другие проекты, которые более перспективны, и им надо выделить больше времени. Это нередко случается при разработке нескольких каналов. Даже по внешнему виду станет ясно, какой блог успешен, а на какой не стоит расходовать время и силы.
- Если у вас появились трудности с «Внутренним законом» Ютуба, и вам угрожают наказанием или же блокировкой.
- Тема, которую вы раскрываете в видео, больше неактуальна.
- Если создание блога не приносит позитивных итогов, вы несете потери как моральные, так и материальные.
Когда вы желаете скрыть личный проект от других людей, надо принимать во внимание кое-какие нюансы:
- При скрытии блога будут удалены все ваши отметки на посторонних публикациях: комменты, отзывы и так далее.
- Если у вас брендовый проект, то его невозможно скрыть от пользователей Ютуба. Лишь только ввести опции приватности на отдельные ролики.
- Если вы желаете продемонстрировать приятелю или знакомому свое видео, то будет необходимо лично предоставить доступ к нему.
Заключение
Если вы не готовы навсегда расстаться со своим YouTube-проектом, выход есть всегда. Временно скройте это от аудитории. Может быть пройдет какое-то время и вы поймете, как оживить своё «детище» и заставить его получать прибыль.
Как добавить ссылки на социальные сети
Ссылки в заголовке канала играют важную роль. Пользователи YouTube следят за ними довольно часто. Вставляя ссылки на свои социальные сети, группы проектов или веб-сайт, вы гарантированно конвертируете часть трафика YouTube в подписчиков на эти ресурсы.
Чтобы добавить ссылки на канал YouTube, вам нужно перейти в раздел «О канале» и найти кнопку «Ссылки» под описанием.
Или 2-й способ. Навести курсором на шапку канала и в правом верхнем углу кликнуть на показавшийся карандашик, где надо выбрать пункт «Изменить ссылки». Дальше выполняем такие действия:
- Добавляем по порядку ссылки. Первую добавляем ту, которая станет отображаться со значком и текстом.
- Нажать «Готово» и посмотреть, что получилось в шапке.
- По необходимости потом возможно будет что-то поменять.
Рекомендованная последовательность ссылок:
- На ваш любой сайт (на лендинг или подписную).
- Twitter.
- VK.
- Instagram.
- Facebook.
Для добавления нажимаем на плюс, для удаления любой строки нажимаем на корзину справа.
Внимание! Обязательно после всех исправлений нажимаем кнопочку «Готово».
Вот теперь на шапочке появятся кнопочки социальных сетей в том порядке, как мы их вводили.
Как добавить первое видео
Вы можете снять новое видео или добавить уже существующее:
- Нажмите «Создать».
- Затем «Загрузить видео».
- Выберите видео из галереи.
- При желании вы можете преобразовать ролик в формат Shorts. Для этого нажмите «Сократить видео» и обрежьте ролик максимум до 60 секунд.
- Введите описание видео и нажмите «Далее».
- Далее следует указать аудиторию, выбрав «Видео для детей» или «Видео не для детей».
- Выберите, установить ли возрастные ограничения: «Видео только для тех, кому есть 18» или «Нет, видео подходит тем, кому нет 18 лет».
- Нажмите «Загрузить».
С компьютера
- В правом верхнем углу страницы вы найдете значок в виде камеры с плюсом. Щелкните левой кнопкой мыши по нему.
- Появится небольшое окно с двумя элементами. Нажмите по строке «Добавить видео».
- После этих шагов вы должны быть перенаправлены на новую страницу с загруженным видео. Вы можете добавить видео на свой канал YouTube двумя способами: либо путем поиска файла, щелкнув левой кнопкой мыши в строке «Выбрать файл», либо просто перетащив его в этот кадр.
- В любом случае после выбора нужного видео появится новое окно. Вам нужно будет ввести основную информацию о видео, а именно: название и описание.
- После этого вам все равно нужно выбрать значок для видео, в какой плейлист он будет добавлен, а также определить, нужно ли для вашего видео ограничение по возрасту. После завершения процесса обработки нажмите кнопку «Далее».
- Откроется вкладка «Дополнение». Там вы можете добавить заметки и выбрать заставку в конце. Если вам это нужно, выполните соответствующие действия, а затем щелкните левой кнопкой мыши строку «Далее».
- Остается последний раздел «Параметры доступа». Вы можете опубликовать видео прямо сейчас или выбрать функцию запланированной публикации. Выбрав соответствующий пункт, нажмите кнопку «Готово».
- Итак, вы загрузили свое видео на YouTube. Чтобы убедиться, что видео действительно появилось на канале, вам достаточно перейти в раздел с видео.
Статистика созданного канала и видео
Через определённое время, когда будет размещено некоторое количество роликов, канал начнётся набирать известность, будут приходить новые подписчики, какие-то из видео начнут «заходить», а другие нет, появится необходимость в исследовании статистики канала.
Чтобы перейти в раздел статистики по каналу, на главной странице канала надо нажать соответствующую кнопку наверху. В просмотре статистики возможно:
- просмотреть статистику за определённый временной отрезок (день, неделя, месяц, год или произвольно);
- общее время просмотра;
- среднее время просмотра;
- численность просмотров;
- комментарии, отметки нравится и не нравится;
- регионы, в которых чаще всего просматривали видео;
- с каких площадок запускалось воспроизведение (с Ютуба или с других сайтов);
- демографические данные аудитории (пол, возраст и прочее).
Отчётливо изучив статистику по всему каналу, возможно обнаружить видео какого формата интересно зрителям, какие ошибки допускаются при разработке роликов и под какую аудиторию нужно делать контент.
Видеообзор
Посмотрите этот YouTube-обзор, многим он покажется интересным и познавательный.
Одним из самых популярных сайтов в Интернете сегодня является видеохостинг ютуб. Эта платформа уже давно имеет мобильный формат. Как создать канал, чтобы загружать канал и активно пользоваться всеми возможностями приложениями, можно ли привязать несколько каналов к одному аккаунту? Разберем эти вопросы.
Содержание
- 1 Возможности мобильного приложения для ютуб
- 2 Как создать канал на ютуб
- 3 Регистрация в Google
- 4 Создаем канал на ютуб с телефона
- 5 Как создать канал с телефона Android
- 6 Как добавить видео на YouTube с телефона
Возможности мобильного приложения для ютуб
Мобильное приложение YouTube — одно из самых популярных для смартфонов. Это и не удивительно: оно предоставляет пользователю возможность смотреть бесконечные потоки видео в любом жанре абсолютно бесплатно. Телефон превращается в телевизор, причем персональный. Всё, что нужно – подписаться на каналы в YouTube.
Ютуб постоянно предлагает свежий контент, который выпускают в рамках разных проектов. Как только ваш любимый автор выкладывает новое видео – вы получаете уведомление и шанс одним из первых посмотреть интересный ролик. Также вы можете прямо через телефон на YouTube создать канал для загрузки собственных видео. Не исключено, что вы сами станете популярным автором.
Как создать канал на ютуб
Сделать собственный канал на YouTube с телефона можно через аккаунт в Google. К нему же привязываются многие сервисы и приложения. Сейчас YouTube принадлежит компании Google, так что если вы хотите получить возможность быстро создавать каналы и управлять ими, то нужно завести аккаунт в Google.
Регистрация в Google
Имейте в виду, что нужен один аккаунт для всех сервисов. Начать очень просто – зайти в Гугл и кликнуть на кнопку «создать аккаунт» в правом верхнем углу. Возможны два варианта:
- Вы можете сохранить старый ящик в гугл-почте (если он у вас есть) и привязать его к новому аккаунту. Так вы не потеряете свою переписку. Многим это удобно. Второй вариант – вы можете сделать почту специально под новый аккаунт.
- Если вы выбрали второй вариант, вам нужно придумать уникальный логин, заполнить все поля и не забыть ввести капчу. В процессе предложат привязать аккаунт к телефону. Лучше это сделать, потому что так вы сможете подтвердить, что являетесь владельцем, если забудете пароль, или в случае взлома.
- Поставьте галочку, которая подтверждает ваше согласие с условиями пользования. Кстати, у Google они часто меняются и дополняются.
- Следующим шагом Google вас попросит подтвердить свою личность. Можно выбрать конкретный вариант: смс или голосовое сообщение. Приходит оно не сразу, а в течение 5- 15 минут. Потом нужно ввести проверочный код. На этом основная регистрация завершена. После регистрации вам предложат завести Google+.
- Следующим этапом предложат добавить фотографию профиля. Лучше использовать свой снимок, на котором вы будете достаточно узнаваемым. При утрате доступа это фото используют, чтобы идентифицировать личность. И на этом регистрация аккаунта полностью завершена, можно переходить к созданию канала.
Создаем канал на ютуб с телефона
Чтобы создать канал с телефона, на него сначала нужно установить мобильную версию ютуба. После этого вы можете зайти в приложение YouTube на своем смартфоне.
Справа будет ваш профиль, а слева в меню – разные возможности. И среди них вам нужно выбрать графу «Мой канал». Потом нужно разобраться с названием. Оно может быть идентично аккаунту или отличаться от него. Рекомендуем также сразу заполнить свой профиль и сделать описание канала.
Следующим этапом придётся решать вопрос с категориями и с подтверждением. Не забудьте убедиться, что страна для канала выбрана верно, а после – ввести проверочный код. Он придёт на тот же номер телефона, к которому вы привязали аккаунт.
Это еще не все: если вы придумали оригинальное название для канала, то вам нужно для него подобрать фото. Разобраться несложно, всюду всплывают подсказки. Достаточно следовать указаниям системы.
Как создать канал с телефона Android
Если у вас Android, чтобы создать канал, запустите мобильное приложение YouTube. Затем в правом верхнем углу нажмите на значок своего аккаунта и кликните “Войти”. Для добавления аккаунта нажмите кнопку со знаком +.
Для смены аккаунта Google при создании нового канала выполните действия:
- Запуск приложения на телефоне.
- Клик на символ аккаунта
, который находится в верхнем правом углу смартфона.
- Выбор опции “Сменить Аккаунт”
- Клик на кнопку
.
После регистрации канала вы сразу можете добавлять туда видео. Регистрация в Google обязательна.
Как добавить видео на YouTube с телефона
Справа в верхнем углу есть кнопка, позволяющая добавить видео. Вроде бы всё просто, но есть один важный нюанс: новичкам видеохостинг разрешает заливать файлы длительностью не больше 15 минут. Для преодоления этого ограничения нужно нажать на «увеличить лимит».
Такая услуга бесплатна, но сам процесс займёт какое-то время, а ещё вам придётся снова подтверждать, что вы – это вы, через смс. Вообще проще всего заниматься такими вещами с двумя телефонами, потому что с одним придётся часто переключаться.
Итак, каков порядок действий?
- Закачайте файл на канал. Учтите, что имя документа сохранится. Его можно поменять при добавлении, но лучше сразу же выбрать для файла корректное название. Это повышает рейтинг при формировании выдачи в YouTube.
- Дальше вам предстоит разобраться, кому вы хотите показать видео. Вариант «для всех» означает, что ролик сможет обнаружить и просмотреть кто угодно в сети. Вариант «для тех, у кого есть ссылка» предполагает, что в поиске видео никто не найдёт. Но люди, получившие от вас прямую ссылку, просмотреть его смогут. И, наконец, есть вариант «только для владельца». Последний используется часто для черновой работы, которую нужно где-то в интернете хранить.
- Теперь вы можете поставить метки и сделать описание видео. Будьте внимательны: от того, насколько грамотно вы это сделаете, зависит ранжирование видео в выдаче ютуба.
В конце нажмите на кнопку «Опубликовать». Вам покажут прогресс загрузки и обработки, обычно всё идёт довольно быстро. Учтите, что ролик станет доступным только тогда, когда появится надпись «Обработка завершена». Под конец вам выдадут адрес видео, которым вы сможете делиться.
Создание канала на YouTube открывает много полезных возможностей. Кстати, у одного пользователя может быть несколько разных проектов. И нередко такие каналы при грамотной раскрутке приносят неплохой доход.
Смотрите видео по теме:
А здесь вы можете узнать о ещё 50 способах заработка в Интернете
Многие пользователи привыкли смотреть различные интересные видео прямо на компьютере, не обращая внимания на то, что существует мобильное приложение Ютуб на телефоне. Тем, кто привык просматривать ролики на ПК, достаточно сложно перейти на мобильное устройство. С другой стороны – это может быть намного удобнее, нежели обычный экран компьютера, потому что пользователь может просматривать быстро любые видео прямо на маленьком экране, а также смотреть их везде. С компьютером такого удовольствия получить нельзя.
Возможности мобильного приложения Ютуб для телефона
Несмотря на это, на телефоне доступны специальные возможности, которые есть только для обладателей мобильной версии. Как только на канале того блогера, на которого подписан пользователь, выйдет какое-то новое видео, человек может сразу получить уведомление на телефон, если кнопка уведомлений активирована.
Преимущества мобильной версии заключаются в том, что:
- Видео даже на маленьком экране;
- Приложение бесплатно, то есть любой пользователь может превратить свой телефон в телевизор;
- Только в мобильном приложении уведомления приходят моментально. Пользователь не пропустит видео своего любимого блогера.
Мобильное приложение от Ютуб – это отличная возможность для тех людей, кто хочет постоянно иметь доступ к любимым ютуб-каналам, а также получать моментальные уведомления и смотреть видеоролики одним из первых.
Как создать канал на Ютубе с телефона
Если пользователь хочет стать популярным, то ему необходимо завести собственный канал, а также публиковать на нем различные видео практически каждый день.
Встает вопрос о том, какими способами пользователь может создать свой канал? Самый популярный вариант – создание через компьютер. Но что же тогда делать тем, кто не может позволить себе такого? Можно достаточно просто и быстро создать собственный канал прямо на телефоне.
В первую очередь необходимо скачать приложение, а после перейти к алгоритму создания канала.
Создание канала
Сам алгоритм делится условно на несколько шагов. Если обобщить, то выделяют два шага: создание профиля в Гугл, а после уже и регистрация канала.
Для начала пользователю необходимо создать свой собственный профиль в аккаунте Гугл. Более подробно о том, что такое профиль в Гугл, зачем он нужен и каким образом его создать, можно посмотреть в этом видео
Если говорить вкратце, то такой аккаунт будет являться связующей цепочкой для всех сервисов от Гугл. Если у пользователя уже имеется свой профиль, то он может пропустить этот шаг. На самом деле, все довольно-таки просто:
- Для начала необходимо запустить само приложение. Делается это только после скачивания с официального источника. Как правило, Ютуб уже заранее установлен на телефоне системы Андроид. Если такой программки нет, то необходимо прежде всего установить её через официальный источник Плей маркет.
- После входа в приложение кликаем на аватар, который располагается в правом верхнем углу;
- После этого система предложит войти в собственный профиль;
- После этого выбираем аккаунт для входа, если ранее он был зарегистрирован. Если же нет, то необходимо кликнуть на плюс, который располагается в правом верхнем углу всплывающего окна;
- Вводим все те данные, которые потребует система для того, чтобы создать новый аккаунт. А именно — имя и фамилия, дата рождения и пол;
- Пользователь должен придумать имя своей учетной записи;
- После нужно придумать надежный пароль;
- Стоит также привязать номер телефона, чтобы, если аккаунт взломают, пользователь смог достаточно быстро восстановить доступ;
Это только половину пути к созданию нового ютуб – канала.
Далее нужно провести подобный алгоритм с регистрацией странички в Ютуб, чтобы пользователь смог выставлять свои необычные роли, добавлять из в различные плейлисты, чтобы их смогли посмотреть другие люди:
- Кликаем все на ту же кнопку аватара, которая располагается в правом верхнем углу. Она видна сразу после того, как человек перешел в приложение;
- После кликаем на кнопку «Войти» и выбираем тот аккаунт, через который хотелось бы создать собственный аккаунт. Создавая страничку через определённую почту, стоит помнить о том, что она автоматически привязывается к нему, то есть в дальнейшем будет достаточно проблематично привязать отличную страничку.
- Теперь пользователю должен кликнуть на кнопку «Создать канал».
Таким образом он автоматически создастся под тем именем, которое указал человек на своей страничке в Гугл. Теперь осталась настроить его правильным образом, чтобы в дальнейшем не возникало проблем при входе или же другими действиями.
Настройка канала
Настройка также проходит в несколько простых шагов. Пользователю нужно настроить свои специальные параметры конфиденциальности, а также некоторые дополнительные пункты, о которых стоит также поговорить далее и рассмотреть подробнее:
На этом весь основной процесс создания и настройки можно считать завершенным. Теперь все зависит от того, какая судьба будет у ютуб-канала, какими темпами будет развиваться канал человека, как ему лучше выгладывать видео и другие факторы, о которых стоит упомянуть также.
Как выложить видео с телефона в Ютуб
Так как у человека, который создал канал с телефона, может и не быть возможности выставить видео прямо на компьютере, он может это сделать на телефоне. Огромным преимуществом данного способа является то, что можно даже редактировать то видео, которое получится в итоге.
Обратите внимание! Весь процесс представлен на операционной версии Айфона, но он не отличается от того, как устроено все на Андроиде.
- Для начала открываем приложение. Как правило, если человек пользуется программкой достаточно часто, то целесообразно будет установить ярлык прямо на нижний экран;
- После этого мы кликаем на кнопку камеры, которая располагается на верхней панели. Она и отвечает за снятие и загрузку видео. Кликаем по нему;
- Далее пользователь может посмотреть, какие настройки у него установлены. Необходимо открыть доступ к файлам, чтобы программка могла беспрепятственно брать видеоролики прямо из галереи. Чтобы предоставить доступ, переходим в настройки. Об этом также сообщит Ютуб;
- После этого кликаем на раздел «Фото» и переключаем на раздел «Чтение и запись»;
- После обратно переходим в приложение и выбираем то видео, которое хотелось бы загрузить. Также можно подредактировать скорость, обрезать, добавить эффекты.
- Кликаем на «Далее» после обработки;
- Теперь указываем название и описание видео, не забываем про «Открытый доступ».
После таких манипуляций просто кликаем на кнопку «Загрузить» и дожидаемся окончания процедуры. Таким образом легко и просто можно загрузить видео.
Как удалить загруженное видео
Этот алгоритм безумно прост и понадобится в том случае, если человеку не понравилось то видео, которое он загрузил или же выложил по ошибке. Для этого нужно:
- Открыть само приложение Ютуб;
- После этого кликаем на кнопку в виде трех горизонтальных полосок;
- Кликаем на список загруженных каналов;
- Удаляем нужно видео достаточно просто при помощи клика на три точки, после на кнопку «Удалить».
Возможные проблемы
Вячеслав
Несколько лет работал в салонах сотовой связи двух крупных операторов. Хорошо разбираюсь в тарифах и вижу все подводные камни. Люблю гаджеты, особенно на Android.
Задать вопрос
Не загружается видео.
Причинами могут являться разные факторы, например:
• Плохое интернет – соединение;
• Ограниченный доступ канала;
• Глюки ютуба.
Чтобы исправить каждый фактор, необходимо его проверить.
Если у пользователя плохой интернет, то нет смысла долго размышлять. Необходимо найти точку со стабильным интернетом, достаточно мощным, чтобы видео и его качество не снизилось.
Если проблема в ограниченном доступе, который возникает после того, что пользователь нарушил права, то необходимо разбираться с администрацией Ютуба.
Стоит запрет на выпуск.
Глюки сервера необходимо переждать.
Стоит запрет на выпуск.
Если такое случилось, то значит человек нарушил определённые права комьюнити Ютуба. Необходимо также разбираться напрямую с администрацией.
Не открывается программка.
Скорее всего, это также плохой интернет или же глюки сервера, которые должны в скором времени решиться.








































