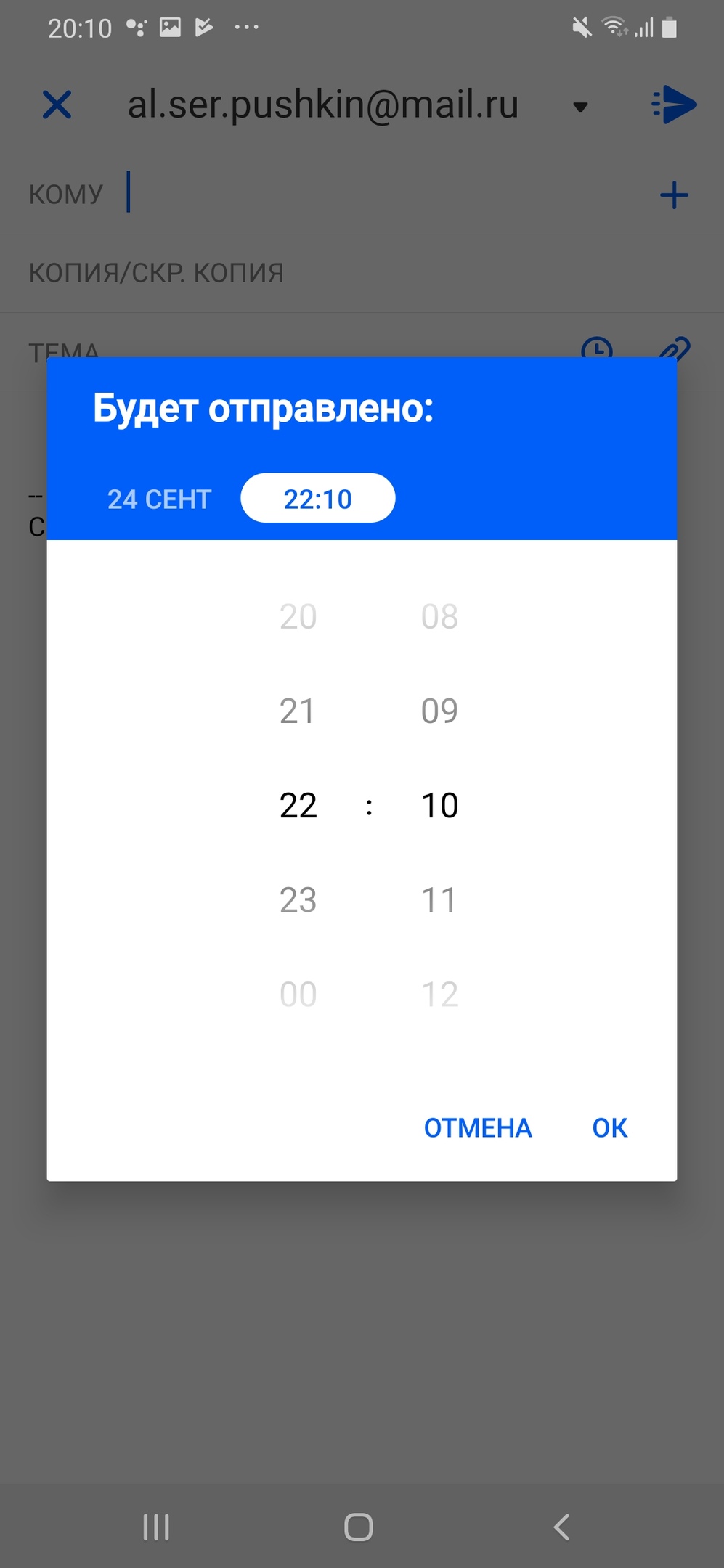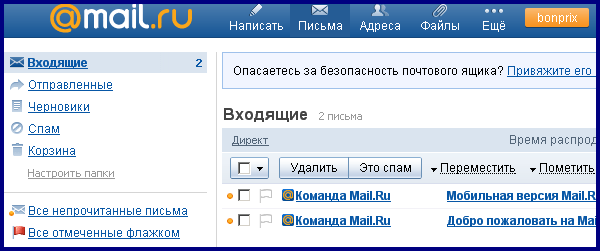Настройка почты на телефоне — важная задача. Именно от её настроек зависит то, как пользователь будет получать уведомления о приходе новых писем, насколько точным он будет во времени и не будет ничего забыть. Пользователю необходимо правильно внести все свои данные, дабы в работе приложения не было ошибок.
Как настроить электронную почту на смартфоне
На андроиде преимущественно встроенным приложением является Gmail. Именно это приложение встречает пользователя, когда тот хочет включить девайс первый раз. Но иногда пользователи устанавливают дополнительные почтовые агенты. Это актуально в тех случаях, когда необходимо использовать несколько ящиков, куда партнеры или же другие люди будут скидывать письма.
Обратите внимание! В данной статье преимущественно делается акцент на систему Андроид. На системе iOS свое встроенное почтовое приложение, которое может отличаться функционалом и наполнением от андроид-системы. Связано это прежде всего с тем, что другая система приспособилась под своего почтового агента, именно поэтому необходимо ориентироваться на свою встроенную программку. Если говорить про сторонние приложения, то они не отличаются. На системе Айфонов такие же приложения можно скачать в свободном доступе.
Встроенное почтовое приложение
Как говорилось ранее, первый почтовый агент, который встречает обладателя телефона на системе Андроид – это прежде всего Gmail. Стандартное приложение уже установлено на телефон. С ним также в комплекте идут и другие программы, в том числе и Word, Excel и многие другие.
Эта встроенная утилита имеет как и свои преимущества, так и свои минусы.
Двухфакторная аутентификация
Чат
Специальные видеоконференции
Различные опции, например, отмены отправки письма, а также достаточно объемное хранилище
Небольшой объема памяти — максимальный объем составляет всего 15 ГБ
Для тех, кто отправляет достаточно крупные документы или же, наоборот, получает, это может оказаться достаточно большой проблемой, которою можно решить при помощи приобретения дополнительного аккаунта или же приобретения дополнительной памяти.
Чтобы пользователь вообще смог начать работу с настройками, необходимо добавить аккаунт в базу телефона. Для этого необходимо открыть телефон, перейти в настройки, а после перейти в пункт «Добавить аккаунт». Как правило, он располагается в разделе «Профиль».
В нем пользователь может выбрать почтовый сервис. Стоит отметить, что необходимо выбрать Google, что и является Gmail – аккаунтом.
После этого необходимо подтвердить действие. Сделать этом можно разными способами, например. Введя пароль или же приложив отпечаток пальца. На некоторых устройствах можно даже распознавать лицо.
Теперь пользователю необходимо ввести свой адрес электронной почты, кликнуть на кнопку «Далее».
После пользователю стоит ввести пароль от того аккаунта, в который он хотел бы войти.
После высветится окно безопасности, в котором нужно ввести резервную почту. Это необходимо в случае того, что аккаунт решаться взломать.
Как только пользователь кликнет на кнопку «Далее», появится окно с предложением предоставления номера телефона. Конечно, этот шаг можно пропустить, то лучше его ввести, дабы после иметь возможность восстановления аккаунта.
Принимаем все условия и кликаем на кнопку «Готово».
Можно сказать, что пользователь сделал только половину действий. Теперь профиль необходимо заполнить, указать все необходимые данные, а также настроить его.
Делается это все достаточно просто:
- Для начала в самом приложении необходимо открыть боковое меню. Делается это простым взмахом вправо;
- После пользователю нужно найти пункт «Настройки». Он располагается ниже, чем остальные другие пункты в меню;
- Перейдя в них, находим ту учетную запись, которую хотелось бы отредактировать;
- Меняем все необходимые данные.
Пользователь может изменять аккаунт, например:
- Сменить адрес аккаунта и имя пользователя;
- Настроить специальную подпись в письме;
- Настроить связь с другими аккаунтами;
- Провести настройки синхронизации, а также автоматического скачивания файлов;
- Можно сделать автоподстановку быстрых ответов, а также настроить автоматические добавления в корзину и так далее.
Все это пользователь может делать в стандартных настройках приложения, тем самым делая свою работу в нем проще и приятнее.
Приложения mail.ru и другие
Среди других приложений, которые не встроены в систему телефона, особой популярностью пользуются такие приложения, как:
- Яндекс. Почта – эта утилита отлична в том плане, что имеет достаточно прочную защиту от спама, а также возможность в управлении белыми и черными списками. Также в ней можно очень быстро отправлять письма, имеется облачное хранилище;
- Mail.ru – также достаточно классное приложение – почты для бесплатного хранения данных. Доступно для сохранения более 10 ГБ памяти. Отправка писем – единственный минус. Возможно долгое зависание, слабая защита от спам-сообщения, а также нельзя блокировать тот или иной аккаунт;
- myMail – это не настолько популярная почта, но также имеет место. Стоит отметить, что у неё достаточно удобный интерфейс, имеется защита от спама, а также быстрая регистрация.
Более подробно о настройке и дополнительных почтовых приложениях можно посмотреть в этом видео
Скачивать и настраивать почту не так сложно. Делать это необходимо через официальные источники. На Андроиде это прежде всего приложение Плей Маркет, где и нужно скачивать все без вирусов.
Обратите внимание! Скачивая с неофициальных сайтов, можно получить удар по системе телефона, вовсе заразить его вирусами.
Настройку почты стоит показать на примере mail.ru:
- Для начала необходимо скачать почту через Плей маркет;
- После открыть её;
- Теперь пользователю необходимо ввести то имя почтового ящика, которой он хотел быть иметь. Стоит отметить и то, что у пользователя должны быть включены двухфакторная аутентификация; Обратите внимание! Необходимо указывать полное имя почтового ящика, включая все дополнительные символы.
- После кликаем на кнопку «Вручную». Выскакивает выбор типа аккаунта. Кликаем на кнопку «IMAP». Это самый популярный способ настройки. Существует другой, более подробно о котором можно посмотреть в видео далее.
- Теперь пользователь должен ввести определенные параметры, который представлены ниже на картинке;
- Откроется второе окно, в котором также необходимо ввести определенные данные, представленные ниже;
- Теперь нужно выбрать то, насколько часто будет проходить синхронизация почты. Все зависит от того, какие предпочтения есть у пользователя. Выбрав нужные режим, кликаем на кнопку «Далее»;
- Теперь указываем имя любого аккаунта, которое будет отображаться в поле «От».
Таким образом пользователь быстро и легко настроил почту Mail. Аналогичные действия можно выполнить с любым другим почтовым сервисом.
Как отправить электронную почту с телефона
Отправка электронного письма – это то действие, которое многие привыкли делать прямо с компьютера, но, когда все доходит до того, чтобы сделать это на телефоне, многие попадают в некоторый ступор. На самом деле, отправка сообщений практически ничем не отличается от той, что проводится на любом другом устройстве. На примере самой популярной почты Gmail стоит рассмотреть процесс отправки любого письма кому-то:
- Для начала находим само приложение на своем телефоне. Оно должно быть установлено заранее, а также пользователь должен был зайти в свой аккаунт. О том, как это сделать, говорилось ранее;
- Перед человеком открывается самая первая вкладка, которая называется «Входящие». Этот раздел достаточно легко найти. Находится он в левом боковом меню;
- Теперь пользователю необходимо кликнуть на значок карандаша, который и позволит ему написать свое первое письмо кому-либо;
- После этого пользователь может набрать тому, кому он хочет отправить письмо. Как правило, пользователь выбираем человека из своего списка контактов. Вбивать контакт необходимо в поле «Кому», а также можно придумать тему и написать текст сообщения;
- После этого необходимо кликнуть на кнопку «Отправление», которое обозначается бумажным вертолетом.
Таким образом можно отправить письмо кому угодно, при этом прикрепить какие-то необходимые файлы. Пользователь получит сообщение во вкладке «Входящие».
Какие файлы можно отправить электронной почтой с телефона
Пользователь может отправлять любые файлы, которые ему только необходимы. Это может быть как и просто текстовое письмо, так и изображение, приложение, а также и аудиосообщение. Сам процесс прикрепления письма проходит в самом письме. Делается это при помощи специальной кнопочки «Прикрепить файл», которая отображается в виде закрепки.
Пользователь может загрузить файл как и с самого устройства, так и через Облако, из почты – выбрать самый удобный для себя вариант. Одно ограничение – это максимальное количество файлов и их размеры. Пользователь может максимально прикрепить 100 файлов, каждый и которых не более чем 2 Гб.
Вячеслав
Несколько лет работал в салонах сотовой связи двух крупных операторов. Хорошо разбираюсь в тарифах и вижу все подводные камни. Люблю гаджеты, особенно на Android.
Задать вопрос
Можно ли откреплять файлы?
Да. Пользователь может как и открепить файл, так и открепить его. Достаточно нажать на крестик, который появится с прикрепленным файлом рядом.
Можно ли отправлять крупные файлы?
Как говорилось ранее, да, можно. Пользователь может спокойно отправить любой файл размером до 2 ГБ. Если ему недостаточно такого размера, то необходимо выбрать другой способ отправки
Сможет ли скачать человек файл?
Да. Он сможет это сделать легко и просто. Необходимо кликнуть по файлу. Загрузка начнется автоматически.
Как отправить электронную почту на телефоне Android? Таким вопросом задаются люди, которые впервые столкнулись с необходимостью отправить виртуальное письмо. На большинстве смартфонов уже по умолчанию установлено приложение Gmail, которые и является почтовым клиентом. Там собраны все входящие, исходящие и еще недописанные отправления. Для работы с сервисом потребуется только аккаунт Google, который имеется у каждого пользователя устройства на Android. Но также вы можете использовать и другой ящик (Яндекс, Mail.ru) – эту тему мы подробно рассмотрим и обсудим. Как зарегистрировать новую почту мы писали отдельно.
Как отправить электронную почту на смартфоне?
Как было отмечено ранее, в качестве почтового клиента удобно использовать приложение Gmail. Во-первых, оно по умолчанию установлено на устройстве. А во-вторых, обладает интуитивно-понятным интерфейсом и полностью бесплатно. Мы приводим пошаговую инструкцию, чтобы вы самостоятельно смогли отправить электронное письмо:
- Открываем приложение Gmail, нажав по значку программы на рабочем столе.
Запускаем приложение Gmail
- Нажимаем на кнопку «Написать», расположенную в нижней части экрана. Если у вас установлена старая версия клиента, то там может присутствовать значок плюса (+). В этом случае порядок действий полностью аналогичный.
Выбираем «Написать»
- Выбираем, от кого будет отправлена электронная почта. Это нужно сделать в том случае, если у вас несколько аккаунтов Google. Достаточно всего-то нажать по стрелке, а затем отметить нужный ящик.
Заполняем предложенную форму
- Вводим адрес почты, на который будет отправлено письмо. Поддерживаются все варианты, имеющие значок собаки (@). В случае ввода некорректного email на экране появится сообщение об ошибке.
- Указываем тему письма и составляем текст отправления.
- В конце нажимаем по иконке стрелки и ждем завершения пересылки.
Отправляем электронную почту на телефоне
По желанию к письму получится прикрепить любой файл (фотографию, текстовый документ, ссылку). Для этого вам нужно нажать по значку скрепки, которая находится в верхней панели. Также реально запланировать отправку, указав конкретное время. Чтобы убедиться в успешной пересылке, откройте боковое меню и выберите «Отправленные». Там будет находиться сообщение, написанное ранее.
Обратите внимание! Если вы написали письмо, но не готовы его отправлять, воспользуйтесь черновиком. В этом случае в любой момент можно вернуться к отправлению и закончить работу над ним. Также электронную почту можно удалить, выделив сообщение и нажав по значку мусорного бака.
Другие способы отправки электронной почты на телефоне
Но ведь не все пользуются почтой от Google, как поступить в этом случае? Варианта два – открыть браузер или установить приложение почтового клиента. Например, у Яндекс и Mail.ru в Play Маркете присутствуют фирменные программы, предназначенные для работы с письмами. Но для примера давайте рассмотрим работу в веб-обозревателе:
- Переходим на официальный сайт почтового клиента и выполняем авторизацию.
- Нажимаем по значку карандаша, расположенному в верхней части экрана.
Нажимаем по значку карандаша, чтобы написать письмо
- Заполняем стандартную форму. Во-первых, вводим электронный адрес получателя. Во-вторых, указываем тему, то есть заголовок письма. И в-третьих, пишем сообщение и по необходимости прикрепляем файлы.
- В конце нажимаем «Отправить» и ждем завершения процедуры.
Выбираем «Отправить»
Важно! Если у вас еще нет электронного ящика, то ознакомьтесь с пошаговой инструкцией по его созданию. Мы подробно рассказываем о трех популярных почтовых клиентах – Яндекс, Mail.ru и Gmail.
Вывод
Таким образом, мы рассмотрели, как отправить электронную почту на телефоне Android. Вам нужно всего лишь указать адрес получателя, тему сообщения и сам текст. В качестве почтового клиента может выступать любой сервис, будь то Gmail или Яндекс. Есть вопросы по теме материала? Что ж, тогда вам прямой путь в комментарии!
Оценка статьи:

Загрузка…
Самое читаемое:

10.02.2023
Как включить комментарии в Телеграмм канале
В последних версиях приложения Telegram появилось новшество – возможность оставления комментариев к посту….
Далее

17.03.2022
Как установить дополнительные виджеты на экран телефона Андроид
Если у Вас возникли сложности с тем, чтобы добавить виджеты приложений на смартфон, то это пошаговое руководство…
Далее

17.03.2022
Как очистить кэш телеграмма на телефоне Андроид
Люди, которые активно используют мессенджеры, зачастую не догадываются о том, что в их мобильных гаджетах…
Далее

17.03.2022
Как скопировать ссылку на свой телеграмм Андроид
Любой из пользователей мессенджера Телеграм в тот или иной момент времени задавался вопросом, как узнать, где…
Далее
- Нажмите
.
- Нажмите «Написать письмо».
- Введите адрес получателя.
-
Введите заголовок письма в поле «Тема».
-
Введите текст письма.
-
Нажмите
.
Чтобы отправить копию или скрытую копию письма, введите адрес в поле «Копия / Скр. копия».
Можно отправить письмо контакту. Нажмите в поле «Кому» или «Копия / Скр. копия» и выберите нужного получателя.
Выбрать адрес отправителя
Если у вас настроен сборщик писем с других почтовых ящиков или создан анонимный адрес, вы можете выбрать с какого адреса написать письмо. Нажмите на ваш адрес и выберите нужный из списка.
Отправить в определенное время
Чтобы выбрать время отправки, нажмите на 
Хотите научиться отправлять электронную почту с телефона? В этой статье мы покажем, как это сделать простыми словами! Откройте для себя мир смартфонов без страха и сложностей!
- Как настроить электронную почту на смартфоне
- Как отправить электронную почту с телефона
Как настроить электронную почту на смартфоне
Встроенное почтовое приложение
Настройка электронной почты на смартфоне — процесс довольно простой, даже если вы не сильны в технологиях. Давайте разберемся вместе, как это сделать через встроенное почтовое приложение!
- Найдите иконку почтового приложения на главном экране вашего смартфона. Обычно она выглядит как конверт или ящик.
- Откройте приложение, и вам предложат добавить аккаунт. Выберите своего почтового провайдера (например, Gmail, Yahoo, Outlook и др.) из списка или нажмите на «Другой», если вашего провайдера там нет.
- Введите свой адрес электронной почты и пароль от него. Если у вас двухфакторная аутентификация, следуйте инструкциям на экране.
- После входа приложение само настроит все нужные параметры для отправки и получения писем.
- Готово! Теперь вы можете отправить электронную почту прямо с телефона. Просто нажмите на значок с карандашом или кнопку «Создать» в приложении, чтобы начать составлять новое письмо.
Приложения mail.ru и другие
Настройка электронной почты на смартфоне через приложение mail.ru и другие аналогичные проста. Даже если вы не особо разбираетесь в технике, вы сможете отправить электронную почту с телефона. Итак, давайте разберемся, как настроить электронную почту на смартфоне:
- Сначала вам нужно скачать и установить приложение для вашей электронной почты. Если вы хотите использовать mail.ru, зайдите в магазин приложений вашего смартфона (Google Play для Android или App Store для iOS) и скачайте приложение «Почта Mail.ru».
- Установите приложение и откройте его. Вам предложат войти в существующий аккаунт или зарегистрировать новый. Если у вас уже есть аккаунт, введите свой адрес электронной почты и пароль.
- После входа приложение само настроит все нужные параметры. Если вы хотите добавить еще одну почту, нажмите на иконку с тремя полосками или шестеренкой и выберите «Добавить аккаунт». Затем введите данные новой почты.
- Готово! Теперь вы можете отправить электронную почту с телефона. Чтобы написать письмо, нажмите на значок с карандашом или кнопку «Написать» в приложении и введите адресата, тему и текст письма.
Если вы хотите использовать другие приложения, такие как Gmail, Yahoo, Outlook, процесс будет аналогичным: скачайте и установите приложение, введите данные аккаунта и наслаждайтесь удобством отправки электронной почты с телефона.
Как отправить электронную почту с телефона
Отправка электронной почты со смартфона — процесс простой и удобный. Давайте разберемся, как отправить письмо с помощью вашего телефона, шаг за шагом:
- Убедитесь, что у вас настроена электронная почта на смартфоне. Если нет, следуйте инструкциям по настройке, которые мы обсуждали в предыдущих статьях.
- Откройте приложение вашей электронной почты на смартфоне. Оно может называться «Почта», «Gmail», «Outlook» или «Почта Mail.ru» и т. д., в зависимости от вашего провайдера.
- В приложении найдите кнопку «Создать» или «Написать» — она обычно выглядит как иконка карандаша или плюса. Нажмите на нее, чтобы начать создавать новое письмо.
- В поле «Кому» введите адрес электронной почты получателя. Если вы хотите отправить письмо сразу нескольким адресатам, просто введите их адреса через запятую или точку с запятой.
- В поле «Тема» кратко опишите суть вашего письма. Это поможет получателю понять, о чем ваше сообщение, прежде чем его открывать.
- В большом поле ниже напишите текст вашего письма. Можете форматировать текст, выделять его жирным или курсивом, а также создавать списки и добавлять ссылки, если приложение поддерживает такие функции.
- Если нужно прикрепить файлы к письму, найдите значок скрепки или «Прикрепить файл» и выберите файлы из галереи, файлового менеджера или облачного хранилища вашего смартфона.
- Проверьте все данные и, убедившись, что они корректны, нажмите кнопку «Отправить». Обычно она выглядит как иконка конверта с молнией или стрелкой.
Вот и все! Теперь вы знаете, как отправить электронную почту со смартфона. Если возникнут вопросы или проблемы, не стесняйтесь обращаться за помощью к друзьям или службе поддержки вашего провайдера электронной почты.
Какие файлы можно отправить электронной почтой с телефона
Оправлять файлы электронной почтой с телефона очень удобно. Но возникает вопрос: какие файлы можно отправить? Давайте разберемся в этом вопросе.
- Изображения: Фотографии и графические изображения, такие как JPEG, PNG, GIF, можно легко отправить по электронной почте с вашего телефона. Они отлично подходят для обмена моментами из вашей жизни или иллюстраций к тексту.
- Документы: Файлы Word, Excel, PowerPoint, PDF и текстовые файлы (TXT) также можно отправить по электронной почте. Они полезны для обмена текстовыми материалами, таблицами, презентациями и другими документами.
- Аудио: Музыкальные и голосовые файлы, такие как MP3, WAV, M4A, можно отправить с телефона. Однако учтите, что большие аудиофайлы могут занимать много места и быть ограничены размером вложения.
- Видео: Видеофайлы, такие как MP4, AVI, MOV, могут быть отправлены по электронной почте. Но, как и с аудиофайлами, размер видео может быть ограничен, и большие файлы могут быть невозможно отправить.
- Сжатые файлы: Если у вас много файлов или они слишком большие, вы можете использовать архиваторы (ZIP, RAR) для сжатия файлов перед отправкой. Таким образом, получатель сможет легко их скачать и распаковать.
- Другие типы файлов: В зависимости от вашего телефона и приложения, вы можете отправить и другие типы файлов, такие как файлы проектов, программное обеспечение и даже игры. Убедитесь, что они безопасны и не нарушают авторских прав.
Важно помнить, что некоторые почтовые провайдеры ограничивают размер вложений. Обычно максимальный размер вложения составляет от 20 до 50 МБ. Если ваш файл больше, рассмотрите возможность использования облачных хранилищ (Google Drive, Dropbox, OneDrive) и отправки ссылки на файл вместо самого файла.
Теперь вы знаете, как отправить электронную почту с телефона! Это просто и удобно. Не стесняйтесь пользоваться этими знаниями для общения и работы. Если возникнут вопросы, друзья и служба поддержки всегда готовы помочь. Удачи вам!
Отправить письмо и отменить отправку можно как на компьютере, так и в мобильном приложении Gmail.
Как написать письмо
- Откройте приложение Gmail
на устройстве Android.
- В правом нижнем углу нажмите «Написать»
.
- Добавьте получателей в поле «Кому». Также получателей можно добавить:
- В полях «Копия» и «Скрытая копия».
- В список получателей также будут автоматически добавлены все контакты, которых вы упомянете в теле письма в формате «+imya» или «@imya».
- Введите тему письма.
- Введите текст сообщения.
- Вверху окна нажмите на значок «Отправить»
.
Совет. Чтобы форматировать текст, например изменить размер или цвет шрифта, выделите фрагмент текста и нажмите на значок форматирования .
Как отменить отправку
- Сразу после отправки отобразится подтверждение об отправке с опцией отмены.
- Нажмите Отменить.
Поля для ввода получателей в письме
Копия
Вы можете указать дополнительных получателей в поле «Копия». Все эти пользователи смогут увидеть, кому ещё адресовано письмо.
Принято считать, что таким образом вы уведомляете этих людей о переписке, но не ожидаете никаких действий.
Скрытая копия
Если вы хотите скрыть имя адресата от других получателей, добавьте его в поле «Скрытая».
Как работает функция скрытой копии:
- Никто из получателей не узнает, что вы добавили кого-то в скрытую копию.
- Каждый пользователь, получивший скрытую копию, увидит, что его имя указано в поле «Скрытая копия», а также сможет увидеть все адреса, перечисленные в полях «Кому» и «Копия».
Примечание. Пользователям других почтовых сервисов (не Gmail) эта информация может быть недоступна. - Получатели, указанные в поле скрытой копии, не смогут увидеть имена друг друга.
- Если кто-то ответит на ваше письмо, нажав «Ответить всем», люди, указанные в поле скрытой копии, этот ответ не получат.
Как отправить письмо нескольким получателям
Получателей можно указать в поле «Кому», «Копия» и «Скрытая».
Чтобы добавить несколько получателей, разделите их имена или адреса запятыми. Можно также нажать на поле «Кому», «Копия» или «Скрытая», чтобы добавить или изменить получателей.
Если вам нужно отправить письмо большому числу людей создайте группу.
Примечание. Электронный адрес группы можно добавить в любое из полей: «Кому», «Копия» или «Скрытая».
Эта информация оказалась полезной?
Как можно улучшить эту статью?