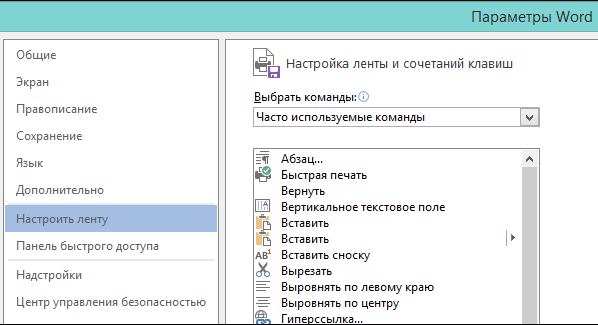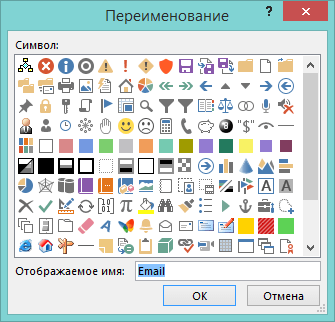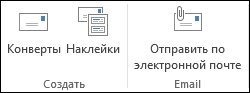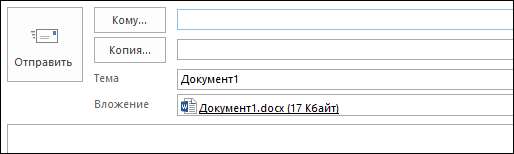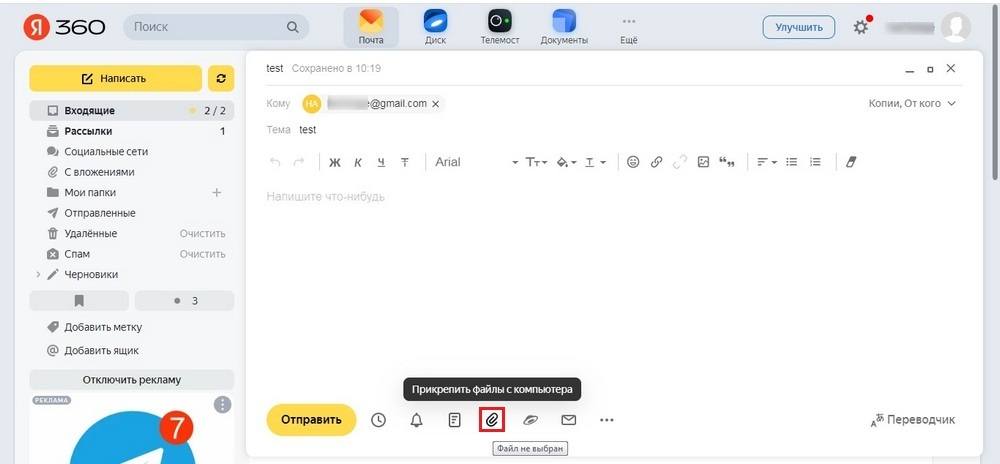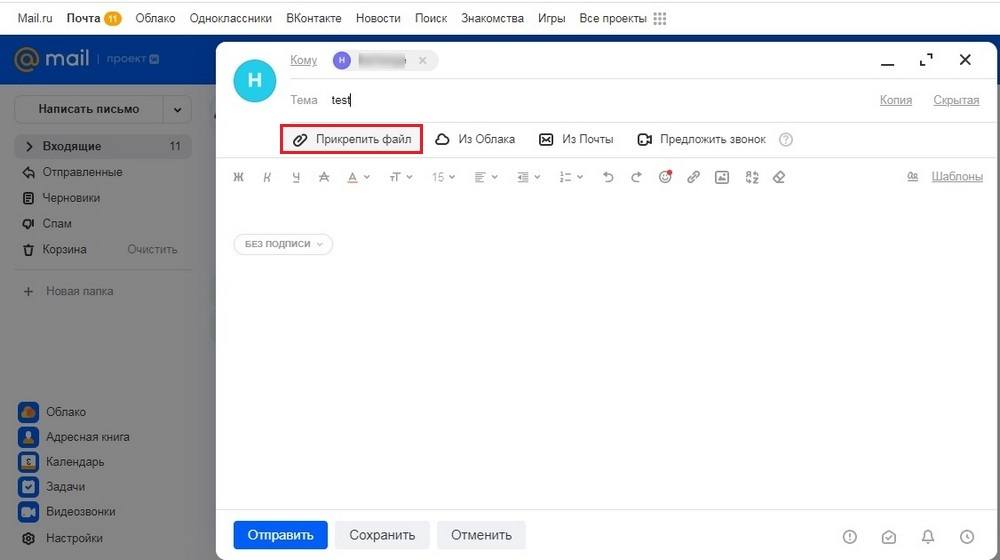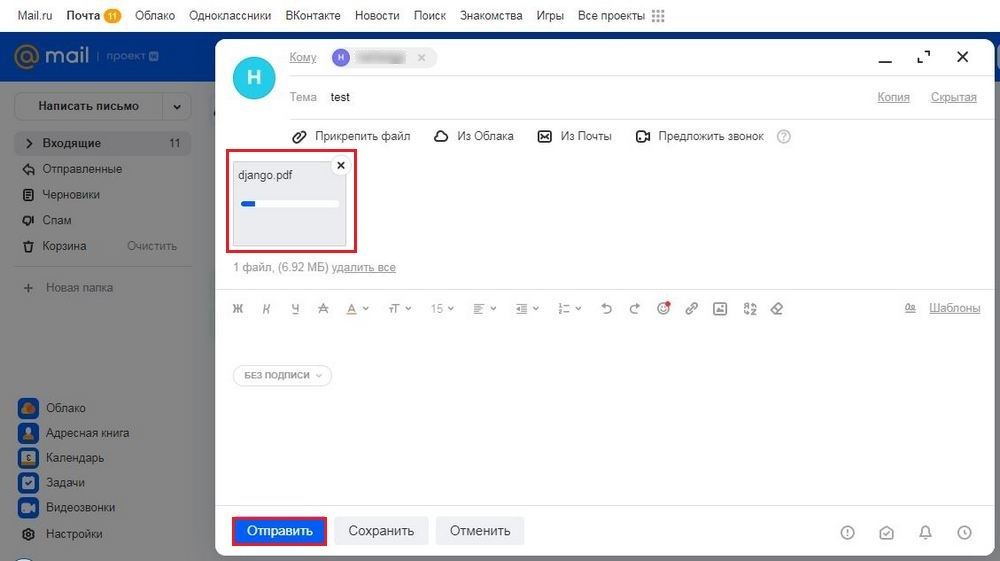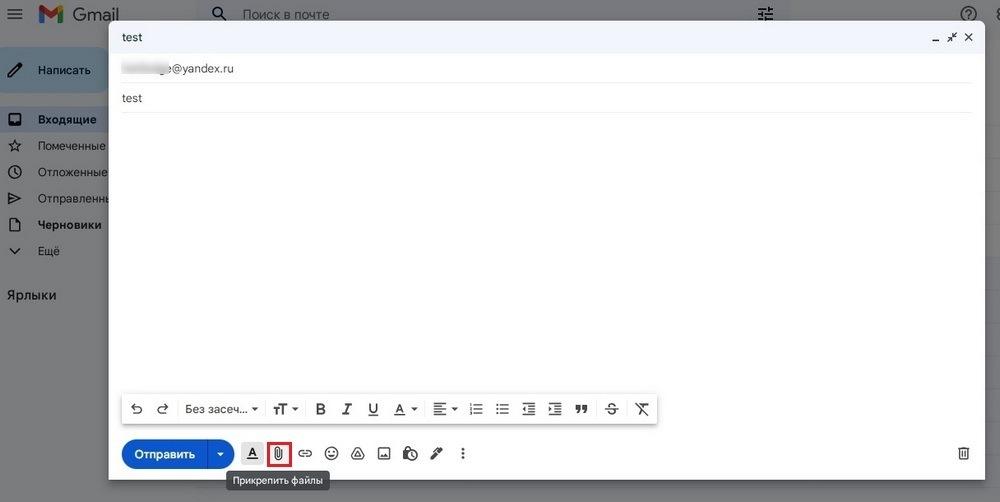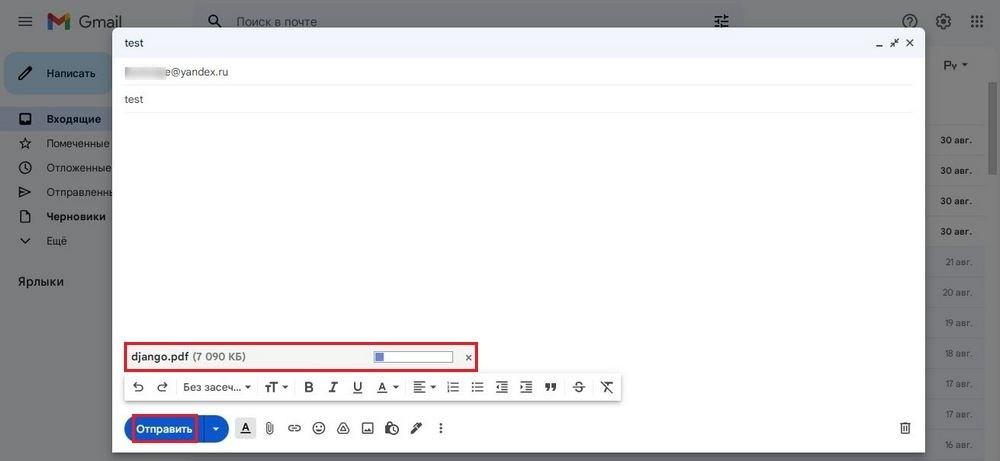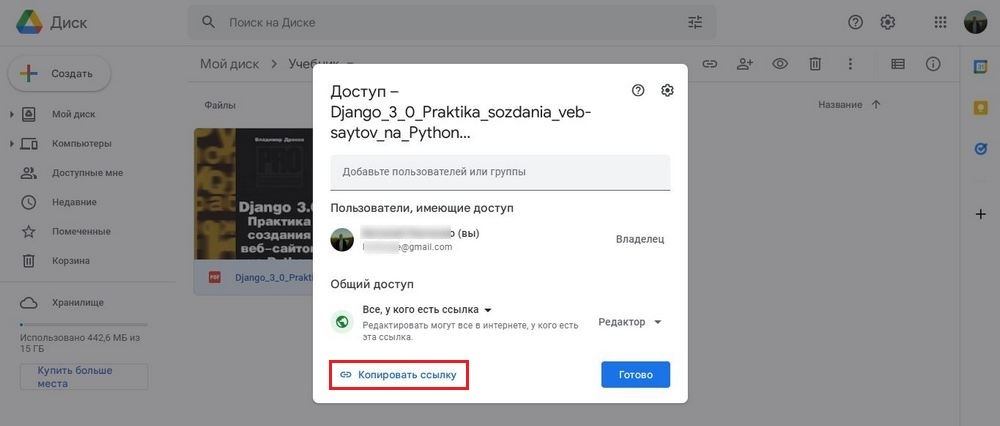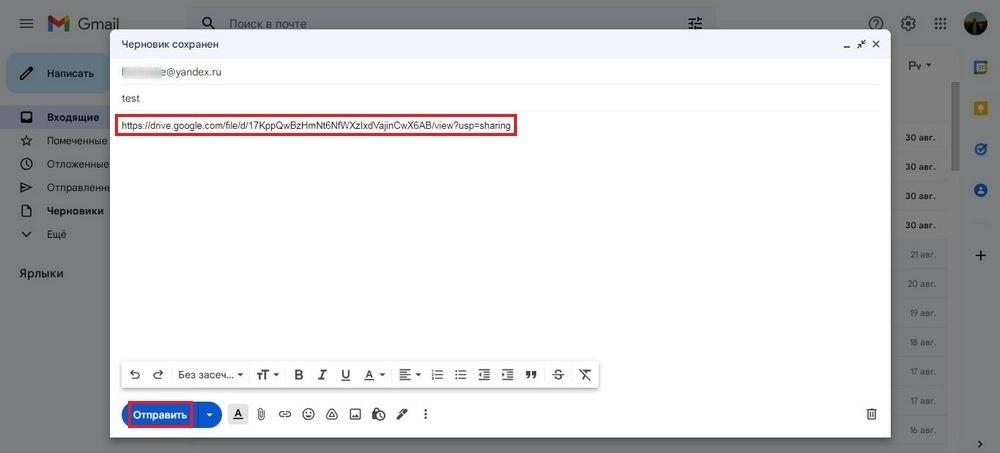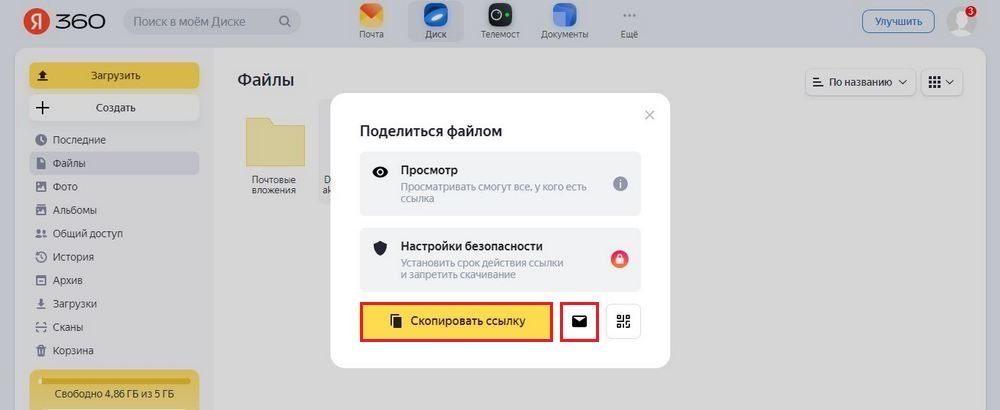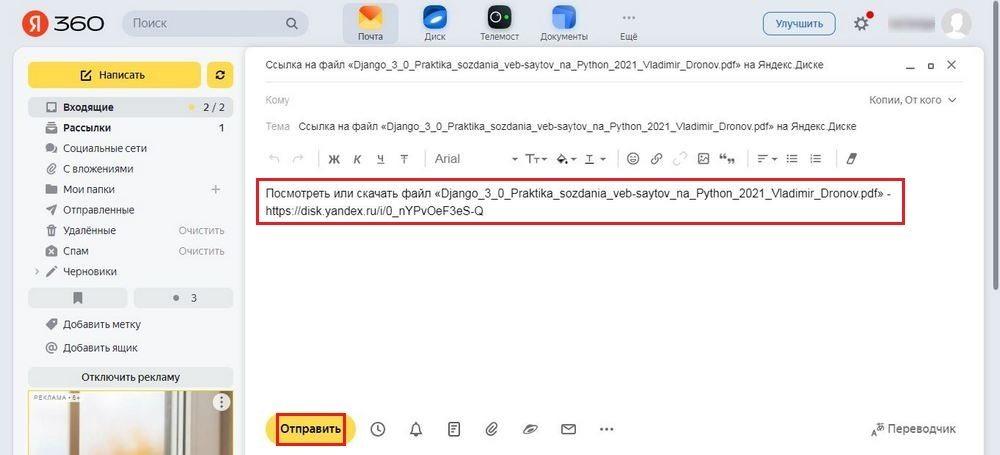Содержание
- Подготовка файлов
- Как отправлять на популярных почтовых сервисах
- Как ещё можно отправить текстовые документы?
- Особенности пересылки сканированных копий документов
- Видео по теме
Всем-всем пользователям ПК и телефонов очень даже нужно знать, как отправить документы по электронной почте. Нынче навык этот совсем не технический изыск для хвастовства – дескать, вот умею, могу; а самая что ни на есть, необходимость. Школьники и студенты, пенсионеры, домохозяйки, офисные работники и бизнесмены нет-нет, да и озадачиваются отправкой всяких разных файлов по email. Уйма поводов для реализации данной функции: отправить фотографии, видео другу, переслать коллеге электронную книжку, предоставить старшему научному сотруднику кипу отчётов по выполненным опытам, прикрепить скрины веб-сервиса с проблемной ситуацией при обращении в техподдержку, переслать отсканированные страницы паспорта для подтверждения личности и многое другое.
Отправка файлов с почты, как и любое другое дело, должна выполняться правильно. Если «плаваете» в этом вопросе, вообще не знаете, как выполняется эта операция, прочтите статью до конца. В ней рассказывается, как можно передавать разнообразный контент (тексты, таблицы, скан-копии, аудио- и видеофайлы и др.) через email другим пользователям.
Подготовка файлов
Если требуется отослать какой-то один небольшой файл или несколько (2-5 штук), то можно ничего с ними и не делать. В смысле того, что прикрепить к письму как есть и всё (об этом подробно далее!).
А вот если у вас с десяток, а то и больше документов или отдельная папка с вложенными другими папками и файлами, то нужно данные предварительно заархивировать. Почему? Если врассыпную добавлять – адресату не совсем удобно будет разбирать вашу посылку; да вы и сами ненароком можете запутаться (скинуть чего не нужно или два раза один и тот же файл загрузить). А вот папку послать по email, в таком виде как она есть на компьютере, и вовсе не получится. Вы просто-напросто не загрузите напрямую её в форму для письма, как это можно сделать с отдельным файлом.
Процедура архивирования не такая уж сложная:
1. Прежде всего, убедитесь в том, что у вас на компьютере есть программа-архиватор. Если таковой не обнаружено, обязательно скачайте и проинсталлируйте. Можно воспользоваться WinRAR, WinZip или 7-Zip.
2.Выделите файлы, которые необходимо переслать по email:
откройте директорию, где они лежат;
если требуется взять группу документов, размещённых подряд: кликните первый файл левой кнопкой мышки, затем нажмите клавишу Ctrl и удерживайте её, кликните последний файл группы, при этом все документы группы выделяются.
если нужно выборочно выделить файлы: кликайте по ним с зажатой Ctrl.
3,Установите курсор на одном из выделенных файлов. Нажмите правку кнопку мыши. В контекстном меню выберите «Добавить в архив… ».
4. Задайте настройки для архиватора:
- имя архива;
- формат (изменять необязательно, можно оставить по умолчанию);
- установить пароль (если информация конфиденциальная, то можно поставить пароль, но не забудьте его сообщить получателю, например, по телефону).
5.Нажмите «OK».
Если требуется заархивировать папку целиком, также кликните по ней правой кнопкой, активируйте команду «Добавить в архив… » и далее действуйте по вышеописанной инструкции.
Как отправлять на популярных почтовых сервисах
Ну вот, файлы подготовлены. Теперь осталось их только передать. Давайте научимся это делать на примере самых известных почтовых сервисов.
Внимание! Если файл/файлы большие (500 Мб, 800 Мб, 1 Гб или более), то необходима их предварительная загрузка в файловое хранилище. Подробное описание этой процедуры вы найдёте в инструкциях.
Gmail
В форме письма
В профиле нажмите в левом верхнем углу кнопку «Написать». В открывшейся форме для письма укажите адрес получателя, тему и сопровождающий текст. По завершению оформления письма нажмите кнопку «скрепка».
В открывшемся окне откройте директорию с документами, которые хотите переслать. Выберите файлы, выборочно группу файлов или подготовленный архив. Кликните «Открыть».
Дождитесь завершения загрузки. Нажмите «Отправить». Получатель письма, кликнув по названиям прикреплённых файлов, сможет их скачать.
Через Google Диск
Но есть и ещё способы отправки. В пересылке документов, в том числе и больших, может помочь Google Диск – удалённое хранилище файлов. При наличии аккаунта Gmail регистрироваться в сервисе не нужно. Просто войдите в него (через панель сервисов на странице поисковика Google) под учётными данными почты.
В меню хранилища выберите пункт «Мой диск». Затем кликните по названию раздела. В выпавшем списке нажмите «Загрузка файлов» или «Загрузить папку» (на Google Диск доступна функция для загрузки папки прямо с ПК без архивирования!).
Загрузите документы с компьютера. В профиле Диска выделите кликом мышки объект для отправки. Вверху справа щёлкните кнопку «ссылка». Включите доступ по ссылке.
Скопируйте URL и вставьте в письмо. Сообщите адресату, что по этой ссылке он может скачать все необходимые файлы.
Примечание. Если отправляются текстовые документы в формате Ворд или электронные таблицы Эксель, то получатель письма, воспользовавшись ссылкой, сможет ещё их и предварительно просматривать во вкладке браузера (без загрузки на ПК), а также распечатать.
Если же контент уже был ранее сохранён на Google Диск, тогда прикрепить файлы можно, оставаясь на вкладке с email:
1. В форме для отправки сообщения, в нижней панели, щёлкните иконку сервиса «Диск».
2. В дополнительном окне выберите тип вложения:
«Ссылка на Диск» – в письме будет размещаться URL для скачивания (ссылка в виде названия файлы).
«Прикрепление… » – файлы загружаются в форму отправки (прикрепляются копии с Диска).
Примечание. Ссылки для загрузки с Диска позволяют делать обмен документацией онлайн через интерфейс хранилища и через e-mail, если настроить общий доступ определённых пользователей.
Яндекс
На Яндекс есть три способа отправки файлов на email. Откройте панель для пересылки сообщения (кнопка «Написать»). И отправляйте при помощи одной из нижеописанных опций (в зависимости от того, сколько и каких файлов требуется отослать).
С компьютера
Чтобы отправить копию документа, хранящего на винчестере вашего компьютера:
- В панели кнопок выберите «скрепку».
- В окне проводника Windows укажите объекты, которые нужно прикрепить к письму, нажмите «Открыть».
- По завершении операции в нижней части письма появится иконка файла и кнопка для загрузки.
С Диска
Яндекс, как и Google, предоставляет пользователям файловое хранилище. Чтобы воспользоваться им:
- Зажмите клавишу Ctrl. Пройдите по ссылке «Диск». Страница сервиса откроется на новой вкладке.
- Загрузите файлы в хранилище.
- Вернитесь в профиль почты. Кликните кнопку «Диск».
- В появившемся окне выберите документы. Нажмите «Прикрепить».
Вложенные файлы
Если требуются отправка документа, который ранее был прикреплён к какому-либо письму, сохранённому в профиле мэйла:
- Воспользуйтесь опцией «Прикрепить файлы из Почты» (иконка «конверт»).
- Выберите директорию и необходимый объект.
- Кликните «Прикрепить».
Mail.ru
На Mail.ru тоже есть три варианта пересылки файлов:
«Прикрепить… » – стандартная загрузка с диска компьютера.
«Из почты… » – поиск вложенных файлов (из имеющихся в аккаунте писем) и добавление их в форму отправки.
«из Облака» – загрузка из файлового хранилища Mail.ru.
Чтобы разместить файл в «Облаке» сервиса:
1. Кликните одноимённый пункт в верхнем меню мэйла.
2. Щёлкните опцию «Загрузить», затем – «Выбрать файлы». Загрузите все необходимые документы с ПК на Диск.
Совет! Если планируется размещение большого количества различных файлов, то лучше предварительно создать папку (соответствующая кнопка в панели) и загрузить файлы именно в неё.
3. Снова откройте почтовый ящик.
4. Щёлкните кнопку «из Облака». Кликом мышки выделите объекты. Нажмите «Прикрепить».
Если документ очень большой (например, 1,5 Гб), тогда лучше в облаке скопировать ссылку на скачивание и указать её в письме (не прикрепляя документы).
Чтобы получить URL:
- В Облаке, в блоке файла, клацните иконку «ссылка» (в нижнем правом углу). Активируйте доступ.
- Скопируйте URL и вставьте в текст письма.
Rambler
Русскоязычный почтовый сервис Rambler даёт возможность прикреплять несколько файлов. Но при этом их размер в сумме не должен превышать 20 Мб. Что, в общем-то, довольно мало. При необходимости обойти лимит можно, как минимум, двумя способами: 1 – воспользоваться другой электронной почтой; 2 – скинуть информацию на стороннее удалённое хранилище и предоставить адресату URL для загрузки.
Что задействовать стандартную опцию добавления файлов в Рамблере:
- Отройте форму кнопкой «Написать».
- Укажите все необходимые реквизиты (адресат, тема, текст, подпись).
- Щёлкните опцию «Прикрепить файл» (расположена рядом с кнопкой для активации отправки).
- В системном окне войдите в директорию с файлами, выделите их и клацните «Открыть».
- Дождитесь завершения загрузки (прогресс отображается в панели).
- Нажмите «Отправить… ».
Адресат увидит в письме иконки переданных файлов с названием и размером и сможет их скачать (по отдельности или все сразу при помощи опции «Скачать всё»).
Как ещё можно отправить текстовые документы?
Текстовый файл можно послать напрямую с системы на email пользователя, кому он адресован. В обход стандартной процедуры использования почтового ящика. Но при этом у вас на компьютере должен быть установлен почтовый клиент. Это разновидность специальных программ для работы с email. В Интернете их превеликое множество. Можете установить любой. Наиболее распространённые: Microsoft Outlook (если у вас установлен офисный пакет от Майкрософт, скорей всего и это приложение есть; проверьте, может и устанавливать уже ничего не нужно), Thunderbird (мощный инструмент от разработчиков известного браузера Firefox), The Bat! (функциональный «комбайн» для почтовой переписки с хорошим уровнем защиты).
Примечание. После установки клиента можете воспользоваться инструкциями, описанными в этом разделе статьи. Если почтовая программа не будет запускаться, создайте связь в системной панели «Программы по умолчанию».
Word
Довольно много пользователей для создания текстовых документов использует редактор Word. Представьте себе, что при помощи него можно сразу же отправить текст на почтовый ящик. Закрывать окно Ворд, переходить в браузер, оформлять письмо и прикреплять файл с текстом – не нужно. Все необходимые операции в интерфейсе.
Примечание. В руководстве используется версия Word 2010.
Чтобы отправить вордовский документ через интерфейс Word:
1. Сначала подготовьте панель программы к работе:
— в меню кликните: Файл → Параметры;
— в дополнительном окне откройте подраздел «Панель быстрого доступа»;
— в списке «Выбрать команды из… » найдите и выделите кликом мышки опцию «Отправить по электронной почте»;
— щёлкните кнопку «Добавить» (находится между блоками); опция пересылки на email переместится в список «Настройка панели быстрого доступа».
— в нижней части окна нажмите «OK».
— если сделали всё правильно, в верхней панели интерфейса редактора появится кнопка для активации отправки документа на почту.
2. Отройте в редакторе необходимый файл.
3. Нажмите кнопку для отправки. Word автоматически перенаправит документ в почтовый клиент. Вам нужно будет только указать адрес получателя и сопровождающую информацию (пояснительный текст и подпись отправителя).
Через контекстное меню
В этом методе действий ещё меньше. Откройте папку, в которой лежит файл на отправку. Затем кликните по нему правой кнопкой мыши. В контекстном меню наведите курсор на пункт «Отправить». В открывшейся дополнительной панели щёлкните «Адресат». Как только опция будет активирована, запустится почтовый клиент. И после ввода необходимых данных можно будет переслать выбранный файл.
Особенности пересылки сканированных копий документов
Наверняка, вы самостоятельно сканировали странички паспорта, удостоверения или какую-нибудь другую документацию, а может эту процедуру выполнял специалист по вашей просьбе. И в итоге у вас на руках был файл с цифровой копией.
Сразу нужно сказать, что такой скан можно отправить c ящика на Yandex, Google, Mail.ru и в других почтовых сервисах, через почтовый клиент (активация опции в контекстном меню), то есть, как и любой другой файл, архив. А можно воспользоваться и особыми способами – использовать для отправки копий на email сканирующее устройство.
Способ №1: через интерфейс оборудования
Примечание. На вашем устройстве алгоритм выполнения операции может отличаться от описываемого (очередность шагов, дополнительные настройки). Всё зависит от особенностей используемой модели сканера.
1. Вложите документ в сканер.
Примечание. Если устройство многофункциональное, активируйте режим сканера.
2. В панели оборудования откройте меню. И выберите режим «Послать на e-mail» (опция может называться по-другому). Подтвердите запуск команды (клавиша «Enter»).
3. Укажите e-mail адресата. Если адрес ящика сохранён в адресной книге, тогда просто выберите в списке. Снова запустите команду и подтвердите активацию.
4. Запустите сканирование документа. По завершении операции скан-копия будет доставлена автоматически на указанную электронную почту.
Способ №2: через приложение сканера
Существует программное обеспечение для управления сканером (нередко поставляется в комплекте на диске с оборудованием). Его также можно использовать для пересылки сканов. В отличие от способа №1, в данном случае опции задаются в интерфейсе программы на компьютере, а не в меню сканера. Как правило, после создания копии пользователь может выбрать, какую далее необходимо выполнить операцию над файлом. Применительно к нашей задаче требуется запустить команду отправки скан-копии на почтовый ящик (кнопка может иметь название на английском «Send E-mail»).
Вооружайтесь всеми средствами отправки документов на электронную почту. Применяйте их по ситуации – какой удобней. Главное, чтобы вы смогли быстро и без каких-либо сбоев переслать необходимые файлы другим пользователям. Комфортной работы в Интернете!
На чтение 5 мин Просмотров 59к. Опубликовано 22.04.2018
Содержание
- Как отправить документ по электронной почте
- Отправить ссылку
- Ворд
- Как отправить документ по электронной почте, итог
Как отправить документ по электронной почте для чайников, три простых способа.
Хотите узнать как стабильно зарабатывать в Интернете от 500 рублей в день?
Скачайте мою бесплатную книгу
=>> «Как гарантированно зарабатывать от 500 рублей в день»
С развитием Всемирной паутины появилось и больше способов общения между людьми на расстоянии. Теперь можно не выходя из дома не только кому-то позвонить, но ещё и отправить письмо по электронной почте.
При этом с помощью e-mail можно направлять письма с вложениями в виде различных текстовых документов, презентаций, фотографий, видео и другое. Конечно весь процесс по отправке электронного письма с вложением довольно прост.
Однако начинающим пользователям иногда бывает затруднительно справиться с данной задачей без посторонней помощи. В этом материале будет более подробно рассмотрено отправление писем с вложениями по электронной почте.
Как отправить документ по электронной почте
Несмотря на множество различных сервисов, предоставляющих возможность отправки писем в электронном виде через Интернет (Яндекс.Почта, Gmail, Mail.ru, Yahoo, Rambler и другие), все они работают по одному и тому же алгоритму.
Только прикрепление файла на таких сервисах может немного различаться. Но в целом для отправки электронного письма с вложением можно придерживаться следующего алгоритма действий:
- Сначала нужно войти на свой аккаунт на сервисе и нажать на «Написать» или иную кнопку, предусмотренную почтовым сервисом для написания письма в электронном виде.
- Затем указываете в строке «Кому» электронный адрес почты адресата.
- При необходимости в поле «Тема» можно указать тематику вашего письма.
- Далее, кроме обычного текста, если требуется отправка документа или иного файла с компьютера, нужно найти инструмент, который за это отвечает на используемом вами сервисе и нажать на него. Например, если использовать для этих целей Яндекс.Почту, Gmail или Yahoo, тогда нужно кликнуть по значку в виде канцелярской скрепки, а на Mail.ru и Rambler имеется кнопка «Прикрепить файл».
- После того, как найдете документ, который требуется отправить, кликаете по нему мышкой, чтобы его выделить и нажимаете на кнопку «Открыть».
- После загрузки файлов на почтовый сервис, проверяете правильность оформления письма (кому отправляете и что именно). Если документов больше чем нужно или выбрали не то, что нужно, то рядом с ним, как правило, с правой стороны появляется значок корзины, нажав на который происходит удаление ненужного файла. Чтобы добавить документ, вновь нажимаете либо на скрепку, либо на «Прикрепить файл».
- Для отправки электронного письма адресату, кликаете по кнопке «Отправить».
Также стоит отметить, что при использовании мобильной версии почтовых ящиков, алгоритм действий аналогичен расширенной. То есть если вы в дороге, а нужный документ имеется на телефоне или планшете, то при наличии мобильного приложения, его также можно будет отправить по e-mail.
В этом случае также заполняете все необходимые поля, а затем нажимаете на скрепку или «Прикрепить файл», таким образом, добавляете документ и отправляете. Как можно увидеть всё достаточно просто и удобно.
Отправить ссылку
Если ваш документ хранится на облачных сервисах, таких как Гугл Диск, Яндекс Диск, и другие, или вы создали документ в Гугл Доке, то можно отправить ссылку на документ.
Для этого откройте документ, нажмите на настройки доступа и скопируйте ссылку, которую можно отправить в электронном послании. Если это документы хранящиеся на Диске, то можно будет скачать их на свой компьютер, если это документ в Гугл Документах, то можно совместно редактировать его, вносить поправки, комментарии и так далее.
Ворд
Если вы используете программу Ворд, для создания и редактирования документов, то можно один раз настроить функцию отправки по емейл и затем пользоваться ею.
Инструкция:
- Откройте программу Ворд;
- Зайдите во вкладку файл-параметры;
- Нажмите — настроить ленту;
- Активировать рассылки и нажать кнопку — создать группу;
- Дайте понятное имя группе, и выбирайте значок по смыслу, например — конверт со скрепкой;
- Определите функцию, за которую будет отвечать созданная группа, в нашем случае — отправка по электронной почте, нажмите на добавление;
- Завершите настройку, сохранив изменения.
Обратите внимание на верхнюю панель, а именно на вкладку — рассылки. Там должен появиться новый значок, с тем именем, что вы ему дали.
Теперь, после создания или редактирования документа, жмите на этот значок. Вам потребуется только указать электронную почту получателя, и документ отправиться по указанному адресу.
Как отправить документ по электронной почте, итог
Я показал вам три способа, как отправить документ по электронной почте, выбирайте самый удобный для вас. Один раз отправив письмо, вы поймёте, что нет ничего сложного в этом процессе.
Главное понять, что вы не пересылаете бумажный документ, он остаётся у вас. Вы отправляете его электронную копию, а получатель сам распечатает его, если будет нужно.
А вот для отправки бумажного оригинала любого документа, вам следует воспользоваться нашей обычной, всем привычной почтой и отправить документ заказным письмом.
Полезные статьи:
- Автовебофис (Autoweboffice) — рассылка писем и надёжный email маркетинг;
- BazaarEmail – автоматизация рекламы в чужих рассылках;
- Партнёрские продажи с email-рассылки и статей;
- Использование сервисов для увеличения интернет-бизнеса;
- Продажа вебмастерами своей услуги в Интернете.
P.S. Прикладываю скриншот моих заработков в партнёрских программах. И напоминаю, что так зарабатывать может каждый, даже новичок! Главное — правильно это делать, а значит, научиться у тех, кто уже зарабатывает, то есть, у профессионалов Интернет бизнеса.
Заберите список проверенных Партнёрских Программ 2018 года, которые платят деньги!
Скачайте чек-лист и ценные бонусы бесплатно
=>> «Лучшие партнёрки 2018 года»
Файлы на вашем компьютере могут быть прикреплены к электронному письму и отправляться друзьям одним нажатием кнопки – все, от деловых документов до праздничных снимков
В этом руководстве будет показано, как прикрепить документ к электронной почте с помощью Gmail. Однако вы найдете эту информацию, относящуюся к большинству учетных записей электронной почты.
Вам понадобиться:
- учетная запись электронной почты, настроенная и готовая отправить и получить электронную почту
- документ, сохраненный на вашем компьютере.
Следуйте этим пошаговым инструкциям, чтобы отправить документ по электронной почте
Шаг 1. Войдите в свою учетную запись электронной почты, чтобы вы попали на панель управления (на главной странице) своей учетной записи электронной почты.
Шаг 2: Нажмите «Написать» . Кроме того, вы можете ответить на полученное вами электронное письмо, дважды щелкнув по нему в списке полученных писем, а затем выполните те же действия.
Шаг 3: Как только ваше новое электронное письмо будет открыто, введите адрес электронной почты получателя в поле «Кому». Затем поставьте заголовок для своей электронной почты в поле «Тема» и введите свое сообщение.



Шаг 7: Если вы хотите прикрепить другой документ, снова щелкните значок скрепки и повторите шаги 4 и 5.
Шаг 8. Когда вы будете готовы отправить свое письмо, нажмите «Отправить».
Mail.ru
Сразу после того как вы зайдете в электронную почту Мэйл.ру, вам необходимо совершить следующие действия:
- В левом маленьком окне вы найдете 2 вкладки. Первая отображает количество непрочитанных писем на вашем электронном ящике. Вам необходимо нажать на вторую вкладку под названием «Написать письмо»
.
- После нажатия на данную вкладку вас перебросит на страницу создания сообщения. В поле «Кому» необходимо указать электронный адрес получателя.
- Вторая строка под названием «Тема» предназначена для названия письма, его заголовка. Желательно заполнить это поле для того чтобы получатель, взглянув на новое письмо смог определить на какую оно тему. Придумайте такой заголовок, который будет выделять ваше письмо среди остальных. Он не должен быть большим, одного слова будет достаточно. Тем более, если вы отправляете важные документы, которые требуют срочного прочтения.
- Чтобы прикрепить файл к сообщению необходимо нажать на вкладку под названием «прикрепить файл». Как и в случае с gmail, вы можете не вбивать текст сообщения, а просто отправить файл.
- После нажатия на вкладку выскочит окно. Выбираем нужный файл и кликаем по «открыть». После небольшой загрузки файл будет загружен. В отличие от gmail почты, вы можете отправить файл любого размера, в пределах разумного. Чем больше файл — тем больше вам придется ждать пока он загрузится.
- Если все готово, необходимо нажать на кнопку «Отправить» в левом верхнем углу страницы.
Яндекс
- Кликаем по клавише «написать» в правом верхнем углу почтового ящика.
- В выпавшем окне, как и на других почтовых ресурсах, вам будет необходимо указать электронный адрес получателя и тему.
- Чтобы прикрепить файл к сообщению кликаем на иконку скрепки внизу формы, выбираем необходимый файл, один раз нажав на левую кнопку мыши. В размере файлы вы не ограничены.
- После того как все готово, кликаем по желтой вкладке пол названием «отправить». Как добавить музыку в фейсбук с компьютера читайте у нас в блоге.
Вот и все! Как перенести ватсап на другой телефон сохранив переписку андроид вы можете узнать из нашей статьи.
-
Основные почтовые ящики в Рунете
-
Как завести почтовые ящики
-
Как создать почтовый ящик на Яндексе
-
Как создать почтовый ящик в Гугле
-
Как завести почтовый ящик на mail ru
-
Как отправить документ по электронной почте для чайников
-
Заключение
Как отправить документ по электронной почте для чайников этот вопрос задают пользователи, которые в первый раз начинают использовать электронную почту. В этой статье будут рассмотрены основные почтовые ящики Интернета, процесс регистрации почт Яндекса, Гугла, Мейл Ру и отправка документа по данным почтам.
Основные почтовые ящики в Рунете

Какие в Интернете существуют почтовые ящики? Их на самом деле в сети достаточно много. Но, следует привести Вам только самые основные, поскольку они имеют высокий уровень безопасности и легко помогают отправлять письма, документы, сообщения. Приведу в пример три почтовых ящика, которые помогут Вам решить вопрос – как отправить документ по электронной почте для чайников:
- Яндекс – почта. Данный почтовый ящик, относится к компании Яндекс и имеет много возможностей. Одним из которых является создание электронного кошелька после регистрации почты.
- Гугл-почта или Gmail. Очень хорошо зарекомендовала себя в плане безопасности. Ваши личные данные будут находятся под надёжной защитой.
- Почта Mail.ru. Этот сервис тоже помогает пользователям отправлять сообщения и письма.
Эти почтовые ящики, используются чаще всего в Рунете, и являются основными, поскольку считаются надёжными. И поэтому их мы будем использовать для отправки документов.
к оглавлению ↑
Как завести почтовые ящики
Как завести почтовые ящики? Зарегистрировать почтовый ящик не составит особого труда. Для начала, Вам нужно выбрать один из почтовых ящиков, которые были представлены выше. И далее следовать инструкции, чтобы пройти успешно весь процесс регистрации этих почтовых ящиков.
Уверен, когда Вы создадите свою первую электронную почту она Вам пригодится не только для отправки документа. Но и для других целей.
к оглавлению ↑
Как создать почтовый ящик на Яндексе
Почтовый ящик на Яндекс создать просто необходимо. Особенно если Вы создаёте свой сайт, то Вам обязательно в будущем потребуется подтвердить свои права на управления сайтом в сервисе Яндекс Вебмастер. И получить доступ ко всем инструментам, которые позволяют отслеживать работу Ваше сайта или блога.
Для начала, чтобы создать почту на Яндексе, откройте любой браузер. О том, как создать почтовый ящик на Яндексе смотрите в представленном ниже видео:
к оглавлению ↑
Как создать почтовый ящик в Гугле
Для ведения блога, для занятия различными вопросами заработка через Интернет Вам понадобится как минимум два ящика почты Gmail (Гугл). Если Вы не будете иметь этого почтового ящика, то не сможете пользоваться сервисами от Гугл. Например, такими сервисами как YouTube или Гугл плюс.
Итак, чтобы создать почтовый ящик в Гугле Вам необходимо открыть поиск в браузере и написать в нём – Gmail. Затем перейти к процессу регистрации почтового ящика, который показан в видео:
к оглавлению ↑
Как завести почтовый ящик на mail ru
Чтобы Вам завести почтовый ящик на mail ru откройте в любом браузере этот сайт и нажмите на кнопку «регистрация нового ящика». (Рисунок 1)
Далее, у Вас открывается окно, в котором требуется внести данные для регистрации – имя, фамилию, пароль, почтовый адрес, номер телефона и так далее (Рисунок 2).
После нажатия кнопки «зарегистрироваться» к вам на указанный телефон придёт пятизначный код, который нужно ввести в это поле и дальше нажать на «продолжить» (Рисунок 3)
Всё, Ваша почта Мейл Ру создана! Вы сразу попадаете в свою почту и уже сможете ей пользоваться. Теперь, когда Вы создали почтовые ящики можно перейти к отправке документов по электронной почте.
к оглавлению ↑
Как отправить документ по электронной почте для чайников
Итак, с помощью указанных выше почтовых ящиков Вы можете отправить любой документ. Как правильно это сделать? Давайте по порядку отправим документы через каждые почтовые ящики. Начнём с Яндекс почты.
Откройте Яндекс-почту. Далее нажмите на кнопку «написать», которая находится в левом верхнем углу. Затем впишите адрес электронной почты кому хотите отправить документ, укажите тему и сообщение. Чтобы Вам отправить документ с компьютера, следует нажать на «прикрепить файлы» (Рисунок 4)
Потом выбираете файлы с компьютера, и дождитесь пока они загрузятся. За считанные минуты, Ваши документы отправятся тому получателю, которому Вы хотели отправить.Остальные почтовые ящики работают по такому же принципу. Например, чтобы отправить документ в Мейл Ру нужно нажать на «написать письмо» и выбрать «прикрепить файл»
Если использовать для отправки документа почту от Гугл то здесь для новичка будет немного сложнее. Чтобы отправить файл нажмите на кнопку «написать» далее выберете значок «скрепки». И в дальнейшем уже можете выбирать документы с компьютера для отправки. Как отправить документ по электронной почте для чайников ? Как оказалось всё просто, справится даже новичок.
к оглавлению ↑
Заключение
В этой статье мы рассмотрели вопрос, как отправить документ по электронной почте для чайников. Конечно, используя почтовые ящики, Вы можете отправлять другим людям не только документы. Это могут быть фото, видео, аудио, архивы и так далее.
Почтовые ящики отличные помощники в решении многих вопросов, особенно тех, которые касаются заработка через Интернет. Ведь на некоторых сервисах невозможно зарегистрироваться, не имея почтового ящика, или не получится создать электронный кошелёк. Пользуйтесь почтовыми ящиками, и тогда Вы будете быстро отправлять новые письма и документы своим родственникам, друзьям, коллегам по работе!
С уважением, Иван Кунпан.
Просмотров: 13966
Отправляем файл с компьютера на электронную почту
Содержание
- 1 Используем почтовый сервис
- 1.1 Yandex
- 1.2 Mail.ru
- 1.3 Gmail
- 2 Отправка из облачного хранилища
- 2.1 Google Drive
- 2.2 Яндекс.Диск
- 3 Сторонние сервисы для отправки файлов по e-mail
- 4 Заключение
- 5 Видео по теме
С помощью электронной почты можно обмениваться как текстовыми сообщениями, так и файлами. Достаточно прикрепить объект к письму и отправить его адресату. Переслать что-либо другому пользователю можно несколькими способами. В нашем материале подробно рассмотрено, как отправить документ по электронной почте для чайников. Для этого будут приведены пошаговые инструкции для самых популярных сервисов в настоящий момент.
Используем почтовый сервис
В любой электронной почтовой службе, можно прикрепить файл и отправить его вместе с сообщением. Порядок действий в разных сервисах мало чем отличается между собой. Для отправки письма необходимо иметь собственный электронный ящик в одной из предложенных ниже служб. Если его нет, предварительно проходим регистрацию, которая занимает всего несколько минут.
Yandex
Рассмотрим ниже, какие шаги нужно сделать, чтобы сделать отправку файла и иного документа через почту от Yandex. В наше время почта от Яндекс — один из наиболее востребованных сервисов для быстрого обмена электронными письмами. Здесь можно отправлять документы и файлы по e-mail одному или нескольким пользователям. Порядок действий следующий:
- Открываем свою почту, потом нажимаем Написать, которая расположена слева вверху. В появившейся форме заполняем поля «Кому», «Тема» и пишем текст нашего сообщения. Если нужно отправить пустое письмо, можно не заполнять текстовое поле. В панели инструментов внизу нажимаем символ в форме скрепки. Он используется для прикрепления различных объектов к письму.
- Выбираем документ с рабочего стола или другой папки. Дожидаемся, пока он загрузится в письмо. После того как объект загрузится, нажимаем Отправить.
При отправке письма через почтовую службу от Яндекса, надо учесть, что максимальный размер файла, который вы пересылаете, не должен превышать 25 Мбайт. В противном случае он будет автоматически загружен на Яндекс.Диск, а в письме будет прикреплен не сам объект, а ссылка для его загрузки.
Mail.ru
В данной почтовой службе файлы прикрепляются точно таким же образом, что в Яндекс Почте. Однако этот сервис имеет существенное преимущество перед аналогами. Максимальный размер передаваемых файлов здесь составляет аж 2 гигабайта. Это означает, что по почте можно скинуть длинные видеоролики, архивы и папки, содержащие большое количество документов, причем в разных форматах. Чтобы передать документ:
- Входим в почту Mail.ru, далее нажимаем Написать письмо. Затем заполняем предложенные поля: адрес человека (можно указать нескольких людей, либо послать себе любое письмо), которому будем передавать объект, тему и текст сообщения. После этого жмем команду «Прикрепить файл», около которой отображается иконка в виде скрепки.
- Выбираем нужный документ через Проводник, который открывается автоматически. Дожидаемся, пока выбранный контент загрузится в письмо. Далее жмем Отправить.
Несмотря на то, что почта Mail.ru подходит для пересылки большого объема данных, специалисты рекомендуют отказаться от отправки таких крупных объектов. Это объясняется довольно просто. Посылая такой большой файл, приходится тратить довольно много времени на его загрузку и отправку. После передачи другому пользователю такого послания, ему также придется потратить много времени на получение такого объекта.
Gmail
Почтовая служба от Google позволяет передать видео, изображение или текстовый документ, при условии, что их объем не превышает 25 Мбайт. Отправка осуществляется в том же порядке, как и во всех вышеописанных службах. О том, как переслать письмо в Gmail, подскажет такая инструкция:
- Создаем письмо при помощи нажатия Написать. Указываем адрес электронного ящика, на который будем отправлять файлы и иные документы. Можно прописать несколько получателей. Жмем по значку в виде скрепки внизу экрана, чтобы перейти к прикрепляемым объектам.
- Находим нужные файлы на ПК. Если они небольшие, можно выбрать сразу несколько объектов. Дожидаемся, пока эти объекты загрузятся в сообщение. После этого передаем письмо адресату, нажав Отправить.
Отправка из облачного хранилища
Для отправки больших объектов, например, видео роликов или аудио файлов, нецелесообразно пользоваться почтой. Это объясняется тем, что допустимый объем пересылаемого мультимедийного контента в них сильно ограничен. Но что делать и как прикрепить документы тяжелее 25 Мбайт, чтобы отправить их по нужному адресу, могут спросить читатели данного материала. Ответ будет такой — в этих случаях рекомендуется использовать облачное хранилище. С его помощью можно быстро передавать большие файлы, применяя электронную почту или любой удобный мессенджер.
Google Drive
Пользователям Google доступен облачный диск, который на бесплатной основе предоставляет пользователям 15 Гбайт облачного пространства. Его можно использовать для хранения объектов в любых форматах. При этом сервис позволяет быстро делиться файлами с другими пользователями. Пошаговая инструкция будет такой:
- Загружаем файл на диск. Затем вызываем контекстное меню и нажимаем в нем команду «Открыть доступ».
- При необходимости, предоставляем право редактирования. Это особенно актуально для PDF-файлов, а также документов в формате MS Word и Excel. Получатель сможет загрузить переданный объект независимо от того, предоставлено ли ему право редактирования или нет. После выбора нужного варианта, жмем «Копировать ссылку».
- Вставляем ссылку в письмо и отправляем адресату.
Получатель сможет воспользоваться данной ссылкой, чтобы просмотреть прикреплённые к ней документы на Google.Drive. Также с ее помощью можно загрузить файлы на ПК.
Яндекс.Диск
Пользователи сервисов от Яндекс, которые не знают, как можно отправить файл на электронную почту с компьютера, также могут воспользоваться фирменным облачным сервисом. Инструкция для этого сервиса очень похожа на ранее описанную:
- Загружаем файл на диск. Если объект большой, это может занять некоторое время. Затем наводим на него курсор мыши, нажимаем ПКМ и выбираем пункт «Поделиться».
- Далее выбираем один из предложенных вариантов. Можно скопировать ссылку на объект и добавить ее в письмо вручную. Другой вариант — автоматическое создание письма со ссылкой на объект. Для этого достаточно нажать на значок в форме конверта.
- Второй вариант удобнее, так как сообщение с пояснительным текстом будет сгенерировано автоматически. Остается отправить только ссылку на файл по электронной почте, предварительно указав адрес получателя.
Помимо электронной почты, можно предоставить доступ к объекту, используя QR-код. Этот вариант удобен в том случае, если получатель находится поблизости и имеет возможность отсканировать графический ключ.
Сторонние сервисы для отправки файлов по e-mail
Для отправки файлов по e-mail необязательно использовать электронную почту. Есть немало сервисов, которые позволяет передавать объекты адресатам без использования почтовой службы. Это особенно удобно для тех, кто не пользуется собственным электронным ящиком или хочет передать что-либо анонимно.
Наиболее популярными сервисами для передачи считаются сервисы DropBox и OneDrive. Их можно назвать условно бесплатными. Полный набор функций доступен только при наличии платной подписки. Тем не менее пробные версии можно использовать для отправки документов. Причем это можно сделать через веб-приложение в браузере. Кроме того, данную программу можно всегда загрузить и установить на ПК.
Также послать файл на электронную почту можно при помощи таких сервисов:
- Send Anywhere.
- DropMeFiles
- FEX Net.
- Transfer Now.
- We Transfer.
- Firemail.
Объем и количество пересланных объектов в таких сервисах ограничивается. После загрузки файла, веб-приложение автоматически формирует ссылку, которая используется для отправки в электронном письме и дальнейшей загрузки на компьютер.
Заключение
Для отправки файлов по Email можно использовать любую почтовую службу. К числу наиболее популярных относят почту Яндекс, Mail.ru и Gmail. Достаточно прикрепить файл к письму и отправить на нужный адрес. Если же необходимо переслать большой объект, лучше всего воспользоваться облачным хранилищем.