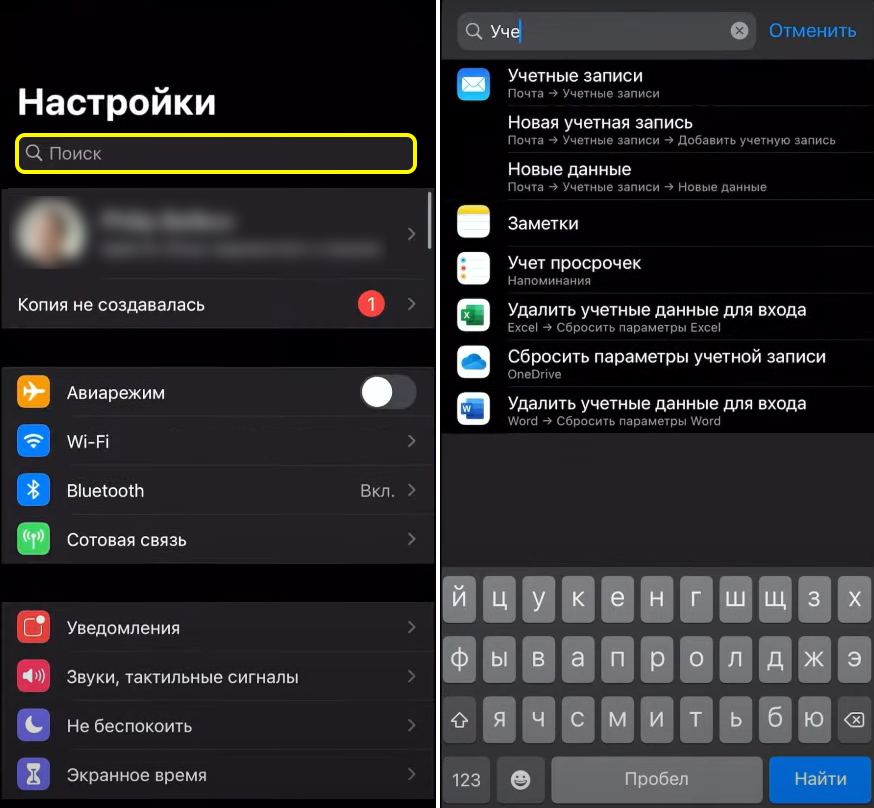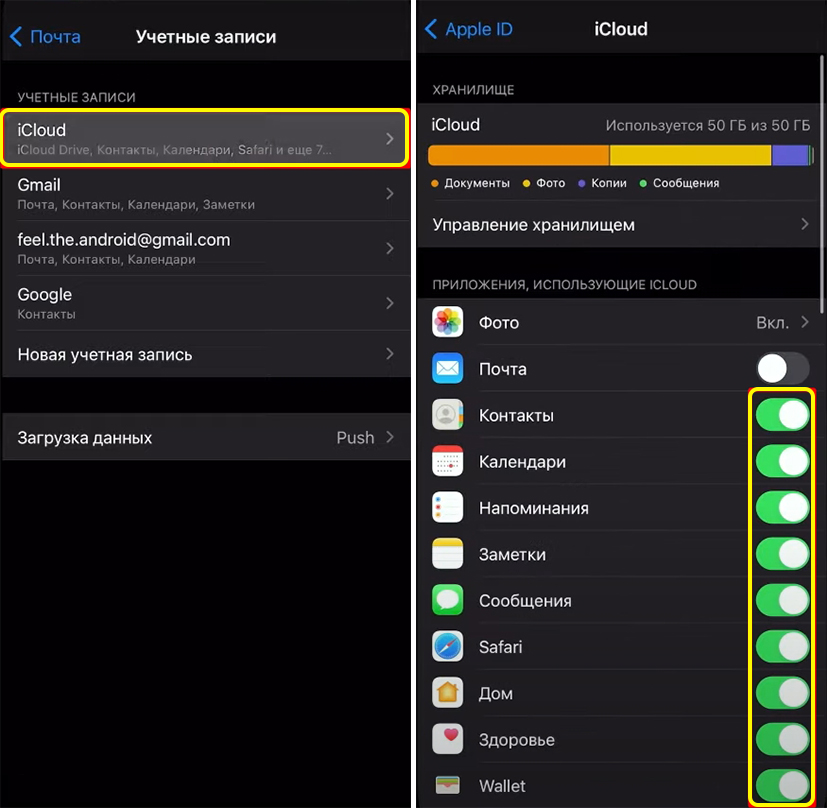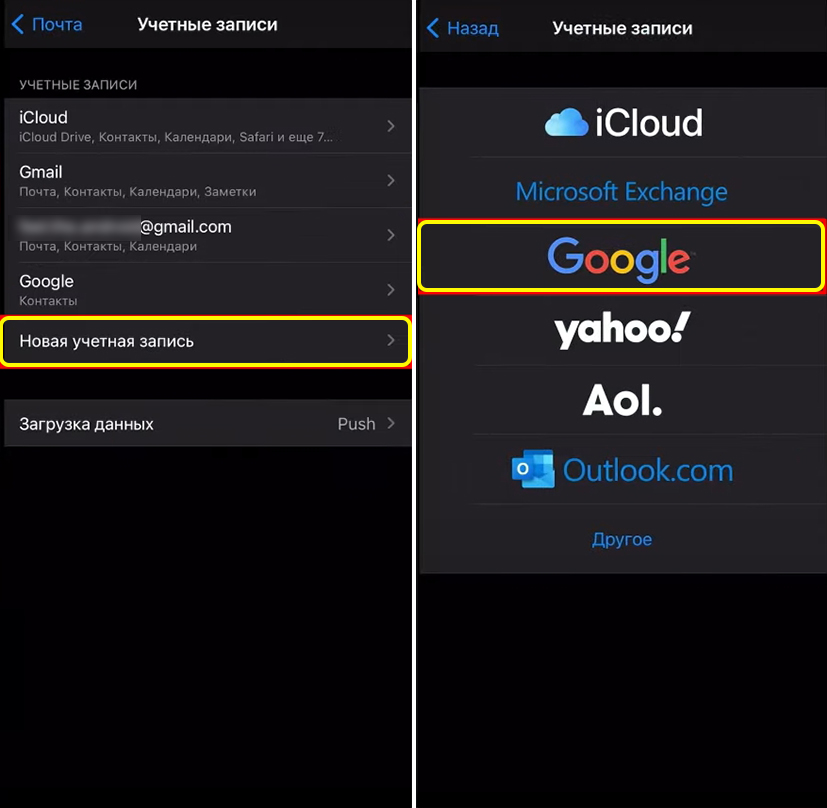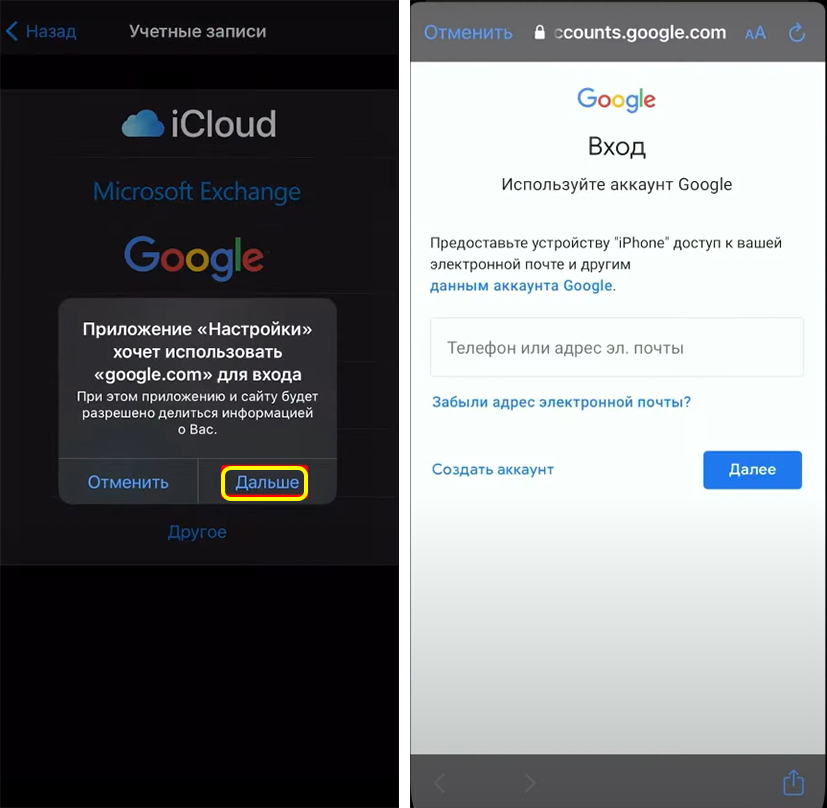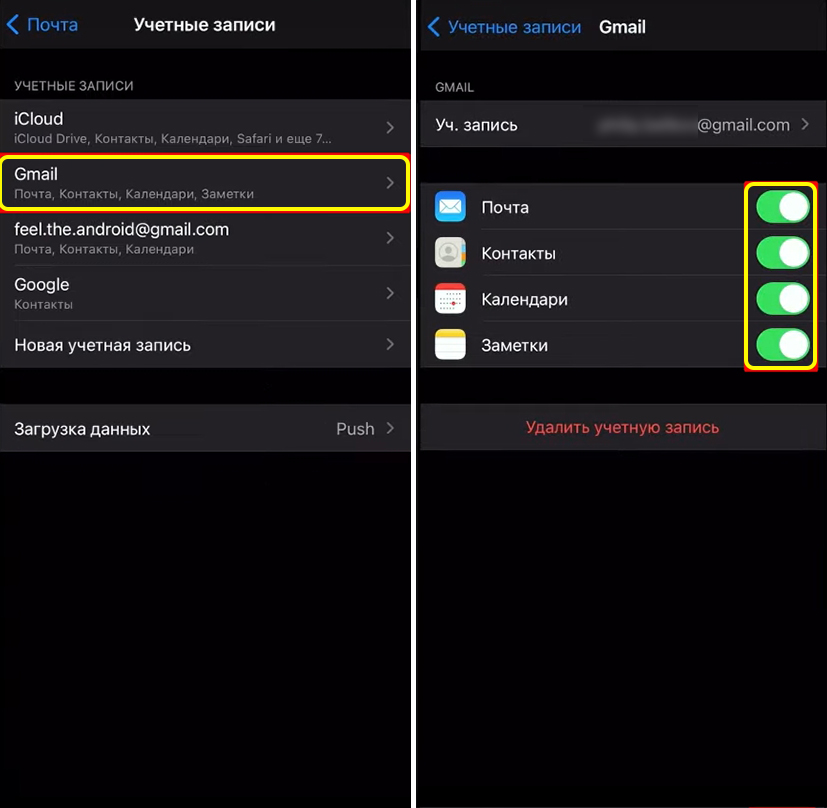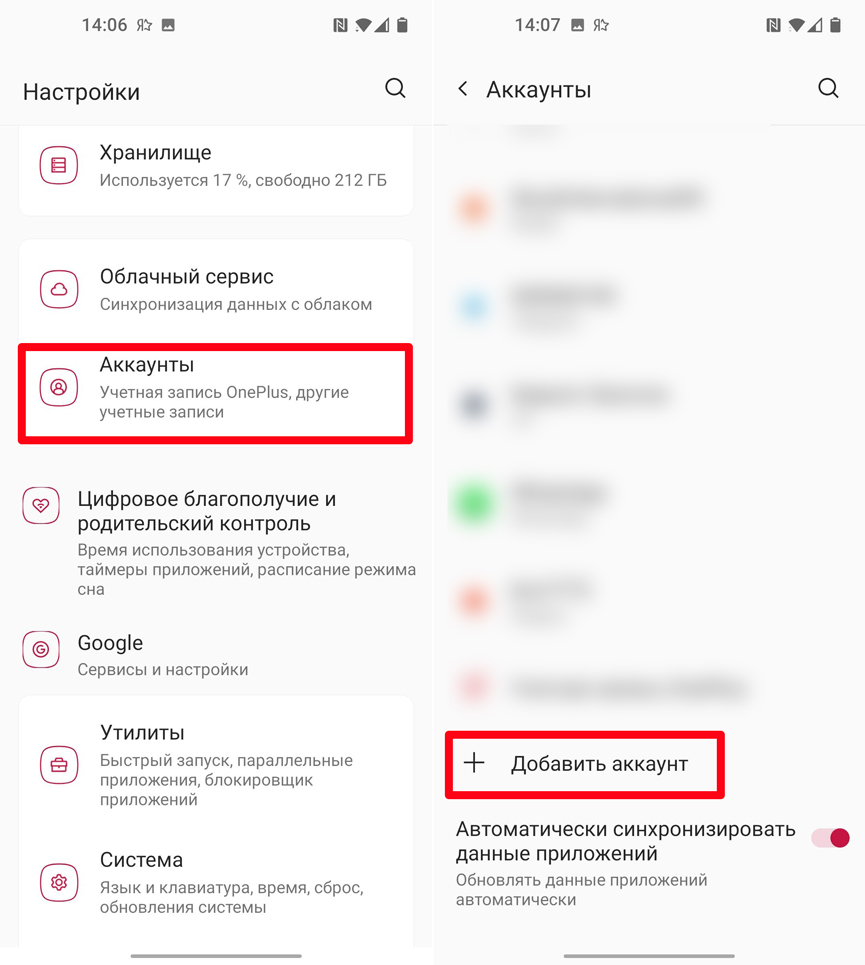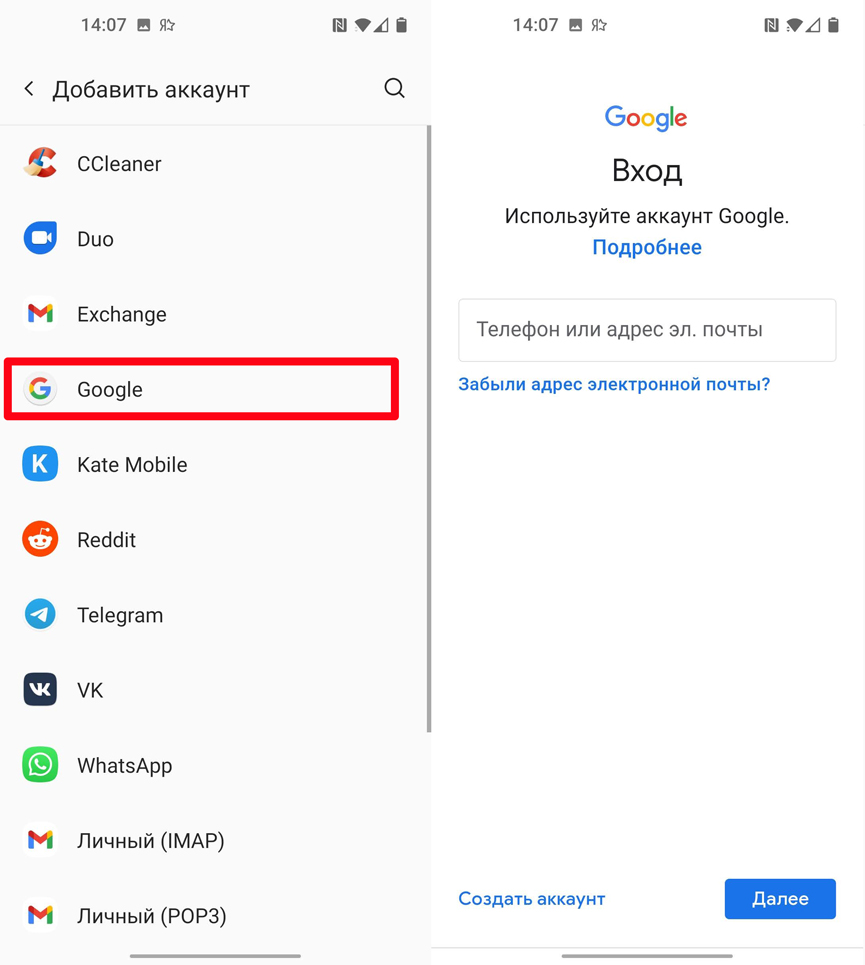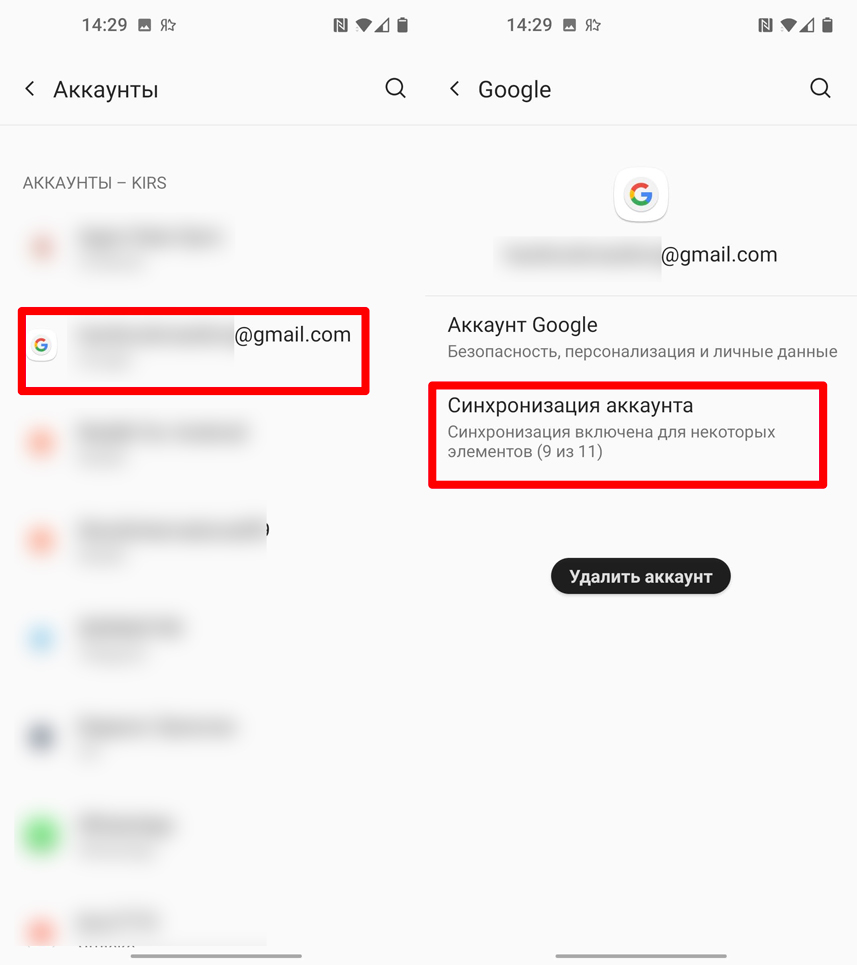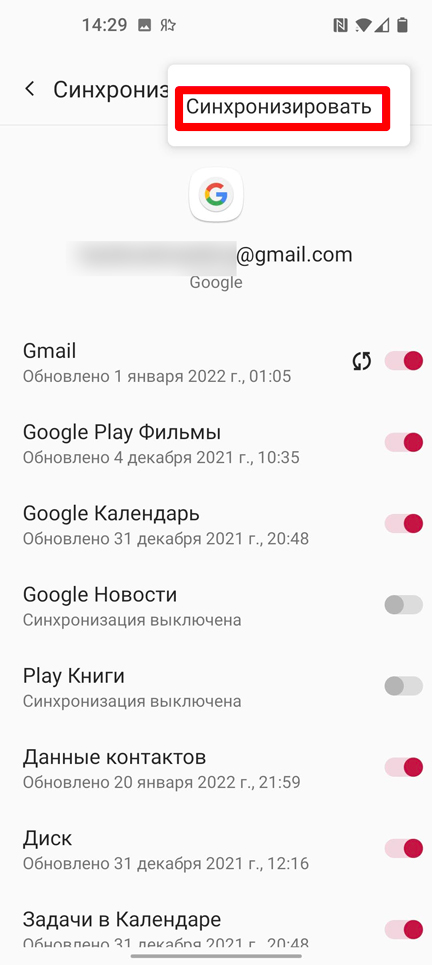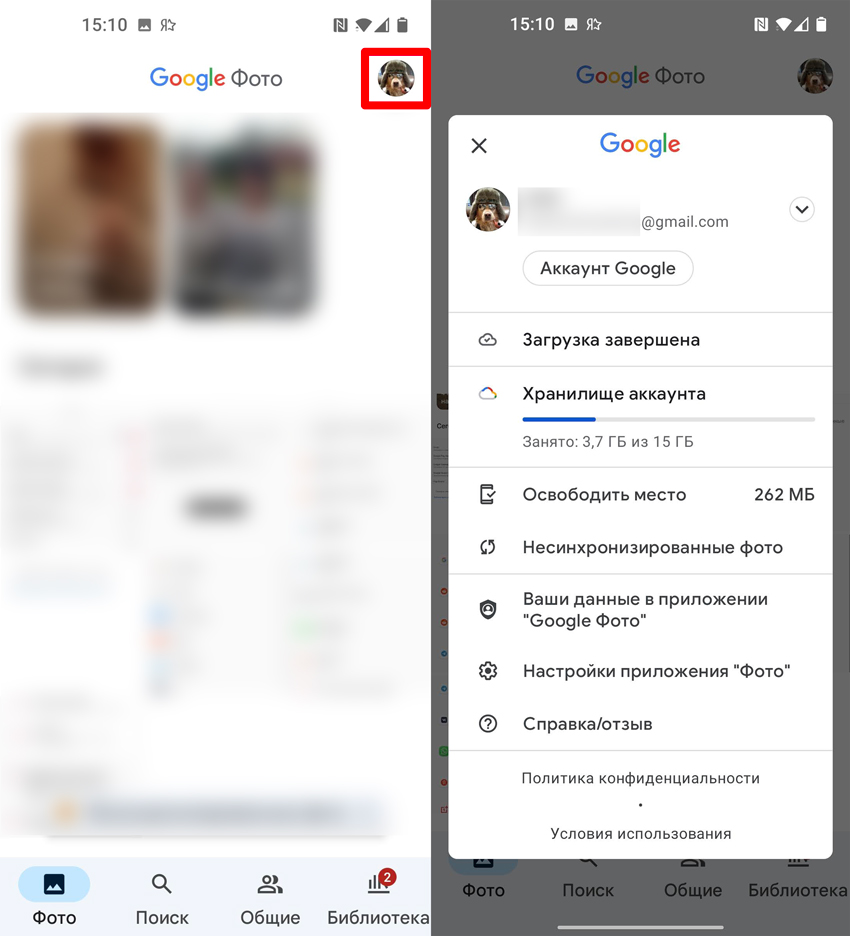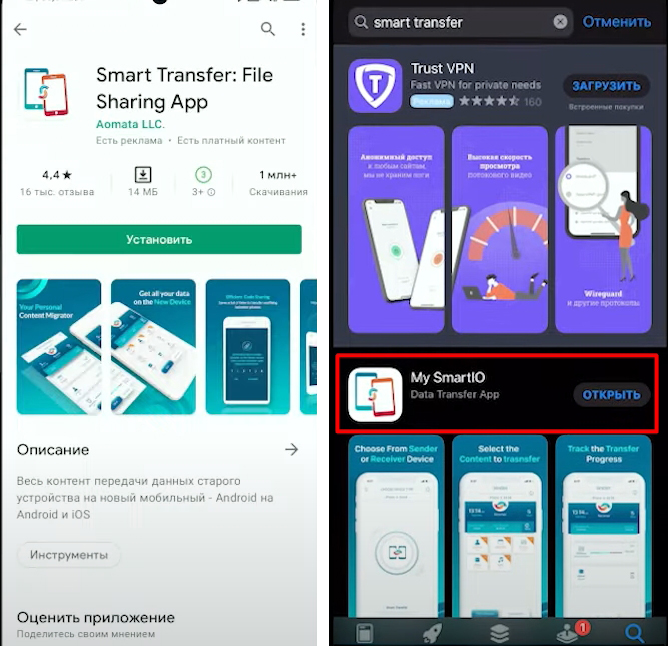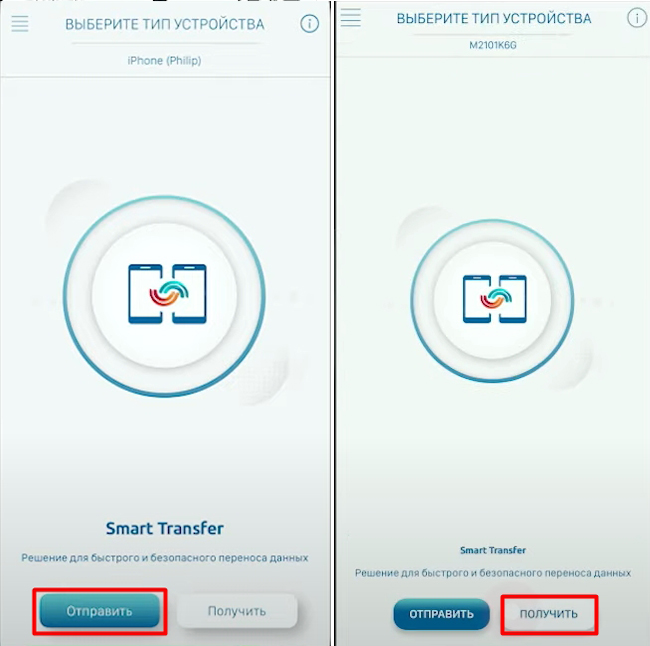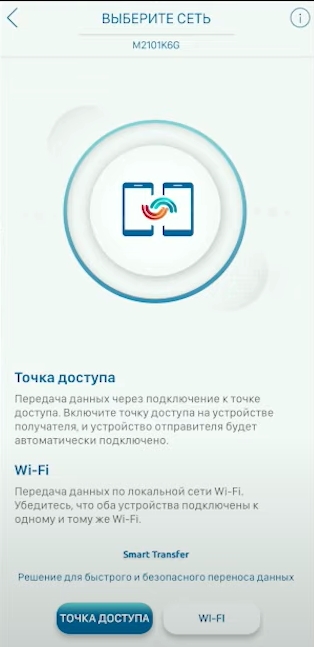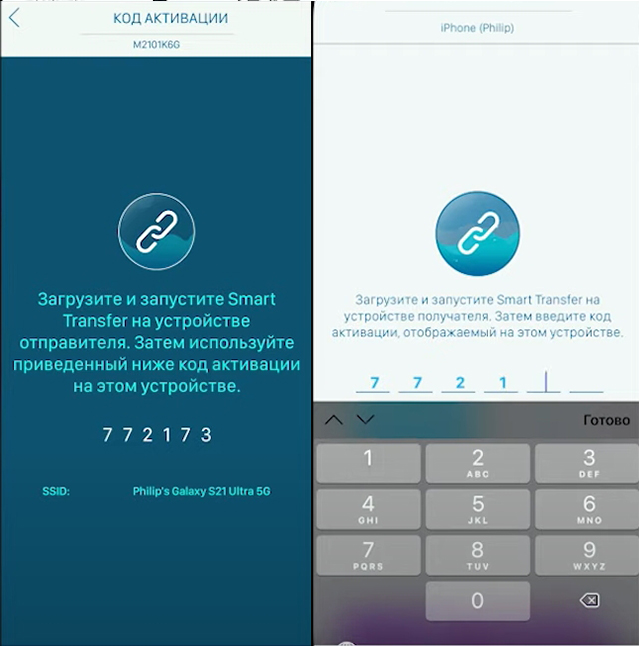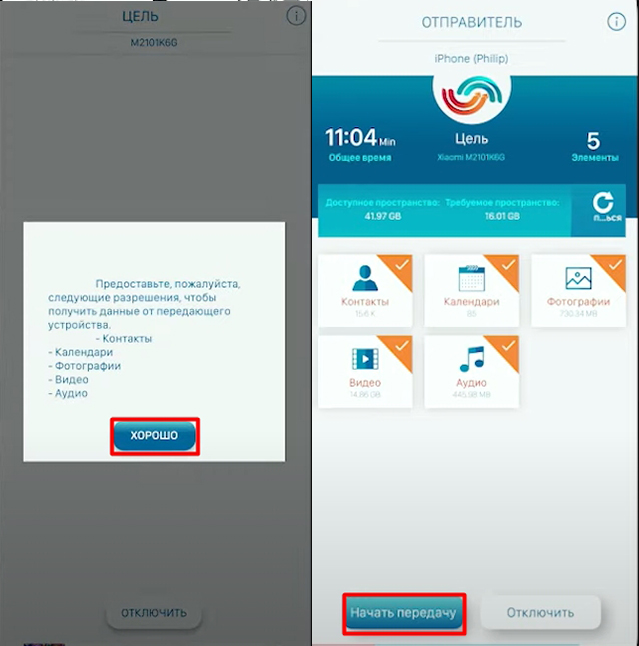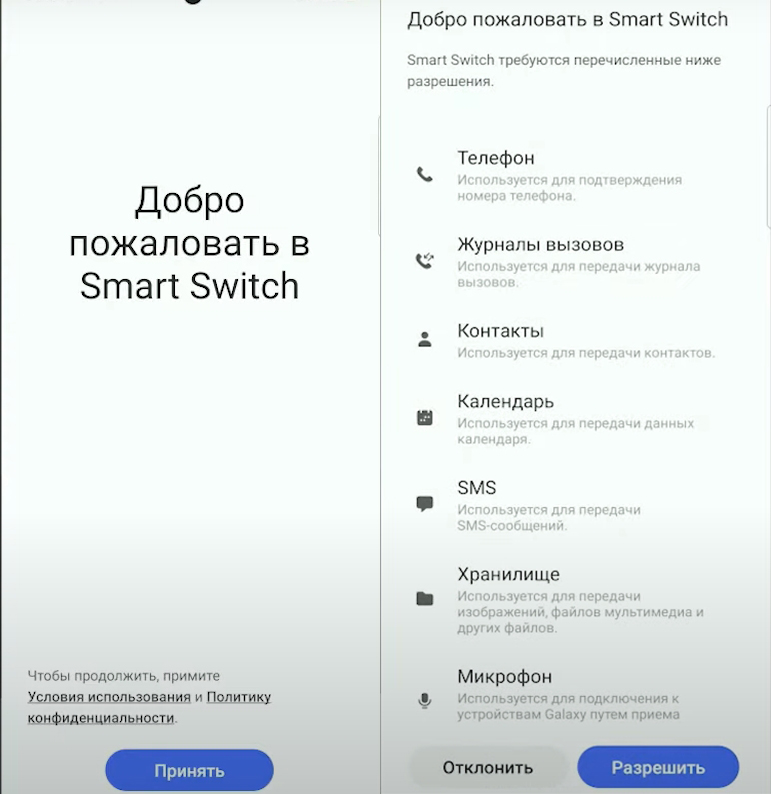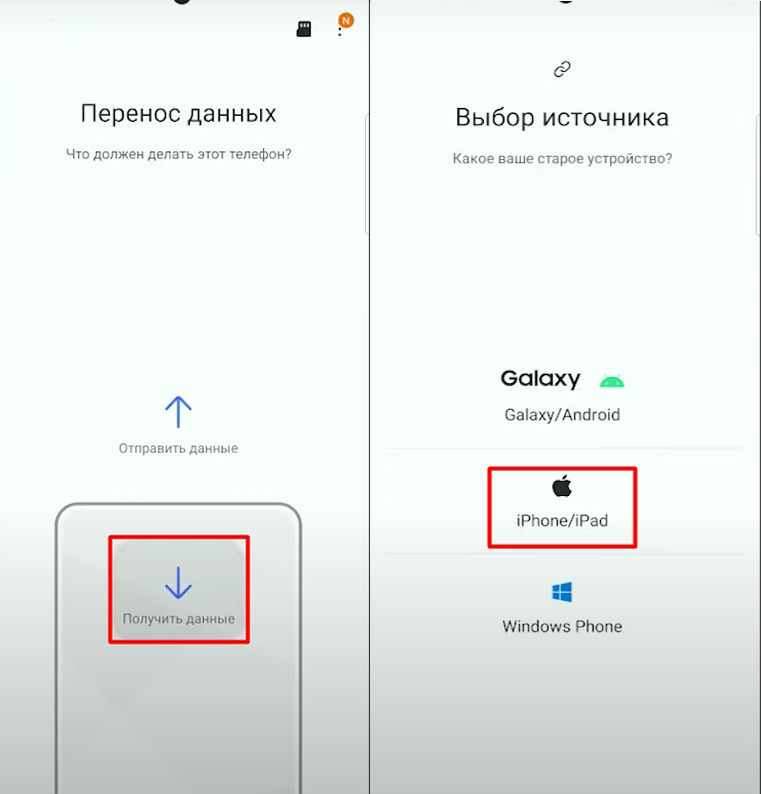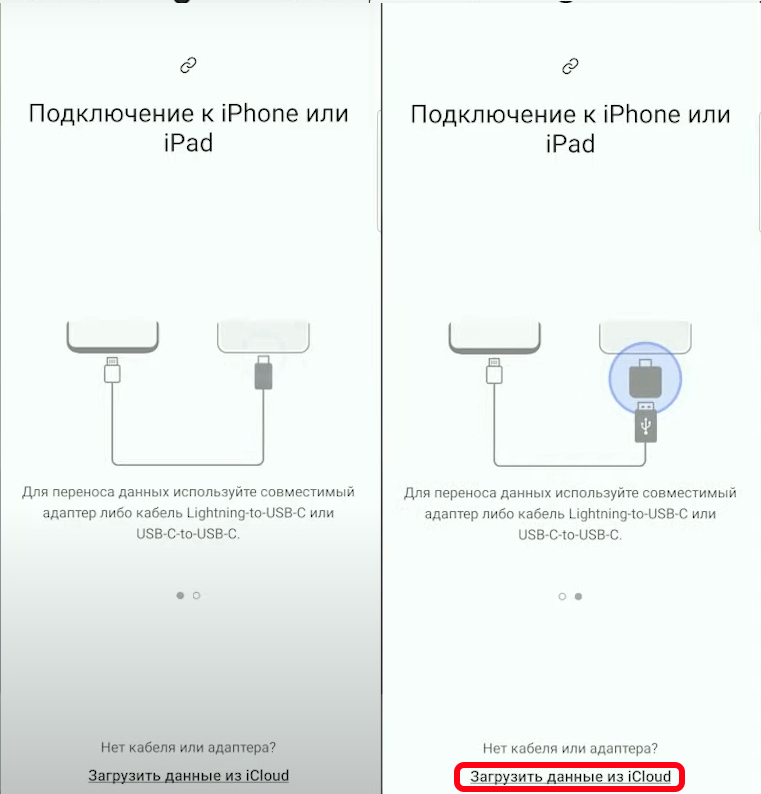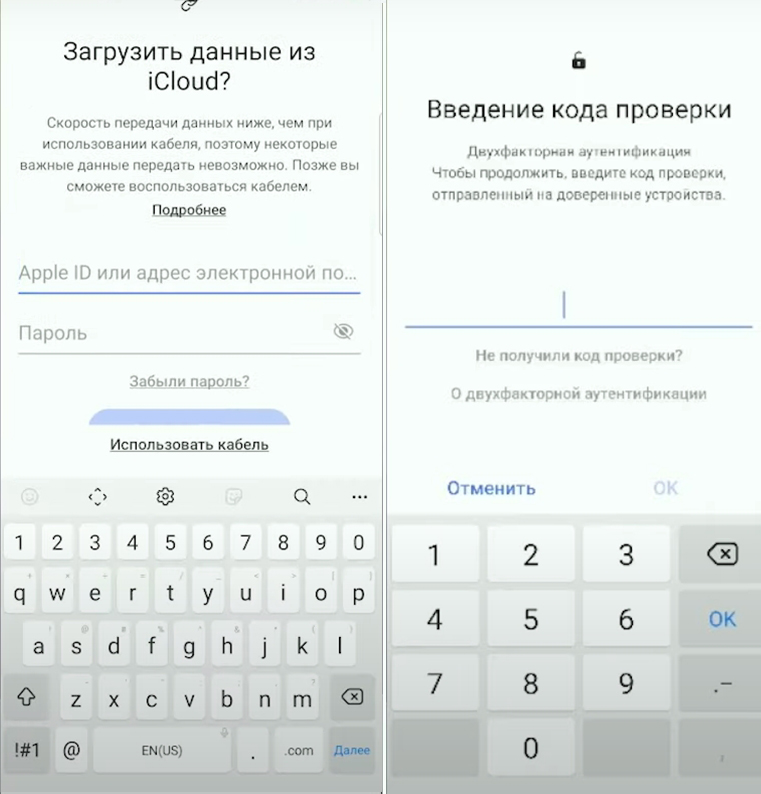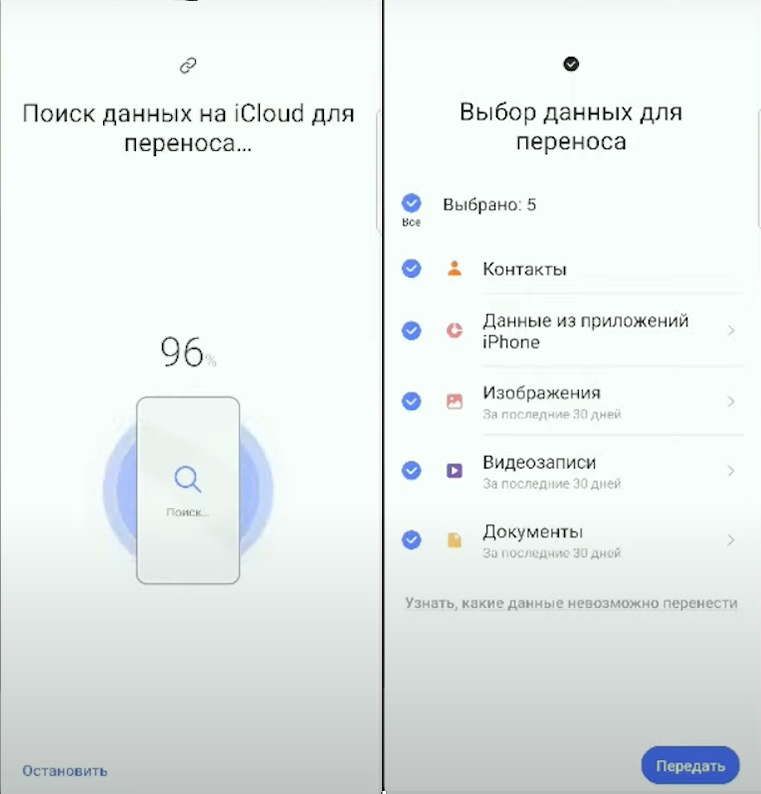Всем привет! Сегодня я расскажу вам, как перенести данные с Айфона на Андроид. Я говорю про всю информацию – фотографии, музыка, контакты, почта, а также настройки некоторых установленных приложений. Я описал три способа. Если у вас очень много фотографий и видео, то советую использовать второй вариант. Для остальных будет проще воспользоваться вариантом с Google аккаунтом. Если что-то будет не получаться или возникнут вопросы, то смело пишем в комментариях. Поехали!
Содержание
- Способ 1: Через Google аккаунт
- Способ 2: Программа Smart Transfer
- Способ 3: Перенос данных с iPhone на Samsung Galaxy
- Видео
- Задать вопрос автору статьи
Способ 1: Через Google аккаунт
Данный способ наиболее универсальный, так как подойдет для любой версии iPhone, и смартфона на Android системе. Итак, начнем с небольшой теории. Все Айфоны используют учетную запись Apple ID. К ней крепится и почтовый ящик, и облако, куда загружаются фотографии, контакты, а также другие данные по настройке телефона.
Все Android телефоны (кроме Huawei) используют Google аккаунт. Поэтому наша инструкция будет проста. Сначала мы создадим Google аккаунт. Он создается через почту (@Gmail.com). Далее мы войдем с помощью неё на iPhone. Включим синхронизацию – при этом все данные, контакты, почта и настройки загрузятся на облако Google. После этого с помощью этого аккаунта авторизуемся на телефоне Android. Далее все данные автоматом перекинутся в новый смартфон.
На самом деле ничего сложного, но я на всякий случай напишу более подробную инструкцию и прикреплю скриншоты.
- Заходим в «Настройки», чтобы нам долго не плутать, вбейте в «Поиск» – «Учетные записи». Или вы можете перейти в раздел «Почта» и найти там данный подраздел.
- Сначала перейдем в «iCloud» – включите все галочки. Будьте внимательны, если у вас телефон забит под завязку фотографиями и видео (так как облако у iCloud достаточно маленькое). Если фото слишком много, то пока выключите этот пункт. Наша задача перенести все контакты, почту, настройки программ и т.д.
- Далее нам нужно создать учетную запись «Google» – нажимаем «Новая учетная запись» и выбираем наш вариант.
- Подтверждаем действия. Далее проходим процедуру регистрации, нужно придумать Gmail ящик, пароль, а также указать некоторые дополнительные данные. Вы также можете создать этот аккаунт на компьютере через браузер на официальном сайте – accounts.google.com.
- Как только аккаунт будет создан, авторизуемся, заходим туда и включаем все галочки, для синхронизации. После этого, если вы подключены к интернету по Wi-Fi, данные будут заливаться на Google-аккаунт.
- Как только данные будут в Google, откладываем iPhone, берем Android и заходим в «Настройки». Андроид телефоны могут немного отличаться, но сам принцип будет одинаковым. В «Настройках» находим пункт «Аккаунты» или «Учетные записи». Заходим туда и жмем по кнопке «Добавить новый аккаунт».
ПРИМЕЧАНИЕ! Если у вас новый Андроид смартфон, то просто включаем его. На одном из шагов первичной настройки вам аналогично нужно будет ввести ящик Gmail, который вы привязали к Айфону. Данные с него будут загружены, как только вы подключитесь к Wi-Fi.
- Выбираем «Google». Теперь просто вводим электронную почту и пароль, который вы только что создали.
- После этого все настройки, контакты, почта и другая информация будут загружены на Андроид. Желательно, чтобы в этот момент смартфон был подключен к Wi-Fi, а не к мобильному интернету.
Если по каким-то причинам синхронизация не происходит, то в первую очередь проверьте, чтобы вы были подключены к Wi-Fi с интернетом. Дело в том, что на многих Андроидах стоит защита от загрузки данных при подключении к мобильному интернету. Эту защиту можно убрать, но это тема отдельной статьи, и мы в это вдаваться не будем. Вы также можете вручную выполнить синхронизацию. Зайдите в «Аккаунты» (Учетные записи), найдите там ваш Gmail-акк, нажмите по нему. Далее переходим в «Синхронизацию аккаунта».
Смотрите, чтобы стояли все галочки. После этого жмем по трем точкам в правом верхнем углу экрана и тапаем по кнопке «Синхронизировать». Данные будут загружены.
Еще один момент – как вы могли заметить, но фотографии не передаются при данном способе. В таком случае мы можем скачать программу «Google фото» c App Store. После этого авторизация автоматом произойдёт на том самом аккаунте. Далее все возможные фотографии будут залиты на Google облако. Заходим в программу, нажимаем по нашей аватарке.
Теперь видим несколько пунктов. Вы можете самостоятельно настроить приложение «Фото», чтобы заливать не только фото, но, например, еще и скриншоты. Для загрузки в облако жмем «Загрузить». Вы также можете «Освободить место» – удаляет фото с телефона, которые уже загружены в облако.
Тут вы можете столкнуться с проблемой, если у вас слишком много фотографий и видео. В таком случае ни облака iCloud, ни облака Google просто не хватит. В таком случае нужно будет перекидывать их напрямую – об этом написано в следующем втором способе.
Способ 2: Программа Smart Transfer
Это приложение позволяет перекинуть не только контакты, но также все фотографии, видео, а также аудио и даже музыку (в общем все данные).
- Скачиваем обе программы на свой телефон. Обратите внимание, что в App Store она может называться по-другому – ориентируйтесь на значок.
- Итак, как только вы откроете оба приложения на двух смартфонах (Android и iPhone) выбираем на одном «Отправить», а на другом «Получить».
- Теперь нам нужно связать два смартфона. Это можно сделать двумя способами – по Wi-Fi, если у вас рядом есть роутер. Если роутера нет, то один из смартфонов может выступать в роли точки доступа, к которой нужно будет подключиться второму девайсу.
- После подключения к одной сети нужно будет ввести проверочный код на одном из телефонов.
- На iPhone выбираем, какие данные вы хотите передать, и жмем «Начать передачу». На Android подтверждаем прием.
Если на телефоне много фото, видео и других медиафайлов, то возможно потребуется достаточно много времени, поэтому самое время пойти попить чай с печеньками.
Способ 3: Перенос данных с iPhone на Samsung Galaxy
ВНИМАНИЕ! Данный способ работает только с Galaxy.
У Samsung есть более удобный способ – это использовать фирменную программу «Smart Switch»
- На многих современных Galaxy Samsung программа установлена сразу, но если вы не можете её найти в меню, то установите приложение через «Google Play Market».
- Запускаем программу, принимаем все условия и разрешаем доступ к данным телефона.
- Выбираем пункт «Получить данные».
- «iPhone/iPad».
- Нам будет предложено два варианта с проводами. Если у вас их нет, то жмем по ссылке в самом низу «Загрузить данные из iCloud».
- Далее вводим Apple ID, пароль. Как только данные для авторизации будут введены верно, вас попросят ввести проверочный код – он высветится на вашем Айфоне.
- Ждем, когда программа найдет всю синхронизированную информацию. В конце переносим все на Samsung.
Видео
Привет, я использую старый iPhone в течение многих лет, и я только что купил новый телефон Android. Как я могу легко перенести все свои данные на новый телефон?»
Практически каждый новый пользователь Android задает этот вопрос хотя бы один раз. Это связано с тем, что в отличие от перехода с iPhone на iPhone или Android на Android, перемещение данных между платформами не так просто.
Если это звучит как вы, эта статья обязательна к прочтению для вас! В этом посте мы поговорим о том, как перенести данные с iPhone на Android простыми методами.
- 1. Беспроводная передача данных с iPhone на Android
- Метод 1: Смарт-коммутатор — Пользователи Samsung
- Метод 2: Переключиться на Android — Google Пиксель
- Метод 3: Xperia Transfer 2 — Sony Xperia
- Метод 4: Копирование моих данных
- Метод 5: Google Диск
- См. 2. Ручная передача данных с iPhone на AndroidTOP
- 3. Для передачи данных используйте адаптер USB A — USB C
- 4. Советы перед передачей данных на Android
1. Беспроводная передача данных с iPhone на Android
Вот несколько методов передачи данных с iPhone на Android по беспроводной сети.
Метод 1: Смарт-коммутатор — Пользователи Samsung
Если ваш новый телефон Android является телефоном Samsung, вы можете использовать приложение Smart Switch для передачи контактов с iPhone на Android. Не только контакты, но вы также можете использовать этот метод для передачи почти всех ваших данных.
Вот как это работает.
- На старом iPhone создайте резервную копию данных iOS в iCloud.
- Затем загрузите приложение Smart Switch на новый телефон и откройте его.
-
Нажмите «Получить данные» и выберите iPhone из опций.
-
Нажмите «Вместо этого получать данные из iCloud».
- Введите свой идентификатор Apple ID и выполните вход.
-
Выберите данные, которые нужно переместить. И продолжайте следовать инструкциям на экране, чтобы завершить передачу данных.
Читать по теме Полная информация о Samsung Smart Switch.
Метод 2: Переключиться на Android — Google Pixel
Если ваш новый телефон Android является Google Pixel, вы можете использовать приложение Switch to Android для перемещения данных. Это приложение, доступное в App Store, которое позволяет перемещать данные.
Примечание: Все последние модели Google Pixel, включая 6 и 7, поддерживают этот метод.
Тем не менее, вот как передавать файлы с iPhone на Android с помощью этого метода.
- В процессе настройки Google Pixel нажмите «Нет кабеля?».
- Вы увидите экран «Копировать другим способом», нажмите «Ок».
-
Нажмите «Использование устройства iPhone».
- Примите разрешение на подключение к другому телефону и вход в аккаунт Google.
- Затем с помощью iPhone отсканируйте QR-код, чтобы загрузить приложение Switch to Android. Откройте его на iPhone.
- Примите запросы, запрашивающие подтверждение на экранах телефонов.
- Когда соединение установлено, выберите, что вы хотите перенести.
- Дождитесь его завершения.
Метод 3: Xperia Transfer 2 — Sony Xperia
Если ваш новый телефон Sony Xperia, вы можете использовать приложение Xperia Transfer 2 для перемещения данных. Музыка, фотографии, видео, контакты (Xperia Transfer 2 не может передавать данные из приложений.)
Обратите внимание, что ваша версия iOS должна быть 9.0 или выше. Прежде чем начать процесс передачи данных, убедитесь, что батареи как на новых, так и на старых устройствах заряжены не менее чем на 50%.
Вот как его использовать.
- Создайте резервную копию данных iPhone в облаке с помощью резервного копирования iCloud.
- Откройте Xperia Transfer на новом телефоне.
-
Выберите «iCloud» в разделе iPhone.
- Войдите в свою учетную запись и дождитесь завершения процесса.
Метод 4: Копировать мои данные
Если вы хотите знать, как передавать данные с iPhone на Android без компьютера, и вы не хотите использовать Smart Switch, Switch to Android, Xperia Transfer, вы также можете использовать Copy My Data app.
Это приложение, доступное на Android и iOS, которое вы можете использовать для копирования данных (изображений, видео, документов, контактов и музыки) между устройствами с легкостью.
- Загрузите приложение на оба телефона и откройте его.
- Подключите оба телефона к одному и тому же Wi-Fi.
- Выберите передачу данных по Wi-Fi.
- Подключите оба телефона, следуя инструкциям на экране.
-
Выберите, что вы хотите перенести. Дождитесь завершения процесса.
Метод 5: Google Диск
Наконец, вы можете использовать Google Drive для резервного копирования всех ваших важных данных в облако с iPhone, а затем восстановить их на вашем устройстве Android.
заметка:
- Только 15 ГБ бесплатного хранилища доступно для всех пользователей Google Диска в Gmail, Google Диске и Google Фото.
Вот как это сделать.
- Откройте Google Диск на iPhone.
-
Загрузите все файлы, для которых требуется создать резервную копию.
- Для резервного копирования фотографий и видео можно использовать приложение Google Фото. Просто откройте приложение, включите Backup & Sync и подождите, пока все загрузится.
- Теперь откройте Google Диск на телефоне Android и загрузите все файлы.
- Чтобы получить свои фотографии, установите Google Фото на свой телефон Android и включите резервное копирование и синхронизацию. После этого ваши фотографии будут загружены автоматически.
Related read Google Drive vs Google Photos .
2. Ручная передача данных с iPhone на Android
Если ни один из вышеперечисленных методов не сработал для вас, вы можете вручную передать все свои данные, используя Tenorshare iCareFone.
Это самый надежный метод, поскольку он не зависит от беспроводной связи. Вместо этого он копирует ваши данные с iPhone на компьютер, а затем с компьютера на Android напрямую. Вы можете экспортировать свои контакты, музыку, заметки, напоминания, видео, изображения и даже файлы из внутренней памяти вашего iPhone на свой компьютер (затем на Android).
Вам не нужно беспокоиться об ограничении хранилища, времени передачи или скорости передачи, и это намного проще, чем другие методы выше.
Вот как его использовать.

-
Загрузите и установите iCareFone на свой компьютер, затем откройте его. Подключите iPhone к компьютеру. Выберите вкладку «Резервное копирование и восстановление» на левой панели, затем выберите «Резервное копирование».
-
Выберите все данные. Нажмите Резервное копирование и дождитесь завершения процесса.
-
Теперь перейдите на вкладку Восстановление и выберите все, что вы хотите перенести. Нажмите кнопку «Экспорт на компьютер» и дождитесь ее завершения.
-
Подключите телефон Android к тому же компьютеру. Скопируйте все экспортированные данные и вставьте их во внутреннюю память вашего телефона Android.

3. Используйте адаптер USB A — USB C для передачи данных
Если вы переключаетесь на телефон Google Pixel или Samsung, вы можете использовать USB-кабель для подключения обоих телефонов и передачи данных через него. Этот метод также можно использовать с Xperia Transfer 2.
Вам понадобится адаптер для подключения обоих телефонов. Телефоны Google Pixel поставляются с разъемом в коробке. Но, если вы используете другой бренд смартфона, вам нужно будет купить разъем отдельно.
Вот как это происходит.
- Во время настройки телефона Android выберите копирование данных с iPhone.
-
Connect both phones using the cable.
- Затем нажмите «Доверять» во всплывающем окне iPhone.
- Затем вы увидите список данных на вашем телефоне Pixel. Вы можете выбрать, какие данные вы хотите скопировать.
- Следуйте инструкциям и скопируйте нужные данные.
4. Советы перед передачей данных на Android
Вот несколько советов, которые вы должны иметь в виду при передаче данных.
- Если вы используете приложение для синхронизации фотографий, например Google Фото, вам не нужно передавать фотографии и видео отдельно. Просто установите приложение на новый телефон, и ваши фотографии будут синхронизированы автоматически.
- Ваши контакты синхронизируются с вашим аккаунтом Google. Таким образом, если вы вошли в свою учетную запись Google на своем iPhone, вы можете войти в нее на своем новом телефоне Android, и ваши контакты будут синхронизированы автоматически.
- Рекомендуется постоянно хранить резервную копию всех ваших данных на компьютере (одним щелчком мыши, чтобы создать резервную копию iPhone на компьютере бесплатно)!
Подводя черту
И вот как передавать контакты с iPhone на Android — или любые другие данные, если на то пошло.
Помните, что если ни один из беспроводных методов не работает хорошо для вас, Tenorshare iCareFone является окончательным решением.

Присоединяйтесь к обсуждению и поделитесь своим голосом здесь
Перенос данных с iPhone на Android немного сложнее, чем в обратную сторону. Есть несколько вариантов автоматического переноса персональной информации, от универсальных способов до специфических. В некоторых случаях можно использовать ручной метод переноса данных. В этой пошаговой инструкции разберёмся, как перенести данные с айфона на андроид.
https://programmainfo.ru/test/otlichish-krinzh-ot-krasha
Подготовка устройств
Сначала необходимо проверить объём памяти на Android, его должно быть достаточно для переноса содержимого с Iphone. Аккумуляторы обоих устройств следует зарядить и удостовериться в работоспособности беспроводных интерфейсов Wi-Fi. Если нужно перенести закладки браузера, то его необходимо обновить до последней версии.
https://programmainfo.ru/test/dengi-umeesh-li-ty-s-nimi-druzhit
Быстрый способ переноса данных с айфона на андроид
Быстрый и надёжный способ переноса данных с iPhone на Android без расходования интернет-трафика можно осуществить, используя специальные приложения:
Передача файлов в этих программах с Iphone на Android осуществляется интерфейсом Wi-Fi. Последнее приложение хоть и принадлежит компании Huawei, но оно отлично работает почти со всеми моделями смартфонов. Для обмена файлами с помощью любого из этих программ необходимо:
- Установить одно из них на оба устройства;
- выбрать отправителя и получателя;
- включить Wi-Fi и согласовать смартфоны с помощью пароля;
- выбрать данные для переноса;
- запустить процесс.
Интерфейс программ немного отличается, но принцип у них аналогичен.
https://programmainfo.ru/test/kto-vy-v-mire-vedmaka
Перенос данных с айфона на андроид при помощи Google
С помощью Google Drive можно сделать быстрое перенесение контактов, календаря и фотографий с iPhone на Android. Это приложение доступно как для одной, так и для другой системы. Поэтому методом резервного копирования можно сначала загрузить контакты с iPhone на облачный диск, а затем с него на Android. Для этого необходимо:
- Установить Google Диск из App Store на свой iPhone;
- Выполнить вход в учётную запись Google;
- В приложении Google Диск необходимо активировать опцию «Меню», а затем настройки ;
- Включить те элементы, которые необходимо скопировать;
- В открывшихся настройках выбирают строку «Резервное копирование»;
- Активировать опцию «Начать резервное копирование»;
После окончания резервного копирования:
- Заходят со смартфона Android с той же учётной записью Google, с которой была сделана загрузка данных с Iphone, в Google Диск;
- После автоматической синхронизации данных необходимо загрузить их на Android.
https://programmainfo.ru/test/volga-ili-pobeda-a-ty-znakom-s-sovetskim-avtopromom-prover-sebya-v-uvlekatelnom-teste
Как перенести данные с айфона на андроид через ПК или ноутбук
Быстрый перенос данных с айфона на андроид можно сделать с помощью компьютера, ноутбука или нетбука с использованием программы Wondershare MobileTrans.
Этому ПО доступна обширная база моделей мобильных телефонов. Интерфейс приложения простой и интуитивный, возможна:
- Выборочная передача данных;
- Передача WhatsApp;
- Резервное копирование;
- Восстановление.
Опцией «Flip» формируют интерфейс так, чтобы в первой колонке был iPhone, а во второй Android. В среднем столбце выбирают типы файлов, которые необходимо будет скопировать.
Запускают копирование кнопкой «Stsrt Copy».
https://programmainfo.ru/test/3569
Перенос контактов
Экспортировать контакты, расположенные на iPhone в смартфон или планшет с системой Android можно при помощи компьютера или онлайн сервиса.
Перенос контактов через iTunes
Компьютерная программа iTunes может без расходования трафика решить проблему, как перенести данные с айфона на андроид. Для этого:
- Сначала запустите приложение и подключите смартфон (подключайте только через оригинальный кабель)
- Далее перейдите на вкладку “Сведения” и синхронизируйте контакты
- Отмечаете контакты и нажимаете “Применить”
Данные с телефона можно хранить на компьютере, такой метод резервирования, во многих случаях, является самым надёжным. Также он не требует расходования интернет-трафика и не зависит от ограничений по скорости или объёму. - Для загрузки контактов на другой смартфон подключают его к компьютеру.
- В изменившемся окне приложения после подключения устройства выбирают нужную версию копирования, если их несколько. В строке с опцией установки галочки «Восстановить из резервной копии» выбирают необходимую – iPhone + дата и время сохранения контактов и запускают их обновление опцией «Продолжить».
https://programmainfo.ru/test/kakoy-ty-instrument
Получение контактов через Outlook
Контакты можно перенести с помощью почтового клиента Outlook. Если там не зарегистрированы, то необходимо создать учётную запись со смартфона iPhone. Далее необходимо выбрать «Контакты» и, при надобности, другие файлы, после чего запускают процесс экспорта.
Чтобы контакты появились в Android, необходимо с него зайти на сервис Outlook с теми же данными, которые использовались для входа и загрузки информации с iPhone.
Как перенести данные с айфона на андроид через сторонние приложения
Carddav sync
Если не зарегистрированы на этом сервисе, то необходимо создать учётную запись с вводом адреса E-mail и пароля. В строке «Сервер» – «Google com», в графе «Контакты» должно быть включено положение «Вкл». Теперь контакты будут синхронизироваться, если установить это приложение по умолчанию, то новые номера телефонов будут добавляться автоматически.
https://programmainfo.ru/test/m-ili-zh?customize_changeset_uuid=59e64295-f146-4b1e-bd9b-ddeddee522c3&customize_autosaved=on
Перенос данных с айфона на андроид при помощи My contacts backup
Для переноса данных это приложение необходимо скачать и установить только на iPhone. Далее следует такой порядок действий:
- Запускают приложение;
- Выбирают опцию «Backup»;
- После завершения синхронизации выбирают «Email» и тип экспортируемых данных – vCard;
- Теперь с контактов телефона будет считана информация в файл, расширением vcf;
- Необходимо указать Email, к которому есть вход со смартфона Android;
- Сделать отправление;
- При входе с Android по тому же электронному адресу, что делалось отправление, на сервисе находят отправленные данные;
- При открытии файла с контактами они устанавливаются на устройство Android.
Перенос данных с айфона на андроид при помощи Яндекс переезд
Этот синхронизатор может перенести контакты iPhone на Android или обратно, он хорошо адаптируется с разнообразными системами, например, старый Nokia и др. Для переноса данных необходимо:
- Установить приложение «Яндекс.Переезд» на iPhone;
- Авторизоваться и зайти на сервис – теперь программа соберёт контакты, зашифрует их и сохранит на своём диске;
- Установить «Яндекс.Диск» на Android;
- Авторизоваться с теми же данными, что и в «Яндекс.Переезд» на iPhone;
- В «Настройках», которые имеются в меню приложения находят опцию «Переезд с телефона на телефон».

Специалист программирования компьютерных систем и устройств на базе ОС «Android»
Задать вопрос эксперту
Недавно мы писали о том, как перенести контакты с Android-смартфона на iPhone, и большинство методов из этой статьи подойдут также для обратного переноса: с айфона на Android.
1 Как скопировать контакты с айфона на андроид через Google
Начнем с самого универсального способа, который не требует установки сторонних программ — разве что у вас должен быть аккаунт Google, а он наверняка есть. Кроме того, этот метод поможет не только перенести контакты с iPhone на Android, но и наоборот.
С помощью учетной записи Гугл вы можете синхронизировать данные на всех ваших устройствах. Это относится не только к смартфонам с разными системами, но и к персональным компьютерам, планшетам и ноутбукам. С помощью этого метода можно скопировать на новый гаджет также записи из календаря и некоторых приложений, например, Google Fit.
- Для синхронизации контактов перейдите в настройки iPhone (или iPad).
- В разделе «Пароли и учетные записи» откройте запись Gmail. Или добавьте ее, если такой нет.
- Переведите ползунок напротив пункта «Контакты» в активное положение. Они будут скопированы в вашу учетную запись Google.
На Android-смартфоне надо сделать то же самое, только названия пунктов меню будут отличаться:
- Откройте настройки и зайдите в раздел «Пользователи и аккаунты».
- Выберите ту же учетку Google, которую использовали на iPhone.
- Активируйте данные для синхронизации (в нашем случае — контакты).
2 Как перекинуть контакты с айфона на андроид по одному
Предположим, вам не надо, чтобы на смартфонах была одинаковая база контактов. Например, если вы хотите поделиться каким-то номером по отдельности, а не скидывать сразу всю свою записную книжку. В этом случае можно использовать встроенные инструменты системы и переслать номер, почту и всю информацию о контакте в виде одного файла формата vcf.
- Откройте на iPhone или iPad приложение «Контакты» и выберите нужный контакт из списка.
- Нажмите «Поделиться контактом».
- Вы можете сохранить информацию о карточке в «Файлы», а потом переслать ее любым удобным вам способом. Или сразу выбрать один из предложенных вариантов отправки: например, по почте или через мессенджер.
- На Android-смартфоне вам понадобится только открыть полученный файл и сохранить данные о контакте.
3 Как работает передача контактов через iCloud
Как и другие данные, вы можете сохранить в iCloud свои контакты. Для этого надо настроить синхронизацию телефонной книги на смартфоне и облаке.
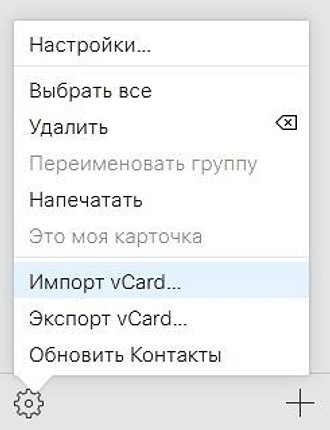
Вы можете скачать документ с карточками контактов на свой компьютер, а потом отправить его на смартфон: через облако, почту или просто перебросив на microSD-карту. Перемещать контакты таким образом — не самый быстрый способ, но он позволяет передать на Android-смартфон сразу все номера из вашей записной книги.
4 Как перекинуть все контакты на новый смартфон через My Contacts Backup
Есть специальные приложения для переноса контактов, одно из них — My Contacts Backup. Также, как и iCloud, он создает файл vCard с вашим списком номеров, который потом можно отправить на почту, а потом скачать на Android-смартфон.
- Установите программу из AppStore и предоставьте ей необходимые доступы.
- Кликните по кнопке Backup и подождите, пока приложение скопирует ваши контакты.
- Для загрузки выберите тип файла vCard и отправьте на свой электронный адрес.
- Откройте письмо на Android-устройстве и скачайте отправленный файл — контакты добавятся на смартфон автоматически.
5 Как перенести контакты с айфона на андроид через приложение для импорта
Контакты можно импортировать вместе с другими данными во время настройки нового Android-смартфона. Мы подробно рассказывали о переезде на новую систему в отдельной статье.
При переходе с iPhone вам понадобится использовать одну из программ для передачи файлов, приложений, заметок и прочих данных на новую платформу. Это может быть, например, программа Phone Clone от HUAWEI. Она доступна как для Android, так и на iOS.
Обычно подобные приложения для переезда стоят на Android-смартфонах по умолчанию, но вы также можете использовать сторонние программы вроде MobileTrans. В любом случае, все они работают по одному принципу: объединяют смартфоны в одной сети и помогают перенести необходимую информацию на новый гаджет.
Читайте также:
- Как правильно ухаживать за бытовой техникой: советы производителя=«content_internal_link»>
- Лучшие бесплатные программы для проверки компьютера: тестируем компоненты=«content_internal_link»>
Редактор направлений «Мобильные устройства» и «Техника для дома»