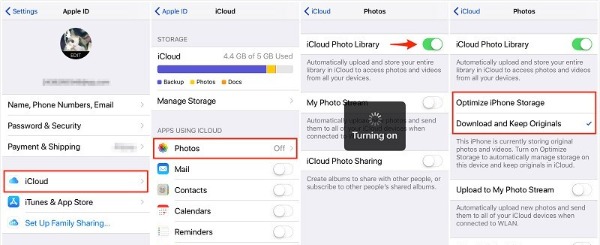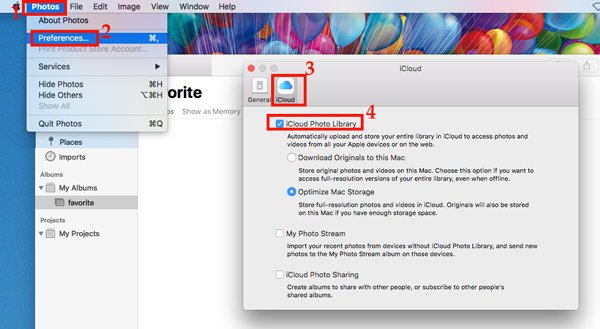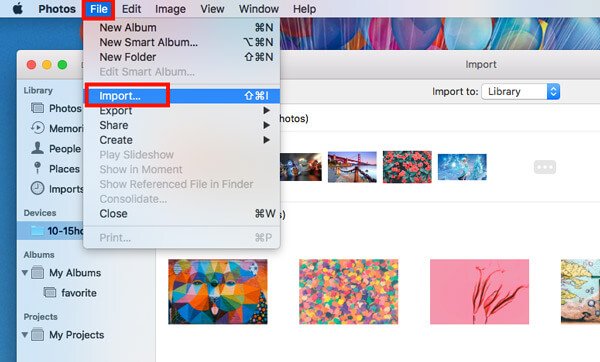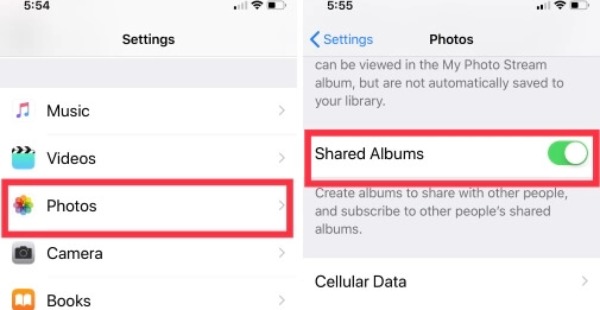- 3 Июня, 2019
- IOS
iPhone — культовый смартфон от компании Apple. Он работает на iOS и имеет собственный облачный сервис под названием iCloud. В него можно выгружать данные, а затем скачивать на «яблочный» мобильный девайс снова и снова. Главное — знать, как это сделать. Далее постараемся выяснить, как выгрузить фото из iPhone в iCloud и наоборот. Всего несколько минут — и даже начинающий владелец «яблочного» девайса сможет добиться соответствующего результата.
Что потребуется?
Как выгрузить фото в iCloud? Чтобы справиться с подобной задачей, пользователю предстоит подготовиться.
Для успешного проведения соответствующей операции потребуется:
- подключение к Сети (желательно Wi-Fi);
- учетная запись AppleID;
- снимки, которые нужно выгрузить из памяти телефона.
Как правило, никаких проблем с подготовкой нет. Регистрация AppleID проводится заранее. Она бесплатна. «Яблочный» профиль открывает доступ ко всем сервисам от Apple.
Включаем облако
Как выгрузить фото из iPhone в iCloud? Сначала необходимо активировать на смартфоне облачный сервис. Без него задумываться над поставленной задачей нет никого смысла.
Чтобы запустить работу «АйКлауд», нужно:
- Подключить «яблочное» устройство к Интернету.
- Зайти в «Настройки».
- Перейти в блок iCloud.
- Указать сведения от AppleID.
- Подтвердить авторизацию.
После проделанных действий «АйКлауд» будет активирован. Теперь им можно пользоваться для хранения, выгрузки и загрузки информации с мобильного телефона. Главное, чтобы в этот момент девайс был подключен к Интернету. Без него облачный сервис от Apple не работает. Он активируется каждый раз, когда пользователь подключается к Сети.
Включаем опцию выгрузки
Как выгрузить фото в iCloud? Эта операция обычно осуществляется автоматически. Но сначала нужно активировать еще два «яблочных» сервиса. Они называются «Мой фотопоток» и «Медиатека».
При помощи этой опции можно настроить параметры выгрузки фотографий и видео из мобильного устройства в облако данных Apple. Очень удобно, особенно если возникает необходимость осуществления обмена информацией между несколькими «яблочными» устройствами.
Инструкция по включению опций «Мой фотопоток» и «Медиатека» выглядит так:
- Зайти в «Настройки».
- Выбрать iCloud в появившемся меню.
- При необходимости осуществить авторизацию в системе при помощи «яблочного» идентификатора. Обычно это не требуется, ведь мы уже активировали облачный сервис.
- Тапнуть по надписи «Медиатека», а затем перевести переключатель в состояние «Включено». Аналогичные действия проделать с опцией «Мой фотопоток».
Сразу после активации опции произойдет автоматическая выгрузка информации в облако данных. Соответствующая операция будет работать каждый раз при подключении смартфона к Сети.
В смартфон
А как перенести фото с iCloud на iPhone? Это самая простая задача из всех существующих. Дело все в том, что пользователь при активации «яблочного» облака данных и включения опции «Мой фотопоток» будет осуществлять операции с изображениями в автоматическом режиме. То есть, как только юзер подключится к Интернету, все имеющиеся данные на смартфоне будут загружены в «АйКлауд». И наоборот.
Как с «АйКлауд» перенести фото на «Айфон»? Для этого нужно просто пройти авторизацию в AppleID и iCloud на том или ином мобильном девайсе. Важно перед этим подключиться к Интернету.
Что произойдет после проделанных действий? Из облака данных будет осуществлена выгрузка информации. В течение 30 суток пользователь сможет либо просматривать снимки, либо сохранить их в память «яблочного» смартфона. Ничего трудного или непонятного нет.
Обмен данными с несколькими устройствами
А как выгрузить фото из iPhone в iCloud сразу с нескольких устройств? Для этого нужно просто пройти авторизацию в облачном сервисе при помощи AppleID на соответствующих мобильных девайсах.
Как уже было сказано, при подключении к «АйКлауд» все снимки и видео в разделе «Камера» будут синхронизированы. А значит, информацию удастся выгрузить и загрузить в «яблочным» сервис за пару минут.
Важно: как только в iCloud удаляют информацию, она автоматически стирается с устройств, прошедших авторизацию в AppleID. Это очень удобно. Нет необходимости постоянно скачивать данные туда-обратно.
Отдельное изображение: как сохранить?
Как выгрузить фото из iPhone в iCloud? Ответ на этот вопрос больше не является загадкой. Даже школьник сможет справиться с поставленной задачей.
Хочется сохранить из «АйКлауд» отдельный снимок? Это вполне реальная задача. И справиться с ней можно за пару минут.
Для этого потребуется:
- Выбрать на мобильном устройстве то или иное изображение.
- Щелкнуть по кнопке «Поделиться».
- Нажать на «Сохранить…».
Быстро, просто и очень удобно! Если не сохранить выгруженные из «АйКлауд» снимки, они будут стерты со временем. Этот факт необходимо учитывать.
Если нет Интернета
Иногда бывает так, что по тем или иным причинам пользователь не может подключить мобильное устройство к Сети. Как выгрузить фото с «Айфона» в iCloud при подобных обстоятельствах?
Ответ прост: «Никак». Без подключения к Интернету работать с «яблочным» облаком данных не представляется возможным. Все изменения в разделе «Камера» будут автоматически зафиксированы сразу после выхода в Сеть.
Очень удобно! Пользователю не нужно лишний раз задумываться для того, чтобы работать с фотографиями и выгружать их в облачный сервис. Из «АйКлауд» пользователь сможет сохранить изображение на любой девайс — даже на компьютер!
Заключение
Мы выяснили, как с iCloud на iPhone перенести фото. И с обратной ситуацией тоже ознакомились. Как можно было заметить, после активации опции «Мой фотопоток» обмен данными заработает в автоматическом режиме.
Чтобы отказаться от выгрузки снимков в «яблочное» облако, достаточно деактивировать упомянутую ранее службу. Сделать это можно точно так же, как и при активации сервиса «Мой фотопоток». Переведя тумблер функции в положение «Выключено», обмен изображениями между iPhone и iCloud прекратится.
Благодаря отличным камерам современных смартфонов и большому объему памяти мобильных устройств, фото на телефон в наши дни приобрели особую популярность. Однако, ресурс памяти девайса ограничен, при этом владельцам хочется сохранить все фотографии. Здесь на помощь приходит облачное хранилище от компании Apple — iCloud.
Как добавить фото в Айклауд с iPhone — об этом подробно расскажем нашим читателям в сегодняшней статье!
Оглавление
- Для каких устройств подходит статья
- Как отправить фото с iPhone в iCloud: пошаговый процесс
- Выводы
Для каких устройств подходит статья
Тема нашего инструктажа — как перенести фото с iPhone в айклауд. Рассказ будет дополнен фото- и видео-инструкциями, сделанными на iPhone 8 Plus, а также описанный алгоритм действий подходит для следующих моделей:
- iPhone 5
- iPhone 6/6 plus
- iPhone 7/7 plus
- iPhone 8/8 plus
- iPhone X/Xs/Xr/Xs Max
- iPhone 11/11Pro/11 Pro Max
Отдельно стоит отметить, что для работы с iCloud версия iOS на Apple-устройстве должна быть не ниже версии 8.1.
Удобство хранения медиафайлов в облачном хранилище iCloud примечательно тем, что если у пользователя есть несколько Apple-устройств, в один аккаунт хранилища можно выгружать фото и видео со всех девайсов. Необходимо будет лишь активировать медиатеку iCloud на всех девайсах и войти в один аккаунт, используя свой Apple ID.
Как отправить фото с iPhone в iCloud: пошаговый процесс
На любом Apple-устройстве можно подключить автоматическую передачу материалов. Это можно сделать через Настройки:
- Заходим в раздел Настроек, прокручиваем вниз до «Фото», заходим и активируем «Фото iCloud» (либо, в других версиях, находим меню iCloud, в нем выбираем раздел «Фото», и переставляем движок «Медиатека iCloud» в активное положение).

Рисунок 1. Для активации iCloud заходим в Настройки.

Рисунок 2. Заходим в раздел Фото, чтобы активировать выгрузку в Хранилище.

Рисунок 3. Активируем передачу фото в iCloud
- Необходимо знать, что представлено две возможности хранения фото- и видеофайлов в устройствах Apple: это Оптимизация хранения iPhone или же Загрузка с сохранением оригинала. Чем же они отличаются?
- Если мы выбираем Оптимизацию хранения iPhone, то оригиналы фотографий и видео будут сохраняться лишь в облачном хранилище Айклауд, а на самом устройстве будут уменьшенные копии, оптимизированные под разрешение iPhone или айпада дубликаты. Таким образом, память на телефоне или планшете значительно экономится.
- Если же мы остановимся на варианте Загрузки с сохранением оригинала, то это значит, что оригинальные фото- и видео-файлы будут сохранены как в памяти девайса, так и в облачном хранилище.

Рисунок 4. Выбираем способ хранения файлов
- После того, как Вы активировали вышеописанный процесс, айфон или айпад синхронизируется с облачным хранилищем, и автоматически загрузит туда все имеющиеся фото- и видео-файлы. Выгрузить фото в Айклауд с iPhone возможно только при включённом соединении wi-fi.
- Вы в любой момент сможете просмотреть все свои медиа-файлы на сайте iCloud.com. На сайт можно зайти как с iPhone, так и с ПК, и при входе потребуется ввести свой Apple ID. Затем открываем иконку «Фото», где хранятся все файлы. Интерфейс программы выглядит идентично тому, к которому мы привыкли на айфоне, также есть возможность отмечать наиболее понравившиеся файлы и добавлять их в раздел избранного.

Рисунок 5. Заходим в iCloud для просмотра всех своих медиафайлов
Стоит сразу отметить, что бесплатное место в Хранилище iCloud ограничено — это 5 гигабайт, но использовать его можно не только под хранение медиафайлов, но и для хранения резервных копий, почты и другой важной информации.
Выводы
Таким образом, мы видим, что синхронизация Apple-устройств с хранилищем iCloud производится легко, буквально за пару шагов в Настройках. При этом пользователь может выбрать, хранить ли ему оригиналы фотографий и видео-файлов только в облачном хранилище, или же и на самом устройстве тоже.
Надеемся, наши инструкции были полезны читателям, и теперь Вы будете пользоваться этой удобной опцией хранения своих медиафайлов, чтобы места на устройстве хватало всегда!

- Выберите модель IPhone ˅
- Замена стекла Apple Watch
- Замена стекла IPad
- Контакты
- Блог
- О нас
- Цены
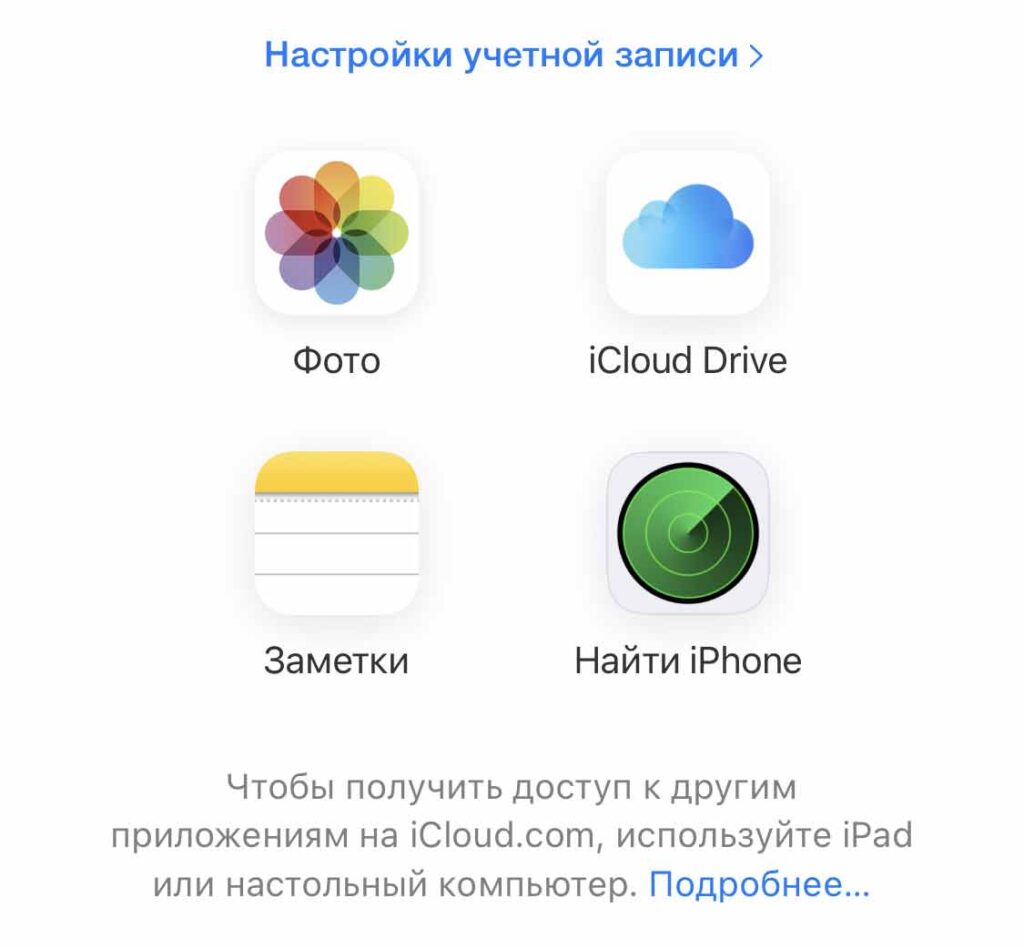
Мы периодически сталкиваемся с тем, что места на IPhone просто не хватает. Сейчас технологии развиваются очень быстро, особенно камеры, фото становятся лучше и вместе с тем увеличивается «объем файлов»
Сегодня на IPhone 11 64 Гигабайт критически не хватает памяти, особенно если вы любите снимать видео в высоком разрешении. То есть одно 30 минутное видео может занимать до 10 гигабайт, да оно будет качественным,
но 5 таких видео и памяти на вашем устройстве не остается,
а это чревато последствиями. В этой статье мы подробно обсудим как выгрузить фото с iphone в icloud самым простым способом.
На вашем устройстве можно включить автоматическую загрузку данных в Icloud. Для этого необходимо выполнить следующие действия:
1. Нажимаем «Настройки»
2. Далее жмем «Фото»
3. Включаем бегунок «Фото Icloud»
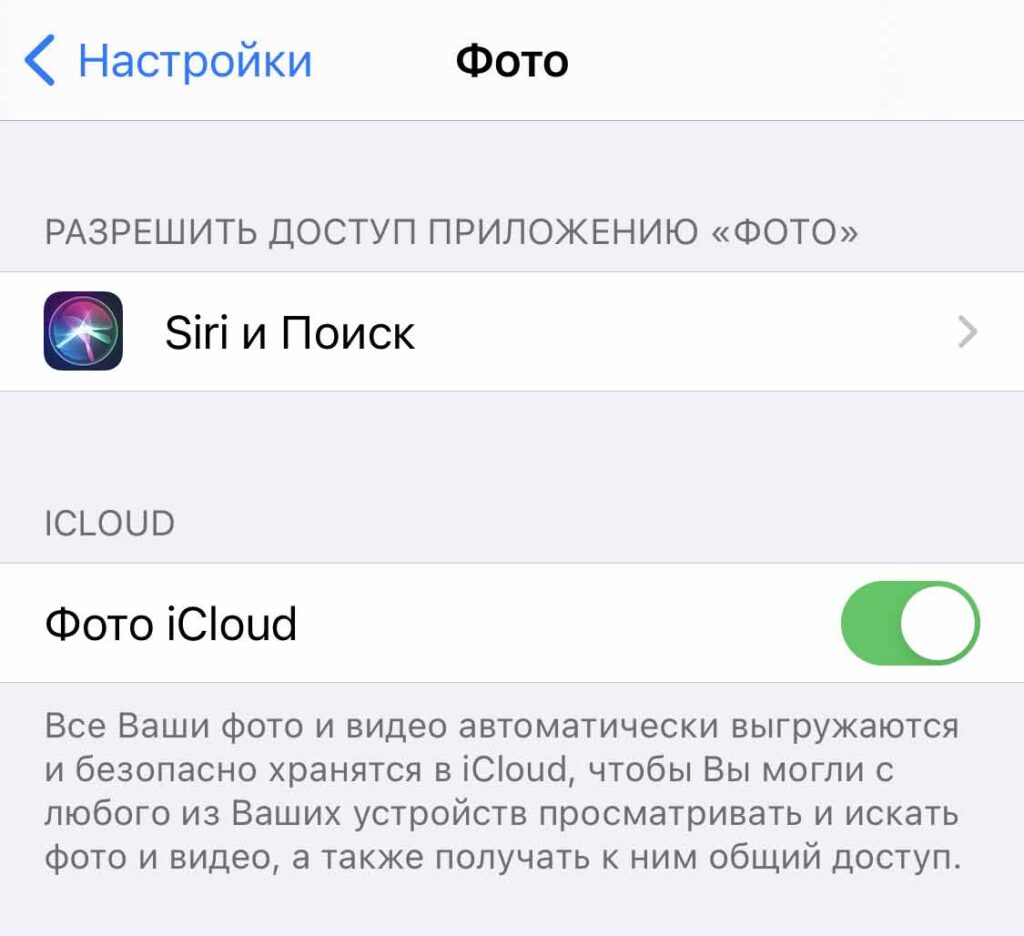
1. Нажимаем «Настройки»
2. Жмем в самом верху на ваш Apple ID
3. Переходим в «Icloud»
4. Нажимаем «Фото»
5. Включаем бегунок «Фото Icloud»
Дополнительные настройки.
1. Оптимизация хранилища. Поставив галочку напротив этой функции, видео сделанные вами будут сохраняться в Icloud автоматически, а на IPhone останутся сжатые версии, таким образом вы значительно экономите место на вашем телефоне. Если вам вдруг понадобиться полная версия фотографии в высоком качестве вы сможете подгрузить ее на телефон простым нажатием.
2. Сохранение оригиналов. Выбрав эту функцию, данные также будут автоматически загружаться на Icloud, но в телефоне останется не сжатая версия и будет больше
места расходоваться на устройстве.
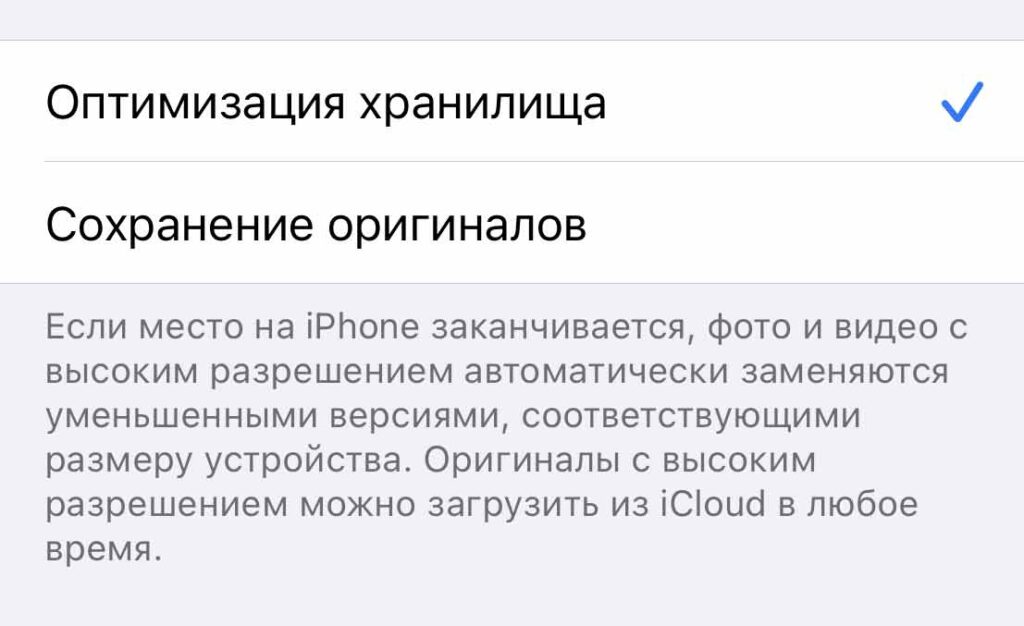
После того как вы активировали бегунок «Фото Icloud» и выбрали одну из двух предложенных функций, IPhone начнет автоматически загружать ваши данные в облачное хранилище. Обязательно убедитесь в том что ваше устройство подключено к интернету.
Сколько времени занимает весь процесс?
Это зависит от количества фотографий и видео на вашем телефоне, также убедитесь, что у вас стабильное соединение с интернетом и оно не будет прерываться в течении всего процесса.
Когда загрузка фото будет закончена, вы сможете увидеть загруженные файлы на сайте Icloud.com для этого нужно зайти на этот ресурс, ввести свой логин и пароль, перейти в раздел фото.
Можете проверить и посмотреть, а также загрузить абсолютно все файлы на компьютер, что очень удобно.
Бесплатно выдается только 4,9 Гигабайта. По заполнению этого места вам будет выходить сообщение о том, что хранилище заполнено. Далее платно 50 Гб за 58 рублей в месяц, 200 за 145 рублей, и 1 терабайт 598 рублей.
Обязательно убедитесь, что у вас подключен один из платных тарифов во время загрузки фото. Для проверки занятого места можете перейти в настройки, хранилище и убедиться в том, что фото у вас больше чем на 4,9 гигабайта и после этого приобрести подходящий для вас тариф.
Одна из самых необходимых функций которая будет вам доступна это резервное копирования. С ним вы можете быть на 100% уверены, что в
любой ситуации вы не потеряете свою информацию, даже если у вас украдут телефон.
В нашей стать мы максимально подробно описали как вы можете загружать информацию из IPhone в хранилище данных. Было масса случаев когда люди просто теряли телефон и оставались без IPhone и данных, хотя информация для них была важнее. Банковская информация, пароли, приложения, практически вся жизнь в телефоне.
В современном мире очень важно иметь запасной вариант хранения данных, ведь произойти может что угодно. Особенно хочется увековечить снимки родных и близких, все таки это эмоции на долгую память. Мы надеемся, что наша статья была полезна для вас. С уважением команда по ремонту техники Apple Fixtips.

Меня зовут Максим Елисеев, я автор этой статьи. С 2007 года являюсь экспертом по ремонту техники Apple. По всем интересующим вас вопросам можете обращаться ко мне в соцсетях или в мессенджер.

Мы пользуемся своим любимым Айфоном, как внезапно появляются полосы. Неприятно, особенно когда сталкиваешься с этим впервые и совершенно не понятно, что делать, ведь заплатили не маленькие деньги, и теперь…

С течением времени к нам приходит понимание, что память IPhone начинает сильно забиваться. Телефон в перспективе может тормозить, греться или зависать из-за не достатка свободного места.

Покупая новые наушники и не задумываемся какие могут быть проблемы в будущем при их эксплуатации. Звук на высоте! Проходит год или два и мы замечаем, что громкость значительно ухудшилась. Досадно.
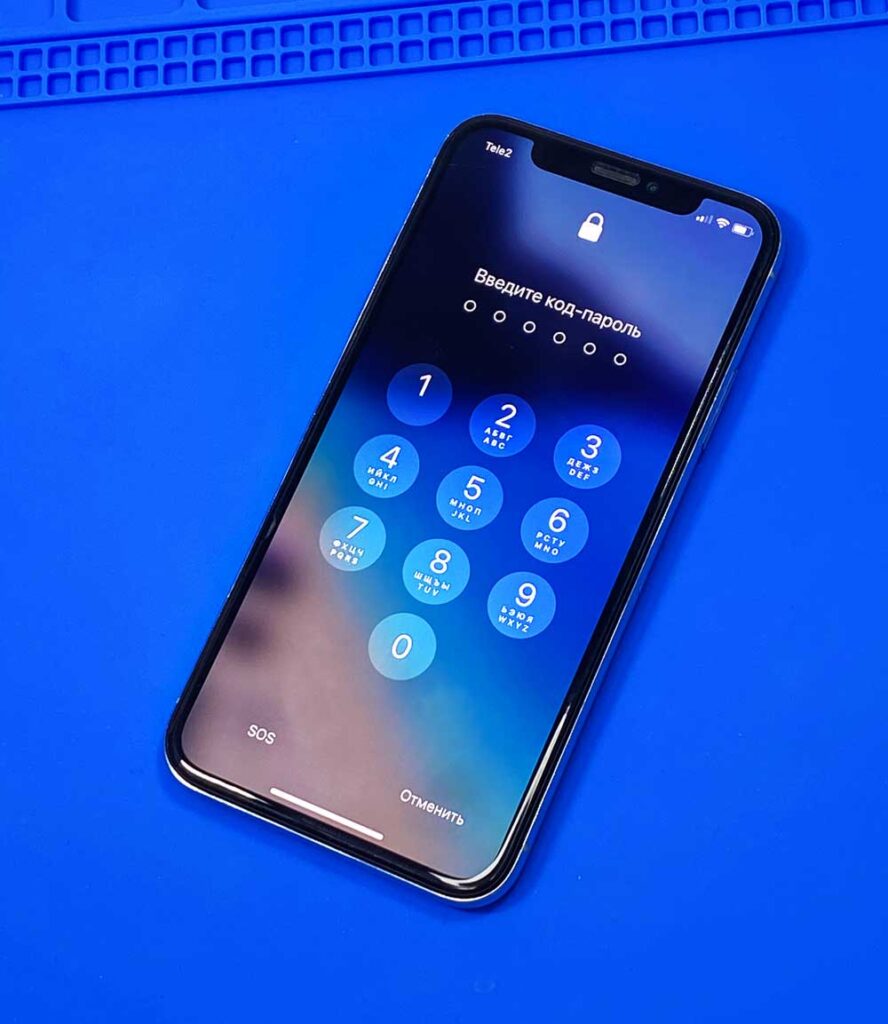
Одной из распатроненных проблем, после 2-5 лет использования IPhone начал тормозить. Причем абсолютно не понятно в чем причина.

Добрый день друзья. Довольно часто мы приобретаем подержанный или новый IPhone в надежде сэкономить. Пользуемся год или два, далее замечем, что верхняя часть экрана отходит от корпуса. Зрелище мягко говоря не приятное. Мы пользуемся телефоном ежедневно и внутрь может попасть что угодно, вода, пыль, грязь.

Часто людей интересует как отличить оригинал от подделки, ведь каждый из нас заказавший услугу по замене экрана скорее всего не знает как это сделать и должен слепо довериться специалисту или компании.
Цены
FixTips — Выездной сервис по ремонту техники Apple
в Москве
Ежедневно 08:00 — 22:00
+7(495)-151-10-22
iCloud — отличный облачный сервис от Apple. Вы можете загружать фотографии в iCloud со своего iPhone и Mac, которые можно использовать не только в качестве резервной копии всех фотографий, но и как способ сэкономить место на iPhone. iCloud очень прост в использовании. Читайте дальше, чтобы узнать, как загружать изображения в iCloud. Напоминаем, что вы можете получить дополнительные преимущества от этой статьи!
Часть 1: Как загрузить фотографии в iCloud [подробные шаги]
Если вы хотите сделать резервную копию своих файлов, iCloud — отличный инструмент для пользователей iOS. Вы можете легко загружать фотографии в iCloud со своего iPhone и Mac. Когда вы будете готовы загружать изображения в iCloud, вы должны убедиться, что ваше устройство подключено к Wi-Fi. Обратите внимание, что iCloud предоставляет бесплатное пространство для хранения только 5G.
1. Как загрузить фотографии с вашего iPhone в iCloud
Для загрузки изображений с вашего iPhone в iCloud требуется всего четыре простых шага. Если вы хотите загружать изображения в iCloud, убедитесь, что на вашем iPhone включен Wi-Fi. Вот конкретные шаги, которые вы можете выполнить, чтобы импортировать все фотографии в iCloud.
Шаг 1.Прежде чем начать, вы должны убедиться, что ваш iPhone подключен к Wi-Fi. Разблокируйте свой iPhone и перейдите к Настройки. Нажмите на [Ваше имя] выбирать iCloud.
Шаг 2.На новой странице вы можете увидеть хранилище iCloud. Нажмите Фото кнопку, чтобы включить Библиотека фотографий iCloud. Есть два варианта, которые вы можете выбрать. Оптимизировать хранилище iPhone а также Скачивайте и сохраняйте оригиналы. Вам лучше выбрать Скачивайте и сохраняйте оригиналы вариант. переместить фото с iphone на icloud
2. Как загрузить фотографии с Mac в iCloud
Вы также можете импортировать свои фотографии с Mac в iCloud. Приложение «Фотографии» на Mac — это менеджер библиотеки изображений, которые без проблем работают с iCloud. Вам нужно переместить фотографии с рабочего стола Mac в библиотеку в приложении «Фотографии», чтобы загрузить их в iCloud.
Шаг 1.Во-первых, вы должны настроить библиотеку фотографий iCloud на своем Mac. Открыть Фото приложение и нажмите кнопку Фото кнопку на панели инструментов. Затем выберите Предпочтения вариант из списка. Появится iCloud окно, вы должны нажать кнопку iCloud кнопку, чтобы выбрать Библиотека фотографий iCloud флажок.
Примечание: Убедитесь, что вы вошли в iCloud на своем Mac. Если нет, вам нужно ввести Apple ID и пароль, чтобы войти на этот Mac.
Шаг 2.После этого следует открыть Фото приложение снова. Нажмите кнопку «Файл» вверху, чтобы выбрать Импортировать возможность найти папку с фотографиями на вашем Mac. Когда вы импортируете папку с фотографиями в приложение «Фотографии», оно автоматически загружает изображения в iCloud с Mac.
Часть 2. Загрузить в iCloud только определенные изображения
Когда вы включите iCloud Photos, все фотографии будут загружены на ваш iPhone. Если вы хотите загрузить несколько выбранных изображений, вы можете включить общий альбом iCloud, чтобы загружать назначенные изображения в iCloud.
Шаг 1.Вы должны включить общие альбомы перед загрузкой изображений. Перейти к Настройки коснуться Фото кнопку и включить Общие альбомы.
Шаг 2.Открыть Фото приложение на вашем iPhone, чтобы выбрать фотографии, которые вы хотите загрузить.
Шаг 3.Затем коснитесь Делиться кнопку, чтобы выбрать Общие альбомы вариант. Вы можете выбрать, в какой альбом вы хотите добавить изображения, или создать новый. Наконец, нажмите кнопку «Опубликовать», чтобы загрузить назначенные фотографии в iCloud.
Часть 3: Советы по синхронизации изображений на ПК во времени без iCloud
Если вы хотите синхронизировать фотографии с ПК без iCloud, вы можете использовать Зеркало телефона AnyRec чтобы помочь вам. Этот универсальный инструмент может синхронизировать и просматривать изображения высокой четкости на компьютере с большим экраном, что особенно удобно для обмена фотографиями с друзьями дома. Вы можете играть в мобильную игру на ПК даже без эмуляторов. Кроме того, вы также можете записывать и делать снимки экрана телефона на своем компьютере.
Зеркало телефона AnyRec
Синхронизируйте изображения с компьютером, чтобы наслаждаться большим экраном без задержек.
Обеспечьте полноэкранную функцию для просмотра изображений на ПК с друзьями.
Качество высокой четкости для синхронизации экрана телефона.
Поддержка последних версий iOS 16 и Android 12 для зеркального отображения экрана в Windows.
Часть 4. Часто задаваемые вопросы о загрузке фотографий в iCloud
-
В чем разница между оптимизацией хранилища iPhone и загрузкой и сохранением оригиналов в iCloud?
Оптимизация хранилища iPhone заключается в том, что когда фотографии исходного качества хранятся в iCloud, вы можете использовать только более низкое разрешение для предварительного просмотра на iPhone. Как следует из названия, функция загрузки и сохранения оригиналов не сжимает изображение.
-
Почему мой iCloud не может загружать фотографии?
Вы должны сначала проверить свои устройства, подключаются ли они к Wi-Fi. Если ваше хранилище iCloud заполнено, вы также больше не сможете загружать фотографии в iCloud, пока не обновите свою учетную запись iCloud.
-
Как сделать резервную копию фотографий с помощью iCloud?
Перейдите в «Настройки» на своем iPhone и коснитесь [Ваше имя]. Вам нужно нажать на iCloud, чтобы включить iCloud Backup. Теперь приложения и файлы, которые вы выбираете в iCloud, будут автоматически резервироваться в случае Wi-Fi.
Заключение
Хотя загрузка фотографий в iCloud — простая задача, некоторые пользователи не могут их получить. К счастью, теперь вы изучили подробное руководство по загрузке изображений с вашего iPhone или Mac в iCloud и получили инструмент AnyRec Phone Mirror, который может зеркально отображать изображения на вашем ПК, чтобы делиться фотографиями с друзьями. Если это было полезно для вас, пожалуйста, не стесняйтесь поделиться этой статьей с большим количеством людей!
Статьи по Теме
На iPhone, iPad и на компьютере Mac есть предустановленная программа Айклауд, предназначенная для сохранения изображений, фотографий и видеозаписей в облачном хранилище.
Учитывая, что мобильные устройства от Apple выпускаются без слота для карты памяти, освобождение внутреннего хранилища путем переноса файлов на облако может пригодиться.
В том, как перенести фото в Айклауд, нет ничего сложного. Как и во всех инструментах от Apple, работа с функцией удобна и интуитивно понятна.
Как включить функцию Фото iCloud
Опция “Фото iCloud” вместе с программным обеспечением “Фото” дает возможность загружать все фотографии и видео в облачное хранилище Айклауд.
При этом автоматически поддерживаются актуальные версии сохраненных файлов для моделей iPhone, Apple TV, iPad, Mac, iPod touch, а также на официальном сайте сервиса.
Эта программа автоматически синхронизирует все фото и видео, которые помещаются в iCloud. Что не просто экономит внутреннюю память, но и обеспечивает доступ со всех аппаратов с привязанным аккаунтом.
Медиатека пользователя сохраняется с iPhone или другого девайса каждый раз, когда происходит подключение к беспроводной сети, а батарея имеет достаточно энергии.
Начиная с версии операционной системы iOS 11, можно включить синхронизацию и через мобильную сеть. Скорость перемещения файлов зависит от показателей сети.
Как активировать возможность на разных аппаратах:
- На iPhone, iPad или iPod touch, надо открыть “Настройки” > [название аккаунта] > iCloud > “Фото” и активировать “Фото iCloud”.
- На компьютере Mac нажать на “Системные настройки” > Apple ID. Далее кликнуть на iCloud в блоке сбоку, потом выбрать “Фото”. В случае с более старой версией операционной системы, нужно перейти в меню “Системные настройки” > iCloud, нажать на надпись “Параметры” поблизости с блоком “Фото”, и кликнуть на “Фото iCloud”.
- На Apple TV HD и Apple TV 4K надо открыть “Настройки” > “Пользователи и учетные записи” > iCloud. Теперь следует активировать “Фото iCloud”.
- На компьютере с Windows надо сначала скачать Айклауд из официального сайта, после чего запустить его и авторизоваться в учетной записи Apple ID. Поблизости с надписью“Фото” надо найти кнопку “Параметры” и нажать на нее. Теперь следует выбрать “Фото iCloud” и кликнуть на надпись “Готово”.
На старых аппаратах корпорации Apple данная возможность именуется “Медиатека iCloud”. В остальном инструкция точно такая же.
Важно! Чтобы происходила синхронизация файлов из iCloud, нужно активировать эту функцию на всех связанных гаджетах.
Типы поддерживаемых файлов функцией Фото iCloud
Фотографии, изображения и видео добавляются в Айклауд именно такими, какими они были сделаны. Это значит, что все файлы остаются в изначальном разрешении и в сделанном формате.
Чаще всего это следующие форматы фотографий и видеофайлов: HEIF, JPEG, RAW, PNG, GIF, TIFF, HEVC и MP4. Также поддерживаются и специальные форматы, например, замедленное видео, таймлапс, видео в 4K, Live Photos.
Как перенести фото в iCloud
Перенести фотографии в Айклауд очень просто и не нужно делать это вручную.
Инструкция о том, как загрузить фото в iCloud:
- Открыть настройки на Айфоне или Айпаде.
- Проскроллить вниз и тапнуть на вкладку “Фото”.
- Переместить первый ползунок напротив надписи “Фото iCloud” в активное положение (зеленый цвет).
Готово. Теперь Айпад или Айфон будет автоматически синхронизироваться с облачным хранилищем, производя загрузку фотографий и видео из приложения “Фото”.
Важно! Перемещение файлов будет происходить исключительно во время подключения к беспроводной сети Wi-Fi и если аккумуляторная батарея заряжена более чем наполовину. Но начиная с операционной системы iOS 11, можно активировать синхронизацию и через мобильную сеть.
Если вы хотите посмотреть медиатеку, выгруженную в облачное хранилище, откройте официальный сайт сервиса и авторизуйтесь в учетной записи Apple.
Оттуда можно загрузить все ваши файлы, выбрав исходное качество или оптимизированное. Очевидно, исходное будет тяжелее, а у оптимизированного будет хуже качество.
Что делать, если нет места в хранилище
Перемещение файлов помогает существенно освободить внутреннюю память. Как именно? В Настройках мобильного устройства нужно выбрать вкладку “Фото”, и в пункте “Фото iCloud” будет 2 дополнительные опции:
- Оптимизация хранилища.
Функция для освобождения внутреннего накопителя на аппарате. Во время нее в Айклауд сохраняется оригинальное изображение без потери качества, а на самом мобильном устройстве остается оптимизированная картинка, которая весит меньше оригинала. - Сохранение оригиналов.
Если выбрать данную опцию, то и в облачное хранилище, и во внутреннюю память будут сохраняться оригинальные изображения. Это занимает много памяти, но зато у вас всегда будет доступ к качественным медиафайлам даже без подключения к интернету.
Если честно, алгоритмы Apple так бережно сжимают файлы, что разница в качестве между оптимизированным фото и оригиналом почти незаметна.
Я считаю, что сохранять изображения в оригинале нужно только если вы планируете как-то работать с этими изображениями, например, являясь фотографом.
Большинству же пользователей я советую оптимизировать хранилище, потому что в случае большого количества файлов это существенно сэкономит место.
Как переместить фото из iCloud на iPhone
Через компьютер можно скачать фотографии из Айклауда на устройство, просто открыв официальный сайт сервиса и авторизовавшись в аккаунте Эпл. С iPhone и iPad данный способ не работает, так как через браузер ничего скачать не получится.
Чтобы перемещать фотографии из iCloud на мобильное устройство Apple, требуется воспользоваться приложением AirDrop.
Все что надо сделать, это выбрать фотографию и кликнуть на “Поделиться” в меню, указав нужный Айфон или Айпад в качестве адресата. Как видно, метод совсем не похож на то как перенести фото в Айклауд.