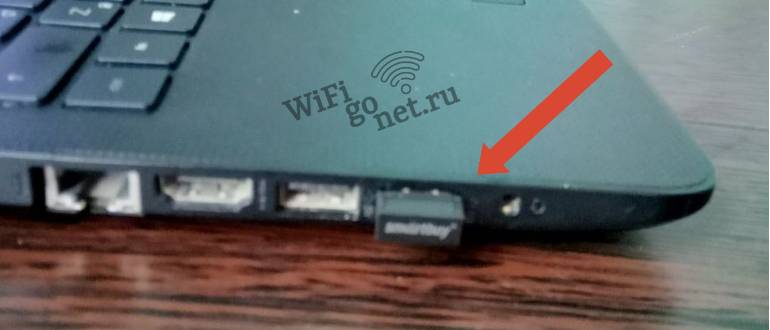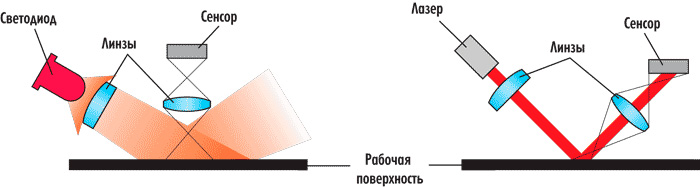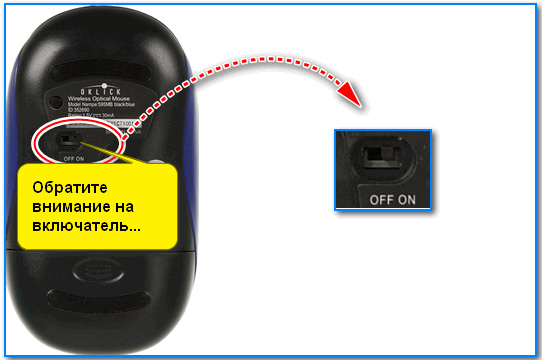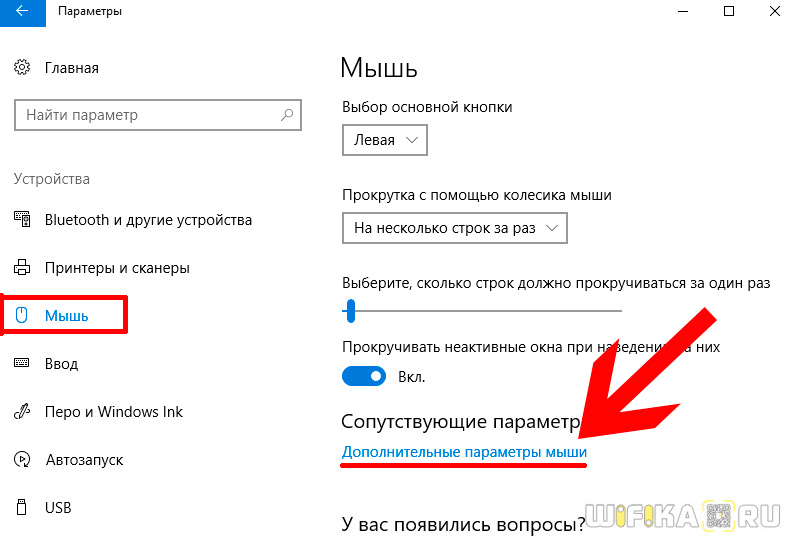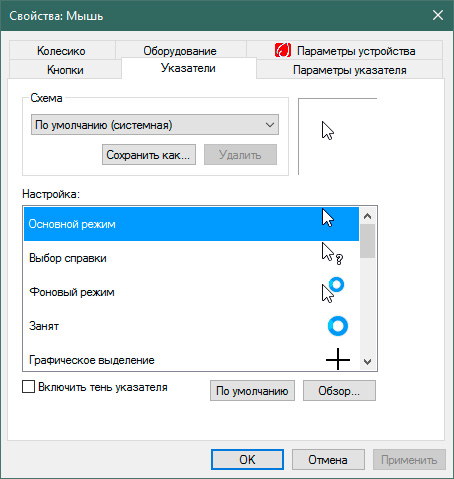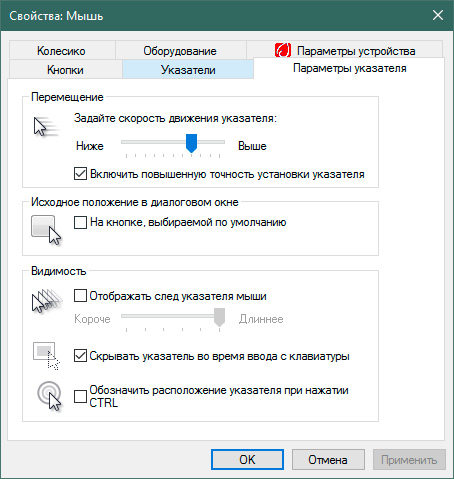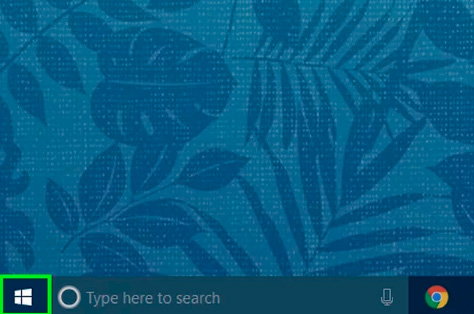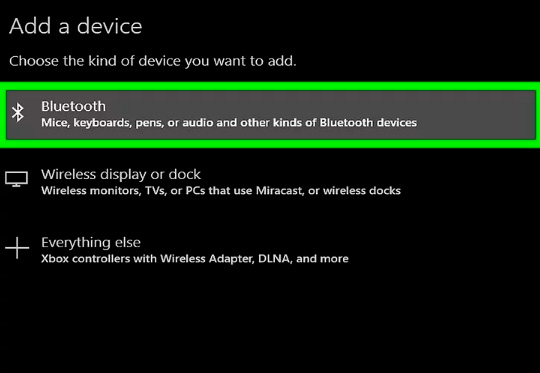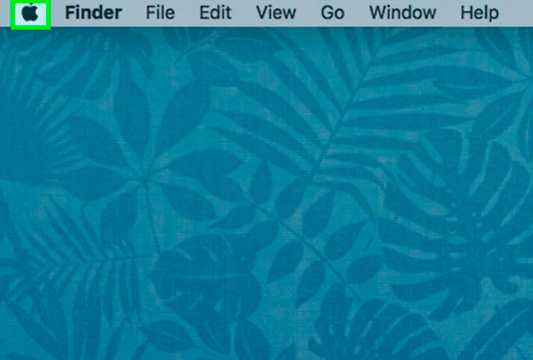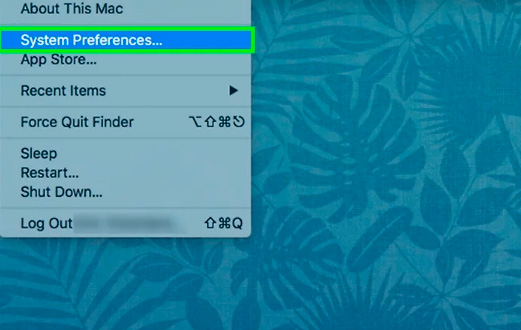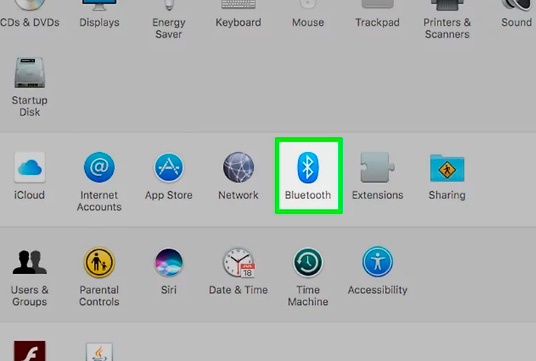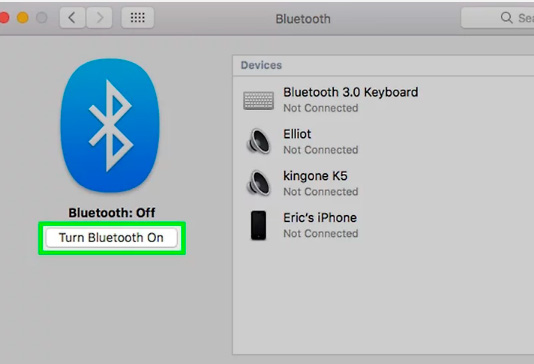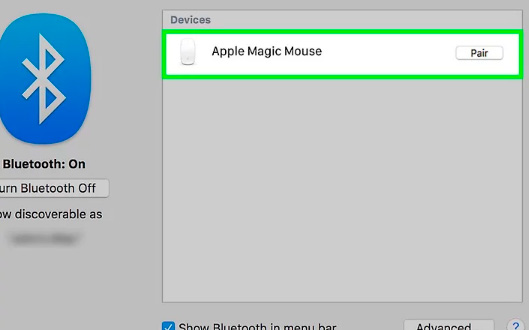Как подключить беспроводную мышь к ноутбуку
Автор:
Обновлено: 29.08.2018
Несмотря на то, что ноутбуки позволяют управлять навигацией с помощью сенсорной панели, многие пользователи предпочитают использовать для этого оптическую мышь.
Подключение проводной оптической мыши обычно не вызывает затруднений у пользователей, однако подключение беспроводного ее аналога делает эту процедуру чуть более сложной.
Как подключить беспроводную мышь к ноутбуку
Содержание
- Как подключить радиочастотную мышь
- Как подключить Bluetooth (Блютус) мышь без адаптера USB в Windows 7?
- Видео — Как подключить Bluetooth мышь к ноутбуку
- Как подключить Bluetooth-мышь в Mac OS X
- Правила подключения беспроводной мыши к ноутбуку
- Как выявить неисправность?
- Видео — Как подключить беспроводную мышку к ноутбуку
Как подключить радиочастотную мышь
Первое, что необходимо сделать перед подключением мыши – это проверить ее на совместимость с компьютером, к которому она будет подключена.
Существует 2 вида радиомышей:
- подключаемые к устройству приема с разъемом USB на 27 МГц, поставляемому вместе с мышью;
- подключаемые к устройству приема USB Bluetooth на 2.4 ГГц, поставляемому вместе с мышью, или к модулю Bluetooth внутри ноутбука.
Можно просмотреть веб-сайт, или прочитать данные на упаковке мыши, чтобы убедиться, что она совместима с операционной системой, к которой будет подключена.
На коробке или на веб-сайте производителя находим и проверяем информацию о совместимости мышки с нашей системой
Справка! В зависимости от модели радиочастотной мыши, подключение может немного отличаться, но основные его принципы для всех радиомышей практически одинаковы.
Шаг 1. Для выполнения подключения вставить устройство приема (USB-приемник), обычно поставляемый с беспроводной мышью, в USB-разъем ПК. Windows автоматически выполнит поиск и установку нужного драйвера.
Беспроводная мышь обычно продается в комплекте с USB-приемником
USB-приемник вставляем в USB-разъем ПК
Шаг 2. Установить в беспроводную мышь батареи нужного типа, соблюдая полярность. На большинстве моделей можно поднять верхнюю панель мыши или открыть крышку снизу, чтобы открыть батарейный отсек.
Вставляем в беспроводную мышь батареи нужного типа, соблюдая полярность
Важно! Для питания беспроводных мышей обычно используются батареи AA. Если батарей нет в комплекте, поставляемом с мышью, нужно установить новые приобретенные батареи. Если в батарею устанавливаются аккумуляторы, может понадобиться их зарядка.
Шаг 3. Включить мышь. Для этого обычно требуется нажать кнопку или переместить переключатель на нижней стороне мыши. На фото кнопка расположена на верхней стороне площадки.
Включаем мышь, нажав кнопку или переместив переключатель на нижней стороне мыши
Справка! Если найти кнопку включения или не удается, за любой необходимой информацией можно обратиться к руководству, поставляемому вместе с мышью.
Шаг 4. Если имеется возможность, выставить кнопкой необходимый канал. Выбор канала требуется для подключения мыши к нескольким ПК в помещении.
Выставляем кнопкой подходящий канал, если в этом есть необходимость
Шаг 5. Подключить мышь к устройству приема. Для этого зажать и удерживать на мыши кнопку сопряжения устройств. Если необходимо, также одновременно зажать и удерживать кнопку на USB-приемнике. Продолжать удерживать кнопки до тех пор, пока не загорится подсветка на нижней стороне мыши или индикатор в верхней части мыши не изменит характер своего свечения.
Зажимаем и удерживаем на мыши кнопку сопряжения устройств
Справка! Обычно после сопряжения индикатор мыши переходит из мигающего состояния в постоянное свечение. Некоторые беспроводные мыши имеют исполнение «подключи и играй», и указанные шаги по нажатию кнопок для них выполнять не требуется.
При удачном сопряжении мыши и ПК индикатор мыши переходит из мигающего состояния в постоянное свечение
Шаг 6. Перевернуть мышь, установить ее на ровную площадку и начать ее перемещать, проверив правильность ее подключения и перемещения курсора. В случае нормального перемещения курсора, устройство подключено.
Используя коврик для мышки, начинаем ее перемещать, проверив правильность подключения и перемещения курсора на экране монитора
Важно! Нельзя использовать оптическую мышь на грубой, влажной, пыльной площади, так как это может снизить точность ее отслеживания.
Как подключить Bluetooth (Блютус) мышь без адаптера USB в Windows 7?
Количество USB-портов на ПК постепенно сокращается и многие внешние гаджеты могут быть подключены к Bluetooth, не подключаясь через USB.
Примечание! При подключении нового Bluetooth-гаджета к ноутбуку, необходимо убедиться, присутствует ли в ноутбуке Bluetooth и настроить его.
Шаг 1. Щелкнуть на пиктограмме «Компьютер» и нажать «Свойства».
Щелкаем правой кнопкой мышки на пиктограмме «Компьютер», нажимаем «Свойства»
Шаг 2. Выбрать «Диспетчер устройств».
Открываем «Диспетчер устройств»
Шаг 3. Просмотреть пункт «Радиомодули Bluetooth» на присутствие в нем модулей Bluetooth.
Двойным щелчком левой кнопкой мышки раскрываем пункт «Радиомодули Bluetooth», проверяем наличие модулей Bluetooth
Шаг 4. Если устройство отключено, щелкнуть на нем правым кликом мыши и выбрать «Задействовать».
Щелкаем правой кнопкой мышки по названию модуля, выбираем «Задействовать»
Шаг 5. Включить Bluetooth специальными кнопками ноутбука или «F1-F12», обычно вместе с «Fn». Значок Bluetooth (иногда его заменяет Wi-Fi), часто располагается на «F3».
Включаем Bluetooth специальными кнопками ноутбука или сочетанием клавиш «Fn+F3» или, используя другую клавишу из «F1-F12»
Шаг 6. Если устройство активировалось, в трее появится пиктограмма Bluetooth (возможно, перед этим потребуется перезагрузка ПК). Если пиктограмма не появилась, возможно, его отображение выключено в настройках Windows.
При удачном подключении в трее появится пиктограмма Bluetooth
Шаг 7. Для настройки модуля щелкнуть на пиктограмме соединения сети правым кликом мышки и щелкнуть «Центр управления сетями…».
Щелкаем на пиктограмме соединения сети правой мышью, далее открываем «Центр управления сетями…»
Шаг 8. Выбрать «Изменение параметров адаптера».
Кликаем по ссылке «Изменение параметров адаптера»
Шаг 9. Если под иконкой «Сетевое подключение Bluetooth» написано «Отключено», нежно щелкнуть на нем два раза левым кликом мышки, переведя его в состояние «Нет подключения».
Дважды щелкаем левой кнопкой мышки по иконке «Сетевое подключение Bluetooth»
В результате появится надпись «Нет подключения»
Шаг 10. Щелкнуть на Bluetooth правым кликом мышки, затем левым на «Свойства».
Щелкаем на Bluetooth правой кнопкой мыши, затем левой на «Свойства»
Шаг 11. Открыть закладку Bluetooth и кликнуть «Параметры…».
Переходим в закладку Bluetooth и кликаем по ссылке «Параметры…»
Шаг 12. Выставить галочку на «Разрешить обнаруживать ПК», нажав «Применить», затем «ОК».
Ставим галочку на пункт «Разрешить устройствам Bluetooth обнаруживать этот компьютер», затем нажимаем «Применить», затем «ОК»
Шаг 13. Перевести питание радиомыши в активное состояние и запустить «Панель управления» через «Пуск».
Открываем «Панель управления» через меню «Пуск»
Шаг 14. Щелкнуть на «Добавление устройства».
В режиме «Просмотр» выставляем «Категория», щелкаем по ссылке «Добавление устройства»
Шаг 15. Система произведет поиск гаджетов Bluetooth, отображая найденные в окошке. Если радиомышь не появилась, необходимо активировать сопряжение на самой мыши (см. выше). Выделить найденную мышь, нажав «Далее».
Выделяем найденное устройство мыши, нажимаем «Далее»
Установка мыши под Windows 7 будет выполнена автоматически, через короткий промежуток времени появится сообщение о добавленном HID-устройстве.
Нажимаем «Закрыть» и пользуемся мышкой
После подтверждения успешной установки драйвера устройства мышь готова к использованию.
Видео — Как подключить Bluetooth мышь к ноутбуку
Как подключить Bluetooth-мышь в Mac OS X
Шаг 1. Открыть Apple меню, выбрав «System Preferences» («Настройки системы»).
Открываем Apple меню, выбираем пункт «System Preferences» («Настройки системы»)
Шаг 2. Кликнуть на значке «Bluetooth».
Кликаем на значке «Bluetooth»
Шаг 3. В открывшемся меню кликнуть «Turn Bluetooth On» («Вкл. модуль»).
Кликаем по кнопке «Turn Bluetooth On» («Вкл. модуль»)
Шаг 4. Перевести питание гаджета в активное состояние. Если на подключаемом устройстве имеется кнопка сопряжения, активировать ее для перевода устройства в этот режим. Дождаться, пока справа в окне не появится обнаруженная мышь.
Включаем мышь, нажав кнопку или переместив переключатель на нижней стороне мыши
Зажимаем и удерживаем на мыши кнопку сопряжения устройств
После появления устройства мыши в окне, закрываем его и пользуемся мышью
Мышь готова к использованию.
Правила подключения беспроводной мыши к ноутбуку
Когда мышь не используется, для экономии энергии ее батарей рекомендуется отключать ее с помощью кнопки отключения питания на мыши, если в ней не предусмотрено автоматического отключения.
Можно также настроить отключение мыши с помощью средств управления Windows.
Шаг 1. Нажать «Пуск» и выбрать «Панель управления» в директории «Служебные-Windows».
Открываем «Пуск», затем раскрываем папку «Служебные — Windows», выбираем «Панель управления»
Шаг 2. Щелкнуть на пиктограмме «Мышь».
В режиме «Просмотр» выставляем категорию «Мелкие значки», находим и открываем раздел «Мышь»
Шаг 3. Выбрать закладку «Оборудование» и нажать «Свойства».
Выбираем закладку «Оборудование» и нажимаем «Свойства»
Шаг 4. В «Свойства мыши» перейти на «Управление электропитанием» и выбрать «Разрешить отключение этого устройства для экономии энергии», нажав «ОК».
Переходим на вкладку «Управление электропитанием», выбираем «Разрешить отключение этого устройства для экономии энергии», нажав «ОК»
Справка! При использовании беспроводной мыши требуется некоторое время на ее обнаружение во время запуска операционной системы, поэтому работа с мышью начинается не сразу, это нормально.
Как выявить неисправность?
Если курсор мыши после ее подключения не перемещается, можно попробовать отключить и снова включить мышь. Также можно попробовать поменять на ноутбуке порт USB, в который вставлен приемник (донгл).
Если это не помогает, необходимо обратиться в рубрику «Неисправности» руководства, поставляемого вместе с мышью для решения возникающих проблем.
Если мышь подключается напрямую к ноутбуку, можно также попробовать переустановить на нем драйвер Bluetooth.
- Перейти в «Диспетчер устройств».
Открываем «Панель управления» через меню «Пуск»
В режиме «Просмотр» выставляем категорию «Крупные значки», находим и открываем «Диспетчер устройств»
- Щелкнуть правым кликом мыши на модуле, выбрав «Удалить устройство».
Щелкаем правой мышью на модуле, выбираем «Удалить устройство»
- Далее на закладке «Действие» диспетчера выбрать «Обновить конфигурацию оборудования». Модуль снова появится в перечне устройств, и, возможно, запросит переустановку драйвера для своей работы.
Выделяем раздел «Радиомодули Bluetooth» или просто «Bluetooth», открываем вкладку «Действие», щелкаем по пункту «Обновить конфигурацию оборудования»
На заметку! Правильному подключению радиочастотной мыши также может мешать установленное антивирусное программное обеспечение, которое можно отключить на время его выполнения.
Видео — Как подключить беспроводную мышку к ноутбуку
Рекомендуем похожие статьи
Как подключить беспроводную мышь к ноутбуку или компьютеру?
Уже достаточно долго пользуюсь исключительно беспроводными мышками. Их очень удобно использовать как с ноутбуком, так и со стационарным компьютером. Сменил уже наверное штук пять. Правда, приходилось тратится на батарейки, но последнюю модель взял с возможностью зарядки и очень доволен. Сегодня статья не о моих гаджетах, а о том, как подключить беспроводную мышь к ПК, или ноутбуку на Windows. Сам процесс подключения не очень сложный, но раз народ спрашивает, значит не всегда получается подключить. Постараюсь сделать универсальную инструкцию, которая подойдет для разных мышке (Logitech, Rapoo, Trust, Microsoft, Maxxter, Defender, HP, A4Tech, Razer, Speedlink и т. д.), с разным интерфейсом подключения. Беспроводным, разумеется.
Сегодня на рынке в основном представлены беспроводные мышки с такими интерфейсами беспроводного подключения:
- Радио интерфейс (Wireless) – это те мышки, которые подключаются через специальный USB-адаптер (приемник). Он идет в комплекте с мышкой. Само соединение чаще всего работает на частоте 2.4 ГГц и не редко страдает от помех (от тех же Wi-Fi роутеров). Подключение очень простое: вставили приемник в USB-порт компьютера/ноутбука, включили мышку и все работает. Это самый популярный интерфейс подключения беспроводных манипуляторов.
- Bluetooth – мышек с этим интересом подключения намного меньше по сравнению с обычным радио интерфейсом (которые с приемником). В основном это более дорогие модели. Их очень удобно использовать с ноутбуками, так как в них есть встроенный Bluetooth-модуль. И такая мышка подключается без приемника. А вот для ПК придется покупать USB Bluetooth-адаптер.
- Wireless + Bluetooth – это когда мышка поддерживает два варианта подключения. Через обычный USB радио-адаптер и через Bluetooth (без адаптера на ноутбуках). На выбор.
Думаю, вы знаете, какой интерфейс подключения поддерживает ваша беспроводная мышка. Если нет – смотрите инструкцию и информацию на официальном сайте.
Отдельно рассмотрим процесс подключения через радио интерфейс (USB-адаптер) и отдельно через Bluetooth на примере ноутбука с Windows 10. Там есть отличия. Я имею введу при подключении по Bluetooth.
Подключаем беспроводную радио мышь через USB-адаптер
Если в комплекте с вашей мышкой идет USB-приемник, и это единственный интерфейс подключения (или Bluetooth на вашем компьютере нет/не работает), то нужно этот приемник подключить в USB-порт ноутбука, или стационарного компьютера.
После подключения Windows должна установить драйвера. Я уже сколько беспроводных мышек подключал, еще ни разу не сталкивался с проблемой, когда Windows не может найти, или установить нужный драйвер. Если так случилось, что система не распознает устройство, то можно попробовать скачать драйвер, или ПО с сайта производителя. Пишем в поиске название и модель нашей мышки. Например, «Logitech M185» и в результатах поиска переходим на официальный сайт Logitech. Там уже ищем раздел с загрузками и скачиваем необходимый драйвер. Но вам вряд ли придется этим заниматься.
В мышку вставляем батарейку, или заряжаем ее и включаем. Возможно, после этого загорится индикатор (но его может и не быть).
После этого мышка сразу должна заработать. Если окажется, что после подключения беспроводная мышь не работает, то первым делом:
- Убедитесь в том, что не села батарейка (заменив ее) и она установлена правильно.
- Отключите и снова подключите USB-приемник.
- Перезагрузите компьютер.
- Можно зайти в диспетчер устройств, и посмотреть, появился ли адаптер в разделе «Устройства HID». Если мы подключаем адаптер от мышки Logitech, то там должен появится адаптер «Logitech USB Input Device». Название может отличаться.
- Можно проверить адаптер и мышь на другом компьютере/ноутбуке. Возможно, вам попался брак. Такое тоже бывает.
В большинстве случаев эти устройства подключаются и работают вообще без проблем. Особенно в Windows 10, Windows 8, Windows 7.
Подключение беспроводной мышки через Блютуз (без приемника/адаптера)
Сразу хочу пояснить, что подключить мышку к стационарному компьютеру без адаптера скорее всего не получится. Так как на ПК обычно нет встроенного Bluetooth-модуля. Поэтому, сначала нам необходимо выбрать Bluetooth адаптер для компьютера, затем подключить и настроить Блютуз и только после этого можно подключать Bluetooth-мышку по инструкции. Или использовать Wireless-адаптер, который идет в комплекте (если ваша модель поддерживает этот интерфейс).
С ноутбуками проще, там Блютуз есть встроенный. Правда, он не всегда работает, так как не установлены нужные драйвера. Если на вашем ноутбуке в трее нет иконки Bluetooth и нет адаптера в диспетчере устройств, соответствующих настроек в параметрах, то нужно сначала настроить и включить Bluetooth (на примере Windows 10). А в этой статье есть инструкция для Windows 7.
Для подключения нажмите правой кнопкой мыши на иконку Bluetooth и выберите «Добавление устройства».
Включите мышку. Дальше нужно активировать режим подключения. Там для этого должна быть кнопка. На моей мышке она подписана как «Connect». Ее нужно нажать (возможно, нажать и подержать). Должен начать активно мигать индикатор. Процесс активации режима подключения конечно же может отличаться в зависимости от производителя и модели мышки. Смотрите инструкцию.
На компьютере, в уже открывшемся окне выбираем пункт «Добавление Bluetooth или другого устройства». Дальше нажимаем на пункт «Bluetooth». Когда в списке появится наша мышка, просто нажмите на нее. В Windows 7 сразу откроется окно, в котором будут отображаться доступные для подключения устройства.
Должно появится сообщение, что устройство готово к использованию.
Мышка уже должна работать. Нажимаем «Готово». Подключение завершено.
В Windows 7 все примерно так же, только сами окна и элементы меню выглядят иначе.
Совет! После подключения рекомендую скачать и установить программное обеспечение с сайта производителя вашей беспроводной мышки. Или установить его с диска, если он есть. Например, для мышек Logitech – «Logitech Options».
Это программа, с помощью которой можно настроить дополнительные функции. Например, назначить действия на дополнительные кнопки, настроить скорость указателя и т. д. Все зависит от того, какая у вас мышка. Если самая простая, то эта программа вам может и не нужна.
Если компьютер не находит Bluetooth мышь, то первым делом убедитесь, что она включена и активирован режим подключения. Попробуйте подключить ее к другому устройству. Можно даже к телефону или планшету (на Android).
Автоматическое отключение тачпада после подключения беспроводной мыши
На ноутбуках можно все настроить таким образом, что после подключения мышки (беспроводной, или проводной) тачпад будет отключаться автоматически. И это очень удобно, ведь он только мешает. Например, при наборе текста.
Насколько я понимаю, это можно сделать только когда на вашем ноутбуке установлен драйвер на тачпад с сайта производителя ноутбука. Проверил на Lenovo, все работает.
Открываем Пуск (или поиск) и пишем «мышь». Открываем «Параметры мыши».
Переходим в «Дополнительные параметры мыши».
В новом окне должна быть вкладка «ELAN» (у вас может быть другая). Нужно перейти на нее и поставить галочку возле пункта «Отключение при подсоединении внешней USB-мыши». Нажимаем «Применить».
Все готово! Теперь тачпад не будет работать, когда мышь подключена.
Если у вас не получилось подключить мышь, возникли какие-то вопросы, или вы хотите поделится полезной информацией по теме статьи – оставляйте свои сообщения в комментариях.
Компьютерная мышь — один из самых привычных и удобных манипуляторов для управления курсором на ПК. Но у стандартной проводной версии есть один критический недостаток — ограниченная длинной кабеля свобода в перемещении. Решить эту проблему можно с помощью подсоединения мышки по радиоканалу (Wireless) или по Bluetooth. Мы расскажем, как подключить и настроить беспроводную мышку к ноутбуку или компьютеру, а также выделим главные преимущества и недостатки такого девайса.
Как подключить беспроводную мышку к ПК
В отличие от ноутбука, у ПК нет беспроводных интерфейсов. Значит, для подключения беспроводной мыши понадобится дополнительный USB-адаптер. Как правило, он входит в комплект.
Для подключения мыши сделайте следующее:
- установите Bluetooth-адаптер в порт USB компьютера;
- на мышке активируйте поиск устройства (иногда достаточно просто включить).
Чаще всего подключение происходит автоматически. Но, если что-то пошло не так, подключите проводную мышь и продолжите установку:
- на рабочем столе компьютера, в трее (в нижнем правом углу экрана) найдите значок Bluetooth, нажмите на него правой кнопкой мыши и в появившемся меню выберите пункт «Добавить устройство»;
- в списке устройств найдите вашу мышь и активируйте процесс подключения (Windows самостоятельно найдет и установит необходимые для работы драйверы, если этого не произойдет — перейдите на сайт производителя мыши и скачайте драйвера оттуда, а затем самостоятельно установите);
- по завершению подключения ваше устройство готово к работе.
Как подключить беспроводную мышь напрямую к ноутбуку
Количество USB-портов на ноутбуке как правило невелико, а на ультрабуке в большинстве случаев их критически мало. Поэтому забивать драгоценные порты адаптерами мы не будем, тем более, что во всех современных ноутбуках есть встроенные модули Bluetooth. Использовать мышь на радиоуправлении (Wireless) мы не рекомендуем, поскольку своей работой они «забивают» канал 2,4 ГГц Wi-Fi.
В остальном процесс подключение мыши будет аналогичным процессу на ПК за тем исключением, что процессом подключения можно управлять с помощью тачпада (вместо использования проводного манипулятора):
- на мышке активируйте поиск устройств (или просто включите);
- найдите в трее значок Bluetooth, нажмите на него правой кнопкой мыши (с помощью тачпада) и в появившемся меню выберите пункт «Добавить устройство»;
- в списке устройств найдите вашу мышь и активируйте процесс подключения.
Для достаточно дорогих манипуляторов, в частности, игровых с множеством дополнительных кнопок, производители разрабатывают специальные утилиты конфигурации, настройки кнопок и чувствительности оптического сенсора. Эти программы требуют некоторого изучения и тщательной настройки под требования игрока. Без утилиты мышки будут работать в стандартном режиме, как обычные. Кстати, такие модели поставляются с проводом, и они могут «превращаться» в проводные.
В чем минусы беспроводных мышек
Главным минусом для обычных пользователей является периодическая замена батареек в мышке. Одного комплекта AA-типа может хватать на 3-5 месяцев, в зависимости от интенсивности использования и качества элементов питания.
Для геймеров задержка передачи сигнала, вызванная беспроводным соединением, может стать критичной, но только в том случае, если вы киберспортсмен и для вас крайне важна каждая миллисекунда
Гарантированный вариант получить мгновенный отклик — использовать проводные модели. Но сегодня можно купить и беспроводную игровую мышь: их ассортимент достаточно велик.
Кстати, еще одним способом избавиться от проводов можно считать подключение беспроводной клавиатуры. В одном из наших материалов мы собрали оптимальные модели. А если вы не знаете, чем геймерские мыши и другие профессиональные устройства отличаются от обычных, почитайте другую статью.
Содержание
- Подключение беспроводной мыши к ноутбуку
- Инструкция подключения через адаптер
- Манипуляции с мышью и адаптером
- Установка драйвера
- Настройки в операционной системе
- Подключение через Bluetooth
- Возможные неполадки и способы их устранения
- Как подключить беспроводную мышь к ноутбуку или компьютеру?
- Подключаем беспроводную радио мышь через USB-адаптер
- Подключение беспроводной мышки через Блютуз (без приемника/адаптера)
- Автоматическое отключение тачпада после подключения беспроводной мыши
- Как подключить беспроводную мышь к ноутбуку
- Как подключить радиочастотную мышь
- Как подключить Bluetooth (Блютус) мышь без адаптера USB в Windows 7?
- Видео — Как подключить Bluetooth мышь к ноутбуку
- Как подключить Bluetooth-мышь в Mac OS X
- Правила подключения беспроводной мыши к ноутбуку
- Как выявить неисправность?
- Видео — Как подключить беспроводную мышку к ноутбуку
Подключение беспроводной мыши к ноутбуку
К каждому относительно современному компьютеру или ноутбуку пользователь может подключить беспроводную компьютерную мышь. Мы расскажем, как подключить беспроводную мышь через адаптер и блютус, какие необходимо выполнить настройки в операционной системе, о возможных проблемах, а также способах их решения.
Инструкция подключения через адаптер
Подавляющее большинство беспроводных компьютерных мышек подключаются к ноутбуку или компьютеру через адаптер. Сигнал через протокол Wi-Fi передается от устройства на адаптер, а затем обрабатывается компьютером. Максимальная дальность работы, как правило, составляет 15 метров. Далее мы подробно расскажем, как подключить беспроводную компьютерную мышку к ноутбуку. Приведенная инструкция будет актуальная и для тех, кто интересуется, как подключить беспроводную мышку к персональному компьютеру.
Манипуляции с мышью и адаптером
Если у вас имеется беспроводная мышь, в первую очередь необходимо найти и подключить адаптер. Как правило, он поставляется в коробке с самим продуктом или прячется внутри корпуса мышки. Обычно он располагается в специальном углублении или отсеке на обратной стороне мыши.
Убедитесь, что в устройстве установлены полностью заряженные батарейки. После этого вставьте адаптер в порт USB на вашем ноутбуке/компьютере и включите мышь. Переместите выключатель в положение On. Если беспроводная мышь – лазерная (не путать с оптической, у которой луча не видно), то при ее активации вы увидите красный свет под ней. Поставьте ее на глянцевую поверхность и проверьте работоспособность.
Установка драйвера
Многие мыши определяются большинством версий операционных систем и без специально устанавливаемых драйверов. При этом есть ряд моделей, для полной работоспособности которых следует установить драйвер. Найти его вы можете:
В поисковике введите полное название вашей мыши и перейдите на официальный сайт производителя. Скачать драйвера обычно можно в разделах «Поддержка», «Загрузки» или «Программное обеспечение». Найти нужные драйвера для своей модели вы можете на сайтах «Асус», A4tech, Corsair. Это самые популярные и известные бренды среди производителей компьютерных мышек. Если вы не знаете, как установить беспроводную мышь на ноутбуке, можете поискать также информацию в инструкции к мышке.
Посмотреть корректность установки драйвера и даже обновить его вы можете в диспетчере задач. Если драйвер установлен некорректно, напротив устройства будет желтый треугольник с восклицательным знаком. Нажмите на устройстве правой кнопкой мыши (например, через тачпад) и выберите «Обновить драйверы» для обновления через ОС.
Настройки в операционной системе
Как правило, с правильно установленным драйвером настройки в ОС выполнять не нужно. Но через интерфейс пользователь может настроить различные параметры функционирования мышки: ее чувствительность, тип указателя и многое другое. Чтобы перейти в нужный раздел, следуйте следующей инструкции:
Подключение через Bluetooth
Далее мы расскажем, как подключить беспроводную мышь к ноутбуку посредством Bluetooth. Для этого на вашем лэптопе или компьютере должен быть соответствующий модуль. На большинстве ноутбуков такие модули устанавливаются с завода. Чтобы подключить беспроводную мышь к компьютеру, выполните следующие действия:
В Windows 10 пользователи могут активировать поиск через главное меню. Нажмите на «Пуск», выберите разделы «Параметры» –> «Устройства». Переведите бегунок включения Bluetooth в активное состояние, а в окне найденных устройств выберите необходимое.
Возможные неполадки и способы их устранения
Беспроводное оборудование может не подключаться по самым различным причинам, начиная с некорректно установленных драйверов и заканчивая браком. Мы рекомендуем выполнить следующие действия по настройке:
Решить некоторые аппаратные проблемы позволяет специализированное программное обеспечение, например, MS Fix IT или Connection Tools. После запуска программа предлагает пользователю проверить систему на отсутствие или наличие неисправностей. ПО выполнит сканирование. При обнаружении проблем появится окно с запросом на их устранение. Перед положительным ответом внимательно читайте, что именно будет исправлять программа.
Теперь вы знаете все методы устранения проблем. Решив их, вы сможете беспрепятственно пользоваться беспроводной мышкой. Если описанные методики не помогли, отнесите мышь в магазин покупки и предъявите свои требования о ее неработоспособности (если продукция находится на гарантии). Альтернативные варианты – отнести устройство в сервисный центр или просто купить новую мышь.
Источник
Как подключить беспроводную мышь к ноутбуку или компьютеру?
Сегодня на рынке в основном представлены беспроводные мышки с такими интерфейсами беспроводного подключения:
Думаю, вы знаете, какой интерфейс подключения поддерживает ваша беспроводная мышка. Если нет – смотрите инструкцию и информацию на официальном сайте.
Отдельно рассмотрим процесс подключения через радио интерфейс (USB-адаптер) и отдельно через Bluetooth на примере ноутбука с Windows 10. Там есть отличия. Я имею введу при подключении по Bluetooth.
Подключаем беспроводную радио мышь через USB-адаптер
После подключения Windows должна установить драйвера. Я уже сколько беспроводных мышек подключал, еще ни разу не сталкивался с проблемой, когда Windows не может найти, или установить нужный драйвер. Если так случилось, что система не распознает устройство, то можно попробовать скачать драйвер, или ПО с сайта производителя. Пишем в поиске название и модель нашей мышки. Например, «Logitech M185» и в результатах поиска переходим на официальный сайт Logitech. Там уже ищем раздел с загрузками и скачиваем необходимый драйвер. Но вам вряд ли придется этим заниматься.
После этого мышка сразу должна заработать. Если окажется, что после подключения беспроводная мышь не работает, то первым делом:
В большинстве случаев эти устройства подключаются и работают вообще без проблем. Особенно в Windows 10, Windows 8, Windows 7.
Подключение беспроводной мышки через Блютуз (без приемника/адаптера)
Для подключения нажмите правой кнопкой мыши на иконку Bluetooth и выберите «Добавление устройства».
На компьютере, в уже открывшемся окне выбираем пункт «Добавление Bluetooth или другого устройства». Дальше нажимаем на пункт «Bluetooth». Когда в списке появится наша мышка, просто нажмите на нее. В Windows 7 сразу откроется окно, в котором будут отображаться доступные для подключения устройства.
Должно появится сообщение, что устройство готово к использованию.
Мышка уже должна работать. Нажимаем «Готово». Подключение завершено.
В Windows 7 все примерно так же, только сами окна и элементы меню выглядят иначе.
Это программа, с помощью которой можно настроить дополнительные функции. Например, назначить действия на дополнительные кнопки, настроить скорость указателя и т. д. Все зависит от того, какая у вас мышка. Если самая простая, то эта программа вам может и не нужна.
Автоматическое отключение тачпада после подключения беспроводной мыши
На ноутбуках можно все настроить таким образом, что после подключения мышки (беспроводной, или проводной) тачпад будет отключаться автоматически. И это очень удобно, ведь он только мешает. Например, при наборе текста.
Насколько я понимаю, это можно сделать только когда на вашем ноутбуке установлен драйвер на тачпад с сайта производителя ноутбука. Проверил на Lenovo, все работает.
Открываем Пуск (или поиск) и пишем «мышь». Открываем «Параметры мыши».
Переходим в «Дополнительные параметры мыши».
Все готово! Теперь тачпад не будет работать, когда мышь подключена.
Если у вас не получилось подключить мышь, возникли какие-то вопросы, или вы хотите поделится полезной информацией по теме статьи – оставляйте свои сообщения в комментариях.
Источник
Как подключить беспроводную мышь к ноутбуку
Несмотря на то, что ноутбуки позволяют управлять навигацией с помощью сенсорной панели, многие пользователи предпочитают использовать для этого оптическую мышь.
Подключение проводной оптической мыши обычно не вызывает затруднений у пользователей, однако подключение беспроводного ее аналога делает эту процедуру чуть более сложной.
Как подключить радиочастотную мышь
Первое, что необходимо сделать перед подключением мыши – это проверить ее на совместимость с компьютером, к которому она будет подключена.
Существует 2 вида радиомышей:
Можно просмотреть веб-сайт, или прочитать данные на упаковке мыши, чтобы убедиться, что она совместима с операционной системой, к которой будет подключена.
Справка! В зависимости от модели радиочастотной мыши, подключение может немного отличаться, но основные его принципы для всех радиомышей практически одинаковы.
Шаг 1. Для выполнения подключения вставить устройство приема (USB-приемник), обычно поставляемый с беспроводной мышью, в USB-разъем ПК. Windows автоматически выполнит поиск и установку нужного драйвера.
Шаг 2. Установить в беспроводную мышь батареи нужного типа, соблюдая полярность. На большинстве моделей можно поднять верхнюю панель мыши или открыть крышку снизу, чтобы открыть батарейный отсек.
Важно! Для питания беспроводных мышей обычно используются батареи AA. Если батарей нет в комплекте, поставляемом с мышью, нужно установить новые приобретенные батареи. Если в батарею устанавливаются аккумуляторы, может понадобиться их зарядка.
Шаг 3. Включить мышь. Для этого обычно требуется нажать кнопку или переместить переключатель на нижней стороне мыши. На фото кнопка расположена на верхней стороне площадки.
Справка! Если найти кнопку включения или не удается, за любой необходимой информацией можно обратиться к руководству, поставляемому вместе с мышью.
Шаг 4. Если имеется возможность, выставить кнопкой необходимый канал. Выбор канала требуется для подключения мыши к нескольким ПК в помещении.
Шаг 5. Подключить мышь к устройству приема. Для этого зажать и удерживать на мыши кнопку сопряжения устройств. Если необходимо, также одновременно зажать и удерживать кнопку на USB-приемнике. Продолжать удерживать кнопки до тех пор, пока не загорится подсветка на нижней стороне мыши или индикатор в верхней части мыши не изменит характер своего свечения.
Справка! Обычно после сопряжения индикатор мыши переходит из мигающего состояния в постоянное свечение. Некоторые беспроводные мыши имеют исполнение «подключи и играй», и указанные шаги по нажатию кнопок для них выполнять не требуется.
Шаг 6. Перевернуть мышь, установить ее на ровную площадку и начать ее перемещать, проверив правильность ее подключения и перемещения курсора. В случае нормального перемещения курсора, устройство подключено.
Важно! Нельзя использовать оптическую мышь на грубой, влажной, пыльной площади, так как это может снизить точность ее отслеживания.
Как подключить Bluetooth (Блютус) мышь без адаптера USB в Windows 7?
Количество USB-портов на ПК постепенно сокращается и многие внешние гаджеты могут быть подключены к Bluetooth, не подключаясь через USB.
Примечание! При подключении нового Bluetooth-гаджета к ноутбуку, необходимо убедиться, присутствует ли в ноутбуке Bluetooth и настроить его.
Шаг 1. Щелкнуть на пиктограмме «Компьютер» и нажать «Свойства».
Шаг 2. Выбрать «Диспетчер устройств».
Шаг 3. Просмотреть пункт «Радиомодули Bluetooth» на присутствие в нем модулей Bluetooth.
Шаг 4. Если устройство отключено, щелкнуть на нем правым кликом мыши и выбрать «Задействовать».
Шаг 5. Включить Bluetooth специальными кнопками ноутбука или «F1-F12», обычно вместе с «Fn». Значок Bluetooth (иногда его заменяет Wi-Fi), часто располагается на «F3».
Шаг 6. Если устройство активировалось, в трее появится пиктограмма Bluetooth (возможно, перед этим потребуется перезагрузка ПК). Если пиктограмма не появилась, возможно, его отображение выключено в настройках Windows.
Шаг 7. Для настройки модуля щелкнуть на пиктограмме соединения сети правым кликом мышки и щелкнуть «Центр управления сетями…».
Шаг 8. Выбрать «Изменение параметров адаптера».
Шаг 9. Если под иконкой «Сетевое подключение Bluetooth» написано «Отключено», нежно щелкнуть на нем два раза левым кликом мышки, переведя его в состояние «Нет подключения».
Шаг 10. Щелкнуть на Bluetooth правым кликом мышки, затем левым на «Свойства».
Шаг 11. Открыть закладку Bluetooth и кликнуть «Параметры…».
Шаг 12. Выставить галочку на «Разрешить обнаруживать ПК», нажав «Применить», затем «ОК».
Шаг 13. Перевести питание радиомыши в активное состояние и запустить «Панель управления» через «Пуск».
Шаг 14. Щелкнуть на «Добавление устройства».
Шаг 15. Система произведет поиск гаджетов Bluetooth, отображая найденные в окошке. Если радиомышь не появилась, необходимо активировать сопряжение на самой мыши (см. выше). Выделить найденную мышь, нажав «Далее».
Установка мыши под Windows 7 будет выполнена автоматически, через короткий промежуток времени появится сообщение о добавленном HID-устройстве.
После подтверждения успешной установки драйвера устройства мышь готова к использованию.
Видео — Как подключить Bluetooth мышь к ноутбуку
Как подключить Bluetooth-мышь в Mac OS X
Шаг 1. Открыть Apple меню, выбрав «System Preferences» («Настройки системы»).
Шаг 2. Кликнуть на значке «Bluetooth».
Шаг 3. В открывшемся меню кликнуть «Turn Bluetooth On» («Вкл. модуль»).
Шаг 4. Перевести питание гаджета в активное состояние. Если на подключаемом устройстве имеется кнопка сопряжения, активировать ее для перевода устройства в этот режим. Дождаться, пока справа в окне не появится обнаруженная мышь.
Мышь готова к использованию.
Правила подключения беспроводной мыши к ноутбуку
Когда мышь не используется, для экономии энергии ее батарей рекомендуется отключать ее с помощью кнопки отключения питания на мыши, если в ней не предусмотрено автоматического отключения.
Можно также настроить отключение мыши с помощью средств управления Windows.
Шаг 1. Нажать «Пуск» и выбрать «Панель управления» в директории «Служебные-Windows».
Шаг 2. Щелкнуть на пиктограмме «Мышь».
Шаг 3. Выбрать закладку «Оборудование» и нажать «Свойства».
Шаг 4. В «Свойства мыши» перейти на «Управление электропитанием» и выбрать «Разрешить отключение этого устройства для экономии энергии», нажав «ОК».
Справка! При использовании беспроводной мыши требуется некоторое время на ее обнаружение во время запуска операционной системы, поэтому работа с мышью начинается не сразу, это нормально.
Как выявить неисправность?
Если курсор мыши после ее подключения не перемещается, можно попробовать отключить и снова включить мышь. Также можно попробовать поменять на ноутбуке порт USB, в который вставлен приемник (донгл).
Если это не помогает, необходимо обратиться в рубрику «Неисправности» руководства, поставляемого вместе с мышью для решения возникающих проблем.
Если мышь подключается напрямую к ноутбуку, можно также попробовать переустановить на нем драйвер Bluetooth.
На заметку! Правильному подключению радиочастотной мыши также может мешать установленное антивирусное программное обеспечение, которое можно отключить на время его выполнения.
Видео — Как подключить беспроводную мышку к ноутбуку
Понравилась статья?
Сохраните, чтобы не потерять!
Источник
На самом деле управлять курсором на компьютерном экране можно разными способами, однако знают об этом далеко не все, ведь привыкли перемещать его при помощи проводной компьютерной мыши. Но традиционным проводным устройством пользоваться не всегда удобно, из-за ограничений, накладываемых длиной кабеля.
Зная, как подключить беспроводную мышь, можно избежать такой проблемы. Для этого есть две технологии: радио и Bluetooth. Пользоваться «бесхвостыми» манипуляторами удобнее, однако у них есть свои нюансы при подключении к ПК или лэптопу. В связи с этим важно понимать, как правильно подключить беспроводную мышь на ноутбуке.
Содержание
- 1 Как подключить Bluetooth мышь без адаптера USB
- 2 Как подключить беспроводную мышку к ПК
- 3 Как подключить Bluetooth мышь в macOS X
- 4 Как подключить беспроводную мышь напрямую к ноутбуку
- 5 В чем минусы беспроводных мышек
- 6 Как подключить радиочастотную мышь
- 7 Как отключить touchpad на ноутбуке
Как подключить Bluetooth мышь без адаптера USB
Благодаря развитию беспроводных технологий появилась мышь, которой для подключения не нужен шнур. Несмотря на определенные отличия от своего более раннего аналога, она выполняет все те же функции управления курсором.
На самом деле подключение беспроводной мыши к компьютеру и ноутбуку может быть даже проще. К тому же пользоваться ей будет значительно удобнее.
На данный момент есть три интерфейса подключения, которые используются для беспроводных гаджетов:
- Радиоинтерфейс. В данном случае для передачи данных непосредственно от манипулятора к компьютеру используются радиоволны. Ни в ПК, ни в ноутбуках нет приемника, поэтому его придется установить дополнительно. Для этого есть USB-адаптер. На данный момент это наиболее популярная технология;
- В сравнении с радиомышками манипуляторы, использующие технологию Bluetooth более компактные, однако они стоят дороже. Такие модели гораздо проще подключить. Во многих случаях для этого не нужны дополнительные приемники, ведь практически во всех ноутбуках уже есть Bluetooth;
- Некоторые мыши поддерживают сразу два способа подключения, их маркируют как Wireless + Bluetooth.
В принципе вопросов с тем, какой именно интерфейс используется в конкретном манипуляторе возникать не должно. Если же есть сомнения, то нужно перейти на официальную страницу производителя и найти там инструкцию как подключить данную модель беспроводной мыши без адаптера.
Как подключить беспроводную мышку к ПК
Несмотря на идентичные функции и внешнюю схожесть, подключение проводных и беспроводных манипуляторов различается. Главный нюанс в том, чтобы синхронизировать мышь и компьютер. Неправильное подключение может привести к сбоя в работе и нарушению функциональных возможностях гаджета.
Если для передачи данных между ПК и устройством используется Bluetooth, то никаких сложностей возникнуть не должно. Более того, сегодня все ноутбуки и даже настольные компьютеры имеют встроенную технологию данного типа. Но, все же еще остаются модели, которые не оснащены этим модулем. Если так произошло, то придется отдельно купить его и установить.
Как подключить беспроводную мышь с Bluetooth к компьютеру:
- Подключить адаптер к лэптопу или ПК.
- На манипуляторе запустить поиск устройств.
- Приступить к использованию мышки.
Во многих случаях второй пункт необязателен, ведь синхронизация происходит автоматически.
Как подключить Bluetooth мышь в macOS X
На девайсах, использующих операционную систему от Apple имеются дополнительные опции, которые позволяют легко подключить мышь. Но, следует помнить, что некоторые Macbook лишены USB 2.0, вместо этих портов у них USB-s. Если это так, то придется покупать специальную мышь от «яблочного» производителя с радиоинтерфейсом.
Как подключить мышку Bluetooth к компьютеру:
- Внизу мышки есть кнопка «Connect», которую нужно нажать и удерживать.
- На Macbook запустить соответствующую программу Bluetooth.
- Найти вкладку «Устройства» и нажать «Добавить».
- Следовать инструкции, которая появится на мониторе.
На самом деле переживать, как подключить беспроводную не стоит, ни с обычным ПК, ни с гаджетом от Apple.
Как подключить беспроводную мышь напрямую к ноутбуку
Схема, как правильно подключить беспроводную мышь к ноутбуку, остается неизменной. Однако возможно будет задействовать тачпад.
На манипуляторе инициализировать поиск устройств. В системном трее ноутбука найти значок Bluetooth, нажав на нем, выбрать «Добавить устройство». В поиске устройств выбрать мышь и начать процесс подключения.
В чем минусы беспроводных мышек
К сожалению, нет ничего идеального, у беспроводных технологий есть свои изъяны. В частности не выйдет подключить мышку к компьютеру или ноутбуку и использовать ее, как и проводную.
Главная проблема в том, что манипулятору для работы нужно электричество, которое берет от батарейки. Если она разрядилась, то курсор замрет на месте и ничего с ним уже не сделать. Чтобы такого не произошло, следует следить за состоянием батареек и вовремя менять их. В проводных мышках электричество поступает от разъема на материнской плате.
Проблемы в работе могут возникнуть из-за ухудшения качества сигнала. Бывает так, что он и вовсе не поступает на приемник. Так происходит, когда превышено допустимое расстояние от него до мышки. Однако это бывает редко, ведь зачастую передатчик и приемник находятся в непосредственной близости друг от друга. На уровень сигнала также влияет качество гаджета.
Также стоит учитывать, что сигнал по проводу передается быстрее, чем по воздуху. Кроме этого ухудшается точность курсора. Но эти проблемы больше были заметны на первых моделях беспроводных манипуляторов. Сейчас для обычного пользователя разница практически незаметна, но, например, для геймеров она может быть критичной.
Как подключить радиочастотную мышь
Поскольку эти манипуляторы работают с использованием радиоволн, и для этого им нужен USB-адаптер, то их можно использовать с любым девайсом, неважно есть у него Bluetooth или нет.
Подключить беспроводную радиочастотную мышку к ноутбуку:
- Вставить в USB-разъем адаптер. Система автоматически его распознает и установит нужные драйвера.
- Вставить элемент питания в соответствующий отсек. Если мышь на аккумуляторе, то зарядить его.
- Включить манипулятор (кнопкой или переключателем).
- Если нужно, то нажать «Connect».
Если в мыши есть световой индикатор, то после нажатия «Connect», он начнет мигать. После успешного подключения цвет изменится. Не забывайте выключать питания манипулятора, когда он не нужен.
Как отключить touchpad на ноутбуке
Сегодня практически во всех ноутбуках стоит сенсорная панель Synaptics. При этом в разных моделях она отключается по одной и той же схеме:
- В меню «Пуск» выбрать «Панель управления».
- Изменить отображение на значки.
- Перейти в категорию «Мышь».
- Зайти во вкладку «Параметры устройства».
- Найти значок Synaptics и изменить в нем режим работы тачпада.
В случае отсутствие тачпада Synaptics или если драйвер на него не установлен, то отключение проводится через диспетчер устройств. Для этого одновременно нажать «Windows + R» и ввести команду «devmgmt.msc». Появится диспетчер устройств, где нужно найти строку с тачпадом. После этого в контекстном меню выбрать «Отключить».
Зная, как подключить беспроводную мышь можно понять, что сделать это не так сложно. Значит можно смело избавляться от лишнего провода, идущего от USB-разъема.
Пользуюсь подобными мышами постоянно, так как они достаточно удобные в использовании, но не будем вдаваться в подробности удобства. В статье я подробно расскажу про то, как подключить мышку к компьютеру. Также рассмотрим некоторые проблемы, с которыми может столкнуться каждый из пользователей.
Сначала давайте рассмотрим типы подключения. Самый популярный – это коннект при помощи специального внешнего адаптера. Он работает с помощью радиоволн на частоте 2.4 ГГц. Второй тип обычно использует Bluetooth передачу и дополнительного модуля у него нет. Благо у ноутбуков почти у всех есть «Голубой зуб». Ну и третий тип – это совмещение двух этих подключений.
Посмотреть ТОП-12 лучших беспроводных мышей, вы можете в этой статье!
В статье я рассмотрю оба варианта: при подключении с помощью адаптера и при помощи Bluetooth. Если у вас будут какие-то вопросы, то пишите в комментариях.
ПРИМЕЧАНИЕ! Инструкции подходят для всех моделей: SD Connexion, A4Tech, Abkoncore, ASUS, Aceline, Acer, Apple, Canyon, CoolerMaster, Corsair, Cougar, DEXP, Dark Project, Defender, Fellowes, GAMDIAS, GIGABYTE, Gembird, Genesis, Genius, Glorious, HP, Harper, Huawei, HyperX, Jet.A, Kensington, Lenovo, Logitech, MSI, Mad Catz, Marvo, Microsoft, Oklick, Petriot Memory, QUMO, Qcyber, RITMIX, Razer, Redragon, SPEED-LINK, SVEN, Satechi, Sharkoon, Smartbuy, SteelSeries, ThunderX3, Trust, Tt eSPORTS, Xiaomi, ZET, Zowie.
С адаптером
Данный тип мышей – самый популярный, поэтому скорее всего у вас именно такая мышь. Подключается она также достаточно просто, как к ноутбуку, так и к обычному стационарному компьютеру без Bluetooth. И подключение беспроводной мыши к ноутбуку происходит в один этап.
Найдите под корпусом беспроводной модуль и подключите его к одному из USB разъёмов на ноуте или компе. ПК должен при этом быть включен.

На дне мышки найдите переключатель и передвинет его в состояние «ON». Для выключения, наверное, вы уже поняли, нужно передвинуть в состояние «OFF». Но обычно мышь автоматически выключается и делать это постоянно не нужно.

Драйвера должны установиться автоматически, а в правом нижнем углу экрана в трее вы увидите соответствующее уведомление о подключении. Если курсор после этого не двигается, то делаем следующее:
- Можно вытащить и вставить батарейку, которая питает мышку. Возможно, она отошла. Также их можно поменять – возможно, она просто села.
- Перезапустите ПК.
- Переподключите адаптер – просто вытащите и вставьте его обратно. Если ничего не происходит, то просто вставьте его в соседний USB порт – возможно, этот вход не работает.
Также можно зайти в «Диспетчер устройств»:
- Нажмите на клавиатуре клавиши «Win» и «R».

- Прописываем команду: «devmgmt.msc».

- Возможно, у вас отключена функция автоматического поиска драйверов. Нажимаем на значок «Компьютера с лупой» в самом верху. Если это не поможет, то найдите вашу мышку в разделе «Устройства HID (Human Interface Devices)». Устройство должно называться абсолютно также. Нажмите правой кнопкой и далее выберите «Обновить драйверы». Желательно при этом быть подключенным к интернету.

Обычно проблем с подключением не происходит, и драйвера автоматом находятся на всех версиях Windows: 7, 8, 8.1 и 10. Если у вас возникли какие-то трудности, то попробуйте подключить её к другому компьютеру или ноутбуку. В другом случае нужно нести её обратно в магазин.
Подключение по Bluetooth (мышь без адаптера)
Чтобы подключить оптическую Блютуз мышь к ноутбуку – в первую очередь убедитесь, что ваша мышь поддерживает данное подключение. Обычно на дне или сбоку должен быть логотип «Голубого зуба». Также данная информация есть на коробке от мышки.
ВНИМАНИЕ! Если вы собираетесь подключать данную мышку к компьютеру, то убедитесь, что на материнской плате есть поддержка Bluetooth. В другом случае вам нужно будет прикупить дополнительный адаптер
В трее найдите значок «Bluetooth» и нажмите на него правой кнопкой. Далее выбираем кнопку для добавления устройства.
ПРИМЕЧАНИЕ! Если вы не видите данный значок у себя, то нажмите на стрелочку, которая указывает вверх – возможно, он просто скрыт. Если его все равно нет, то проверьте его наличие в диспетчере устройств. Если он отсутствует – то значит скорее всего у вас он не включен и на него не установлены драйвера – по установке Bluetooth есть отдельная подробная статья от моего коллеги тут.
Windows 7
Найдите «Блутус» в трее и включите его, если он ещё не активен – нажимаем правой кнопкой и выбираем «Включить адаптер».

Опять нажимаем правой кнопкой и выбираем «Добавить устройство».

Выбираем вашу мышь из списка. Если вы её не видите, то ещё раз проделайте действия, о которых я написал чуть выше – возможно вы её не включили, или не активировали режим соединения.

Так как мы используем именно мышь, то выбираем «Связывание без кода».

После этого подключение должно быть установлено.
Windows 10

На мышке на дне должна быть кнопка, которая включает «Bluetooth» – вы должны её заметить по соответствующему значку. После включения данной кнопки мышка начнет искать к кому бы подключиться. Чтобы активировать сопряжение, нужно нажать ещё на одну кнопку – чаще всего она называет как «Connect». Понажимайте на неё несколько раз.

Соединение должно уже быть установлено, теперь его надо настроить на ПК. Выбираем пункт «Добавление Bluetooth или другого устройства». Далее выбираем именно подключение по «Блютус».

Теперь среди всех предложенных устройств, вы должны увидеть именно свою мышь – нажмите на неё.

После этого ноутбук и мышь должны приконектиться друг к другу, и вы увидите сообщение об успехе. Попробуйте пошевелить мышкой.

Также я советую дополнительно установить программное обеспечение специально для вашей мыши. Особенно это актуально для крутых игровых устройств, на которых можно настроить более детально чувствительность или запрограммировать некоторые клавиши. Скачать данное ПО можно с официального сайта производителя. Вы можете или зайти на оф. сайт и поискать там вашу мышь, или просто вбить в поисковик полное наименование модели. Точное название модели можно посмотреть на коробке, в инструкции или под корпусом.
Как отключить тачпад (touchpad) на ноутбуке?
Тачпад при работе доставляет много хлопот, так как при печати текста, ты ненароком постоянно соприкасаешься с ним. Но его можно отключить, если у вас на ноутбуке установлена официальная утилита от производителя.
Нажмите на меню «Пуск» и в поиске введите «Мышь» – далее нужно нажать на «Параметры мыши».

В разделе устройства нажимаем на «Дополнительные параметры…».

На одной из вкладок должна быть галочка, которая будет отключать тачпад при подключении подобного устройства. При этом не важно какой аппарат – проводное или беспроводное. В самом конце нажимаем «Применить». Я показал вам на примере бука «Леново», но данная функция есть на всех ноутбуках.

Материалы взяты из следующего источника:
https://wifigid.ru/raznye-sovety-dlya-windows/kak-podklyuchit-besprovodnuyu-myshku-k-noutbuku
Иллюстрация:
https://wifigid.ru/raznye-sovety-dlya-windows/kak-podklyuchit-besprovodnuyu-myshku-k-noutbuku
Просмотров 5.8к. Опубликовано 10.06.2021
Компьютерная мышь – неотъемлемый элемент в комплектации стационарного ПК. В дополнение, использование мышки на ноутбуке также стало в приоритете, ибо по возможностям, тачпад просто не в силах компенсировать разрыв скорости в выполнении даже примитивных операций.
В сегодняшней статье я расскажу, как подключить беспроводную мышь к ноутбуку и компьютеру + предоставлю инструкции по аппаратной части.
Беспроводная мышь – стоит ли?
Здесь мы не будем углубляться в историю возникновения и развития технологий периферии для ПК, но базовые принципы работы оборудования изучить все же стоит. В настоящее время оптических мышей первого поколения (шаровой привод) в пользовании не встретить. Их место заняли оптические мыши с матричным сенсором и лазерные.
В дополнение по сети курсируют также индукционные и гироскопические мыши, н их доля рынка настолько мала, что брать в расчет их стоит только истинным почитателям всяческих извращений в мире IT. Другой расклад – узкоспециализированная работа, где использование данного оборудования становится логически обоснованным.
Чем полезна и чем вредна компьютерная мышь, расскажу в таблице ниже.
| Достоинства оборудования | Недостатки беспроводных мышей |
|---|---|
| Низкая (средняя) стоимость, если брать в сравнение использование сенсорных технологий в управлении устройством. Сенсорный ноутбук обойдется пользователю куда дороже, нежели приобретение беспроводной мыши | Беспроводная технология подразумевает использование портативного источника питания, коим выступает батарейка. Следовательно, дополнительных расходов на содержание беспроводной мыши не избежать. |
| Пригодность для длительных работ за счет эргономичности в конструкции устройства. | Всегда имеется вероятность возникновения синдрома запястного канала. Особо актуально для геймеров. |
| Хорошее и простое позиционирование по курсору. | Для использования требуется наличие гладкой и ровной поверхности. |
| Обилие манипуляций, часть которых реально настроить на висящие кнопки устройства. | Неустойчивость к вибрациям. |
Если речь о геймерских мышах, то данное оборудование имеет определенные отличительные черты – повышенное значение DPI, оптимизация по хвату, регулировка по балансу, запас прочности, низкий отрыв и возможность настройки макрокоманд.
Важно: при покупке всегда уточняйте принцип соединения с ноутбуком. Сейчас на рынке много устройств с поддержкой соединения по Wi-Fi и технологии Bluetooth. Если на ПК не будет одного из оговоренных интерфейсов, связать мышь с устройством будет физически невозможно.
Далее я предоставлю сценарии поведения для каждого из возможных вариантов с учетом операционной системы, где подразумевается использование периферийного устройства.
Как подключить беспроводную мышь к ноутбуку: инструкции + советы
Принципиально работа беспроводной мыши и стационарной серьезных отличий не имеет. Вариативным считается только радиус действия устройства, который зависим от мощности сигнала и состояния батареи. Все радиочастотные варианты оборудования могут обеспечить бесперебойную связь на расстоянии до 300 сантиметров. Наиболее устойчивыми считают мыши, которые работают по технологии Bluetooth. Радиус действия таких «агрегатов» достигает 7-9 метров.
1) Инструкция при работе с USB-адаптером
Наиболее распространенный вариант оборудования, в комплектации которого поставляется специальный адаптер с USB-интерфейсом. Отличительной чертой оговоренных устройств от беспроводных предыдущего класса является возможность по использованию даже с устаревшими версиями оборудования.
Весь набор идет «из коробки». Человеку просто нужно подключить адаптер к свободному USB порту и запустить мышку. Для этого на нижней части устройства имеется специальная кнопка включения питания. И да, не забудьте предварительно вставить пальчиковые (мини-пальчиковые) батарейки. В дешевых моделях источники питания в комплектацию не включены.
Как подключить беспроводную мышь к ноутбуку работающей на радиочастотах:
[adsense1]
- Распаковка коробки.
- Изучение инструкции.
- Активации мыши. Для этого вставляем батарейки, нажимаем кнопку включения (аппаратный ползунок в позицию ON). Расположение кнопки включения не имеет четкой привязки. Обычно, — это тыльная сторона или боковая часть мышки.
- Подключаем адаптер USB к свободному порту на ноутбуке.
- Ожидаем, пока операционная система справится с драйверами установки. Об этом просигнализирует отдельное сообщение в области уведомлений ОС (правый нижний угол).
- Настраиваем мышку по чувствительности и длительности отклика.
- Проверяем адекватность отклика по кнопкам и колесику и приступаем к работе с устройством.
В 3%-10% случаев возникает проблема несовместимости драйверов. Как правило, данный нюанс актуален для дешевых мышек из Китая. После стандартной установки устройство не откликается на манипуляции со стороны пользователя. Единственное решение проблемы – переустановки или поиск драйверов в сети. Детальнее проблематику подключений беспроводных мышек с USB-адаптером я рассмотрю в конце статьи.
Для настройки радиочастотной мышки потребуется (Windows 10):
[adsense2]
- Перемещаемся к панели управления. В современных версиях ОС доступ к данному параметру осуществляется нажатием правой клавишей мыши в области рабочего стола.
- Запустится окно настроек. Распределение производится по категориям. Нам интересен раздел с устройствами.
- В новом окне выбираем пункт «Мышь». В правой части окна переходим к категории сопутствующих параметров и нажимаем на ссылку дополнительных.
- Запускается отдельное окно со всеми свойствами мышки. Для проверки адекватности работы устройства, требуется перейти во вкладку «Оборудование» и ознакомиться с состоянием.
- В разделе «Кнопки» пользователь может перенастроить назначение клавиш под правшу и левшу. Далее устанавливается скорость реакции на двойной щелчок. При желании, можно активировать функцию залипания.
- Раздел «Указатели» содержит в себе настройки отображения указателя мышки на экране при различных сценариях поведения. В дополнение можно выбрать или сделать самому схему отображения. Для визуализации тени, следует установить флажок в чекбоксе под окном настроек.
- «Параметры указателя» — один из наиболее частых разделов, к которым будет обращаться пользователь беспроводной мыши. Здесь доступны настройки скорости движения указателя, исходное положение в окне диалогов и уровень видимости. Для тех. кто часто теряет указатель из виду, имеется отдельная функция оповещения дислокации после нажатия CTRL.
- «Колесико» отвечает за настройки колесика мышки. В список стандартных корректировок входит поведение при вертикальной прокрутке и горизонтальном перемещении. Применимость настроек зависит от конструкционных особенностей беспроводной мыши.
- В «Параметрах устройства» оговаривается порт соединения и версия драйверов. Тут же производится корректировка по отображению значков на панели задач ноутбука или персонального компьютера.
[adsense3]
[adsense4]
[adsense5]
[adsense6]
Советую не забивать на раздел с настройками, а перейти к нему после первого же подключения мыши. Выделение индивидуальных требования поведения оборудования поможет пользователю комфортно чувствовать себя с любым типом устройства периферии, вне зависимости от способа его соединения с ПК.
Как работать в Windows без мыши: список горячих клавиш
2) Как подключить беспроводную мышь к ноутбуку по Bluetooth?
[adsense7]
Вторая распространенная технология подключения беспроводной мыши к ноутбуку или персональному компьютеру – это блютуз. Достоинство очевидно – свободный USB-порт за счет отсутствия адаптера для синхронизации. Проблемы с оборудованием также присутствуют, ибо не всегда синхронизация устройства с ноутбуком происходит сразу после запуска второго. Иногда придётся ждать от 10 секунд до минуты.
Важно: для подключения беспроводной мышки по Bluetooth на устройстве пользователя обязан присутствовать соответствующий модуль. В обратном случае, придется закупать Bluetooth-адаптер отдельно.
Проблема отсутствия Bluetooth-модуля весьма актуальна для старого оборудования и авторских сборок ПК. Сборщики современных устройств считают попросту неактуальным использование данного модуля, отдавая предпочтение исключительно Wi-Fi. Далее я хочу рассмотреть алгоритм подключения беспроводных Bluetooth-мышей на разных операционных системах.
А) Для Windows 10
Статистика гласит, что пользователей Windows 10 в текущее время подавляющее большинство. Следовательно, актуальность инструкции подключения беспроводных устройств для данной ОС будет крайне высока.
Схема подключения Bluetooth-мышки на Windows 10 выглядит так:
[adsense8]
- Активация самой мыши.
- Переходим на рабочий стол и жмем кнопку со значком Windows. Аналогичный результат можно получить и через использование одноименной клавиши на клавиатуре ноутбука.
- Нам интересен раздел с настройками. Доступ к нему организовывается через нажатие значка шестеренки по левой части выскакивающей панели с меню.
- Перед глазами видим уже привычный раздел настроек с распределением по категориям. Останавливаемся на устройствах.
- Здесь выбираем первый пункт меню, отвечающий на синхронизацию с блютуз устройствами.
- Обычно я держу блютуз постоянно выключенным (экономия батареи). Перемещаем ползунок в активное состояние, тем самым запуская модуль. Об успехе просигнализирует плывущая строка из мелких точек под ползунком.
- Теперь следует добавить новое устройство в список постоянных. Для этого нажимаем значок «+» в верхней части страницы настроек.
- Беспроводная мышь относится к первой группе устройств.
- Включаем мышку (если этого еще не сделали) и находим ее через стандартный поиск устройств. Для привязки останется нажать соответствующую кнопку напротив названия устройства.
[adsense1]
[adsense2]
[adsense3]
Алгоритм завершен. Теперь для быстрого сопряжения мышки с ноутбуком не требуется производить все вышеописанные действия. Просто запускаем модуль связи на обоих элементах и ждем автоматической привязки первого ко второму.
Б) Для MacOS
[adsense4]
Встретить пользователя яблочного девайса с проводной мышкой – это не укладывается в рамках нашего восприятия в плане престижности. Если это Apple, то наличие беспроводной мышки (не дешевой) скорее требование, нежели желание.
Инструкция привязки блютуз мышки на MacOS:
- Нажимаем на логотип компании в левом верхнем углу рабочего стола. Иногда для более быстрого доступа можно напрямую нажимать значок блютуза (если тот расположен в рамках меню).
- В выпадающем меню выбираем пункт с системными настройками.
- Проходимся по категориям в поисках значка Bluetooth модуля и нажимаем его.
- Если модуль связи находится в неактивном состоянии, включаем его через опцию в левой части окна настроек. Теперь на мышке зажимаем кнопку синхронизации и ожидаем пока на оборудовании замерцает световой диод, сигнализирующий о готовности к сопряжению.
- В списке нового оборудования в правой части окна настроек модуля выбираем появившуюся мышку. Нажимаем кнопку сопряжения. При подключении Magic Mouse 2 потребуется предварительно соединить устройство с ноутбуком через лайтнинг.
- После сопряжение нажимаем кнопку подсоединения и тестируем работоспособность устройства.
[adsense5]
[adsense6]
[adsense7]
Последующие подключения оборудования будут производиться в автоматическом режиме, как и при сценарии с операционной системой Windows 10.
В) Для Windows 7
[adsense8]
Ранее популярная версия продукта от Майкрософт сдала позиции, но по миру все еще порядка 25% пользователей считают ее использование рациональным решением для собственного железа. Отговаривать переходить на Win 10 не буду, ибо сам долго не мог попрощаться с «семёркой», но возможности данной ОС немного устарели, и об этом вам следует знать.
Где в Windows 7 кнопка “Выполнить”
Инструкция подключения беспроводной мыши на Windows 7:
- Переходим в меню «Пуск». Более быстрый путь лежит через использование горячей клавиши на ноутбуке пользователя.
- В правой панели с меню имеется раздел настроек системы – «Устройства и принтеры». Если раздел в вашей сборке ОС не вынесен на всеобщее обозрение, можно воспользоваться альтернативным путем – через строку поиска или панель управления.
- В новом окне появится список активных устройств, подключённых к ПК беспроводными методами. После пары секунд поиска, высветиться и новая мышка, которую пользователь желает связать с ноутбуком под Windows 7. Выбираем ее и жмем кнопку «Далее».
- Останется подождать, пока система установит и настроит драйвера оборудования. Сигналом положительного результата послужит уведомление в правом нижнем углу и смена экрана диалогового окна установки.
[adsense1]
[adsense2]
[adsense3]
На этом процесс первичной установки завершен и все последующие подключения мышки к ноутбуку будут осуществляться в автоматическом режиме. Останется проверить настройки по работе функциональных элементов оборудования и провести базовые тесты на отклик.
3) Использование индукционных мышек
[adsense4]
Индукционные мышки в нынешнее время являются уже пережитком прошлого, но некоторые пользуются ими по фану или как вспомогательное устройство ввода, которое может заменить основное в случае неполадок или банально севшей батарейки.
По сути, функциональность индукционной мыши обуславливается проводным ковриком. Назвать устройство полностью независимым язык не поворачивается. При перемещении мышки пользователем, сигналы передаются на ноутбук по кабелю от коврика, и система после обработки сигнала моментально выдает результат.
Важно: индукционная мышь будет работать исключительно в связке с ковриком. Перемещение по любой другой поверхности не принесет никаких результатов.
После работы на обычной беспроводной мышке по Wi-Fi или Bluetooth технологии, задержка индукционной периферии может оказаться для пользователя заметной глазу. К сожалению, проблему решить программным путем нельзя. Остается смириться, или заменить девайс на более современный.
[adsense5]
Подключить индукционную крайне просто. Пользователь присоединяет через стандартный USB-интерфейс коврик и ожидает 1-2 минуты пока система автоматически установит драйвера. Сигналом успешного завершения послужит индикация на мышке.
Быстрая инструкция подключения беспроводной мыши:
Возможные проблемы + пути их решения
Иногда следование инструкциям не приносит желаемого результата, и оборудование отказывается подключаться к ноутбуку при любых манипуляциях со стороны пользователя. Причина может быть, как элементарной, так и фатальной. Перед обращением в мастерскую, советую провести ряд простых действий.
Что можно сделать при игнорировании подключения:
- пару раз запустить и выключить устройство;
- проверить заряд батареи. При необходимости, сменить на новую;
- протестировать порт, к которому происходит подключение устройства;
- протестировать работоспособность модуля bluetooth на другом беспроводном оборудовании. Сойдет даже смартфон;
- переустановите драйвера, предварительно скачав их с официального сайта производителя мыши. После установки перезагрузите ноутбук;
- удостоверьтесь, что работоспособность адаптера и модуля блютуз не поддается блокировке из-за несостыковок по админке или из-за работы стороннего программного обеспечения.
Поддаются решению даже проблемы аппаратного характера. Для диагностики рационально использовать стороннее ПО, по типу MS Fix IT или Connection Tools. Помимо анализа, утилиты смогут исправить неполадки. Главное, внимательно читайте описание операций, чтобы не сделать еще хуже.
На этом разбор вопроса, как подключить беспроводную мышь к ноутбуку или ПК, считаю закрытым. Если у вас имеются какие-либо советы по данное тематике, милости просим в комментарии. Удачи и быстрой настройки!

В последнее время достаточно большую популярность приобретают беспроводные мышки и клавиатуры.
С одной стороны это очень удобно: нет лишних проводов на столе, мышь свободно скользит в любую из сторон, комфортно использовать в «дорожных» условиях; с другой: есть вопросы по подключению, плюс они далеко не всегда работают до загрузки Windows (что иногда нужно 👀).
Эту статью построю в виде пошаговой инструкции по подключению типовой беспроводной мышки (рассмотрю два наиболее распространенных варианта: так называемую радиочастотную мышь, и Bluetooth). Думаю, заметка будет полезна всем начинающим пользователям, кто еще не пользовался данным типом мышек.
Теперь ближе к сути…
*
📌 В помощь!
Как подключить беспроводные наушники — пошаговая инструкция
*
Содержание статьи
- 1 Подключение беспроводной мышки
- 1.1 Радиочастотная (с адаптером)
- 1.2 Bluetooth-мышка
- 1.2.1 ШАГ 1
- 1.2.2 ШАГ 2
- 1.2.3 ШАГ 3
- 1.2.4 ШАГ 4
- 1.2.5 ШАГ 5
→ Задать вопрос | дополнить
Подключение беспроводной мышки
Радиочастотная (с адаптером)
Эта мышка комплектуется небольшим адаптером (внешне напоминает флешку). Как правило, размер этого адаптера очень скромный: после установки его в USB порт — выступающую часть едва заметна (приведено на фотографиях ниже). 👇
Также бы отметил, что в среднем мышки этой категории стоят дешевле, чем Bluetooth (на сегодняшний день цены сопоставимы с классическими проводными).
Рассмотрю ее подключение по шагам.
*
ШАГ 1
Итак, сначала проверьте комплектность: должна быть сама мышка, батарейки и адаптер (см. фото ниже 👇). Стоит отметить, что батарейки не всегда идут в комплекте к мышке (при покупке обратите на это внимание!).
Примечание: 1) кстати, некоторые начинающие пользователи сталкиваются с тем, что не могут найти адаптер. Дело в том, что иногда он располагается в отсеке для батареек (внутри мышки). Видимо, производители делают так для того, чтобы он не потерялся…
2) Перед началом подключения: отключите от компьютера свою старую мышку.
Комплектность радиочастотной мышки
*
ШАГ 2
Переверните мышку, откройте отсек для батареек и установите их (обратите внимание на полярность).
Установка батареек
*
ШАГ 3
Некоторые мышки оснащены доп. выключателем. Проверьте, чтобы он был в положении «ON» (т.е. включен). Если у вас нет подобного выключателя — значит мышка, в принципе, должна начать работать сразу же после установки батареек. 👇
Обратите внимание на включатель!
*
ШАГ 4
Подключите адаптер к порту USB (через неск. секунд должны услышать характерный звук от Windows, который всегда бывает при подключении USB устройств).
Подключение адаптера к USB-порту
*
ШАГ 5
Попробуйте двинуть мышку, покрутить колесико, нажать правую/левую кнопки. Как правило, после 1-2-х нажатий мышка должна установить связь и начать работать.
Отмечу, что на некоторых мышках есть спец. кнопка для установки связи (иногда она совмещена с кнопкой «DPI». Располагается рядом с колесиком). Если у вас есть подобная кнопка — нажмите ее.
Мышка заработала…
В общем-то, на этом все. Если с мышкой все в порядке, батарейки новые (и еще не посажены) — то мышь начнет работу. Никаких доп. настроек задавать не требуется.
*
ШАГ 6
Если скорость перемещения указателя слишком быстрая (медленная) — то можно зайти 👉 в панель управления (для этого нужно нажать Win+R, и ввести команду control), перейти в раздел «Оборудование и звук» и открыть настройки мышки (см. скриншот ниже 👇).
📌 [Инструкция!]
Как настроить мышку в Windows 11/10 (7 важных шагов для точечной до-настройки!) — https://ocomp.info/nastroyka-myishki.html
Панель управления — мышь
Далее в разделе «Параметры указателя» задать скорость движения указателя. В общем-то, все стандартно…
Скорость перемещения указателя
*
Bluetooth-мышка
Bluetooth мышки менее популярны, чем предыдущие. Для их использования, разумеется, на вашем компьютере/ноутбуке должен быть установлен Bluetooth адаптер (обычно, все современные устройства им оснащены). Рекомендую перед настройкой и подключением проверить, работает ли у вас Bluetooth (и включить его при необходимости).
📌 В помощь!
Как включить Bluetooth на ноутбуке — см. инструкцию по шагам
Теперь, собственно, по существу…
*
ШАГ 1
Зайдите в диспетчер устройств и посмотрите, что Bluetooth-адаптер работает нормально и для него есть драйвера (👉 как открыть диспетчер устройств).
Устройство работает нормально (Bluetooth адаптер)
*
ШАГ 2
Проверьте, включен ли Bluetooth в настройках Windows (на некоторых ноутбуках есть спец. кнопка на корпусе устройства).
Если у вас Windows 10/11 — зайдите в параметры ОС (сочетание кнопок Win+i), в раздел «Устройства/Bluetooth и другие устройства» и проверьте, чтобы Bluetooth был включен. Пример см. на скрине ниже. 👇
Включен ли Bluetooth (Windows 10/11)
*
ШАГ 3
Установите батарейки в мышку и включите ее (на одних мышках есть спец. выключатель, на других — его нет).
Обратите внимание на включатель!
*
ШАГ 4
Щелкните по значку Bluetooth в трее и запустите функцию добавления нового устройства (см. пример ниже 👇).
👉 В помощь!
Пропал значок Bluetooth на ноутбуке: как его добавить в трей рядом с часами [инструкция]
Добавление устройства Bluetooth
*
Альтернативный вариант №1
В Windows 10 можно добавить Bluetooth устройство из параметров системы (примечание: что открыть их — нажмите сочетание Win+i), в разделе «Устройства/Bluetooth…» (см. скрин ниже 👇).
Windows 10 — добавление устройства
*
Альтернативный вариант №2
Если у вас Windows 7 (либо др. варианты не подошли*): откройте панель управления (как это сделать), раздел «Оборудование и звукУстройства и принтеры».
После щелкните по ссылке «Добавление устройства». Далее запустится мастер настройки нового оборудования.
Альтернативный вариант добавления устройства
*
ШАГ 5
После чего запустится мастер настройки оборудования: вам нужно указать, что вы хотите подключить Bluetooth мышку и нажать далее.
Как правило, через неск. секунд Windows автоматически подключит устройство и мышкой можно будет начать пользоваться…
Добавить мышь
👉 Дополнение!
Почему Bluetooth не находит устройства — основные причины и их устранение
*
PS
Не так давно появились еще и Wi-Fi мышки (выпустила компания HP). Но, честно говоря, я за такой еще не работал и поэтому, как говорится, «ноу комментс» 😉 (да они пока и не получили широкого распространения).
*
Дополнения приветствуются…
Удачи!
👋
Первая публикация: 16.01.2019
Корректировка: 11.05.2022


Полезный софт:
-
- Видео-Монтаж
Отличное ПО для создания своих первых видеороликов (все действия идут по шагам!).
Видео сделает даже новичок!
-
- Ускоритель компьютера
Программа для очистки Windows от «мусора» (удаляет временные файлы, ускоряет систему, оптимизирует реестр).
Содержание
- Как подключить радиочастотную мышь
- Как подключить Bluetooth (Блютус) мышь без адаптера USB в Windows 7?
- Видео — Как подключить Bluetooth мышь к ноутбуку
- Как подключить Bluetooth-мышь в Mac OS X
- Правила подключения беспроводной мыши к ноутбуку
- Как выявить неисправность?
- Видео — Как подключить беспроводную мышку к ноутбуку
Несмотря на то, что ноутбуки позволяют управлять навигацией с помощью сенсорной панели, многие пользователи предпочитают использовать для этого оптическую мышь.
Подключение проводной оптической мыши обычно не вызывает затруднений у пользователей, однако подключение беспроводного ее аналога делает эту процедуру чуть более сложной.

Как подключить радиочастотную мышь
Первое, что необходимо сделать перед подключением мыши – это проверить ее на совместимость с компьютером, к которому она будет подключена.
Существует 2 вида радиомышей:
- подключаемые к устройству приема с разъемом USB на 27 МГц, поставляемому вместе с мышью;
- подключаемые к устройству приема USB Bluetooth на 2.4 ГГц, поставляемому вместе с мышью, или к модулю Bluetooth внутри ноутбука.
Можно просмотреть веб-сайт, или прочитать данные на упаковке мыши, чтобы убедиться, что она совместима с операционной системой, к которой будет подключена.

Справка! В зависимости от модели радиочастотной мыши, подключение может немного отличаться, но основные его принципы для всех радиомышей практически одинаковы.
Шаг 1. Для выполнения подключения вставить устройство приема (USB-приемник), обычно поставляемый с беспроводной мышью, в USB-разъем ПК. Windows автоматически выполнит поиск и установку нужного драйвера.


Шаг 2. Установить в беспроводную мышь батареи нужного типа, соблюдая полярность. На большинстве моделей можно поднять верхнюю панель мыши или открыть крышку снизу, чтобы открыть батарейный отсек.

Важно! Для питания беспроводных мышей обычно используются батареи AA. Если батарей нет в комплекте, поставляемом с мышью, нужно установить новые приобретенные батареи. Если в батарею устанавливаются аккумуляторы, может понадобиться их зарядка.
Шаг 3. Включить мышь. Для этого обычно требуется нажать кнопку или переместить переключатель на нижней стороне мыши. На фото кнопка расположена на верхней стороне площадки.

Справка! Если найти кнопку включения или не удается, за любой необходимой информацией можно обратиться к руководству, поставляемому вместе с мышью.
Шаг 4. Если имеется возможность, выставить кнопкой необходимый канал. Выбор канала требуется для подключения мыши к нескольким ПК в помещении.

Шаг 5. Подключить мышь к устройству приема. Для этого зажать и удерживать на мыши кнопку сопряжения устройств. Если необходимо, также одновременно зажать и удерживать кнопку на USB-приемнике. Продолжать удерживать кнопки до тех пор, пока не загорится подсветка на нижней стороне мыши или индикатор в верхней части мыши не изменит характер своего свечения.

Справка! Обычно после сопряжения индикатор мыши переходит из мигающего состояния в постоянное свечение. Некоторые беспроводные мыши имеют исполнение «подключи и играй», и указанные шаги по нажатию кнопок для них выполнять не требуется.

Шаг 6. Перевернуть мышь, установить ее на ровную площадку и начать ее перемещать, проверив правильность ее подключения и перемещения курсора. В случае нормального перемещения курсора, устройство подключено.

Важно! Нельзя использовать оптическую мышь на грубой, влажной, пыльной площади, так как это может снизить точность ее отслеживания.
Как подключить Bluetooth (Блютус) мышь без адаптера USB в Windows 7?
Количество USB-портов на ПК постепенно сокращается и многие внешние гаджеты могут быть подключены к Bluetooth, не подключаясь через USB.
Примечание! При подключении нового Bluetooth-гаджета к ноутбуку, необходимо убедиться, присутствует ли в ноутбуке Bluetooth и настроить его.
Шаг 1. Щелкнуть на пиктограмме «Компьютер» и нажать «Свойства».

Шаг 2. Выбрать «Диспетчер устройств».

Шаг 3. Просмотреть пункт «Радиомодули Bluetooth» на присутствие в нем модулей Bluetooth.

Шаг 4. Если устройство отключено, щелкнуть на нем правым кликом мыши и выбрать «Задействовать».

Шаг 5. Включить Bluetooth специальными кнопками ноутбука или «F1-F12», обычно вместе с «Fn». Значок Bluetooth (иногда его заменяет Wi-Fi), часто располагается на «F3».

Шаг 6. Если устройство активировалось, в трее появится пиктограмма Bluetooth (возможно, перед этим потребуется перезагрузка ПК). Если пиктограмма не появилась, возможно, его отображение выключено в настройках Windows.

Шаг 7. Для настройки модуля щелкнуть на пиктограмме соединения сети правым кликом мышки и щелкнуть «Центр управления сетями…».

Шаг 8. Выбрать «Изменение параметров адаптера».

Шаг 9. Если под иконкой «Сетевое подключение Bluetooth» написано «Отключено», нежно щелкнуть на нем два раза левым кликом мышки, переведя его в состояние «Нет подключения».


Шаг 10. Щелкнуть на Bluetooth правым кликом мышки, затем левым на «Свойства».

Шаг 11. Открыть закладку Bluetooth и кликнуть «Параметры…».

Шаг 12. Выставить галочку на «Разрешить обнаруживать ПК», нажав «Применить», затем «ОК».

Шаг 13. Перевести питание радиомыши в активное состояние и запустить «Панель управления» через «Пуск».

Шаг 14. Щелкнуть на «Добавление устройства».

Шаг 15. Система произведет поиск гаджетов Bluetooth, отображая найденные в окошке. Если радиомышь не появилась, необходимо активировать сопряжение на самой мыши (см. выше). Выделить найденную мышь, нажав «Далее».

Установка мыши под Windows 7 будет выполнена автоматически, через короткий промежуток времени появится сообщение о добавленном HID-устройстве.

После подтверждения успешной установки драйвера устройства мышь готова к использованию.
Видео — Как подключить Bluetooth мышь к ноутбуку
Как подключить Bluetooth-мышь в Mac OS X
Шаг 1. Открыть Apple меню, выбрав «System Preferences» («Настройки системы»).

Шаг 2. Кликнуть на значке «Bluetooth».

Шаг 3. В открывшемся меню кликнуть «Turn Bluetooth On» («Вкл. модуль»).

Шаг 4. Перевести питание гаджета в активное состояние. Если на подключаемом устройстве имеется кнопка сопряжения, активировать ее для перевода устройства в этот режим. Дождаться, пока справа в окне не появится обнаруженная мышь.



Мышь готова к использованию.
Правила подключения беспроводной мыши к ноутбуку
Когда мышь не используется, для экономии энергии ее батарей рекомендуется отключать ее с помощью кнопки отключения питания на мыши, если в ней не предусмотрено автоматического отключения.
Можно также настроить отключение мыши с помощью средств управления Windows.
Шаг 1. Нажать «Пуск» и выбрать «Панель управления» в директории «Служебные-Windows».

Шаг 2. Щелкнуть на пиктограмме «Мышь».

Шаг 3. Выбрать закладку «Оборудование» и нажать «Свойства».

Шаг 4. В «Свойства мыши» перейти на «Управление электропитанием» и выбрать «Разрешить отключение этого устройства для экономии энергии», нажав «ОК».

Справка! При использовании беспроводной мыши требуется некоторое время на ее обнаружение во время запуска операционной системы, поэтому работа с мышью начинается не сразу, это нормально.
Как выявить неисправность?
Если курсор мыши после ее подключения не перемещается, можно попробовать отключить и снова включить мышь. Также можно попробовать поменять на ноутбуке порт USB, в который вставлен приемник (донгл).
Если это не помогает, необходимо обратиться в рубрику «Неисправности» руководства, поставляемого вместе с мышью для решения возникающих проблем.
Если мышь подключается напрямую к ноутбуку, можно также попробовать переустановить на нем драйвер Bluetooth.
- Перейти в «Диспетчер устройств».
Открываем «Панель управления» через меню «Пуск»
В режиме «Просмотр» выставляем категорию «Крупные значки», находим и открываем «Диспетчер устройств»
- Щелкнуть правым кликом мыши на модуле, выбрав «Удалить устройство».
Щелкаем правой мышью на модуле, выбираем «Удалить устройство»
- Далее на закладке «Действие» диспетчера выбрать «Обновить конфигурацию оборудования». Модуль снова появится в перечне устройств, и, возможно, запросит переустановку драйвера для своей работы.
Выделяем раздел «Радиомодули Bluetooth» или просто «Bluetooth», открываем вкладку «Действие», щелкаем по пункту «Обновить конфигурацию оборудования»
На заметку! Правильному подключению радиочастотной мыши также может мешать установленное антивирусное программное обеспечение, которое можно отключить на время его выполнения.