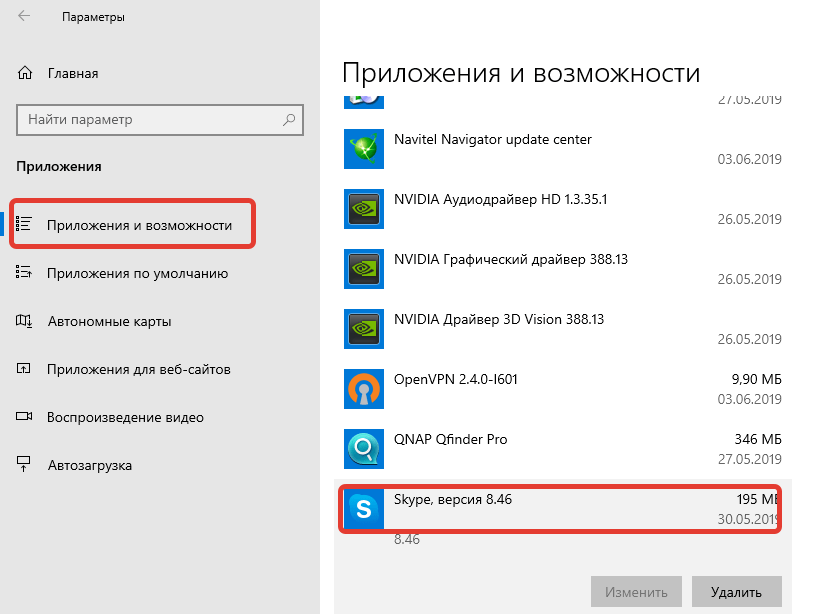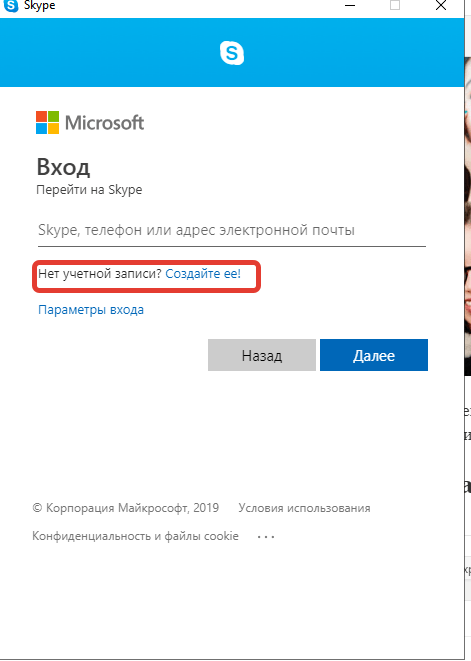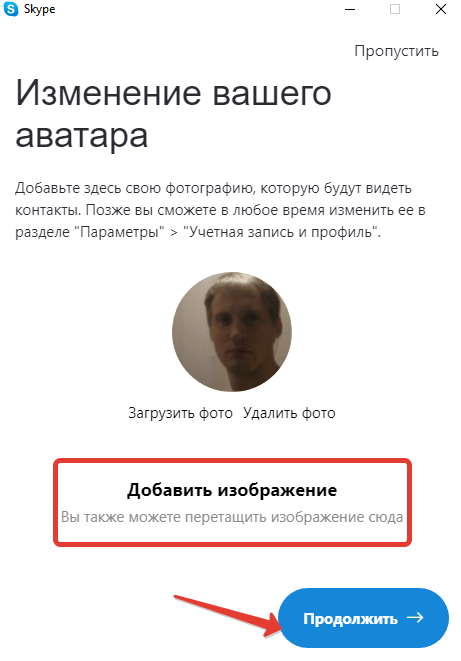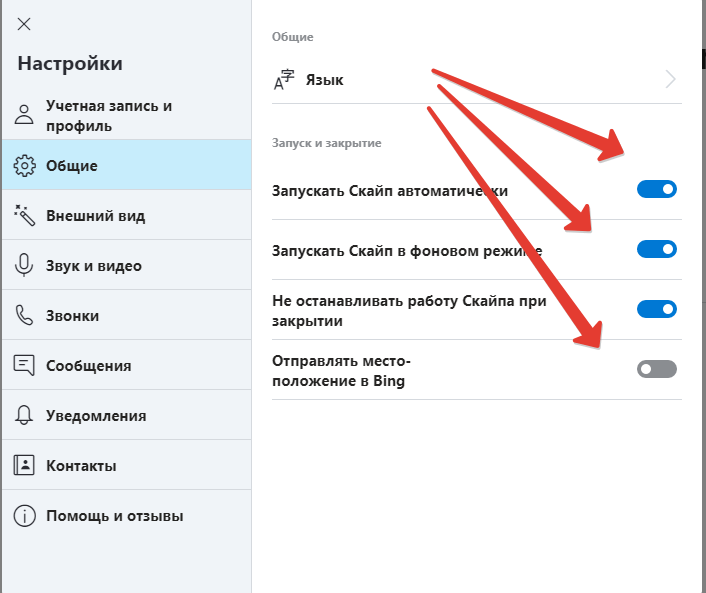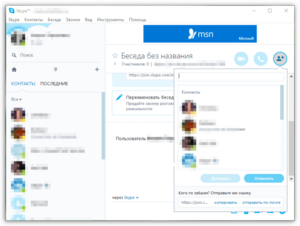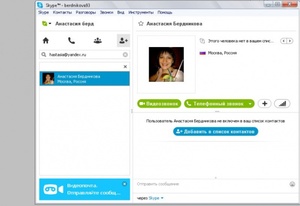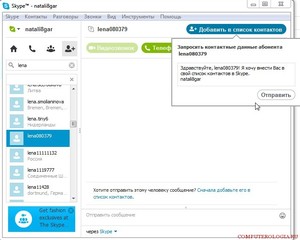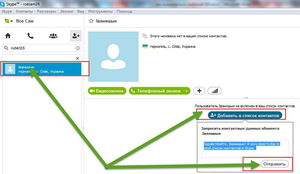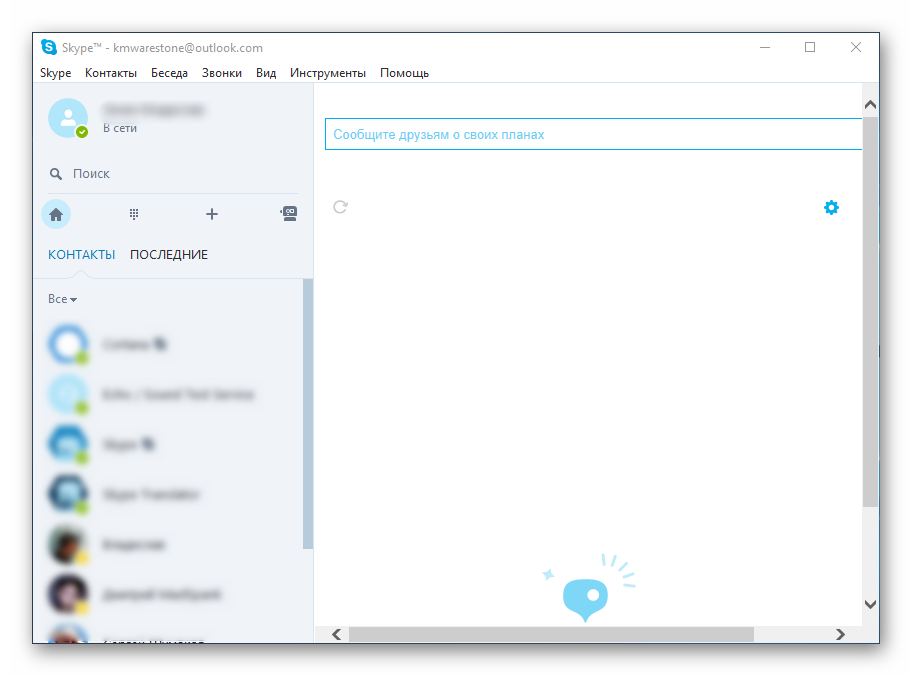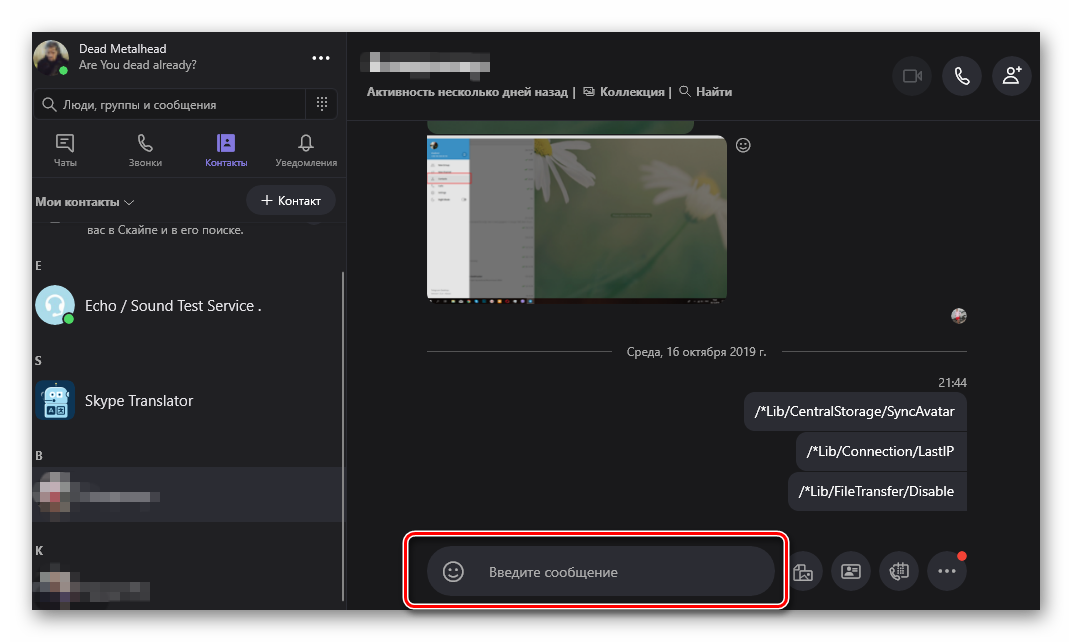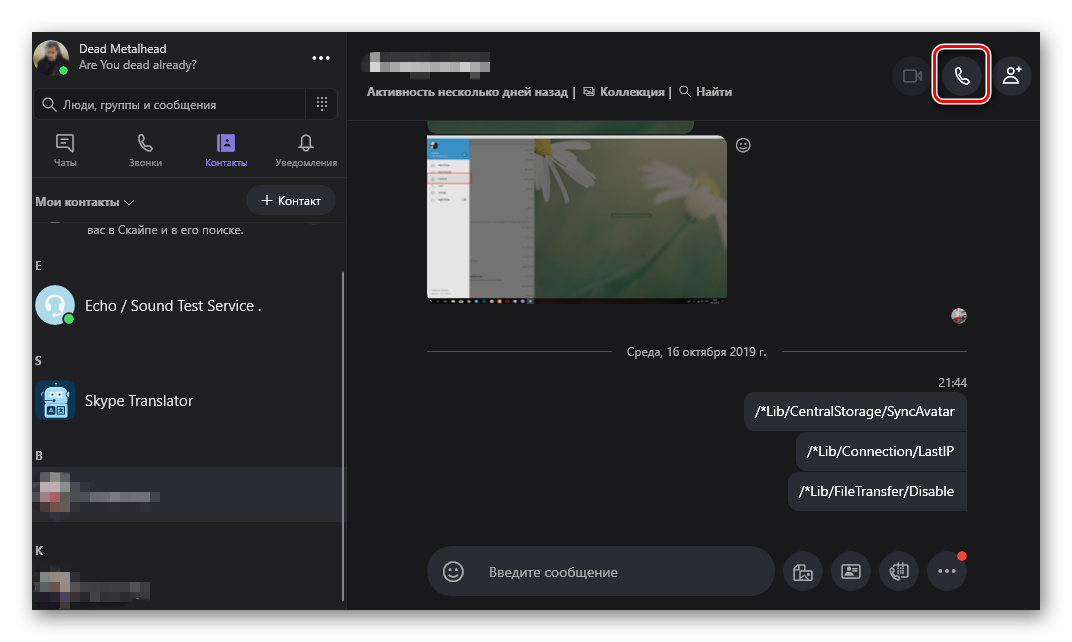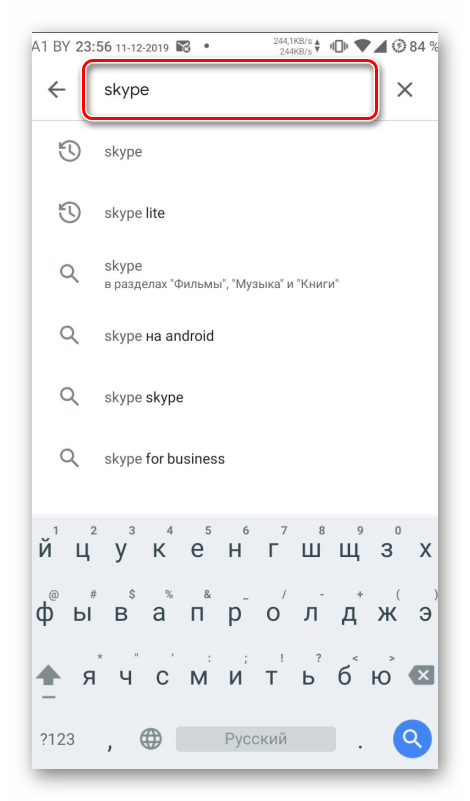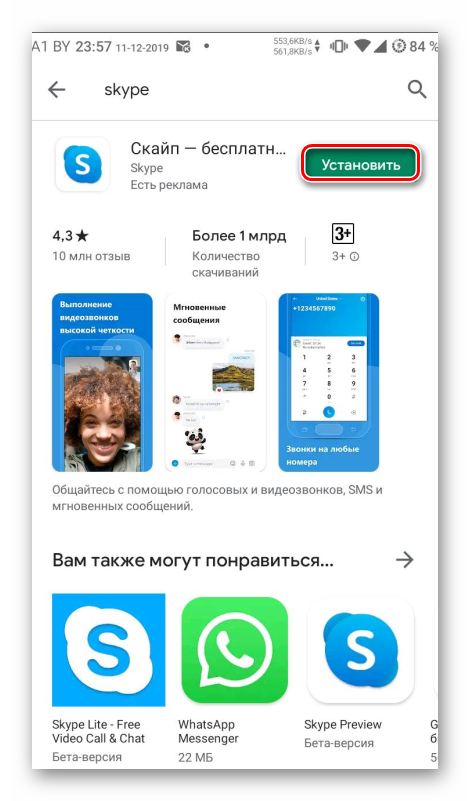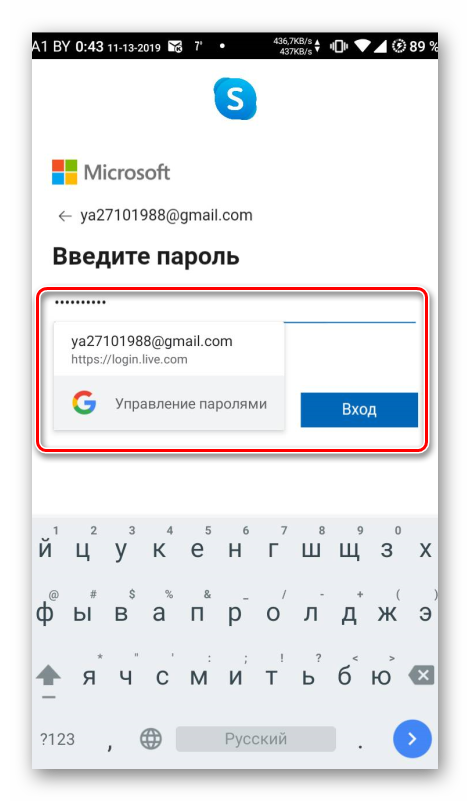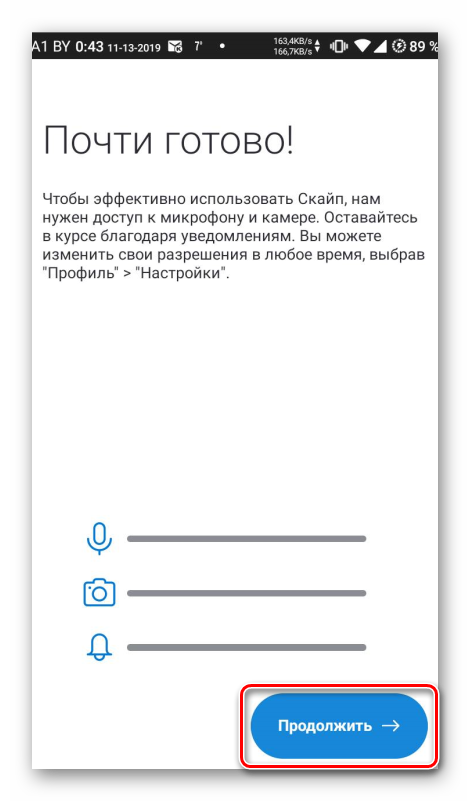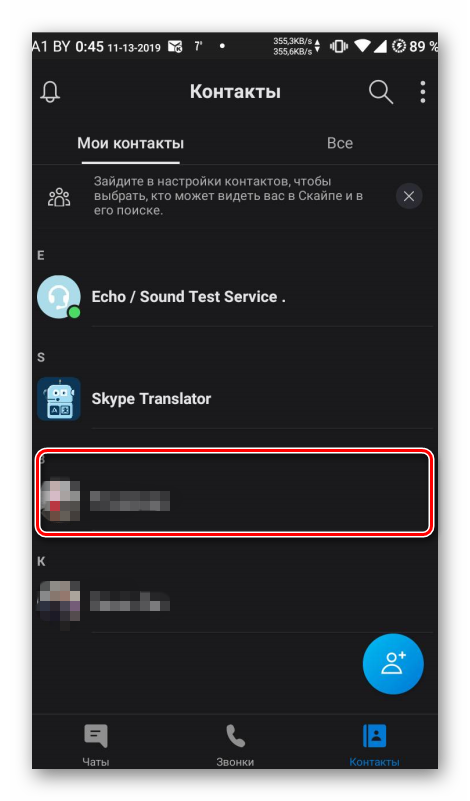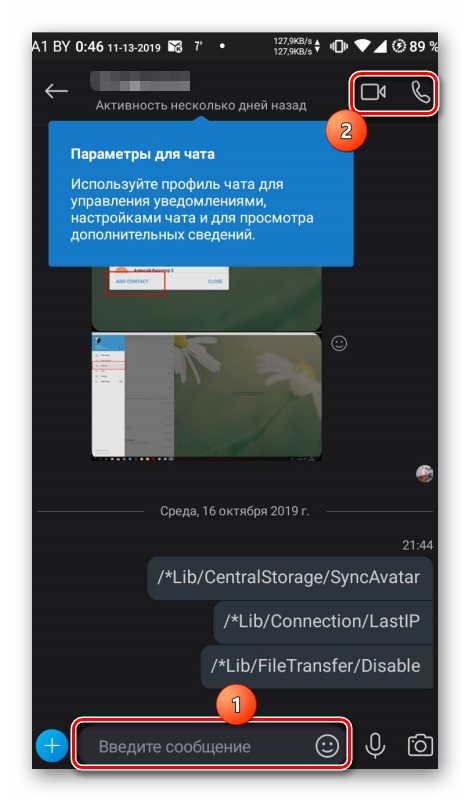Как подключить Скайп, то есть как сделать так, чтобы популярная программа для видео связи начала работать на компьютере — разберемся в статье. Никаких лишних усилий прикладывать не потребуется, все действия элементарные. Разработчики постарались, чтобы начало работы с программой не вызывало сложностей у пользователя, и, кроме того, подключить Скайп на компьютер, ноутбук и другие устройства можно совершенно бесплатно.
Сегодня мы расскажем тебе, как правильно подключить Skype на ноутбуке, компьютере и мобильных устройствах, чтобы в последствие ты мог бесплатно звонить даже на другой конец земного шара.
Как подключить Скайп на ноутбуке бесплатно: пошаговая инструкция
Итак, вы утвердились в своем намерении подключить Скайп бесплатно на этот компьютер (то есть на свое устройство). Разберем последовательность действий.
- Чтобы подключить Скайп к интернету на компьютере, не требуется никаких лишних действий. Если устройство имеет доступ к сети, то и приложение автоматически осуществляет передачу данных.
- Скачай программу на одном из проверенных интернет-источников (ты можешь сделать это и на нашем сайте)
- Сохрани установочный файл на своем устройстве
- Чтобы начать установку, щелкни по этому файлу (он имеет разрешение ехе)
- Откроется установщик программы
- Здесь стоит нажать на «дополнительные настройки»
- В открывшемся окне выбери место на компьютере, куда будет установлена программа. Если проигнорировать этот пункт, Skype будет установлен автоматически на диск С, в папку «Program Files».
- Здесь же выбери язык, на котором будет работать программа, а также создай ярлык для рабочего стола
- Также, в «Дополнительных настройках», можно решить, удобно ли тебе будет запускать Skype одновременно с устройством. Не советуем выставлять это разрешение, если твой компьютер слабоват (не достаточно оперативной памяти) или если ты пользуешься Скайпом не ежедневно, а время от времени
- Проверь все еще раз и нажми «Далее»
- Программа установится и откроется окно авторизации, где нужно будет ввести логин и пароль
- Если ты уже зарегистрирован в Skype – просто введи свои личные данные. Если нет – потрать немного времени и создай учетную запись. Этот несложный процесс подробно описан в нашей статье «Как создать аккаунт в Skype»
- После регистрации учетной записи система предложит тебе ввести имя и фамилию. Если ты планируешь использовать аккаунт для работы – лучше указать реальные данные.
- Чтобы друзья смогли быстрее тебя найти – загрузи аватар. Это может быть моментальное фото, сделанное с помощью веб-камеры, снимок, загруженный с устройства или любая другая картинка. Кстати, аватарки для Скайпа ты можешь скачать на нашем сайте.
- После установки аватара тебе откроется окно, в котором можно протестировать и настроить видео и звук (микрофон и гарнитуру). Лучше сделать это сразу, чтобы не сталкиваться с неполадками в процессе разговора
- На этом все, Скайп подключен и готов к использованию
Подключить Скайп на ноутбуке можно точно так же, как и на компьютере, так как между этими двумя устройствами лишь небольшая разница в мощности и мобильности.
Многие пользователи интересуются, как подключить Скайп на компьютере бесплатно и без регистрации. Отвечаем — платить за это никто не заставить, но если ты хочешь пользоваться всеми возможностями программы, зарегистрироваться в Skype все-таки придется.
Если же ты не хочешь скачивать Skype себе на компьютер, то ты всегда можешь воспользоваться Online-версией мессенджера! Подробнее об этом можно узнать из соответствующей статьи на нашем сайте.
На телефон
Процесс опять же, упрощен до мелочей.
- Чтобы подключить Скайп на телефон Андроид, нужно зайти в PlayМаркет и найти там нужное приложение.
- Затем нажать на него щелкнуть «Установить»
- Затем авторизироваться или зарегистрировать новую учетную запись, а потом зайти под ней
- Проверить, подключено ли устройство к сети Wi-Fi или к мобильному интернету. Во втором случае передача данных, затраченная во время использования программы, будет оплачиваться в соответствии с тарифами мобильного оператора.
- Подключить Скайп на планшете можно по аналогии с мобильным телефоном
Надеемся, что тебе помогла эта статья, и ты теперь знаешь, как подключить Skype для компьютера.
Подробнее о том, как правильно установить Skype на разных устройствах, ты можешь узнать в другой нашей статье.
82.9%
пользователей считают эту статью полезной.
Содержание
- Как установить скайп на компьютере Windows?
- Как войти в скайп на мою страницу через яндекс браузер?
- Устанавливаем бесплатный скайп на телефоне или планшете Андройд, пошагово
Доброго времени на fast-wolker.ru! С вами Алексей. Сегодняшний материал для тех, кто еще не знаком со скайпом, но хочет его установить, чтобы звонить по видео друзьям и родственникам. Для тех кто сомневается — решение абсолютно бесплатно, можно звонить по всему миру при наличии хорошей связи и Интернета.
Плата взимается только за интернет, если вы звоните со скайпа на скайп. Если хотите звонить на мобильные телефоны со скайпа то и это возможно. Но для таких звонков нужно класть деньги на аккаунт в Skype. Для полноценного общения вам так же нужно оснастить компьютер веб-камерой с микрофоном.
На ноутбуках камера, микрофон уже имеется, а на смартфонах и подавно.
Скайп появился очень давно как отдельная программа. Позже компания Microsoft приобрела ее себе в собственность. Если у вас установлена Windows 10, то скорее всего вы найдете скайп в списке своих «приложений и возможностей» так как он является частью этой операционной системы.
Эта версия не всем привычна и многие скачивают программу «скайп для рабочего стола». Если у вас Windows 7, нужно это сделать.
После скачивания и установки вам теперь предстоит зарегистрироваться в Skype, то есть завести себе логин и пароль. Так как скайп это собственность Miсrosoft, то при регистрации вы получите личную учетную запись Microsoft. Если она у вас уже имеется, то ее логин и пароль и используйте в качестве входа в сервис.
Подробно про учетную запись Microsoft я уже рассказывал на блоге . Попали в скайп? Можно настроить аватар, выбрав фото (а можно и не настраивать)…
После входа в приложение нужно проверить настойки камеры и микрофона. Я предпочитаю для скайпа использовать веб-камеры со встроенным микрофоном. Так удобнее и меньше проводов.
Итак, в настройках нам нужно проверить видно ли что либо через камеру … и реакцию микрофона.
Позже эти параметры можно изменять в «настройках» профиля. Теперь можно звонить, отправлять сообщения, файлы. Лишь бы абонент был в скайп. Чтобы программа запускалась вместе с компьютером и работала постоянно основные настройки делаем так:
Для тестирования сделайте пробный звонок. Ответит робот, а вы оцените качество связи. Кратко остановлюсь на еще одном способе входа в скайп — через обычный интернет-браузер. Достоинством этого способа является, что не нужно искать и устанавливать программу. Все данные входа может хранить браузер. Для слабых компьютеров самое то.
Как войти в скайп на мою страницу через яндекс браузер?
В поисковой строке яндекса вводим…:
.. или переходим по ссылке сюда:
На этом этапе так же можно зарегистрироваться; я зашел уже под своей личной учетной записью. В веб-версии от Яндекса можн пока осуществлять лишь текстовые сообщения, как и в обычном мессенджере. Для удобства можно установить плагин для мессенджера в яндекс-браузер.
При нажатии на значок плагина будет запускаться web-версия скайпа. В «настройках» браузера ищем «Дополнения», внизу находим ссылку на переход в каталог дополнений для Яндекса и находим там Skype:
Для звонков и видео-звонков нужен браузеры Google Chrom, Opea, Mozilla Fire Fox. При помощи установленного плагина можно будет полноценно звонить, как через программу. Выполните аналогичные действия в одном из этих браузеров. Жаль, что пока Яндекс не полностью поддерживает скайп; думаю скоро это должно измениться.
Устанавливаем бесплатный скайп на телефоне или планшете Андройд, пошагово
Вы можете пользоваться приложением и на смартфоне. Для скачивания приложения нужна учетная запись гугл, настроенная на телефоне. Скачиваем приложение на смартфон в Play Market. Так как скайп использует личную учетную запись Microsoft, нужно и в телефоне будет вводить ее логин и пароль. Смотрим на видео, что получилось за три минуты.
Для удобства рекомендую там же скачать приложение Microsoft Autentificator, потратить чуть времени, настроить его заранее на телефоне. Теперь при входе в учетную запись с любого устройства вместо ввода пароля (который вводить с телефона неудобно!) можно будет легко, безопасно подтверждать вход простым касанием.
Справка по Скайпу
- Справка по Скайпу
- Начало работы
- Скачивание, установка и обновление
- Справка по Скайпу
- Начало работы
- Скачивание, установка и обновление
Вернуться к результатам поиска
Начать работу со Skype очень легко. Для этого достаточно выполнить такие действия:
- загрузить Skype на свое устройство;
- создать бесплатную учетную запись для Skype;
- войти в Skype.
Вот и все!
Как загрузить последнюю версию Skype?
- Перейдите на страницу загрузки Skype.
- Выберите свое устройство и начните загрузку.
Примечание. Приложение Skype для Windows 10 и 11 (версии 15) уже установлено в последней версии Windows 10 и Windows 11.
- Skype можно запустить после установки на устройство.
Как создать новую учетную запись для Skype?
- Запустите Skype и выберите Создать новую учетную запись либо сразу перейдите на страницу Создание учетной записи.
- Мы поможем вам создать новую учетную запись.
Готовы узнать больше?
Как войти в Skype?
Как обновить сведения в профиле Skype?
Как найти и добавить контакты в Skype?
Дополнительные ресурсы
Время ожидания поддержки в онлайн-чате в данный момент дольше обычного. Благодарим Вас за терпение и понимание.
Задайте вопрос сообществу
Пообщайтесь с другими пользователями.
Связь с нами
Сотрудники нашей службы поддержки готовы помочь вам.
Помогите нам сделать поддержку Skype лучше
Поделитесь своими мыслями в ходе краткого опроса.
Состояние Skype
Узнайте, есть ли сейчас какие-то проблемы, влияющие на работу Skype.
Skype – одна из самых популярных программ для голосовых звонков. На сегодняшний день этим приложением пользуются более 300 миллионов человек. И эта цифра постоянно растет. Если вы хотите использовать данный сервис для обмена видеосообщениями, то вам надо знать, как подключить Скайп на ноутбуке. В этом вам поможет данная пошаговая инструкция.
Установка и регистрация
Для начала необходимо скачать программу. Инсталлятор Skype имеется на официальном сайте приложения. Перейдите по ссылке и скачайте установочный файл. Когда загрузка завершится, активируйте его. Откроется установочный клиент. Чтобы поставить Скайп себе на компьютер, следуйте всем предложенным инструкциям. После завершения инсталляции дважды кликните по иконке программы, чтобы запустить ее.
Важно! Перед тем как включить Skype удостоверьтесь в том, что ваш компьютер имеет стабильное подключение к интернету. В обратном случае воспользоваться услугами данного приложения у вас не выйдет.
Запустив Скайп, вы обнаружите окно. В нем надо указать логин и пароль. Если вы не пользовались утилитой Skype ранее, то вам нужно зарегистрировать новую учетную запись (в ином случае используйте данные от уже существующего аккаунта). Процедура регистрации проста и не займет много времени. Надо всего лишь нажать на надпись «Зарегистрироваться». Затем заполните появившуюся форму, после чего создайте новую учетную запись, нажав на соответствующую кнопку.
Теперь вернитесь к главному окну программы и вбейте логин и пароль, который вы указывали во время регистрации. Чтобы не делать это каждый раз, отметьте галочкой пункт, который отвечает за автоматическую авторизацию.
Настройка оборудования
Во время первой авторизации появится окошко, в котором надо произвести настройки веб-камеры и микрофона. Если вы подключили все устройства заранее, то программа распознает их автоматически. Вам надо всего лишь проверить работоспособность периферии. Делается это следующим образом:
- Скажите пару слов в микрофон. Если на эквалайзере (серая полоска) появились зеленные линии, которые постоянно изменяются, это говорит о том, что микро работает корректно.
- В диалоговом окне также можно заметить красный квадратик. Именно там должно появиться изображение с вашей веб-камеры.
Если Скайп не обнаружил периферийные устройства, то это говорит о том, что операционная система компьютера их тоже не видит. В таком случае проверьте, правильно ли подключена камера и микрофон. Если все в порядке, то завершите первичную настройку периферийного оборудования, кликнув на кнопку «Продолжить».
В дальнейшем вы сможете изменить конфигурации оборудования, которые были получены во время первичной настройки. Как это сделать? Как настроить Скайп на ноутбуке? Для этого нажмите на вкладку под названием «Инструменты». В новой версии она выглядит как многоточие. В выпадающем списке выберите пункт «Настройки». Появится новое диалоговое окно, в котором есть множество подпунктов. Каждый из них отвечает за конкретную конфигурацию. С помощью данного диалога вы можете:
- Выбирать устройство, через которое будет происходить запись звука и видео (если к компьютеру подключено сразу несколько камер или микрофонов).
- Определять конфигурации уведомлений (т.е. включать и отключать звуки во время получения сообщений, звонков и пр.).
- Задать настройки безопасности (к примеру, определить, кто может вам звонить, а кто нет).
- Изменить звуковое оформление программы (выбрать звуки при входе и выходе из программы, определить звучание извещений о новом сообщении)
- Переадресовывать вызовы на сотовый телефон.
- Изменить визуальное оформление стандартного чата. Кроме этого можно переадресовывать сообщения, которые приходят в Скайп, на свой смартфон.
- Назначить горячие клавиши для выполнения определенных действий. Активировать автоматические обновления программы.
Теперь вы знаете, как установить и настроить Skype на своём компьютере. Если данная статья была для вас полезна или остались какие-то вопросы, задавайте их в комментариях.
Как вам статья?
Задать вопрос
Содержание
- Как бесплатно пользоваться Скайпом на ноутбуке
- Установка «Скайп»
- Регистрация учетной записи
- Настройки программы
- Функции «Скайпа»
- Поиск контактов
- Звонки и видеозвонки
- Передача сообщений и файлов
- Удаление контактов
- Видео
- Как пользоваться Скайпом
- Как пользоваться Skype?
- Теперь рассмотрим пошагово: как начать использовать Скайп
- С чем связаны самые распространенные проблемы при работе со Скайпом?
- Как пользоваться Скайпом — инструкция для новичков
- Коротко о главном
- Компьютеры и ноутбуки
- Случай 1: Старая программа
- Случай 2: Новый Скайп
- Смартфоны и планшеты
- Вместо заключения
- Как пользоваться Skype?
- Как работать в скайпе: инструкция для начинающих
- Как пользоваться скайпом на компьютере, ноутбуке: пошаговая инструкция
- Как пользоваться Скайпом — инструкция для новичков
- Этап 1. Установка приложения
- Этап 2. Настройка Skype
- Этап 3. Поиск контактов
- Этап 4. Общение в чате и звонки
- Этап 5. Работа с черным списком
- Использование Skype на смартфоне
- Заключение
Как бесплатно пользоваться Скайпом на ноутбуке
Установка «Скайп»
Для того чтобы бесплатно пользоваться программой «Скайп» и общаться с друзьями, ее необходимо сначала скачать и установить на ваш ноутбук. Сделать это можно на официальном сайте разработчика. Алгоритм действий следующий:
После это начнется загрузка инсталлятора, запустив который, вы установите «Скайп» и сможете им пользоваться. Инсталлятор скачает из интернета недостающие файлы, и через некоторое время вы перейдете к регистрации аккаунта.
Регистрация учетной записи
Каждый пользователь программы имеет уникальный идентификатор, который может состоять из символов латинского алфавита и цифр. При первом запуске программы вы увидите окно авторизации, в котором необходимо ввести ваши логин и пароль. Если учетной записи «Скайп» у вас еще нет, ее необходимо создать, для чего нажмите кнопку «Зарегистрироваться».
Придумывая логин, учитывайте следующее:
Настройки программы
Итак, вы запустили «Скайп», как пользоваться программой дальше? Первым делом после авторизации вам будет предложено настроить наушники и микрофон, а если вы их не используете – то микрофон и динамики. Большинство современных ноутбуков оборудованы встроенным микрофоном, что позволяет общаться через «Скайп» без использования дополнительной гарнитуры.
Чтобы не запутаться в настройках, просто проверьте звук динамиков и уровень сигнала микрофона. Если микрофон не работает, проверьте, установлены ли драйвера на это устройство. Аналогично настраивается камера ноутбука. Если все драйвера установлены корректно, при настройке программы вы увидите свое изображение.
Следующий шаг – установка аватара (картинки, которую будут видеть другие пользователи напротив вашего имени). Можно использовать как собственную фотографию, так и любую другую картинку, которая вам понравилась.
Функции «Скайпа»
Поиск контактов
Звонки и видеозвонки
Чтобы совершить звонок, кликните по контакту из вашего списка. В открывшемся окне нажмите кнопку «Звонок» или «Видеозвонок», после чего начнется дозвон. Связь установится только после того, как абонент примет вызов. Изображение, транслируемое камерой, а также звук микрофона можно приглушить во время звонка, для чего следует нажать соответствующую кнопку. Чтобы ответить на входящий звонок, нажмите иконку с изображением зеленой трубки телефона. Чтобы прервать разговор, нажмите на красную трубку.
Передача сообщений и файлов
Чтобы отправить собеседнику файл (это может быть, например, фотография или видеоролик), нажмите на изображение скрепки в правом нижнем углу окна диалога и во всплывшем меню выберите пункт «Отправить файл», после чего найдите его на компьютере в открывшемся меню проводника. Также файл можно отправить просто перетащив его с помощью курсора мышки при зажатой левой кнопке в окно диалога.
Удаление контактов
Чтобы удалить контакт из вашего списка, кликните по нему правой кнопкой мыши и выберите пункт «Удалить из списка контактов». Вы также можете заблокировать нежелательного абонента, выбрав соответствующий пункт. Пользователь, который попал в ваш Черный список, больше не будет иметь возможности звонить вам и отправлять сообщения. Это может оказаться полезным для блокировки спамеров или людей, с которыми вы больше не желаете общаться.
Нажав звездочку напротив имени контакта в меню диалога, вы добавите его в «Избранное». Такие контакты всегда отображаются вверху списка, что удобно, если ваш список друзей «распух» и его приходится скролить.
Видео
Из видео вы узнаете, как установить скайп и зарегестрироваться в нем.
Источник
Как пользоваться Скайпом
Как пользоваться Скайпом, если ты пока еще новичок в этой программе? На самом деле, — это очень легко, и в нашей статье мы поможем тебе разобраться с главными функциями мессенджера.
Как пользоваться Skype?
Мы знаем, что такое Скайп, теперь осталось научиться им пользоваться. Давай составим небольшой план, которого и будем придерживаться в ходе повествования.
При освоении Скайпа мы рассмотрим:
Для начала было бы неплохо, конечно, скачать Скайп. Сделать это ты можешь прямо на нашем портале.
Для того чтобы пользоваться Скайпом было еще приятнее, проверь, есть ли у тебя:
Возможности и функции Skype
Это основное. Но если ты по мере изучения приложения захочешь стать продвинутым пользователем, просто не бойся самостоятельно пробовать новые опции и нажимать туда, куда раньше не думал даже нажать.
Мы продолжаем нашу инструкцию для новичков на тему того, как пользоваться Скайпом. Кратко рассмотрим процесс регистрации в мессенджере.
Если хочешь узнать про все детали этой процедуры, почитай другой наш аналогичный текст «Как зарегистрироваться в Скайп: инструкция».
Создание новой учетной записи (то есть регистрация) предполагает:
Также, советуем вам прочитать статью о том, как проходит регистрация Скайп бесплатно на компьютере.
Теперь рассмотрим пошагово: как начать использовать Скайп
В качестве примера возьмем первый запуск приложения, которое ты уже скачал и установил.
Советуем тебе скачать клоун фиш на русском для Скайпа, с этой программой ты можешь повеселиться от души.
Многие предпочитают пользоваться мобильной версией Skype. Она легче, всегда под рукой, а весь интерфейс выполнен настолько удачно, что читается интуитивно. Освоить ее не составит труда, если ты уже разобрался с версией мессенджера для ПК.
Советуем вам прочитать статью, где мы говорим о том, как скачать Skype для компьютера, а также предлагаем узнать какие существуют программы для записи Скайп разговоров!
С чем связаны самые распространенные проблемы при работе со Скайпом?
Описанные ниже факторы всегда следует проверять не только у себя, но и у своего оппонента, поскольку общение в Сети – процесс двунаправленный.
В общем, для начала хватит. Для закрепления предлагаем тебе посмотреть видео урок «Как пользоваться Скайпом», чтобы у тебя осталось как можно меньше вопросов. Также советуем тебе прочитать еще одну нашу статью про то, как скачать Скайп для бизнеса.
Источник
Как пользоваться Скайпом — инструкция для новичков
Среднестатистический пользователь теряется при виде незнакомого интерфейса или сонма доступного функционала. Многим это покажется странным, ведь как можно не освоить популярные мессенджеры, однако и бывалые юзеры могут стать жертвой подводных камней. Сегодня мы поговорим о том, как пользоваться Скайпом, в процессе повествования рассмотрим особенности платформы, ее преимущества.
Коротко о главном
Skype — популярное приложение для обмена пользовательскими файлами, мгновенными текстовыми и голосовыми сообщениями. Пользователю дается возможность совершать звонки как участникам платформы, так и знакомым на смартфоны и стационарные устройства. Хоть такая услуга и платная, но тарифы значительно ниже абонентской платы операторов мобильной связи.
Помимо вышеназванных «сильных» сторон, мы обязаны упомянуть еще несколько:
Отдельно стоит рассмотреть нюансы использования сервиса на ПК и мобильных платформах. Этим мы далее и займемся. В случае с компьютерами речь пойдет и о новой, и о старой версии Скайпа.
Компьютеры и ноутбуки
В настоящий момент компания Microsoft предлагает пользователям обновленную версию программы, которая от классической отличается измененным внешним видом и наличием новых функций, например, уведомления о прочтении сообщений. Но вместе с этим многие пользователи остаются верными старому Skype. Мы рассмотрим нюансы использования для каждого из случаев.
Если у вас сложности с установкой на компьютерах и ноутбуках, то обратитесь к данной статье.
Случай 1: Старая программа
Как только вы запустите Скайп, отобразится окно аутентификации (это не относится к Modern-версии). Здесь вам нужно указать данные от учетной записи или зарегистрировать новую. В качестве аккаунта отлично подойдет профиль Microsoft. Процедура создания «учетки» особо ничем не примечательна:
После авторизации перед пользователем открывается главное окно программы, выполненное в лаконичном стиле. Перед поиском родных и видеозвонками, важно удостовериться в работоспособности записывающих и воспроизводящих устройств. Дальнейшие мероприятия представлены ниже:
Процесс добавления нового пользователя в контакты потребует прохождения следующих манипуляций:
На этом первое знакомство с особенностями мессенджера Skype можно считать пройденным.
Случай 2: Новый Скайп
При первом запуске, как и в прошлом случае, пользователю необходимо или зайти в собственную учетную запись, или завести новую. Процесс регистрации во всех деталях мы уже рассмотрели здесь, а сейчас предлагаем краткую версию:
Затем уже начнется непосредственно настройка аккаунта. Сначала вам предложат загрузить аватарку.Но этот шаг можно пропустить, нажав на соответствующую кнопку. Потом отобразится страница проверки звука. Попробуйте что-то сказать в микрофон и прослушать динамики/наушники. Затем аналогичная процедура выполняется и с веб-камерой.
Когда вся настройка будет выполнена, отобразится основное окно программы. Попробуем добавить первый контакт для общения. Кликните по форме поиска, введите никнейм, телефон или email вашего знакомого и переключитесь на раздел «Люди».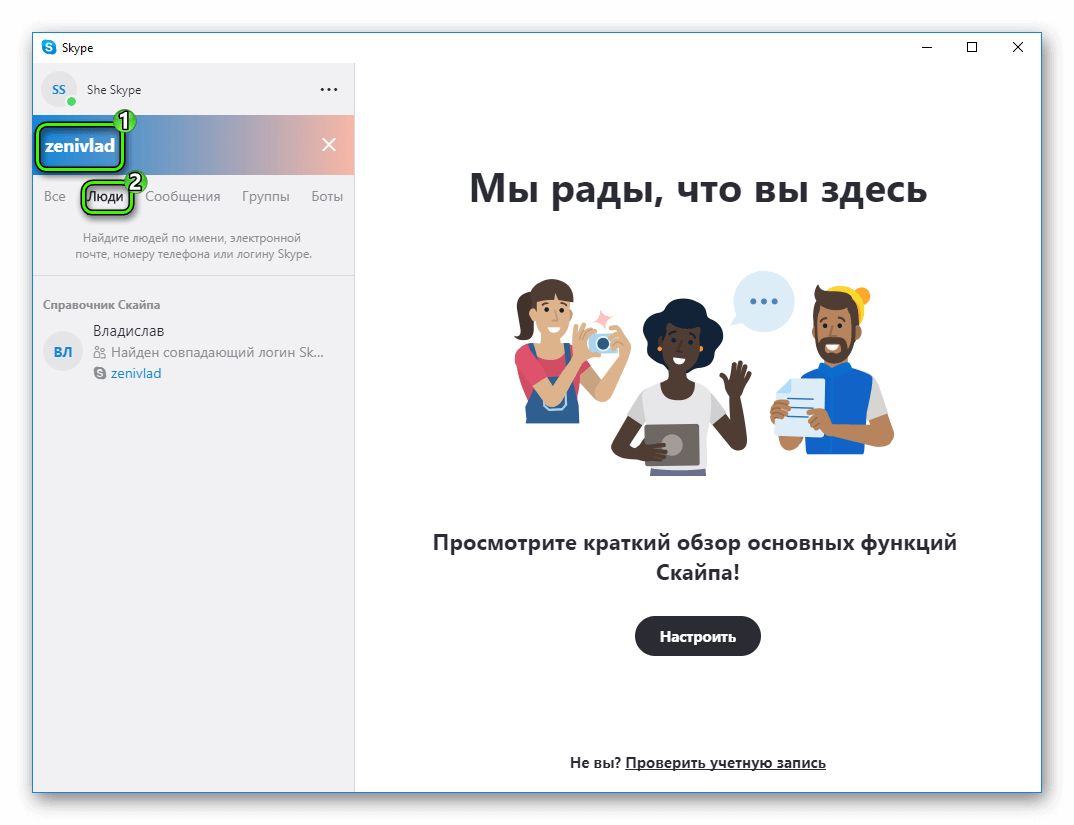
Смартфоны и планшеты
Теперь разберемся с том, как пользоваться Скайпом на телефоне. Начать стоит с установки приложения и авторизации в нем. Все контакты синхронизированы между мобильным устройством и стационарной программой, а хранятся они на серверах Microsoft. Поэтому вручную ничего переносить не придется. Остановимся на нескольких пунктах:
Вместо заключения
Скайп — популярное приложение, пользовательский интерфейс которого выполнен в лаконичной стилистике. Это добавляет мессенджеру не только взрослой «солидности», но и понижает необходимый порог осведомленности граждан для освоения имеющегося функционала.
Источник
Как пользоваться Skype?
Многопользовательское приложение Skype – это программа для легкого бесплатного общения в сети с помощью компьютера. Те, у кого установлено приложение, могут совершать бесплатные аудио и видеозвонки, обмениваться сообщениями, пересылать друг другу медиафайлы. Для пользователей программы есть возможность создавать общие беседы, объединяющие несколько человек, определять, с кем хотят общаться, а кому стоит закрыть доступ, разнообразить переписку с помощью эмодзи. Так же приложение позволяет совершать звонки на мобильные и стационарные телефоны по всему миру по низким тарифам. Простота установки, понятный интерфейс и удобство в использовании – важные критерии программы. Но как понять что нужно сделать для использования приложения новичкам, только присоединившимся к мировой паутине или тем, кто никогда не использовал Скайп?
Как работать в скайпе: инструкция для начинающих
Самое основное действие перед началом использования приложения Скайп, это установка его на ваш компьютер. Для этого необходимо скачать приложение с официального сайта https://www.skype.com/ru/ и авторизироваться. На сегодняшний день используются две версии приложения: старая и обновленная. Хотя основные функции приложения остались прежними, небольшие изменения в интерфейсе программы могут вызвать проблемы в использовании Скайпа у малоопытных пользователей. Далее будет рассмотрен порядок действий для обеих версий.
Если у вас установлена старая версия приложения, то порядок регистрации и создания учетной записи будет следующим:
· В появившемся окне идентификации введите данные от старой учетной записи, если она у вас была. Это может быть электронная почта, номер телефона или аккаунт в Майкрософт;
· Либо нажмите кнопку «Создать учетную запись», если это первый раз или вы решили создать нового пользователя;
· Выберите, к чему будет привязана новая запись: к номеру телефона или к электронной почте;
· Придумайте и введите пароль;
· Активируйте новый профиль.
Откроется рабочее окно приложения, но прежде чем начинать общение, проверьте работоспособность подключенных устройств для совершения звонков: микрофона, динамиков и видеокамеры:
· Откройте вкладку «Инструменты»;
· Перейдите в «Настройки звука»;
· Проверьте качество подключения оборудования и отрегулируйте громкость микрофона и динамиков;
· Протестируйте работу видеоглазка в графе «Настройки видео»;
· Перейдите в список контактов и выберите Echo/ Sound Test Servise. Нажмите на значок телефонной трубки и пообщайтесь с ботом, который поможет проверить и настроить звук. Заодно поучитесь совершать звонки.
Настроив и отрегулировав Скайп, можно начать заполнять список контактов. Для этого воспользуйтесь строкой поиска в приложении, которая находится сразу под аватаркой и именем владельца.
Найдя искомого адресата, начните с ним беседу и сохраните контакт, нажав на «Добавить в список контактов».
Для нового скайпа следующий алгоритм действий:
· В открывшемся окне нажать «Войти или создать» и следом «Создать ее»;
· Указать номер или адрес электронной почты;
· Заполнить появившуюся анкету и ввести код подтверждения из смс-сообщения либо письма на емейл.
Далее продолжите настройку приложения:
· Загрузите фото на аватар или пропустите этот шаг;
· В появившемся окне проверьте и настройте качество и громкость звука;
· Повторите процедуру для видеооборудования.
Следующим шагом будет поиск новых контактов, для чего воспользуйтесь строкой поиска под вашим аватаром и именем. Чтобы найти определенного человека, нужно знать его логин, номер телефона или электронный адрес. Выбрав адресата, нажмите на его иконку и начните с ним переписку, отправив любое сообщение или смайлик. Контакт автоматически добавится в список, а адресату будет отправлен запрос на добавление в контактеры.
Как пользоваться скайпом на компьютере, ноутбуке: пошаговая инструкция
Разницы в работе с приложением Скайп, установленным на компьютер и ноутбук нет. Как установить, авторизироваться и найти людей в приложении, было рассмотрено выше. Далее вы узнаете, как позвонить с помощью Скайпа или поддержать переписку.
Для звонка необходимо выбрать собеседника из списка контактов либо найти с помощью поиска. После нажатия на адрес в списке, в правом, широком окне вверху появится имя будущего собеседника. В старой версии приложения под именем адресата будут две зеленые кнопки: «Видеозвонок» и «Позвонить». Решите, какой звонок вы хотите совершить и нажмите соответствующую кнопку.
В обновленном скайпе в одной строке с именем адресата будут значки видеокамеры, телефонной трубки и группы человечков со знаком плюс. Первый значок используется для видеозвонка, второй для голосового, а группа людей для создания беседы с несколькими собеседниками одновременно. Выберите и нажмите кнопку нужного звонка. Дождитесь соединения с абонентом.
Для переписки используется поле внизу правого окна. Введите текст и нажмите на значок самолетика. Ваш собеседник получит сообщение.
И самое главное: не бойтесь экспериментировать и нажимать разные кнопки. Особой сложности в освоении приложения нет. Она проста и понятна.
Источник
Как пользоваться Скайпом — инструкция для новичков
Многие пользователи спрашивают о том, как пользоваться Скайпом. Это очень популярный и весьма неплохой мессенджер. Поэтому мы обязаны рассказать подробнее о процессе использования.
Этап 1. Установка приложения
Естественно, это первое, что нужно сделать. Инсталляция мессенджера не очень сложная. Но понадобится некоторое количество свободного времени. Вот инструкция, которая расскажет, что и как нужно делать:
Все остальное произойдет без участия пользователя. Приложение автоматически инсталлируется. По окончании установки нужно будет всего лишь нажать на кнопку «Завершить». Теперь можно приступать к настройке Скайпа.
Этап 2. Настройка Skype
Без первичной настройки пользоваться мессенджером не получится. Нужно ввести регистрационные данные, настроить микрофон и так далее. Вот подробная инструкция, которая поможет все сделать правильно и не наделать ошибок:
И только после такой настройки мессенджер запустится полноценно и его можно будет использовать: искать контакты, писать в текстовом чате и звонить. Как видите, в самом процессе первичной настройки нет ничего сложного.
Этап 3. Поиск контактов
Теперь перейдем к поиску пользователей в Skype. Для этого лучше всего знать ID юзера в Скайпе. Но если у вас его нет, то можно обойтись именем и фамилией. Вот инструкция, которая расскажет о том, что и как нужно делать.
Вот и все. Как только юзер ответит на приветствие можно будет начинать общение. А о том, как это делать мы поговорим в следующей главе. В самой процедуре поиска ничего сложного нет, как вы могли убедиться.
Этап 4. Общение в чате и звонки
Теперь поговорим о самом интересном: общении в Скайпе. Можно писать в чате и звонить. Сначала рассмотрим алгоритм общения в текстовом чате:
Отвечать на сообщения тоже нужно в этой же строке. Теперь поговорим о звонках пользователям. Это ничуть не труднее, чем общаться в текстовом чате:
Вот так происходит общение с пользователями в мессенджере Skype. Есть в нем и опция создания конференции. Для этого во время разговора достаточно кликнуть по кнопке с изображением силуэта и плюсика, а затем выбрать нужный контакт.
Этап 5. Работа с черным списком
А сейчас поговорим о черном списке в составе Скайпа. В интерфейсе главного окна найти соответствующий пункт невозможно. Поэтому и потребуется специальная инструкция с подробным алгоритмом действий:
Теперь этот юзер не сможет писать вам и звонить. А сейчас поговорим о том, где можно найти список заблокированных пользователей. Это нужно для того, чтобы можно было просмотреть впавших в немилость и вынести вердикт о помиловании. Вот что нужно сделать в этом случае:
Появится список тех, кого вы поместили в черный список. Причем здесь могут находится и записи со всего аккаунта Microsoft, а не только с конкретной учетки Скайпа. Как разблокировать человека в Скайпе? Для этого есть всего один способ:
Теперь выбранный юзер будет реабилитирован. Можно будет продолжать общение с человеком. Он тут же появится в списке контактов и чат вернется на свое место. Никаких дополнительных действий не понадобится. Даже история переписки останется на месте.
Использование Skype на смартфоне
Как пользоваться Скайпом на телефоне. Для этого есть отдельная инструкция. Естественно, начать нужно с инсталляции мессенджера на смартфон. Существует определенный алгоритм действий:
Чрез несколько секунд ярлык мессенджера появится на главном экране аппарата. Можно запускать Скайп и приступать к первичной настройке. Сейчас мы расскажем подробнее об этом процессе. Вот что нужно сделать:
Вот и все. Кстати, контакты находить не нужно. Они автоматически подхватятся из ПК версии и записной книжки смартфона. Так что мы перейдем сразу к общению. Вот что нужно делать для того, чтобы начать разговаривать с пользователями.
Достаточно выбрать нужный вариант и начать общение. В процессе разговора можно добавить пользователя в беседу. Делается это точно так же, как и на компьютере. Так что проблем с этим возникнуть не должно.
Заключение
Выше мы поговорили о том, как пользоваться Скайпом. Для новичков эта информация будет очень полезной. Нужно просто следовать рекомендациям, предоставленным выше. Тогда никаких проблем не возникнет.
Источник