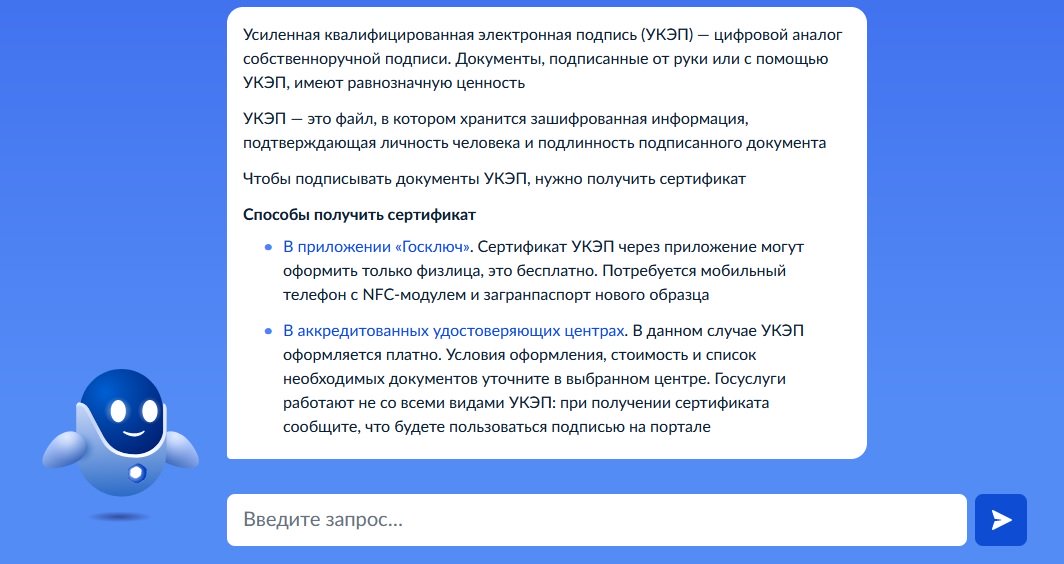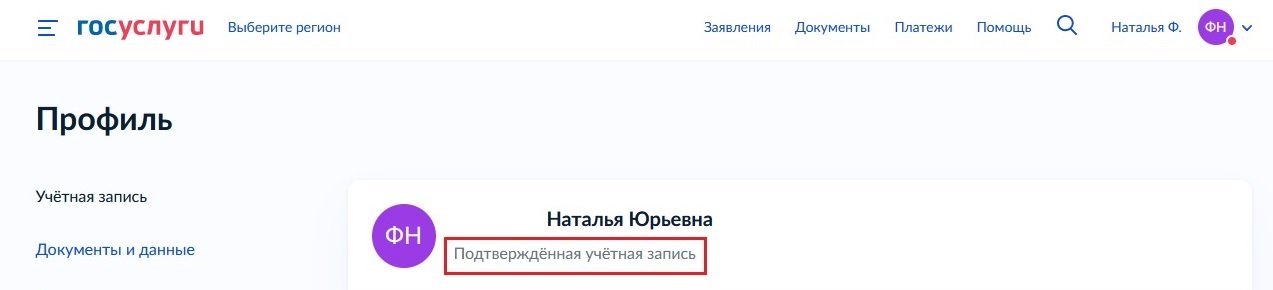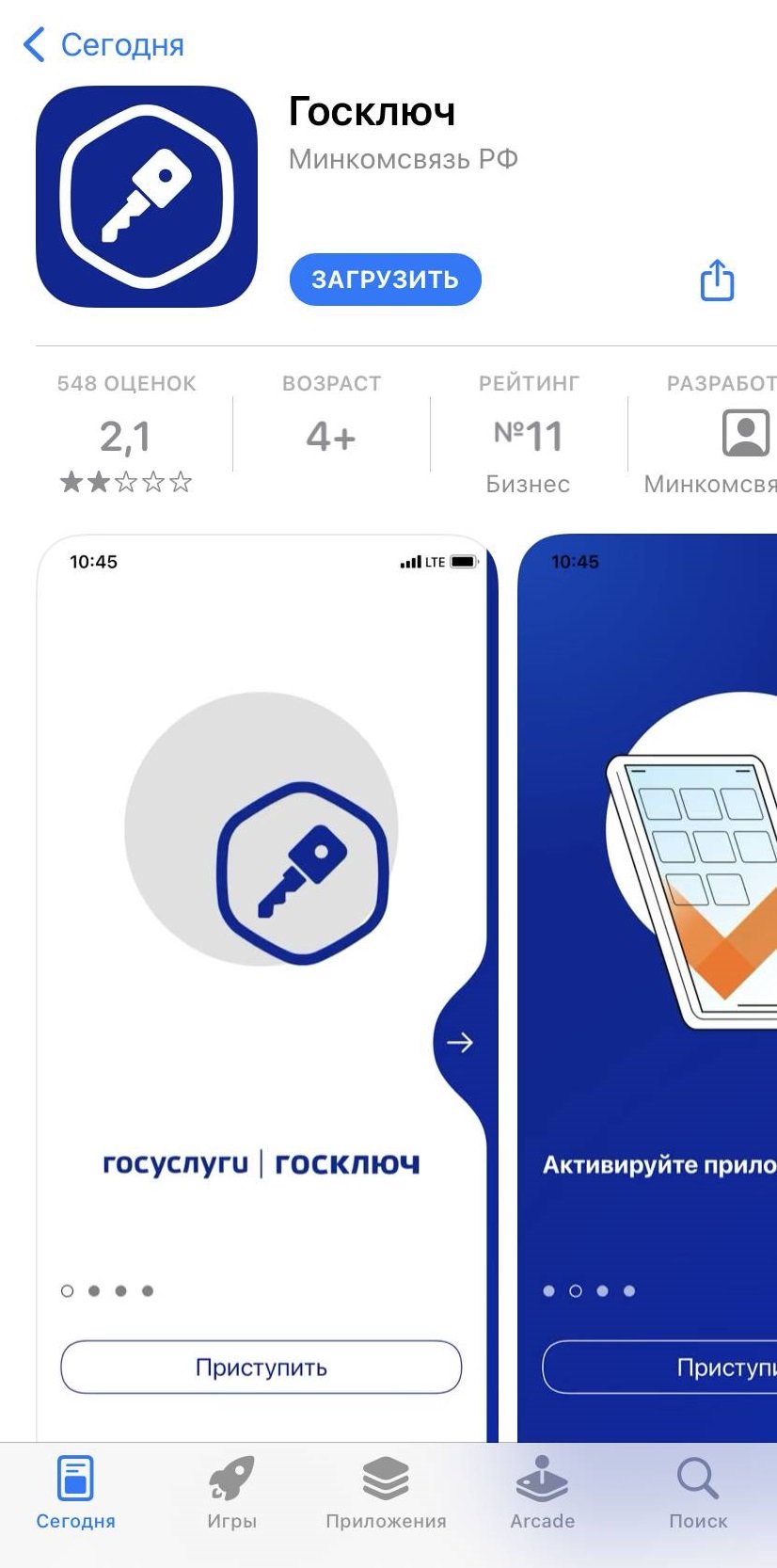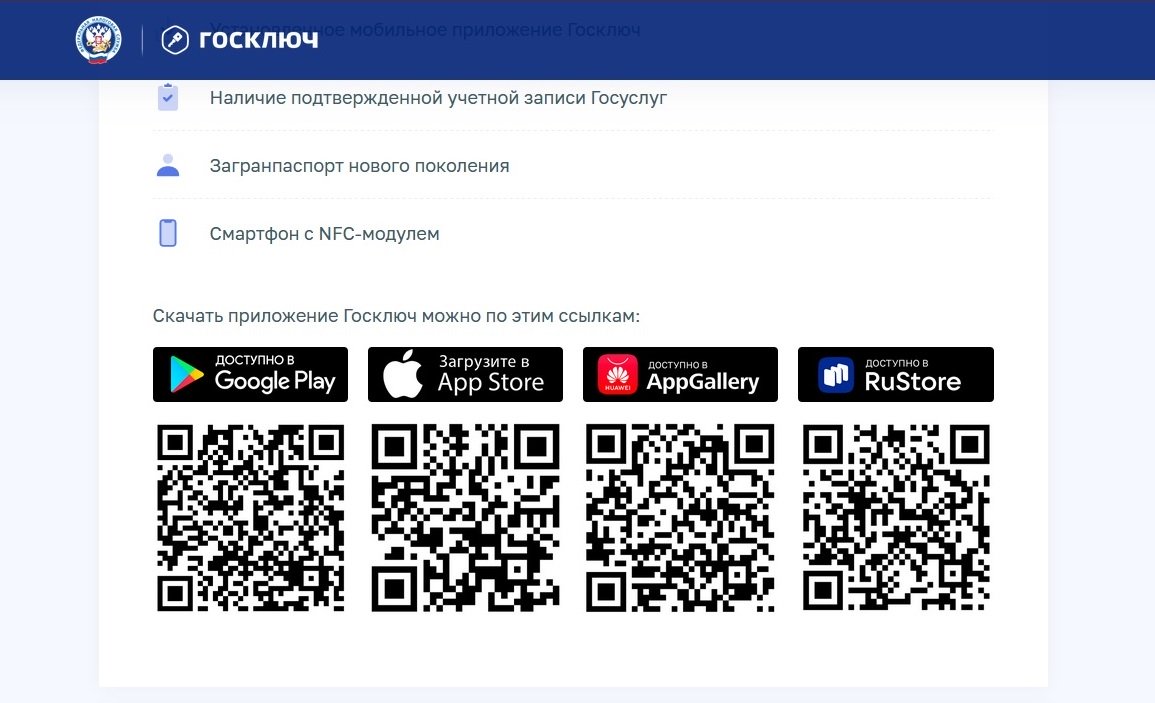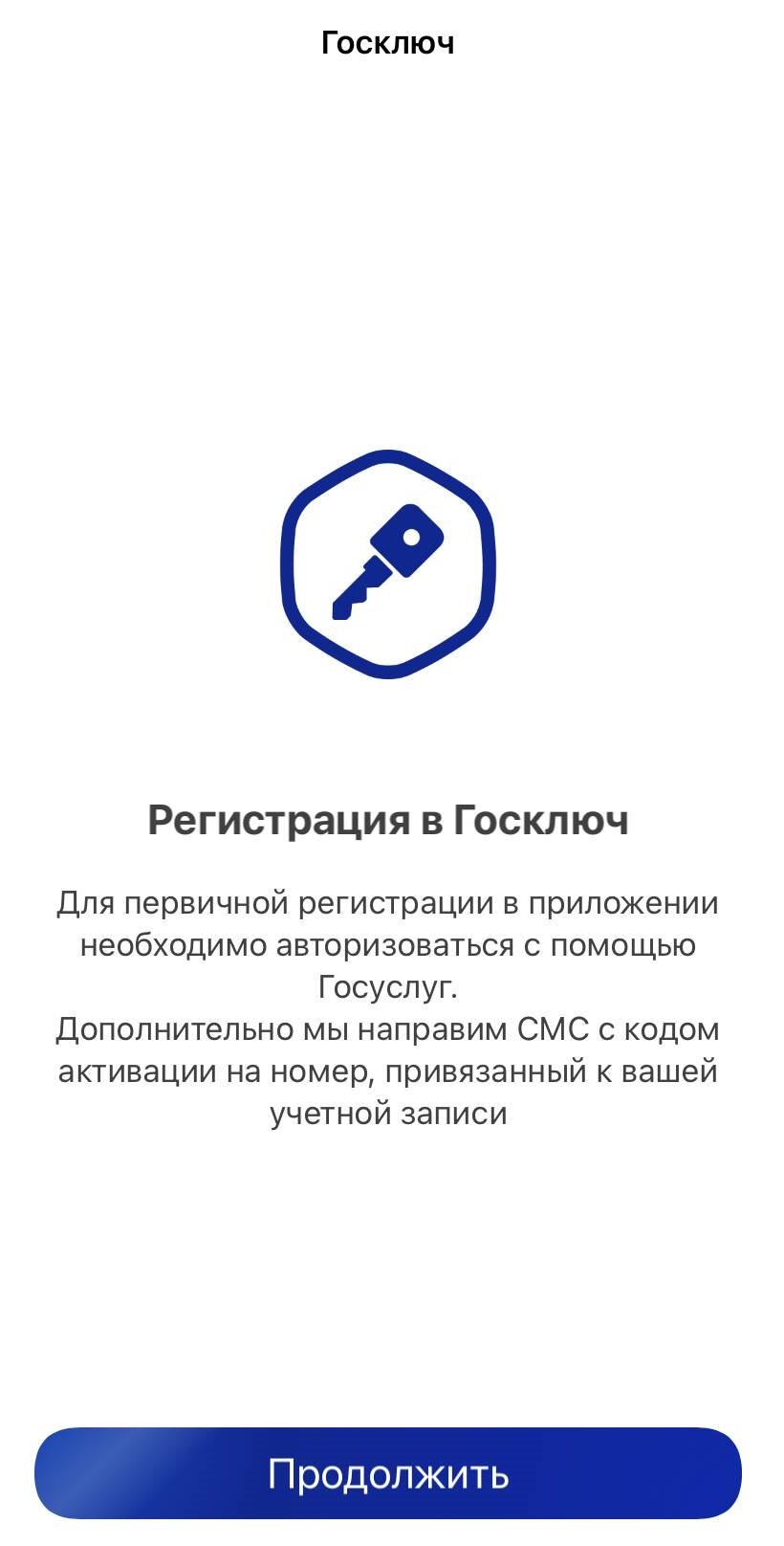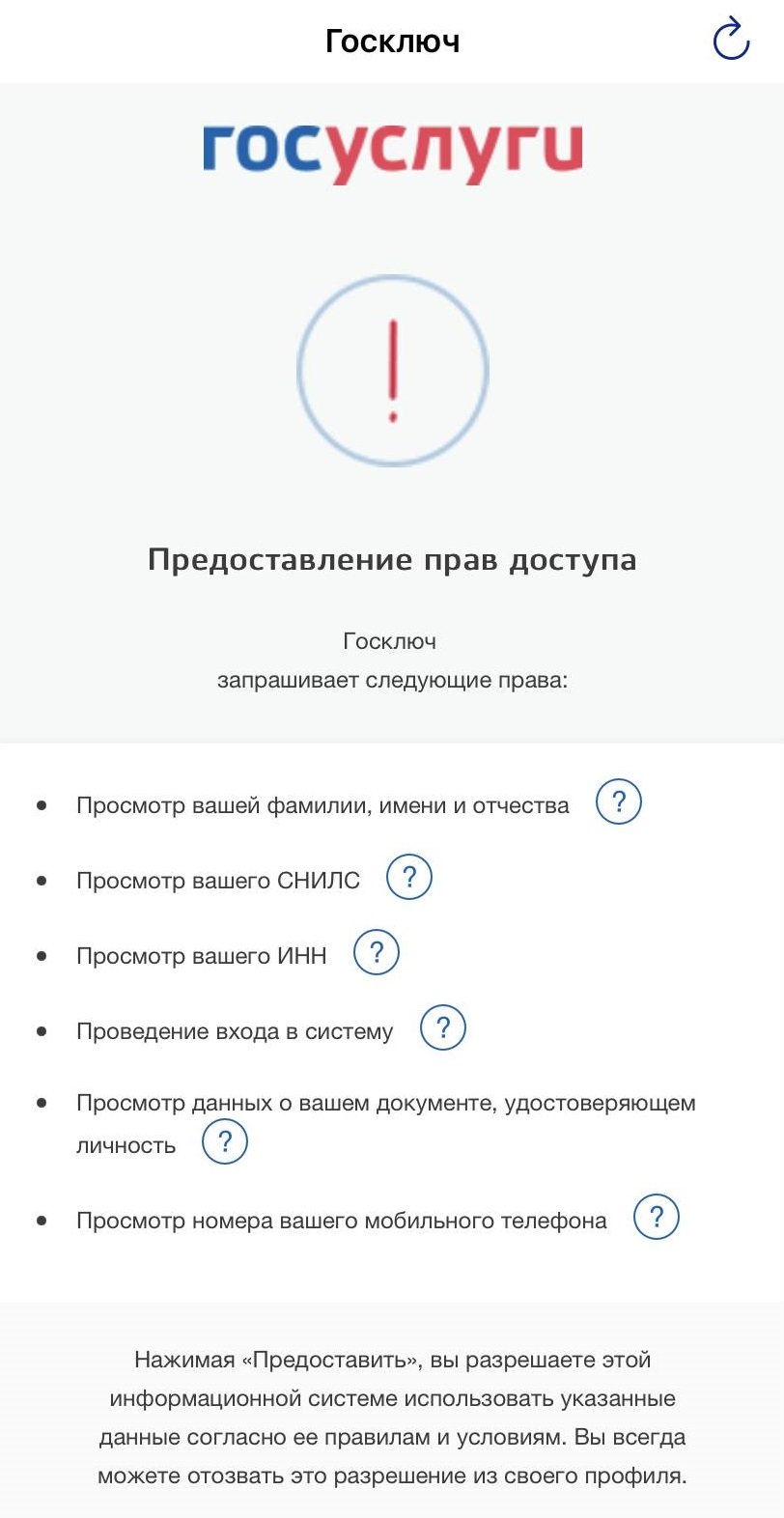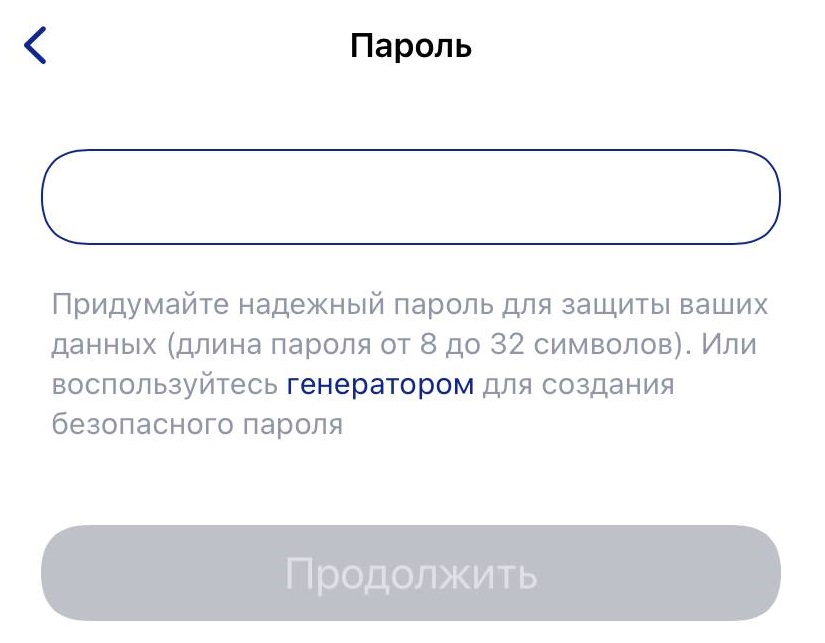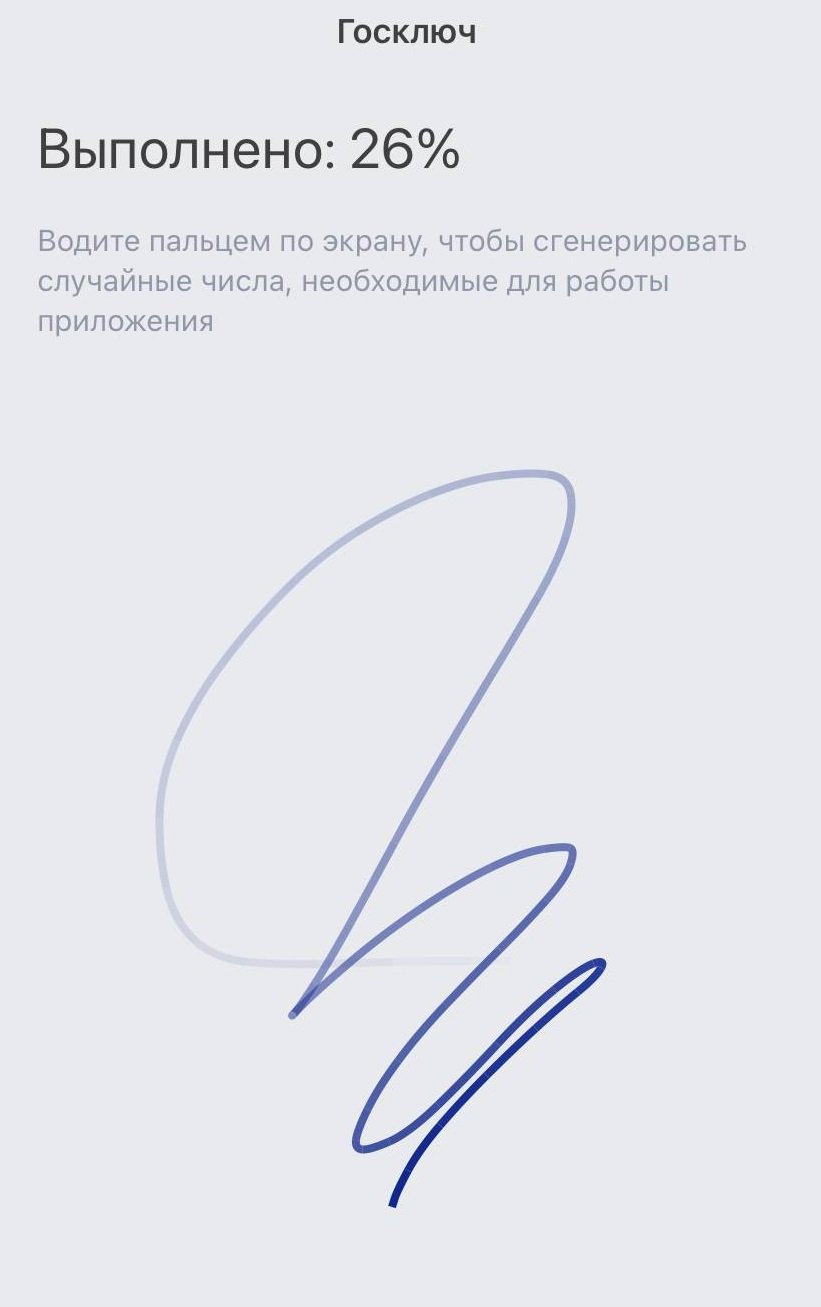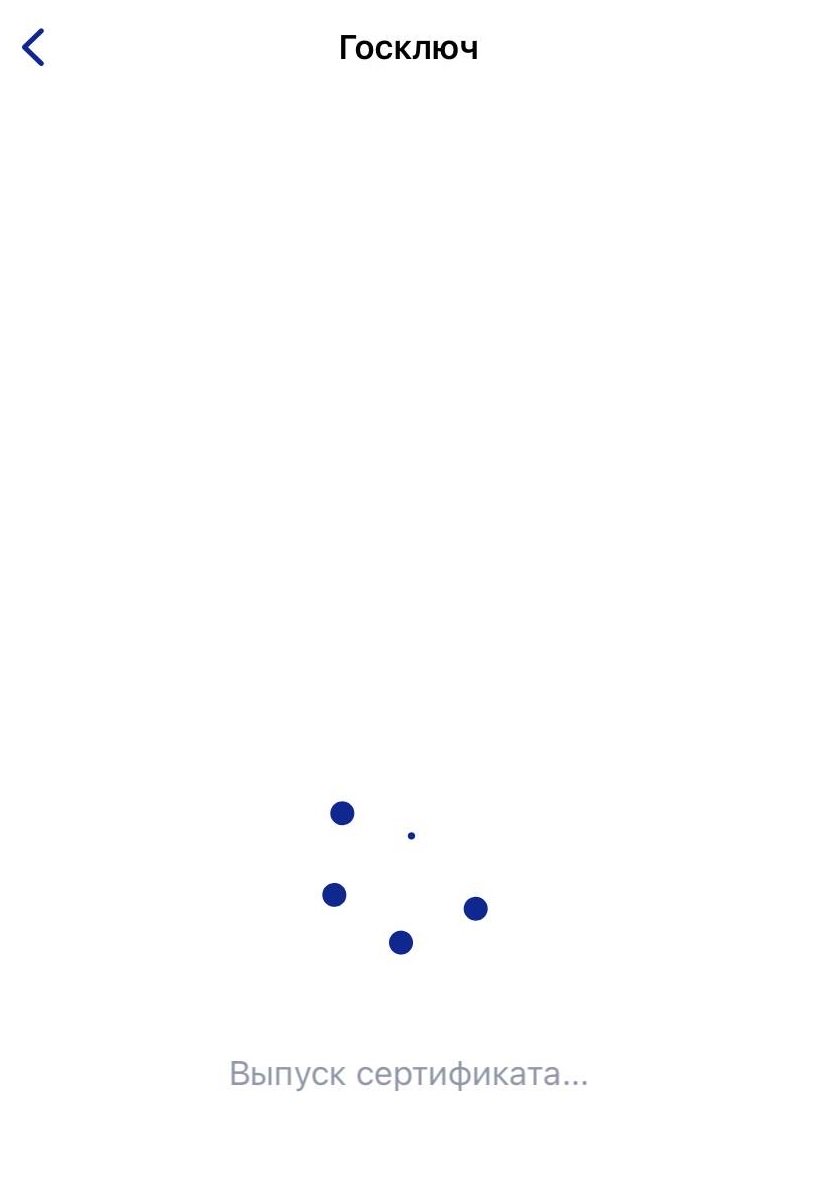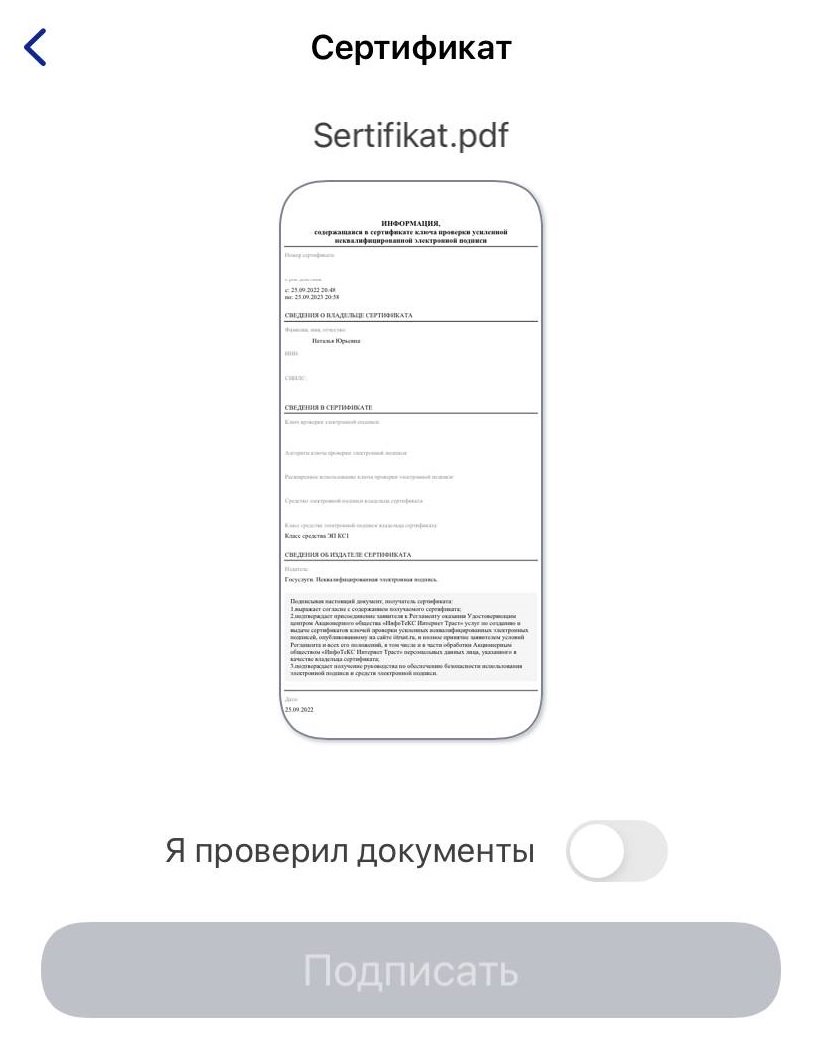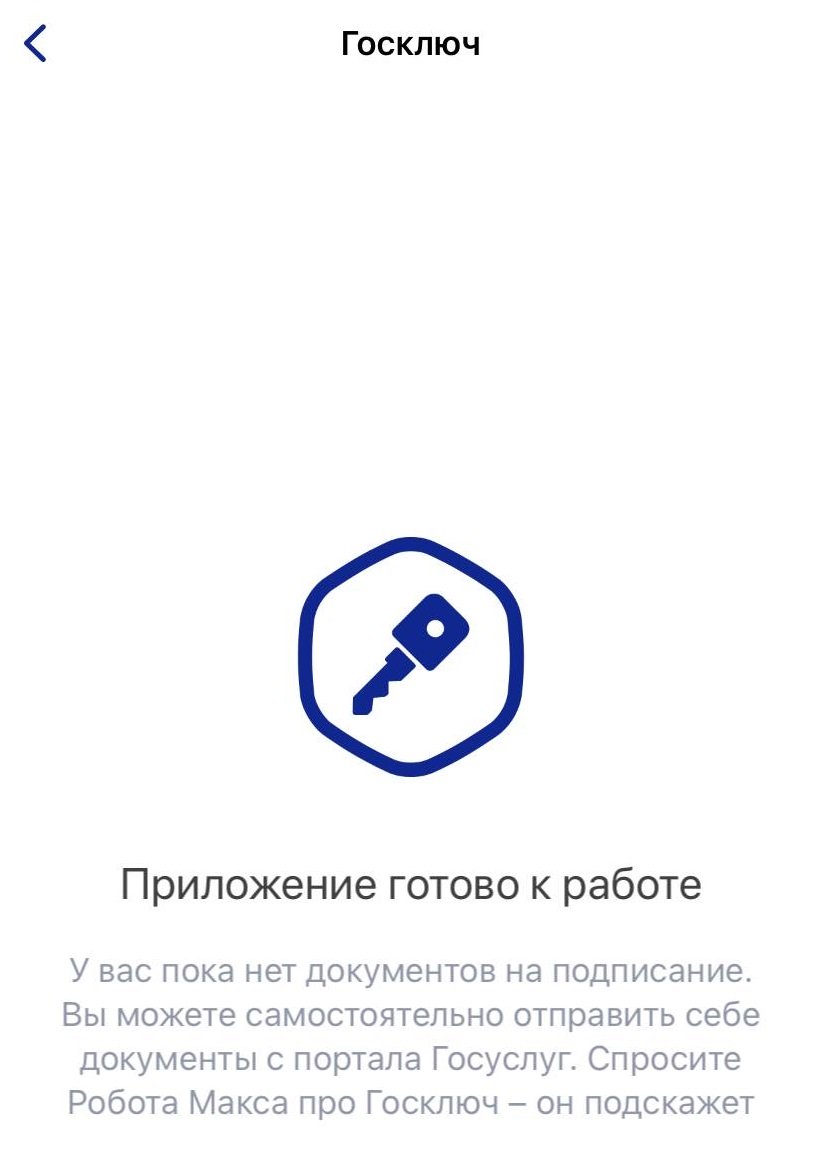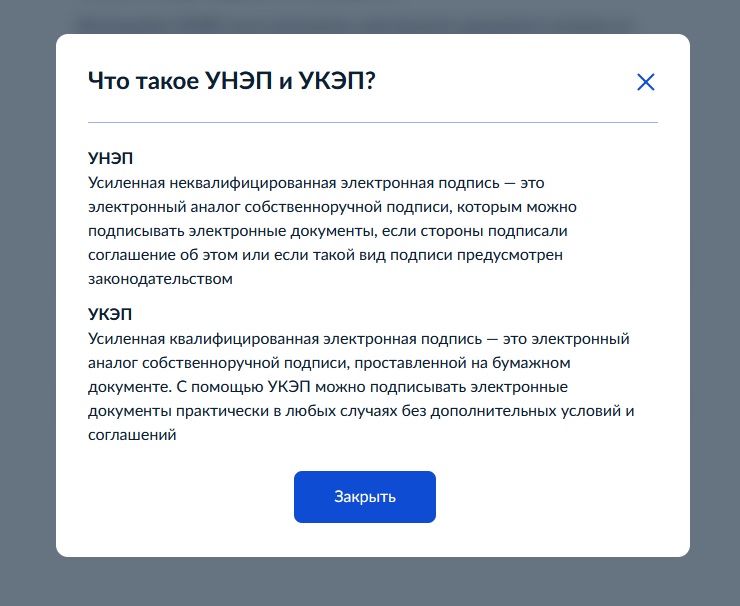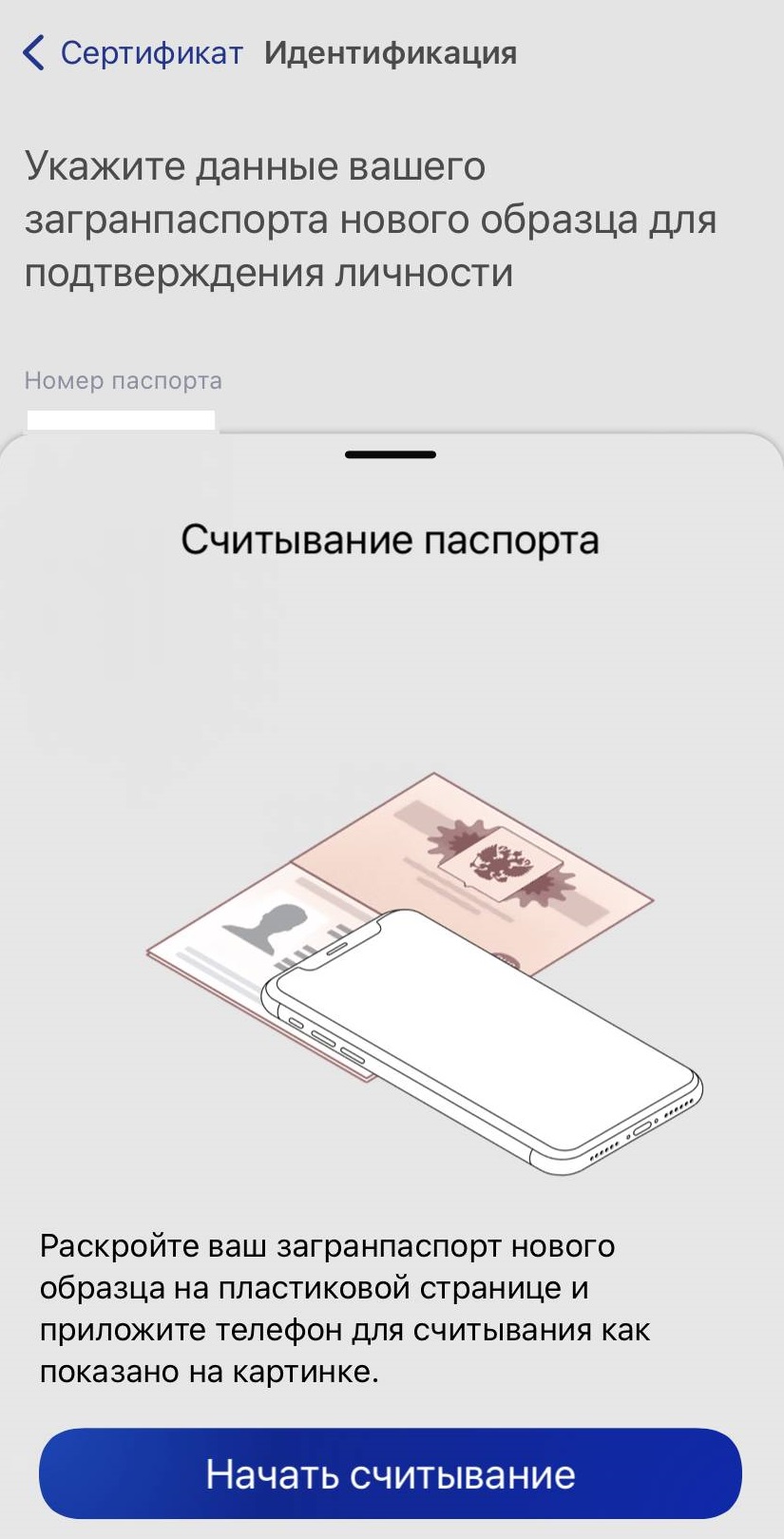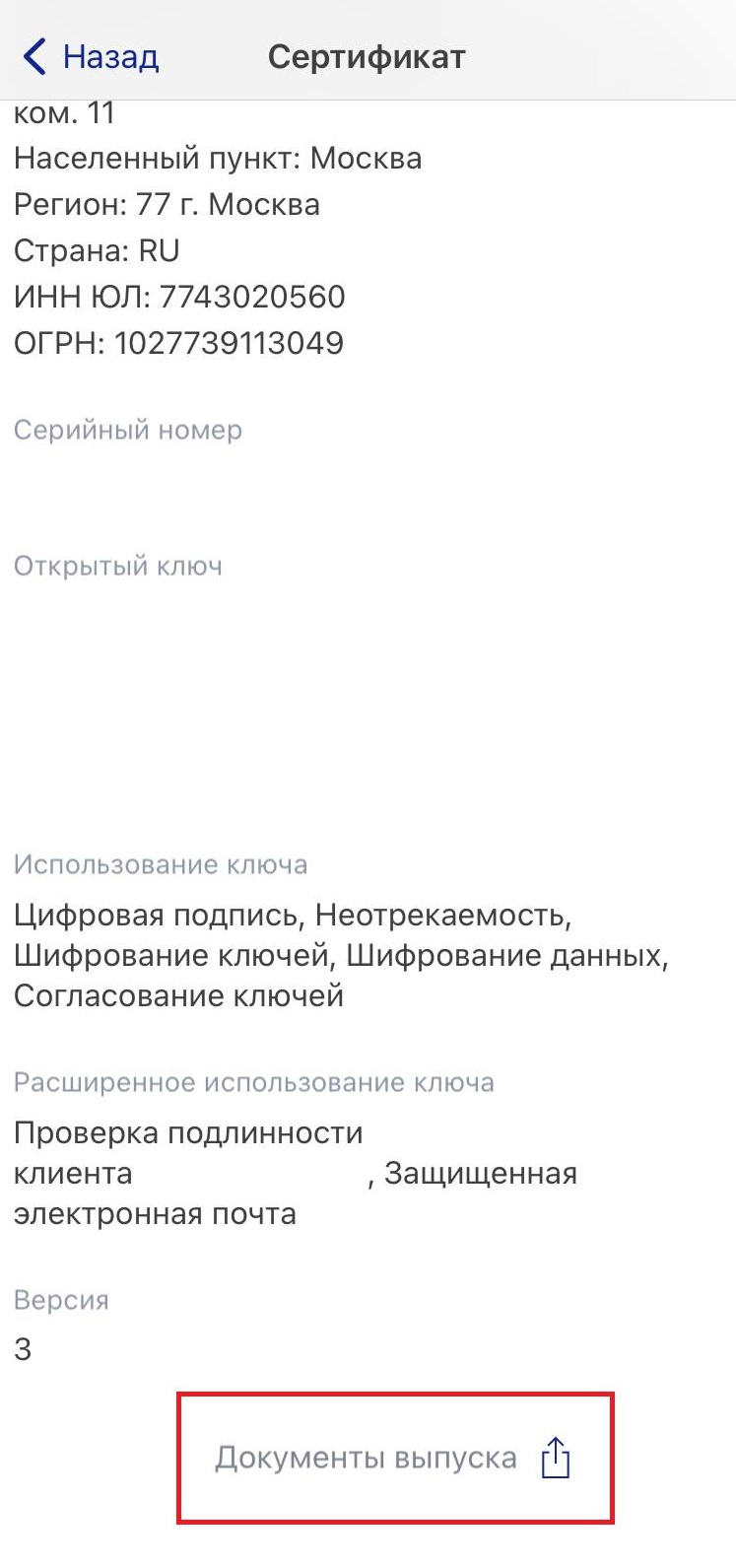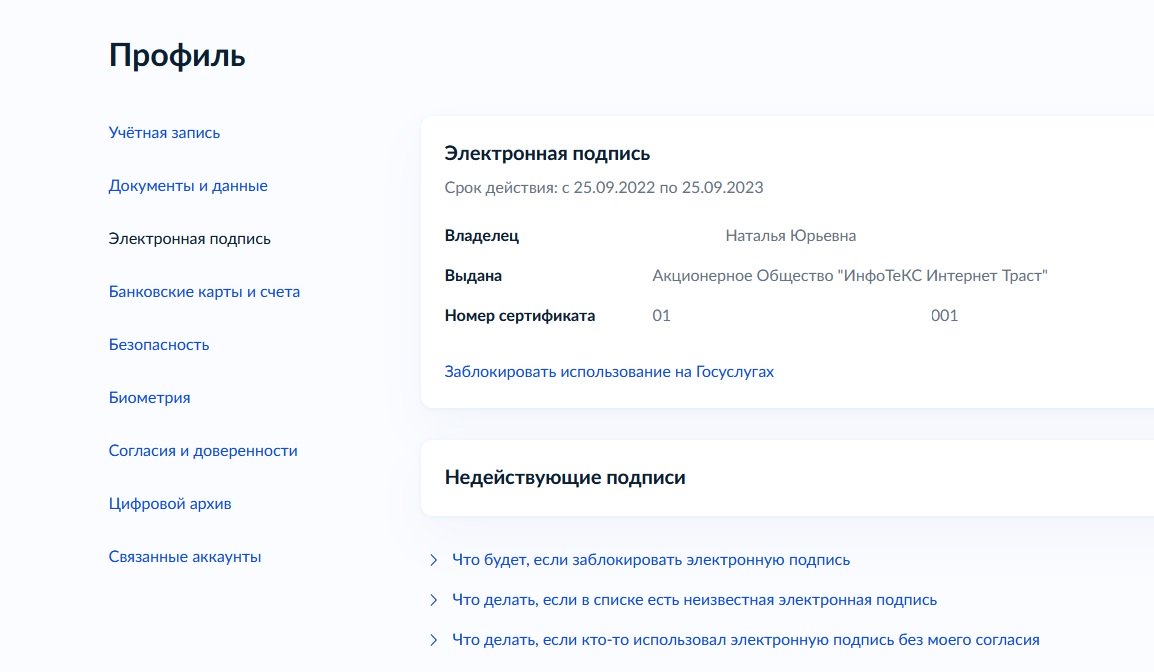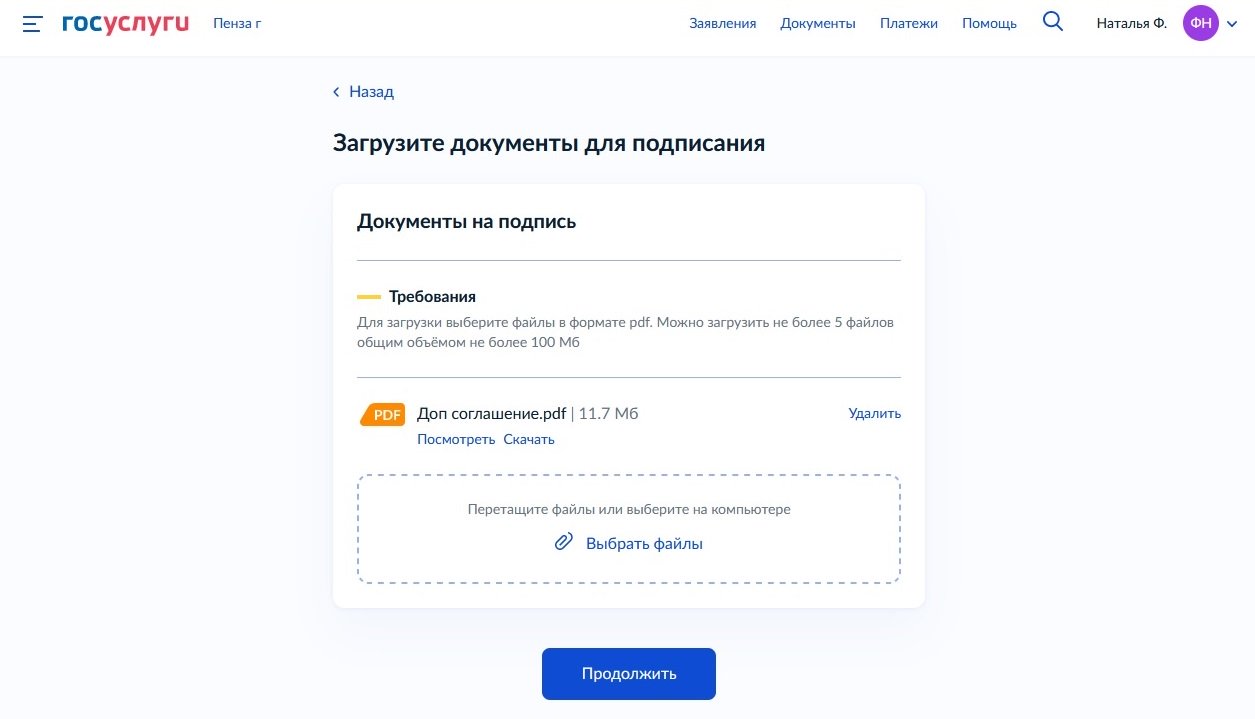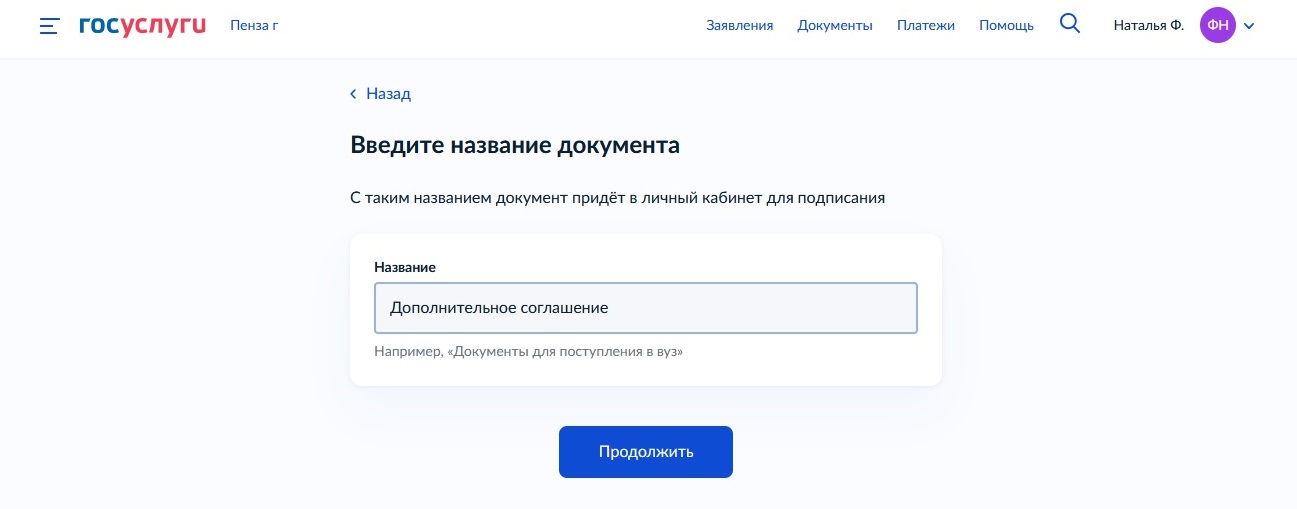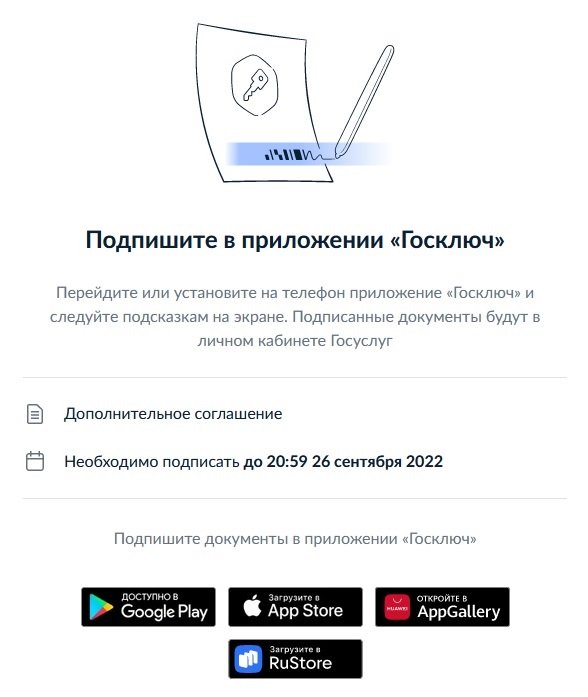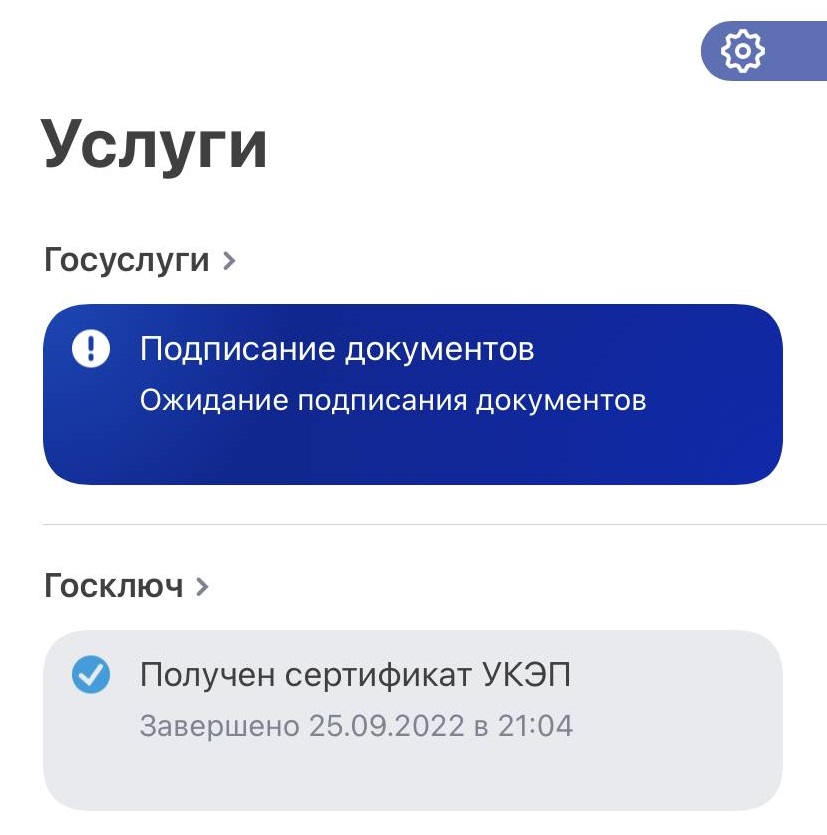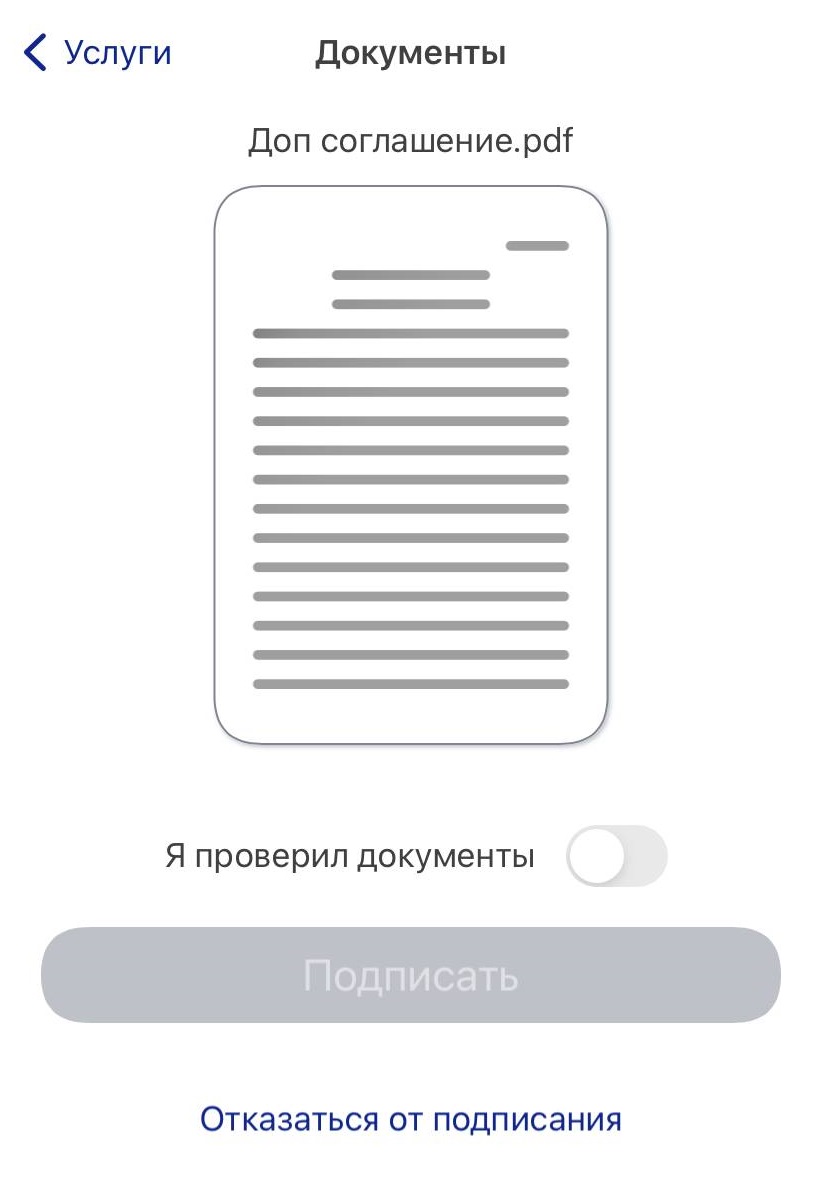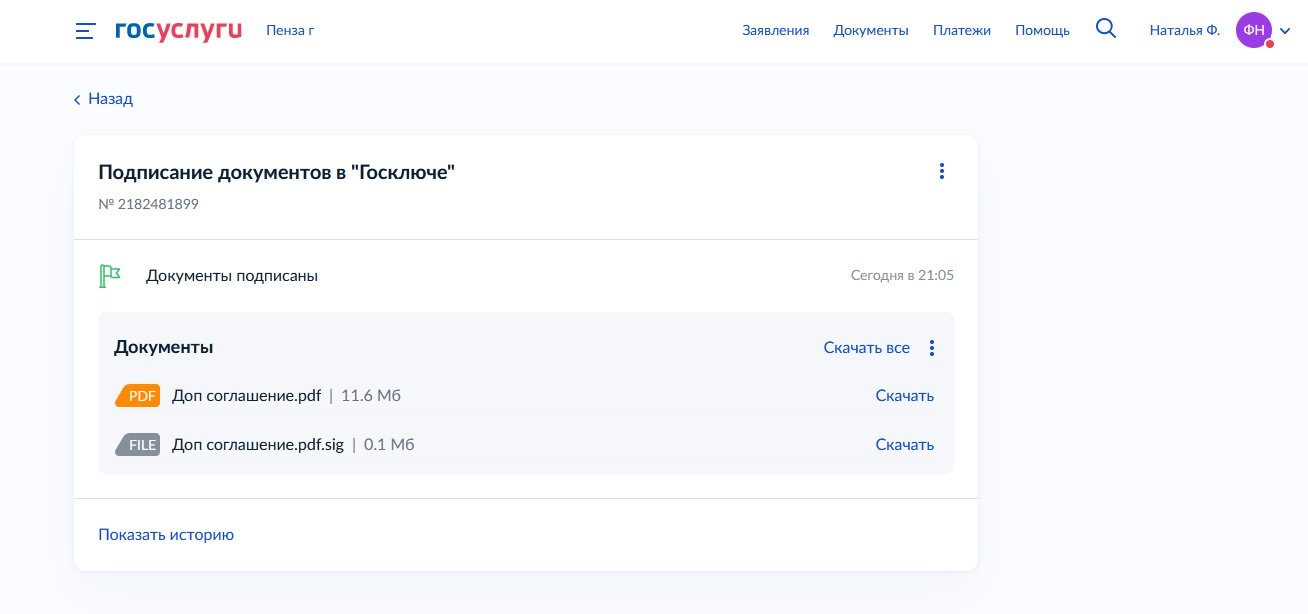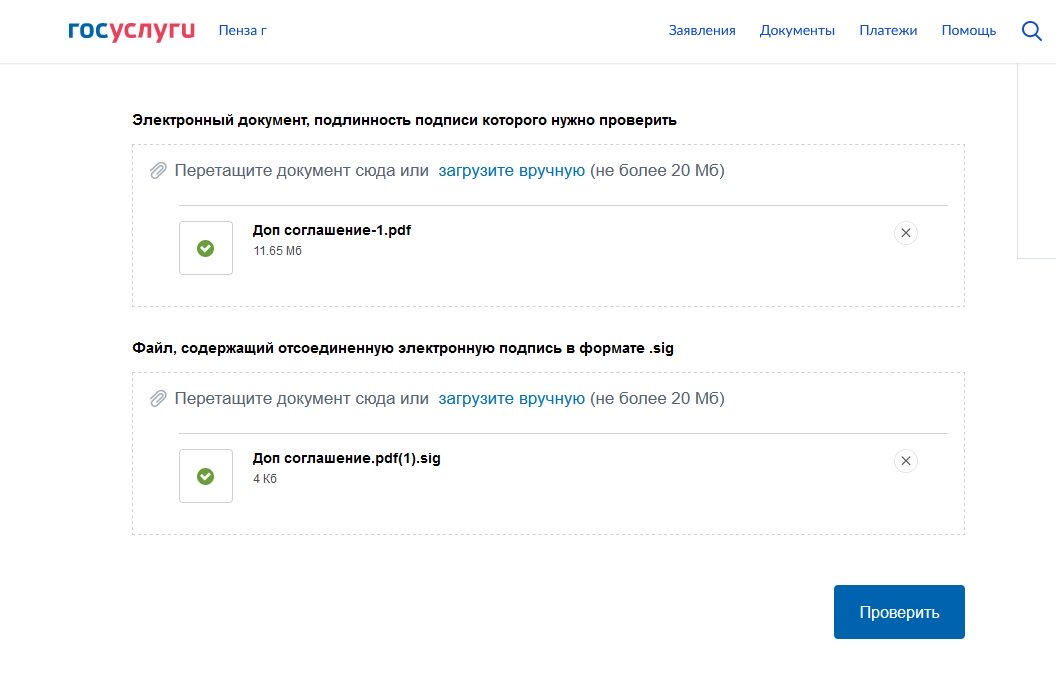1. Сначала зарегистрируйтесь на портале https://www.gosuslugi.ru , заполните Ваш профиль пользователя и отправьте данные на проверку специалистам портала.

Успешная проверка данных переводит учетную запись из «Упрощенной» в «Стандартную».
1.1.Затем на главной странице https://www.gosuslugi.ru/ , нажимаете «Личный кабинет».
1.2.Далее входите в личный кабинет по логину и паролю, которые указывали при регистрации.

1.3. После входа по логину и паролю выбираете Ваши ФИО.

1.4. Выбираете «Настройки»-«Настройки безопасности»
1.5. Включаете «вход при помощи электронной подписи»
И в открывшемся окне, вводите пароль от Вашего личного кабинета госуслуг и нажимаете «Включить»
Выходите из личного кабинета и проделываете действия из пункта 1.1.
2. После того, как Вы полностью проделали 1 этап, можете подтвердить личность Усиленной квалифицированной электронной подписью.
Для этого необходимо:
· Установленная электронная подпись (далее ЭП), от аккредитованного удостоверяющего центра (далее УЦ). ЭП может быть записана на рутокен, етокен, флеш-накопитель или в реестр.
· Действующая версия КриптоПро CSP (на данный момент, актуальной версией считается КриптоПро 4.0. Скачать можно по ссылке https://taxnet.ru/disk/referent/kriptopro-csp_1/ ).
· Браузер, желательно Google Chrome (наиболее корректно работающий на данном портале)
2.1. Если у Вас имеется все необходимое, после пункта 1.1, Вы выбираете «Вход с помощью электронной подписи»
2.2.Далее «Готово». Если Ваше рабочее место корректно настроено, должен отобразиться выбор подписей на все ЮЛ, ИП и ФЛ, которые находятся на Вашем ПК и соответствуют требованиям госуслуг. После чего вводите пароль от Вашей ЭП.


2.3.Если рабочее место настроено не корректно, вместо выбора организации у Вас выйдет оповещение следующего характера

Необходимо установить плагин (Plugin для работы с ЭП), который предлагается самим порталом госуслуг. После перехода по ссылке Вам предложится, исходя из характеристик Вашей системы, плагин – окно 1. Если Вы не согласны с автоматическим определением и хотите выбрать плагин под другую систему, для Вас окно 2.

Так же необходимо установить расширение для браузера.

После установки плагина и расширения рекомендуется перезагрузить браузер, если все установлено и работает, на сайте госуслуг должен появиться значок портала (для браузера Google Chrome).

Дополнительные настройки для браузера:
· установить плагин «КриптоПро ЭЦП Browser plug-in» https://www.cryptopro.ru/products/cades/plugin/get_2_0
Необходимо перезапустить браузер после установки плагина.
· Внести адрес в список надёжных узлов в формате *.esia.gosuslugi.ru *.gosuslugi.ru . Для этого откройте Панель управление->Свойства браузера->Подключения->Настройка Сети-> Дополнительно. В поле исключения добавьте выше указанные адреса.
На портале Госуслуг можно работать с помощью электронной подписи — ЭЦП. Это значит, что все доступные на портале услуги можно получать дистанционно: вам не придётся лично ходить в государственные организации и ведомства. Расскажем, как добавить ЭЦП в Госуслуги.
Регистрация на портале государственных услуг доступна физическим и юридическим лицам. Физическое лицо может подтвердить свою учётную запись в МФЦ или через онлайн-банк. Юридическому лицу для этого требуется сертификат ЭЦП.
Владелец ЭЦП может уплачивать госпошлину через «Госуслуги» со скидкой 30%. А ИП при регистрации бизнеса могут не платить её вообще.
После регистрации ИП и юридическим лицам будет доступен полный перечень государственных услуг. На портале можно получать лицензии, выписки, разрешения на различные виды деятельности, регистрировать транспорт, получать юридическую помощь и многое другое. Для получения ряда услуг нужно подать заявление в электронном виде. Для того чтобы электронный документ имел юридическую значимость, его нужно подписать квалифицированной ЭЦП.
Прежде всего нужно получить электронную подпись. Для этого обратитесь в Удостоверяющий центр ГК «Астрал»:
-
оставьте заявку на получение ЭП;
-
предоставьте необходимые документы;
-
оплатите счёт;
-
пройдите идентификацию;
-
получите сертификат электронной подписи.
Для правильной работы подписи на вашем компьютере нужно поставить криптопровайдер. Кроме того, необходимо подтвердить подлинность сертификата ЭЦП.
Как зарегистрировать ЭЦП на Госуслугах
В личном кабинете на портале Госуслуг есть раздел «Проверка подлинности сертификата». Пользователю необходимо добавить файл сертификата, ввести код с картинки и нажать «Проверить».

Как установить электронную подпись для работы на Госуслугах
Технические требования
Чтобы добавить электронную подпись для работы на Госуслугах, вам понадобятся:
-
один из браузеров:
-
Internet Explorer версии 8.0 и выше;
-
Mozilla Firefox версии 59.0 и выше;
-
Google Chrome версии 29.0 и выше;
-
плагин портала Госуслуг, соответствующий операционной системе (Windows или MacOs).
Если вы пользуетесь старой версией браузера, ЭП может работать с ошибками.
Настройка браузера
Internet Explorer. Для него понадобятся специальные настройки безопасности. Перед установкой плагина портала Госуслуг настройте следующие параметры:
-
установите последнюю версию браузера;
-
в пункте меню Сервис выберите Свойства обозревателя, перейдите на вкладку Безопасность и выберите Надёжные сайты;
-
нажмите кнопку Сайты и введите в текстовое поле «gosuslugi.ru»;
-
уберите галочку напротив пункта «Для всех сайтов этой зоны требуется проверка серверов (https:)»;
-
перейдите на вкладку Другой;
-
в окне Безопасность выберите Надёжные сайты;
-
во вкладке Параметры безопасности – зона надёжных сайтов установите значение Включить в пункте Доступ к источникам данных за пределами домена;
-
включите все пункты Элементы ActiveX и модули подключения;
-
сохраните изменения;
-
во вкладке Конфиденциальность измените уровень на Низкий, отключите блокировку всплывающих окон и нажмите ОК;
-
во вкладке Дополнительно включите SSL 1.0 и TLS 1.0.

После этого можно переходить к установке плагина Госуслуг. Для этого нужно:
-
В правом верхнем углу браузера открыть настройки и найти Настроить надстройки.
-
Выбрать Все надстройки.
-
В левой части выбрать Панели инструментов и расширения, а в правой — найти Crypto Interface Plugin.
-
В столбце Состояние в правой части должно быть Включено. Если это не так, щёлкните правой кнопкой по названию плагина и выберите Включить. Затем перезагрузите браузер.
Mozilla Firefox. В этом браузере настройка проходит по более простому сценарию:
-
Обновите браузер до последней версии.
-
Установите последнюю версию плагина.
-
Разрешите установку плагина при первом запуске браузера.
-
Если браузер не предложил установить плагин, включите его вручную в настройках Меню → Дополнения
-
В разделе Расширения найдите IFCPlugin Extension и включите его.
Google Chrome. Процесс настройки практически полностью повторяет инструкцию для Mozilla Firefox:
-
Обновите браузер до последней версии.
-
Установите последнюю версию плагина.
-
Разрешите установку плагина при первом запуске браузера.
-
Если браузер не предложил автоматическую установку, включите плагин вручную на вкладке Дополнительные инструменты → Расширения.
-
Поставьте галочку Включено напротив Расширения для плагина Госуслуг.
Важно: если вы устанавливали плагин раньше, удалите старую версию перед обновлением. Чтобы найти её, нажмите Win+R, наберите C:Users%USERNAME%AppDataRoamingRostelecomIFCPlugin и удалите содержимое папки.
Как зарегистрироваться на портале Госуслуг с помощью электронной подписи
-
Перейдите на сайт gosuslugi.ru.
-
На главной странице портала государственных услуг нажмите на кнопку Зарегистрироваться.
-
Выберите вариант регистрации — для юридического, физического лица либо индивидуального предпринимателя.
-
Заполните необходимые поля.
-
Подтвердите email и телефон, введя отправленный код.
-
В личном кабинете заполните информацию о себе.
-
Подтвердите введённую информацию и свою личность при помощи электронной подписи (ЭЦП). Также пользователям доступны другие варианты подтверждения — лично через МФЦ и через Почту России.

Как настроить вход на Госуслуги с помощью ЭЦП
Шаг 1. Войдите на сайт Госуслуг по логину и паролю.

Шаг 2. В личном кабинете перейдите в раздел «Настройки».

Шаг 3. В списке вариантов выберите «Включить вход с помощью электронной подписи».

Шаг 4. Выйдите из личного кабинета, а затем войдите снова, выбрав на входе вариант «Войти с помощью электронной подписи».

Шаг 5. Появится сообщение с просьбой подключить к компьютеру носитель сертификата (токен). Подключите его и нажмите «Готово».

Шаг 6. Выберите сертификат ключа проверки сертификата ЭЦП.

Шаг 7. Если сертификат защищён пин-кодом, введите его. В противном случае нажмите «Продолжить без пин-кода».

После этого вы можете начать работу на портале Госуслуг.
Если вы подтверждаете личность с помощью электронной подписи, помните, что возможности портала будут доступны только при наличии ЭЦП. Срок действия электронной подписи — 1 год. После этого сертификат необходимо перевыпустить и переустановить.
При обновлении сертификата также потребуется проверить его подлинность, поменять сертификат на сайте и настроить вход по новому сертификату ЭЦП. Для этого можно использовать тот же алгоритм настройки.
Если портал Госуслуг не видит ЭП, попробуйте:
-
Обновить версию браузера, переустановить его, отключить дополнительные плагины и расширения.
-
Войти на портал с другого браузера или через другой компьютер, если подпись находится на физическом носителе.
-
Отключить антивирус.
-
Переустановить плагин.
-
Проверить целостность физического носителя и срок годности ЭП.
Если это не помогло, и портал всё так же не видит вашу подпись, обратитесь в техподдержку.
Работайте на портале Госуслуг и других федеральных ресурсах с электронной подписью от Удостоверяющего центра ГК «Астрал». Выберите тариф, подходящий для вашего бизнеса: «Базис» или «Универсальный». С нашей электронной подписью можно участвовать в торгах, сдавать отчётность и вести электронный документооборот.
Электронная подпись на Госуслугах позволит сэкономить время и оформлять важные документы из дома. Чтобы ее выпустить, необходимо предпринять несколько шагов.

Кому и зачем пригодится ЭЦП на Госуслугах
Оформив усиленную квалифицированную электронную подпись для физических лиц, решайте вопросы, связанные с обращениями в государственные органы, не выходя из дома.
Какие услуги получат физические лица, оформив электронную подпись через Госуслуги для использования на портале:
- Замена паспорта гражданина Российской Федерации.
- Получение или замена загранпаспорта.
- Регистрация по месту жительства.
- Представление налоговой декларации.
- Оформление договора на заключение услуг связи и т.д.
- Зарегистрировать ИП и т.д.
Как получить ЭЦП
Минцифры России в содружестве с крупными компаниями страны запустило приложение «Госключ». Документы, подписанные ЭЦП, имеют такое же одинаковое юридическое значение, что и ручная подпись. Для ее получения необходима подтвержденная учетная запись. Несколько способов, как добавить электронную подпись на Госуслугах: с использованием приложения «Госключ» или в аккредитованных удостоверяющих центрах. Такую подсказку дает помощник на портале.
Радует и цена электронной подписи для Госуслуг: она бесплатная.
Порядок получения электронной ЦП пошагово:
Шаг 1. Проверьте, подтверждена ли учетная запись, внесен ли в нее номер телефона. Для этого зайдите на портал Госуслуги, в правом верхнем углу нажмите на ваш профиль.
Шаг 2. Проверьте наличие загранпаспорта нового образца.
Шаг 3. Для оформления потребуется и смартфон с NFC-модулем (технология беспроводной передачи данных малого радиуса действия).
Шаг 4. Скачайте приложение «Госключ» и установите его.
Вот QR-коды с официального сайта:
Шаг 5. Зарегистрируйтесь в приложении с помощью учетной записи портала.
Шаг 6. Предоставьте доступ к вашим персональным данным, СНИЛС, ИНН, документу, удостоверяющему личность, номеру телефона.
Шаг 7. Ознакомьтесь и подпишите лицензионное соглашение.
Шаг 8. Придумайте надежный пароль для защиты ваших данных. Длина пароля от 8 до 32 символов. Можно воспользоваться генератором пароля.
Шаг 9. Сгенерируйте ЭЦП: для этого водите пальцем по экрану в произвольном порядке.
Шаг 10. Дождитесь выпуска сертификата, процесс занимает не более минуты.
Шаг 11. Проверьте данные сертификата и подпишите его.
Шаг 12. Приложение готово к работе. С портала государственных услуг документы отправляются в «Госключ» и становятся доступными для использования ЭЦП. При необходимости задайте вопрос Роботу Максу на портале.
Есть два вида ЭЦП: УНЭП (выпускается сразу при регистрации на «Госключе») и УКЭП (выпускается дополнительно при наличии загранпаспорта).
Для выпуска УКЭП введите серию и номер загранника и срок его действия, приложите телефон к нему, как показано на картинке, и ждите, когда данные отсканируются. Выпуск занимает считаные секунды. После этого вы можете пользоваться своей подписью на портале.
Небольшая инструкция, как скачать электронную подпись с Госуслуг через мобильное приложение:
- Откройте настройки — « Мои сертификаты» — выберите действующий сертификат.
- Пролистайте до конца, нажмите на иконку «Документы выпуска».
- Отправьте УКЭП или УНЭП на мессенджеры, электронную почту, а потом сохраните на компьютер.
Читайте также: как отозвать электронную подпись
Как проверить ЭЦП на Госуслугах
Вот как проверить электронную подпись на Госуслугах:
- задайте этот вопрос Роботу Максу на портале;
- в списке появившихся от него ответов выберите «Мои сертификаты электронной подписи» или «Сервис проверки УНЭП от Госключа».
В вашем личном кабинете отразится срок действия ЭЦП, владелец, информация о том, кем выдана, и номер сертификата.
Как пользоваться ЭЦП на Госуслугах
Рассмотрим процедуру поэтапно.
Этап 1. В поиске введите запрос «Как подписать документы электронной подписью на Госуслугах» или «Подписать документы в Госключе».
Этап 2. На странице загрузки добавьте файл с компьютера.
Этап 3. Введите название документа. С таким названием он отобразится в мобильном приложении.
Этап 4. Нажмите продолжить и возьмите телефон.
Этап 5. В приложении отобразится информация об ожидающих подписания документах.
Этап 6. Проверьте содержание документа и сделайте отметку о его проверке. Сервис предлагает возможность отказаться от проставления ЭЦП при необходимости.
Этап 7. После подписания документ появится на портале государственных услуг.
Этап 8. Скачайте 2 файла: документ и ЭЦП с расширением .sig.
Для подтверждения подлинности электронной подписи на Госуслугах есть сервис проверки УКЭП. Для этого:
- Роботу Максу в поиске впишите одноименный запрос.
- В открывшемся окне добавьте файл документа и файл ЭЦП.
- Начнется проверка, и сервис выдаст результат, достоверна или нет ЭЦП.
В заключение отметим, что Минцифры создало крайне удобный сервис для облегчения взаимодействия с государственными органами. Но воспользоваться им смогут не все: отсутствие современных телефонов и загранпаспортов является препятствием на текущем этапе для использования цифровых сервисов. Для старшего поколения самостоятельно пройти процедуру, вероятно, будет сложно.
На портале предусмотрена возможность подписать документы простой электронной подписью и квалифицированной электронной подписью.
Простая электронная подпись формируется из информации пользователя, зарегистрированного на сайте, который размещает документ.
Квалифицированная электронная подпись — ЭЦП, полученная в удостоверяющем центре.
При подписании документа у него отобразится пиктограмма ЭЦП. При клике на пиктограмму откроется окно с информацией об ЭЦП.
При подписании простой электронной подписью отобразится информация о подписанте (ФИО, должность), дата и время подписания, сформированный уникальный программный ключ.
При подписании квалифицированной электронной подписью отобразится информация о подписанте (ФИО, должность), дата подписания, информация о сертификате (организация, серийный номер, кем выдан, период действия сертификата), электронная подпись документа.
Как подписать документ простой электронной подписью?
Как подписать документ квалифицированной электронной подписью?
Как подписать документ простой электронной подписью?
Шаг 1. Заполнить ФИО и должность в настройках пользователя.
1. Перейти в Профиль пользователя.

2. На вкладке Пользователь заполнить поля Имя, Фамилия, Отчество, Должность.

4. Сохранить внесенные изменения.
Шаг 2. В форме редактирования документа на вкладке ЭЦП активировать параметр Выводить информацию о подписи.

При необходимости установить дату и время вручную в поле Дата подписания.
1. Выбрать число
2. Установить время (часы, минуты)
3. Установить значение до полудня или после.

В результате у документа отобразится пиктограмма ЭЦП.

При клике на пиктограмму ЭЦП откроется окно с информацией о подписи.

Как подписать документ квалифицированной электронной подписью?
Если квалифицированная электронная подпись имеется, то воспользуйтесь инструкцией ниже:
Шаг 1. Загрузить информацию о сертификате на сайт.
Перейти в Административный раздел, на вкладку Сертификаты.


Чтобы добавить новый сертификат нажать на плюс.

Заполнить и сохранить информацию о сертификате.
Где найти эти данные?

Шаг 2. Подписать документ вашей ЭЦП через программу на компьютере.
На компьютере должна стоять программа, через которую можно подписать документы ЭЦП. После подписания у вас на компьютере сформируется файл с подписью.
Посмотреть пример подписания документа через сервис itcomgk.ru.
Посмотреть пример подписания документа через программу Крипто АРМ.
Шаг 3. В форме редактирования документа во вкладке Подпись заполнить данные подписи.
- Установить галочку у параметра Выводить информацию о подписи.
- Установить Дату и время подписания.
- Загрузить файл подписи, который вы получили на шаге 2.
- Выбрать электронно-цифровой сертификат, который вы заполнили в шаге 1.

1. Выбрать число
2. Установить время (часы, минуты)
3. Установить значение до полудня или после.

В результате у документа отобразится пиктограмма ЭЦП.

При клике на пиктограмму ЭЦП откроется окно с информацией о подписи.

Где посмотреть данные сертификата?
Посмотреть можно, например через программу КриптоПро CSP.
1. Откройте программу
2. Перейдите во вкладку Сервис.
3. Нажмите Просмотреть сертификат в контейнере.

4. В открывшемся окне нажмите кнопку Обзор… или По сертификату…

5. Выберите ваш ключ.
6. Нажмите Далее
7. Откроется информация по сертификату (кому выдан, кем выдан, срок действия и серийный номер).

Вернуться к шагу 1.
Пример подписания документа через сервис itcomgk.ru.
Шаг 1. Проверить минимальные системные требования к рабочему месту:
1. Операционная система Microsoft Windows
2. Браузер Google Chrome
3. КриптоПро CSP 4.0 или 5.0
4. Носитель с действующей электронной подписью, вставленный в компьютер
5. Права администратора для установки программного обеспечения
6. Необходимо произвести дополнительные настройки Крипто Про ЭЦП Браузер плагин:
- Если при загрузке Browser plug-in расширение не было добавлено автоматически, найдите модуль CryptoPro CAdES Browser Plugin в интернет-магазине Chrome и нажмите «Установить». По завершении процесса перезапустите интернет-обозреватель.
- В настройках интернет-браузера выберите вкладку «Расширения» и раздел «Дополнительные инструменты».
- Убедитесь, что в списке есть установленное расширение, а напротив пункта «Включить» стоит галочка.
Шаг 2. Установить программу:
1. Перейти по ссылке https://crm.uc-itcom.ru/app/index.php/clients/sign#.
2. Кликнуть на Подписать файл и нажать кнопку Далее.

3. На открывшейся странице кликнуть по ссылке Скачать приложение.

4. Файл автоматически скачивается на ваш компьютер. После загрузки кликните по сообщению и запустите приложение.

5. В открывшемся окне необходимо нажать кнопку Далее.

6. В очередном окне необходимо нажать кнопку Далее.

7. Затем необходимо выбрать папку для установки (приложение обязательно должно быть установлен на системный диск «C») и нажать кнопку Установить.

8. Приложение попросит разрешение на удаление одного из корневых сертификатов, необходимо нажать кнопку Да.

9. Когда появится окно с запросом на разрешение установки нового корневого сертификата, необходимо нажать кнопку Да.

10. По завершении установки необходимо нажать кнопку Закрыть и вернуться в браузер, на страницу подписания файла: https://crm.uc-itcom.ru/app/index.php/clients/sign#

Шаг 3. Подписать документ
1. В меню следует выбрать пункт Подписать файл и нажать Далее.

2. Кликнуть по кнопке Предоставить доступ.

3. Сайт запросит доступ к сертификатам и подключенным ключевым носителям на Вашем компьютере для осуществления подписания, следует нажать Предоставить доступ во всплывающем окне.

4. Выбрать контейнер с электронной подписью, которым будет подписываться заявление на выпуск нового сертификата.

5. С помощью кнопки Выберите файл необходимо выбрать файл на Вашем компьютере, который требуется подписать.

6. Файл подписи автоматически скачается на ваш компьютер.

Вернуться к шагу 2.
Пример подписания документа через программу Крипто АРМ.
Шаг 1. Установить на ваш компьютер программу Крипто АРМ.
Шаг 2. Подписать документ.
1. Для начала кликните по файлу, который нужно подписать, правой клавишей мыши и выберите КриптоАРМ. Откроется выпадающий список возможных действий. Там, соответственно, следует выбрать: «Подписать».

2. Далее нас приветствует Мастер создания электронной подписи. У него аж пять шагов. И мы сейчас их разберем один за другим.

3. Первый шаг это «Выбор файлов». Здесь мы видим уже выбранный нами файл для подписи. Можем добавить еще любое количество файлов или даже папки с файлами. Также можем просмотреть (кнопка «Просмотр») содержимое документа перед его подписанием, что очень важно.

4. Второй шаг под названием «Выходной формат» предлагает нам выбрать формат подписи. Можно выбрать один из двух типов кодировки: DER или BASE64. В большинстве случаев это не важно, но бывают и исключения. К примеру, для ФСРАР укажите DER кодировку, а не наоборот. Можно задать расширение для выходного файла, по умолчанию для подписанных данных в «КриптоАРМ» используется расширение SIG. Кроме этого есть возможность включить архивирование, чтобы после создания подписи результаты помещались в ZIP-архив, и задать каталог для сохранения результатов подписи.

5. Третий шаг под названием «Параметры подписи» очень важен. Именно на этом шаге нас ждет выбор, какой вид подписи в итоге будет создан. Этот момент надо разъяснить. Существуют два вида подписи: присоединенная и отсоединенная. В случае с присоединенной, подпись как бы прикрепляется к подписываемому документу, вы это можете заметить, потому как увеличивается размер файла после его подписания. В случае с отсоединенной подписью, подписываемый документ остается неизменным, подпись же сохраняется в отдельном файле. Для проверки отсоединенной подписи нужны оба файла, файл подписи и файл исходного документа.

6. Четвертый шаг мастера создания электронной подписи — это непосредственно «Выбор сертификата подписи». Нажимаем на кнопку «Просмотр» и в открывшемся окне находим свой сертификат подписи. Ежели вы наблюдаете пустое окне выбора, то сертификатов для подписи у вас просто нет, и вам следует установить хотя бы один.

7. И наконец, последний пятый шаг, что зовется «Завершение». Здесь мы видим общую информацию, какой сертификат нами был выбран, формат подписи и путь для сохранения подписанного файла. Но не спешите сразу закрывать окно, обратите внимание на опцию «Сохранить данные в профиль для дальнейшего использования». Можете самостоятельно дать имя профили, и в следующий раз вам не нужно будет снова настраивать параметры подписи, все уже будет выбрано. И так, нажимаем на кнопку «Готово», чтобы подписать выбранный нами документ.

8. Отлично! Операция прошла успешно! Выбранный нами документ теперь подписан электронной подписью.

9. Находим подписанный документ, он у нас там же, где находится и исходный документ. Иконку файла, содержащего электронную подпись ни с чем не перепутать, это листок бумаги с ручкой.

Вернуться к шагу 2.