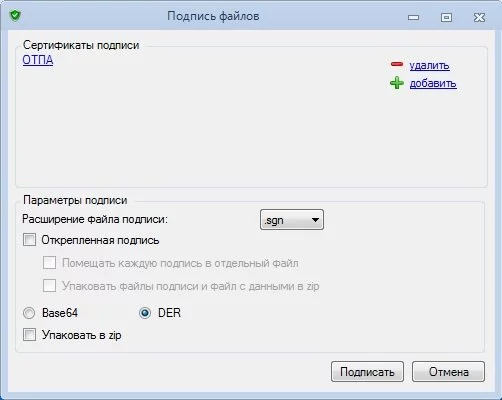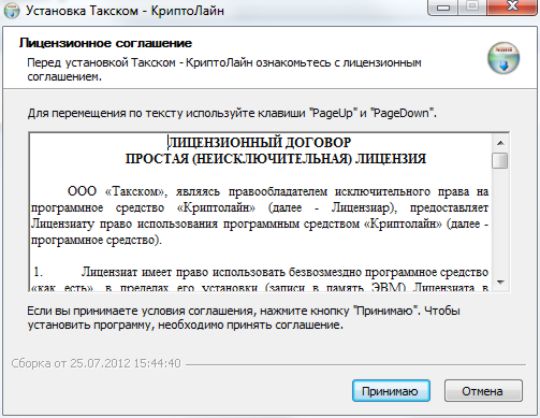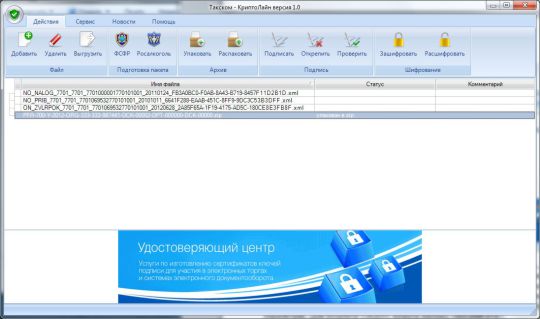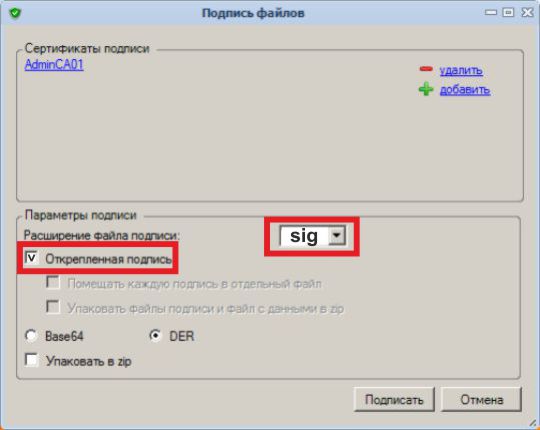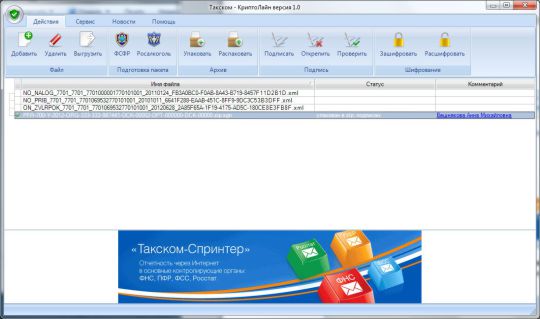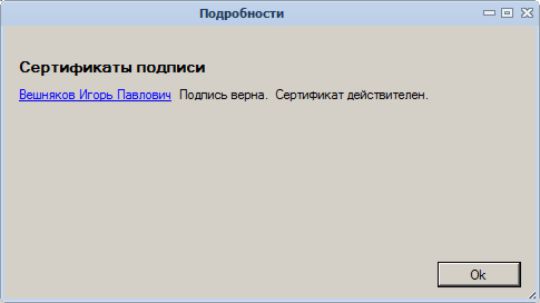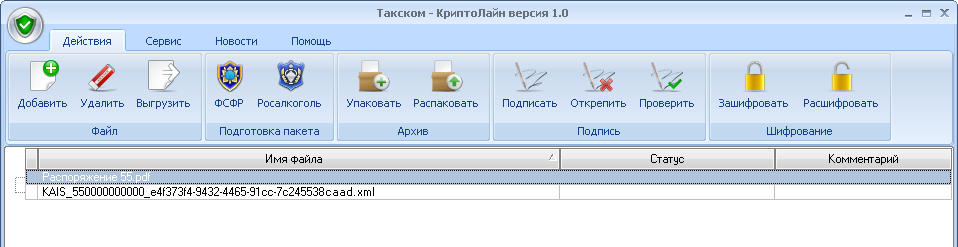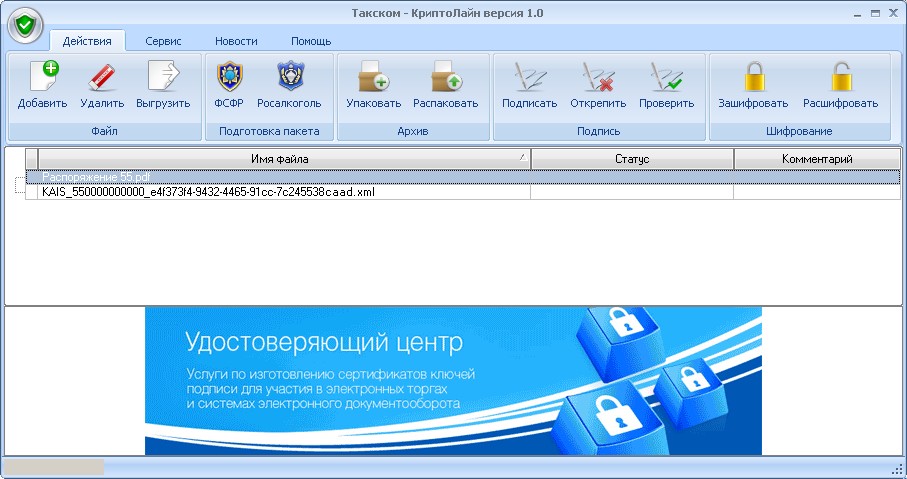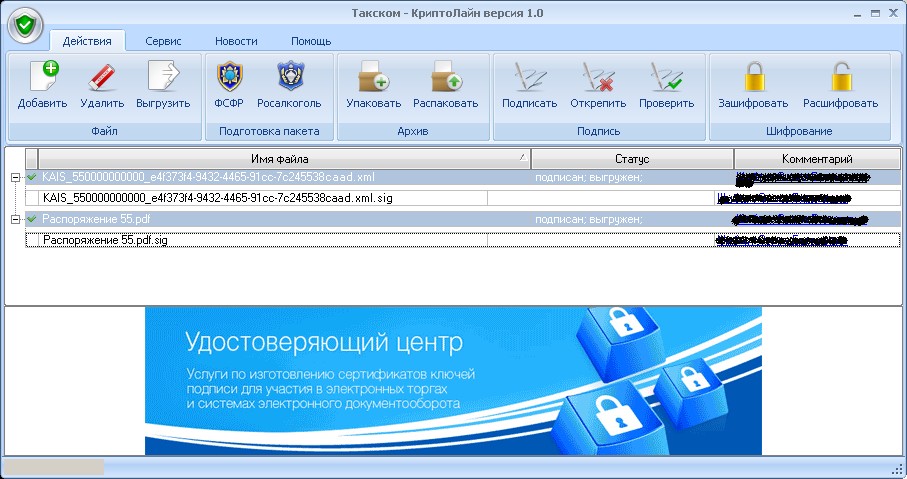Иногда в документообороте предприятия возникает ситуация, когда документ создан вне системы ЭДО со встроеными механизмами по созданию и проверке электронной подписи. При этом для придания ему юридической силы его нужно заверить квалифицированной электронной подписью. Как подписать такой электронный документ?
На рынке существует ряд специализированных механизмов – программные, веб- и в формате плагинов. Остановимся на тех решениях, которые предлагает компания Такском.
Что требуется для подписания
Сначала разберёмся, какой необходимый минимум нужен для подписания электронного документа.
Первый шаг – это непосредственно сама усиленная квалифицированная электронная подпись (УКЭП). Законодательство РФ гласит, что квалифицированная ЭП – это единственный вид подписи для придания электронному документу юридической силы без дополнительных соглашений между сторонами ЭДО. Подобрать ЭП можно в каталоге Удостоверяющего центра компании Такском.
Второй шаг – приобрести лицензию на программное обеспечение КриптоПро CSP. Это обязательный атрибут юридически значимого ЭДО. Его также называют средством электронной подписи. Данное ПО необходимо для создания и проверки ЭП согласно закону «Об электронной подписи» от 06.04.2011 года № 63-ФЗ. Лицензию также можно приобрести в Удостоверяющем центре Такском. Необходимый тип и версию уточняйте в специальном разделе сайта компании.
Третий шаг – внести финальные правки в сам документ и сохранить его окончательную редакцию. Важно помнить, что после подписания в файл уже нельзя внести изменения.
Последний шаг – использовать механизм для создания ЭП. Такском предлагает два варианта.
ПО для пакета Microsoft Office
Первый вариант – приобрести лицензию КриптоПро Office Signature. Она используется для создания и проверки электронной подписи в документах Word и Excel из состава Microsoft Office 2007/2010/2013/2016/2019.
Преимущество этого варианта в том, что лицензия является сертифицированным решением компании КриптоПро. Некоторым организациям, например, банкам, внутренние требования безопасности разрешают использовать только сертифицированное ПО –официального разработчика. И поэтому, если требуется подписание только документов Word и Excel, то данный вариант вам подойдёт.
Заказать КриптоПро Office Signature можно по ссылке. После загрузки и установки плагина на компьютере подписание документов происходит по общему алгоритму:
- В главном меню документа выберите пункт «Сервис» и перейдите в «Параметры»;
- Далее выберите вкладку «Безопасность» и нажмите на «Цифровые подписи»;
- В этом окне выберите нужный сертификат электронной подписи из тех, что установлены на вашем компьютере;
- С его помощью создайте для документа электронную подпись: нажмите «Подписать» и введите пароль ключевого контейнера.
Нюансы подписания отличаются исходя из используемой версии пакета MS Office. Актуальную и подробную для вашей версии инструкцию можно посмотреть здесь.
Программа КриптоЛайн
Второй вариант – установить бесплатную программу КриптоЛайн. Это разработка компании Такском. Программа позволяет комплексно работать с документами, подписывать любые виды – не только Word и Excel, но и PDF, JPEG и многие другие. В КриптоЛайн можно также проверять и удалять подпись.
Загрузить программу КриптоЛайн можно отсюда. Для установки распакуйте архив, запустите файл CryptoLineInstaller.exe, примите лицензионное соглашение и далее следуйте указаниям мастера установки. После установки КриптоЛайн будет доступна в главном меню. При первом запуске программу нужно настроить. Как это сделать, можно узнать на странице техподдержки сайта Такском.
Чтобы добавить документ в программу:
- Нажмите кнопку «Добавить»;
- Выберите нужный документ, нажмите «Открыть»;
- Выделите загруженный файл, нажмите «Подписать»;
- Нажмите «добавить», выделите сертификат и нажмите «Выбрать», затем – «Подписать».
- Если выбраны несколько сертификатов, документы будут подписаны каждым из них. Лишний сертификат можно убрать из списка, нажав «Удалить» напротив него.
При необходимости, в разделе «Параметры подписи»:
- Отметьте галками «Открепленная подпись» и «Помещать каждую подпись в отдельный файл». Если нужно упаковать в zip, поставьте галку «Упаковать в zip»;
- Нажмите «Подписать». В графе «Статус» появится «Подписан».
КриптоЛайн позволяет создавать как присоединённую, так и отсоединённую ЭП. Первый вид подписи подразумевает, что она встроена в сам файл документа, второй – что будет создана в отдельном файле с расширением *.sig.
В какой программе можно подписать xml — файл межевого плана для сдачи его через портал Росреестра?
Инструкция по работе с утилитой КриптоЛайн при подписании ЭЦП xml файла межевого (технического) плана.
Утилита «КриптоЛайн» (далее – Утилита) позволяет работать с файлами (Упаковывать/распаковывать файлы в zip, подписывать, проверять и удалять подпись файлов, а также шифровать и расшифровывать файлы).
Удобная, бесплатная программа, которую Кадастровые инженеры могут использовать для подписания электронной подписью (ЭЦП) xml файлов межевого (технического) плана при постановке на учет через портал Росреестра.
1. Установка утилиты
Для корректной работы Утилиты на Вашем компьютере должны быть установлены компоненты:
- Microsoft .NET Framework 4 Client Profile (http://www.microsoft.com/download/en/details.aspx?displaylang=en&id=24872);
- КриптоПро CSP версии 3.6; (http://www.cptopro.ru/downloads)
- WEB-обозреватель MS Internet Explorer версии 6.0 или выше;
- Открытый доступ в интернет по протоколам HTTP, HTTPS;
Скачать «КриптоЛайн» можно на сайте разработчика (http://www.taxcom.ru/img/content/upload/doc/CryptoLine.zip).
Для того чтобы установить Утилиту, нужно запустить на исполнение файл CryptoArmInstaller.exe, принять лицензионное соглашение и следовать указаниям мастера установки.
2. Настройка Утилиты
Для начала работы необходимо запустить Утилиту («Пуск – Программы – Taxcom – Такском-КриптоЛайн – Такском-КриптоЛайн»), в результате откроется главное окно Утилиты.
При первом запуске Утилиты ее следует настроить. Для этого необходимо перейти в раздел «Сервис», в котором можно изменить дополнительные настройки. Для этого нужно нажать на кнопку «Настройки». В открывшемся окне в группе «Общие» можно редактировать расширения для файлов подписи и шифрованных файлов. В группе «Прокси» можно заполнить поля, если компьютер использует интернет соединение через прокси сервер. В противном случае следует поставить галочку «Использовать системные настройки». Для сохранения настроек следует нажать кнопку «Сохранить».
С помощью Утилиты можно установить личный и корневой сертификаты, а также добавить сертификат в список отозванных сертификатов. Для этого в разделе «Сервис» нужно воспользоваться кнопками «Личный сертификат», «Корневой сертификат» и «Список отозванных сертификатов» соответственно.
3. Работа с Утилитой
Для начала работы с утилитой следует импортировать в утилиту файлы. Для этого в разделе «Действия» нужно нажать кнопку «Добавить». В открывшемся окне проводника Windows следует выбрать необходимый файл(ы) и нажать кнопку «Открыть». Выбранные файлы попадут в рабочую область Утилиты, в которой будет отображаться имя файла. Для удаления из списка файла его следует выделить и нажать кнопку «Удалить».
С помощью Утилиты импортированные файлы можно поместить в zip архив. Для этого следует выбрать необходимые файлы и нажать кнопку «Упаковать». Вследствие чего выбранные файлы будут упакованы в zip архив, а в рабочей области Утилиты в столбце «Статус» будет отображаться сообщение «упакован в zip». Также ранее упакованные файлы можно извлечь из архива. Для этого следует выделить архив и нажать кнопку «Распаковать».
С помощью Утилиты импортированные файлы можно подписать. Для этого необходимо выбрать нужные файлы и нажать кнопку «Подписать». В открывшемся окне «Подпись файлов» нужно добавить сертификат подписи. Для этого нужно нажать кнопку «Добавить» и в открывшемся окне «Выбор сертификатов» выбрать нужный сертификат, после чего нажать кнопку «Выбрать». В группе «Параметры подписи» можно выбрать дополнительные параметры.
ПРИМЕЧАНИЕ. При загрузке документов на портале Росреестра, электронная подпись подгружается отдельно к каждому загружаемому файлу. Для этого в настройках «Параметры подписи» нужно отметить галкой «Открепленная подпись» и выбрать расширение sig.
Для подписи следует нажать кнопку «Подписать».
Вследствие чего файлы будут подписаны выбранным сертификатом, о чём будет сделана запись в рабочей области.
У файла будет стоять статус «подписан», а в столбце «Комментарий» будет видно, каким сертификатом была произведена подпись. При нажатии на комментарий можно увидеть более подробную информацию.
ПРИМЕЧАНИЕ. В окне «Подробности» для открытия сертификата подписи следует нажать на имя сертификата.
У ранее подписанного файла можно открепить подпись. Для этого необходимо выбрать ранее подписанный файл, после этого нажать кнопку «Открепить».
Как подписать документ квалифицированной электронной подписью при помощи программы КриптоЛайн
Программа «КриптоЛайн» позволяет работать с файлами (упаковывать/распаковывать файлы в zip, подписывать, проверять и удалять электронную подпись файлов, а также шифровать и расшифровывать файлы). Это удобная, бесплатная программа, которую Вы можете использовать для подписания ЭЦП документов.
1. Установка программы
Для корректной работы программы на Вашем компьютере должны быть установлены компоненты:
- Microsoft .NET Framework 4 Client Profile;
- КриптоПро CSP;
- WEB-обозреватель MS Internet Explorer версии 6.0 или выше;
- Открытый доступ в интернет по протоколам HTTP, HTTPS;
Скачать «КриптоЛайн» можно на сайте разработчика.
Для того чтобы установить программу, нужно запустить файл CryptoArmInstaller.exe, принять лицензионное соглашение и следовать указаниям мастера установки.
2. Настройка Программы
Для начала работы необходимо запустить программу («Пуск – Программы – Taxcom – Такском-КриптоЛайн – Такском-КриптоЛайн»), либо открыть ярлык на рабочем столе, в результате откроется главное окно.
При первом запуске программы ее следует настроить. Для этого необходимо перейти в раздел «Сервис», в котором можно изменить дополнительные настройки. Для этого нужно нажать на кнопку «Настройки». В открывшемся окне в группе «Общие» необходимо отредактировать расширения для файлов подписи, а именно оставить единственное расширение для файлов подписи .sig (остальные удалить). В группе «Прокси» можно заполнить поля, если используете интернет соединение через прокси сервер. Если нет, следует поставить галочку «Использовать системные настройки». Для сохранения настроек следует нажать кнопку «Сохранить».
3. Работа с Программой
Необходимо отметить, что для работы с файлами у вас уже должна быть получена электронная подпись в одном из удостоверяющих центров, а также должна быть установлена программа КриптоПро CSP (версия 3.6). Если у вас нет полной версии программы КриптоПро, можно воспользоваться полнофункциональной демо-версией, работающей без ввода ключа 30 дней.
Итак, вы установили программу КриптоЛайн и вам необходимо подписать ваш документ (файл). Рассмотрим вариант, когда вам нужно не просто подписать документ ЭЦП, но и приложить к нему открепленную ЭЦП (файл с расширением .sig) для дальнейшей отправки этих двух файлов в контролирующий орган.
Для начала работы с программой следует импортировать в программу файлы. Для этого в разделе «Действия» нужно нажать кнопку «Добавить». В открывшемся окне проводника Windows следует выбрать необходимый файл(ы) и нажать кнопку «Открыть». Выбранный файл(ы) попадёт в рабочую область Программы, где будет отображаться имя файла (для удаления из списка файла его следует выделить и нажать кнопку «Удалить»).
Для подписи необходимо выбрать нужные файлы и нажать кнопку «Подписать». В открывшемся окне «Подпись файлов» нужно добавить сертификат подписи. Для этого нужно нажать кнопку «Добавить» и в открывшемся окне «Выбор сертификатов» выбрать нужный сертификат, после чего нажать кнопку «Выбрать».
ВАЖНО!!!
На сайте позволяется использовать открепленную электронную подпись, т.е. для каждого подписываемого файла будет создан файл подписи, имеющий такое же имя, что и у подписываемого файла, только с расширением .sig. Для настройки в «Параметры подписи» нужно отметить галочкой «Открепленная подпись», выбрать расширение .sig и установить Base64.
При необходимости, файлы можно упаковать в ZIP-архив, поставив соответствующую галочку.
Для подписи нужно нажать кнопку «Подписать».
Вследствие чего файлы будут подписаны выбранным сертификатом.
У файла будет стоять статус «Подписан», а в столбце «Комментарий» будет видно, каким сертификатом была произведена подпись. При нажатии на комментарий можно увидеть более подробную информацию.
В окне «Подробности» для просмотра сертификата подписи нужно нажать на имя сертификата.
После того как файлы подписаны их необходимо выгрузить в какую-нибудь папку на компьютере, для этого выберите подписанный файл из списка и нажмите «Выгрузить».
В открывшемся окне «Обзор папок» следует выбрать место сохранения выгружаемых файлов и нажать кнопку «Ок».
В результате действий статус документов изменится на «Выгружен» и появится информационное сообщение.
При правильной настройке программы и выполнении всех действий в результате у вас должно получиться два файла: исходный файл (который вы подписывали) и файл электронной цифровой подписи.
Например:
Постановление.pdf – исходный файл (отсканированный документ, подписанный Вами)
Постановление.pdf.sig – файл (ЭЦП) электронной цифровой подписи: размер этого файла не должен превышать 8 Кб, а имя этого файла должно совпадать с исходным файлом с добавкой в конце .sig.
Статьи на эту тему:
- Настройка компьютера для работы с электронной подписью
- Переход на электронный документооборот
- Как подписать документ квалифицированной электронной подписью при помощи программы криптолайн
1. Схема построения Системы
Система представления страхователями сведений о застрахованных лицах в ПФР в электронном виде по телекоммуникационным каналам связи (ТКС) представляет собой совокупность программно-аппаратных средств, принадлежащих страхователям, органам ПФР и специализированному оператору связи.
Участниками системы защищенного электронного документооборота ПФР по ТКС являются страхователи и территориальные органы ПФР.
Программно-технические средства, установленные на стороне органа ПФР и на стороне страхователя, предназначены для формирования электронных документов, их подписания ЭП и шифрования перед осуществлением транспортировки от отправителя к получателю, а также расшифровки и проверки подлинности ЭП при получении электронных документов. Функции транспортного сервера выполняет сервер электронной почты ООО Удостоверяющий центр «АСКОМ».
2. Порядок электронного документооборота при сдаче отчетности ПФР
При представлении индивидуальных сведений о застрахованных лицах страхователь соблюдает следующий порядок:
- Формирует файлы со сведениями о застрахованных лицах и иными необходимыми сведениями для отправки в орган ПФР.
- Проверяет правильность подготовки отчета проверочной программой Пенсионного фонда.
- После подготовки сведений о застрахованных лицах в требуемом формате подписывает их ЭП и в зашифрованном виде отправляет в орган ПФР, при этом отправленные сведения считаются представленными своевременно, если дата их поступления в территориальный орган ПФР будет не позднее срока, установленного действующим законодательством Российской Федерации.
Факт доставки документов подтверждается соответствующей квитанцией от ПФР.
- В течение 2 рабочих дней с момента отправки документа страхователь получает квитанцию о его доставке в орган ПФР и сохраняет ее.
- В течение 4 рабочих дней с момента отправки сведений страхователь получает в зашифрованном виде протокол контроля сведений о застрахованных лицах, подписанный ЭП органа ПФР.
- Страхователь отправляет в орган ПФР квитанцию о доставке протокола контроля, подписанную ЭП страхователя, что является подтверждением получения протокола. Протокол контроля, подписанный ЭП органа ПФР и ЭП страхователя, сохраняется в архиве.
- Если в протоколе содержится информация о том, что сведения о застрахованных лицах не прошли контроль, то страхователь устраняет указанные в протоколе ошибки и повторяет всю процедуру представления сведений.
- Если страхователь не получил от органа ПФР в установленное время квитанцию о доставке сведений или протокол контроля сведений, он заявляет органу ПФР о данном факте, выясняет причину отсутствия квитанции и при необходимости повторяет процедуру представления сведений.
- В случае возникновения технических сбоев на стороне органа ПФР страхователь через своего оператора связи получает сообщение об ошибке.
3. Процедура проверки сведений о застрахованных лицах и формирование файла отчетности ПФР
Для запуска программной компоненты «Отчетность ПФР» нужно нажать кнопку (отчетность ПФР) на панели инструментов в верхней части окна «Референт» на закладке «Выходной контроль». После нажатия на кнопку откроется окно «Передача данных в ПФР».
Если при помощи одного комплекта ПК «Спринтер» сдается отчетность ПФР нескольких организаций, то в окне программы «Референт» следует курсором выделить строку, соответствующую организации, для которой нужно произвести проверку подготовленных данных, а затем нажать кнопку .
В открывшемся окне автоматически будут заполнены поля «Организация:», «Рег. Номер страхователя:» и «Рег. Номер УПФР:», содержащие данные выбранной организации.
Для загрузки файлов нужно нажать кнопку «Добавить пачки», расположенную под первой табличной частью. В открывшемся окне «Выбор отчетности ПФР» в поле «Папка» следует указать путь к файлам отчетности, выделить курсором мыши нужный файл и нажать кнопку «Открыть». При необходимости можно удалить файл из таблицы, выделив его курсором, и нажав на кнопку «Удалить пачки».
После загрузки всех файлов в текущий пакет документов следует нажать кнопку «Проверить»». При нажатии кнопки запустится программа «Модуль контроля CheckXML».
В результате проверки файлов пакета документов на соответствие формату в таблице в столбце «Проверка CheckXML» будет отображена информация: прошел, не прошел контроль.
Если файл пачки документов не прошел контроль, то для просмотра ошибок и/или предупреждений, обнаруженных в проверяемом файле, нужно нажать кнопку «Просмотреть». В результате на экране монитора откроется окно браузера Internet Explorer с журналом проверки файла.
Обнаруженные ошибки необходимо исправить с использованием средств той программы, где формировали данный отчет. Далее следует повторить процедуру выгрузки файлов пачек документов, а также их проверку программным модулем «Модуль контроля CheckXML».
Если проверка пакета документов прошла успешно (ошибки не обнаружены), следует приступить к формированию файла отчетности страхователя для отправки в ПФР — нажать кнопку «Сформировать файл для отправки». Данная кнопка будет активна только в том случае, если в проверенных файлах пакета документов не обнаружено ошибок.
После нажатия кнопки «Сформировать файл для отправки» сформированный файл отчетности страхователя должен появиться на закладке «Выходной контроль» в виде строки, содержащей: имя файла, адрес электронной почты территориального органа ПФР и сведения о проверке на соответствие формату (прошел контроль).
4. Отправка данных в Пенсионный фонд РФ
Для отправки в Пенсионный фонд всех файлов, прошедших контроль, отметьте их галочкой и нажмите кнопку «Отправить».
Все отправленные в ПФР отчетности отображаются на вкладке «ПФР».
5. Контроль выполнения регламента представления сведений о застрахованных лицах в Пенсионный фонд РФ
После отправки отчетности необходимо периодически запускать программу электронной почты для получения ответных сообщений от территориального органа ПФР.
Для запуска процесса приема/отправки почты нужно нажать на кнопку на панели инструментов окна «Референт» на закладке «ПФР» или выбрать в меню команд пункты «Файл» — «Отправитьпринять почту».
После выполнения операции отправкиприема почты в случае получения новой почты, на названии закладки появится иконка в виде письма.
Войдите на вкладку «ПФР».
Каждая отправленная отчетность в окне программы «Референт» будет выделена определенным цветом:
зеленый — документооборот с ПФР успешно завершен;
красный — в протоколе из ПФР зафиксированы ошибки, файл отчетности не принят в ПФР;
черный — не получен полный комплект документов, соответствующих отправленному файлу отчетности.
Кликните двойным кликом по строке с названием отчетности. На экране появится окно «Пакет документов».
В «Пакете документов», указываются:
- Наименование отчета;
- Извещение о доставке отчета оператору (1);
- Квитанция на извещение оператора (2);
- Квитанция из УПФР о доставке отчетности(3);
- Положительный протокол из УПФР (4);
- Квитанция в УПФР о доставке протокола (5).
При наличии всех документов, отчетность считается принятой в УПФР.
- Шифрование с помощью Такском-КриптоЛайн.
- Шифрование с помощью КриптоАРМ.
Подписание и шифрование с помощью Такском-КриптоЛайн
1. Скачайте и установите программу.
Скачать программу вы можете по ссылке: https://taxcom.ru/upload/CryptoLineInstaller.zip
2. Запустите программу Таксоком-КриптоЛайн и выберите меню «Добавить»
3. Выберите нужный файл декларации и нажмите «Открыть»
4. Перейдите в меню «Росалкоголь»
5. Для того чтобы добавить сертификат подписи, выберите «Добавить»
6. В окне «Выбор сертификатов» выберите свой сертификат подписи и нажмите кнопку «Выбрать»
7. Для того чтобы добавить сертификаты шифрования выберите «Добавить»
8. В окне «Открытие» выберите сертификаты Росалкогольрегулирования и Субъекта РФ и нажмите «Открыть».
Данные сертификаты вы можете скачать по ссылке: http://fsrar.ru/files/rosalco.zip
9. После выбора сертификатов нажмите «Сформировать»
10. У зашифрованной декларации должен быть статус «Подписан, упакован в zip, зашифрован»
11. Затем выберите декларацию и нажмите «Выгрузить»
Подписание и шифрование с помощью КриптоАРМ
1. Скачайте и установите программу.
Скачать программу вы можете по ссылке: https://www.trusted.ru/upload/trusted-desktop/trusteddesktop.exe.
При первой установке 14 дней работы предоставляются бесплатно.
2. Нажмите на файл декларации правой кнопкой мыши, затем КриптоАРМ-Подписать и зашифровать
3. В следующем окне нажмите «Далее»
4. Нажмите «Далее»
5. Выберите кодировку шифрования «DER», нажмите «Далее»
6. Выберите из выпадающего списка «Утверждено» и добавьте комментарий, затем нажмите «Далее»
7. В следующем окне нажмите «Выбрать»
8. Выберите ваш личный сертификат для сдачи отчетности в Росалкогольрегулирование, нажмите «Далее»
9. В открывшемся окне нажмите «Далее»
10. В следующем окне выберите кодировку шифрования «DER» и расширение «enc», выберите каталог для архивирования файла, нажмите «Далее»
11. В открывшемся окне нажмите «Далее»
12. Выберите тип криптопровайдера и нажмите «Далее».
1. Для сертификата ГОСТ 2001 — криптопровайдер Crypto-pro GOST R 34.10–2001 Cryptographic Service Provider.
2. Если вами был получен сертификат на новом ГОСТ 2012 (АО ЦентрИнформ выдает такие сертификаты с 25.12.2018), то:
для сертификата ГОСТ 2012 на eToken/RuToken SE
криптопровайдер Crypto-pro GOST R 34.10 – 2012 Cryptographic Service Provider;
для сертификата ГОСТ 2012 на аппаратном ключе Рутокен ЭЦП 2.0
криптопровайдер Рутокен ЭЦП 2.0;
для сертификата ГОСТ 2012 на JaCarta 2 SE
криптопровайдер JaCarta ГОСТ 2.0.
13. В следующем окне необходимо выбрать сертификат получателя, для этого нажмите «Добавить»
14. В хранилище сертификатов «Другие пользователи» выберите сертификаты Росалкогольрегулирования и Субъекта РФ, нажмите «ОК».
Сертификаты вы можете скачать по ссылке: http://fsrar.ru/files/rosalco.zip
Если сертификат Органа исполнительной власти не отображается в списке, перейдите в КриптоАрм в Настройки – Управление настройками – Режимы – Включить режим квалифицированной подписи — галочка должна быть снята.
15. Нажмите «Готово»
16. Убедитесь, что декларация подписана успешно
При подписании к имени файла добавляется расширение.sig.zip.enc. Расширение.enc может не отображаться в проводнике Windows.