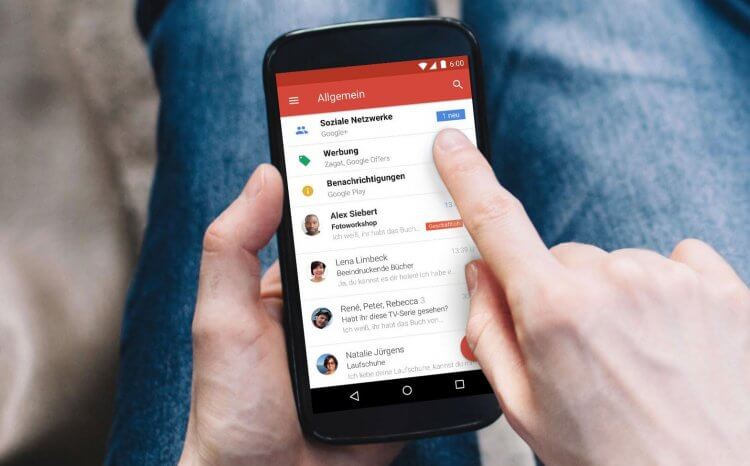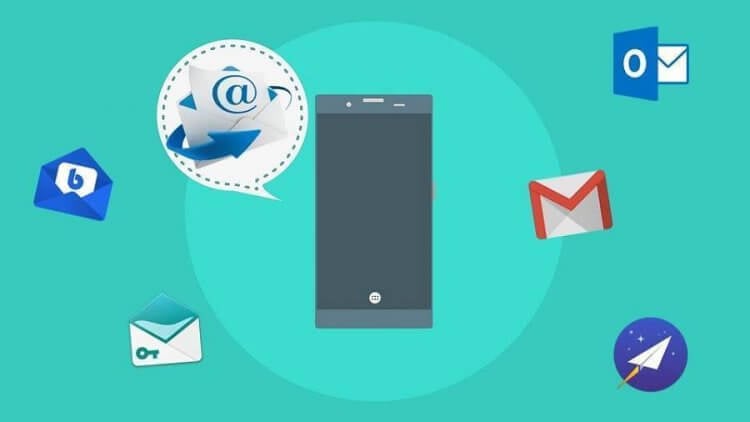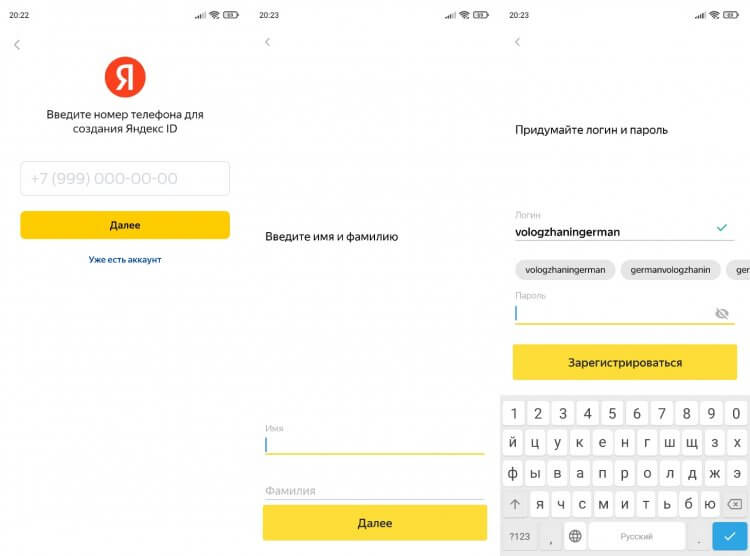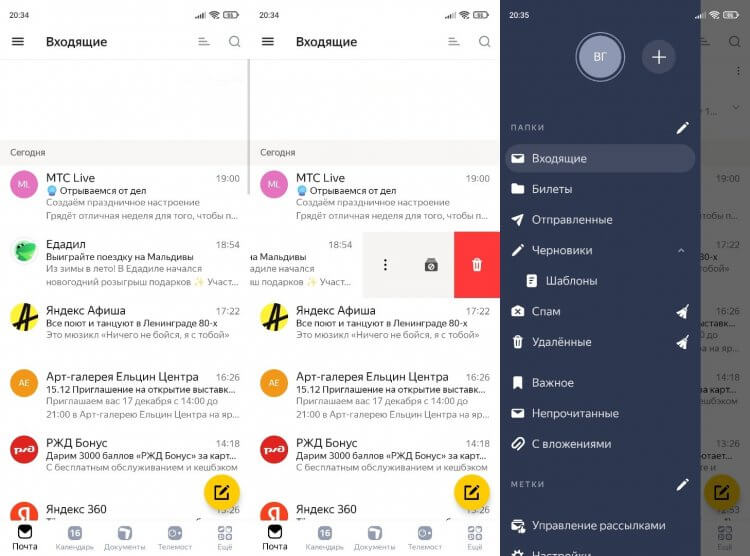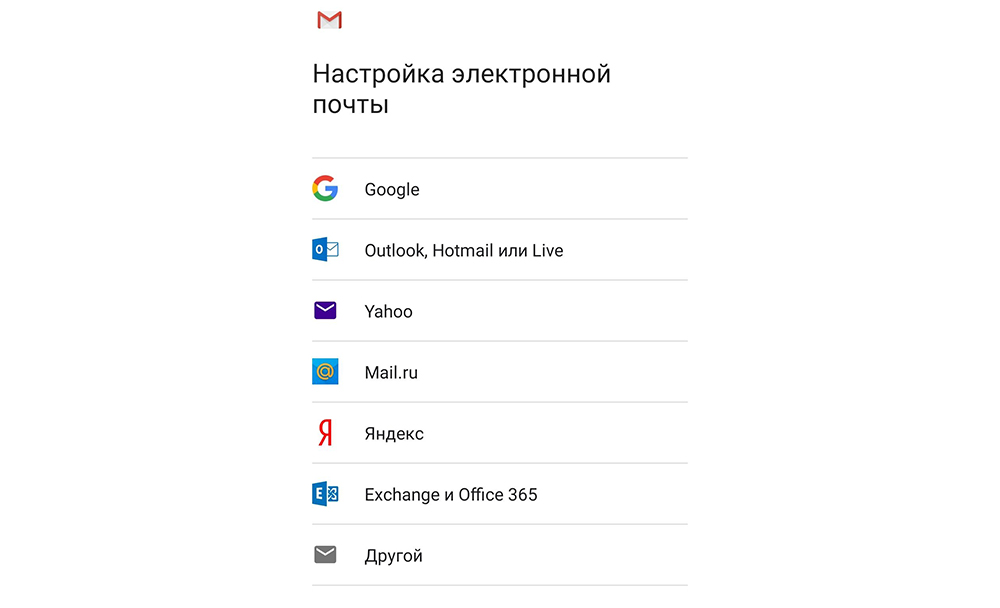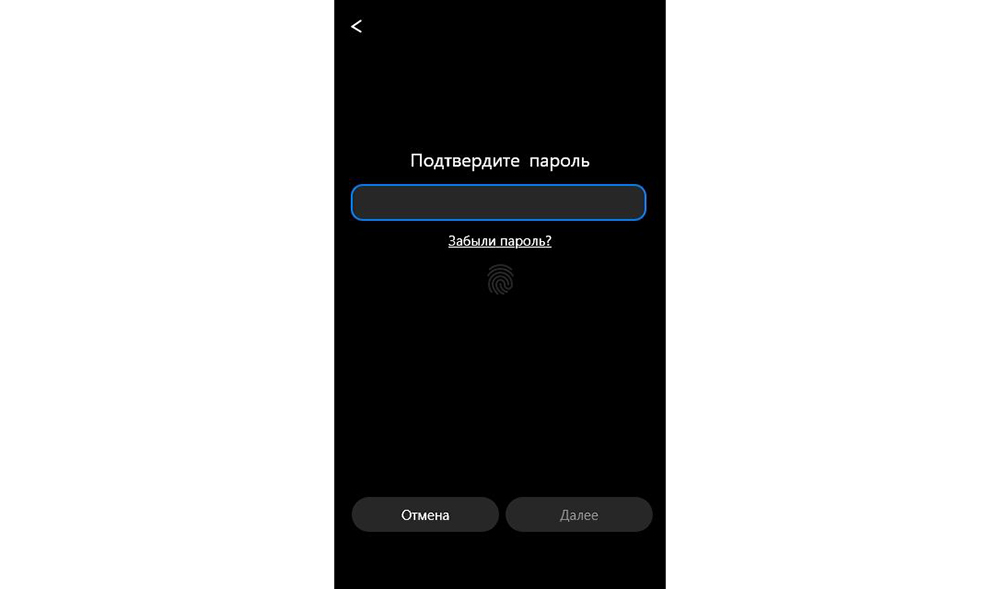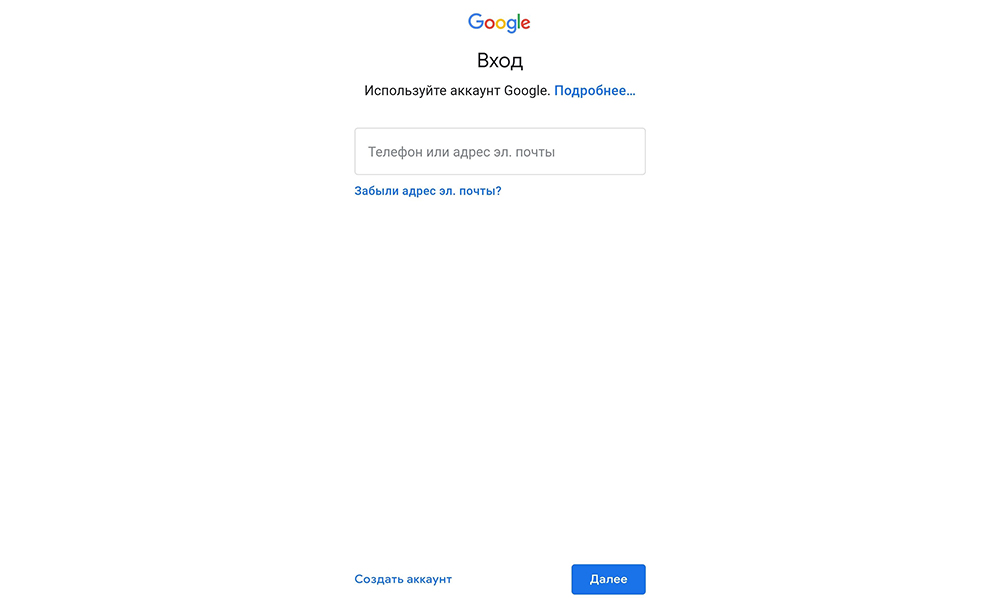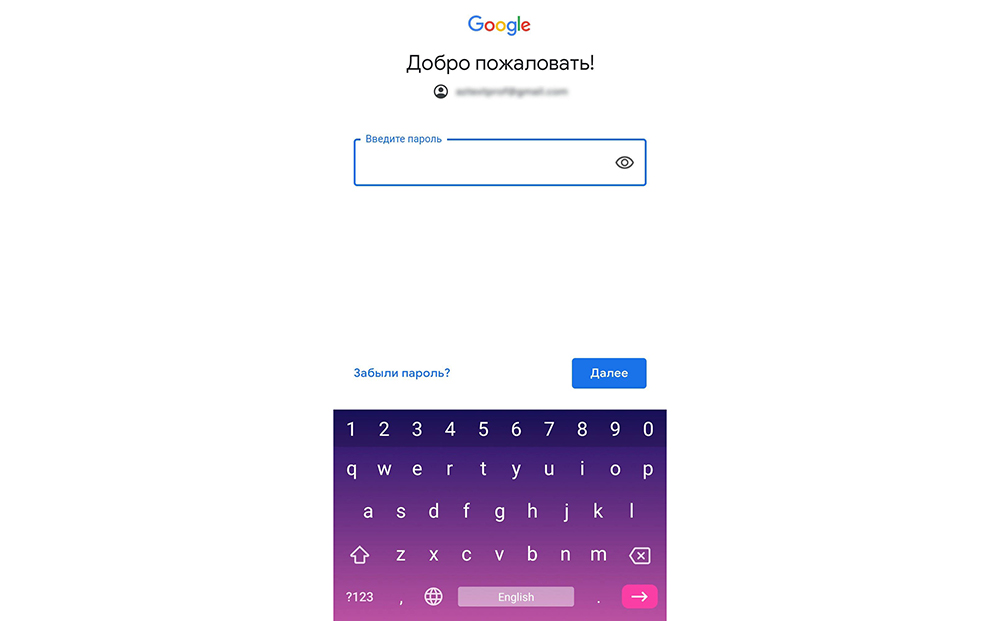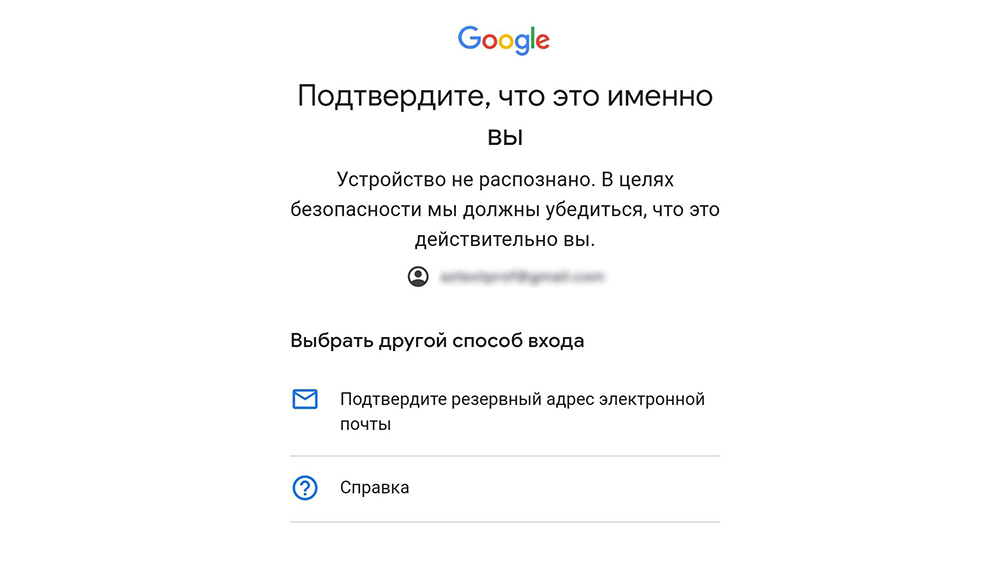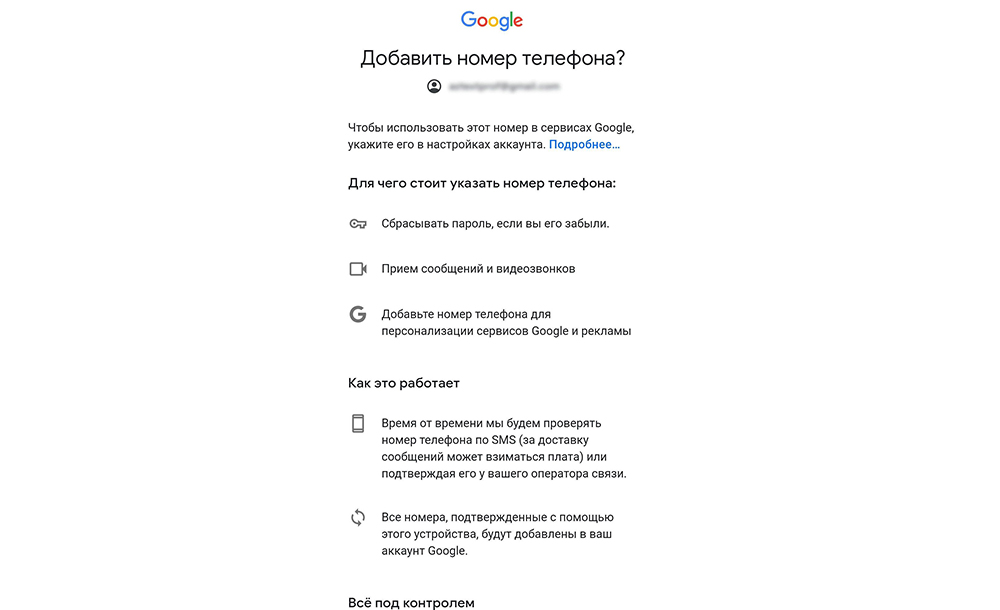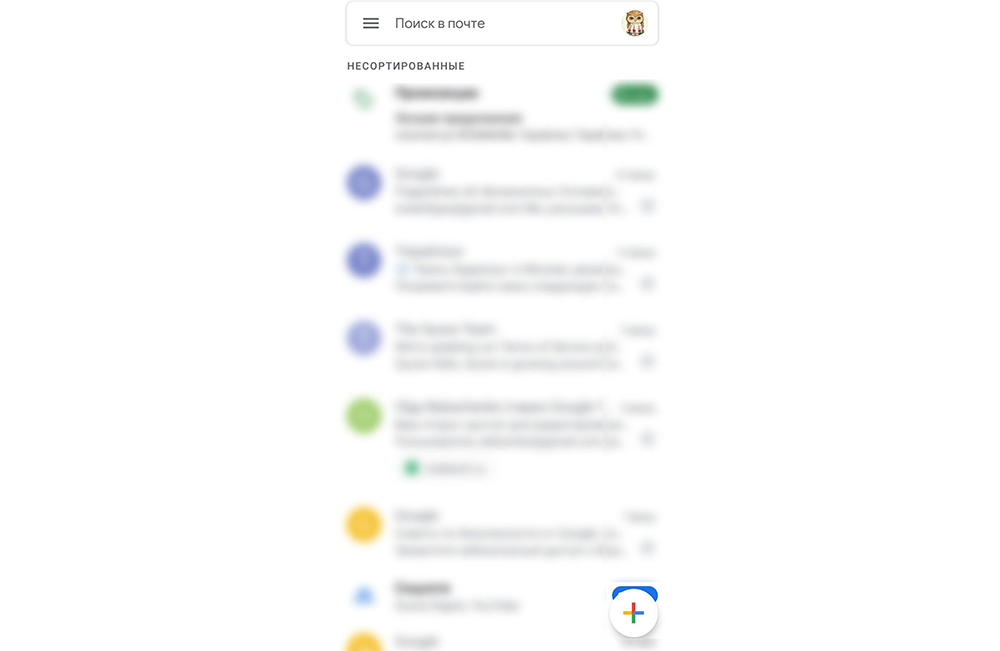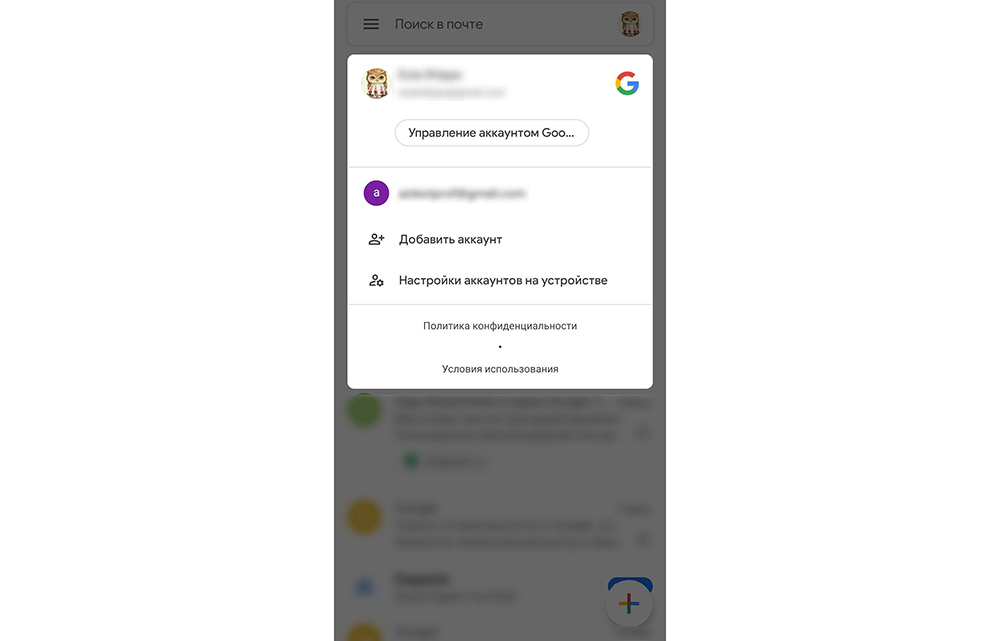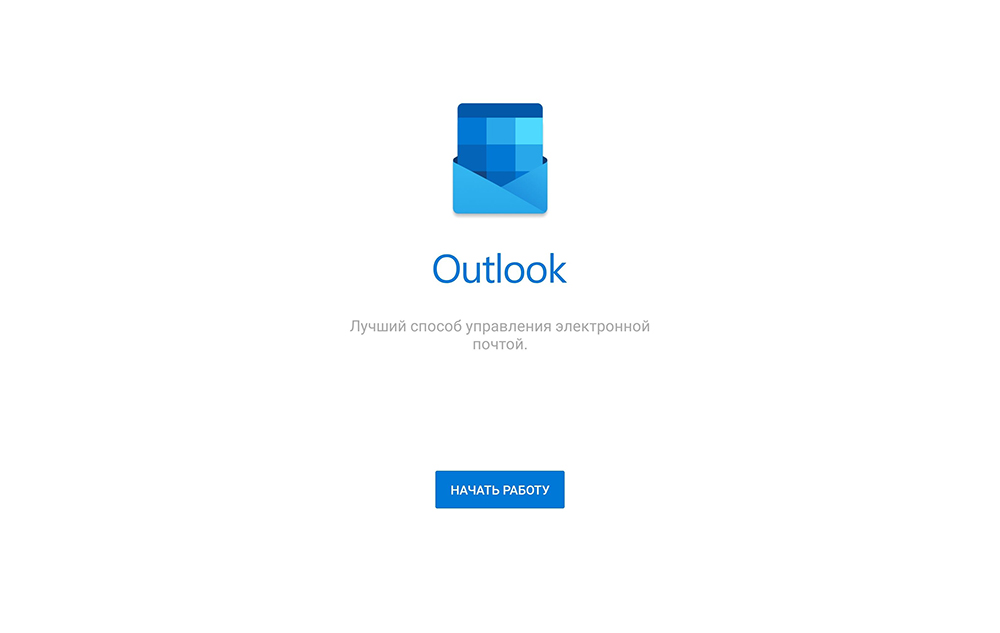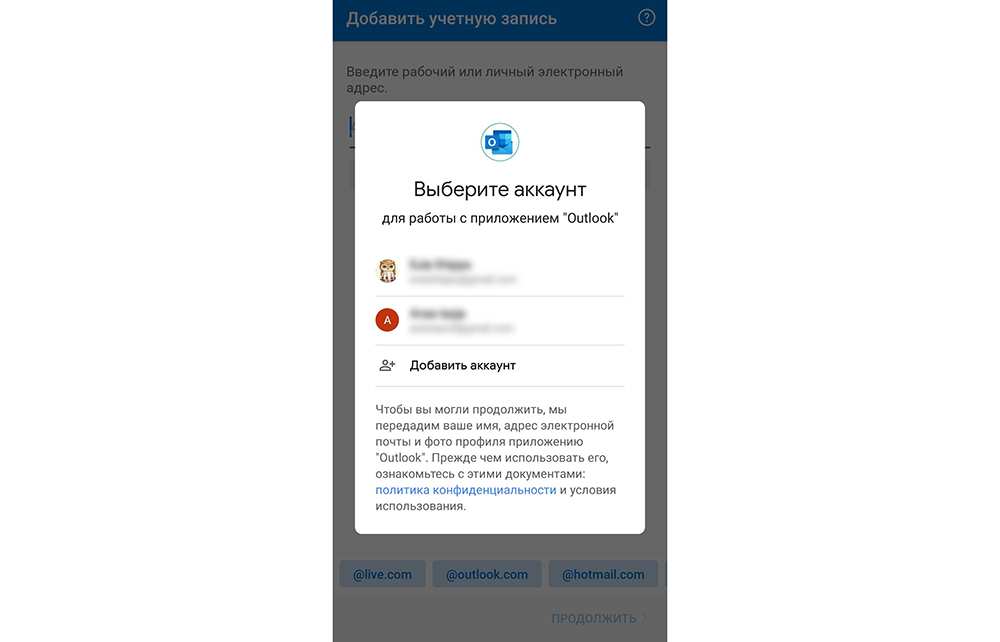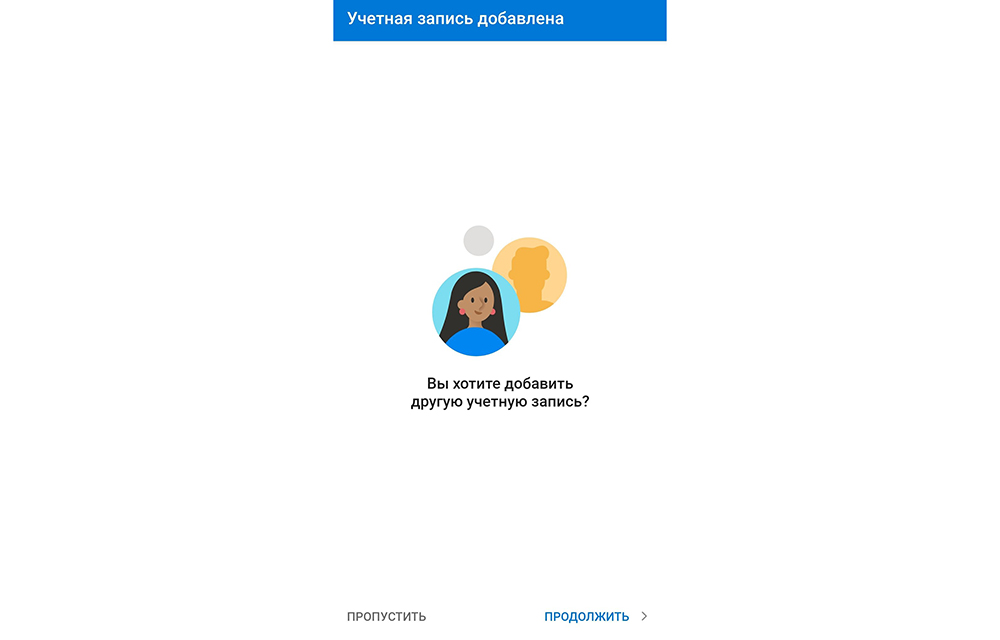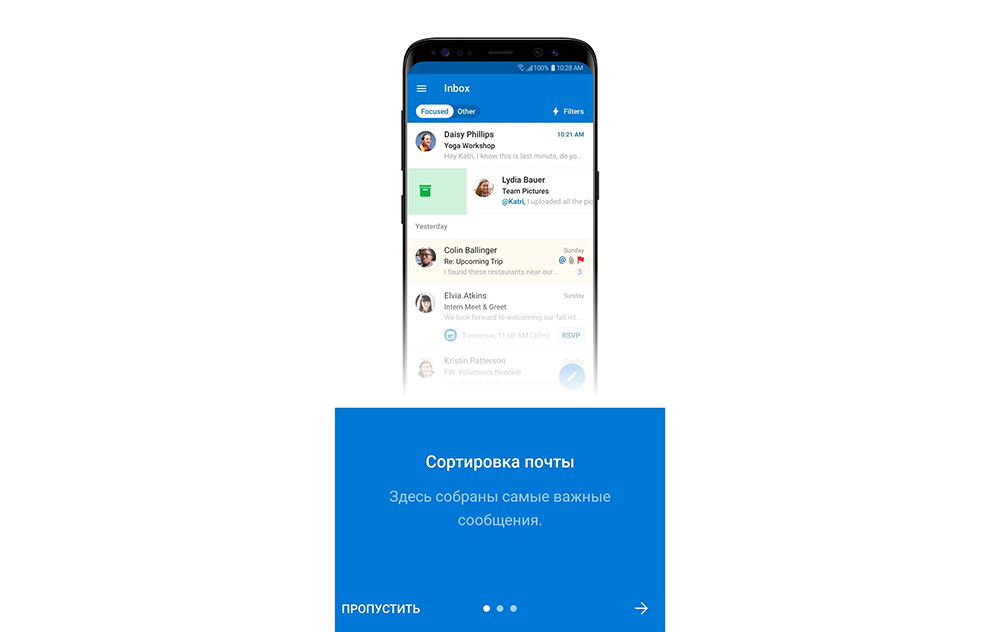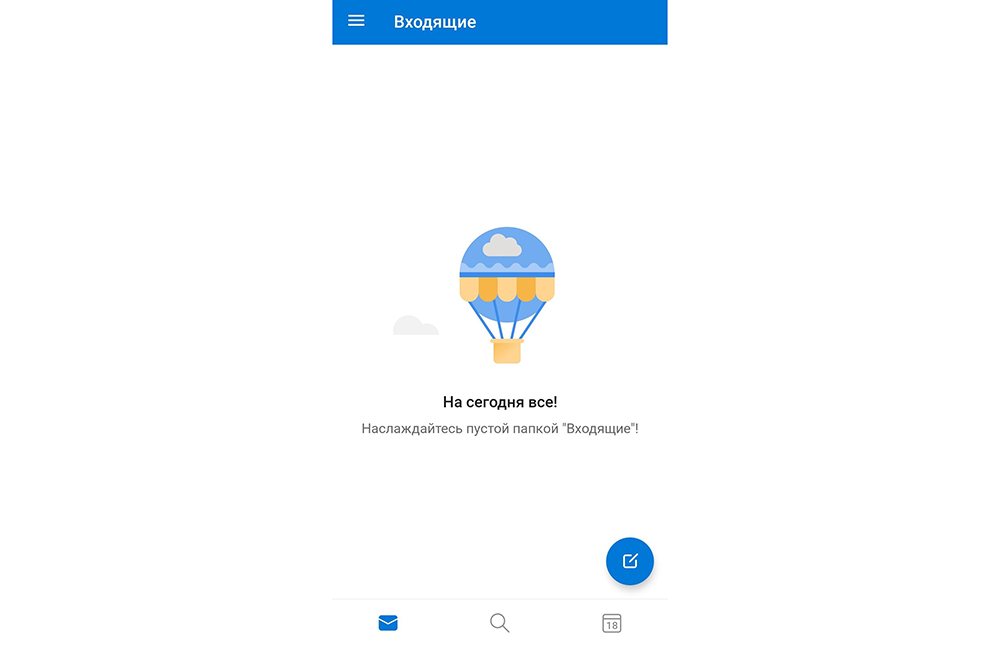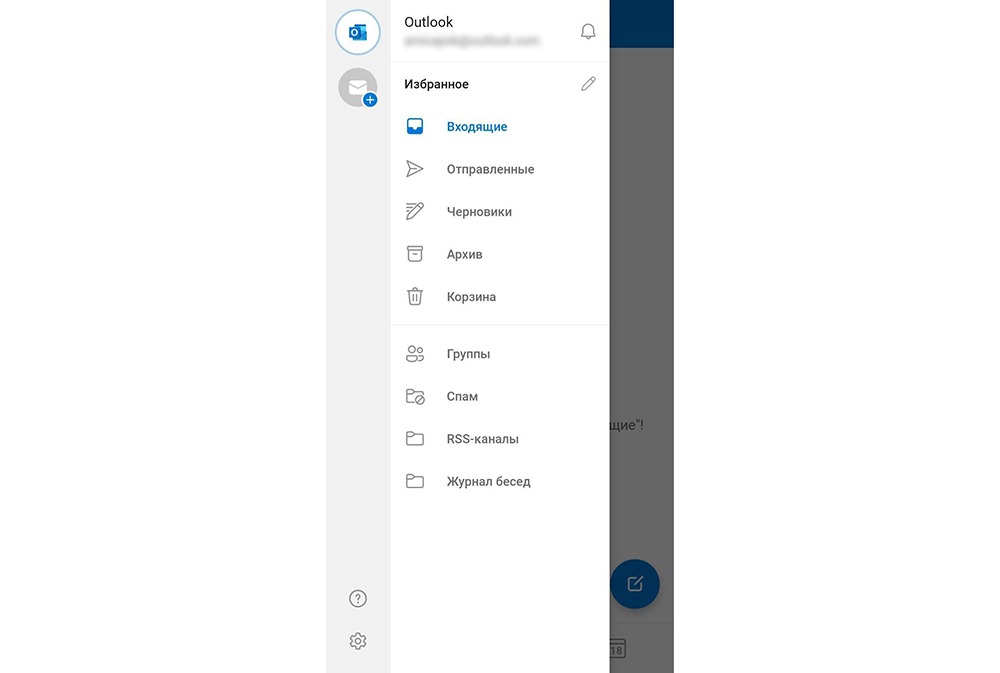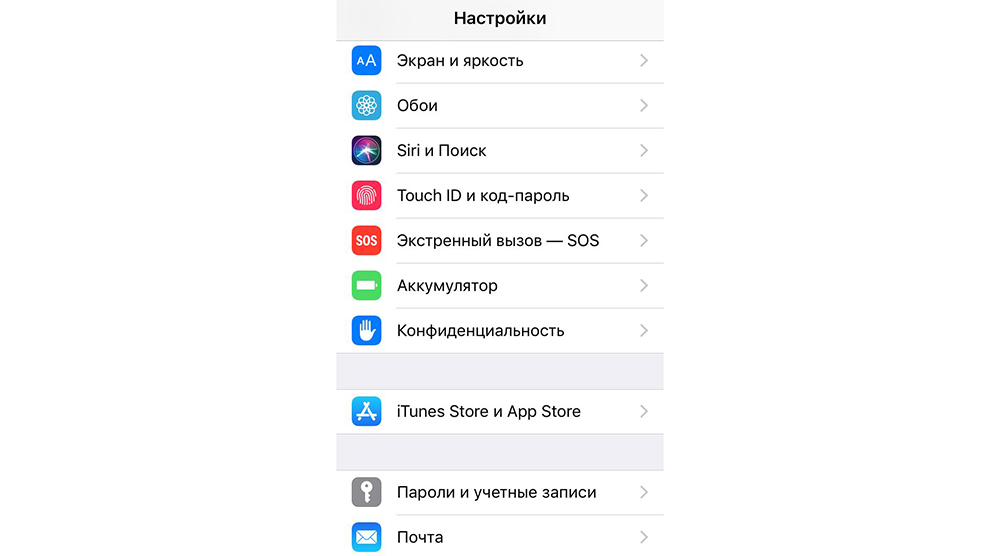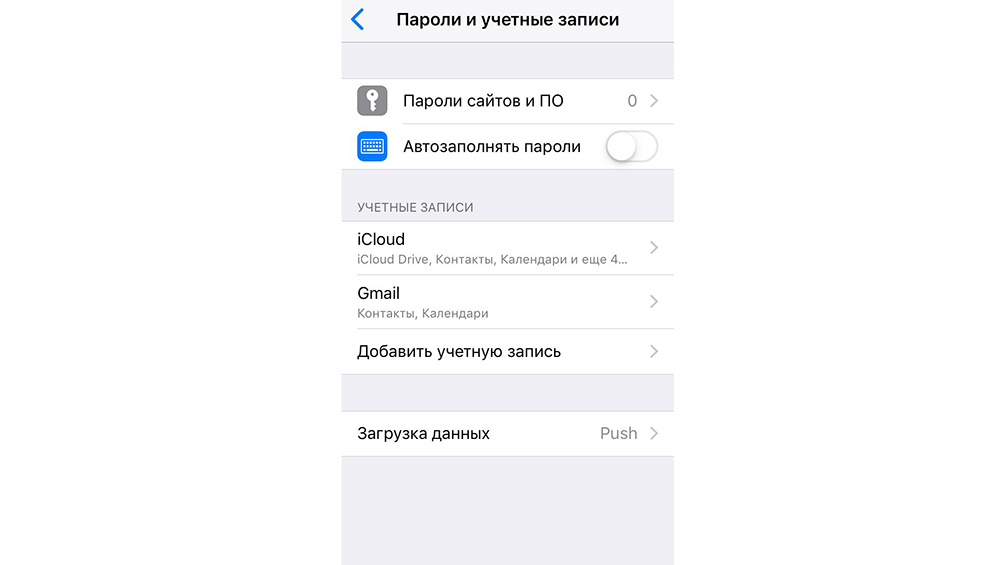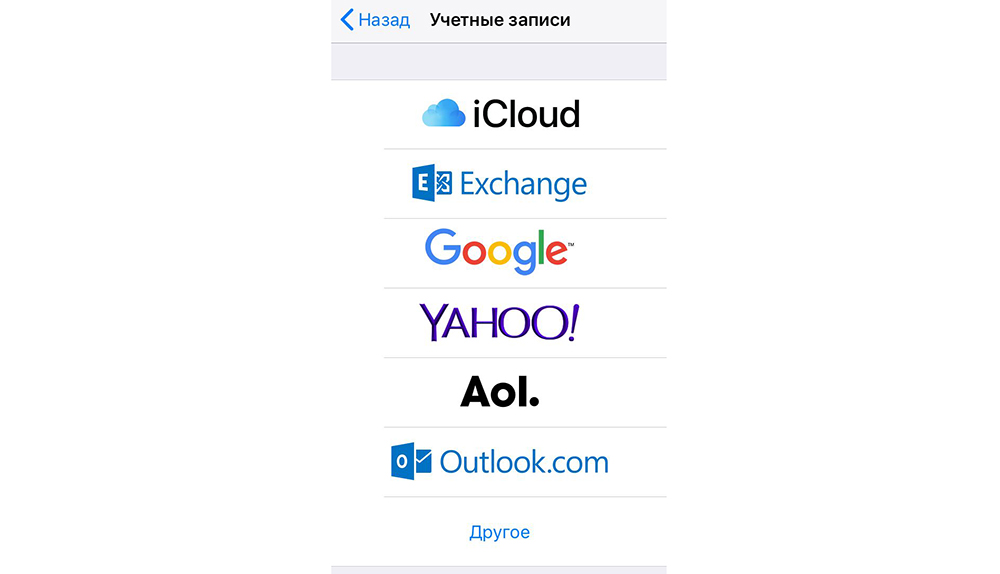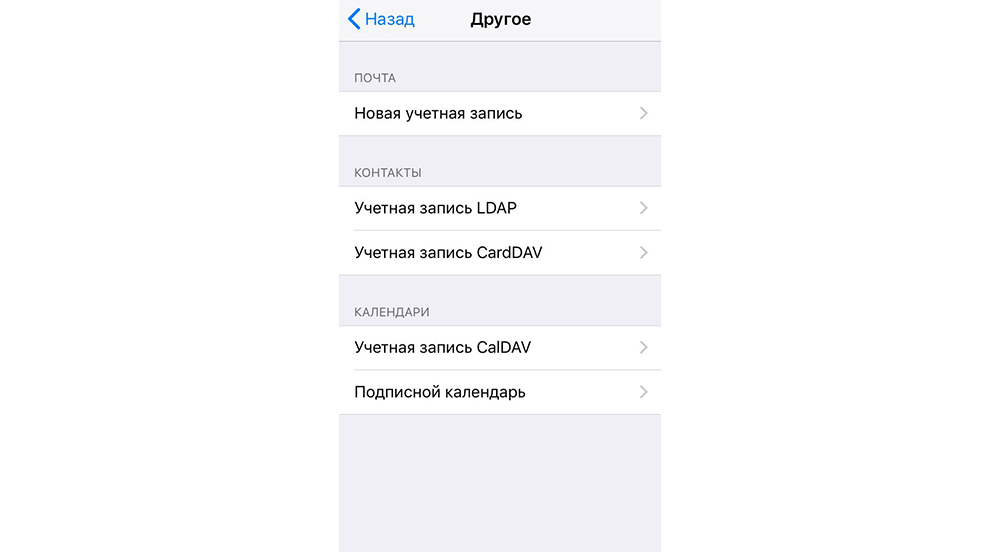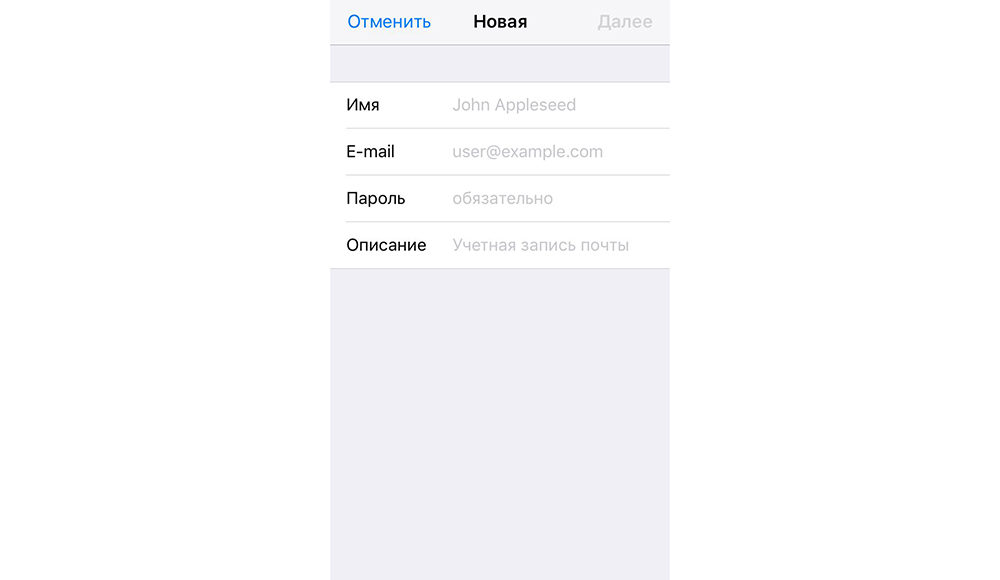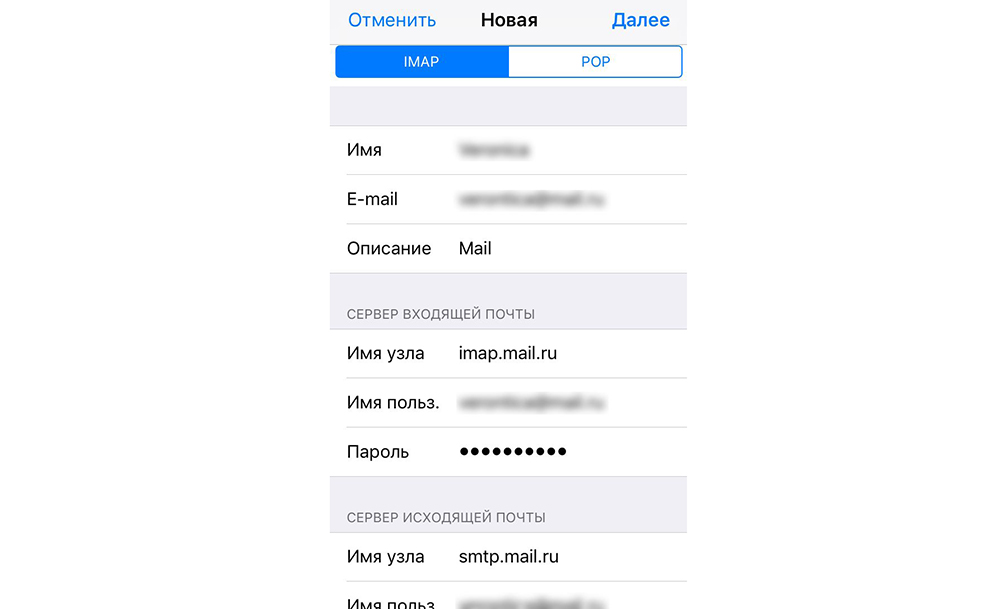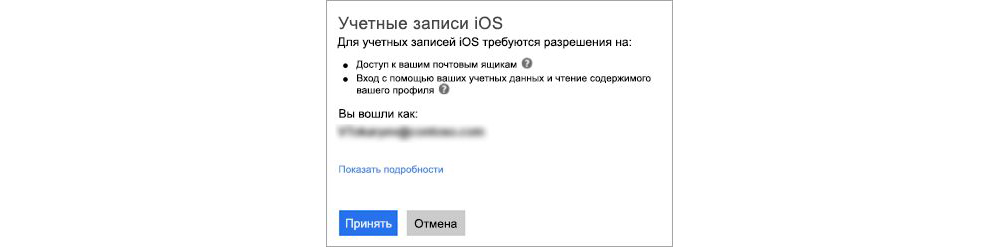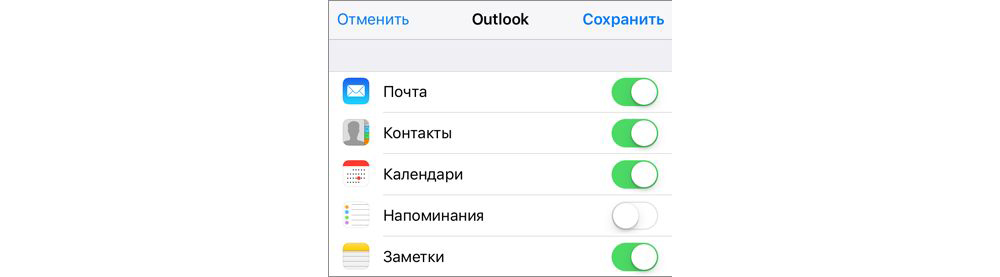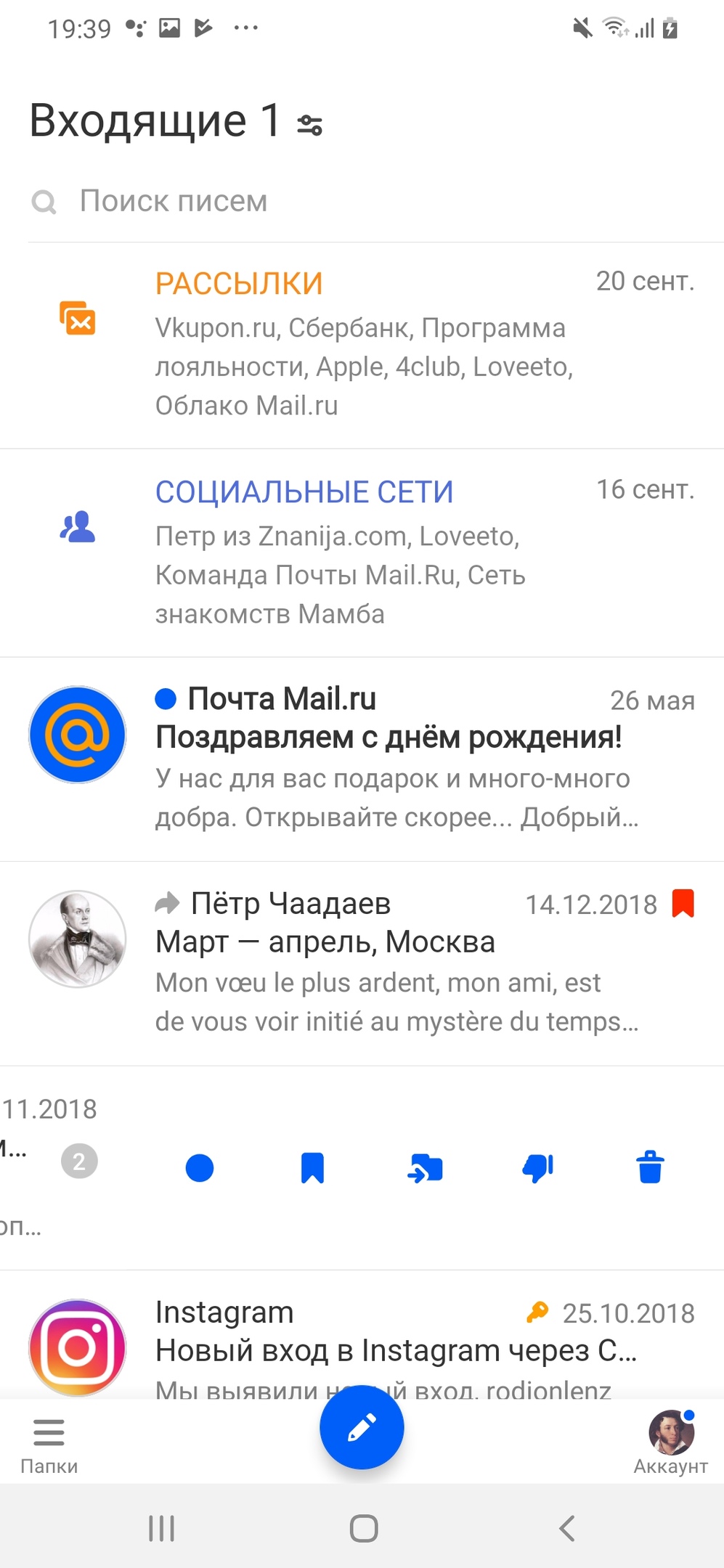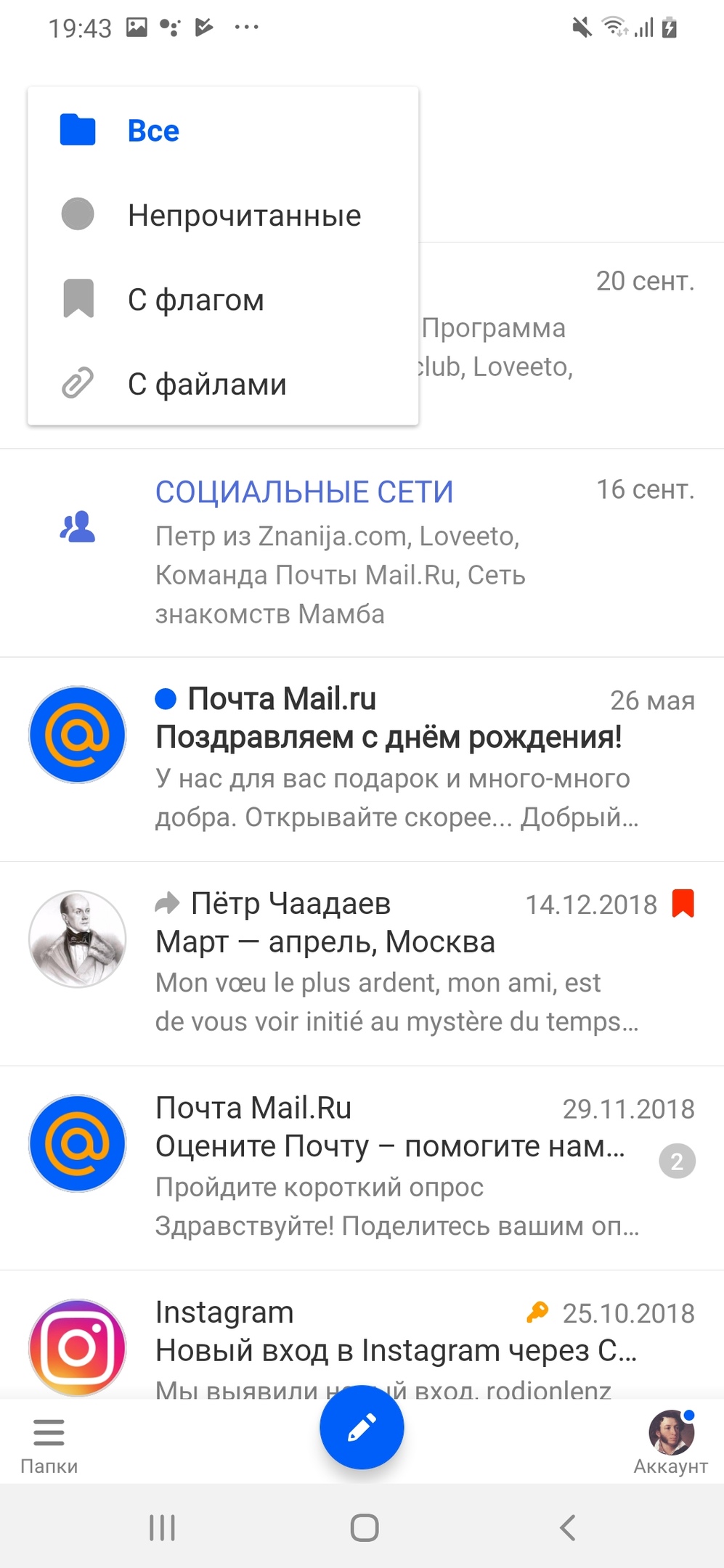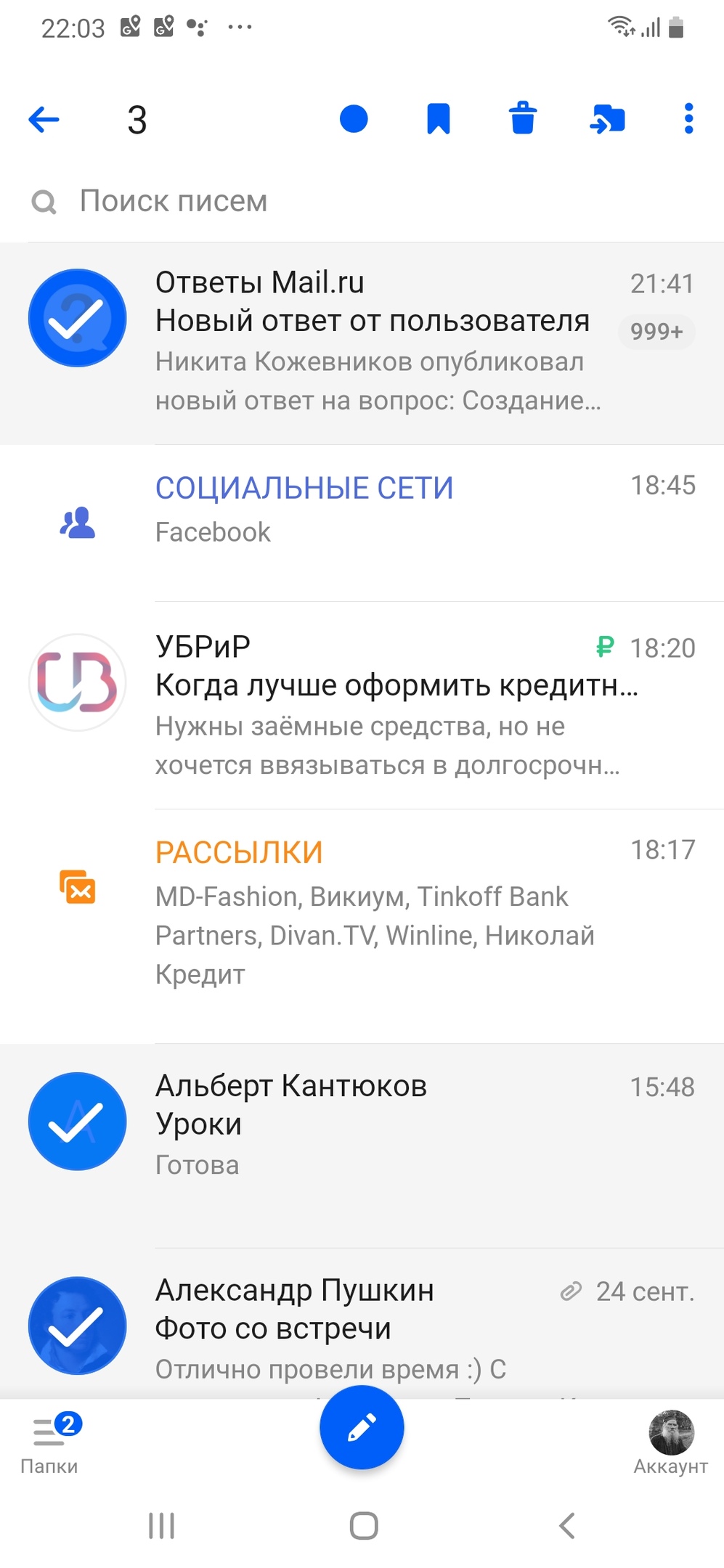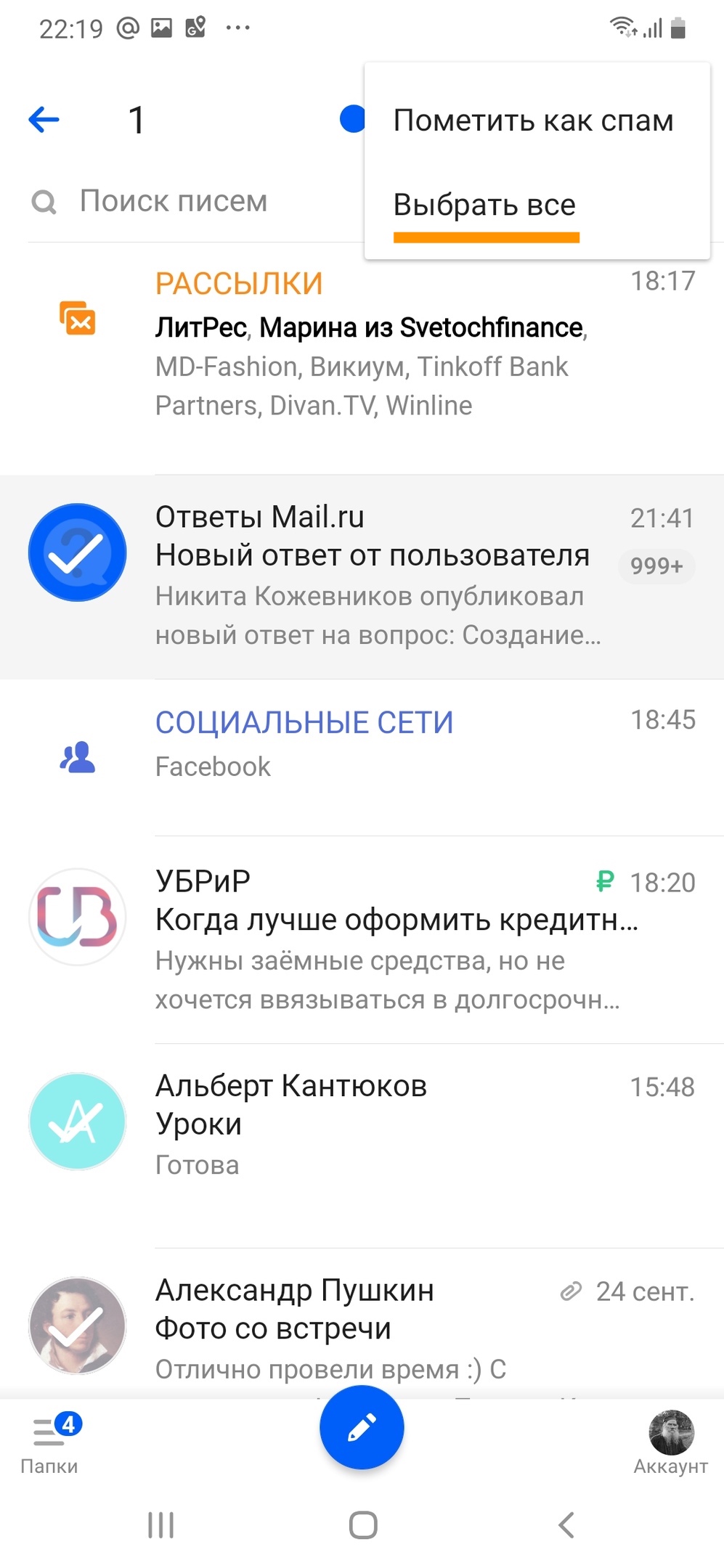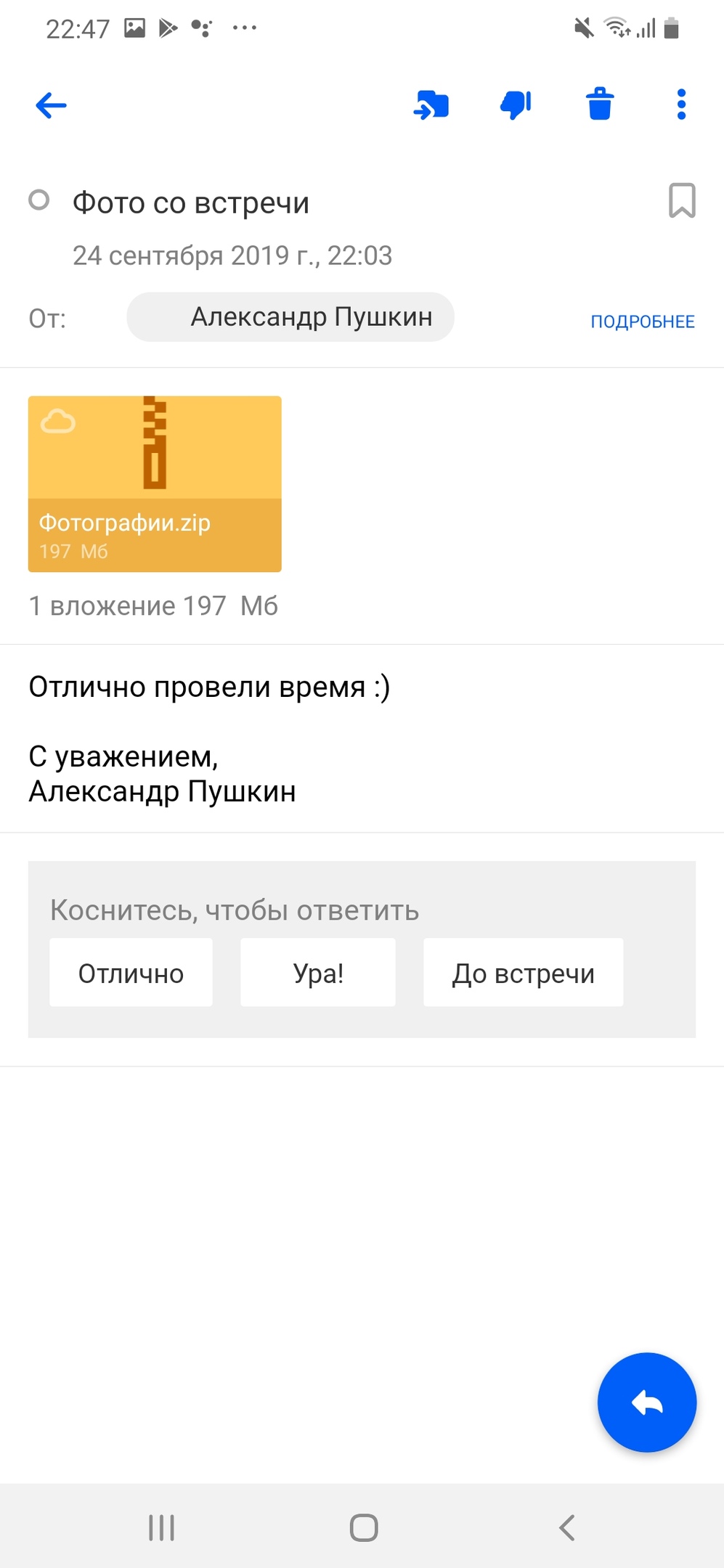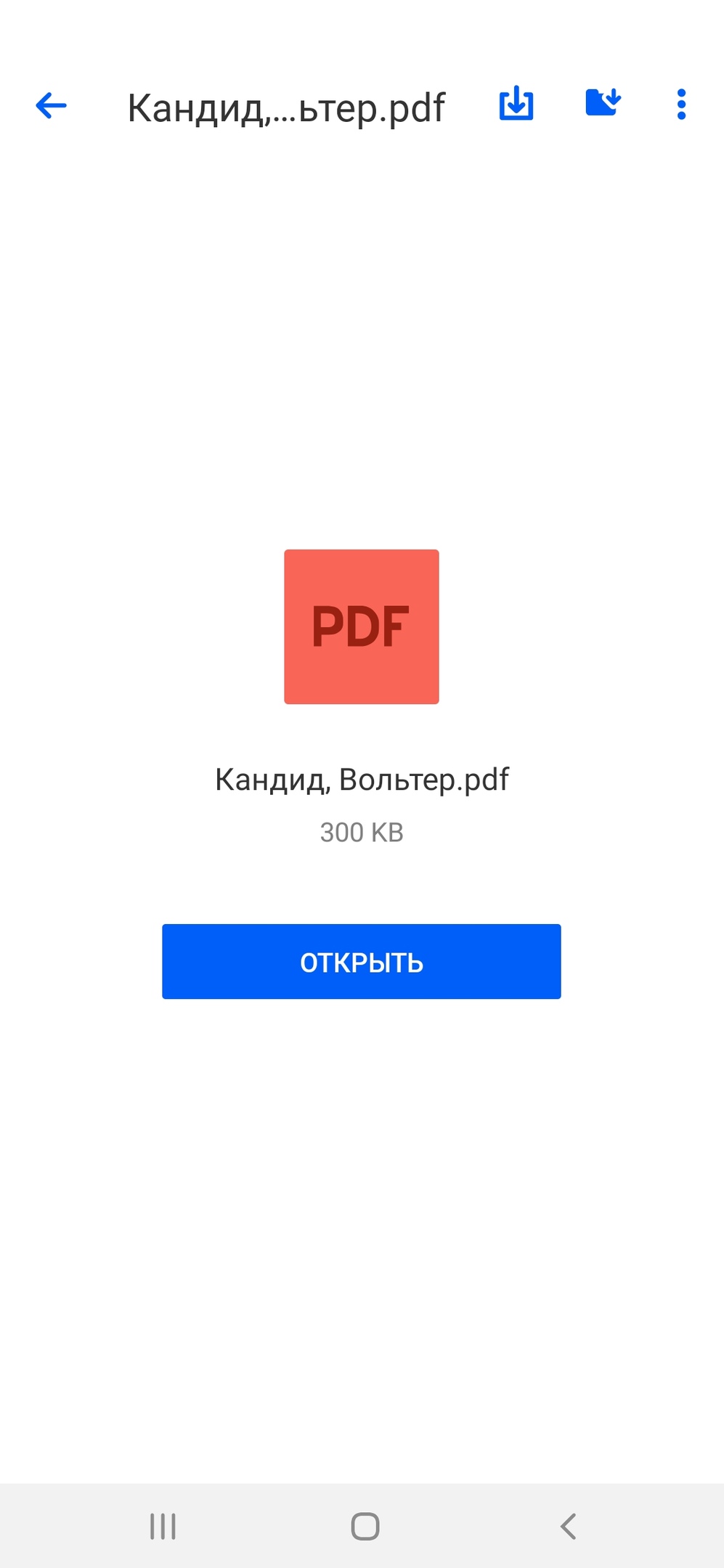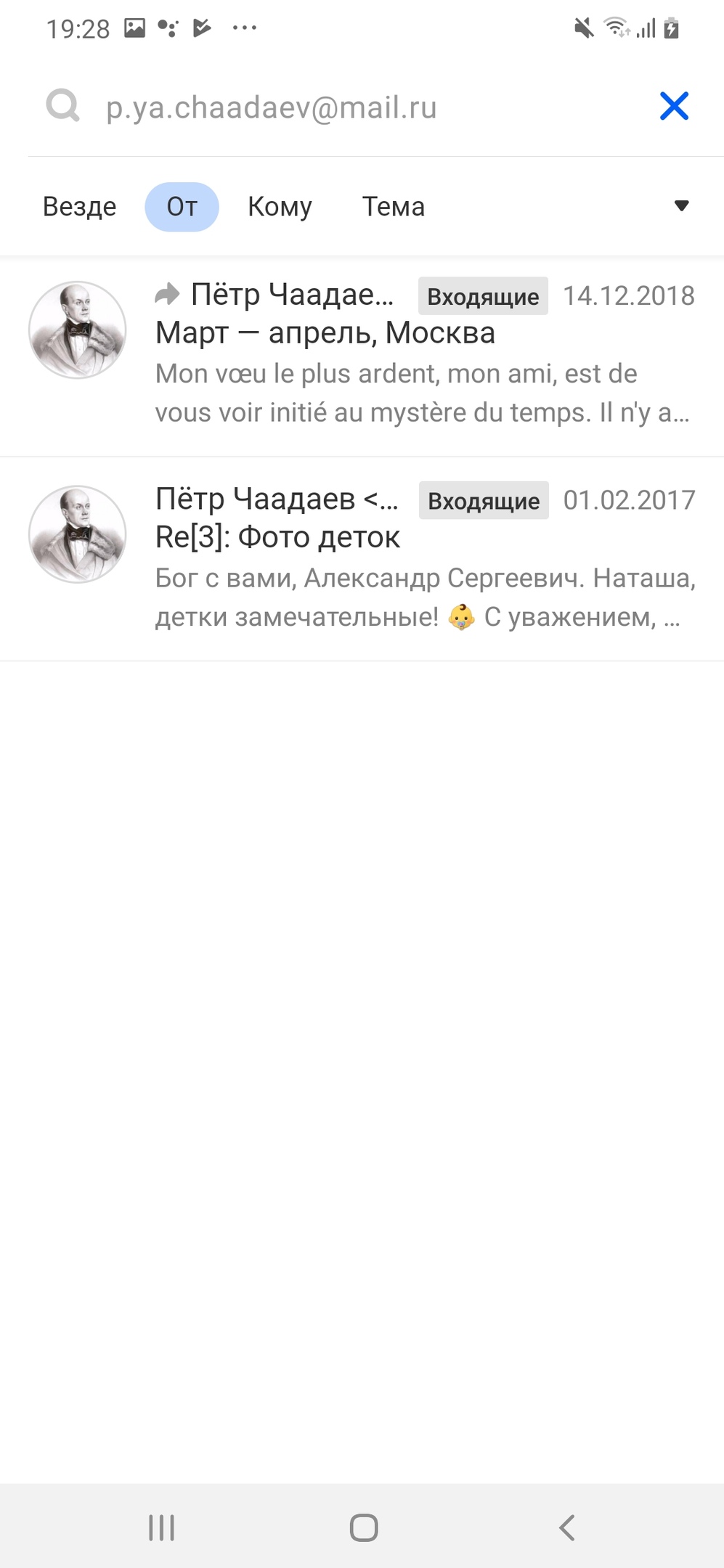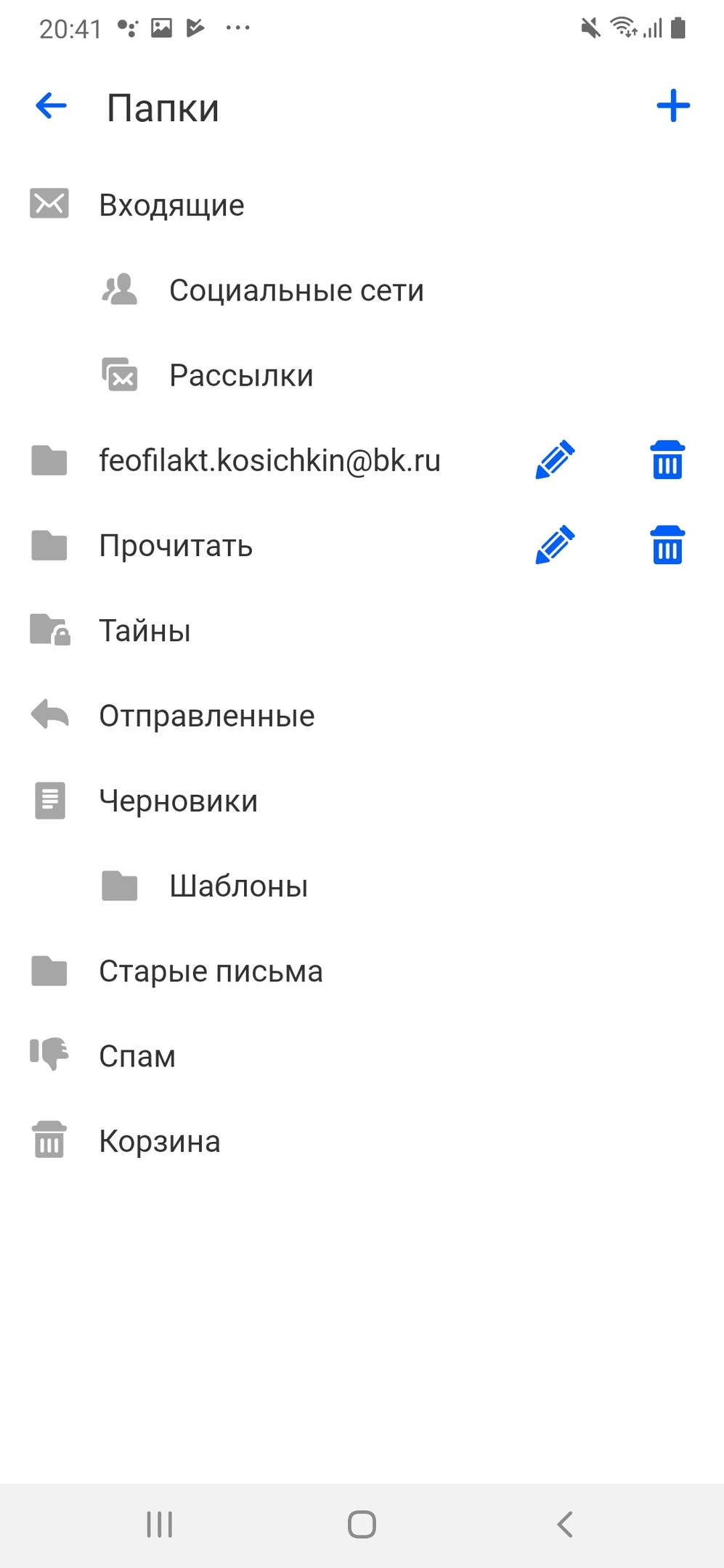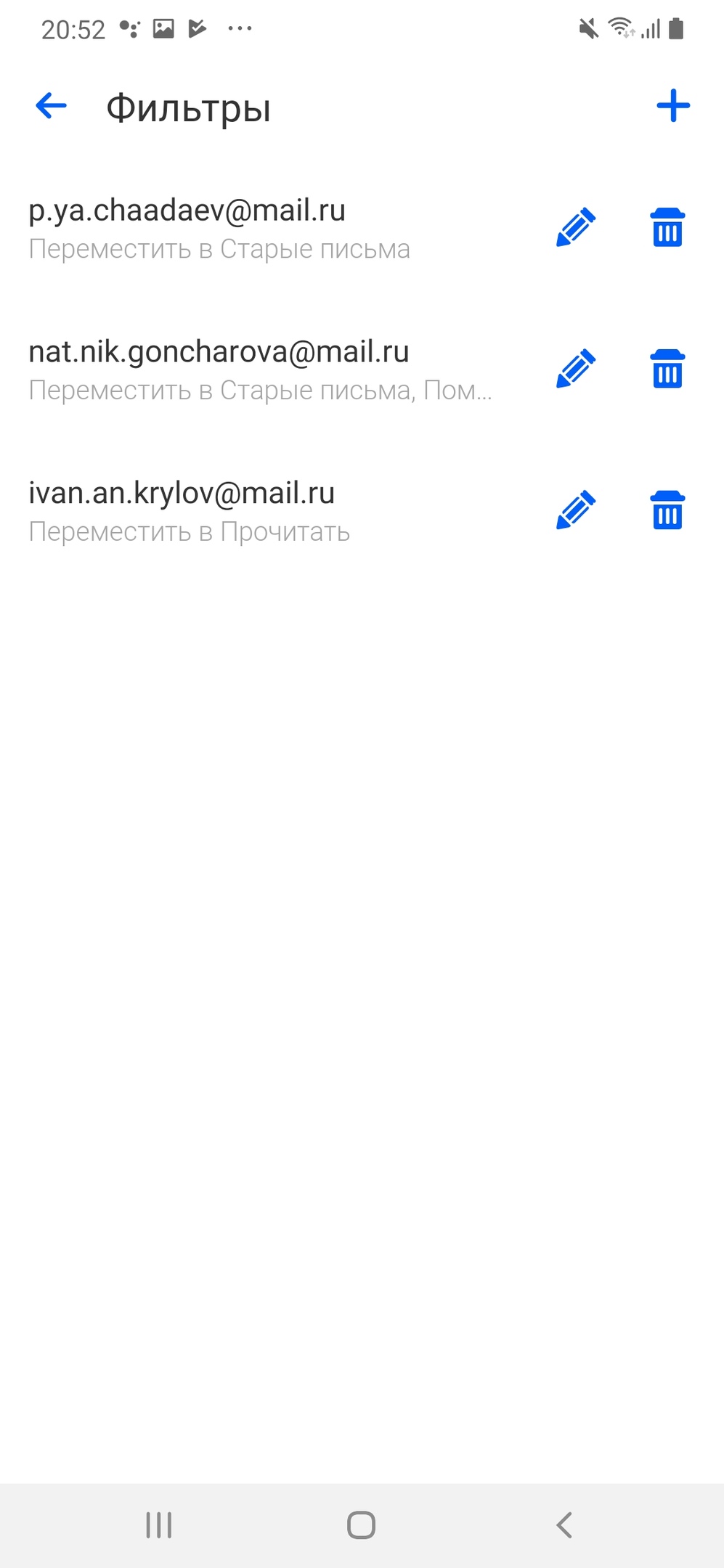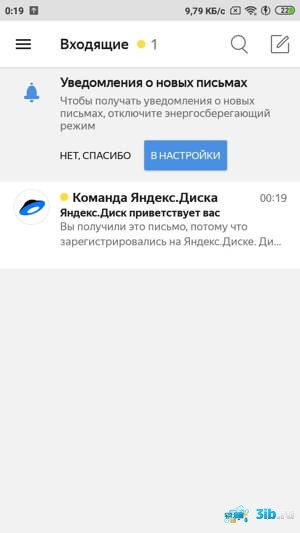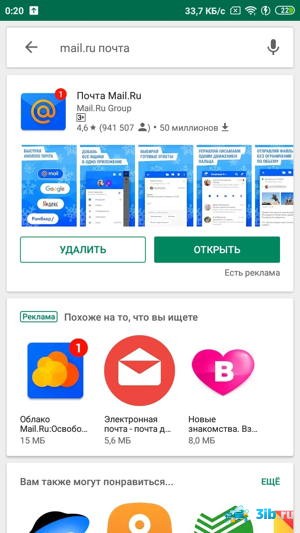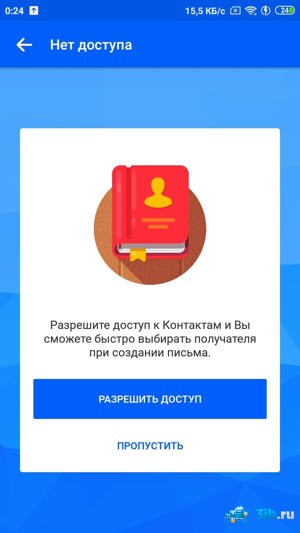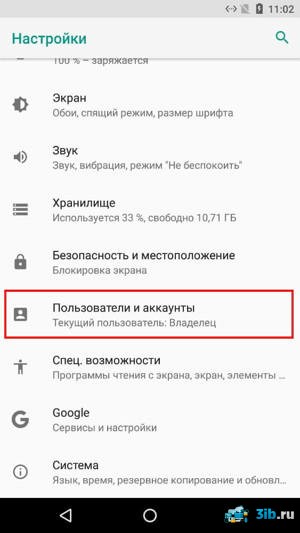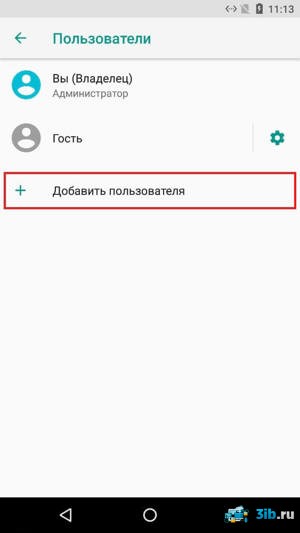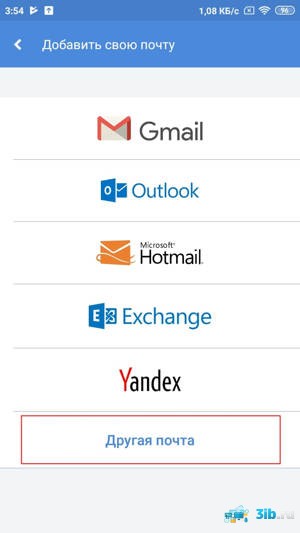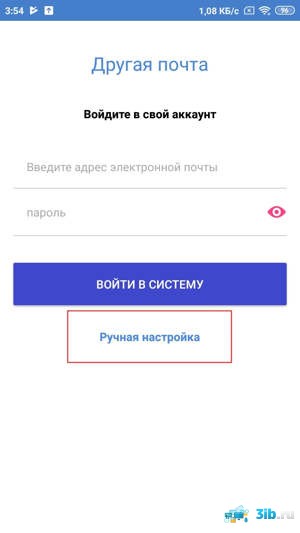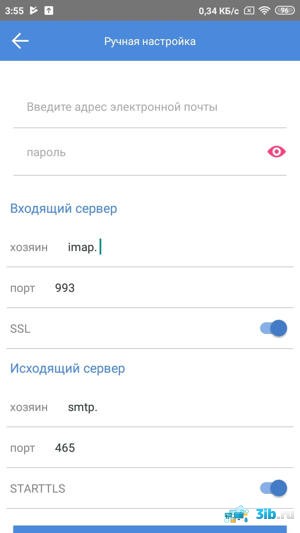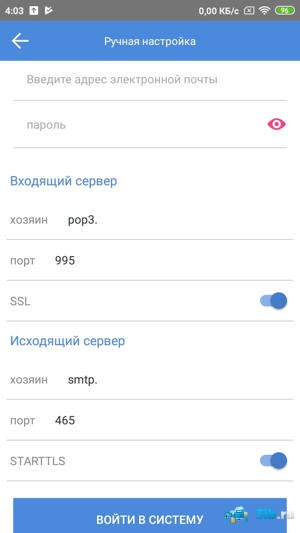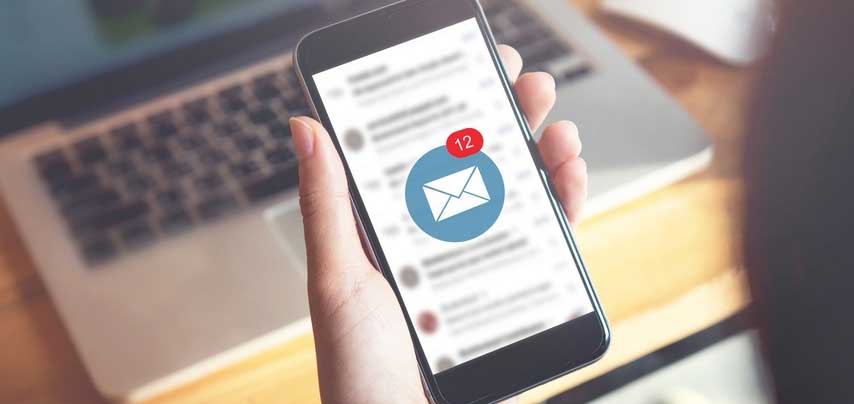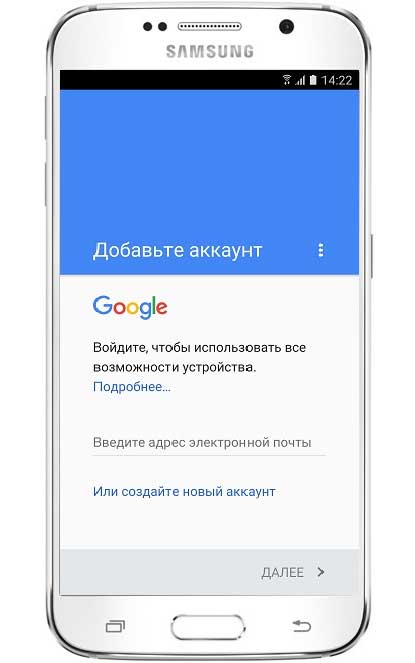Электронная почта появилась на заре развития интернета в 90-е годы и долгое время была основным средством коммуникации между людьми в сети. А сейчас, когда у нас есть социальные сети и мессенджеры, e-mail является ключом к различным интернет-сервисам. При регистрации на сайтах нас то и дело просят указать электронный адрес. Потому вне зависимости от того, используете вы свой ящик для общения или исключительно как логин для сервисов, важно знать, как создать электронную почту на телефоне. И сегодня вы получите исчерпывающий ответ на этот вопрос.
Создание почты займет пару минут, но сначала определите, действительно ли она нужна вам
Содержание
- 1 Где создать электронную почту
- 2 Как создать электронную почту на телефоне Андроид
- 2.1 Электронная почта без регистрации
- 3 Как пользоваться электронной почтой на Андроид
Где создать электронную почту
Не буду предполагать, сколько существует почтовых сервисов, но счет точно уже идет на тысячи. Поэтому первым делом вы должны определиться, где создать e-mail. Даю список наиболее популярных сервисов, кликом по названию которых вы попадете на страницу регистрации почты:
- Яндекс Почта;
- Gmail;
- Почта Mail.ru;
- Microsoft Outlook;
- Рамблер/почта.
Обращаю ваше внимание, что многие почтовые сервисы сегодня представляют из себя себя целые экосистемы. К примеру, регистрируя почту Яндекса, вы автоматически получаете Яндекс ID с доступом к КиноПоиску, Музыке и другим сервисам без необходимости создания еще одной учетной записи. То же самое касается Mail.ru, Google, Рамблер и Microsoft Outlook, но список экосистемных продуктов везде разный.
⚡ Подпишись на Androidinsider в Дзене, где мы публикуем эксклюзивные материалы
Как создать электронную почту на телефоне Андроид
Удобнее всего пользоваться почтой при помощи специальных приложений, но можно ограничиться браузером
Вы можете создать почту на телефоне бесплатно как через браузер, так и при помощи фирменного приложения. Если в ваших планах использование e-mail в качестве рабочего инструмента, настоятельно рекомендую сразу установить специальную программу и зарегистрироваться через нее:
- Яндекс Почта;
- Gmail;
- Почта Mail.ru;
- Microsoft Outlook;
- Рамблер/почта.
Плюсом отдельного приложения является тот факт, что оно позволяет объединить в себе сразу несколько почтовых адресов. Допустим, у вас есть e-mail от Google (Gmail) и аккаунт в Microsoft Outlook. Тогда внутри одной программы, будь то Рамблер/почта или Почта Mail.ru, вы будете читать все письма, которые приходят на разные адреса. Кроме того, отдельное приложение умеет присылать уведомления о входящих сообщениях, что добавляет еще один плюс в его копилку.
❗ Поделись своим мнением или задай вопрос в нашем телеграм-чате
Если вы не планируете использовать e-mail как рабочий инструмент, то просто перейдите по одной из ссылок, которые я дал в предыдущем пункте материала, и регистрируйтесь через браузер. Но прежде ответьте себе на вопрос, а нужна ли вам еще одна почта. Если в ваших руках смартфон Андроид, то вы уже зарегистрировали аккаунт Google и, следовательно, получили электронный адрес. Все-таки нужна? Тогда вот вам инструкция, как создать электронную почту на телефоне пошагово:
- Откройте страницу регистрации или запустите почтовое приложение.
- При использовании приложения нажмите кнопку «Создать аккаунт» (может называться немного иначе), а при регистрации на сайте — сразу переходите к следующему.
- Укажите номер телефона и подтвердите его, введя код из ответного СМС.
- Укажите имя и фамилию.
- Придумайте логин (адрес почты) и пароль.
- Примите пользовательское соглашения.
Почтовый сервис сам придумает логин, но вы можете его изменить
Выше я показал процесс создания электронной почты на Яндексе. Рассказывать о каждом сервисе отдельно не вижу смысла, так как везде алгоритм плюс-минус одинаковый. Из отличий только то, что анкета может находиться на одной странице, а не быть представленной в виде пошаговых действий.
🔥 Загляни в телеграм-канал Сундук Али-Бабы, где мы собрали лучшие товары с АлиЭкспресс
Важный момент. Номер телефона является обязательным только при регистрации в российских почтовых сервисах (Яндекс, Mail.ru, Рамблер), а в иностранных (Gmail и Outlook) указание контактных данных носит факультативный характер (по желанию).
Электронная почта без регистрации
Объясняя предназначение e-mail в современном мире, я отметил, что почтовый ящик нужен для регистрации на сайтах. Если ресурс, на котором вы планируете создать аккаунт, вызывает подозрения, или вы просто хотите избежать спама, воспользуйтесь временной почтой:
- tmp-mail.ru;
- temp-mail.org;
- temporary-email.org.
Здесь не надо регистрироваться, придумывать пароль и уж тем более указывать номер телефона. Вы просто получите в свое распоряжение одноразовую почту, которой можно воспользоваться для создания аккаунта на каком-либо сайте. Но учтите, что рассматривать подобный e-mail в качестве рабочего ящика нельзя.
Как пользоваться электронной почтой на Андроид
Главная страница любого почтового сервиса представляет из себя ленту входящих сообщений. К ней можно получить доступ как через сайт, так и при помощи приложения. Второй вариант является более предпочтительным, если вы собираетесь пользоваться e-mail на постоянной основе.
⚡ Подпишись на Androidinsider в Пульс Mail.ru, чтобы получать новости из мира Андроид первым
Чтобы написать письмо, нужно нажать кнопку в виде карандаша, для удаления письма достаточно лишь смахнуть пальцем в сторону, а доступ к основному меню осуществляется через «три полоски».
Меню любой почты очень простое. В нем легко разобраться
Здесь вы найдете много полезных фишек, включая «Управление рассылками» и папку со спамом. Думаю, нет смысла объяснять, что это и зачем нужно. В завершении дам пару рекомендаций, как настроить почту на телефоне, если вы установили специальное приложение.
Во-первых, выберете свою программу для e-mail как приложение по умолчанию, чтобы ссылки с электронными адресами автоматически открывались в нем. Во-вторых, настройте уведомления на телефоне для своевременного ознакомления с письмами, которые будут поступать в ваш ящик.
- На главную
- Категории
- Для чайников
- Как настроить электронную почту на телефоне
Как настроить электронную почту на телефоне
В современных смартфонах почтовые приложения являются предустановленным стандартным софтом, которые работают с разными клиентами.
2020-03-19 18:11:39328

При покупке гаджета обычно необходимо заносить в него все пользовательские данные. Одним из первых шагов является настройка почтового ящика. Если пользователь привязал к новому телефону (на этапе настройки после включения) учетную запись Google, то не придется прилагать дополнительных усилий: сервис Gmail будет автоматически настроен сразу после ввода данных аккаунта. Но если хочется использовать другой почтовый клиент, то придется проводить настройки вручную и с нуля.
Как настроить почту на Android
В современных смартфонах Gmail является предустановленным стандартным приложением, которое работает не только с Google-почтой, но и с другими клиентами, включая корпоративные (стандарта Microsoft Exchange). Среди преимуществ Gmail стоит выделить наличие двухфакторной аутентификации, чата, видеоконференций, опции отмены отправки письма, 5 ГБ хранилища, а его недостаток – ограничение объема памяти в 15 ГБ.
Для добавления еще одного аккаунта в Gmail нужно открыть программу, перейти в Настройки и нажать на «Добавить аккаунт». Теперь:
- Выбрать почтовый сервис (рассмотрим на примере Google).
- Подтвердить действие, введя пароль, отсканировав отпечаток пальца, или с помощью опции распознавания лица (смотря, что настроено на устройстве).
Обратите внимание! При выборе другого почтового сервиса (Outlook/Hotmail/Live, Yahoo Mail.ru, Яндекс, Exchange/Office 365) не придется выполнять п.2.
- Ввести в поле существующий адрес или создать новый. Нажать на «Далее».
- Ввести пароль и нажать на «Далее».
- Возможно, высветится окно Безопасности. Следует ввести резервный емейл или номер телефона и нажать на «Далее».
- Появится окно, где будет предложено добавить номер телефона, можно пропустить этот шаг.
- Принять Условия пользования – и готово.
Смена аккаунта в программе происходит при помощи нажатия на аватарку в правом верхнем углу.
В старых устройствах для настройки почты через стандартное приложение потребуется выполнить следующие действия:
- Запустить программу Email.
- Нажать на значок в виде трех параллельных линий (обычно располагается в левом верхнем углу экрана, но внешний вид приложения может отличаться в зависимости от модели смартфона). Отобразится раскрывающийся список.
- Тапнуть по значку шестеренки – перейти в настройки почтового сервиса.
- Выбрать опцию «Добавить учетную запись». В открывшемся диалоговом окне указать имеющиеся емейл и пароль, либо создать новый электронный ящик. При наличии нескольких учетных записей можно установить любой из них по умолчанию: выбранный адрес будет автоматически использоваться для отправки электронных писем.
- Нажать на опцию «Вход», расположенную в правом нижнем углу дисплея: на экране отобразится окошко «Проверка данных автоматической настройки…», затем – «Проверка исходящих настроек сервера…» и «Обработка…». Процесс обработки запроса обычно занимает меньше минуты.
- После того как проверка почтового адреса завершится, в программе Email появится содержимое привязанной учетной записи, в том числе и список входящих писем.
Настройка Outlook
Большинство российских компаний используют в качестве электронной почты Outlook. Для ее настройки на смартфоне потребуется выполнить следующие шаги:
- Запустить приложение Microsoft Outlook. Если его нет в списке установленных программ, то необходимо ввести соответствующий запрос в Play Market. Запустить приложение после установки.
- Нажать на «Начать работу». Высветится окно с добавлением новой учетной записи. Если кликнуть на «Учетные записи Google», появится окошко с выбором аккаунта.
Нужно будет подтвердить запрос приложения на доступ к аккаунту. Но нас интересует выбор именно почты @outlook.com.
- Ввести свой электронный адрес и нажать «Продолжить».
- Ввести пароль и нажать «Вход».
- Будут высвечиваться ознакомительные окошка, включая предложение добавить еще один аккаунт. Поочередно нажимать «Пропустить».
- Почта готова к использованию.
Если через время понадобится добавить еще один аккаунт в Microsoft Outlook, то после запуска приложения:
- Перейти в основное Меню, тапнув по значку в виде трех параллельных линий (или точек, в зависимости от модели устройства) в левом верхнем углу.
- Щелкнуть по значку в виде письма со знаком «+», чтобы добавить новый аккаунт.
Обратите внимание! В мобильной программе Microsoft Outlook нельзя создать новую учетную запись, возможно только добавлять существующие (ранее созданные через браузер на ПК).
- Повторить действия п.3-6 предыдущей инструкции.
Если нужно добавить в приложение рабочую учетную запись, перед этим важно скачать из Play Market и установить Корпоративный портал Intune. Также IT-администратор может потребовать регистрацию устройства в Intune.
Другие почтовые приложения
Среди наиболее популярных программ, которые можно скачать из Play Market, стоит отметить:
- Яндекс.почта – отличная защита от спама, возможность управления черным и белым списками, наличие sms-уведомлений о доставке письма адресату, 3 ГБ облачного хранилища;
- Mail.ru – бесплатное хранение до 100 ГБ данных, возможность синхронизации хранилища. Недостатки – зависание при отправке писем, слабая защита от спама, блокировка ящика в случае неиспользования в течение 3 месяцев;
- myMail – удобный интерфейс, интегрированный спам-фильтр, быстрая регистрация новых ящиков, поддерживает большинство почтовых клиентов.
Также отличной альтернативой для предустановленного приложения Email являются:
- MailDroid;
- ProfiMail;
- k 9 mail.
В указанных программах можно консолидировать сразу несколько почтовых ящиков. Каждая из них имеет интуитивно понятный интерфейс, возможность ручного ввода и редактирования любых параметров емейла.
Как настроить почту на iPhone
В смартфонах iPhone 6, 6s, SE, 7, 7 Plus, 8, 8 Plus, XS, XS Max, XR, 11, 11 Pro Max и т.д. есть предустановленная программа «Почта», и сервис iCloud, Yahoo или Google настраивается очень быстро. Для этого потребуется выполнить определенные манипуляции:
- Разблокировать устройство при помощи Face ID, Touch ID или путем ввода пароля.
- Войти в раздел «Настройки», щелкнув по ярлычку в виде шестеренки.
- Проскролить вниз экрана до меню «Пароли и учетные записи».
- В разделе «Учетные записи» выбрать опцию «Добавить учетную запись».
- В открывшемся меню выбрать нужный почтовый клиент – iCloud, Microsoft Exchange, Google, Yahoo, Aol., Outlook.com.
- В отобразившихся диалоговых окнах указать по очереди свой email и пароль от электронного ящика. Или создать учетную запись.
- Кликнуть на кнопку «Далее»: запустится автоматическая проверка учетных данных пользователя в приложении «Почта», которая займет определенное время.
- По завершении проверки можно выбрать любые данные из профиля электронной почты, такие как календарь и контакты.
- После внесения всех изменений останется только нажать на опцию «Сохранить», и готово.
Чтобы настроить любой другой почтовый ящик в стандартном приложении, кроме указанных выше, (например, Mail.ru, Yandex, Rambler) необходимо действовать согласно следующему алгоритму:
- Выполнить шаги 1-4 предыдущей инструкции.
- Выбрать в качестве почтового клиента «Другое».
- На дисплее отобразится электронная форма для заполнения. Перейти в меню «Новая учетная запись» и указать свое имя, e-mail адрес, пароль и описание для создаваемой учетной записи почты.
- После заполнения всех полей необходимо нажать на «Далее»: кнопка находится в правом верхнем углу дисплея.
- Запустится процесс автоматической проверки и загрузки данных учетной записи, по завершении которого останется лишь тапнуть на кнопку «Готово», и можно начинать работу с электронным сервисом.
Если после всех произведенных манипуляций «Почта» так и не нашла настройки для привязываемого емейла, то можно попробовать ввести данные вручную.
Для этого необходимо:
- После заполнения данных об электронном почтовом ящике кликнуть на «Далее».
- Указать тип аккаунта – POP или IMAP. Чтобы узнать свой тип учетной записи, потребуется обратиться непосредственно к почтовому клиенту.
- Заполнить сведения в полях серверов входящей и исходящей почты, затем тапнуть на «Далее».
- После того как все данные будут заполнены, останется лишь нажать на «Сохранить». В случае неверного указания настроек программа выдаст уведомление об ошибке.
Если настроить почту так и не удалось, то лучше всего скачать стороннее приложение, к примеру, myMail – процесс добавления или создания учетной записи быстрый и простой.
Настройка Outlook
Процесс настройки на iOS схож с добавлением аккаунта в Microsoft Outlook на Android:
- Скачать программу из App Store, установить и запустить.
- Указать адрес электронной почты и тапнуть по опции «Добавить учетную запись».
- Указать пароль и нажать на «Войти».
- Если пользователем ранее была подключена двухфакторная аутентификация входа, то перед использованием приложения для отправки и получения электронных писем на iPhone потребуется подтвердить свою личность: после получения соответствующего уведомления в программе «Почта» необходимо следовать подсказкам на экране.
При необходимости добавления рабочего емейла в первую очередь скачать из Play Market Корпоративный портал Intune. Также IT-администратор может потребовать от пользователя соблюдение дополнительных требований.

Ваш покорный слуга — компьютерщик широкого профиля: системный администратор, вебмастер, интернет-маркетолог и много чего кто. Вместе с Вами, если Вы конечно не против, разовьем из обычного блога крутой технический комплекс.
1. Область применения
Данная инструкция предназначена для пользователей мобильного приложения «Почта Mail.ru» для устройств на базе операционной системы Android. Приложение «Почта Mail.ru» предоставляет возможность пользователям пользователям использовать сервис электронной почты на своём устройстве. Это возможно сделать как уже с существующим электронным почтовым ящиком, так и создать новый прямо в приложении.
2. Установка приложения и запуск приложения
-
Установите приложение «Почта Mail.ru» из Google Play или RuStore.
-
Откройте скачанное приложение на своем устройстве. Приложение попросит доступ к устройству, чтобы вы могли добавить контакты или изменить аватар и получать уведомления о новых письмах.
-
Если Вы уже имеете аккаунт Mail.ru (или любой другой почтовый аккаунт), то введите свой email, нажмите на кнопку «Продолжить» и введите пароль и нажмите кнопку «Вход». В случае, если у Вас включено подтверждение входа, то нужно будет ввести дополнительный код, который придет на Ваше мобильное устройство, которое привязано к странице.
-
Если Вы еще не зарегистрированы на нашей платформе, то нажмите кнопку «Создать почту».
-
Укажите необходимые данные, создайте пароль и нажмите кнопку «Регистрация». Пароль должен быть надежным. Хороший пароль должен состоять из восьми или более символов латинского алфавита, содержать заглавные и строчные буквы, цифры. Для усложнения рекомендуем добавить символы и знаки препинания ! @ $ % ^ & * ( ) _ — +.
-
Введите актуальный номер телефона и нажмите на кнопку «Получить код».
-
На номер будет отправлено СМС сообщение с кодом.
-
Введите цифры из смс в соответствующее окно
-
Теперь у Вас есть учетная запись Mail.ru.
3. Устройство приложения
На главном экране находится папка «Входящие».
Непрочитанные письма выделены большой синей точкой и жирным шрифтом. Чтобы прочитать письмо, нажмите на его тему.
Чтобы пометить письмо флагом, как спам, переместить в папку или удалить, проведите по его теме справа налево.
Если рядом с темой стоит изображение скрепки, значит, письмо содержит вложенные файлы.
Входящие можно отфильтровать. Нажмите на название папки и выберите, какие письма показать: непрочитанные, с флагом или с файлами.
Над входящими находится строка «Поиск писем». Нажмите на неё и начните искать.
В левом нижнем углу находится меню «Папки». Нажмите на «Папки» для перехода в меню навигации по ним.
4. Групповые действия с письмами
Выделить несколько писем
Нажимайте на аватары (изображения) отправителей.
После выделения писем в правом верхнем углу появится панель действий.
Выделить все письма в папке
Выделите одно письмо, нажмите → «Выбрать все».
Выделятся письма из папки, которые хранятся в памяти приложения. Чтобы выделить остальные письма папки, пролистайте вниз и подгрузите остальные письма.
5. Отправка письма
-
Нажмите
.
-
Нажмите «Написать письмо».
-
Введите адрес получателя.
-
Введите заголовок письма в поле «Тема».
-
Введите текст письма.
-
Нажмите
.
Чтобы отправить копию или скрытую копию письма, введите адрес в поле «Копия / Скр. копия».
Отправить письмо в определенное время
Чтобы выбрать время отправки, нажмите на 
6. Ответить и переслать
-
Откройте письмо.
-
Нажмите
→ Ответить (или: Ответить всем; Переслать).
-
Введите текст письма.
-
Нажмите
.
Умные ответы
Умные ответы — это короткие фразы под письмом, которыми вы можете ответить на письмо. Почта анализирует содержание письма и предлагает несколько готовых ответов. Чтобы ответить готовой фразой, нажмите на нее. Откроется окно нового письма, где уже будет вставлен ответ. Дополните письмо или сразу нажмите «Отправить».
7. Отправить или скачать файл
Отправить файл
-
В новом письме нажмите на изображение скрепки в поле «Тема».
-
Сделайте фото или выберите нужный файл.
-
Нажмите «Прикрепить».
Максимальный размер файла — 25 МБ. Файл большего размера загружается в облако и прикрепляется в виде ссылки. Срок хранения такого файла — 180 дней.
Скачать файл
-
Откройте письмо.
-
Выберите нужный файл.
-
Нажмите на
.
Файл сохранится в папке Downloads. Чтобы скачать файл в другую папку, нажмите на 
8. Поиск
Над входящими находится строка «Поиск писем». Нажмите на неё и начните искать.
Чтобы найти письмо по содержимому, введите в строке фрагмент текста.
Чтобы найти письмо по отправителю, нажмите «От» и введите адрес. Чтобы найти по получателю, нажмите «Кому».
Выбирайте параметры и ищите по содержимому, отправителю, получателю или теме письма.
Поиск по отправителю есть и в самом письме. Нажмите на адрес в поле «От» → «Все письма отправителя».
9. Папки
В левом нижнем углу находится меню «Папки». Нажмите, чтобы перейти в него.
Есть пять стандартных папок.
|
Входящие |
По умолчанию сюда попадают все новые письма кроме спама |
|
Отправленные |
Здесь хранятся письма, которые вы отправили |
|
Черновики |
Здесь хранятся письма, которые вы начали писать, но не отправили |
|
Спам |
Сюда попадают письма, которые почта приняла за спам |
|
Корзина |
Здесь хранятся письма, которые вы удалили |
Рядом с папкой отображается количество новых писем. Чтобы открыть папку, нажмите на её название. Чтобы удалить все письма из папки, нажмите «Очистить».
Как создать и удалить папку
Перейдите в «Аккаунт» → «Настройки» → «Папки».
Чтобы добавить свою папку, нажмите на + и придумайте ей название.
Чтобы переименовать свою папку, нажмите на рядом с ней. Чтобы удалить, нажмите на
.
10. Фильтры
Перейдите в «Аккаунт» → «Настройки» → «Фильтры».
В этом разделе вы можете создавать фильтры, которые будут автоматически перемещать письма в определенную папку.
11. Помощь и поддержка
Если в процессе использования приложения возникнут трудности или вопросы, то дополнительную информацию и ответы на часто задаваемые вопросы можно получить в разделе «Помощь» по ссылке: https://help.mail.ru/app_android
28.02.2015 Android Задать вопросНаписать пост
Электронная почта, вероятно, является самым первым приложением, что вы захотите установить на свое устройство. Все, что вам нужно сделать для этого, это зайти в свой аккаунт, используя соответствующее приложение. Затем вы можете пользоваться почтой также как на своем компьютере.
Есть довольно много вариантов приложений для электронной почты, например, Outlook от Майкрософт или приложение Gmail от Google. Ниже приведены несколько советов по использованию электронной почты.
Аккаунт Gmail
Если у вас есть почта Gmail, то вам повезло. Приложение Gmail предварительно устанавливают на каждое Android устройство. Вам не нужно ничего скачивать.
Приложение Gmail работает так же, как и обычный почтовый ящик. Вы можете читать и отвечать на сообщения и архивировать или удалять те, которые уже не нужны. Также вы можете добавить несколько учетных записей в приложение, так что вы можете получить доступ ко всем учетным записям из одного места (см.пример ниже).
Если вы используете другой сервис электронной почты
Как мы уже говорили, Gmail не единственный сервис. Есть также Outlook, Yandex и Mail.ru. Все, что вам нужно сделать, это загрузить приложение из Play Маркет и установить его на устройстве.
Кроме того, вы можете использовать универсальное E-mail приложение, которое предварительно устанавливают на большинство устройств. Каждая версия этого приложения отличается от предыдущей, но как правило, предназначен, чтобы быть как можно более универсальным. Другими словами, вы можете использовать его для создания любого типа аккаунта от любого почтового сервиса.
Добавление нескольких учетных записей
Почти каждое email приложение позволяет создавать более одной учетной записи на устройстве (например, для работы, учебы). И у вас есть возможность доступа к ним с одного email приложения.
Процесс создания может быть немного другим, но суть одна и та же. Перейдите к настройкам вашего устройства, а затем выберите Аккаунты, и чтобы добавить учетную запись нажмите на Добавить аккаунт. Далее, выберите тип учетной записи и следуйте инструкциям.
Reader Interactions
Содержание
- Как пользоваться электронной почтой Яндекс — пошаговая инструкция
- Как научиться правильно пользоваться электронной почтой на компьютере?
- Как пользоваться электронной почтой на телефоне Андроид?
Доброго времени, и самых наилучших пожеланий! Наверное, нет уже человека в обществе, который не слышал, что такое электронная почта… Но пользоваться ею умеют не все — и это естественно. Просто приходит такое время, когда она становиться нужна человеку.
Сегодня без «мыла» уже трудно обойтись — электронный почтовый ящик нужен не столько для отправки- получения писем, но для доступа к различным интернет-сервисам, социальным сетям и мессенджерам.
Сегодняшний материал как раз для тех, кто решил разобраться, что такое «электронная почта» и как ей нужно пользоваться. Не сомневайтесь, если решили «войти» в такие сервисы как Skype, социальные сети и другие полезные задумки типа Госуслуги и так далее. Пригодиться.
Как пользоваться электронной почтой Яндекс — пошаговая инструкция
Сегодня я расскажу о личной яндекс-почте. Сам люблю Яндекс; если Вы тоже используете его в качестве поисковика, то завести на нем почту дело двух — трех минут. В правом верхнем углу нажимаем на ссылочку…
У яЯндекса дружественный интерфейс к пользователю; все что надо — ввести в поля имя и фамилию (либо что-то другое). Система сама сгенерирует незанятые логины можно выбрать из списка; можно попробовать самому придумать. Главное, чтобы не был занят и лего было набирать с клавиатуры.
Меня попросили создать почту для служебного пользования; так что я просто вбил имя и фамилию.
При необходимости можно привязать номер своего мобильного и в качестве логина можно будет использовать его. Придумываем пароль к выбранному логину; при желании можно поставить галочку …создать Яндекс-кошелек. Вы получите доступ к сервису Яндекс-Деньги и можете получать и отправлять переводы через эту систему.
Регистрация в «Яндекс-деньгах» бесплатная.
Если не хотите вводить номер телефона то оставьте поле пустым; ссылка чуть ниже «У меня нет телефона» позволит подтверждать вашу личность в случае утери пароля от почты другим способом — например ответом на известные только вам вопросы. Идем дальше.
Вводим капчу; если символы непонятны генерируем другой, понятный код, регистрируемся…
Если все было сделано верно, то вы попадете в свой личный почтовый ящик. Ура! Теперь им легко можно пользоваться им прямо в браузере. Для того, чтобы создать письмо нужно нажать на кнопку «написать»…
Отправить письмо очень просто. Нужно сначал указать адрес получателя, тема письма — хороший тон при переписке. При необходимости «скрепкой! вкладываем в письмо фото, документы, архивные файлы, если документов много. Размер вложений в одном письме имеет ограничения. Видео для пересылки не годиться.
Можно ставить важность отметку «Важно», тогда получатель сразу обратит внимание пометка выставляется в (правой части над адресом).
Полученные письма можно пересылать или отвечать на них. При ответе на письмо адрес получателя набирать уже не надо.
Со временем письма накапливаются; для систематизации можно настраивать правила сортировки входящей почты. Заводим отдельные папки для каждого адресата и настраиваем почту так, чтобы письма от конкретного адресата автоматически попадали в нужную папку.
Например, новости от друзей из социальных сетей будут попадать в папку «В контакте», а от Яндекса в папку «Яндекс»…
Для настройки отмечаем нужное письмо галочкой, правой кнопкой мыши вызываем меню — «Фильтр»…
Главное, чтобы правильно настроить условия сортировки — в основном по адресу. Можно делать и по теме письма, содержимому. Делаем настройки примерно так как на рисунке. Таким же образом можно класть ненужные письма в «Спам» или любую другую папку.
Это наиболее употребимые настройки почты Яндекса. Постепенно можно разобраться и в других тонкостях работы почты в Интернет-браузере и настроить работу удобно и комфортно.
Как научиться правильно пользоваться электронной почтой на компьютере?
В процессе создания личного электронного почтового адреса Вы в итоге получаете прежде всего учетную запись, которую можно использовать для в входа и для восстановления утерянных или забытых паролей от самых разных интернет-сервисов, социальных сетей, онлайн игр, облачных хранилищ и так далее.
А отправлять или получать на него почту можно лишь при такой необходимости. Можно использовать на компьютере программу почтовик и работать с ней. Такие программы имеют гораздо более широкий функционал и в работе иногда незаменимы.
Они позволяют вести деловой календарь, помечать нужные даты событиями, напоминаниями, рассылать их нужным адресатам.
При желании можно объединить все свои устройства например через учетную запись Microsoft и все напоминания о встречах, делах запланированных совещаниях, днях рождениях друзей и знакомых будут приходить Вам на телефон заблаговременно. Стоит только настроить такое напоминание в почтовике.
Такими возможностями обладает программа из пакета Microsoft Office — Microsoft Outlook. На работе я использую ее; это у меня со времен более ранних, когда был «жи»в Outlook Express — замечательный почтовый клиент. Почему-то разработчики ушли от него; по мне так она была удобнее в работе, чем современный Outlook.
Все что нужно для начала его работы — ввести полностью свой почтовый адрес и пароль от почтового ящика. Далее, программа сама сделает все настройки и вы получите всю свою почту, папки себе на компьютер.
На самом деле Outlook не является таким уж популярным почтовиком среди почтовых программ. К нему надо привыкнуть — уж больно он громоздкий и много чего там напихано. Из бесплатных версий почтовых программ выделю продукт от мозиллы — Mozilla Thunderbird (или буревестник) .
Приложение абсолютно бесплатно, понятно, и так же имеет календарь. Для синхронизации календаря можно использовать свою учетную запись google, есть возможность вести чаты прямо из «Буревестника в некоторых популярных соцсетях. Правда список поддерживаемых соцсетей пока мал.
Настройка производится аналогично Outlook — вводится фамилия, инициалы (будет заполнено поле «От кого») имя вашего почтового ящика и пароль от него. Все настройки подключения программа так же автоматически делает. Далее, вся почта скопируется с серверов на ваш компьютер. Работа в почтовых программах аналогична браузерному варианту.
Как пользоваться электронной почтой на телефоне Андроид?
Для того, чтобы завести электронную почту на мобильном телефоне (смартфоне) Вы уже сделали некоторые шаги. Если вы уже пользуетесь Play Market для скачивания приложений то значит, почта у вас уже заведена — это ваш аккаунт Google. А если Вы хотите пользоваться другой почтой? Например той, которую только что создали?
В ваш смартфон нужно добавить созданный аккаунт. В «настройках» смартфона идем в раздел «Аккаунты». Видим среди них наш google, нажимаем на плюсик чтобы добавить новый. Мы сегодня создавали аккаунт на Яндексе. И теперь мы должны добавить в список и его, дабы наша почта была видна и на смартфоне.
С телефона не очень удобно вводить текст; поэтому логин от электронной почты яндекса вводим до значка @ (но можно и полностью xxxx@yandex.ru)
Затем нужно ввести пароль. Но, у Яндекса есть замечательная функция — вход без пароля. Если есть возможность — используйте ее.
Если вы воспользуйтесь таким способом, то на почту вам придет письмо с оригинальным кодом. Откройте присланное письмо на компьютере. Нажмите «Войти» с почты на компьютере и таким способом аккаунт добавится в ваш смартфон, если символы такие же как на смартфоне.
Всё. Теперь, если вы решите установить в смартфон приложение для работы с почтой типа Outlook ( ну не могу я без него 🙂 ) оно найдет уже существующие аккаунты в вашем смартфоне и при желании вы туда можете их легко подцепить. И ваша почта будет теперь и в мобильном. Удачи!
- Затем потребуется выбрать опцию «Далее». Высветится окно, где необходимо будет ввести символы с картинки;
- После нажатия кнопки «Далее» пользователь попадет на страницу своей электронной почты.
Добавление нового аккаунта в Android
Пользователю не устанавливаются ограничения по количеству учетных записей. Есть возможность создавать несколько отдельных аккаунтов для планшета или смартфона. На практике удобно использовать одну учетную запись для всех девайсов.
Порядок создания нового аккаунта для почтовых сервисов одинаковый в операционной системе Android. Рассмотрим основные этапы процесса регистрации:
1. Прежде чем перейти к созданию нового аккаунта, следует проверить наличие хорошего интернет-соединения;
2. На девайсе необходимо найти меню «Настройки» и зайти в раздел «Аккаунты» или «Учетные записи»;
3. На экране появится список учетных записей. Его следует пролистать и нажать на опцию «Добавить учетную запись»;
Настройка аккаунтов осуществляется аналогично действиям, описанным выше.
Приложение
«Почта» для работы с почтовыми сервисами
Не стоит забывать, что в системеAndroid предусмотрена отдельная утилита «Почта» для работы с почтовыми сервисами. У приложения есть свои преимущества и недостатки.
Преимуществами приложения «Почта» являются:
1. Возможность подключения нескольких учетных записей почтовых сервисов;
2. Пользователь может быстро получать и отправлять электронные письма с нескольких аккаунтов;
3. Возможность настроить приложение под свои нужды;
4. Корректная работа с русским языком;
Основными недостатками приложения «Почта» являются:
1. Ручная настройка параметров транспортировки почты;
2. Если пользователь использует гаджет с версией Android ниже 2.3, тогда нет гарантии безопасности работы в почтовой программе. Рекомендуется обновить версию Android;
3. Медленная синхронизация с почтовыми сервисами.
Настройка приложения «Почта»
Не составит труда настроить стандартный почтовый клиент в ОС Android. Почта настраивается по протоколу IMAP и POP3.
Для настройки почты по протоколу IMAP необходимо:
1. Открыть приложение «Электронная почта»;
2. Ввести данные электронного ящика и пароля в соответствующих полях;
4. Появится окно для настройки значений для сервера исходящей почты. Потребуется выбрать значения (сервер SMTP, тип защиты – SSL/TLS, порт – 465). Нажимаете вкладку «Готово»;
5. Затем в настройках аккаунта следует указать частоту синхронизации почты. После
проведения всех настроек следует выбрать вкладку «Далее»;
6. Последним шагом потребуется указать имя для аккаунта и нажать кнопку «Далее».
Настройки почты по протоколу POP3 производятся следующим образом:
1. Открыть приложение «Почта»;
2. Указать название электронного адреса и пароль.
4. Высветится окно для настройки значений для сервера исходящей почты. Необходимо ввести следующие данные (сервер SMTP, тип защиты – SSL/TLS, порт – 465). Нажимаете кнопку «Далее»;
5. В конце указываете данные от электронного адреса и подтверждаете операцию.
Электронная почта, вероятно, является самым первым приложением, что вы захотите установить на свое устройство. Все, что вам нужно сделать для этого, это зайти в свой аккаунт, используя соответствующее приложение. Затем вы можете пользоваться почтой также как на своем компьютере.
Есть довольно много вариантов приложений для электронной почты, например, Outlook от Майкрософт или приложение Gmail от Google. Ниже приведены несколько советов по использованию электронной почты.
Аккаунт Gmail
Если у вас есть почта Gmail, то вам повезло. Приложение Gmail предварительно устанавливают на каждое Android устройство. Вам не нужно ничего скачивать.
Если вы используете другой сервис электронной почты
Кроме того, вы можете использовать универсальное E-mail приложение, которое предварительно устанавливают на большинство устройств. Каждая версия этого приложения отличается от предыдущей, но как правило, предназначен, чтобы быть как можно более универсальным. Другими словами, вы можете использовать его для создания любого типа аккаунта от любого почтового сервиса.
Добавление нескольких учетных записей
Почти каждое email приложение позволяет создавать более одной учетной записи на устройстве (например, для работы, учебы). И у вас есть возможность доступа к ним с одного email приложения.
Процесс создания может быть немного другим, но суть одна и та же. Перейдите к настройкам вашего устройства, а затем выберите Аккаунты, и чтобы добавить учетную запись нажмите на Добавить аккаунт. Далее, выберите тип учетной записи и следуйте инструкциям.
Программы и приложения
Трудно представить жизнь современного городского человека без смартфона под рукой. Те, кто лишь недавно приобрели этот по-настоящему необходимый гаджет, должны в первую очередь позаботиться о создании почтового ящика. Это существенно упрощает работу в интернете и приложениях. Поэтому важно знать, как можно создать электронную почту на телефоне андроид.
Необходимость электронной почты
После покупки любого планшета или смартфона на базе Android система автоматически предлагает пользователю завести Google-аккаунт. Многие люди часто не относятся к этому достаточно серьёзно: кто-то пропускает этот шаг, кто-то и вовсе вводит несуществующие данные, лишь бы уведомление исчезло. Однако аккаунт — это не только доступ к электронной почте, функционал такого интегрированного сервиса невероятно огромен.
Самое главное достоинство Google-аккаунта — его мультиплатформенность. Это значит, что не нужно беспокоиться о том, как создать электронную почту на планшете андроид. Можно зарегистрировать её и пользоваться с любого устройства — смартфона, планшета, ПК, ноутбука — без повторной регистрации.
Кроме того, такой аккаунт является ключом для всех продуктов компании Google. Он может быть использован для авторизации в различных приложениях, социальных сетях и таких сервисах, которые не разработаны сотрудниками этой компании, но имеют функцию интеграции с ее продуктами. Самый простой пример — игры из магазина Google Play. Авторизовавшись, пользователи могут сохранять свой прогресс, получать различные бонусы и делиться успехами с друзьями.
Сервисы Google
Существует большое количество сервисов этой компании. Для работы с каждым из них пригодится Google-аккаунт.
Описание
Пользователю не придется регистрироваться, если аккаунт емайл Google был создан и использовался ранее. В этом случае достаточно просто ввести уже имеющиеся логин и пароль и продолжить работать со своими данными в новом устройстве. Если это первый аккаунт в гугловской системе, то нужно пройти процедуру регистрации. Создастся не только почта, но и общий для всех продуктов Google аккаунт.
В зависимости от марки смартфона последовательность действий при создании аккаунта Google может отличаться, но в целом шаги будут идентичны на разных устройствах. Поэтому в качестве примера будет рассмотрено, как настроить эл. почту на Андроиде от «Самсунг»:
- Необходимо включить устройство и подключить мобильный интернет или Wi-Fi .
- Открыть меню настроек смартфона.
- Пролистать его до пункта «Аккаунты» и выбрать его.
- Нажать на кнопку «Добавить аккаунт».
- Следующий шаг — выбрать тип аккаунта, в данном случае Google.
- С помощью опции «Другие вариант» нужно найти кнопку «Создание аккаунта».
- После этого надо следовать инструкциям сервиса, ввести личные данные, желаемые пароль и адрес электронной почты.
Этого достаточно для того, чтобы получить доступ к почтовому ящику и любому сервису Google, а также настроить email по вкусу. Работа с почтой будет осуществляться через специальное приложение, которое уже установлено на устройстве.
Создание альтернативного ящика
Наличие аккаунта в системе Google является практически обязательным для комфортного использования большинства сервисов. Но можно продолжить пользоваться своим старым почтовым ящиком или зарегистрировать аккаунт в альтернативной почтовой службе. Это можно сделать двумя способами:
После этого можно будет пользоваться всеми возможностями почты либо через браузер, либо через установленное приложение. Помимо этого, можно добавить аккаунты из сторонних систем в список аккаунтов, подключенных к устройству, для авторизации в аналогичных Google сервисах других компаний. Для этого нужно выполнить следующие шаги:
- Включить смартфон и подключить его к сети интернет.
- Зайти в меню «Настройки».
- Пролистать его вниз до пункта «Аккаунты».
- Выбрать опцию «Добавить аккаунт».
- Выбирать добавление аккаунта через ввод емейла.
- В появившемся окне ввести данные почтового ящика — логин и пароль. Можно добавить как ещё один аккаунт Google, так и аккаунты, связанные с другими сетями, например Mail. ru или Яндекс.
- Следующее окно предлагает провести синхронизацию данных на устройстве и в выбранном сервисе. На новое устройство будут перенесены все данные, контакты, оформление и настройки. После синхронизации нужно нажать кнопку «Далее».
- Следующий шаг позволяет настроить название электронной почты и аккаунта. Можно оставить его без изменений, если всё будет устраивать. Нажимается кнопка «Готово».
После выполнения этих шагов будет получен доступ к отправленным и полученным ранее письмам через новое приложение или браузер, а также возможность авторизоваться в различных сервисах с помощью этих аккаунтов.
Преимущества сторонних сервисов
Конечно, Google невероятно удобен по многим параметрам, включая самый главный — оптимизацию. Но есть некоторые причины, по которым пользователи могут отдать предпочтение другому почтовому сервису. Вот некоторые из них:
- Большинство сервисов Google ориентированы в первую очередь на европейских и американских пользователей. Потому авторизация и привязка отечественных почтовых клиентов, социальных сетей и аккаунтов к учётной записи Google часто бывает недоступна.
- Google — огромная корпорация, которая предлагает большое количество продуктов. Но не все из них качественные. Да, аналогов некоторым сервисам, например, YouTube, очень немного, но всё же некоторые независимые разработчики предлагают более удобные продукты, которые не требуют наличия аккаунта Google.
- С Google в последнее время связаны несколько неприятных эпизодов, которые отталкивают людей от этого сервиса. Например, проблемы с настройками приватности у пользователей GoogleDrive (облачное хранилище), что также привело к утечке некоторых личных данных; сканирование браузером Google Chrome личных файлов пользователей ПК без их уведомления.
Именно потому что Google не идеален и имеет свои недостатки, в России пользуются популярностью и другие почтовые клиенты.
Что могут предложить альтернативные сервисы:
- Большие возможности кастомизации (настройки интерфейса и других элементов).
- Интеграцию с привычными и популярными социальными сетями («ВКонтакте», «Одноклассники» и др.)
- Привязка к актуальным и популярным платёжным системам (Qiwi, WebMoney, Яндекс. Деньги), что существенно упрощает покупки в интернете.
- Наличие защищённых облачных хранилищ данных.
И это всё помимо обязательного наличия почтового ящика, приложений для смартфонов и других привычных функций.
Правила безопасности
Данные, которые вводятся при регистрации, а также личная переписка и сохранённая информация нуждаются в защите. Необходимо позаботиться не только о том, чтобы не потерять их, но и не подпустить к ним злоумышленников. Несколько простых правил, которые гарантированно помогут защитить данные:
- Можно доверять только крупным сервисам. Их название у всех на слуху, а репутация в большей степени положительная. Не следует делиться важными данными с молодыми или маленькими сервисами: их защита может быть недостаточно хороша.
- Нужно внимательно читать конечное соглашение и правила пользования сервисами в любой системе. Незнание не освобождает от ответственности, и если пользователь что-то сделает не так, то его аккаунт может быть заблокирован.
- Нужно записать все пароли и логины в блокнот и сохранить его, чтобы не забыть.
- К слову о паролях — их обязательно следует делать очень сложными, так как участились случаи взлома аккаунтов путём простого перебирания коротких и средних паролей. Пароль можно изменить в любую минуту, и лучше делать это минимум раз в три месяца.
- Нужно использовать двухэтапную авторизацию и подтверждение действий через мобильный телефон. На данный момент это самое совершенное защитное средство.
Создать эл. почту на телефоне очень просто, и ещё проще — пользоваться ею. Важно помнить о безопасности, тогда работа и развлечения в интернете, а также обмен письмами будут спокойными и приятными.
Читайте также:
- Прятки на андроид топ
- Как установить мод на бесконечное лето на андроид
- Не работает torrent stream controller для андроид
- Как зарегистрироваться на wattpad на андроид
- Как скрыть номер телефона в ватсапе на андроиде
Как бесплатно создать электронную почту на телефоне Андроид: пошаговые инструкции
Для полноценной эксплуатации любого мобильного телефона Андроид его владельцу необходимо создать электронную почту Gmail, а затем привязать ее к используемому устройству. Если этого не сделать, то значительная часть функционала телефона останется недоступной. В числе прочего будет отсутствовать возможность скачивания приложений и использования Google-сервисов, потому от регистрации этой почты лучше не отказываться. Сегодня мы расскажем, как создать электронную почту на телефоне Андроид. Представим максимально подробные инструкции по созданию почтовых ящиков в Google и других популярных сервисах.
Содержание
- Как создать электронную почту Gmail на телефоне?
- Как создать электронную почту Mail.ru на телефоне?
- Как создать электронную почту Яндекс бесплатно на телефоне?
- Как создать электронную почту без номера телефона?
Как создать электронную почту Gmail на телефоне?
В первую очередь рассмотрим создание почты Gmail, так как она используется для получения доступа к контенту на Play Market. То есть без наличия этой почты владелец смартфона не сможет скачать с упомянутого сервиса ни одного приложения, а значит, многие интересные игры и полезные программы останутся для него недоступными.
Для регистрации почты Gmail необходимо выполнить такие действия:
- включите любое предустановленное приложение от Google (например, Play Market или Gmail);
- при запуске выберите опцию «Создать аккаунт»;
- укажите запрашиваемые данные (ФИО и прочее);
- придумайте данные для авторизации (запоминающийся логин и сложный пароль);
- укажите номер телефона (для подтверждения регистрации и создания привязки номера к аккаунту);
- прочитайте правила сервиса и согласитесь с ними.
Выполнение перечисленных действий займет несколько минут и позволит зарегистрировать на телефоне электронную почту от Google. Более того, указанные регистрационные данные можно будет использовать для доступа к другим Google-сервисам.
Важно: Если вы ранее создавали электронную почту на телефоне или ПК, то вместо регистрации нового аккаунта понадобится лишь ввести ранее использовавшиеся авторизационные данные (логин и пароль). После этого на телефоне появится привязка к ранее зарегистрированной почте и другим сервисам от Google.
Если какие-либо приложения от Google на телефоне найти не удалось, то бесплатно создать электронную почту можно другим способом. Понадобится перейти в настройки телефона, найти там раздел «Аккаунты» (на некоторых телефонах раздел может называться иначе), после чего нажать «Добавить аккаунт» и выбрать «Google». Дальнейшие действия точно такие же, как в вышеприведенной инструкции, описывающей регистрацию почты Google через приложение.
Демонстрация всех особенностей регистрации в видеоформате представлена в конце статьи. Если текстового описания окажется недостаточно, рекомендуем посмотреть добавленный видеоролик.
Важно: Для скачивания приложений и синхронизации данных на смартфоне и в «облаке» Google понадобится только почта Gmail. Остальные (далее представленные) почтовые сервисы нужны для других целей, потому их создание, в отличие от регистрации Gmail, не является для владельцев смартфонов приоритетной задачей. Но нюансы создания других популярных почтовых ящиков (на Mail.ru и Яндекс) мы все равно рассмотрим. В определенных ситуациях их наличие может сыграть немаловажную роль.
Как создать электронную почту Mail.ru на телефоне?
Для создания почты на Mail.ru необходимо воспользоваться одним из двух далее приведенных способов:
- Через браузер. Откройте на телефоне сайт mail.ru (через браузер) и перейдите на страницу регистрации (кнопка «Создать почту»). Далее полностью заполните появившуюся форму, указав там требуемые данные (по аналогии с созданием почты Gmail). Затем нажмите «Создать».
- Через приложение. Скачайте в Play Market приложение «Почта Mail.ru». Затем откройте его и выберите опцию создания почты. Далее последовательно заполните все появившиеся поля и подтвердите регистрацию.
Напомним, что создать электронную почту Mail.ru на телефоне можно абсолютно бесплатно – вне зависимости от выбранного способа создания учетной записи.
Как создать электронную почту Яндекс бесплатно на телефоне?
Способы создания почты Яндекс не особо отличаются от регистрации аккаунта Mail.ru. То есть добиться требуемого результата (создать электронную почту Яндекс) можно такими способами:
- Через браузер. Зайдите на сайт yandex.ru и найдите вкладку «Почта». Затем выберите опцию «Создать аккаунт», введите требуемые данные и нажмите «Зарегистрироваться».
- Через приложение. Скачайте и установите приложение «Яндекс Почта», затем перейдите в раздел регистрации и, заполнив все пустые поля, завершите процесс создания аккаунта.
Отметим, что создать на телефоне электронную почту Яндекс можно еще одним методом – через настройки телефона. Для достижения цели следуйте инструкции:
- в настройках телефона найдите раздел «Аккаунты»;
- активируйте опцию добавления аккаунта и найдите в списке «Яндекс»;
- выберите опцию «Создать ID» и укажите номер телефона;
- введите код подтверждения, полученный в SMS, и нажмите «Далее»;
- укажите ФИО;
- придумайте логин и пароль.
Выбор способа регистрации зависит от предпочтений пользователя. Но мы рекомендуем создавать почту (и в дальнейшем пользоваться ей) через фирменное приложение. Это наиболее удобный вариант для владельцев мобильных телефонов.
Как создать электронную почту без номера телефона?
Все крупные почтовые сервисы запрашивают у пользователей номера телефонов, потому обойтись без указания этих контактных данных не выйдет. Если вы по каким-либо причинам хотите отказаться от предоставления номера телефона, но намерены зарегистрировать электронную почту в Google, Mail.ru, Яндекс или на других известных сервисах, то придется искать обходные пути. Например, можно попросить SIM-карту у родственника или воспользоваться услугами сервисов, предоставляющих в пользование телефонные номера для регистрации на различных сайтах.
Однако эти варианты небезопасны, так как после регистрации доступ к почте гарантированно попадет в чужие руки. То есть информация из писем будет доступна третьим лицам, что почти наверняка приведет к неприятным последствиям (рассекречивание личной переписки, потеря доступа к другим сервисам и т.д.). Поэтому рекомендуем не искать обходные решения, а попросту указать актуальный номер телефона или купить дополнительную SIM-карту специально для регистрации электронной почты. С точки зрения безопасности такой подход себя обязательно оправдает.
Современные устройства позволяют нам не только осуществлять звонки и отправлять текстовые сообщения, но и пользоваться электронной почтой, чтобы получать медиа файлы, разные вложения, быстро переадресовывать письма от других участников. Вообще почтовый ящик на данный момент – это самая необходимая вещь для любого пользователя, ведь к нему привязываются все сервисы, предоставляется возможность восстановления паролей, если вы их забыли, отправляются все уведомления, в том числе и от банков, сотовых операторов, магазинов.
И, казалось бы, можно создать почтовый ящик с компьютера, только вот не у всех пользователей есть такая возможность. Что же делать, если в руках у вас только телефон, а создать электронную почту нужно прямо сейчас? На самом деле у вас не просто смартфон, а полноценный мини-компьютер, с помощью которого можно совершать огромное количество операций, в том числе и таких простых, как создание почтового ящика.
Оглавление
- 1 Создаем почтовый ящик
- 1.1 Создание почты в Gmail
- 1.1.1 Через приложение Gmail
- 1.1.2 Через сайт Gmail
- 1.2 Создание почты в Yandex
- 1.2.1 Через приложение Яндекса
- 1.2.2 Через сайт Яндекса
- 1.3 Создание почты в Mail.ru
- 1.3.1 Через приложение Почта Mail.ru
- 1.3.2 Через сайт Mail.ru
- 1.4 Создание почты в Yahoo
- 1.4.1 Через приложение Yahoo Почта
- 1.4.2 Через сайт Yahoo
- 1.1 Создание почты в Gmail
Создаем почтовый ящик
Сервисов для приема и отправки электронной почты очень много, но мы рассмотрим несколько основных из них, которые пользуются наибольшей популярностью в России и СНГ. Это Gmail, Yandex, Mail.ru, Yahoo. Для каждого сервиса мы описали детальную инструкцию, как через сайт, так и через их официальное приложение.
Создание почты в Gmail
Важно выяснить одну вещь: для чего вы создаете почтовый ящик именно в Gmail? Если вы только что приобрели телефон, и вам необходимо зарегистрировать учетную запись для полноценного использования телефона – то это одна процедура, если же вам просто нужен почтовый ящик в Gmail для работы с почтой, то процедура уже другая. О том, как создать свою учетную запись в Google читайте в нашей отдельной статье.
Через приложение Gmail
По умолчанию на всех устройствах с Андроидом установлено приложение Gmail, которое используется для работы с почтовым ящиком (прием, отправка писем, сортировка и многое другое). Через него же можно сразу и создать свою новую учетку таким образом:
- Откройте приложение Gmail на своем телефоне;
- Если у вас уже привязан определенный аккаунт к этому приложению в Google, то вы можете его сменить, просто нажав в правом верхнем углу на иконку вашей учетной записи;
- Далее нужно выбрать пункт «Добавить аккаунт» и в списке выбрать Google;
- Здесь у вас появится вкладка с входом в уже существующую учетную запись. Но вам нужно кликнуть внизу по пункту «Создать аккаунт»;
- Если появится уведомление о том, для кого создаете почтовый ящик, выбираете «Для себя»;
- Указываете имя и фамилию, которые будут прописываться в отправителе. В любой момент вы их сможете поменять. Нажимаете «Далее»;
- На следующем шаге указываете дату рождения и пол. Желательно вписывать реальную информацию, чтобы в случае утраты доступа к электронному ящику вы могли быстро восстановить его, указав контрольную информацию. Нажимаете «Далее»;
- На этом шаге вам необходимо придумать логин для почты. Он прописывается на латинском языке и может содержать тире и точки, цифры;
- В нашем случае мы подобрали название ящика такое же, как и адрес нашего сайта – tehnotech.com@gmail.com;
- На следующем шаге вам необходимо указать пароль, повторив его дважды. Рекомендуем вводить символы верхнего и нижнего регистра и использовать не менее 8 символов. Как только пароль будет указан, нажимаете «Далее»;
- После ввода пароля система предложит вам указать номер телефона. Если вы не желаете его добавлять, то просто нажимаете «Пропустить». Если же хотите добавить, нажимаете «Добавить номер». Учтите, что с указанием мобильного у вас в разы больше шансов сохранить доступ к электронному ящику в случае утери;
- На этом этапе система попросит вас проверить актуальность введенной информации (почты и имени). Нажимаете «Далее»;
- Соглашаетесь с правилами сервиса, прокрутив страницу вниз и нажав «Принимаю».
На этом процесс создания электронного ящика в Gmail завершен. В любой момент в приложении вы сможете нажать на иконку текущей учетной записи и там же переключиться на любую другую.
Через сайт Gmail
Иногда возникают ситуации, когда приложение Gmail на телефоне не запускается (вирусы, старая версия операционной системы и многие другие причины), поэтому приходится создавать почту и управлять ею через сайт. Но и это не проблема:
- В браузере переходите на сайт почты gmail.com, после чего система автоматически переадресует вас на версию с русским интерфейсом;
- Здесь есть вкладка «Попробовать Gmail». Если вы ее нажмете, то вас переадресует в Google Play для запуска приложения. Нам же нужна мобильная версия в браузере, поэтому нажимаете пункт «Войти»;
- Теперь внизу кликаете по вкладке «Создать аккаунт»;
- Если появится уведомление о том, для кого создается учетная запись, выбираете «Для себя»;
- На этом этапе нужно сразу указывать все данные, поэтому внимательно заполняйте их. Как только информация будет заполнена, нажимаете «Далее»;
- На следующем шаге вам нужно будет указать дату рождения, пол, а также вписать номер мобильного телефона, если вы хотите. Здесь же можно дополнительно указать и другой адрес электронной почты на случай критических ситуаций. С помощью него тоже можно восстановить доступ. Если все заполнили, нажимаете «Далее»;
- Соглашаетесь с условиями использования, нажав «Принимаю» и на последнем шаге уже выбираете, в какой версии запустить почтовый ящик «Веб-версия» или «Приложение». В нашем случае нужен первый вариант;
- Вы попадете в электронную мобильную версию почтового ящика Gmail, откуда сможете управлять письмами. На этом процесс регистрации через браузер завершен.
Создание почты в Yandex
Яндекс – это отечественный поисковый сервис, который сочетает в себе огромное количество дополнительных сервисов, в том числе и электронную почту. Вы также можете зарегистрировать себе адрес здесь несколькими способами.
Через приложение Яндекса
- Зайдите в Google Play и найдите там приложение «Яндекс Почта», после чего загрузите его;
- Откройте почтовый клиент и нажмите вкладку «Перейти к почте». Это в том случае, если у вас уже использован текущий адрес, но вы решили создать другой. Если же почта создается с нуля, переходите к следующему пункту;
- На этом этапе вам нужно выбрать почтовый сервис. Нажимаете «Яндекс»;
- На следующей странице система предложит вам авторизоваться в уже созданном аккаунте, но так как у вас его нет, вы нажимаете «Зарегистрироваться» в правом верхнем углу экрана;
- У этого почтового сервиса ввод мобильного телефона обязателен, поэтому на первом шаге вводите его. Учтите, что он должен быть активен, так как на него придет SMS с проверочным кодом. Иногда вместо кода осуществляется звонок с другого телефона, и в поле нужно указать последние 4 цифры этого номера, как в нашем случае. Если ввели правильно, переходите к следующему шагу;
- Указываете имя и фамилию, после чего нажимаете «Далее»;
- Здесь уже система вам автоматически предлагает несколько вариантов для логина, но вы сами можете выбрать тот вариант, который вам хочется, удалив предлагаемый. Далее указываете пароль и нажимаете «Зарегистрироваться»;
- Если вся информация была указана верно, у вас будет зарегистрирован новый почтовый адрес, и на этом этапе нужно будет лишь нажать «Перейти к почте», после чего вы попадете уже в меню управления письмами.
На этом процесс регистрации почтового ящика в Яндексе через их официальное приложение завершен. Далее мы описали способ регистрации через сайт.
Через сайт Яндекса
Опять же, ситуации бывают разные, поэтому не всегда в Android запускается приложение, особенно если старая версия операционной системы, поэтому проще перейти в браузер и сделать все там:
На этом процесс регистрации почты в Yandex через браузерную версию завершен, и вы можете в полной мере пользоваться ею.
Создание почты в Mail.ru
Mail.ru – это еще один крупный отечественный сервис, который ранее специализировался как раз-таки на электронной почте, а потом вырос в крупную IT-компанию. Регистрация возможна как через их официальное приложение, так и через браузерную версию.
Через приложение Почта Mail.ru
Внимание! В Mail.ru для работы с почтой некоторые смартфоны не позволяют создавать скриншоты, как в нашем случае с Xiaomi Mi 8 Lite, поэтому выполняйте действия, основываясь на нашей пошаговой инструкции:
Через сайт Mail.ru
Если не хотите или не можете использовать официальное приложение данного сервиса, то можно воспользоваться мобильной браузерной версией:
На этом процедура регистрации через мобильную версию в Mail.ru окончена.
Создание почты в Yahoo
В России сам сервис Yahoo не особо популярен, однако их почтовый сервис пользуется спросом, так как предоставляет большое количество опций для своих клиентов и отлично фильтрует спам. Поэтому его мы тоже рассмотрели в рамках этой статьи.
Через приложение Yahoo Почта
Как и в случае с программой Mail.ru, скриншоты создавать в Yahoo нельзя, поэтому опирайтесь на пошаговые действия.
Через сайт Yahoo
Вариантов создания электронной почты на смартфоне с Android очень много, так как почтовых сервисов для работы с письмами предостаточно. Мы же рассмотрели самые популярные и удобные из них. Не рекомендуем вам использовать почтовые сайты, которые не пользуются спросом у пользователей, например, как это было с mail.by. В один прекрасный момент Белорусский сервис закрылся, и пришлось менять все аккаунты на другие адреса. А уж тем, кто не успел, пришлось восстанавливать данные к разным сайтам, и то, не везде это получилось. Поэтому всегда имейте в наличии резервный адрес электронной почты.
Поделиться ссылкой: