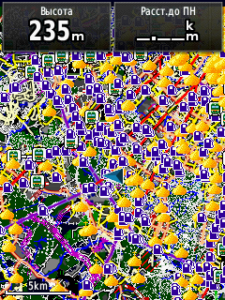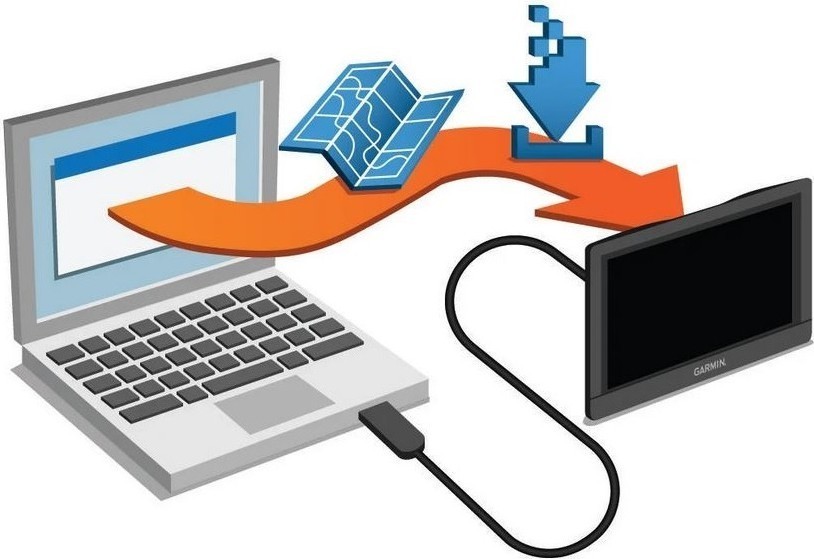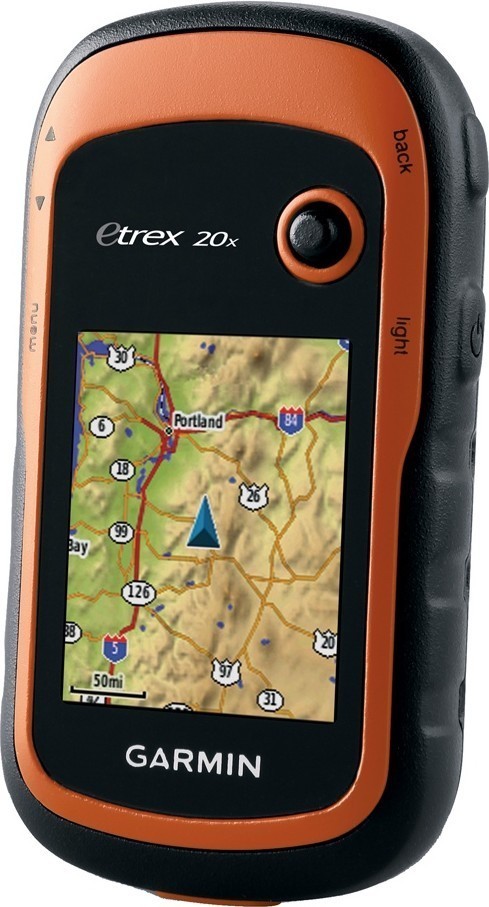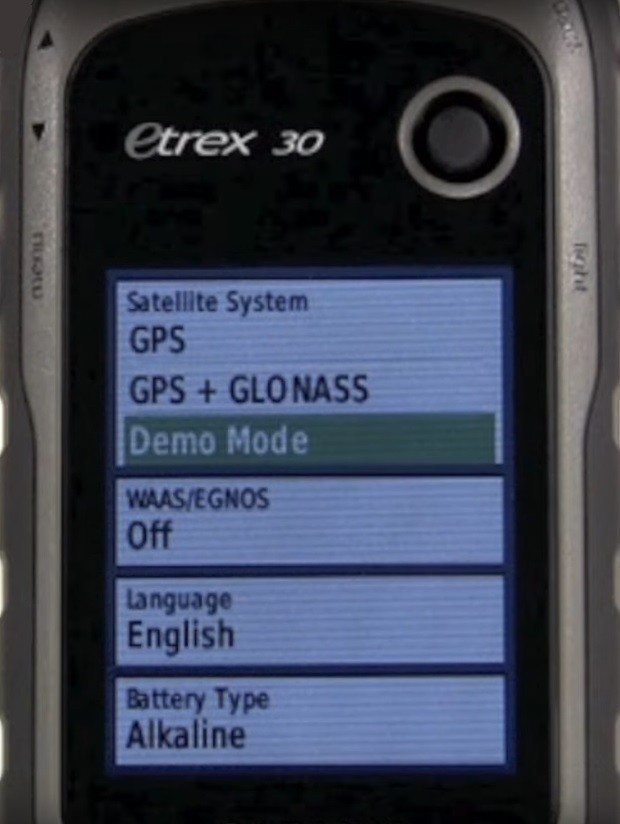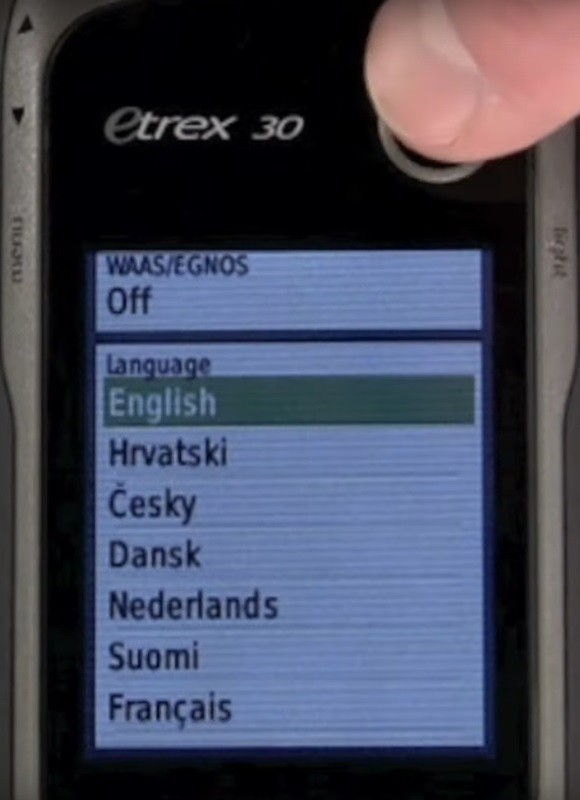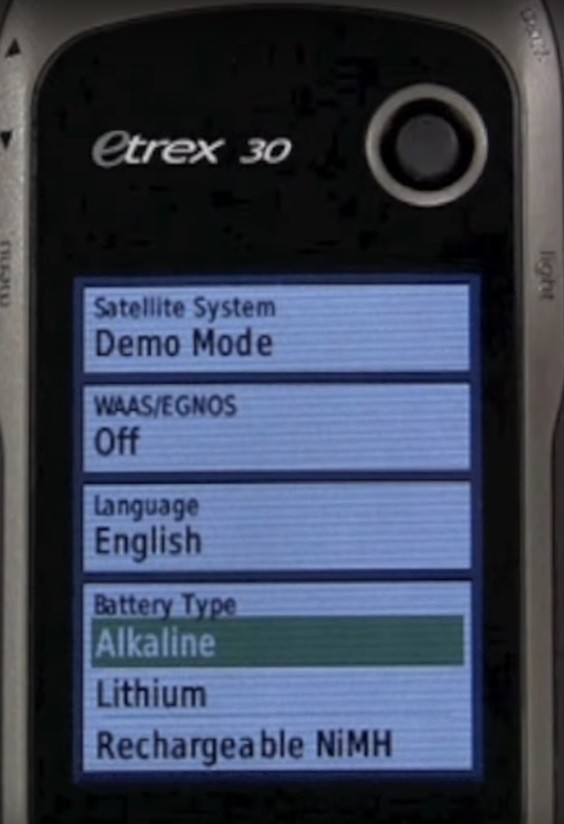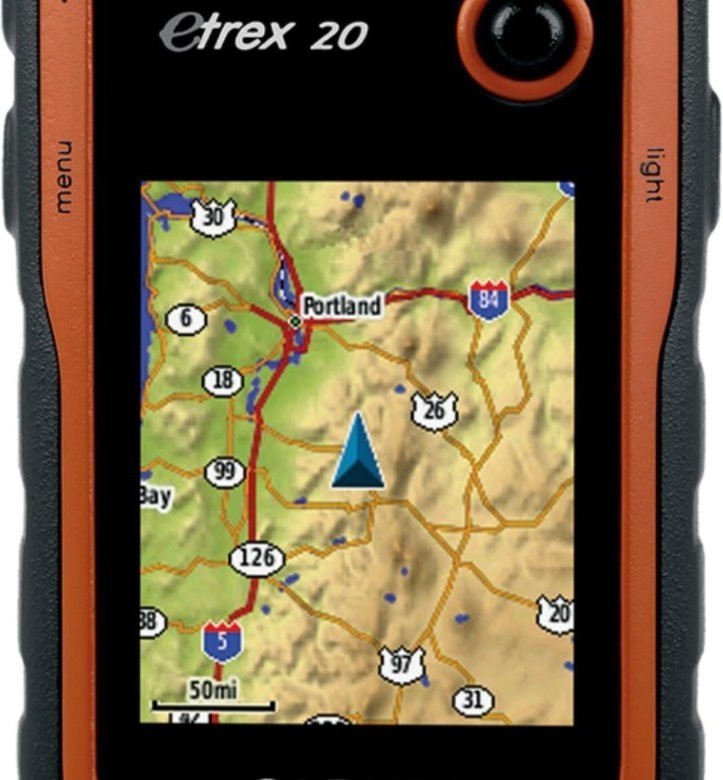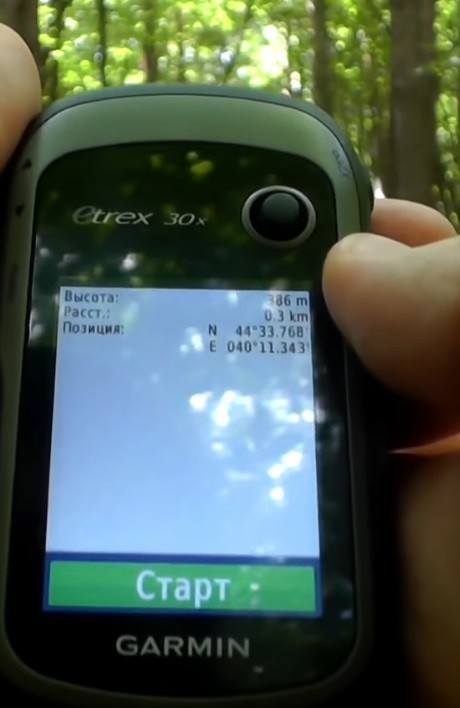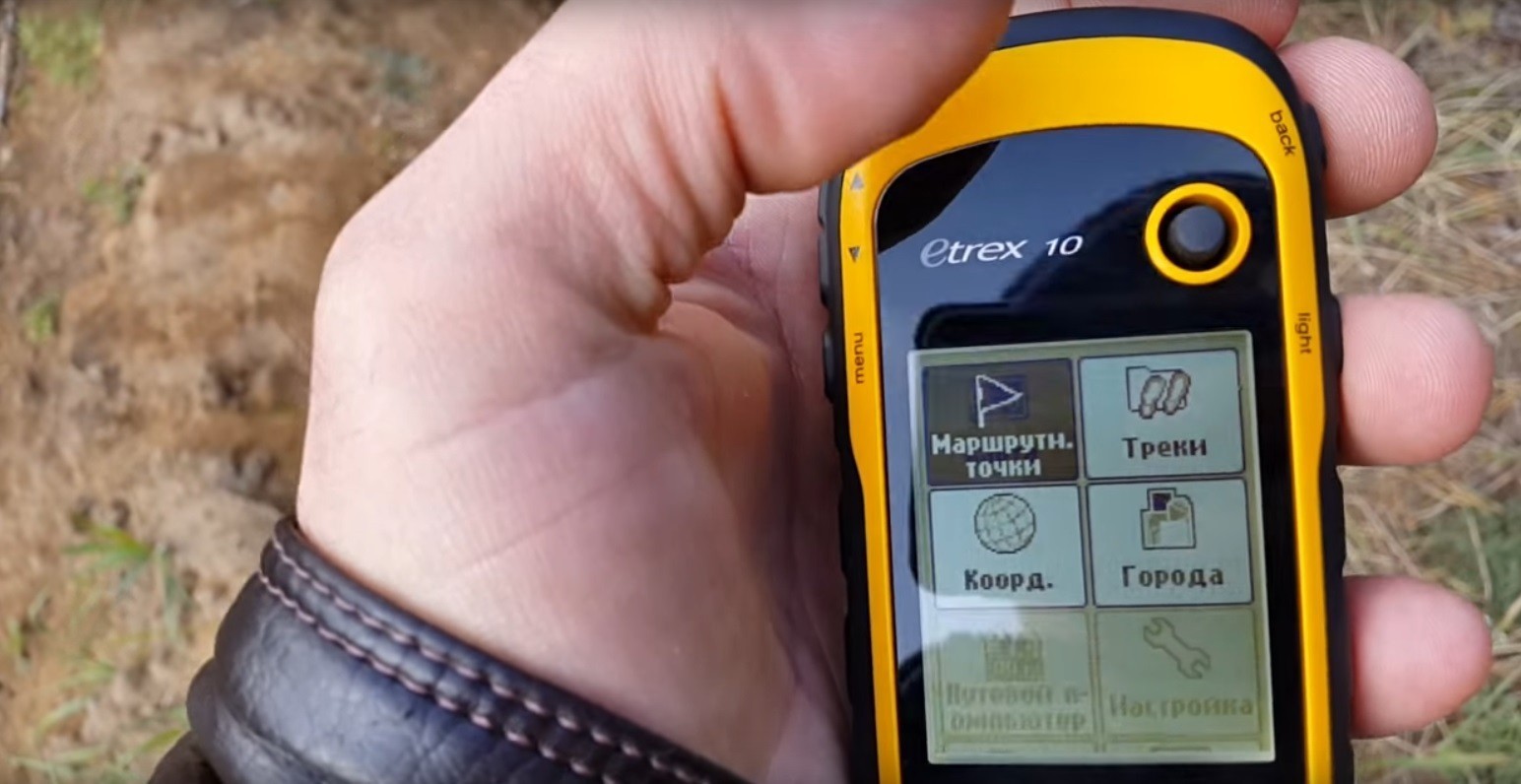О том, как настроить навигатор Garmin на примере Etrex 30x. Инструкция подойдет ко всем навигаторам Garmin туристической серии. Если вы хотите узнать о том, как вообще работают навигаторы, и как его выбрать под ваши цели, смотрите мою отдельную статью. Чтобы узнать как работать с треками и Garmin читайте отдельные статьи про это (до похода, во время и как обрабатывать их после). О том, откуда скачать карты для Garmin статья тут.
Настоящую статью можете даже не читать, а просто сделать у себя также как на фотографиях 🙂
Первый пункт меню настроек – Система

- Спутниковая система: GPS/GPS+Глонасс/Демо режим. Не наводит ни на какую мысль то, что только Глонасс включить нельзя? Так вот его там и нету. В инструкции об этом ничего не сказано. Можете смеха ради взять в одну руку Garmin, а в другую смартфон с Глонассом, открыть экран отображения спутников и попытаться найти похожие. Это просто эмуляция, так что что вы поставите GPS или GPS+GLONASS не важно. Демо режим – это когда сама антенна GPS выключена, не потребляет батарейку, а устройство включено. Если навигатор долго не может айти спутники (в квартире), то он спросит у вас: “Продолжать искать спутники?” Если ответите “нет”, режим переключится на “демо”.
- WAAS: вкл/выкл. Включенная функция позволяет навигатору быстрее находить спутники и определять точнее местоположение. Вроде как на территории Северной Америки и Европы, но хлеба не просит, пусть работает.
- Язык: переключает язык меню. Не карты.
- Тип батареи: Щелочная/Литиевая/NIMH аккумулятор. Выбор должен соответствовать тому элементу питания, что вы поставили. Иначе отображение уровня заряда будет не верным. Щелочная – это батарейки обычные. Литиевая – это дорогущие порядка 200 руб/штука элементы, долго держащие высокий вольтаж, NIMH аккумулятор – выбор тех, кто не хочет загрязнять планету батарейками и экономит деньги. Подробнее об аккумуляторы у меня тут.
- Режим USB: Накопитель/Garmin. Если вы хотите, чтобы навигатор при подключении к компьютеру определялся как флешка, то ставите “Накопитель”. В этом режиме на экране навигатора появится символ USB и всё – пользоваться прибором как навигатором не выйдет. Если вы хотите, чтобы он питался от USB и при этом ловил спутники, показывал вам карту и прочее – выбираете “Garmin”.
Экран
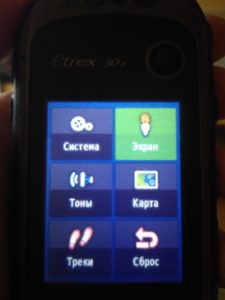
- Таймаут подсветки: 15с/30с/1 мин/2 мин. Выбираете минимальный -15 секунд. Подсветка жрет энергию.
- Экономия питания: вкл/откл. Пусть экономит. Правда честно не знаю в ущерб чему он это делает. В инструкции об этом ничего нет. Сам я всегда хожу с включенной опцией.
- Цвета: тут можно выбрать цветовые схемы, которые будут применяться до или после захода солнца. Можно выбрать одну и сказать, чтобы прибор её не менял автоматически. Я хожу с теми цветами, что по умолчанию. Смена цветов позволила мне сейчас сделать более читаемые фотографии для этой статьи.
- Создание снимков экрана: вкл/откл. При включенной функции можно будет нажать кнопку питания и прибор сохранит в память скриншот, который можно будет открыть с компьютера. Как вы наверное поняли по ужасным снимкам в этой статье, работает эта функция только на карту, на меню не распространяется. Имхо достаточно бесполезная фича. Разве что хвалится, после вползания на какой-нибудь пупырь, тем какую прибор показывал высоту.
Тоны

Настройка звуков вашего прибора. Кажется любой, кто осваивал смену звука на телефоне тут разберется. И да, для тех у кого стоит звук сигналов клавиш, – для вас в аду есть специальный котел (это не только навигаторов касается).
Карта

- Ориентация: Север сверху/по треку/автомобильный режим. Ориетация вашей карты. Выбираете показывать север всегда сверху или вращать карту по движению (в этом случае на экране будет нарисована стрелочка, показывающая на север). Автомобильный режим – для извращенцев, желающих попробовать туристический Garmin в качестве автомобильного навигатора (ориентация карты по ходу движения, но плавно показывет повороты, угол обзора карты под углом)
- Навигационные сообщения: никогда/при навигации/всегда. В Гармине вежливый голос девушки “через 300 метров поверните направо” заменен мерзким писком и соответствующим сообщением на экране.
- Поля данных:Тут вы можете настроить размер, количество и тип окошечек с информацией, которые будут занимать место на и так небольшом экране на карте. Я поставил 2 маленьких поля – отображение высоты над уровнем моря и расстояние до пункта назначения.
- Доп.настройки карты: Тут большое подменю
Автомасштаб: вкл/выкл. Включенная функция позволяет прибору самому решать на каком масштабе вам удобно сейчас смотреть карту. Потом регулировать самому никто не мешает.
Уровни отображения: выбираете на каком масштабе будут видны разные типы объектов.
Размер текста: выбираете размер подписей для разных типов объектов.
Сведения: Выбираете детализацию карты. Меньшая детализация меньше загружает прибор, и он быстрее прокручивает карту, но вдруг пропустите что важное?
Тени рельефа: Включенная функция отображает “тени от рельефа”, если такая информация есть в карте. В тех картах, что я использую, её нет, да и не надо, т.к. накладываемые горизонтали информативней.
- Сведения о карте: Открывает список установленных или просто записанных на флеш-карту карт. Выбрав какую-то карту можете включить или наоборот отключить её отображение.
Треки

- Путевой журнал: не записывать/записывать и не показывать/записывать и показывать. С “не записывать” всё ясно – трек просто не пишется. “Записывать и не показывать” – трек пишется сохраняется в памяти, но на карте не рисуется. Для тех кого треки интересовать будут только дома – для анализа похода. “записывать и показывать” – самый удобный вариант на мой взгляд. Трек отображается на карте и сохраняется в память.
- Метод записи: Авто/расстояние/время. Выбирайте в зависимости от чего будут проставляться точки трека – Можно оставить “авто” – прибор все решит за вас сам, а можно выставить зависимость от времени или расстояния.
- Интервал: Этот пункт зависит от того что вы выбрали в предыдущем пункте. Если выбрано “Авто”, то тут будут гуманитарные понятия “Чаще всего”, “Чаще”, “Нормальный”, “Менее часто”, “Наиболее редко”. Если в предыдущем пункте выбрано “расстояние” или “время”, то здесь прибор предложит ввести расстояние или время через которые ставить точку трека.
- Автоархивация: При заполнении/Ежедневно/Еженедельно. Этот пункт важен, так как его не правильная настройка часто является причиной отказа работы с треками у пользователя. “При заполнении” – при выборе этого пункта трек сохраняется в папку /Garmin/GPX/Arсhive/ при переполнении оперативной памяти. Когда это произойдет, с какой периодичностью это будет происходить, неизвестно никому. Зависит от настроек частоты использования навигатора и т.д. Так что вы рискуете найти в одном файле сборную солянку с ваших пяти походов по разным областям РФ, а в другом трек Московского маршброска вместе с поездкой на электричке туда. Короче этот пункт нужен тем, кто треки использовать не собирается вообще. “Ежедневно” – треки будут архивироваться каждый день. Названия файла будет соответствовать дате когда писался трек. Очень удобно. “Еженедельно” – тоже самое, но еженедельно, опять не удобно как по мне. Подробнее о работе с треками я рассказал в этих статьях: треки до похода, во время и как обрабатывать их после.
Сброс

- Сбросить поездку – обнуляет данные путевого компьютера. Возможно интересно сбросить эти данные в начале путешествия.
- Удалить все маршрутные точки и очистить текущий трек – нужно для очистки памяти. Если вы сохраняете треки на компьютер, убирая их при этом с прибора,то память у вас не заполнится никогда.
- Cбр. трек и поездку – объединяет очищение данных поездки и удаления трека. Точки обещает не трогать.
- Сброс всех настроек – очистить память или вернутся к заводским настройкам.
Последовательность страниц


На навигаторе типа Etrex 30x экраны переключаются по кругу нажатием одной кнопки “back”. Это удобно, если настроить отображение самых нужных вам экранов.
На фотографиях вы видите последовательность экранов у меня.
Единицы (измерения)

Все предельно просто. Выбираем единицы измерений для отображения в навигаторе. Расскажу лишь о нескольких пунктах.
Расстояние/скорость: Морск(ммиль,каб,фут)/Морск. (ммиль, каб, метры)/Американские/Метрические/Ярды. Американские и Ярды – понятное дело для извращенцев. Морские мили с указанием футов – для тех, кто взял на абордаж британский или американский корабль и пользуется трофейными картами. Морские мили с метрами – расово-верный вариант для моряков. Метрические – для большинства пользователей.
Температура воздуха – сам навигатор вам температуру не покажет. Garmin продает беспроводные датчики для некоторых своих приборов. Можно купить такой датчик и в этом меню настроить отображение формата данных.
Давление – в Etrex 30 есть барометр, и вы можете просматривать график давления, пробуя предсказать, например, предстоящую непогоду.
Время

С форматом времени всё ясно – надеюсь вы поставите “24 часа”, ибо столько часов в сутках на той планете на которой вы пользуетесь GPS.
Часовой пояс – можете выбрать часовой пояс по одному из многихвсписке городов (ни каких вам UTM+/-* Гармин не предлагает). Или поставить”автоматически“. Тут надо только понимать, что приборы Гармин по умолчанию с интернетом не связываются и не знают всех новейших постановлений правительств стран мира о переводе какой-то страны или её части в другой часовой пояс. Выход один – чаще обновлять прошивку.
Формат координат

Про разные форматы координат, и почему лучше выбрать именно формат “градусы, доли градусов“ я писал тут , а почему надо проверить один раз, что выставлен именно датум WGS 84 тут. Можете выбрать датум “User” и задать поправки для использования отечественных карт Генштаба сделанных под дутум СК-42, залитых в прибор.
Направление

По сути пункт меню для приборов со встроенным компасом.
- Экран: Буквы направления/Градусы(цифры)/мили. Это выбор тех обозначений, которые вы будете видеть на картушке компаса в приборе. Буквы направления – это румбы направлений (С, Ю, ЮЗ, СВ и т.д.). Градусы – азимуты – указания градусов цифрами направления на север. Мили – это, очередной кусок божественного перевода меню Гармина на русский. С милями – мерами длины ничего не имеет общего. Военные стран СНГ ддя определения расстояний в оптических прицелах используют угловую величину “тысячная” равную 1⁄6000 оборота, а в странах НАТО 1⁄6400 оборота (там она называется mil, сокращение от milliradian). Вот эти величины вы и можете отображать на компасе.
- Северный полюс: истинный/магнитный/сетка/пользователь. Истинный – компас будет показывать на истинный географический полюс. Магнитный – на магнитный. (Про разницу между истинным и магнитным читайте у меня тут). Сетка – по смыслу названия компас будет указывать вдоль вертикальных линий карты. Не понятно вдоль каких в случае электронных карт. И зачем это надо в электронных картах вообще… Пользователь – при выборе этого пункта вы можете задать свое магнитное склонение.
- Лини курса/стрелка: Стрелка(больш)/Стрелка(мал)/Курс (CDI). Когда вы выберите на карте некую точку для движения к ней, у вас на компасе появится стрелка, показывающая направление к объекту. В этом меню вы по сути выбираете вид этой стрелки. С маленькой и большой всё ясно, а стрелка “Курс (CDI)” – будет полезна при движении по азимуту (напрямую к цели). Она показывает отклонение от первоначального оптимального направления (CDI – course deviation indicator).
- Компас: авто/откл. Авто – компас будет включаться, когда вы смотрите экран компаса или карты. Откл – компас включатся не будет, что в теории экономит батарейку. Правда я вообще не думаю о энергии с тех пор как на аккумуляторы перешел.
- Калибровка компаса. Компас в электронном приборе нуждается периодически в калибровке. Выбрав этот пункт следуйте инструкции на экране о том как крутить навигатор вдоль и поперек магнитных линий этой планеты.
Альтиметр

- Автокалибровка: вкл/откл. При включенной опции барометр будет калиброваться по высоте от данных спутников GPS.
- Режим барометра: Переменная высота/Постоянная высота. В режиме“Постоянная высота” считается, что любые изменения барометрического давления вызваны погодными условиями. Его следует выбирать когда вы путешествуете по морю или равнине – это позволит вам использовать показания барометра для предсказания погоды. Режим “Переменная высота” пригодится для путешествий в горах. Электронный мозг будет понимать, что давление могло изменится и из-за вашего изменения по высоте.
- Тренд давления: Сохранять, когда вкл./Всегда сохранять . Сохранять, когда вкл. – график давления будет писаться только во время работы устройства. Всегда сохранять — график давления будет писаться даже в выключенном состоянии через каждые 15 минут.
- Тип графика: Высота/время / Высота/расстояние / Барометрическое давление / Атмосферное давление. Выбираем тип графика для отображения на экране “Профиль высот”. Наиболее интересны графики Высота/расстояние – на нем будет отображаться график трека по высоте (с давлением ничего общего нет, но логика Гармина далеко не всегда очевидна), и Барометрическое давление – на нем вы сможете увидеть изменение атмосферного давления с учетом вашей высоты и, при наличии опыта, предсказать изменение погоды.
- Калибровка альтиметра: тут можно откалибровать альтиметр зная точную высоту в этой точке (не от GPS) или давление (вдруг вы около метеостанции гуляете?).
Тайники

Геокешеры на столько сроднились с навигаторами Гармина, что фирма сделала специальное меню для поиска тайников. На сайте Геокешинга вы можете загрузить файлы тайников. Последние два пункта про Chirp – позволяют взаимодействовать с этим беспроводным маячком для тайников.
Прокладка маршрута

- Критерий расчета маршрута: Вне дорог/ Минимальное время/Минимальное расстояние/На выбор. Вне дорог – прокладка будет вестись по прямой, как если бы вы были вертолетом – пригодится в лесу или на море. Минимальное время – поведет вас минимальным временем (возможно по лучшим дорогам). Минимальное расстояние – поведет вас кратчайшим путем. Установка “На выбор” – приведет к тому, что навигатор будет спрашивать критерии расчета маршрута у вас каждый раз при навигации к новой точке.
- Расчет маршрута для: Авто/мото / Пешеход / Велосипед. Разница между велосипедом и пешеходом в том,что некоторые дороги могут быть помечены как запрещенные для проезда велосипедистам.
- Привязка к дороге: нет/да. Если выбрано “да”, то ваше местоположение будет отображаться на дороге, даже если она нарисована не верно или спутники говорят, что вы рядом с дорогой.
- Переходы вне дорог: Вручную/ Авто/расстояние. Настраиваете как системе прокладывать маршрут, если надо соединить две несвязанные дороги.
- Настройка объездов: Настройка для автомобилистов. Чего избегать при прокладке маршрута? (развороты, платные дороги, шоссе, дороги без покрытия, полосы для карпула)
Морская

Набор настроек для морских путешествий.
- Режим морской карты. откл/морской/рыболовство. Морская карты – традиционая морская. А в Рыболовном режиме больше отдано внимания глубинам (если информация о них заложена информация о них).
- Внешний вид – настройка отображения различных объектов морской карты.
- Морские сигналы тревоги – тут можете настроить сигналы тревоги при отклонении от курса и сигналы дрейфа якоря.
Датчик ANT

Меню для настройки различных приборов-датчиков, подсоединяющихся к Garmin по беспроводному каналу.
Профили

Чтобы каждый раз не переключать весь набор настроек под определенные задачи, в Гармине есть настраиваемые профили. Только мой прибор, если я начинаю перенастраивать эти профили, начинает жутко долго загружаться…
О программе
Куча бесполезной информации.
Посмотрите другие статьи по теме в этом разделе: /category/maps_and_navigation/
Про хорошие карты, которые удобно установить на навигатор Garmin тут.
Собственно всё! Вступайте в мою группу в ВК, где будут новости о новых статьях на сайте и приглашения в походы: https://vk.com/shuriktravel
Посмотреть инструкция для Garmin eTrex 30x бесплатно. Руководство относится к категории GPS-устройства, 18 человек(а) дали ему среднюю оценку 7.8. Руководство доступно на следующих языках: английский. У вас есть вопрос о Garmin eTrex 30x или вам нужна помощь? Задайте свой вопрос здесь
Не можете найти ответ на свой вопрос в руководстве? Вы можете найти ответ на свой вопрос ниже, в разделе часто задаваемых вопросов о Garmin eTrex 30x.
Какой вес Garmin eTrex 30x?
Какой размер экрана Garmin eTrex 30x?
Какая высота Garmin eTrex 30x?
Какое разрешение экрана дисплея Garmin eTrex 30x?
Какая ширина Garmin eTrex 30x?
Какая толщина Garmin eTrex 30x?
Инструкция Garmin eTrex 30x доступно в русский?
Не нашли свой вопрос? Задайте свой вопрос здесь

GPS GARMIN Etrex 30 — обзор, сравнение с Etrex 10, 20 и телефоном.

GARMIN eTrex 30x (честный обзор навигатора, сравнение с Garmin GPSmap 62/64)

Какой навигатор Гармин выбрать? Подробный обзор отличий Garmin eTrex 30x vs Garmin eTrex 35 touch

Garmin eTrex 10, 20, 30х Дешево и сердито.

Garmin eTrex 30x — обзор туристического GPS навигатора

GARMIN ETREX 30X (20X) — полевые испытания путевого компьютера навигатора

Навигатор Garmin eTrex 30. Обзор-Отзыв
eTrex
®
Руководство пользователя
Модели: 10, 20, 30
© Garmin Ltd. или подразделения, 2011
Все права сохранены. Согласно законодательству о защите авторских прав полное или частичное
копирование данного руководства без письменного разрешения компании Garmin не допускается.
Компания Garmin оставляет за собой право изменять или улучшать свои продукты и вносить
изменения в содержание данного руководства без обязательства уведомлять какое-либо лицо или
организацию о таких изменениях или улучшениях. Последние обновления и дополнительные
сведения об использовании этого продукта доступны на веб-сайте
www.garmin.com
.
Garmin
®
, логотип Garmin, eTrex
®
, BlueChart
®
и City Navigator
®
являются товарными знаками
компании Garmin Ltd. или ее подразделений, зарегистрированными в США и других странах.
ANT
™
, ANT+
™
, BaseCamp
™
, chirp
™
, HomePort
™
и Thumb Stick
™
являются товарными знаками
компании Garmin Ltd. или ее подразделений. Использование этих товарных знаков без явного
разрешения компании Garmin запрещено.
Windows
®
является зарегистрированным товарным знаком компании Microsoft Corporation в
США и других странах. Mac
®
OS является зарегистрированным товарным знаком компании Apple
Computer, Inc. microSD
™
является товарным знаком компании SD-3C. Другие товарные знаки и
названия являются собственностью соответствующих владельцев.
Руководство пользователя eTrex Содержание Настройка тоновых…
Страница 4
- Изображение
- Текст
Начало работы, Общая информация об устройстве, Общая информация об
Устройстве
- Изображение
- Текст
Руководство пользователя eTrex
5
Начало работы
Начало работы
вНиМаНие
Сведения о безопасности и другую важную
информацию см. в руководстве Правила
техники безопасности и сведения об
изделии, которое находится в упаковке
изделия.
При первом использовании необходимо
настроить устройство и ознакомиться с
его основными функциями. Для этого
рекомендуется выполнить указанные ниже
действия.
1. Установка элементов питания (
стр. 7
).
2. Включение устройства (
стр. 8
).
3. Установка связи со спутниками (
стр. 8
).
4. Регистрация устройства (
стр. 8
).
5. Установка маршрутной точки (
стр. 9
).
6. Создание маршрута (
стр. 12
).
7. Запись трека (
стр. 14
).
8. Навигация к пункту назначения
(
стр. 16
).
9. Калибровка компаса (
стр. 18
).
Общая информация об
устройстве
➊
➎
➍
➌
➋
➊
Кнопки масштаба
➋
Кнопка Back
➌
Thumb Stick™
➍
Кнопка Menu
➎
/подсветка
6
Руководство пользователя eTrex
Начало работы
➏
➒
➑
➐
➏
Порт mini-USB (под защитной крышкой)
➐
Крышка отсека для элементов питания
➑
Фиксирующее кольцо крышки отсека
для элементов питания
➒
Монтажная панель
Кнопки eTrex
• Перемещайте кнопку Thumb Stick
вверх, вниз, влево и вправо для
выделения нужного пункта меню или
перемещения по карте.
• Нажмите центр кнопки Thumb Stick для
выбора выделенного пункта меню.
• Нажмите Back для перемещения на шаг
назад по структуре меню.
• Нажмите Menu для вывода на экран
списка часто используемых функций
для текущей страницы. Двойное
нажатие кнопки Menu — открытие
основного меню с любой страницы.
• Нажмите кнопки ▲ и ▼ для
увеличения или уменьшения масштаба
карты.
Руководство пользователя eTrex
7
Начало работы
Элементы питания
вНиМаНие!
Диапазон рабочих температур устройства
(от -20°C до 70°C/от -4°F до 158°F)
может быть шире диапазона температур,
допустимого для некоторых типов
элементов питания. Эксплуатация при
высоких температурах может привести к
разрыву некоторых элементов питания.
предупреждение
Емкость щелочных батарей при низких
температурах может значительно
уменьшаться. В связи с этим для
эксплуатации при температурах ниже
точки замерзания воды рекомендуется
использовать литиевые элементы питания.
Установка элементов питания типа
AA
Питание устройства осуществляется
от двух элементов питания типа AA.
Можно использовать щелочные, NiMH
или литиевые батареи. Для обеспечения
оптимальных результатов рекомендуется
использовать никель-металл-гидридные
(NiMH) или литиевые элементы питания.
1. Поверните D-образное кольцо против
часовой стрелки и потяните за него,
чтобы снять крышку.
2. Установите элементы питания,
соблюдая полярность.
3. Установите на место крышку отсека
для элементов питания и поверните
D-образное кольцо по часовой стрелке.
4. Удерживайте нажатой кнопку .
5. Выберите пункты Настройка >
Система > Тип батареи.
6. Выберите пункт Щелочной, Литиевый
или NiMH-аккумулятор.
Включение и выключение устройства, Сигналы спутников, Регистрация устройства
Включение и выключение, Устройства
- Изображение
- Текст
8
Руководство пользователя eTrex
Начало работы
включение и выключение
устройства
Удерживайте нажатой кнопку .
Сигналы спутников
После включения устройство начинает
установку связи со спутниками. Для
установки связи со спутниками может
потребоваться беспрепятственный обзор
неба. Если полоски мощности сигнала GPS
на странице подсветки (
стр. 40
) изображены
как сплошные зеленые, то устройство
принимает сигнал спутника. Время и дата
устанавливаются автоматически исходя из
положения по GPS.
Для получения дополнительной
информации о системе GPS посетите веб-
сайт
http://www.garmin.com/aboutGPS
.
Регистрация устройства
• Посетите веб-сайт
http://my.garmin.com
.
• Храните чек или его копию в надежном
месте.
Маршрутные точки, маршруты и треки, Маршрутные точки, Маршрутные точки, маршруты и
Треки
- Изображение
- Текст
Руководство пользователя eTrex
9
Маршрутные точки, маршруты и треки
Маршрутные точки,
маршруты и треки
Маршрутные точки
Маршрутными точками называются
местоположения, данные о которых
записываются и хранятся в памяти
устройства.
Создание маршрутной точки
Текущее местоположение можно сохранить
в качестве маршрутной точки.
1. Выберите пункт Пометка маршрутной
точки.
2. Выберите необходимую опцию.
• Чтобы сохранить маршрутную
точку без изменений, выберите
пункт Готово.
• Для внесения изменений в
маршрутную точку выберите
редактируемый элемент, а затем
выберите Готово.
Поиск маршрутной точки
1. Выберите пункт Куда? > Маршрутные
точки.
2. Выберите маршрутную точку.
изменение маршрутной точки
Функция изменения маршрутных точек
доступна только после создания хотя бы
одной маршрутной точки.
1. Выберите Менеджер маршрутных
точек.
2. Выберите маршрутную точку.
3. Выберите данные, которые необходимо
изменить.
4. Введите новую информацию.
5. Выберите пункт Готово.
Удаление маршрутной точки
1. Выберите Менеджер маршрутных
точек.
2. Выберите маршрутную точку.
3. Выберите Menu > Удалить > Да.
10
Руководство пользователя eTrex
Маршрутные точки, маршруты и треки
Повышение точности определения
маршрутных точек
Функция усреднения маршрутных точек
собирает результаты нескольких измерений
местоположения и позволяет повысить
точность определения маршрутных точек.
1. Выберите Усреднение маршрутной
точки.
2. Выберите маршрутную точку.
3. Переместитесь в нужно
местоположение.
4. Выберите пункт Начать.
5. Когда значение в строке состояния
«Надежность образца» достигнет 100%,
выберите пункт Сохранить.
Для обеспечения оптимальных
результатов рекомендуется собрать от
4 до 8 образцов с промежутком между
измерениями не менее 90 минут.
Засечка направления
Функция «Засечь направление» имеется на
eTrex 30.
Наведя устройство на удаленный объект,
можно зафиксировать направление, а затем
осуществить навигацию к выбранному
объекту.
1. Выберите Засечь направление.
2. Наведите устройство на объект или
поверните его в направлении нужного
местоположения.
3. Выберите пункт Фиксировать
направление > Проецировать
маршрутную точку.
4. Выберите единицу измерения.
5. Введите расстояние до объекта и
нажмите Готово > Сохранить.
Комментарии

Инструкция по применению
© Garmin Ltd. или ее дочерние компании, 2020 г.
Все права защищены. Согласно законам об авторских правах, это руководство не может быть скопировано полностью или частично без письменного согласия Garmin. Компания Garmin оставляет за собой право изменять или улучшать свои продукты, а также вносить изменения в содержание данного руководства без обязательства уведомлять какое-либо лицо или организацию о таких изменениях или улучшениях. Перейти к www.garmin.com для получения текущих обновлений и дополнительной информации об использовании этого продукта.
Garmin®, логотип Garmin, ANT + ®, AutoLocate®, City Navigator® и eTrex® являются товарными знаками компании Garmin Ltd. или ее подразделений, зарегистрированными в США и других странах. BaseCamp ™, chirp ™, Garmin Connect ™, Garmin Express ™ и Thumb Stick ™ являются товарными знаками компании Garmin Ltd. или ее подразделений. Эти товарные знаки нельзя использовать без явного разрешения компании Garmin.
Apple ® и Mac® являются товарными знаками Apple Inc., зарегистрированными в США и других странах. microSD® и логотип microSDHC являются товарными знаками SD-3C, LLC. NMEA®, NMEA 2000® и логотип MEA 2000 являются зарегистрированными товарными знаками Национальной ассоциации морской электроники. Windows® является зарегистрированным товарным знаком Microsoft Corporation в США и других странах. Другие товарные знаки и торговые наименования принадлежат их соответствующим владельцам. Этот продукт сертифицирован ANT + ®. Перейти к www.thisisant.com/directory список совместимых продуктов и приложений.
Введение
ПРЕДУПРЕЖДЕНИЕ
Предупреждения о продукте и другую важную информацию см. В руководстве «Важная информация о безопасности и продукте» в упаковке продукта.
Устройство перешлоview
| 1 | Клавиши масштабирования. Нажмите, чтобы увеличивать и уменьшать масштаб. |
| 2 | Назад ключ. Нажмите, чтобы вернуться в предыдущее меню. |
| 3 | Thumb Sticrcontroller. Двигайтесь по направлению, чтобы прокрутить или выделить элемент. Нажмите, чтобы выбрать элемент. |
| 4 | Клавиша меню. Нажмите, чтобы открыть меню страницы. Дважды нажмите, чтобы вернуться в главное меню. |
| 5 | ( |
| 6 | Порт Mini-USB (под защитным колпачком). |
| 7 | Крышка аккумулятора. |
| 8 | Стопорное кольцо крышки аккумуляторного отсека. |
| 9 | Монтажный корешок. |
информация о батарее
ПРЕДУПРЕЖДЕНИЕ
Температурный режим устройства может превышать допустимый диапазон некоторых батарей. Щелочные батареи могут взорваться при высоких температурах.
ВНИМАНИЕ
Щелочные батареи теряют значительную часть своей емкости при понижении температуры. Используйте литиевые батареи при эксплуатации устройства в условиях ниже нуля.
Установка батареек AA
КПК работает от двух батареек типа АА (в комплект не входят). Для достижения наилучших результатов используйте никель-металлгидридные или литиевые батареи.
- Поверните D-образное кольцо против часовой стрелки и потяните вверх, чтобы снять крышку.
- Вставьте две батарейки AA, соблюдая полярность.
- Закройте крышку батарейного отсека и поверните D-образное кольцо по часовой стрелке.
Выбор типа батареи
- В главном меню выберите Настройка> Система> Тип батареи.
- Выберите Щелочные, литиевые или Перезаряжаемый NiMH.
Увеличение срока службы батареи
Вы можете сделать несколько вещей, чтобы продлить срок службы батарей.
- Уменьшите яркость подсветки (Регулировка яркости подсветки, стр. 6).
- Уменьшите время ожидания подсветки (Настройки дисплея, стр. 8).
- Используйте режим экономии заряда батареи (Включение режима экономии заряда батареи, стр. 1).
- Уменьшите скорость рисования карты (Настройки карты, стр. 4).
- Выключите ГЛОНАСС (GPS и другие спутниковые системы, стр. 6).
Включение режима экономии заряда батареи
Вы можете использовать режим экономии заряда аккумулятора, чтобы продлить срок его службы.
ПРИМЕЧАНИЕ: Режим экономии заряда батареи доступен только для устройств eTrex 30 / 30x.
Выберите Настройка> Дисплей> Экономия заряда батареи> Вкл.
В режиме экономии заряда батареи экран отключается по истечении времени ожидания подсветки. Вы можете выбрать включение экрана.
Долгосрочное хранение
Если вы не планируете использовать устройство в течение нескольких месяцев, выньте батарейки. Сохраненные данные не теряются при извлечении батарей.
Включение устройства
Держать.
Прием спутниковых сигналов
Прием спутниковых сигналов может занять от 30 до 60 секунд.
- Выйдите на открытую площадку.
- При необходимости включите устройство.
- Подождите, пока устройство выполнит поиск спутников.
? мигает, пока устройство определяет ваше местоположение.показывает мощность спутникового сигнала.
Включение подсветки
Выберите любую клавишу, чтобы включить подсветку.
Подсветка включается автоматически при отображении предупреждений и сообщений.
Открытие главного меню
Главное меню дает вам доступ к инструментам и экранам настройки для
путевые точки, действия, маршруты и многое другое (Дополнительные инструменты главного меню, стр.).
На любой странице выберите МЕНЮ дважды.
Путевые точки, маршруты и треки
Вы можете использовать Куда? меню, чтобы найти пункт назначения для навигации. Не все Куда? категории доступны во всех областях и на картах.
Поиск местоположения рядом с другим местом
- Выберите Куда? > меню> Искать рядом.
- Выберите вариант.
- Выберите место.
Остановка навигации
Выберите Куда? > Остановить навигацию.
Точки
Путевые точки — это места, которые вы записываете и сохраняете на устройстве.
Путевые точки могут отмечать, где вы находитесь, куда вы собираетесь или где вы были. Вы можете добавить сведения о местоположении, например название, высоту и глубину.
Вы можете добавить .gpx file который содержит путевые точки путем передачи file в папку GPX (Передающий Files на ваше устройство, стр.10).
Создание путевой точки
Вы можете сохранить свое текущее местоположение в качестве путевой точки.
- Выберите Отметить маршрутную точку.
- При необходимости выберите поле, чтобы внести изменения в путевую точку.
- Выберите Готово.
Проектирование путевой точки
Вы можете создать новое местоположение, спроецировав расстояние и азимут от отмеченного местоположения к новому местоположению.
- Выберите Менеджер путевых точек.
- Выберите путевую точку.
- Выберите menu> Project Waypoint.
- Введите азимут и выберите Готово.
- Выберите единицу измерения.
- Введите расстояние и выберите Готово.
- Выберите «Сохранить».
Навигация к путевой точке
- Выберите Куда? > Путевые точки.
- Выберите путевую точку.
- Выберите Go.
Поиск местоположения по названию
- Выберите Куда? > Путевые точки> меню> Поиск по буквам.
- Введите имя или часть имени.
- Выберите Go.
Редактирование путевой точки
- Выберите Менеджер путевых точек.
- Выберите путевую точку.
- Выберите элемент для редактирования, например имя.
- Введите новую информацию и выберите Перейти.
Удаление путевой точки
- Выберите Менеджер путевых точек.
- Выберите путевую точку.
- Выберите меню> Удалить.
Усреднение путевой точки
Вы можете уточнить местоположение путевой точки для большей точности. При усреднении прибор снимает несколько показаний в одном и том же месте и использует среднее значение для обеспечения большей точности.
- Выберите Менеджер путевых точек.
- Выберите путевую точку.
- Выберите меню> Среднее местоположение.
- Переместитесь к местоположению путевой точки.
- Выберите Пуск.
- Следуйте инструкциям на экране.
- Когда строка состояния уверенности достигнет 100%, выберите Сохранить.
Для достижения наилучших результатов соберите от четырех до восьми секунд.ampфайлов для путевой точки, подождите не менее 90 минут междуampим.
Маршруты
Маршрут — это последовательность путевых точек или местоположений, которая приведет вас к конечному пункту назначения.
Создание маршрута
- Выбрать маршрут Планировщик> Создать маршрут> Выбрать первую точку.
- Выберите категорию.
- Выберите первую точку маршрута.
- Выберите Использовать.
- Выберите «Следующая точка», чтобы добавить к маршруту дополнительные точки.
- Выберите назад, чтобы сохранить маршрут.
Viewпрокладывание маршрута на карте
- Выберите Планировщик маршрутов.
- Выберите маршрут.
- Выберите View Карта.
Навигация по сохраненному маршруту
- Выберите Куда? > Маршруты.
- Выберите маршрут.
- Выберите Go.
Viewактивный маршрут
- Во время навигации по маршруту выберите Активный маршрут.
- Выберите точку на маршруте до view дополнительные детали.
Редактирование названия маршрута
- Выберите Планировщик маршрутов.
- Выберите маршрут.
- Выберите Изменить имя.
- Введите новое имя.
Редактирование маршрута
- Выберите Планировщик маршрутов.
- Выберите маршрут.
- Выберите Edit Route.
- Выберите точку.
- Выберите вариант:
• Для view точку на карте, выберите Review.
• Чтобы изменить порядок точек на маршруте, выберите
Вверх или Вниз.
• Чтобы добавить в маршрут дополнительную точку, выберите «Вставить».
Дополнительная точка вставляется перед редактируемой точкой.
• Чтобы удалить точку из маршрута, выберите Удалить.
- Выберите назад, чтобы сохранить маршрут.
Удаление маршрута
- Выберите Планировщик маршрутов.
- Выберите маршрут.
- Выберите Удалить маршрут.
Изменение маршрута
Вы можете переключать начальную и конечную точки своего маршрута, чтобы перемещаться по маршруту в обратном направлении.
- Выберите Планировщик маршрутов.
- Выберите маршрут.
- Выберите Обратный маршрут.
- Треки
Трек — это запись вашего пути. Журнал треков содержит информацию о точках вдоль записанного пути, включая время, местоположение и высоту для каждой точки.
Запись журналов треков
- В главном меню, выберите «Настройка»> «Треки»> «Журнал треков»..
- Выберите запись, Не показывать и не записывать, показывать на карте.
Если вы выберете «Запись», «Показать на карте», линия на карте укажет ваш трек. - Выберите метод записи.
- Выберите вариант:
• Чтобы записывать треки с переменной скоростью, которая обеспечивает оптимальное представление ваших треков, выберите Auto.
• Чтобы записать треки на определенном расстоянии, выберите «Расстояние».
• Для записи треков в указанное время выберите Время. - Выберите интервал записи.
- Завершите действие:
• Если вы выбрали «Авто» для метода записи, выберите вариант для более или менее частой записи треков.
ЗАМЕТКА: Использование интервала «Часто встречается» обеспечивает наибольшее количество деталей трека, но быстрее заполняет память устройства.
• Если вы выбрали «Расстояние» или «Время» для метода записи, введите значение.
Когда вы двигаетесь с включенным устройством, создается треклог.
Viewпереход к текущему треку
- Выберите Менеджер треков> Текущий трек.
- Выберите вариант:
• Чтобы отобразить текущий трек на карте, выберите View Карта.
• Чтобы отобразить график высот для текущего трека, выберите
Участок возвышения.
Сохранение текущего трека
- Выберите Менеджер треков> Текущий трек.
- Выберите вариант:
• Выберите «Сохранить трек», чтобы сохранить весь трек.
• Выберите «Сохранить часть» и выберите часть.
Навигация по сохраненному треку
- Выберите Куда? > Треки.
- Выберите сохраненный трек.
- Выберите Go.
- Очистка текущего трека
Выберите Менеджер треков> Текущий трек> Очистить текущий трек.
Удаление трека
- Выберите Менеджер треков.
- Выберите трек.
- Выберите Удалить.
Настройки треков
ПРИМЕЧАНИЕ: Некоторые настройки доступны не для всех моделей устройств.
Выберите «Настройка»> «Дорожки».
Журнал треков: Включает или выключает запись трека.
Метод записи: Устанавливает метод записи трека. Автоматическая запись треков с переменной скоростью для создания оптимального
представление ваших треков.
Интервал записи: Устанавливает скорость записи журнала треков. Точки записи чаще создают более подробный трек, но быстрее заполняют журналы.
Автоархив: Устанавливает метод автоматического архивирования для организации ваших треков. Дорожки сохраняются и очищаются автоматически.
Цвет: изменяет цвет линии трека на карте.
Покупка дополнительных карт
ПРИМЕЧАНИЕ: Эта функция доступна не для всех моделей устройств.
- Перейдите на страницу продукта вашего устройства на сайте garmin.com.
- Щелкните вкладку Карты.
- Следуйте инструкциям на экране.
Поиск адреса
Вы можете использовать дополнительные карты City Navigator® для поиска адресов.
- Выберите Куда? > Адреса.
- При необходимости выберите страну или штат.
- Введите город или почтовый индекс.
ПРИМЕЧАНИЕ: Не все картографические данные обеспечивают поиск по почтовому индексу. - Выберите город.
- Введите номер дома.
- Выйдите на улицу.
Навигация
Вы можете перейти к маршруту, треку, путевой точке, тайнику или любому сохраненному местоположению на устройстве. Вы можете использовать карту или компас для навигации к пункту назначения.
Навигация к месту назначения
- Выберите Куда ?.
- Выберите категорию.
- При необходимости выберите «Меню»> «Поиск по буквам» и введите название места назначения или его часть.
- Выберите пункт назначения.
- Выберите Go.
Ваш маршрут отображается на карте в виде пурпурной линии. - Навигация по карте (Навигация по карте, стр. 4)
или компас (Навигация с помощью компаса, стр. 4).
Навигация с Sight ‘N Go
Вы можете навести устройство на объект на расстоянии, зафиксировать направление и перейти к объекту.
ПРИМЕЧАНИЕ: Функция Sight ‘N Go доступна только с устройствами eTrex 30 / 30x.
- Выберите Sight ‘N Go.
- Наведите устройство на объект.
- Выберите «Заблокировать направление»> «Установить курс».
- Перемещайтесь по компасу.
Настройки заголовка
Вы можете настроить параметры компаса.
ПРИМЕЧАНИЕ: Некоторые настройки доступны не для всех моделей устройств.
Выберите «Настройка»> «Направление».
Дисплей: установка типа направления, отображаемого на компасе.
Ссылка на север: установка ссылки на север, используемой на компасе.
Перейти к линии / указателю: задает поведение указателя, отображаемого на карте. Пеленг указывает в направлении пункта назначения. Курс показывает ваше отношение к линии курса, ведущей к пункту назначения. Компас: автоматически переключается с электронного компаса на компас GPS, когда вы путешествуете с более высокой скоростью в течение определенного периода времени.
Калибровка компаса: см. Калибровка компаса, стр. 4.
Картаобозначает ваше местоположение на карте. Когда вы путешествуете,
перемещает и оставляет треклог (след). На карте появятся названия и символы путевых точек. При навигации к пункту назначения ваш маршрут отмечается на карте цветной линией.
Навигация по карте
ВНИМАНИЕ
Карты, включенные в ваше устройство, могут создавать пешеходные или велосипедные маршруты с использованием дорог и троп, но не маршрутов для автомобильной навигации.
- Начните навигацию к месту назначения.
- Выберите Карта.
обозначает ваше местоположение на карте. Ваш маршрут отмечен цветной линией.
- Выполните одно или несколько действий:
• С помощью джойстика переместите курсор на карте в view разные области.
• Чтобы увеличивать и уменьшать масштаб карты,выберите и
.
Изменение ориентации карты
- На карте выберите меню.
- Выберите «Настроить карту»> «Ориентация».
- Выберите вариант:
• Выберите «Север вверх», чтобы отобразить север вверху страницы.
• Выберите Track Up, чтобы показать ваше текущее направление движения вверху страницы.
• Выберите «Автомобильный режим», чтобы отобразить автомобильную перспективу с указанием направления движения вверху.
Измерение расстояния на карте
Вы можете измерить расстояние между двумя точками.
- На карте выберите место.
- Выберите меню> Измерение расстояния.
- Переместите булавку в другое место на карте.
Настройки карты
Выберите Настройка> Карта.
Ориентация: Регулирует способ отображения карты на странице. север
Вверх показывает север вверху страницы. По треку вверх отображается вид сверху вниз view с вашим текущим направлением движения к верхней части страницы.
Автомобиль В режиме отображается 3D-изображение автомобиля. view с направлением движения вверху. Поля данных: настройка полей данных и информационных панелей карты, компаса, графика высот и путевого компьютера.
Расширенная настройка карты: Позволяет вам открыть расширенные настройки карты (Расширенные настройки карты, стр. 4).
Информация о карте: включает или отключает карты, загруженные в настоящее время на устройство.
Расширенные настройки карты Выберите «Настройка»> «Карта»> «Расширенная настройка карты».
Автоматическое масштабирование: автоматически выбирает подходящий уровень масштабирования для оптимального использования на вашей карте. Если выбрано значение «Выкл.», Вы должны увеличивать или уменьшать масштаб вручную.
Уровни масштабирования: Регулирует уровень масштабирования, при котором будут отображаться элементы карты. Элементы карты не будут отображаться, если уровень масштабирования карты выше, чем выбранный уровень.
Текст руководства: Настраивает, когда текст указаний отображается на карте.
Размер текста: выбор размера текста для элементов карты.
Детализация: выбор количества деталей, отображаемых на карте. Отображение большего количества деталей может привести к более медленной перерисовке карты.
Затененный рельеф: Показывает детализацию рельефа на карте (если есть) или отключает затенение.
Компас
При навигации указывает на пункт назначения, независимо от того, в каком направлении вы движетесь. Когда
указывает на верхнюю часть электронного компаса, вы путешествуете прямо к месту назначения. Если указывает любое другое направление, поверните, пока он не будет указывать на верхнюю часть компаса.
Калибровка компаса
Устройство оснащено 3-осевым электронным компасом (только для устройств eTrex 30 / 30x). Калибровать компас следует после перемещения на большие расстояния, изменения температуры или замены батареек.
- Выйти на улицу, подальше от предметов, влияющих на магнитные поля,
таких как автомобили, здания или воздушные линии электропередач. - На компасе выберите меню.
- Выберите «Калибровка компаса»> «Начать».
- Следуйте инструкциям на экране.
Навигация с помощью компаса
При навигации к пункту назначения указывает на пункт назначения, независимо от того, в каком направлении вы движетесь.
- Начните навигацию к пункту назначения («Навигация к пункту назначения», стр. 3).
- Выберите Компас.
- Поверните, пока
указывает на верхнюю часть компаса и продолжайте движение в этом направлении к месту назначения.
Указатель курса
Указатель курса наиболее полезен, когда вы путешествуете по воде или там, где на вашем пути нет серьезных препятствий. Это также может помочь вам избежать опасностей рядом с трассой, таких как отмели или подводные камни.
Чтобы включить указатель курса, на компасе выберите меню> Настройка заголовка> Перейти к строке / указателю> Курс (CDI).
Указатель курса 1 указывает ваше отношение к линии курса, ведущей к пункту назначения. Индикатор отклонения от курса (CDI) 2 показывает отклонение (вправо или влево) от курса. Шкала 3 соответствует расстоянию между точками 4 на индикаторе отклонения от курса, который показывает, насколько вы отклонились от курса.
Участок возвышения
ПРИМЕЧАНИЕ: График высот доступен только для устройств eTrex 30 / 30x.
По умолчанию на графике высот отображается высота над пройденным расстоянием. Вы можете настроить параметры графика высот (Настройки графика высот, стр. 4). Вы можете выбрать любую точку на графике, чтобы view подробности об этом моменте.
Калибровка барометрического альтиметра
Вы можете вручную откалибровать барометрический альтиметр, если знаете правильную высоту или правильное барометрическое давление.
- Отправляйтесь в место, где известны высота над уровнем моря или атмосферное давление.
- Выберите График высот> меню> Калибровка альтиметра.
- Следуйте инструкциям на экране.
Настройки графика высот
На графике высот выберите меню.
Изменить тип участка: Устанавливает тип данных, отображаемых на графике высот.
Отрегулируйте диапазоны масштабирования: Регулирует диапазоны масштабирования, отображаемые на странице высотомера.
Изменить поля данных: Это позволяет настраивать поля данных альтиметра.
Сброс: Сбрасывает данные высотомера, включая данные о путевой точке, треке и поездке.
Калибровка альтиметра: См. (Калибровка барометрического альтиметра, стр. 4).
Восстановить значения по умолчанию: Возвращает альтиметр к заводским настройкам по умолчанию.
Бортовой компьютер
Маршрутный компьютер отображает вашу текущую скорость, среднюю скорость, счетчик пройденного пути и другую полезную статистику. Вы можете настроить компоновку путевого компьютера, приборную панель и поля данных.
Настройки бортового компьютера
На бортовом компьютере выберите меню.
Сброс: сбрасывает все значения маршрутного компьютера на ноль. Для получения точной информации сбросьте информацию о поездке перед началом поездки.
Большие числа: Изменяет размер чисел, отображаемых на странице бортового компьютера.
Изменить поля данных: Настраивает поля данных путевого компьютера.
Изменить панель: Изменяет тему и информацию, отображаемую на панели инструментов.
ПРИМЕЧАНИЕ: Ваши индивидуальные настройки запоминаются приборной панелью. Ваши настройки не теряются при смене профиfileс (Проfileс, стр.8).
Восстановить значения по умолчанию: Восстановление заводских настроек маршрутного компьютера по умолчанию.
Восстановление настроек страницы по умолчанию
- Откройте страницу, для которой вы восстановите настройки.
- Выберите меню> Восстановить настройки по умолчанию.
Функции и настройки главного меню
Тайники
Геокешинг — это деятельность по поиску сокровищ, в которой игроки прячут или ищут скрытые тайники, используя подсказки и координаты GPS.
Загрузка тайников с помощью компьютера
Вы можете вручную загрузить тайники на свое устройство с помощью компьютера (Передача Files на свое устройство, стр. 10). Вы можете разместить тайник files в GPX file и импортируйте их в папку GPX на устройстве. Имея премиум-членство на geocaching.com, вы можете использовать функцию «карманного запроса» для загрузки большой группы тайников на свое устройство как одного GPX. file.
- Подключите устройство к компьютеру с помощью кабеля USB.
- Перейдите на geocaching.com.
- При необходимости создайте учетную запись.
- Войти в систему.
- Следуйте инструкциям на сайте geocaching.com, чтобы найти и загрузить тайники на свое устройство.
Переход к тайнику
- Выберите Тайники.
- Выберите тайник.
- Выберите Go.
Регистрация попытки
После того, как вы попытались найти тайник, вы можете зарегистрировать свои результаты. Вы можете проверить некоторые тайники на geocaching.com.
- Выберите Тайники> Журнал попытки.
- Выберите «Найдено», «Не найдено», «Требуется ремонт» или «Без попыток».
- Выберите вариант:
• Чтобы остановить ведение журнала, выберите Готово.
• Чтобы начать навигацию к ближайшему к вам тайнику, выберите
Найти ближайший. - Чтобы ввести комментарий о поиске кеша или о самом кэше, выберите «Добавить комментарий», введите комментарий и выберите «Готово».
Если вы вошли на сайт www.geocaching.com, журнал загружается на ваш geocaching.com аккаунт автоматически. chirp ™
ПРИМЕЧАНИЕ. Эта функция доступна не для всех моделей устройств. Чириканье — это небольшой аксессуар Garmin®, который запрограммирован и оставлен в тайнике. Вы можете использовать свое устройство, чтобы найти щебетание в тайнике. Для получения дополнительной информации о chirp см. Руководство пользователя chirp по адресу www.garmin.com.
Включение поиска chirp
- Выберите «Настройка»> «Тайники».
- Выберите chirp ™ Searching> On.
Отправка и получение данных по беспроводной сети
Прежде чем вы сможете обмениваться данными по беспроводной сети, вы должны находиться в пределах 10 футов (3 м) от совместимого устройства.
Ваше устройство может отправлять и получать данные при сопряжении с другим совместимым устройством или смартфоном с помощью беспроводной технологии ANT + ®. Вы можете делиться путевыми точками, тайниками, маршрутами и треками.
ПРИМЕЧАНИЕ. Эта функция доступна не для всех моделей устройств.
- Выберите Беспроводной обмен.
- Выберите вариант:
• Выберите «Отправить» и выберите тип данных.
• Выберите «Получить», чтобы получить данные с другого устройства. Другое совместимое устройство должно пытаться отправить данные. - Следуйте инструкциям на экране.
Установка сигнала приближения
Сигналы приближения предупреждают вас, когда вы находитесь в пределах указанного диапазона определенного местоположения.
- Выберите Proximity Alarms> Create Alarm.
- Выберите категорию.
- Выберите место.
- Выберите Использовать.
- Введите радиус.
Когда вы входите в зону с сигналом приближения, устройство подает звуковой сигнал.
Расчет размера области
- Выберите Расчет площади> Начать.
- Обойдите периметр участка, который вы хотите рассчитать.
- По завершении выберите Рассчитать.
Дополнительные инструменты главного меню
Будильник: установка звукового сигнала будильника. Если вы в настоящее время не используете устройство, вы можете настроить его на включение в определенное время.
Калькулятор: Отображает калькулятор.
Календарь: Отображает календарь.
Охота и рыбалка: Отображает прогнозируемые лучшие даты и время для охоты и рыбалки в вашем текущем местоположении.
Секундомер: Это позволяет использовать таймер, отмечать круг и время.
Солнце и Луна: Отображает время восхода и захода солнца, а также фазу луны на основе вашего GPS-положения.
GPS и другие спутниковые системы
Совместное использование GPS и другой спутниковой системы обеспечивает повышенную производительность в сложных условиях и более быстрое определение местоположения, чем использование только GPS. Однако использование нескольких систем может сократить срок службы батареи быстрее, чем использование только GPS.
Ваше устройство может использовать эти глобальные навигационные спутниковые системы (GNSS).
GPS: Созвездие спутников, построенное Соединенными Штатами.
ГЛОНАСС: Созвездие спутников, построенное Россией.
Страница спутников
На странице спутников отображается ваше текущее местоположение, точность GPS, местоположения спутников и мощность сигнала.
Смена спутника View
- В главном меню выберите Спутник.
- Выберите меню.
- Выберите вариант:
• Чтобы сориентировать спутник view расположив текущий трек в верхней части экрана, выберите Track Up.
• Чтобы отображать уникальный цвет для каждого спутника и его шкалы мощности сигнала, выберите «Многоцветный».
ПРИМЕЧАНИЕ: Эта функция доступна не для всех моделей устройств.
Отключение GPS
Вы можете отключить GPS на своем устройстве, чтобы перестать отслеживать свое местоположение.
- В главном меню выберите Спутник.
- Выберите меню> Использовать с выключенным GPS.
Моделирование местоположения
Вы можете использовать устройство с выключенным GPS для обслуживания путевых точек и маршрутов или для экономии заряда аккумулятора. Вы можете установить местоположение вручную на view ваше текущее местоположение на карте.
- В главном меню выберите Спутник.
- Выберите menu> Use with GPS Off.
- Выберите место.
- Выберите Использовать.
Настройки спутника GPS
Выберите Спутник> меню.
ПРИМЕЧАНИЕ: Некоторые настройки доступны, только если включен параметр Использовать с отключенным GPS.
Переключить ГЛОНАСС: Это позволяет вам включать или отключать спутниковую систему ГЛОНАСС (GPS и другие спутниковые системы, стр. 6).
Использование с включенным GPS или спутниковой системой: Это позволяет вам включить GPS.
Используйте с выключенным GPS или используйте демонстрационный режим: Это позволяет использовать устройство с выключенным GPS.
Отслеживание: Указывает, отображаются ли спутники кольцами, ориентированными на север к верхней части экрана или ориентированными с вашим текущим курсом в сторону верхней части экрана.
Один цвет: Это позволяет вам выбрать, будет ли страница-спутник отображаться в многоцветном или одноцветном цвете.
Установить местоположение на карте: Это позволяет отметить ваше текущее местоположение на карте. Вы можете использовать это местоположение для создания маршрутов или поиска сохраненных местоположений.
Автоматическое определение местоположения: Рассчитывает ваше GPS-положение с помощью функции Garmin AutoLocate®.
Настройка устройства
Регулировка яркости подсветки
Широкое использование подсветки экрана может значительно сократить время автономной работы. Вы можете отрегулировать яркость подсветки, чтобы продлить срок службы батареи.
ПРИМЕЧАНИЕ. Яркость подсветки может быть ограничена при низком уровне заряда батареи.
- Выберите
.
- Используйте ползунок для регулировки уровня подсветки.
При высокой яркости подсветки устройство может нагреваться.
Настройка главного меню
Вы можете перемещать, добавлять и удалять элементы в главном меню.
- В главном меню выберите «Меню»> «Изменить порядок элементов».
- Выберите пункт меню.
- Выберите вариант:
• Выберите «Переместить», чтобы изменить расположение элемента в списке.
• Выберите «Вставить», чтобы добавить новый элемент в список.
• Выберите «Удалить», чтобы удалить элемент из списка.
Изменение последовательности страниц
Прежде чем вы сможете изменить порядок последовательности страниц, вы должны добавить страницы в последовательность.
- Выберите «Настройка»> «Последовательность страниц».
- Выберите страницу.
- Выберите «Переместить».
- Перемещайте страницу вверх или вниз по списку.
- Нажмите на контроллер Thumb Stick.
Добавление страницы
- Выберите «Настройка»> «Последовательность страниц».
- Выберите Добавить страницу.
- Выберите страницу для добавления.
Удаление страницы
- Выберите «Настройка»> «Последовательность страниц».
- Выберите страницу.
- Выберите Удалить.
- Нажмите на контроллер Thumb Stick.
Настройка полей данных
Вы можете настроить поля данных, отображаемые на каждой главной странице.
- Откройте страницу, для которой вы измените поля данных.
- Выберите меню.
- Выберите Изменить поля данных.
- Выберите новое поле данных.
- Следуйте инструкциям на экране.
Поля данных
Для некоторых полей данных требуется навигация или аксессуары ANT + для отображения данных.
Максимальная температура 24 часа: Максимальная температура, зарегистрированная за последние 24 часа. Для отображения этих данных ваше устройство должно быть подключено к беспроводному датчику температуры.
Минимальная температура за 24 часа: Минимальная температура, зафиксированная за последние 24 часа. Для отображения этих данных ваше устройство должно быть подключено к беспроводному датчику температуры.
Точность GPS: Предел погрешности для вашего точного местоположения.
Для бывшихampле, ваше местоположение GPS имеет точность в пределах +/- 12 футов.
(3.65 м).
Таймер будильника: Текущее время таймера обратного отсчета.
Давление внешней среды: Неоткалиброванное давление окружающей среды.
Восхождение — Среднее: Среднее расстояние подъема по вертикали с момента последнего сброса.
Восхождение — Максимум: Максимальная скорость подъема в футах в минуту или метрах в минуту с момента последнего сброса.
Восхождение — Итого: Общая высота подъема с момента последнего сброса.
Средний круг: Среднее время круга для текущего действия.
Барометр: Калиброванное текущее давление.
Уровень заряда батареи: Оставшийся заряд батареи.
Подшипник: Направление от вашего текущего местоположения до пункта назначения. Вы должны осуществлять навигацию, чтобы появились эти данные.
Каденция: Число оборотов шатуна или количество шагов в минуту. Чтобы эти данные отображались, ваше устройство должно быть подключено к аксессуару для измерения частоты вращения педалей.
Направление компаса: Направление вашего движения определяется по компасу.
Курс: направление от вашего отправного пункта до пункта назначения. Курс может быть viewед. как запланированный или установленный маршрут.
Вы должны осуществлять навигацию, чтобы появились эти данные.
Текущий круг: Время по секундомеру для текущего круга.
Дата: Текущий день, месяц и год.
Глубина: Глубина воды. Ваше устройство должно быть подключено к устройству NMEA® 0183 или NMEA 2000®, способному определять глубину воды.
Спуск — средний: Среднее расстояние спуска по вертикали с момента последнего сброса.
Спуск — максимум: Максимальная скорость снижения в футах в минуту или метрах в минуту с момента последнего сброса.
Спуск — Итого: Общее расстояние по высоте снизилось с момента последнего сброса.
Расстояние до пункта назначения: Оставшееся расстояние до конечного пункта назначения. Вы должны осуществлять навигацию, чтобы появились эти данные.
Расстояние до следующего: Оставшееся расстояние до следующей путевой точки на маршруте. Вы должны осуществлять навигацию, чтобы появились эти данные.
Высота над уровнем моря: Высота вашего текущего местоположения над или под уровнем моря.
Высота над землей: Высота вашего текущего местоположения над уровнем земли (если карты содержат достаточную информацию о высоте).
Высота — максимальная: Наибольшая высота, достигнутая с момента последнего сброса.
Высота — минимум: Наименьшая высота, достигнутая с момента последнего сброса.
Расчетное время прибытия в пункт назначения: Расчетное время дня, когда вы прибудете в конечный пункт назначения (с поправкой на местное время пункта назначения). Вы должны осуществлять навигацию, чтобы появились эти данные.
Расчетное время прибытия: Расчетное время суток, когда вы достигнете следующей путевой точки на маршруте (с поправкой на местное время путевой точки). Вы должны осуществлять навигацию, чтобы появились эти данные.
Коэффициент скольжения: Отношение пройденного расстояния по горизонтали к изменению расстояния по вертикали.
Коэффициент скольжения к Dest: Степень планирования, необходимая для снижения от вашего текущего положения до отметки пункта назначения. Вы должны осуществлять навигацию, чтобы появились эти данные.
Мощность сигнала GPS: Мощность спутникового сигнала GPS.
Заголовок: Направление, в котором вы движетесь.
Частота сердцебиения: Ваша частота пульса в ударах в минуту (уд / мин). Ваше устройство должно быть подключено к совместимому пульсометру.
Расстояние до круга: Пройденное расстояние за текущий круг.
Круги: Количество кругов, пройденных для текущего действия.
Время последнего круга: Время по секундомеру для последнего завершенного круга.
Местоположение (широта / долгота): Текущее положение по широте и долготе независимо от выбранной настройки формата положения.
Местоположение (выбрано): Текущая позиция с использованием выбранной настройки формата позиции.
Место назначения: Положение вашего конечного пункта назначения.
Вы должны осуществлять навигацию, чтобы появились эти данные.
Пробег: Текущий счет пройденного расстояния для всех поездок. Эта сумма не сбрасывается при сбросе данных поездки.
Конечно: Расстояние влево или вправо, на которое вы отклонились от первоначального пути. Вы должны осуществлять навигацию, чтобы появились эти данные.
Указатель: Стрелка указывает в направлении следующей путевой точки или поворота. Вы должны осуществлять навигацию, чтобы появились эти данные.
Скорость: Текущая скорость поездки.
Ограничение скорости: Сообщается ограничение скорости на дороге. Доступно не на всех картах и во всех областях. Всегда полагайтесь на установленные дорожные знаки для определения фактического ограничения скорости.
Скорость — максимальная: Максимальная скорость, достигнутая с момента последнего сброса.
Скорость — Средняя скорость в движении: Средняя скорость движения с момента последнего сброса.
Скорость — общая средняя: Средняя скорость движения и остановки с момента последнего сброса.
Секундомер Таймер: Время на секундомере для текущего занятия.
Восход: Время восхода солнца на основе вашего GPS-положения.
Закат солнца: Время заката на основе вашего GPS-положения.
Температура: Температура воздуха. Температура вашего тела влияет на датчик температуры. Для отображения этих данных ваше устройство должно быть подключено к беспроводному датчику температуры.
Температура — вода: Температура воды. Ваше устройство должно быть подключено к устройству NMEA 0183, способному измерять температуру воды.
Время суток: Текущее время дня на основе вашего текущего местоположения и настроек времени (формат, часовой пояс, переход на летнее время).
времени).
Время до места назначения: Расчетное время, оставшееся до прибытия в пункт назначения. Вы должны осуществлять навигацию, чтобы появились эти данные.
Время до следующего: Расчетное время, оставшееся до достижения следующей путевой точки на маршруте. Вы должны осуществлять навигацию, чтобы появились эти данные.
На курс: Направление, в котором вы должны двигаться, чтобы вернуться на маршрут. Вы должны осуществлять навигацию, чтобы появились эти данные.
Общий круг: Время по секундомеру для всех пройденных кругов.
Расстояние трека: Пройденное расстояние для текущего трека.
Одометр поездки: Текущий счет пройденного расстояния с момента последнего сброса.
Время поездки: Текущий счет общего времени, проведенного в движении и без движения с момента последнего сброса.
Время в пути — Переезд: Текущий счет времени, проведенного в движении с момента последнего сброса.
Время поездки — Остановлено: Текущий счет времени, проведенного без движения с момента последнего сброса.
Поворот: угол разницы (в градусах) между пеленгом на пункт назначения и вашим текущим курсом. L означает повернуть налево. R означает повернуть направо. Вы должны осуществлять навигацию, чтобы появились эти данные.
Скорость стала хорошей: Скорость, с которой вы приближаетесь к пункту назначения по маршруту. Вы должны осуществлять навигацию, чтобы появились эти данные.
Вертикальное расстояние до места назначения: Расстояние по высоте между вашим текущим положением и конечным пунктом назначения. Вы должны осуществлять навигацию, чтобы появились эти данные.
Вертикальная скорость: Скорость подъема или спуска с течением времени.
Вертикальная скорость до места назначения: Скорость подъема или спуска на заданную высоту. Вы должны осуществлять навигацию, чтобы появились эти данные.
Путевая точка в пункте назначения: Последняя точка на пути к месту назначения. Вы должны осуществлять навигацию, чтобы появились эти данные.
Путевая точка на следующем: Следующая точка маршрута. Вы должны осуществлять навигацию, чтобы появились эти данные.
Профили
Profiles — это набор настроек, которые оптимизируют ваше устройство в зависимости от того, как вы его используете. Для бывшегоample, настройки и viewПри использовании устройства для охоты и при геокэшинге они отличаются.
Когда вы используете профессионалfile и вы меняете настройки, такие как поля данных или единицы измерения, изменения сохраняются автоматически как часть profile.
Создание кастомного профиfile
Вы можете настроить параметры и поля данных для конкретного занятия или поездки.
- Выберите Setup> Pro.files> Создать Profile > ОК.
- Настройте свои параметры и поля данных.
Выбор профессионалаfile
Когда вы меняете занятия, вы можете изменить настройку устройства, изменив профессиональнуюfile.
- Выберите Profile Изменить.
- Выберите профессионалаfile.
Редактирование профиfile Имя и фамилия
- Выберите Setup> Pro.files.
- Выберите профессионалаfile.
- Выберите «Изменить имя».
- Введите новое имя.
Удаление Profile
ПРИМЕЧАНИЕ: Прежде чем вы сможете удалить активного профиfile, вы должны активировать другую версию Profile. Вы не можете удалить профиfile пока он активен.
- Выберите Setup> Pro.files.
- Выберите профессионалаfile.
- Выберите Удалить.
Настройки системы
Выберите Настройка> Система.
Спутниковая система: настройка спутниковой системы (GPS и другие спутниковые системы, стр. 6).
WAAS / EGNOS: позволяет системе использовать данные Глобальной системы расширения / Европейской геостационарной службы навигации (WAAS / EGNOS).
Язык: Устанавливает язык текста на устройстве.
ПРИМЕЧАНИЕ: Изменение языка текста не меняет язык вводимых пользователем данных или картографических данных, таких как названия улиц.
Элементы питания: Это позволяет вам изменить тип используемой батареи AA.
Режим USB: Устанавливает устройство для использования режима запоминающего устройства или режима Garmin при подключении к компьютеру.
Параметры дисплея
ПРИМЕЧАНИЕ: Некоторые настройки доступны не для всех моделей устройств.
Выберите «Настройка»> «Дисплей».
Тайм-аут подсветки: Регулирует время до выключения подсветки.
Экономия заряда батареи: Экономит заряд аккумулятора и продлевает срок службы аккумулятора за счет отключения экрана по истечении времени ожидания подсветки.
Цвета: Изменяет внешний вид фона дисплея и выделения.
SЗахват экрана: Это позволяет сохранить изображение на экране устройства.
Настройка сигналов устройства
Вы можете настроить звуковые сигналы для сообщений, клавиш, предупреждений о повороте и сигналов тревоги.
ПРИМЕЧАНИЕ. Эта функция доступна не для всех моделей устройств.
- Выберите Настройка> Сигналы> Сигналы> Вкл.
- Выберите тон для каждого слышимого типа.
Изменение единиц измерения
Вы можете настроить единицы измерения для расстояния и скорости, высоты, глубины, температуры, давления и вертикальной скорости.
- Выберите Настройка> Единицы.
- Выберите тип измерения.
- Выберите единицу измерения.
Настройки времени
Выберите Настройка> Время.
Формат времени: Устанавливает устройство на отображение времени в 12-часовом или 24-часовом формате.
Часовой пояс: Устанавливает часовой пояс для устройства. Автоматически устанавливает часовой пояс автоматически в зависимости от вашего местоположения по GPS.
Настройки формата позиции
ПРИМЕЧАНИЕ: Вы не должны изменять формат местоположения или систему координат датума карты, если вы не используете карту или диаграмму, в которой указан другой формат местоположения.
Выберите Настройка> Формат положения.
Формат позиции: Устанавливает формат положения, в котором отображается показание местоположения.
Датум карты: Устанавливает систему координат, в которой построена карта.
Карта Spheroid: Это показывает систему координат, которую использует устройство. Система координат по умолчанию — WGS 84.
Настройки маршрутизации
Доступные настройки маршрутизации зависят от выбранного действия.
Выберите Настройка> Маршрутизация.
Метод наведения: Устанавливает предпочтение для оптимизации расчета маршрута на основе расстояния, времени, маршрута по дороге или бездорожью.
Рассчитать маршруты для: Устанавливает метод, используемый для расчета вашего маршрута.
Блокировка на дороге: Фиксирует синий треугольник, обозначающий ваше местоположение на карте, на ближайшей дороге. Это наиболее полезно при вождении или навигации по дорогам.
Внедорожные переходы: Устанавливает параметры пересчета при отклонении от активного маршрута.
Настройка избегания: Устанавливает типы дорог, рельеф и способы передвижения, которых следует избегать при навигации.
Настройки высотомера
ПРИМЕЧАНИЕ. Высотомер доступен только с устройствами eTrex 30 / 30x.
Выберите «Настройка»> «Альтиметр».
Автокалибровка: Автоматически калибрует высотомер при каждом включении устройства.
Режим барометра: Переменная высота позволяет барометру измерять изменения высоты во время движения. Фиксированная высота предполагает, что устройство неподвижно на фиксированной высоте, поэтому барометрическое давление должно изменяться только из-за погодных условий.
Тенденции давления: Устанавливает, как устройство записывает данные о давлении. Сохранять всегда записывает все данные о давлении, что может быть полезно, когда вы наблюдаете за фронтами давления.
Тип графика: записывает изменения высоты за период времени или расстояния, записывает атмосферное давление за определенный период времени или записывает изменения атмосферного давления за определенный период времени.
Калибровка альтиметра: Калибрует высотомер.
Морские настройки
ПРИМЕЧАНИЕ: Эта функция доступна не для всех моделей устройств.
Выберите Настройка> Морской.
Режим морской карты: Устанавливает тип карты, используемой устройством при отображении морских данных. Nautical отображает различные элементы карты разными цветами, поэтому морские POI более читабельны, и поэтому карта отражает схему рисования бумажных карт. Рыбалка (требуются морские карты) отображает подробные view контуров дна и глубин, а также упрощает отображение карты для оптимального использования во время рыбалки.
Внешний вид: Устанавливает внешний вид морских средств навигации на карте.
Настройка морской сигнализации: Устанавливает сигналы, когда вы превысите указанное расстояние сноса во время якорной стоянки, когда вы отклонитесь от курса на указанное расстояние и когда вы войдете в воду определенной глубины.
Настройка морской сигнализации
- Выберите Настройка> Морской> Настройка морской сигнализации.
- Выберите тип будильника.
- Выберите Вкл.
- Введите расстояние и выберите Старт.
Сброс данных
Вы можете сбросить данные поездки, удалить все путевые точки, очистить текущий трек или восстановить значения по умолчанию.
- Выберите «Настройка»> «Сброс».
- Выберите элемент для сброса.
Информация об устройстве
Обновления продукта
На свой компьютер установите Garmin Express ™ (www.garmin.com/express). На свой смартфон установите приложение Garmin Connect ™.
Это обеспечивает легкий доступ к следующим сервисам для устройств Garmin:
- Обновления программного обеспечения
- Обновления карты
- Загрузка данных в Garmin Connect
- регистрация продукта
Настройка Garmin Express
- Подключите устройство к компьютеру с помощью кабеля USB.
- Перейдите на garmin.com/экспресс.
- Следуйте инструкциям на экране.
Регистрация вашего устройства
Помогите нам лучше поддерживать вас, заполнив онлайн-регистрацию сегодня. Храните оригинал товарного чека или его ксерокопию в надежном месте.
- Перейдите на garmin.com/экспресс.
- Войдите в свою учетную запись Garmin.
ViewЭлектронная этикетка Нормативная информация и информация о соответствии
Этикетка для этого устройства предоставляется в электронном виде. Электронная этикетка может содержать нормативную информацию, такую как идентификационные номера, предоставленные Федеральной комиссией связи США, или региональную маркировку соответствия, а также информацию о применимом продукте и лицензировании.
- Выберите Настройка.
- Выберите О себе.
Уход за устройством
ВНИМАНИЕ
Избегайте химических чистящих средств, растворителей и репеллентов, которые могут повредить пластиковые детали и отделку.
Не храните устройство в местах, где возможно длительное воздействие экстремальных температур, так как это может привести к необратимым повреждениям.
Устройство водонепроницаемо в соответствии со стандартом IEC 60529 IPX7. Выдерживает случайное погружение в воду на глубину 1 метр на 30 минут. Продолжительное погружение в воду может привести к повреждению устройства. После погружения в воду обязательно вытрите устройство насухо и просушите на воздухе перед использованием или зарядкой.
Тщательно промойте устройство пресной водой после воздействия хлорированной или соленой воды.
Очистка устройства
ВНИМАНИЕ
Даже небольшое количество пота или влаги может вызвать коррозию электрических контактов при подключении к зарядному устройству. Коррозия может помешать зарядке и передаче данных.
- Протрите устройство тканью d.ampдополнен мягким
раствор моющего средства. - Вытрите насухо.
После очистки дайте устройству полностью высохнуть.
Управление данными
Вы можете хранить files на вашем устройстве. В устройстве есть слот для карты памяти для дополнительного хранения данных.
ПРИМЕЧАНИЕ. Устройство совместимо с Windows® 7 и новее, а также Mac® OS 10.4 и новее.
Установка карты памяти
ПРИМЕЧАНИЕ: Эта функция доступна не для всех моделей устройств.

Не используйте острые предметы для извлечения батарей, заменяемых пользователем.
Вы можете установить карту памяти microSD® в портативное устройство для дополнительного хранения или предварительно загруженных карт.
- Поверните D-образное кольцо против часовой стрелки и потяните вверх, чтобы снять крышку.
- Извлеките аккумулятор.
- Сдвиньте держатель карты влево и поднимите.
- Установите карту памяти позолоченными контактами вниз.
- Закройте картхолдер.
- Сдвиньте держатель карты вправо, чтобы заблокировать его.
- Замените аккумулятор и крышку.
Подключение устройства к компьютеру
ВНИМАНИЕ
Во избежание коррозии тщательно высушите порт USB, защитный колпачок и окружающую среду перед зарядкой или подключением к компьютеру.
Прежде чем вы сможете использовать свое устройство, подключенное к компьютеру, вы должны установить батареи. USB-порт компьютера может не обеспечивать достаточного питания для работы устройства.
- Снимите защитный колпачок с порта mini-USB.
- Вставьте меньший конец кабеля USB в порт mini-USB.
- Подключите большой конец USB-кабеля к USB-порту компьютера.
На компьютерах с Windows устройство отображается как съемный диск или переносное устройство, а карта памяти может отображаться как второй съемный диск. На компьютерах Mac устройство и карта памяти отображаются как подключенные тома.
Передающий Files на ваше устройство
- Подключите устройство к компьютеру.
На компьютерах с Windows устройство отображается как съемный диск или переносное устройство, а карта памяти может отображаться как второй съемный диск. На компьютерах Mac устройство и карта памяти отображаются как подключенные тома.
ПРИМЕЧАНИЕ. На некоторых компьютерах с несколькими сетевыми дисками диски устройств могут отображаться некорректно. См. Документацию к вашей операционной системе, чтобы узнать, как подключить диск. - На вашем компьютере откройте file браузер.
- Выберите file.
- Выберите Правка> Копировать.
- Откройте переносное устройство, диск или том для устройства или карты памяти.
- Перейдите в папку.
- Выберите Правка> Вставить.
Наблюдения и советы этой статьи мы подготовили на основании опыта команды file появляется в списке files в памяти устройства или на карте памяти.
Посылающий Files в BaseCamp™
- Открыть BaseCamp.
- Подключите устройство к компьютеру.
На компьютерах с Windows устройство отображается как съемный диск или переносное устройство, а карта памяти может отображаться как второй съемный диск. На компьютерах Mac устройство и карта памяти отображаются как подключенные тома.
ПРИМЕЧАНИЕ: Некоторые компьютеры с несколькими сетевыми дисками могут некорректно отображать диски устройств. См. Документацию к вашей операционной системе, чтобы узнать, как подключить диск. - Откройте диск или том Garmin, карты памяти.
- Выберите вариант:
• Выберите элемент на подключенном устройстве и перетащите его в «Моя коллекция» или в список.
• Из BaseCamp, выберите Устройство> Получить с устройства и выберите устройство.
Удаление Files
ВНИМАНИЕ
Если вы не знаете цель file, не удаляйте его. Память вашего устройства содержит важную систему files, которые не следует удалять.
- Откройте диск или том Garmin.
- При необходимости откройте папку или том.
- Выберите file.
- Нажмите клавишу Delete на клавиатуре.
ПРИМЕЧАНИЕ: Если вы используете компьютер Apple®, вы должны очистить папку «Корзина», чтобы полностью удалить files.
Отключение USB-кабеля
Если ваше устройство подключено к компьютеру как съемный диск или том, необходимо безопасно отключить устройство от компьютера, чтобы избежать потери данных. Если ваше устройство подключено к компьютеру с Windows как портативное устройство, безопасное отключение устройства не требуется.
- Завершите действие:
• На компьютерах с Windows выберите Безопасное удаление
Значок оборудования на панели задач и выберите свое устройство.
• Для компьютеров Apple выберите устройство и выберите File > Извлечь. - Отсоедините кабель от компьютера.
Характеристики
| Диапазон рабочих температур | От -20 ° до 70 ° C (от -4 ° до 158 ° F) |
| Беспроводная частота / протокол | 2.4 ГГц при -1.13 дБм номинально |
Приложение
Опции
Дополнительные аксессуары, такие как крепления, карты, аксессуары для фитнеса и запасные части, доступны по адресу http://buy.garmin.com или у вашего дилера Garmin.
Сопряжение датчиков ANT +
Прежде чем вы сможете выполнить сопряжение, вы должны надеть пульсометр или установить датчик.
ПРИМЕЧАНИЕ: Эта функция доступна не для всех моделей устройств.
Сопряжение — это подключение беспроводных датчиков ANT +, напримерample, подключив к устройству пульсометр.
- Поднесите устройство к датчику на расстояние не более 3 м (10 футов).
ПРИМЕЧАНИЕ: Во время сопряжения держитесь на расстоянии 10 м (30 фута) от других датчиков ANT +. - На панели приложений выберите Настройка> Датчик ANT.
- Выберите свой датчик.
- Выберите Search For New.
Когда датчик сопряжен с вашим устройством, состояние датчика изменится с Поиск на Подключено.
Советы по сопряжению аксессуаров ANT + с устройством Garmin
- Убедитесь, что аксессуар ANT + совместим с вашим устройством Garmin.
- Прежде чем выполнить сопряжение аксессуара ANT + с устройством Garmin, отойдите на 10 м (33 фута) от других аксессуаров ANT +.
- Поднесите устройство Garmin к аксессуару ANT + на расстояние не более 3 м (10 футов).
- После первого сопряжения устройство Garmin автоматически распознает аксессуар ANT + при каждой его активации. Этот процесс происходит автоматически при включении устройства Garmin и занимает всего несколько секунд, если аксессуары активированы и работают правильно.
- При сопряжении ваше устройство Garmin получает данные только от вашего аксессуара, и вы можете находиться рядом с другими аксессуарами.
Решение Проблем
Перезагрузка устройства
Если устройство перестает отвечать, возможно, потребуется его перезагрузить. Это не удаляет ваши данные или настройки.
- Снимите батарейки.
- Установите батарейки.
Восстановление всех настроек по умолчанию
Вы можете сбросить все настройки до заводских настроек по умолчанию.
Выберите Настройка> Сброс> Сбросить все настройки> Да.
Центр поддержки Garmin
Посетите сайт support.garmin.com для получения справки и информации, например, руководств по продуктам, часто задаваемых вопросов, видео и поддержки клиентов.
support.garmin.com
GUID-60DDCE99-9830-47EE-8F3C-108F195011E0 v4
Документы / Ресурсы
Рекомендации
Навигационное оборудование американского бренда Garmin поступает в продажу с инструкцией по эксплуатации в бумажном виде. Но далеко не все пользователи хранят ее достаточно долго. В этом случае можно скачать с официального сайта руководство на требуемую модель в электронном виде или воспользоваться рекомендациями настоящего обзора.
Меню навигаторов одной серии часто схожи, они различаются только в пунктах, касающихся уникальных функций. Поэтому приведенная ниже информация о настройке типовых функций вроде построения маршрута, обновления карты, прошивки или записи трека подойдет для работы с любой моделью.
5%скидка
Для читателей нашего блога
скидка 5% на весь
ассортимент
Ваш промокод:BLOGсмотреть все навигаторы
Начало работы
Производитель рекомендует при первом включении сразу проверить наличие коннекта со спутниками (минимум 3–4 одновременно). Такой подход позволяет убедиться в полной работоспособности приемника, только тогда будет смысл заниматься настройкой.
После этого нужно открыть карту в том виде, в каком она была «зашита» в аппарат на заводе, и дождаться автоматического определения координат своего текущего местонахождения.
Последующие действия:
- Обновите программное обеспечение навигатора.
- Закачайте актуальную версию карты интересующего города.
- Пробно укажите любую удаленную точку и постройте маршрут.
- Приглашение к началу движения будет означать исправность навигатора.
Все, теперь аппарат готов к дальнейшей настройке. Проводить ее раньше смысла нет, потому что при прошивке многие установки сбрасываются в заводское значение.
Процедура обновления бесплатная, главное — скачивать файлы с официального ресурса «Гармин». Карты разработчик меняет четыре раза в год, поэтому любой аппарат, который был только что куплен в магазине, уже требует замены версии на актуальную.
Настройка навигатора
Приведем последовательность настройки на примере модели eTrex 30x. Это довольно распространенная модификация, предназначенная для туристов. Поэтому рекомендации пригодятся и владельцам сходных моделей eTrex 10, 20x, аналогов с тем же программным обеспечением.
Во всех моделях есть одинаковые функции: поиск спутников, слежение за передвижением владельца, установка контрольных точек.
Пункт меню «Система»
Наиболее важный пункт здесь — «Спутниковая система». Особой разницы в том, какой стандарт выбрать, нет — GPS и ГЛОНАСС будут работать сходным образом. Все-таки обе системы создавались с одной целью — передавать со спутников сигналы позиционирования.
Важнее функция «демо-режим» — когда аппарат остается включенным, но модуль приемника деактивируется. Она интересна тем, что все остальные функции остаются доступными, зато аккумулятор разряжается заметно медленнее.
В этом же разделе есть пункты:
1. WAAS — дает возможность включить/отключить систему корректировки информации по наземным станциям. Функция позволяет исправлять ошибки GPS-сигналов при сильных помехах.
2. Язык — дает доступ к изменению языка в меню. На карты, к сожалению, не влияет — если они скачаны с иностранных ресурсов, русского написания от них не добиться.
3. Тип батареи — дает выбор между щелочным, литиевым и никель-марганцевым источником питания. Если аккумулятор заводской, здесь можно ничего не менять.
Востребован пункт «Режим USB», предназначенный для выбора вида отображения навигатора при подключении к компьютеру. Есть пара вариантов: «Накопитель» или «Garmin».
Первый позволяет работать с внутренней памятью аппарата, как с обычной картой памяти. Второй же требуется, когда устройство планируется прошить, обновить карту. В этом случае прибор определится и предложит установить фирменные драйверы.
Пункт меню «Экран»
Вынесенные в этот раздел настройки напрямую влияют на срок работы навигатора от аккумулятора, поэтому будет правильным оптимизировать еще до эксплуатации. Так, «Таймаут подсветки» лучше сделать минимальным, 15 секунд. Потому что свечение «пожирает» заряд быстрее всего.
То же относится к режиму «Экономия питания» — его рекомендуется оставить включенным. Все равно при работе чаще ориентируются на голосовые подсказки.
Остальные настройки на определение позиционирования не влияют. Например, цветовая схема дает возможность подобрать сочетание оттенков под текущее освещение — на ярком солнце одни, ночью другие, менее контрастные.
«Создание снимков экрана» почти никто не использует. Это не смартфон, тем более, режим распространяется только на карту. Максимум пользы, которую можно извлечь — сохранить данные по впервые достигнутой высоте и т.п.
Пункт меню «Карта»
Раздел используется редко, потому что здесь пользователь выбирает, как будет отображаться карта, будут ли озвучиваться голосовые подсказки. Основной пункт — «Ориентация». Можно выбрать режим «Север сверху» или «По треку» — как удобнее.
Второй вариант позволяет вращать карту во время движения, направление на север будет отображаться стрелочкой на экране навигатора. Подсказки голосом обычно оставляют включенными.
Совет: поэкспериментировать с внешним видом карты лучше до поездки, турпохода. Это позволит в дальнейшем избежать расхода заряда аккумулятора на простой просмотр настроек, если что-то не понравится.
Отдельно стоит рассмотреть пункт «Поля данных». В этом подразделе пользователю доступны все настройки по размеру, количеству, типу окошечек с информацией, которые будут отображаться на экране.
Здесь лучше оставить минимальное количество полей, чтобы аппарат показывал только наиболее важные данные. Например, высоту над уровнем моря, оставшееся расстояние до пункта назначения. Иначе дисплей будет просто «засорен» второстепенной информацией.
В подразделе «Доп. настройки карты» найдется масса «фишек» для изменения внешнего вида. Так, из имеющихся в «Гармин» востребованы «Автомасштаб», «Уровни отображения», «Размер текста» и «Тени рельефа». Чтобы понять работу встроенных «фишек», лучше их опробовать, например, между домом и работой, просто при городской прогулке.
Пример использования
Перечисленных настроек достаточно, чтобы начать эксплуатацию прибора. Пользователю остается научиться прокладывать маршрут, по необходимости записывать трек, использовать другие возможности.
Например, расскажем, как забить координаты в навигаторе. Процедура для серии eTrex следующая: нажать на кнопку «Выбрать», перейти к «Отметить маршрутную точку». В открывшемся окне выбрать поле «Местоположение», прокрутить до графы ручного выбора координат и внести их.
На аппаратах других серий задача выглядит несколько иначе. Например, для Nuvi, Dezl, Live, Zumo или RV/Camper эта функция находится в разделе «Координаты», открываемой по нажатию на кнопку «Куда?».
При клике на «Формат» навигатор предложит выбрать вид, в каком планируется вносить долготу и широту точки. После ввода остается нажать «Далее» и «Перейти», чтобы начать движение по маршруту.
Выводы
Навигаторы «Гармин» хорошо русифицированы — как меню, так и карты (официальные). Поэтому при эксплуатации особых проблем в настройке пользователи не испытывают.
Главное — заранее изучить меню, его разделы-подразделы и опробовать, по возможности, все режимы. Их краткое описание можно найти в инструкции по эксплуатации или увидеть на экране. Если исследовать все интересующее до поездки, пользоваться аппаратом будет комфортнее.