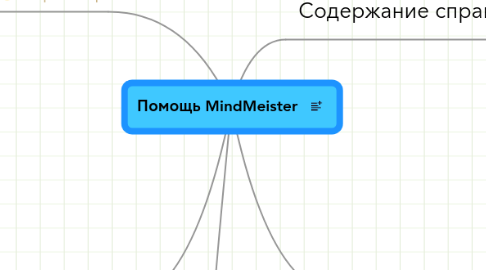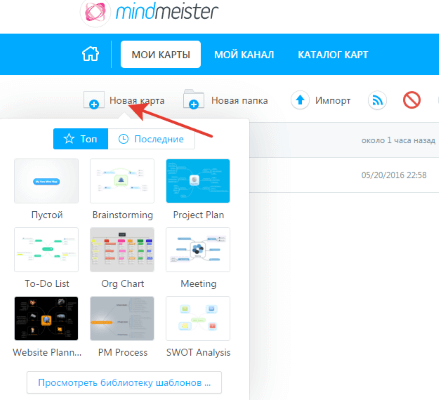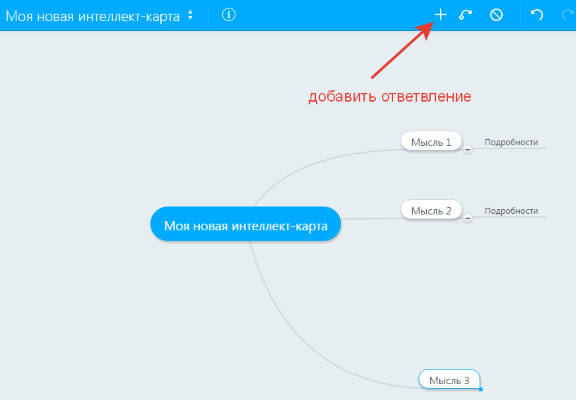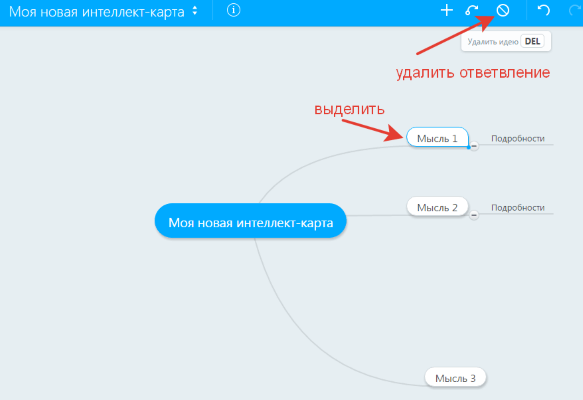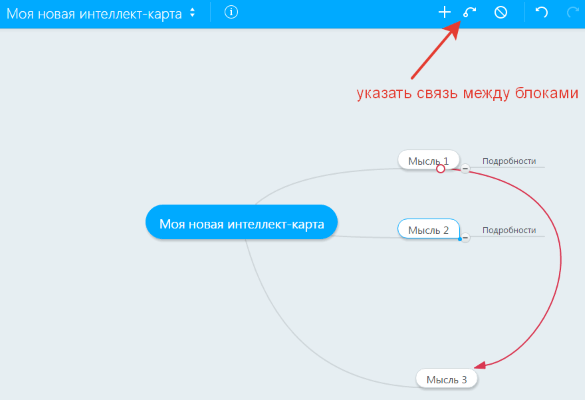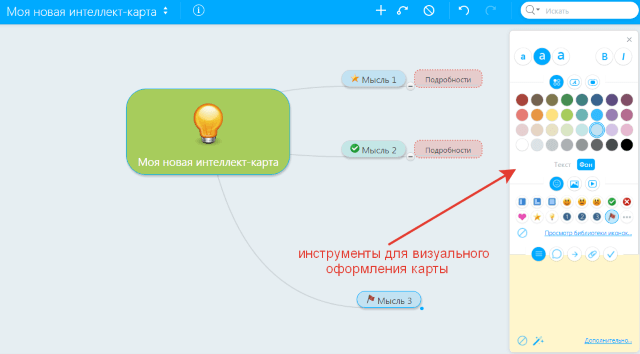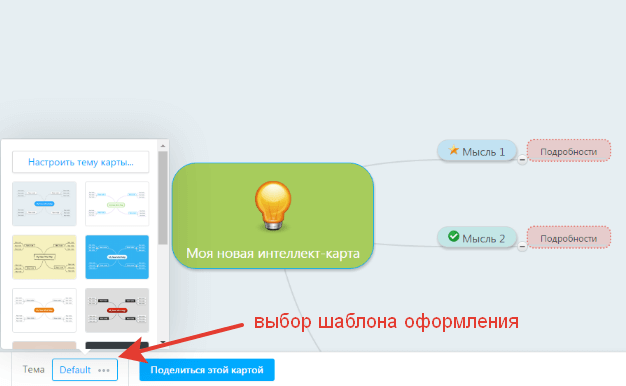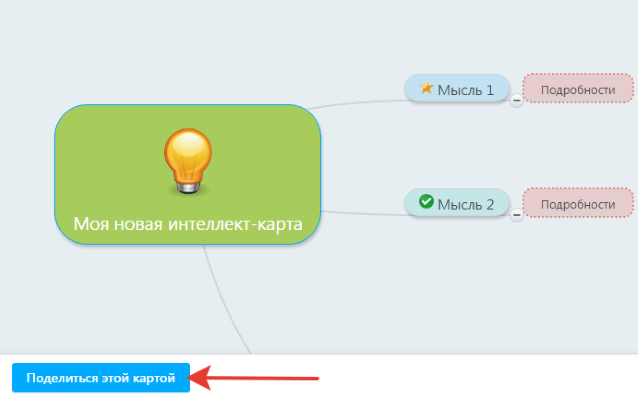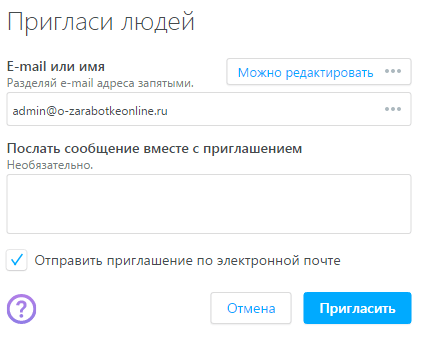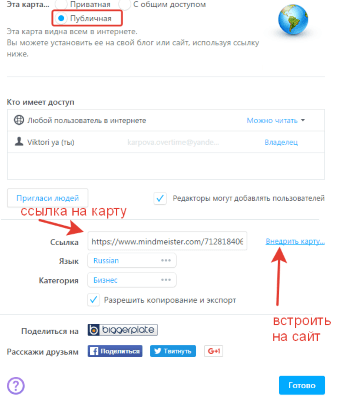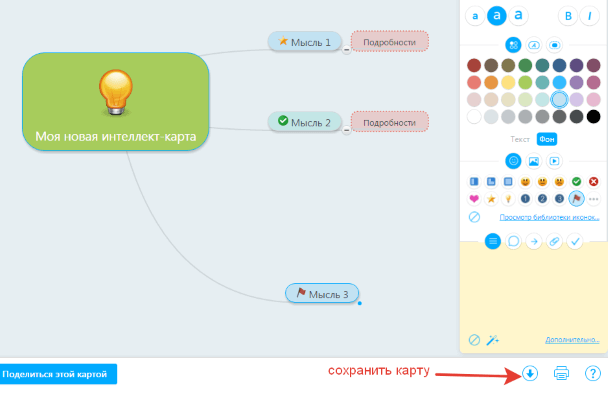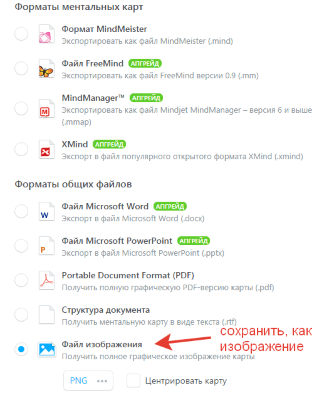Помощь MindMeister
создатель
1. Импорт и экспорт
1.1. Вы можете импортировать ментальные карты на вашей домашней странице
1.2. Экспортировать можно на домашней странице в меню «Свойства» и при работе над картой с помощью кнопки «Экспортировать»
1.3. Поддерживаемые форматы
1.3.1. Импорт
1.3.1.1. MindMeister
1.3.1.2. MindManager
1.3.1.3. FreeMind
1.3.1.4. Текстовый файл
1.3.2. Экспорт
1.3.2.1. PDF
1.3.2.2. Изображение
2. Публикация и совместная работа
2.1. В списке карт нажмите «Опубликовать», чтобы позволить другим пользователям просматривать или редактировать карту
2.2. При работе над картой меню «Опубликовать» находится в разделе «Информация» — «Свойства»
2.3. Для приглашения просто введите email или выберите из списка контактов
2.4. Нижняя панель показывает, кто еще изменяет карту в данный момент
3. Использование мыши
3.1. Кликните и тяните мышь для перемещения по карте
3.2. Перемещайте идеи по карте
3.3. Кликните дважды для редактирования идеи
4. Содержание справки
4.1. В этой карте мы объясним, что вы можете делать в MindMeister. Так как вы можете использовать красочные кнопки управления, мы рекоммендуем запомнить лишь несколько клавиатурных сокращений, для ускорения вашей работы.
4.2. Эта карта поможет вам:
4.2.1. Использовать клавиатуру
4.2.2. Использовать мышку
4.2.3. Опубликовывать и работать совместно
4.2.4. Импортировать и экспортировать
4.3. Мы рекомендуем читать карту по часовой стрелке
4.4. Подробную справку смотрите вверху по ссылке «Справка»
5. Использование клавиатуры
5.1. Создание идеи
5.1.1. INS/TAB добавить дочернюю идею
5.1.2. ENTER добавить идею того же уровня
5.2. Изменить идею
5.2.1. F2 отредактировать
5.2.2. ESC отменить
5.2.3. SHIFT-ENTER с новой строки
5.3. Навигация
5.3.1. UP, DOWN, LEFT, RIGHT
5.4. Буфер обмена
5.4.1. CTRL-X вырезать
5.4.2. CTRL-C скопировать
5.4.3. CTRL-V вставить
5.5. История
5.5.1. CTRL-Z отменить
5.5.2. CTRL-Y повторить
Понятие «ментальная карта» хорошо знакомо многим бизнесменам и прочим людям, которые привыкли всё тщательно планировать. Одним из лучших сервисов в этой области является онлайн Mindmeister. Как пользоваться инструментом, облегчающим жизнь, подробно расскажу в этом обзоре.
Что такое Майндмайстер?
Это интернет приложение, которое запускается в окне браузера и позволяет создавать интеллект-карты для лучшего представления личных или командных целей. Это нужно, чтобы разложить всё по полочкам, разбить крупные задачи на более мелкие тактические шаги. Также, этот инструмент отлично подходит для распределения ролей в коллективе, постановки заданий для каждого участника группы. Но на этом возможности сервиса не ограничиваются.
Вот один из примеров мыслительной карты:
Как пользоваться Mindmeister?
- Открываем официальный сайт;
- Регистрируемся, указав e-mail / пароль или через социальные сети:
- При первом входе сразу же запуститься редактор. Если же Вы вошли не впервые, то увидите панель управления:
- New MindMap — создать новую карту
- New Folder — новая папка
- Значок «Корзина» — позволяет удалить выбранные элементы
- Можно выбрать готовый шаблон или же начинать с чистого листа (Blank). Я предпочитаю последний вариант. После откроется редактор, и необходимо будет указать название главного блока интеллект карты:
- Обратите внимание на подсказки слева — это вводные рекомендации для новичков. Увы, они на английском, что многим не нравиться в Майндмайстере. Просто закройте окошко для начала редактирования.
- Справа увидите блок редактирования стилей. Чтобы добавить в схему дочерний элемент, выделите «родителя» и нажмите Tab на клавиатуре. Снова указываете название, присваиваете изображение, смайлик, меняете оформление шрифта, фона и т.д.
- Таким образом вносим изменения, а когда всё будет готово, можно поделиться картой с коллегами, открыть доступ для редактирования, преобразовать документ в слайд-шоу или прочие форматы (pdf, изображения). Но эти действия я для наглядности перенес в следующее видео:

Как работать в Mindmeister сможет разобраться каждый, я в этом уверен. Несмотря на множество аналогов и приложений для ПК, этот инструмент мне очень понравился. Пленила его простота, функциональность и широкий спектр возможностей в бесплатной версии.
Да, есть еще и премиум аккаунт, который позволяет создавать групповые мыслительные карты (одновременное редактирование), раздавать задания, распределять роли и т.д. То есть, Вы получаете супер продвинутое решение для бизнеса любой сложности. И уж поверьте моему опыту — подобные вещи позволяют экономить массу времени и создают более конкретные очертания конечной цели.
Доступны приложения для мобильных платформ, которые позволяют управлять процессом, находясь в любой точке земного шара.
Каждый уважающий себя интернет-предприниматель пользуется майнмэппингом. Возможно, Вам тоже это будет полезно — вот ссылка для начала мозгового штурма.
- Как написать письмо президенту России Путину лично
- Как вызвать скорую с мобильного телефона?
- Как проверить баланс на Мегафоне
- Стоит ли пользоваться Apple Pay, как настроить на iPhone
- 2 способа, как оплатить штраф ГИБДД через Сбербанк онлайн
Вам помогло? Поделитесь с друзьями — помогите и нам!
Всем, привет! Хочу порекомендовать вам сервис по созданию интеллект-карт онлайн — MindMeister. Он понравился мне своей простотой, удобством и функционалом. Сервис западный, но есть русский интерфейс, разобраться с которым не составляет труда. К тому же, я подготовила видеоурок.
С помощью MindMeister можно создать наглядную, красивую интеллект-карту с нуля, а также воспользоваться предложенными шаблонами и отредактировать их под себя. Готовую карту можно скачать к себе на компьютер, поделиться по ссылке в интернете, встроить на сайт. Также есть возможность коллективно работать над картой, открыв к ней доступ другим пользователям.
Важно: с момента записи урока на сервисе MindMeister произошли изменения, и теперь скачивать готовую карту можно только на платном тарифе. На бесплатном можно поделиться по ссылке, либо делать скриншот экрана.
Ранее я уже рассказывала о программе построения интеллект-карт XMind. Если же вы не хотите устанавливать на комп дополнительных программ, то онлайн инструмент MindMeister – это хорошая альтернатива.
MindMeister предлагает несколько платных тарифов, но есть и бесплатный. Его функционала вполне хватит, чтобы сделать хорошую ментальную карту (mindmap). Такая карта будет уместна в качестве графики для вашего контента, наглядной подачи содержания курса, тренинга, пояснения какого-либо материала в емкой, визуальной форме и т.д.
Чтобы создать интеллект-карту в MindMeister нужно зарегистрироваться по эмейлу, либо авторизоваться с помощью профиля соцсети.
Дальше жмем по кнопке «Новая карта», выбираем шаблон, либо пустой проект, если хотим создать свою карту с нуля.
И начинаем над ней работать. Вписываем свою мысль в центральный блок. Чтобы сделать от него ответвление, достаточно 2 раза кликнуть мышью по рабочей области или нажать на плюсик вверху. Затем вписать свой текст, и таким образом добавлять остальные блоки.
Выделив тот или иной блок мышью, вы также можете сделать от него ответвление.
Для удаления блоков можно воспользоваться кнопкой «Delete» на клавиатуре, либо перечеркнутым кружком на панели сверху.
Если нужно указать связь между блоками, используйте стрелочку на панели вверху.
На панели справа находятся все необходимые инструменты для визуального оформления карты – возможность изменить размер, стиль, цвет шрифта. Задать блокам фон или применить определенный стиль.
Чтобы применить оформление ко всем блокам – выделите их мышью, удерживая клавишу Ctrl.
В интеллект-карту можно добавлять изображения (из предложенной библиотеки или через поиск Google), иконки, вставлять видео, добавлять внешние ссылки или перелинковывать между собой блоки.
А также добавлять заметки, комментарии и ставить задачи, если вы работаете над проектом коллективно.
На панели снизу расположена вкладка «Тема», где вы можете выбрать один из шаблонов оформления своей ментальной карты.
Чтобы открыть к интеллект-карте доступ другому человеку, нужно нажать на вкладку «Поделиться этой картой». Выбрать пункт «С общим доступом» и ввести эмейл пользователя, которому вы хотите открыть доступ. На его почту придет соответствующее оповещение.
Если выбрать «Публичный доступ», тогда ваша карта будет опубликована в интернете, и вы сможете поделиться ссылкой на нее. Либо скопировать ее код для встраивания на сайт, нажав на вкладку «Внедрить карту».
Чтобы сохранить майндмэп к себе на компьютер, нажмите по стрелочке снизу.
Вы сможете выбрать формат экспорта. На бесплатном тарифе доступен экспорт в формате картинки – png или jpeg, а также pdf-документ.
Это и есть основные инструменты для работы над интеллект-картой в MindMeister. Как видите, настройки достаточно гибкие и простые. Как и обещала, прикрепляю наглядный видеоурок к статье:
Если у вас есть вопросы или дополнения, пишите в комментариях.
Желаю успехов!
С уважением, Виктория Карпова
Не забудьте нажать на кнопку «ВКонтакте» или «Фейсбук» и поделитесь этой статьей в социальных сетях!
MindMeister – это отличная программа для составления интеллектуальных карт. С её помощью можно наглядно в удобном виде разложить проект по полочкам. Далее полученную карту вы можете экспортировать в любой нужный вам формат. Рассмотрим пошаговое создание такой карты.
Для начала зайдём на сайт.
При первом посещении вам нужно будет зарегистрироваться в системе. Либо вы можете выбрать несколько вариантов входа в аккаунт. Для этого нажмите на кнопку в правом верхнем углу ВОЙТИ. У вас появится такое окошко.
Для регистрации вы можете либо нажать на кнопку РЕГИСТРАЦИЯ и пройти стандартную процедуру регистрации, либо вы можете зайти через свои аккаунты в Фейсбуке, ВКонтакте или другие, нажав на кнопку ЕЩЁ.
При регистрации в MindMeister всем предоставляется бесплатный доступ на 30 дней. После регистрации мы попадаем на главную страницу сервиса.
Нам сразу откроется список созданных карт, но если вы вошли впервые, то в данном списке будет только одна строка МОЯ НОВАЯ ИНТЕЛЛЕКТУАЛЬНАЯ КАРТА. Вы можете перейти к её редактированию, поменять название. Или вы можете создать свою новую карту. Для этого вам нужно нажать на кнопку слева над списком карт НОВАЯ КАРТА и выбрать шаблон карты.
Давайте рассмотрим создание пустой карты. Для этого выберем первый шаблон ПУСТОЙ. Мы попадаем в раздел редактирования карты.
В центре у нас указано название нашей карты МОЯ НОВАЯ МЕНТАЛЬНАЯ КАРТА. Это название будет отражаться в списке карт на главной странице. Чтобы поменять название, щёлкните по текущему названию и введите другое. Давайте рассмотрим пример создания ментальной карты для проведения день рождения. Для начала поменяем название карты на ДЕНЬ РОЖДЕНИЯ.
Далее нам нужно составить список дел при подготовке к празднованию. Для добавления задания нам нужно нажать на + и появится новая ветка, в название которой мы будем вводить задание.
Для того чтобы добавить новое название в список дел нам нужно будет нажать + или нажать на кнопку ENTER, в результате появиться новая ветка, куда мы добавим новое название.
Для того чтобы указать список дел к заданию, нужно его выделить и нажать + и ввести нужный текст.
Чтобы добавить к данному списку дел ещё одно нужно также нажать на + или на ENTER.
Таким образом, мы составляем нашу ментальную карту.
Чтобы привести карту в нужный вам вид, вы можете перетаскивать её ветки в нужное положение, выделив и удерживая мышкой.
На правой панели СВОЙСТВА есть инструменты, которые помогут вам отредактировать карту: поменять цвет фона, букв; изменить размер букв; вставить рисунок и т.д. Чтобы поменять оформление, необходимо выделить нужную ветку и указать размер букв, их цвет, начертание, поменять стиль.
Также мы можем добавить картинку. Выделяем нужную ветку и выбираем, какую картинку мы будем вставлять.
Когда вы производите какие-либо действия с картой, все они сохраняются автоматически.
После создания карты вам нужно будет её экспортировать. Для этого нужно будет перейти к списку МОИ КАРТЫ, нажав на одноимённую кнопку в левом верхнем углу. В списке своих карт выбираете нужную, нажимаете на стрелку справа и в выпавшем меню нажмите на ЭКСПОРТ.
Появится окошко, где вы выбираете нужный формат экспорта. В данном случае выбран формат PDF. Далее нажимаете кнопку ЭКСПОРТИРОВАТЬ.
Ваша интеллектуальная карта готова.
Выпуск подготовлен менеджером проектов Ольгой Яковлевой
Похожие статьи
Ментальная карта — это способ представить информацию в виде схемы: на ней «изображаются» слова, идеи, основные понятия, связанные «ветвями», отходящими от центральной идеи.
Ментальная карта в блоге может вместить огромное количество информации: кроме кратких текстов, можно вставить рисунки, пиктограммы, фотографии, сделать отсылки на другие сайты.
Такая структурированная и визуализированная (как я по-научному-то!) информация легко воспринимается и запоминается.
Для создания ментальной карты предлагаю попробовать сервис MindMeister. Вот такую карту я смастерила с его помощью.
Регистрация
Заходим на сайт сервиса и регистрируемся, чтобы начать работу. Для этого нажимаем на кнопку «Регистрация». Если аккаунт в сервисе уже создан, нажимаем на кнопку «Войти».

Можно зарегистрироваться, используя аккаунты Google или Microsoft.
Для регистрации с использованием адреса электронной почты указываем своё имя и фамилию (два слова), электронный адрес, придумываем пароль и нажимаем «Регистрация».

На указанный адрес электронной почты приходит письмо со ссылкой для активации аккаунта. Нажав на синюю кнопку, подтверждаем аккаунт.

Сервис тут же предлагает пригласить соавтров для совместной работы — по электронной почте. Можно это сделать сразу же, а можно пока пропустить этот шаг.

А теперь придётся ответить на целую серию вопросов от любознательных создателей сервиса. Для начала признаёмся, где мы планируем использовать MindMeister.

Я выбрала вариант «Образование» и получила дополнительные вопросы о месте работы.

Дальше сервис поинтересуется нашими планами на будущее.

И вот наконец мы оказываемся в личном кабинете. Чтобы создать ментальную карту, нажимаем на синюю кнопку с «+» и выбираем «Новая интеллект-карта». Таких в бесплатном аккаунте можно создать три штуки.

Создание ментальной карты
В центре рабочего поля появляется центральный блок карты под названием «Моя новая интеллект-карта», к нему уже добавлено нескольк второстепенных блоков первого и второго уровня.
Верху находится кнопки для добавления новых блоков со значком «+». Чтобы добавить новую тему или подтему, щёлкаем «мышью» по теме, к которой нужно прикрепить следующую, и нажимаем на «+».
Все блоки можно передвигать «мышью» по карте, двигая за их границы, можно изменять их размер. Щелкнув по надписи внутри блока, можно её стереть и заменить своей.

Если выделить блок и нажать на синий знаячок с тремя точками в его правом верхнем углу, откроется список возможных дополнений, которые можно прикрепить к блоку: связь, комментарий, заметка, вложение. Опция «Медиавложение» — платная.
Если выбрать «Связь», то рамка блока станет зелёной и вокруг него появятся с четырёх сторон значки «+». Потянув за одни из значков, можно начертить линию, которой можно связать выбранный блок с любым другим.

Щёлкнув по этой линии «мышкой», можно дополнительно её отредактировать: поменять цвет, вид, форму, добавить метку с текстом.

Кнопка «Коммент» позволяет добавлять комментарии к блокам. Это может быть полезно при совместной работе над проектом.
В открывшееся окошко вписываем текст и нажимаем на значок с синей стрелкой. Внутрь комментария можно вставить смайлик.

Кнопка «Заметка» добавляет небольшие тексты к блокам.
Вписываем нужный текст и нажимаем на значок «Прикрепить».

Дополнительно текстовую заметку можно форматировать. Вот несколько ценных подсказок от сервиса.
Используйте *курсивный текст* или _курсивный текст_
Используйте **жирный текст** или __жирный текст__
~~Этот текст будет перечеркнут~~
* Для неупорядоченного списка
* Используйте такой синтаксис
— Или такой
1. Для упорядоченных списков
2. Используйте
3. Такой синтаксис
Создайте горизонтальную линию с помощью
—
# Заголовок 1
## Заголовок 2
### Заголовок 3
> Для отступов
`Этот текст будет отображаться как встроенный код`
«`
Этот текст будет отображаться как блок кода
«`
[Это ссылка](https://www.meistertask.com)
И наконец кнопка «Вложение» позволяет добавить к блоку ссылку на любой веб-ресурс, картинку или видео. Ссылка будет отбражаться в виде небольшого значка рядом с блоком.

Вставляем ссылку в окошко и нажимаем «Добавить».

Оформление блоков
Для любого блока доступны настройки оформления. Для этого нажимаем на синюю кнопку вверху в правом углу блока и выбираем вкладку с изображением кисточки — «Стиль».
В этом разделе можно выбрать шрифт и цвет надписи в блоке, форму блока (круглая, овальная, прямоугольная, в виде облачка), его заливку цветом и вид границы блока (цвет и толщину).

Вкладка «Линия» помогает в оформлении линий («ветвей»), которыми выбранный блок присоединён к другим.

Кнопка с изображением смайлика помогает добавить к блоку иконку или эмодзи.

Кнопка «Разметка» активна только у главного блока. Она поможет превратить интеллект-карту в органиграмму или в список.

Последняя кнопка с тремя точками поможет удалить или копировать блок.

Дополнительные возможности
Частично названные кнопки дублируются на панели инструментов справа. Здесь стоит обратить внимание на нижнюю кнопку — «Темы». Она может изменить оформление всей карты целиком с помощью шаблонов.

Публикация
Ментальные карты в сервисе MindMeister сохраняются автоматически. Чтобы опубликовать карту и поделиться работой, нажимаем на кнопку «i» (Информация о карте), которая находится вверху слева.

«Включаем» значок «Поделиться ссылкой» и копируем её. По этой ссылке любой желающий может редактировать карту, даже не создаавя аккаунта.
Чуть выше — кнопка «Пригласить». Она нужна для организации совместной работы над картой. Такая же кнопка находися в правом верхнем углу. Её нажимаем, чтобы пригласить соавторов.

В открывшемся окошке устанавливаем нужный доступ к карте (Можно читать, Можно редактировать). В поле «Пригласить людей» вставляем адреса электронной почты, добавляем сообщение с приглашением или оставляем то, которое предложил сам сервис, и нажимаем «Пригласить».

Приглашённые соавторы, перейдя по ссылке из письма, попадут на страницу регистрации. Для работе на карте, им нужно будет создать аккаунт.
Чтобы получить код для встраивания карты на страницу сайта или блога, возвращаемся в личный кабинет, нажав на стрелку «Назад» в левом верхнем углу.
Дальше правой клавишей «мыши» щёлкаем по созданной карте и выбираем «Опубликовать».

Если нужно, придумываем описание карты и выбираем для неё категорию. Нажимаем «Опубликовать карту».

Здесь можно скопировать «Публичную ссылку» (по этой ссылке доступ к редактированию карты без регистрации).
Чтобы получить код для встраивания, нажимаем на надпись «Варианты публикации и встраивания».
Устанавливаем размеры окна для встраивания и копируем получившийся код. Закрываем окно, нажав «Готово».

Я долго искала, есть ли способ получить ссылку на карту для просмотра, а не для редактирования. И всё-таки нашла способ!
Чтобы получить эту ценную ссылку, надо опубликовать карту, а затем отключить опцию «Поделиться ссылкой».
После этого закрываем окошко «Публикация и Встраивание» и открываем карту. Ссылку на неё копируем из строки браузера. Готово! У нас в руках ссылка только для просмотра.
***
Осталось добавить, что в бесплатном аккаунте можно создать только три ментальные карты. К сожалению, их нельзя скачать — это платная опция.