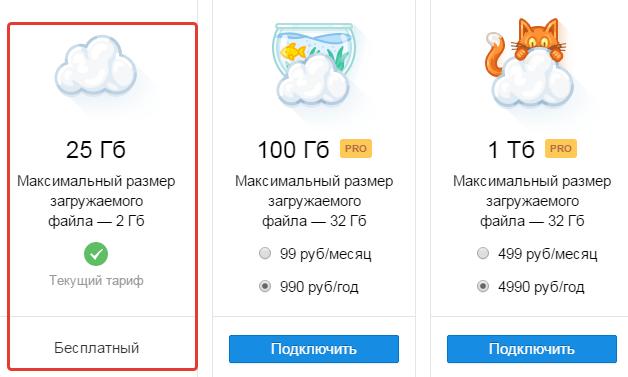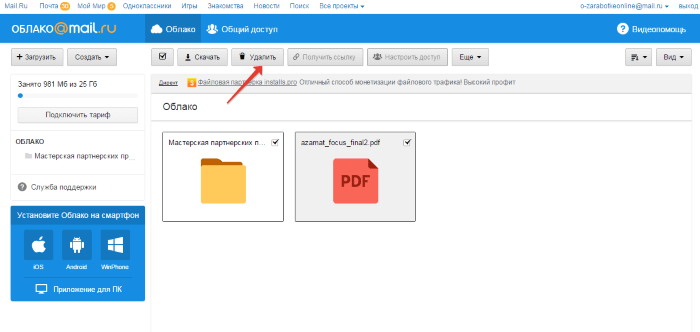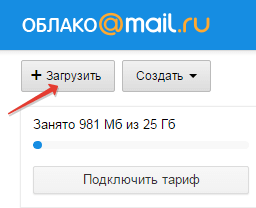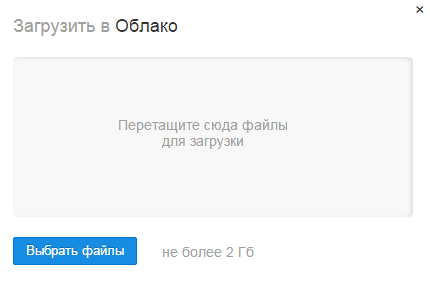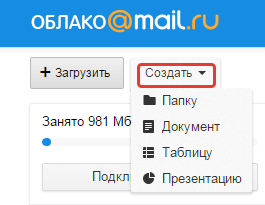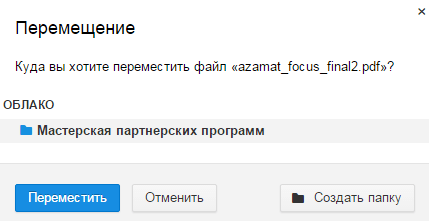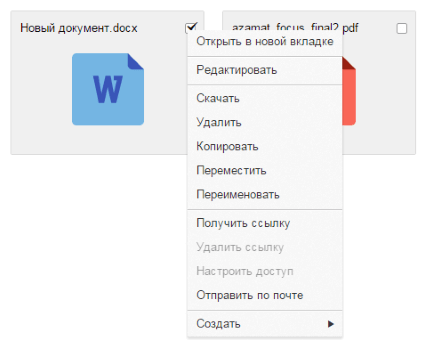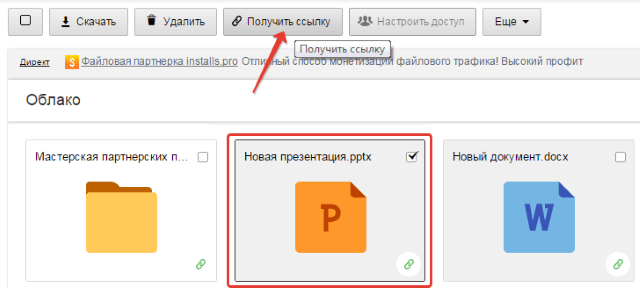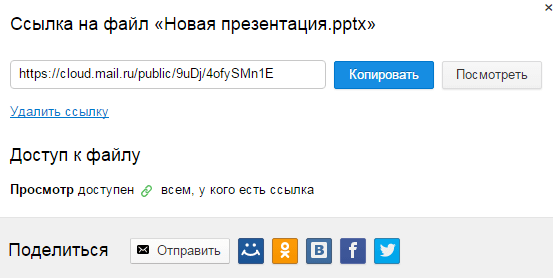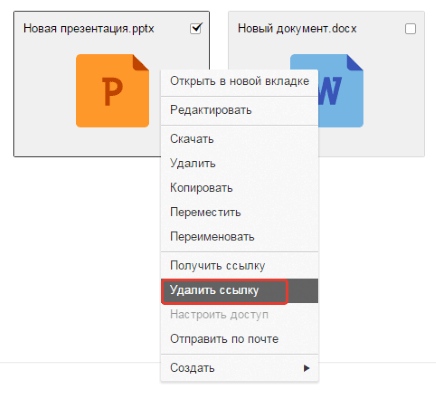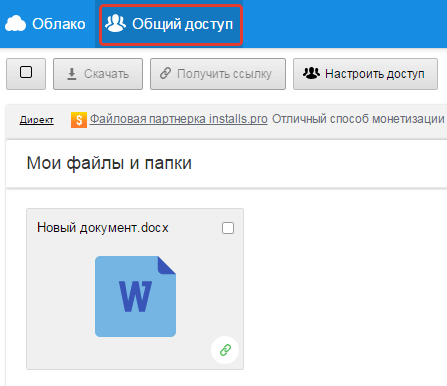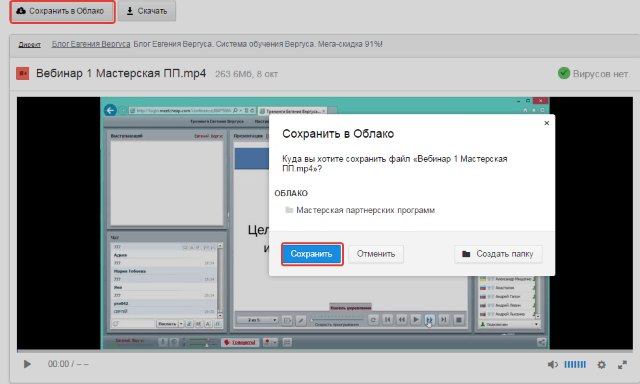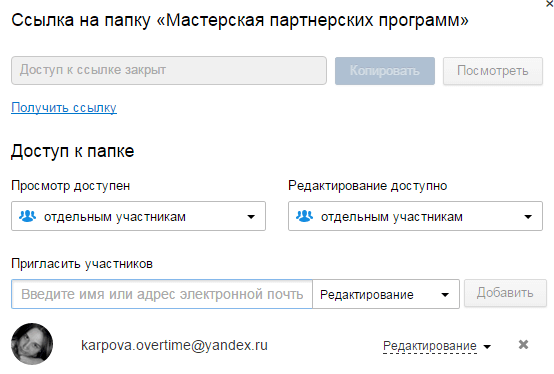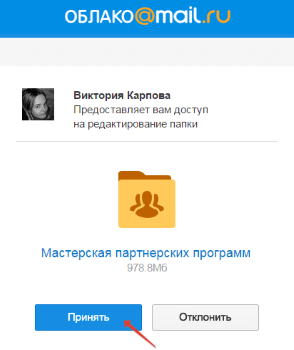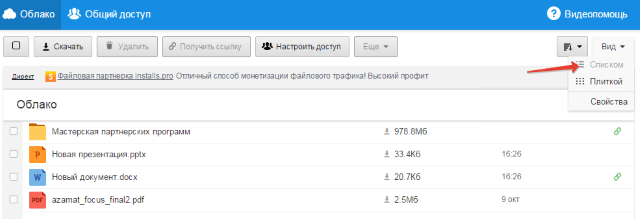Облако Mail.ru — это ваше персональное надежное хранилище в интернете. Все нужные файлы всегда под рукой, доступны вам в любой точке мира с любого устройства. С помощью Облака вы экономите место на жестком диске компьютера или в памяти смартфона. В Облаке 8 ГБ предоставляется бесплатно, но вы можете купить дополнительную память.
Нужные файлы всегда под рукой
Облако Mail.ru работает на всех самых популярных десктопных и мобильных платформах: Windows, MacOS, Android, iOS. Вы сможете пользоваться преимуществами Облака вне зависимости от того, какое у вас устройство.
Высокая скорость загрузки и скачивания файлов
Файлы в Облако заливаются за считанные секунды. Мы не ограничиваем скорость загрузки и скачивания, она зависит только от способа вашего интернет-подключения.
Надежное хранилище для всех ваших файлов. Резервные копии
В Облаке все ваши файлы находятся под надежной защитой. Даже если у вас сломается компьютер, все ваши файлы сохранятся. Просто создайте на своем компьютере папку, сохраните в ней ваши файлы и синхронизируйте ее с Облаком. Для более надежной сохранности ваших данных мы создаем резервные копии всех файлов и храним их в отдельном дата-центре. Если с одним из дата-центров что-то произойдет, ваши данные будут доступны из бэкапа во втором.
Автозагрузка фотографий и видео с камеры телефона
Если вы используете Облако на телефоне или планшете, вы можете включить автозагрузку фотографий и видео, сделанных мобильной камерой (iOS и Android). Это позволит обезопасить себя от их пропажи, если вдруг гаджет потеряется или сломается. Кроме того после синхронизации вы можете удалить файлы с вашего устройства и освободить место для новых фотографий и видео.
Общие папки. Совместный доступ к файлам
В Облаке вы можете создавать общие папки и совместно с другими пользователями хранить файлы и вносить изменения в содержимое. Например, вы можете вместе с друзьями делиться фотографиями из отпуска, создавать семейный архив, организовывать групповую работу над проектом или пополнять общую папку с учебными материалами.
Легко отправить файлы или поделиться в социальной сети
В Облаке вы можете поделиться вашими файлами с другими людьми. Для этого создайте ссылку на нужный файл в Облаке и скопируйте ее. Отправить ссылку можно любым из привычных вам способов, в том числе в SMS-сообщении, если в данный момент вы находитесь в Облаке со своего смартфона.
Если вы хотите поделиться файлами из Облака с вашими друзьями в социальных сетях, просто разместите ссылку на файл или папку на вашей страничке.
Облако интегрировано с вашим почтовым ящиком Mail.ru. Благодаря этому вы можете сохранить в Облако любой из полученных в письме файлов, а можете – сразу все.
Также, отправляя новое письмо, вы легко прикрепите к нему файлы из Облака. Нажав на кнопку «Прикрепить файл», вы сможете выбрать, откуда его взять: с компьютера, из Почты или из Облака. Какой бы вариант вы ни предпочли, ваш адресат получит письмо с обычным вложением.
Проверка файлов на вирусы. Безопасность вашего устройства
Все файлы, которые вы сохраняете или передаете в Облаке Mail.ru, проверяются антивирусной системой. Благодаря этому, риск «поймать» на свое устройство какой-нибудь неприятный вирус или троян практически исключен. Все зараженные файлы блокируются Облаком и недоступны для скачивания другим пользователям.
Привет, друзья! Сегодняшняя статья про облачное хранилище Mail.Ru. Разберем как пользоваться облаком через веб-интерфейс:
• Как загружать туда файлы и делиться ссылками на них;
• Как создавать папки и настраивать к ним доступ;
• Как перемещать, переименовывать и удалять файлы.
• Как создавать документы, таблицы и презентации непосредственно в облаке.
• И другие тонкости использования.
Прелесть любого облачного хранилища в том, что оно дает дополнительное место для хранения файлов онлайн.
Не надо лишний раз загромождать комп.
Удобно делиться файлами с другими людьми (просто открываем доступ по ссылке).
До недавнего времени я пользовалась больше Яндекс-диском (на Яндексе мой основной почтовый ящик, да привыкла к нему). Храню там различные обучающие материалы, копии своих видеоуроков (один случай с Ютуб-каналом этому меня научил), ну и все то, что рано или поздно может мне пригодиться… И конечно, загружаю на диск материалы, которыми хочу поделиться с другими людьми. Как, например, мой бесплатный курс по партнеркам.
А так как у меня есть почтовый ящик на Майле, то решила задействовать и это хранилище. Тем более, что бесплатно здесь доступно 25 гб памяти. Вставка из 2018 — сейчас бесплатно дают 8 гб.
В общем, это все теория. А мы перейдем к практике.
Смотрите мою видео инструкцию по работе с облаком Mail.Ru ниже:
Или читайте статью дальше>>>
Итак, как вы уже поняли, чтобы получить доступ к облаку на Mail.Ru нужно зарегистрировать здесь почтовый ящик. Тем самым вы создаете свой аккаунт, через который сможете пользоваться другими сервисами Mайла, в том числе и облачным хранилищем.
Хотя регистрировать ящик необязательно, вы можете использовать Майл для входа в свою почту, расположенную на другом сервисе. Я показала это в видео (смотрите с 11-ой минуты 46-ой секунды). Таким образом, ваш ящик, к примеру на Яндексе, будет открываться в интерефейсе Майл.ру и вы также сможете использовать облако.
Чтобы перейти к облаку, находясь на главной странице Mail.Ru, нужно кликнуть по вкладке «Все проекты» и выбрать «Облако».
Изначально туда уже загружены картинки и видео файл, которые вы можете удалить. Удалить файлы возможно несколькими путями. Если нужно удалить сразу несколько файлов, отмечаем их галочкой и жмем на кнопочку «Удалить» сверху.
Либо правой кнопкой мыши жмем по файлу и выбираем «Удалить». Опять же, если вы отметили несколько файлов – то удалятся они все.
И такой нюанс – в облаке Mайл.ру нет корзины, в которую попадают удаленные файлы, как на том же Яндекс-диске. Оттуда мы их можем восстановить. С облака мы удаляем сразу!
Чтобы добавить файлы с компьютера в облако, используем кнопочку «Загрузить» в левом верхнем углу.
Можно загружать через кнопку «Выбрать файлы на компьютере», либо перетащить их в окно загрузки мышкой. Есть ограничение – размер загружаемого файла до 2 Гб.
Рядом с кнопкой «Загрузить» видим кнопку «Создать». Ее используем для создания папок, документов (ворд), таблиц (эксель) или презентаций (power point) прямо в облаке.
Если хотите упорядочить файлы в облаке, то создайте для них специальные папки. Чтобы переместить файл в папку, выделите его галочкой, нажмите правой кнопкой мыши, выберите пункт «Переместить».
Откроется окошко, в котором вы можете выбрать папку для перемещения или тут же создать новую.
В целом, правую кнопку мыши мы можем использовать для разных действий над файлами – удалять, перемещать, копировать, скачивать, генерировать ссылку для других людей или отправлять по почте. Это очень удобно.
Кстати, если вам нужно скачать с облака сразу несколько файлов. Вы их выделяйте галочками и для загрузки они автоматически запакуются в один архив.
Чтобы поделиться файлом и сгенерировать на него ссылку, для начала выделите его галочкой, затем нажмите на кнопочку «Получить ссылку» или используйте правую кнопку мыши.
Откроется окошко, где вы сможете скопировать ссылку на этот файл и поделиться ей.
Если вы открываете доступ к файлу на время, а затем захотите удалить эту ссылку, то выделите нужный файл мышкой, нажмите правую кнопку – выберите пункт «Удалить ссылку».
Все ваши файлы, к которым вы открыли доступ также можно найти в разделе «Общий доступ».
Если ссылкой на файл из облака Mail.Ru поделились с вами, то вы можете его сразу скачать или сохранить к себе в облако. У вас будет возможность указать папку (в которую вы хотите сохранить этот файл), либо вы можете создать для него новую папку.
Теперь несколько слов о настройке доступа к папкам. Вы можете открыть общий доступ для любой папки с возможностью редактирования. То есть, другие пользователи также смогут добавлять в эту папку файлы.
Для настройки доступа к папке отметьте ее галочкой, нажмите на вкладку «Настроить доступ».
Доступ с редактированием можно открыть только для отдельных участников, которых вы пригласите по электронной почте.
Если вы собираетесь выслать приглашение пользователю с почтовым ящиком не на Mайл.ру, то приглашение ему придет только в том случае, если он зайдет в свою почту через Mайл. Подробнее об этом здесь.
У себя в почтовом ящике этот пользователь увидит такое приглашение:
Приняв его, в своем облаке, в разделе «Общий доступ», он найдет ту папку, которую вы для него открыли, и сможет добавлять в нее свои файлы. Вы, в свою очередь, увидите все внесенные им изменения у себя в папке.
И еще, вы можете поменять отображение файлов в облаке. И вместо крупных значков, у вас появится вот такой компактный список:
Друзья, если вы впервые знакомились с облачным хранилищем Mail.Ru, надеюсь что инструкция получилась для вас понятной. В любом случае, я всегда рада ответить на ваши вопросы в комментариях.
Желаю успехов!
С уважением, Виктория
Содержание
- Пользуемся «Облаком Mail.Ru»
- Веб-версия «Облако Mail.Ru»
- Загрузка новых файлов
- Просмотр файлов
- Скачивание файлов
- Создание папок
- Создание офисных документов
- Получение ссылки на файл/папку
- Создание общего доступа
- Программа на ПК Disk-O
- Добавление в автозагрузку
- Настройка диска
- Просмотр и редактирование файлов
- Загрузка файлов
- Получение ссылки на файл
- Вопросы и ответы
«Облако Mail.Ru» предлагает своим пользователям удобное облачное хранилище, работающее для разных платформ. Но начинающие пользователи могут испытывать определенные затруднения в знакомстве с сервисом и его правильным использованием. В этой статье мы разберемся с основными возможностями «Облака» от Мэйл.Ру.
Всем своим пользователям сервис предоставляет 8 ГБ облачного хранилища бесплатно с возможностью расширения доступного места за счет платных тарифных планов. Получать доступ к своим файлам можно в любой момент: через браузер или программу на компьютере, работающую по принципу жесткого диска.
По сути «Облако» создавать не нужно — достаточно просто осуществить в него первый вход (авторизоваться), после чего им можно будет сразу же воспользоваться.
Мы уже рассказывали, как войти в «Облако» через браузер, ПО на компьютере, смартфоне. В статье по ссылке ниже вы найдете подробные инструкции и узнаете нюансы использования каждого метода.
Подробнее: Как создать «Облако Mail.Ru»
Веб-версия «Облако Mail.Ru»
Сразу же после авторизации вы можете приступать к загрузке файлов для хранения и работе с ними. Рассмотрим основные действия, которые можно осуществлять с хранилищем в окне браузера.
Загрузка новых файлов
Основная функция этого сервиса – хранение файлов. Для пользователя нет никаких ограничений по форматам, но есть запрет на загрузку файла размером более 2 ГБ. Поэтому если вы хотите закачать объемные файлы, либо разделите их на несколько частей, либо заархивируйте с высокой степенью сжатия.
Читайте также: Программы для сжатия файлов
- Нажмите на кнопку «Загрузить».
- Откроется окно, предлагающее два способа осуществления данной задачи — перетаскиванием или выбором через «Проводник».
- Информация о загрузке отобразится справа внизу. Если за раз закачивается несколько файлов, вы увидите шкалу прогресса для каждого файла индивидуально. Загруженный объект появится в списке остальных сразу после того, как на 100% закачается на сервер.

Просмотр файлов
Загрузки с самыми популярными расширениями можно просматривать прямо в браузере. Это очень удобно, поскольку избавляет от необходимости скачивать объект на ПК. Поддерживаемые форматы видео, фото, аудио, документов запускаются через собственный интерфейс Mail.Ru.

В этом окне вы можете не только просмотреть/прослушать файл, но и сразу же выполнить основные действия: «Скачать», «Удалить», «Получить ссылку» (удобный способ поделиться загрузкой с другими людьми), прикрепить объект к письму, которое будет создано через «Почту Mail.Ru», развернуть на весь экран.
Нажав на сервисную кнопку, вы увидите список всех файлов, что хранятся на диске, и нажав на любой из них, сможете быстро переключиться на его просмотр.
Листать файлы по порядку, не выходя из интерфейса просмотра, легко через соответствующие стрелки влево/вправо.
Скачивание файлов
Любые файлы с диска можно скачать на ПК. Это доступно не только через режим просмотра файла, но и из общей папки.
Наведите на нужный файл курсором мыши и нажмите «Скачать». Рядом вы сразу же увидите его вес.
Несколько файлов одновременно можно скачать, предварительно выделив их галочками, а затем нажав на кнопку «Скачать» на верхней панели.
Создание папок
Чтобы легко ориентироваться и быстро находить нужные загрузки из общего списка, вы можете рассортировать их по папкам. Создайте одну или несколько тематических папок, объединив какие-либо файлы по нужному вам критерию.
- Нажмите «Создать» и выберите «Папку».
- Введите ее имя и нажмите «Добавить».
- Добавить файлы в папку можно перетаскиванием. Если их много, выделите нужные галочками, нажмите «Ещё» > «Переместить», выберите папку и нажмите «Переместить».

Создание офисных документов
Полезной и удобной возможностью «Облака» является создание офисных документов. Пользователю доступно создание текстового документа (DOCX), таблицы (XLS) и презентации (PPT).
- Нажмите на кнопку «Создать» и выберите тот документ, который вам требуется.
- В новой вкладке браузера откроется упрощенный редактор. Все изменения, которые вы вносите, сохраняются автоматически и сразу же, поэтому как только создание будет закончено, можете просто закрыть вкладку — файл уже будет находиться в «Облаке».

Не забывайте об основных функциях — сервисной кнопке с расширенными параметрами (1), скачивании файла (нажав на стрелочку рядом со словом «Скачать», можно выбрать расширение), и прикреплением документа к письму (2).
Получение ссылки на файл/папку
Довольно часто люди делятся файлами, хранящимися в облаке. Для этого требуется предварительно получить ссылку на то, с чем хотите поделиться. Это может быть отдельный документ или папка.
Если нужна ссылка на один файл, достаточно навести на него курсор и нажать на иконку расшаривания.
Откроется окно с настройками. Здесь вы можете установить параметры доступа и приватности (1), скопировать ссылку (2) и быстро отправить ее почтой либо в соцсети (3). «Удалить ссылку» (4) означает то, что текущая ссылка перестанет быть доступной. Актуально, если вы хотите закрыть доступ к файлу целиком.
Создание общего доступа
Чтобы документами одного облака могли пользоваться сразу несколько человек, например, ваши родственники, одногруппники или коллеги по работе, настройте ее общий доступ. Сделать ее доступной можно двумя способами:
- Доступ по ссылке — быстрый и удобный вариант, однако не самый безопасный. Не рекомендуется с ее помощью открывать доступ к редактированию или даже просмотру важных и личных файлов.
- Доступ по email — пользователи, которых вы пригласите к просмотру и редактированию, получат соответствующее сообщение на почту и ссылку на саму папку. Для каждого участника вы можете настроить персональные права доступа — только просмотр или редактирование содержимого.
Сам процесс настройки выглядит так:
- Выберите папку, которую хотите настроить, отметьте ее галочкой и нажмите на кнопку «Настроить доступ».
Для работы с расшариванием папок также есть отдельная вкладка в самом «Облаке».
- Если вы хотите организовать доступ по ссылке, сперва нажмите на «Получить ссылку», а затем в обязательном порядке настройте приватность на просмотр и редактирование, а затем скопируйте ссылку кнопкой «Копировать».
- Для доступа по email введите электронную почту человека, выберите уровень доступа просмотр или редактирование, и нажмите на кнопку «Добавить». Таким образом можно пригласить несколько человек с разным уровнем приватности.

Программа на ПК Disk-O
Приложение предназначено для доступа к «Облаку Mail.Ru» через стандартный проводник системы. Для работы с ним вам не нужно открывать браузер — просмотр файлов и работа с ними осуществляется через программы, поддерживающие те или иные расширения.
В статье о создании облака, ссылка на которую находится в начале статьи, мы также рассматривали способ авторизации в этой программе. При запуске Disk-O и после авторизации в ней облако будет эмулировано как жесткий диск. Однако отображается он только на момент запуска ПО — если вы завершите работу приложения, подключенный диск пропадет.

Одновременно через программу можно подключить несколько облачных хранилищ.
Добавление в автозагрузку
Чтобы программа запускалась вместе с операционной системой и подключалась как диск, добавьте ее в автозагрузку. Для этого:
- Кликните левой кнопкой мыши по иконке в трее.
- Нажмите на иконку с шестеренкой и выберите «Настройки».
- Поставьте галочку напротив параметра «Автостарт приложения».

Теперь диск всегда будет находиться среди остальных в папке «Компьютер» при запуске ПК.
При выходе из программы он исчезнет из списка.
Настройка диска
Настроек у диска мало, но кому-то они могут оказаться полезными.
- Запустите программу, наведите курсор на подключенный диск и нажмите на появившуюся иконку в виде шестеренки.
- Здесь вы можете поменять букву диска, его имя и включить функцию перемещения удаленных файлов в собственную корзину для быстрого их восстановления.


После изменения параметров программа перезагрузится сама.
Просмотр и редактирование файлов
Все файлы, которые хранятся на диске, открываются для просмотра и изменения в программах, соответствующих их расширению.

Следовательно, если какой-либо файл не удается открыть, потребуется установить соответствующее программное обеспечение. У нас на сайте вы найдете статьи, посвященные выбору приложений для тех или иных форматов файлов.
Все изменения, которые вы будете производить с файлами, мгновенно синхронизируются и обновляются в облаке. Не завершайте работу ПК/программы до момента загрузки в облако (при синхронизации иконка приложения в трее крутится). Обратите внимание, файлы с двоеточием ( : ) в имени не синхронизируются!
Загрузка файлов
Вы можете загружать в «Облако» файлы, добавляя их в папку на компьютере. Сделать это можно обычными способами:
- Перетаскивание. Перетащите файл/папку из любого места ПК. В этом случае произойдет не перемещение, а копирование.
- Копирование и вставка. Скопируйте файл, нажав по нему ПКМ и выбрав из контекстного меню пункт «Копировать», а затем нажмите ПКМ внутри облачной папки и выберите «Вставить».
Или используйте сочетание клавиш Ctrl + C для копирования и Ctrl + V для вставки.
Для загрузки объемных файлов рекомендуем использовать именно программу, так как этот процесс происходит гораздо быстрее, чем через браузер.
Получение ссылки на файл
Быстро делиться файлами и папками на диске можно путем получения ссылки. Для этого нажмите правой кнопкой мыши на файл и из контекстного меню выберите пункт «Диск-О: Скопировать публичную ссылку».
Информация об этом появится в виде всплывающего уведомления в трее.
На этом основные возможности веб-версии и компьютерной программы заканчиваются. Стоит отметить, что Mail.Ru активно развивает собственное облачное хранилище, поэтому в будущем стоит ожидать новых возможностей и функций для обеих платформ.
Специально для начинающих пользователей Облака мы создали короткие обучающие видеоролики, которые помогут сделать первые шаги в освоении облачного хранилища.
У всех есть друзья, знакомые или родственники, которым не сразу легко дается «общение» с новыми программами. И они вынуждены обращаться к вам за помощью или долго искать в интернете ответы на свои не очень сложные вопросы. Эта видеопомощь поможет найти ответы на такие вопросы, как: «Что нужно сделать, чтобы загрузить файлы в Облако?» или «Как переместить файлы в другую папку?», а может вы еще не знаете, как получить ссылку на файл или папку.
Все видеоролики вы можете посмотреть здесь.
Для современного человека и нескольких десятков-сотен гигабайт свободного места на жестком диске зачастую недостаточно. Фото и видео в достойном качестве «весят» много, различный софт, необходимый для работы предпринимателям, тоже не «легкий». В сегодняшней статье мы рассмотрим, как без усилий расширить доступное пространство в значительной мере. Мы разберем, как бесплатно создать облако на Майл ру, а также поговорим о платных услугах облачного хранилища Mail ru.

О компании
Мэйл.ру — огромный IT-холдинг, развивающийся по экспоненте. Действующий владелец социальной сети VK, почтовик, поисковая система, видеохостинг. Сейчас активно идут переговоры о присоединении к активам еще и сети Яндекс Дзен.
Кроме этого, компания предоставляет услуги облачного сервиса. Эта технология позволяет хранить данные пользователя не на собственном компьютере, а на серверах компании. Они безвозмездно выделяют внушительные объемы гб, чтобы участники могли размещать там любую информацию как личного характера, так и рабочую.
Как работает облако Майл: доступ к информации имеет только сам владелец аккаунта и любые иные пользователи, которым он предоставит специальную ссылку. Другими словами, ваши сведения не только располагаются удаленно и надежно защищены, вы можете ими обмениваться и, разумеется, хранить любой срок.
Единожды загрузив на диск крупный объем данных, вы можете просто поделиться ссылкой с каждым знакомым или коллегой, которым понадобится доступ. Закачивать в сеть заново сотни гигабайт не придется. Это простой и быстрый способ обмена.
Что предлагает Mail.ru
Проект позволяет абсолютно безвозмездно использовать до 8 гигабайт дискового пространства.
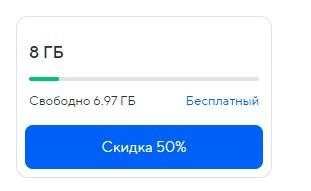
Да, многим клиентам этот объем покажется ничтожно малым. Если вы постоянно передаете и загружаете более значительные массивы данных, то доступные возможности без труда допускается расширить. Но эта услуга уже платная.
Сервис позволяет докупить 256 или 512 гигабайт. Кроме этого, гарантирует приоритетное обслуживание в случае возникновения проблем или вопросов, а также полностью отключает все рекламные вставки контекстного характера, тизеры и баннеры, способные серьезно раздражать клиента. Причем, если говорить про облако в Майле, где рекламы и так в принципе немного, это еще терпимо. А вот при работе с поисковиком, аспект уже становится значительным, там отвлекающих объявлений куда больше.
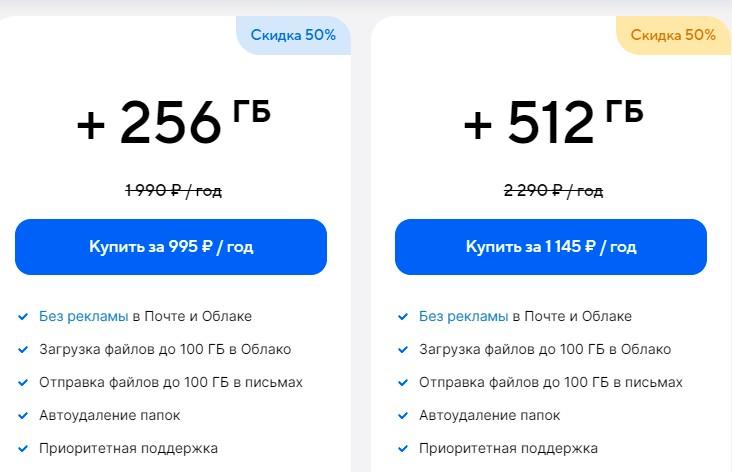
Существует и еще одно крайне приятное предложения. Поскольку холдинг владеет и социальной сетью VK, он реализует программу VK Combo. Это значительный набор скидок, премиальных возможностей, а что еще важнее — дополнительные 16 гигабайт. То есть, итоговый результат — 24 гб. И стоит это — 90 рублей в месяц.
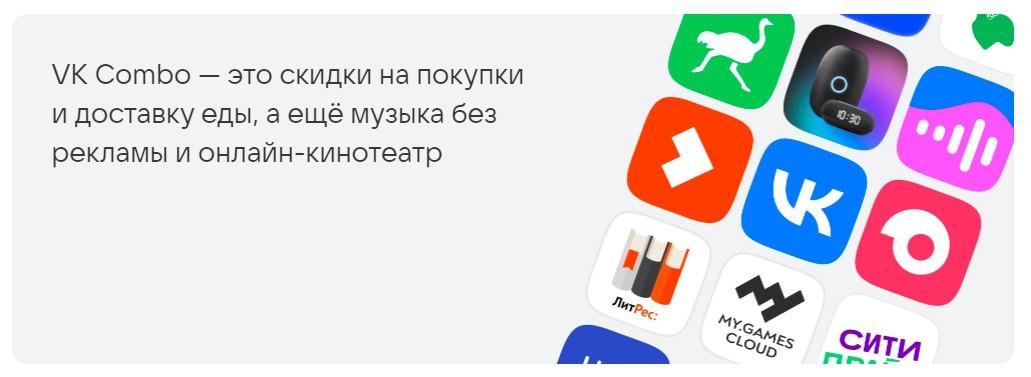
Готовые решения для всех направлений
Ускорьте работу сотрудников склада при помощи мобильной автоматизации. Навсегда устраните ошибки при приёмке, отгрузке, инвентаризации и перемещении товара.
Узнать больше
Мобильность, точность и скорость пересчёта товара в торговом зале и на складе, позволят вам не потерять дни продаж во время проведения инвентаризации и при приёмке товара.
Узнать больше
Обязательная маркировка товаров — это возможность для каждой организации на 100% исключить приёмку на свой склад контрафактного товара и отследить цепочку поставок от производителя
Узнать больше
Скорость, точность приёмки и отгрузки товаров на складе — краеугольный камень в E-commerce бизнесе. Начни использовать современные, более эффективные мобильные инструменты.
Узнать больше
Повысьте точность учета имущества организации, уровень контроля сохранности и перемещения каждой единицы. Мобильный учет снизит вероятность краж и естественных потерь.
Узнать больше
Повысьте эффективность деятельности производственного предприятия за счет внедрения мобильной автоматизации для учёта товарно-материальных ценностей.
Узнать больше
Первое в России готовое решение для учёта товара по RFID-меткам на каждом из этапов цепочки поставок.
Узнать больше
Исключи ошибки сопоставления и считывания акцизных марок алкогольной продукции при помощи мобильных инструментов учёта.
Узнать больше
Получение сертифицированного статуса партнёра «Клеверенс» позволит вашей компании выйти на новый уровень решения задач на предприятиях ваших клиентов..
Узнать больше
Используй современные мобильные инструменты для проведения инвентаризации товара. Повысь скорость и точность бизнес-процесса.
Узнать больше
Показать все решения по автоматизации
Как пользоваться возможностями Cloud.Mail.Ru
Сервис доступен также на мобильных телефонах любой операционной системы. Это удобно для заядлых пользователей смартфонов. И проект, как водится, имеет собственное приложение для быстрого доступа к хранилищу. Также вы можете напрямую сохранять материал, например, видеозапись сразу в базу Cloud.
Для клиентов, привыкших посещать интернет посредством десктопа, есть и обычная браузерная версия интерфейса. Он интуитивно понятен, поэтому разобраться как работать с облаком Майл ру сможет даже человек, ранее не использующий альтернативные системы от Google или DropBox.
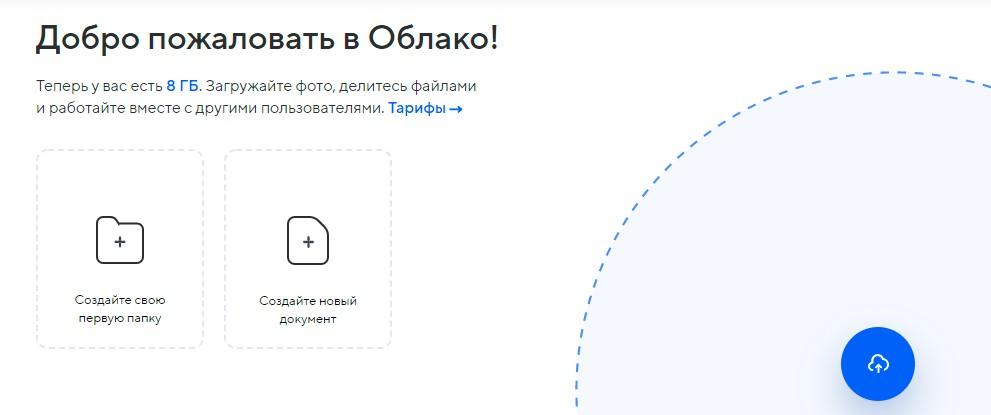
Также допустимо применять различные агрегаторы, объединяющие сразу несколько сервисов в один. Вариаций их в сети множество, например, небезызвестный Диск-О.
Преимущества Mail.ru
Давайте пройдемся по основным достоинствам системы:
- Способ избежать потери данных, храня их на удаленном и безопасном сервисе, а также своего рода вариант защиты от взлома.
- Передаче крупногабаритных файлов без ожидания длительной загрузки каждый раз.
- Возможность передавать файлы крупного размера (в письме или через сообщение в социальной сети подобное невозможно).
- Кросс-платформа. Вы посещаете свое хранилище с любого устройства в любое время, даже одновременно, если в том есть необходимость.
- Тонкие настройки доступа. Вам позволено выделить несколько групп пользователей, обладающих различными правами по работе с загруженными материалами.
- Вы можете создать облако Мэйл очень быстро, не придется долго время разбираться в системе.
- Все загруженные файлы сразу попадают под резервное копирование. То есть, даже в случае какого-то ЧП, вы не потеряете их безвозвратно.
- С помощью платных тарифов пространство легко увеличивается до весьма приличных размеров.
Некоторые недостатки
Теперь поговорим о недоработках:
- Лимит на бесплатном тарифе довольно низкий. 8 гигабайт — это не так много.
- Создавая новые текстовые документы, вы будете пользоваться местным Office, что непривычно для большинства людей, работающих с Word или Google Doc.
- Реклама отключается только в качестве платной услуги.
Вот так выглядит создание документа в программе:
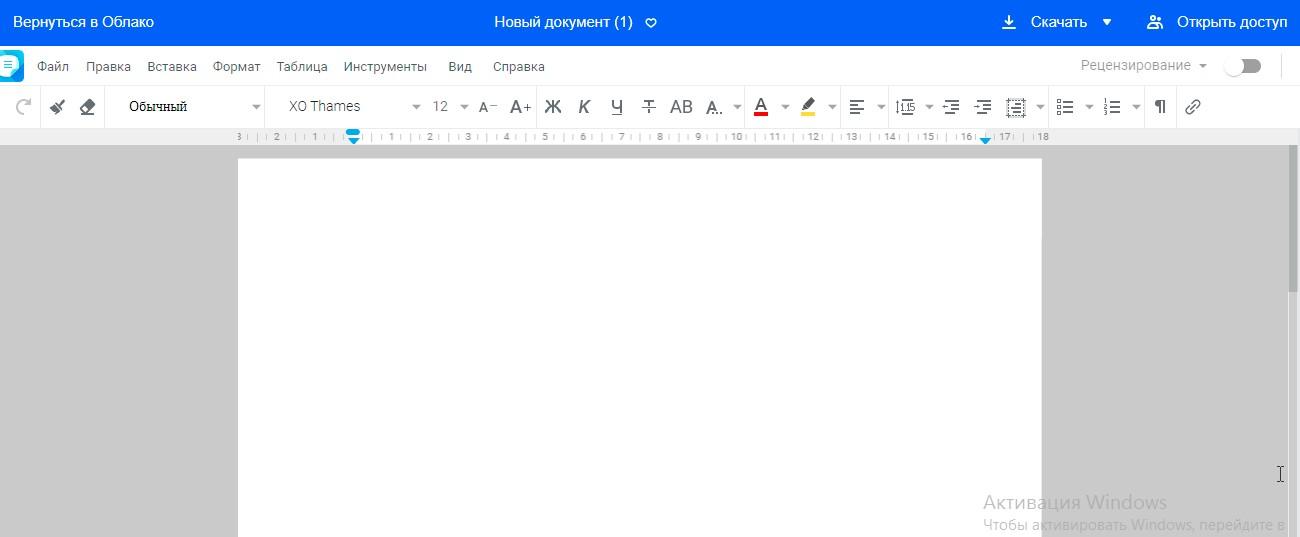
Как пользоваться облаком Майл ру (Mail ru) на компьютере
Для начала вам нужно только перейти на соответствующую страницу проекта. И после этого ввести свой логин и пароль либо перейти по быстрому доступу через один из ваших активных на данный момент аккаунтов.
Веб-версия по праву считается одной из самых удобных. При этом она отлично оптимизирована, не вызывает затруднений при работе, не замечены лаги, неравномерная загрузка, чрезвычайная нагрузка на оперативную память или иные казусы.
Все, что необходимо — это настроить желаемый вид интерфейса и распределить папки, которые вы собираетесь использовать. Уточним, что вы вольны создавать их в любом количестве с каким угодно уровнем вложений. Но есть и базовые категории, определяемые автоматически. Это «Личное», «Избранное», «Галерея», «Автоудаляемые» и другие. Если такая градация вам не по вкусу, просто оставьте их пустыми.
Под параметрами быстрого доступа вы найдете иконку «Все файлы».
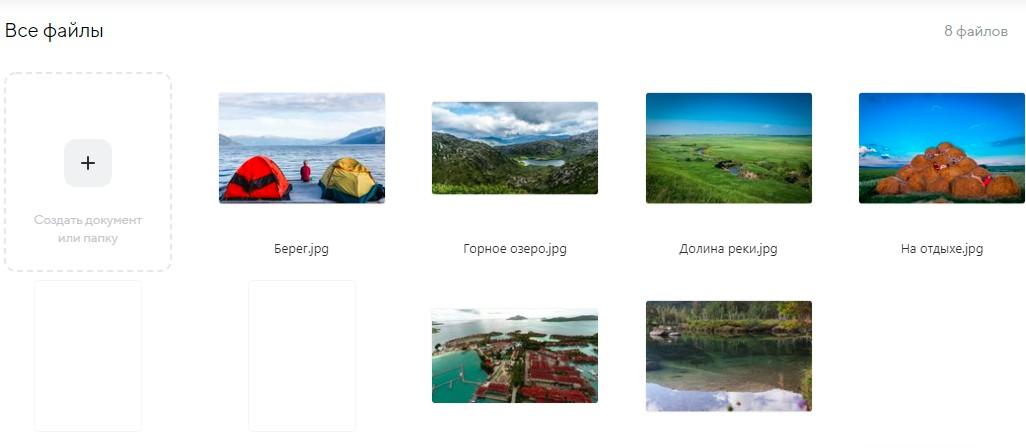
Именно этот раздел и является вашим диском в полном понимании слова. Здесь вы можете сортировать документы по усмотрению, отправлять их в ту или иную папку. Прямо отсюда вы способны заполнять их. Имена самих папок, а также загружаемых объектов редактируются тоже в этом разделе.
Ниже расположен раздел «Из почты». Он позволяет перейти ко всей автоматически сохраненной информации с вашего почтового ящика в системе. Различные счета, квитанции, прикрепленные к письмам материалы и иное.
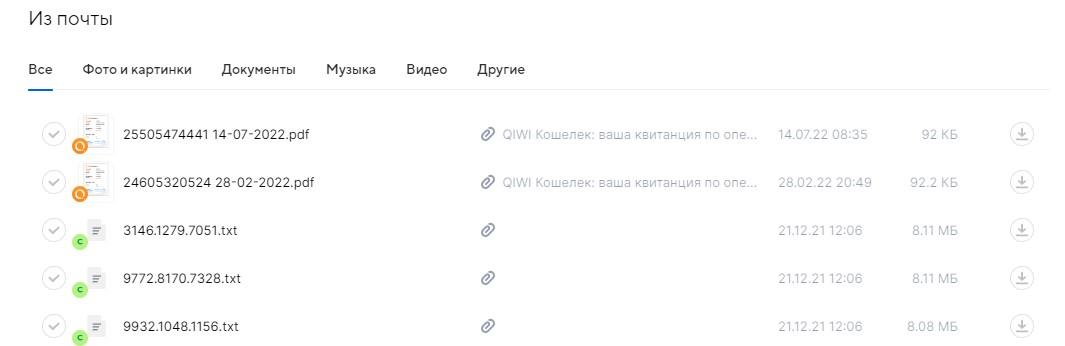
В верхнем левом углу интерфейса расположены две иконки — «Создать» и «Загрузить». С их помощью вы сможете либо добавлять новые файлы с вашего жесткого диска или другого источника, либо создавать их прямо на ходу в сопутствующем софте.
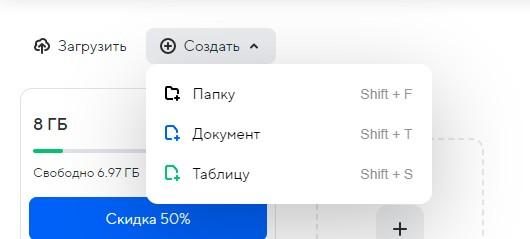
Инструкция по регистрации и настройке в облаке Майл ру
Перейдем к пошаговому руководству по способам создания своего собственного виртуального хранилища.
Первое действие, необходимое нам — это получение нового аккаунта. Для этих целей нам понадобится просто завести почтовый ящик в системе. Для этого переходим на сам сайт поисковика и выбираем раздел — «Почта».
Отметим, что если у вас есть аккаунт в VK и он в данный момент активен (то есть, вы залогинились), то система сама предложит вам сразу экспортировать все данные напрямую из страницы Вконтакте. Будет взята фотография из профиля, дата рождения, пол, имя и привязанный номер телефона.
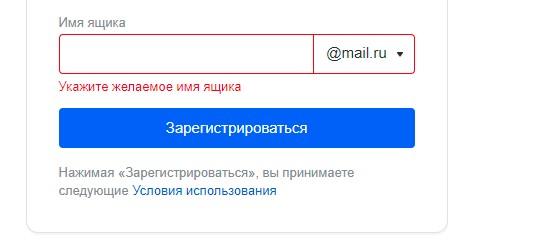
После этого необходимо только выбрать новое имя для ящика (или воспользоваться предложенным) и придумать (или сгенерировать автоматически) другой пароль.
Способ 1: Веб-версия
Итак, как создать облако на почте Майл ру для хранения файлов бесплатно. Теперь, когда аккаунт у нас уже есть, нам просто нужно зайти в раздел облачного сервиса со стартовой страницы сайта, из email, либо прописать требуемый запрос в поисковике и воспользоваться первой ссылкой.
Веб-версия попросит нас зарегистрироваться либо залогиниться. Выберите, продолжить как «Ваше имя пользователя». После этого вы автоматически будете перенаправлены на свою страницу.
Способ 2: Программа для ПК
Диск-О — это специальный софт, позволяющий работать с любым типом файлов, а также объединяющий сразу множество сервисов. Устанавливается он также через основной сайт проекта, но использовать его можно только на ПК.
Отдельно уточним, что подобный софт нужен только в случае, если вы постоянно перемещаете крупные объемы данных. Иначе, это не лучший вариант того, как зарегистрироваться в облаке.
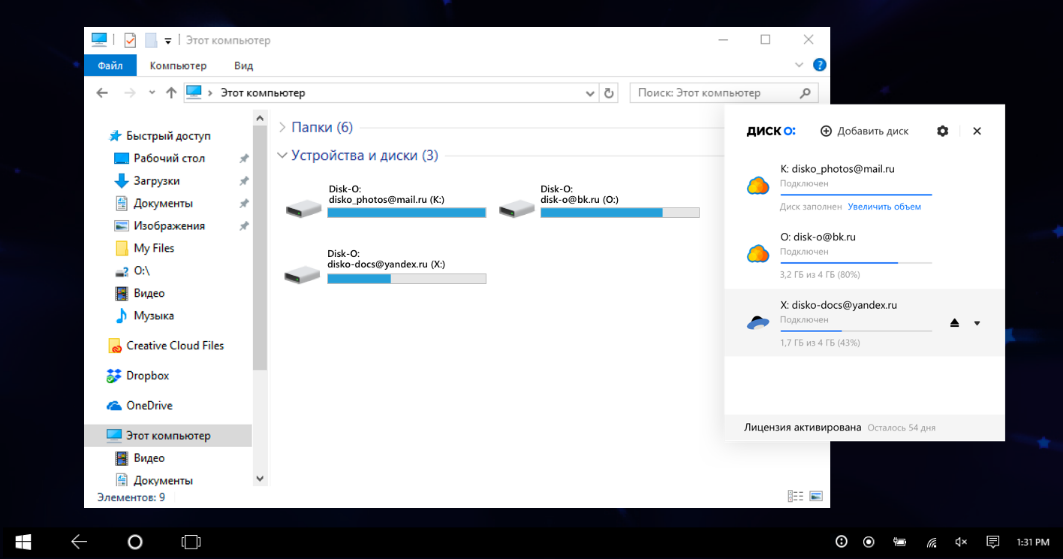
После того как программа была установлена, вам нужно ввести свой логин и пароль от почты. А также предоставить утилите права администратора. Если и сам ваш компьютер запаролен, то понадобится ввести код еще на этапе установки.
Внешний вид хранилища на Mail.ru
Сам интерфейс выполнен в привычных каждому синих и белых тонах, которые стали визитной карточкой компании. Пользовательская настройка отображения не отличается функциональностью. Максимум, что позволяется выбрать — это сортировка в виде таблицы или списка.
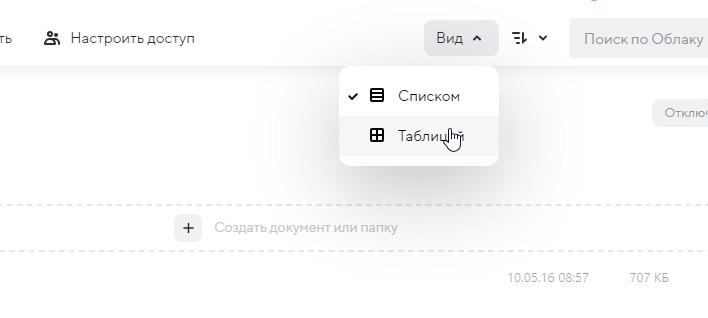
Вот и все, что стоит знать о том, как настроить облако Майл ру визуально.
Как увеличить объем памяти
Для этого существует несколько методов. Но они все требуют денежных вложений. Поэтому рекомендуем увеличивать дисковое пространство лишь в том случае, если оно вам действительно необходимо.
- Тариф «Популярный». Добавляет 128 гигабайт. Стоимость — 1490 в год. Помимо обычных функций, вы также получаете отключение всей рекламы и что самое главное — больший размер загрузки единичных файлов. На бесплатном тарифе вы не сумеете загрузить документ не более 2 гб, а с платным планом — до 100.
- Тариф «Оптимальный». Ничего нового, кроме расширения пространства еще на 256 гигов. Остальные функции остаются идентичными прошлым вариантам. Ценник — 2490 рублей в год.
- Тариф «Pro». 4490 рублей в год, стоимость становится уже ощутимой. Но доступный размер — 1 терабайт. А также 3 месяца подписки на Vip-услуги.
- VK Combo. 16 гб за 90 рублей в месяц — звучит не так уж и дешево. Но не стоит забывать, что подобная услуга предоставляет также массу таких преимуществ, как скидки почти на все сервисы от холдинга.
Готовые решения для всех направлений
Ускорьте работу сотрудников склада при помощи мобильной автоматизации. Навсегда устраните ошибки при приёмке, отгрузке, инвентаризации и перемещении товара.
Узнать больше
Мобильность, точность и скорость пересчёта товара в торговом зале и на складе, позволят вам не потерять дни продаж во время проведения инвентаризации и при приёмке товара.
Узнать больше
Обязательная маркировка товаров — это возможность для каждой организации на 100% исключить приёмку на свой склад контрафактного товара и отследить цепочку поставок от производителя
Узнать больше
Скорость, точность приёмки и отгрузки товаров на складе — краеугольный камень в E-commerce бизнесе. Начни использовать современные, более эффективные мобильные инструменты.
Узнать больше
Повысьте точность учета имущества организации, уровень контроля сохранности и перемещения каждой единицы. Мобильный учет снизит вероятность краж и естественных потерь.
Узнать больше
Повысьте эффективность деятельности производственного предприятия за счет внедрения мобильной автоматизации для учёта товарно-материальных ценностей.
Узнать больше
Первое в России готовое решение для учёта товара по RFID-меткам на каждом из этапов цепочки поставок.
Узнать больше
Исключи ошибки сопоставления и считывания акцизных марок алкогольной продукции при помощи мобильных инструментов учёта.
Узнать больше
Получение сертифицированного статуса партнёра «Клеверенс» позволит вашей компании выйти на новый уровень решения задач на предприятиях ваших клиентов..
Узнать больше
Используй современные мобильные инструменты для проведения инвентаризации товара. Повысь скорость и точность бизнес-процесса.
Узнать больше
Показать все решения по автоматизации
Как загружать файлы
Разобравшись, как сделать облако на диске Майл ру, создать новое облачное хранилище, давайте узнаем, как его пополнять. Для этого нам необходимо выбрать соответствующую иконку в левом верхнем углу. Но есть и второй метод. В правом нижнем вы найдете синюю кнопку — «Загрузить». Если вы наведете на нее курсор мыши, она расширится, и вы заметите нужные опции.
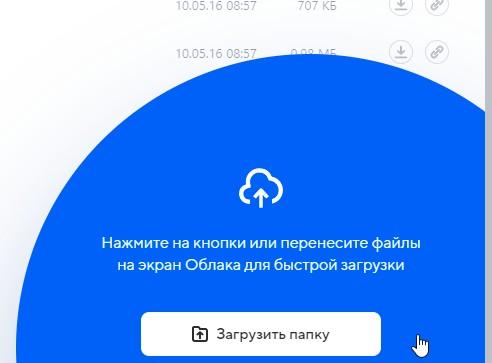
Скорость и лимиты от способа, который вы выбираете, никак не зависят. Напомним, что потоковая загрузка имеется также в обычном разделе файлов. Вы просто выбираете папку, куда собираетесь поместить информацию и загружаете все прямо в нее без необходимости дополнительной сортировки.
Как создать документы в Mail
Взглянем, как использовать облако Майл ру для написания текстов и формирования таблиц. В левом верхнем углу, как мы помним, расположена иконка по созданию. И она же дублируется через все папки в сквозном виде.
Функционал таблиц и текстов не сильно отличается от альтернативных редакторов, в частности, Google. Правда, возможностей все же меньше. Но есть и преимущество в виде более прогрессивного редактора ошибок. Ведь даже российский офис Google все равно не уделяет такого внимания этому элементу.
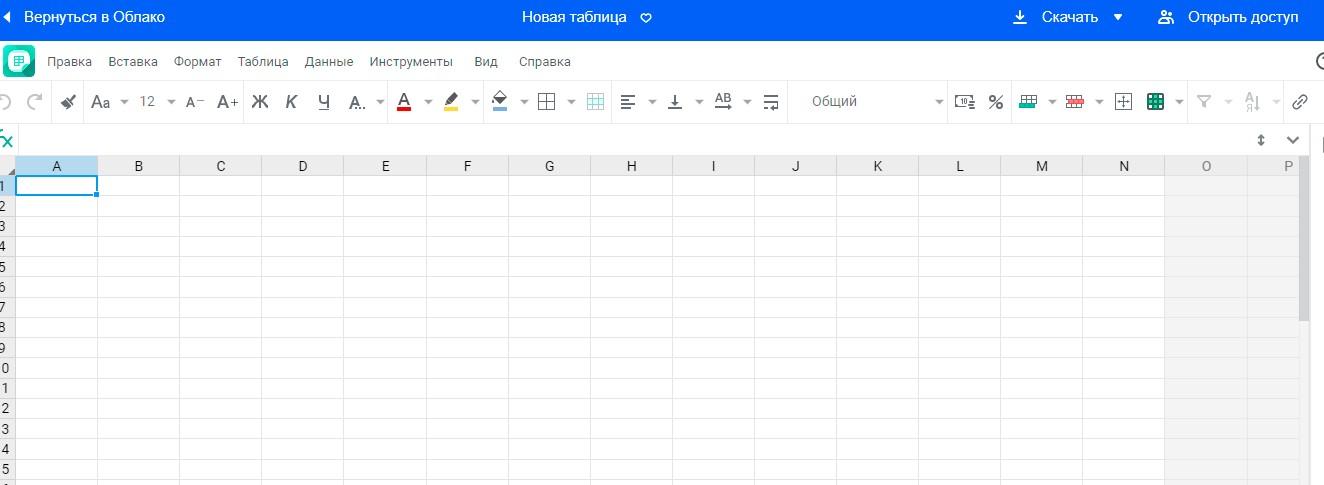
А вот таблицы не отличаются практически ничем. Единственное — непривычное расположение кнопок и опций, немного другой дизайн. Но все те же функциональные особенности. Поэтому не вызовет длительной адаптации и привыкания.
Как создать ссылку на передачу файла в облаке mail.ru
Под выбранным вами объектом или с правой стороны при отображении находятся «Списки», вы увидите значок в виде звена цепи. Это и есть опция «Поделиться ссылкой». Вам нужно выбрать, на какой срок вы создаете этот своего рода «якорь». Из предложенных вариантов — час, день, неделя, месяц, 3 месяца, полгода, год и навсегда.
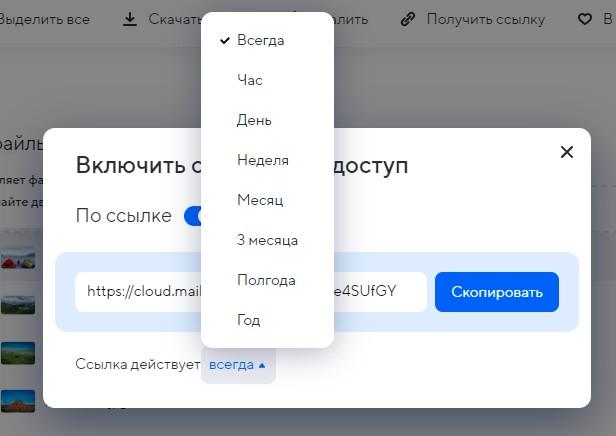
Очевидно, если вы хотите узнать, как создать хранилище на облаке Майл ру (Мail ru), то, скорее всего, у вас возникла необходимость передать сразу множество файлов. И это тоже можно сделать, ведь ссылка открывает доступ не только к одному объекту, но и сразу к папке. Просто выберите ту, которую хотите передать. Если же документы разбросаны, рекомендуем сначала их все перенести или скопировать в одну папку, а после уже поделиться доступом сразу на нее.
Саму ссылку вы можете скопировать как вручную, так и посредством специальной кнопки.
Как настроить доступ
Ранее эта система в сервисе работала по иным принципам. Для того чтобы сформировать пространство, в котором права администратора будут не только у вас, но и у всех участников, приходилось пользоваться опцией «Общий доступ». Она позволяла присвоить любой папке подобный статус.
На данный же момент, чтобы совместно с кем-то пользоваться материалами, нужно просто создать облако для хранения Майл. В левом углу интерфейса автоматически будет открыта папка — «Совместные». Материалы в ней будут доступны для редактуры сразу всем участникам сетки. И добавлять туда новые документы тоже имеют право все.

Если вы не хотите создавать новых папок, а решили просто «расшарить» существующую, необходимо перенести ее в «Совместные». Для этого кликаем по ней правой кнопкой мыши, и выбираем «Переместить в папку».
Мобильное приложение
Программа позволяет управлять вашим хранилищем с помощью смартфона. Функциональные особенности идентичные, вы можете делать все, на что способна браузерная версия. Но сильно урезанные, по сравнению с софтом — Диск-О. В остальном же, работа с облаком Майл ру через приложение ничем не отличается.
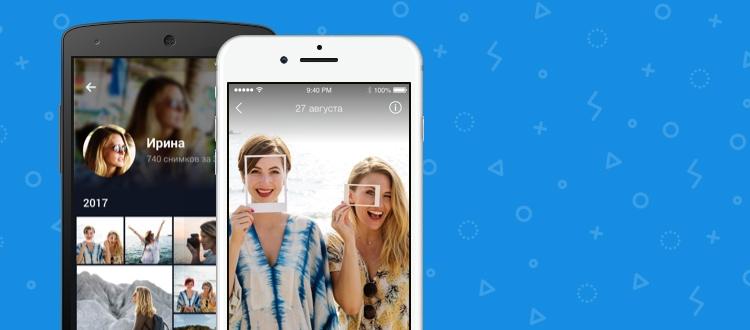
Скачать его вы сможете как на самом сервисе, так и отдельно в Google Play, если не хотите использовать браузер для подобных целей.
Как удалить Mail.ru с компьютера
Если речь идет про Диск-О, тогда удаление простое. Нам нужно либо открыть корневую папку в той директории, где она была установлена и найти — «Uninstall», либо воспользоваться средством «Установки и удаления программ», встроенным в вашу операционную систему, если вы используете Windows.
Браузерная же версия не устанавливается на ПК, лишь забивает кэш и временные файлы. Так что удалением допустимо считать очистку памяти вашего браузера.
Заключение
Теперь вы знаете, как завести облако на Майле, сделать облачное хранилище для передачи информации, а научились им управлять. Как видите, ничего сложно в этом нет, сервис максимально упрощен и адаптирован под неопытного пользователя. Поэтому переходите к регистрации прямо сейчас и наслаждайтесь быстрым способом передачи информации сразу множеству адресатов, а также обращайтесь в компанию Клеверенс за готовыми решениями по автоматизации бизнеса.
Количество показов: 6284