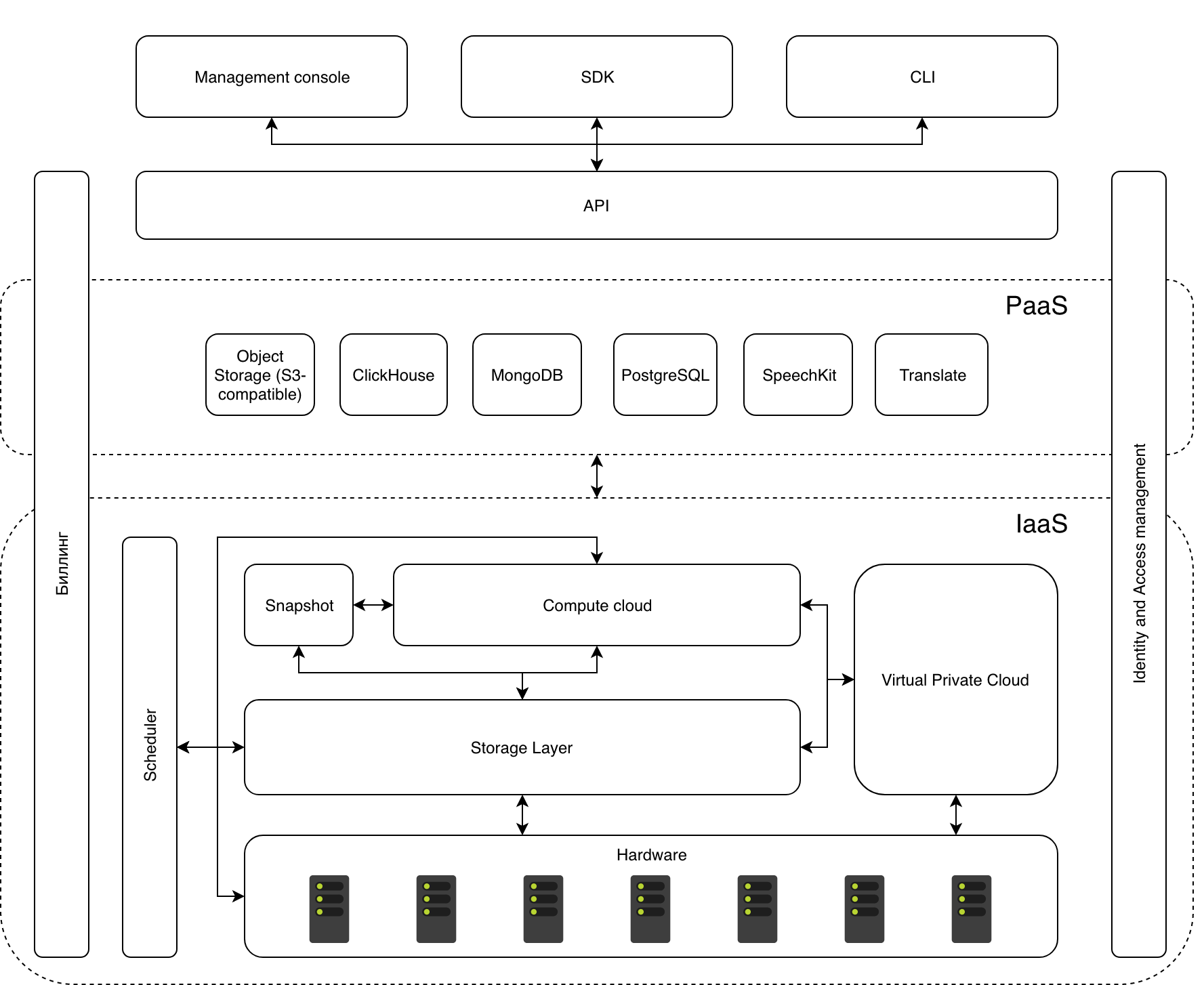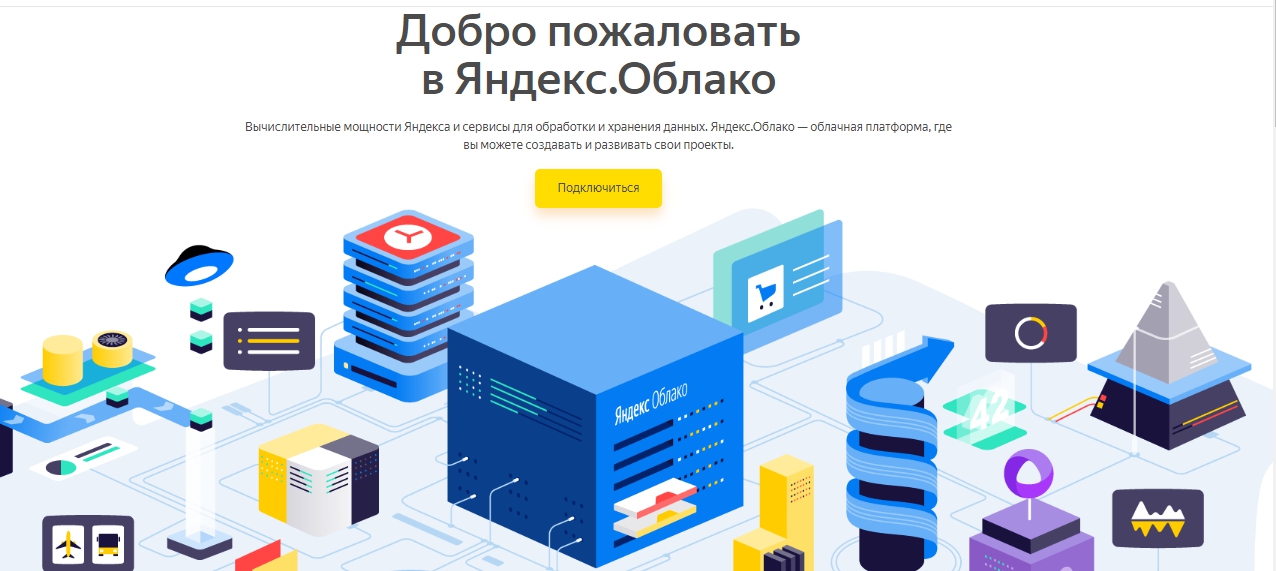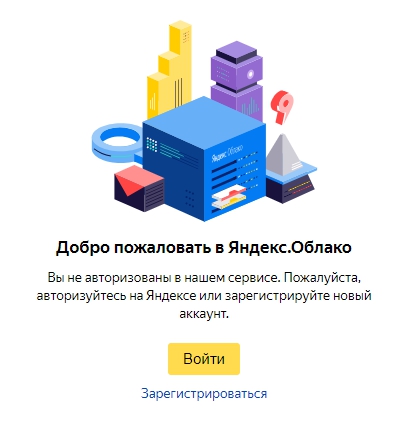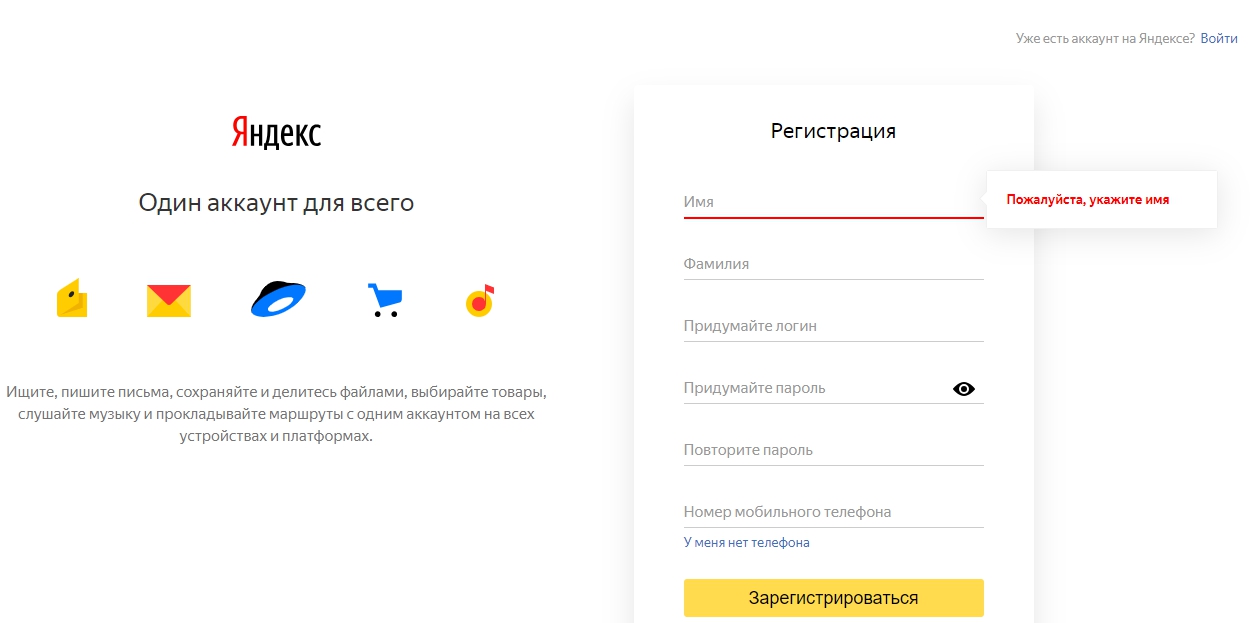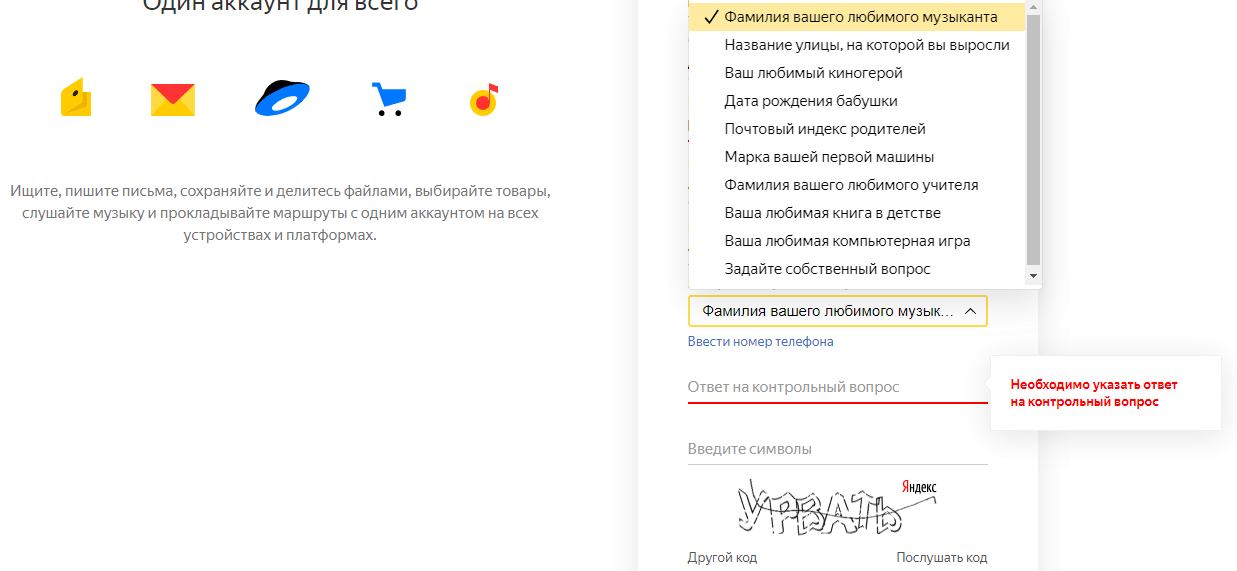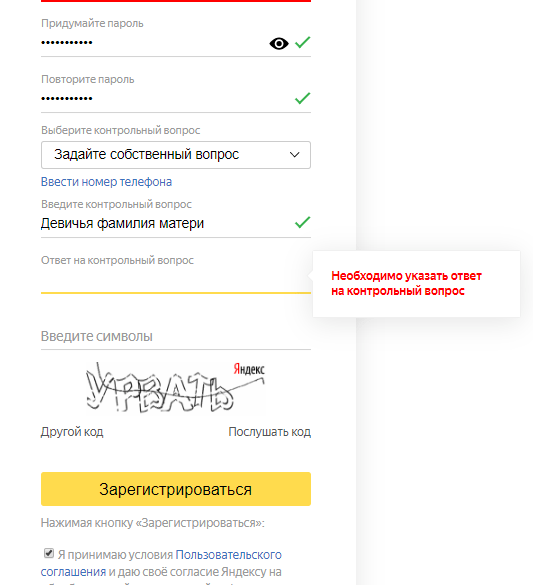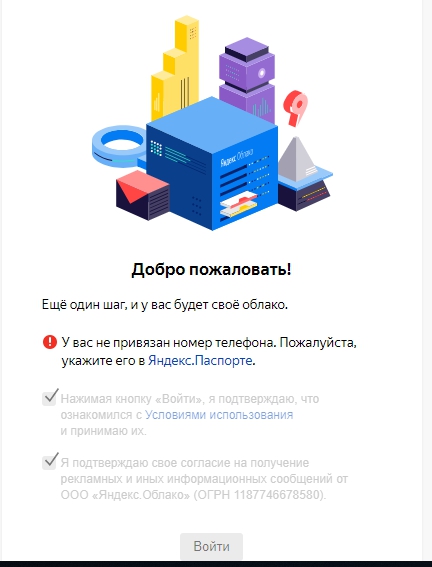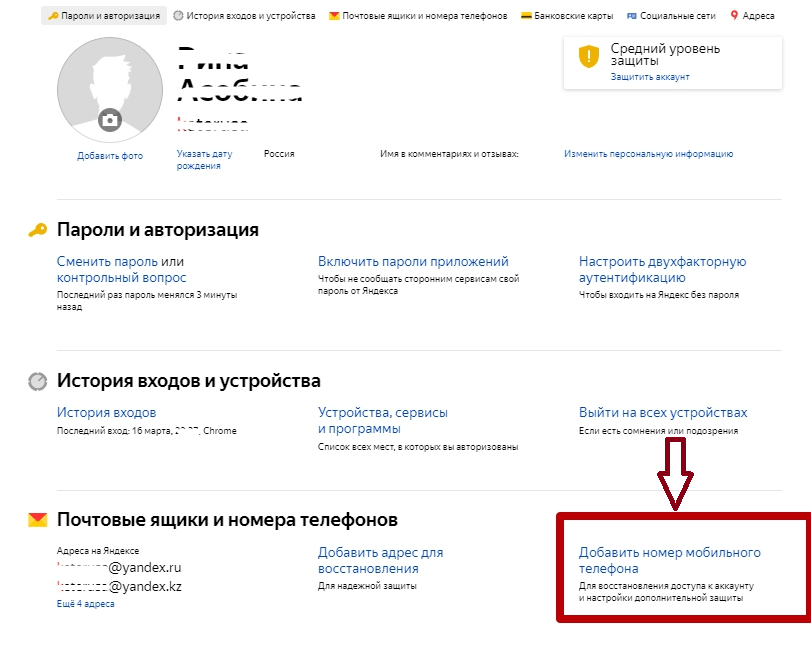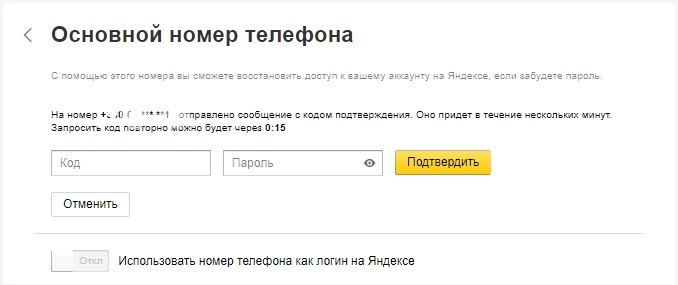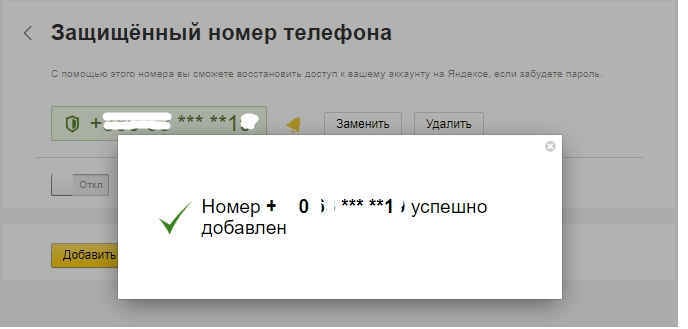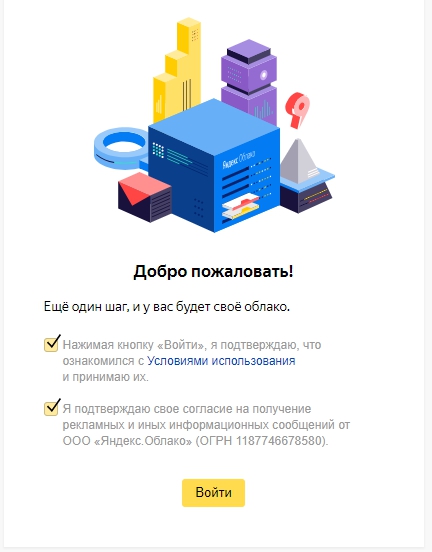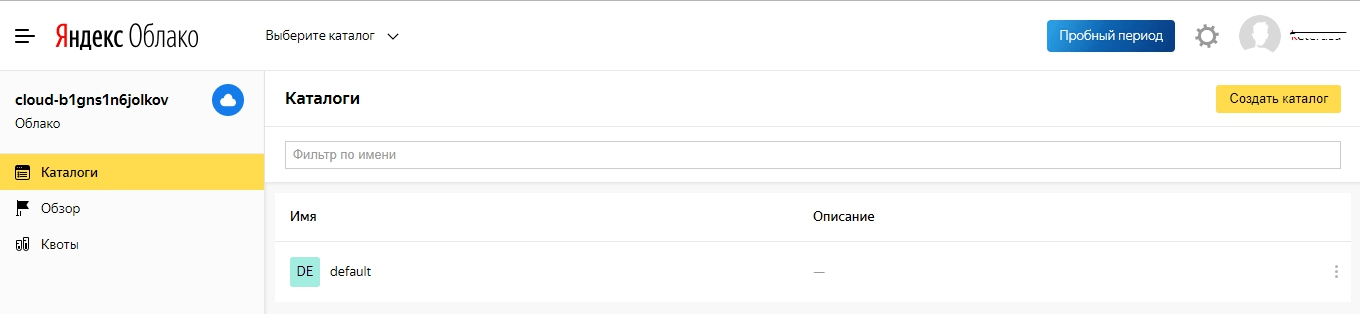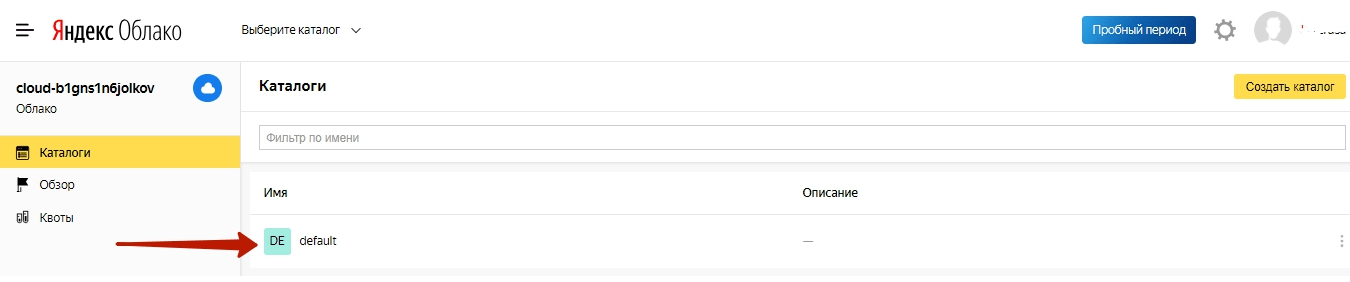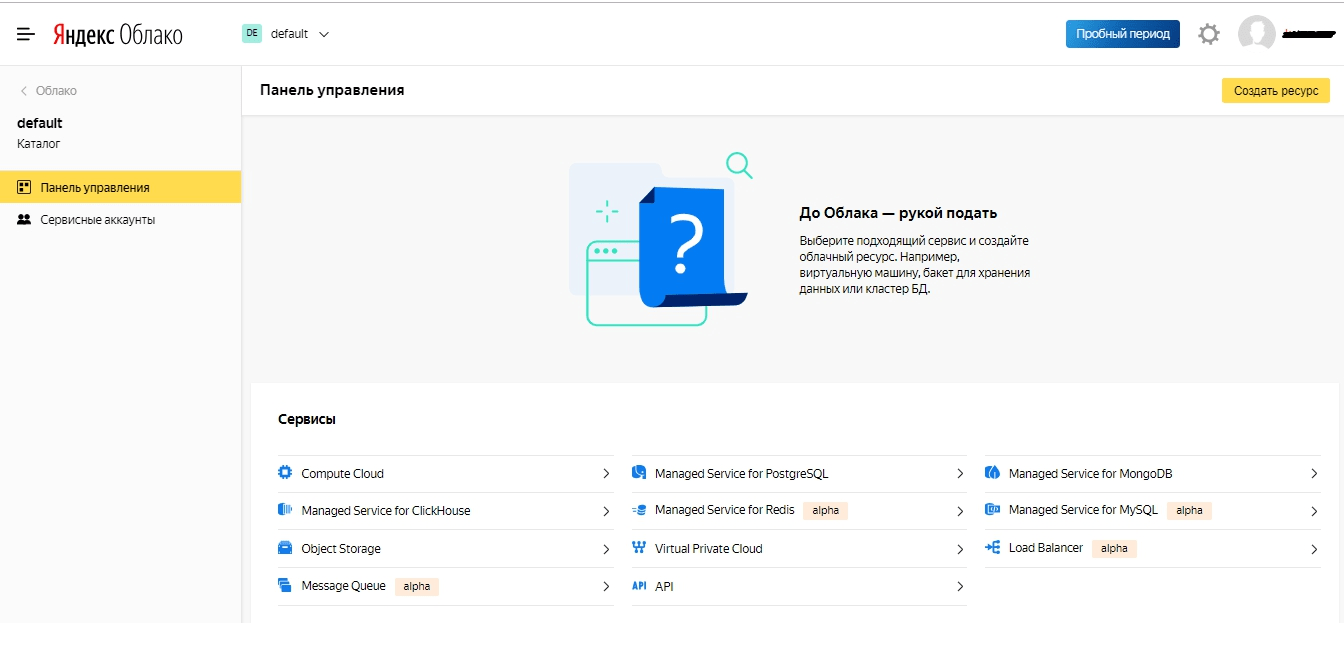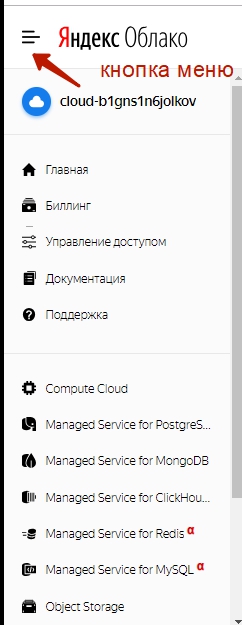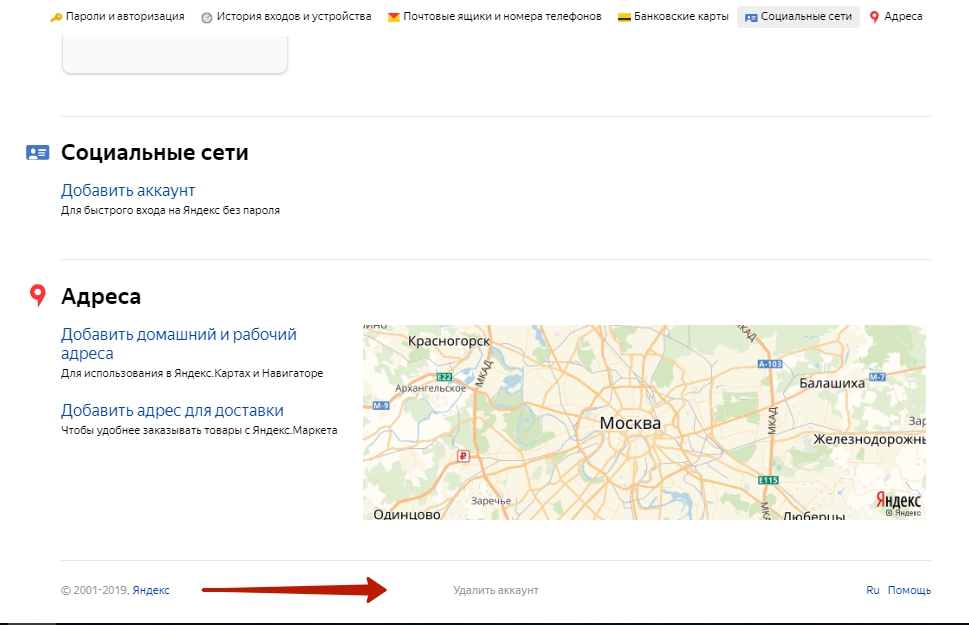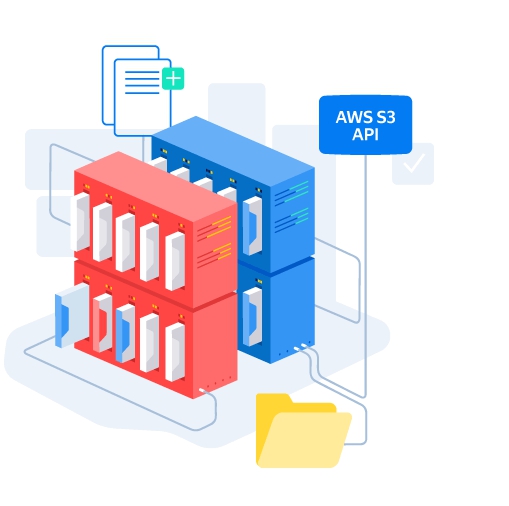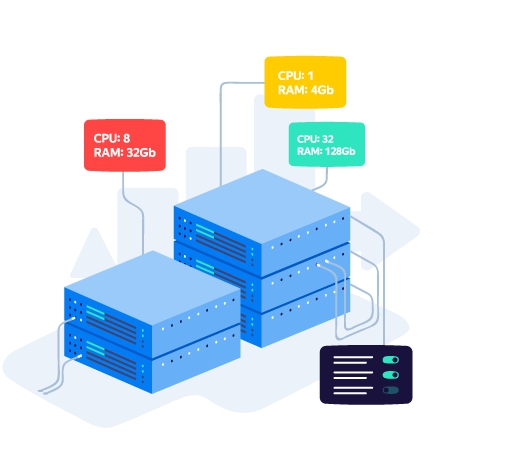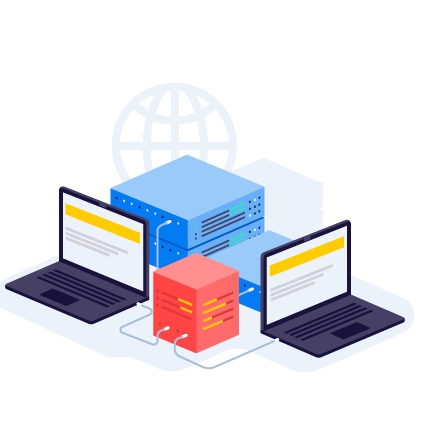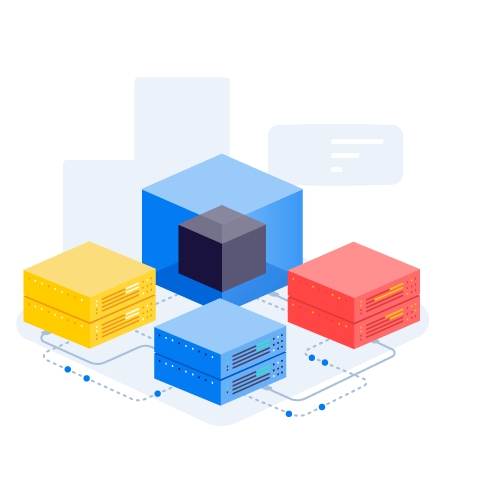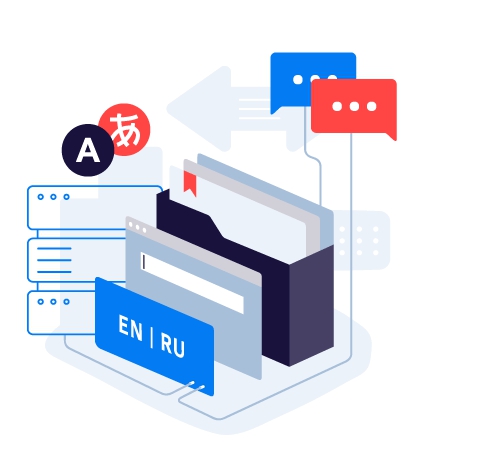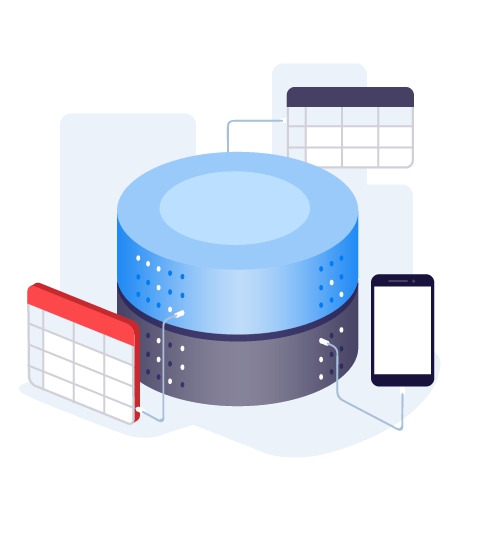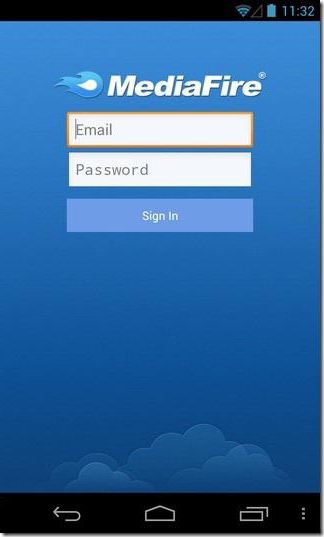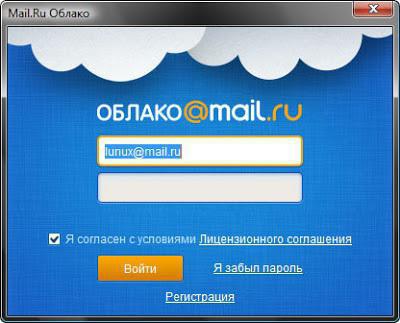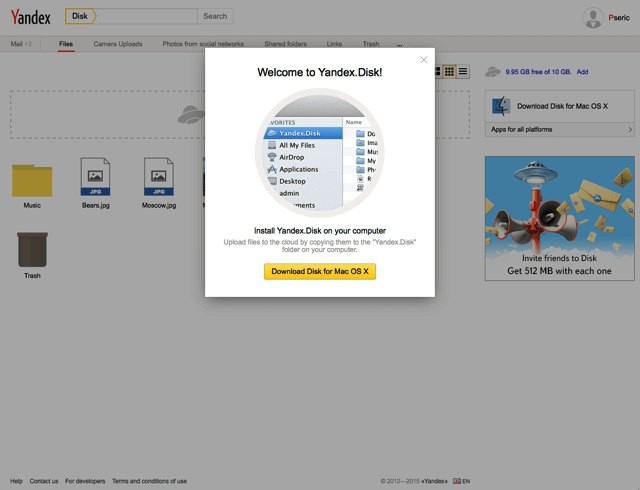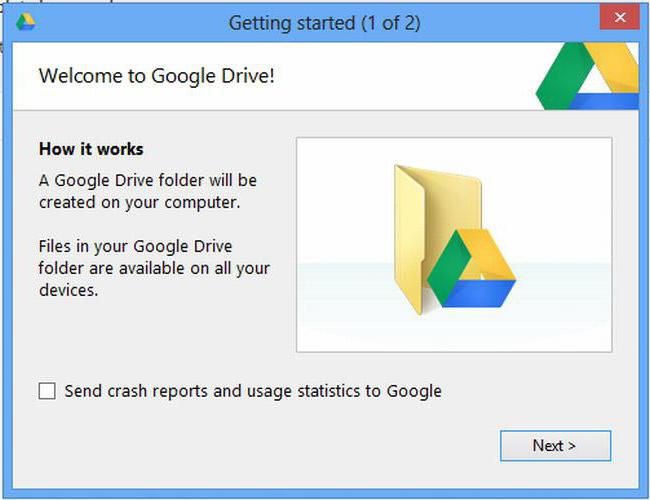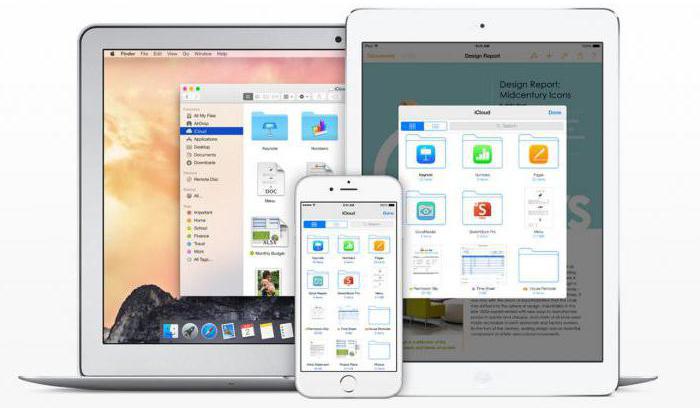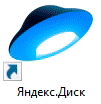Облачная платформа от компании «Яндекс» позволяет бизнесам из различных областей получить полноценный доступ к современным облачным технологиям: найти решение технических задач с помощью сервисов для вычисления и хранения данных, проводить масштабирование, создание новых проектов или приложений, а также выполнять иные сложные задачи. Управление «Яндекс. Облако», пользоваться которым довольно просто, производится через консоль, в которой можно настроить основной функционал и доступы для своих проектов.
Что такое «Яндекс. Облако»
В 2018 году российской интернет-компанией в тестовом режиме была запущена специальная облачная платформа, которая, по сути, является неким набором связанных сервисов. Работа с облачной платформой доступна, как корпоративным юзерам, так и частным лицам в предусмотренном формате «as a service».Функционирование обеспечивается за счет использования компанией «Яндекс» собственных дата-центров и программных решений.
Сегодня работа с публичной облачной платформой доступна каждому пользователю. Ее активно используют для развития бизнесов в различных отраслях, поддержания и разработки всевозможных веб-приложений, создания новых продуктов или же сервисов. Разработчики утверждают, что данное средство позволяет с малыми вложениями, в краткие сроки улучшить показатели эффективности и максимально расширить свое дело в надлежащих условиях, не сталкиваясь с проблемой нехватки ресурсов.
Интересно знать! Облачное хранилище позиционируется как международный игрок, который является прямым конкурентом Google Cloud Platform и Microsoft Azure.
Виртуальная инфраструктура масштабируемого формата может управляться:
- с использованием графического интерфейса;
- с помощью командной строки;
- инструментами разработки Python или Go.
«Яндекс.Облако» представляет собой сервис по управлению таких баз данных, как: MongoDB, PostgreSQL, ClickHouse, который способен перенять функции администрирования нужных систем. Он создан на основе современного опыта машинного интеллекта, потому предоставляет целый комплекс работ по синтезу и распознаванию речи и автоматического машинного перевода.
Основы работы с облачным хранилищем
Под основами работы с облачным хранилищем подразумевается: регистрация, создание и удаление «Яндекс. Облака».
Чтобы знать, как зарегистрироваться в «Облаке. Яндекс», совершите ряд последовательных действий:
- Перейдите на официальный сайт облачного хранилища.
- Нажмите «Подключиться».
- Авторизируйтесь: зарегистрируйте свой аккаунт либо войдите в существующий.
- Если у вас нет аккаунта, нажмите «Зарегистрировать» и введи требуемые системой данные: ФИО, логин, пароль, мобильный номер (при наличии).
- Если по каким-либо причинам вы не будет вводить номер мобильно, система предложит заполнить поля с контрольным вопросом и ответом на него. Можно выбрать их предложенного списка, либо пролистать список вниз и нажать «Задать собственный вопрос».
- Введите контрольный вопрос и ответ на него.
- Далее впишите символы из предоставленного ниже кода (высветившийся код можно сменить или прослушать).
- Нажмите «Зарегистрироваться».
- Если вы не указали номер мобильного, высветиться сообщение, в котором будет предложено совершить переход в “Яндекс. Паспорт” и совершить привязку номера.
- Нажмите на ссылку «Яндекс. Паспорт». Пролистайте страницу вниз и нажмите на вкладку «Добавить номер телефона».
- В строке ввода можно нажать «Вкл/выкл» для функции, которая позволяет использовать личный номер мобильного как логин в Яндекс. Эта функция позволит в любой момент узнать, как восстановить «Яндекс. Облако».
- Введите номер мобильного в строку и дождитесь 6-значного кода подтверждения, которое система вышлет на указанный номер в течении нескольких секунд. Введите этот код и пароль от облачного хранилища. Нажмите кнопку «Подтвердить».
- Если данные введены корректно, на экране высветиться сообщение «Операция прошла успешно».
- Закройте вкладку «Яндекс. Паспорт» и перейдите на страницу облачного хранилища, обновите ее. После подтверждения данные с введенным номером автоматически подвяжутся и обновятся в форме регистрации.
- Нажмите «Войти».
- После этого на экране откроется панель управления облачным хранилищем.
Работа с панелью управления:
- Чтобы завести облако на Яндексе, нажмите на надпись «default».
- Система предложит выбрать один из ниже изложенных сервисов и создать собственный облачный ресурс.
- Всего предложено 11 сервисов. Для того чтобы начать работу, ознакомиться с функционалом и прочесть дополнительную документация, нажмите на название выбранного сервиса и следуйте подсказкам, которые помогут разобраться, как работать с облаком Яндекс.
- Чтобы открыть в «Яндекс. Облако» полное меню, нажмите на кнопку слева вверху.
Чтобы удалить «Яндекс. Облако»:
- Перейдите в раздел «Яндекс. Паспорт».
- Пролистайте страницу в самый низ.
- Выберите пункт «Удалить аккаунт».
После этих действий аккаунт будет деактивирован.
Сервисы «Яндекс. Облака»
Облачная платформа и наличие множества современных сервисов в ее функционале дает возможность:
- комфортно и беспрепятственно работать с наиболее обширными массивами информации («Big Data»);
- надежно хранить и производить резервные копии данных;
- развертывать, как обычные, так масштабные проекты, сайты, приложения, прочее;
- производить сложные вычисления по более упрощенной схеме;
- постоянно увеличивать, как мощность, так и объем серверов.
Важно! В отличие от остальных сервисов, «Яндекс. Облако» начисляет оплату только за время пользования ресурсами. Если пользователь временно не использовал какой-либо сервис, начисления будут приостановлены.
В сравнении со стандартными веб-хостингами, которые предлагают услуги аренды своих вычислительных ресурсов и имеют определенные ограничения, технологии облака от Яндекс предлагает более широкий спектр действий и свободу в работе. К примеру: пользователь может в любое время изменить конфигурацию используемых серверов и не только.
Все сервисы разделены на два типа:
- инфраструктурные;
- платформенные.
Общая инфраструктура разделена на три независимые зоны, которые находятся в изоляции друг от друга: «A», «B», «C». Именно таким образом и достигается повышенная надежность, отказоустойчивость от сбоев и возможность сохранять копии данных. Пользователи имеют право самостоятельно определять, в какой именно зоне желают разместить «облако».
Давайте рассмотрим подробнее каждый сервис и его основной функционал.
Инфраструктурные
Инфраструктурные сервисы добавлены в платформу для обеспечения любого проекта основными ресурсами: полноценного и безопасного хранения информации, обработки данных, безопасного доступа, а также обмена трафиком.
К подобным типам сервисов относятся:
- Yandex Compute Cloud. Дает возможность использовать необходимые масштабируемые вычислительные мощности для самых разнообразных задач. Пользователь может самостоятельно настраивать количество имеющихся ядер, а также объём памяти или данные дисков: размер и количество. Более того, можно сделать выбор нужной ОС и зоны доступности виртуальной машины. Управление осуществляется при помощи консоли, SKD, API, CLI (командную строку).
В процессе применения данного сервиса пользователь получает ряд возможностей:
- указывает количество ядер в процессоре, настраивает объёмы памяти и выбирает ОС из предложенного семейства: Windows Server, Linux, исходя из своих задач;
- имеет возможность избежать установки ПО с нуля и выбрать из предложенных протестированных образов с наличием ПО для различных задач;
- изменяет количество применяемых виртуальных машин на основании текущей загрузки, что отнимет не более пары минут и позволяет максимально точно контролировать расходы;
- размещает созданную виртуальную машину в любой из предоставленных географических областей (всего три области);
- имеет подключение сетевых SSD-диски для дальнейшего хранения информации, а также возможность резервного копирования данных после создания снимка подключенного диска.
2. Yandex Object Storage. Является универсальным решением для масштабного хранения данных. Может применяться серверами с высокой нагрузкой для быстрого и надежного доступа к информации, а также для других проектов с менее высокими требованиями к вопросу хранения. Чтобы получить доступ к информации можно использовать современные инструменты, которые предназначены для подобных объектных хранилищ. API полноценно совместим с Amazon S3 API.
Преимущества использования:
- неограниченность места для хранения, которое постоянно расширяется;
- резервное копирование в облако Яндекс: высокая степень сохранности информации за счет копирования и размещения файлов на различных географически распределенных зонах;
- двутиповое объектное хранилище: стандартное – для наиболее часто используемых файлов и холодное – для редко используемых;
- обмен данных производится с помощью интерфейса командной строки, графического клиента, Python SDK, HTTP API, Java.
Задаваясь вопросом, как создать хранилище в облаке Яндекс, нужно сразу отметить, что Object Storage позволяет решить вопросы с хостингом статистических сайтов, оптимальным сбором статистических данных, хранением резервных копий и различных медиафайлов.
3. Yandex Virtual Private Cloud. С помощью сервиса можно быстро создать облачную сеть, которая в дальнейшем будет использоваться для передачи данных между облачными ресурсами, а также для связи различных ресурсов с интернетом.
Сервис позволяет:
- повышать пропускную способность и снизить уровень задержек за счет высокой связности дата-центров Яндекса: сайты, приложения и все, что пользователь разместит на облаке, будут быстро и хорошо открываться с любого устройства;
- изоляционный обмен информации, который не связан с иными клиентами облака;
- управление подсетями и выбор внутренних адресов.
4. Yandex Identity and Access Management. Позволяет управлять доступами к нужным облачным ресурсам и виртуальным машинам. С его помощью можно назначать участников команды, их ролевые полномочия, создавать специальные сервисные аккаунты и настраивать аутентификацию.
Основной функционал:
- аутентификация производится через обычные учетки @yandex.ru, что позволяет избежать проблем с переключениями между рабочими и личными аккаунтами и устраняет необходимость дополнительного создания учетных записей;
- за счет двухфазной аутентификации доступы получат только члены команды, которые используют «Яндекс. Облако» для андроид или «Яндекс. Облако» для айфона и установили мобильное приложение «Яндекс.Ключ»;
- зависимо от того кому и какие задачи распределены, можно настраивать полномочия: на уровне самого облака, сервисного аккаунта либо каталога;
- возможность создать сразу несколько и больше сервисных аккаунтов.
5. Yandex Resource Manager. Создан для структурирования имеющихся в облачной платформе ресурсов. Например: осуществлять управлением доступом к различным ресурсам, создавать новые каталоги или назначать роли тем, кто участвует в работе.
Сервис дополнительно позволяет:
- произвести объединение различных ресурсов в один или несколько каталогов для команды, которая им занимается;
- сделать открытое облако в Яндексе или присвоить участникам команды свои роли, которые будут ограничивать их права доступа в скрытые папки;
- легко управлять всеми облаками и каталогами с помощью API, интерфейса или же командной строки.
6. Yandex Instance Groups. Это новый компонент, который был создан с целью помочь пользователям развертывать и горизонтально масштабировать виртуальные машины. С его помощью юзер может создавать целые группы однотипных машин в облачной инфраструктуре.
Функционал позволяет:
- вносить настройки по количеству, политике и другим характеристикам, которые будут автоматически созданы и восстановлены даже после сбоя;
- автоматически масштабировать количество машин;
- подключиться к сетевому балансировщику по нагрузке.
Yandex Instance Groups поможет быстро создать тестовую инфраструктуру и более просто управлять производительными мощностями web-сервиса при уменьшении или увеличении нагрузки.
7. Yandex Load Balancer. Сервис отвечает за параметр отказоустойчивости приложения пользователя и дополнительно помогает создать и настроить балансировщика, распределять трафик.
Load Balancer поможет:
- обработать любые, даже резко меняющиеся, объемы входящего трафика;
- обрабатывать все сетевые пакеты без задержки за счет третьего уровня сетевой модели OSI – повысить до максимума производительность;
- автоматически, с помощью балансировщика, определить, готов ли ресурс к приему нового трафика и, при отсутствии готовности, отменить запросы клиента;
- правильно распределить нагрузку на имеющиеся целевые ресурсы – адресное распределение;
- хранить IP-адреса в нужном сетевом пакете запроса.
Сервис отлично справляется с правильным распределением веб-трафика и обеспечивает необходимый уровень отказоустойчивости.
8. Yandex Message Queue. Является универсальным решением для быстрой и надежной передачи сообщений между различными приложениями. Полностью совместим с Amazon SQS API.
Функционал сервиса:
- двутиповые очереди: FIFO, стандартные;
- копирование и хранений в нескольких дубликатах;
- сообщения с Yandex Message Queue сохраняются при помощи твердотельных накопителей, что ускоряет производительность и снижает время ожидания отклика при одномоментной отправке большого потока данных;
- для работы используются интерфейсы командной строки, HTTP API, библиотеки для самых разнообразных языков программирования.
С помощью Message Queue от Яндекс можно решить ряд задач. В том числе наладить качественную коммуникацию между своими приложениями, масштабировать их, повысить уровни отказоустойчивости, выполнить самые сложные и ресурсоемкие задачи в фоне.
9. Yandex Container Registry. Позволяет в облачной инфраструктуре управлять и развертывать, а также хранить Docker-образы.
Container Registry используется для:
- улучшения скорости скачивания или же загрузки при снижениях расходов на внешний трафик;
- для хранения Docker-образов в отказоустойчивом хранилище Яндекса – Object Storage, которое обеспечивает реплики при каждом новой действии: после редактирования, удаления, создания образа;
- определения, кому именно будет дан доступ, чтобы просматривать, удалять или выполнять иные функции с образами – настройка доступа;
- легко и быстро скачивать нужные образы в любой момент.
С Container Registry можно решить задачи с микросервисами и разработкой контейнеров. В работе используется привычный инструментарий, потому нет необходимости прибегать к освоению новых способов управления.
Платформенные
Платформенные виды сервисов позволяют создавать необходимые приложения, основываясь на управляемых базах данных. Дополнительные функции обеспечивают быстрый машинный перевод и дают возможность беспрепятственно использовать имеющиеся речевые технологии.
К платформенным сервисам относятся:
Yandex Managed Service for PostgreSQL. Работает с базами данных основанных на СУБД PostgreSQ: разворачивает и поддерживает их кластеры.
С данным сервисом можно:
- восстановить нужный фрагмент базы данных за последнюю неделю;
- создать хосты кластера для хранения копий;
- создать реплики, которые автоматически обновятся при сбое;
- подобрать способ для хранения информации;
- создавать новые базы, восстанавливать резервные копии, проверять логии, отслеживать ключевые показатели по графикам;
- обеспечить высокую безопасность информации, которую не сможет просматривать никто, кроме самого пользователя, за счет протокола TLS и технологии GPG, а также полной изолированности баз друг от друга;
- высокую скорость обработки информации даже при работе с большими объёмами.
С Managed Service for PostgreSQL решаются вопросы с финансовым учетом, применением и пользованием бэкенде для веб-проектов, хранения информации с усложненной структурой, интеграцией в геоинформационных сервисах.
2. Yandex Managed Service for ClickHouse. Разработан для поддержания и разворачивания кластеров баз данных, основанных на ClickHouse. В свою очередь ClickHouse выполняет обработку более чем миллиарда строк и десятки гигабайт информации только для одного сервера за 1 секунду. Хорошо применяется для обработки аналитических запросов в режиме реального времени на структурированных больших данных.
Что дает сервис:
- позволяет выбрать тип хранилища;
- автоматически выполняет действия для управления ZooKeeper;
- легко управляется: дает возможность настроить, восстановить базы, их копии, просматривать логи и ключевые показали по графику;
- возможность создать для резервного копирования информации хосты в разных зонах доступности;
- высокую степень надежности благодаря современным методам шифрования;
- ускорение обработки информации при работе с большими объемами.
С Managed Service for ClickHouse от Яндекс можно решить задачи по аналитике логов, а также внутренней аналитике и не только.
3. Yandex Managed Service for MongoDB. Работа заключается в поддержании и разворачивании баз данных, которые основаны на СУБД MongoDB.
К основным достоинствам можно отнести:
- высокий уровень устойчивости к различным сбоям;
- возможность выбора типа хранилища;
- быстрое и легкое обслуживание;
- наличие копий в различных зонах доступности;
- использование современных технологий для изоляции и шифрования;
- ускоренный принцип обработки информации.
Managed Service for MongoDB решает задачи с машинным обучением, размещением кэша, классическим способом хранения и может быть использован как брокер очередей.
4. Yandex Translate. Позволяет интегрировать алгоритмы переводчика от Яндекс в приложениях, веб-проектах для конечных пользователей. Распознает не менее 90 языков мира, а также переводит как целые тексты, так и отдельные слова.
К основным положительным характеристикам можно отнести:
- автоопределитель языка;
- точный перевод за счет статистической схемы трансляции;
- улучшение качества переводы за счет машинного обучения.
С Yandex Translate можно упростить коммуникацию, максимально увеличить аудиторию ресурса (сайта), построить платформу для создания контента, произвести предварительный перевод.
5. Yandex SpeechKit. Использовался как основа для голосового помощника Алисы и является уникальной технологией по синтезу, а также распознаванию речи.
Что умеет:
- работать в трех языковых форматах: турецком, русском и английском в текстовом, а также аудиальном вариантах;
- максимально естественно и привычно человеческому слуху воспроизводить речь;
- производить быстрый синтез текста в реальном времени;
- выполнять основной обмен данных посредством удобного HTTP API.
С данной системой можно решить несколько основных задач: использовать программу в приложениях, воспроизводить ее для записи на прием и обслуживание, производить массовый обзвон своих клиентов, создавать вебинары и различные курсы.
6. Yandex Managed Service for MySQL. Разворачивает, а также поддерживает базы данных СУБД MySQL. В сервисе можно разместить данные CMS или бэкенд своего web-проекта.
Основные функции:
- непрерывное создание снимков баз данных, что позволяет в любом временном промежутке (в течение 7 дней после последнего изменения) восстановить копию;
- надежное сохранение копий на различных зонах;
- наличие функции read-реплик, что позволяет строить каскадные и иные произвольные топологии;
- возможность выбора между локальным и сетевым хранилищем;
- легкость использования: наличие доступа к настройкам баз данных, восстановлению резервных дублей, просмотру графиков статистики и логов;
- наличие высокого уровня шифрования и полноценная изоляция от иных баз;
- повышенная скорость обработки информации.
Сервис позволяет хранить данные для CMS и использовать в бэкенде веб-проект.
7. Yandex Managed Service for Redis. Поддерживает, а также разворачивает базы данных, основанных на СУБД Redis. Может быть использовано в момент построения рейтингов или в качестве ресурса для систем анализа контента в реальном времени.
Технические возможности:
- сохранение информации по формату ключ-значение;
- для избегания ручного удаления, можно указать в настройках временные рамки для хранения;
- при создании хостов будут производиться автоматические копии;
- скорость обработки информации высокая за счет того, что данные сохраняются в операционной памяти;
- обслуживание сервиса производит Яндекс, а клиент имеет все права для настройки и проверки;
- базы изолированы друг от друга, к тому же, имеется дополнительная система шифрования по технологии GPG.
Service for Redis в состоянии выполнить следующие задачи: кэширование нужной информации, может быть использован для аутентификации бэкенда и в счетчиках, при пересылке смс с использованием очередей и т.п.
Итоги
Обзор платформы, а также основополагающих моментов, таких как сделать облако на Яндексе, управлять им и его ресурсами, показал, что данная система подойдет для управления и масштабирования веб-проектов различной величины. Также ее можно использовать в качестве средства для обработки массивов данных, их хранения и передачи. Система довольно гибкая, так как дает возможность изменять различные конфигурации облака и тарифицируется только за фактическое время использования выбранных ресурсов.
Яндекс облако — особенности и как пользоваться?
Жизнь многих пользователей облегчается облачными сервисами для хранения файлов. Всем известно Яндекс облако, но вот как пользоваться им, знает далеко не каждый. Информация, представленная ниже, поможет разобраться в работе сервиса.
Регистрация и авторизация
До ответов на вопрос о том, как пользоваться облаком Яндекс Диск, нужно зарегистрироваться в сервисе, иначе функциональность будет недоступна. Регистрация выполняется по ссылке.
При регистрации пользователь будет автоматически авторизован в Яндексе Диске.
Установка приложений для использования Яндекс облака
Для удобства использования нужно установить приложения данной системы на свои устройства. Сделать это можно по следующим ссылкам:
- для ПК;
- для планшета;
- для смартфона.
Для установки приложений потребуется следовать шагам мастера установки.
Создание папки в облаке
Для того чтобы создать папку, необходимо:
- авторизоваться в системе;
- нажать на кнопку «Создать» > Папку;
- ввести наименование папки и выполнить сохранение.
После этого папка будет создана и появится в разделе файлов.
Загрузка файлов с Яндекс облака
На Windows
Для того чтобы осуществить такую загрузку в систему, потребуется сделать следующее:
- выбрать существующую или создать новую папку;
- нажать на кнопку «Загрузить» в левой части экрана либо щёлкнуть правой кнопкой мыши и выбрать пункт «Загрузить файлы» контекстного меню для выполнения загрузки в папку;
- при необходимости создать публичные ссылки на загружаемые файлы. Эти ссылки позволят делиться документами с другими пользователями.
На Android
Процесс не слишком отличается от расписанного выше, но нужно использовать такую последовательность:
- Выбрать необходимые файлы.
- Нажать на кнопку «Поделиться».
- Указать Диск.
- Открыть необходимую папку в выбранной директории и нажать на кнопку «Загрузить».
Файлы, которые вы загружаете на облако в Яндекс могут быть различными: текстовые документы, фото, видео и так далее. Если возникает вопрос о том, как пользоваться видео, то в этом процессе нет ничего сложного. Загрузка видео на Диск выполняется по общему принципу загрузки документов. После загрузки можно просматривать видео прямо в браузере или скачать его на своё устройство.
Расшаривание файлов
Существует несколько способов, как поделиться документами с другими пользователями:
- если пользователи используют систему напрямую, достаточно открыть документ, скопировать на него ссылку и отправить им;
- если пользователи используют веб-версию системы, то нужно выбрать документ, который хочется им отправить, нажать на кнопку «Поделиться», скопировать предлагаемую ссылку и отправить пользователям. После этого документ будет им доступен для просмотра;
- если требуется поделиться документом на андроиде, то нужно открыть приложение с Диском, перейти в нужную папку, выбрать иконку «Поделиться» > «Поделиться ссылкой». Скопированную ссылку передаёте через социальные сети или любое другое приложение для общения.
Удаление файлов с Яндекс облака
Если потребовалось удалить загруженный элемент, то нужно сделать следующее:
- отметить элемент, который требуется удалить;
- нажать на кнопку «Удалить».
Сразу после этого выбранный документ будет перемещён в корзину. Перейдя в корзину пользователь ещё может восстановить его. Если же удалить его и из корзины, то он будет устранён с Диска без возможности восстановления. Кроме того, если оставить документ в корзине на слишком продолжительный срок, то со временем корзина выполнит автоматическую очистку и он также будет полноценно удалён с Диска.
Яндекс облако просто в использовании, если возникает вопрос о том, как пользоваться им на Айфоне, то можно смело опираться на инструкции, указанные выше, так как процесс будет аналогичен, отличия будут составлять лишь некоторая разница в наименованиях и другой пользовательский интерфейс. Скачивайте приложения, разработанные Яндексом, тогда пользоваться Диском будет ещё проще.
Отблагодари меня, поделись ссылкой с друзьями в социальных сетях:
Читайте также
Оставить комментарий ВКонтакте

Содержание
- Что предлагает mail.ru?
- Как пользоваться возможностями Cloud.Mail.Ru
- Облако на смартфоне
- Достоинства программы
- Некоторые недостатки
- Как удалить облако майл ру с компьютера
- Что такое облачное хранилище?
- Самые популярные сервисы
- На что следует обратить внимание перед началом работы?
- Выделяемое дисковое пространство
- Общие принципы
- Облако Mail.Ru
- «Яндекс»-облако: как пользоваться?
- Хранилище Google Drive
- Сервисы iCloud и iCloud Drive
- Заключение
- Что такое облако
- Преимущества
- Объем
- Как пользоваться
- Компьютер
- Смартфон
- Зачем нужно облако в телефоне?
- Как пользоваться облаком?
- Минусы облачных сервисов
- Дополнительная информация
Что предлагает mail.ru?
Вы получите 8 ГБ пространства для загрузки файлов и удобную синхронизацию между разными устройствами.
Если вам мало 8 Гб, то свободное место хранилища можно расширить покупкой дополнительных гигабайт. На мобильных тарифах для Android и iOS доступно увеличение до 1 ТБ, а на ПК, для веб-версии — до 4 ТБ. По статистике компании большинству пользователей с лихвой хватает бесплатных «гигов». Смысл купить облако побольше есть для корпоративных клиентов, чтобы использовать сервис совместно с коллегами.
Есть три варианта использования облачного сервиса:
- Напрямую, через веб-интерфейс на официальном сайте Облако Mail.ru, если привыкли использовать компьютерную версию для рабочего стола.
- Скачав программу на свой гаджет, если планируете работать с облаком через мобильное устройство. Ссылки для скачивания вы легко найдете на официальном сайте: https://cloud.mail.ru/home/
- Загрузив специальную программу: «Диск-О» для синхронизации файлов из облака с вашим компьютером. Программа позволяет подключить синхронизацию не только с облаком mail.ru, но и другими популярными облачными сервисами. Такими как Яндекс.Диск, Dropbox, Google Drive. Но, поскольку доработка сервиса «Диск-О» еще не завершена, использовать его, на мой взгляд еще рано.
Из всех перечисленных способов использования сервиса, по моему, самый простой и надежный это работа через интерфейс сервиса Облако Mail.ru.
Как пользоваться возможностями Cloud.Mail.Ru
Для получения бесплатных 8 ГБ необходимо просто зарегистрировать почтовый ящик на Mail.Ru. Прямо с интерфейса почты перейти по вкладке на сервис Облако Mail.ru и задействовать все возможности облачного сервиса.
Итак, у вас есть установленная программа облака на смартфоне или вы вошли через веб-интерфейс, используя браузер. Теперь вам доступны:
- загрузка файлов и возможность поделиться ссылкой для их скачивания;
- создание личных папок, изменение настроек доступа к ним;
- работа с файлами: переименование, удаление, перемещение между папками;
- создание новых файлов с данными прямо в облаке: текстовых документов, презентаций и таблиц, аналогичных созданным в программе Excel;
- удобное хранение резервных копий различных данных и их комфортное совместное использование при необходимости.
Все загруженные в облако файлы станут доступными на любом вашем устройстве, где вы только авторизуетесь в почте Мэйл.
Как пользоваться облаком Майл Ру? На самом деле все очень просто. На примере веб-интерфейса:
- Кнопка «Загрузить» — сохранение файлов с устройства в облако.
Загрузить файлы в облако можно простым перетаскиванием
- Кнопка «Создать» с выпадающим списком — создание папок, документов, таблиц и презентаций.
В облаке Mail.ru можно создавать и редактировать текстовые документы и таблицы Exel
- «Скачать» — эта кнопка отвечает на вопрос как скачать файл из облака мэйл ру: выделите его галочкой и нажмите ее.
- «Удалить» — удаление выделенных данных.
Удаление отмеченных файлов из облака майл ру
- «Получить ссылку» — получение URL для скачивания файла.
Получить ссылку на файл можно за три простых шага
- «Настроить доступ» — опция для совместной работы. Дает возможность приглашенным вами пользователям Mail.Ru редактировать файлы в вашем хранилище или создавать новые документы в папке с открытым доступом.
Чтобы воспользоваться настройками доступа нужно отметить папку, доступ к которой вы хотите предоставить, и нажать «Настроить доступ».
Затем в открывшемся окне выполнить настройки доступа.
В данном примере сделаны настройки для совместной работы в облаке Mail.ru
Это базовые возможности веб-интерфейса, они дублируются в приложениях для компьютеров, планшетов и смартфонов, в которых есть и свои «фишки».
Облако на смартфоне
Мобильное приложение имеет ряд преимуществ. Например, загружать на Андроид-версию хранилища фото из памяти телефона после их съемки не нужно: достаточно в программе нажать на синюю кнопку с плюсом «Добавить»
Далее в открывшемся меню мы можем выбрать опцию съемки фотографий на камеру телефона. Фотоснимки будут автоматически сохраняться в хранилище.
На смартфонах, работающих под управлением Андроид, есть возможность включения автоматической загрузки фото и видео снятых камерой телефона.
На айфоне с той же целью можно пользоваться опцией автозагрузки из настроек приложения. Если она включена, фото будут автоматически отгружаться в облако, освобождая память телефона. Аналогично работает опция «Автозагрузка видео».
Чтобы включить автозагрузку фотографий на айфоне необходимо сделать следующие действия:
- Перейти в настройки, нажав на соответствующий значёк в левом верхнем углу.
- Затем переходим в меню настройки автозагрузки и включаем ее.
Обратите внимание, что для экономии мобильного трафика переключатели «Только по Wi-Fi нужно включить.
Достоинства программы
Главный плюс — доступ к файлу из любого места или устройства при наличии интернета плюс надежная сохранность данных в случае поломки гаджета, синхронизированного с облаком. Кроме этого:
- легкая передача данных между множеством устройств — можно забыть о проводах и Bluetooth;
- возможность совместного использования файлов и их редактирования, что может серьезно облегчить работу над проектом;
- просмотр файлов без необходимости их скачивания;
- хранилище mail.ru можно использовать вместо карты памяти для фотографий и видео со смартфона.
Некоторые недостатки
Но есть и минусы. Например на бесплатном тарифе не получится загружать в облако большие файлы — максимальный размер равен 2 ГБ. К недостаткам можно отнести, по современным меркам, мизерный объем бесплатного хранилища. Всего 8 ГБ.
Как удалить облако майл ру с компьютера
Если приложение вам больше не нужно, то как удалить облако с компьютера? Так же, как и другие программы, но с одним примечанием — папка, ранее синхронизировавшаяся с хранилищем, останется, и ее нужно удалить вручную. В целом, облако Mail.Ru — простой и удобный сервис, который бесплатно поможет упростить работу с файлами на множестве устройств.
В последнее время бурно развиваются не только компьютерные, но и мобильные технологии. В связи с этим очень остро встал вопрос безопасного хранения относительно больших объемов информации. И именно для этого многие IT-корпорации предлагают пользователям любого типа устройств применение так называемых облачных сервисов. Как пользоваться облаком и сервисами, которые входят в базовый набор любого разработчика, сейчас и будет рассмотрено.
Что такое облачное хранилище?
Для начала определимся, что же это за сервис. Грубо говоря, это файловое хранилище в виде выделяемого дискового пространства на удаленном сервере компании, предоставляющей такие услуги.
Иными словами, в некотором смысле его можно назвать некой виртуальной флэшкой, на которую помещается определенный объем данных. Однако если USB-устройство для доступа к загруженной информации нужно постоянно носить с собой, то к такому сервису (например, облако Mail.Ru или соответствующая служба Google) доступ можно получить и с компьютера, и с мобильного устройства. То есть в самом облаке файлы синхронизируются, а просмотреть их или скачать можно всего лишь введя регистрационные данные (хотя в некоторых случаях это и не требуется).
О том, как пользоваться облаком, написано уже достаточно много. Сейчас обратим внимание на некоторые основные моменты, а также рассмотрим простейшие принципы его использования, подробно разъяснив ситуацию.
Самые популярные сервисы
Само собой разумеется, что изначально для использования таких хранилищ необходимо определиться с поставщиком услуг, то есть выбрать для себя наиболее приемлемый сервис хранения информации.
Сегодня таких служб можно найти достаточно много. Наиболее популярными являются следующие:
- Dropbox.
- SkyDrive.
- Облако Mail.Ru.
- «Яндекс.Диск».
- Google Drive (Google Disk).
- Apple iCloud и iCloud Drive.
- OneDrive и т. д.
Прежде чем разбираться, как пользоваться облаком каждого типа, следует отметить, что эти сервисы несколько неравнозначны, если их сравнивать между собой. Дело в том, что к одним хранилищам получить доступ можно исключительно с компьютерного терминала, другие же предполагают синхронизацию и компьютеров, и мобильных устройств. Иногда может потребоваться специализированное приложение, играющее роль своеобразного проводника, иногда достаточно всего лишь интернет-браузера.
То же самое касается бесплатно выделяемого дискового пространства для хранения своих файлов, а также оплаты дополнительного объема на удаленном сервере. В любом случае большинство служб между собой очень похожи.
На что следует обратить внимание перед началом работы?
Теперь рассмотрим некоторые важные моменты, без которых об использовании облачных сервисов не может быть и речи.
Самое первое и главное – предварительная регистрация, причем в некоторых случаях абсолютно неважно, будет ли она производиться через Интернет при помощи обычного браузера или специального компьютерного или мобильного приложения. Занимает весь процесс несколько минут.
Выгодно от стационарных систем отличаются мобильные девайсы с установленными на них операционными системами. Дело в том, что при первом включении для доступа к некоторым расширенным функциям или магазинам типа AppStore или Google Play (Play Market) система изначально предлагает создать учетную запись (зарегистрированный адрес электронной почты и пароль). При этом на смартфоне или планшете уже имеется предустановленное приложение для работы с облачными сервисами. Для удобства на компьютер или ноутбук можно установить их стационарные аналоги (хотя доступ можно получить и через браузер).
Выделяемое дисковое пространство
Еще один важный момент – объем дискового пространства, которое получает пользователь изначально в бесплатном варианте. Как правило, объем на разных сервисах колеблется от 5 до 50 Гб. Если этого оказывается недостаточно, придется увеличивать объем хранилища и платить за это определенную сумму, которая включает в себя затраты на приобретение большего объема и обслуживание в течение некоторого срока использования, который, кстати, тоже может быть разным.
Общие принципы
Что же касается того, как пользоваться облаком в самом широком понятии, здесь все достаточно просто. Пользователю после регистрации нужно лишь добавлять в хранилище папки и файлы, контакты и многое другое.
При этом в разделе настроек он может добавлять друзей, которые наравне с ним станут производить загрузку файлов на сервер или их редактирование (самый простой пример – Dropbox). Зачастую новые юзеры могут использовать собственные пароли для входа в систему.
Но вот что интересно. При установке специальной программы на компьютер доступ к файлам в облаке осуществляется намного быстрее, нежели при запуске того же интернет-браузера. То же самое можно сказать и о синхронизации. Достаточно поместить файлы в папку приложения, и синхронизация будет выполнена моментально для всех пользователей, имеющих права доступа к сервису. Рассмотрим наиболее популярные хранилища.
Облако Mail.Ru
Итак, как было сказано выше, сначала потребуется создать ящик электронной почты, после входа в который на панели сверху во вкладке проектов будет отображен облачный сервис. Это и есть облако «Майл». Как пользоваться им? Проще простого.
Изначально предлагается 25 Гб дискового пространства. Загрузка файлов осуществляется при помощи соответствующей кнопки, которой можно добавлять сразу несколько объектов. Ограничение касается только размера загружаемого файла – он не должен превышать 2 Гб. Перед стартом загрузки можно использовать дополнительные функции, например, создать новую папку, после чего так же просто файлы можно перемещать и удалять. Обратите внимание: в нем нет «Корзины», как в том же сервисе «Яндекс», так что восстановить удаленную информацию не получится.
Весьма полезной может оказаться функция создания, просмотра или редактирования файлов. Скажем, у нас имеется документ Word (или он создается прямо в хранилище). Изменить его непосредственно в облаке можно так же просто, как если бы пользователь запускал редактор на компьютере. По окончании работы сохраняем изменения, после чего снова происходит синхронизация.
Для скачивания можно использовать прямой процесс загрузки, но, если требуется поделиться файлом с другом, у которого нет прав доступа к сервису, можно просто сгенерировать ссылку (для этого есть специальная кнопка) и отправить ее по электронной почте.
«Яндекс»-облако: как пользоваться?
С сервисом «Яндекс», в принципе, дела обстоят практически идентично. Функциональный набор, в общем-то, отличается не сильно.
Но разработчики этого сервиса подумали о том, что пользователь может удалить файлы совершенно случайно. Вот тут-то и приходит на помощь так называемая «Корзина», в которую помещается информация при удалении. Работает она по типу стандартной компьютерной службы. Правда, к ней неприменимы средства восстановления данных, если они были удалены уже из «Корзины». Тем не менее, функция весьма полезная.
Хранилище Google Drive
Теперь перейдем еще к одному мощному сервису под названием «Гугл»-облако. Как пользоваться Google Disk? Принципиальных отличий по сравнению с другими сервисами нет. Но тут доступ можно получить и с мобильного девайса (встроенная служба), и при помощи устанавливаемой на компьютер утилиты (не говоря уже о входе через интернет-браузер). С телефоном или планшетом все просто, посмотрим именно на компьютерную программу.
Предполагаем, что учетная запись уже создана. После ее активации пользователь получает 5 Гб в хранилище. Увеличение до 25 Гб обойдется примерно в 2,5 USD. Устанавливаем приложение на компьютер, после чего на Рабочем столе появляется папка сервиса (она же отображается и в Проводнике).
Как уже понятно, достаточно поместить файлы в эту директорию, как произойдет синхронизация. Во время работы программа «висит» в системном трее в виде иконки. Правым кликом вызывается дополнительное меню, где можно просмотреть доступный объем для загрузки файлов, произвести персонализированные настройки, расширить место в хранилище, завершить работу и т.д.
Тут особо стоит отметить один момент. Как выясняется, скопировать файлы в папку программы на компьютере, а потом скачать их из облака на мобильный девайс оказывается намного быстрее, чем подключать гаджет к компьютеру, а затем производить копирование средствами Windows.
Сервисы iCloud и iCloud Drive
Наконец, посмотрим, как пользоваться облаком Apple. Тут есть две службы (iCloud и iCloud Drive), которые являются предустановленными на iPhone или iPad в соответствии с версией операционной системы, инсталлированной на девайсе. По сути, iCloud Drive является обновленной версией iCloud, а для его корректной работы следу учесть, что мобильный гаджет должен соответствовать заявленным техническим требованиям: iOS 8 на самом девайсе. Компьютер — с Windows 7 и выше с расширением iCloud for Windows или компьютерный терминал с Mac OS X 10.10 или OS X Yosemite.
Изначально после входа в сервис там будут отображены папки, созданные по умолчанию. Их количество может разниться в зависимости от настроек компьютера и клиента на мобильном устройстве. Как пользоваться облаком в айфоне? В принципе, ничего сверхъестественного в этом нет. Достаточно запустить приложение на гаджете (перевести ползунок запуска во включенное состояние) и войти при помощи учетной записи. Другое дело, когда вход предполагается с компьютера. Здесь потребуется использовать меню настроек самой программы и выбирать включение уже там.
Но тут есть и подводные камни. Например, открыть документ MS Office для редактирования можно будет только после того как система преобразует его в формат iWork. Некоторые трудности возникают и при пересылке файлов. В отличие от того же сервиса Mail.Ru, где предлагается сгенерировать ссылку на файл, здесь файл можно отослать только по почте, в виде сообщения или через службу AirDrop. В некоторых случаях, чтобы не заниматься подобными вещами, можно перейти к разделу Pages, и уже в нем поделиться сообщением через iCloud. Не очень удобно.
Очередной минус – достаточно низкая скорость синхронизации (это признано всеми). И еще один, самый неприятный момент. Если осуществить переход с iCloud на iCloud Drive без обновления всех устройств до необходимой конфигурации, данные в старом облаке окажутся просто недоступными, так что будьте бдительны.
Заключение
Вот вкратце и все, что касается вопроса о том, как пользоваться приложением «Облако» или одноименными сервисами. Конечно, здесь рассмотрены далеко не все возможности таких сервисов, а, так сказать, только общие принципы (азы) работы. Однако даже при таких минимальных знаниях любой вновь зарегистрированный юзер уже через 5-10 минут сможет осуществить базовые операции.
Advertisement
Здравствуйте, уважаемые читатели блога Start-Luck. Надоело выбирать от какой игры избавиться на телефоне, чтобы сохранить фотографию и наоборот? Да, количество гигабайт в смартфонах постоянно увеличивается, но их все равно катастрофически не хватает. Вместе с ними растут и наши потребности.
Сегодняшняя моя статья поможет вам решить много проблем. Я продолжаю рассказывать про облачные сервисы. Сегодня в поле моего зрения попал Mail.ru.
Я расскажу про облако Майл, как пользоваться этим хранилищем и насколько это удобно. В принципе, как и многие продукты этой компании, облако от Mail мало чем отличается от своих собратьев: Яндекс Диска, Google Drive, DropBox, OneDrive от Майкрософт и так далее, но не буду сейчас пудрить вам мозги англоязычными и не всем знакомыми названиями. Поговорим про Мэйл ру.
Что такое облако
В двух словах мне бы хотелось рассказать для новичков что же такое облако. Я уже уделял этому вопросу отдельную статью, но полагаю, что читали ее не все. Я не страдаю манией величия.
Итак, если вы знаете что такое хостинг, то не сложно догадаться и о том, что такое облако. По сути, это одно и то же.
Где-то далеко-далеко в офисах Мэйл стоят серверы, по-простому, большие флешки. Вы заводите свой личный кабинет (хранилище) с логином и паролем на этой флешке, а затем скидываете туда свои документы. Доступ к личному кабинету вы можете получить из любого места, зайдя на сайт под своими данными, а также с телефона через приложение или компьютер через программу.
При желании, вы можете присвоить своему документу доменное имя, название, которое затем передадите другу, и он сможет скачать файл на свой компьютер. Это не обязательно. Доступ может быть только у вас, единоличного владельца логина и пароля от личного кабинета.
Преимущества
Какие преимущества дают облака? Вы никогда не потеряете нужных файлов, так как они находятся, как я уже сказал, где-то далеко-далеко. У вас есть доступ к необходимым документам из любой точки планеты. Вы легко и просто можете передать фотографии другу и файлы большого размера через интернет, не встречаясь ни с кем лично.
Читайте также: Как быстро сделать закругленные углы картинки, фотографии и любого другого объекта в Photoshop
В общем, плюсов – масса.
Объем
Бесплатное место для хранения каждая компания предлагает в разном объеме. Яндекс Диск – 10 Гб, хотя не так давно эта компания проводила акцию и мне удалось получить бесплатно аж 35 Гб в бессрочное пользование за подключение функции автозагрузки. Я не перекидываю файлы с телефона на Яндекс Диск, а они загружаются автоматически. Вполне возможно, что подобные акции будут повторяться или проходить у других компаний.
Mail.ru не так давно раздавал 25 Гб в бесплатное пользование, но сейчас объем сократился до 8. В принципе, возможно, вас это устроит. Или, вы будете работать с Мэйлом в качестве дополнительного хранения. В купе с Яндексом, Google и еще какими-то системами облачного хранения.
Как пользоваться
Технология работы с диском от Майла ничем не отличается от остальных. Для начала вам необходимо зайти на официальный сайт. Если у вас уже есть почта на mail, то просто нажмите вход в правом верхнем углу и введите логин и пароль от нее. Если почтового ящика нет, то выберите «Регистрация» все в том же правом углу.
Вам предложат завести электронный ящик. Введите для этого ваше имя и день рождения.
Очень здорово, что система сама предлагает свободные и подходящие названия для почты. Осталось только придумать надежный пароль. Если вам надоело делать это самостоятельно, то могу предложить вам очень удобную программу RoboForm, она не только придумывает очень сложные пароли, но и сохраняет их в своей памяти и вводит каждый раз при виде знакомого интерфейса.
Вводить номер телефона и дополнительный email не обязательно.
Готово. Вы в почте. Сверху вы можете увидеть ссылку-кнопку в облако. Нажмите на нее.
А вот и приветственная надпись. Примите пользовательское соглашение.
Компьютер
В левой части экрана личного кабинета вы увидите приложение, которое можно загрузить на компьютер. Настоятельно рекомендую это сделать. Так как это существенно упрощает работу с Диском.
Выбираете операционную систему, которая у вас установлена.
Advertisement
Все, установочный файл загружен и вы можете активировать его, два раза щелкнув по программе.
Читайте также: Режим инкогнито: когда его использовать и как включать
Будьте внимательны, чтобы не установить лишние функции. Мне, к примеру, не хочется менять стартовую страницу браузера на мэйловскую.
Теперь вы видите ярлык на рабочем столе. Щелкните два раза и введите логин и пароль, который недавно придумали для своего облака.
Самое замечательное, что теперь, в проводнике, открыв любую папку, вы сможете увидеть справа ярлык облака Mail. Щелкните по нему и попадете в папку, хранящуюся на сервере. Можете прямо сюда загружать необходимые документы и они тут же появятся в личном кабинете. Их можно будет увидеть и с телефона, и зайдя на официальный сайт облака под своими данными.
Нажав на правую кнопку по файлу, вы откроете дополнительное меню, в котором можете выбрать пункт: «Скопировать публичную ссылку». Выберите эту опцию, передайте ссылку другу и он сможет получить необходимый документ, если введет ваш URL в поисковую строку любого браузера.
Смартфон
Как я уже сказал, получить доступ ко всем документам с Диска от Mail можно и с телефона, если установить на него специальное приложение. Я пользуюсь android и мне проще всего найти его через Google Play. Ввожу название в поиск.
Устанавливаю утилиту.
Весит программка всего 10 Мб и по завершению установки я ее открываю.
К сожалению, мне не удалось сделать скриншот окна, в котором мне предлагалось сохранить логин и пароль. Но оно появляется сразу после вскрытия проги, не думаю, что вам удастся пропустить этот момент.
Вот и все. Теперь утилита установлена и на смартфон.
Нажав на три точки рядом с названием файла мне также предлагается скачать ссылку для друга.
А при открытии любого документа и нажатии на «Отправить», помимо прочих приложений теперь отображается еще и Облако Mail. Тем самым вы загружаете свой файл на диск и можете посмотреть его с любых других устройств, на которые установлена программа.
Вот в принципе и все. Если вам понравилась эта статья, то не забывайте подписываться на рассылку моего блога. А если вас интересуют дополнительные программы и способы оптимизации своей работы, могу предложить курс Евгения Попова «Секрет продуктивной работы за компьютером».
В нем вы найдете множество полезных советов о том, как сделать свою работу эффективней и менее затратной по времени.
Advertisement
Возможно, вы будете удивлены, но никакого облака в телефоне найти нельзя, поскольку облаком называют так называемое облачное хранилище данных. Облачное хранилище данных представляет из себя онлайн-хранилище, в котором хранятся данные пользователя. Сами данные располагаются на многочисленных серверах. Что интересно, пользователь обычно думает, что его данные хранятся на одном сервере, хотя на самом деле они могут располагаться на множестве серверов одновременно, расположенных в разных частях планеты.
Зачем нужно облако в телефоне?
Как было сказано выше, облако — это облачное хранилище, а значит, оно необходимо для того, чтобы хранить данные. Но зачем, спросите вы, если можно их хранить в самом телефоне? Причины есть. Одна из них — слишком большой объем данных, который просто не поместится в память телефона, зато легко загрузится в облачное хранилище.
У облачного хранилища есть и другие преимущества, вот некоторые из них:
- Доступ к хранилищу с любого устройства, которое имеет выход в интернет.
- Возможность организации совместной работы с данными.
- Минимальный риск потери данных даже в случае сбоев.
- Некоторые компании предлагают использовать облачное хранилище бесплатно (как правило, предоставляется сравнительно небольшой объем памяти, за превышение необходимо доплачивать).
- Все процессы по резервированию и сохранению целостности данных ложатся на плечи провайдера облачного хранилища.
Как пользоваться облаком?
Просто скачиваете приложение того облачного хранилища, которым вы пользуетесь, после чего настраиваете, какие данные будут загружатьcя в облако. Либо загружаете их при необходимости самостоятельно. Ничего сложного в этом нет.
Содержание:
Фактически в этот момент происходит скачивание файлов из Интернета. То есть сам Интернет может из-за этого работать медленнее.
При необходимости синхронизацию можно выключить. Для этого щелкнуть по значку приложения в трее и выбрать в меню соответствующий пункт. Кстати, там же можно полностью выйти из программы.
В общем, пока идет синхронизация, файлы не будут доступны. То же самое происходит и при переносе информации с компьютера на облако.
Как закачать файл (папку с файлами) на облако. Для этого нужно всего лишь скопировать нужные файлы, а затем вставить их в папку приложения.
Копирование/вставка происходит как обычно, но вот после этого все перенесенные файлы должны синхронизироваться. Иначе они не будут загружены в Интернет на Ваше облако.
В приложении Облако Mail.ru этот процесс происходит мгновенно. Причем, даже для файлов большого размера (от 1 ГБ).
В программе Яндекс.Диск синхронизация занимает какое-то время, но все равно происходит быстро.
У меня при достаточно медленном Интернете файл размером 1 ГБ загрузился всего за несколько минут. При прямой закачке его на облако (без приложения) этот процесс занял бы более часа.
А вот Google Диск в этом плане отстает. Видимо, данное приложение работает по другой технологии, и синхронизация занимает столько же времени, сколько обычная загрузка файла.
Мои результаты могут отличаться от Ваших. Возможно, у Вас процесс синхронизации будет происходить быстрее или наоборот медленнее, чем у меня.
Как скачать файл (папку с файлами) с облака. Все файлы, которые Вы хотите скачать на свой компьютер или телефон с приложения, должны быть полностью синхронизированы.
Перенести их на компьютер можно обычным копированием. То есть открываете приложение, копируете нужные файлы и вставляете их в выбранную Вами папку компьютера. Вот и все! Пару секунд – и файлы скачаны.
Минусы облачных сервисов
У всего есть как плюсы, так и минусы. И у облачных сервисов они также имеются. Перечислю основные:
1. Потребление памяти. Другими словами, работа облачных сервисов «напрягает» компьютер. В случае с Яндекс.Диском и Облаком.Mail.ru нагрузка несущественна, а вот Google Диск довольно прожорлив. Современные компьютеры этого могут и не заметить, а вот стареньким придется попыхтеть.
2. Безопасность. Так как облако – это Интернет-сервис, то всегда есть определенная вероятность того, что Ваши файлы могут попасть в чужие руки. Конечно, современные технологии защиты данных эту вероятность сводят к минимуму, но риск есть всегда. Тем более, что сервис публичный.
3. Нужен Интернет. Без Интернета Вы не сможете пользоваться ни одним облачным сервисом.
Дополнительная информация
На случай, если Вам недостаточно информации, предоставленной в данном уроке.
У каждого облачного сервиса есть подробная инструкция по использованию. Пользователи ее не особо жалуют, но в ней действительно много полезной и интересной информации.
Вот ссылки на инструкции к самым популярным сервисам:
Яндекс.Диск
Облако Mail.ru
Google Диск
До новых встреч!
Используемые источники:
- https://compforlife.ru/internet/oblako-mail-ru-instruktsiya.html
- https://fb.ru/article/247748/kak-polzovatsya-oblakom-instruktsiya-dlya-novichkov
- https://start-luck.ru/poleznyy-soft/oblako-majl-kak-polzovatsya.html
- https://androidnik.ru/chto-takoe-oblako-v-smartfone-i-kak-im-polzovatsya/
- http://www.neumeka.ru/oblako.html
В последнее время бурно развиваются не только компьютерные, но и мобильные технологии. В связи с этим очень остро встал вопрос безопасного хранения относительно больших объемов информации. И именно для этого многие IT-корпорации предлагают пользователям любого типа устройств применение так называемых облачных сервисов. Как пользоваться облаком и сервисами, которые входят в базовый набор любого разработчика, сейчас и будет рассмотрено.
Что такое облачное хранилище?
Для начала определимся, что же это за сервис. Грубо говоря, это файловое хранилище в виде выделяемого дискового пространства на удаленном сервере компании, предоставляющей такие услуги.
Иными словами, в некотором смысле его можно назвать некой виртуальной флэшкой, на которую помещается определенный объем данных. Однако если USB-устройство для доступа к загруженной информации нужно постоянно носить с собой, то к такому сервису (например, облако Mail.Ru или соответствующая служба Google) доступ можно получить и с компьютера, и с мобильного устройства. То есть в самом облаке файлы синхронизируются, а просмотреть их или скачать можно всего лишь введя регистрационные данные (хотя в некоторых случаях это и не требуется).
О том, как пользоваться облаком, написано уже достаточно много. Сейчас обратим внимание на некоторые основные моменты, а также рассмотрим простейшие принципы его использования, подробно разъяснив ситуацию.
Самые популярные сервисы
Само собой разумеется, что изначально для использования таких хранилищ необходимо определиться с поставщиком услуг, то есть выбрать для себя наиболее приемлемый сервис хранения информации.
Сегодня таких служб можно найти достаточно много. Наиболее популярными являются следующие:
- Dropbox.
- SkyDrive.
- Облако Mail.Ru.
- «Яндекс.Диск».
- Google Drive (Google Disk).
- Apple iCloud и iCloud Drive.
- OneDrive и т. д.
Прежде чем разбираться, как пользоваться облаком каждого типа, следует отметить, что эти сервисы несколько неравнозначны, если их сравнивать между собой. Дело в том, что к одним хранилищам получить доступ можно исключительно с компьютерного терминала, другие же предполагают синхронизацию и компьютеров, и мобильных устройств. Иногда может потребоваться специализированное приложение, играющее роль своеобразного проводника, иногда достаточно всего лишь интернет-браузера.
То же самое касается бесплатно выделяемого дискового пространства для хранения своих файлов, а также оплаты дополнительного объема на удаленном сервере. В любом случае большинство служб между собой очень похожи.
На что следует обратить внимание перед началом работы?
Теперь рассмотрим некоторые важные моменты, без которых об использовании облачных сервисов не может быть и речи.
Самое первое и главное – предварительная регистрация, причем в некоторых случаях абсолютно неважно, будет ли она производиться через Интернет при помощи обычного браузера или специального компьютерного или мобильного приложения. Занимает весь процесс несколько минут.
Выгодно от стационарных систем отличаются мобильные девайсы с установленными на них операционными системами. Дело в том, что при первом включении для доступа к некоторым расширенным функциям или магазинам типа AppStore или Google Play (Play Market) система изначально предлагает создать учетную запись (зарегистрированный адрес электронной почты и пароль). При этом на смартфоне или планшете уже имеется предустановленное приложение для работы с облачными сервисами. Для удобства на компьютер или ноутбук можно установить их стационарные аналоги (хотя доступ можно получить и через браузер).
Выделяемое дисковое пространство
Еще один важный момент – объем дискового пространства, которое получает пользователь изначально в бесплатном варианте. Как правило, объем на разных сервисах колеблется от 5 до 50 Гб. Если этого оказывается недостаточно, придется увеличивать объем хранилища и платить за это определенную сумму, которая включает в себя затраты на приобретение большего объема и обслуживание в течение некоторого срока использования, который, кстати, тоже может быть разным.
Общие принципы
Что же касается того, как пользоваться облаком в самом широком понятии, здесь все достаточно просто. Пользователю после регистрации нужно лишь добавлять в хранилище папки и файлы, контакты и многое другое.
При этом в разделе настроек он может добавлять друзей, которые наравне с ним станут производить загрузку файлов на сервер или их редактирование (самый простой пример – Dropbox). Зачастую новые юзеры могут использовать собственные пароли для входа в систему.
Но вот что интересно. При установке специальной программы на компьютер доступ к файлам в облаке осуществляется намного быстрее, нежели при запуске того же интернет-браузера. То же самое можно сказать и о синхронизации. Достаточно поместить файлы в папку приложения, и синхронизация будет выполнена моментально для всех пользователей, имеющих права доступа к сервису. Рассмотрим наиболее популярные хранилища.
Облако Mail.Ru
Итак, как было сказано выше, сначала потребуется создать ящик электронной почты, после входа в который на панели сверху во вкладке проектов будет отображен облачный сервис. Это и есть облако «Майл». Как пользоваться им? Проще простого.
Изначально предлагается 25 Гб дискового пространства. Загрузка файлов осуществляется при помощи соответствующей кнопки, которой можно добавлять сразу несколько объектов. Ограничение касается только размера загружаемого файла – он не должен превышать 2 Гб. Перед стартом загрузки можно использовать дополнительные функции, например, создать новую папку, после чего так же просто файлы можно перемещать и удалять. Обратите внимание: в нем нет «Корзины», как в том же сервисе «Яндекс», так что восстановить удаленную информацию не получится.
Весьма полезной может оказаться функция создания, просмотра или редактирования файлов. Скажем, у нас имеется документ Word (или он создается прямо в хранилище). Изменить его непосредственно в облаке можно так же просто, как если бы пользователь запускал редактор на компьютере. По окончании работы сохраняем изменения, после чего снова происходит синхронизация.
Для скачивания можно использовать прямой процесс загрузки, но, если требуется поделиться файлом с другом, у которого нет прав доступа к сервису, можно просто сгенерировать ссылку (для этого есть специальная кнопка) и отправить ее по электронной почте.
«Яндекс»-облако: как пользоваться?
С сервисом «Яндекс», в принципе, дела обстоят практически идентично. Функциональный набор, в общем-то, отличается не сильно.
Но разработчики этого сервиса подумали о том, что пользователь может удалить файлы совершенно случайно. Вот тут-то и приходит на помощь так называемая «Корзина», в которую помещается информация при удалении. Работает она по типу стандартной компьютерной службы. Правда, к ней неприменимы средства восстановления данных, если они были удалены уже из «Корзины». Тем не менее, функция весьма полезная.
Хранилище Google Drive
Теперь перейдем еще к одному мощному сервису под названием «Гугл»-облако. Как пользоваться Google Disk? Принципиальных отличий по сравнению с другими сервисами нет. Но тут доступ можно получить и с мобильного девайса (встроенная служба), и при помощи устанавливаемой на компьютер утилиты (не говоря уже о входе через интернет-браузер). С телефоном или планшетом все просто, посмотрим именно на компьютерную программу.
Предполагаем, что учетная запись уже создана. После ее активации пользователь получает 5 Гб в хранилище. Увеличение до 25 Гб обойдется примерно в 2,5 USD. Устанавливаем приложение на компьютер, после чего на Рабочем столе появляется папка сервиса (она же отображается и в Проводнике).
Как уже понятно, достаточно поместить файлы в эту директорию, как произойдет синхронизация. Во время работы программа «висит» в системном трее в виде иконки. Правым кликом вызывается дополнительное меню, где можно просмотреть доступный объем для загрузки файлов, произвести персонализированные настройки, расширить место в хранилище, завершить работу и т.д.
Тут особо стоит отметить один момент. Как выясняется, скопировать файлы в папку программы на компьютере, а потом скачать их из облака на мобильный девайс оказывается намного быстрее, чем подключать гаджет к компьютеру, а затем производить копирование средствами Windows.
Сервисы iCloud и iCloud Drive
Наконец, посмотрим, как пользоваться облаком Apple. Тут есть две службы (iCloud и iCloud Drive), которые являются предустановленными на iPhone или iPad в соответствии с версией операционной системы, инсталлированной на девайсе. По сути, iCloud Drive является обновленной версией iCloud, а для его корректной работы следу учесть, что мобильный гаджет должен соответствовать заявленным техническим требованиям: iOS 8 на самом девайсе. Компьютер — с Windows 7 и выше с расширением iCloud for Windows или компьютерный терминал с Mac OS X 10.10 или OS X Yosemite.
Изначально после входа в сервис там будут отображены папки, созданные по умолчанию. Их количество может разниться в зависимости от настроек компьютера и клиента на мобильном устройстве. Как пользоваться облаком в айфоне? В принципе, ничего сверхъестественного в этом нет. Достаточно запустить приложение на гаджете (перевести ползунок запуска во включенное состояние) и войти при помощи учетной записи. Другое дело, когда вход предполагается с компьютера. Здесь потребуется использовать меню настроек самой программы и выбирать включение уже там.
Но тут есть и подводные камни. Например, открыть документ MS Office для редактирования можно будет только после того как система преобразует его в формат iWork. Некоторые трудности возникают и при пересылке файлов. В отличие от того же сервиса Mail.Ru, где предлагается сгенерировать ссылку на файл, здесь файл можно отослать только по почте, в виде сообщения или через службу AirDrop. В некоторых случаях, чтобы не заниматься подобными вещами, можно перейти к разделу Pages, и уже в нем поделиться сообщением через iCloud. Не очень удобно.
Очередной минус – достаточно низкая скорость синхронизации (это признано всеми). И еще один, самый неприятный момент. Если осуществить переход с iCloud на iCloud Drive без обновления всех устройств до необходимой конфигурации, данные в старом облаке окажутся просто недоступными, так что будьте бдительны.
Заключение
Вот вкратце и все, что касается вопроса о том, как пользоваться приложением «Облако» или одноименными сервисами. Конечно, здесь рассмотрены далеко не все возможности таких сервисов, а, так сказать, только общие принципы (азы) работы. Однако даже при таких минимальных знаниях любой вновь зарегистрированный юзер уже через 5-10 минут сможет осуществить базовые операции.
Яндекс.Диск
В этом уроке я покажу, как открыть файлообменник Яндекс Диск. Мы научимся пользоваться облаком от Яндекса: загружать и скачивать файлы.
Содержание:
- Как открыть Яндекс.Диск
- Вход на компьютере
- Вход на телефоне
- Как пользоваться на компьютере
- Как пользоваться на телефоне
- Как скачать файл без регистрации
Как открыть Яндекс Диск
Яндекс Диск — это хранилище данных (облако). В него можно записывать свои файлы, а также передавать их по интернету.
Вход на компьютере
Без регистрации
Важно! Без регистрации пользоваться облаком можно только если у вас есть почта на Яндексе. Если электронного адреса нет, то сначала нужно зарегистрироваться. О том, как это сделать, читайте ниже.
Каждому пользователю Яндекс Почты бесплатно выделяется облако размером 10 ГБ. Зайти в него можно одним из трех способов:
- Через электронный ящик
- С главной страницы
- По прямой ссылке
Через электронный ящик
1. Перейдите по адресу mail.yandex.ru. Если откроется окошко авторизации, введите логин и пароль.
2. Откроется электронный ящик. Щелкните по иконке «три пунктира» в левом верхнем углу. Из списка выберите «Диск».
В новой вкладке загрузится ваш файлообменник.
С главной страницы
Откройте браузер и перейдите по адресу yandex.ru.
Если вы выполнили вход в почтовый ящик, то в правом углу экрана будет показан логин, а под ним пункт «Диск».
Если вы еще не выполнили вход в почту, то над строкой поиска вы увидите пункты сервисов. Кликните по «ещё» и выберите «Диск».
Щелкните по кнопке «Войти» и введите данные для входа.
По прямой ссылке
- Откройте браузер.
- Щелкните в область адресной строки.
- Напечатайте disk.yandex.ru
- Нажмите клавишу Enter на клавиатуре.
Если вы еще не авторизовались, откроется окошко, в котором нужно кликнуть по «Войти». Если вы уже входили в личный кабинет, то автоматически загрузится страница с вашим облаком.
Как зарегистрироваться
Если вы еще не регистрировались в сервисе и у вас нет Яндекс Почты, то сначала нужно создать аккаунт. Это бесплатно.
1. Откройте браузер и перейдите по адресу disk.yandex.ru.
2. Кликните на «Завести Диск».
3. Откроется окно регистрации. Заполните анкету своими данными.
- Имя. Напечатайте ваше имя.
- Фамилия. Напечатайте фамилию.
- Придумайте логин. Укажите новый логин: такой, которого еще нет в системе.
- Придумайте пароль. Назначьте пароль для входа. Он должен состоять из английских букв без пробелов и желательно быть длиной в 8 и более символов.
- Повторите пароль. Введите заново назначенный пароль.
- Номер мобильного телефона. Напечатайте ваш номер телефона. Нажмите кнопку «Подтвердить номер», после чего поступит смс сообщение с проверочным кодом. Напечатайте его в поле «Введите код из смс» и кликните по «Подтвердить».
Если не хотите указывать номер, выберите «У меня нет телефона». Тогда нужно будет придумать контрольный вопрос и ответ на него. - Прочтите условия пользовательского соглашения и поставьте галочку в пункте «Я принимаю условия Пользовательского соглашения». Пункт «Я соглашаюсь создать Яндекс.Кошелек» можно пропустить, сняв галочку.
- Щелкните по «Зарегистрироваться».
4. Регистрации успешно завершена и теперь у вас есть бесплатное облако размером 10 Гб.
На заметку. Вы можете использовать созданный аккаунт также и для почты.
Вход на телефоне
На телефоне для работы с файлообменником можно установить официальное приложение. Но также можно пользоваться и без него — через мобильный браузер. Рассмотрим оба варианта.
Как установить приложение
1. Откройте магазин приложений Google Play или App Store.
2. В строке поиска напечатайте яндекс диск.
3. Нажмите на кнопку «Установить» или «Загрузить».
Если программа попросит доступ к данным, разрешите его, нажав на кнопку «Принять».
Начнется загрузка и установка приложения.
4. После установки в главном меню телефона появится программа.
Как войти в облако через приложение
1. Запустите Диск, нажав на значок программы.
2. Откроется окно авторизации.
- В поле «Логин» введите логин.
- В поле «Пароль» введите пароль.
3. Откроется файлообменник.
Как войти через мобильный браузер
1. Запустите мобильный браузер. Например, Google Chrome или Safari.
2. Перейдите в сервис по адресу disk.yandex.ru.
3. Сверху нажмите на кнопку «Войти».
4. Откроется страница авторизации:
- Введите логин;
- Напечатайте пароль.
5. Откроется ваше облако.
Как зарегистрироваться с телефона
Рассмотрим, как создать новый аккаунт через приложение.
1.Откройте приложение. В окне авторизации в правом верхнем углу будет пункт «Зарегистрироваться» — нажмите на него.
2.Напечатайте свой мобильный номер и нажмите «Продолжить с телефоном».
На телефон поступит звонок. Оператор продиктует код, который нужно напечатать в поле подтверждения.
Или можно нажать на пункт «Подтвердить по смс» для отправки кода в смс сообщении.
3. Напечатайте свое имя и фамилию и нажмите кнопку «Далее».
4. Придумайте логин. Если он уже будет в базе, система попросит придумать новый. Также придумайте пароль из английских букв и цифр без пробелов (минимум 8 знаков). Затем нажмите на кнопку «Зарегистрироваться».
Регистрации завершена, и теперь можно пользоваться облаком – как на телефоне, так и на компьютере.
Как пользоваться на компьютере
В этом разделе мы научимся пользоваться основными функциями файлообменника Яндекс.
Как загрузить файл
1. Откройте браузер и перейдите в облако.
2. Щелкните по кнопке «Загрузить» в верхнем углу экрана.
3. Откроется окошко, в котором нужно выбрать файл.
Загрузка фото:
- Откройте папку с фотографиями.
- Щелкните два раза левой клавишей мышки по нужному снимку.
- Фотография загрузится в облако. Ее можно открыть через папку «Файлы» или «Фото».
Загрузка документа:
- Откройте папку, в которой находятся нужные данные.
- Кликните два раза левой клавишей мышки по документу.
- Документ успешно загрузится. Вы сможете его открыть в папке «Файлы» на облаке.
Загрузка видео:
- Откройте папку компьютера.
- Кликните по нужному видео два раза левой кнопкой мыши.
- Видео успешно загружено в папку «Файлы».
Как скачать файл
После того как вы загрузили файлы на диск, их можно скачать на любом компьютере с доступом в интернет. Для этого достаточно перейти в облако, ввести свой логин и пароль.
1. Щелкните по нужному файлу правой кнопкой мыши.
2. Откроется контекстное меню, из которого выберите «Скачать».
3. Файл загрузится на компьютер в папку «Загрузки».
Как поделиться
Функция «Поделиться» открывает публичный доступ к данным на облаке. Таким образом можно отправить другому человеку ссылку файл. То есть при помощи этой функции можно пересылать файлы по почте, через мессенджеры (Скайп, Вайбер, Телеграм) и социальные сети.
1. Щелкните правой клавишей мыши по файлу.
2. В контекстном меню выберите пункт «Поделиться».
3. Откроется меню с публичной ссылкой и действиями, которые можно выполнить.
- Копировать ссылку. Нажав на этот пункт, ссылка скопируется в буфер обмена. Затем ее можно вручную вставить в письмо, мессенджер или на сайт.
- ВКонтакте, Facebook, Одноклассники. Выбрав одну из социальных сетей, система запросит доступ к вашему профилю. После этого вы сможете опубликовать ссылку на своей странице.
- Почта. Откроется ваш аккаунт в Яндекс Почте, и ссылка автоматически добавится в новое письмо.
- QR код. Сервис сгенерирует QR код для загрузки.
Программа для компьютера (клиент)
Для компьютера существует отдельная программа для работы с файлообменником. Рассмотрим, как ее установить и пользоваться.
Как установить
Перейдите по адресу disk.yandex.ru. Нажмите на кнопку «Диск для Windows».
В новой вкладке откроется страница загрузки. Нажмите «Скачать».
Загрузится установщик.
Закройте браузер и зайдите в «Этот компьютер» — папку «Загрузки». Откройте файл YandexDisk30Setup. Запустится установщик.
После загрузки и установки на рабочем столе появится ярлык программы «Яндекс.Диск».
Откройте программу. Запустится окошко, в которое нужно ввести логин и пароль от аккаунта.
Если оставить галочку в пункте «Запомнить», клиент сохранит введенные данные и будет открывать облако автоматически.
Нажмите кнопку «Войти». Откроется Диск с вашими файлами.
Как загрузить файл или папку
Загрузить файл в облако можно одним из двух способов:
- Нажать кнопку «Загрузить» и вручную добавить файл.
- Перетянуть данные в окно мышкой.
Рассмотрим второй способ загрузки — через перетаскивание файлов.
1. Уменьшите окно программы, нажав на значок «квадрат» в правом верхнем углу.
2. Откройте папку с файлами, которые хотите загрузить, и также уменьшите размер окна.
3. Зажмите на файле (папке) левую кнопку мыши и перетяните данные в окно диска.
Данные успешно загружены.
Как скачать файл
Через клиент можно не только загрузить данные на облако, но и наоборот скачать их. Делается это точно так же:
- Открываем программу и уменьшаем размер окна.
- Зажимаем левую кнопку мыши на файле и перетягиваем его в папку компьютера или на Рабочий стол.
Как пользоваться на телефоне
Рассмотрим, как загрузить и скачать файлы через приложение на телефоне.
Как загрузить файл
1. Откройте приложение и авторизуйтесь под своим логином и паролем.
2. Для загрузки файла нажмите на иконку + в правом углу.
3. Выберите то, что хотите загрузить.
- Картинки из галереи. Откроется галерея телефона, из которой вы сможете выбрать фото для загрузки.
- Новую фотографию. Приложение задействует камеру телефона для создания нового снимка и его загрузки.
- Новую папку. Сервис создаст новый каталог.
- Файлы с устройства. Приложение откроет диспетчер файлов для загрузки данных из памяти телефона.
- Файлы из приложений. Задействуют данные с телефона, но в другом визуальном режиме.
Как скачать файл
1. Откройте приложение и нажмите на кнопку «Файлы» в нижнем меню экрана.
2. Зажмите палец на файле (папке), который хотите скачать. Он отметится галочкой.
3. Нажмите на значок «три точки» в верхнем углу.
- Если выбрать пункт «Скачать», сервис откроет окошко с выбором каталога для загрузки. Открыв папку в каталоге и нажав кнопку «Сохранить здесь», файл будет закачен в указанное место.
- Если выбрать пункт «Сохранить на устройство», изображение или видео будет записано в галерею телефона.
Этот пункт появляется только у изображений или видео. У других типов данных доступен только пункт «Скачать».
Как скачать файл без регистрации
Сейчас я покажу, как скачать файл без регистрации в сервисе. Допустим, вам по почте пришла ссылка на загрузку с Яндекс.Диска.
Кликнув по ссылке, в новой вкладке откроется доступ к данным.
Нажав кнопку «Скачать», файл будет загружен в «Этот компьютер» — папку «Загрузки».
На телефоне всё будет точно также: файл будет сохранен в папку «Загрузки» (Download).
На свой диск
Для данного действия вам сначала нужно будет выполнить вход в свое облако. После перехода по ссылке нажмите кнопку «Сохранить на Яндекс.Диск».
Данные будут записаны в ваш Диск в папку «Загрузки».
На телефоне действия происходят аналогично.
Обновлено: 16.04.2020
Автор: Илья Курбанов