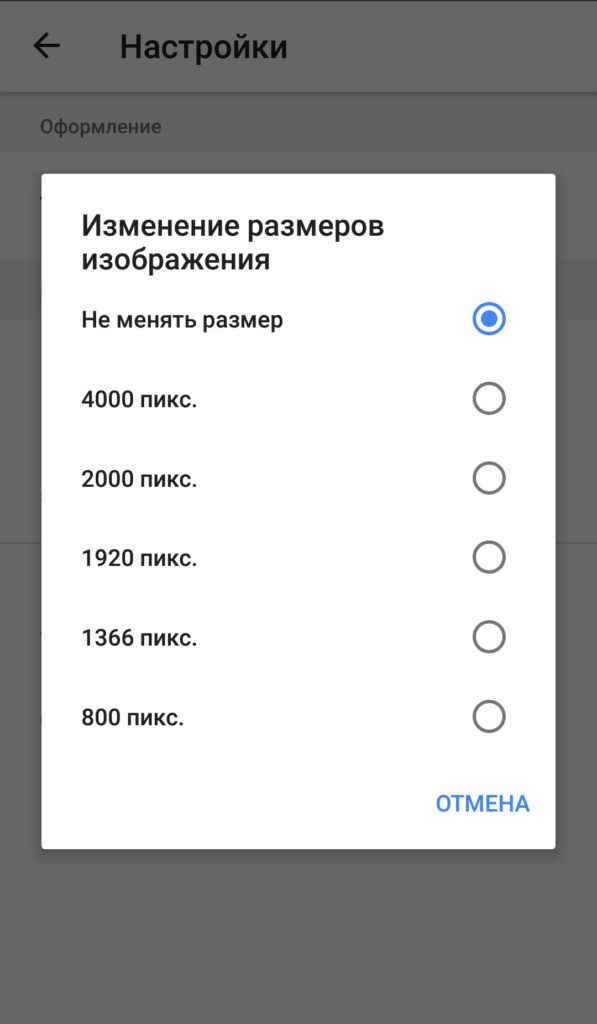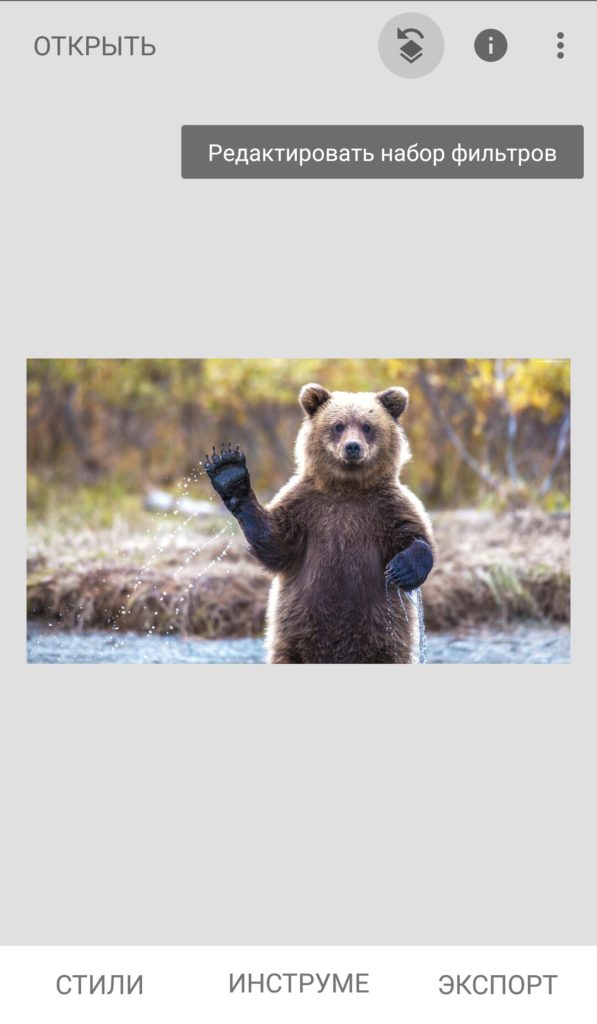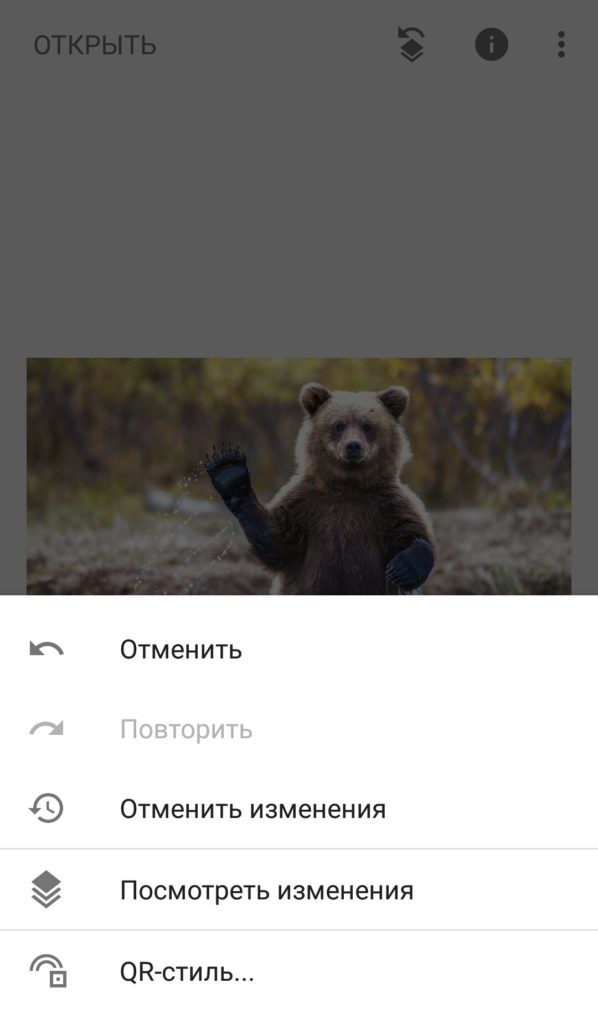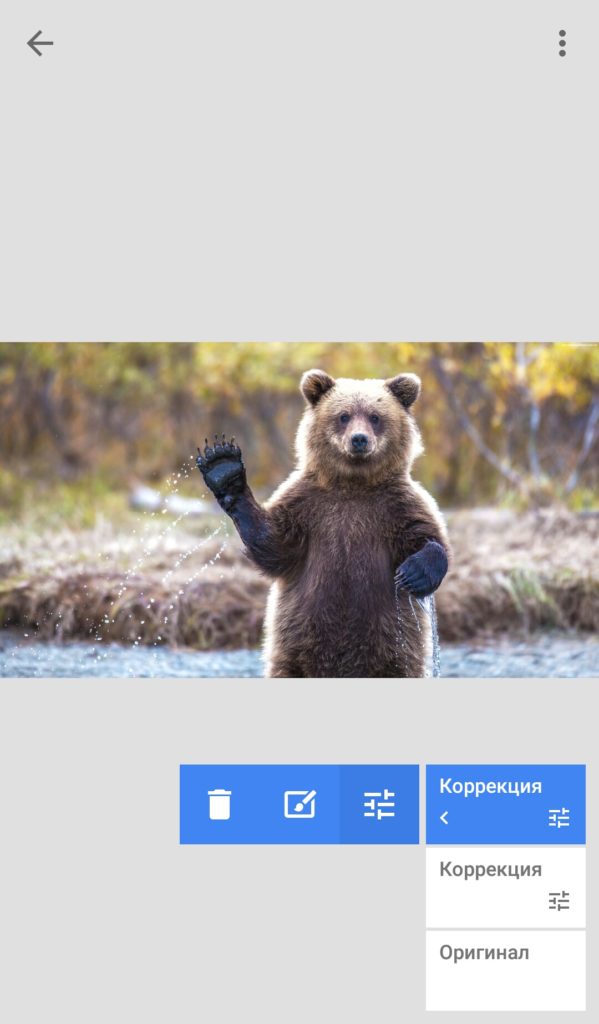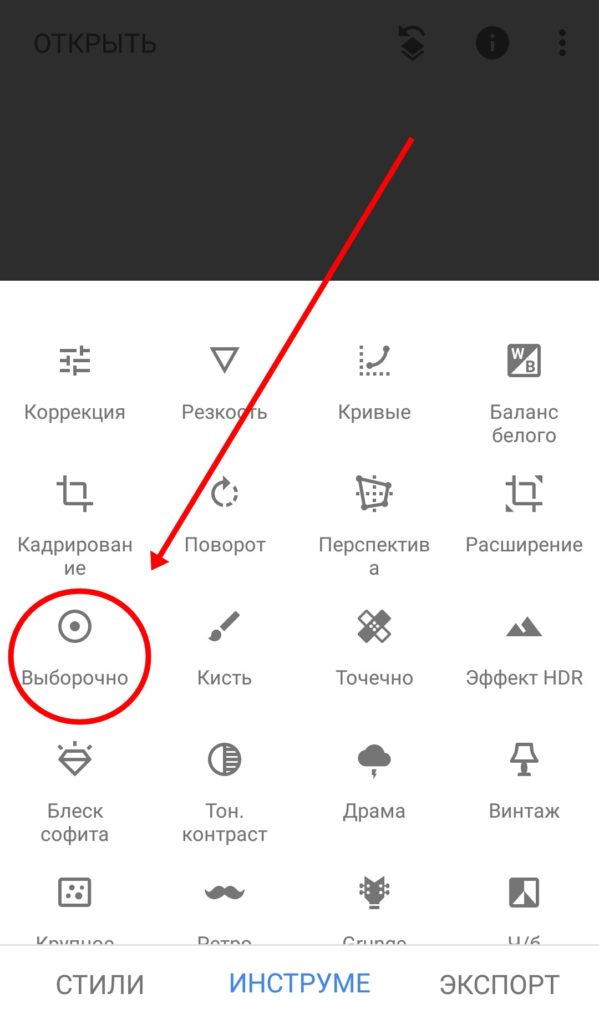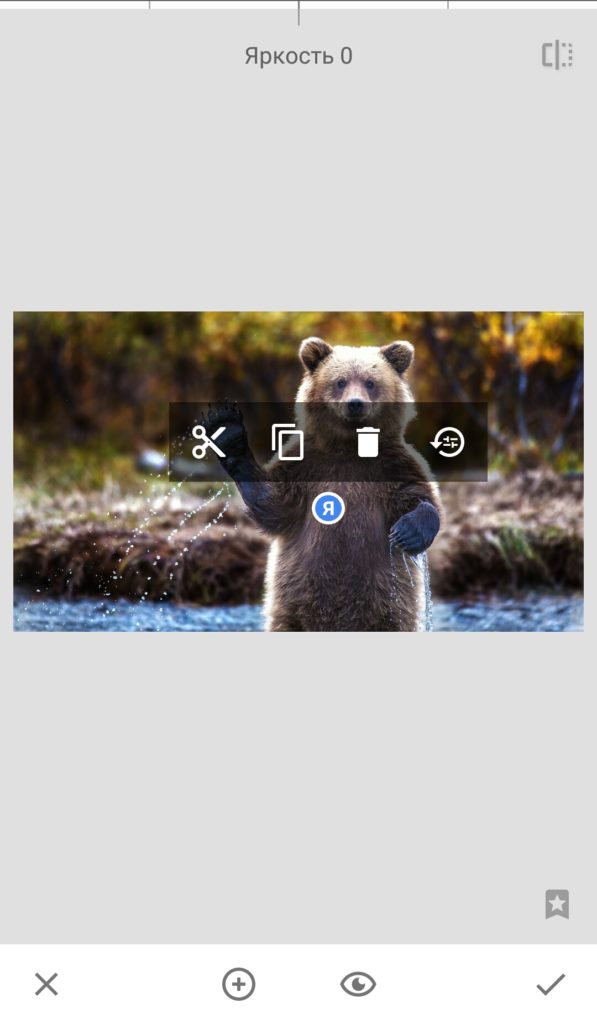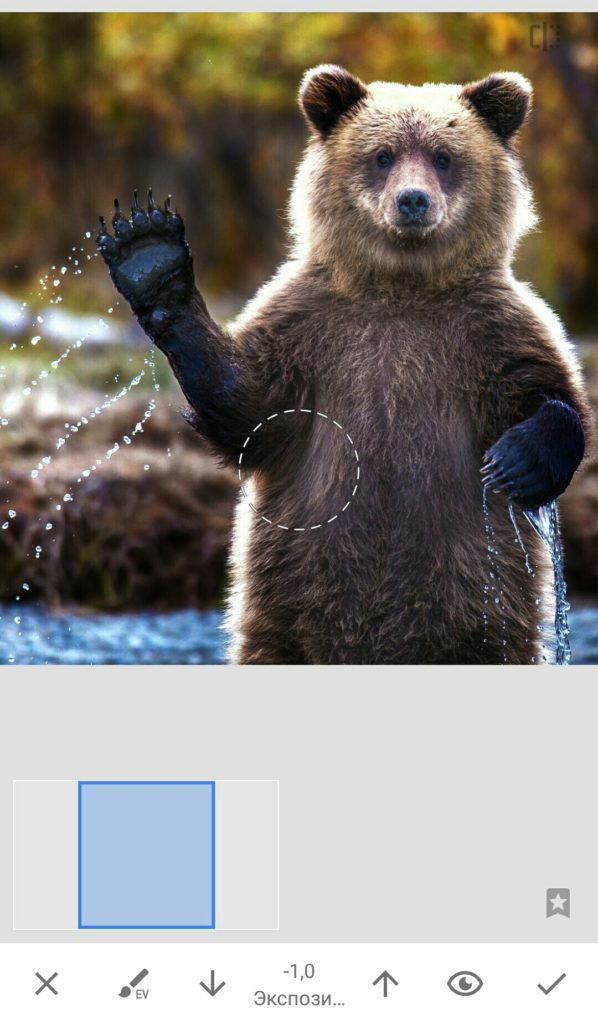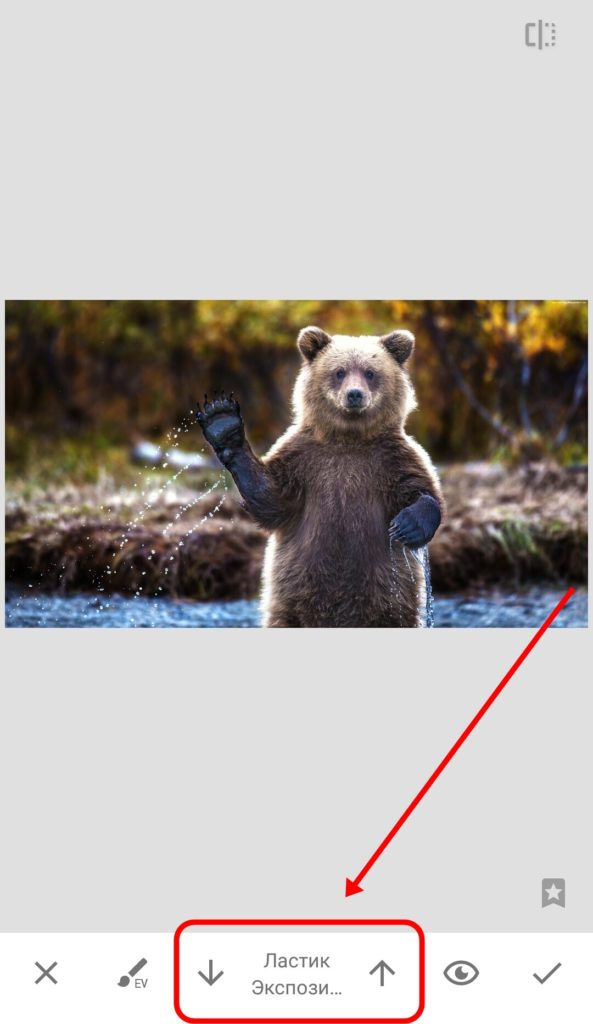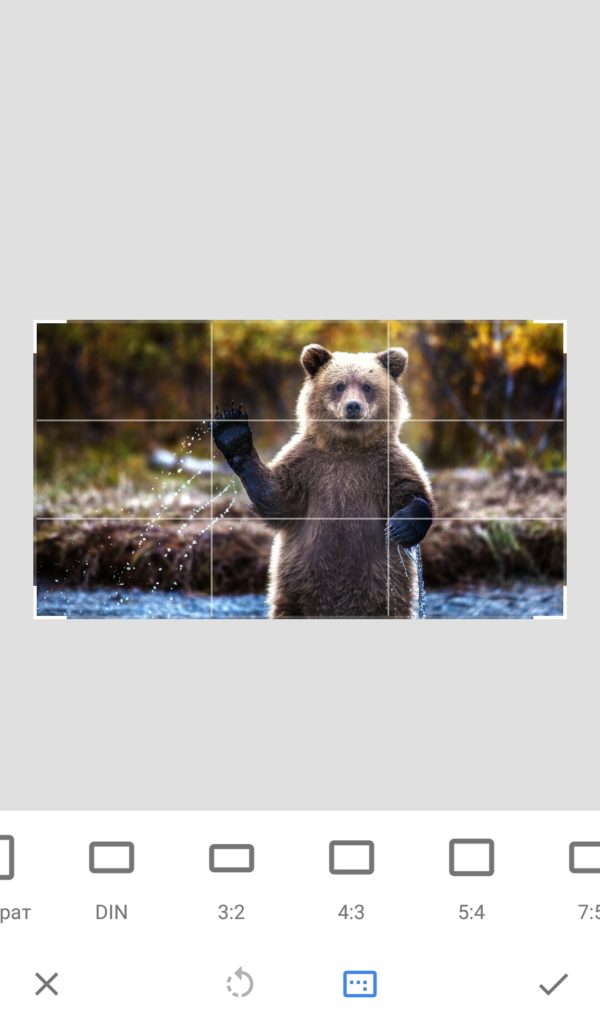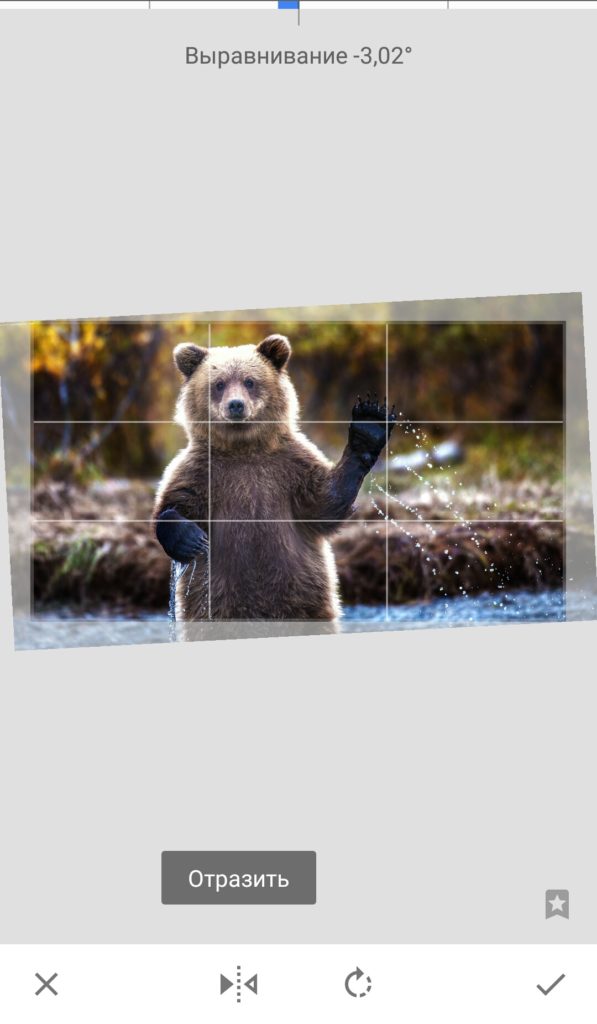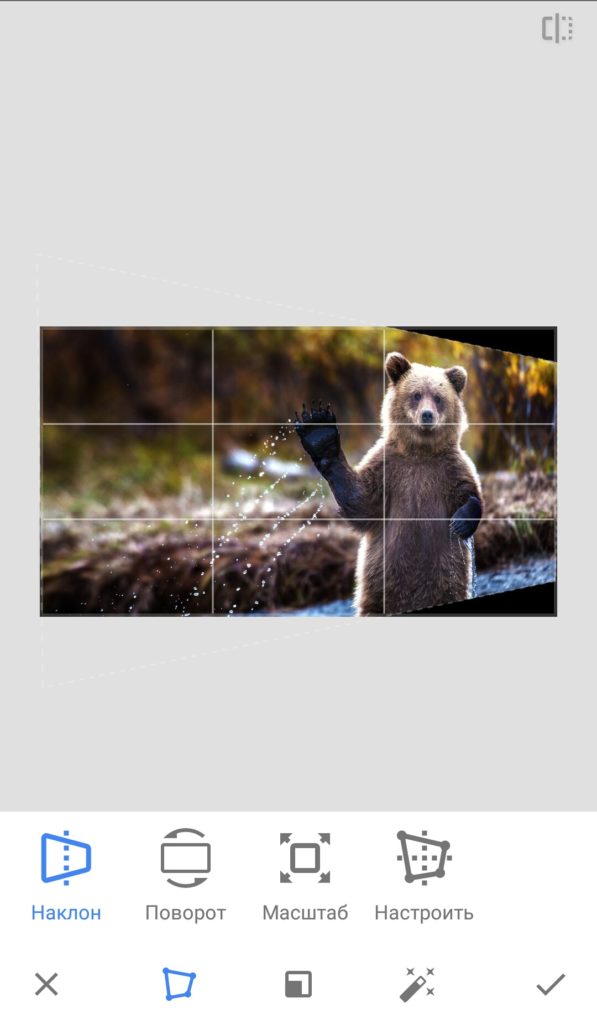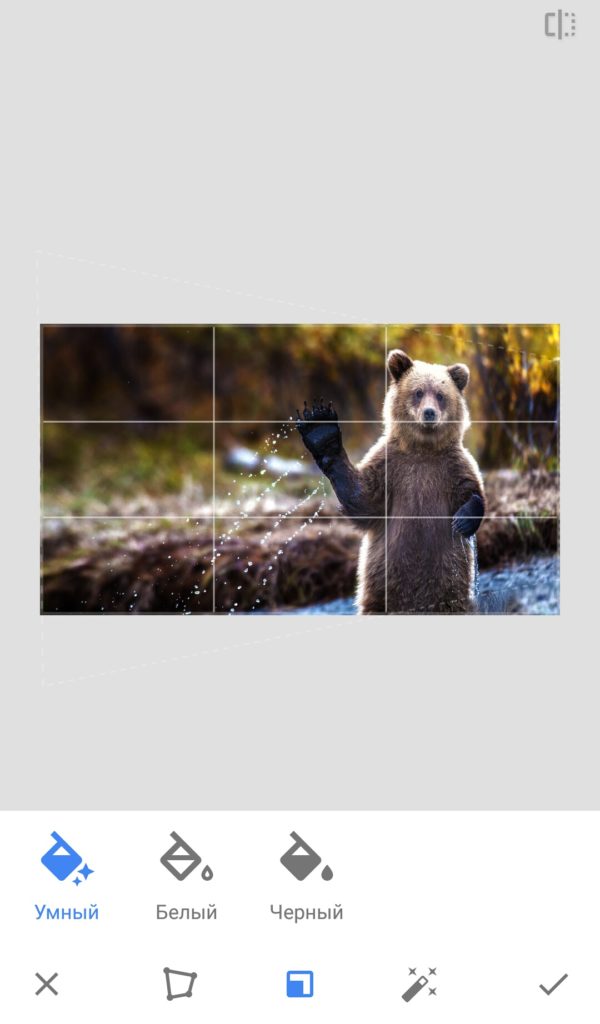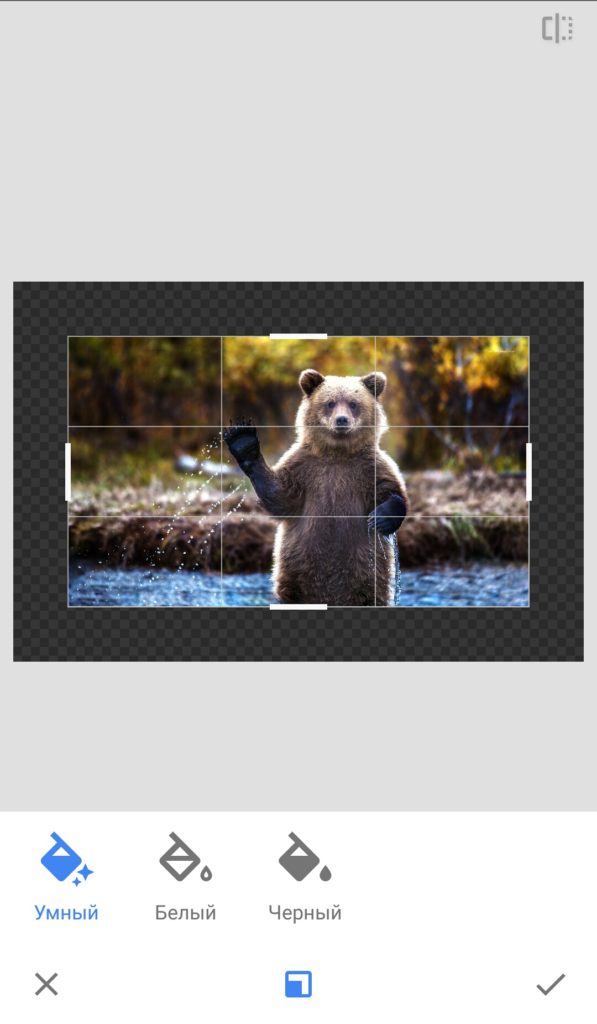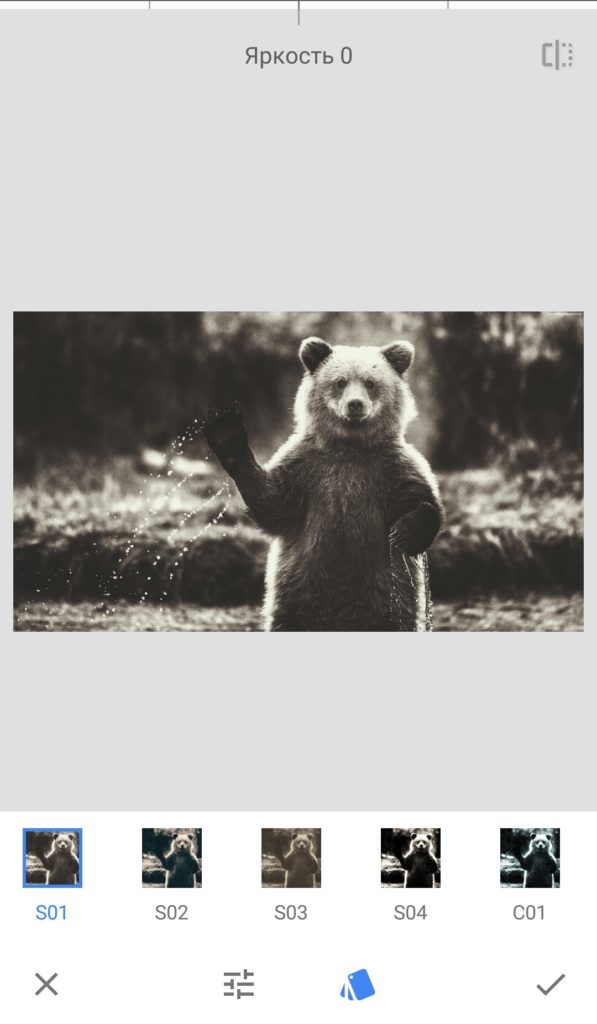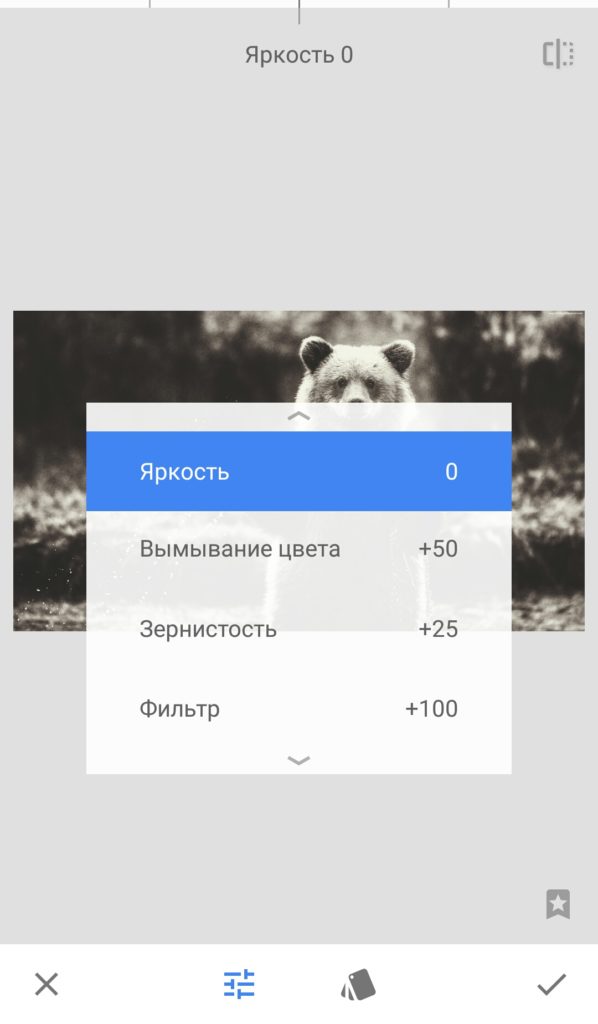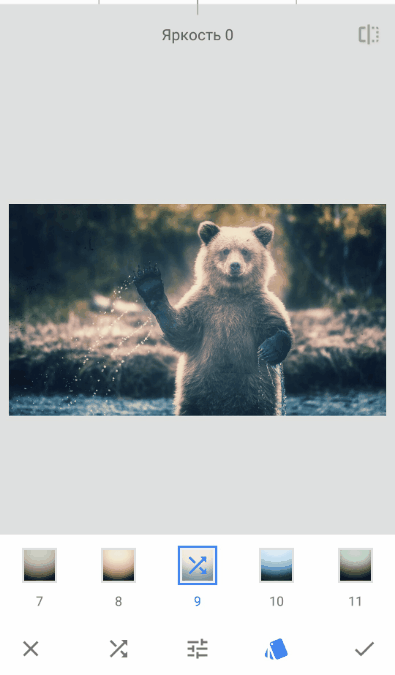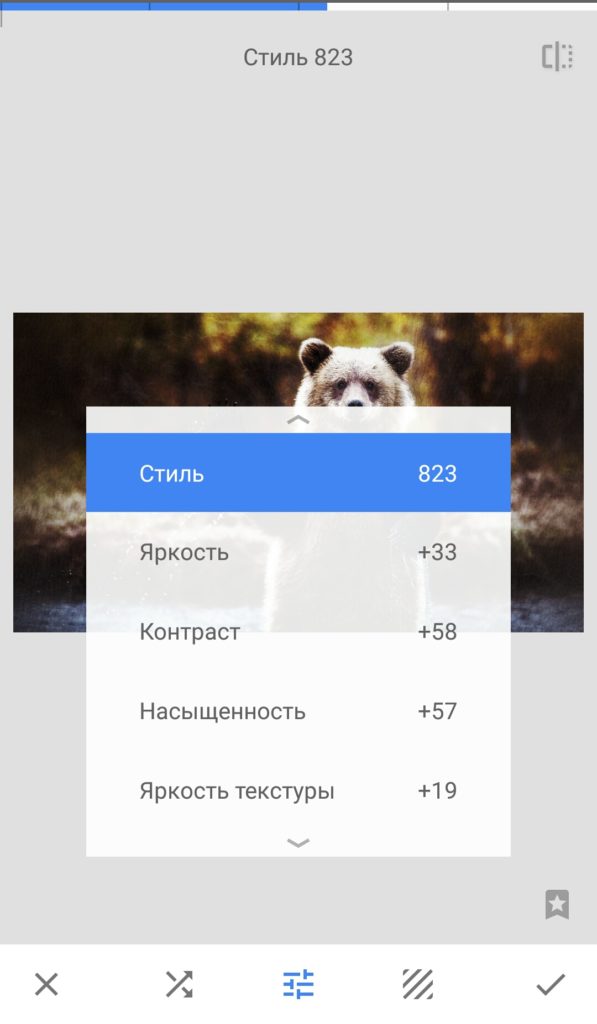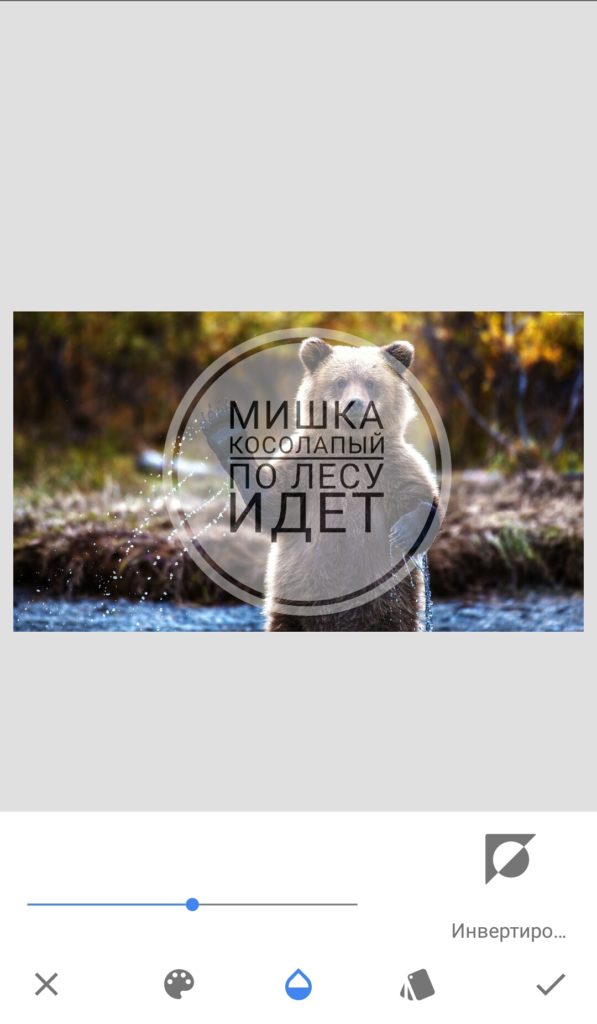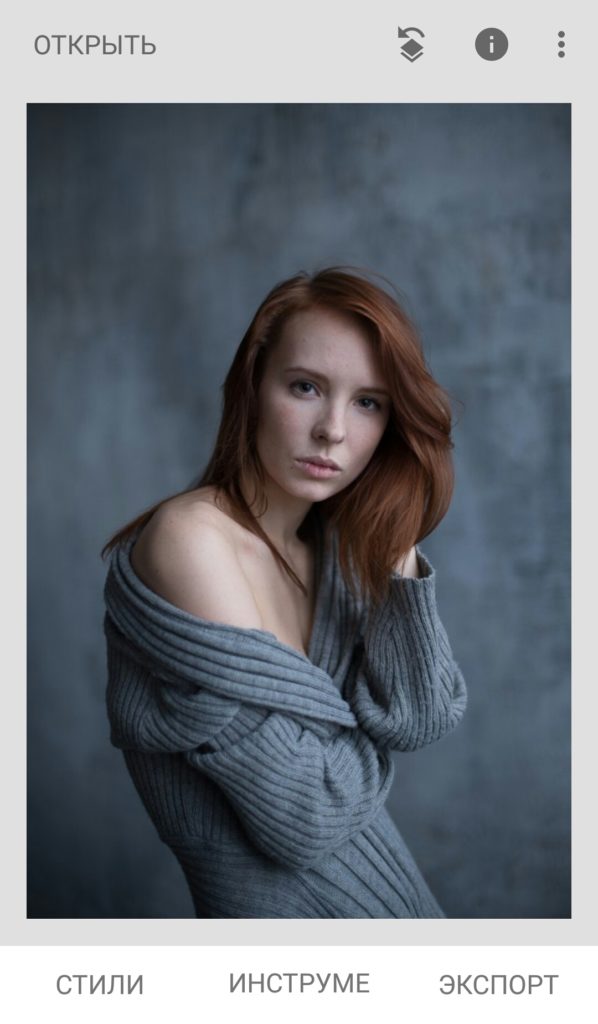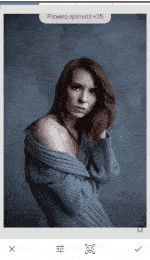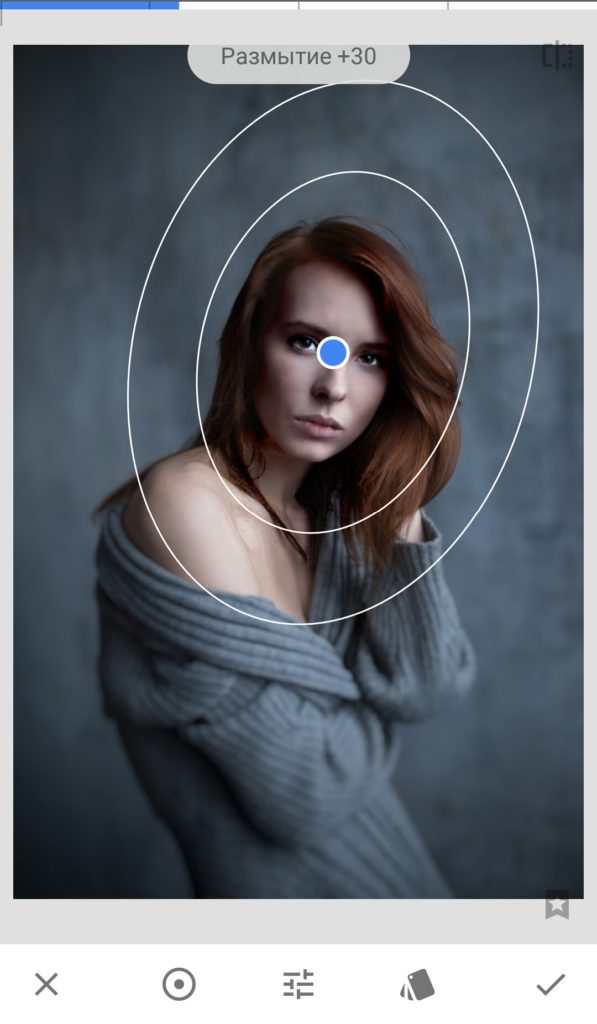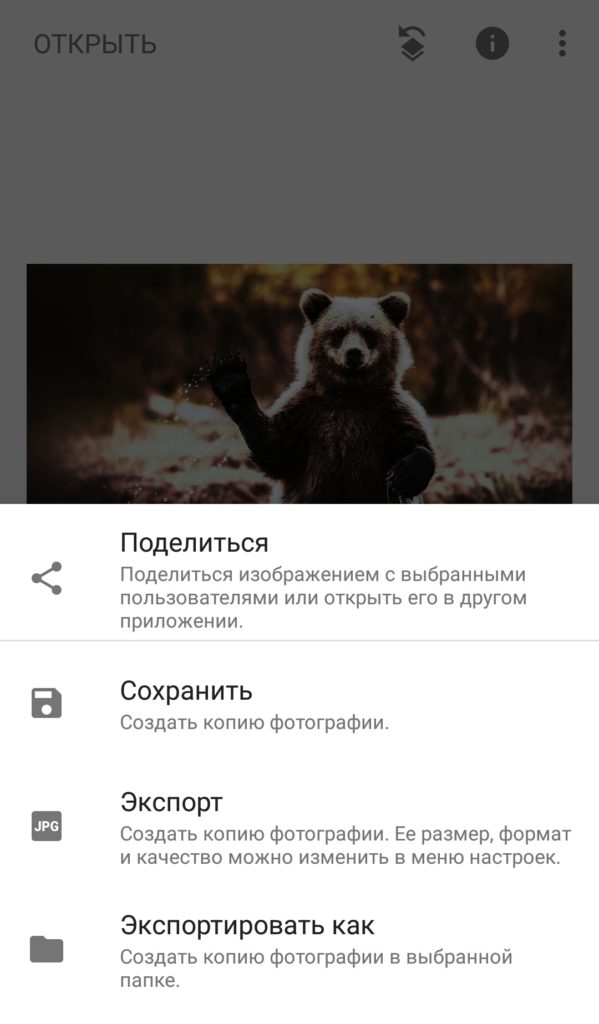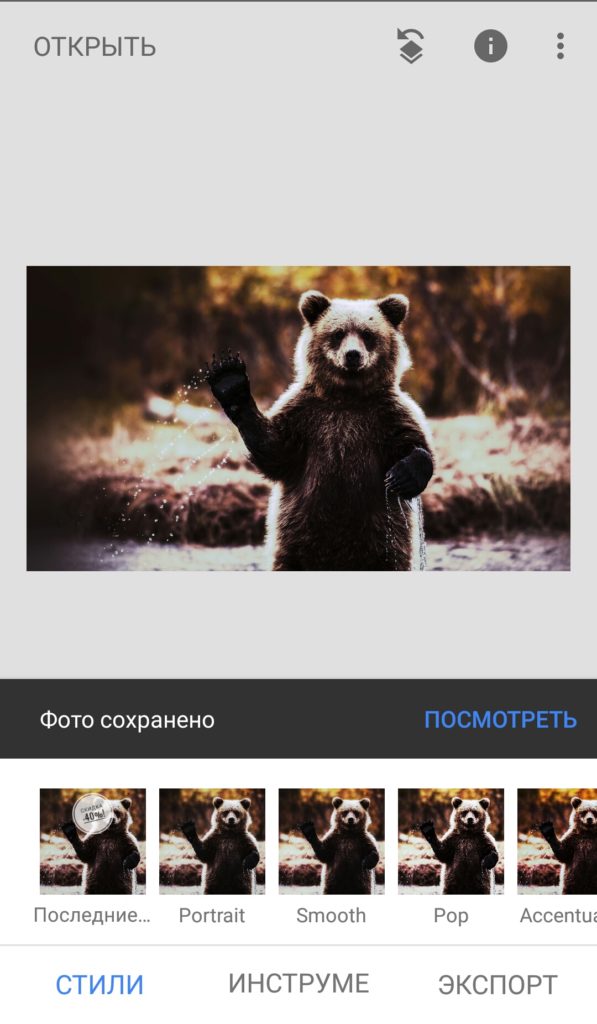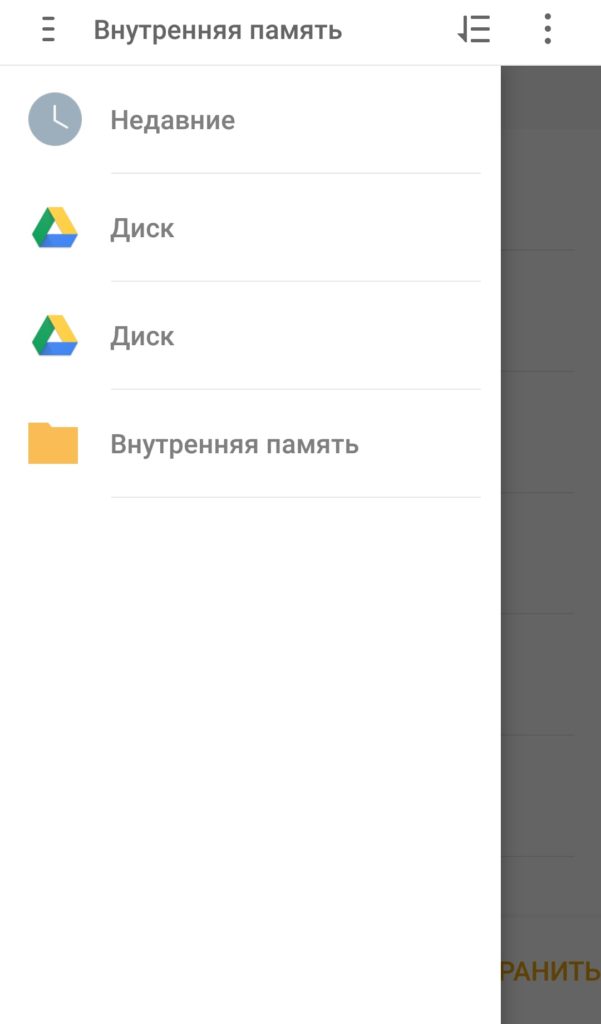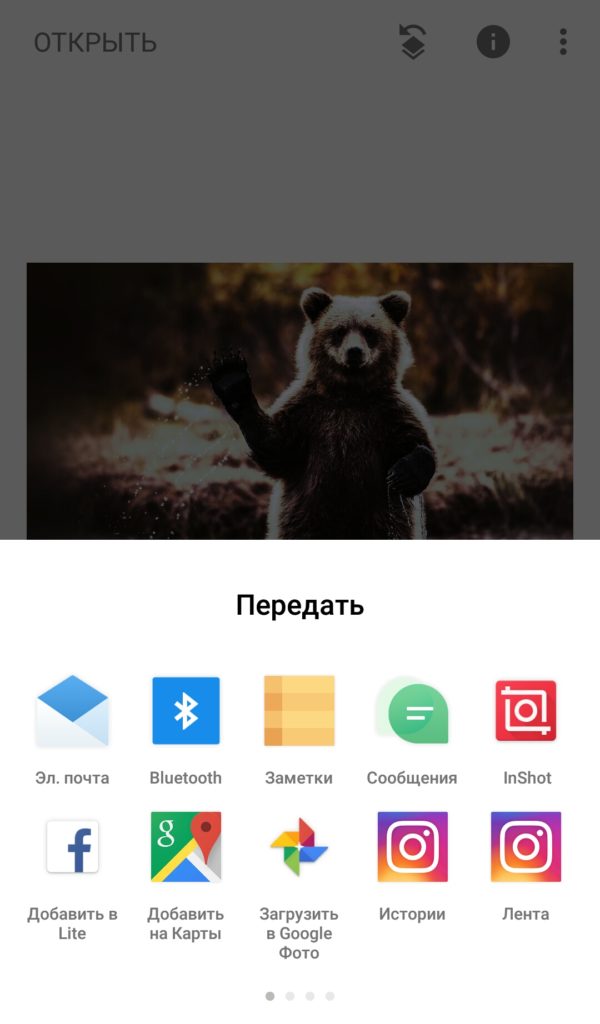Попробуйте модуль таргетированной рекламы: автоматическое создание креативов, управление ставками, подбор таргетингов; оплата без комиссий
Instagram* постоянно требует много жертв визуального контента. Простые фото уже не катят, нужна «вкусная» обработка. Сегодня мы вам расскажем о возможностях бесплатного фоторедактора от Google — Snapseed, с которым ваш аккаунт превратится буквально в конфетку.
Все скриншоты и инструкции относятся к русскоязычному приложению на Android. В приложении для iOS есть некоторые отличия.
Перед началом работы
Загляните в настройки: нажмите на три точки в правом верхнем углу приложения и выберите соответствующий пункт в выпадающем меню.
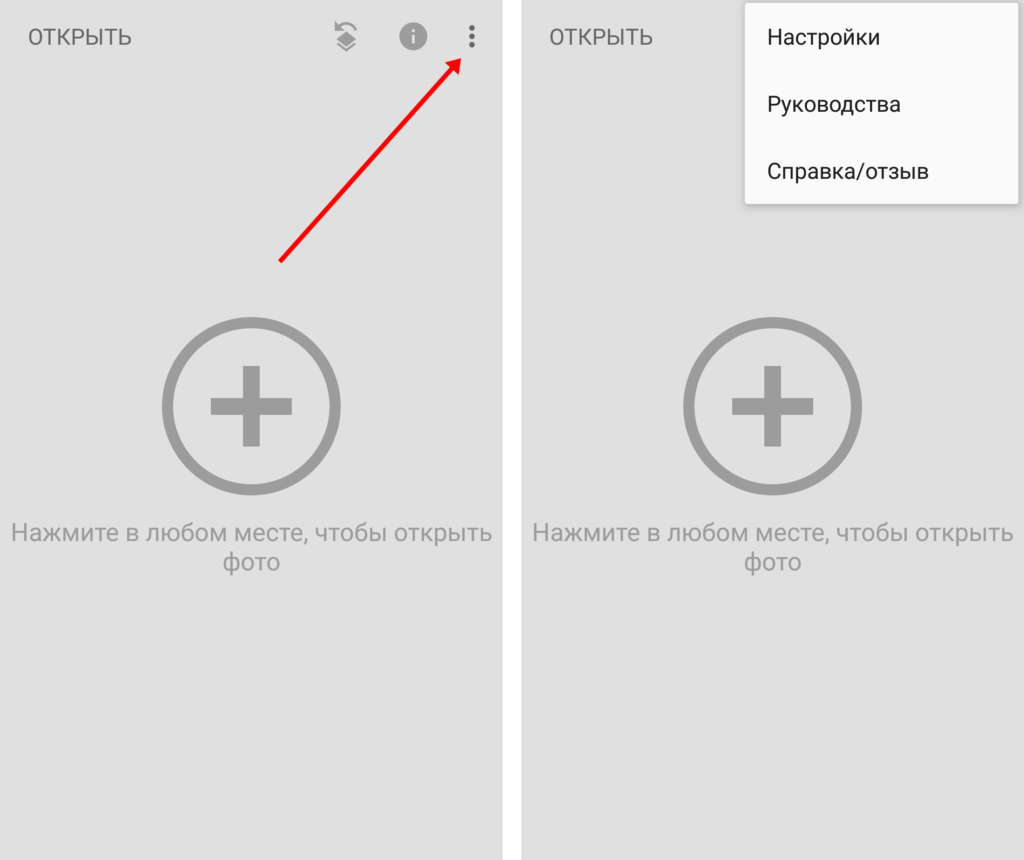
Здесь можно поменять тему оформления на темную (если вы работаете ночью или просто любитель темных тонов).
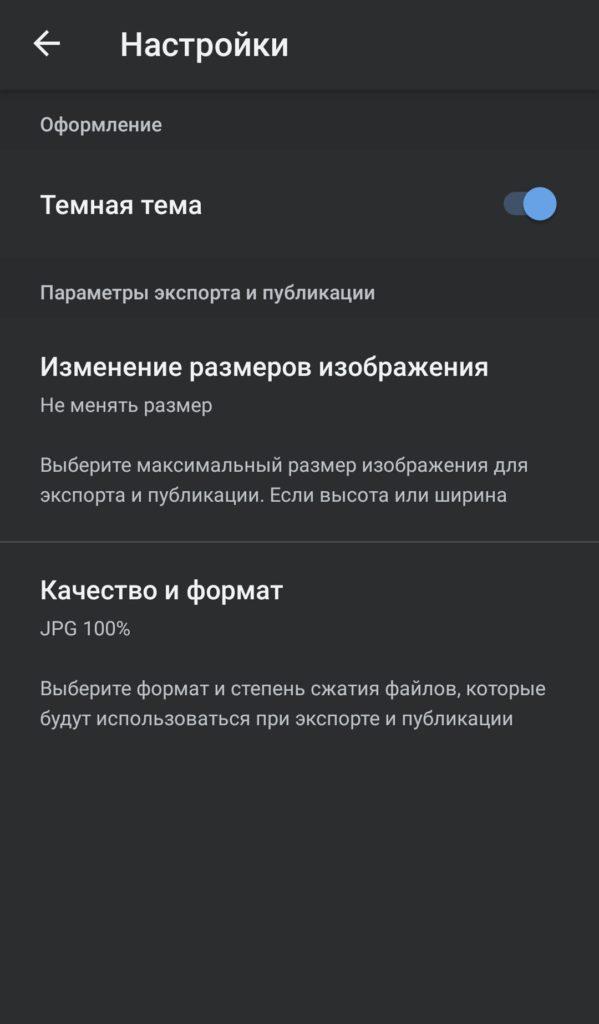
В настройках «Изменение размеров изображения» выберите «Не менять размер». Так все обработанные фотографии будут сохраняться в оригинальном размере (с учетом обрезки, которую вы можете сделать).
В «Качество и формат» выберите «JPG 100%» или PNG, чтобы картинки сохранялись в полном качестве без сжатия.
На этом с настройками все, можно приступать к обработке фото.
Модуль PromoPult для таргетированной рекламы в соцсетях: все каналы в одном кабинете, минимальные бюджеты, автоматизированное создание креативов, автоматическое управление ставками, удобный подбор таргетингов.
Обработка фото в Snapseed
Нажмите в любом месте экрана и выберите, откуда будете загружать фото. Можно загружать из галереи, Google Диска или альбома в Google Фото. Также можно прямо тут сделать новый снимок. Если вы отметите галочку «Использовать по умолчанию», то этот источник изображений будет предлагаться вам первым.
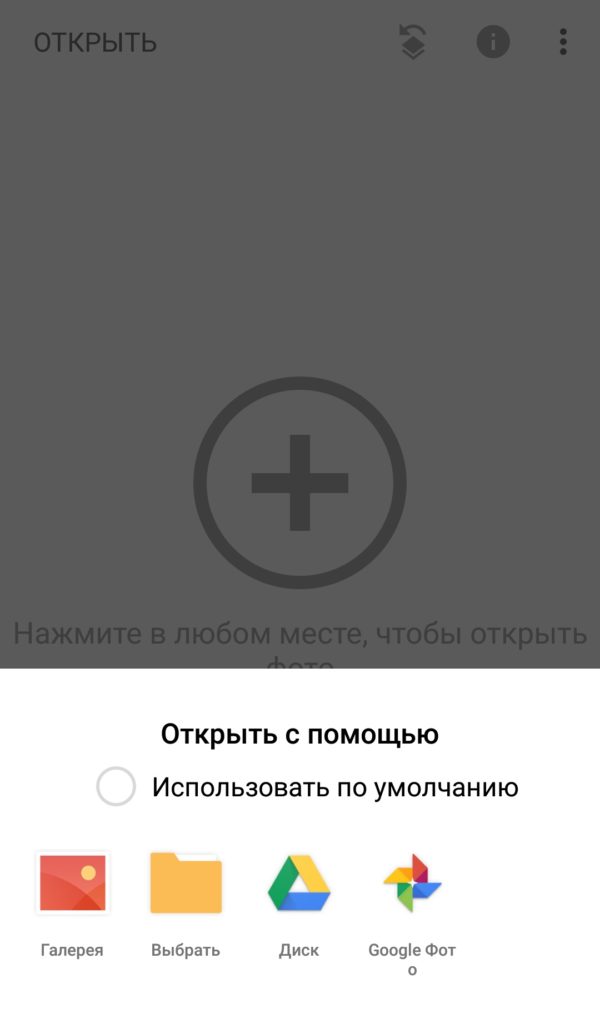
После загрузки фото внизу появятся три вкладки: «Стили», «Инструменты» и «Экспорт».
Во вкладке «Стили» — 11 наборов фильтров. Попробуйте их. К некоторым фотографиям вполне подойдут предустановленные фильтры.
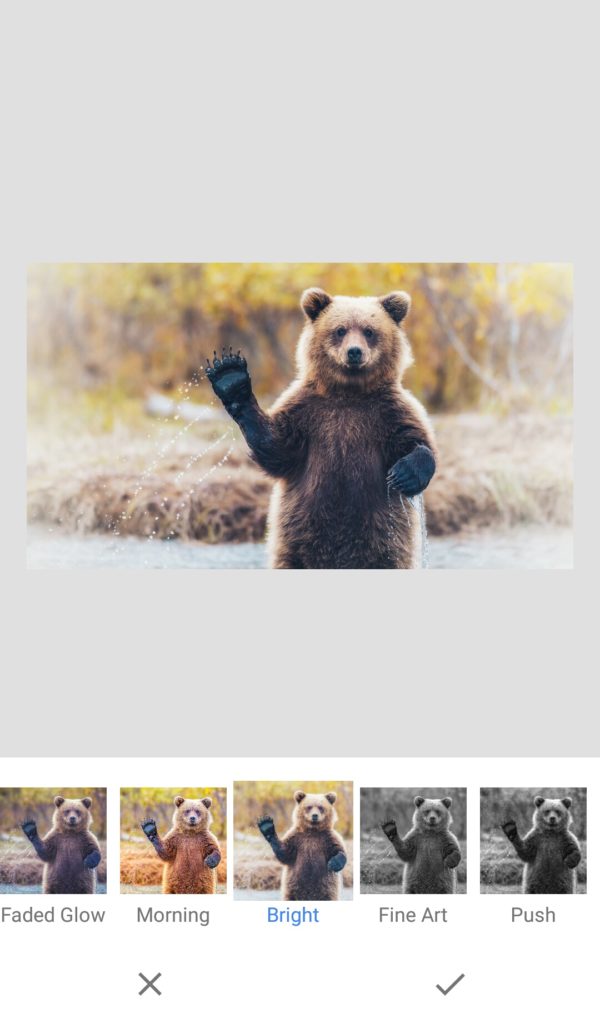
Кстати, вы можете создавать свои стили. Для этого нужно:
- Отредактировать изображение.
- Перейти на вкладку «Стили» и прокрутить список вправо до конца.
- Нажать на иконку со знаком «плюс».
- Указать название стиля и сохранить его.
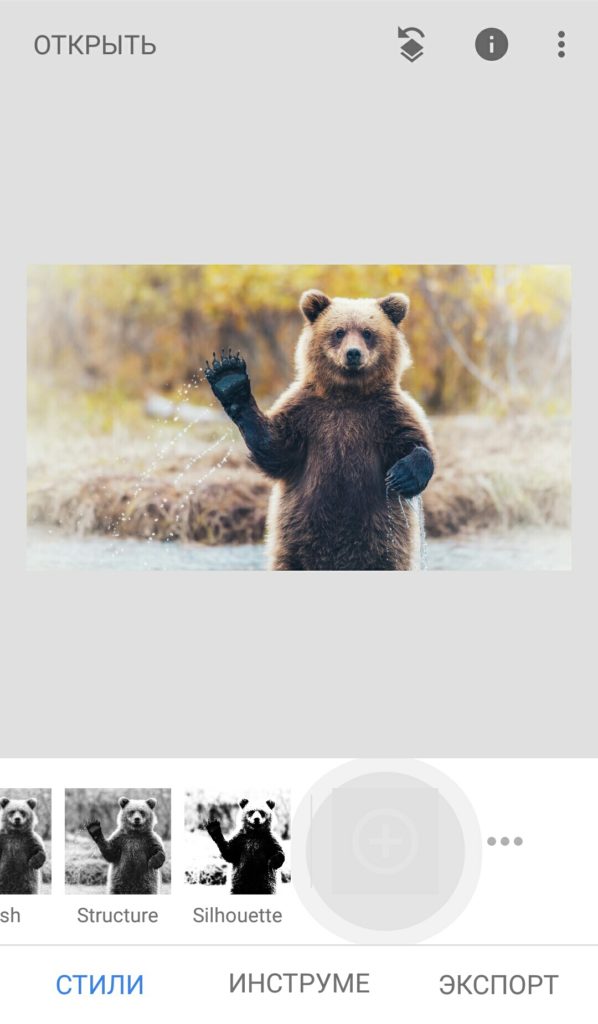
Это удобно, если вы нашли идеальные настройки для обработки и планируете публиковать фото в Инстаграм* в одном стиле.
Еще одно полезное свойство этой вкладки — Snapseed «помнит», какой стиль вы использовали в прошлый раз, и предлагает повторить. Если настройки были удачные, вы можете последовательно обработать целую линейку картинок.
Инструменты
В этой вкладке есть два типа инструментов: непосредственно инструменты для коррекции и готовые фильтры.
Инструмент «Коррекция» — это, пожалуй, самый часто используемый пункт меню. Под ним кроется целый набор параметров, которые можно «покрутить» для изменения изображения.
Откройте вкладку «Инструменты» и выберите «Коррекция».
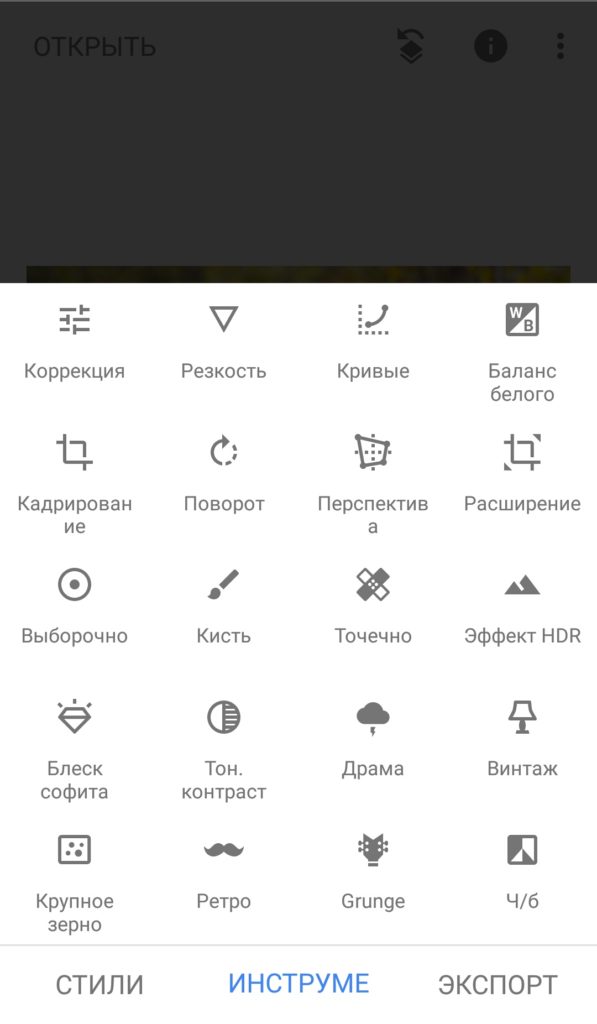
Внизу появятся две кнопки:
- кнопка выбора параметров коррекции (яркость, контраст и другие),
- автоматическая коррекция изображения.
Для коррекции изображения выберите нужный параметр, например, «Контраст».
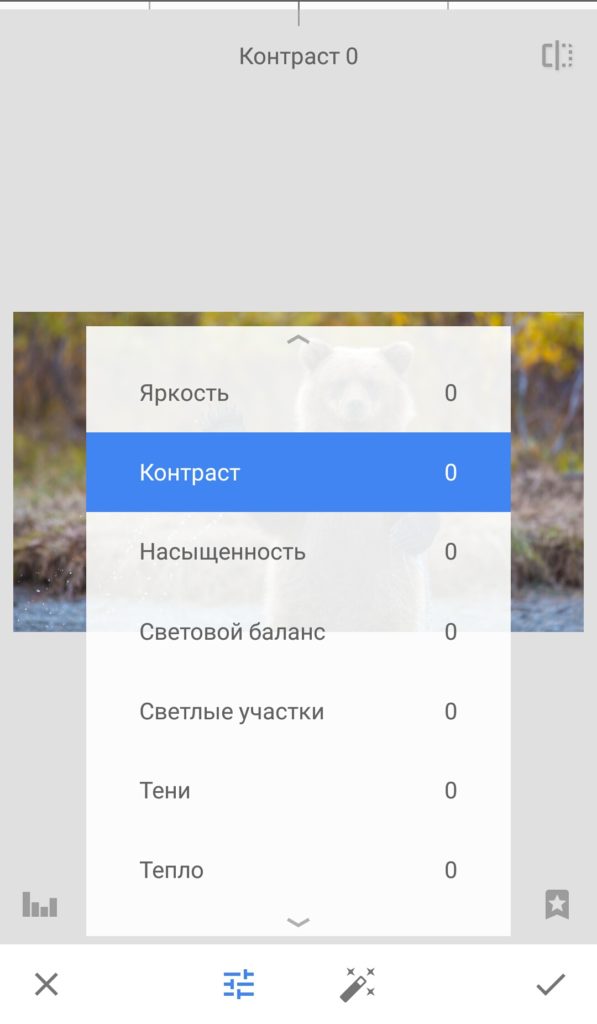
Чтобы увеличить или уменьшить контрастность снимка проведите пальцем по экрану (сделайте свайп) влево или вправо. Вы увидите, как изменяется значение параметра вверху экрана.
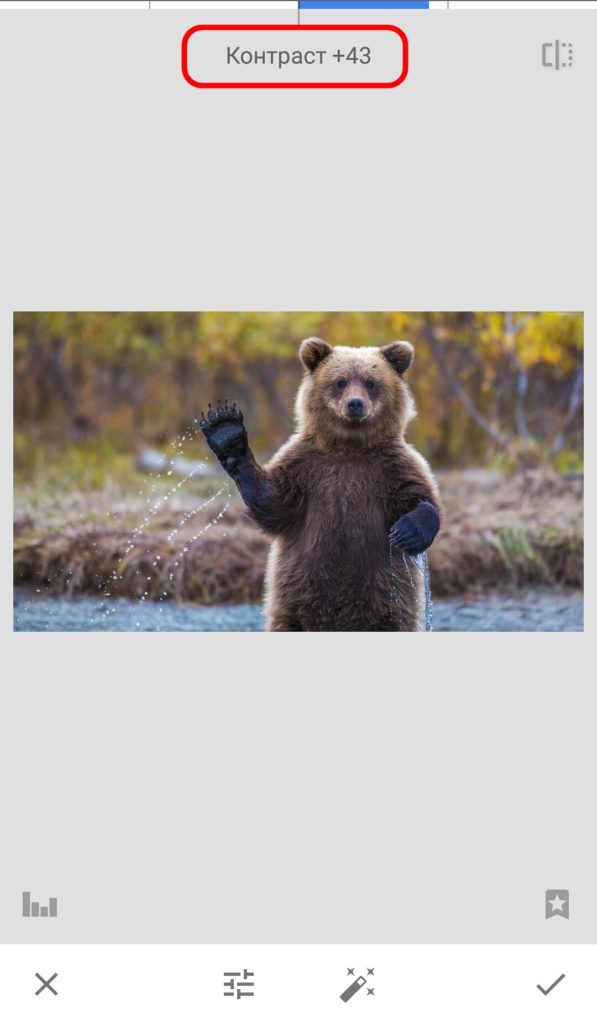
После настройки контраста выберите другой параметр и настройте его интенсивность.
Параметры можно выбирать также свайпом — вверх и вниз по экрану.
В процессе коррекции вы можете посмотреть разницу между текущей обработкой и исходным изображением. Для этого нажмите и подержите значок в правом верхнем углу.
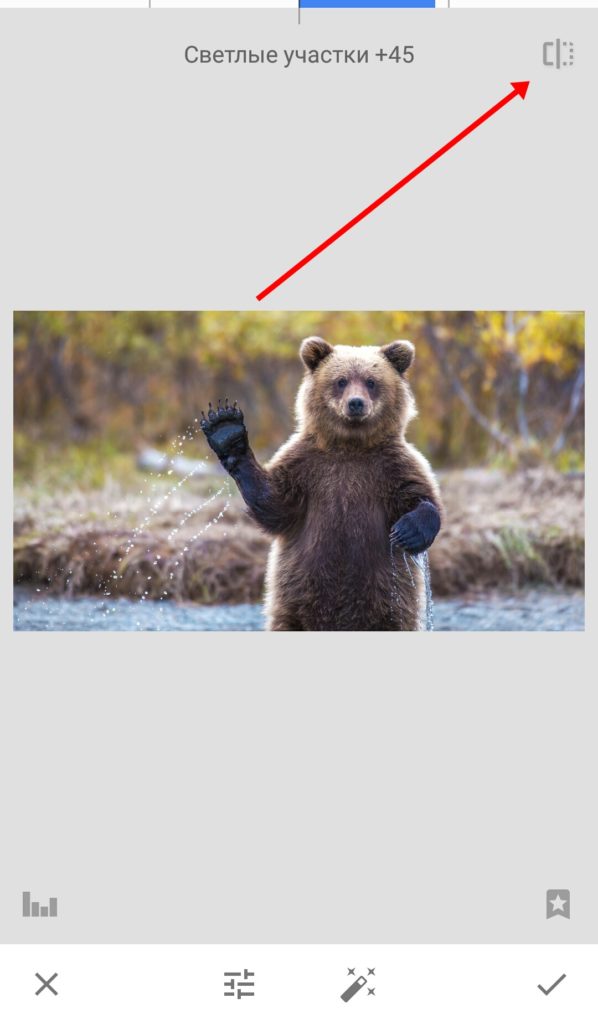
После настройки всех параметров сохраните изменения — нажмите на галочку в правом нижнем углу. Затем можно перейти к другим инструментам.
Как отменить изменения
После того как вы нажали на галочку, параметры коррекции сохраняются. Если вы хотите исправить действия и изменить какой-то из параметров, нужно выбрать кнопку «Редактировать набор фильтров» (находится на главном экране).
Здесь можно отменить последний шаг, восстановить исходное фото (пункт «Отменить изменения») или посмотреть все изменения в виде слоев.
Выберите «Посмотреть изменения», затем выберите нужный шаг обработки, который хотите подкорректировать. Нажмите на значок настроек с ползунками, выберите нужный параметр и отрегулируйте новое значение.
Также здесь можно удалить те изменения, которые не нужны.
Выборочная коррекция снимка
В Snapseed можно делать коррекцию отдельных фрагментов изображения. Осветлять или затемнять, регулировать контрастность и насыщенность.
Чтобы воспользоваться этой функцией перейдите в Инструменты → Выборочно.
Нажмите на плюсик внизу экрана, а затем коснитесь участка, который хотите отредактировать. На нем будет размещена контрольная точка. Разведите или сведите два пальца на экране. Появится круг красного цвета — так вы можете увеличить или уменьшить размер фрагмента, который хотите отредактировать.

Проведите пальцем вверх или вниз для выбора нужного параметра. После этого проведите пальцем по горизонтали для настройки интенсивности параметра.
Свайпы вверх/вниз и вправо/влево — типичный способ управления параметрами для Snapseed. Пробуйте их в разных инструментах, когда не знаете, что делать.
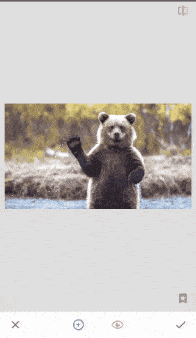
Что еще можно делать с этим инструментом:
Корректировать несколько фрагментов на фото. Для этого после настройки параметров одного фрагмента нажмите на плюсик внизу экрана и разместите еще одну контрольную точку в другом месте.
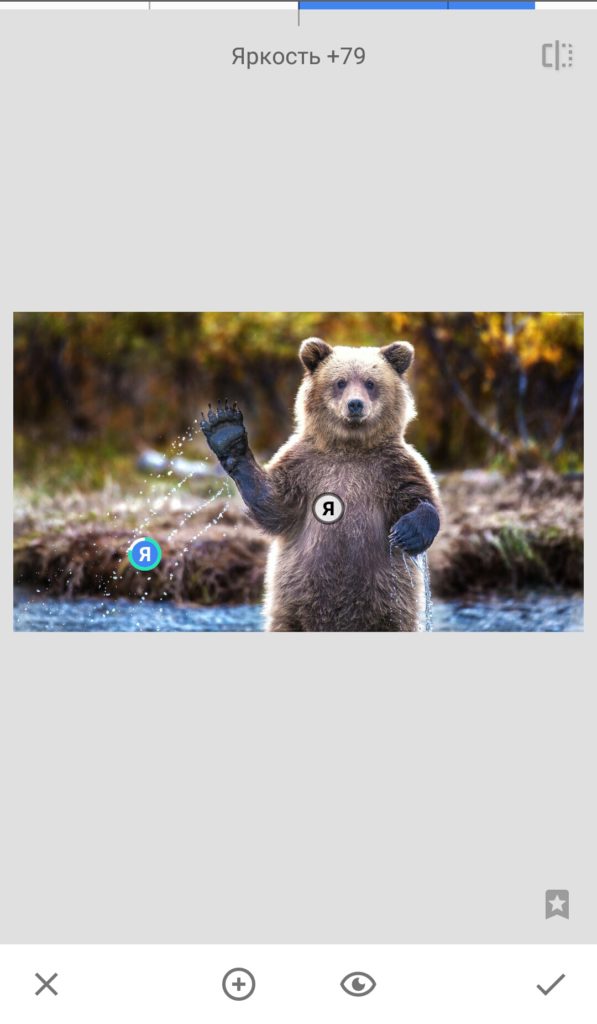
Если вы добавили несколько точек на изображение, одна из точек будет синего цвета, то есть активная. Остальные — серые, неактивные. Чтобы применить эффекты к нужному участку, соответствующая кнопка должна быть активной. Если она серая — коснитесь ее.
Нажмите на контрольную точку — ее можно вырезать, скопировать или удалить. А также отменить все настройки.
Кисть
Еще один полезный инструмент фоторедактора Snapseed. С ее помощью можно редактировать изображения с высокой точностью.
Перейдите в «Инструменты» → «Кисть». Здесь можно воспользоваться 4 эффектами:
- Dodge & Burn — осветление или затемнение.
- Экспозиция.
- Температура.
- Насыщенность.
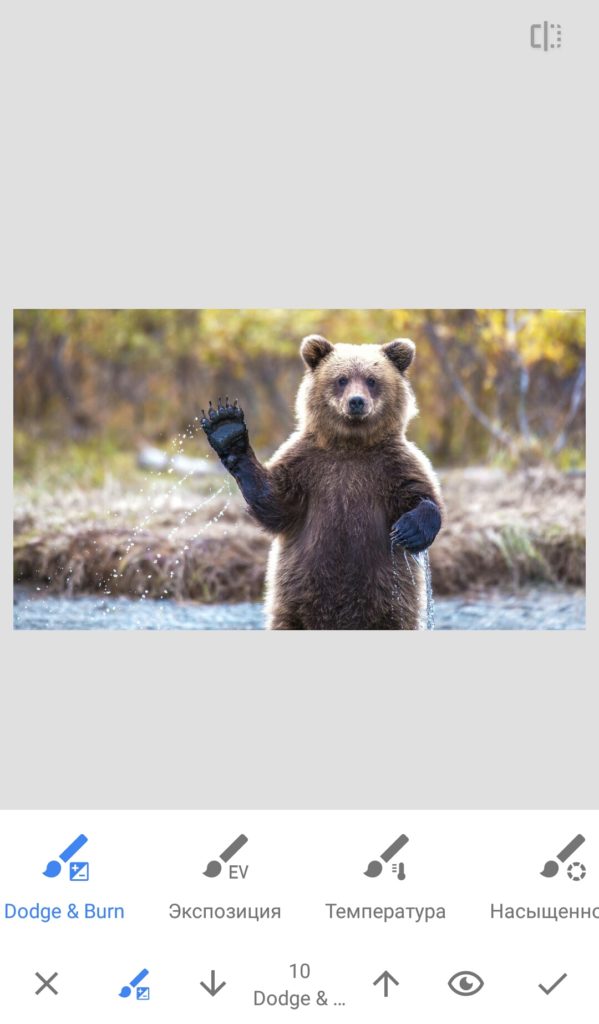
Размер кисти можно уменьшить для более точной обработки мелких деталей на изображении. Для этого увеличьте изображение двумя пальцами.
С помощью стрелочек внизу экрана можно изменить прозрачность кисти. Также там можно выбрать ластик, чтобы очистить уже обработанные кистью фрагменты.
В Snapseed можно удобно смотреть, какие участки изображения уже обработаны. Для этого нажмите на кнопку «Применить маску» (в виде глаза внизу экрана). Обработанные кистью места будут выделены красным цветом.
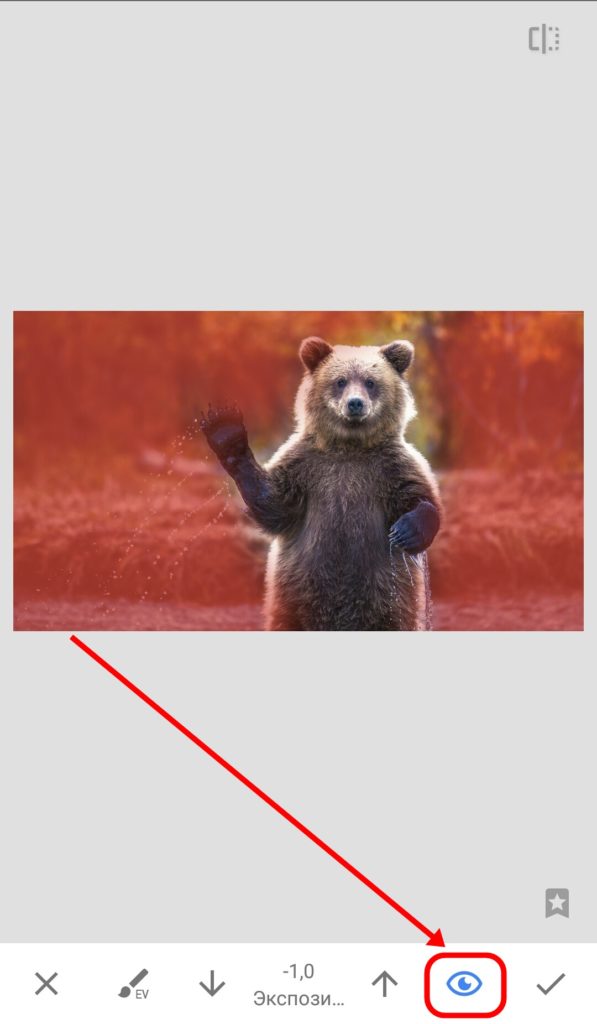
Кадрирование, положение и перспектива
Для работы с размером и положением картинки в Snapseed есть четыре инструмента:
Кадрирование. Здесь можно изменить размер изображения произвольно или подогнать под заданные пропорции.
Поворот. Можно повернуть картинку на 90о, выровнять по горизонтали, отразить зеркально. Можно вращать произвольно, на глаз.
При выборе этого инструмента включается алгоритм распознавания: если на картинке есть горизонт или вертикальные элементы, которые получились чуть под углом, Snapseed автоматически выпрямит их. Если вас не устраивает такая коррекция, дважды тапните на бегунке вверху, и выравнивание отменится.
Перспектива. Можно исправить искаженную перспективу или наоборот, исказить, чтобы получить оригинальный снимок.
Также здесь есть функция заполнения краев. Их можно заполнить белым или черным цветом, а также выбрать вариант «умного» заполнения.
Расширение. Позволяет увеличить размер изображения. Также есть функция «умного» заполнения.
Правда, если сильно увеличить изображение — функция может сработать не совсем корректно и получится что-то вроде этого:
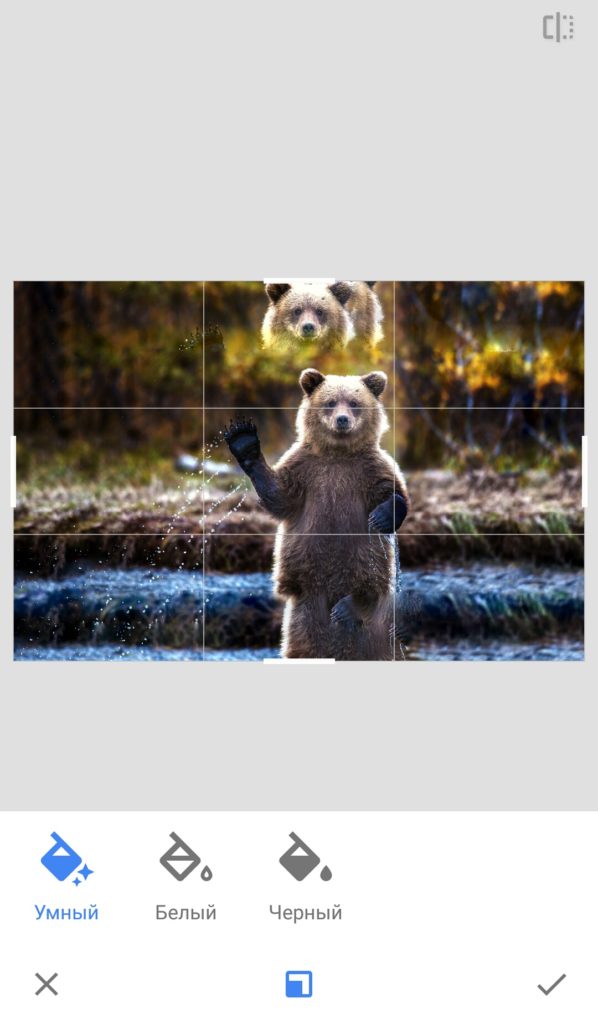
Фильтры
В Snapseed довольно много классных фильтров. Их можно найти во вкладке «Инструменты». Вот их список:
- эффект HDR,
- блеск софита,
- драма,
- винтаж,
- крупное зерно,
- ретро,
- гранж,
- черно-белое,
- нуар.
В каждом из этих фильтров есть набор эффектов с готовыми настройками. Например, перейдя в «Инструменты» → «Нуар», мы увидим 14 готовых фильтров.
Можно воспользоваться ими, или поэкспериментировать самому и подобрать нужные настройки параметров фильтра. Для этого проведите пальцем вверх или вниз, чтобы выбрать параметр. Проведите влево или вправо для изменения настроек.
В фильтрах «Ретро» и «Гранж» можно применять случайные настройки к стилю фильтра.
Например, перейдите в «Инструменты» → «Ретро». Выберите любой стиль из 13 вариантов. На выбранном стиле появится значок с двумя стрелочками. Нажмите на него, чтобы применить случайные настройки фильтра.
Также можно применить случайный эффект с помощью значка со стрелочками внизу экрана.
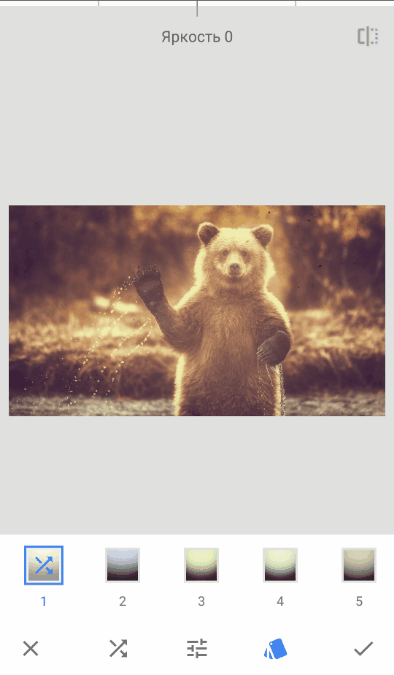
То же самое можно сделать и с фильтром «Гранж».
Кстати, в настройках фильтра «Гранж» есть параметр «Стиль». В нем можно выбрать нужную цветовую гамму из 1500 вариантов.
Добавление текста на фото в Snapseed
Snapseed предлагает 38 вариантов оформления текста. В зависимости от выбора стиля меняются шрифты и разбивка на строки.
К сожалению, рукописные шрифты доступны только с английскими буквами, но разнообразие вариантов выручает — вы точно подберете что-то интересное. Пожалуй, это самый элегантный набор стилей для надписей среди всех популярных графических приложений.

Можно настраивать цвет подложки, при этом цвет текста изменяется для контраста с ней.
Можно изменять прозрачность.
А еще блок с текстом можно инвертировать: картинка отобразится внутри подложки или букв текста, а остальное пространство будет залито цветом.

Рамки для фото
Финальным штрихом в обработке изображения может быть стильная рамка. В Snapseed есть 23 рамки. Некоторые из них доступны в разных вариантах. Чтобы посмотреть все варианты, нажмите еще раз на значок рамки, на котором появились две стрелочки.
Работа с портретами
В Snapseed есть несколько инструментов для обработки портретных фото. Возьмем для примера эту фотографию:
Посмотрим, что предлагает нам Snapseed.
Инструмент «Портрет»
Тут можно выбрать 1 из 9 готовых фильтров. Можно настроить коррекцию светотени, сглаживание кожи и осветление глаз.
Также можно изменить оттенок лица — сделать его бледнее или темнее.
Инструмент «Положение головы»
Что можно настроить тут:
- Положение головы. Просто подвигайте пальцем в стороны, чтобы подобрать идеальное положение.
- Размер зрачков.
- Улыбку.
- Фокусное расстояние.
Вот как это выглядит:
«Размытие»
При выборе инструмента «Размытие» Snapseed автоматически определяет лицо и оставляет нетронутой область вокруг него. Весь остальной фон размывается.
Можно настроить интенсивность размытия, перехода и виньетки (рамки).
Также при обработке портретов можно использовать инструмент «Кисть»: для осветления или затемнения лица или других областей фото.
Сохранить фото в Snapseed
После финальных штрихов самое время сохранить обработанное фото. Для этого нужно на главном экране перейти в меню «Экспорт». В Snapseed доступно несколько вариантов сохранения:
Сохранить. Сохраняется копия исходного изображения. Размер и качество — как у исходного изображения (учитывая обрезку). Например, если фотография была в формате JPG и разрешении 1920х1080, и вы его не кадрировали, то сохраненное фото будет иметь такие же параметры.
Экспорт. Создается копия изображения со всеми примененными фильтрами. Вес фото увеличится — если вы указали в настройках максимальное качество. Новое фото будет сохранено в папку Snapseed.
Экспортировать как. Тут можно выбрать папку для сохранения на устройстве или Google Диске.
Поделиться. Можно прямо из приложения опубликовать фотографию в одной из подключенных соцсетей. Например, в Instagram* или ВКонтакте. Также можно переслать фото в мессенджере или по e-mail.
В Snapseed для iOS есть свои особенности сохранения файлов. Тут можно выбрать Save (Сохранить), Save a copy (Сохранить копию) и Export (Экспортировать).
При простом сохранении программа запишет картинку поверх исходной. Сохранение копии, соответственно, позволит вам сделать копию (в папке Snapseed) и оставить оригинал нетронутым. При этом в обоих случаях сохраняется также история изменений, и вновь открытый файл можно будет «откатить» на несколько фильтров. А при экспорте вы получите простой JPEG без слоев.
Заключение
Snapseed — мощный редактор для устройств на iOS и Android. С его помощью можно обрабатывать фото любого стиля и формата: от пейзажных до портретных. А возможность сохранять свои наборы фильтров и параметров коррекции пригодится тем, кто следит за единой визуальной концепцией своего Instagram-аккаунта*.
*Соцсети Instagram и Facebook запрещены в РФ. 21.03.2022 компания Meta признана в России экстремистской организацией.
Чтобы получить великолепные снимки, вам хватит этого бесплатного редактора.
Первые шаги
Пользоваться Snapseed довольно легко. Сразу после открытия приложение предложит вам выбрать фотографию из галереи. И вы перейдёте к редактированию снимка, где увидите три вкладки: «Стили», «Инструменты» и «Экспорт».
«Стили» представляют собой набор фильтров, которые можно применить к вашему снимку. Настраивать стили вручную в Snapseed, к сожалению, нельзя.
Но их можно создавать. Достаточно отредактировать изображение и выбрать функцию «Сохранение настроек». Чтобы её найти, просто прокрутите полоску со стилями до конца и нажмите на иконку со знаком плюс. После этого можно будет применить новый фильтр к любому изображению.
Если вы захотите поделиться своим стилем, воспользуйтесь QR-кодом. После его сканирования устройство автоматически накладывает сохранённый стиль на изображение. Эта функция расположена в меню «Редактирование набора фильтров».
Прежде чем обрабатывать изображение, не забудьте заглянуть в настройки. Там можно выбрать тёмную тему оформления и изменить параметры экспорта и публикации.
Если вы хотите получить максимальное качество при сохранении снимка, не забудьте выбрать в пункте «Качество и формат» PNG либо JPG 100%.
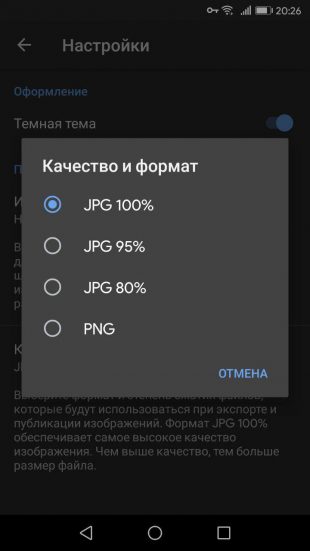
Инструменты
В Snapseed есть всё необходимое для базовой коррекции снимка: кадрирование, поворот изображения, двойная экспозиция, добавление текста и многое другое.
Каждый инструмент имеет свои параметры. Чтобы настроить изображение, например, в инструменте «Коррекция», надо прокрутить экран по горизонтали и изменить яркость, контраст, световой баланс и светлые участки.
Нажмите на галочку, когда будете готовы перейти к другому инструменту. Если вы захотите исправить какой-то шаг, воспользуйтесь кнопкой «Редактировать набор фильтров», которая расположена в правом верхнем углу. В меню «Посмотреть изменения» вы можете отредактировать все ваши действия, повторять определённые эффекты или же удалять их.

Во многих инструментах Snapseed есть готовые фильтры, которые уже имеют свои автонастройки. Например, откройте инструмент «Кривые» и перейдите к окну со стилями. Их много. Так что посмотрите все и найдите самый подходящий.
То же самое можно выполнить с инструментом «Крупное зерно». Именно тут находятся все самые красивые фильтры Snapseed. Некоторые из них по качеству могут сравниться с набором другого популярного редактора VSCO. Просто поставьте зернистость на ноль и выберите стиль.
Наложение маски
Очень интересная функция, которая позволяет убрать или усилить какой-либо эффект в определённом месте на снимке.
В меню «Редактирование набора фильтров» выберите нужное действие и нажмите на кнопку «Наложение маски». Всё, что нужно сделать дальше, — это отрегулировать силу вашего инструмента (в нашем случае инструмент «Эффект HDR») и провести пальцем по тем местам, где требуется маска.
Если выбрать в меню режим «Применить маску», эти места окрасятся красным.
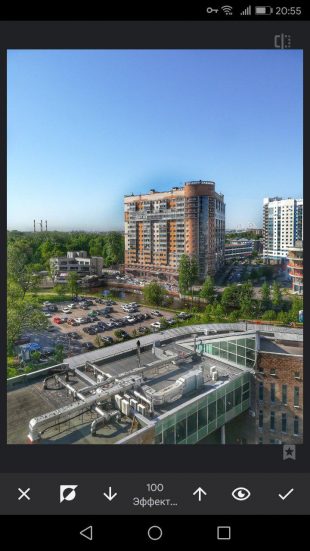
Добавление текста
Достаточно выбрать одноимённый инструмент и набрать на клавиатуре то, что вы хотите увидеть на вашей фотографии. Вариантов стилей и шрифтов довольно много, поэтому просмотрите все и выберите самый подходящий. Там же перейдите к выбору цвета вашего текста.
В меню «Непрозрачность» можно инвертировать текст. Фотография поместится внутри букв, а остальной экран будет залит тем цветом, который вы выбрали для текста. Это может пригодиться тем, кто хочет быстро сделать логотип.

«Наложение маски» позволит вам скрыть часть текста или убрать его на задний план. Просто поставьте эффект инструмента «Текст» на цифру 0, а дальше аккуратно закрасьте маской ту часть, что должна находиться впереди.

Кадрирование, перспектива и расширение
Каждый из этих инструментов позволит вам изменить размер или формат изображения, а также скрыть ненужные элементы (это могут быть деревья или уголки домов).
Если в инструменте «Кадрирование» вы просто выбираете нужный вам размер изображения, то «Перспектива» поможет вам исправить искажённую перспективу на снимке. Используйте жесты перетаскивания и масштабирования, и приложение автоматически заполнит пустые края снимка.
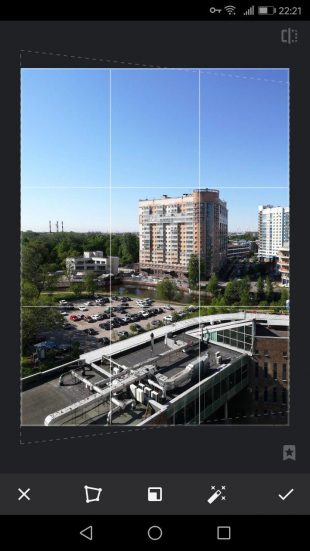
Инструмент «Расширение» автоматически увеличивает вашу фотографию и выравнивает горизонт. В нём вы можете выбрать три режима заливки: «Умный», «Белый» и «Чёрный». Вот только первый не всегда корректно справляется с задачей. Так что лучше использовать обычную белую заливку.
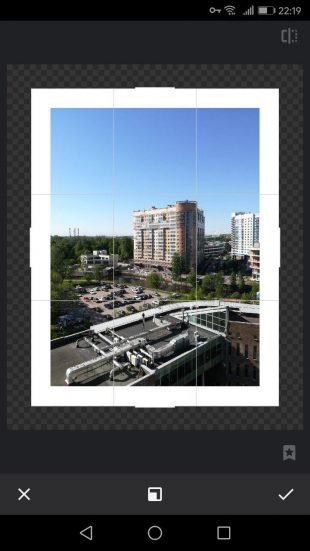
Обработка портретов
Для этого Snapseed предлагает вам пять инструментов. Первый так и называется — «Портрет». Тут находятся несколько стилей освещения лица. Также можно изменить коррекцию светотени, сглаживание кожи и осветление глаз для более заметного блеска.

Пригодится и инструмент «Положение головы». Просто медленно перемещайте палец по экрану устройства, и вы сможете выбрать идеальный ракурс.
А ещё в этом инструменте можно поменять размер зрачков и кончики рта. Идеально для тех, кто хочет украсить снимок улыбкой.
«Размытие» позволит скрыть ненужные детали на снимке. Snapseed автоматически определяет эллиптическую область вокруг лица и оставляет её нетронутой, а всё остальное размывает.
Если вы хотите получить эффект боке, не забудьте оставить в фокусе достаточно деталей. Так вы избежите эффекта зависания в пространстве, а ваша фотография станет более профессиональной.
С помощью «Точечной коррекции» можно избавиться от небольших недостатков на лице или замазать лишний фрагмент, а инструмент «Кисть» сделает ваш снимок ярче либо, наоборот, темнее.
Сохранение фотографии
В меню «Экспорт» вам предложат сохранить копию изображения и выбрать подходящую папку. Там же можно поделиться изображением через любое приложение на вашем устройстве.

Читайте также 🧐
- 10 приложений для селфи с анимацией, карикатурами и сотнями фильтров
- Как скотч и кухонный таймер помогут делать крутые снимки: 12 фотолайфхаков для экономных
- Как сделать правильное фото для аватарки: 8 советов от профессора психологии
*Деятельность Meta Platforms Inc. и принадлежащих ей социальных сетей Facebook и Instagram запрещена на территории РФ.
Snapseed — это одна из самых популярных и универсальных программ для редактирования фотографий. Ее можно загрузить бесплатно на устройства iOS и Android. Она предлагает удобные инструменты для работы с качеством фото. Пользователь сможет исправить яркость, контраст, насыщенность, скрыть дефекты и провести базовую ретушь. Для получения качественного результата ознакомьтесь с инструкцией Snapseed.
1. Загрузите фото
Для начала работы необходимо импортировать снимки в приложение. При открытии Snapseed вы увидите серый экран с плюсом. Нажмите на него и выберите изображение. Вы можете загрузить картинку из памяти устройства, сделать снимок с помощью камеры или вставить скопированный кадр.
2. Кадрируйте фото
Необходимо обрезать изображение? Откройте меню инструментов и выберите инструмент «Crop». Укажите подходящее соотношение сторон. С помощью рамки выделите пространство, которое будет сохранено. Также вы можете исправить искажения. Для этого нажмите на опцию с названием «Rotate». Приложение Снапсид автоматически отрегулирует любые несоответствия в горизонтальном или вертикальном выравнивании фото.
3. Настройте экспозицию и цвет
Коррекция экспозиции доступна в меню инструментов. Нажмите «Tune Image»: здесь можно изменить яркость, контраст, насыщенность, светлые и темные участки, теплоту. Вы можете использовать автокоррекцию или редактировать фото вручную. Как пользоваться Snapseed? Чтобы настроить силу воздействия, двигайте пальцем влево или вправо, а для смены опции — вверх или вниз.
4. Точечная коррекция фото
Как красиво обрабатывать фото в Snapseed? Можно настроить участки изображения детально с помощью функции «Selective». Коснитесь экрана в месте, на котором вы хотите разместить маркер. Затем сожмите или разведите двумя пальцами, чтобы увеличить или уменьшить область воздействия. С помощью функции вы сможете настроить яркость, контрастность или насыщенность.
5. Сохраните изображение
Когда вы довольны полученным результатом, его необходимо сохранить на устройство. Для этого нажмите вкладку «Export» в правом нижнем углу экрана, а затем «Save». Это сохранит изменения в исходном изображении. Также можно создать копию, нажав «Export» или «Save As».
1
Зернистая пленка
Инструмент предлагает 18 различных фильтров, которые придают фотографии аналоговый вид пленки. Вы можете настроить степень зернистости изображения, а также силу применения фильтра.
2
Винтаж
Снапсид содержит 12 винтажных эффектов, которые настраивают цвета изображения и придают атмосферу. Они больше всего подходят для архитектурных и пейзажных кадров.
3
Портрет
С помощью функции можно улучшить и сгладить качество черт лица. Вы можете настроить четкость глаз, гладкость кожи, освещение, или сочетать их для достижения наилучшего результата.
4
Двойная экспозиция
Наложите другой снимок поверх основного и создайте эффект «двойной экспозиции». В Snapseed можно настроить расположение кадра, способ наложения и прозрачность.
Совместимость: Требуется iOS 10.0 и новее. Совместимо с iPhone, iPad и iPod touch.
Языки:
английский, арабский, венгерский, вьетнамский, голландский, греческий, датский, иврит, индонезийский, испанский, итальянский, каталанский, китайский (Гонконг), корейский, малайский, немецкий, норвежский, польский, португальский, румынский, словацкий, тайский, традиционный китайский, турецкий, украинский, упрощенный китайский, финский, французский, хинди, хорватский, чешский, шведский, японский
Скачайте Snapseed для качественной обработки пейзажных, уличных и архитектурных фотографий. Он предлагает удобные инструменты для коррекции экспозиции и цвета, точечной настройки фото, а также создания эффектов HDR и «двойная экспозиция».
Но есть и минусы. Интерфейс софта представлен только на английском языке. Также он практически не содержит готовых фильтров и опций для обработки портретов. Для редактирования снимков с людьми воспользуйтесь аналогом Snapseed. Удобное приложение PhotoDiva предлагает инструменты для коррекции кожи и черт лица, включает в себя более 30 эффектов и позволяет делать цветокоррекцию. В таблице вы можете ознакомиться с возможностями двух программ.

Рекомендовано!
VS

Функции ретуши портретов
Создание эффекта «боке»
Стилизация под цвета фильма
СКАЧАТЬ БЕСПЛАТНОДля Windows 11, 10, 8, 7 и XP
СКАЧАТЬ
Как добавить текст на фотографию в приложении Snapseed
Для начала, откройте приложение и выберите фото. Затем, в меню Инструмент нажмите Текст.
После этого, откроется меню с тремя основными параметрами.
- Первый (похож на художественную палитру) — отвечает за цвет текста.
- Второй (капелька) — меняет прозрачность (интенсивность) текста. Также, нажав на этот инструмент, вы увидите функцию Инвертировать. Она помещает фотографию как бы внутри букв, создавая вокруг белый фон. Поменять его цвет, можно в первом значке (палитра).
Чтобы изменить интенсивность текста или прозрачность фона (при использовании опции Инвертировать), на экране есть длинный бегунок, который помогает это сделать. Попробуйте поэкспериментировать с ним, и тогда вы получите нужный результат.
- И третий значок — предлагает нам доступные виды текста.
Чтобы начать печатать текст, нужно дважды тайпнуть на экран. Написав его, кликните Ок, нажмите на текст, удерживайте на нем палец и перемещайте в то место на фото, которое вам нужно.
Если потребуется изменить размер текста, сделайте одновременное нажатие пальцами на экран, и увеличивайте или уменьшайте расстояние между ними. Тогда, текст будет повторять ваши действия.
Теперь, предлагаем вам, посмотреть примеры картинок, которые мы сделали для того, чтобы вы визуально могли оценить, как выглядят тексты на фото, сделанные в приложении Snapseed.
Точечная и выборочная коррекция в Snapseed
Если при обычной точечной коррекции ваши возможности ограничиваются тапами по участкам, от которых нужно избавиться, а процесс обработки и результат напрямую зависят от программы. Можно выделить отдельный объект на фотоснимке и поработать с ним индивидуально. Для регулирования доступны: яркость, контраст, насыщенность, структура.
Достаточно часто распространены ситуации, когда часть лица засвечена либо какой-то предмет смотрится тускло, или наоборот слишком ярко. Такое может случиться не только с начинающим фотографом, но и с мастером своего дела.
В приложении Snapseed все быстро решается. Далее мы покажем, как правильно пользоваться точечной коррекцией и улучшить ваши фотографии. Если вы снимаете на телефон, то советы будут очень даже кстати.
Рассмотрим, для начала, выборочную коррекцию, а затем точечную. В зависимости от нужд, вы сможете воспользоваться любой из предоставленных инструкций.
Выборочная коррекция
1. Для примера используем фото, скачанное на Unsplash. Открываем Snapseed, выбираем фотографию.
2. Нажимаем «Инструменты», ищем пункт «Выборочно».
3. В появившемся интерфейсе нажимаем плюсик и пальцем тапаем (касаемся) по объекту, с которым нужно поработать индивидуально.
В нашем примере в качестве объекта для обработки будем использовать воздушный шар. Тапаем на шар и получаем следующую картинку.
Для перемещения точки, нужно удерживать палец на синем кружочке. После появления увеличительного окошка, просто двигайте палец в нужную область.
4. Сделайте свайп снизу вверх, либо сверху вниз, чтобы увидеть доступные опции для редактирования.
5. На скриншоте выше видно, что мы выбрали насыщенность и в верхней части окна Snapseed надпись в шкале изменилась на «Насыщенность». Теперь можно регулировать значение параметра: просто проведите пальцем по изображению слева направо, либо наоборот.
Поиграйте с параметрами и шкалой значений, чтобы добиться желаемого результата. Выборочная коррекция отлично подойдет для того, чтобы сделать цвет зрачков на портретной фотографии более насыщенным.
Несколько простых советов
- Чтобы добавить новый маркер для выборочной точечной коррекции, нажмите на плюсик в нижнем меню (так, как мы делали это в самом начале). Затем, просто тапните в нужном месте.
- Вернуть действие на шаг назад можно путем нажатия на нужный точечный маркер, а затем в появившемся всплывающем окне достаточно нажать на последнюю иконку .
- В том же всплывающем меню доступны и другие полезные функции: вырезать, копировать, удалить маркер.
Точечная коррекция
Мы рассмотрели выборочную коррекцию, которая полезна во многих случаях, однако иногда нужно не обработать отдельный участок фотографии, а избавиться от него вовсе. Для такой задачи, мы можем воспользоваться точечной коррекцией в Snapseed.
1. Ищем в инструментах «Точечно».
2. Для удобства увеличим рабочую область снимка (просто разводим пальцы в нужном месте).
Теперь, будем удалять ненужный участок кадра. В нашем случае, в главной роли все тот же воздушный шар. Проводим пальцем от гор в сторону шара несколько раз, до полного исчезновения объекта.
Если что-то пошло не так, например случайно удалились нужные элементы, можете нажать стрелочку назад на нижней панели меню и последнее действие обнулится.
Как видите, воздушный шар растворился буквально на глазах. Если вам нужно удалить объекты с фотографии, то такой подход помогает достичь качественного результат за короткий период времени.
Замена фона на фото в Snapseed
Snapseed — это замечательное приложение, которое позволяет воплощать самые разные фантазии. В этой статье мы расскажем как менять фон на фотографии.
Для примера будем использовать фото девушки с рюкзаком и лесной пейзаж, скачанные на Unsplash по свободной лицензии. Постараемся максимально красиво совместить их в рамках одного кадра.
Пошаговая инструкция по замене фона
1. Открываем Snapseed, выбираем фото человека.
При необходимости его можно обрезать, используя инструмент «Кадрирование». Мы так сделали и теперь исходный снимок имеет квадратную форму.
2. Теперь нужно выбрать инструмент «Двойная экспозиция».
3. В появившемся окне нажимаем на иконку с изображением картинки с плюсиком в нижнем меню.
4. Выбираем снимок, который должен служить фоном в результате обработки.
Обе картинки наложены друг на друга. Чтобы сделать фон насыщеннее, нажмите на каплю внизу и отрегулируйте появившейся бегунок (синяя полоска).
Обратите внимание, данная настройка позволяет управлять насыщенностью предпросмотра слоев. На насыщенность самой фотографии эта опция никак не влияет. После проделанного сохраните обработку, нажатием на галочку внизу справа.
5. В появившемся окне нас встретят две рабочие картинки, наложенные друг на друга.
В самом верху интерфейса Snapseed справа расположено меню с тремя пунктами, изображенными в виде тематических иконок. Нужно нажать на первую (с изображением стрелочки) и выбрать опцию «Посмотреть изменения».
6. Далее, как на скриншоте, сначала нажимаем «Двойная экспозиция», а затем значок с кистью.
7. На открывшейся странице нажимаем значок глазика. Ваша задача — обвести пальцем по контуру человека (в нашем случае) таким образом, чтобы удалить все, что находится вокруг.
Вы можете увеличивать область обработки с помощью свайпа двумя пальцами (как обычно увеличиваете картинки на смартфоне). Это позволит более аккуратно вырезать элемент, особенно возле волос, частей рюкзака, одежды. Так, у нас останется девушка с рюкзаком и лес на фоне.
Обратите внимание на степень прозрачности. Отображается она в нижнем меню по центру. Должно быть либо 100, либо 0 — в зависимости от выбранного для слоя. Можно выбрать 25, 50, 75 процентов, тогда наложенное изображение не будет стираться полностью, а слегка останется в качестве параллельного наложения, в некоторых случаях такой подход оправдан.
В итоге у нас получилась такая фотография. Не без изъяна, конечно. Если присмотреться, то можно увидеть артефакты, однако результат весьма интересный.
Snapseed позволяет сделать замену фона для фотографии любого уровня сложности, все зависит от вашей фантазии и усидчивости. Последнее в этом деле, самое важное, поскольку обводка по контуру занимает много времени. Чтобы добиться идеального результата, нужно немало потрудиться.
Приложение Snapseed – это многофункциональный инструмент, созданный для обработки фотографий и изображений любых размеров и большинства известных форматов.
Утилита без проблем может работать практически с любой популярной операционной системой. Например, есть версия программы для яблочного гиганта Apple, мобильных и планшетных устройств на базе Android, а также для персональных компьютеров на Windows.
Автоматическое редактирование
- Откройте программу Snapseed. После открытия утилиты, загрузите своё фото, которое нуждается в редактировании, прямо с фотоаппарата или с ПК.
- В нижней части экрана вы увидите значок «Редактировать», нажав на него перед вами откроется набор инструментов и различные фильтры. В верхней области дисплея можно обнаружить некоторые нужные нам функции.
- С помощью функции «Отменить изменения» можно отменить все предыдущие изменения.
- Функция «Сохранить» позволяет сохранять обработанные изображения.
- Функция «Поделиться» отвечает за размещение своих фоток в соц. сетях или в прочих утилитах.
- Запускайте автоматическое редактирование. Заходите в инструменты, выбираете опцию «Коррекция» и нажимаете на кнопку «Автонастройка». Приложение в автоматическом режиме упорядочит контраст и оттенок фото.
- Вы можете выполнить это своими руками, нажав на фото и выбрав кнопки регулирования контрастности и цвета.
- Сравните достигнутый эффект. Кликните и удерживайте кнопку «Сравнение», чтобы провести аналогию полученных изменений с начальной фоткой.
- В случае, если вас не удовлетворяет то, что у вас вышло, то вы можете отменить все действия. Для этого кликните на кнопку «Отменить».
- Если вас устраивает свой конечный результат, то нажмите на кнопку «Применить» для сохранения всех поправок. После чего вы вернетесь к своему изображению и сможете вносить другие изменения.
Ручное редактирование
- Вы можете отредактировать выделенную часть фотки, выбрав одну из клавиш «Яркость», «Контрастность» или «Насыщенность».
- После того как вы определитесь с тем, что вам необходимо исправить, вы можете настроить свои параметры, проведя пальцем влево или вправо.
- Это безупречный инструмент для повышения распределения освещения в вашем изображении.
- Следующим шагом нам нужно выровнять или перевернуть фотографию. Если ваше изображение получилось неровным, или если вы хотите повернуть его на 90° градусов, то заходите в инструменты и выбирайте кнопку «Поворот».
- Также вы можете отрегулировать градус наклонности вашего фото в диапазоне между -10° и до +10°.
- Для того чтобы повернуть фотоснимок на 90° влево или на 90° вправо, примените функцию «Повернуть влево» или «Повернуть вправо».
- Обрезать изображение. Если вы хотите убрать лишние участки на вашем изображении или создать абсолютно иную фотографию, то в инструментах вы можете найти кнопку «Кадрирование». Она даст возможность вам откадрировать фотку или изменить в ней акцент.
- Если вы хотите выделить определенную часть на фото, то вам нужно смещать края прямоугольника, который покажется на ней, как только вы запустите функцию.
- Вы можете уменьшать-увеличивать данный прямоугольник, при этом сохраняя размер изображения в пикселях.
- Функция «Соотношение» позволяет изменять пропорции сторон изображения.
- Функция «Повернуть» позволяет поворачивать прямоугольник при помощи кадрирования на 90°.
- Улучшите фотографию. В данном приложении есть множество хороших фильтров. С помощью них вы сможете разнообразить свою фотку, например, добавив к ней эффект размытия, винтажа или ретро стиля. Кроме того, есть функция рамки, она позволит придать блеска вашему шедевру.
Примените выборочное корректирование изображения. Первым делом нажмите на кнопку «Выборочно». После чего кликните на иконку «Добавить», для того чтобы выделить необходимый кусок объекта, который вы хотели бы исправить собственноручно.
Выполните тонкую настройку параметров. Для этой цели откройте инструмент «Коррекция». При нажатии на фотку и удержании пальца вы увидите такие пункты, как Яркость, Прозрачность, Тени, Теплота и прочее. Проведите движением пальца налево или направо, чтобы самостоятельно отрегулировать необходимые параметры.
Как сохранить фото
- Сохраните своё готовое произведение искусства. Не позвольте своим усилиям сгинуть напрасно. Всё что вам нужно сделать – это нажать на кнопку «Сохранить», которая находится в верхней части экрана.
- Поделитесь фоткой с друзьями. Готовый снимок вы можете выложить в своих социальных сетях (к примеру, опубликовать её в Google+, Twitter, Facebook, и т.д.). Кроме того, вы можете отправить фотку по почте или распечатать её на печатном устройстве.
Читайте также:
Как сделать двойную экспозицию в Snapseed
Как изменить фон в Snapseed