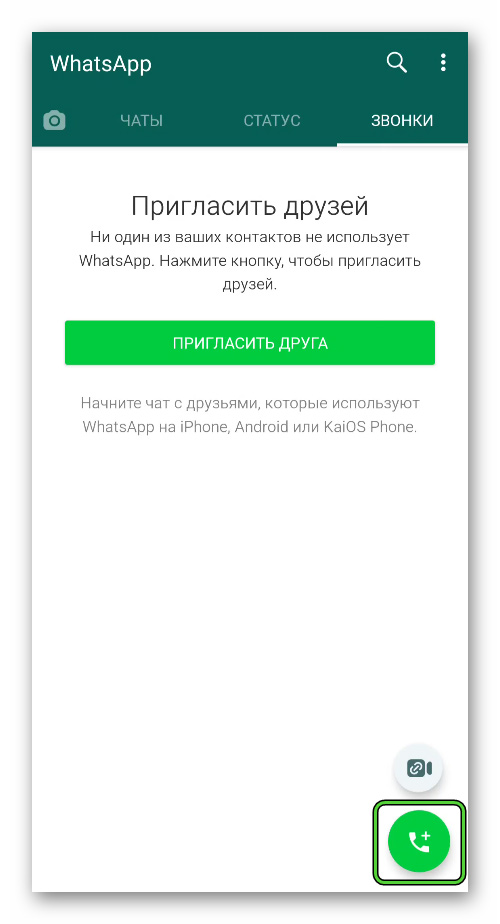В этой пошаговой инструкции вы узнаете как пользоваться WhatsApp на телефоне под управлением Android и iOS. Покажем на примере — как отправлять сообщения, звонить и обмениваться файлами. Какие настройки можно менять, а какие лучше не трогать. Приступим.
1. Отправка сообщений
Запустите WhatsApp. Откройте вкладку «Чаты». Здесь хранится история переписок. Если вы еще ни с кем не контактировали, вкладка будет пуста. Нажмите на значок создания нового чата (см. скриншот ниже).
Затем выберите собеседника из списка контактов телефона — он откроется после клика по этой иконке. Если хотите написать новому контакту, сохраните его сначала в телефон — в WhatsApp нет набирателя номера.
Нажмите пальцем на окно ввода и напишите первое сообщение. Нажмите кнопку справа для его отправки. Сообщение появится в чате. Одна серая галочка возле него означает статус «Отправлено», две серые галочки — «Доставлено», две ярких — «Прочитано».
Справа от окна ввода есть значок микрофона. Зажмите его и запишите голосовое сообщение, оно будет отправлено как аудиофайл. Удобно, когда руки заняты, или сказать нужно много. Как записывать? Просто говорите в микрофон, не отпуская значок.
2. Звонки
Откройте вкладку «Звонки». Здесь хранится история совершенных вызовов. Каждый вызов можно повторить, кликнув по нему. Если вкладка пуста, значит звонков еще не было или их история была удалена.
Нажмите на кнопку нового вызова — откроется список контактов телефона. Напротив каждого две иконки — трубка и видеокамера. Для совершения аудиозвонка коснитесь иконки трубки, а для видеозвонка — видеокамеры.
WhatsApp автоматически регулирует качество видео и звука в зависимости от скорости интернета. Если связь будет прерываться, попробуйте переместиться в другое место, подключиться к Wi-Fi, или наоборот, отключиться от него.
3. Обмен файлами
Обмен файлами через WhatsApp происходит во вкладке «Чаты». Здесь, внутри каждого чата, есть значок «Плюсик» или «Скрепка». Нажмите на него.
В открывшемся меню выберите, что хотите отправить — фотографию, видеозапись или документ. Под документами здесь подразумеваются любые файлы размером до 100 МБ. Выберите файл на телефоне, добавьте к нему подпись, если хотите.
Нажмите плюсик слева от окна ввода подписи для выбора еще нескольких файлов. Коснитесь пальцем значка справа для их отправки.
Еще в окне выбора файла есть иконка «Камера». Нажмите на нее, чтобы сделать фотографию или видеоролик не закрывая WhatsApp, и сразу же отправить его.
4. Настройки
В настройках главное включить резервное копирование. Откройте их.
В разделе «Чаты» выберите «Резервную копию». Для параметра «Автоматически» поставьте значение «Ежедневно». Так, при утере телефона история сообщений не потеряется.
Также в настройках обязательно должны быть включены уведомления. Пользоваться Ватсап можно, конечно, и без них, но так вы не сможете вовремя узнавать о новых сообщениях, и не услышите, когда кто-то будет звонить.
Активируйте показ уведомлений в одноименном разделе настроек, если еще не сделали это.
Остальные настройки менять не обязательно.
Смотрите другие инструкции.
Содержание
- Ватсап: что это такое?
- Уровень безопасности WhatsApp
- Как пользоваться Ватсап на телефоне?
- Дополнительные настройки
- Как пользоваться Вотсап для общения?
- Отправка медиафайлов
- Как работает WhatsApp для звонков?
На сегодняшний день существует около десятка наиболее популярных приложений-мессенджеров, позволяющих общаться с друзьями, родственниками и знакомыми, обмениваться медиафайлами, создавать группы и конференции. WhatsApp занимает одну из первых строчек по распространенности и популярности на территории России, а его использование просто и понятно даже для начинающих пользователей. Если есть сомнения – данная инструкция их развеет.
Ватсап: что это такое?
Еще в 2009 году появилось приложение, созданное специально для общения под названием WhatsApp. Тогда смартфоны только завоевывали рынок, и мессенджер, позволяющий обмениваться сообщениями с минимальными ограничениями по количеству символов и стоимости отправки, стал хорошей заменой привычным SMS. Но лишь к 2015 году Вацап занял лидирующую позицию в мировом рейтинге популярности, а к 2020 году его можно встретить на Среднем Востоке, в большинстве стран Латинской Америки и Европы.
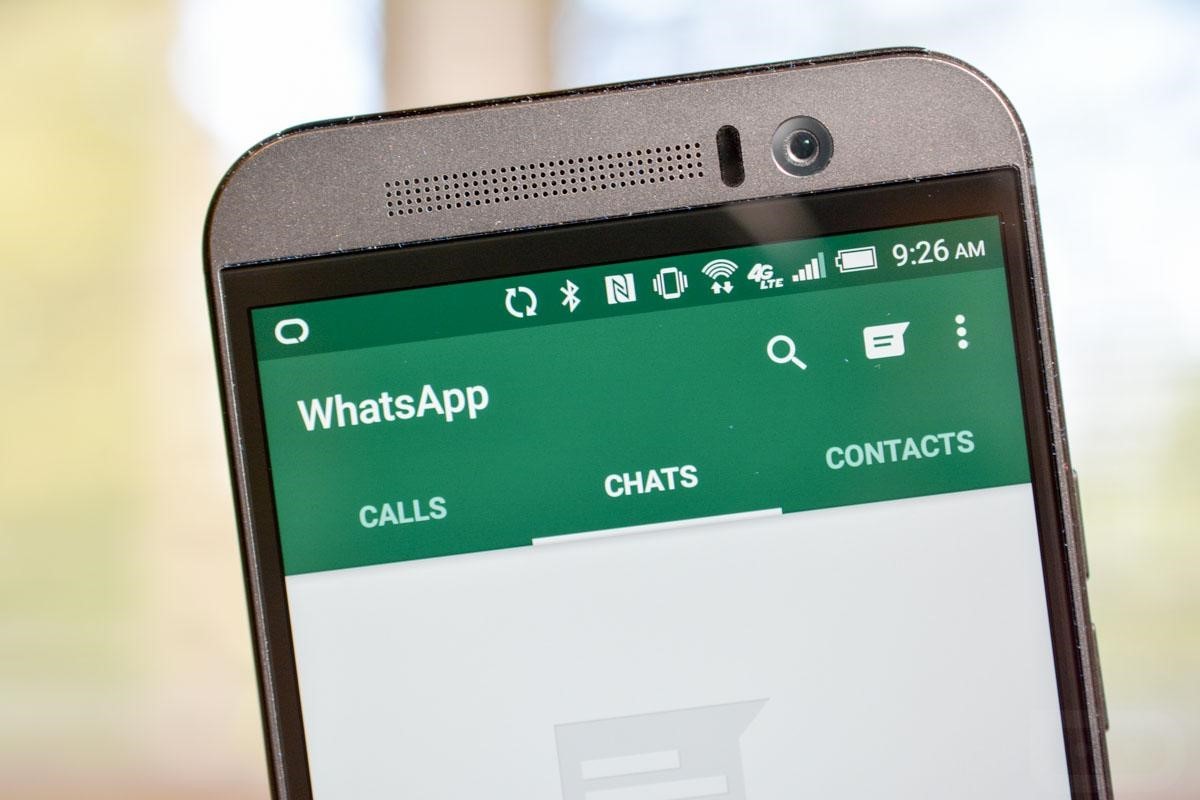
Высокая популярность объясняется тем, что Ватсап работает бесплатно и без рекламы, а также с использованием сквозного шифрования, что обеспечивает конфиденциальность и безопасность. Последние изменения в политике компании привнесли возможность делиться определенными данными из Facebook. Дополнительный плюс Ватсап – это возможность совершать вызовы как внутри региона и страны, так и за границу при подключении к Wi-Fi. Как работает приложение без подключения? Для обеспечения соединения, используется трафик мобильной сети Интернет, что также весьма выгодно, особенно при подключении безлимитного пакета.
Уровень безопасности WhatsApp
Многие пользователи при выборе мессенджера обращают особое внимание на безопасность персональных данных. Рассматриваемое приложение отвечает высоким требованиям, так как все данные шифруются сквозным шифрованием. Это работает как надежная защита, ведь даже сам Вотсап и его материнская компания Facebook не могут видеть содержимого диалогов.
Конечно же, пользователям и самим необходимо соблюдать определенные предосторожности. Не сообщать любые персональные данные малознакомым или незнакомым личностям, не поддерживать диалоги с пользователями, которые вызывают опасения или сомнения в их адекватных намерениях. Специально для этого предусмотрена возможность блокировки.
Как пользоваться Ватсап на телефоне?
Прежде чем начать пользоваться на телефоне приложением, его необходимо установить и настроить. Для этого требуется выполнить ряд простых действий:
- Войдите в магазин приложений вашего устройства – Play Market или App Store, в зависимости от операционной системы смартфона.
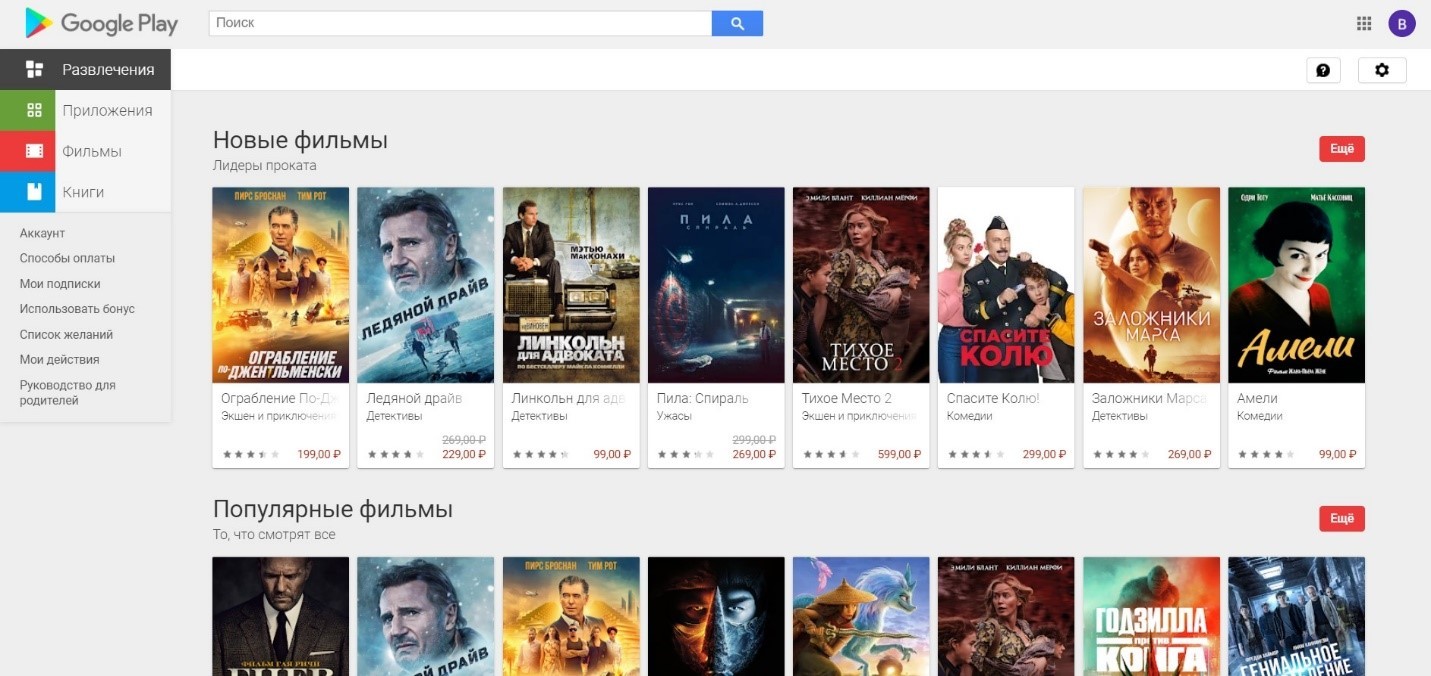
- Введите в строке поиска «WhatsApp» и запустите поиск.
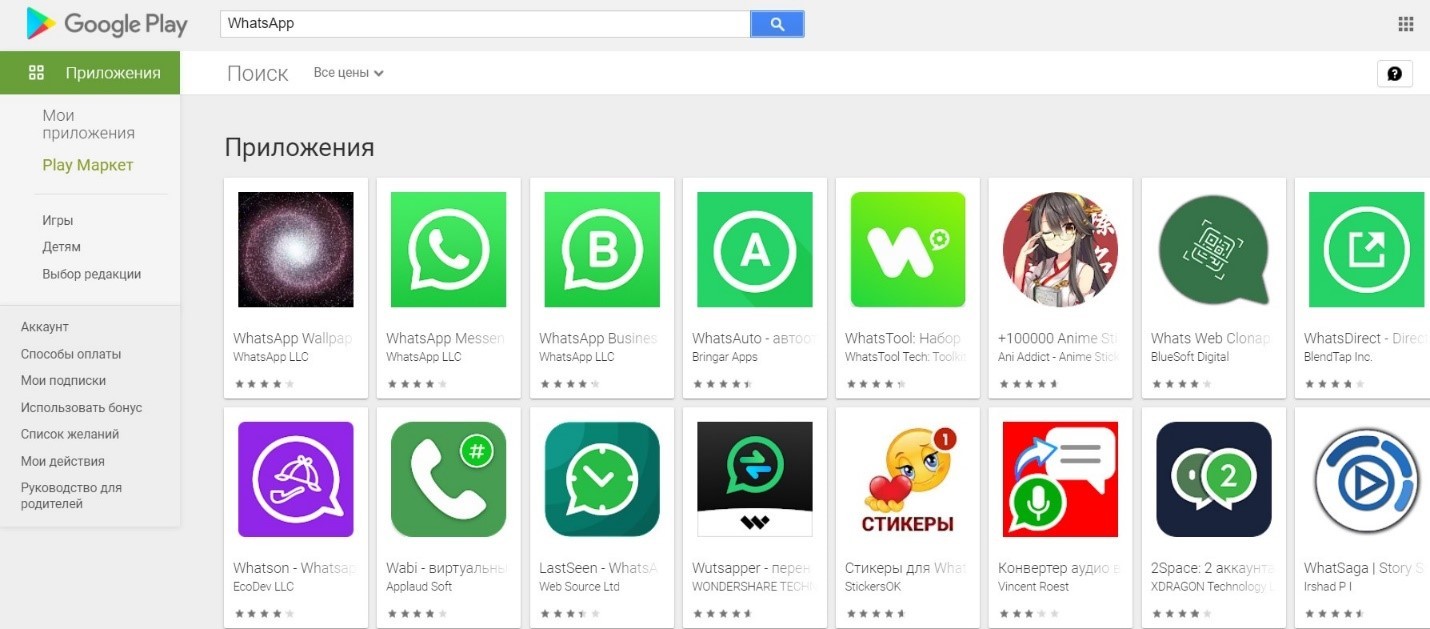
- Необходимое приложение мессенджера будет на первой позиции в списке. Необходимо нажать на него, а затем тапнуть по кнопке «Установить».

- После установки на устройство необходимо запустить программу, прочитать пользовательское соглашение и дать запрашиваемые разрешения.
- Следующий шаг – ввод своего номера телефона и нажатие кнопки «Подтвердить».
- На указанный номер придет SMS-сообщение со специальным кодом, который необходимо вписать в предложенное поле.
- Заключительный этап – импорт телефонной книги в приложение.
Что это импортирование списка контактов? Это добавление пользователей из телефонной книги, у которых уже установлено приложение в телефонную книгу Вотсапа. После установки можно начинать общение с любыми пользователями, у которых уже установлен Вотсап.
Дополнительные настройки
Чтобы было удобнее пользоваться на телефоне приложением, можно заполнить свой профиль – это позволит другим пользователям мессенджера быстрее понимать, с кем они разговаривают (например, если необходимо связаться с кем-то по рабочим вопросам, а ваш номер не записан в телефонной книге абонента). Сделать это можно следующим образом:
- Войти в настройки, путем нажатия трех точек в правом верхнем углу экрана в приложении;
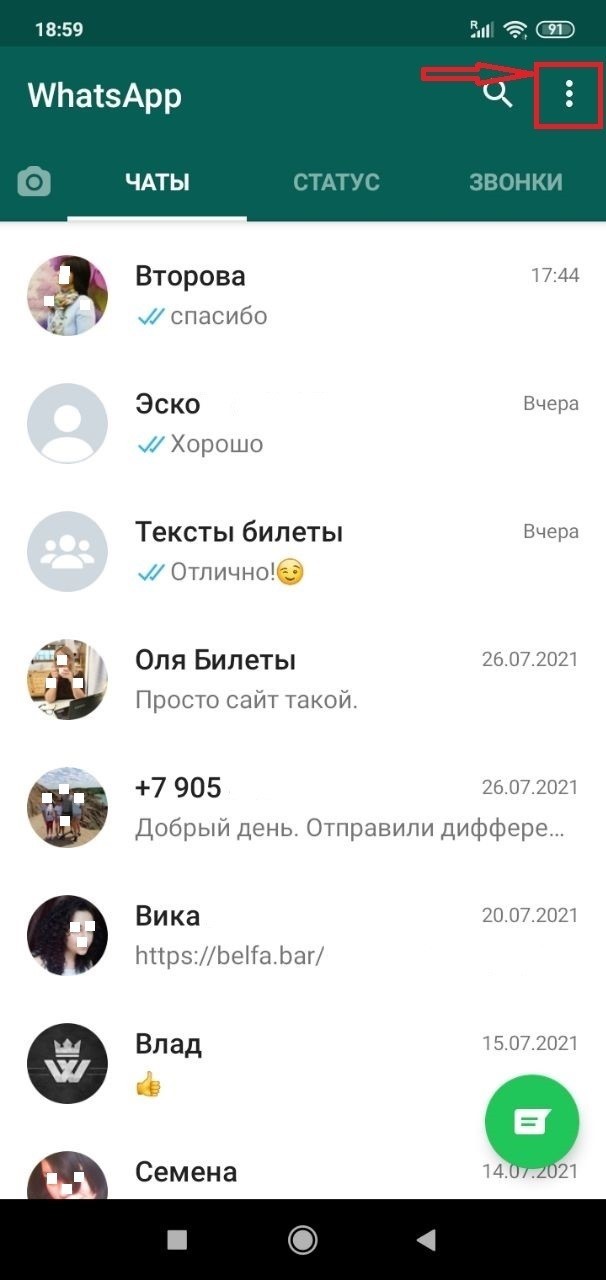
- Тапнуть по своему имени вверху экрана;
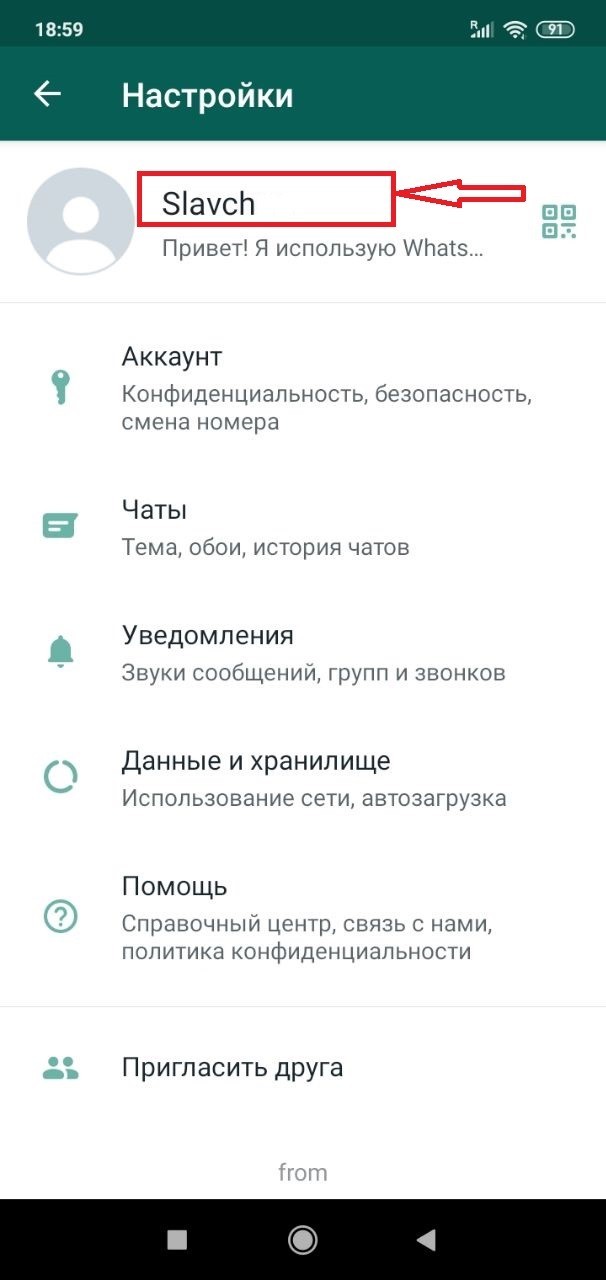
- Изменить имя можно нажатием на изображение карандаша рядом с одноименным полем;
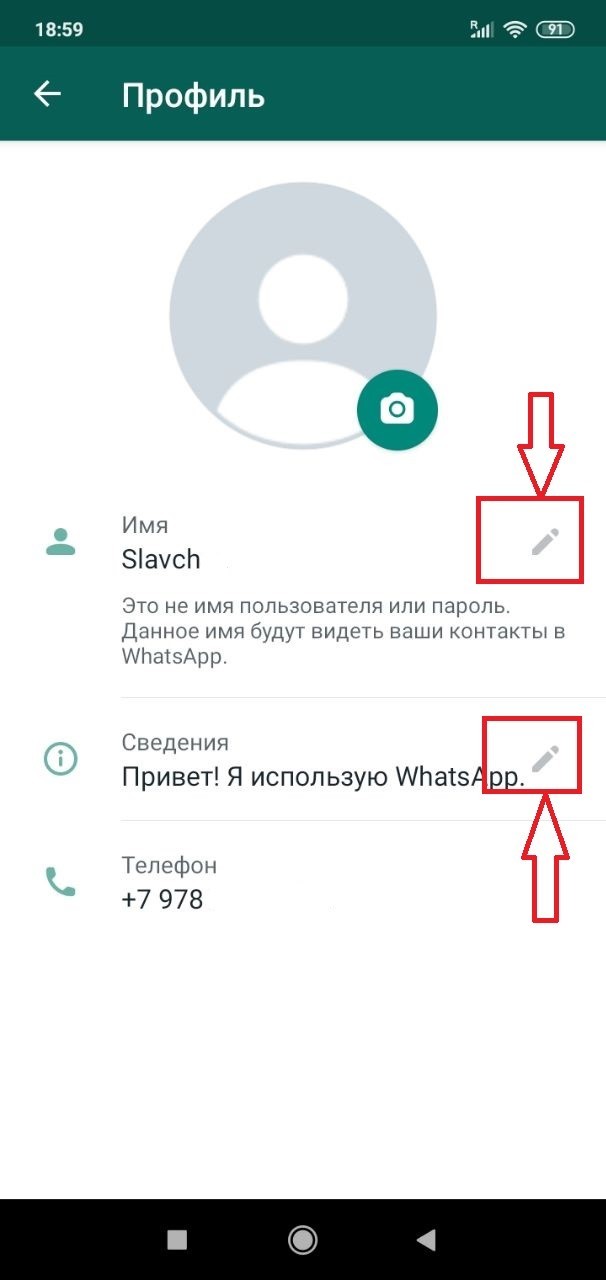
- Добавление или изменение фотографии профиля происходит путем нажатия на изображение камеры;
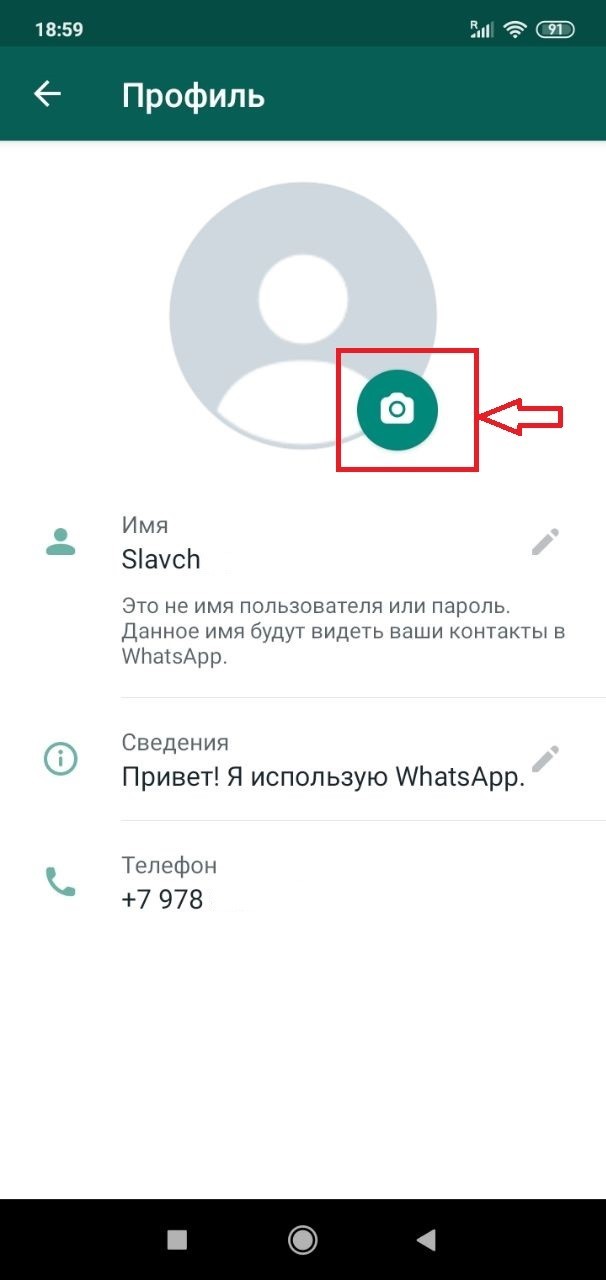
- Коротко рассказать о себе можно в строке «Сведения», коснувшись изображения карандаша в соответствующей строке.
Дополнительный бонус – в строке «Телефон» можно изменить номер телефона (например, при его смене) и его нужно будет только подтвердить, так же, как и при первом входе в мессенджер.
Как пользоваться Вотсап для общения?
Так как Вацап является мессенджером, то в первую очередь необходимо разобраться, как работает создание чатов и групповых диалогов. Чтобы начать переписку, после входа в приложение, необходимо нажать на зеленый кружок в правом нижнем углу экрана. После нажатия откроется список контактов, у которых уже установлено приложение.
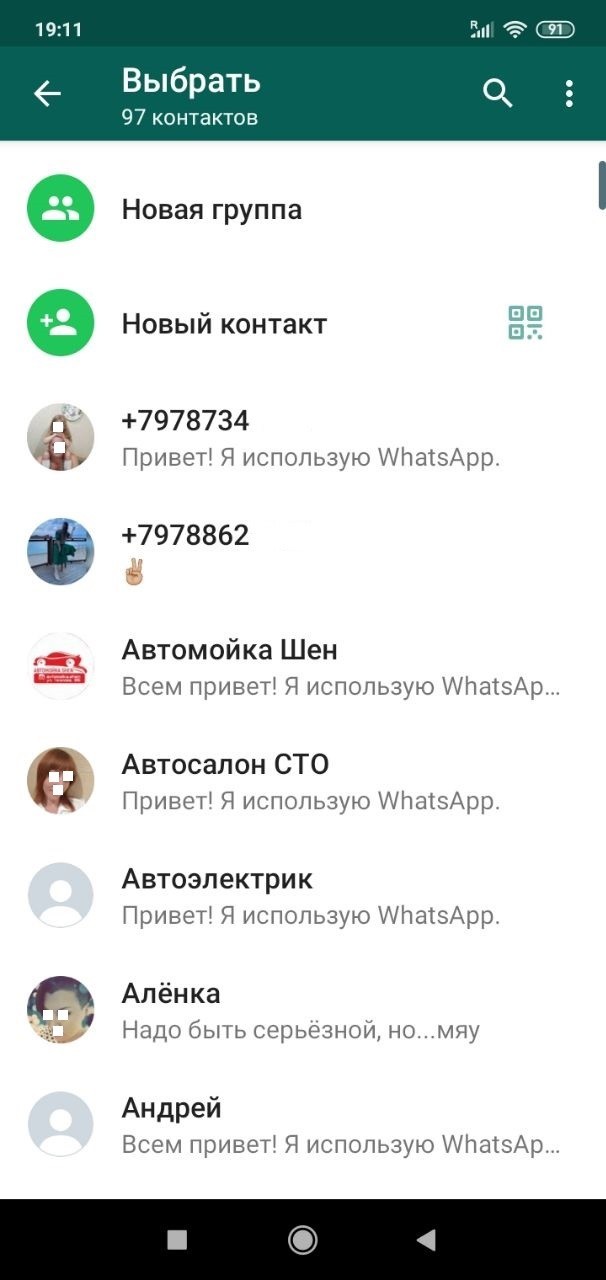
Необходимо выбрать нужного человека и тапнуть по его имени – откроется новое окно диалога. Останется только напечатать свое сообщение в строке ввода внизу страницы и отправить его нажатием на круглую зеленую кнопку с изображением бумажного самолетика.
Нет необходимости проделывать такую процедуру каждый раз, когда захочется продолжить общение. Начатый чат всегда будет отображаться при входе в приложение в списке диалогов.
Что такое групповой чат? Это диалог, в котором может участвовать от трех пользователей и более. Чтобы создать такую беседу, необходимо также нажать на круглый значок чатов внизу главного экрана приложения, а затем в открывшемся списке выбрать самую верхнюю строку «Новая группа», после чего в новом списке выбрать всех участников диалога и нажать на стрелочку в зеленом кругу в правом нижнем углу.
Помимо текстовых сообщений Вацап позволяет пересылать фото, видео, аудио, документы, а также записывать голосовые сообщения. Как работает Ватсап с голосовыми сообщениями? Процесс прост: в открытом диалоге, рядом со строкой ввода текстового сообщения расположена круглая кнопка.

Пока сообщение не набрано, на круглой кнопке изображен микрофон: чтобы записать голосовое сообщение, необходимо просто нажать и удерживать эту кнопку. Когда все это, что необходимо, будет сказано – кнопку нужно отпустить и запись автоматически отправится адресату.
Как работает WhatsApp для отправки файлов? Чтобы отправить пользователю любой медиафайл, необходимо тапнуть по изображению скрепки, которое расположено в строке ввода сообщения.

Откроется небольшое меню, где можно выбрать тип отправляемого файла, а затем выбрать конкретное изображение, видео, аудио или документ из файлов, расположенных в памяти устройства.
Как работает WhatsApp для звонков?
Вотсап позволяет совершать аудио- и видеозвонки. Начать вызов можно прямо из диалога с пользователем, нажав на изображение телефонной трубки или видеокамеры рядом с именем собеседника.

Что такое «видеокамера»? Это обозначение видеозвонка, во время которого оба пользователя будут видеть друг друга при помощи изображений, передаваемых с фронтальных камер устройств. Соответственно, «телефонная трубка» отвечает за осуществление привычного голосового вызова.
Такое приложение как Ватсап содержит в себе огромное количество различных функций и делает общение максимально доступным и безопасным.
WhatsApp пользуются более чем 2 миллиарда пользователей по всему миру. Его купила Facebook за 16 миллиардов долларов в 2014 году и вызвала некоторые проблемы с конфиденциальностью, но он по-прежнему имеет ряд преимуществ перед конкурентами. Если этих двух причин недостаточно, чтобы убедить вас научиться пользоваться WhatsApp, возможно, тот факт, что это совершенно бесплатен, будет серьезным аргументом.
Читайте также: 4 лучших приложений для передачи файлов с Android на ПК
Если вы новичок, то изучение самого популярного в мире приложение для общения может утомить. Чтобы помочь вам разобраться, мы составили это руководство для начинающих о том, как пользоваться WhatsApp, от установки приложения до общения с друзьями и семьей в группах. Давайте начнем!
Что такое WhatsApp?

WhatsApp — это бесплатное приложение для общения, которое было выпущено на заре эры смартфонов еще в 2009 году. Только в 2015 году оно стало самым популярным приложением для общения в мире, в настоящее время оно практически повсеместно распространено в большинстве стран Европы, Латинской Америки и других стран. Средний Восток.
Читайте также: Не работает WhatsApp? 5 простых способов заставить его работать
Популярность Ватсап объясняется тем, что он бесплатный, в нем нет рекламы и, конечно же, у него огромная база пользователей. Он также поддерживает сквозное шифрование, поэтому ваши сообщения будут конфиденциальными и безопасными. Однако недавние изменения политики безопасности означают, что приложение может делиться некоторыми из ваших данных с Facebook.
Помимо стандартных индивидуальных и групповых чатов, вы также можете бесплатно звонить и делать видеозвонки, в том числе за границу. Просто имейте в виду, что это будет расходовать данные мобильной сети, если вы не подключены к Wi-Fi.
Безопасен ли Ватсап?
Поскольку каждое сообщение и звонок по умолчанию зашифрованы сквозным шифрованием, WhatsApp достаточно безопасен практически. Этот уровень шифрования означает, что даже WhatsApp не может видеть содержимое ваших сообщений.
Тем не менее, следует опасаться попыток фишинга. Никогда не сообщайте свою личную информацию тем, кого вы не знаете, и не бойтесь блокировать или сообщать о пользователях, которые, по вашему мнению, пытаются вас обмануть. Ватсап также поддерживает двухэтапную проверку в виде шестизначного PIN-кода.
Читайте также: Не работает Instagram? Ты не одинок! Что делать?!
Когда дело доходит до конфиденциальности, все обстоит сложнее. В обновлении политики конфиденциальности в начале 2021 года говорилось, что WhatsApp может передавать некоторые ваши данные Facebook. Это будет включать ваш номер телефона, местоположение, взаимодействие с продуктом и т. д. Предположительно, это должно улучшить таргетинг рекламы в других продуктах Facebook.
Это обновление вызвало много споров среди пользователей, но в конечном итоге было выпущено 15 мая 2021 года. Позже в 2021 году выяснилось, что, хотя WhatsApp не может видеть ваши сообщения, компания регулярно использует для этого подрядчиков в рамках системы проверки контента. Это ограничивается крайними случаями жестокого обращения с детьми или терроризма, но это идет вразрез с маркетинговыми материалами WhatsApp.
Другими словами, если вы беспокоитесь о своей конфиденциальности и не хотите, чтобы Facebook получал доступ к некоторым вашим данным, WhatsApp может вам не подойти. Другие приложения, такие как Telegram или другой мессенджер, обеспечивают лучшую безопасность, но у них меньше пользователей.
Как установить WhatsApp

Первым шагом в изучении того, как пользоваться WhatsApp, является установка приложения, это делается всего за несколько минут. Как упоминалось выше, приложение полностью бесплатное и для регистрации требуется только номер телефона и мобильное устройство.
Как установить WhatsApp:
- Установите приложение из Play Маркета (Android) или App Store (iPhone).
- Запустите приложение и подтвердите запрошенные разрешения.
- Введите свой номер телефона и коснитесь Подтвердить.
- Введите проверочный код, полученный по SMS (WhatsApp может сделать это автоматически).
- Импортируйте существующие контакты в приложение (необязательно).
Вот и все! Теперь вы написать сообщение любому из ваших контактов, у которого тоже установлен Ватсап. Вы также можете вручную добавить контакты в WhatsApp, если не хотите импортировать весь список контактов.
Читайте также: как установить WhatsApp без SIM-карты.
Как настроить свой профиль в Ватсап

Прежде чем вы начнете общаться, вы может настроить свой профиль. Это поможет вашим контактам узнать, кто вы, даже если ваш номер не сохранен в их контактах. Вы можете добавить фотографию, имя и короткую биографию.
Как настроить свой профиль WhatsApp:
- Коснитесь трех точек в правом верхнем углу приложения и выберите «Настройки».
- Коснитесь своего имени вверху экрана.
- Чтобы изменить свою фотографию, коснитесь значка камеры и выберите фотографию.
- Чтобы изменить свое имя, коснитесь значка карандаша рядом с полем «Имя».
- Введите или измените свою биографию, коснувшись значка карандаша рядом с полем «О программе».
Вы также можете изменить свой номер телефона на этом экране, и процесс будет таким же, как при первой настройке учетной записи. Сервис отправит проверочный SMS код и после подтверждения все ваши чаты и контакты будут перенесены на новый номер.
Как начать чат в WhatsApp
Теперь, когда ваш профиль настроен, пора перейти к следующей задаче: пообщаться! В первый раз, когда вы откроете приложение, у вас не будет открытых чатов, но вы можете начать новый, нажав на всплывающее окно чата в правом нижнем углу.
Оттуда просто выберите из списка контакт, с которым хотите поговорить. Если у вас уже был предыдущий чат с этим контактом, вместо нового чата откроется существующий. Все, что осталось, это ввести свое сообщение внизу экрана. После ввода текста коснитесь значка стрелки рядом с текстовым полем, чтобы отправить его.
Вы также можете отправлять изображения или файлы в Ватсап, нажав на значок скрепки или камеры в нижней части экрана. В Ватсап есть встроенное приложение камеры, но лучше использовать обычное камеру, а потом выбрать его в галерее для отправки.
Чтобы начать групповой чат, коснитесь того же пузыря чата, что и раньше, затем коснитесь «Новая группа». Затем вы можете выбрать участников, которых хотите пригласить, ввести имя для группы и начать общение!
В Ватсап доступны всевозможные дополнительные функции, поэтому обязательно ознакомьтесь с нашим списком советов и приемов WhatsApp, чтобы быть в курсе.
Как использовать гифки в Ватсап

Отправлять гифки в Ватсап очень просто, но точные шаги далеко не очевидны. Что еще хуже, они различаются между iPhone и телефонами Android!
Чтобы отправить гифку на Android, сначала нужно открыть чат и нажать на смайлик рядом с текстовым полем. Затем коснитесь текста гифки в нижней части экрана, чтобы увидеть подборку самых популярных гифок. Чтобы найти другие гифки, коснитесь лупы в левом нижнем углу и введите ключевые слова. После того, как вы нашли и выбрали нужную гифку, все, что осталось, это нажать «Отправить» .
Стоит отметить, что этот процесс может быть проще в зависимости от того, какая у вас марка телефона или если у установлена другая клавиатура. Часто вы можете просто нажать на текст в формате gif над клавиатурой вместо сложного процесса, описанного выше.
Читайте также: 10 лучших приложений для создания и редактирования гифок для Android
Чтобы отправить гифку на iPhone, откройте чат и коснитесь значка плюса в левом нижнем углу. Затем выберите в меню фото и видео-библиотеку и коснитесь текста в формате gif в нижнем левом углу. Нажав на значок увеличительного стекла в левом нижнем углу, вы сможете найти, а также сохранить понравившиеся гифки в избранное, отмечая их. После выбора просто нажмите «Отправить» .
Как отправить гифку в WhatsApp (Android):
- Откройте окно чата в WhatsApp.
- Коснитесь смайлика слева от текстового поля.
- Коснитесь текста в формате gif внизу экрана.
- (Необязательно) Коснитесь значка увеличительного стекла, чтобы найти другие гифки.
- Выберите гифку и нажмите «Отправить».
Как отправить гифку в WhatsApp (iPhone):
- Откройте окно чата WhatsApp .
- Коснитесь значка плюса в левом нижнем углу, затем выберите библиотеку фотографий и видео.
- Коснитесь текста gif в нижнем левом углу.
- (Необязательно) Коснитесь значка увеличительного стекла в левом нижнем углу, чтобы найти другие гифки.
- Выберите гифку и нажмите «Отправить».
Как звонить через WhatsApp
Одна из самых полезных функций при использовании WhatsApp на международном уровне — это возможность совершать телефонные звонки. В отличие от стандартных международных голосовых вызовов, для звонков в Ватсап используется интернет-соединение, а не телефонная линия, поэтому они полностью бесплатны (за исключением платы за превышение лимита данных, когда вы не используете Wi-Fi).
Чтобы позвонить в Ватсап, все, что вам нужно сделать, это открыть окно чата и коснуться значка телефона в правом верхнем углу. Если это группа, вы можете выбрать несколько человек для одновременного звонка.
Шаги по совершению видеозвонка в WhatsApp практически идентичны. Просто коснитесь значка видеокамеры рядом со значком телефона. Это отличная альтернатива Facetime, особенно для пользователей Android!
Как пользоваться Ватсап на компьютере

Если вы относитесь к типу людей предпочитающих печатать на клавиатуре (или просто не хотите смотреть в телефон весь день), вы можете использовать Ватсап с компьютера. Это очень удобный способ общаться в чате ил отправлять файлы с ПК или Mac.
Как пользоваться WhatsApp на компьютере:
- В браузере компьютера перейдите на web.whatsapp.com.
- Откройте WhatsApp на телефоне, коснитесь трех точек в правом верхнем углу, затем WhatsApp Web.
- Коснитесь значка плюса в правом верхнем углу.
- Направьте камеру телефона на QR-код на экране компьютера.
- WhatsApp должен мгновенно войти в систему на вашем компьютере.
Если вы не хотите использовать браузер, вы можете установить клиент WhatsApp для ПК прямо на компьютер. Если подозреваете, что кто-то использует WhatsApp Web без вашего разрешения, можете закрыть доступ со своего телефона, выполнив первые два шага выше.
Как пользоваться WhatsApp на iPad или планшете Android

Поскольку в iPadOS каждый год добавляется множество новых функций, которые делают его все более и более похожим на компьютер, вы можете удивиться, узнав, что использовать Ватсап на iPad довольно сложно. Вы можете установить приложение напрямую, но затем вам придется удалить его с телефона, что, очевидно не удобно.
Читайте также: как восстановить номера телефонов на Андроид
Лучший способ использовать Ватсап на iPad или планшете Android — это веб-портал, описанный выше. Даже в этом случае требуется дополнительный шаг из-за доступа к сайту из мобильного браузера.
Хитрость здесь в том, чтобы запросить настольную версию web.whatsapp.com. Это сообщит WhatsApp, что вы используете компьютер вместо мобильного устройства, и позволит подключить телефон, выполнив те же действия, описанные выше. Как именно вы запрашиваете версию для ПК, будет зависеть от того, какой браузер вы используете, но мы описали шаги для Safari.
Как использовать WhatsApp на iPad:
- Откройте браузер Safari и перейдите на web.whatsapp.com.
- Коснитесь трех точек рядом с полем URL-адреса, затем коснитесь «Запросить сайт рабочего стола» .
- Откройте WhatsApp на своем телефоне, нажмите «Настройки» в правом верхнем углу, затем WhatsApp Web .
- Коснитесь значка плюса в правом верхнем углу.
- Направьте камеру телефона на QR-код на экране iPad.
- WhatsApp должен мгновенно войти в систему на вашем iPad.
Обратите внимание, что этот трюк работает как с планшетами Android, так и с iPad, и их можно использовать как с телефонами Android, так и с iPhone в любой комбинации. Официальная поддержка нескольких устройств в WhatsApp может появиться в ближайшее время, но на данный момент это единственное, что работает.
Пользователи Android, подписавшиеся на участие в бета-программе, теперь также могут использовать тестовую версию WhatsApp для планшетов Android. Если вы не участвуете в бета-программе, вы можете получить APK-файл из стороннего источника. Пока нет информации о том, когда планшетная версия будет выпущена для iPad.
Вы также можете использовать этот APK-файл, чтобы использовать WhatsApp на втором телефоне, обманув APK, заставив его думать, что второй телефон — это планшет.
Часто задаваемые вопросы о WhatsApp
Звонки в WhatsApp бесплатны? А как насчет видеозвонков?
И звонки, и видеозвонки бесплатны, но будут использовать данные, если нет подключения к Wi-Fi. Будьте осторожны, не превышайте лимиты мобильных данных, особенно при видеозвонках.
Что такое WhatsApp Plus? Это безопасно?
WhatsApp Plus — это приложение, разработанное с использованием украденного кода из официального приложения WhatsApp. Он включает несколько дополнительных функций, но для работы их необходимо скачать. Тем не менее, его небезопасно использовать и может привести к блокировке учетной записи WhatsApp или, что еще хуже, к краже вашей информации.
WhatsApp принадлежит Facebook?
Да, WhatsApp был куплен Facebook в феврале 2014 года.
WhatsApp это социальная сеть?
Хотя некоторые могут счесть его приложением для социальных сетей, обычно оно считается приложением для обмена мгновенными сообщениями. Тем не менее, по мере добавления новых бизнес-функций он может еще больше распространиться на территорию социальных сетей.
WhatsApp работает в Китае?
Нет. Приложение заблокировано в Китае с 2017 года, хотя оно все еще может быть доступно через VPN. Смотрите список лучших VPN.
Зашифрован ли WhatsApp?
Да. И звонки, и сообщения зашифрованы сквозным шифрованием, поэтому ни правоохранительные органы, ни сам Ватсап не могут их увидеть, если у них нет доступа к вашему устройству.
Что такое статус и как его использовать?
Ваш статус в WhatsApp практически такой же, как в Одноклассниках, Вконтакте или Snapchat: это способ поделиться кусочком своей жизни со своими контактами. Вы можете узнать больше о статусах WhatsApp здесь.
Вот и все, что нужно знать начинающему пользователю Ватсап! Надеюсь, теперь вы можете общаться со своими друзьями и семьей, независимо от того, где они находятся. Обязательно ознакомьтесь с некоторыми из наших других руководств по WhatsApp ниже, чтобы узнать больше!
Содержание
- Как пользоваться WhatsApp
- Как пользоваться WhatsApp – описание и назначение программы
- Установка и регистрация
- Как пользоваться Ватсапом на телефоне Андроид и на Айфоне
- Создание чатов
- Звонки
- Голосовые сообщения
- Отправка файлов и документов
- Изменение иконки/аватара
- Типичные ошибки начинающих при использовании WhatsApp
Как пользоваться WhatsApp
Ватсап – это, без преувеличения сказать, самый популярный мессенджер в мире. Количество активных пользователей по состоянию на 2020 год перевалило за 1,6 миллиарда. Он имеет простой, интуитивно-понятный интерфейс, отличается высоким качеством связи по сравнению с конкурентами, а также полным отсутствием рекламы. В данной статье мы разберемся с вопросом: «Как пользоваться WhatsApp на смартфонах и планшетах?». Предлагаем вашему вниманию подробное руководство, где мы разберем установку мобильного приложение, создание аккаунта и начало общения.
Как пользоваться WhatsApp – описание и назначение программы
Ватсап использует модифицированный протокол XMPP, ранее известный как Jabber, для обмена сообщениями. Мессенджер поддерживает самые распространенные мобильные платформы и операционные системы, такие как Android, iOS, Windows, MacOS и Linux.
Разработчики выделяют следующие достоинства:
- Текстовые чаты, голосовые и видеозвонки.
- Возможность группового общения до256 человек.
- Синхронизация с телефонной книгой устройства для переноса контактов.
- Стикеры, смайлы, эмодзи.
- Передача различных типов файлов: фото, видео, документы и т. д.
- Гибкие настройки конфиденциальности.
- Сквозное шифрование.
- Функция «Статус» – аналог сторис в Инстаграме.
- Резервное копирование истории переписки в облаке Google или iCloud.
- И многое другое.
Мы вкратце разобрались с особенностями мессенджера. Теперь перейдем к вопросу о том, как работать в Ватсапе на Андроиде и Айфоне. Рассмотрим процедуру установки мобильного приложения и регистрации в нем.
Установка и регистрация
Если у вас телефон или планшет под управлением Android, то загрузить мессенджер выйдет из магазина «Play Маркет». Откройте его страничку с помощью функции поиска и запустите процедуру.
На iPhone в качестве источника загрузки выступает магазин App Store. Запустите его, перейдите на вкладку «Поиск», введите туда WhatsApp, перейдите на нужную страницу и начните установку.
Как только процедура будет окончена, запустите мобильное приложение любым удобным способом. Следующий шаг – регистрация. Чтобы создать новую учетную запись или войти в существующую, сделайте так:
- При появлении приветственного окна нажмите на пункт «Принять и продолжить».
- Дальше нужно ввести номер телефона и подтвердить регистрацию/авторизацию кодом из SMS.
- При создании новой учетной записи ввести имя, возраст, добавить аватар и выдать мессенджеру все необходимые разрешения.
При переустановке WhatsApp на устройстве, если мессенджер обнаружат резервную копию, он предложит восстановить историю переписки из облака или из архива во внутренней памяти. Настоятельно рекомендуем согласиться.
Как пользоваться Ватсапом на телефоне Андроид и на Айфоне
Для Ватсап инструкция пользования для чайников будет полезна многим людям, которые еще не до конца разобрались в работе мессенджера и испытывают какие-либо трудности. Предлагаем вам разобрать все неочевидные нюансы.
При запуске приложения мы видим довольно простой интерфейс. В верхней части расположены три вкладки: «Чаты», «Статус» и «Звонки». Это то, что касается Android. На iOS они находятся в нижней части экрана. В разделе «Чаты» будут отображаться все диалоги. Однако при первом запуске и регистрации, как правило, диалогов ещё нет, также как и журнала вызовов во вкладке «Звонки». Тапнув на кнопку в виде трёх точек в правом верхнем углу, вы вызовите контекстное меню с некоторым перечнем опций.
Основные параметры приложения и профиля пользователя находятся в разделе «Настройки». А на Айфоне они расположены в отдельной вкладке.
Создание чатов
- Чтобы создать новый чат и начать общение, нажмите на зеленую кнопку, символизирующую диалог.
- В открывшемся списке контактов выберите друга (просто нажмите на его имя). Вас мгновенно перекинет в созданный диалог.
- Нажмите в нижней части экрана на поле для ввода текста и, собственно, напишите сообщение.
- К сообщению можно добавить мультимедийные файлы: такие как фото, видео, изображение, и другие типы файлов или архивов, нажав на изображении скрепки выбрать нужный пункт из соответствующего раздела.
- Также вы можете сделать моментальное фото, нажав на иконку в виде фотоаппарата.
- Сообщение можно украсить смайлами, эмодзи, различными типами форматирования: такими как красив, жирный текст, зачеркнутый текст.
- Чтобы отправить сообщение в чат, нажмите на зеленую стрелочку в правом нижнем углу.
Точно также как и с индивидуальным чатом, используя руководство пользователя Ватсап, которое мы составили выше, можно создать групповой диалог и добавь туда столько участников, сколько вы захотите. Ограничение до 256 человек.
Разница в создании такого чата заключается в том, что вы выбираете не конкретный контакт, а нажимаете сначала «Новая группа», затем из списка контактов вашей телефонной книге пользователей, у которых установлен WhatsApp, выбираете необходимое количество человек. Затем даёте группе какое-то название, и можно начинать общение. Ваши сообщения будут получать все участники чата, кто не отключил уведомления или не активировал функцию «Без звука».
Админ группы может добавлять новых участников из списка контактов или разместить ссылку на группу в социальных сетях или у себя на сайте. По этой ссылке участники смогут добавляться сами. Не имея ссылки-приглашения, пользователи сами не могут добавлять других участников в группу.
Звонки
Звонки в мессенджере можно совершать как из чатов, так и из раздела «Звонки», тапнув на иконку телефонной трубки.
Давайте более подробно разберемся, как пользоваться Вотсапом для голосовых и видеовызовов:
- Чтобы совершить звонок абоненту, с которым у вас еще нет созданного чата, можно переключиться на вкладку «Звонки» и нажать на зелёную кнопку с изображением телефонной трубки в правом нижнем углу.
- Из списка контактов выбрать друга, кому вы хотите позвонить.
- Чтобы совершить аудиозвонок, справа нажмите на иконку трубки. Чтобы совершить видеозвонок, нажмите на иконку видеокамеры.
В веб-версии и десктопном приложении отсутствует функция аудио и видео звонков. Единственный способ звонить друзьям через WhatsApp на компьютере – это установить мессенджер в среду эмулятора на ПК. Таким образом вы получите полноценное мобильное приложение, установленное в компьютер, без ограничений и необходимости держать включённым телефон.
Голосовые сообщения
Очень удобная функция в Ватсапе – это голосовые сообщения. Полезная, если нужно быстро наговорить голосом какую-то информацию и когда не нравится или неудобно писать текстом. Чтобы создать голосовую запись, зажмите иконку микрофона в правом нижнем углу и зафиксируйте функцию записи.
Отправка файлов и документов
- Чтобы отправить в чат какой-то файл или документ, в поле для ввода сообщения нажмите на иконку скрепки.
- Здесь выберите в появившемся в перечне «Документ» или «Галерея».
- Из списка документов, хранящихся на вашем устройстве, вы можете отправить файлы с разрешениями: GIF, Jpeg, APK, PDF, EXE, ZIP, RAR многие другие.
- Нажмите на нужный файл и далее, в открывшемся окне подтверждения, кликните «Отправить».
Точно таким же образом вы можете отправить фото или изображение из галереи, аудио-треки из раздела аудио, поделиться с контактом вашем местоположением, отправить контакт или сделать моментальное фото.
Изменение иконки/аватара
Аватар, установленный в вашем профиле, позволяет вашим друзьям идентифицировать вас среди других контактов. Чтобы вас быстро узнавали, установите фото профиля или выберите яркую картинку в качестве аватара.
Ниже представлена инструкция пользования по смене аватара в Ватсап:
- Нажмите на иконку в виде трёх точек в правом верхнем углу и выберите пункт «Настройки».
Для яблочных устройств в нижней панели нажмите на кнопку в виде шестерёнки.
- Здесь жмём на иконку аватара, чтобы перейти в профиль пользователя.
- Следом тапаем на иконку с изображением фотоаппарата.
- В выпадающем списке выберите «Галерея» или «Камера».
- Выберите фото или картинку, хранящиеся на устройстве или сделайте моментальное фото.
- Если вы хотите совсем удалить фото, нажмите на соответствующую кнопку.
- При необходимости кадрируйте изображение. Выберите область, которая будет отображаться в качестве фото профиля.
Типичные ошибки начинающих при использовании WhatsApp
Во время работы с WhatsApp, бывают, случаются различные ошибки. По большей части они легко решаются, главное – знать, в чём заключается неполадка.
Неправильное время отправки сообщений – если при общении в чате вы обратили внимание, что время ваших сообщений и сообщений вашего собеседника сильно отличаются, проверьте на своём смартфоне дату и время. Включите опцию использовать дату и время сети.
Проблемы с отправкой и получением сообщений – при отправке сообщения его статус отображается в виде одной или двух галочек. Одна серая галочка означает, что сообщение отправлено.

Однако если абонент отключил функцию отчёта о доставке, серые галочки не изменят цвет на синие, и вы не узнаете, прочитал ли ваш друг сообщение. Если статус сообщения долго не изменяет своего состояния с одной галочки на 2, это может означать, что абонент вас заблокировал или удалил WhatsApp с телефона.
Не завершена регистрация – проблемы при установке могут возникнуть, если пользователь не завершил регистрацию. То есть не ввел код из SMS. Как правило код из SMS не приходят, если номер введён неправильно или sim-карта не в состоянии принимать сообщения.
Невозможно дозвониться – проверьте, правильно ли у вас записан телефон абонента в телефонной книге. Также до абонента может быть невозможно дозвониться, если вас заблокировали, причем визуальных признаков блокировки в Ватсапе нет.
Размытость фотографий – медиафайлы, в частности, фотографии в чате могут отображаться размытыми. Это означает, что загруженная фотография была удалена из памяти устройства. Её невозможно повторно загрузить или открыть. В случае намеренного или случайного удаления фотографии из галереи попросите вашего друга прислать фотографию ещё раз.
Ошибка регистрации – при регистрации новой учетной записи может возникнуть такая ошибка, как данная учетная запись уже зарегистрирована на другом устройстве. Проблема заключается в том, что старые номера, которые давно не используются, заблокированные по прошествии 1 года, могут быть перепроданы другим абонентам. А учётная запись в WhatsApp на устройстве под данным номером не имеет ограничений по времени.
Чтобы общаться в Ватсапе сим-карту не обязательно регулярно пополнять, её можно даже извлечь. Она не понадобится вплоть до переустановки приложения, чтобы на нее пришел проверочный код. В случае возникновения подобной ошибки обратитесь в службу поддержки WhatsApp.
Источник
На чтение 5 мин Просмотров 7.5к.
Если вы никогда раньше не пользовались программой для обмена мгновенными посланиями, но сейчас хотите установить на свой смартфон «Ватсап», инструкция пользования для чайников вам поможет. Это руководство поможет освоить работу с приложением, быстро и правильно им пользоваться, легко совершать желаемые действия.
Содержание
- Что такое WhatsApp – мессенджер или соцсеть
- Как переводится название
- Основные преимущества приложения
- Пошаговая инструкция по использованию
- Регистрация в мессенджере
- Установка
- Настройка профиля
- Чат
- Голосовые сообщения
- Звонки
- Отправка файлов
- Обзор
Что такое WhatsApp – мессенджер или соцсеть
В первую очередь «Ватсап» («Вацап») – это мессенджер, т.е. программа, которая позволяет собеседникам мгновенно с телефона или компьютера отправлять и получать текстовые и звуковые сообщения, изображения.
Однако WhatsApp обладает функциями, которые характерны для социальных сетей:
- созданием групповых чатов;
- обменом файлами между собеседниками;
- оформлением профиля (размещением своей фотографии, написанием текста, характеризующего ваш статус, настроение и т.д.).
Как переводится название
Название приложения происходит от английской фразы what’s up, что в переводе на русский означает «как дела?» или «что случилось?».
Выражение используется в качестве приветствия.
Но название программы не повторяет фразу в точности: слово up заменено на app, сокращенное от application, что переводится с английского как «приложение».
Основные преимущества приложения
«Ватсап» не единственный мессенджер, однако, по сравнению с другими, он используется наиболее часто.
Это связано с такими преимуществами приложения, как:
- простота, понятность, удобство интерфейса;
- отсутствие требования к установке утилит;
- большое количество функций;
- возможность создания групповых чатов пользователей;
- применение не только на смартфоне, но и на компьютере;
- отсутствие оплаты за пользование приложением;
- возможность обмена информацией без задержек;
- отсутствие рекламы.
Пошаговая инструкция по использованию
В «Ватсапе» инструкция пользования для чайников поможет вам установить программу, зарегистрироваться в ней, настроить свой профиль. После описанных действий вы сможете обмениваться сообщениями с друзьями, родственниками, коллегами, звонить им, а также отправлять файлы.
Регистрация в мессенджере
Скачайте приложение WhatsApp для iPhone, iPad или смартфона, работающего на системе «Андроид». Запустите программу, прочтите пользовательское соглашение, примите его, поставив галочку в соответствующем поле. Наберите свой номер, дождитесь СМС-сообщения с паролем, введите его в специальное окно.
Установка
После того как вы зарегистрировали свой номер в мессенджере, можете установить WhatsApp на компьютер. Загрузите приложение на ПК, далее синхронизируйте устройства.
На iPhone зайдите в раздел «Настройки», выберите вкладку WhatsApp Web, на смартфоне с системой «Андроид» зайдите в пункт меню «Связанные устройства». На мобильном телефоне у вас появится штрихкод, просканируйте его на экране компьютера.
Если все действия были совершены правильно, вся отправленная и полученная информация будет отображаться на обоих устройствах.
Настройка профиля
Зайдите в раздел «Настройки», далее – во вкладку «Профиль».
Откроется страница, на которой вы можете:
- загрузить свою фотографию;
- написать имя, которое будут видеть ваши собеседники в приложении;
- написать фразу, которая также будет отображаться пользователям в «Ватсапе» (по умолчанию это «Привет! Я использую WhatsApp»).
Чат
Чтобы начать общение с собеседником через мессенджер, внесите его номер телефона в адресную книгу. В «Ватсапе» зайдите в раздел «Чаты». В поисковой строке забейте номер телефона или имя, под которым вы записали человека в своем смартфоне. Откроется страница чата.
Еще один способ:
- Зайдите в адресную книгу, найдите собеседника, откройте страницу с информацией о нем.
- Выберите строку со значком WhatsApp. Откроется меню, которое предложит написать или позвонить человеку.
Если собеседник написал первым, вам нужно только открыть полученное от него сообщение и отвечать в поле, расположенном внизу экрана.
Голосовые сообщения
Для создания голосового сообщения войдите в чат и нажмите на специальную иконку. Она должна выглядеть как круглая зеленая кнопка с изображением микрофона. Удерживайте ее, начните говорить. Для завершения записи уберите палец со значка. Голосовое сообщение отправится автоматически.
Звонки
Чтобы совершить звонок, зайдите в чат с собеседником. В верхнем правом углу нажмите значок с белой трубкой. Произойдет попытка установки связи.
Также совершить звонок можно через книгу контактов на вашем телефоне. Порядок действий аналогичен тому, который совершается при отправке сообщения. На завершающем этапе нужно выбрать строку с надписью «Аудиозвонок».
Можно установить соединение с видеотрансляцией. Для этого в книге контактов выберите раздел «Видеозвонок», а при использовании чата в момент исходящего звонка нажмите кнопку с изображением камеры, расположенную внизу экрана.
Отправка файлов
Для отправки файлов из чата нажмите на иконку с изображением скрепки, находящуюся справа в поле для написания текста. Система откроет возможные места хранения файлов.
Выберите нужную папку, нажмите на документ. Система запросит подтверждения вашего решения. В случае согласия нажмите кнопку «Отправить». Документ загрузится в чат.










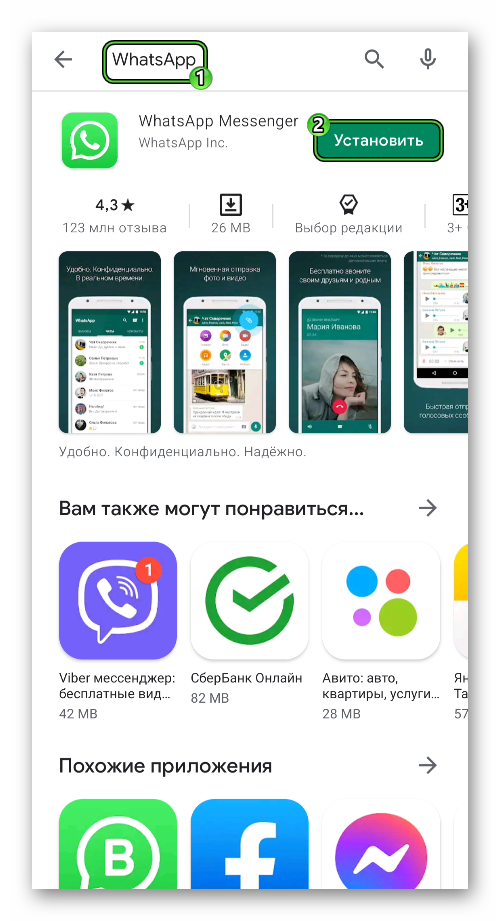
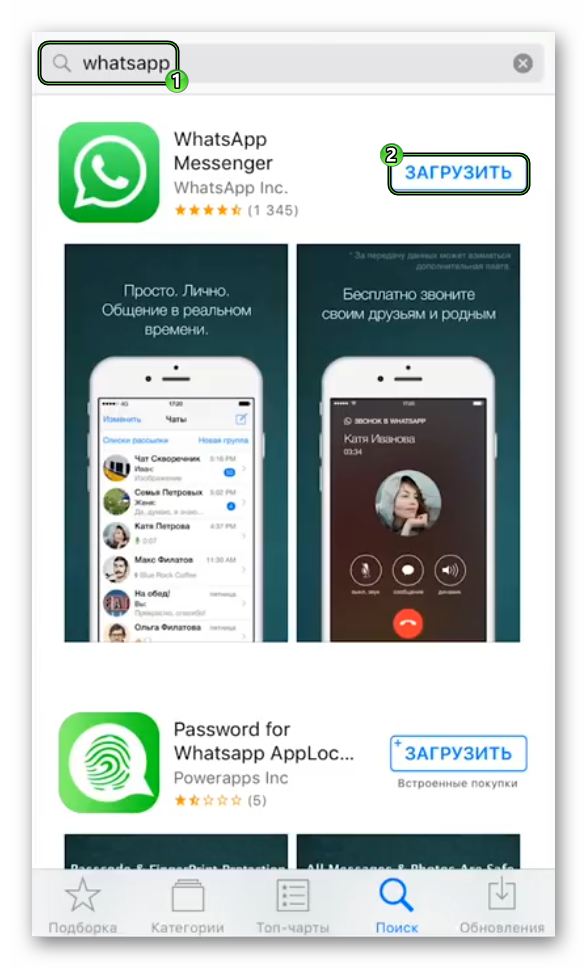
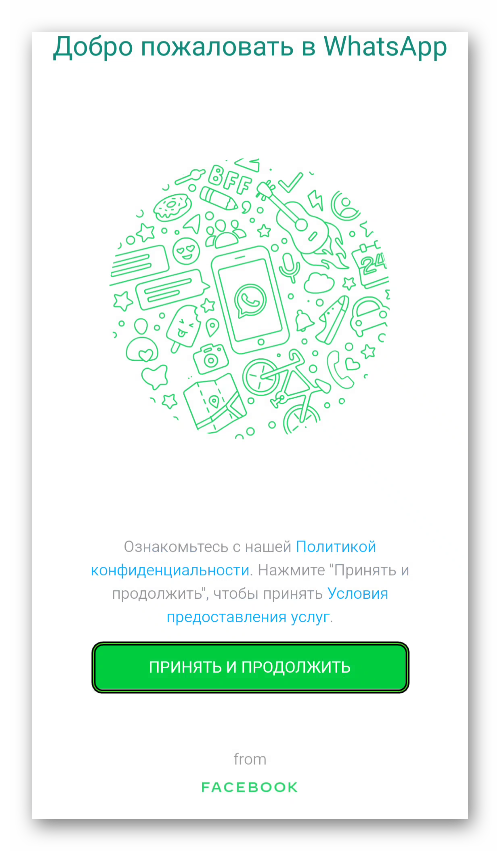
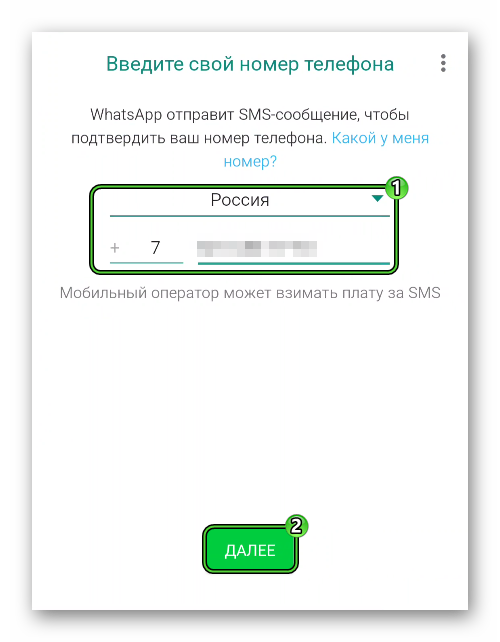
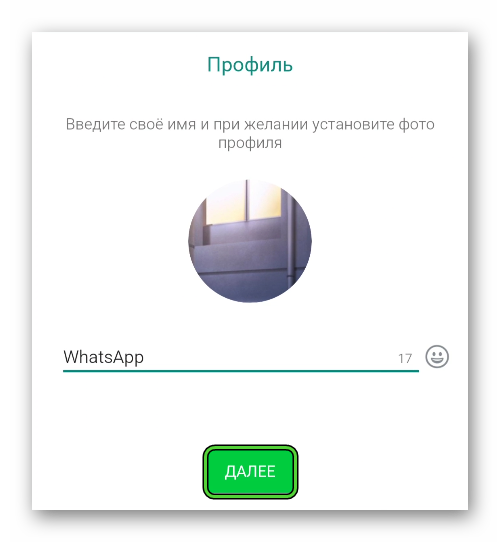
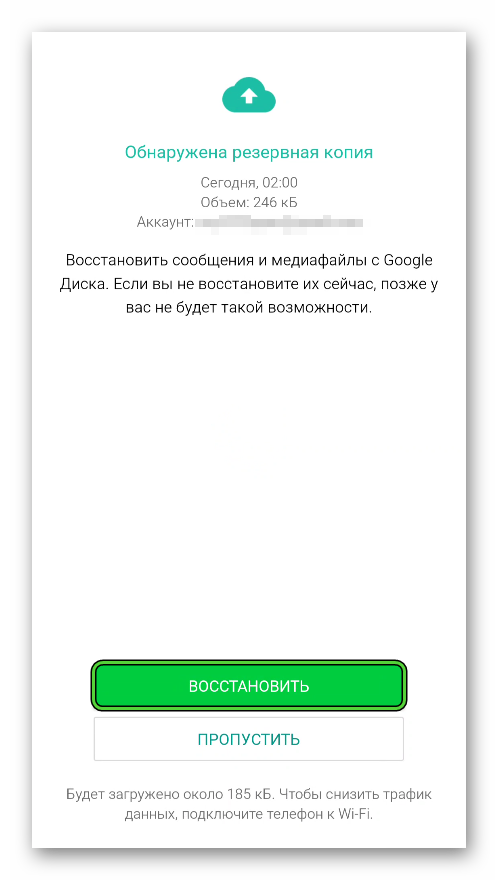

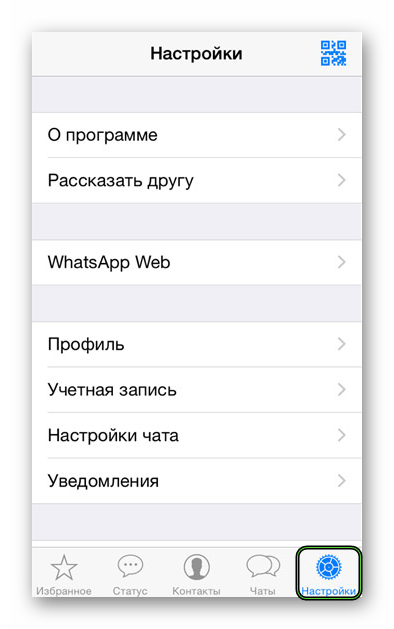
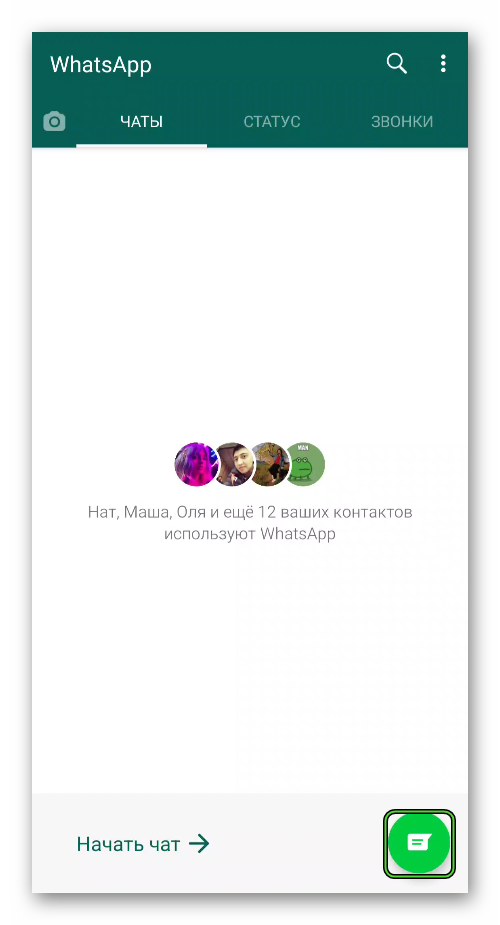
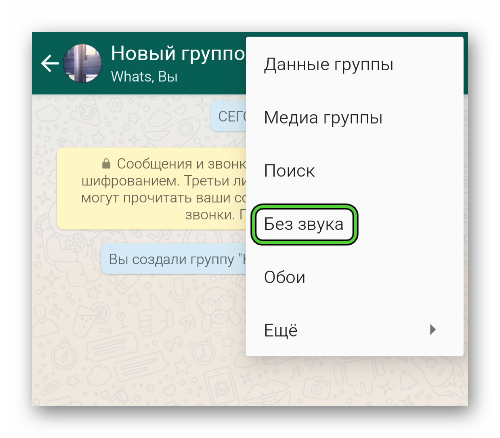
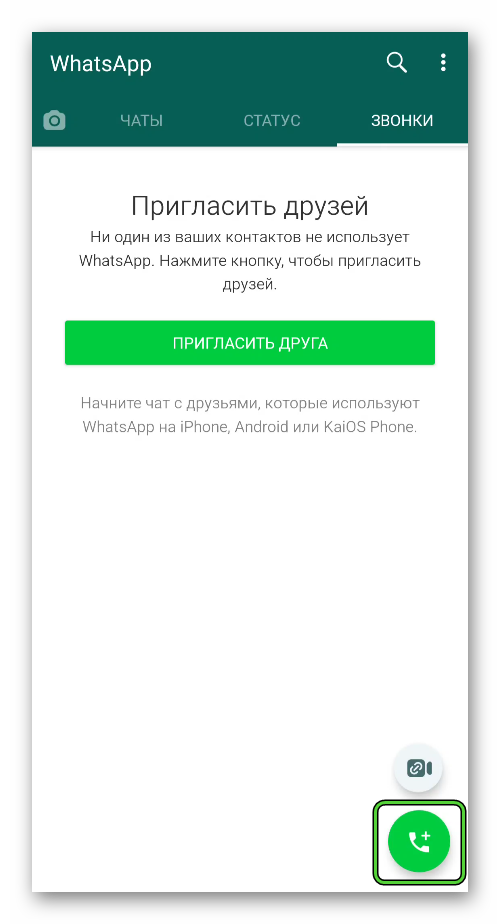


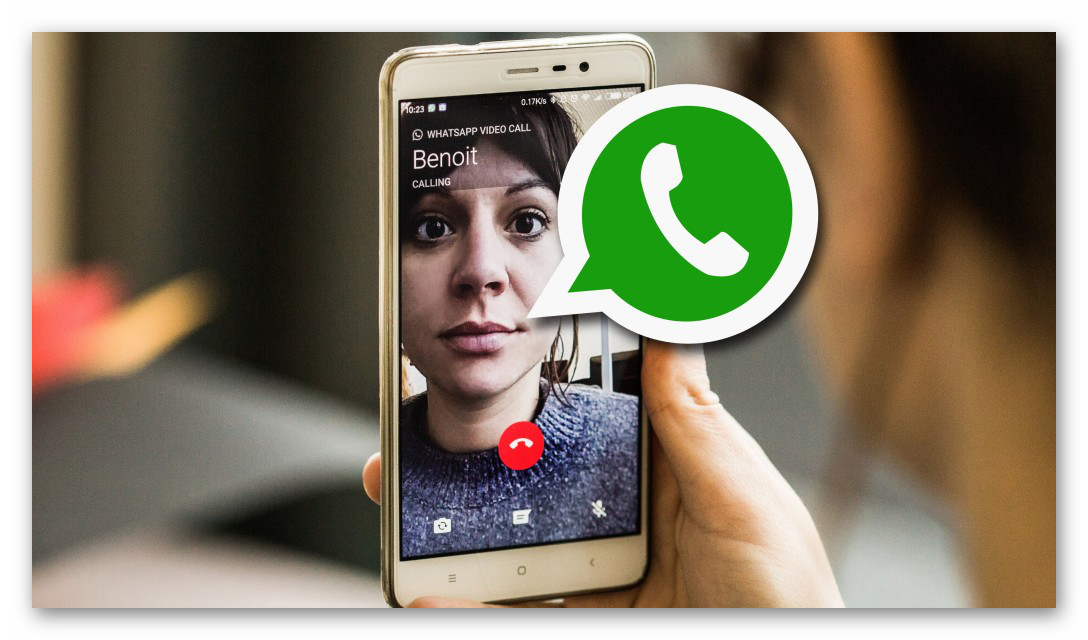

.jpg)
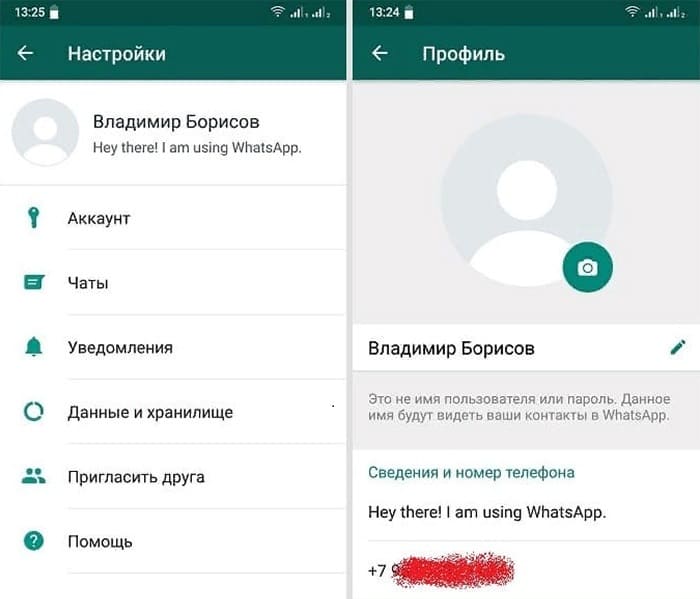
.jpg)