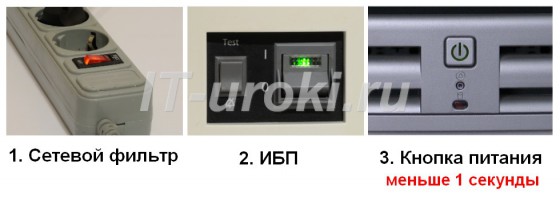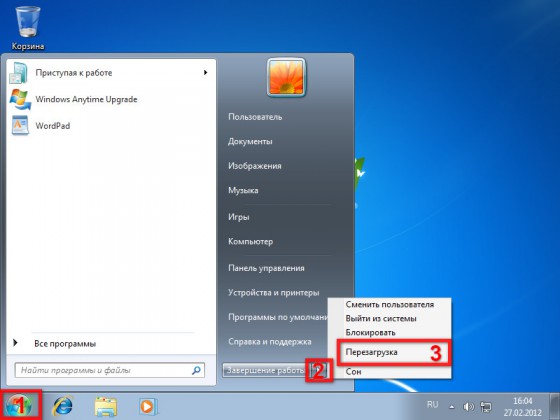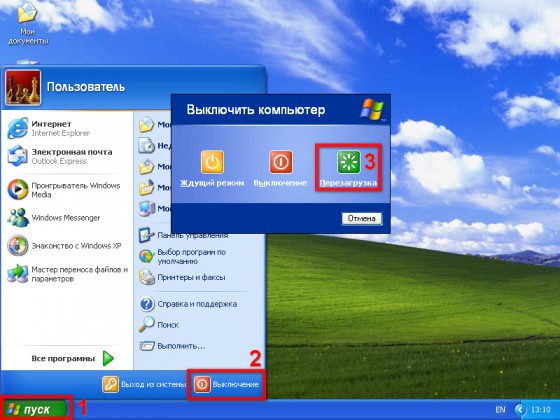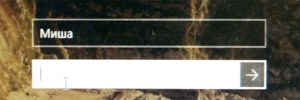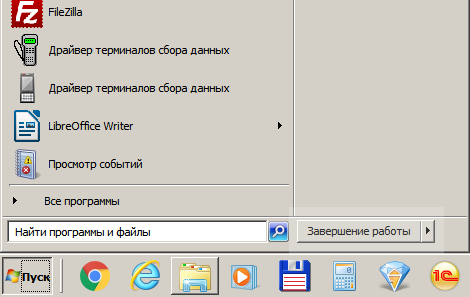Для обеспечения длительной бесперебойной работы любого компьютера, будь то домашний настольный ПК или ноутбук, необходимо корректно выполнять его выключение. Этим моментом многие начинающие пользователи пренебрегают, не зная или забывая о том, что неправильные действия на этом этапе могут привести к потере рабочей информации. А со временем, грозит необходимостью переустановки операционной системы. Не говоря уже о выходе из строя аппаратной части вашего ПК. Это бывает достаточно редко, но полностью исключить такой риск нельзя.
Процедура выключения очень проста и может быть выполнена несколькими способами. Разберемся в подробностях.
Содержание
- 1 Принудительное выключение компьютера
- 1.1 Выдернуть шнур из розетки… Осторожно!!!
- 1.2 Принудительное выключение компьютера кнопкой выключения
- 2 Правильное выключение компьютера
- 2.1 Подготовка перед выключением
- 2.2 Как выключить компьютер в Windows 7 через меню «Пуск».
- 2.3 Как выключить компьютер в Windows 8 через меню «Пуск»
- 2.4 Альтернативные варианты
- 2.5 Выключаем ноутбук
- 3 Автоматическое выключение компьютера по расписанию (таймер)
Нужно ли выключать компьютер?
Вы можете подумать: а что, кто-то не выключает? Да, и причин может быть несколько:
- компьютер отправляют в спящий режим или режим гибернации, а не выключают;
- компьютер просто не выключают, чтобы не тратить время на включение;
- компьютер не выключают на ночь, чтобы ночью скачивались фильмы или другие файлы.
Однако, объективных причин выключения предостаточно. Ниже перечислены лишь некоторые из них:
- Работающий современный компьютер довольно «прожорливое» устройство в плане потребления электроэнергии. Поэтому бесцельное его функционирование приводит к значительному увеличению месячного счета на электричество.
- Легкий шум кулеров работающего системного блока, а также горящие индикаторы системного блога ночью могут мешать спокойному сну (если компьютер находится в спальне). Поэтому скачивание объемных файлов (торрентов, фильмов) лучше не выполнять ночью.
- Нежелательно оставлять включенные электроприборы в доме, квартире или офисе, когда никого нет.
- Длительная непрерывная работа компьютера уменьшает ресурс работы оборудования.
- Все узлы системного блока, находящиеся в нем, устанавливаются только при выключенном питании. Это модули оперативной памяти, звуковые карты, процессор, большинство жестких дисков и пр. С подробным устройством системного блока мы разбирались в отдельной статье. Поэтому, если нужно установить в системный блок дополнительный модуль – компьютер нужно будет выключить.
Принудительное выключение компьютера
Описанные ниже способы выключения компьютера постоянно использовать крайне противопоказано для «здоровья» компьютера. Тем не менее многие начинающие пользователи из-за незнания правильных способов обращения с компьютерной техникой, злоупотребляют такой манерой выключения компьютера, а потом удивляются, почему их компьютер не запускается.
Выдернуть шнур из розетки… Осторожно!!!
Привычное действие в виде выдергивания вилки электроприбора из розетки неприменимо для компьютера. Нет, конечно же, вы можете поэкспериментировать…
Вот только за дальнейшее нормальное функционирование устройства я не ручаюсь!
Дело в том, что в процессе работы все необходимые данные программ операционной системы (узнать, что такое операционная система и зачем она вообще нужна можно в этой статье) и документов хранятся в оперативной памяти компьютера. Для постоянного хранения используется в первую очередь жесткий диск, и для записи данных на него при выключении необходимо выполнить правильные действия.
А внезапное выключение «из розетки» – это аварийный вариант прекращения работы компьютера, при котором системные файлы могут быть повреждены, что не позволит запустить компьютер в следующий раз.
Представьте, что вы обдумываете важную задачу и вдруг резко засыпаете! Примерно такой же эффект будет с компьютером.
Аналогичные последствия могут быть при внезапном отключении источника бесперебойного питания. Если вы еще не «знакомы» с этим спасительным устройством, то давайте кратко разберемся с его назначением.
Источник бесперебойного питания (он же ИБП), сможет обеспечить непрерывное питание вашего компьютера в случае внезапного исчезновения электрического тока в сети. Обычно он не предназначен для длительной работы, а только позволяет в течение нескольких минут правильно сохранить все открытые документы, закрыть программы и выключить компьютер. Все рабочие данные при этом не будут потеряны.
Кстати, часто в тестах по компьютерной грамотности есть такой вопрос: “При выключении компьютера вся информация стирается в…”
Ответ: в оперативной памяти. На жестком диске все сохраняется.
Принудительное выключение компьютера кнопкой выключения
Выключить «зависший» компьютер – который не реагирует на нажатия клавиатуры или мышки – можно, нажав на кнопку выключения (она же кнопка включения) на системном блоке и удерживая ее в нажатом положении. Выключение произойдет примерно через 3-4 секунды удерживания кнопки в нажатом положении.
Злоупотреблять таким способом также нежелательно, так как этот вариант выключения является аварийным и может повредить системные файлы и привести к потере важной для вас информации.
Я им пользуюсь только тогда, когда компьютер действительно безнадежно «завис» и не реагирует ни на какие действия в течение 15-20 минут.
Поэтому еще раз акцентирую ваше внимание!
Выключение компьютера выдергиванием вилки сетевого шнура из розетки, клавишей на удлинителе или кнопкой источника бесперебойного питания (ИБП) без корректного завершения работы операционной системы приведет к потере всех несохраненных данных, а со временем – к прекращению нормальной работы операционной системы.
Современные операционные системы предупредят вас о незакрытых программах перед завершением работы компьютера.
Правильное выключение компьютера
Подготовка перед выключением
Для обеспечения сохранности открытых документов и файлов, с которыми вы непосредственно работали, перед выключением компьютера необходимо выполнить ряд действий:
- сохранить результаты вашей работы в открытых программах;
- извлечь из дисковода диск, если он там находится;
- закрыть работающие приложения/программы;
- дать команду на выключение компьютера одним из способов, которые мы разберем ниже.
Как выключить компьютер в Windows 7 через меню «Пуск».
Нажимаем на кнопку . Она находится в меню «Пуск»:
При наличии открытых программ и несохраненных документов после нажатия на кнопку система выдаст предупреждение с требованием закрыть программы.
Если несохраненные документы для вас не важны, то вы можете ускорить процесс завершения работы нажатием на кнопку «Принудительное завершение работы».
В случае важности документов нажимаем кнопку «Отмена», сохраняем документы и закрываем программы и вновь жмем на «Завершение работы» в меню «Пуск»
Далее дожидаемся выключения системного блока (экран потухнет, системный блок перестанет гудеть, индикатор питания системного блока потухнет). После чего можно выключить ИБП (источник бесперебойного питания) при его наличии или клавишу сетевого удлинителя.
Кстати, для защиты вашего компьютера еще одним полезным приобретением может стать сетевой фильтр (о нем мы говорили ранее), только не путайте его с простым удлинителем!
Как выключить компьютер в Windows 8 через меню «Пуск»
Для выключения компьютера в системе Windows 8 достаточно нажать на кнопку пуск (обычно в левом нижнем углу Рабочего стола). А затем нажать на значок выключения компьютера в правом верхнем углу окна.
Из открывшегося меню выбираем пункт «Завершение работы».
Дожидаемся выключения системного блока и обесточиваем его выключением из розетки или кнопкой сетевого фильтра или на ИБП.
Альтернативные варианты
Способ 1 – запускаем выключение коротким нажатием на кнопку выключения
Выключить настольный компьютер можно коротким нажатием на кнопку его включения на системном блоке. Дальнейшие действия в случае наличия открытых программ аналогичны вышеописанным шагам.
При отсутствии таковых компьютер выключится автоматически.
Короткое нажатие на кнопку включения компьютера запустит процесс завершения работы (равносильно тому, что вы выбрали пункт «Завершение работы» в Windows, как описано выше).
Способ 2 – Как выключить компьютер с помощью клавиатуры
Находясь на Рабочем столе, нажимаем сочетание клавиш «Alt+F4». Появляется окно завершения работы.
Жмем кнопку «Ок». Дожидаемся выключения системного блока и выключаем
Выключаем ноутбук
При выключении ноутбука доступны рассмотренные способы, но есть более простой путь. Вы просто закрываете его крышку. Он автоматически переходит в «спящий» режим, а в случае дальнейшего длительного «покоя» он автоматически выключится, сохранив все хранившееся в оперативной памяти на жесткий диск. При повторном включении компьютера все данные будут восстановлены в то состояние, которое было на момент закрытия крышки ноутбука. Это стандартное поведение ноутбука, однако, оно может быть изменено.
Будьте внимательны, у вас может быть настроено другое поведения ноутбука при закрытии крышки!
Поведение ноутбука при закрытии крышки можно настроить и об этом мы поговорим в отдельной статье.
Автоматическое выключение компьютера по расписанию (таймер)
В вашем повседневном взаимодействии с компьютером может возникнуть необходимость выключить его в ваше отсутствие. К примеру, процесс копирования компакт диска или дефрагментации жесткого диска, или обработки видеофайла затягивается во времени, а вам необходимо отлучиться или просто лечь спать. Как оптимально организовать выключение компьютера в этом случае?
Вариантов несколько:
- в некоторых программах продумана функция автоматического выключения компьютера после завершения выполнения поставленных задач (например, в uTorrent, Download Master);
- стандартные средства Windows позволяют настроить выключение автоматически по времени;
- существуют сторонние программы для автоматического выключения компьютера.
Если вы еще задаетесь вопросом, что же такое компьютерные программы, прочтите данную базовую статью.
В рамках нашего «диалога» мы рассмотрим только использование стандартного «Планировщика заданий» системы Windows для организации каждодневного выключения компьютера в определенное время суток. Это удобно, например, для выключения компьютера вечером или по окончании рабочего дня без вашего участия.
Чтобы начать работу с этой программой, заходим в меню «Пуск» —> «Стандартные» —> «Служебные», выбираем «Планировщик заданий».
Кликаем на нем левой кнопкой мыши и в появившемся окне выбираем пункт «Создать простую задачу…»
Называем произвольно, но понятно для нас, планируемое действие. Нажимаем кнопку «Далее»…
Определяем триггер задачи, то есть задаем режим ее исполнения.
Конкретизируем временные параметры.
В следующем окне определяем необходимое действие. Нас интересует «Запуск программ».
Указываем команду на исполнение и ее дополнительные параметры.
В следующем окне, проверив введенные данные и нажав кнопку «Готово», мы создадим новое задание для системы.
Двойной «щелчок» левой кнопкой мыши на нем откроет для редактирования свойства задания.
В назначенное время задание будет выполнено. За минуту до выключения система выдаст на экран сообщение о предстоящем выключении компьютера. Отменить выключение можно, если успеете выполнить ряд действий:
- нажимаем сочетание клавиш «Win+R» для вызова окна командной строки «Выполнить»;
- набираем команду «shutdown –s» и нажимаем кнопку «Ок» или просто клавишу «Enter».
Задание будет отменено. Вы можете продолжать работать дальше.
Надеюсь, что эта информация поможет вашему компьютеру быть «здоровым» и работоспособным.
Самый первый страх, который бывает у начинающих пользователей, это страх включения компьютера. Особенно такому страху подвержены люди пожилого возраста. Сегодня мы с вами будем «бороться» с этим страхом. Обычно с первым включением проблем не бывает. А вот выключать компьютер некоторые не только не умеют, но и не хотят этому учиться. А зря! Как показывает практика 80 % неисправностей компьютера, именно по вине пользователей, а из этих 70 % — 30% из-за неправильного выключения компьютера. А как правильно включать и выключать компьютер?
Содержание:
- Как правильно включать и выключать компьютер
- Подключение компьютера к электрической розетке
- Как правильно включить компьютер
- Как правильно включить ноутбук или нетбук
- Как правильно выключать компьютер, ноутбук или нетбук
Как правильно включать и выключать компьютер
Если вы читаете эти строки, значит, каким-то образом вы уже включили свой компьютер, или кто-то вам его включил.
Запомните раз и навсегда! Вы не можете ничего испортить. Если при включении компьютера, что-то пошло не так, то это скорее всего, последствия вируса, или не корректного выключения компьютера.
Вот чтобы таких неприятностей не было, необходимо сразу же научится правильно включать и выключать компьютер. Это же относится и к ноутбуку и планшету.
Подключение компьютера к электрической розетке
Самое правильное, это подключить компьютер через источник бесперебойного питания или сетевой фильтр типа «пилот».
Первым в электрическую розетку необходимо подключить одно из этих устройств. Источник бесперебойного питания довольно-таки дорогое оборудование, поэтому он больше необходим в том случае, если у вас часто отключают свет, или в вашей квартире постоянно происходят скачки напряжения в электрической сети.
В остальных случаях можно обойтись менее дорогим устройством защиты от внезапных скачков напряжения – это так называемым сетевым фильтром. У него с одного края есть маленькая черная кнопочка. В случае резкого скачка напряжения эта кнопка автоматически отключит поступление превышенного тока к подключенным через «пилот» устройствам.
Не подключайте компьютер напрямую к розетке, иначе рискуете не только потерять все свои данные, но и можете остаться без компьютера. Тоже самое, относится и к монитору. Все эти устройства можно подключить к розетке через одно устройство (либо «пилот», либо через источник бесперебойного питания).
Ни в коем случае не используйте дешевые китайские удлинители. Покупайте оборудование только в специализированных компьютерных магазинах. Иначе вы спалите не только свой компьютер, но и всю квартиру. Это не шутки! Не испытывайте судьбу.
Как правильно включить компьютер
Для того, чтобы включить компьютер, необходимо:
- Убедиться, что он подключен к электрической сети 220 V;
- Убедится, что данной сети имеется напряжение;
- Убедиться, что все шнуры компьютера плотно сидят в своих разъемах;
- Нажать на кнопку включения сетевого фильтра, источника бесперебойного питания (если имеется);
- Нажать кнопку включения на передней панели системного блока;
- Нажать кнопку включения на мониторе;
- Дождаться загрузки операционной системы.
Как правильно включить ноутбук или нетбук
- Проверить наличие питания в электрической сети 220V (если вы включаете ноутбук от розетки);
- Подключить кабель от блока питания сначала в разъем ноутбука, а потом подключить вилку в электрическую сеть;
- Открыть крышку ноутбука;
- Нажать на кнопку включения ноутбука;
- Дождаться загрузки операционной системы.
Обычно с включением компьютера проблем не бывает. Главное не паниковать и не нажимать на клавиатуре во время загрузки все клавиши подряд.
Как правильно выключать компьютер, ноутбук или нетбук
После того как вы поработали или поиграли на компьютере, его необходимо правильно выключить. Именно ПРАВИЛЬНО, т.к. от этого будет зависеть, включиться ваш компьютер в следующий раз, или нет.
Очень часто бывает, что после неправильного выключения компьютера (ноутбука или нетбука) происходит сбой в загрузочном файле, и компьютер не может запуститься. Чаще всего эту ситуацию можно исправить, но это должен делать специалист. А может быть и хуже. Тогда придется переустанавливать всю операционную систему.
Чтобы не возникало проблем, компьютер надо выключать правильно. Кликнуть левой кнопкой мыши на кнопку Пуск (в нижнем левом углу).
Выключать компьютер, ноутбук, или нетбук можно только через кнопку Пуск. Ничего сложного в этом нет.
Запомните, как правильно включать и выключать компьютер, и у вас никогда не будет лишних проблем.
Урок 5. Клавиатура, назначение клавиш и описание
Урок 4. Работа с компьютерной мышью
Урок 3. Что такое операционная система? Виды операционных систем
Урок 2. Компьютер. Назначение и принцип работы
Удачи Вам!
Правильное включение и выключение компьютера
Включить и выключить компьютер, казалось бы, простая задача, делов-то, нажал на кнопку и все, включился, кликнул на другую кнопку и все, компьютер выключился. Но не забываем некоторые тонкости
Правильное включение компьютера
1. Убедитесь, что включен сетевой фильтр (устройство, предохраняющее электроприборы от перегрузки по току), самая распространенная модель выглядит так:
Убедитесь, что горит индикатор красным (или иным) цветом
2. Нажмите на копку включения компьютера (кнопка «power») обычно самая большая и заметная кнопка на компьютере (так же убедитесь, что монитор и колонки включены).
3. После включение вы услышите писк, говорящий о том, что ошибок при запуске обнаружено не было. Если таких звуков несколько, значит произошел какой-то сбой.
4. Появится либо сразу рабочий стол, либо окно выбора пользователя, тогда необходимо зайти под нужным пользователем и уже после начнет грузиться рабочий стол.
5. После появления рабочего стола, курсор мышки примет форму круга (или возле самого курсора будет вращаться круг) – это значит, что операционная система еще грузится. Важно: не нужно сразу открывать папки и программы, тыкать на все подряд. Подождите 1-3 минуты, пусть компьютер проснется и соберется с мыслями
5. После того, как значок курсора стал обычным , можно начинать работу.
Правильное выключение компьютера
Есть несколько способов выключения компьютера, но для сохранности всех Ваших данных рекомендуем использовать кнопку «Завершение работы», которая находится в меню «Пуск».
Что же о других способах? Мы не рекомендуем использовать долго нажатие на кнопку включения компьютера. поскольку возможны некорректное завершение программ и потеря данных.
Для ноутбука возможен еще один способ выключение – просто захлопнуть крышку. Но помните, что для большинства устройств этот способ не выключает компьютер, а переводит его в спящий режим, в котором заряд батареи все равно расходуется.
Всегда сохраняйте необходимые данные перед выключением
Сетевой фильтр выключать необязательно, так же, как и отдельно выключать монитор или колонки. Однако, если Вам мешает свет от индикаторов (лампочек, которые говорят о том, что прибор включен), то электроприборы можно выключить.
Нужно ли выключать компьютер на ночь?
Это спорный вопрос. Компания Microsoft опубликовала данные о своем исследовании, в котором сообщается, что около половины американцев не выключают компьютеры на ночь, а переводят в спящий режим. Причиной такого поведения является банальное нежелание ждать, пока компьютер включится. Насколько же это вредно для системного блока и затратно ли в плане электроэнергии?
В спящем режиме компьютер расходует в районе 2,3 Ватт, помните, что в выключенном состоянии компьютер не тратит энергии вовсе, если не подключен к локальной сети. Так что расход энергии небольшой.
Помните, что чаще всего компьютер ломается при включении и выключении, чаще при включении компьютера, когда могут происходить скачки и перебои электричества. Поэтому старайтесь не выключать компьютер слишком часто в течение дня.
Минусом непрерывной работы компьютера может стать более быстрый износ составляющих системного блока, но обычно требуется более двух лет бесперебойной работы вентилятора, чтоб потребовалась его смазка. Какой вариант выбрать – оставлять ли включенным компьютер или выключать каждую ночь – решайте для себя сами, как Вам удобнее.
Итак, этим уроком мы заканчиваем изучение самых базовых функций компьютера и переходим к изучению возможностей интернета, а так же освоим еще больше нового в программе для продвинутых.
Делитесь знаниями с друзьями!
После завершения работы с компьютером следует правильно его выключать – не только для экономии электроэнергии, но и для того, чтобы сохранить информацию и защитить компьютер от повреждений.
Существует три способа выключения компьютера:
- нажать кнопку питания компьютера;
- нажать кнопку «Завершить работу» (иногда называется кнопкой питания) в меню «Пуск»;
- или, если это ноутбук, закрыть его крышку.
Использование кнопки «Завершить работу» в меню «Пуск»
Чтобы выключить компьютер, нажмите кнопку Пуск, и в левом нижнем углу меню «Пуск» щелкните Завершить работу.
После нажатия кнопки Завершить работу компьютер закрывает все открытые программы, саму систему Windows и компьютер с экраном полностью отключаются. Поскольку во время выключения компьютера таким способом результаты работы не сохраняются, следует перед этим сохранить свои файлы.
Изменение параметров кнопки «Завершить работу»
По умолчанию кнопка «Завершить работу» завершает работу компьютера. Однако, можно изменить действие, которое выполняется нажатии кнопки.
- Откройте диалоговое окно «Свойства панели задач и меню Пуск», кликнув правкой кнопкой мыши по значку меню Пуск.
- Перейдите на вкладку Меню «Пуск».
- В списке Действие для кнопки питания выберите нужное и нажмите кнопку OK.
Если компьютер подключен к сетевому домену, то через установленные администратором сети параметры (настройки групповой политики), вероятно, невозможно будет изменить эти настройки описанным выше способом.
В определенных ситуациях кнопка «Завершить работу» может менять свой вид. Если компьютер настроен на автоматическое получение обновлений и они готовы к установке, кнопка «Завершить работу» будет выглядеть так:
В таком случае после нажатия кнопки «Завершить работу» Windows сначала устанавливает обновления и только потом выключает компьютер.
Примечание: Для запуска компьютера после завершения работы требуется больше времени, чем для его пробуждения из спящего режима.
Использование спящего режима Windows
Вместо того, чтобы выключать компьютер, его можно перевести в режим сна. Когда компьютер переходит в режим сна, дисплей (и часто вентилятор) отключается. Когда компьютер находится в спящем режиме, индикатор на нем начинает мигать или становится желтым. Процесс «засыпания» длится всего несколько секунд.
Поскольку Windows сохраняет вашу работу, нет необходимости закрывать программы и файлы, прежде чем компьютер перейдет в режим сна. Однако желательно всегда сохранять работу перед переводом компьютера в любой из режимов пониженного энергопотребления. В следующий раз при включении компьютера (и пароля, если нужно) экран будет выглядеть так же, как он выглядел перед выключением.
Чтобы разбудить компьютер, нажмите кнопку питания на корпусе. Поскольку не приходится ждать, пока запустится Windows, компьютер «просыпается» за несколько секунд и сразу готов к работе.
Примечание: Когда компьютер находится в спящем режиме он потребляет незначительный объем электроэнергии, чтобы хранить в памяти вашу работу. Если у вас ноутбук, не волнуйтесь – батарея не разрядится. После пребывания компьютера в спящем режиме в течение нескольких часов или при разрядке аккумулятора ваша работа сохраняется на жесткий диск, и компьютер выключается полностью и не потребляет электроэнергию.
Когда следует выключать компьютер
Хотя перевод компьютера в режим сна – это самый быстрый способ его выключения и оптимальный способ быстрого возвращения к работе, в следующих случаях все равно нужно завершить работу компьютера.
- При добавлении или модернизации оборудования компьютера, например, устанавливаете память, дисковод, звуковую плату или видеоадаптер. Выключите компьютер и отключите его от источника питания, прежде чем устанавливать оборудование.
- При подключении к компьютеру принтера, монитор, внешний диск или другое оборудование не с помощью USB или порта IEEE 1394. Выключите компьютер перед подключением устройства.
Примечание: Для подключения оборудования с помощью кабеля USB, компьютер выключать не нужно. Большинство новых устройств используют этот кабель.
Для пользователей ноутбуков – закройте крышку
Если у вас ноутбук, есть еще более простой способ отключения компьютера – закрыть крышку. Кстати, можно настроить действия, которые будет выполнять компьютер при закрытии крышки – заснет, выключится или перейдет в другое состояние энергосбережения.
Также можно выключить ноутбук, нажав кнопку питания на корпусе.
Для каждого, кто только начинает осваивать ПК или ноутбук, весьма актуален вопрос, как правильно выключить компьютер, ведь от этого во многом зависит срок его службы. Скажем сразу, выдергивать шнур питания (из розетки) и отключать комп таким образом нельзя категорически. Это может привести не только к повреждению и потере данных, но и к серьезным поломкам.
Если у вашего компьютера стоят стандартные заводские настройки, то выключить его не составит никакого затруднения. Достаточно нажать клавишу «Win» (или навести мышкой курсор на меню «Пуск» и открыть его, кнопка вызова меню, как правило, размещается слева, внизу экрана). В правом нижнем углу открывшегося окошка вы увидите кнопочку, с надписью «Завершение работы», нажав на которую вы собственно и выключаете компьютер.
Стоит отметить, что в других операционных системах расположение немного отличается. К примеру, на Windows 10 это выглядит так:
Спящий режим
Если у вас возникла необходимость перевести ПК в спящий режим, а не отключать его полностью, то жмем на маленький черный треугольник, расположенный справа от кнопки «завершение работы». Этот треугольник открывает подменю, в котором вы найдете несколько пунктов:
- Выйти из системы;
- Сменить пользователя;
- Блокировать;
- Перезагрузка;
- Сон.
Последний пункт, «сон», и переводит ПК в спящий режим (ожидание возобновления работы). Что касается остальных пунктов меню, то с ними все предельно ясно:
- первый – выход из операционной системы;
- второй – возможность загрузить другой профиль, например «гость» с ограниченными правами и разрешениями;
- третий – закрыть рабочий стол (блокировать экран) заставкой.
Перезагрузка может потребоваться, если вы изменили настройки системы и желаете, чтобы они вступили в силу немедленно (для активации некоторых настроек требуется перезагрузка компьютера).
Когда следует выключать компьютер
Этот вопрос каждый решает сам, ведь все зависит от того, насколько часто вы возвращаетесь к компу. Разумеется, компьютер, как и любой прибор/гаджет, нуждается в отдыхе, и общее правило гласит «включил, сделал дело, выключил». Но есть и исключения. Например, вы трудитесь над какой-нибудь работой, и встали чтоб принести кофе, или прогуляться на полчаса, так сказать голову проветрить – тут нет смысла выключать компьютер.
Другое дело, если вы ложитесь спать – ни к чему гудение аппарата на 8-9 часов под ухом. Если учесть, что наш мозг даже во сне анализирует все звуки, которые слышит ухо, (а иначе громкие звуки и зов по имени не разбудили бы нас), то лучше выключить ПК и дать мозгу расслабиться, хотя бы во время сна. Безусловно, и для самого компьютера, периодическое выключение и возможность остыть, отдохнуть – будет полезно для продления срока его службы.
Выключение для пользователей ноутбуков
Для владельцев этих устройств нет никаких отличий в том, как выключить ноутбук, от действий необходимых для отключения стационарного ПК. Единственная особенность в том, что кулер ноутбука гудит не так сильно как у компьютера, поэтому его нередко оставляют на ночь в режиме сна.
Технике это ни сколько не вредит, если вы обезопасите аккумулятор от полной разрядки. Для этого не поленитесь подключить шнур питания к розетке. Если вы пренебрежете этим моментом, то рискуете оказаться вынужденными обивать пороги мастерских, в поисках нового аккумулятора к вашему ноутбуку.
Напоследок, хочется сказать, что любая техника, а компьютер особенно, расходует немало ресурсов на включение, запуск программ и их адаптацию, поэтому – не следует делать из кнопки выключения клавишу рояля. Если вы покидаете ПК на ночь, сутки или больше – выключайте, если меньше чем на час – оставьте, или переведите в режим сна, когда компьютер отдыхает в режиме ожидания.
Опубликовано: 22 августа 2022
Большинство пользователей неправильно включают свой компьютер, что на сегодняшний день является доказанным фактом
Некорректное выключение ПК связано с существенными рисками: потеря несохраненной информации, сбой операционной системы, поломка важных деталей устройства.
Как выполнять правильное выключение ПК расскажем в сегодняшней статье
Необходимость выключения устройства
Некоторые пользователи после окончания работы за компьютером оставляют его во включенном состоянии. Обычно техника в данном случае находится в режиме сна. Часто в это время пользователи оставляют на загрузке фильмы или другие объемные приложения.
Такое положение оказывает не очень хорошее влияние. Выключать компьютер нужно по следующим причинам:
- Экономия электричества. ПК характеризуются достаточно высоким энергопотреблением. Если они будут работать круглосуточно, счета за электричество придут достаточно большие.
- Лишний шум и свет. В рабочем состоянии техника издает определенный шум, а ее индикаторы постоянно горят. Эти моменты весьма раздражающе действуют на нервную систему, особенно в ночное время, когда для нормального сна требуется соответствующая спокойная обстановка.
- Техника безопасности. Оставлять включенные устройства на ночь или на время своего отсутствия крайне небезопасно. Могут произойти различные ЧП (короткое замыкание, скачок напряжения и пр.), которые приведут к неблагоприятным последствиям.
- Срок эксплуатации. При постоянном использовании компьютера значительно снижается его жизненный цикл. Аппаратное обеспечение в этом случае быстрее выходит из строя.
Что запрещается делать
На здоровом состоянии техники негативно сказываются многие факторы, которые пользователи регулярно применяют в обращении с ней. Не стоит этим пренебрегать, чтобы потом не удивляться быстрой поломке устройства.
Категорически запрещается делать следующее:
- Выдергивать кабель электропитания из розетки. Резкое выключение компьютера применяется только в экстренных случаях, так как данное действие вызывает поражение важных системных файлов и сбоит операционную систему. Это провоцирует проблемы при запуске ОС и способствует удалению целых или части документов.
- Выключать ИБП. Блок бесперебойного питания нужен тогда, когда внезапно прекратилась подача электроэнергии. Он дает время пользователю сохранить важные данные, а затем правильно отключить устройство. Случается и так, что некоторые неопытные юзеры сами создают непреднамеренные аварийные ситуации, задевая выключатель ИБП или сетевого фильтра.
- Принудительно прекращать работу ПК. Такой вариант помогает вернуть зависший компьютер к жизни, но злоупотреблять им не стоит. Выключение техники этим способом тоже считается аварийным.
Регулярное использование вышеуказанных методов вызывает порчу самого устройства или его отдельных комплектующих.
Как нужно выключать
Правильный порядок выключения компьютера довольно прост и запомнить его несложно. В первую очередь нужно закрыть все файлы и программы, которые находились в рабочем положении. Если подключался внешний накопитель или использовался диск, то их тоже необходимо извлечь из ПК. Только после этого можно выбирать опцию выключения.
Стандартным методом является использование кнопки “Пуск”, которая расположена в левом углу монитора. При открытии раздела появляются пункты “Перезагрузка”, “Блокировка”, “Смена пользователя”, “Спящий режим” и пр. Здесь необходимо выбрать команду “Завершение работы”.
Если вы забыли закрыть какие-то приложения или документы, то устройство просигнализирует об этом и выдаст соответствующее уведомление. Закрываем все файлы, предварительно сохранив, и завершаем работу системы. Если процесс выполнен успешно, то погаснет индикатор питания. После этого отключаем ИБП ручным способом, если вы уезжаете из дома или использование ПК возобновиться не менее, чем через 5-7 дней.
Выключить компьютер можно и с помощью клавиатуры. Для этого одновременно нажимаем сочетание Alt+F4. Данное действие вызовет окно завершения работы, в котором останется лишь нажать кнопку “ОК” и подтвердить команду отключения. Дальше дожидаемся прекращения работы системного блока и обесточиваем ПК, если опять-же в ближайшие 5-7 дней не планируется его использование.
Авторежим
Авторежим является еще одним методом выключения устройства. При его использовании ПК прекращает свою работу автоматически в установленное время. Такое решение подходит для тех, кто постоянно забывает выключать свой компьютер.
Установить авторежим можно так:
- открываем меню “Пуск”;
- выбираем вкладку “Программы”;
- нажимаем раздел “Стандартные”;
- находим и щелкаем на вкладку “Планировщик заданий”;
- открываем пункт “Создать простую задачу”;
- задаем имя задачи и устанавливаем временные параметры;
- подтверждаем действие кликом на кнопку “Готово”.
Таким образом формируется задание для системы, в рамках которой устройство будет отключаться в ровно указанное время. При этом все данные в документах и файлах будут сохраняться автоматически.
Пару слов в итоге
Чтобы не нарушать эксплуатационные свойства компьютера и сохранять его исправное состояние как можно дольше, крайне важно правильно выключать устройство. Не стоит пренебрегать простым алгоритмом действий и это продлит жизненный цикл оборудования.
Содержание
- Правильное включение и выключение компьютера
- Правильное включение компьютера
- Правильное выключение компьютера
- Нужно ли выключать компьютер на ночь?
- Урок 1. Как правильно включать и выключать компьютер
- Как правильно включать и выключать компьютер
- Подключение компьютера к электрической розетке
- Как правильно включить компьютер
- Как правильно включить ноутбук или нетбук
- Как правильно выключать компьютер, ноутбук или нетбук
- Включение и выключение компьютера.
- 3 наглядных способа включить компьютер
- Имеющиеся способы
- Осуществляем старт компьютера с помощью периферийных устройств
- Включаем компьютер совсем без кнопок
- Удаленный старт
- Другие варианты загрузки системы
- Заключение
- Урок 6. Включение, перезагрузка, выключение компьютера
- Подключение компьютера к электрической сети
- Включение компьютера
- В простом ежедневном варианте, у меня включение компьютера выглядит так:
- Выключение компьютера
- 1. Обычное выключение компьютера
- 2. Принудительное выключение компьютера
- Перезагрузка компьютера
- 1. Обычная перезагрузка компьютера
- Процесс перезагрузки в Windows 7:
- Перезагрузка в Windows XP (первый вариант):
- Перезагрузка в Windows XP (второй вариант):
- 2. Принудительная перезагрузка компьютера
- Общее правило для принудительного выключения и перезагрузки компьютера
- Анонс
- Видео-дополнение
- Поделитесь с друзьями:
- Понравились IT-уроки?
Правильное включение и выключение компьютера
Включить и выключить компьютер, казалось бы, простая задача, делов-то, нажал на кнопку и все, включился, кликнул на другую кнопку и все, компьютер выключился. Но не забываем некоторые тонкости
Правильное включение компьютера
1. Убедитесь, что включен сетевой фильтр (устройство, предохраняющее электроприборы от перегрузки по току), самая распространенная модель выглядит так:
Убедитесь, что горит индикатор красным (или иным) цветом
2. Нажмите на копку включения компьютера (кнопка «power») обычно самая большая и заметная кнопка на компьютере (так же убедитесь, что монитор и колонки включены).
3. После включение вы услышите писк, говорящий о том, что ошибок при запуске обнаружено не было. Если таких звуков несколько, значит произошел какой-то сбой.
4. Появится либо сразу рабочий стол, либо окно выбора пользователя, тогда необходимо зайти под нужным пользователем и уже после начнет грузиться рабочий стол.
5. После появления рабочего стола, курсор мышки примет форму круга (или возле самого курсора будет вращаться круг) — это значит, что операционная система еще грузится. Важно: не нужно сразу открывать папки и программы, тыкать на все подряд. Подождите 1-3 минуты, пусть компьютер проснется и соберется с мыслями
5. После того, как значок курсора стал обычным 
Правильное выключение компьютера
Есть несколько способов выключения компьютера, но для сохранности всех Ваших данных рекомендуем использовать кнопку «Завершение работы», которая находится в меню «Пуск».
Что же о других способах? Мы не рекомендуем использовать долго нажатие на кнопку включения компьютера. поскольку возможны некорректное завершение программ и потеря данных.
Для ноутбука возможен еще один способ выключение — просто захлопнуть крышку. Но помните, что для большинства устройств этот способ не выключает компьютер, а переводит его в спящий режим, в котором заряд батареи все равно расходуется.
Всегда сохраняйте необходимые данные перед выключением
Сетевой фильтр выключать необязательно, так же, как и отдельно выключать монитор или колонки. Однако, если Вам мешает свет от индикаторов (лампочек, которые говорят о том, что прибор включен), то электроприборы можно выключить.
Нужно ли выключать компьютер на ночь?
Это спорный вопрос. Компания Microsoft опубликовала данные о своем исследовании, в котором сообщается, что около половины американцев не выключают компьютеры на ночь, а переводят в спящий режим. Причиной такого поведения является банальное нежелание ждать, пока компьютер включится. Насколько же это вредно для системного блока и затратно ли в плане электроэнергии?
В спящем режиме компьютер расходует в районе 2,3 Ватт, помните, что в выключенном состоянии компьютер не тратит энергии вовсе, если не подключен к локальной сети. Так что расход энергии небольшой.
Помните, что чаще всего компьютер ломается при включении и выключении, чаще при включении компьютера, когда могут происходить скачки и перебои электричества. Поэтому старайтесь не выключать компьютер слишком часто в течение дня.
Минусом непрерывной работы компьютера может стать более быстрый износ составляющих системного блока, но обычно требуется более двух лет бесперебойной работы вентилятора, чтоб потребовалась его смазка. Какой вариант выбрать — оставлять ли включенным компьютер или выключать каждую ночь — решайте для себя сами, как Вам удобнее.
Итак, этим уроком мы заканчиваем изучение самых базовых функций компьютера и переходим к изучению возможностей интернета, а так же освоим еще больше нового в программе для продвинутых.
Источник
Урок 1. Как правильно включать и выключать компьютер
Самый первый страх, который бывает у начинающих пользователей, это страх включения компьютера. Особенно такому страху подвержены люди пожилого возраста. Сегодня мы с вами будем «бороться» с этим страхом. Обычно с первым включением проблем не бывает. А вот выключать компьютер некоторые не только не умеют, но и не хотят этому учиться. А зря! Как показывает практика 80 % неисправностей компьютера, именно по вине пользователей, а из этих 70 % — 30% из-за неправильного выключения компьютера. А как правильно включать и выключать компьютер?
Как правильно включать и выключать компьютер
Если вы читаете эти строки, значит, каким-то образом вы уже включили свой компьютер, или кто-то вам его включил.
Запомните раз и навсегда! Вы не можете ничего испортить. Если при включении компьютера, что-то пошло не так, то это скорее всего, последствия вируса, или не корректного выключения компьютера.
Вот чтобы таких неприятностей не было, необходимо сразу же научится правильно включать и выключать компьютер. Это же относится и к ноутбуку и планшету.
Подключение компьютера к электрической розетке
Самое правильное, это подключить компьютер через источник бесперебойного питания или сетевой фильтр типа «пилот».
Первым в электрическую розетку необходимо подключить одно из этих устройств. Источник бесперебойного питания довольно-таки дорогое оборудование, поэтому он больше необходим в том случае, если у вас часто отключают свет, или в вашей квартире постоянно происходят скачки напряжения в электрической сети.
В остальных случаях можно обойтись менее дорогим устройством защиты от внезапных скачков напряжения – это так называемым сетевым фильтром. У него с одного края есть маленькая черная кнопочка. В случае резкого скачка напряжения эта кнопка автоматически отключит поступление превышенного тока к подключенным через «пилот» устройствам.
Не подключайте компьютер напрямую к розетке, иначе рискуете не только потерять все свои данные, но и можете остаться без компьютера. Тоже самое, относится и к монитору. Все эти устройства можно подключить к розетке через одно устройство (либо «пилот», либо через источник бесперебойного питания).
Ни в коем случае не используйте дешевые китайские удлинители. Покупайте оборудование только в специализированных компьютерных магазинах. Иначе вы спалите не только свой компьютер, но и всю квартиру. Это не шутки! Не испытывайте судьбу.
Как правильно включить компьютер
Для того, чтобы включить компьютер, необходимо:
Как правильно включить ноутбук или нетбук
Обычно с включением компьютера проблем не бывает. Главное не паниковать и не нажимать на клавиатуре во время загрузки все клавиши подряд.
Как правильно выключать компьютер, ноутбук или нетбук
После того как вы поработали или поиграли на компьютере, его необходимо правильно выключить. Именно ПРАВИЛЬНО, т.к. от этого будет зависеть, включиться ваш компьютер в следующий раз, или нет.
Очень часто бывает, что после неправильного выключения компьютера (ноутбука или нетбука) происходит сбой в загрузочном файле, и компьютер не может запуститься. Чаще всего эту ситуацию можно исправить, но это должен делать специалист. А может быть и хуже. Тогда придется переустанавливать всю операционную систему.
Чтобы не возникало проблем, компьютер надо выключать правильно. Кликнуть левой кнопкой мыши на кнопку Пуск (в нижнем левом углу).
Выключать компьютер, ноутбук, или нетбук можно только через кнопку Пуск. Ничего сложного в этом нет.
Запомните, как правильно включать и выключать компьютер, и у вас никогда не будет лишних проблем.
Источник
Включение и выключение компьютера.
А Вы никогда не задумывались о том, как правильно включать, выключать и перезагрузить свой персональный компьютер без потерь? Вы спросите: а что в этом сложного? Нажал кнопку – включил, еще раз нажал – выключил. В итоге через некоторое время начинает пропадать информация или компьютер начал включаться со второго или даже с третьего раза. Так в чем же кроется проблема в этих на первый взгляд не сложных действий по включению и отключению компьютера. Давайте разберем это подробней.
Для того что бы включить компьютер нужно в первую очередь убедится что он вообще включен в розетку. На центральной части системного блока размещена группа кнопок и индикаторов. Самая большая кнопка отвечает за включение компьютера. Более маленькая кнопка отвечает за перезагрузку. В различных модификациях корпусов, кнопки могут отличаться по расположению и внешнему виду. На более современных компьютерах кнопка перезагрузки встречается очень редко. Так что можете не пугаться этого и не бежать сразу в магазин и менять компьютер.
Короткое однократное нажатие запускает процесс подачи электрического тока к блоку питания и основной системе компьютера. Характерный шум вентилятора показывает, что происходит запуск системы. Далее последует однократный короткий звуковой сигнал, характерный писку. Если сигнал не однократный, то система предупреждает о неполадках в системном блоке. После включения монитора и загрузки всех компонентов системы, должен появиться рабочий стол.
При выключении компьютера постарайтесь не использовать следующие действия:
— выдергивать шнур питания системного блока из розетки;
— пользоваться кнопкой включения для выключения компьютера;
— выключения при запущенных приложений связанных с работой системы; Пример: при чистке системного жесткого диска, дефрагментации, удалении или установке программ.
Все эти действия приведут к потери информации, в том числе и потере важных файлов необходимых для работы системы.
Правильное выключение компьютера производится с помощью мышки. В меню ПУСК находим кнопку ЗАВЕРШЕНИЕ РАБОТЫ. Нажимаем на кнопку и ждем, когда система завершит все операции и действия, задействованные при работе системы. После происходит выключение компьютера. Теперь можно смело шнур питания системного блока отключить от сети.
Придерживайтесь следующих правил при выключении компьютера:
— самостоятельно закрывайте и сохраняйте все открытые документы;
— закрывайте открытые программы;
— в дисководе не оставляйте дисков;
— в USB-разъемах не должно быть подключено съёмных носителей.
Перезагрузка компьютера производится через меню ПУСК далее в развернувшемся меню, рядом с кнопкой ЗАВЕРШЕНИЯ РАБОТЫ ищем пункт ПЕРЕЗАГРУЗКА.
Данная функция предназначена для выключения и автоматического включения компьютера. Это требуют некоторые программы после установки, для вступления изменений в силу. А так же активно используется при зависании системы. Например, нет отклика клавиатуры и курсора мышки. После 2-5 минут, если система не восстанавливается, то смело жмите перезагрузку на центральной панели системного блока. Если кнопка перезагрузки отсутствует, то нажмите и удерживайте кнопку включения 2-4 секунды.
Теперь мы знаем, что происходит с нашим компьютером при неправильном включении и отключении системы. При соблюдении всех правил данной статьи Вы продлите срок эксплуатации системы. Вы предотвратите потерю важной для вас информации.
Желаю удачи! До встречи в следующих статьях.
Источник
3 наглядных способа включить компьютер
Доброго времени суток, уважаемые читатели моего блога! На связи Федор Лыков. В сегодняшней статье мы будем с вами разбирать вопрос, как включить компьютер. Да, разумеется, все мы знаем стандартный способ включения с помощью кнопки питания на корпусе, но далеко не всегда такой способ запуска является возможным.
Например, данная кнопка может сломаться или системный блок может стоять в недосягаемом месте и есть необходимость более удобного его старта (например, вывести на внешний периферийные устройства).
Так же мы рассмотрим различные варианты запуска, когда старт в обычном не возможен по какой-либо причине (сбой в работе, вирусы и тд.). Это тоже очень актуально и необходимо знать каждому пользователю ПК.
Чтобы ваш компьютер всегда был в стабильном состоянии необходимо своевременно его обслуживать. Об этом я рассказывал в своей статье, где разбирал несколько эффективных способов полностью почистить компьютер. Рекомендую вам обязательно ознакомиться с ней.
Итак, я считаю, что пора уже приступать к нашему вопросу, поэтому желаю вам приятного чтения!
Имеющиеся способы
Давайте сразу кратко пробежимся по тем различным вариантам, которые мы сегодня рассмотрим:
| Название способа | Описание | Применение |
| Включение с помощью мыши или клавиатуры | Компьютер запускается с помощью нажатия определенной кнопки на клавиатуре или мышке. | Для удобства. |
| Запуск без кнопки включения с помощью контактов материнской платы | Старт ПК осуществляется с помощью замыкания контактов | Когда нет возможности подключения кнопки питания. |
| Удалённый старт | Запуск происходит с удаленного устройства (например, со смартфона) | Для удобства или когда необходимо осуществить запуск компьютера, не находясь рядом с ним. |
| Включение в другом режиме загрузки | Операционная система загружается в одном из альтернативных режимов для диагностики или отладки. | В случае краша, ошибок при загрузке. |
Теперь давайте разберём, как включить компьютер, каждый способ отдельно более подробно.
Осуществляем старт компьютера с помощью периферийных устройств
Данная функция имеется на многих материнских платах, но имеет существенные отличия у разных производителей. Например, у Asus имеется возможность включения без кнопки включения с помощью клавиатуры и определенных сочетаний клавиш, которые предусмотрели разработчики.
Так же чаще всего имеется нюанс в подключении периферии именно по PS2 интерфейсу, а не USB.
Независимо от того, какой производитель у вас, рассмотрим ситуацию в общем.
Более подробно вы можете узнать из спецификации конкретно своего железа.
Да, здесь не может быть общей для всех инструкции, но данной информации вам должно хватить для того, чтобы сориентироваться непосредственно на вашем ПК. Едем дальше.
Включаем компьютер совсем без кнопок
Может показаться что это какая-то шутка, но нет – систему можно запустить совсем без кнопок. Для этого нам лишь понадобится немного знаний и какой-то металлический предмет, чтобы замкнуть контакты (например отвертка или даже обыкновенная ручка).
Данный способ пригодится в случае ремонта компьютера и тестирования его работы или когда кнопка питания вышла из строя.
Как работать с контактами на передней панели я уже рассказывал в одной из предыдущих статей, поэтому прежде чем лезть в системный блок, рекомендую вам ознакомиться с ней.
Вот таким образом возможно решить проблему, как включить компьютер без кнопки включения.
Удаленный старт
В данном способе вам снова необходимо будет попасть в настройки BIOS. Там вам необходимо найти пункт, связанный с LAN. Чаще всего название такой настройки: Wake up on Lan, но может быть и другое – обращайтесь к инструкции вашего железа.
Все, что вам потребуется это знать свой белый (статичный) IP адрес и MAC адрес.
Выяснить, какой у вас IP можно просто перейдя на сайт. MAC-адрес узнается при помощи командной строки:
Дальнейшие действия будут прописаны в инструкции того приложения, которое вы будете использовать.
Другие варианты загрузки системы
При использовании операционных систем Windows XP, Vista или 7 все достаточно просто. При включении ПК нужно просто зажать кнопку F8 на клавиатуре и ждать загрузки. Перед вами появится окно с выбором вариантов загрузки, где вам просто нужно будет выбрать требуемый.
На Windows 10 все несколько сложнее.
Если система не может загрузиться, то она сама предложит вам другие режимы загрузки. Так же это произойдет при неправильных резких выключениях или перезагрузках.
Чтобы попасть в меню выбора варианта загрузки из системы вам необходимо:
Вам будет предложено после этого на выбор несколько вариантов, которые выбираются с помощью цифр на клавиатуре.
Заключение
Сегодня мы с вами разобрали много различных способов того, как включить компьютер. Информации очень много, и она достаточно непростая, но буду надеяться, что вы смогли почерпнуть для себя что-то полезное. Информация обязательно понадобится вам в дальнейшем пользовании ПК.
Если у вас остались какие-либо вопросы, то обязательно задавайте их в комментариях и я в индивидуальном порядке постараюсь вам ответить на них.
Так же буду очень рад почитать ваше мнение касаемо размещаемого контента на сайте, пожелания и критику.
Обязательно порекомендуйте данную статью и блок в общем вашим друзьям, знакомым и близким.
Спасибо, что дочитали статью до конца! На этом у меня всё, и я с вами прощаюсь. До новых встреч в следующих публикациях на сайте. Всего вам доброго!
Источник
Урок 6. Включение, перезагрузка, выключение компьютера
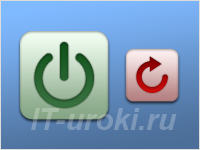
Казалось бы, что может быть проще, чем включить и выключить компьютер? Но небольшие ошибки могут привести к серьезным последствиям: потеря данных, проблемы при загрузке и даже выход из строя некоторых устройств. Чтобы помочь избежать подобных затруднений, и написан данный IT-урок.
Подключение компьютера к электрической сети
Сначала рекомендую ознакомиться с предыдущим пятым уроком на сайте, где приведены важные рекомендации по подключению компьютера к электрической сети (вот ссылка на этот урок).
В том уроке описаны сетевые фильтры и источники бесперебойного питания (ИБП). Без этой информации прохождение сегодняшнего IT-урока будет несколько сложнее.
Если с дополнением разобрались, перейдем к основной теме нашего сегодняшнего урока.
Включение компьютера
Начнем с самого простого – с включения компьютера.
Если Вы используете сетевой фильтр и/или ИБП, то очередность включения может быть следующая:
Примечание: некоторым компьютерам при первом включении необходимо два раза подряд нажать на кнопку питания.
Сложно получилось? «Аж пять пунктов!» На самом деле обычно процесс сокращается до двух-трех действий.
В простом ежедневном варианте, у меня включение компьютера выглядит так:
Обычное включение компьютера у автора IT-Уроков
Если компьютер был выключен ненадолго без отключения фильтра и ИБП, то естественно, остается только третий пункт из списка (одно короткое нажатие на кнопку питания системного блока).
Выключение компьютера
1. Обычное выключение компьютера
Работающий компьютер можно выключить двумя способами:
1. В операционной системе (Windows) нажать кнопку «Пуск» (левый нижний угол на экране), затем кнопку «Завершение работы»;
(в Windows XP нажать кнопку «Пуск», затем «Выключение», и опять «Выключение»);
2. Коротким нажатием (менее одной секунды) кнопки питания на системном блоке.
В обоих случаях компьютер правильно завершит работу программ, сохранит все настройки и самостоятельно выключит питание всех внутренних компонентов. Сигналом о выключении служит погасший зеленый или синий индикатор (лампочка) на передней панели системного блока.
После этого можно выключить ИБП или сетевой фильтр.
Посмотрим на картинки для повышения наглядности процесса выключения:
В Windows 7 можно настроить необходимое действие компьютера при нажатии кнопки питания на системном блоке. Но об этом в одном из следующих IT-уроков, подписывайтесь на новости сайта, чтобы не пропустить полезную информацию.
Первое важное замечание:
Никогда не выдергивайте шнур питания из розетки, не выключайте сетевой фильтр (и ИБП), пока компьютер не завершил работу и не выключился.
Если вы не дождетесь завершения работы и отключите питание, то в самом лучшем случае не сохранятся некоторые данные или настройки. В худшем случае может повредиться жесткий диск и будет утрачена вся информация на компьютере.
Второе важное замечание:
Если сразу после выключения, Вам опять нужно включить компьютер, то подождите 30 секунд и только потом нажимайте кнопку включения.
Эти полминуты дают возможность остановиться всем вращающимся деталям внутри системного блока, и избавит их от вредной перегрузки и возможных сбоев.
К сожалению, эти два простых замечания не все соблюдают, периодически наблюдаю у своих студентов нехорошую привычку торопиться в этом итак недолгом процессе.
2. Принудительное выключение компьютера
Если компьютер слишком долго завершает работу (больше 5-10 минут) или вообще завис, то может понадобиться принудительное выключение компьютера.
Чтобы принудительно выключить компьютер, нужно зажать кнопку питания на передней панели системного блока и держать более 5 секунд (пока компьютер не выключится).
После этого можно отключить ИБП и сетевой фильтр или, подождав 30 секунд опять включить компьютер.
Принудительное выключение компьютера
Используйте принудительное выключение только в крайних случаях!
Существует риск потери данных или повреждения жесткого диска, поэтому если компьютер долго завершает работу и при этом у него горит красный индикатор (или мигает), то подождите еще некоторое время. Может компьютер не завис и завершит работу сам через несколько минут.
Перезагрузка компьютера
1. Обычная перезагрузка компьютера
Когда-то компьютер перезагружали по нескольку раз в день, чтобы освободить память от ненужных данных и избавиться от проблем в работе (ох уж этот Windows 98).
Сейчас перезагрузку выполняют редко, в основном после установки программ, изменения настроек или обновления операционной системы.
Перезагрузка – процесс завершения работы всех выполняемых программ и загрузка их заново. Во время перезагрузки полностью очищается оперативная память.
Процесс перезагрузки в Windows 7:
Перезагрузка компьютера в Windows 7
Перезагрузка в Windows XP (первый вариант):
Перезагрузка компьютера в Windows XP
Перезагрузка в Windows XP (второй вариант):
Обычная перезагрузка совершенно не вредит компьютеру, можно выполнить её, если чувствуете, что компьютер «тормозит» и закрытие лишних программ не помогает.
2. Принудительная перезагрузка компьютера
Если компьютер долго не реагирует на нажатие клавиш и движения мыши, значит он завис. Можно выполнить принудительное выключение компьютера (описано выше), но если компьютер еще нужен для работы, то можно выполнить принудительную перезагрузку компьютера.
Чтобы принудительно перезагрузить компьютер, нужно найти на передней панели кнопку «Reset» («Сброс») и нажать на неё (не удерживая).
Кнопка «Reset» («Сброс») на передней панели
После нажатия на кнопку «Reset» компьютер начнет загрузку заново, как будто Вы его только что включили. Естественно, все несохраненные данные будут утеряны.
Используйте принудительную перезагрузку («Reset») только в крайних случаях!
При нажатии на кнопку «Reset» есть риск повреждения жесткого диска или потери данных. Поэтому желательно, чтобы красный индикатор обращения к жесткому диску не светился и не мигал, когда Вы нажимаете кнопку сброса.
Общее правило для принудительного выключения и перезагрузки компьютера
Еще раз повторю, что эти два действия (принудительная перезагрузка и принудительное выключение) нужны на крайний случай, соблюдайте следующие правила от автора IT-уроков:
Не торопитесь, подождите, может компьютер не завис, а занят обработкой данных, на это может указать мигающий красный индикатор.
Подождите некоторое время (одну-три минуты), если после этого компьютер не начнет реагировать на нажатия клавиш, то только в этом случае используйте принудительную перезагрузку или выключение.
На этих важных правилах закончим сегодняшний урок.
Анонс
Есть еще два режима работы компьютера: ждущий и спящий режим, но о них мы поговорим уже на Уровне 2 «Пользователь».
В следующем же уроке рассмотрим внутреннее устройство системного блока и узнаем какие компоненты больше всего влияют на производительность компьютера.
Чтобы не пропустить новые уроки, подпишитесь на новости сайта IT-уроки по этой ссылке.
Видео-дополнение
Сидя за компьютером, мы совсем забываем о своем здоровье. Это видео напомнит Вам об одном из условий здоровой работы за ПК.
Буду рад комментариям, советам, пожеланиям.
Рекомендую изучить предыдущие уроки:
Поделитесь с друзьями:
Понравились IT-уроки?
Больше интересных уроков:
Комментарии на сайте снова работают.
Жду Ваших отзывов!
Здраствуйте, я выключил сетевой фильтр (а компьютер ещё работал) — сейчас я включаю комп и загрузка доходит только до места — «загрузка виндовс» и на этом месте зависает! Что делать?
Евгений, скорее всего появились ошибки на жестком диске.
Самый простой способ исправить положение:
1. Загрузитесь в безопасном режиме (после включения компьютера нажимайте несколько раз подряд F8 в процессе загрузки);
2. Откройте проводник, зайдите в свойства диска C: и на закладке «Сервис» нажмите на кнопку «Выполнить проверку».
Может, конечно, проблема и посерьёзнее (например, повреждение поверхности жесткого диска).
Сергей, приятно слышать, что вам и вашей семье так понравились IT-уроки. И вам всего доброго!
Здравствуйте Сергей. Сегодня случайно наткнулся на ваш сайт и заинтересовался. Прочитал урок включение, выключение и перезагрузка компьютера (у меня правда ноутбук) узнал много полезного. Я еще неопытный товарищ. Надеюсь, что ваши уроки помогут мне в освоении. С уважением.
Михаил, здравствуйте! Приятно, что сайт вас заинтересовал, буду видеть вас снова на сайте и прочитать ваши отзывы к другим урокам.
P.S. Для ноутбука актуально всё перечисленное кроме кнопки «Сброс/Reset».
Отличная статья! Открыл для себя много чего интересного
Благодарю за отзыв, Сергей!
Большое спасибо за такие краткие уроки, да ещё и видео дополнение.Любой кто начинает что-либо делать, а потом бросает не бросит такие уроки. Потому что есть видео дополнение. Сергей вы большой молодец, что занялись этим делом.
Кирилл, рад, что вам понравился урок! B всегда приятно видеть благодарные отзывы 🙂
Здравствуйте, Алик. Каждое принудительное выключение это дополнительный риск выхода из строя жесткого диска. Настоятельно рекомендую разобраться с проблемой.
Здравствуйте Сергей, проблема в том, купил процессор AMD FX-4350 и поставил его на AM3+ материнку, ранее стоял AMD Athlon II x250. Поставил, вроде бы нормально загружается, проходит секунд 15 и с процессора начинают издаватся инфракрасный звук. Потом начинаю работать с компьютером и компьютер просто напросто перезагружается, что делать, если знаете помогите пожалуйста, заранее спасибо)
Пожалуйста, Валера! Рад, что IT-уроки приносят пользу 🙂
Очень здорово когда есть где поучиться таким чайникам как я! Спасибо за объяснение.
Ирина, подписывайтесь на новости, впереди много интересных и полезных ИТ-уроков!
Спасибо большое! Для меня было ново, что для принудительного выключения компьютера кнопку питания на передней панели системного блока надо держать более 5 секунд (пока компьютер не выключится). Я думала, что эта кнопка у меня не работает…Чайник…
Татьяна, пожалуйста! Используйте принудительное выключение только в крайних случаях, чтобы компьютер и данные жили долго 😉
Для нетбука пункт с удержанием кнопки включения тоже актуальна,пришлось при смене операционки первое время батарею вынимать,пока не прочитал про кнопку.
Да, и для ноутбуков, и для нетбуков удержание кнопки питания действует также.
Сергей,спасибо за информацию. Единственно,что меня смущает: все делаю,как написано у Вас,только после того,ак погаснет экран,остановится вентилятор и остаётся только выключить сетевой фильтр и всё,но у меня после выключения всей системы остаётся мигать синим светом лампочка на мониторе экрана(внизу),а я выключаю сетевой фильтр. Хотела спросить-Это так и должно быть или нет.
Когда отключается питание, внутри каждого устройства остается электрический заряд. Благодаря этому заряду и мигает лампочка на мониторе некоторое время, затем всё-таки гаснет.
У Вас, Галина, наверное, так же со временем лампочка гаснет?
Есть ещё один правильный способ выключения компьютера. Нажатием клавиш Ctrl + Alt + Del перейти в режим «Диспетчер задач Windows». Затем выбрать в меню пункт: «Завершение работы». В старых моделях завершение работы производится двойным нажатием Ctrl + Alt + Del.
>Нажатием клавиш Ctrl + Alt + Del перейти в режим «Диспетчер задач Windows». Затем выбрать в меню пункт: «Завершение работы».
Да, есть такой вариант, но он актуален только для Windows XP, в Windows 7 он уже отсутствует в Windows XP наличие этого меню зависит от настроек входа в систему.
В диспетчере задач Windows 7 меню «Завершение работы» отсутствует, но при нажатии комбинации Ctrl+Alt+Del открывается диалоговый экран, на котором имеется кнопка «Завершение работы» в правом нижнем углу (обновил, т.к. закралась неточность, см. комментарии ниже).
>В старых моделях завершение работы производится двойным нажатием Ctrl + Alt + Del.
В Windows 98 (а также 95 и ME) двойное нажатие комбинации Ctrl+Alt+Del приводит к принудительной перезагрузке, но не выключению. В DOS, а также в процессе загрузки BIOS, одинарное нажатие Ctrl+Alt+Del приводит к перезагрузке.
вы не правы у меня 7 максимальная и такие кнопки работают.
Действительно, если нажать Ctrl+Alt+Del в Windows 7, в открывшейся странице справа снизу есть кнопка «Завершение работы», но в самом диспетчере задач Windows 7 меню «Завершение работы» убрали (именно это я имел в виду).
Надеюсь, из моего комментария не было возможности подумать, что комбинация Ctrl+Alt+Del в Windows 7 не работает 🙂
Обновил оба комментария, чтобы избежать неточностей.
можно ещё в БИОС настроить включение компьютера при подаче питания, тогда кнопку на системнике нажимать не надо, просто щёлкаем пилотом и (или) УПСом и машина заводится
>можно ещё в БИОС настроить включение компьютера при подаче питания, тогда кнопку на системнике нажимать не надо, просто щёлкаем пилотом и (или) УПСом и машина заводится.
Конечно, в BIOS можно и другие способы включения настроить (по набору пароля на клавиатуре, нажатие клавиши мыши и т.д.), но об этом в будущих IT-уроках.
Ни сетевой фильтр, ни ПБП никогда не выключаю, так как сбрасываются все настройки. Кнопка выключения питания на системном блоке при выключении приводит к аварийному выключению, как если бы просто выдернуть вилку из розетки, хотя в настройках указано, что это должно приводить к корректному выключению.
1. Чтобы не сбрасывались настройки, нужно поменять батарейку на системной плате.
2. Некорректная работа кнопки выключения на системном блоке, скорее всего из-за неправильно настроенного режима ACPI (после смены батарейки можно проверить эту настройку в BIOS, а также в операционной системе).
спасибо за информацию!
Валера, пожалуйста.
Смотрю, скоро можно будет форум с консультациями по проблемам в работе ПК открывать 🙂
А я вообще не выключаю компьютер, работает себе да работает, что ему будет, да и обязан он работать столько сколько мне нужно. Ну если уж только тупить начнет то тогда и перезагрузиться можно, это раз дня в два-четыре, не чаще.. А выключить так чего проще может быть: все компьютеры с появлением блоков питания формфактора ATX производят КОРРЕКТНОЕ выключение компьютера без каких либо условий при простом нажатии на кнопку питания компьютера… Только в Свойствах кнопки питания это тут: Пуск..Панель управления..Настройка параметров компьютера …. Электропитание…Действие кнопки питания.. Должно быть «Завершение работы» И все, но в принципе если кому и хочется по другому выключать то да, все на любителя….. А для Сергей предлагаю батареечку на материнской плате поменять. И кнопка питания так ведет себя уж на ОЧЕНЬ древних компьютерах..
Конечно, компьютер можно и не выключать, но при этом следует учесть риск возможного выхода из строя компонентов.
Самая большая вероятность поломки при включении и выключении, но выйти из строя может и работающий компьютер. Редко, но встречаются такие ситуации и хорошо, если при Вашем присутствии. Особенно это касается дешевых блоков питания, но не только.
Поэтому я не рекомендую оставлять включенный компьютер без присмотра, а чтобы не прерывать работу задач, можно использовать режим гибернации.
А У МЕНЯ ПОЧЕМУ ТО КОМПЬЮТОР ПОСЛЕ ТОГО, КАК Я ЕГО ВЫКЛЮЧАЮ, ОН ИНОГДА ВМЕСТО ВЫКЛЮЧЕНИЯ НАЧИНАЕТ ПЕРЕЗАГРУЗКУ, ПОТОМ Я ЕГО СНОВА (ПОСЛЕ ПЕРЕЗАГРУЗКИ) ВЫКЛЮЧАЮ.ЧТО ЭТО?
Альбина, такая проблема может появиться по нескольким причинам:
Как давно компьютер стал вести себя так (всегда, давно, недавно)?
После каких действий появилась эта проблема (замена комплектующих, установка программы, переустановка Windows)?
Для начала желательно проверить режимы «Power On By …» или «Wake On …» («Wake Up On …») в BIOS, они должны быть отключены («Disabled»).
«…из-за неправильно настроенного режима ACPI»
А как его настроить?
В общем тут вопросов бесконечное множество. Я вот специально книгу купил по настройке БИОС, но так и не разобрался до конца — слишком суконным языком написана. Да и этих БИОС куча видов.
Сергей, давайте начнем с модели Вашей системной платы и версии операционной системы.
Чтобы узнать модель системной платы, скачайте программу PC-Wizard, распакуйте в новую папку и запустите файл «PC Wizard.exe», после диагностики модель будет указана в первой же строчке окна программы «Общие сведения о системе». Там же (третья снизу) будет точная версия операционной системы. Можно скопировать эти две строчки, а можно отправить мне весь отчет (сразу на почту, адрес в разделе Контакты).
Возможно, результат будет оформлен в виде отдельного урока 🙂
У меня EVEREST, но он пишет «Системная плата — Неизвестно» 🙂
А «PC Wizard» выдала:
Материнская плата : ASRock N68-GS3 UCC
Микропроцессор : (Family 10h) Athlon/Opteron/Sempron/Turion HyperTransport
Configuration
Процессор : AMD Athlon II X2 255 @ 3100МГц
Физическая память : 2048Мб (1 x 2048 DDR3-SDRAM )
Видеоадаптер : NVIDIA GeForce 7300 SE/7200 GS
Жёсткий диск : SAMSUNG SP1604N ATA Device (160Гб)
Жёсткий диск : SAMSUNG SP1624N ATA Device (160Гб)
Жёсткий диск : Samsung G3 Station (1000Гб)
DVD-Rom Drive : HL-DT-ST DVDRAM GH22NS40
DVD-Rom Drive : Toshiba-Samsung CDDVDW SH-S223F
CD-Rom привод : DTSOFT Virtual CdRom Device
CD-Rom привод : DTSOFT Virtual CdRom Device
Тип монитора : AOC International 1943W — 19 дюймов
Сетевая карта : NVIDIA nForce Networking Controller
Oперационная система : Windows 7 Ultimate Профессиональный Media Center 6.01.7600 (32-. )
DirectX : Версия 11.00
Отправил инструкции на почту.
После того как ненадолго отошол от компютера(приблизительно на час)пришёл,екран потух а системник продолжал работать,я нажал на кнопку «пуск» но ничего не помогало,нажаз резет,и все равно.Что делать?
Влад, если после принудительного выключения ситуация не изменилась, стоит обратиться в сервисный центр, т.к. удалённо диагностику вашего случая сделать проблематично.
Сергей, программу PC-Wizard скачала, получила все данные о своём ком-ре. Спасибо большое! Теперь ждём урок по настройкам в БИОС!
Спасибо, тёзка, всё наладилось само собой.
здравствуйте есть вопрос!есть комп и ИБП (apc smart sua750xli)можно ли настроить чтобы когда в сети не было питания и после того когда батареи на упс разрядились, и комп выключился.при подачи сети в упс он включал комп. как настроить это в биосе и где??и надо настраивать упс. заранее спасибо
Если ИБП остается включенным, то можно настроить включение ПК после подачи напряжения в сети.
Для этого необходимо найти соответствующую настройку в BIOS, называется она по-разному:
Здравствуйте, у меня такая проблема: если я выключаю ИБП, то при следующем включений компьютера у меня либо пишет, что он был неправильно выключен и начинается восстановление файлов, либо показывает синий экран. А вот если я выключу компьютер, а потом не выключу ИБП, то при следующем включений все будет нормально. В чем проблема и как ее устранить? Включение и выключение делаю по вашей инструкций.
Здравствуйте, Евгений!
Симптомы говорят о том, что компьютер полностью не выключается к тому моменту, когда выключаете ИБП.
Как Вы выключаете компьютер, кнопкой на системном блоке или программно?
Вы уверены, что компьютер не уходит в ждущий режим при нажатии кнопки питания?
Какая версия Windows у Вас, XP или 7?
Выключаю программно, Windows 7, сейчас почит каждый раз такая проблема. С начало выключаю компьютер «завершение работы», потом когда выключается вентилятор, жду 30 сек и выключаю ИБП.
Я бы пошел по следующему пути:
1. Сбросить настройки BIOS по умолчанию, протестировать выключение в двух режимах (с отключенным ИБП и включенным ИБП несколько раз каждый вариант).
2. Протестировать жесткий диск на работоспособность с помощью программы MHDD.
3. Переустановить операционную систему, без установки ПО и драйверов протестировать включение компьютера в двух режимах. Если проблема исчезла, установить драйверы и опять протестировать. Повторить после установки ПО.
Таким образом, можно выявить источник проблемы: BIOS, жесткий диск, ОС, драйверы или ПО.
Татьяна, необходима дополнительная информация:
1. При нажатии кнопки питания индикатор работы компьютера светится (зеленый или синий)?
2. В начале загрузки выводятся ли сообщения BIOS (белые буквы на черном экране)?
3. Если первое и второе происходит, попробуйте сначала загрузиться в безопасном режиме: во время загрузки постоянно нажимайте и отпускайте клавишу «F8», затем в текстовом меню выберите «Безопасный режим». В безопасном режиме необходимо будет проверить жесткий диск на ошибки.
4. Если меню выводится, но ОС не грузится в безопасном режиме, то после нажатий «F8» попробуйте выбрать «Загрузка последней удачной конфигурации».
Если возникнут проблемы, пишите мне на e-mail (раздел «Контакты»).
Ноут-бук заработал сам(включила как обічно постояв отключенным день). Спасибо за внимание!
Скажите, пожалуйста, как можно скачать это видео, мне бы детям показать на уроке и родителям на собрании.
Здравствуйте, Тамара!
Чтобы скачать это видео с Youtube, можно
1. Зайти на сайт http://ru.savefrom.net/
2. Вставить в поле ссылку http://www.youtube.com/watch?v=jbV5dGvJWyo
3. Нажать кнопку «Скачать»
4. После того, как выполнится обработка запроса, выбрать справа ссылку «MP4 360p»
Сохраненный файл можно воспроизводить с помощью большинства плееров (лучше воспользоваться плеерами со встроенными кодеками: The KMPlayer или VLC media player, ссылки в каталоге программ: http://it-uroki.ru/katalog-programm ).
У мне после выключения компютера на мониторе при нажатии кнопки завершение работы он выключается и сражу же через сикунд 5 начинает загружатся снова.При этом при выключении компа на системном блокетакого непроисходит.. Подскажите решение моей проблемы.
Здравствуйте, Юрий!
Уточните следующие вопросы:
1. Когда Вы выключаете компьютер кнопкой на системном блоке, вы это делаете коротким нажатием или длинным (несколько секунд)?
2. Какая у Вас версия операционной системы?
3. После чего появилась проблема?
Здравствуйте, Сергей! Мне очень понравилось изложения материала на вашем сайте, понятный язык, что бывает редко.
У меня проблема такая: перезагрузка выполняется только нажатием Reset, при выполнении действий Пуск-Завершение_работы-Перезагрузка на экране зависают белые буквы (последние Sata…) и ни туды и ни сюды.
Здравствуйте, Ната!
Чтобы понять причину проблемы, мне нужно узнать полную надпись на экране. Или перепишите её, или фотографию сделайте (её можно выслать мне на почту или через форму в разделе «Контакты» http://it-uroki.ru/o-bloge/kontakty ).
Здравствуйте, Альбина!
Действительно, можно подключиться к двум провайдером, но использовать их попеременно (когда у одного возникли проблемы, отключить его кабель и подключить кабель второго провайдера).
Только при таком варианте стоимость заметно возрастет (два подключения по локальной сети — двойная стоимость).
У меня на этот случай есть USB-модем, если проблемы у провайдера, всегда можно получить мобильный доступ к Интернету, хоть и с низкой скоростью. Оплата по факту использования, а не каждый месяц.
Одновременно локальная сеть и МегаФон (если я правильно понял, имеется в виду USB-модем) работать, скорее всего, не будут. Следовательно, Вы не узнаете, что появился основной Интернет. Чтобы настроить их одновременную работу нужно помучиться с маршрутизацией, но с этим вопросом уже не ко мне 🙂
Я не знаю, какие услуги предоставляет МегаФон, если я правильно понял, то мобильная связь и доступ к Интернету через USB-модем. В Украине есть возможность подобрать тариф, чтобы снималось менее 1$ в тот день, когда воспользовались Интернетом, и в этот день минимальная оплата за МБ или безлимит.
У МегаФона подобная услуга называется «Интернет на сутки» (для Московского региона).
Сергей, спасибо большое, я Вам очень благодарна, я поняла, что проводной и USB модем вместе не работают, буду отключать проводной, просто другого выхода не вижу. С уважением Альбина.
Рад помочь, Альбина!
Можно использовать в качестве модема и сотовый телефон. Именно в качестве модема, а не функцию интернета в сотовом. Например, у меня Nokia, в случае необходимости подключаю телефон к компьютеру через кабель (или ИК-связь, или Bluetooth). Подключение Nokia к компьютеру с помощью программы типа PC Suit. В этой же программе есть функция подключения к интернету. Вводятся необходимые данные для регистрации (можно узнать у оператора или из других источников). Итого имеем интернет с хорошей скоростью, правда стоимость достаточно высока, хотя честно не знаю, не проверял, всё на счёт телефона.
Действительно, Анатолий, можно использовать и телефон в качестве модема. А современные смартфоны с ОС Android даже не требуют дополнительных программ при подключении к компьютеру в режиме модема (в современных версиях и Windows и Linux).
Здравствуйте, Сергей! Помогите, пожалуйста, компьютер выключаю правильно. После включение пишет, что комп был выключен неправильно, нажимала и обычную загрузку и восстановление, все равно потом темный экран. Иногда запускается, но после перезагрузки тоже экран становится темным. Загружаю антивирус, потом нужно перегрузить и все экран темный, и в результате антивирус не установился. Спасибо.
Здравствуйте, Надежда! Причин такого поведения компьютера может быть несколько.
Это могут быть проблемы как программные (в том числе и с вирусами), так и аппаратные (от плохого контакта до выхода из строя жесткого диска).
1. Пробовали загружаться в безопасном режиме?
2. После чего появилась проблема?
3. Компьютер на гарантии? Опломбирован ли он?
Забыла написать, что иногда включается, но чаще нет.
Сергей здравствуйте! Большое спасибо за Ваши труды на IT и Чесноке. Интересно и полезно. Вопрос: будет ли работать нажатие Ctrl + Alt + Del при зависании компа?
Здравствуйте, Валерий! И вам спасибо за отзыв 🙂
Попробую кратко ответить на вопрос:
Сочетание Ctrl+Alt+Del работает не всегда. Если не отвечает какая-то программа, а компьютер имеет свободные ресурсы, то комбинация будет работать. Если же компьютер завис полностью (не может обработать сигналы от клавиатуры), то нажатие Ctrl+Alt+Del уже не поможет и придётся воспользоваться принудительной перезагрузкой (с учётом рекомендаций в этом уроке).
Здравствуйте, Сергей! Огромная благодарность за Ваши уроки. Вначале они показались излишне подробными и заформализованными, ан нет! Если внимательно, а не бегло в них вчитываться, то материал лучше запоминается и уменьшается вероятность ошибок на практике. Очень правильный стиль изложения (в моём восприятии), но на него надо настроиться.
По теме урока:нашёл небольшую программку shutdown.exe, ярлык вывел на рабочий стол рядом с меню «Пуск», нажатие на который вместо кнопки «Пуск» позволяет на пару кликов сократить поцесс выключения ПК. Пустячок, а приятно!
Виктор, благодарю за подробный отзыв! К сожалению, не часто в комментариях читатели так детально описывают свои впечатления, а мне они очень интересны и полезны. Рад был бы услышать подробнее про «надо настроиться», может быть получиться упростить этот процесс с моей стороны.
На счет программы «shutdown», таких встречал немало, а также можно использовать различные скрипты, но следует учитывать, что в некоторых случаях они делают принудительное завершение программ без запроса пользователя, это следует учесть.
Уважаемый Сергей! Выражение «надо настроиться» относится исключительно к читателю, в смысле вхождения в резонанс с логикой изложения автора. Попытка читателя вмешаться в эту логику чревата для автора изменением стиля изложения не в лучшую сторону. Впрочем, это не относится к предложениям по фактическому материалу статей. Мне Ваш стиль импонирует, ещё раз Спасибо.
Ну что же, Виктор, постараюсь не вносить кардинальных изменений в стиль изложения, дабы случайно не повлиять на ту самую резонансную частоту, которая привлекла столько постоянных читателей! 😉
Если интересны подробности, их можно можно узнать с помощью командной строки, выполнив в ней «shutdown /?»
Большое спасибо, Альбина!
У меня на рабочем столе, стоит гаджет «гибернация» Пользуюсь этой кнопкой часто. 🙂 Просто, быстро и в один клик. Иногда этот режим спасает меня. Не редко бывает, когда работаешь за компом, и вдруг надо уйти на несколько часов по делам.
Виктор, можно обойтись без гаджета, настроив переход в гибернацию при нажатии кнопки питания. Без лишних программ и одним нажатием 🙂
Сергей, кнопка у меня давно настроена на габернацию. Я с первого дня настраиваю комп так, как мне удобно. А гаджет, как дополнение к часам и погоде. 🙂 В общем, все эти два способа удобны.
Большое спасибо, Сергей
Здравствуйте, Сергей! У меня вот какая проблема: при правильном выключении компа при включении на следующий день пишет о некорректном выключении. По истечении 30 сек. комп загружается и работает нормально.
Ольга, здравствуйте! Упустил из виду ваш комментарий, если проблема актуальна, то напишите, какая у вас версия Windows, и после чего появилась проблема.
Валентина, чтобы вам помочь, нужно знать какие надписи на экране кроме запроса нажатия на F2. Было бы идеально, если бы вы сфотографировали экран и выложили фотографию в интернете (например, здесь: http://saveimg.ru/ ) или отправили мне на e-mail.
Мы с Валентиной пообщались по электронной почте, свои выводы решил выложить в комментариях, т.к. они могут помочь и другим читателям в различных ситуациях.
Для решения проблемы нужно идти последовательно, проверяя работу каждого элемента. В данном случае это: BIOS, компоненты ПК (внешние и внутренние), ОС Windows (и всё к ней относящееся), жесткий диск.
1. Если к компьютеру (или ноутбуку) подключены внешние устройства (принтер, модем, флэш-накопитель, внешний жесткий диск и т.д.), то их нужно временно отключить.
2. Сбросить настройки BIOS-Setup по умолчанию, проверить перезагрузку с разными настройками SMART;
3. Проконтролировать температуру всех компонентов;
4. Проверить жесткий диск на наличие поврежденных секторов с помощью программы MHDD или Victoria (это дополнительная мера, которую делать не обязательно, но желательно);
5. Выполнить полную переустановку операционной системы (не поверх старой, а выполнить чистую установку). Сразу после переустановки проверить наличие проблемы. После установки драйверов и ПО, также проверить, не появилась ли вновь проблема.
Вообще, это тема целого урока, который запланирован с уровнем сложности «Опытный пользователь».
Валентина, если остались вопросы — обращайтесь, постараюсь помочь.
Инна, вы пробовали принудительное выключение? Зажмите кнопку питания и не отпускайте несколько секунд.
Сергей здравствуйте! Помогите с проблемой пожалуйста. При автоматической перезагрузке ноутбука, т.е. после обновлений Windows или после установки некоторых программ не происходит запуска компьютера, он остаётся как бы в спящем режиме (лампочки питания горят, экран тёмный и никакого продолжения запуска не происходит). Приходится принудительно выключать его кнопкой питания, а потом заново включать. При ручной перезагрузке от «Пуск» проблем нет. С уважением.
Валерий, если проблема возникла недавно, то можно попробовать вернуться к соответствующей точке восстановления.
Причины подобных проблем обычно сложно вычисляются, вполне может быть проще переустановить операционную систему, чем заниматься диагностикой.
Спасибо Сергей. Попробую. С уважением.
А зачем отключать ИБП? Где-то читала, что это сокращает его срок службы.
А у моей мамы ИБП после отключения/включения пищит, а если его не отключать, то работает нормально.
Екатерина, ИБП нужно отключать по той же причине, что и другие неиспользуемые устройства:
Во-первых, для увеличения срока службы. Зачем истощать ресурсы аккумуляторной батареи при возможных скачках напряжения и отключении света, если компьютер не работает? При отключении света на длительный промежуток времени аккумулятор разрядится и если оставить его надолго в таком состоянии, значительно сократит свои ресурсы (вплоть до выхода из строя).
Во-вторых, для соблюдения правил электро- и пожаробезопасности. Вы же не оставляете все приборы включенными, когда уходите из дома?
В-третьих, в целях безопасности самого устройства. Не редки случаи, когда из-за проблем в электрической сети выходят из строя различные бытовые приборы.
Конечно же, это НЕ значит, что компьютер и ИБП нужно выключать через каждые 15 минут работы, а через 5 минут перерыва опять всё включать. Речь о длительных перерывах в работе устройства.
Ну, а почему ИБП у вашей мамы пищит, нужно разбираться отдельно, причин может быть несколько.
добрый день! У меня при выключении компьютера появляется синий экран с ошибкой (не всегда правда, но частенько) у меня вопрос, при появлении этого экрана как можно безопасно выключить компьютер, чтобы ничего потом восстанавливать не нужно было? Спасибо
Диана, в вашем случае остается только использовать принудительное выключение, описанное в этом уроке. Но вероятность потери данных есть, и зависит от нескольких факторов. Поэтому проблему с синим экраном лучше решить.
[комментарий удалён, как несоответствующий тематике сайта]
Гаджи, ваш комментарий удалён, т.к. не соответствует теме сайта, а также, является копированием большого объема информации с другого Интернет-ресурса.
На будущее, если хотите поделиться информацией по теме урока, гораздо лучше дать ссылку на сообщение, вместо того чтобы копировать несколько тысяч символов в комментарий.
Здравствуйте. БИОС не грузится. Компьютер принудительно не выключается (держу кнопку и 5 и 25 сек.). Напряжения +5 и +12В есть.
Александр, слишком мало информации. Из вашего сообщения сложно понять, вы не можете зайти в BIOS Setup, или компьютер при включении не загружается вообще (не доходит до BIOS)? Выводится на экран информация или нет? И т.д. А общие ответы потребуют написания нескольких объемных уроков, что сейчас не входит в план изложения материала.
Для решения подобных проблем (в форме кратких ответов) есть рубрика на сайте «Вопрос-Ответ». Если готовы подробно описать ситуацию, то проходите по этой ссылке, ознакомьтесь с правилами рубрики, заполните поля формы.
Для правильной работы компьютеру и другим современным приборам обязательно необходимо заземление в розетке(удлинителе, тройнике), а также желательно наличие фазы в левом контакте розетки. Без заземления компьютер излучает неионизирующее электромагнитное поле. Величина поля без заземления превышает безопасный уровень для здоровья. Заземление необходимо во всем доме. Этажом выше в 2 метрах над вашей кроватью может быть компьютер без заземления.
Конечно, Нико, заземление электронной техники крайне желательно.
А вот при обсуждении влияния электромагнитных излучений на организм человека лучше оперировать конкретными цифрами. Осторожность должна быть, но обдуманная. Вы же знаете, что излучение значительно уменьшается с увеличением расстояния. Например, на расстоянии в 2 метра излучение уменьшится в 16 раз (по сравнению с расстоянием до сидящего возле компьютера человека), т.е. оно составит около 6% от изначального. И это не учитывая того, что между соседом сверху и вами находится перекрытие.
И мы еще не коснулись вопроса отличия заземления от экранирования и разницы в частотах электромагнитных колебаний 🙂
В общем, материала уже на отдельный урок собралось (надо будет раскрыть эту тему подробнее, очень уж она интересная).
комп начинает включаться, зазружается на половину и все повторяется до бесконечности. как исправить?
Игорь, в вашем случае нужно узнать виновата ли операционная система. Попробуйте во время загрузки нажать F8 и выбрать загрузку последней удачной конфигурации (актуально для Windows XP/Vista/7). Если не поможет, попробуйте загрузиться в безопасном режиме и проверить диск C: на ошибки.
Если же загрузить Windows не получится, то придется проверить жесткий диск с помощью загрузочного диска с программой Victoria или MHDD. Следующие шаги зависят от результата перечисленных мною действий, т.к. причин может быть достаточно много.
я пробовал, не помогло. у меня перед этим была такая проблема- комп включаля, но только была заставка. я через диспетчер задач нашел винду и решил переустановить, после этого все и вышло. когда я загружаю в безопасном режиме то он говорит установка в безопасном режиме невозможна и комп перезагружается.
Игорь, если нет перегрева и напряжения соответствуют норме (можно проверить в BIOS Setup), проверяйте жесткий диск:
1. Отключите все внешние комплектующие кроме монитора, клавиатуры и мыши;
2. Проверьте разъемы жесткого диска (при выключенном компьютере отсоедините шлейф и разъем питания, проверьте визуально, подключите обратно), иногда проблема может быть в плохом контакте;
3. Загрузитесь с диска/флэшки с программой Victoria или MHDD и выполните проверку.
Более подробное описание выйдет в несколько уроков, но выполнение уже этих трех пунктов может прояснить картину.
Можно дополнить тему выключения Windows 8 и 8.1
Действительно, Анатолий, можно дополнить урок, не забыть бы 🙂
Сергей добрый день! Чистил свои «Авгиевы конюшни», и случайно удалил Ваш подарок- «Волшебные сочетания клавиш». Если Вам не жалко, пожалуйста, подарите ещё одну. Спасибо
Валерий, отправил ссылку на почту, надеюсь ничего ценного больше не удалили 🙂
Добрый вечер,Сережа! Знаю,что ноутбук нельзя резко выключать,всегда завершаю работу. Но вот несколько раз моя кошка выключала кнопку и я, не зная,сразу же опять включала.Теперь знаю, что надо подождать.Я правильно поняла,что эти же правила действуют и на ноутбуке? И еще: я пользуюсь модемом,имеет ли значение,когда его подключать-до или после включения ноутбука,а так же отключать-до или после? Еще вопрос: сколько времени можно держать ноутбук в работе,не боясь его перегрева? Модем всегда очень даже горячий-это нормально? А если в спящем режиме? Он не перегревается? Уж слишком дорого все это! Жалко!
Действительно, Михайловна, все правила относятся и к ноутбуку.
USB-модем можно подключать как до, так и после включения ноутбука/компьютера. А нагрев у разных моделей ноутбуков отличается, можно проследить за температурой с помощью программы PC-Wizard (найти температуру ЦП и видеоадаптера). Модем сильно нагреваться не должен, если он нагревается без без активного доступа в Интернет, то лучше отключать его.
Хотелось бы побыстрее узнать про спящий режим- в каких случаях надо пользоваться им и не вредит ли это ноутбуку?
Если у вас в ноутбуке обычный жесткий диск (а не SSD), то использование спящего режима ему не повредит. Если кратко, использовать его удобно, когда открыто много программ, чтобы после включения не открывать их все заново.
Добрый день!У меня такая проблема…Был включен ПК- совершенно случайно я выкючила кнопку на сетевом фильтре,когда туда вставляла зарядник для телефона.Комп выключился и больше не загружается.При нажатии на кнопку включения на панели системного блока ПК не загружается совсем.Стоял два дня(отдыхал).Но отдых ему не помог.Подскажите,пожалуйста,что могло произойти и что мне нужно делать.Спасибо.
Любовь, здравствуйте! Тяжело сказать, не зная точную конфигурацию подключения.
Компьютер вообще не включается или гудит, вентиляторы крутятся, но не загружается операционная система (нет изображения на мониторе)?
Попробуйте временно включить сетевой шнур сразу в розетку (в обход фильтра). Если компьютер подключен через ИБП, также попробуйте подключить напрямую (понадобится другой шнур питания). Если не помогло, лучше сразу обратиться к специалисту.
Спасибо за видео-дополнения и наглядность уроков 🙂
Добрый день! Помогите пожалуйста, комп включался не с первого раза, потом вдруг неожиданно выключился сам, когда играл ребенок. Теперь при нажатии на кнопку power, начинают работать вентиляторы, «скрипит» дисковод и все, монитор не реагирует и загрузка не происходит. Когда пытаюсь выключить «насильно» или нажать reset, не происходит ничего, выключаюсь только с помощью кнопки на БП.
Марина, ситуация выглядит серьёзной, несите компьютер в сервисный центр.
Марина, у меня была примерно такая проблема. Включал комп и ничего не работало. Только ритмично «скрипел» привод и мигал индикатор Power. Проблема решилась, когда я поставил ОЗУ в другие слоты. В общем, я сам не разобрался в том, что это было.
В вашем случае, Виктор, похоже на плохой контакт, но может быть проблема и со слотами. В любом случае, лучше выявить причину сразу, чтобы потом не было сюрпризом. Если самостоятельно проблематично, конечно, обращайтесь к специалисту.
Сергей, пасибо вам! 😀 Теперь буду знать возможную причину этой проблемы. Хотя это надо знать новому владельцу системника. Я его продал.
Спасибо Сергей за интересный материал. Вся информация подаётся очень доступно и понятно. А прохождение тестов – это как своеобразный бонус. А, главное, после прохождения теста не просто указано на ошибки, но и даны уроки, которые необходимо повторить! Успехов Вам в развитии сайта.
Светлана, благодарю за отзыв и пожелания!
Я вообще иногда нажимаю гибернацию. 🙂 Да и при дальнейшем включении, загрузка выполняется быстрей. 😀 Но, у меня другой вопрос. Компьютеру не вредит, то что он постоянно включен в сеть??
Виктор, гибернацию можно и нужно использовать, если у вас для работы запущено несколько программ и не хочется их все открывать заново после включения ПК. В Windows 7/8 можно использовать и гибридный спящий режим.
По поводу вопроса «выключать ли компьютер», я уже писал выше в комментариях, вот ссылка. Если этой информации не достаточно, уточните вопрос, постараюсь ответить.
Извиняюсь 🙂 Я не правильно задал вопрос. Пойдет ли системнику на пользу? Если после ЗАВЕРШЕНИЯ РАБОТЫ, не вылкючать его из сети. Например не выключать фильтр или ИБП. Знаю, что для ИБП вредно быть вечно в рабочем состоянии.
Я выключаю из сети, когда куда-либо ухожу и на ночь. Если выключение/гибернация на пару часов, то оставляю включенным. О причинах я уже писал в этом комментарии.
Спасибо! 😀 Теперь я «сломаю мозг» своему другу. Он вообще не выключает комп из сети.
Только с другом бережнее, не зря же он друг 🙂
добрый день Сергей, подскажите пожалуйста, пк попросил о перезагрузка, я подтвердил и вот уже часа 2 жду, когда же «вернется » ко мне, экран черный… вопрос : ждать или что-то предпринять, выкл принудительно?
Денис, в таких случаях ждать два часа не нужно. Если компьютер не отвечает больше 5-ти минут, посмотрите на индикатор жесткого диска, если он не горит и не мигает, выполните принудительную перезагрузку или принудительное выключение.
Если же индикатор жесткого диска мигает или горит непрерывно, подождите еще 5-10 минут, если же ничего не меняется — выполните принудительное выключение.
Здравствуйте Сергей!
У меня такая проблема, после переустановки windows при выключении( но не всегда ) и перезагрузке ( всегда ) зависает компьютер! работает питание, кулеры, комп ни на что не реагирует, даже удерживание кнопки питаниния на системном блоке!
после отключения сети, все включается, и работает, до следующей перезагрузке
Заранее благодарен за ответ
Здравствуйте, Костя. Раз проблема появилась после переустановки ОС, экспериментируйте с драйверами.
Попробуйте все драйверы обновить вручную (не используйте программы, которые автоматически устанавливают пакеты драйверов).
Если у вас ноутбук:
1. Предварительно скачайте с официального сайта производителя ноутбука последнюю версию драйвера (видео, аудио, проводной сетевой адаптер и Wi-Fi, bluetooth, веб-камера и т.д.);
2. Удалите старые версии драйверов и перезагрузите компьютер;
3. Установите новые версии драйверов;
4. Проверьте, не исчезла ли проблема.
Если проблема не исчезла или у вас не ноутбук:
5. Найдите официальный сайт производителя каждого упомянутого устройства (начните с видеоадаптера), и попробуйте по очереди удалять драйвер, после перезагрузки устанавливать новый драйвер (с оф.сайта производителя).
Здравствуйте Сергей. Спасибо за информацию
Здравствуйте, Елена! Мне нравится вас тщательный последовательный подход к изучению IT-уроков!
Здравствуйте, Евгений!
1. Для начала, я бы протестировал с другим блоком питания.
2. Если замена БП не поможет, заменить батарейку на системной плате и сбросить БИОС.
3. Если и это не поможет, отключить все компоненты от системной платы кроме ЦП, посмотреть, сохранилась ли проблема. При отсутствии проблемы, по очереди подключать компоненты и проверять включение/выключения до выявления проблемы.
Поделитесь, когда разберетесь, что именно у вас вызвало такую ситуацию.
Спасибо за совет. Проблему клавиатуры и мыши решил методом отключения режима быстрой загрузки биоса. В остальном попробую попробую начать с замены батарейки так как менять мой 800 ватный термолтейк это финансово накладно. О результате сообщу.
Евгений, не обязательно сразу покупать новый блок питания, можно поставить другой БП только на время проверки, например, одолжив у знакомых.
Здравствуйте, Игорь! Как ведет себя компьютер при перезагрузке, если подключен только через сетевой фильтр? Зависает или выключается, на каком именно этапе перезагрузки это происходит?
Игорь, если подключить компьютер в розетку без фильтра, поведение такое же как и с фильтром (зависание при перезагрузке)?
Отключение в W8.1.
A. Режим рабочего стола.
1 вариант. Левой клавишей указать пустое место рабочего стола, чтобы не была выбрана ни одна программа, alt+F4, выбрать режим выключения или по умолчанию «Выключить компьютер».
2 вариант. В левом нижнем углу, где раньше находилась кнопка ПУСК, правой клавишей выбрать в контекстном меню «Завершение работы или выход из системы» и далее «Завершение работы».
B. Metro режим.
Обычно не использую для выключения, ввиду большего времени выключения по сравнению с режимом рабочего стола (компьютер сам одинаково быстро выключается, что в режиме рабочего стола, что в Metro режиме). Скорость включения и выключения гораздо выше чем в других ОС (кроме DOS).
Анатолий, благодарю за дополнение про выключение компьютера в Windows 8.1
Сергей здравствуйте у меня такая проблема выключили свет и я выключил без Перебойник а когда свет дали я забыл и случайно сначала включил компьютер и теперь у меня чёрный монитор но компьютер сам работает что делать?
Здравствуйте, Андрей. Слишком мало информации и слишком много возможных вариантов. Т.к. техподдержкой я не занимаюсь, попробуйте обратиться на специализированные форумы (ссылки можно найти в разделе «Контакты«)
Добротный сайт, поздравляю с его трехлетием
Здравствуйте Сергей у меня такая проблема: после долгого застоя с обновлениями (просто не было интернета) из центра обновления Windows скачалось критическое обновление и комп перестал запускать первые 4 раза я мог его восстановить но на 5-й раз у меня закончились точки восстановления и пишет открыть защиту но я не могу её открыть пишет типо нет доступа пожалуйста помогите подскажите что делать.
Андрей, с подобными проблемами я не сталкивался. Самый надёжный и, возможно, быстрый вариант — переустановка ОС.
Здравствуйте Сергей! Мне друг заменил жесткий диск и поставил Windows7(Домашняя базовая), когда хочу выключить ПК на значке «Завершение работы» сидит восклицательный знак, наведя на него курсор написано: «Установка обновлений и последующее завершение работы компьютера.» Нажимаю, пишет как обычно: Завершение работы и грузится.. Я минут 45 подождала и так как системник издаёт звуки, которые мешают спать я его выключила от сетевого фильтра. Боюсь снова жёсткий диск сломается. Подскажите, что это за обновления Windows, обязательны ли они и почему компьютер не выключается. Может мне побольше подождать?
Вероника, операционную систему нужно регулярно обновлять, это повышает безопасность работы за компьютером. Процесс обновления может длиться достаточно долго, в это время может применяться поочередно несколько обновлений. Чтобы процесс прошел успешно, попробуйте в следующий раз подождать дольше.
При перезагрузке компьютера монитор гаснет и после ничего не происходит
Слишком мало информации, чтобы можно было что-то советовать. Лучше сразу обратиться на специализированные форумы для решения технических проблем.
Здравствуйте! У меня такая проблема: пару раз ноутбук был выключен резко, но включился после этого нормально. Но появились зависания: каждые 2-3 секунды замирает курсор, и кнопки клавиатуры не работают. Поэтому когда печатаешь — пропускаются буквы. Диск на ошибки проверял — все хорошо. Подскажите в чем может быть дело. Главные признаки — зависания периодические, раз в 2-3 секунды
Здравствуйте, Виктор! Причина вашей проблемы может быть не только в резком выключении компьютера. Необходимо выполнить диагностику. Для начала, проследите в диспетчере задач за ЦП и диском в моменты «замирания» (вкладки «Быстродействие» и «Процессы» в Windows 7). Также, вам может помочь «Монитор ресурсов».
Здравствуйте, купили новый ноутбук, т.к. в старом сгорела видео карта. Я, что называется, долазилась теперь у меня, я даже не знаю как объяснить.windows8 нажимаешь кнопку пуск там справа от списка программ в самом верху стоит именная папка вот на нее нажимаешь, она открывается и там находится диск D как он отображается в «Мой компьютер». И он оттуда не удаляется и не перемещается как вернуть все обратно. 2раза сделала восстановление системы — перепаниковала.
Здравствуйте, Надежда! С подобной проблемой не сталкивался, быстро помочь не получится. Советую обратиться на специализированные форумы, предварительно сделав скриншоты. Перечень форумов можно найти в разделе «Контакты«.
Здравствуйте, Сергей! Очень нравятся Ваши уроки. Но у меня вот такая проблема. При печати с телефона фото стали разбиваться на пиксели. Может Вы сталкивались с такой проблемой?
Здравствуйте, Ольга! С такой проблемой не сталкивался.
Здравствуйте, Рина!
Если проблема до сих пор повторяется (за прошедшие 4 дня вы наверное не раз перезагружали компьютер), то стоит обратить выполнить диагностику.
— Проверьте компьютер на вирусы сторонними утилитами (Dr.Web CureIt! и Kaspersky Virus Removal Tool).
— Обратите внимание на программы в автозагрузке.
— Проверьте жесткий диск на наличие проблем.
А резервное копирование, конечно же, делать нужно регулярно.
Добрый день! У меня такая проблема. Компьютер год не эксплуатировался, сейчас включили его, все работает но медленно! При перезагрузке включился синий экран: «Не выключайте комп идет процесс обновления 60 из 68». Обновлялся он ровно 17 часов. Теперь перезагрузка компа без обновлений занимает час и включение компа примерно такое же время! У меня стоит виндовс 8. Можно ли что-то сделать или понадобится переустановка ОС?
Здравствуйте, Эльмира!
Дождитесь полного обновления операционной системы, после этого скорость загрузки должна прийти в норму.
Проследить за процессом обновлений можно в панели управления, пункт «Центр обновления Windows», там же можно и настроить способы обновления.
Приветствую,Сергей!
Помогите разобраться. При загрузке и перезагрузке ноута на Win8.1 выскакивает окно RunDLL:
«Возникла ошибка при запуске
CUsersOlegorAppDataLocalPokkiEngineLauncher.dll
не найден указанный модуль»
Как убрать это окно, если в автозагрузке его нет? Раздражает.
Спасибо!
Здравствуйте, Олег! Судя по беглому поиску, это могут быть проделки вирусов. Советую проверить систему бесплатными утилитами от Доктора Веб и Касперского, посетить специализированные ресурсы (например, вот похожая проблема).
Спасибо большое друг очень помогаешь
Здравствуйте,у меня возникла такая проблема,компьютер после включения работает сек 5(черный экран,кулера все крутятся).После 5 секунд,он выключается,и опять самостоятельно включается.И это повторяется снова и снова.Не подскажите чем проблема?БП наверное?
Здравствуйте, Ярослав. Удалённо тяжело сказать, необходимо выполнять полную диагностику. Это может быть и блок питания, и системная плата, и не только.
Сергей здравствуйте.
Такая ситуация, системник выключается только после нескольких нажатий на кнопку, иначе происходит обычная перезагрузка.
Оговорюсь сразу, с виндовс это не связанно, так как ранее установлены были ХП, 7-ка и 8-ка. Блок питания тоже меняли, материнка Foxconn. Может подскажите где копать?
Здравствуйте, Николай! Удалённо диагностику произвести проблематично, попробуйте начать с проверки режима работы ASPI (как в БИОСе, так и в ОС, возможно, понадобятся драйверы для системной платы с сайта производителя).
Спасибо за наводку, буду пробовать
Огромное Вам спасибо! Я чайник-и ваши уроки, которые я нашла только сегодня, меня очень многому научат! Так как я решила учиться с первого урока, на Этом у меня возник вопрос. Я читала в книге, там написано что ноутбук кнопкой выкл. или пуск-и т.д. лучше не выключать, так как в таком случае он может быстро сломаться. Так ли Это? Я, например, ноут не выключаю- а просто закрываю отключаю от сети БП, и всё…А утром включила БП, открываю, включаю кнопку-и он загрузился там, где я вечером ноут выключила. Ещё вопрос- я на ноуте целый день не работаю-и он у меня включен до вечера.Я поработала час-два- и 2-3 он у меня высит и спит…Как лучше-закрывать его раз пять на день, или пускай спит?оставлять открытым, как делаю я?
Здравствуйте, Елена!
Рад, что вам понравился сайт IT-уроки 🙂
По поводу написанного в книге могу сказать, что это очень большое преувеличение. Ресурс снижается при любом отключении/включении устройства, и наибольший риск выхода из строя как раз в эти моменты.
Но отключать питание ноутбука (как и настольного ПК) всё-равно нужно, иначе будет быстро садиться батарея при отключении от сети. Можно воспользоваться режимом гибернации, в котором перед отключением питания содержимое оперативной памяти сохраняется на диск (судя по всему, вы при закрытии крышки ноутбука используете этот вариант).
В комментариях уже поднимался вопрос, насколько часто можно выключать компьютер. С учетом элементарных правил электро- и пожаробезопасности, выключать его нужно тогда, когда вы от него надолго отходите (ушли гулять на час — придётся выключить, отошли на кухню заварить чая — оставьте включенным). Используете вы гибернацию или полное выключение — не имеет значения (с точки зрения износа оборудования), выбирайте наиболее удобный для вас вариант.
пожалуйста отправьте мне ссылку на книгу волшебный сочетания клавиш учитель
Источник
Включить компьютер довольно просто. Но в первый раз это делать лучше под контролем взрослого человека, который должен убедиться, что все части компьютера подключены верно.
Для включения компьютера достаточно нажать кнопку на передней панели системного блока. Если монитор отключен, то его тоже нужно включить нажав кнопку под экраном монитора.
После этого нужно дождаться, пока загрузится компьютер. После появления приветствия операционной системы Windows на экране монитора отобразится Рабочий стол. Если компьютер защищен паролем, то появится форма ввода имени пользователя и пароля
После загрузки Рабочего стола Windows можно начинать работу.
Если включение компьютера довольно простая механическая операция, то выключение компьютера более сложный процесс.
Прежде чем выключать компьютер, необходимо завершить все начатые операции и закрыть все программы и документы.
Нельзя выключать просто нажав кнопку на передней панели системного блока, как при включении компьютера.
- Нужно закрыть все открытые окна
- Открыть меню “ПУСК”
- Нажать кнопку “Завершение работы” или “Выключение”
- Дождаться окончания работы компьютера и погасания экрана монитора
Тест “Как включать и выключать компьютер”
Как включить компьютер
Нажать кнопку включения на системном блоке
Нажать кнопку «Включение» на рабочем столе Windows
Компьютер не нужно включать, он работает всегда.
Как правильно выключить компьютер
Нажать кнопку выключения на системном блоке компьютера
Закрыть все работающие программы, нажать кнопку ПУСК- Завершение работы и дождаться окончания работы компьютера
Компьютер не нужно выключать, он работает всегда
Как Включать и выключать компьютер