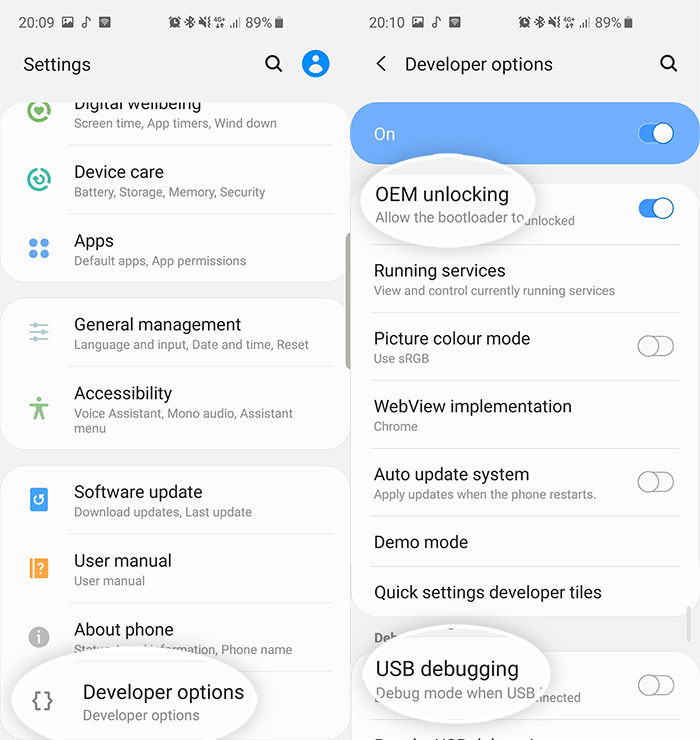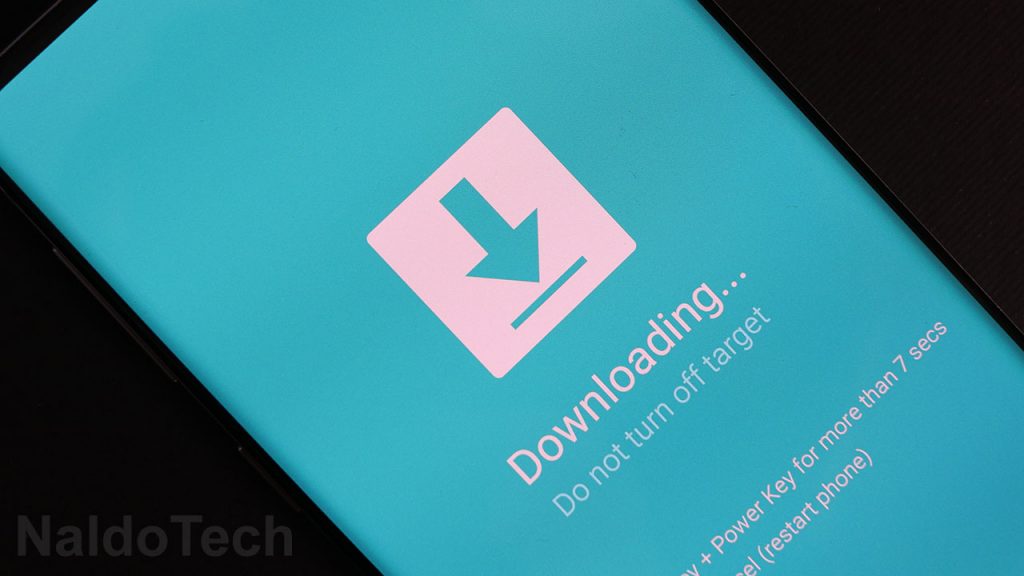В этой статье вы узнаете, как выполнить установку прошивки на Galaxy A32 5G с ODIN. Samsung Galaxy A32 5G поставляется с Android 11 из коробки с оболочкой 3.0 UI. Как и на любом другом устройстве Android, вы можете выполнить установку нескольких кастомных прошивок на Galaxy A32 5G.
ПЗУ кардинально меняет внешний вид вашего телефона и ощущения от него, а в некоторых случаях это может увеличить время автономной работы. Хотя кастомная прошивка — это хорошо, иногда вам может потребоваться вернуться к официальному или стандартному ПЗУ по разным причинам.
Например, пользовательское ПЗУ может вызвать некоторые неожиданные проблемы, а иногда даже полностью заблокировать телефон (установка не той прошивки). В любом случае всегда полезно знать, как выполнить установку прошивки на Galaxy A32 5G с ODIN.
Зачем устанавливать прошивку на Galaxy A32 5G с ODIN
- Телефон заблокирован: когда пользователи устанавливают ПЗУ или мод, не предназначенный для их модели телефона, они блокируют телефоны. Когда телефон зависает, запускается цикл загрузки, который сброс к заводским настройкам не могу решить.
- Установите официальную прошивку: если вы изменили текущую прошивку или установили различные моды, установка прошивки на свой Galaxy A32 5G — хороший способ вернуть ваш телефон к тому состоянию, в котором он был, когда он покинул завод. Новая прошивка перезапишет старую и все сбросит.
Предпосылки
Прежде чем вы сможете прошивать какие-либо файлы, вам необходимо включить параметры разработчика, отладку по USB и разблокировку OEM. Отладка по USB необходима, потому что она позволяет телефону обмениваться данными с компьютером.
- Откройте «Настройки»> «О телефоне»> «Информация о программном обеспечении». Быстро нажмите 7 раз на номер сборки для включить Варианты разработчика.
- Перейдите в «Настройки»> «Параметры разработчика» и нажмите «Отладка по USB». Это позволит телефону связаться с компьютером для установки новой прошивки.
- Перейдите в «Настройки»> «Параметры разработчика» и включите OEM-разблокировку.
- Убедитесь, что ваш аккумулятор заряжен не менее чем на 60%. Если ваш телефон завис в процессе установки, он не выключится.
- Загрузите последние версии USB-драйверов Samsung для Galaxy A32 5G ( Скачать )
Скачать
Также вам понадобится стоковая прошивка для прошивки телефона. Есть много способов получить прошивку. Эти файлы размещены на нескольких веб-сайтах. Мы настоятельно рекомендуем вам использовать Frija для загрузки правильной прошивки на свой Galaxy A32 5G. Это самый простой способ и самая высокая скорость загрузки.
Как установить прошивку на Galaxy A32 5G с ODIN
Этот процесс относительно безопасен. Это обычная процедура для решения некоторых из наиболее распространенных проблем с телефонами Samsung. Внимательно следуйте инструкциям ниже и не пропустите ни одного шага. Если вы не сделаете то, что упомянуто, вы можете в конечном итоге заблокировать и повредить свой телефон до точки невозврата. Мы не несем ответственности за любые повреждения телефона. Действуйте на свой страх и риск.
- Убедитесь, что вы загрузили как инструмент для прошивки ODIN, так и стандартную прошивку Galaxy A32 5G по ссылкам для скачивания выше, и извлеките оба пакета.
- Запустите извлеченный файл ODIN.
- Выключите телефон и перейдите в режим загрузки. Для этого одновременно нажмите и удерживайте кнопки уменьшения громкости и питания.
- Подключите телефон к компьютеру с помощью прилагаемого USB-кабеля. Если драйверы USB установлены правильно, поле ID: COM в ODIN станет синим.
- Нажмите кнопку AP / PDA и выберите кнопку извлеченной прошивки.
- Перейдите в Параметры и обязательно отключите Re-Partition и включите автоматический перезапуск и F.
- Нажмите кнопку «Пуск» и дождитесь, пока на вашем Galaxy A32 5G установится прошивка.
После завершения процесса установки ODIN покажет зеленый текст «ПРОЙДЕН» с указанием времени, необходимого для установки прошивки. Телефон автоматически перезагрузится несколько раз перед загрузкой. Когда телефон загружается в последний раз, он запускает недавно установленную стоковую прошивку. Если у вас есть какие-либо вопросы, сообщите нам об этом ниже.
Содержание
- Шаг 1: Загрузка и установка драйверов устройства
- Шаг 2: Перевод устройства в режим загрузки
- Шаг 3: Прошивка
- Установка однофайловой прошивки
- Установка многофайловой (сервисной) прошивки
- Прошивка c PIT-файлом
- Установка отдельных компонентов ПО
- Вопросы и ответы
Несмотря на высокий уровень надежности Android-девайсов производства одного из лидеров мирового рынка смартфонов и планшетных компьютеров – компании Samsung — пользователи довольно часто озадачиваются возможностью или необходимостью прошивки устройства. Для Андроид-аппаратов производства Самсунг лучшим решением при манипуляциях с ПО и восстановлении является программа Odin.
Неважно, с какой целью проводится процедура прошивки Android-девайса Samsung. Прибегнув к использованию мощного и функционального ПО Odin, оказывается, что работа со смартфоном или планшетом не так уж и сложна, как может показаться на первый взгляд. Разберемся пошагово с процедурой установки различных видов прошивок и их компонентов.
Важно! Приложение Odin при неправильных действиях пользователя может повредить девайс! Все действия в программе пользователь осуществляет на свой страх и риск. Администрация сайта и автор статьи за возможные негативные последствия выполнения нижеизложенных инструкций ответственности не несут!
Шаг 1: Загрузка и установка драйверов устройства
Для обеспечения взаимодействия Odin и устройства потребуется установка драйверов. К счастью, Samsung позаботился о своих пользователях и процесс установки обычно не вызывает никаких проблем. Единственным неудобством является тот факт, что драйвера входят в комплект поставки фирменного ПО Samsung для обслуживания мобильных устройств – Kies (для старых моделей) или Smart Switch (для новых моделей). Следует отметить, что при прошивке через Odin c одновременно установленным в системе Kies, могут возникнуть различные сбои и критические ошибки. Поэтому после установки драйверов Kies необходимо удалить.
- Скачиваем приложение со страницы загрузки официального сайта Samsung и устанавливаем его.
- Если установка Kies не входит в планы, можно воспользоваться автоустановщиком драйверов. Загрузить SAMSUNG USB Driver можно по ссылке:
Скачать драйвера для Android-устройств Samsung
- Установка драйверов с помощью автоустановщика — совершенно стандартная процедура.
Запускаем полученный файл и следуем инструкциям инсталлятора.
Загрузить Samsung Kies с официального сайта
Читайте также: Установка драйверов для прошивки Android
Шаг 2: Перевод устройства в режим загрузки
Программа Odin способна взаимодействовать с девайсом Samsung только в том случае, если последнее находится в специальном Download-режиме.
- Для входа в этот режим полностью выключаем устройство, зажимаем аппаратную клавишу «Громкость-», затем клавишу «Home» и удерживая их нажимаем кнопку включения аппарата.
- Удерживаем все три кнопки до появления сообщения «Warning!» на экране устройства.
- Подтверждением входа в режим «Download» служит нажатие аппаратной клавиши «Громкость+». Убедиться, что аппарат находится в режиме, пригодном для сопряжения с Odin можно, увидев нижеследующее изображение на экране устройства.
Шаг 3: Прошивка
С помощью программы Odin доступна установка одно- и многофайловых прошивок (сервисных), а также отдельных компонентов программного обеспечения.
Установка однофайловой прошивки
- Загружаем программу ODIN и прошивку. Распаковываем все в отдельную папку на диске С.
-
Обязательно! Если установлен, удаляем Samsung Kies! Идем по пути: «Панель управления» — «Программы и компоненты» — «Удалить».
- Запускаем Odin от имени Администратора. Программа не требует установки, поэтому для ее запуска необходимо правой кнопкой мыши кликнуть по файлу Odin3.exe в папке, содержащей приложение. Затем в раскрывшемся меню выбрать пункт «Запуск от имени Администратора».
- Заряжаем аккумулятор устройства не менее чем на 60%, переводим его в режим «Download» и подключаем к USB-порту, расположенному на задней панели ПК, т.е. непосредственно к материнской плате. При подключении Odin должен определить девайс, о чем свидетельствуют заполнение голубым цветом поля «ID:COM», отображение в этом же поле номера порта, а также надпись «Added!!» в поле лога (вкладка «Log»).
- Для добавления образа однофайловой прошивки в Odin нажимаем кнопку «AP» (в версиях Один до 3.09 – кнопка «PDA»)
- Указываем программе путь к файлу.
- После нажатия кнопки «Открыть» в окне Проводника Odin начнет сверку MD5 суммы предложенного файла. По завершению проверки хеш-суммы имя файла-образа отображается в поле «AP (PDA)». Переходим на вкладку «Options».
- При использовании однофайловой прошивки во вкладке «Options» должны быть сняты все галочки за исключением «F. Reset Time» и «Auto Reboot».
- Определив необходимые параметры, нажимаем кнопку «Start».
- Начнется процесс записи информации в разделы памяти устройства, сопровождаемый отображением имен записываемых разделов памяти девайса в верхнем правом углу окна и заполнением индикатора выполнения, расположенных выше поля «ID:COM». Также в процессе происходит наполнение поля лога надписями о происходящих процедурах.
- По завершению процесса в квадрате в верхнем левом углу программы на зеленом фоне отображается надпись «PASS». Это говорит об успешном завершении прошивки. Можно отключить устройство от USB-порта компьютера и запустить его длительным нажатием на кнопку включения. При установке однофайловой прошивки данные пользователя, если это явно не указано в настройках Odin, в большинстве случаев не затрагиваются.
Установка многофайловой (сервисной) прошивки
При восстановлении девайса Samsung после серьезных сбоев, установке модифицированного ПО и в некоторых других случаях потребуется так называемая многофайловая прошивка. В действительности – это сервисное решение, но описываемый способ широко используется и обычными пользователями.
Многофайловой прошивка называется потому, что представляет собой совокупность нескольких файлов-образов, и, в отдельных случаях, – PIT-файла.
- В целом, процедура записи разделов данными, полученными из многофайловой прошивки, идентична процессу, описанному в способе 1. Повторяем шаги 1-4 вышеописанного метода.
- Отличительной чертой процедуры является способ загрузки необходимых образов в программу. В общем случае распакованный архив многофайловой прошивки в Проводнике выглядит следующим образом:
- Для добавления каждой составляющей программного обеспечения необходимо сначала нажать кнопку загрузки отдельного компонента, а затем произвести выбор соответствующего файла.
- После того, как все файлы добавлены в программу, переходим на вкладку «Options». Как и в случае с однофайловой прошивкой, во вкладке «Options» должны быть сняты все галочки за исключением «F. Reset Time» и «Auto Reboot».
- Определив необходимые параметры, нажимаем кнопку «Start», наблюдаем за прогрессом и дожидаемся появления надписи «Pass» в правом верхнем углу окна.
Следует обратить внимание, что название каждого файла содержит имя раздела памяти устройства для записи в который он (файл-образ) предназначен.
Некоторые затруднения у многих пользователей вызывает тот факт, что, начиная с версии 3.09 в Odin были изменены названия кнопок, предназначенных для выбора того или иного образа. Для удобства определения того, какая кнопка загрузки в программе какому файл-образу соответствует, можно использовать таблицу:

Прошивка c PIT-файлом
PIT-файл и его добавление в ODIN являются инструментами, используемыми для переразбивки памяти устройства на разделы. Данный способ проведения процесса восстановления девайса может использоваться совместно как с однофайловыми, так и многофайловыми прошивками.
Использование при прошивке PIT-файла допустимо только в крайних случаях, например, при наличии серьезных проблем с работоспособностью девайса.
- Выполняем шаги, необходимые для загрузки образа(ов) прошивки из вышеописанных способов. Для работы с PIT-файлом используется отдельная вкладка в ODIN – «Pit». При переходе в нее выводится предупреждение от разработчиков об опасности дальнейших действий. Если риск процедуры осознан и целесообразен, нажимаем кнопку «OK».
- Чтобы указать путь к файлу PIT, нажимаем одноименную кнопку.
- После добавления PIT-файла переходим на вкладку «Options» и отмечаем галками пункты «Auto Reboot», «Re-Partition» и «F. Reset Time». Остальные пункты должны остаться неотмеченными. После выбора опций можно переходить к процедуре записи нажатием кнопки «Start».
Установка отдельных компонентов ПО
Помимо установки прошивки целиком, Odin дает возможность записывать в устройство отдельные компоненты программной платформы – ядро, модем, рекавери и т.д.
Для примера рассмотрим установку кастомного рекавери TWRP через ODIN.
- Загружаем необходимый образ, запускаем программу и подключаем уст-во в режиме «Download» к порту USB.
- Нажимаем кнопку «AP» и в окне Проводника выбираем файл с рекавери.
- Переходим на вкладку «Options»и снимаем отметку с пункта «Auto reboot».
- Нажимаем кнопку «Start». Запись рекавери происходит практически мгновенно.
- После появления надписи «PASS» в верхнем правом углу окна Odin, отсоединяем девайс от порта USB, выключаем его длительным нажатием кнопки «Питание».
- Первый запуск после вышеописанной процедуры должен осуществляться именно в TWRP Recovery, иначе система перезапишет среду восстановления на заводскую. Входим в кастомное рекавери, зажав на выключенном девайсе клавиши «Громкость+» и «Home», затем удерживая их, кнопку «Питание».
Следует отметить, что вышеописанные способы работы с Odin применимы для большинства устройств Samsung. При этом претендовать на роль абсолютно универсальных инструкций они не могут ввиду наличия широкого разнообразия прошивок, большого модельного ряда устройств и небольших отличий перечня используемых опций в конкретных случаях применения.
Еще статьи по данной теме:
Помогла ли Вам статья?
Содержание этой статьи
- Для чего обновлять прошивку
- Samsung Galaxy A32 обновление прошивки?
- Утилиты / драйвера
- Скачать. (for foreigners: Download firmware)
- Варианты обновления прошивки
- Утилиты / драйвера
- Прошивка Samsung Galaxy A32 видеоинструкция
- Hard Reset Samsung Galaxy A32 или жёсткий сброс
- Root
- Замена местоположения на Android
Можно прошить Samsung Galaxy A32 официальной стоковой прошивкой (то есть оригинальной)? Да, можно, для этого мы и написали инструкцию. Ещё есть варианты использовать кастомную прошивку от энтузиастов? Мой пост поможет сделать прошивку Андроида официальной (заводской / оригинальной / стоковой) или при желании кастомной прошивкой даже обычным пользователям, не имеющим технического образования.
Если кратко описать наш алгоритм действий — надо скачать прошивку (распространяются бесплатно), скачать программу для прошивки (покажем какие), запустить программу, подключить смартфон, закинуть прошивку в программу и начать процесс.
Для чего обновлять прошивку
- Новые функции и возможности, заложенные в прошивку;
- Самопроизвольная перезагрузка смартфона;
- Попытка восстановления после неудачной прошивки;
- Телефон стал кирпичом или не включается;
Samsung Galaxy A32 обновление прошивки?
Утилиты / драйвера
Программное обеспечение — тут. Инструкция к нему как на официальном сайте, так и в комплекте с прошивками, рекомендуем смотреть на официальном сайте если есть желание использовать самую свежую версию. Есть ли другой подходящий софт, возможно что да, я проверял на этом.
| Версии | Ссылка на прошивки |
|---|---|
| Android 13 URL | Скачать (Download) |
| Android 12 URL | Скачать |
| Android 11 URL | Скачать |
| Android 10 URL | Скачать |
| Android 9 URL | Скачать |
| Android 8 URL | Скачать |
| Android 7 URL | Скачать |
| Android 6 URL | Скачать |
| Android 5 Lollipop | Скачать |
Варианты обновления прошивки
Под каждый из вариантов есть инструкция в архиве с программой.
-
С помощью SamFirm
-
С помощью ZYKUFlasher (тут всё довольно просто даже без инструкции)
-
С помощью Odin
UPD выложу сюда крутую штуку. Менеджер прошивок Только для Samsung (Samsung hard downloader)
Список кастомных прошивок
- CyanogenMod теперь это LineageOS
- crDroid
- Paranoid Android
- OmniROM
- Illusion ROMS
- Pacman ROM
- Resurrection Remix (последнее обновление было на базе Android 10)
- MoKee
- FlymeOS
- Temasek’s
- Android Ice Cold Project (сокращённо AICP)
- Bliss
Прошивка Samsung Galaxy A32 видеоинструкция
Видео в данный момент ещё в процессе обработки и будет загружено в ближайшее время, а пока воспользуйтесь пожайлуйста текстовой инструкцией.
Hard Reset Samsung Galaxy A32 или жёсткий сброс
Те кто решил сбросить настройки и восстановить телефон в состояние с завода: можно заморочиться и нажать 146 кнопок в определённой последовательности или просто сделать сброс через софт, что иногда быстрее.
Root
Получить root можно залив на телефон уже рутованную прошивку, для этого её надо где-то скачать. Другой вариант воспользоваться разными программами для получения рут доступа в 1 клик (программы типа one-click), одни из самых известных — здесь и здесь. Такого рода софт обычно бесплатный, максимум вам попросят посмотреть небольшую рекламу.
Замена местоположения на Android
Какие плюсы фейковой локации?
- Пранки и розыгрыши людей
- Обход запретов разных приложений
- Обход запретов по геолокации
- Обман приложений знакомств чтобы не покупать платные функции и подписки в дейтинг приложениях, например, Tinder Gold / Platinum / Plus или премиум на Badoo.
Такие приложения как Fake GPS Pro / Fake GPS location, к сожалению, не помогут вам обойти защиту дейтинг приложения вроде Badoo, Bumble и Tinder, приложение будет видеть ваше настоящее местоположение. Поэтому советуем установить полноценную подмену локации по инструкции. Подключайте мобильное устройство к компьютеру и запускайте установка скачанного патча.
Внимание! Работа патча проверена только на Android с 7 по 12 версии. На более ранних версиях работоспособность не гарантируется, потому что не тестировалось. На устройствах от Apple это работать не будет!
В этой статье вы узнаете, как прошить стандартные файлы прошивки на Samsung Galaxy A32 (SM-A325F / SM-A326B). Samsung Galaxy A32 5G — одно из последних устройств Samsung. Имеет хорошие характеристики по хорошей цене.
Как и на любом другом устройстве Android, на Galaxy A32 5G можно прошивать различные пользовательские ПЗУ. ПЗУ кардинально меняет внешний вид телефона и ощущения от него, а в некоторых случаях может увеличить время автономной работы. Хотя кастомная прошивка — это хорошо, иногда вам может потребоваться вернуться к стандартному ПЗУ по ряду причин. Например, пользовательское ПЗУ может вызвать некоторые неожиданные проблемы, а иногда даже полностью заблокировать ваш телефон (перепрошивка неправильной прошивки). В любом случае всегда полезно знать, как прошить стоковую прошивку на Galaxy A32 5G.
Зачем прошивать стоковую прошивку на Galaxy A32 5G
- Кирпичный телефон: Когда пользователи устанавливают ПЗУ или мод, не предназначенный для их модели телефона, они блокируют свои телефоны. Когда телефон блокируется, он переходит в цикл загрузки, и сброс к заводским настройкам не может его исправить.
- Вернуться на склад: Если вы изменили текущую прошивку или установили различные моды, перепрошивка файлов стандартной прошивки — хороший способ вернуть ваш телефон к исходному состоянию. Новая прошивка перезапишет старую и все сбросит.
Предпосылки
Прежде чем вы сможете прошивать какие-либо файлы, вам необходимо включить параметры разработчика, отладку по USB и разблокировку OEM. Отладка по USB требуется, потому что она позволяет телефону обмениваться данными с компьютером.
- Идти к Настройки> О телефоне> Информация о программном обеспечении. Быстро нажмите 7 раз на Номер сборки включить Параметры разработчика.
- Идти к Настройки> Параметры разработчика и нажмите на USB отладки. Это позволит вашему телефону связаться с компьютером для установки новой прошивки.
- Идти к Настройки> Параметры разработчика и включите OEM-разблокировку.
- Убедитесь, что у вас осталось не менее 60% заряда батареи. Если ваш телефон завис в процессе установки, он не выключится.
- Загрузите последние версии USB-драйверов Samsung для Galaxy A32 5G (Скачать)
Скачать
Вам также понадобится стоковая прошивка для прошивки на вашем телефоне. Есть много способов получить прошивку. Эти файлы размещены на нескольких веб-сайтах. Мы настоятельно рекомендуем вам использовать Frija для загрузки подходящей прошивки на ваш Galaxy A32 5G. Это самый простой способ и самая быстрая скорость загрузки.
Шаги по прошивке стоковой прошивки на Galaxy A32 5G
Этот процесс относительно безопасен. Это обычная процедура для устранения некоторых из наиболее распространенных проблем с телефонами Samsung. Пожалуйста, внимательно следуйте инструкциям, приведенным ниже, и не пропустите ни одного шага. Если вы не сделаете то, что упомянуто, вы можете в конечном итоге сломать и повредить свой телефон до точки невозврата. Мы не несем ответственности, если вы повредите свой телефон. Пожалуйста, действуйте на свой страх и риск.
- Обязательно загрузите инструмент для прошивки ODIN и стандартную прошивку Galaxy A32 5G по указанным выше ссылкам и извлеките оба пакета.
- Запустите извлеченный файл ODIN.
- Выключите телефон и войдите в Режим загрузки. Для этого нажмите и удерживайте уменьшение громкости + питание кнопки одновременно.
- Подключите телефон к компьютеру с помощью прилагаемого USB-кабеля. Если драйверы USB установлены правильно, ID: COM коробка в ODIN станет синей.
- Щелкните значок AP / КПК кнопку и выберите кнопку извлеченной прошивки.
- Идти к Опции и обязательно отключите Повторное разделение и включить Автоматическая перезагрузка и F. Время сброса.
- Щелкните значок Начинать и дождитесь, пока на вашем Galaxy A32 5G установится прошивка.
После завершения процесса установки ODIN отобразит зеленый текст «ПРОЙДЕН» с указанием времени, которое потребовалось для установки прошивки. Телефон автоматически перезагрузится несколько раз перед загрузкой. Когда телефон загружается в последний раз, на нем будет работать только что установленная стоковая прошивка. Если у вас возникнут какие-либо вопросы, дайте нам знать ниже.
Комментарии к записи Как прошить Самсунг Галакси: Все способы + Пошаговая инструкция отключены
Многие пользователи не знают, как прошить телефон Самсунг Галакси и считают, что это сложно. Нужно просто использовать Odin Mobile и внимательно выполнять нашу инструкцию.
Ну что, поехали!
Содержание:
Подготовка к прошивке
В этой статье мы будем говорить о том, как прошить Самсунг Галакси. Перед тем, как приступить непосредственно к способам, рассмотрим то, что должно быть у вас перед началом выполнения любых процедур. Вот что вам необходимо иметь:
- телефон Самсунг Галакси с батареей, заряженной минимум на 80% (в противном случае может произойти непредвиденный сбой);
- кабель с USB на microUSB, который используется для подключения к компьютеру и другим устройствам с USB портом (лучше, чтобы он был оригинальным, то есть тем, который был в комплекте с самим устройством);
- безлимитное и скоростное (минимум 5 Мбит/с) подключение к интернету (на случай, если потребуется скачать ту же прошивку или другие вспомогательные файлы);
- компьютер с таким же быстрым и неограниченным по трафику подключением к интернету (мы будем рассматривать способы, которые предусматривают и не предусматривают его использование);
- уже готовый файл с прошивкой в формате .zip или .tar (в инструкциях мы будем подразумевать, что вы уже скачали прошивку и вам не нужно ее находить).
Будьте очень осторожны, когда скачиваете прошивки в интернете. Они могут содержать вирусы, причем как для телефона, так и для компьютера, быть некачественными (будут сильно глючить) или даже безвозвратно превратить ваш девайс в кирпич. Поэтому читайте отзывы, ищите ссылки только на проверенных сайтах и 100 раз подумайте прежде, чем скачивать кастомную прошивку в интернете!
Учтите также, что перечисленные выше предметы (телефон и кабель), изначально лежат отдельно друг от друга. Вам не следует подключать девайс к компьютеру перед выполнением всех процедур, не следует запускать какой-либо режим и вообще делать что-либо. Мы все детально опишем в инструкциях!
Дело не из простых, но вполне выполнимо.
Также сразу настройтесь на то, что у вас может не получиться что-то с первого раза. Прошивка – дело очень непростое и даже пошаговая инструкция, приведенная ниже, не подразумевает, что у вас все будет все точно так же.
Так что наберитесь терпения и давайте начинать!
Способ №1. Устанавливаем прошивку официальным способом от Samsung
На официальном сайте компании Самсунг есть информация о двух типах прошивки для Галакси. Первая из них называется FOTA и отличается тем, что устанавливается без компьютера. Вторая же именуется Smart Switch и, как вы уже поняли, устанавливается с использованием компьютера.
Прошивка FOTA выглядит следующим образом:
Пункт «Обновление ПО» в настройках
Шаг 1. В меню своего смартфона откройте настройки. Зайдите в меню «Об устройстве», а затем кликните по пункту «Обновление ПО». Вполне возможно, что последний и так будет находиться в стартовом меню настроек и вам не нужно будет открывать раздел «Об устройстве».
«Обновить» в разделе обновления ПО
Шаг 2. Дальше кликните «Обновить». В некоторых версиях операционной системы есть пункт «Загрузка файлов обновления вручную». Он тоже подходит.
Лицензионное соглашение и надпись «Установить»
Шаг 3. Дальше операционная версия самостоятельно проверит, есть ли более новая версия официального программного обеспечения. Если это так, будет предложено скачать и установить его. Вам останется только согласиться с этим предложением и следовать дальнейшим инструкциям на экране. Сначала нужно будет просто тапнуть по надписи «Установить».
А если у вас стоит наиболее актуальная версия, появится сообщение «Последние обновления уже установлена».
Как прошить через Smart Switch?
Вот как происходит перепрошивка через Smart Switch (напомним, это тоже официальный способ):
- Сначала необходимо скачать на компьютер указанную программу и установить ее. Лучше и безопаснее всего сделать это с официального сайта samsung.com. Процесс инсталляции вряд ли вызовет особые сложности. Все стандартно – запуск ярлыка SmartSwitch.exe, согласие с лицензией, несколько раз кнопка «Далее» и все готово!
- Запустите Smart Switch и при помощи кабеля USB подключите свой аппарат к компьютеру.
- Когда телефон будет идентифицирован программой, она сразу же проверит наличие новых версий программного обеспечения. Если они будут найдены, вы увидите предложение установить их. Для этого просто кликните по кнопке «Обновить».
Кнопка «Обновить» и предложение установить новую версию прошивки в Smart Switch
- Дальше следуйте инструкциям на экране компьютера. На телефоне вы также будете видеть прогресс установки новой прошивки.
Внимание! Бывает, что пользователь точно знает, что новая прошивка есть, но на его смартфон она почему-то устанавливаться не хочет (не обнаруживается). Вполне возможно, дело в том, что устройство завезено в вашу страну нелегально и не поддерживается здесь. В таком случае нужно обратиться за помощью в сервисный центр Samsung. Найти ближайший можно здесь (не бойтесь, это тоже ссылка на официальный сайт).
Как вы понимаете, данный способ позволяет инсталлировать только официальную версию прошивки. Кастомную с его помощью установить невозможно. В этом уже помогут следующие способы.
К ним мы и перейдем!
Способ №2. Обходимся собственными средствами аппарата
Данный способ состоит в следующем:
- громкость вниз + включение;
- громкость верх + включение
- «Домой» + громкость вниз + включение;
- «Домой» + громкость верх + включение.

Пункт «install zip from sdcard» в рекавери

Пункт «choose zip from sdcard»
После этого останется просто подождать, пока прошивка будет установлена на Самсунг.
Кастомное рекавери
Если у вас кастомное рекавери (возможно, вы об этом даже не знали), все будет выглядеть немного по-другому. Вот инструкция, которая, возможно, подойдет вам:
- Войдите в режим рекавери точно так же, как в инструкции выше. Стоит уточнить, что, если у вас нет какой-то кнопки, жмите те же комбинации, но без нее.
- Дальше в меню перейдите в раздел «Wipe». Здесь, как и в стандартном рекавери, это делается при помощи кнопок громкости и блокировки экрана или включения (одна из них отвечает за выбор варианта). Хотя в некоторых случаях работает и сенсорный экран, поэтому вы сможете нажимать на кнопки более свободно.
- После этого откройте подраздел «Advanced Wipe» и поставьте отметки возле таких вариантов, как «Dalvik Cache», «System», «Data» и «Cache». Наверное, вы уже поняли, что в этом меню мы очищаем память аппарата, но без файлов пользователя во внутреннем хранилище и на карте microSD.
Очищение смартфона перед установкой прошивки
- Внизу написано «Swipe to Wipe». Это означает, что нужно провести пальцем или стилусом слева направо в нижней части экрана, иными словами, сделать свайп. Выполните это действие, чтобы начать очистку.
- После этого вы вернетесь в главное меню кастомного рекавери. В нем жмите «Install».
- Теперь следует указать расположение файла вашей прошивки. Идеально, если он будет находиться в корне карты памяти или внутреннего хранилища устройства. Тогда вам не нужно будет ничего искать, а просто зайти в internal storage или microSD.
- Внизу снова появится возможность сделать свайп, чтобы начать процесс установки. Выполните это несложное действие.
Выбор файла прошивки и начало его установки
- Теперь осталось подождать, пока система выполнит поставленную ей задачу. Чтобы выйти из рекавери, в главном меню выберете пункт «Reboot Now». Все готово!
Кажется, ничего сложного в этом нет!
Способ №3. Используем Odin Mobile
Также без компьютера можно обойтись, если использовать специальную программу. Приемлемыми форматами для Odin Mobile являются .tar и.tar.md5.
Скачать Odin Mobile
Когда ПО загружено и установлено, сделайте вот что:
«Open file …» в Odin Mobile
Шаг 1. В стартовом меню выберете пункт «Open file …».
Выбор прошивки в программе
Шаг 2. Если программа сможет сразу же обнаружить прошивку в файловой системе, она отобразится на следующем экране. Но если это не так, пользуйтесь блоком «Folders», чтобы выбрать папку, где находится файл.
Шаг 3. Тапните также «Flash firmware». Это пункт означает проверку выбранной прошивки.
Вот и все! Дальше ПО все сделает самостоятельно.
Если что-то не получается, нужно использовать один из таких вариантов (а лучше их все):
«Clear all» на главном экране
Вернитесь на главный экран и нажмите «Clear all». Тогда весь кэш и прочие данные будут стерты. Возможно, именно такой мусор мешает установке прошивки.
Настройки рут прав и кэша
В блоке «Everroot» поставьте галочки «Enable EverRoot», «Inject Superuser», «Inject Mobile ODIN», а в блоке «Wipe» — «Wipe data and cache» и «Wipe Dalvik cache».
Как вы, наверное, поняли, мы дали нашему устройству права суперпользователя (они же рут) и очистили мусор.
Odin для компьютера
Также существует версия Odin для компьютера. Более того, она и является официальной. То, о чем шла речь выше, тоже в каком-то смысле кастомное ПО. Поэтому выполнить поставленную задачу можно при помощи ПК/ноутбука и кабеля USB. Пошагово это выглядит следующим образом:
- Скачайте программу с официального сайта odindownload.com и установите ее. Этот процесс тоже стандартный.
- Теперь необходимо ввести смартфон в режим загрузки. Для этого обычно помогает комбинация кнопки включения, кнопки «Домой» и клавиши уменьшения громкости – все это нужно нажать одновременно на включенном аппарате. Гаджет выключится и появится сообщение. Когда это произойдет, нажмите клавишу увеличения громкости. Вы увидите, что телефон находится в режиме загрузки.
- Подключите его к компьютеру при помощи кабеля USB.
- Запустите программу Odin. В появившемся окне кликните «PDA».
- Затем откроется такое окно, как показано на скриншоте ниже. Сначала нужно кликнуть «Open Package» в правом нижнем углу окна программы и указать, где находится файл прошивки, который вы будете устанавливать.
- Затем поставьте галочки на пунктах «One Package» (один исходный файл), «Auto Reboot» (автоматическая перезагрузка после успешной инсталляции) и «Protect OPS» (защита от сбоев). Все это находится в блоке «Options» в левом верхнем углу Odin.
- Дальше кликните кнопку «Start», чтобы начать процесс установки. В блоке «Message» вы сможете наблюдать за тем, как выполняется поставленная задача.
Работа с Odin для компьютера
Так как вы поставили галочку на опции «Auto Reboot», аппарат автоматически перезагрузится и сразу же будет готов к работе.
Обычно юзеры используют именно эти три способа для перепрошивки Samsung. Но есть и другие, более неординарные.
Итоги
Итак, мы разобрали все, используемые на сегодняшний день способы перепрошивки Самсунг Галакси. Если у вас что-то не получается, причина может крыться в следующем:
Для некоторых прошивок нужно установленное приложение Google Apps или же просто Gapps. Его тоже можно скачать в интернете и обычно информация об этом есть на той же странице, где вы скачиваете саму прошивку. То есть автор поста пишет, что для инсталляции нужен Gapps и дает ссылку. Приложение дается в формате gapps.zip и устанавливается точно так же, как прошивка. Но сначала ставится Google Apps, а уже потом прошивка.
3. Возможно, во время процесса перепрошивки вы отсоединили батарею, провод USB, выключили смартфон или компьютер или каким-либо нестандартным образом воспользовались девайсом. Этого делать ни в коем случае нельзя. Следуйте инструкциям.
Пишите в комментариях, как у вас получилось прошить Самсунг Галакси.