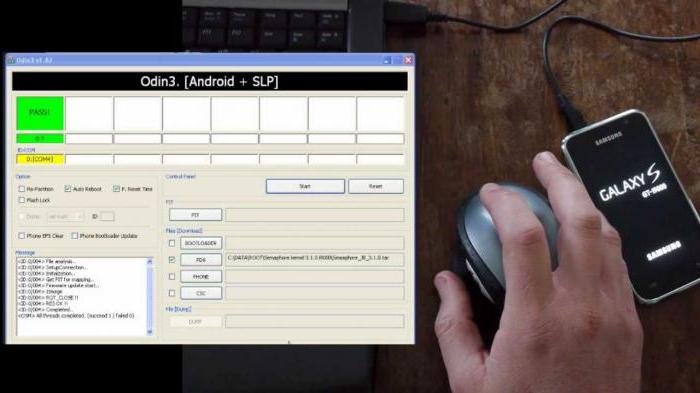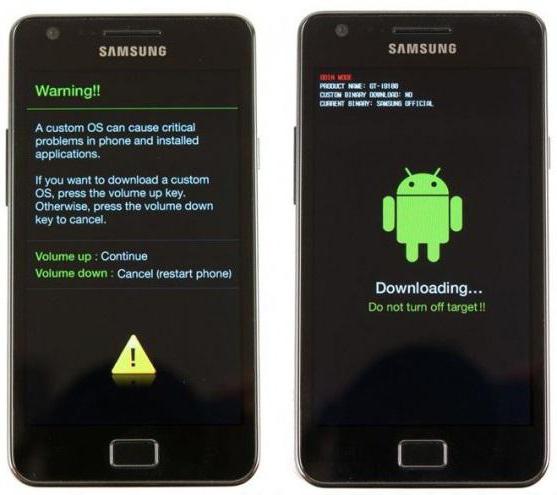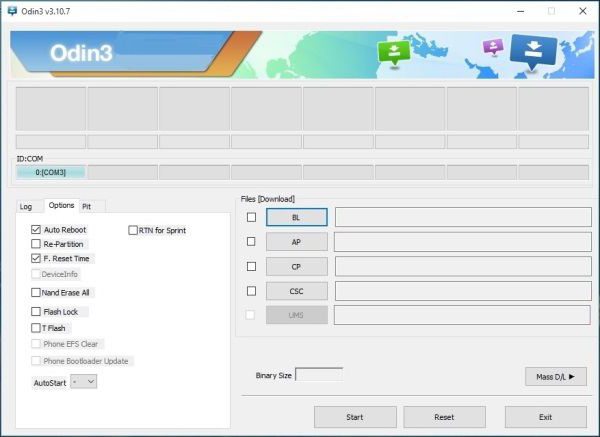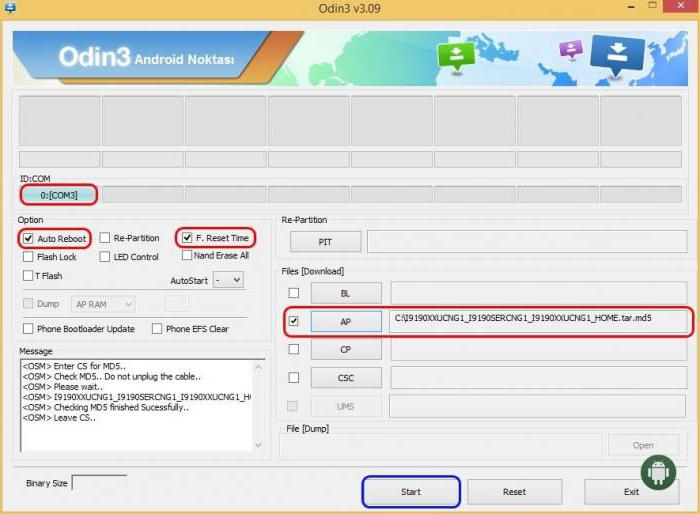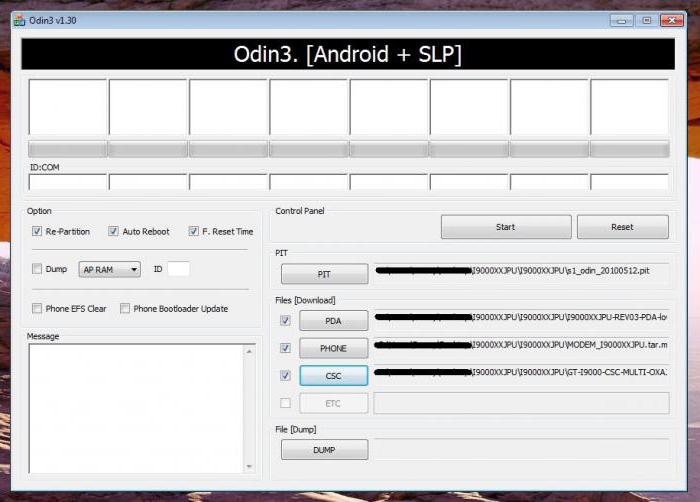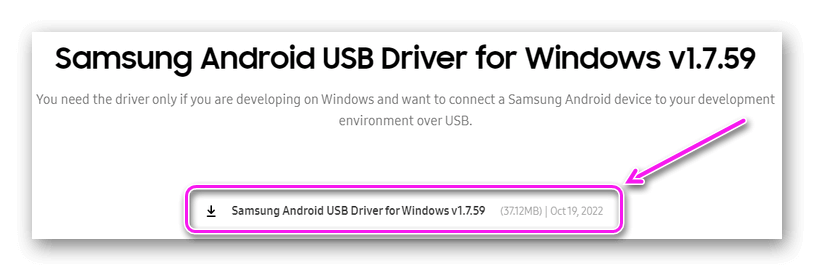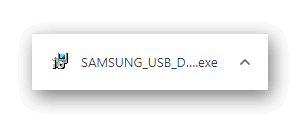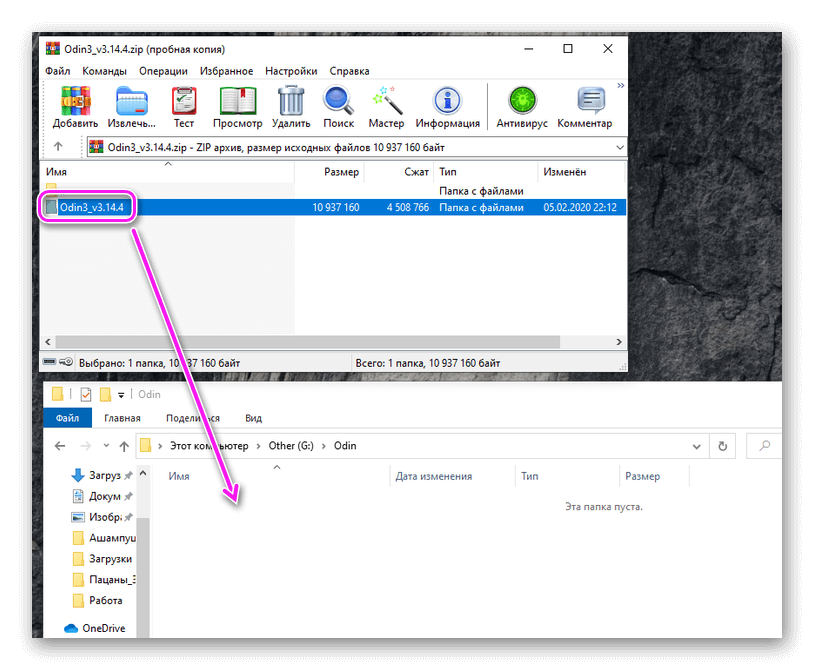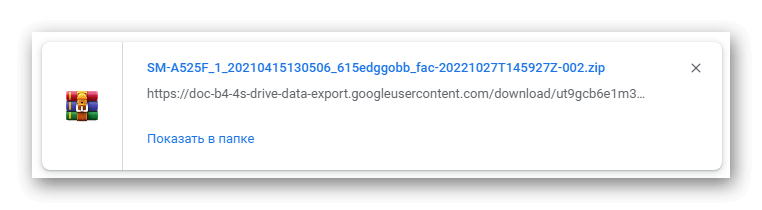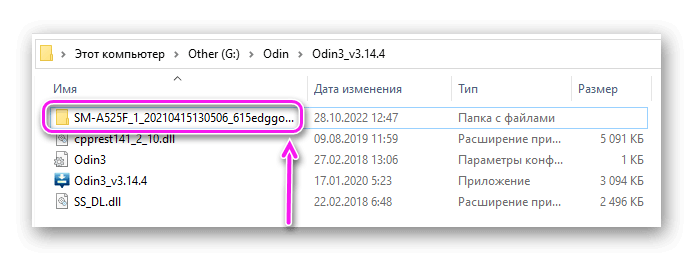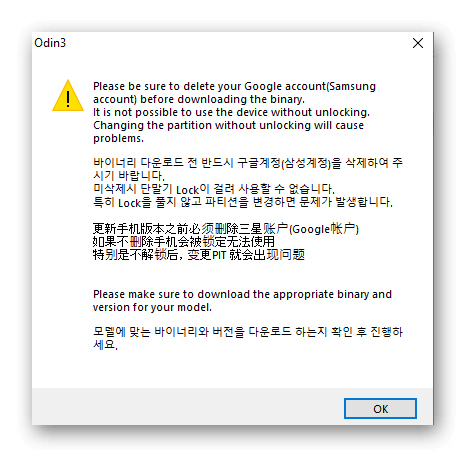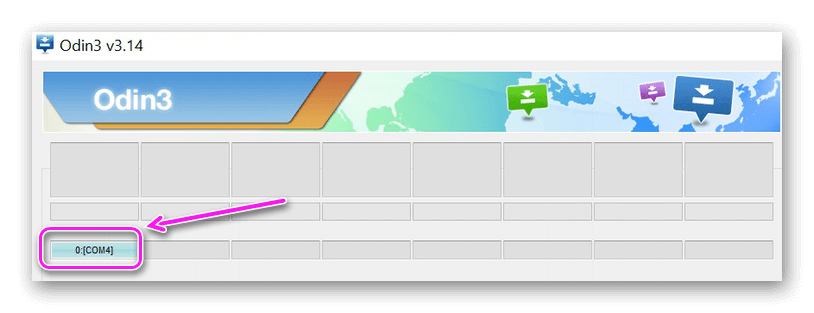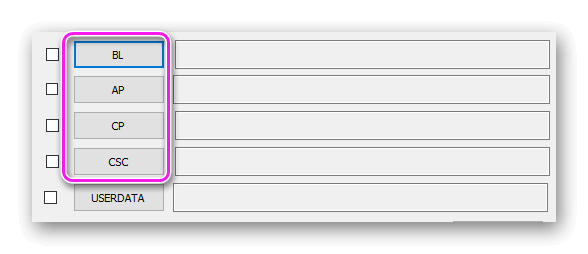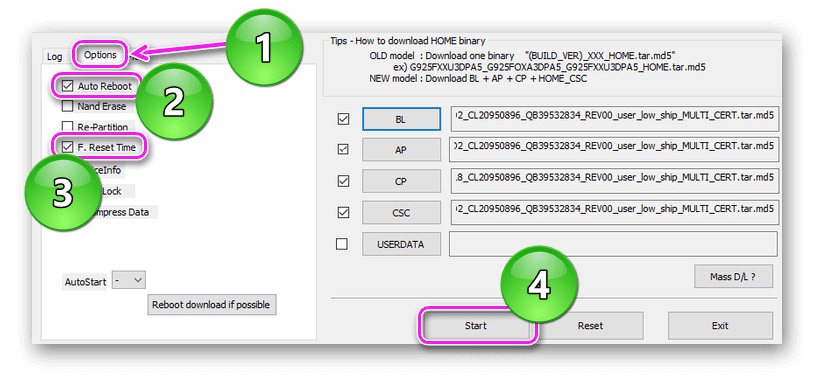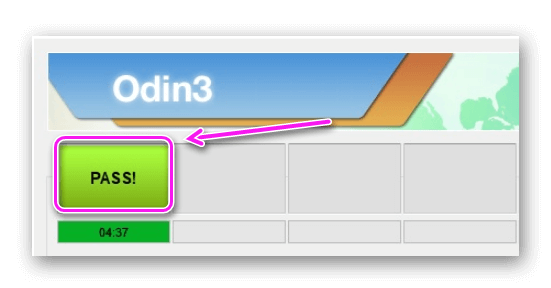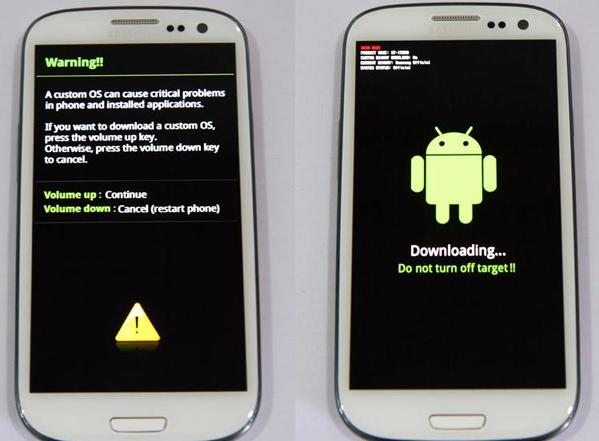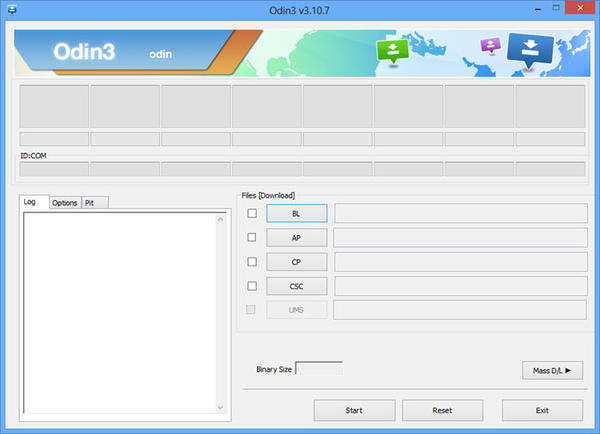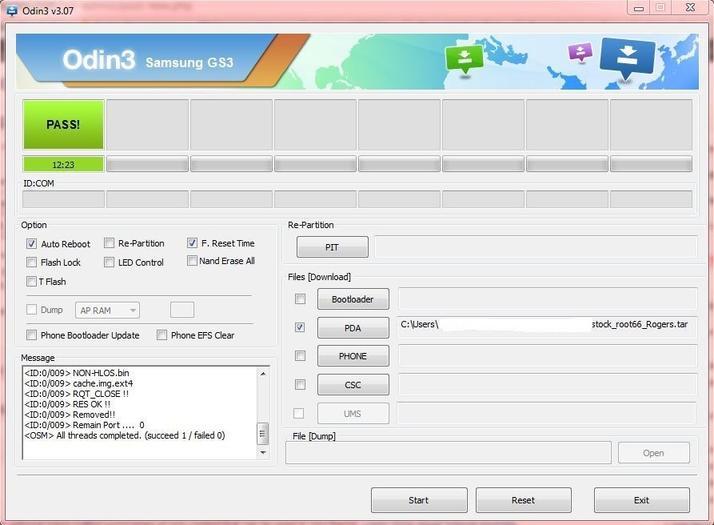Инструкция по прошивке через ODIN
Подробная инструкция по установке/обновлению любой официальной прошивки средствами ODIN
1. Скачиваем с официального сайта и устанавливаем Samsung Android USB Driver for Windows, либо устанавливаем программу KIES или SmartSwitch. Необходимо для установки драйверов Вашего смартфона.
2. Если ваш смартфон ещё ни разу не подключался по USB-кабелю к компьютеру, то подключите для доустановки драйверов устройства, после чего отсоедините смартфон от USB-кабеля.
3. По окончании установки всех необходимых драйверов, перезагрузите компьютер.
4. После перезагрузки, подсоедините смартфон по USB-кабелю к ПК и проверьте корректность подключение через Диспетчер устройств (разумеется имя устройства будет у каждого своё, устанавливается в Настройки —> Об устройстве)
Если устройство при подключении к ПК отображается некорректно либо не отображается вовсе — воспользуйтесь комплектным USB-кабелем и/или подключите к USB-порту на материнской плате.
5. Скачиваем Odin
6. Скачиваем любую официальную прошивку для Вашего девайса и разархивируем в в корень диска С:/
Напоминаем! В пути к файлу не должно быть кириллицы (русских букв) и/или знаков препинания в виде пробелов, кавычек и прочей ереси, только латиница !!!
7. Запускаем программу ODIN.
8. Выключаем смартфон кнопкой Питание (перед выключением убедитесь, что заряд батареи не менее 30%) и переводим смартфон в режим загрузчика (Download mode).*** Для этого необходимо либо одновременно, либо в строгой последовательности зажать и удерживать 3 кнопки — Громкость вниз, Bixby и Питание. После появления изображения на экране смартфона, отпускаем все 3 кнопки и единожды нажимаем физическую кнопку Громкость вверх.
*** Если по какой-либо причине вы решили отказаться от процесса прошивки, можете покинуть режим загрузчика, одновременно зажав и удерживая на протяжении ~10 секунд 2 кнопки — Громкость вниз и Питание. После того, как экран выключится, отпускаем обе кнопки. Устройство автоматически, без вашего участия, загрузится в систему в обычном режиме.
ˇ9. Подключаем смартфон USB-кабелем к компьютеру. После подключения в окне программы ODIN (в контейнере ID:COM) должно появиться подсвеченное голубым цветом поле с надписью 0:[COM6] (№ порта может быть другим). Это послужит сигналом, что подключение выполнено успешно:
ˇ10. В ODIN заходим во вкладку Options и ставим галочки в чекбоксы Auto Reboot и F. Reset Time (по умолчанию установлены):
ˇ11. В ODIN возвращаемся во вкладку Log и расставляем ранее скачанные и разархивированные файлы прошивки:
• в поле BL —> файл BL………tar.md5
• в поле AP —> файл AP………tar.md5
• в поле CP —> файл CP………tar.md5
• в поле CSC —> файл CSC………tar.md5 или HOME_CSC………tar.md5
Примечание:
CSC — форматирование всех пользовательских данных смартфона до состояния как «из коробки»
HOME_CSC — все пользовательские данные, включая внутреннее хранилище, останутся не тронутыми
ˇ12. Нажимаем кнопку START:
ˇ13. Наблюдаем за прогресс-баром процесса прошивки:
Дожидаемся окончания процесса.
ˇ14. По окончании в программе ODIN высветится уведомление PASS!:
Процесс прошивки удачно завершён, после чего смартфон перегрузиться автоматически, без вашего участия.
ˇ15. Отсоединяем смартфон от USB-кабеля и дожидаемся полной загрузки.
Так же ВАЖНО знать:
• Если до начала установки/обновления вами были получены ROOT-права и/или кастомное Recovery, то по окончании прошивки этих привилегий вы лишитесь, при необходимости придётся устанавливать заново, флаг KNOX в исходное состояние 0х0 НЕ вернётся.
• По возможности используйте устройства с автономным питанием (ноутбук, устройства бесперебойного питания, через которые запитан ваш ПК и пр.) на случай аварийного отключения электроэнергии (выбило пробки/автоматы, авария на линии и т.п.) для успешного завершения процесса прошивки.
Пользователи смартфонов Samsung на базе операционной системы «Андроид» часто сталкиваются с проблемой, когда телефон начинает «глючить» и зависать. Подобные проблемы обычно возникают вследствие установки нелицензионного и стороннего программного обеспечения, которое помогает «убить» систему. В некоторых случаях смартфон начинает жить своей жизнью из-за вирусов, которые могут попасть на устройство со сторонних носителей (флэш-карт и компьютеров) и при подключениях к интернету.
Лучшим решением ситуации будет перепрошивка смартфона. Но официальные сервисные центры чаще всего отказываются от гарантийного обслуживания (и имеют на это полное право), выставляя при этом требование заплатить за работу. Так как услуга недешевая, многие пользователи могут самостоятельно попытаться вернуть смартфон к жизни. В данной статье будет приведена информация о том, как прошить телефон через Odin – самую популярную официальную программу для обновления прошивки.
Начало работы
Первым шагом на пути к успеху в нелегком деле является подготовка к процессу. Нужно убедиться, что батарея смартфона заряжена минимум на 80 процентов (лучше, если заряд батареи будет полным). Также, чтобы понять, как прошивать через Odin, нужно скачать саму программу на свой персональный компьютер. При этом операционная система, установленная на ПК, должна быть не ниже Windows XP.
Обязательно понадобится и сама прошивка (она может быть однофайловой либо многофайловой), и драйверы ADB, которые можно скачать на специализированных сайтах. Как только станет ясно, что все условия соблюдены, можно начинать процесс.
Установка драйверов
Одним из ключевых моментов, необходимых к выполнению до того, как прошивать через Odin, является установка необходимых драйверов для смартфона. Всё, что нужно сделать, это скачать файл-установщик и запустить его (желательно от имени администратора).
Случаются моменты, когда драйверы уже установлены на ПК. Чтобы убедиться, что все пойдет должным образом, стоит проверить систему на наличие старых версий. В случае нахождения устаревших драйверов следует удалить их и установить самые новые.
Загрузка смартфона в режим Downloading
Как прошить Samsung через Odin? Легко! Первое, что нужно сделать непосредственно со смартфоном, это запустить его в режиме Downloading. Но перед этим стоит убедиться, что вся необходимая информация со смартфона была сохранена перед прошивкой, так как после нее аппарат включится «как новый», и информации на нем не будет.
В случае если устройство не включается, не стоит отчаиваться. На выключенном гаджете необходимо зажать вместе кнопки «Громкость -», «Домой» и «Включение/выключение». Как только на экране загорится просьба подтвердить действие, нужно нажать на кнопку «Громкость +». После этого на экране появится изображение робота-андроида и надпись Downloading. Подключаем смартфон посредством USB-кабеля к ПК, и на этом необходимые действия со смартфоном выполнены.
Первый запуск Odin
Вот и подошел момент процесса прошивки. К этому стоит подойти с большой ответственностью и еще раз перечитать всю инструкцию. В случае если что-то пойдет не так, можно получить так называемый «кирпич», и восстановление смартфона будет стоить немалых денег либо же станет вовсе невозможным.
Поэтому перед тем как прошивать через Odin, необходимо разобраться с самой программой. Для этого сначала следует распаковать архив непосредственно с Odin в любое удобное место на жестком диске, а затем запустить файл Odin.exe. Итак, в меню интерфейса можно увидеть множество непонятных кнопок и слов. Но не стоит этого пугаться. Для того чтобы научиться, как прошивать через Odin, потребуется только знание того, какая прошивка имеется.
Как прошить «Андроид» через Odin
В случае если прошивка состоит всего из одного файла, всё, что требуется сделать, это нажать на кнопку PDA и в открывшемся окне выбрать местоположение того самого файла прошивки.
В ином случае, имея прошивку из трех файлов, следует в строке PDA выбрать самый большой файл (он содержит слово CODE), в строке PHONE – файл, содержащий слово PHONE в названии, в строке CSC – соответственно, файл с ключевым словом CSC.
После данных манипуляций следует убедиться, что напротив надписей Auto Reboot и F. Reset Time стоят галочки. Нужно запомнить, что напротив слов Re-Partition ни в коем случае не должна стоять галочка, так как это и может превратить устройство в «кирпич»!
Другие строчки и галочки нужны для более продвинутых пользователей и тех, кто занимается разработкой так называемых кастомных версий прошивок для смартфонов, поэтому лучшим решением будет не экспериментировать с вышеупомянутыми функциями. Далее необходимо нажать на кнопку Start, и начнется непосредственно процесс прошивки.
Во время прошивки
В процессе прошивки нужно убедиться, что ПК ни с того ни с сего не выключится и не зависнет, так как это может привести к плачевным последствиям для смартфона. Также нельзя отключать USB-кабель и нажимать на какие-либо кнопки.
Просто? Выходит, что да. Ведь для того чтобы понять, как прошить через Odin смартфон Samsung, не требуется каких-то особых навыков и знаний. Самое главное – убедиться, что процесс прошивки дошел до своей финальной стадии, и полоска загрузки прошла все 100%. После этого смартфон перезагрузится самостоятельно и включится в режиме настройки, как будто его впервые распаковали и запустили.
При правильной пошаговой настройке телефон загрузится в обычном режиме и начнет свободно функционировать. Вся файловая система будет обновлена, не останется никаких данных из прошлой прошивки. Поэтому еще раз следует обратить внимание на пункт, в котором говорится о сохранении файлов на любом удобном носителе до процесса прошивки.
В общем и целом хочется сказать, что справиться с задачей сможет практически каждый. Но если нет уверенности в навыках работы с ПК и смартфоном, то рисковать лучше не стоит. В таких случаях чаще всего намного выгоднее обратиться к специалистам и получить стопроцентно положительный результат. Поэтому перед тем как прошить через Odin смартфон Samsung на «Андроиде», стоит решить, существует ли готовность экспериментировать с подобными манипуляциями.
Самое главное – быть уверенным в себе и в своих силах, а остальное следует оставить сложным вычислительным процессам, выполняемым персональным компьютером, операционной системой и программным обеспечением.
Прошивать Samsung очень легко, но не зная определенных правил можно получить отличный смартфон-орехокол! Чтобы этого избежать посвящена эта статья — прошивка телефона через odin!
Содержание Статьи:
- Где скачать программу для прошивки Odin
- Основные правила во время прошивки Samsung
- Виды прошивок
- Необходимые инструменты для прошивки
- Где скачать прошивку
- Перевод Samsung в режим для прошивки
- Установка Однофайловой прошивки
- Установка Многофайлвой прошивки
- Решение проблемы:»Вечная загрузка Samsung»
- Видео инструкция прошивки Samsung в Odin
- Прошивка ядер (boot.img, zImage), файлов recovery и модемов
- Типичные ошибки которые могут возникнуть в Odin
- Создание TAR файла для прошивки в Odin из IMG
Инструкция как прошить Samsung на компьютерах Mac OS
Скачать новейшие версии программы прошивальщика Odin можно на специальной странице сайта Android +1 — Скачать Odin.
Odin прошивка samsung — Правила
- Первое правило, прошивать только с заряженной батареей на смартфоне и бесперебойным питанием на компьютере.
- Второе правило, не выдергивать USB шнур во время прошивки Android.
- Третье правило, USB шнур должен быть оригинальный и неповрежденный. В последние время очень актуально использовать именно тот USB шнур, который шел в комплекте с телефоном, так как при использовании не оригинальных есть возможность сломать устройство!
- Четвертое правило, путь к прошивке не должен содержать русскоязычные папки (C:папка не правильно, C: или С:samsung — правильно).
Прошивки бывают
Однофайловые — состоят из одного файла прошивки;
Двух- Трех- Четырех- Пяти- файловые (многофайловые) — состоят более чем из одного файла (прошивки из сервисных центров);
Прошивки имеют расширение *.tar или *.tar.md5
Подготовка к прошивке
- Скачайте официальную прошивку Samsung
- Установите драйвер на ПК
- Скачайте и распакуйте программу ODIN
- Целостный, оригинальный шнур USB
Где скачать Прошивку Samsung
Воспользуйтесь специальной утилитой которая быстро скачивает прошивку Samsung на компьютер — инструкция Frija. Либо скачайте прошивку с файлообменика samfirmware.com.
Регионы прошивок Samsung
- Прошивки SER — Россия и СНГ
- Прошивки SEK — Украина и СНГ
Албания:
ALB
Алжир:
ALG
ALR
Аргентина:
ANC
ARO
CTI
UFN
PSN
Аруба:
ARU
Австралия:
OPP
OPS
VAU
XSA
TEL
HUT
Австрия:
AOM
DRE
MAX
MOB
MOK
ONE
TRG
ATO
Балтика:
SEB
Беларусь:
MTB
VEL
Бельгия:
BAE
BSE
PRO
XEB
Босния-Герцеговина:
BHO
BHT
TEB
Бразилия:
BTA
BTM
TMR
ZTA
ZVV
ZTO
ZTM
Болгария:
CMF
GBL
MTE
MTL
OMX
PLX
VVT
Канада:
RGS
BMC
TLS
Чили:
CHB
CHE
CHL
CHT
Китай:
CUH
INT
TEC
TIY
CMC
CHN
M00
Колумбия:
COB
COL
COM
COO
Кипр:
CYV
Египет:
EGY
Финляндия:
ELS
SAU
NEE
Франция:
OFR
AUC
BOG
COR
DIX
FTM
NRJ
ORC
ORF
SFR
UNI
VGF
XEF
Германия:
DBT
DTM
DUT
EPL
MAN
MBC
VD2
VIA
XEG
Греция:
AOC
COS
EUR
GER
TGR
VGR
CYO
Румыния:
PAN
VDH
WST
TMO
XEH
TMH
Индия:
HFC
HYA
INA
IND
INU
IMS
REL
TAT
INS
Израиль:
CEL
PCL
PTR
Италия:
GOM
HUI
ITV
OMN
TIM
VOM
WIN
XET
FWB
Казахстан:
EST
KCL
KMB
KZK
SKZ
Корея:
SKT
KOR
Монголия:
MPC
Нидерланды:
BEN
MMO
ONL
QIC
TFT
TNL
VDF
VDP
XEN
KPN
Новая зеландия:
VNZ
TNZ
NZC
Норвегия:
TEN
NEE
Пакистан:
WDC
PAK
Польша:
ERA
IDE
PLS
PRT
XEO
Румыния:
CNX
HAT
ORO
COA
Россия:
AZC
BLN
EMT
ERS
GEO
MTV
SER
SNT
Сингапур:
BGD
XSO
XSP
Словения:
MOT
SIM
Словакия:
GTL
IRD
TMS
ORS
Южная Африка:
XFA
XFC
XFM
XFV
XFE
Испания:
AMN
EUS
FOP
XEC
ATL
Швеция:
BAU
BCN
BME
BSG
BTH
COV
HTS
SEN
TET
TLA
XEE
VDS
TNO
Швейцария:
AUT
ORG
MOZ
SUN
SWC
Тайвань:
TWM
BRI
TCC
TCI
CWT
Таиланд:
CAT
THE
THL
THO
THS
Танзания:
SOL
Тунис:
ABS
RNG
Турция:
BAS
KVK
TUR
TLP
TRC
Украина:
KVR
SEK
UMC
ЮАР:
MID
ARB
XSG
AFR
ITO
Великобритания:
BTC
O2I
O2U
ORA
TMU
TSC
VOD
XEU
VIR
H3G
CPW
США:
AWS
DOB
TMB
CLW
Узбекистан:
UZB
Винисуэла:
VMT
Вьетнам:
XXV
PHU
XEV
DNA
FPT
SPT
TLC
VTC
VTL
Перевод в режим прошивки (Downloading)
После установки драйверов и скачивания прошивки необходимо перевести Samsung в режим прошивки (bootloader или загрузки):
Для флагманских смартфонов (S8, S9, S10, S20)
Для этого выключаем устройство и выполняем следующие действия:
- Зажать и удерживать специальную кнопку «Bixby» и «Громкость Вниз» + «Питание»
- После того как на экране появиться информация, что смартфон в режиме «Download» отпустите все кнопки
- Нажмите один раз кнопку «Громкость Вверх»
Для других смартфонов и планшетов Samsung:
Выключаем смартфон/планшет и зажимаем кнопки «Громкость Вниз» + «Центральная кнопка» + кнопка «Вкл/Выкл»

попадаем вот такое меню, отпускаем кнопки и нажимаем кнопку «Громкость Вверх»

Для старых смартфонов (до средины 2011г.):
Выключаем смартфон/планшет и зажимаем кнопки Громкость вниз плюс кнопка Вкл/Выкл:

после чего появится вот такая надпись:

- Скачайте и установите фирменную программу сайта Android +1 — ADB RUN
- Включите отладку по USB на Samsung
- Подключите устройство Samsung к компьютеру
- Запустите программу Adb Run и перейдите в меню:
- Reboot Device -> Reboot Download

2. Подсоедините Android к ПК и дождитесь пока установятся драйвера.
3. Запустите Odin, в левом верхнем углу должно появится окошко что устройство подключено:
4. Добавляем файлы прошивки в программу Odin
Теперь переходим к процессу прошивки, точней как все правильно настроить чтобы работало!
При прошивки возможна потеря программ и их данных (но не мелодий, картинок итп)
Прошивка Samsung в Odin
Однофайловые прошивки Samsung и многофайловые прошиваются по разному!
Если прошивка Однофайловая
Вставляем прошивку в поле AP или PDA (нажать на кнопку)
Если прошивка Многофайловая
- Файл PIT (если есть) в поле PIT (нажать на кнопку)
- Файл APBOOT_xxxxx.tar.md5 в поле BL или Bootloader (нажать на кнопку Bootloader)
- Файл CODE_xxxxx.tar.md5 в поле AP или PDA (нажать на кнопку)
- Файл MODEM_xxxxx.tar.md5 в поле CP или PHONE (нажать на кнопку)
- Файл CSC_xxxxx.tar.md5 в поле CSC (нажать на кнопку)
- CSC — форматирует все пользовательские данные
- HOME_CSC — пользовательские данные, остаются не тронутыми
ничего не изменяйте и не ставьте галочек в левом углу (если этого не требуется):
5. После того как выбрали файлы прошивки нажмите кнопку START, а Android которая будет длиться от 2х до 5и минут. После чего появится сообщение PASS или RESET, прошивка установлена и смартфон перезагрузится (можете отключить samsung от ПК).
На этом прошивка закончена. Удачно Вам прошиться!
После прошивки Samsung не загружается?
Если после прошивки Samsung у вас происходит вечная загрузка, то необходимо выполнить сброс данных или так называемый WIPE, если вы выполняли Root или устанавливали кастомную прошивку, выключили электричество или что-то пошло не так — тогда вам нужна статья после Root Samsung не грузиться.
Видео Инструкция по прошивки
смартфона Samsung через ODIN
Ошибки, которые могут возникнуть в процессе прошивки
В процессе прошивки Samsung смартфонов и планшетов могут случиться различные ошибки:
- Не видит устройство
- Процесс завис
- Сбой в момент прошивки
- Неожиданный обрыв
- Ошибка при старте обновления устройства
Чтобы во всем разобраться и понять что происходит с Odin, вашим компьютером и Samsung вашему вниманию статья — Типичные ошибки при прошивке Samsung в Odin.
Прошивка ядер (boot.img, zImage), файлов recovery и модемов
Как прошить модем?
Если Вам говорят прошить модем, то это означает что нужно файл модема вставить в поле Phone и прошить его.
Как прошить ядро или Recovery?
Если вы прошиваете стороннее ядро или Recovery и у вас предустановлен Android 5.X.X и выше, то необходимо внести определенные изменения в настройки Android:
- Включить «Отладку по USB» и там в же настройках включить «Разблокировка OEM»;
- Отключить «Удаленное управление» Samsung;
Прошить ядро, кернел или CWM означает что нужно файл вставить в поле AP или PDA и прошить его.
Возможные проблемы при установке Recovery
Если вдруг после того как прошили кастомное recovery, видите что recovery остается стандартным, тогда вам пригодиться данная инструкция:
- В ODIN снять галочку с AUTO REBOOT
- Прошить кастомное Recovery
- Выключить Android устройство
- Перейти сразу в меню Recovery (если Samsung начал просто загружаться, то повторить процедуру 1-4)
- Применить патч (root права)
- Как создать TAR файл с IMG
- Как создать TAR файл с IMG для установки Recovery на смартфон Samsung
Больше статей и инструкций читайте в разделе Статьи и Хаки Android или Прошивки Android. Оставайтесь вместе с сайтом Android +1, дальше будет еще интересней!
Перейти к контенту

Нет ничего сложного в том, как пользоваться программой Один – достаточно установить драйвера для смартфона, подключить его к ПК через комплектный USB-кабель и скачать подходящую прошивку. Обо всем этом и не только рассказываем ниже.
Содержание
- Что нужно знать об Odin
- Как установить прошивку через Один
- Об однофайловой прошивке
Что нужно знать об Odin
Прежде, чем с помощью инструкции прошить через Один смартфон, уточним:
- Программа совместима только с моделями от Samsung и ПК под управлением Windows. Актуальная версия 3.14.4 подходит для устройств, выпущенных после 2012 года. Девайсы, выходившие до 2012, рекомендуют прошивать через Odin версии 1.86.
- Установка неофициальных, кастомных прошивок, альтернативных recovery и получение Root приведет к блокировке доступа к фирменным приложениям Samsung: «Защищенной папке», «Samsung Pay», «SHealth» и другим. Возвращение на официальное ПО, рекавери или удаление Рут не восстановит их работоспособность.
- Рекомендуют использовать комплектный или сопоставимый по качеству USB-кабель. Его необходимо подключить к порту, расположенному с обратной стороны ПК – непосредственно на материнской плате. На ноутбуке подойдет любой из разъемов.
- Не отключайте устройство от USB во время процесса установки, иначе смартфон выйдет из строя
- Путь к скачанной прошивке не должен быть на русском языке. Вместо: «Локальный диск (С:)» – «Прошивка», он должен выглядеть как «(C:)» – «Firmware».
- Зарядите смартфон/планшет минимум на 50%, лучше на 100%.
Соблюдайте все вышеописанное, чтобы устройство не превратилось в “кирпич” и не утратило своего функционала.
Как установить прошивку через Один
Рассмотрим общий процесс, а уже затем упомянем, как через Odin прошивать однофайловой прошивкой. Начнем:
- Зайдите на официальный сайт Samsung и скачайте «Samsung Android USB Driver for Windows».
- Запустите установку, щелкнув по скачанному файлу.
- Откроется мастер установки, где сперва нажмите «Далее», затем выберете язык и регион, следом укажите путь установки и дождитесь завершения процесса. После, перезагрузите ПК.
- У Odin нет официального сайта, поэтому программу скачивают с форумов 4PDA или XDA. Ее устанавливать не нужно, достаточно перенести папку с ПО из загруженного архива на рабочий стол или в подготовленную директиву.
- Теперь необходимо скачать прошивку. Советы по подбору подходящей будут изложены в другой статье, поэтому, рекомендуем обратиться за советом на тематические форумы. Обратим внимание, что ПО для Samsung можно загружать с помощью специальных программ (SamFirm, Frija), обязательно учитывайте точное название модели, регион и версию загрузчика, если нужно откатиться к предыдущей версии ОС.
- Раздобыв необходимые файлы, разместите их в одной папке с Odin, чтобы не пришлось те искать по всему ПК.
- Запустите Один. Появится уведомление на китайском языке, где перед началом прошивки разработчики рекомендуют удалить с телефона аккаунты Google и Samsung. Это нужно, чтобы обойти FRP-защиту, если пользователь забыл или не знает логин и пароль от учетных записей.
- Полностью выключите телефон. Зажмите клавишу громкости «+» и «-», подключите его к ПК с помощью USB-кабеля. Появится экран с предупреждением, что установка кастомной прошивки способна нанести непоправимый вред устройству.
- Щелкните по клавише громкости вверх, чтобы продолжить. В левом верхнем углу появятся данные об устройстве. Обязательно сверьте «PRODUCT NAME» телефона и прошивки – они должны совпадать.
- Откройте Odin. Если драйвера были установлены правильно, в левом верхнем углу должен отобразиться порт USB, к которому подключен смартфон. Например – «0:[COM4]».
- Указать путь к частям прошивки, которая может состоять как из 1, так и 4 файлов. В нашем случае их четыре, поэтому поочередно щелкайте по BL, AP, CP и CSC и указывайте путь к файлам с соответствующим началом:
- «BL»;
- «AP»;
- «CP»;
- «CSC» – встречаются файлы «CSC» и «HOME_CSC», первый удаляет все пользовательские данные, второй их сохраняет.
- «BL»;
- Закончив с установкой файлов, откройте раздел «Options» и убедитесь, что возле «Auto Reboot» и «F. Reset Time» стоят галочки. Следом жмите на «Start».
- Начнется процесс установки. По его завершению в правом верхнем углу появится «PASS!», оповещающая о ее успешном завершении.
- После, смартфон должен автоматически перезагрузиться.
Как бы грозно не выглядело это полотно текста, в инструкции нет ничего сложного.
Об однофайловой прошивке
В способе, разобранном выше использовалось 4 файла для прошивки устройства. Каждый, из них отвечает за определенный сегмент:
- BL – обновляет bootloader, он же загрузчик;
- AP – является основой прошивки, в которой заложена сборка ОС, данные о модели телефона, код страны, версия загрузчика и дата выпуска апдейта.
- СP – расшифровывается как Core Processor, что в переводе обозначает ядро процессора.
- CSC – сюда включена прошивка под конкретный регион с особым программным обеспечением. Например, в одних странах есть запись голосовых звонков, а в других нет.
Однофайловая прошивка происходит аналогично многофайловой, но только с использованием одного из вышеупомянутых файлов.
Odin – простая в освоении программа. Больше неразберихи у пользователей вызывает подбор подходящей прошивки.

Сергей Семичёв
Автор сайта
Задать вопрос
Несмотря на то что компания Samsung является одним из лидеров мобильного рынка, ее устройства далеко не всегда отличаются высокой надежностью. В связи с этим перед пользователями часто встает выбор: нести девайс в ремонтный сервис или заняться его починкой – в частности, перепрошивкой – самостоятельно.
Как показывает практика, многие считают, что смена прошивки смартфона самостоятельно почти невозможна, обязательно нужно обращаться к специалисту. На самом деле это не так.
Практически любой Android-смартфон или планшет можно перепрошить самостоятельно. Например, с помощью программного обеспечения Odin. Как прошить прошивку через Odin? Об этом будет рассказано в данном материале. В статье будет описано, как установить прошивку через Odin, на примере девайса Samsung Galaxy S3.
Важно
Сразу стоит отметить, что любые неправильные действия при работе с программой Odin могут нанести вред девайсу. Иногда этот вред может оказаться непоправимым — гаджет способен превратиться в бесполезный набор микросхем.
Поэтому все операции с прошивкой пользователи осуществляют на свой страх. Чтобы минимизировать риск от перепрошивки, следует самостоятельно изучить процессы, которые происходят при данной операции в смартфоне и на компьютере. Для этого не помешают начальные навыки программирования и базовые знания процессов в электронных устройствах.
Наладка взаимодействия ПК и смартфона
Прежде чем установить прошивку через Odin, необходимо установить драйверы на компьютер. С их установкой не возникнет никаких проблем. Программисты Samsung позаботились об этом.
Чтобы установить драйвера Samsung, необходимо скачать фирменное ПО с официального сайта компании. Для старых версий смартфонов требуется установить Kies-комплект, для новых – Smart Switch PC.
Единственное, что может вызвать неудобство при работе – тот факт, что вместе с драйверами будет установлено другое ПО, которое для перепрошивки смартфона не понадобится. Также стоит учесть, что прошивка Самсунг через Odin одновременно с Kies может привести к возникновению ошибок при перепрошивке, а это чревато поломкой смартфона. Поэтому после установки необходимых драйверов программу Kies нужно удалить.
В Samsung также разработали автоматический установщик драйверов Samsung USB Driver, которым можно воспользоваться вместо установки Kies для работы с прошивкой Galaxy S3 через Odin.
Процедура установки драйверов стандартная, достаточно лишь следовать инструкции инсталлятора.
Активация режима «Загрузка»
Прошивка Samsung через Odin может производиться только в том случае, если устройство находится в Download-режиме. Чтобы перевести девайс в этот режим, нужно:
- отключить устройство;
- зажать физическую кнопку «Громкость -» (не отпускать);
- зажать физическую кнопку «Домой» (не отпускать);
- удерживая «Громкость -» и «Домой», нажать физическую кнопку «Включение».
Три кнопки необходимо удерживать до тех пор, пока на экране девайса не загорится надпись «Warning!». Чтобы подтвердить вход в Download-режим, нужно нажать физическую кнопку «Громкость +».
Устройство готово для работы с прошивкой через Odin, если в центре экрана на черном фоне нарисован зеленый робот (фирменный знак Android OS), под ним написано «Downloading… Do not turn off target!», а в левом верхнем углу есть надписи «Factory mode, product name, custom binary download, current binary».
Важно чтобы перед переводом в режим загрузки аккумулятор устройства был заряжен не менее чем на 60%. Лучше если процент заряда будет более 90% для непредвиденных случаев.
Теперь можно устанавливать прошивку Samsung Galaxy через Odin.
Однофайловая прошивка
Первое, что необходимо сделать для установки прошивки после всех манипуляций с драйверами и смартфоном – скачать Odin и файл прошивки, распаковать их в отдельную папку на локальном диске С.
Еще раз стоит напомнить: если установлен Samsung Kies, его обязательно нужно удалить. Сделать это можно через панель управления в разделе «Программы и компоненты»: выделить Samsung Kies и нажать клавишу «Удалить».
Как только программа разархивирована, а ненужный софт удален, следует запустить файл Odin3.exe от имени администратора. Сделать это можно следующим образом: нажать на файл правой кнопкой мыши и выбрать пункт «Запуск от имени администратора».
Переведенный в режим загрузки смартфон нужно с помощью USB-порта, расположенного на материнской плате (обычно находится на задней панели компьютера), подключить к ПК.
Как только смартфон подключится к компьютеру и программа Odin опознает его, шкала поля конкретного порта ID:COM в программе (находится чуть выше середины окна) заполнится голубым цветом, а в разделе «Log» в окне уведомлений появится надпись «Added!!» с тем же номером порта, что указан в поле ID:COM.
Настройка Odin при установке однофайловой прошивки
Необходимо добавить образ однофайловой прошивки в программу. Для этого нужно нажать на кнопку «AP» (если версия Odin до 3.09, то эта кнопка называется «PDA»). В появившемся окне следует указать путь к файлу прошивки, выделить его и нажать кнопку «Открыть».
Как только файл прошивки через Odin будет загружен, программа начнет проверять MD 5 суммы выбранного файла. Когда проверка будет завершена, имя файла, в котором содержится образ прошивки, отобразится в поле AP (PDA).
Затем нужно зайти в раздел «Options», который находится рядом с «Log», и определить нужные параметры. При работе с однофайловой прошивкой в данном разделе должны быть сняты все галочки, кроме «F.Reset Time» и «Auto Reboot».
Старт установки образа
Все настройки образа прошивки завершены, остается нажать кнопку «Start» (кнопка внизу окна Odin) и дождаться, пока информация с образа будет записана в разделы памяти смартфона. Чтобы следить за процессом прошивки, можно пользоваться шкалой разделов, расположенной в верхней части окна Odin над разделом ID:COM, а в поле «Log» за выполняемыми операциями можно следить в текстовом формате.
Как только прошивка будет завершена, в левом верхнем углу в квадрате появится надпись «PASS!» на зеленом фоне, что свидетельствует об успешной установке образа в систему смартфона.
Можно отключить устройство от USD-порта и запустить с помощью длительного нажатия кнопки включения.
Важно заметить, что при работе с однофайловой прошивкой через Odin в большинстве случаев личные данные пользователя на смартфоне никак не затрагиваются.
Многофайловая прошивка
Если девайс необходимо восстановить после серьезных сбоев в работе или установить на него специальное программное обеспечение, то использовать следует многофайловую прошивку. Этот способ перепрошивки девайса применяется в сервисных центрах, но и обычные пользователи могут им воспользоваться.
При работе с многофайловой прошивкой сначала необходимо произвести те же действия, что описаны в разделе «Однофайловая прошивка».
Отличие многофайловой прошивки в том, что в Odin понадобится загрузить не один, а несколько загрузочных образов. При этом каждый из файлов содержит в названии раздел, в который его необходимо загрузить в Odin. Это небольшая подсказка пользователям.
Как загрузить образ в нужную графу? Нажать на соответствующую кнопку (BL, AP, CP или CSC), указать путь до нужного файла (следует искать подсказку в названии файла) и нажать кнопку «Открыть».
Как уже было отмечено выше, в Odin версии 3.09 и выше названия кнопок отличаются. Чтобы не запутаться в названиях кнопок и принадлежности файлов, можно воспользоваться далее приведенной таблицей.
Кнопка в версии Odin до 3.09 Кнопка в версии Odin 3.09 и выше Имя файла-образа Bootloader BL APBOOT(BL)_XXX.tar.mb5 PDA AP CODE(PDA)_XXX.tar.mb5 PHONE CP MODEM(PHONE)(CP)_XXX.tar.mb5 CSC CSC CSC_XXX.tar.mb5
Как только все образы будут загружены в Odin, следует начать работу со вкладкой «Options» (рядом с «Log»). В ней также должны быть сняты все галочки, кроме «F.Reset Time» и «Auto Reboot».
Остается нажать кнопку «Start» и ждать завершения установки образов в систему устройства (индикатор – надпись «PASS!» на зеленом фоне в верхней части окна программы).
Прошивка в формате PIT-файла
Перепрошивку PIT-файлом можно использовать только в том случае, если у смартфона или планшета серьезные проблемы с работоспособностью. В остальных случаях этим способом перепрошивки не стоит злоупотреблять. PIT-прошивку комбинируют с однофайловой или многофайловой.
Сперва стоит загрузить файлы прошивки одним из вышеописанных способов, затем перейти во вкладку «Pit» для работы с PIT-файлом (находится рядом с «Log» и «Options»). При переходе в данную вкладку появится предупреждение от разработчиков Odin об опасности работы с данным типом файлов. Если этот факт не останавливает, следует нажать OK.
В открывшейся вкладке нужно нажать на кнопку «PIT» и указать путь к файлу в открывшемся окне. Во вкладке «Options» следует отметить галочками только пункты «Auto Reboot», «Re-Partition» и «F.Reset Time».
Остается нажать «Start» и ждать окончания установки прошивки.
Отдельные компоненты прошивки
Программа Odin многофункциональная и позволяет работать не только с целыми прошивками, но и с отдельными их компонентами: с ядрами, модемами, рекавери и т.д.
В качестве примера будет рассмотрен процесс установки рекавери TWRP. Пошаговая инструкция выглядит так:
- Скачать установочный образ.
- Запустить программу.
- Подключить смартфон в Download-режиме к компьютеру через USB-порт на материнской плате.
- Нажать кнопку «AP» в Odin и указать путь к файлу установки.
- Во вкладке «Options» оставить галочку только напротив пункта «Auto reboot».
- Нажать «Start» и ждать окончания установки.
Запись образа в данном случае происходит почти мгновенно. Как только она будет завершена, девайс нужно отсоединить от ПК и выключить его с помощью длительного нажатия кнопки питания.
Первый запуск после установки должен производиться именно через рекавери TWRP, иначе система автоматически установит заводскую прошивку.
Чтобы попасть в установленное рекавери, нужно зажать на выключенном устройстве кнопки «Громкость +», «Домой», а затем, удерживая клавиши зажатыми, нажать на кнопку «Питание».
Отзывы пользователей
Как следует из отзывов о прошивке Android через Odin от большинства пользователей – и опытных, и новичков – вышеописанные способы установки прошивки и отдельных ее компонентов актуальны для большинства планшетов и смартфонов Samsung. Хотя это не значит, что они являются универсальными абсолютно для всех мобильных гаджетов. Поэтому прежде чем устанавливать новую прошивку на девайс, стоит изучить, с помощью какого ПО это лучше сделать.
При этом важно никогда не забывать о том, что работа с любой прошивкой – это всегда риск. Риск испортить устройство при неправильных действиях. Риск, который может обернуться как удачей, так и провалом, глупой потерей гаджета. Поэтому в некоторых случаях лучше доверить прошивку Samsung Galaxy S3 через Odin специалистам сервисного центра.