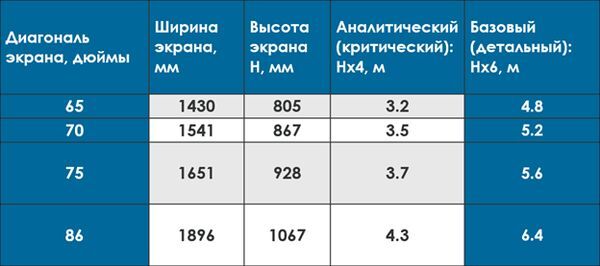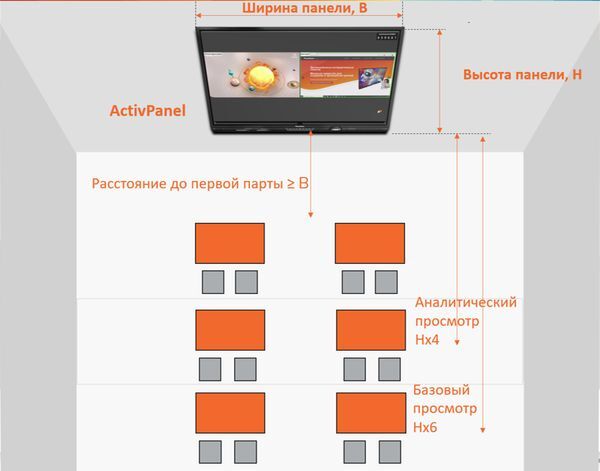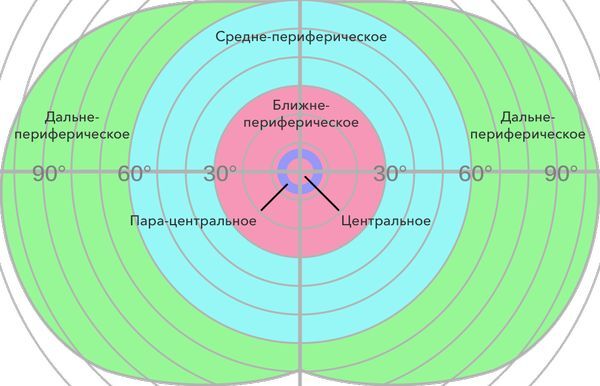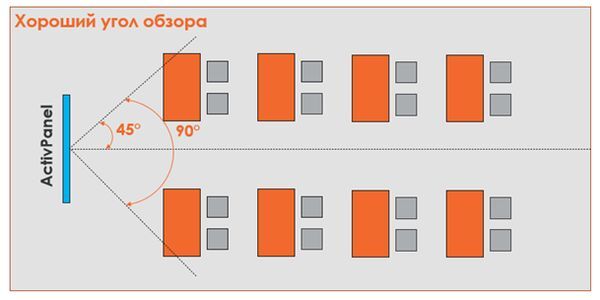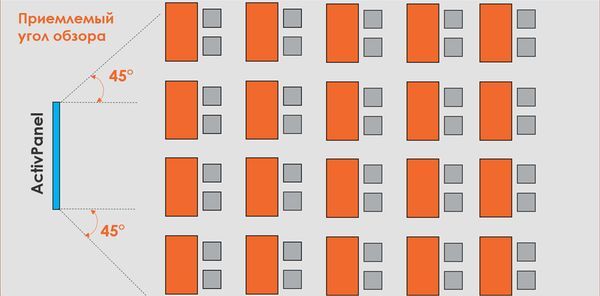Предлагаем вам ознакомиться с материалами по работе с интерактивной панелью.
Изучите видео по работе с функционалом интерактивной панели.
Здесь собраны полезные ссылки и короткие пошаговые инструкции для работы с интерактивной панелью.
Изучите функционал по работе с интерактивной панелью и закрепите полученные умения и навыки с помощью тренажеров.
Основы работы с интерактивной панелью
Библиотека МЭШ
Пройти
Основы работы с интерактивной панелью
Режим доски
Пройти
Основы работы с интерактивной панелью
Работа с файлами
Пройти
ВВЕДЕНИЕ
В настоящее время школы призваны
обеспечить доступность качественным образованием обучающихся с учетом их интересов и способностей.
Перед учителями постоянно возникает вопрос, как увеличить уровень
освоения учебного материала. Бесценную помощь в этом носят новые информационные технологии, которые содействуют повышению мотивации учеников
к усвоению информации.
В наше время многие образовательные учреждения оборудованы интерактивными досками,
но некоторые учителя
применяют их нечасто.
Конкретных инструкций по применению таких досок очень мало и встречаются
в основном сети Интернет. Однако
эффективных планомерно сформулированных
методических рекомендаций обнаружено не было, а все встретившиеся рассматриваются
к определённым урокам.
Интерактивные панели – это некое
подобие знакомых всем классных досок,
с той разницей, что с ними можно взаимодействовать с помощью специальных интерактивных программ.
Интерактивная панель Lumien – это панель последнего поколения, поддерживающая технологию мультитач
(до 20 касаний), обладающая большим
числом функций и потрясающим качеством
изображения. Благодаря не
имеющей аналогов технологии мультитач, у пользователей есть возможность одновременно писать и рисовать
пальцами и стилусом.
Младшие школьники с большим
удовольствием работают с интерактивной панелью,
учиться становится интересно и увлекательно. У детей повышается концентрация внимания. Благодаря наглядной
форме дети, которые не имели
опыта работы с персональным компьютером, быстро осваивают данное техническое средство обучения. Дети быстро
овладевают приемами работы, просто
наблюдая за своими одноклассниками и учителем, чаще поднимают руку, чтобы выйти к доске и
выполнить задание.
МЕТОДИЧЕСКИЕ РЕКОМЕНДАЦИИ
ПО ПРИМЕНЕНИЮ ИНТЕРАКТИВНОЙ ПАНЕЛИ
НА УРОКАХ
Интерактивная панель это большой
«телевизор», значительно более яркий,
чем интерактивная доска с проектором. Ее хорошо видно даже при солнечном
свете. Нет тени от близко
стоящего учителя или ученика.
Функции
панели Lumien, можно поделить на три основные
составляющие.
Первая функция – интерактивная доска. Она может быть задействована поверх любого изображения и
приложения, поверх всего, что отображается
на экране, т.е поверх изображения можно писать, выделять, обводить
любой участок изображения.
Позволяет:
·
сделать снимок
всего экрана и поделиться им через интернет;
·
писать пальцем
или двумя руками в
10 и даже 20 касаний
одновременно;
·
использовать двухсторонний стилус, задавая для каждой стороны
свой цвет;
·
разделить
экран на 2 или 3 части, которые являются самостоятельными рабочими
областями, в них можно запускать
отдельные приложения или использовать как отдельные зоны доски. Каждую рабочую область
разделенного экрана можно перевернуть, что очень удобно, если установить интерактивную панель горизонтально, превратив
ее в интерактивный стол;
·
передвигать объекты
на экране, вписывать
нужные слова и числа в заготовленные шаблоны;
·
делать аккуратно
оформленные и легко воспринимаемые чертежи
и схемы;
·
динамично дополнять изображение рисунками, записями, чертежами;
·
вносить поправки
и дополнения по мере своего
рассказа;
·
увеличить элемент,
нарисованный на поверхности панели и т.д.
Поместив на экран панели страницу
прописи или печатной
тетради по математике, а так же учебника, например
Азбуки, у учеников
появляется
возможность ориентироваться в заданиях: какой конкретно
номер задания нужно выполнять, где
надо писать, совпало ли его написание с написанием учителя. Исчезает необходимость подходить к каждому
ученику и показывать место для работы в тетради, показывать номер выполняемого задания,
строку, клетку.
Ориентироваться на тетрадном листе
ученику позволяет применение разлиновки экрана в клетку,
в линейку. Особенно
это удобно, когда начинается формирование навыка письма, усвоение
правил единого орфографического режима на уроках
в 1 классе.
На уроках русского
языка возможности интерактивной панели помогают анализировать
текст, проводить грамматические и синтаксические разборы, работать с отдельными предложениями, восстанавливать деформированный текст или предложение. Работать со словарными словами, с
орфограммами.
С помощью интерактивной панели на уроках окружающего мира можно легко путешествовать по разным странам
и материкам, изучать
различие между животными, рассматривать строение растений, группировать объекты природы по определенным
признакам и т.д. Составлять схемы и таблицы.
Всю проделанную в ходе урока работу, со всеми записями
и пометками, сделанными на
доске, можно сохранить на съемный носитель или
внутреннюю память панели для дальнейшего использования на последующих уроках, например для повторения, актуализации опорных знаний (приложение, рис.1-4).
Вторая функция – запуск приложений для операционной системы
андроид. Для удобства
пользователей некоторые программы
уже установлены на панель.
Например, программа для просмотра фотографий,
видеофайлов. Так же установлены интернет
браузер и офисные
программы
«Word», «Excel», «PowerPoint» и др. Дополнительно можно установить
самостоятельно
из «Play Market» необходимые приложения, или
просматривать мультимедиа файлы со съемного
носителя, подключенного через
usb.
Позволяет:
·
работать с различными образовательными платформами, приложениями;
·
работать с цифровыми образовательными ресурсами: электронные словари, энциклопедии, тренажеры, учебники
по предметам, видеофильмы и т.д;
·
управлять демонстрацией (смена слайдов, создание
и перемещение объектов,
выделение цветом важных моментов и др.) с помощью электронного маркера;
·
управлять
презентацией, находясь лицом к классу и т.д (приложение, рис.5-8).
Третья функция – отображение рабочего
стола подключенного компьютера или вывод изображения с другого устройства (камеры, смартфона и
т.д.), подключенного через wifi, usb или hdmi. Так как панель является сенсорной, можно управлять мышью
подключенного компьютера. Поверх
любого изображения можно включить режим «интерактивной доски». По hdmi кабелю можно
передать изображение с панели на
любое другое устройство, например на
телевизор или проектор в другой части помещения (приложение, рис.9)
Применение панели неограниченно, ее
можно использовать на любом этапе урока, для повторения, закрепления материала, контроля
знаний и т.д.
Одновременно можно работать во всех
трех функционалах панели, что значительно
сокращает время на организационные моменты в ходе урока. Необходимо лишь пару прикосновений и вы легко переключитесь с
одного экрана на другой и обратно,
возвращаясь во время урока к той или иной информации.
Кроме уроков ее широко применяют на внеклассных мероприятиях, внеурочных занятиях, праздничных мероприятиях и т.д.
ЗАКЛЮЧЕНИЕ
Благодаря новым информационным технологиям, учить становится еще более интересно и увлекательно.
Уровень усвоения учебного материала, безусловно, растет.
Ученики лучше понимают,
запоминают материал и умеют
применять полученные знания на практике. Неоценимую помощь в этом носят интерактивные панели, которые способствуют повышению мотивации учеников
к усвоению информации.
Работа
с интерактивной панелью
на уроках позволяет
добиться оптимизации учебного
процесса.
ЛИТЕРАТУРА
1.
От
доски до доски. Интерактивные устройства способны изменить мир. Мелешко В. // Учительская газета №37 — от 11.09.2007г;
2.
www.rskrim.ru, сайт содержит информацию о современных электронных досках для образовательных учреждений;
3.
www.lumien.ru, сайт содержит информацию о технических характеристиках и описание интерактивной панели Lumien.
ПРИЛОЖЕНИЕ
 |
Рис.1 Загрузка фото разлиновки
 |
Рис.2 Разделение экрана
на три самостоятельные доски
Рис.3 Одновременная работа детей
 |
Рис.4 Одновременная работа детей
Рис.5 Возможность работы
в приложениях
 |
Рис.6 Работа на образовательных платформах
Рис.7 Выполнение задания
на Учи.ру
 |
Рис.8 Работа с презентациями
Рис.9 Подключение компьютера к панели
Обновлено: 18.05.2023
Использование интерактивной панели позволяет реализовать один из важнейших принципов обучения –наглядность.В образовательной деятельности все чаще применяются новые информационно технологические разработки. Виртуальный мир для обучающихся становится привычной средой обитания, в которой они чувствуют себя уверенно и комфортно, а у педагогов появляется возможность, используя информационно-коммуникационные технологии, реализовать смелые, неожиданные идеи и уникальные проекты.
| Вложение | Размер |
|---|---|
| osnovnye_printsipy_ispolzovaniya_interaktivnoy_paneli_v_obrazovanii.docx | 15.84 КБ |
Предварительный просмотр:
Основные принципы использования интерактивной панели в образовании
Стратегической задачей развития российского образования является повышение его качества, достижение новых образовательных результатов. В образовательной деятельности все чаще применяются новые информационно технологические разработки. Виртуальный мир для обучающихся становится привычной средой обитания, в которой они чувствуют себя уверенно и комфортно, а у педагогов появляется возможность, используя информационно-коммуникационные технологии, реализовать смелые, неожиданные идеи и уникальные проекты.
Использование интерактивной панели позволяет реализовать один из важнейших принципов обучения –наглядность
В интерактивную панели встроены технологии сенсорного управления, поэтому такая панель не просто отображает то, что происходит на мониторе компьютера, а помогает модернизировать учебный процесс. Интерактивная панель даёт возможность:
- управлять процессом презентации;
- делать пометки и комментарии;
- изменять текст в выводимых на экране документах;
- сохранять материалы занятия для дальнейшего использования и редактирования;
- подключать цифровой фотоаппарат, видеокамеру, микроскоп;
- захватывать видеоизображения и отображать их статично, чтобы иметь возможность обсуждать более детально процесс и добавлять к ним записи;
- объект на интерактивной панели можно копировать, изменить его размер и местоположение, это помогает обучающимся выполнять многие задания: определять достоинства и недостатки, сходства и различия, подписывать рисунки, составлять схемы, сопоставление объектов, соединение, классификация, группировка, сортировка, заполнение пропусков и упорядочивание.
Правильная работа с интерактивной панелью может помочь преподавателям проверить знания учащихся. Правильные вопросы для прояснения некоторых идей развивают дискуссию, позволяет ученикам лучше понять материал.
Управляя обсуждением, преподаватель может подтолкнуть учащихся к работе в небольших группах. Интерактивная панель становится центром внимания для всего класса. А если все материалы подготовлены заранее и легко доступны, обеспечивают целостность урока.
Использование различных способов обработки информации и привлечение веб-ресурсов позволяет улучшить подачу материала. При разумном использовании таблиц, диаграмм, картинок, музыки, карт, тематических CD-ROM, а также добавление гиперссылок к мультимедийным файлам и Интернет-ресурсам помогает расширить кругозор обучающихся.
Уроки созданные с помощью применения интерактивной панели можно использовать не один раз, что существенно сэкономит время на подготовку учителя к занятию.
Простота использования этих устройств и разнообразие ресурсов увлекает учеников больше, чем традиционные занятия. Однако, нельзя забывать, что интерактивная панель — это вспомогательное средство для подачи материала. Занятие, построенное с использованием этой технологией, не рекомендуется перегружать огромным количеством ссылок на различные ресурсы, картинками, а также лучше выбирать цвет и шрифт текста, который будет хорошо читаем с дальнего расстояния.
Интерактивную панель совсем не обязательно постоянно использовать во время занятий, достаточно будет ее активировать в начале занятия или во время обсуждения актуального вопроса. Преимущества ее использования для преподавателя или учителя очевидны:
— возможность заранее подготовить учебный материал — это поспособствует хорошему темпу занятия и выделит время для обсуждения.
— воспроизведение аудио-, видео-файлов или целых Интернет-страниц;
— структурирование материала по страницам для изложения в логической последовательности;
— возможность подключения аудио- и видеооборудования — так студенты могут одновременно читать текст и слышать правильное произношение;
— сохранение проработанного материала в сети учебного заведения и предоставление к нему общего доступа для студентов.
Эффективность использования современного устройства не вызывает никаких сомнений. Преподаватель и учащиеся освобождаются от рутинной работы, а сэкономленное время можно потратить на освоение интересного и полезного материала.
Янченко М. С., Ермолаева В. В. Использование интерактивных досок // Молодой ученый. — 2014. —
Горюнова М.А. Интерактивные доски и их использование в учебном процессе/ М.А. Горюнова. –М.: BHV, 2010
По теме: методические разработки, презентации и конспекты
Основные принципы классификации профессий. Особенности профориентации в центрах образования.
В данной работе приводится анализ материалапо классификации профессий с соотвествующими методиками исследования у обучающихся предрасположенность к той или иной профессиональной деятельности. Пр.
Об основных принципах и требованиях при разработке рабочей программы по дополнительному образованию.
Этимологический анализ: основные принципы использования на уроках русского языка
В педагогической деятельности данный вид анализа используется в качестве аспектов изучения русского языка.
Системно-деятельностный подход — универсальный инструмент познавательной деятельности. Актуальность реализации системно-деятельностного подхода в образовательном процессе состоит в том, что он способс.
Основные принципы ФГОС в системе дополнительного образования ИЗО в школе.
Цели задачи обучения на дополнительных занятиях ИЗО в соответствии с ФГОС, добиться, чтобы ученики: -правильно представляли роль ИЗО в жизни повседневной и духовно-нравственном развитии чел.
Концепция художественного образования в Российской Федерации и практическая реализация ее основных принципов в преподавании учебного предмета «Изобразительное искусство».
Интерактивных панелей много, и выбрать самую подходящую для класса непросто. Помимо функционала, набора приложений и программного обеспечения, нужно учитывать принципы эргономики, то есть усовершенствования рабочей среды. Мы собрали практические рекомендации для директоров и педагогов о том, что предусмотреть, чтобы использовать панель в классе максимально продуктивно.
Свойства интерактивных панелей
Интерактивная панель — это сенсорный экран высокой четкости, который работает как планшет. Панели выпускаются со встроенным компьютером, поэтому не требуют дополнительного подключения к ПК. Они обладают высоким разрешением, что позволяет учителям отказаться от стандартной классной доски.
Интерактивные панели Promethean из серии Elements
Устройство подходит для решения различных учебных задач:
- Минимум: отобразить тему и материал урока, нарисовать схемы, показать презентацию, редактировать и изменять контент.
- Максимум: превратить урок в увлекательную компьютерную игру, конференцию, где все участники активно обмениваются мультимедийными файлами, решают задания в режиме совместной работы.
Технология мультитач позволяет управлять контентом на экране сразу нескольким пользователям одновременно рукой или с помощью стилуса.
Качество изображения на интерактивной панели не зависит от освещения в классе.
Дисплей рассчитан на 50 000 учебных часов, это примерно 35 лет работы.
Требования к интерактивным панелям в школе
В СанПин для образовательных учреждений 2021 года перечислены следующие требования к интерактивным панелям:
- диагональ экрана не менее 65″ дюймов (165,1 см);
- матовая поверхность;
- отсутствие зон, недоступных для работы.
Интерактивная панель располагается по центру фронтальной стены классного помещения, чтобы даже ученикам за дальними партами был хорошо виден ее экран, и весь класс принимал участие в работе.
Общая продолжительность использования интерактивного оборудования на уроке не должна превышать 20 минут для детей до 10 лет и полчаса — для школьников постарше.
Расположение интерактивной панели в классе
По международным стандартам INFOCOMM и ANSI, основанным на исследованиях особенностей человеческого восприятия изображения, выбор дисплея и его расположение определяют три фактора:
- Расстояние до самых дальних зрителей. В примере со школой — последнего ряда парт;
- Горизонтальный и вертикальный угол обзора наблюдателя;
- Четкость изображения для учеников и преподавателя.
Для установки важно, для каких целей интерактивная панель будет использоваться в классе. В зависимости от задачи смотрящего выделяют несколько видов просмотра.
Пассивный просмотр
Позволяет распознать изображения на экране, различить крупный текст при стандартном освещении. Понятен общий смысл контента, но рассмотреть детали тяжело. Контент служит фоном для восприятия материала, который подается устно. Пассивный просмотр не предполагает вовлечения ученика в образовательный процесс и не подходит для класса.
Базовый просмотр
Дает возможность усваивать и запоминать информацию с экрана: даты, понятия, определения, выведенные на панель диаграммы, графики.
Согласно рекомендациям руководства по созданию AV/IT инфраструктуры для высшего образования, которые основаны на стандартах INFOCOMM и ANSI, для базового просмотра высота дисплея должна быть не меньше расстояния до самого дальнего ряда парт, деленного на 6.
Аналитический просмотр
На экране видны детали контента, ученики полностью вовлечены в работу. Этот вид просмотра подходит для изучения сложных тем с множеством наглядного материала: от строения атомов до схемы мышечной системы человека.
Для решения задач аналитического просмотра высота дисплея должна быть не меньше расстояния до самого дальнего ряда парт на 4.
Для интерактивной панели с диагональю 65 дюймов или 165,1 см, высота экрана составляет 0,805 м. Умножаем на 6 и получаем 4,8 метра. Таким образом, ученики должны сидеть не далее 4,8 метров от интерактивной панели, так они будут находится в зоне базового просмотра. Можно легко посчитать или воспользоваться таблицей, чтобы определить области дальше которых не стоит расставлять парты, если важно удержать внимание и вовлеченность учеников.
Угол обзора интерактивной панели
Угол обзора — это пространство, которое глаз видит без искажений при фиксированном взгляде и неподвижной голове.Он бывает горизонтальный и вертикальный. Горизонтальный угол обзора находится в диапазоне от крайне левой точки на поверхности экрана до крайне правой. Вертикальный — от верхней точки экрана монитора до нижней.
Полноцветно воспринимать изображения человек может в диапазоне до 60° (30° вправо, 30° влево), что соответствует красной зоне на иллюстрации:
То же касается и вертикального поля обзора.
Область класса в пределах 45° от центра экрана интерактивной панели определяется как область хорошего просмотра и предпочтительна для классных комнат.
Область в пределах 45° от ближайшего к ученику края экрана — область приемлемого просмотра. Однако этим ученикам будет немного сложней воспринимать изображение и текст на экране.
Для расчета оптимального расстояния до первой парты есть правило: расстояние от интерактивной панели до первого ряда парт должно быть не меньше ширины изображения или равно ему. Тогда ученики видят весь экран, не поворачивая головы.
Таким образом, для рекомендованной СанПин интерактивной панели 65″, диагональю 165,1см, первая парта должна быть не ближе 1,4 метров от экрана. Для панели 86″, диагональю 186,9 см расстояние до первой парты должно быть не менее 1,9 м.
Интерактивные панели, которые подойдут для школы
При выборе интерактивной панели необходимо учитывать все вышеперечисленные факторы и оценить ее функциональные возможности. Например, панели Promethean серии Elements: Nickel, Cobalt и Titanium представлены в разных размерах от 65″ до 86″ дюймов, значит ими можно укомплектовать классы разного размера.
Интерактивная панель Titanium
В серии Elements можно запрограммировать выключение панелей в определенное время, а быстро вернуть устройство из режима ожидания помогают встроенные датчики приближения. Это соответствует требованиям СанПиН о прекращении работы с интерактивной доской.
Встроенные датчики освещения подстраивают яркость изображения на панели под освещение в классе в зависимости от погоды и времени суток.
Интерактивная панель ActivPanel Titanium оснащена wifi и bluetooth модулем, чтобы подключать дополнительное оборудование по необходимости: камеры, беспроводные датчики, музыкальные инструменты или роботов.
Интерактивные панели ActivPanel Elements поставляются с предустановленными приложениями и программами для учителя. Так программное обеспечение ActivInspire для создания и проведения интерактивных уроков поставляется бесплатно со всеми панелями и досками Promethean.
Программа ActivInspire
Предустановленное приложение Promethean ScreenShare позволяет учителям организовать совместную работу из любой точки класса или из дома, транслируя экраны персональных устройств через интернет на интерактивную панель ActivPanel серии Elements.
Учитель может подключить одновременно и компьютеры, планшеты или телефоны учеников, находящихся в классе или дома, чтобы управлять содержимым экранов, не снижая темп урока. Или добавить в комнату ожидания до 39 ученических устройств, и выводить их на экран интерактивной панели в задуманной очередности и нужном порядке от одного до четырех экранов одновременно.
Приложение ScreenShare
Когда учителя перемещаются из класса в класс, одной интерактивной панелью пользуются 5-6 педагогов. Для того, чтобы сделать логистику проще, на интерактивных панелях ActivPanel серии Elements можно подключить до 8 профилей. Учитель активирует панель со своей учетной записью, защищенной пин-кодом. Тогда только ему будут видны его файлы, приложения, история поиска, закладки браузера и подключение к облачному хранилищу. Можно не бояться забыть флешку или случайно удалить документы.
Современные школы уже трудно представить без интерактивного оборудования в кабинетах. Оно используется не только для обучения, но и семинаров, открытых уроков и т.д. При помощи подобных технологий процесс обучения становится интересным, а информация — проще для восприятия.
На рынке существует два вида интерактивных систем – доски и панели. Они отличаются функционалом и удобством использования. Поэтому, нужно выяснить, какой из представленных вариантов больше подходит для обучающего процесса в школе.
Что такое интерактивная доска и как она работает
Интерактивная доска – это экран определенных размеров, которому для полноценной работы потребуется подключение компьютера и проектора. Если сравнивать с обычной стеной, то здесь присутствует обратная связь.
Человек касается поверхности экрана и в этот момент сигнал передается на ПК. Имеющееся программное обеспечение мгновенно обрабатывает полученный сигнал и в зависимости от этого формирует обратную связь. Проектор служит в качестве демонстратора — проецирует на экран изображение, переданное от компьютера. Таким образом, интерактивная доска для школы применяется в качестве сенсорного монитора, который позволяет человеку выполнять разнообразные операции на персональном компьютере.
Главный недостаток данного вида доски – для работы необходимо подключить дополнительное оборудование. Его достаточно сложно установить и настроить без помощи специалиста.
Стоимость интерактивной доски — от 50 000 до 180 000 рублей.
Что такое интерактивная панель и ее возможности
Интерактивная панель – сенсорный экран больших размеров, который реагирует на человеческие прикосновения, обрабатывает полученные команды и выводит на экран требуемые данные. Ее также называют полноценным планшетным компьютером. Интерактивные сенсорные панели представляют собой следующую ступень в развитии интерактивных систем.
Производители разработали специальное ПО для интерактивной панели, но любой пользователь может скачать дополнительное программы, совместимые с операционной системой. Для ОП Андроид и Windows существует большое количество игр для обучения, редакторов текстов, таблиц с данными, интересных презентаций и т.д. В таких панелях имеется все, что может пригодиться в процессе обучения.
Главные преимущества интерактивных панелей для школы:
Не требуют дополнительного затемнения помещения в отличий от интерактивных досок.
Имеет более четкую и контрастную картинку.
В отличии от дешевых ультразвуковых досок не требуют активных стилусов.
Проекторы для интерактивных досок требуют сервисного обслуживания, чистка от пыли, чистка линзы и имеют ограниченный срок службы лампы макс. Срок службы В среднем диапазоне цен 5000 часов.
Не требуют постоянной калибровки для работы.
Стоимость интерактивной доски — 300 000 до 600 000 рублей.
Функции интерактивного оборудования
Интерактивное оборудование предназначено для одновременной работы с различными видами данных. Это повышает количество вовлеченных зрителей и упрощает процесс демонстрации. Поговорим о функциях наиболее подробно.
Редактирование информации и ее ввод
Возможности — что может интерактивное оборудование:
писать текст, стирать его или редактировать;
распознавать рукописные материалы;
перемещать по экрану детали;
сохранять комментарии, написанные в ходе рассмотрения презентации.
База различных уроков
Учитель может самостоятельно настраивать профиль и выбирать подходящую программу для обучения. Также в базе присутствует набор разных геометрических фигур, короткие анимированные ролики, монограммы и многое другое.
Создание документов
В их создании принимает участие интерактивная доска. Готовые документы можно отправлять другим пользователям по почте.
Полная реализация ПО вашего компьютера
Осуществляется доступ к специальным возможностям устройства. Они обеспечиваются поддержкой программного обеспечения оборудования или ПК, которое подключено к нему. И все это — не отходя от доски.
Отличия интерактивной панели от интерактивной доски
Основные отличия интерактивной доски от интерактивной панели:
- Несмотря на большую разницу в цене, интерактивная панель в итоге обходится дешевле, потому что все зависит от срока эксплуатации. Устаревшее школьное оборудование имеет ограниченный срок службы до 30 000 часов, последнего поколения – до 50 000 часов.
- Использование интерактивного оборудования многогранно, оно может служить помощником не только в образовательном процессе. Оно применяется для показа презентаций, проведения семинаров, совещаний и т.д. В общем, пригодится на любом мероприятии, где использование подобного оборудования будет к месту.
- Для интерактивных панелей не требуется использование стороннего громоздкого оборудования.
- Интерактивную панель можно установить самостоятельно, а для интерактивной доски потребуется специалист, способный подключить и настроить устройство.
- Изображение на интерактивной панели более четкое. Поэтому людям не придется вглядываться, чтобы увидеть детали.
- Управление интерактивной панелью осуществляется при помощи стилуса или касанием пальцев руки.
- В основе интерактивной панели лежат такие операционные системы, как Android и Windows.
- Дисплей у сенсорной панели имеет дополнительную подсветку. Поэтому рабочее помещение не придется дополнительно освещать при помощи включенных ламп.
Что выбрать: интерактивную доску или интерактивную панель
Безусловно, интерактивная панель – предпочтительный вариант для использования в школьном курсе обучения, поскольку возможности интерактивной доски сильно ограничены. При всех ее преимуществах стоимость панели значительно выше по сравнению с доской. Например, качественная панель может стоить 300 000 рублей, а доска — 50 000 рублей. Именно этот факт делает панель менее доступной для образования. Если средства позволяют, следует обратить внимание на современные технологии, потому что их функциональные возможности гораздо выше.
Современные школы уже трудно представить без интерактивного оборудования в кабинетах. Оно используется не только для обучения, но и семинаров, открытых уроков и т.д. При помощи подобных технологий процесс обучения становится интересным, а информация — проще для восприятия.
На рынке существует два вида интерактивных систем – доски и панели. Они отличаются функционалом и удобством использования. Поэтому, нужно выяснить, какой из представленных вариантов больше подходит для обучающего процесса в школе.
Что такое интерактивная доска и как она работает
Интерактивная доска – это экран определенных размеров, которому для полноценной работы потребуется подключение компьютера и проектора. Если сравнивать с обычной стеной, то здесь присутствует обратная связь.
Человек касается поверхности экрана и в этот момент сигнал передается на ПК. Имеющееся программное обеспечение мгновенно обрабатывает полученный сигнал и в зависимости от этого формирует обратную связь. Проектор служит в качестве демонстратора — проецирует на экран изображение, переданное от компьютера. Таким образом, интерактивная доска для школы применяется в качестве сенсорного монитора, который позволяет человеку выполнять разнообразные операции на персональном компьютере.
Главный недостаток данного вида доски – для работы необходимо подключить дополнительное оборудование. Его достаточно сложно установить и настроить без помощи специалиста.
Стоимость интерактивной доски — от 50 000 до 180 000 рублей.
Что такое интерактивная панель и ее возможности
Интерактивная панель – сенсорный экран больших размеров, который реагирует на человеческие прикосновения, обрабатывает полученные команды и выводит на экран требуемые данные. Ее также называют полноценным планшетным компьютером. Интерактивные сенсорные панели представляют собой следующую ступень в развитии интерактивных систем.
Производители разработали специальное ПО для интерактивной панели, но любой пользователь может скачать дополнительное программы, совместимые с операционной системой. Для ОП Андроид и Windows существует большое количество игр для обучения, редакторов текстов, таблиц с данными, интересных презентаций и т.д. В таких панелях имеется все, что может пригодиться в процессе обучения.
Главные преимущества интерактивных панелей для школы:
Не требуют дополнительного затемнения помещения в отличий от интерактивных досок.
Имеет более четкую и контрастную картинку.
В отличии от дешевых ультразвуковых досок не требуют активных стилусов.
Проекторы для интерактивных досок требуют сервисного обслуживания, чистка от пыли, чистка линзы и имеют ограниченный срок службы лампы макс. Срок службы В среднем диапазоне цен 5000 часов.
Не требуют постоянной калибровки для работы.
Стоимость интерактивной доски — 300 000 до 600 000 рублей.
Функции интерактивного оборудования
Интерактивное оборудование предназначено для одновременной работы с различными видами данных. Это повышает количество вовлеченных зрителей и упрощает процесс демонстрации. Поговорим о функциях наиболее подробно.
Редактирование информации и ее ввод
Возможности — что может интерактивное оборудование:
писать текст, стирать его или редактировать;
распознавать рукописные материалы;
перемещать по экрану детали;
сохранять комментарии, написанные в ходе рассмотрения презентации.
База различных уроков
Учитель может самостоятельно настраивать профиль и выбирать подходящую программу для обучения. Также в базе присутствует набор разных геометрических фигур, короткие анимированные ролики, монограммы и многое другое.
Создание документов
В их создании принимает участие интерактивная доска. Готовые документы можно отправлять другим пользователям по почте.
Полная реализация ПО вашего компьютера
Осуществляется доступ к специальным возможностям устройства. Они обеспечиваются поддержкой программного обеспечения оборудования или ПК, которое подключено к нему. И все это — не отходя от доски.
Отличия интерактивной панели от интерактивной доски
Основные отличия интерактивной доски от интерактивной панели:
- Несмотря на большую разницу в цене, интерактивная панель в итоге обходится дешевле, потому что все зависит от срока эксплуатации. Устаревшее школьное оборудование имеет ограниченный срок службы до 30 000 часов, последнего поколения – до 50 000 часов.
- Использование интерактивного оборудования многогранно, оно может служить помощником не только в образовательном процессе. Оно применяется для показа презентаций, проведения семинаров, совещаний и т.д. В общем, пригодится на любом мероприятии, где использование подобного оборудования будет к месту.
- Для интерактивных панелей не требуется использование стороннего громоздкого оборудования.
- Интерактивную панель можно установить самостоятельно, а для интерактивной доски потребуется специалист, способный подключить и настроить устройство.
- Изображение на интерактивной панели более четкое. Поэтому людям не придется вглядываться, чтобы увидеть детали.
- Управление интерактивной панелью осуществляется при помощи стилуса или касанием пальцев руки.
- В основе интерактивной панели лежат такие операционные системы, как Android и Windows.
- Дисплей у сенсорной панели имеет дополнительную подсветку. Поэтому рабочее помещение не придется дополнительно освещать при помощи включенных ламп.
Что выбрать: интерактивную доску или интерактивную панель
Безусловно, интерактивная панель – предпочтительный вариант для использования в школьном курсе обучения, поскольку возможности интерактивной доски сильно ограничены. При всех ее преимуществах стоимость панели значительно выше по сравнению с доской. Например, качественная панель может стоить 300 000 рублей, а доска — 50 000 рублей. Именно этот факт делает панель менее доступной для образования. Если средства позволяют, следует обратить внимание на современные технологии, потому что их функциональные возможности гораздо выше.
Читайте также:
- А міцкевіч балада свіцязянка план урока
- Как посмотреть очередь в детский сад по номеру заявления свердловской области
- Где обитают и какое строение имеют красные водоросли кратко
- Приснилось что обижают в школе
- Как записать ребенка в детский сад благовещенск
Мы публикуем инструкции к доскам и программному обеспечению для интерактивных досок, которые предлагаем в настоящее время, а также для тех моделей, которые ранее у нас продавались но больше не производятся и были сняты с производства.
Инструкции по работе с интерактивными досками:
| 1. | Инструкция по работе с интерактивной доской Classic Solution IR eno на русском языке (есть в продаже, производится) — файл pdf 864КБ | СКАЧАТЬ |
| 2. | Инструкция по работе с интерактивной доской Classic Solution Dual Touch V eno на русском языке (есть в продаже, производится) — файл pdf 1МБ | СКАЧАТЬ |
| 3. | Инструкция по установке и работе с интерактивной доской polyVision eno на русском языке (есть в продаже, но больше не производится) — файл pdf 1.3 МБ | СКАЧАТЬ |
| 4. | Инструкция по работе с интерактивной доской ABC Board на русском языке (нет в продаже, больше не производится) — файл pdf (12.93 MБ) | СКАЧАТЬ |
| 5. | Инструкция по работе с интерактивной доской ésprit Dual Touch на русском языке (нет в продаже) — файл pdf (4.3 MБ) | СКАЧАТЬ |
Как установить и подключить интерактивную доску:
Установка интерактивной доски.
Устанавливать интерактивную доску лучше вдвоем. Вы можете закрепить интерактивную доску на поверхности из гипсокартона, кирпича, шлакобетонного камня, строительного гипса или металла.
Интерактивную доску можно устанавливать и на мобильную стойку, оборудованную дополнительно штангой, специально предназначенной, чтобы поместить на ней проектор для интерактивной доски.
В этом случае Вы получаете мобильный интерактивный комплект, который легко можно перемещать из одного учебного помещения в другое.
Установка и настройка интерактивных досок может проводиться по-разному, в зависимости от типа доски. Если Вы приобрели интерактивную доску с дополнительными рабочими поверхностями на рельсовой системе или с дополнительными закрывающимися створками, то установку дополнительных поверхностей нужно провести после крепления основной центральной части интерактивной доски. Интерактивные доски с магнитным креплением, например, polyVision eno click, просто «защелкиваются» – примагничиваются – поверх обычной металлической или металлокерамической маркерной доски, уже установленной в классной комнате.
Подключение интерактивной доски.
Подключение интерактивной доски. Чтобы начать работу с интерактивной доской, ее необходимо подключить к компьютеру, который с свою очередь подключен с проектором.
Подключение может быть через беспроводные модули Wi-Fi или через кабель USB, в этом случае не требуется подключение к сети 220В.
Модели интерактивных досок polyVision eno не требуют подключения ни по питанию, работая вообще без проводов. Связь доски с компьютером осуществляется через активный электронный стилус с технологией Bluetooth.
Работа с интерактивной доской подразумевает использование всего комплекса оборудования: интерактивной доски, проектора и компьютера — настольного или ноутбука. «Сердцем и мозгом» комплекса, безусловно, является компьютер ~ к нему подключаются интерактивная доска и проектор. Подключение проектора выполняется классически одним кабелем, обычно VGa или USB.
Настройка интерактивной доски.
Для настройки интерактивного комплекса обычно необходимо установить на компьютер драйвера интерактивной доски, поставляемые с ней в комплекте. Многие модели досок уже используют автоматическую установку драйверов и программного обеспечения через подключение специальным фирменным кабелем. Если Вы приобрели модель без автоматической установки драйверов и ПО, выполните стандартную процедуру установки с CD-диска, как описано в инструкции к доске.
Многие интерактивные доски используют активный стилус, который необходимо привязать к компьютеру, взаимодействующему с доской. Например, Bluetooth-стилус для работы с интерактивными досками polyVision eno должен быть связан с компьютером также, как необходимо связать гарнитуру Bluetooth с сотовым телефоном для ее использования. Связывание нужно выполнить только один раз, и даже замена батарейки в стилусе не приведет к потере связывания стилуса с компьютером.
Включив проектор, нужно выполнить настройку изображения строго по рабочей области интерактивной доски. Это процедура часто носит название «калибровка доски» и многими моделями интерактивных досок уже выполняется автоматически. Но если вы приобрели модель без автоматической калибровки, проблем все равно не возникнет. Воспользовавшись утилитой калибровки, просто следуйте ее требованиям: обычно необходимо последовательно коснуться нескольких проецируемых точек, и процедура калибровки будет завершена.
Теперь с интерактивной доской можно работать! Работа с интерактивной доской предполагает управление компьютером с доски, запуск презентаций в виде слайд-шоу и другого программного обеспечения, выполнение пометок и моментальных снимков экрана компьютера, а также создание всевозможных записей на доске.
Для создания интерактивных учебных материалов рекомеднуется использовать специальное программное обеспечение для интерактивных досок.
О принципах работы интерактивных досок и их устройстве читайте на нашем сайте в статье «История развития интерактивных досок: от меловых до интерактивных.».
Инструкция по применению
Не устанавливайте и не пользуйтесь интерактивной доской в помещениях с высоким уровнем пыли, влажности или в прокуренных помещениях.
Возможности ПО SMART Notebook 10.8 имеет несколько новых функций.


Страницы файла можно распределять по группам. Ранее страницы каждой группы нумеровались с 1. Теперь страницы нумеруются последовательно по всему файлу *.notebook вне зависимости от их группировки.
Дополнительная информация представлена в разделе Группировка страниц.



Дополнительная информация представлена в разделе Отображение файлов в полноэкранном режиме.


Дополнительная информация представлена в разделах Поиск и использование содержимого c веб-сайта SMART Exchange и Обмен материалами на веб-сайте SMART Exchange.


Дополнительная информация представлена в разделе Уменьшение размера файлов.


- Использование жестов с несколькими касаниями с объектами SMART Notebook Math Tools
- Поворот объекта вокруг своего угла в дополнении к возможности поворота объекта вокруг его центра (см. раздел Поворот объектов)
- Изменение размера объекта по его углу или стороне в дополнении к возможности изменения размера по центру (см. Изменение размеров объектов)
- Отображение сообщения в случае изменения масштаба с помощью жестов с несколькими касаниями (см. раздел Увеличение и уменьшение)
- Отображение сообщения в случае перемещения по страницам с помощью жестов с несколькими касаниями (см. раздел Отображение страниц)


Дополнительная информация представлена в разделе Очистка страниц.


Дополнительная информация представлена в разделе Импортирование материалов при помощи функции написания документов SMART Notebook Document Writer.


Дополнительная информация представлена в разделе «Использование SMART Document Camera».


Дополнительная информация представлена в разделе «Использование инструментов объединения реальностей».


Дополнительная информация представлена в разделе Активация и обновление продуктов SMART.


Дополнительная информация представлена в разделе Настройка языка.


Начало работы с Программное обеспечение SMART Notebook
Для запуска Программное обеспечение SMART Notebook достаточно дважды нажать на значке SMART Notebook 10, расположенном на рабочем столе.
При первом запуске Программное обеспечение SMART Notebook автоматически откроется обучающий файл. Прочитав материалы, представленные в этом файле, можно получить дополнительную информацию об этом программном обеспечении и новых функциях последних версий. При последующих запусках этого программного обеспечения будет автоматически открываться новый пустой файл. Вы можете в любое время создать другой файл (см. раздел Создание файлов) или открыть один из существующих файлов (см. раздел Открытие файлов).
Окно Программное обеспечение SMART Notebook состоит из следующих компонентов:
- Меню
- Панель инструментов
- Вкладки («Сортировщик страниц», «Галерея», «Вложения» и «Свойства»)
- Область страницы
Для получения дополнительной информации по компоненту окна нажмите на соответствующее изображение ниже.
Настройка панели инструментов
Панель инструментов Программное обеспечение SMART Notebook позволяет выбирать и использовать различные команды и инструменты. Вы можете настроить панель инструментов таким образом, чтобы она включала наиболее часто используемые инструменты. Вы можете управлять тем, как панель инструментов отображает доступные инструменты.
Настройка кнопок панели инструментов

- Щелкните правой кнопкой мыши на панели Программное обеспечение SMART Notebook.
Появится диалоговое окно «Настроить панель инструментов».
- Выполните следующее:
- Чтобы добавить кнопку на панель инструментов, нажмите на значок в диалоговом окне, затем перетащите его в панель инструментов Программное обеспечение SMART Notebook.
- Чтобы удалить кнопку с панели инструментов, нажмите на значок на панели инструментов Программное обеспечение SMART Notebook, затем перетащите его в диалоговое окно.
- Чтобы изменить расположение кнопок, нажмите на значок на панели инструментов Программное обеспечение SMART Notebook и перетащите его в новое место на панели инструментов.
- Нажмите «Готово».

- Щелкните правой кнопкой мыши на панели Программное обеспечение SMART Notebook.
Появится диалоговое окно «Настроить панель инструментов».
- Нажмите «Восстановить значения по умолчанию».
Управление отображением доступных опций на панели инструментов
Когда вы выбираете кнопки панели инструментов, Программное обеспечение SMART Notebook отображает доступные опции. Например, если вы нажмете «Перо» 

Если вы хотите, чтобы список доступных опций исчезал при нажатии в любом месте страницы, выберите пункт «Вид» > «Автоматически скрывать контекстную панель инструментов».
Если вы хотите, чтобы список доступных опций оставался на экране, пока вы не выберите другой инструмент или не нажмете кнопку 
Создание файлов
При первом запуске Программное обеспечение SMART Notebook автоматически открывается файл руководства. При последующих запусках программы автоматически открывается новый файл *.notebook. Однако новый файл можно создать в любое время.

- Выберите «Файл» > «Создать».
Если вы работаете с файлом, в котором имеются несохраненные изменения, появится диалоговое окно с вопросом о том, нужно ли сохранить текущий файл.
- Нажмите «Да», чтобы сохранить изменения, а затем следуйте инструкциям на экране.
Открытие файлов
На Программное обеспечение SMART Notebook 10 вы можете открывать:
- Файлы *.notebook (формат по умолчанию для Программное обеспечение SMART Notebook 9.5, 9.7 и 10)
- Файлы *.xbk (формат по умолчанию для Программное обеспечение SMART Notebook 8, 9.0 и 9.1)
После открытия файла вы можете сохранить файл в формате *.notebook или *.xbk.
Способ открытия файлов одинаков для всех версий Программное обеспечение SMART Notebook.
Начало работы с SMART Board серии 800 интерактивная доска
С помощью SMART Board серии 800 интерактивная доска можно писать и рисовать цифровыми чернилами, стирать эти чернила, управлять объектами и просматривать материалы на экране.
ПРИМЕЧАНИЕ
Пользователь может изменить параметры, мыши и жестов, чтобы адаптировать их под свои касания. Кроме того, чтобы использовать некоторые из описанных ниже жестов, необходимо включить жесты с одним касанием, жесты с несколькими касаниями и функцию распознавания касаний. Дополнительную информацию см. в разделе Изменение параметров мыши и жестов.
Написание, рисование и стирание цифровых чернил
При помощи перьев и ластика, хранящихся в специальном лотке для перьев интерактивной доски, можно писать или рисовать цифровыми чернилами поверхПрограммное обеспечение SMART Notebook и других программ.
ПРИМЕЧАНИЕ
Способ, которым написанное или нарисованное цифровыми чернилами воспринимается программой, зависит от того, поддерживает ли эта программа функцию «Умное перо». Для получения подробной информации см. разделы Работа с программами, поддерживающими ввод рукописных данных и Работа с программами, не поддерживающими ввод рукописных данных.

- Возьмите перо из лотка для перьев.
- Нажмите на одну из цветных кнопок в лотке для перьев.
- Напишите или нарисуйте что-либо на экране.
СОВЕТ
Во время письма не облокачивайтесь на экран и не кладите на него ладонь.

Возьмите ластик из лотка для перьев, а затем приложите ластик к экрану и проведите им по цифровым чернилам, которые нужно стереть.
ИЛИ
Коснитесь плоской стороной руки, ладонью или кулаком экрана и проведите рукой по области с цифровыми чернилами, которую нужно стереть.

СОВЕТ
Чтобы стереть цифровые чернила в большой области экрана, нарисуйте круг, очерчивающий эту область, а затем прикоснитесь к центру круга ластиком, ладонью или кулаком.
Управление объектами
Объекты включают в себя значки, кнопки, ссылки и другие компоненты программ, которые появляются на экране. Этими объектами можно управлять с помощью интерактивной доски так, как описано ниже.

Быстро нажмите и отпустите объект.
ПРИМЕЧАНИЯ
- Этот жест обозначает обычный щелчок кнопкой мыши.
- Этот жест запускает программы, если операционная система настроена на запуск приложений одним щелчком мыши.

Быстро нажмите и отпустите объект два раза в одном месте.
ПРИМЕЧАНИЕ
Этот жест запускает программы, если операционная система настроена на запуск приложений двойным щелчком мыши.

Нажмите и удержите объект.
ИЛИ
Нажмите и удержите объект одним пальцем, затем однократно нажмите на экран другим пальцем этой же руки.
ИЛИ
Нажмите кнопку «Щелчок правой кнопкой мыши» в лотке для перьев и нажмите на объект.

- Нажмите и удержите объект.
- Не убирая палец с объекта, медленно перемещайте его.
- По достижении нужного положения объекта отпустите пальцы.
ПРИМЕЧАНИЕ
Если вы нажмете и удержите объект, а затем сделаете быстрое движение пальцем в любом направлении, объект будет продолжать двигаться после того, как вы его отпустите.

- С помощью указательных пальцев нажмите на противоположные стороны объекта.
- Двигайте пальцы в противоположных направлениях, чтобы увеличить объект.
ИЛИ
Двигайте пальцы по направлению друг к другу для уменьшения размера объекта.

- С помощью указательных пальцев нажмите на противоположные стороны объекта.
- Поворачивайте пальцы в том направлении, куда вы хотите повернуть объект.
- По достижении нужного угла поворота объекта отпустите пальцы.
Обзор
Помимо управления объектами, вы можете просматривать содержимое на вашем экране.

Нажмите на экран, затем быстро нажмите еще раз точно справа от предыдущей точки нажатия.
ИЛИ
Совершите быстрое движение пальцем по экрану справа на лево.

Нажмите на экран, затем быстро нажмите еще раз точно слева от предыдущей точки нажатия.
ИЛИ
Совершите быстрое движение пальцем по экрану слева на право.

- С помощью указательных пальцев нажмите на противоположные стороны экрана.
- Двигайте пальцы в противоположных направлениях для увеличения.
ИЛИ
Двигайте пальцы по направлению друг к другу для уменьшения.

- Нажмите на экран двумя пальцами одной руки и удерживайте касание.
- Не убирая пальцы с экрана, перемещайте их вверх, вниз, влево и вправо.
- Когда на экране появится нужная область, отпустите пальцы.
Изменение параметров мыши и жестов
Ваш интерактивный продукт является устройством ввода наподобие мыши или сенсорной панели. Параметры мыши и жестов интерактивного продукта можно настроить, чтобы вы и другие пользователи смогли пользоваться им наиболее удобным образом.

- Нажмите на значок SMART Board
в области уведомлений, затем выберите «Панель управления».
ПРИМЕЧАНИЕ
Если ваш компьютер в данный момент не подключен к интерактивному продукту, в правом нижнем углу 
- Нажмите «Параметры оборудования SMART».
Если ваш компьютер подключен к нескольким интерактивным продуктам, в верхней части панели управления появятся изображения для всех этих продуктов. Нажмите на изображение продукта, параметры которого вы хотите изменить.
- Выберите из выпадающего списка «Параметры мыши и жестов».
- Переместите ползунок «Зона двойного щелчка», чтобы указать расстояние между точками касания на интерактивном экране, при котором они будут интерпретироваться как двойной щелчок.
- Установите флажки, чтобы включить соответствующие возможности:
|
Флажок |
Установите этот флажок, чтобы |
Примечания |
|
Включить помощь мыши |
Активируйте Помощника мыши, который определяет местоположение в окне кнопки «Закрыть», полос прокрутки, ручек изменения размера и кнопок справки и облегчает их нажатие. |
|
|
Включить наведение |
Вызывать определенные функции, не касаясь интерактивного экрана. Например, вы можете навести курсор на значок и просмотреть его описание. |
См. технические характеристики вашего интерактивного продукта (на веб-сайте smarttech.com/support), чтобы определить, поддерживается ли в нем режим наведения. |
|
Режим нескольких касаний |
Позволяет прикасаться к поверхности интерактивного продукта одновременно несколькими пользователями. |
См. технические характеристики вашего интерактивного продукта (на веб-сайте smarttech.com/support), чтобы определить, поддерживается ли в нем режим нескольких касаний. |
|
Включить режим жестов с несколькими касаниями |
Включить режим жестов с несколькими касаниями. |
См. технические характеристики вашего интерактивного продукта (на веб-сайте smarttech.com/support), чтобы определить, поддерживается ли в нем режим жестов с несколькими касаниями. |
|
Включить жесты с одним касанием. |
Включить жесты с одним касанием. |
|
|
Включить всплывающие сообщения |
Выводить всплывающие сообщения, такие как «Щелчок правой кнопкой мыши» и «Восстановление записи». |
|
|
Включить функцию распознавания касаний |
Включите функцию понимания объектов (известную также как функция распознавания касаний), которая позволяет выбрать перо из лотка для перьев и затем писать, выбирать или стирать, не меняя перо. |
Функция понимания объектов поддерживается только в отдельных интерактивных продуктах.Определить, поддерживается ли в вашем интерактивном продукте функция понимания объектов. При касании экрана пером интерактивный продукт интерпретирует ваше намерение в зависимости от размера области контакта.Чувствительность функции восприятия объектов можно настроить, чтобы она соответствовала вашей манере касания экрана. Если вы используете доску SMART Board серии 800интерактивная доска и хотите, чтобы при касании поверхности интерактивной доски распознавался определенный инструмент, например, перо, ластик или инструмент выбора, не зависимо от размера области контакта, вы можете воспользоваться возможностью блокировки пера. |
- Нажмите OK. Панель управления SMART закроется.
Просмотр списка программ, поддерживающих ввод рукописных данных
Список ссылок на программы, поддерживающие ввод рукописных данных, можно открыть и просмотреть на панели управления SMART.

- Нажмите на значок SMART Board
в области уведомлений, затем выберите «Панель управления».
ПРИМЕЧАНИЕ
Если ваш компьютер в данный момент не подключен к интерактивному продукту, в правом нижнем углу 
- Нажмите «Настройка Инструменты SMART».
- Нажмите «Параметры функции «Умное перо».
Появится окно Aware.
Для любой программы из списка можно включить или отключить поддержку ввода рукописных данных (см. Отключение функции «Умное перо»).
- Если в столбце «Aware включено» стоит галочка, значит программа использует функцию «Умное перо».
- Если программа в данный момент работает, в столбце «Состояние» появляется надпись «Выполняется».
Отключение функции «Умное перо»
Поддержку функции «Умное перо» можно отключить в какой-то конкретной программе или во всех программах.

- Нажмите на значок SMART Board
в области уведомлений, затем выберите «Панель управления».
ПРИМЕЧАНИЕ
Если ваш компьютер в данный момент не подключен к интерактивному продукту, в правом нижнем углу 
- Нажмите «Настройка Инструменты SMART».
- Нажмите «Параметры функции «Умное перо».
Появится окно Aware.
- Если в столбце «Aware включено» стоит галочка, значит программа использует функцию «Умное перо».
- Если программа в данный момент работает, в столбце «Состояние» появляется надпись «Выполняется».
- Выполните следующее:
- Чтобы отключить функцию «Умное перо» в программе, сбросьте галочку в столбце «Aware включено».
- Чтобы отключить функцию «Умное перо» во всех программах, нажмите «Очистить все».
- Нажмите OK.
ПРИМЕЧАНИЕ
Чтобы включить функцию «Умное перо» во всех программах, вызовите диалоговое окно Aware и нажмите кнопку «Выбрать все».
Работа с функциями «Умное перо» в Word
Microsoft Word поддерживает функцию «Умное перо», т.е. это ПО интегрировано с Драйверы продуктов SMART. Все, что вы пишете или рисуете на экране интерактивного продукта, становится частью документа Word.

- Откройте документ Word, в котором вы собираетесь писать.
- Напишите или нарисуйте что-либо на экране интерактивного продукта.
Появится окно «Инструменты Aware». В зависимости от версии Word, эта панель инструментов является либо перемещаемой, либо располагается там же, где и другие панели инструментов программы.
ПРИМЕЧАНИЕ
Если панель инструментов «Инструменты Aware» не видна, выберите «Вид» > «Панели инструментов» > «Панель инструментов SMART Aware».
- Нажмите
, чтобы вставить ваши записи в документ Word как графическое изображение.
ИЛИ
Нажмите 
ИЛИ
Нажмите 
Снимок экрана появится в файле *.notebook.
Работа с функциями «Умное перо» в Excel
Excel поддерживает функцию «Умное перо», т.е. это ПО интегрировано с Драйверы продуктов SMART. Все, что вы пишете или рисуете на экране интерактивного продукта, становится частью электронной таблицы Excel.

- Откройте электронную таблицу Excel, в которой вы собираетесь писать.
- Напишите или нарисуйте что-либо на экране интерактивного продукта.
Появится окно «Инструменты Aware». В зависимости от версии Excel, эта панель инструментов является либо перемещаемой, либо располагается там же, где и другие панели инструментов программы.
ПРИМЕЧАНИЕ
Если панель инструментов «Инструменты Aware» не видна, выберите «Вид» > «Панели инструментов» > «Панель инструментов SMART Aware».
- Нажмите
, чтобы вставить ваши записи в таблицу Excel как графическое изображение.
ИЛИ
Нажмите 
ИЛИ
Нажмите 
Снимок экрана появится в файле *.notebook.
Работа с функциями «Умное перо» в PowerPoint
PowerPoint поддерживает функцию «Умное перо», т.е. это ПО интегрировано с Драйверы продуктов SMART. Все, что вы пишете или рисуете на экране интерактивного продукта, становится частью презентации слайдов PowerPoint.

- Откройте файл PowerPoint в режиме «Показ слайдов».
Появятся презентация PowerPoint и панель инструментов «Показ слайдов».
- Для перехода к следующему слайду нажмите «Следующий»
на панели инструментов «Показ слайдов».
ИЛИ
Для возврата к предыдущему слайду нажмите кнопку «Предыдущий» 
- Напишите или нарисуйте что-либо на экране интерактивного продукта.
- Выполните следующее:
- Чтобы вставить в презентацию PowerPoint заметки в виде печатного текста, щелкните на заметках правой кнопкой мыши и выберите в появившемся меню пункт «Вставить…сюда».
- Чтобы вставить в презентацию PowerPoint рисунок в виде изображения, нажмите «Меню»
на панели инструментов «Показ слайдов» и выберите команду «Вставить рисунок как изображение».
- Чтобы вставить пустую страницу, нажмите «Меню»
и выберите «Команды PowerPoint» > «Добавить пустой слайд».
- Чтобы удалить заметки с текущего слайда, нажмите «Меню»
и выберите команду «Очистить рисунок».
ПРИМЕЧАНИЕ
Чтобы восстановить последние удаленные заметки, нажмите «Меню» 
- Чтобы напечатать текущий слайд на принтере, выбранном в компьютере по умолчанию, нажмите «Меню»
и далее «Команды PowerPoint» > «Напечатать слайд».
ПРИМЕЧАНИЕ
Команда меню «Напечатать слайд» становится недоступной, если используется ПО PowerPoint Viewer, т.к. эта программа позволяет просматривать файлы в режиме «только для чтения».
С помощью кнопок на панели «Показ слайдов» можно также завершить показ слайдов, вызвать Перемещаемую панель инструментов, изменить параметры, вызывать меню программы PowerPoint и показать отдельный слайд.
Работа с программами, не поддерживающими ввод рукописных данных
Если программа не поддерживает ввод рукописных данных, все, что вы пишете или рисуете на экране интерактивного продукта, будет появляться в слое чернил (иногда его называют еще прозрачным слоем) над текущей программой.
После окончания письма и рисования можно сохранить заметки. Если вы стерли записи по ошибке, их можно восстановить.
ПРИМЕЧАНИЕ
Вы можете сами настраивать параметры слоя чернил..
Вы можете в любой момент закрыть слой чернил.
Сохранение записей
Если программа не поддерживает функцию «Умное перо», все, что вы пишете или рисуете на интерактивном продукте, будет появляться в слое чернил (иногда его называют еще прозрачным слоем) поверх текущей программы. Вы можете в любой момент сделать снимок экрана с вашими записями и программой.
ПРИМЕЧАНИЕ
Кроме этого, слой чернил можно настроить для автоматического сохранения записей (см. раздел Настройка слоя чернил).

Нажмите «Захват экрана» 
Каждый снимок экрана появляется в файле в виде отдельного изображения.
ПРИМЕЧАНИЕ
Чтобы сохранить записи, не делая снимка всего экрана, можно сделать снимок области окна с помощью панели инструментов «Захват экрана» (см. разделРабота с панелью инструментов «Захват экрана»).
Стирание всех записей
Если программа не поддерживает функцию «Умное перо», все, что вы пишете или рисуете на экране вашего интерактивного продукта, будет появляться в слое чернил (иногда его еще называют прозрачным слоем) поверх текущей программы. Вы можете в любой момент стереть эти записи.
ПРИМЕЧАНИЕ
Если вы стерли записи по ошибке, их можно восстановить (см. раздел Восстановление стертых записей).

Нажмите «Очистить» 
Восстановление стертых записей
Если вы по ошибке стерли все записи с экрана интерактивного продукта, их можно восстановить. Также можно восстановить записи, если вы закрыли слой чернил, не сохранив свои записи.

Откройте перемещаемую панель инструментов (см. раздел Отображение, скрытие и перемещение перемещаемой панели инструментов), затем нажмите«Отменить» 

После стирания записей в нижнем правом углу экрана примерно на пять секунд появится эскиз.
Нажмите на изображение эскиза.
Закрытие слоя цифровых чернил
Если программа не поддерживает функцию «Умное перо», все, что вы пишете или рисуете на экране вашего интерактивного продукта, будет появляться в слое чернил (иногда его называют еще прозрачным слоем) поверх текущей программы. Вы можете в любой момент закрыть слой чернил.
ПРИМЕЧАНИЯ
- Если вы хотите сохранить свои записи, сделайте снимок экрана перед тем, как закрывать слой чернил (см. раздел Сохранение записей).
- Вы можете удалить все записи с интерактивного экрана, не закрывая слой чернил (см. раздел Стирание всех записей).

Нажмите «Закрыть «
Настройка слоя чернил
Если программа не поддерживает функцию «Умное перо», все, что вы пишете или рисуете на экране вашего интерактивного продукта, будет появляться в слое чернил (иногда его называют еще прозрачным слоем) поверх текущей программы. В зависимости от ваших настроек вокруг этого прозрачного слоя может быть нарисована граница, а в его правом верхнем углу могут располагаться кнопки «Удалить», «Захват экрана» и «Закрыть».

- Если вы используете интерактивную доску, выберите перо из лотка для перьев.
ИЛИ
Если вы используете интерактивный перьевой экран, выберите электронное перо и нажмите кнопку пера «Цифровые чернила».
Поверх текущей программы появится слой чернил.
- Щелкните правой кнопкой мыши и выберите в появившемся меню «Параметры слоя чернил».
Появится диалоговое окно «Параметры слоя чернил».
- Установите параметры для слоя чернил:
- Чтобы убрать границу вокруг слоя чернил, сбросьте флажок «Показать границу вокруг слоя чернил».
- При удалении всех заметок из слоя чернил в правом нижнем углу экрана появляется сообщение. Коснувшись этого сообщения, можно восстановить заметки. Чтобы сообщение не появлялось, уберите флажок «Включить всплывающие сообщения».
- Чтобы на прозрачном слое не появлялись кнопки «Захват экрана», «Очистить» и «Закрыть», уберите флажок «Показать кнопки «Захват экрана», «Очистить» и «Закрыть».
- Если нажать на экране после написания или рисования, появится меню. В этом меню можно выбрать команду, чтобы сохранить или стереть свои заметки, закрыть слой чернил и т. д. Если вы не хотите, чтобы это меню появлялось, выберите «Закрывать слой чернил с помощью указателя». Если вы выбрали этот вариант, то можете нажать на экране, чтобы стереть свои заметки и закрыть слой чернил без вывода этого меню.
- Чтобы заметки сохранялись автоматически, выберите «Всегда сохранять слой чернил». Если вы выбрали этот вариант, то при закрытии слоя чернил снимок с экрана, включая ваши заметки и программу, появится на новой странице файла *.notebook.
- Нажмите OK.
Работа с Инструменты SMART
Инструменты SMART — программные инструменты для создания или представления материалов с помощью интерактивного продукта.
Работа с центром приветствия
Центр приветствия позволяет обратиться ко многим средствам, ресурсам и файлам для использования с интерактивным продуктом. Параметры и ссылки, доступные в Центре приветствия, собраны на четырех вкладках:
- С помощью функций на вкладке «Быстрый запуск» можно создать новый файл или открыть существующий, открыть один из четырех последних использовавшихся файлов, ориентировать интерактивный продукт, обратиться к панели управления SMART и изменить язык интерфейса Программное обеспечение SMART Notebook.
- С помощью параметров на вкладке «Быстрый запуск» вы можете получить доступ к Инструменты SMART, включая средство записи SMART, Клавиатура SMART, перемещаемую панель инструментов, затенение экрана, инструменты «Подсветка», «Лупа», «Указатель», панель инструментов «Захват экрана» и калькулятор операционной системы по умолчанию. Можно настроить перемещаемую панель инструментов и панель инструментов Программное обеспечение SMART Notebook, а также заблокировать интерактивные продукты.
- Параметры на вкладке «Концентратор учителя» позволяют обратиться к сетевым ресурсам, в том числе к учебным материалам, учебным занятиям, новостным письмам, учебным примерам и многому другому.
- С помощью параметров на вкладке «Справка/Поддержка» можно обратиться в Центр справки, попросить об интерактивной поддержке, начать сеанс поддержки, активировать программное обеспечение, проверить наличие обновлений ПО, вызвать панель управления SMART и изменить параметры диагностики.
ВАЖНАЯ ИНФОРМАЦИЯ!Изменяйте параметры диагностики только по рекомендации Служба поддержки SMART.

Нажмите на значок SMART Board
ПРИМЕЧАНИЕ Если ваш компьютер в данный момент не подключен к интерактивному продукту, в правом нижнем углу 
Работа с Клавиатура SMART
Вы можете использовать Клавиатура SMART для ввода текста.Клавиатура SMART устраняет необходимость в использовании физической клавиатуры.
Запуск Клавиатура SMART и набор текста с клавиатуры
Клавиатура SMART можно использовать для набора текста в программе.
Также можно писать в режиме рукописного ввода Клавиатура SMART Write, а затем преобразовывать написанное в печатный текст.
ПРИМЕЧАНИЕКлавиатура SMART имеет несколько различных видов. После запуска Клавиатура SMART открывается в том виде, в котором она использовалась в последний раз. Внешний вид клавиатуры можно изменить в любое время (см. раздел Изменение вида Клавиатура SMART).

Нажмите значок SMART Board
ПРИМЕЧАНИЕ
Если ваш компьютер в данный момент не подключен к интерактивному продукту, в правом нижнем углу 
СОВЕТ
Вы также можете запустить Клавиатура SMART, нажав клавишу «Клавиатура» на лотке для перьев (на интерактивных досках) или на функциональную клавишу «Клавиатура» (на интерактивных экранах).

- Установите курсор там, где вы хотите ввести текст в программу.
- Если этого не было сделано ранее, вызовите клавиатуру Клавиатура SMART.
- Если на Клавиатура SMART имеется область для редактирования текста, нажмите на значок
и закройте ее.
- Нажимайте клавиши на Клавиатура SMART.

- Установите курсор там, где вы хотите ввести текст в программу.
- Если этого не было сделано ранее, вызовите клавиатуру Клавиатура SMART.
- Если на Клавиатура SMART не имеется области для редактирования текста, нажмите на значок
и откройте ее.
- Нажимайте клавиши на Клавиатура SMART.
Введенный текст появляется в области для редактирования текста.
- Вы можете редактировать текст в области для редактирования текста:
- Чтобы заменить символ в области редактирования текста, выберите его и нажмите нужную клавишу на Клавиатура SMART.
- Чтобы вставить дополнительный символ в области редактирования текста, вставьте пробел между двумя символами, чтобы черный треугольник переместился и указал на новую точку вставки. Затем нажмите нужную клавишу на Клавиатура SMART.
- Чтобы удалить символ, выберите его и нажмите клавишу возврата
.
- После ввода строки символов нажмите «Отправить».

- Установите курсор там, где вы хотите ввести текст в программу.
- Если этого не было сделано ранее, вызовите клавиатуру Клавиатура SMART.
- Если на Клавиатура SMART не имеется области для редактирования текста, нажмите на значок
и откройте ее.
- Выберите в списке видов клавиатуры вариант «Рукописный ввод».
- Если вы собираетесь писать прописными буквами или цифрами, выберите вариант «Прописные буквы» или «Цифры, чтобы повысить точность распознавания текста.
- Пишите в нижней половине клавиатуры Клавиатура SMART.
Клавиатура SMART преобразует ваш рукописный текст и покажет его в области редактирования текста.
- Вы можете редактировать текст в области для редактирования текста:
- Чтобы заменить символ в области редактирования текста, выберите его и нажмите нужную клавишу на клавиатуре Клавиатура SMART.
- Чтобы вставить дополнительный символ в области редактирования текста, вставьте пробел между двумя символами, чтобы черный треугольник переместился и указал на новую точку вставки. Затем нажмите нужную клавишу на клавиатуре Клавиатура SMART.
- Чтобы удалить символ, выберите его и нажмите клавишу возврата
.
- Нажмите «Отправить».
Изменение вида Клавиатура SMART
Для Клавиатура SMART можно выбрать один из следующих видов:
- Классический вид: стандартная раскладка клавиатуры QWERTY.
- Цифровая клавиатура: числа и символы для математических расчетов и уравнений.
- Рукописный ввод: преобразование рукописного текста в печатные символы.
- Быстрые клавиши: клавиши быстрого вызова команд.
- Простой вид: клавиши расположены в алфавитном порядке.
- Простые прописные буквы: клавиши в виде прописных букв расположены в алфавитном порядке.
Вы можете изменять параметры каждого вида клавиатуры (см. раздел Изменение параметров Клавиатура SMART).
ПРИМЕЧАНИЕ
Если настроить Клавиатура SMART на запуск при включении компьютера, Клавиатура SMART будет содержать комбинации клавиш, которые могут оказаться полезными при входе в систему.

Выберите из списка видов вариант «Классическая», «Цифровая», «Рукописный ввод», «Быстрые клавиши», «Простая» или «Простые прописные буквы».
Изменение параметров Клавиатура SMART
Вы можете изменять параметры Клавиатура SMART, в частности, количество клавиш в классическом виде и прозрачность клавиатуры.
ПРИМЕЧАНИЕ
Вы можете изменять параметры для каждого вида. Некоторые параметры, описанные далее в процедуре настройки, применимы только к определенным видам.

- Нажмите «Параметры на Клавиатура SMART.
Появится диалоговое окно «Параметры клавиатуры».
- Чтобы задать звук, которым будет сопровождаться каждое нажатие на клавишу, выберите вариант «Щелчок», «Речь» или «Без звука».
- Чтобы задать количество клавиш на клавиатуре классического вида, выберите вариант 101, 102 или 106.
- Выберите временную задержку для вида «Рукописный ввод»: она определяет промежуток времени, в течение которого Клавиатура SMART ожидает, прежде чем преобразовать ваши рукописные данные в печатный текст.
- Чтобы задать положение клавиш для вида «Быстрые клавиши», выберите вариант «Слева» или «Справа».
- Выберите прозрачность Клавиатура SMART.
- Если вы хотите, чтобы при запуске компьютера клавиатура появлялась автоматически, выберите вариант «Отображать клавиатуру» при входе в систему.
- Нажмите OK.
Работа с средство записи SMART
С помощью средство записи SMART можно записывать свои действия на интерактивном продукте. Подключив к компьютеру микрофон, вы также можете записать свой голос.
Созданную запись можно воспроизвести на любом компьютере с помощью Видеоплеер SMART или Windows Media Player. Вы также можете поделить записью с другими пользователями.
ПРИМЕЧАНИЯ
- Windows Media Player можно загрузить с веб-сайта www.windowsmedia.com/download.
- Если ваш компьютер удовлетворяет минимальным требованиям Программное обеспечение SMART Notebook, вы можете использовать средство записи SMART. Однако, чтобы достичь наилучшего быстродействия, программное обеспечение рекомендуется устанавливать на компьютере с процессоромPentium 4 или более мощным, звуковой картой и микрофоном, которые совместимы с операционными системами Windows.
Запусксредство записи SMART
Первый этап применения средство записи SMART заключается в запуске данного приложения.

Нажмите на значок SMART Board
ПРИМЕЧАНИЕ
Если ваш компьютер в данный момент не подключен к интерактивному продукту, в правом нижнем углу 
Появится средство записи SMART. В области уведомления появится значок средство записи SMART
Скрытие средство записи SMART
При желании средство записи SMART можно скрыть, но сохранить возможность обращаться к командам его меню с помощью значка средство записи SMART

В средство записи SMART выберите «Меню» > «Свернуть в системную область».
средство записи SMART исчезает.

Нажмите на значок средство записи SMART
средство записи SMART появляется.
Изменение качества видео- и аудиозаписи
Вы можете изменить настройки средство записи SMART для управления качеством аудио- и видеозаписей.

- Выберите «Меню» > «Параметры» в средство записи SMART.
ПРИМЕЧАНИЕ
Если средство записи SMART скрыт, нажмите на значок средство записи SMART
Появится диалоговое окно «Параметры».
- Выберите нужное качество звука в списке «Качество звука».
ПРИМЕЧАНИЕ
Более высокое качество звука обеспечивает и более качественное воспроизведение аудиозаписей, но при этом увеличивается размер файла.
- Выберите качество видеозаписи в списке «Качество видео».
ИЛИ
Выберите вариант «Другое» и задайте нужную частоту кадров.
ПРИМЕЧАНИЕ
Более высокая частота кадров позволяет записать более качественное видео, но при этом увеличивается размер файла.
СОВЕТ
Если выбран вариант «Автоматический выбор (рекомендуется)», средство записи SMART автоматически оценит характеристики вашего компьютера и подберет оптимальную частоту кадров.
- Нажмите OK.

- Выберите «Меню» > «Параметры» в средство записи SMART.
ПРИМЕЧАНИЕ
Если средство записи SMART скрыт, нажмите на значок средство записи SMART
Появится диалоговое окно «Параметры».
- Нажмите «Восстановить значения по умолчанию».
- Нажмите OK.
Изменение формата видеозаписи
Вы можете изменить настройки средство записи SMART для выбора формата видеозаписей.

- Выберите «Меню» > «Параметры» в средство записи SMART.
ПРИМЕЧАНИЕ
Если средство записи SMART скрыт, нажмите на значок средство записи SMART
Появится диалоговое окно «Параметры».
- Нажмите на вкладку «Формат видео».
- Выберите Windows Media видео (*.wmv) или средство записи SMART видео (*.avi).
ПРИМЕЧАНИЯ
- Любая версия проигрывателя Windows Media может проигрывать видеофайл Windows Media. Проигрыватель Windows Media также может воспроизводить видеофайлы средство записи SMART, если Программное обеспечение SMART Notebook установлен на компьютере, на котором воспроизводится файл.
- Вы можете преобразовать видеофайл средство записи SMART в видеофайл Windows Media, открыв общий доступ к записи (см. Предоставление общего доступа к записи).
- Нажмите OK.

- Выберите «Меню» > «Параметры» в средство записи SMART.
ПРИМЕЧАНИЕ
Если средство записи SMART скрыт, нажмите на значок средство записи SMART
Появится диалоговое окно «Параметры».
- Нажмите на вкладку «Формат видео».
- Нажмите «Восстановить значения по умолчанию».
- Нажмите OK.
Изменение местоположения файлов записей
Параметры средство записи SMART можно изменить и указать местоположение файлов записей.

- Выберите «Меню» > «Параметры» в средство записи SMART.
ПРИМЕЧАНИЕ
Если средство записи SMART скрыт, нажмите на значок средство записи SMART
Появится диалоговое окно «Параметры».
- Нажмите на вкладку «Конечные файлы».
- Нажмите кнопку «Обзор», расположенную рядом с полем «Каталог сохранения по умолчанию».
- Выберите папку, в которой следует сохранять файлы, а затем нажмите OK.
СОВЕТ
Для повышения быстродействия сохраняйте файлы на жестком диске компьютера, а не на сетевом диске.
- Нажмите OK.

- Выберите «Меню» > «Параметры» в средство записи SMART.
ПРИМЕЧАНИЕ
Если средство записи SMART скрыт, нажмите на значок средство записи SMART
Появится диалоговое окно «Параметры».
- Нажмите на вкладку «Конечные файлы».
- Нажмите кнопку «Обзор», расположенную рядом с полем «Каталог временных файлов».
- Выберите папку, в которой следует сохранять временные файлы, затем нажмите OK.
СОВЕТ
Для повышения быстродействия сохраняйте файлы, включая временные файлы, на один диск. Это позволит уменьшить время, затрачиваемое на сохранение записей.
- Нажмите OK.

- Выберите «Меню» > «Параметры» в средство записи SMART.
ПРИМЕЧАНИЕ
Если средство записи SMART скрыт, нажмите на значок средство записи SMART
Появится диалоговое окно «Параметры».
- Нажмите на вкладку «Конечные файлы».
- Установите флажок «Предупредить, если свободного места меньше», а потом введите объем свободного места на диске, при котором будет выводиться сообщение о недостатке свободного места на диске.
- Введите минимальный объем свободного места на диске, начиная с которого средство записи SMART приостановит запись.
- Нажмите OK.

- Выберите «Меню» > «Параметры» в средство записи SMART.
ПРИМЕЧАНИЕ
Если средство записи SMART скрыт, нажмите на значок средство записи SMART
Появится диалоговое окно «Параметры».
- Нажмите на вкладку «Конечные файлы».
- Нажмите «Восстановить значения по умолчанию».
- Нажмите OK.
Добавление филиграни к записям
Вы можете изменить параметры средство записи SMART и добавить к фону записи филигрань.

- Выберите «Меню» > «Параметры» в средство записи SMART.
ПРИМЕЧАНИЕ
Если средство записи SMART скрыт, нажмите на значок средство записи SMART
Появится диалоговое окно «Параметры».
- Выберите вкладку «Филигрань».
- Выберите «Изображение».
- Нажмите «Обзор».
- Просмотрите и выберите нужное изображение и нажмите «Открыть».
- Нажмите «Свойства».
Открывается диалоговое окно «Свойства филиграни». В области предварительного просмотра появится выбранное изображение.
- Выполните следующее:
- Чтобы изменить местоположение филиграни, перетащите изображение в другое место области предварительного просмотра.
- Чтобы изменить размер филиграни, потяните за белый кружок в правом нижнем углу изображения в области предварительного просмотра.
- Задайте параметры «Прозрачность» и «Эффект».
- Нажмите OK. Диалоговое окно «Свойства филиграни» закроется.
- Чтобы после закрытия средство записи SMART вернуться к обычному режиму, без использования филиграни, выберите вариант «Отключать филигрань при закрытии средства записи».
- Нажмите OK. Диалоговое окно «Параметры» закроется.

- Выберите «Меню» > «Параметры» в средство записи SMART.
ПРИМЕЧАНИЕ
Если средство записи SMART скрыт, нажмите на значок средство записи SMART
Появится диалоговое окно «Параметры».
- Выберите вкладку «Филигрань».
- Выберите «Текст».
- Введите текст филиграни.
- Нажмите «Свойства».
Открывается диалоговое окно «Свойства филиграни». В области предварительного просмотра появится изображение.
- Задайте параметры «Цвет», «Шрифт» и «Прозрачность».
- Выполните следующее:
- Чтобы изменить местоположение филиграни, перетащите изображение в другое место области предварительного просмотра.
- Чтобы изменить размер филиграни, потяните за белый кружок в правом нижнем углу изображения в области предварительного просмотра.
- Чтобы добавить в филигрань дополнительную информацию, выберите «Добавить текущую дату», «Добавить текущее время» и (или) «Добавить номер кадра».
- Нажмите OK. Диалоговое окно «Свойства филиграни» закроется.
- Чтобы после закрытия средство записи SMART вернуться к обычному режиму, без использования филиграни, выберите вариант «Отключать филигрань при закрытии средства записи».
- Нажмите OK. Диалоговое окно «Параметры» закроется.

- Выберите «Меню» > «Параметры» в средство записи SMART.
ПРИМЕЧАНИЕ
Если средство записи SMART скрыт, нажмите на значок средство записи SMART
Появится диалоговое окно «Параметры».
- Выберите вкладку «Филигрань».
- Выберите вариант «Без филиграни».
- Нажмите OK.
Запись действий
С помощью средство записи SMART можно записывать действия на всем экране, в заданном окне или в прямоугольной области экрана. Подключив к компьютеру микрофон, вы сможете записать свой голос.
Создаваемую запись можно сохранить как видеофайл средство записи SMART, который можно просматривать при помощи Видеоплеер SMART, или как видеофайл Windows Media, который можно просматривать при помощи проигрывателя Windows Media. В случае сохранения записи в формате видеофайласредство записи SMART этот файл можно преобразовать в видеофайл Windows Media или самораспаковывающийся файл, которые смогут открыть пользователи, не имеющие Программное обеспечение SMART Notebook.
ПРИМЕЧАНИЕ
Вы также можете создавать видеофайлы в формате Windows Media или самораспаковывающиеся файлы из ранее созданных видеозаписей, чтобы передавать их другим пользователям (см. раздел Предоставление общего доступа к записи).

- В средстве записи средство записи SMART задайте нужные значения параметров качества, формата видео, местоположения файла и филиграни.
ПРИМЕЧАНИЯ
- Если вы используете несколько экранов, выберите экран, с которого будете вести запись.
- Вы можете скрыть средство записи SMART, но сохранить возможность обращаться к командам его меню с помощью значка средство записи SMART
в области уведомлений.
- Для записи действий на всем экране нажмите «Запись»
.
ПРИМЕЧАНИЕ
Если средство записи SMART скрыто, для записи действий на всем экране нажмите на значок средство записи SMART
ИЛИ
Для записи действий в определенной области экрана нажмите в средстве записи средство записи SMART стрелку вниз, расположенную рядом с кнопкой«Запись» 
ИЛИ
Для записи действий в окне нажмите в средство записи SMART стрелку вниз, расположенную рядом с кнопкой «Запись» 
СОВЕТ
Чтобы уменьшить размер файла записи, ограничьте запись прямоугольной областью на экране или окном.
- Выполните на экране действия, которые требуется записать. Если вы подключили к компьютеру микрофон, говорите в микрофон.
средство записи SMART показывает время, прошедшее с начала записи.
СОВЕТ
Анимация и другие специальные эффекты существенно увеличивают размер файла записи.
- Чтобы приостановить запись, нажмите «Пауза»
. Чтобы возобновить запись, нажмите «Запись»
.
ПРИМЕЧАНИЯ
- Если окно средство записи SMART скрыто, для приостановки записи нажмите на значок средство записи SMART
в области уведомлений и выберите «Пауза».
- Чтобы возобновить запись, нажмите на значок средство записи SMART в области уведомлений и выберите «Запись».
- После выполнения всех действий, которые требовалось записать, нажмите «Остановить»
в средство записи SMART.
ПРИМЕЧАНИЕ
Если средство записи SMART скрыто, для остановки записи нажмите на значок средство записи SMART
На экране появится диалоговое окно «Сохранить как».
ПРИМЕЧАНИЕ
Если вы хотите завершить работу, не сохраняя записи, нажмите «Отмена», затем «Да», чтобы подтвердить намерение удалить запись, и пропустите остальные шаги этой процедуры.
- Введите имя файла.
- Если вы хотите сохранить файл в другом месте, выберите новое местоположение.
- Нажмите «Сохранить».
Пока средство записи SMART создает видеофайл, на экране будет отображаться диалоговое окно «Завершение захвата».
Как только средство записи SMART создаст видеофайл, появится диалоговое окно «Запись завершена». В этом окне будет отображаться такая информация о файле с записью, как его месторасположение, размер и продолжительность записи.
- Для просмотра записи закройте диалоговое окно, выбрав «Воспроизвести запись».
- Если вы хотите разрешить воспроизведение записи пользователям, у которых не установлен видеоплеер Видеоплеер SMART, и вы создали запись в формате видео средство записи SMART, выберите «Сделать запись доступной для совместного использования».
- Нажмите OK.
Если выбран пункт «Воспроизвести запись», файл будет воспроизведен на проигрывателе по умолчанию.
Если выбран пункт «Сделать запись доступной для совместного использования», появится диалоговое окно «Сделать запись доступной для совместного использования». Создайте файл в формате видео Windows Media или самораспаковывающийся файл, как описано ниже.

- Создайте запись, как описано выше. Проверьте, что выбрали пункт «Сделать запись доступной для совместного использования».
На экране появится диалоговое окно «Сделать запись доступной для совместного использования».
- Чтобы создать видеофайл в формате Windows Media, выберите WMV и нажмите «Далее».
ИЛИ
Чтобы создать самораспаковывающийся файл, выберите «Самораспаковывающийся файл» и нажмите «Далее».
- Нажмите «Далее».
- Нажмите «Обзор», выберите папку, в которой вы хотите сохранить файл, введите имя файла и нажмите «Сохранить».
- Нажмите «Далее».
- Нажмите «Готово».
Улучшение характеристик системы при записи
Если при использовании средство записи SMART ваша система работает медленно или вас не удовлетворяет качество записи, приведенные далее рекомендации помогут вам улучшить характеристики системы.
- Уменьшите разрешение и измените цветовые настройки экрана компьютера. При маленьких экранах с малым количеством оттенков цвета быстродействие будет выше.
- Сохраняйте файлы на локальный жесткий диск. Сетевые диски более медленные, и при их использовании быстродействие снижается.
- Отключите аппаратное ускорение.
- Попробуйте заменить видеоплату. Некоторые видеоплаты работают быстрее. Платы PCI Express отличаются большим быстродействием, чем платы AGP или PCI.
- Выберите более низкое качество видеозаписи. Вы должны соизмерять требования к качеству видеозаписи с возможностями вашего компьютера. Видеофайлы более высокого качества имеют больший размер, поэтому к компьютеру предъявляются более высокие требования.
Предоставление общего доступа к записи
Если вы собираетесь использовать записи совместно с пользователями, на компьютере которых установлено приложение Программное обеспечение SMART Notebook, создайте запись в формате видеофайла средство записи SMART, которую они смогут воспроизвести в Видеоплеер SMART. Если вы собираетесь использовать запись совместно с пользователями, на компьютере которых не установлено приложение Программное обеспечение SMART Notebook, создайте запись в формате видеофайла Windows Media, которую они смогут воспроизвести в Windows Media Player, или создайте самораспаковывающийся файл, который можно будет воспроизвести на любом компьютере.

- Выберите «Меню» > «Сделать запись доступной для совместного использования» в средство записи SMART.
ПРИМЕЧАНИЕ
Если средство записи SMART скрыт, нажмите на значок средство записи SMART
На экране появится диалоговое окно «Сделать запись доступной для совместного использования».
- Выберите WMV, чтобы создать видеофайл в формате Windows Media.
ИЛИ
Чтобы создать самораспаковывающийся файл, выберите «Самораспаковывающийся файл» и нажмите «Далее».
- Нажмите «Обзор».
- Просмотрите и выберите видеофайл средства записи средство записи SMART, который вы хотите преобразовать, и нажмите «Открыть».
- Нажмите «Далее».
- Чтобы изменить местоположение и имя преобразованного файла, нажмите «Обзор», выберите папку, в которой вы хотите сохранить файл, введите имя файла и нажмите «Сохранить».
- Нажмите «Далее».
- Нажмите «Готово».
Работа с Видеоплеер SMART
Видеоплеер SMART позволяет воспроизводить на интерактивном экране видеофайлы и делать поверх свои заметки цифровыми чернилами. Его такж еможно использовать для воспроизведения обычных видеофайлов или видеозаписей с подключенных источников видеосигнала, например видеомагнитофона или DVD/Blu-ray-плеера.
ПРИМЕЧАНИЕ
Для использования Видеоплеер SMART на вашем компьютере должен быть запущен DirectX версии 8.1 или более поздней. You can download DirectX fromwww.microsoft.com/downloads. Используемый источник видеосигнала должен быть совместим с DirectX плата захвата видеоинформации также должна поддерживать DirectX.
ЗапускВидеоплеер SMART
Первый этап применения Видеоплеер SMART заключается в запуске данного приложения.

Нажмите на значок SMART Board
ПРИМЕЧАНИЕ
Если ваш компьютер в данный момент не подключен к интерактивному продукту, в правом нижнем углу 
Запустится Видеоплеер SMART.
Воспроизведение видеофайла
Можно воспроизводить файлы, хранящиеся на компьютере, или файлы с веб-сайтов и сетевые файлы.
ПРИМЕЧАНИЯ
- Если к компьютеру подключен интерактивный продукт и источник видеосигнала (например, видеомагнитофон или DVD/Blu-ray-плеер), видеофайлы с источника видеосигнала можно воспроизводить на интерактивном продукте (см. раздел Воспроизведение видеозаписи с подключенного видеомагнитофона или DVD/Blu-ray-плеера).
- Кроме того, можно создавать списки воспроизведения (см. раздел Создание и воспроизведение списка воспроизведения).

Выберите «Файл» > «Открыть» в Видеоплеер SMART, просмотрите видеофайлы, выберите файл, который хотели бы воспроизвести, и нажмите «Открыть».
ИЛИ
Выберите «Файл» > «Открыть URL-адрес» в Видеоплеер SMART, введите адрес веб-сайта или путь к сетевому файлу в окне «Открыть» и нажмите OK.
Видеофайл открывается и воспроизводится в Видеоплеер SMART.

Нажмите «Пауза» 

Нажмите «Воспроизведение» 

Нажмите «Стоп» 

Выберите «Параметры» > «Скорость воспроизведения» и выберите из списка нужную скорость.
ПРИМЕЧАНИЕ
Для непрерывного воспроизведения нажмите «Повторить» 


- Нажав кнопку инструмента «Перо»
, затем пишите на интерактивном экране.
СОВЕТ
Вы можете настроить Видеоплеер SMART на приостановку воспроизведения видеофайла нажатием кнопки инструмента «Перо».
- Выполните следующее:
- Для того чтобы изменить цвет цифровых чернил, нажмите «Цвет пера»
и выберите из палитры нужный цвет.
- Для того чтобы изменить толщину цифровых чернил, нажмите «Ширина пера»
и выберите из списка нужную ширину.
- После завершения написания нажмите «Выбор»
.

Нажмите «Удалить заметки» 

Нажмите «Захватить в Notebook» 

Выберите «Во весь экран» 
Экран видеоплеера развернется до максимально возможного размера, а на экране появится панель инструментов «Видеоплеер». С помощью этой панели инструментов можно воспроизводить видеофайлы и приостанавливать воспроизведение, делать снимки текущего видеокадра с экрана, писать заметки поверх видеокадра и удалять их.
Для того чтобы выйти из полноэкранного режима, нажмите «Обычный режим» 
ПРИМЕЧАНИЕ
Если ваш компьютер не поддерживает аппаратное ускорение, вы не сможете изменить режим на 200%-ный или полноэкранный.

Для того чтобы изменить громкость, передвиньте ползунок 
Для того чтобы отключить звук, нажмите «Отключить звук видео» 
Чтобы включить звук, еще раз нажмите «Отключить звук видео» 

Нажмите кнопку «Закрыть»
Создание и воспроизведение списка воспроизведения
Вы можете создавать списки воспроизведения видеофайлов в Видеоплеер SMART. Они облегчают поиск и воспроизведение видеофайлов.

- Если список воспроизведения скрыт, выберите «Вид» > «Показать список воспроизведения».
ПРИМЕЧАНИЕ
Скрыть список воспроизведения можно нажатием кнопки «Закрыть»
- Выполните следующее:
- Чтобы добавить видеофайл в список воспроизведения, выберите «Список воспроизведения» > «Добавить», выберите нужный видеофайл и нажмите«Открыть».
- Чтобы добавить в список воспроизведения ранее созданный список воспроизведения, выберите «Список воспроизведения» > «Добавить», выберите нужный список воспроизведения и нажмите «Открыть».
- Чтобы удалить видеофайл из списка воспроизведения, выберите видеофайл, затем выберите «Список воспроизведения» > «Удалить».
- Чтобы удалить из списка воспроизведения все видеофайлы, выберите «Список воспроизведения» > «Удалить все».
- Чтобы сохранить список воспроизведения, выберите «Список воспроизведения» > «Сохранить список воспроизведения».

- Если список воспроизведения скрыт, выберите «Вид» > «Показать список воспроизведения».
- Выберите «Список воспроизведения» > «Добавить», найдите и выберите нужный список воспроизведения и нажмите «Открыть».

Дважды щелкните на видеофайле в списке воспроизведения.
Видеоплеер SMART воспроизведет этот видеофайл и затем автоматически начнет воспроизведение следующего видеофайла из списка воспроизведения.
Настройка Видеоплеер SMART
Можно изменить параметры Видеоплеер SMART, чтобы настроить его характеристики.

- Выберите «Настройки» > «Параметры видеоплеера» в Видеоплеер SMART.
Появится диалоговое окно «Параметры видеоплеера».
- Установите соответствующие флажки:
|
Флажок |
Установите этот флажок, чтобы |
|
Поверх остальных окон |
Всегда отображать окно Видеоплеер SMART поверх всех других окон. |
|
Пауза при активации средств |
Автоматически приостанавливать воспроизведение видеозаписи при выборе пера из лотка для перьев (на интерактивных досках) или при нажатии кнопки пера (на интерактивных перьевых экранах). |
|
Уменьшить яркость примечаний |
Применить эффект затухания цифровых заметок при написании поверх Видеоплеер SMART. Чтобы указать, когда и как долго Видеоплеер SMART должен применять этот эффект, выберите нужное время в списках «Начать через» и «Продолжать в течение». |
|
Скрыть панель инструментов в полноэкранном режиме |
Скрывать панель инструментов «Видеоплеер» в полноэкранном режиме через заданное количество секунд. В списке «Через» задайте время, по истечении которого панель инструментов исчезнет. |
|
Запомнить последний источник сигнала |
Использовать в последующих сеансах источник видеосигнала, который использовался в предыдущий раз. |
- Нажмите OK.
Работа с другими инструментами
Кроме Центра приветствия, средство записи SMART, Видеоплеер SMART, Клавиатура SMART, перемещаемой панели инструментов и функции мгновенной конференции можно использовать следующие инструменты на вашем интерактивном продукте:
- Затенение экрана, позволяющее скрыть экран и затем постепенно открывать его.
- Подсветка, позволяющая привлечь внимание к определенной области экрана.
- Лупа, позволяющая увеличить определенную область экрана.
- Калькулятор, вызывающий программу-калькулятор, которая используется в операционной системе по умолчанию.
- Указатель, помещающий на интерактивный экран большой указатель в виде стрелки.
- Панель инструментов «Захват экрана», позволяющая делать снимки с интерактивного экрана.
Работа с инструментом «Затенение экрана»
Затенение экрана позволяет скрыть информацию на экране и затем постепенно проявлять ее. Затенение помогает привлечь внимание аудитории.

- Нажмите на значок SMART Board
в области уведомлений, затем выберите «Другие Инструменты SMART» > «Затенение экрана».
ПРИМЕЧАНИЕ
Если ваш компьютер в данный момент не подключен к интерактивному продукту, в правом нижнем углу 
- Коснитесь одной стороны затенения экрана и перетащите ее, чтобы увеличить или уменьшить размер затененной области.
СОВЕТ
Для того чтобы быстро затенить весь экран, нужно дважды щелкнуть по затенению экрана.

Нажмите «Закрыть» 
Работа с инструментом «Подсветка»
Инструмент «Подсветка» можно использовать во время презентации, чтобы привлечь внимание к определенной области экрана. Можно перемещать подсвечиваемые области экрана и менять их форму.
ПРИМЕЧАНИЯ
- При включенной подсветке вы можете писать на экране и взаимодействовать только с элементами, которые находятся в подсвеченной области экрана.
- Вы можете также выделить выбранную область на странице с помощью инструмента «Волшебное перо» (см. Работа с перемещаемой панелью инструментов).

- Нажмите на значок SMART Board
в области уведомлений, затем выберите «Другие Инструменты SMART» > «Подсветка».
ПРИМЕЧАНИЕ
Если ваш компьютер в данный момент не подключен к интерактивному продукту, в правом нижнем углу 
- Выполните следующее:
- Чтобы переместить выделенную область, нажмите на значок «Подсветка» и перетащите его в другое место экрана.
- Чтобы увеличить или уменьшить размер области подсветки, нажмите на край выделенной области и потяните его наружу или внутрь.
- Чтобы изменить форму выделенной области, нажмите на стрелку меню значка «Подсветка», выберите команду «Фигура», затем выберите «Эллипс»,«Прямоугольник» или «Звезда».
- Чтобы изменить прозрачность всей области, лежащей за пределами выделения, нажмите на стрелку меню значка «Подсветка», выберите команду«Прозрачность», затем выберите процент прозрачности или вариант «Непрозрачная».

Нажмите на стрелку меню значка «Подсветка» и выберите команду «Выход».
Работа с инструментом «Лупа»
Вы можете использовать инструмент «Лупа» во время презентации, чтобы привлечь внимание к определенной области экрана.
ПРИМЕЧАНИЕ
Вы можете также увеличить выбранную область на странице с помощью инструмента «Волшебное перо» (см. Работа с перемещаемой панелью инструментов).

- Нажмите на значок SMART Board
в области уведомлений, затем выберите «Другое Инструменты SMART» > «Лупа».
ПРИМЕЧАНИЕ
Если ваш компьютер в данный момент не подключен к интерактивному продукту, в правом нижнем углу 
- Выполните следующее:
- Чтобы нарисовать красную границу вокруг области, показанной в диалоговом окне «Лупа», нажмите на значок
.
- Чтобы затенить все, за исключением этой области, нажмите на значок
.
ИЛИ
Нажмите 
- Чтобы переместить диалоговое окно «Лупа», коснитесь заголовка этого окна и перетащите окно в другую область экрана.

Нажмите «Закрыть» 
Работа с калькулятором
Калькулятор, используемый по умолчанию в вашей операционной системе, можно вызвать нажатием на значок SMART Board.

Нажмите на значок SMART Board
ПРИМЕЧАНИЕ
Если ваш компьютер в данный момент не подключен к интерактивному продукту, в правом нижнем углу 
Работа с инструментом «Указатель»
На экран можно вывести большой указатель, чтобы привлечь внимание аудитории к определенному элементу или области.

- Нажмите на значок SMART Board
в области уведомлений, затем выберите «Другие Инструменты SMART» > «Указатель».
ПРИМЕЧАНИЕ
Если ваш компьютер в данный момент не подключен к интерактивному продукту, в правом нижнем углу 
- Перетащите указатель в другое место на странице.
Стрелка указателя будет указывать в направлении его перемещения.

Дважды щелкните по указателю.
Работа с панелью инструментов «Захват экрана»
Панель инструментов «Захват экрана» размещается в верхней части окна активной программы. Она позволяет сделать снимок изображения в любом окне и автоматически поместить его на страницу файла *.notebook.

- Нажмите на значок SMART Board
в области уведомлений, затем выберите «Другие Инструменты SMART» > «Панель инструментов «Захват экрана».
ПРИМЕЧАНИЕ
Если ваш компьютер в данный момент не подключен к интерактивному продукту, в правом нижнем углу 
- Снимите флажок «Захват на новую страницу», чтобы сохранить снимок экрана на текущей странице, а не на новой.
- Нажмите «Захват области»
.
Указатель примет форму перекрестия.
- Перетягивайте перекрестие по экрану, чтобы задать область захвата.
На странице появится изображение этой области.

- Нажмите на значок SMART Board
в области уведомлений, затем выберите «Другие Инструменты SMART» > «Панель инструментов «Захват экрана».
ПРИМЕЧАНИЕ
Если ваш компьютер в данный момент не подключен к интерактивному продукту, в правом нижнем углу 
- Снимите флажок «Захват на новую страницу», чтобы сохранить снимок экрана на текущей странице, а не на новой.
- Нажмите «Захват окна»
.
- Выберите окно, снимок которого необходимо получить.
На странице появится изображение этого окна.

- Нажмите на значок SMART Board
в области уведомлений, затем выберите «Другие Инструменты SMART» > «Панель инструментов «Захват экрана».
ПРИМЕЧАНИЕ
Если ваш компьютер в данный момент не подключен к интерактивному продукту, в правом нижнем углу 
- Снимите флажок «Захват на новую страницу», чтобы сохранить снимок экрана на текущей странице, а не на новой.
- Нажмите «Захват всего экрана»
.
Если к компьютеру подключено больше одного экрана, появляется диалоговое окно «Выбор экрана. Выберите экран, снимок которого вы хотите получить, и нажмите OK.
На странице появится изображение этого экрана.

- Нажмите на значок SMART Board
в области уведомлений, затем выберите «Другие Инструменты SMART» > «Панель инструментов «Захват экрана».
ПРИМЕЧАНИЕ
Если ваш компьютер в данный момент не подключен к интерактивному продукту, в правом нижнем углу 
- Снимите флажок «Захват на новую страницу», чтобы сохранить снимок экрана на текущей странице, а не на новой.
- Нажмите «Захват области, нарисованной от руки»
.
Указатель примет форму перекрестия.
- Перетягивайте перекрестие по экрану, чтобы задать область захвата.
На странице появится изображение этой области.

Нажмите «Закрыть» 
Работа с перемещаемой панелью инструментов
Перемещаемая панель инструментов представляет собой настраиваемый ряд инструментов, который перемещается над остальными программами. Перемещаемая панель инструментов позволяет быстро обратиться к часто используемым инструментам Программное обеспечение SMART Notebook и Драйверы продуктов SMART.
Отображение, скрытие и перемещение перемещаемой панели инструментов
Перемещаемую панель инструментов можно свернуть, скрыть или переместить в другую область экрана.

Нажмите на значок SMART Board
ПРИМЕЧАНИЕ
Если ваш компьютер в данный момент не подключен к интерактивному продукту, в правом нижнем углу 

Нажмите «Свернуть» 
Кнопки панели инструментов исчезнут, останутся только кнопки «Развернуть» 

ПРИМЕЧАНИЕ
Чтобы показать кнопки панели инструментов, нажмите «Развернуть» 

Нажмите на значок SMART Board
ПРИМЕЧАНИЕ
Если ваш компьютер в данный момент не подключен к интерактивному продукту, в правом нижнем углу 
Кнопки панели инструментов исчезнут, включая кнопки «Развернуть» и «Переместить.
ПРИМЕЧАНИЕ
Чтобы показать перемещаемую панель инструментов, нажмите на значок SMART Board

Нажмите «Переместить» 
Если панель инструментов развернута, ее можно переместить в любое место экрана.
В свернутом состоянии панель инструментов прикрепляется к левому краю экрана. Ее можно перемещать вдоль левого края.
Настройка перемещаемой панели инструментов
Вы можете настроить перемещаемую панель инструментов, чтобы она включала инструменты, которые вы используете наиболее часто.
ПРИМЕЧАНИЕ
В случае использования SMART Board серии D600 интерактивная доска в режиме работы двух пользователей можно настраивать только подходящие для режима работы двух пользователей инструменты, остальные инструменты недоступны. Кроме того, любые изменения перемещаемой панели инструментов, внесенные в режиме двух пользователей, никак не влияют на перемещаемую панель инструментов, отображаемую в режиме работы одного пользователя.

- Нажмите «Настроить
« на перемещаемой панели инструментов.
Появится диалоговое окно «Настройка параметров перемещаемой панели инструментов».
- Сделайте следующее:
- Чтобы добавить кнопку на панель инструментов, нажмите на соответствующий значок в диалоговом окне «Настройка параметров перемещаемой панели инструментов» и перетащите его на перемещаемую панель инструментов.
ПРИМЕЧАНИЕ
На перемещаемую панель инструментов можно поместить несколько обычных, а также волшебных или фигурных перьев и значок выделения, и затем настроить параметры так, чтобы значки имели различные свойства. Например, создать несколько значков пера с различными типами цифровых чернил.
- Чтобы удалить кнопку с панели инструментов, нажмите на ее значок на перемещаемой панели инструментов и перетащите его за пределы панели инструментов.
- Чтобы переставить кнопки, нажмите на нужный значок на перемещаемой панели инструментов и перетащите его на новое место на панели инструментов.
- Чтобы создать дополнительный столбец, нажмите кнопку +.
- Чтобы удалить столбец, нажмите кнопку —.
ПРИМЕЧАНИЕ
Перемещаемая панель инструментов удаляет крайний правый столбец. Вместе с ним удаляются и значки, которые вы добавили в этот столбец.
- После завершения настройки параметров перемещаемой панели инструментов нажмите «Готово».

- Нажмите «Настроить»
на перемещаемой панели инструментов.
Появится диалоговое окно «Настройка параметров перемещаемой панели инструментов».
- Нажмите «Восстановить значения по умолчанию».
- Нажмите «Готово».
Работа с перемещаемой панелью инструментов
Работа с инструментами, расположенными на панели по умолчанию
В таблице описаны функции инструментов, по умолчанию расположенных на перемещаемой панели инструментов.
|
Инструмент |
Название |
Действие |
|
|
Выбор |
|
|
|
Перо |
|
|
|
Выделение |
|
|
|
Ластик |
|
|
|
Щелчок правой кнопкой мыши |
|
|
|
Клавиатура |
|
|
|
Notebook |
Запуск Программное обеспечение SMART Notebook. |
|
|
Отменить |
|
|
|
Настройка |
|
Работа с другими инструментами
В следующей таблице описаны функции инструментов, которые можно добавить на перемещаемую панель инструментов (см. раздел Настройка перемещаемой панели инструментов).
|
Инструмент |
Название |
Действие |
|
|
Художественное перо |
|
|
|
Фигурное перо |
|
|
|
Волшебное перо |
|
|
|
Линия |
|
|
|
Фигура |
|
|
|
Центр приветствия |
|
|
|
Мгновенная конференция |
|
|
|
Лупа |
|
|
|
Средство записи |
|
|
|
Видеоплеер |
|
|
|
Затенение экрана |
|
|
|
Подсветка |
|
|
|
Указатель |
|
|
|
Калькулятор |
|
|
|
Панель инструментов захвата экрана |
|
|
|
Ориентация |
|
|
|
Захват области |
|
|
|
Захват всего экрана |
|
|
|
Захват произвольной области |
|
|
|
Печать экрана |
|
Работа с перемещаемой панелью инструментов в режиме работы двух пользователей
Если вы используете SMART Board D600 серии интерактивная доска в режиме работы двух пользователей, появляется две перемещаемых панели инструментов по одной для каждой половины интерактивной доски. На перемещаемой панели инструментов по умолчанию для режима работы двух пользователей появляются следующие инструменты:
Выбор
Перо
Выделение
Ластик
Фигура
Прямая линия
Настройка
Для получения дополнительной информации об этих инструментах, см. раздел Работа с перемещаемой панелью инструментов.
ПРИМЕЧАНИЕ В случае использования SMART Board серии D600 интерактивная доска в режиме работы двух пользователей можно настраивать только подходящие для режима работы двух пользователей инструменты, остальные инструменты недоступны. Кроме того, любые изменения перемещаемой панели инструментов, внесенные в режиме двух пользователей, никак не влияют на перемещаемую панель инструментов, отображаемую в режиме работы одного пользователя.
Устранение неполадок
Этот раздел включает в себя статьи по поиску и устранению неполадок, а также сведения о том, как можно получить поддержку.
Устранение неисправностей файлов
|
Проблема |
Рекомендации |
|
Файл содержит большие картинки и открывается в Программное обеспечение SMART Notebook очень медленно. |
Экспортируйте оптимизированную версию файла (см. раздел Уменьшение размера файлов). |
СПРАВКА ДЛЯ ПОЛЬЗОВАТЕЛЯ
Добавление изображений из файлов
На страницу можно добавлять изображения.
Программное обеспечение SMART Notebook поддерживает форматы BMP, GIF, JPEG, PNG, TIFF и WMF.

- Выберите «Вставка» > «Файл рисунка».
Появится диалоговое окно «Вставка файла рисунка».
- Найдите и выберите изображение, которое вы хотите вставить.
СОВЕТВыбирайте изображения при нажатой клавише Ctrl, чтобы выбрать несколько изображений.
- Нажмите «Открыть».
Изображение появится в верхнем левом углу страницы.
Добавление изображений со сканера
Если к вашему компьютеру подключен сканер, вы можете вставлять сканированные изображения на страницу.
ПРИМЕЧАНИЕПеред добавлением изображений со сканера в Программное обеспечение SMART Notebook вы должны установить на компьютер драйвер и программное обеспечение сканера.

- Выберите «Вставка» > «Изображение со сканера».
Появится диалоговое окно «Вставка отсканированного рисунка».
- Выберите сканер из списка.
- Нажмите «Сканировать».
- Следуйте инструкциям по работе со сканером для сканирования изображения.
Создание прозрачных областей в изображениях
В добавляемых на страницу изображениях можно создавать прозрачные области. Эта функция полезна для удаления фона изображения. Любой цвет изображения можно сделать прозрачным.
ПРИМЕЧАНИЕ Размер вставляемого в файл изображения можно уменьшить (см. раздел Уменьшение размера файлов). Но если потом в таком изображении создать прозрачную область, то изображение больше не будет оптимизированным.

- Выберите изображение.
- Нажмите на стрелку меню объекта и выберите «Задать прозрачность изображения».
Появится диалоговое окно «Прозрачность изображения».
- Нажмите на любую область изображения, которую вы хотите сделать прозрачной.
ПРИМЕЧАНИЕ Нажатие на область делает прозрачной только эту область, даже если изображение содержит такой же цвет в других областях.
- Нажмите OK.
Работа с рисунками
Когда вы вставляете рисунок в файл *.notebook, он становится объектом. Поэтому картинки и изображения можно перемещать, изменять по размеру вращать и вносить в них другие изменения точно так же, как и в любые другие объекты.
Информацию о том, как работать с объектами, включая рисунки и изображения, в файлах *.notebook files, см. раздел Работа с объектами.
Уменьшение размера файлов
Если в файле *.notebook содержатся большие изображения (картинки размером более 1 МБ), он может открываться очень медленно. В этом случае можно уменьшить размер изображений без заметной потери качества. В результате размер файла *.notebook станет меньше, и файл будет открываться и работать быстрее.

- Вставьте изображение, как описано в разделе Добавление изображений.
После нажатия кнопки «Открыть» появится диалоговое окно «Оптимизация изображения».
- Нажмите «Оптимизировать», чтобы уменьшить размер файла изображения.
ИЛИ
Нажмите «Сохранить разрешение», чтобы не уменьшать размер файла изображения.
ПРИМЕЧАНИЕ В случае добавления файла в формате BMP Программное обеспечение SMART Notebook преобразует его в файл формата PNG. Это преобразование уменьшит размер файла. В результате оптимизация файла *.notebook может оказаться излишней (см. раздел Для экспорта оптимизированного файла), даже если размер исходного BMP файла превышал 1 МБ.
СОВЕТ Если хотите в дальнейшем использовать те же самые параметры добавления изображений, установите флажок «Всегда использовать этот параметр».
Кроме того, можно настроить предпочтительные параметры добавления больших изображений в диалоговом окне «Настройка», выполнив описанную ниже процедуру.

- Выберите изображение.
- Нажмите на стрелку меню выбранного изображения и выберите «Оптимизация изображения».
Появится диалоговое окно «Оптимизация изображения».
- Нажмите «Оптимизировать» .

- Выберите «Правка» > «Настройка».
Появится диалоговое окно «Настройки SMART Notebook».
- Выберите «Спрашивать при каждом добавлении большого изображения», чтобы иметь возможность выбора уменьшать или не уменьшать размер файла изображения при добавлении.
ИЛИ
Выберите «Никогда не изменять разрешение добавляемых изображений», чтобы всегда добавлять изображения с исходным разрешением.
ИЛИ
Выберите «Всегда изменять разрешение изображения для оптимизации размера файла», чтобы всегда уменьшать размер изображения при добавлении.
- Нажмите OK.

- Выберите «Файл» > «Экспортировать оптимизированный файл».
ПРИМЕЧАНИЕЭта команда меню доступна только в том случае, когда файл содержит одно или несколько больших изображений.
Появится диалоговое окно «Экспортировать оптимизированный файл».
- Выберите папку, в которую следует сохранить новый файл.
- Введите название файла в поле «Имя файла».
- Нажмите «Сохранить».
Работа с SMART Notebook
В Программное обеспечение SMART Notebookвы можете создавать файлы *.notebook, включающие графику, текст, таблицы, линии, фигуры, анимацию и многое другое.Представляйте свой файл и удерживайте внимание класса, перемещая объекты и управляя ими. Если ваш класс выдвигает замечания и предложения, записывайте их на странице с помощью цифровых чернил. Вы можете открыть файлы *.notebook в Программное обеспечение SMART Notebook на Windows, Mac или компьютере Linux. Также можно экспортировать ваш файл в разных форматах, включая HTML и PDF.
СОДЕРЖАНИЕ РАЗДЕЛА
Создание файлов и работа с ними
Создание страниц и работа с ними
Создание основных объектов и работа с ними
Работа с собственными материалами
Использование материалов из ресурсов SMART
Использование ПО SMART Notebook в учебном классе
Настройка панели инструментов
Настройка языка
Обновление и активация продуктов SMART
Создание файлов и работа с ними
В Программное обеспечение SMART Notebook вы можете создавать или открывать файлы Программное обеспечение SMART Notebook (.notebook). После создания или открытия файла .notebook его можно сохранить, распечатать, экспортировать в другие форматы и выполнять другие стандартные действия. Кроме того в файле .notebook можно работать со страницами.
Создание файлов
При первом запуске Программное обеспечение SMART Notebook автоматически открывается файл руководства. При последующих запусках программы автоматически открывается новый файл *.notebook. Однако новый файл можно создать в любое время.

- Выберите «Файл» > «Создать».
Если вы работаете с файлом, в котором имеются несохраненные изменения, появится диалоговое окно с вопросом о том, нужно ли сохранить текущий файл.
- Нажмите «Да», чтобы сохранить изменения, а затем следуйте инструкциям на экране.
Открытие файлов
На Программное обеспечение SMART Notebook 10 вы можете открывать:
- Файлы *.notebook (формат по умолчанию для Программное обеспечение SMART Notebook 9.5, 9.7 и 10)
- Файлы *.xbk (формат по умолчанию для Программное обеспечение SMART Notebook 8, 9.0 и 9.1)
После открытия файла вы можете сохранить файл в формате *.notebook или *.xbk.
Способ открытия файлов одинаков для всех версий Программное обеспечение SMART Notebook.

- Нажмите «Открыть файл»
.
Появится диалоговое окно «Открыть».
- Найдите и выделите файл, который вы хотите открыть.
- Нажмите «Открыть».
СОВЕТВы можете открыть последний открывавшийся документ, выбрав меню «Файл», а затем выбрав имя файла.
Сохранение файлов
По умолчанию Программное обеспечение SMART Notebook сохраняет файлы в формате *.notebook. Любой, у кого на компьютере установлено ПО Программное обеспечение SMART Notebook версии 9.5 и выше, работающее под управлением операционных систем Windows, операционных систем Mac OS X или операционных систем Linux, может открыть файл *.notebook.
Вы также можете настроить Программное обеспечение SMART Notebook на автоматическое сохранение при переходе к другой странице или по истечении заданного времени (см. раздел Автоматическое сохранение файла).
ПРИМЕЧАНИЕПо умолчанию в Программное обеспечение SMART Notebook версии 10 используется формат *.notebook, но в версиях 8, 9.0 и 9.1 по умолчанию используется формат *.xbk. Если вы хотите открыть свой файл в Программное обеспечение SMART Notebook версии 8, 9.0 или 9.1, сохраняйте его с расширением *.xbk. Однако формат *.xbk не поддерживает некоторые объекты и свойства, имеющиеся в Программное обеспечение SMART Notebook версии 10. Если вы сохраните свой файл в формате *.xbk, Программное обеспечение SMART Notebook не сохранит в файл объекты и свойства, которые формат *.xbk не поддерживает. Также, если вы создадите текст в Программное обеспечение SMART Notebook версии 10 и сохраните файл в формате *.xbk, вы не сможете редактировать этот текст вПрограммное обеспечение SMART Notebook версий 8, 9.0 или 9.1.

- Нажмите «Сохранить»
.
На экране появится диалоговое окно «Сохранить как».
- Выберите папку, в которую следует сохранить новый файл.
- Введите название файла в поле «Имя файла».
- Если вы хотите, чтобы форматирование вашего файла было сохранено, выберите формат *.notebook.
ИЛИ
Если вы хотите создать файл, который можно открывать в Программное обеспечение SMART Notebook версии 8, 9.0 или 9.1, выберите формат *.xbk.
- Нажмите «Сохранить» .
Если вы сохраняете файл в формате *.xbk, и в файле есть объекты или свойства, которые формат *.xbk не поддерживает, появится диалоговое окно с сообщением, что Программное обеспечение SMART Notebook не будет сохранять в этом случае данные объекты и свойства. Нажмите «Да».

Нажмите «Сохранить» 

- Выберите «Файл» > «Сохранить как».
На экране появится диалоговое окно «Сохранить как».
- Выберите папку, в которую следует сохранить новый файл.
- Введите название файла в поле «Имя файла».
- Если вы хотите, чтобы форматирование вашего файла было сохранено, выберите формат *.notebook.
ИЛИ
Если вы хотите создать файл, который можно открывать в Программное обеспечение SMART Notebook версии 8, 9.0 или 9.1, выберите формат *.xbk.
- Нажмите «Сохранить» .
Если вы сохраняете файл в формате *.xbk, и в файле есть объекты или свойства, которые формат *.xbk не поддерживает, появится диалоговое окно с сообщением, что Программное обеспечение SMART Notebook не будет сохранять в этом случае данные объекты и свойства. Нажмите «Да».
Автоматическое сохранение файла
Вы можете в любой момент сохранить свой файл (см. раздел Сохранение файлов). Вы также можете настроить Программное обеспечение SMART Notebook на автоматическое сохранение файла при переходе к другой странице или по истечении заданного времени.
ПРИМЕЧАНИЕ Вы также можете настроить Программное обеспечение SMART Notebook на автоматическое экспортирование файла в различные форматы, включая HTML и PDF (см. раздел Автоматическое экспортирование файлов).

- Выберите «Файл» > «Запланированные сохранения».
Появится диалоговое окно «Мастер планирования сохранений».
- Выберите «При каждом переходе на другую страницу», чтобы файл автоматически сохранялся, когда вы выбираете другую страницу.
ИЛИ
Выберите «1 минута», «5 минут», «15 минут» или «30 минут», чтобы файл автоматически сохранялся по истечении указанного периода времени.
- Нажмите «Далее».
- Выберите «Документ Notebook».
- Нажмите «Далее».
На экране появится диалоговое окно «Сохранить как».
- Выберите папку, в которую следует сохранить новый файл.
- Введите название файла в поле «Имя файла».Программное обеспечение SMART Notebook автоматически сохранит файл с расширением *.notebook.
ПРИМЕЧАНИЕ По умолчанию в Программное обеспечение SMART Notebook версий 8, 9.0 и 9.1 используется формат файлов *.xbk. Если вы хотите открывать свой файл в одной из этих версий, сохраняйте его с расширением *.xbk. Однако формат *.xbk не поддерживает некоторые объекты и свойства, имеющиеся в этой версии Программное обеспечение SMART Notebook. Если вы сохраните свой файл в формате *.xbk, Программное обеспечение SMART Notebook не сохранит в файл объекты и свойства, которые формат *.xbk не поддерживает или же сохранит их в виде изображений, которые вы не сможете редактировать, когда откроете файл.
- Нажмите «Сохранить» .

- Выберите «Файл» > «Запланированые сохранения».
Появится диалоговое окно «Мастер планирования сохранений».
- Выберите «Не сохранять документ автоматически».
- Нажмите «Далее».
Вложение файлов в сообщения электронной почты
Вы можете отправить файл другому человеку, вложив файл или PDF-версию файла в сообщение электронной почты.

Выберите пункт меню «Файл» > «Отправить» > «Адресат».
Запустится заданная по умолчанию программа электронной почты, будет создано новое сообщение, и текущий файл будет вложен в это сообщение.
Если вы не сохранили файл, Программное обеспечение SMART Notebook сохранит его как временный файл с именем untitled.notebook, и ваша почтовая программа вложит этот временный файл в сообщение электронной почты.

Выберите пункт меню «Файл» > «Отправить» > «Адресат (как PDF)».
Запустится заданная по умолчанию программа электронной почты, будет создано новое сообщение, и текущий файл в формате PDF будет вложен в это сообщение.
Если вы не сохранили файл, Программное обеспечение SMART Notebook сохранит PDF как временный файл с именем untitled.pdf, и ваша почтовая программа вложит этот временный файл в сообщение электронной почты.
Экспортирование файлов
Файлы *.notebook можно экспортировать в следующие форматы:
- HTML
- Форматы изображений
- PNG
- JPEG
- GIF
- BMP
- Используемый формат файлов интерактивных досок (CFF)
- PowerPoint
ПРИМЕЧАНИЯ Программное обеспечение SMART Notebook не включает вложения при экспортировании файлов в виде изображений. Чтобы включить вложения, файл следует экспортировать в формате HTML или PDF (AdobeReader версии 6.0 и выше).
- Программное обеспечение SMART Notebook не экспортирует файлы, прикрепленные к файлу *.notebook в виде ярлыка. Если вам нужно включить вложение, прикрепляйте копию файла (см. раздел Прикрепление файлов и веб-страниц).
- Программное обеспечение SMART Notebook не экспортирует некоторые эффекты градиентов, узоров и изображений. Эти эффекты могут отображаться в экспортированном файле неверно или в виде сплошной заливки.
Вы также можете настроить Программное обеспечение SMART Notebook на автоматическое экспортирование файла *.notebook при переходе к другой странице или по истечении заданного времени (см. раздел Автоматическое экспортирование файлов).

- Выберите «Файл» > «Экспорт» > «Веб-страница».
На экране появится диалоговое окно «Сохранить как».
- Выберите папку, в которую следует экспортировать файл.
- Введите название файла в поле «Имя файла».
- Нажмите «Сохранить».

- Выберите «Файл» > «Экспорт» > «Файлы изображений».
Появится диалоговое окно «Экспорт файлов изображений».
- Выберите папку, в которую нужно экспортировать файлы.
- Выберите требуемый формат изображения из выпадающего списка «Тип изображения».
- Выберите размер изображения из выпадающего списка «Размер».
- Нажмите OK.

- Выберите «Файл» > «Экспорт» > PDF.
Появится диалоговое окно «Экспорт PDF».
- Нажмите «Эскизы», «Проспекты» или «Вся страница».
- Опционально введите текст заголовка в окошко «Заголовок», текст нижнего колонтитула в окошко «Нижний колонтитул» и текущую дату в окошко «Дата».
- Опционально установите флажок «Показывать номера страниц», чтобы показывать номер каждой страницы.
- Если вы нажали «Эскизы» или «Проспекты» в шаге 2, укажите раметку в разделе «Разметка».
Если вы нажали «Эскизы» или «Проспекты» в шаге 2, выберите размер эскиза в выпадающем списке «Размер эскиза» и опционально установите флажок«Границы страниц», чтобы показать границу вокруг каждого эскиза, и флажок «Названия эскизов», чтобы показать название под каждым эскизом.
- Выберите «Все», чтобы включить все страницы.
ИЛИ
Выберите «Страницы», чтобы включить избранные страницы, затем введите номера страниц в окошко. Разделяйте номера страниц запятыми, а для указания диапазона страниц используйте дефис (например, 1,2,4-7).
- Нажмите «Сохранить».
Появится диалоговое окно «Печатать как PDF».
- Выберите папку, в которую следует экспортировать файл.
- Введите название файла в поле «Имя файла».
- Нажмите «Сохранить».

- Выберите «Файл» > «Экспорт» > CFF.
На экране появится диалоговое окно «Сохранить как».
- Выберите папку, в которую следует экспортировать файл.
- Введите название файла в поле «Имя файла».
- Нажмите «Сохранить».
ПРИМЕЧАНИЕ
Можно также импортировать файлы CFF (см. раздел Импортирование файлов из других программ работы с интерактивными досками).

- Выберите «Файл» > «Экспорт» > PowerPoint.
На экране появится диалоговое окно «Сохранить как».
- Выберите папку, в которую следует экспортировать файл.
- Введите название файла в поле «Имя файла».
- Нажмите «Сохранить».
ПРИМЕЧАНИЕ Файлы PowerPoint можно также импортировать (см. раздел Импортирование файлов PowerPoint).
Автоматическое экспортирование файлов
Вы можете экспортировать файл *.notebook в самых разных форматах, включая HTML и PDF (см. раздел Экспортирование файлов). Вы также можете настроитьПрограммное обеспечение SMART Notebook на автоматическое экспортирование файла *.notebook при переходе к другой странице или по истечении заданного времени.
ПРИМЕЧАНИЯ Программное обеспечение SMART Notebook не включает вложения при экспортировании файлов в виде изображений. Чтобы включить вложения, файл следует экспортировать в формате HTML или PDF (AdobeReader версии 6.0 и выше).
- Программное обеспечение SMART Notebook не экспортирует файлы, прикрепленные к файлу *.notebook в виде ярлыка. Если вам нужно включить вложение, прикрепляйте копию файла (см. раздел Прикрепление файлов и веб-страниц).
- Программное обеспечение SMART Notebook не экспортирует некоторые эффекты градиентов, узоров и изображений. Эти эффекты могут отображаться в экспортированном файле неверно или в виде сплошной заливки.

- Выберите «Файл» > «Запланированные сохранения».
Появится диалоговое окно «Мастер планирования сохранений».
- Выберите «При каждом переходе на другую страницу», чтобы файл автоматически экспортировался, когда вы выводите на экран другую страницу.
ИЛИ
Выберите «1 минута», «5 минут», «15 минут» или «30 минут», чтобы файл экспортировался по истечении указанного периода времени.
- Нажмите «Далее».
- Выберите «Веб-страница (HTML)».
- Нажмите «Далее».
На экране появится диалоговое окно «Сохранить как».
- Выберите папку, в которую следует экспортировать файл.
- Введите название файла в поле «Имя файла».
- Нажмите «Сохранить».

- Выберите «Файл» > «Запланированные сохранения».
Появится диалоговое окно «Мастер планирования сохранений».
- Выберите «При каждом переходе на другую страницу», чтобы файл автоматически экспортировался, когда вы выводите на экран другую страницу.
ИЛИ
Выберите «1 минута», «5 минут», «15 минут» или «30 минут», чтобы файл экспортировался по истечении указанного периода времени.
- Нажмите «Далее».
- Выберите PDF.
ИЛИ
Выберите «PDF с отметкой времени», если вы хотите, чтобы имя файла включало время экспортирования.
- Нажмите «Далее».
На экране появится диалоговое окно «Сохранить как».
- Выберите папку, в которую следует экспортировать файл.
- Введите имя файла или файлов в поле «Имя файла».
- Нажмите «Сохранить».

- Выберите «Файл» > «Запланированные сохранения».
Появится диалоговое окно «Мастер планирования сохранений».
- Выберите «При каждом переходе на другую страницу», чтобы файл автоматически экспортировался, когда вы выводите на экран другую страницу.
ИЛИ
Выберите «1 минута», «5 минут», «15 минут» или «30 минут», чтобы файл экспортировался по истечении указанного периода времени.
- Нажмите «Далее».
- Выберите «Файлы изображения».
- Нажмите «Далее».
- Нажмите «Обзор», найдите папку, в которую нужно экспортировать файлы и нажмите «Открыть».
- Выберите формат рисунка из выпадающего списка «Тип изображения».
- Выберите размер рисунка из выпадающего списка «Размер».
- Нажмите OK.

- Выберите «Файл» > «Запланированные сохранения».
Появится диалоговое окно «Мастер планирования сохранений».
- Выберите «При каждом переходе на другую страницу», чтобы файл автоматически экспортировался, когда вы выводите на экран другую страницу.
ИЛИ
Выберите «1 минута», «5 минут», «15 минут» или «30 минут», чтобы файл экспортировался по истечении указанного периода времени.
- Нажмите «Далее».
- Выберите PowerPoint.
- Нажмите «Далее».
На экране появится диалоговое окно «Сохранить как».
- Выберите папку, в которую следует экспортировать файл.
- Введите название файла в поле «Имя файла».
- Нажмите «Сохранить».

- Выберите «Файл» > «Запланированые сохранения».
Появится диалоговое окно «Мастер планирования сохранений».
- Выберите «Не сохранять документ автоматически».
- Нажмите «Далее».
Печать файлов
Вы можете напечатать все или избранные страницы файла *.notebook. Можно распечатать файлы как эскизы, проспекты или целые страницы.

- Выберите «Файл» > «Печать».
Появится диалоговое окно «Печать».
- Нажмите «Эскизы», «Проспекты» или «Вся страница».
- Опционально введите текст заголовка в окошко «Заголовок», текст нижнего колонтитула в окошко «Нижний колонтитул» и текущую дату в окошко «Дата».
- Опционально установите флажок «Показывать номера страниц», чтобы показывать номер каждой страницы.
- Если вы нажали «Эскизы» или «Проспекты» в шаге 2, укажите раметку в разделе «Разметка».
Если вы нажали «Эскизы» или «Проспекты» в шаге 2, выберите размер эскиза в выпадающем списке «Размер эскиза» и опционально установите флажок«Границы страниц», чтобы показать границу вокруг каждого эскиза, и флажок «Названия эскизов», чтобы показать название под каждым эскизом.
- Выберите «Все», чтобы включить все страницы.
ИЛИ
Выберите «Страницы», чтобы включить избранные страницы, затем введите номера страниц в окошко. Разделяйте номера страниц запятыми, а для указания диапазона страниц используйте дефис (например, 1,2,4-7).
- Выберите вкладку «Настройка принтера».
- Укажите другие параметры печати, такие как имя принтера и количество копий.
- Нажмите «Печать».
Вложение файлов в сообщения электронной почты
Вы можете отправить файл другому человеку, вложив файл или PDF-версию файла в сообщение электронной почты.

Выберите пункт меню «Файл» > «Отправить» > «Адресат».
Запустится заданная по умолчанию программа электронной почты, будет создано новое сообщение, и текущий файл будет вложен в это сообщение.
Если вы не сохранили файл, Программное обеспечение SMART Notebook сохранит его как временный файл с именем untitled.notebook, и ваша почтовая программа вложит этот временный файл в сообщение электронной почты.

Выберите пункт меню «Файл» > «Отправить» > «Адресат (как PDF)».
Запустится заданная по умолчанию программа электронной почты, будет создано новое сообщение, и текущий файл в формате PDF будет вложен в это сообщение.
Если вы не сохранили файл, Программное обеспечение SMART Notebook сохранит PDF как временный файл с именем untitled.pdf, и ваша почтовая программа вложит этот временный файл в сообщение электронной почты.
Уменьшение размера файлов
Если в файле *.notebook содержатся большие изображения (картинки размером более 1 МБ), он может открываться очень медленно. В этом случае можно уменьшить размер изображений без заметной потери качества. В результате размер файла *.notebook станет меньше, и файл будет открываться и работать быстрее.

- Вставьте изображение, как описано в разделе Добавление изображений.
После нажатия кнопки «Открыть» появится диалоговое окно «Оптимизация изображения».
- Нажмите «Оптимизировать», чтобы уменьшить размер файла изображения.
ИЛИ
Нажмите «Сохранить разрешение», чтобы не уменьшать размер файла изображения.
ПРИМЕЧАНИЕ В случае добавления файла в формате BMP Программное обеспечение SMART Notebook преобразует его в файл формата PNG. Это преобразование уменьшит размер файла. В результате оптимизация файла *.notebook может оказаться излишней (см. раздел Для экспорта оптимизированного файла), даже если размер исходного BMP файла превышал 1 МБ.
СОВЕТЕсли хотите в дальнейшем использовать те же самые параметры добавления изображений, установите флажок «Всегда использовать этот параметр». Кроме того, можно настроить предпочтительные параметры добавления больших изображений в диалоговом окне «Настройка», выполнив описанную ниже процедуру.

- Выберите изображение.
- Нажмите на стрелку меню выбранного изображения и выберите «Оптимизация изображения».
Появится диалоговое окно «Оптимизация изображения».
- Нажмите «Оптимизировать» .

- Выберите «Правка» > «Настройка».
Появится диалоговое окно «Настройки SMART Notebook».
- Выберите «Спрашивать при каждом добавлении большого изображения», чтобы иметь возможность выбора уменьшать или не уменьшать размер файла изображения при добавлении.
ИЛИ
Выберите «Никогда не изменять разрешение добавляемых изображений», чтобы всегда добавлять изображения с исходным разрешением.
ИЛИ
Выберите «Всегда изменять разрешение изображения для оптимизации размера файла», чтобы всегда уменьшать размер изображения при добавлении.
- Нажмите OK.

- Выберите «Файл» > «Экспортировать оптимизированный файл».
ПРИМЕЧАНИЕ Эта команда меню доступна только в том случае, когда файл содержит одно или несколько больших изображений.
Появится диалоговое окно «Экспортировать оптимизированный файл».
- Выберите папку, в которую следует сохранить новый файл.
- Введите название файла в поле «Имя файла».
- Нажмите «Сохранить».
Отмена и возврат действий
При внесении изменений в файл можно отменить эффект предыдущих действий и команд.
ПРИМЕЧАНИЕ Если интерактивный продукт используется двумя пользователями, нажатие «Отменить» и «Восстановить» влияет на действия обоих пользователей.

Нажмите «Отменить» 
ПРИМЕЧАНИЕ Вы можете отменять неограниченное количество действий.

Нажмите «Восстановить» 
зменение программы по умолчанию для файлов *.notebook
Если вы установите программу SMART (не Программное обеспечение SMART Notebook), которая может открывать файлы *.notebook, эту программу можно сделать программой по умолчанию для файлов *.notebook. Если необходимо, программу по умолчанию позже можно изменить обратно на Программное обеспечение SMART Notebook.

- Откройте какой-либо файл *.notebook, используя Программное обеспечение SMART Notebook (см. раздел Открытие файлов).
Появится сообщение с вопросом, хотите ли вы сменить программу по умолчанию для файлов *.notebook на Программное обеспечение SMART Notebook.
- Нажмите «Да».

- Выберите «Правка» > «Настройка».
Появится диалоговое окно «Настройки SMART Notebook».
- Нажмите «Сделать по умолчанию».
- Если вы хотите, чтобы это сообщение появлялось на экране во время открытия файлов *.notebook, если Программное обеспечение SMART Notebook не является программой по умолчанию, выберите вариант «Сообщать мне, если SMART Notebook не является программой по умолчанию для файлов *.notebook.
- Нажмите OK.
Создание страниц и работа с ними
Файл *.notebook состоит из набора страниц, каждая из которых содержит свои объекты и свойства.
Эскиз каждой страницы отображается в Cортировщике страниц. С помощью Cортировщика страниц или команд меню можно вывести существующую страницу на экран, создать пустую страницу, добавить дубликат существующей страницы или удалить страницу.
Вы также можете сменить фон страницы, увеличить высоту страницы, переименовать страницу, изменить порядок страниц в файле и выполнить другие стандартные действия.
СОДЕРЖАНИЕ РАЗДЕЛА
Отображение страниц
Увеличение и уменьшение
Создание страниц
Клонирование страниц
Изменение порядка страниц
Группировка страниц
Переименование страниц
Увеличение пространства на страницах
Запись страниц
Удаление страниц
Очистка страниц
Отображение границ страниц учащихся
Работа с фонами и темами страниц
Отображение страниц
Любую страницу в файле можно отобразить с помощью Сортировщика страниц. Следующую или предыдущую страницу файла можно отобразить с помощью кнопок или жестов.
Можно увеличивать или уменьшать масштаб просматриваемой страницы. Также можно задать размер страницы равным размеру экрана или установить ширину страницы равной ширине экрана.

- Если Сортировщик страниц не отображается, нажмите «Сортировщик страниц»
.
- Нажмите на эскиз страницы, которую вы хотите отобразить.

Нажмите «Следующая страница» 
ИЛИ
Совершите быстрое движение пальцем по странице справа налево.
Появится сообщение с номером текущей страницы.

Нажмите «Предыдущая страница» 
ИЛИ
Совершите быстрое движение пальцем по странице слева направо.
Появится сообщение с номером текущей страницы.
Увеличение и уменьшение
Вы можете производить увеличение и уменьшение с помощью меню или несколькими касаниями (если ваш интерактивный продукт поддерживает режим нескольких касаний).

- Выберите «Вид» > «Увеличение».
- Укажите коэффициент увеличения от 50% до 300%.
ИЛИ
Выберите «Вся страница», чтобы размер страницы совпадал с размером экрана.
ИЛИ
Выберите «Ширина страницы», чтобы установить ширину страницы равной ширине экрана.

Двигайте пальцы в противоположных направлениях для увеличения.
ИЛИ
Двигайте пальцы по направлению друг к другу для уменьшения.
Появляется сообщение о текущем уровне увеличения.
Создание страниц
В открытый файл можно добавить пустую новую страницу с помощью кнопки «Добавить страницу» или Сортировщика страниц.

Нажмите «Добавить страницу»
После текущей страницы появится новая страница.

- Если Сортировщик страниц не отображается, нажмите «Сортировщик страниц»
.
- Выделите эскиз той страницы, после которой требуется вставить новую страницу.
- Нажмите на стрелку меню этого эскиза и выберите «Вставить пустую страницу».
После выбранной страницы появится новая страница.
Клонирование страниц
В качестве альтернативы созданию пустой страницы, вы можете создать дубликат (клон) существующей страницы.
ПРИМЕЧАНИЕ
Вы можете клонировать страницу, только если на ней что-нибудь содержится.

- Если Сортировщик страниц не отображается, нажмите «Сортировщик страниц»
.
- Выделите эскиз страницы, которую вы хотите клонировать.
- Нажмите на стрелку меню этого эскиза и выберите «Клонировать страницу».
Клонированная страница появится непосредственно после текущей страницы.
ПРИМЕЧАНИЕ
Вы можете повторять этот процесс нужное количество раз.
Изменение порядка страниц
При желании вы можете изменить порядок страниц в файле.

- Если Сортировщик страниц не отображается, нажмите «Сортировщик страниц»
.
- Выделите эскиз страницы, которую вы хотите переместить в пределах файла.
Вокруг эскиза появится синяя рамка.
- Перетащите эскиз в новое место в Cортировщике страниц.
Синяя линия показывает новое положение страницы.
- Отпустите эскиз.
Группировка страниц
Страницы в файле можно группировать. Это позволяет быстро находить определенную группу в Сортировщике страниц, а затем выводить страницы группы на экран. Данная функция полезна в том случае, когда в файле содержится очень много страниц.

- Если Сортировщик страниц не отображается, нажмите «Сортировщик страниц»
.
- Нажмите на стрелку меню группы и выберите «Изменить группы страниц».
Появятся все группы и страницы текущего файла. При этом группы отображаются в виде синих полос, а страницы — в виде эскизов:
- Если вы создавали или редактировали группы в данном файле, под созданными и переименованными синими полосами будут отображаться страницы.
- Если вы не редактировали группы, появится заданная по умолчанию группа «Группа 1», под синей полосой которой будут находится все страницы с их эскизами.
ПРИМЕЧАНИЕ
Эскизы под синей полосой имеют те же опции меню со стрелкой, что и эскизы в Сортировщике страниц. Это позволяет нажать на эскиз в группе, выбрать стрелку меню, а затем удалить, очистить, вставить новую, клонировать или переименовать страницу, добавить на страницу затенение экрана или добавить страницу в Галерею.
- Нажмите кнопку «Добавить новую группу» в верхнем правом углу.
Появится новая синяя полоса, под которой будет находиться новая страница.
- Нажмите на стрелку меню синей полосы и выберите «Переименовать группу».
- Введите новое имя группы.
- Выполните следующее:
- Чтобы переместить страницу в группу, нажмите на эскиз страницы и перетащите его под синюю полосу группы справа от эскиза, за которым страница должна идти.
- Чтобы изменить порядок страниц в группе, нажмите на эскиз страницы и перетащите его в место справа от эскиза, за которым он должен следовать.
- Чтобы изменить порядок групп, нажмите на синюю полосу группы и перетащите ее под синюю полосу группы, за которой она должна следовать.
ПРИМЕЧАНИЯ
- Вы также можете изменить порядок групп, нажав стрелку меню синей полосы и выбрав «Переместить вверх» или «Переместить вниз».
- Программное обеспечение SMART Notebook нумерует страницы в файле последовательно. В случае изменения порядка следования группПрограммное обеспечение SMART Notebook автоматически изменит номера страниц в группах, так чтобы все страницы нумеровались последовательно.
- Чтобы удалить группу, но сохранить ее страницы, переместите все страницы в другие группы. После того как все страницы будут удалены из группы,Программное обеспечение SMART Notebook автоматически удалит группу.
- Чтобы удалить группу со всеми ее страницами, нажмите на стрелку меню синей полосы и выберите «Удалить группу».
- Нажмите
.

- Если Сортировщик страниц не отображается, нажмите «Сортировщик страниц»
.
- Нажмите на стрелку меню первой группы и выберите имя той группы, доступ к которой нужно получить.
Сортировщик страниц покажет эскиз первой страницы группы, доступ к которой нужно было получить.
Переименование страниц
Когда вы создаете страницу, Программное обеспечение SMART Notebook автоматически присваивает ей имя с указанием даты и времени создания. Это имя можно изменить.

- Если Сортировщик страниц не отображается, нажмите «Сортировщик страниц»
.
- Дважды щелкните по имени страницы.
- Введите новое имя страницы.
- Нажмите в любом месте.
Увеличение пространства на страницах
Если вам требуется больше места в нижней части страницы, вы можете увеличить страницу по вертикали, не затрагивая ее ширину.

- Если страница отображается в режиме «Вся страница», выберите другой уровень увеличения для страницы.
- Нажмите на ссылку «Увеличить страницу» в нижней части страницы.
Запись страниц
Параметры записи страницы позволяют записывать ваши действия на текущей странице.
ПРИМЕЧАНИЕ
средство записи SMART — похожий инструмент с некоторыми отличиями. С помощью средство записи SMART вы можете записывать свои действия в программе, а не в Программное обеспечение SMART Notebook. В средство записи SMART вы можете записывать изображение целого экрана, определенного окна или прямоугольной области экрана. При подключении к компьютеру микрофона можно также далать звукозапись.
Дополнительная информация представлена в разделе Работа с средство записи SMART.

- Если вкладка «Свойства» не отображается, нажмите «Свойства»
.
- Нажмите «Запись страницы».
- Нажмите «Начать запись».
Кнопка «Начать запись» сменяется кнопкой «Завершить запись», кнопка «Воспроизведение» становится неактивной, в верхнем левом углу страницы появляется красный кружок.
- Выполните на текущей странице действия, которые требуется записать.
- Закончив выполнение действий, нажмите «Завершить запись».
The Кнопка «Завершить запись» сменяется кнопкой «Начать запись», кнопка «Воспроизведение» становится активной, на странице появляется панель воспроизведения.

- Выведите страницу на экран.
Если страница включает в себя запись, на ней будет отображаться панель воспроизведения.
- Нажмите «Воспроизведение»
.

Нажмите «Пауза» 

Нажмите «Стоп» 

Нажмите «Назад» 

- Выведите страницу на экран.
Если страница включает в себя запись, на ней будет отображаться панель воспроизведения.
- Чтобы удалить запись, нажмите «Закрыть»
на этой панели.
Удаление страниц
Вы можете удалить страницу из текущего файла с помощью кнопки «Удалить страницу» или Сортировщика страниц.
СОВЕТ
В качестве альтернативы удалению страницы вы можете удалить с нее все объекты (см. Очистка страниц).

- Если этого не было сделано ранее, выведите на экран страницу, которую вы хотите удалить.
- Выберите «Удалить страницу»
.

- Если Сортировщик страниц не отображается, нажмите «Сортировщик страниц»
.
- Выделите эскиз страницы, которую вы хотите удалить.
- Нажмите на стрелку меню этого эскиза и выберите «Удалить страницу».
Очистка страниц
Вы можете стирать цифровые чернила и удалять отдельные объекты со страницы. Также со страницы можно удалить все объекты или все объекты, созданные цифровыми чернилами одновременно.
ПРИМЕЧАНИЕ
Нельзя очистить заблокированные объекты (см. раздел Блокировка объектов). Чтобы удалить все объекты со страницы, необходимо сначала разблокировать все заблокированные объекты.

- Если этого не было сделано ранее, выведите на экран страницу, которую вы хотите очистить.
- Выберите «Правка» > «Очистить страницу».
ПРИМЕЧАНИЯ
- Эта опция отключена, если страница не содержит объектов.
- Эту опцию также можно выбрать, щелкнув по странице правой кнопкой, нажав стрелку меню страницы в Сортировщике страниц или нажав кнопку«Очистить страницу»
на панели инструментов (если доступно).

- Если этого не было сделано ранее, выведите на экран страницу, которую вы хотите очистить.
- Выберите «Правка» > «Очистить страницу от чернил».
ПРИМЕЧАНИЯ
- Эта опция отключена, если страница не содержит объектов, созданных цифровыми чернилами.
- Эту опцию также можно выбрать, щелкнув по странице правой кнопкой, нажав стрелку меню страницы в Сортировщике страниц или нажав кнопку«Очистить слой чернил»
на панели инструментов (если доступно).
Отображение границ страниц учащихся
Если учащиеся используют для ответов на вопросы и сдачи экзаменов SMART Notebook SE (Student Edition) программное обеспечение, вам может пригодиться возможность создания страниц с вопросами для отображения границы страницы учащихся, показывающей область страницы, которая будет видна на экранах компьютеров учащихся.
ПРИМЕЧАНИЕ
Эта процедура может быть применена, только если вы используете ПО SMART Response в сочетании с Интерактивная учебная программа SMART Classroom Suite.

- Выберите «Вид» > «Выравнивание».
Появится диалоговое окно «Выравнивание».
- Откройте вкладку «Границы страниц учащихся».
- Установите флажок «Показать границу вокруг области, которая будет отображаться в ПО SMART Notebook SE во время выполнения экзамена».
- Выберите параметр «Предустановленное значение» и выберите разрешение экрана в выпадающем списке.
ИЛИ
Выберите «Пользовательское значение» и в полях «Ширина» и «Высота» введите значения высоты и ширины экранов учащихся.
- Нажмите OK.
Вокруг области, которую смогут увидеть на своих экранах компьютеров учащиеся, появится цветная граница.
Работа с фоном и темами страницы
По умолчанию фон страниц — белый. Однако, его можно изменить на другой цвет, градиентную заливку из двух цветов, узоры и изображения.
Темы позволяют вам задавать пользовательский фон для одной или нескольких страниц в файле *.notebook, а также пользовательские шрифты и объекты.
Применение фона и тем страниц
Фон страницы можно применить с помощью вкладки «Свойства» или Галереи.
Применение фона с помощью вкладки «Свойства»
С помощью вкладки «Свойства» можно применить фон страницы в виде одного цвета, градиентного смешения двух цветов, узора или изображения.

- Выберите «Формат» > «Фон».
На вкладке «Свойства» будут отображаться опции «Эффекты заливки».
- Выберите стиль заливки:
|
Тип заливки |
Порядок действий |
|
Сплошная заливка |
|
|
Градиентное смешение двух цветов |
|
|
Шаблон |
|
|
Заливка изображением |
Появится диалоговое окно «Вставить файл изображения».
ПРИМЕЧАНИЕ Если вставить большое изображение, может открыться диалоговое окно, запрашивающее либо уменьшить размер файла изображения, либо оставить его без изменений. Дополнительную информацию см. в разделе Уменьшение размера файлов. |
|
Нет заливки (прозрачная) |
|

- Выберите «Формат» > «Фон».
На вкладке «Свойства» будут отображаться опции «Эффекты заливки».
- Выберите «Сплошная заливка».
- Нажмите «Нет заливки» в палитре цветов.
Применение фона и тем с помощью Галереи
Можно настроить страницу, все страницы группы или все страницы файла, используя фон или тему из Галереи.

- Если Галерея не отображается, нажмите «Галерея»
.
- Выберите «Мое содержимое» в списке категорий Галереи, чтобы просмотреть фоновые рисунки и темы, созданные или импортированные вами (см. разделСоздание тем).
ИЛИ
Выберите «Основные темы Галереи» или «Образцы Галереи», чтобы просмотреть готовые фоновые рисунки и темы, установленные при инсталляции программного обеспечения.
- Выберите «Фоновые рисунки и темы».
В Галерее отображаются эскизы имеющихся фоновых рисунков и тем.
- Нажмите на эскиз темы, которую вы хотите применить.
- Нажмите на стрелку меню этого эскиза и выберите «Вставить в Notebook».
Появится диалоговое окно «Вставить файл».
- Выберите «Вставить тему на всех страницах», чтобы применить фон или тему ко всем страницам в файле.
ИЛИ
Выберите «Вставить тему на всех страницах текущей группы», чтобы применить фон или тему ко всем страницам в текущей группе.
ИЛИ
Выберите «Вставить тему только на текущей странице», чтобы применить фон или тему только к текущей странице.
- Нажмите OK.

- Щелкните правой кнопкой мыши по странице.
- Выберите «Удалить тему».
Фон или тема будет удалена со всех страниц, к которым она была применена.
Создание основных объектов и работа с ними
Объекты — это строительные блоки содержимого файлов *.notebook. Объект — это просто элемент на странице, который вы создаете или импортируете для работы с ним. Основные типы объектов включают:
- Цифровые чернила (написанное и нарисованное от руки)
- Фигуры
- Прямые линии
- Дуги
- Текст
- Таблицы
ПРИМЕЧАНИЕ
Для получения подробной информации, см. раздел Режим двух пользователей при использовании SMART Board серии 800 интерактивная доска.
Написание и рисование цифровыми чернилами
Цифровые чернила — текст или объекты, нарисованные от руки с помощью таких инструментов интерактивного продукта Программное обеспечение SMART Notebook, как «Перо», «Каллиграфическое перо» или «Художественное перо». Написание или рисование с помощью цифровых чернил позволяет быстро добавлять материал в файлы Программное обеспечение SMART Notebook при создании файлов или во время представления файлов учащимся.
Вы можете стирать надписи или рисунки, сделанные цифровыми чернилами.
Написание и рисование цифровыми чернилами с помощью инструмента «Перо»
Самый простой способ писать или рисовать цифровыми чернилами с помощью перьев из лотка для перьев (на интерактивных досках) или электронного пера и кнопок инструмента «Перо» (на интерактивных дисплеях).
Вы также можете рисовать объекты от руки с помощью инструмента «Перо». При использовании инструмента «Перо» вы можете настроить исчезание цифровых чернил через определенное количество секунд.
СОВЕТЫ
- Во время письма или рисования не облокачивайтесь на поверхность интерактивного продукта и не кладите на него ладонь.
- Если написать или нарисовать несколько строк, Программное обеспечение SMART Notebook автоматически объединит эти строки в единый объект. Например, если написать буквы, составляющие слово, Программное обеспечение SMART Notebook автоматически объединит отдельные буквы в слово, что позволит взаимодействовать со словом целиком. Если хотите написать на одной строке несколько слов, которые не нужно объединять, оставьте между ними большой промежуток, или используйте для их написания разные маркеры, или после написания одного слова кратковременно верните маркер в лоток, а затем вновь извлеките его и напишите следующее слово (только для интерактивных досок).
- Если вы хотите писать по диагонали, нарисуйте прямую линию, а потом поверните ее (см. раздел Поворот объектов).
- Если вы хотите писать маленькими буквами, напишите большими, а затем уменьшите их размер (см. раздел Изменение размеров объектов).

- Нажмите на инструмент «Перо»
, затем выберите тип линии.
- Пишите или рисуйте на странице цифровыми чернилами.

- Нажмите на инструмент «Перо»
, затем выберите тип линии.
- Если вкладка «Свойства» не отображается, нажмите «Свойства»
.
- Нажмите «Тип линии».
- Выберите цвет, толщину и тип линии.
- Нажмите «Эффекты заливки».
- Укажите прозрачность для линий с помощью ползунка «Прозрачность объекта».
СОВЕТ Для сохранения типа линии и эффектов заливки для дальнейшего использования нажмите «Сохранить свойства инструмента».
- Пишите или рисуйте на странице цифровыми чернилами.
Написание и рисование цифровыми чернилами с помощью инструмента «Каллиграфическое перо»
Инструмент «Каллиграфическое перо» идентичен инструменту «Перо» (см. Написание и рисование цифровыми чернилами с помощью инструмента «Перо»), но его особенностью является сглаживание надписи или рисунка и возможность выбора толщины линии. Это удобно при обучении письму.
ПРИМЕЧАНИЕ Инструмент «Каллиграфическое перо» доступен лишь тогда, когда компьютер подключен к интерактивному продукту SMART.

- Нажмите на инструмент «Каллиграфическое перо»
, затем выберите тип линии.
- Пишите или рисуйте на странице цифровыми чернилами.

- Нажмите на инструмент «Каллиграфическое перо»
, затем выберите тип линии.
- Если вкладка «Свойства» не отображается, нажмите «Свойства»
.
- Нажмите «Тип линии».
- Выберите цвет, толщину и тип линии.
- Нажмите «Эффекты заливки».
- Укажите прозрачность для линий с помощью ползунка «Прозрачность объекта».
СОВЕТ Для сохранения типа линии и эффектов заливки для дальнейшего использования нажмите «Сохранить свойства инструмента».
- Пишите или рисуйте на странице цифровыми чернилами.
Написание и рисование цифровыми чернилами с помощью инструмента «Художественное перо»
Если вы хотите добавить в свою презентацию красочные элементы, вы можете рисовать или писать цифровыми чернилами с помощью инструмента «Художественное перо». Инструмент «Художественное перо» позволяет рисовать разноцветные линии, смайлики, звездочки и многое другое.
ПРИМЕЧАНИЕДля написания слов можно использовать инструмент «Художественное перо», однако Программное обеспечение SMART Notebook не может преобразовывать такие слова в печатный текст при помощи функции распознавания рукописного текста (см. Преобразование рукописного текста в печатный).

- Нажмите на инструмент «Художественное перо»
, затем выберите тип линии.
- Пишите или рисуйте на странице цифровыми чернилами.
Стирание цифровых чернил
Вы можете стирать цифровые чернила с поверхности интерактивного продукта с помощью ластика на интерактивных досках и интерактивных экранах, кнопки «Ластик» инструмента пера на интерактивных перьевых экранах или с помощью жестов стирания (см. раздел Начало работы с интерактивным продуктом). Если вы стираете цифровые чернила со страницы файла *.notebook, вы также можете стирать объекты с помощью инструмента «Ластик».
ПРИМЕЧАНИЕХотя цифровые чернила можно стирать, объекты других типов, включая фигуры, линии, текст и изображения, стирать нельзя. Чтобы убрать такие объекты, их следует удалить (см. раздел Удаление объектов).

- Нажмите на инструмент «Ластик»
, затем выберите доступный тип ластика.
- Сотрите цифровые чернила.
Создание фигур с помощью инструмента «Фигуры»
С помощью инструмента «Фигуры» можно создавать разнообразные фигуры, в том числе круги, квадраты и треугольники, другие геометрические фигуры, сердцеобразные фигуры, галочки, крестики, и т.п.
Вы можете добавить фигуру на страницу, а затем отредактировать ее свойства. И наоборот, вы можете сначала настроить цвет контура фигуры, цвет заливки, толщину и тип линий, а затем добавить фигуру на страницу.

- Нажмите «Фигуры»
, а затем выберите фигуру.
- Создайте фигуру, нажав на то место, куда вы хотите поместить фигуру и тащите ее границу, пока фигура не приобретет нужный размер.
СОВЕТ
Вы можете создавать круги, квадраты, треугольники и другие фигуры, удерживая нажатой клавишу SHIFT во время рисования.

- Нажмите «Фигуры
«, затем выберите фигуру.
- Если вкладка «Свойства» не отображается, нажмите «Свойства»
.
- Нажмите «Тип линии».
- Выберите цвет, толщину и тип линии для контура фигуры.
- Нажмите «Эффекты заливки».
- Укажите прозрачность и эффекты заливки для фигуры.
СОВЕТ
Для сохранения типа линии и эффектов заливки для дальнейшего использования нажмите «Сохранить свойства инструмента».
- Создайте фигуру, нажав на то место, куда вы хотите поместить фигуру и тащите ее границу, пока фигура не приобретет нужный размер.
СОВЕТ
Вы можете создавать круги, квадраты, треугольники и другие фигуры, удерживая нажатой клавишу SHIFT во время рисования.
Создание фигур с помощью инструмента «Правильные многоугольники»
Помимо создания фигур с помощью инструмента «Фигуры», можно также создавать правильные многоугольники с количеством сторон от 3 до 15 с помощью инструмента «Правильные многоугольники».

- Нажмите «Правильные многоугольники»
и выберите количество сторон (число в многоугольнике представляет собой количество сторон).
ПРИМЕЧАНИЕ
Если инструмент «Правильные многоугольники» 
- Создайте фигуру, нажав на то место, куда вы хотите ее поместить, и тащите ее границу, пока фигура не приобретет нужный размер.

- Нажмите «Правильные многоугольники»
и выберите количество сторон (число в многоугольнике представляет собой количество сторон).
ПРИМЕЧАНИЕ
Если инструмент «Правильные многоугольники» 
- Если вкладка «Свойства» не отображается, нажмите «Свойства»
.
- Нажмите «Тип линии».
- Выберите цвет, толщину и тип линии для контура фигуры.
- Нажмите «Эффекты заливки».
- Укажите прозрачность и эффекты заливки для фигуры.
СОВЕТ
Для сохранения типа линии и эффектов заливки для дальнейшего использования нажмите «Сохранить свойства инструмента».
- Создайте фигуру, нажав на то место, куда вы хотите ее поместить, и тащите ее границу, пока фигура не приобретет нужный размер.
Создание фигур с помощью инструмента «Перо распознавания фигур»
Вы можете использовать инструмент «Перо распознавания фигур» для рисования таких фигур, как круги, овалы, квадраты, прямоугольники, треугольники и дуги.
ПРИМЕЧАНИЕ
Фигуры можно также рисовать с помощью инструмента «Фигуры» (см. раздел Создание фигур с помощью инструмента «Фигуры») или инструмента «Правильные многоугольники» (см. раздел Создание фигур с помощью инструмента «Правильные многоугольники»).

- Нажмите «Перо распознавания фигур
«.
- Нарисуйте фигуру на интерактивном экране.
Если Программное обеспечение SMART Notebook распознает ваш рисунок как круг, овал, квадрат, прямоугольник, треугольник или дугу, эта фигура будет добавлена на страницу.
Создание прямых линий и дуг
Для рисования прямых линий и дуг можно использовать инструмент «Линия».
Вы можете добавить линию на страницу, а затем изменить ее свойства. И, наоборот, можно сначала настроить параметры линии, а затем добавить ее на страницу.

- Нажмите «Линии»
, затем выберите тип линии или дуги.
- Для создания линии нажмите в месте, где должна начинаться линия, и тащите ее в место, где она должна заканчиваться.

- Нажмите «Линии»
, затем выберите тип линии или дуги.
- Если вкладка «Свойства» не отображается, нажмите «Свойства»
.
- Нажмите «Тип линии».
- Выберите цвет, толщину и тип линии.
- Нажмите «Эффекты заливки».
- С помощью ползунка «Прозрачность объекта» установите прозрачность линий.
СОВЕТ
Для сохранения типа линии и эффектов заливки для дальнейшего использования нажмите «Сохранить свойства инструмента».
- Для создания линии нажмите в месте, где должна начинаться линия, и тащите ее в место, где она должна заканчиваться.
Создание текста
Вводить текст в Программное обеспечение SMART Notebook можно любым из следующих способов:
- С клавиатуры компьютера
- Используя Клавиатура SMART (см. раздел Работа с Клавиатура SMART)
- От руки (см. раздел Написание и рисование цифровыми чернилами), а затем преобразовывая в печатный текст посредством функции распознавания рукописного текста
После ввода текста его можно редактировать, проверять орфографию и изменять его свойства, включая тип, размер и цвет шрифта.
СОДЕРЖАНИЕ РАЗДЕЛА
Набор текста на клавиатуре
Преобразование рукописного текста в печатный
Вставка математических символов
Редактирование текста
Проверка правописания в текстовых объектах
Вырезание и копирование текста из странице
Набор текста на клавиатуре
Вы можете набирать текст на странице с клавиатуры и настраивать его свойства, в том числе шрифт, размер и цвет.

- Если клавиатура не доступна, откройте Клавиатура SMART (см. раздел Запуск Клавиатура SMART и набор текста с клавиатуры).
- Нажмите инструмент «Текст»
, а затем выберите доступный тип шрифта.
- Нажмите в месте, откуда должен начинаться текст.
Появится панель «Шрифты» и текстовый объект.
- С помощью панели инструментов «Шрифты» измените свойства текста, включая тип шрифта, размер и цвет.
СОВЕТЫ Вы можете использовать панель «Шрифты» для управления выравниванием, создания над- и подстрочных надписей, маркированных списков, а также для добавления математических символов (см. Добавление математических символов).
- Вы можете также изменять форматирование текста с помощью параметров вкладки «Свойства».
- Наберите текст с помощью клавиатуры.
- После завершения нажмите на область вне текстового объекта.
Преобразование рукописного текста в печатный
Вы можете писать на интерактивном экране, используя инструмент «Перо» или «Каллиграфическое перо» и преобразовывать написанное в печатный текст.Программное обеспечение SMART Notebook может преобразовывать рукописный текст на нескольких языках.
ПРИМЕЧАНИЕ
Хотя вы можете использовать для написания слов инструмент «Художественное перо», Программное обеспечение SMART Notebook не может преобразовывать такие слова в печатный текст.

- Напишите текст.
СОВЕТ
Пишите аккуратно, печатными буквами, по горизонтальной линии. Хотя Программное обеспечение SMART Notebook может преобразовывать написанный наклонно или письменными буквами текст, это не всегда получается корректно.
- Выберите требуемый текстовый объект.
Функция распознавания рукописного текста Программное обеспечение SMART Notebook сравнивает написанное вами слово со своим словарем и идентифицирует слова, наиболее схожие с написанным.
- Нажмите на стрелку меню текстового объекта.
Появится меню и список совпадающих слов, перед каждым из которых будет пункт «Распознать».
ПРИМЕЧАНИЕ
Если вы хотите, чтобы Программное обеспечение SMART Notebook распознавал слова на другом языке, выберите «Распознавать языки», а потом выберите в списке требуемый другой язык.Программное обеспечение SMART Notebook обновит список совпадающих слов, включив в него слова на выбранном языке.
При изменении языка распознавания рукописного текста не происходит изменения заданного по умолчанию языка пользовательского интерфейса программы Программное обеспечение SMART Notebook или операционной системы.
- Выберите слово из списка совпадающих слов.
Выбранное слово появится на странице.
Добавление математических символов
Когда вы вносите текст на страницу, отображается панель «Шрифты». При помощи этой панели инструментов вы можете вставлять на страницу различные математические и научные символы.
ПРИМЕЧАНИЕ
Математические символы представляют собой просто символы. Они не выполняют математических операций.

- Введите текст на странице.
Появится панель инструментов «Шрифты».
- Нажмите «Математический символ»
на панели «Шрифты».
Панель инструментов будет развернута, на ней отобразится 23 символа. Каждая группа из двух-трех символов представляет категорию символов.
- Нажмите на категорию.
Появится список символов.
- Нажмите на символ, который необходимо добавить в текст.
Символ появится в текстовом объекте.
Редактирование текста
Вы можете изменять содержимое или форматирование текстовых объектов.

- Дважды нажмите на текстовый объект, который требуется отредактировать.
Появится панель «Шрифты».
- Выполните следующее:
- Измените текст.
- Используйте параметры панели инструментов «Шрифты» для изменения формата, включая шрифт, размер и стиль.
СОВЕТЫ
- Вы можете использовать панель «Шрифты» для управления выравниванием, создания над- и подстрочных надписей, маркированных списков, а также для добавления математических символов (см. Добавление математических символов).
- Вы можете также изменять форматирование текста с помощью параметров вкладки «Свойства».
- После завершения нажмите на область вне текстового объекта.
Проверка правописания в текстовых объектах
Если вы вводите текст на странице, вы можете проверить правописание.

- Выберите требуемый текстовый объект.
- Нажмите на стрелку меню объекта и выберите пункт «Проверка правописания».
Если Программное обеспечение SMART Notebook обнаружит неверно написанное слово, выводится диалоговое окно «Проверка правописания». В этом диалоговом окне отображается неправильно написанное слово и предлагаются варианты написания.
- Для каждого неправильно написанного слова выполните одно из следующих действий:
- Нажмите «Пропустить», чтобы сохранить написание слова для текущего случая.
- Нажмите «Пропустить все», чтобы сохранить написание слова для всех случаев.
- Нажмите «Добавить в словарь», чтобы сохранить текущее написание слова для всех случаев в данном файле и добавить это написание в словарь.
- Чтобы изменить написание слова для данного случая, выберите верный вариант из списка «Рекомендации» и нажмите «Изменить».
- Чтобы изменить написание слова для всех случаев, выберите верный вариант из списка «Рекомендации» и нажмите «Изменить все».
ПРИМЕЧАНИЕ
Если вы по ошибке нажали неправильную кнопку, нажмите «Отменить», чтобы отменить выполненное изменение.
После выполнения этого шага для каждого неправильно написанного слова появится диалоговое окно с вопросом, нужно ли проверять правописание в оставшейся части файла.
- Нажмите «Да», чтобы проверить правописание в оставшейся части файла.
ИЛИ
Нажмите «Нет», чтобы закрыть диалоговое окно «Правописание» без проверки оставшейся части файла.
Вырезание или копирование текста из страницы
Вы можете вырезать или копировать текст из страницы в файле .notebook и вставлять его в другие программы.

- В Программное обеспечение SMART Notebook выберите объект, нажмите на стрелку меню объекта и выберите «Вырезать».
- В другой программе выберите пункт меню «Правка» > «Вставить».

- В Программное обеспечение SMART Notebook выберите объект, нажмите на стрелку меню объекта и выберите «Копировать».
- В другой программе выберите пункт меню «Правка» > «Вставить».
Создание таблиц
На страницу можно добавлять таблицы. После создания таблицы вы можете вставлять объекты в ячейки таблицы.
Чтобы настроить таблицу, можно выделить таблицу, столбец, строку, ячейку или набор ячеек, а затем:
- Переместить таблицу.
- Изменить тип линий, заливку или свойства текста.
- Изменить размеры таблицы, столбца или строки.
- Вставить или удалить столбцы, строки или ячейки.
- Разбить и объединить ячейки.
- Добавить и удалить затенение ячеек.
- Удалить таблицу
СОДЕРЖАНИЕ РАЗДЕЛА
Создание таблиц
Добавление объектов в таблицы
Выделение таблиц, столбцов, строк и ячеек
Перемещение таблиц
Изменение свойств таблицы
Изменение размеров таблиц, столбцов и строк
Вставка или удаление столбцов, строк или ячеек
Разделение и объединение ячеек таблиц
Добавление и удаление затенения ячейки
Удаление таблиц
Создание таблиц
Таблицы можно создавать в Программное обеспечение SMART Notebook или вставлять их из других программ.
Создание таблиц в Программное обеспечение SMART Notebook

- Нажмите «Таблица
«.
Появится сетка.
- Перемещая указатель по сетке, выберите нужное количество столбцов и строк таблицы.
ПРИМЕЧАНИЕ
Ячейки сетки соответствуют ячейкам создаваемой таблицы.
СОВЕТ
По умолчанию, сетка состоит из восьми строк на восемь столбцов. Строки можно добавить, перемещая указатель за пределы нижней строки. Таким образом можно добавить столбцы, перемещая указатель за пределы правого столбца.
Если вы используете мышь, нажмите и удерживайте нажатой левую кнопку мыши, перемещая при этом указатель.
- Нажмите на экране или щелкните мышкой.
Таблица появится на странице.

- Нажмите «Перо»
, затем выберите доступный тип линии.
ПРИМЕЧАНИЕ
Не выбирайте тип линии «Маркер».
- Нарисуйте таблицу на экране.
СОВЕТ
Делайте линии таблицы максимально прямыми и соединяйте углы.
- Нажмите «Выбор»
.
- Выберите нарисованную вами таблицу.
- Нажмите на стрелку меню и выберите «Распознать таблицу».
Если Программное обеспечение SMART Notebook распознает ваш рисунок как таблицу, ваш рисунок будет убран, а на страницу будет добавлена таблица.
Вставка таблиц из других программ
Вы можете вырезать или скопировать таблицу из Microsoft Word и вставить ее в файл *.notebook как таблицу. Если требуется вырезать или скопировать из Microsoft Word несколько таблиц, их следует копировать или вырезать по одной.
ПРИМЕЧАНИЕ
Вы также можете вырезать или скопировать таблицу из файла *.notebook и вставить ее в документ Microsoft Word. Однако формат и структура таблицы, вставленной в документ Word, могут быть иными, чем в файле *.notebook.
Вы также можете вырезать или скопировать таблицу из PowerPoint, а затем вставить ее в файл *.notebook в виде изображения. Нельзя вставить ее как объект-таблицу, или редактировать и управлять содержимым ячеек после того, как таблица появилась на странице.
ПРИМЕЧАНИЕ
Можно также вырезать или скопировать таблицу из файла *.notebook, а затем вставить ее в документ PowerPoint. Однако если в ячейках содержатся нетекстовые объекты, эти объекты будут отображаться в PowerPoint как объекты, отдельные от таблицы. В PowerPoint нельзя включать в ячейки таблицы нетекстовые объекты.
Добавление объектов в таблицы
После добавления таблицы на страницу вы можете вставлять объекты в ячейки таблицы.
ПРИМЕЧАНИЕ
В каждую ячейку можно добавить только один объект. Если вы хотите добавить в ячейку несколько объектов, сгруппируйте объекты, прежде чем вставлять их в таблицу (см. раздел Группировка объектов).

- Выберите объект.
- Перетащите объект в ячейку таблицы.
ПРИМЕЧАНИЕ
Нельзя перетаскивать объект, если он заблокирован на месте (см. раздел Блокировка объектов).
Объект появится в ячейке таблицы.
ПРИМЕЧАНИЕ
Если вы добавляете текстовый объект в таблицу, размер ячейки изменяется в соответствии с размерами текстового объекта. Если вы добавляете в таблицу объекты других типов, размеры объекта изменяются в соответствии с размерами ячейки.

- Выберите объект.
- Перетащите объект из ячейки таблицы.
Выделение таблиц, столбцов, строк или ячеек
Вы можете выделить таблицу, столбец, строку, ячейку или группу ячеек. После выделения таблицы или части таблицы можно выполнить следующие операции:
- Переместить таблицу
- Изменить свойства таблицы или ячеек
- Изменить размеры таблицы, столбцов или строк
- Добавить и удалить столбцы, строки и ячейки
- Разбить и объединить ячейки
- Добавить или удалить затенение ячеек
- Удалить таблицу

- Нажмите «Выбор»
.
- Нажмите за пределами таблицы, но вблизи ее угла, и тащите рамку в сторону противоположного угла.
ПРИМЕЧАНИЕ
Не начинайте перетаскивать границу из области таблицы. В этом случае будет выделена ячейка таблицы, а не сама таблица.

- Нажмите «Выбор»
.
- Нажмите внутри верхней ячейки столбца и тащите рамку к нижней ячейке.

- Нажмите «Выбор»
.
- Нажмите внутри самой левой ячейки строки и тащите рамку к правой ячейке.

- Нажмите «Выбор»
.
- Щелкните внутри ячейки.

- Нажмите «Выбор»
.
- Нажмите внутри верхней левой ячейки столбца и тащите рамку к нижней правой ячейке.
ПРИМЕЧАНИЕ
Если выделить несколько ячеек и перетащить их в другое место страницы, будет создана новая таблица, состоящая из выбранных ячеек и их содержимого.
Перемещение таблиц
После создания таблицы, вы можете перемещать ее по странице.

Выделите таблицу, нажмите на квадратик в верхнем левом углу таблицы и перетащите таблицу в другое место на странице.
ИЛИ
Выделите все ячейки таблицы и перетащите ячейки в другое место на странице.
Изменение свойств таблицы
Вы можете использовать вкладку «Свойства» для изменения свойств таблицы, включая прозрачность, цвет ячеек и цвет линий.

- Выделите таблицу, столбец, строку, ячейку или набор ячеек.
- Если вкладка «Свойства» не отображается, нажмите «Свойства»
.
- Нажмите «Эффекты заливки».
- Выберите стиль заливки:
|
Тип заливки |
Порядок действий |
|
Сплошная заливка |
|
|
Градиентное смешение двух цветов |
|
|
Шаблон |
|
|
Заливка изображением |
Появится диалоговое окно «Вставить файл изображения».
ПРИМЕЧАНИЕ Если вставить большое изображение, может открыться диалоговое окно, запрашивающее либо уменьшить размер файла изображения, либо оставить его без изменений. Дополнительную информацию см. в разделе Уменьшение размера файлов. |
|
Нет заливки (прозрачная) |
|
- Опционально перетащите ползунок «Прозрачность объекта» вправо, чтобы сделать таблицу прозрачной.

- Выделите таблицу, столбец, строку, ячейку или набор ячеек.
- Если вкладка «Свойства» не отображается, нажмите «Свойства»
.
- Нажмите «Тип линии».
- Выберите цвет, толщину и тип линии.

- Выделите таблицу, столбец, строку, ячейку или набор ячеек.
- Если вкладка «Свойства» не отображается, нажмите «Свойства»
.
- Нажмите «Стиль текста».
- Выберите тип шрифта, размер и стиль.
Изменение размеров таблиц, столбцов или строк
Если необходимо настроить таблицу, вы можете изменить размер таблицы, столбцов или строк.

- Выберите таблицу..
- Нажмите на ручку изменения размера (серый кружок) таблицы и потяните за него, чтобы увеличить или уменьшить размер таблицы.

- Нажмите «Выбор»
.
- Нажмите на вертикальную границу справа от столбца.
Появится указатель изменения размера.
- Перетащите вертикальную границу для изменения размера столбца.

- Нажмите «Выбор»
.
- Нажмите на горизонтальную границу под строкой.
Появится указатель изменения размера.
- Перетащите горизонтальную границу для изменения размера строки.
Добавление или удаление столбцов, строк или ячеек
Если вам нужно настроить таблицу, вы можете добавить в нее столбцы или строки.

- Выделите столбец.
- Правой кнопкой мыши нажмите на столбце и выберите пункт меню «Вставить столбец».
Новый столбец появится справа от текущего.

- Выделите столбец.
- Правой кнопкой мыши нажмите на столбце и выберите пункт меню «Удалить столбец».

- Выделите строку.
- Правой кнопкой мыши нажмите на строке и выберите пункт меню «Вставить строку».
Под текущей строкой появится новая строка.

- Выделите строку.
- Правой кнопкой мыши нажмите на строке и выберите пункт меню «Удалить строку».

- Выделите ячейку.
- Правой кнопкой мыши нажмите на ячейке и выберите пункт меню «Удалить ячейки».
ПРИМЕЧАНИЕНельзя удалить ячейку, если она является единственной ячейкой, соединяющей две половины таблицы.
Разделение и объединение ячеек таблиц
Можно добавлять таблицы на страницу и вставлять объекты в ячейки таблицы. Если вам нужно настроить таблицу, вы можете разделять и объединять ячейки.

- Выделите ячейку.
- Нажмите правой кнопкой мыши в ячейке и выберите «Разделить».
- Выберите вариант разделения — на несколько столбцов и/или строк.
ПРИМЕЧАНИЕПосле разделения ячейки с данными содержимое будет помещено в левую верхнюю ячейку.

- Выделите ячейки.
- Нажмите правой кнопкой мыши на выделении и выберите «Объединить ячейки».
Добавление и удаление затенения ячейки
К ячейкам таблицы можно применить эффект затенения. Это позволит медленно открывать информацию в ячейках в ходе презентации.
ПРИМЕЧАНИЯ
- Затенение ячеек необходимо удалить, если вы хотите изменить свойства таблицы, размер таблицы, столбца или строки, вставить столбцы или строки, удалить столбцы, строки или ячейки и разделить или объединить ячейки.
- Также вы можете добавить затенение экрана, закрывающее всю страницу (см. раздел Работа с затенением экрана).

- Выберите ячейку или несколько ячеек.
- Щелкните правой кнопкой мыши по ячейке или ячейкам и выберите пункт «Добавить затенение ячейки».

Нажмите на затенение ячейки.
Удаление таблиц
Вы можете удалять таблицы со страниц.
ПРИМЕЧАНИЕВы можете удалить все объекты со страницы, включая таблицы, очистив страницу (см.Очистка страниц)..

- Выберите таблицу.
- Нажмите на стрелку меню таблицы и выберите пункт «Удалить».
Работа с объектами
После создания объекта можно его выделить и работать с ним, как описано в данном раздел.
ПРИМЕЧАНИЕ
Задачи, описанные в данном раздел, применимы ко всем объектам, а не только к основным объектам.
Выделение объектов
Прежде чем работать с объектом, его необходимо выделить. Можно выделить отдельный объект, несколько объектов или все объекты на странице. При выделении вокруг объекта появляется прямоугольная рамка.
Серый кружок в нижнем правом углу объекта — это средство изменения размеров (см. раздел Изменение размеров объектов).
Зеленый кружок над объектом — это средство поворота (см. раздел Поворот объектов).
Стрелка вниз в правом верхнем углу объекта — это стрелка меню. Нажмите на стрелку меню, и меню команд появится на экране.
ПРИМЕЧАНИЕ
При нажатии на стрелку меню выводится тот же список команд, что и при щелчке по объекту правой кнопкой мыши.

- Нажмите «Выбор»
.
- Нажмите объект, который необходимо выделить.
Вокруг объекта появится рамка выделения.
ПРИМЕЧАНИЕ
Если при нажатии на объект вместо стрелки меню появится значок блокировки, объект заблокирован. В зависимости от типа блокировки может потребоваться разблокировать объект, прежде чем выполнять операции по управлению объектом (см. раздел Блокировка объектов).

- Нажмите «Выбор»
.
- Коснитесь интерактивного экрана и тяните рамку, пока она не охватит объекты, которые вам нужно выделить.
ИЛИ
Удерживая клавишу CTRL, нажимайте на объекты, которые вы хотите выделить.
Вокруг выделенных объектов появится рамка выделения.
ПРИМЕЧАНИЕ
Если нарисовать рамку вокруг нескольких объектов, некоторые из которых заблокированы (см. раздел Блокировка объектов), будут выделены только незаблокированные объекты.

Выберите «Правка» > «Выделить все».
Вокруг всех объектов страницы появится рамка выделения.
ПРИМЕЧАНИЕ
Если некоторые из объектов заблокированы (см. Блокировка объектов), выделятся только незаблокированные объекты.

Выберите «Правка» > «Выбрать все заблокированные заметки».
Вокруг всех заблокированных объектов страницы появится рамка выделения.
Изменение свойств объекта
Свойства объектов можно изменять. Свойства, которые можно изменять, зависят от выбранного объекта. Можно также выделить несколько объектов и изменить их свойства одновременно.
Изменение заливки
Заливку объекта можно изменить, выбрав требуемый объект, а потом выбрав заливку на вкладке «Свойства», или нажав «Заливка» 

- Выберите объект.
- Если вкладка «Свойства» не отображается, нажмите «Свойства»
.
- Нажмите «Эффекты заливки».
- Выберите стиль заливки:
|
Тип заливки |
Порядок действий |
|
Сплошная заливка |
|
|
Градиентное смешение двух цветов |
|
|
Шаблон |
|
|
Заливка изображением |
Появится диалоговое окно «Вставить файл изображения».
ПРИМЕЧАНИЕ Если вставить большое изображение, может открыться диалоговое окно, запрашивающее либо уменьшить размер файла изображения, либо оставить его без изменений. Дополнительную информацию см. в разделе Уменьшение размера файлов. |
|
Нет заливки (прозрачная) |
|
- Опционально перетащите ползунок «Прозрачность объекта» вправо, чтобы сделать объект прозрачным.

- Нажмите «Заливка»
.
Появляется вкладка «Свойства».
- Выберите стиль заливки:
|
Тип заливки |
Порядок действий |
|
Сплошная заливка |
|
|
Градиентное смешение двух цветов |
|
|
Шаблон |
|
|
Заливка изображением |
Появится диалоговое окно «Вставить файл изображения».
ПРИМЕЧАНИЕ Если вставить большое изображение, может открыться диалоговое окно, запрашивающее либо уменьшить размер файла изображения, либо оставить его без изменений. Дополнительную информацию см. в разделе Уменьшение размера файлов. |
|
Нет заливки (прозрачная) |
|
- Опционально перетащите ползунок «Прозрачность объекта» вправо, чтобы сделать объект прозрачным.
- Выберите объект.
- Повторите шаг 4 для каждого объекта, к которому нужно применить данную заливку.
Изменение других свойств
Кроме изменения заливки можно также изменять тип линий и текста объектов.

- Выберите объект.
- Если вкладка «Свойства» не отображается, нажмите «Свойства»
.
- Нажмите «Тип линии».
- Выберите цвет, толщину и тип линии.

- Выберите объект.
- Если вкладка «Свойства» не отображается, нажмите «Свойства»
.
- Нажмите «Стиль текста».
- Выберите тип шрифта, размер и стиль.
Расположение объектов
Можно изменять положение объекта, перемещая его в другую область существующей страницы или на другую страницу. Также можно выравнивать объекты и изменять порядок объектов в стеке.
Перемещение объектов
Вы можете перемещать объекты в другое место страницы. Вы также можете быстро перемещать объекты.
ПРИМЕЧАНИЕ
Нельзя перемещать объект, если он заблокирован на месте (см. раздел Блокировка объектов).
СОВЕТ
Вы можете управлять несколькими объектами, выделив их и создав группу (см. раздел Группировка объектов).

- Выделите объект или объекты.
- Перетащите один или несколько объектов в другое место на странице.
СОВЕТ
Вы можете перемещать объект небольшими шагами, нажимая клавиши со стрелками на клавиатуре.

- Нажмите на цветную полосу в верхней части файла, совместимого с Adobe Flash Player.
- Перетащите файл в другое место.

- Выберите объект.
- Совершите быстрое движение пальцем в любом направлении.
Перемещение объектов на другую страницу
Вы можете перемещать объекты на другую страницу файла.

- Если Сортировщик страниц не отображается, нажмите «Сортировщик страниц»
.
- Если вы не видите страницу, на которую требуется переместить объект, прокрутите окно Сортировщика страниц до нужного эскиза страницы.
- Выделите один или несколько объектов, которые требуется переместить.
- Перетащите один или несколько объектов в Cортировщик страниц на эскиз страницы, на которую требуется переместить объекты.
- Поднимите палец, перо или электронное перо.

- Если Сортировщик страниц не отображается, нажмите «Сортировщик страниц»
.
- Если вы не видите страницу, на которую требуется переместить объект, прокрутите окно Сортировщика страниц до нужного эскиза страницы.
- Нажмите на цветную полосу в верхней части файла, совместимого с Adobe Flash Player.
- Перетащите файл в Cортировщик страниц на эскиз страницы, на которую требуется переместить объект.
- Поднимите палец, перо или электронное перо.
Выравнивание объектов
Вы можете перемещать объекты в другое место страницы (см. раздел Перемещение объектов). При желании вы можете вывести на странице направляющие, помогающие выравнивать объекты относительно других объектов, а также по вертикальной и горизонтальной оси страницы. Также вы можете задать автоматическое выравнивание объектов по направляющим при перемещении объектов на странице.

- Выберите «Вид» > «Выравнивание».
Появится диалоговое окно «Выравнивание».
- Установите флажки направляющих, которые вы хотите вывести на страницу:
|
Флажок |
Установите этот флажок, чтобы |
|
Показать направляющие для активных объектов |
Выводить направляющую при выравнивании объекта относительно другого объекта. |
|
Показать центральную направляющую по вертикали |
Выводить направляющую при выравнивании объекта по вертикальной оси страницы. |
|
Показать центральную направляющую по горизонтали |
Выводить направляющую при выравнивании объекта по горизонтальной оси страницы. |
|
Привязать объекты к направляющим |
При перемещении объектов по странице автоматически выравнивать объекты по направляющим. |
- Если вы хотите изменить цвет направляющих, нажмите на цветную полоску слева от надписи «Цвет направляющей» и выберите цвет.
- Нажмите OK.
Изменение порядка объектов в стеке
Если объекты на странице перекрываются, вы можете изменить их стековый порядок (то есть, вы можете управлять тем, какой объект будет отображаться перед другими).

- Выберите объект.
- Нажмите на стрелку меню объекта и выберите пункт «Порядок» > «На передний план».

- Выберите объект.
- Нажмите на стрелку меню объекта и выберите «Порядок» > «На задний план».

- Выберите объект.
- Нажмите на стрелку меню объекта и выберите пункт «Порядок» > «Переместить вперед».

- Выберите объект.
- Нажмите на стрелку меню объекта и выберите «Порядок» > «Переместить назад».
Блокировка объектов
Можно заблокировать объект, чтобы предотвратить его изменение, перемещение или поворот. В качестве альтернативы, можно заблокировать объект, но разрешить его перемещение и поворот.
Вы можете в любой момент снять блокировку.

- Выберите объект.
- Нажмите на стрелку меню объекта и выберите «Блокировка» > «Закрепить».
Вы не сможете перемещать объект, поворачивать или изменять его, пока он не будет разблокирован.
ПРИМЕЧАНИЕ Если вы нажмете на заблокированный объект, вместо стрелки меню появится значок блокировки 

- Выберите объект.
- Нажмите на стрелку меню объекта и выберите «Блокировка» > «Разрешить движение».
Вы можете перемещать объект, но не можете поворачивать или изменять его, пока он не будет разблокирован.
ПРИМЕЧАНИЕ Если вы нажмете на заблокированный объект, вместо стрелки меню появится значок блокировки 

- Выберите объект.
- Нажмите на стрелку меню объекта и выберите «Блокировка» > «Разрешить движение и поворот».
Вы можете перемещать и поворачивать объект, но не можете изменять его, пока он не будет разблокирован.
ПРИМЕЧАНИЕ Если вы нажмете на заблокированный объект, вместо стрелки меню появится значок блокировки 

- Выберите объект.
- Нажмите на значок блокировки объекта
и выберите пункт «Разблокировать».
Вырезание, копирование и вставка объектов
Можно вырезать, копировать и вставлять объекты, включая текст, изображения, прямые линии, дуги и фигуры в файле *.notebook.
СОВЕТЫ
- Можно вставлять текст из других программ в Программное обеспечение SMART Notebook и вырезать текст из Программное обеспечение SMART Notebookи вставлять его в другие программы (см. раздел Вырезание, копирование и вставка материалов из других программ и Вырезание или копирование текста из страницы).
- Можно создать точную копию объекта при помощи функции клонирования (см. раздел Клонирование объектов).

- Выберите объект.
- Нажмите на стрелку меню объекта и выберите «Вырезать».
- Если объект необходимо вставить на другую страницу, выведите эту страницу на экран.
- Нажмите «Вставить
«.

- Выберите объект.
- Нажмите на стрелку меню объекта и выберите «Копировать».
- Если элемент необходимо вставить на другую страницу, выведите эту страницу на экран.
- Нажмите «Вставить
«.
Клонирование объектов
Вы можете создать дубликат объекта с помощью команды «Клонировать» или можно создать несколько копий объекта с помощью команды «Бесконечное клонирование».
ПРИМЕЧАНИЕ Вы также можете копировать и вставлять объекты, включая текст, изображения, прямые линии, изогнутые линии и формы (см. Вырезание, копирование и вставка объектов).

- Выберите объект.
- Нажмите на стрелку меню объекта и выберите «Клонировать».
На странице появится дубликат объекта.

- Выберите объект.
- Нажмите на стрелку меню объекта и выберите «Бесконечное клонирование».
- Снова выберите объект.
На экране вместо стрелки меню объекта появится символ бесконечности.
- Перетащите объект в другое место на странице.
- Повторите шаг 4 нужное количество раз.
- После завершения клонирования объекта выделите исходный объект.
- Нажмите на символ бесконечности и отключите «Бесконечное клонирование».
Изменение размеров объектов
Размер объектов на странице можно менять с помощью ручки изменения размера или жеста масштабирования (если ваш интерактивный продукт поддерживает режим нескольких касаний).
ПРИМЕЧАНИЕ Нельзя изменять размеры объекта, если он заблокирован на месте (см. раздел Блокировка объектов).
Использование ручки изменения размера

- Выберите объект.
- Нажмите на ручку изменения размера (серый кружок) и потяните за него, чтобы увеличить или уменьшить размер объекта.
ПРИМЕЧАНИЕ Чтобы сохранять исходное соотношение высоты к ширине, перетащите кружок при нажатой клавише SHIFT.

- Сгруппируйте объекты (см. раздел Группировка объектов), а затем выделите группу.
Вокруг группы появится рамка выделения.
- Нажмите на ручку изменения размера в нижнем правом углу рамки выделения.
- Перетащите ручку изменения размера, чтобы увеличить или уменьшить размеры объектов.
Использование жеста масштабирования

- Выберите объект.
- С помощью указательных пальцев нажмите на противоположные стороны объекта.
- Двигайте пальцы в противоположных направлениях, чтобы увеличить размер объекта.
ИЛИ
Двигайте пальцы по направлению друг к другу для уменьшения размера объекта.

- Выберите объект.
- С помощью указательных пальцев нажмите на угол или сторону, откуда вы хотите изменить размер объекта.
- Двигайте пальцы в противоположных направлениях, чтобы увеличить размер объекта.
ИЛИ
Двигайте пальцы по направлению друг к другу для уменьшения размера объекта.

- Выделите объекты.
- С помощью указательных пальцев нажмите на противоположные стороны одного из объектов.
- Двигайте пальцы в противоположных направлениях, чтобы увеличить размер объектов.
ИЛИ
Двигайте пальцы по направлению друг к другу для уменьшения размера объектов.
ПРИМЕЧАНИЕ Размер объектов изменяется от их центров вне зависимости от того, где вы нажимаете на экран.
Поворот объектов
Объекты на странице можно поворачивать с помощью ручки поворота или жеста поворота (если ваш интерактивный продукт поддерживает режим нескольких касаний).
ПРИМЕЧАНИЯ Нельзя поворачивать объект, если он заблокирован на месте (см. раздел Блокировка объектов).
- Нельзя поворачивать таблицы.
- Вам не нужно поворачивать объекты, расположенные вертикально или под углом, перед их редактированием. Если дважды нажать на текстовый объект, он автоматически примет горизонтальное положение. Когда вы закончите редактирование и нажмете на область вне текстового объекта, текст примет первоначальное положение.
Использование ручки поворота

- Выберите объект.
- Нажмите на ручку поворота (зеленый кружок) объекта и потяните за него в нужном направлении, чтобы повернуть объект.

- Выделите объекты.
Вокруг каждого объекта появится рамка выделения.
- Нажмите на ручку поворота (зеленый кружок) на любом из выбранных объектов и потяните за него в нужном направлении, чтобы повернуть объект.При повороте одного объекта все прочие выделенные объекты будут поворачиваться автоматически.
Использование жеста поворота

- Выберите объект.
- С помощью указательных пальцев нажмите на противоположные стороны объекта.
- Двигайте пальцы по кругу вокруг центра объекта, чтобы повернуть его.

- Выберите объект.
- С помощью указательных пальцев нажмите на угол, вокруг которого вы хотите повернуть объект.
- Двигайте пальцы по кругу вокруг угла объекта, чтобы повернуть его.

- Выделите объекты.
- С помощью указательных пальцев нажмите на противоположные стороны одного из объектов.
- Двигайте пальцы по кругу.
ПРИМЕЧАНИЕ Объекты поворачиваются вокруг своих центров вне зависимости от того, где вы нажимаете на экран.
Отражение объектов
Вы можете зеркально отразить объект на странице.
ПРИМЕЧАНИЕ Нельзя отразить объект, если он заблокирован на месте (см. Блокировка объектов).

- Выберите объект.
- Нажмите на стрелку меню объекта и выберите «Отразить» > «Вверх/Вниз» или «Отразить» > «ВлевоВправо».

- Выберите объекты.
- Нажмите на стрелку меню и выберите «Отразить» > «Вверх/Вниз» или «Отразить» > «ВлевоВправо».
Группировка объектов
Вы можете создавать группы объектов, что дает возможность работать со всеми сгруппированными элементами одновременно. После создания группы вы можете выделять, перемещать, поворачивать или изменять размеры группы, как если бы это был один объект. Однако если вы хотите работать с отдельным объектом в группе, необходимо сначала разгруппировать объекты.
Группировка объектов вручную
Объекты можно группировать и разгруппировывать вручную.

- Выделите объекты.
- Нажмите стрелку меню любого из выбранных объектов и выберите пункт «Группировка» > «Группировать».

- Выделите группу.
- Нажмите на стрелку меню группы и выберите пункт «Группировка > «Разгруппировать».
Автоматическая группировка объектов
Если написать или нарисовать несколько строк, Программное обеспечение SMART Notebook автоматически объединит эти строки в единый объект. Например, если написать буквы, составляющие слово, Программное обеспечение SMART Notebook автоматически объединит отдельные буквы в слово, что позволит взаимодействовать со словом целиком. Если хотите написать на одной строке несколько слов, которые не нужно объединять, оставьте между ними большой промежуток, или используйте для их написания разные маркеры, или после написания одного слова кратковременно верните маркер в лоток, а затем вновь извлеките его и напишите следующее слово (только для интерактивных досок).
Если Программное обеспечение SMART Notebook объединяет в один объект строки, с которыми вы хотели работать как с отдельными объектами, можно разгруппировать их так, как описано выше.
Добавление ссылок к объектам
Вы можете связать любой объект на странице с веб-страницей, другой страницей файла, файлом на компьютере или с вложением. Вложением может быть копия файла, ярлык файла или ссылка на веб-страницу, добавленные на вкладку «Вложения».
ПРИМЕЧАНИЕ
Вы можете отобразить анимированные индикаторы ссылок вокруг всех ссылок на странице (см. Отображение ссылок).

- Выберите объект.
- Нажмите на стрелку меню объекта и выберите «Ссылка».
Появится диалоговое окно «Вставить ссылку».
- Чтобы добавить ссылку на веб-страницу, нажмите «Веб-страница», а затем введите веб-адрес в поле «Адрес».
ИЛИ
Чтобы добавить ссылку на другую страницу этого же файла, нажмите «Страница в этом файле» и укажите нужную страницу в области «Выбор страницы.
ИЛИ
Чтобы добавить ссылку на файл на вашем компьютере, нажмите «Файл на этом компьютере» и введите путь к файлу и его имя в поле «Файл». Выберите пункт «Копия файла», чтобы прикрепить копию к вашему файлу *.notebook или выберите «Ярлык для файла», чтобы поместить на страницу ярлык.
ИЛИ
Чтобы добавить ссылку на вложение, нажмите «Текущие вложения» и выберите вложение из списка.
- Если вы хотите открывать ссылку, нажимая на значок, выберите «Значок в углу».
ИЛИ
Если вы хотите открывать ссылку, нажимая в любом месте объекта, выберите «Объект».
- Нажмите OK.
Если вы выбрали опцию «Угловой значок», в нижнем левом углу объекта появится один из следующих значков:
-
ссылка на веб-страницу
-
ссылка на другую страницу файла
-
ссылка на файл в вашем компьютере

- Выберите объект.
- Нажмите на стрелку меню объекта и выберите «Ссылка».
Появится диалоговое окно «Вставить ссылку».
- Нажмите «Удалить ссылку».
Добавление звуков к объектам
Вы может прикреплять звуковые файлы к любому объекту (за исключением объектов, совместимых с Adobe Flash Player). Прикрепленный к объекту звуковой файл можно воспроизвести во время урока, нажав на значок в углу объекта или на сам объект.
ПРИМЕЧАНИЕ
Программное обеспечение SMART Notebook поддерживает аудиоформат MP3. Если вы хотите, чтобы Программное обеспечение SMART Notebook поддерживал другие форматы, вы можете установить дополнительные кодировщики (см. раздел Установка кодировщиков для дополнительных форматов).

- Выберите объект.
- Нажмите на стрелку меню объекта и выберите «Звук».
Появится диалоговое окно «Вставить звук».
- Нажмите «Обзор».
Появится диалоговое окно «Вставить файл».
- Найдите и выделите звуковой файл, затем нажмите «Открыть».
- Выберите опцию «Значок в углу», если вы хотите воспроизводить звуковой файл при нажатии на значок в нижнем левом углу объекта.
ИЛИ
Выберите «Объект», если вы хотите воспроизводить звуковой файл при нажатии на любое место объекта.
- Нажмите «Вложить звук».

- Выберите объект.
- Нажмите на стрелку меню объекта и выберите «Звук».
Появится диалоговое окно «Вставить звук».
- Нажмите «Удалить звук».
Анимация объектов
Вы можете заставить объект перемещаться в центр страницы со стороны, вращаться, медленно появляться, сжиматься и многое другое. Вы можете настроить анимацию таким образом, чтобы она начинала действовать, как только вы откроете страницу или нажмете на объект.

- Выберите объект.
- Если вкладка «Свойства» не отображается, нажмите «Свойства»
.
- Нажмите «Анимация объекта».
- Укажите параметры в выпадающих списках «Тип», «Направление», «Скорость», «События» и «Повторы».
Удаление объектов
Хотя цифровые чернила можно стирать (см. раздел Стирание цифровых чернил), некоторые типы объектов, включая текст, фигуры, прямые линии, дуги и изображения, стирать нельзя. Чтобы убрать такие объекты со страницы, их необходимо удалить.
ПРИМЕЧАНИЕНельзя удалять заблокированные объекты (см. раздел Блокировка объектов). Чтобы удалить заблокированный объект со страницы, его необходимо сначала разблокировать.

- Выберите объект.
- Нажмите на стрелку меню объекта и выберите «Удалить».
Работа с собственными материалами
Если вы или другие учителя вашей школы создали материалы не в Программное обеспечение SMART Notebook, вы можете добавлять эти материалы в файлы *.notebook. В частности, вы можете сделать следующее:
- Добавлять изображения, файлы, совместимые с AdobeFlash Player, видео- и звуковые файлы
- Вырезать, копировать и вставлять материалы из других программ
- Импортировать материалы из других программ
- Прикреплять копии файлов, ярлыки файлов и ссылки на веб-страницы
Кроме того вы можете добавлять свои материалы в Галерею, где вы можете использовать их в разных файлах *.notebook или делиться ими на веб-сайте SMART Exchange.
Добавление изображений
Вы можете помещать на страницы изображения из файлов, сканированные изображения или изображения, полученные с Документ-камера SMART Document Camera.
ПРИМЕЧАНИЕ
Также можно добавлять изображения из вкладки «Галерея». Для получения дополнительной информации, см. раздел Поиск и использование содержимого Галереи.
После добавления изображения вы можете определить в нем прозрачную область.
Добавление файлов, совместимых с Adobe Flash Player
На страницы файла *.notebook можно добавлять файлы, совместимые с Adobe Flash Player.
После добавления на страницу файла, совместимого с Adobe Flash Player, а также после вывода на экран страницы, содержащей файл, совместимый сAdobe Flash Player, автоматически начинается воспроизведение этого файла. Однако этим процессом можно управлять. Если файл содержит кнопки, можно нажимать их на интерактивном продукте. Если же файл не снабжен кнопками, можно использовать пункты, появляющиеся при нажатии на стрелку меню этого файла.
ПРИМЕЧАНИЯ
- Adobe Добавленные на страницу файлы, совместимые с Flash Player, должны быть самораспаковывающимися. Вы не можете добавлять файлы, совместимые с Adobe Flash Player, если они основаны или нуждаются в загрузке других файлов, совместимых с Adobe Flash Player.
- Вы не можете перетаскивать на страницу объекты Adobe Flash из веб-браузера.
- Если на компьютере не установлен Adobe Flash Player, при попытке добавления на страницу файла, совместимого с Adobe Flash Player, Программное обеспечение SMART Notebook выдаст соответствующее уведомление.
- Adobe Flash Player можно установить с веб-сайта www.adobe.com, но для этого необходимо использовать веб-браузер Internet Explorer. В случае использования другого веб-браузера файлы, совместимые с Adobe Flash Player, не будут работать в Программное обеспечение SMART Notebook.
- Для написания текста поверх файла, совместимого с Adobe Flash Player, с помощью компонента распознавания текста, запустите инструмент для письма вне файла, а затем начните писать поверх него. Это позволяет Программное обеспечение SMART Notebook распознать цифровые чернила как отдельный объект, а не как часть файла, совместимого с Adobe Flash Player.

- Выберите «Вставить» > «Файл Flash».
Появится диалоговое окно «Вставить файл Flash».
- Найдите и выделите файл, совместимый с Adobe Flash Player, который вы хотите добавить на страницу.
- Нажмите «Открыть».
Выбранный файл, совместимый с Adobe Flash Player, появится в верхнем левом углу страницы.

- Выберите файл, совместимый с Adobe Flash Player.
- Управляйте файлом, выполняя любое из следующих действий:
- Чтобы запустить воспроизведение файла, нажмите на стрелку меню файла и выберите Flash > «Воспроизведение».
- Чтобы запустить воспроизведение файла с начала, нажмите на стрелку меню файла и выберите Flash > «Назад».
- Чтобы прокрутить воспроизведение файла немного вперед и сделать паузу, нажмите на стрелку меню файла и выберите Flash > «Шаг вперед».
- Чтобы прокрутить воспроизведение файла немного назад и сделать паузу, нажмите на стрелку меню файла и выберите Flash > «Шаг назад».
- Для непрерывного воспроизведения файла нажмите на стрелку меню файла и выберите Flash > «Цикл».
- Для отмены непрерывного воспроизведения файла нажмите на стрелку меню файла и снимите флажок Flash > «Цикл».
Добавление файлов, совместимых с Adobe Flash Player
Вы можете добавить на страницу файлы, совместимые с Adobe Flash Player.
ПРИМЕЧАНИЕ Программное обеспечение SMART Notebook поддерживает формат видеофайлов (FLV), совместимый с Adobe Flash Player. Если вы хотите, чтобы программное обеспечение Программное обеспечение SMART Notebook поддерживало другие типы файлов, вы можете установить дополнительные кодировщики (см. разделУстановка кодировщиков для дополнительных форматов).

- Нажмите «Вставить» > «Видеофайл Flash».
Появится диалоговое окно «Вставить видеофайл».
Появится диалоговое окно «Открыть».
- Найдите и выделите видеофайл, совместимый с Adobe Flash Player, который вы хотите добавить на страницу.
- Нажмите «Открыть».
Добавление звуковых файлов
Вы можете прикреплять звуковые файлы к любому объекту (кроме объектов, совместимых с Adobe Flash Player) в файле *.notebook. Для получения подробной информации см. раздел Добавление звуков к объектам.
Работа с мультимедийными файлами
Когда вы вставляете мультимедийный файл в файл *.notebook, он становится объектом. Поэтому мультимедийные файлы можно перемещать, изменять по размеру вращать и вносить в них другие изменения точно так же, как и в любые другие объекты.
Информацию о том, как работать с объектами, включая мультимедийные файлы, в файлах *.notebook files, см. раздел Работа с объектами.
Работа с материалами из других программ
Если у вас есть материалы, созданные в других программах, и вы хотите использовать их в своих файлах *.notebook, такие материалы можно перенести вПрограммное обеспечение SMART Notebook, выполнив следующие действия:
- Вырезание, копирование и последующая вставка
- Импортирование материалов
Вырезание, копирование и вставка материалов из других программ
Можно вырезать или копировать содержимое из других программ, а затем вставлять его в Программное обеспечение SMART Notebook.

- В другой программе выделите текст, который вы хотите вырезать, и выберите «Правка» > «Вырезать».
- В Программное обеспечение SMART Notebook выберите «Правка» > «Вставить».

- В другой программе выделите текст, который вы хотите скопировать, и выберите «Правка» > «Копировать».
- В Программное обеспечение SMART Notebook выберите «Правка» > «Вставить».
Импортирование файлов PowerPoint
Вы можете импортировать материалы в файл *.notebook из различных источников, включая файлы PowerPoint.
ПРИМЕЧАНИЕ
Программное обеспечение SMART Notebook не импортирует некоторые эффекты градиентов, узоров и изображений. Эти эффекты могут некорректно отображаться в файлах *.notebook.
СОВЕТ
Можно экспортировать файлы *.notebook в PowerPoint (см. раздел Экспортирование файлов).

- Выберите «Файл» > «Импортировать».
Появится диалоговое окно «Открыть».
- Выберите «Все файлы PowerPoint (*.ppt;*.pptx) в выпадающем списке «Типы файлов».
- Найдите и выделите файл PowerPoint, который вы хотите импортировать.
- Нажмите «Открыть».
Программное обеспечение SMART Notebook добавляет содержимое файла PowerPoint в файл *.notebook.