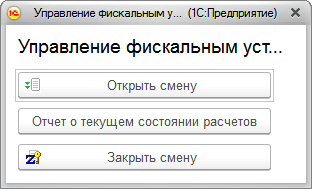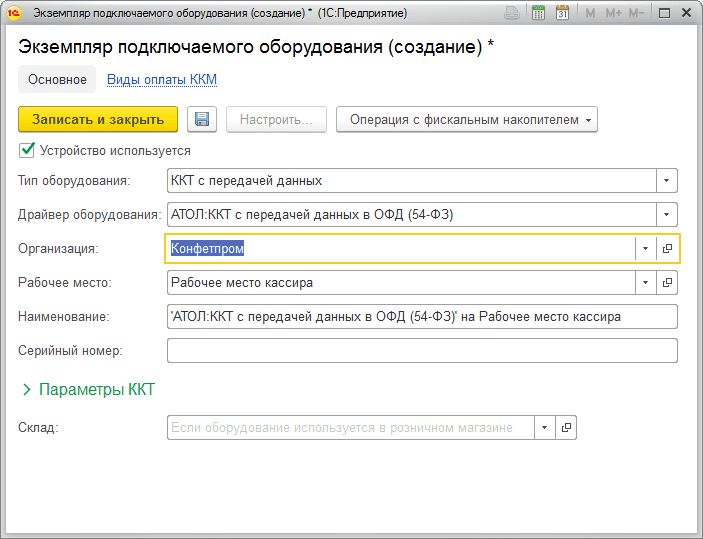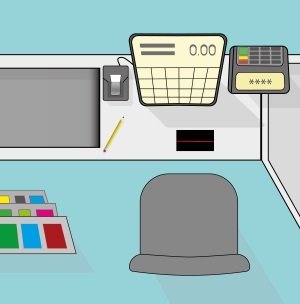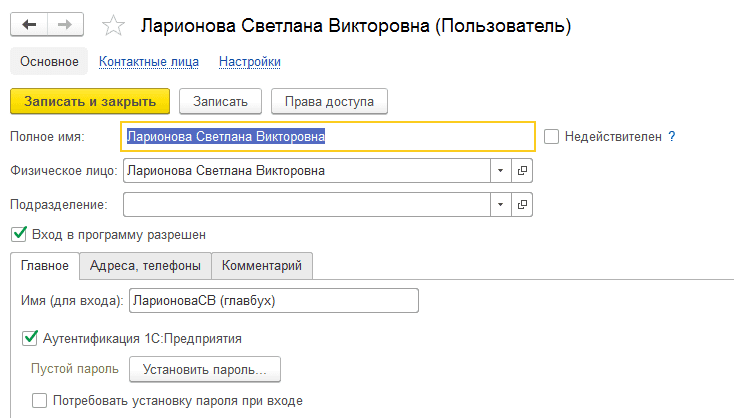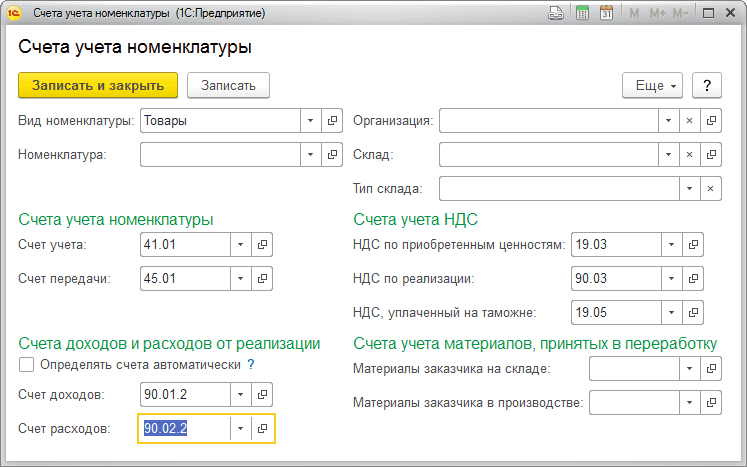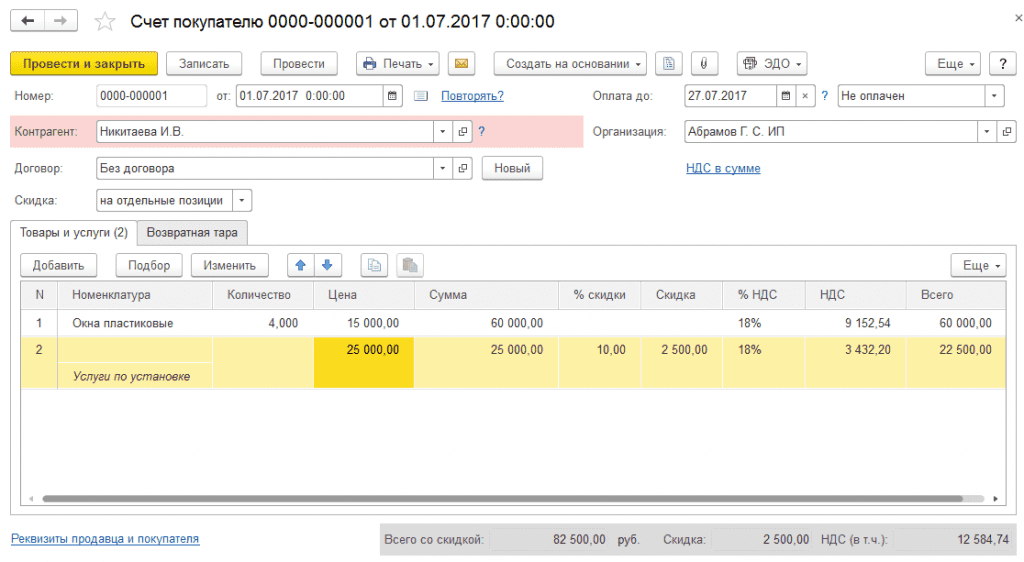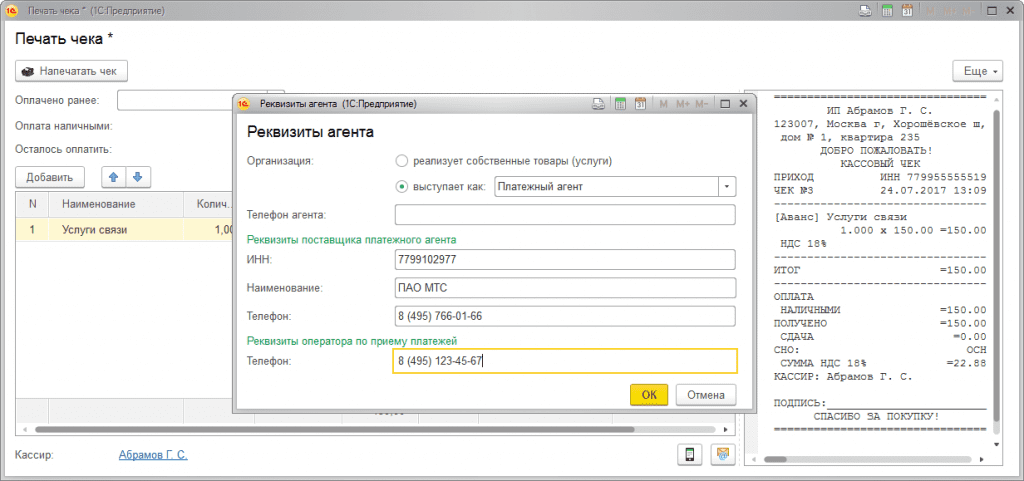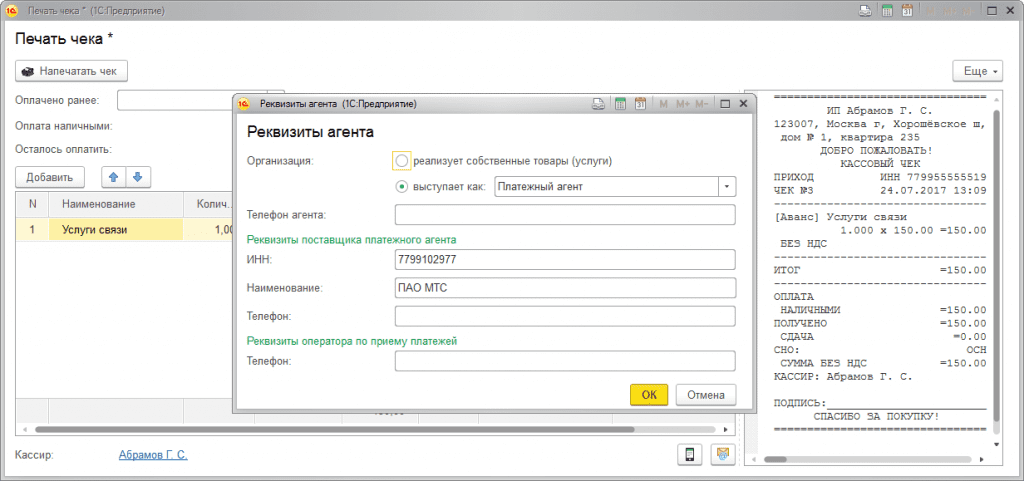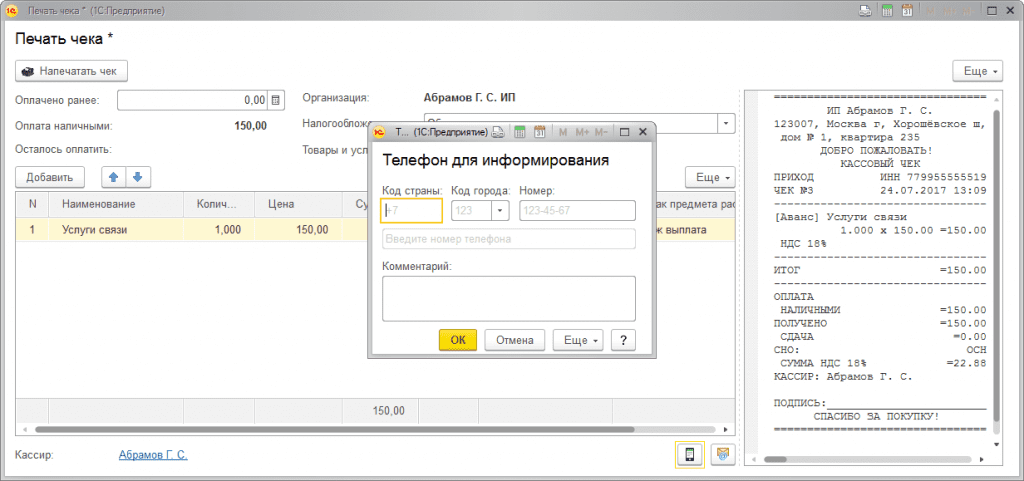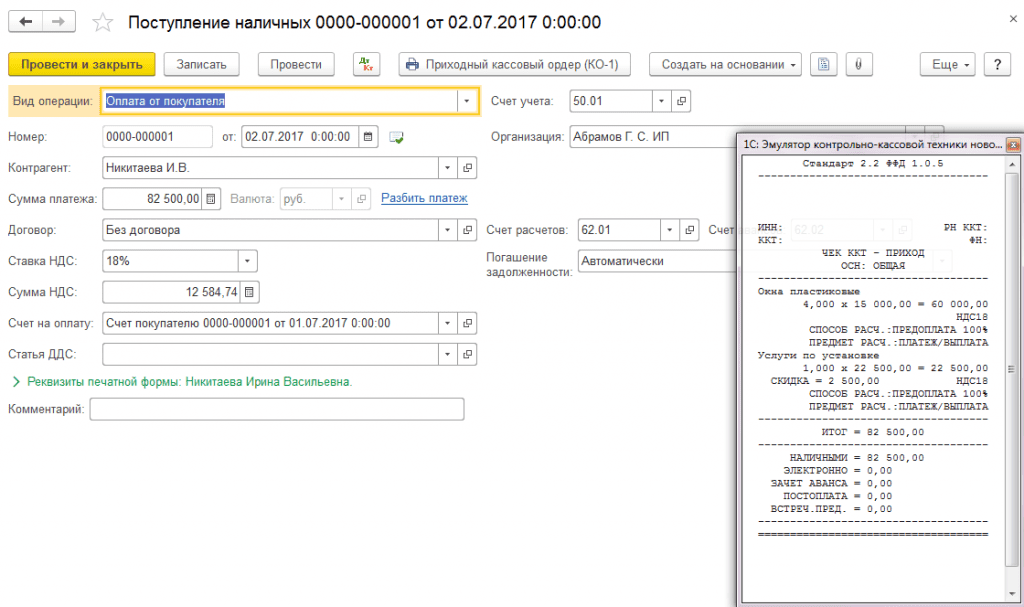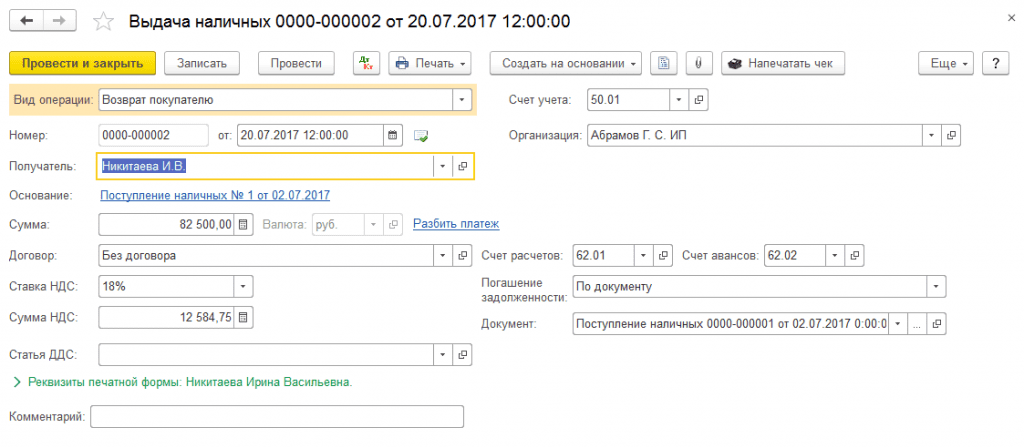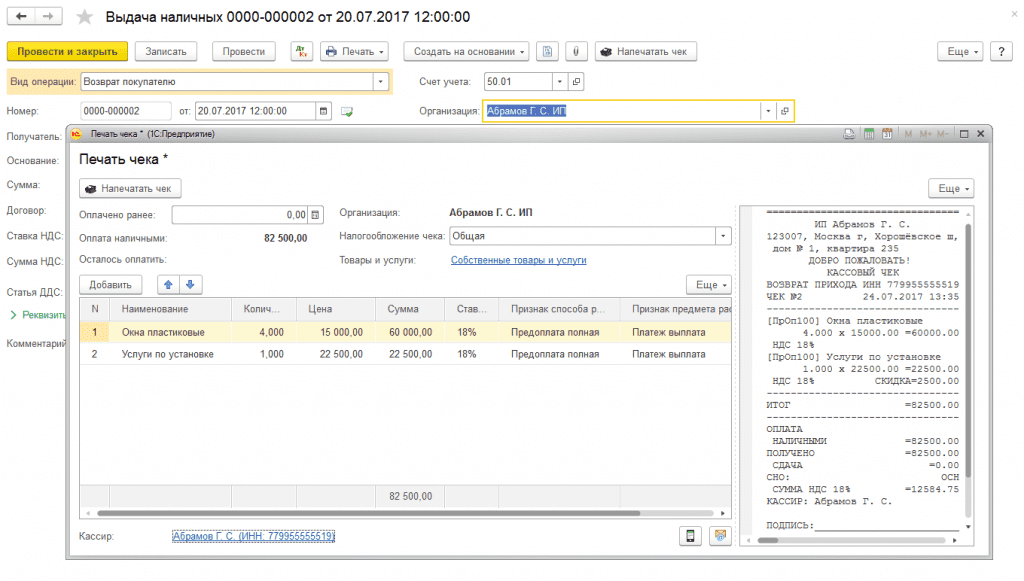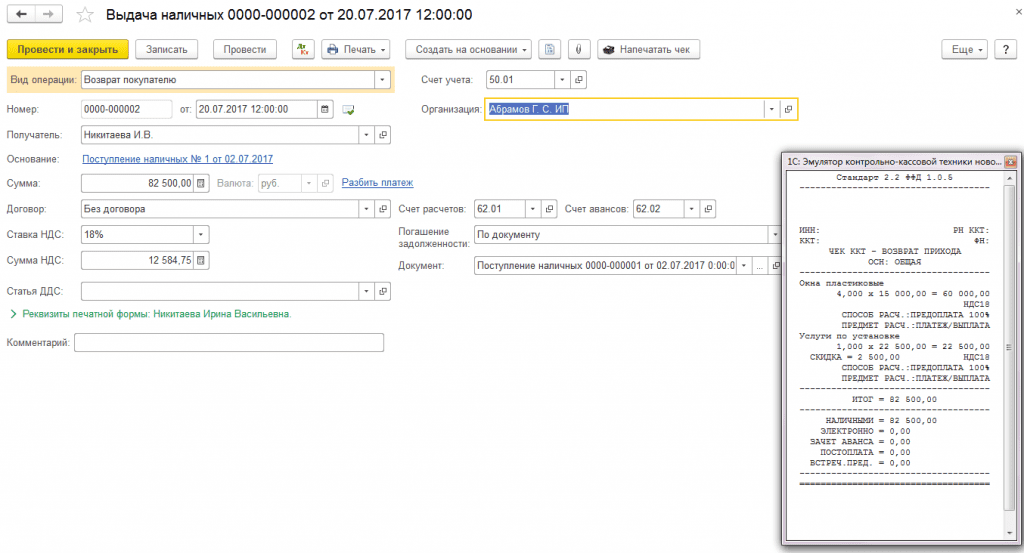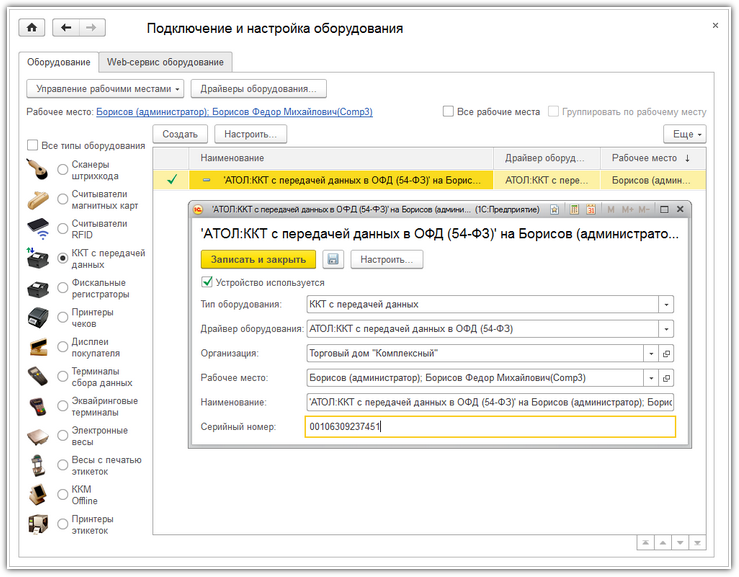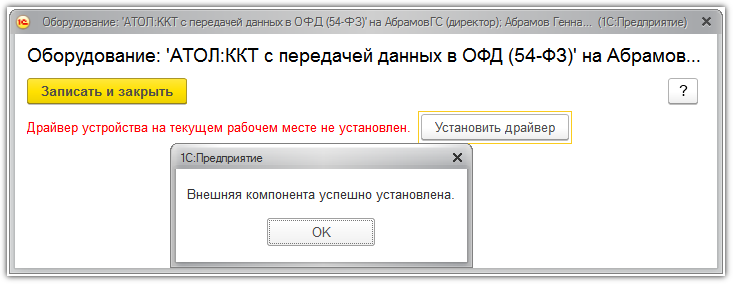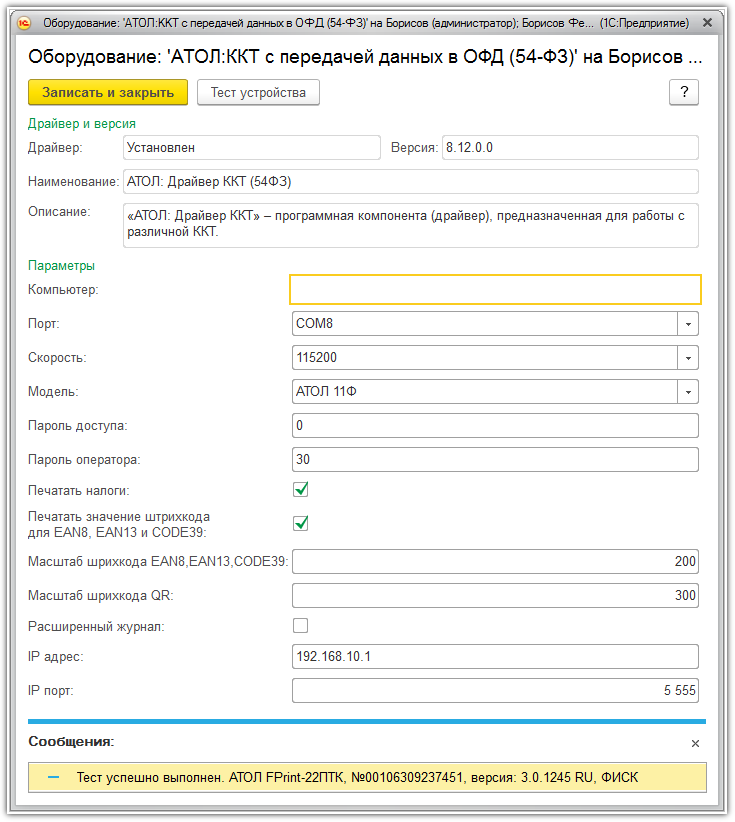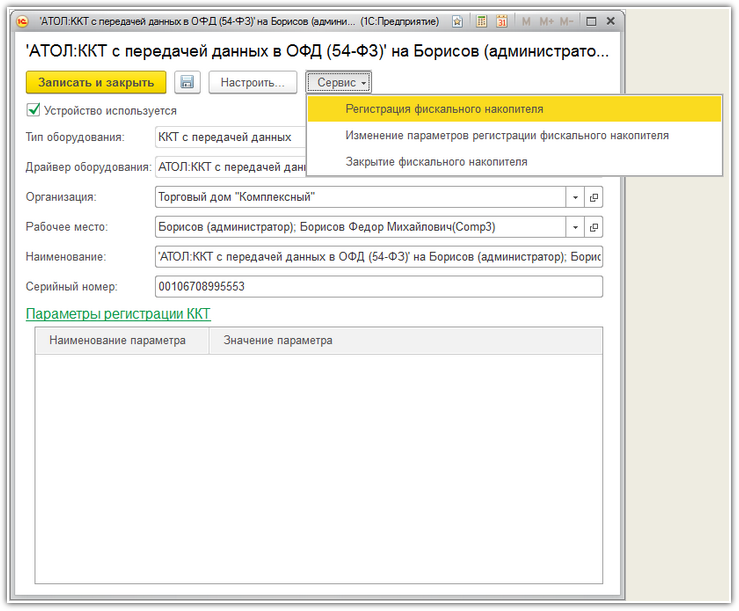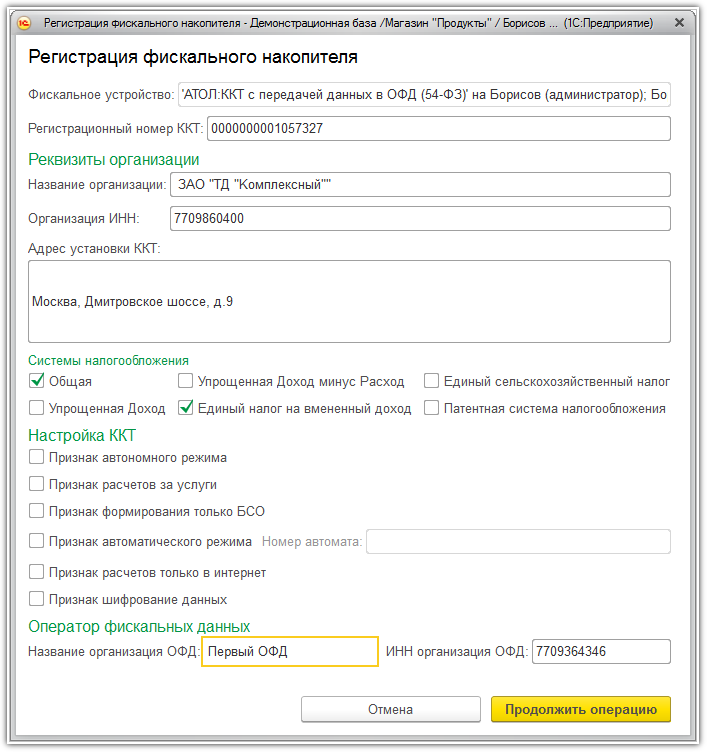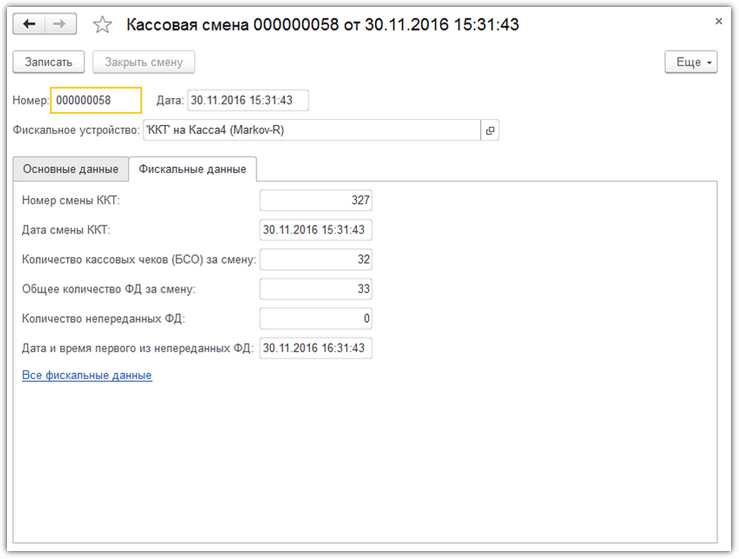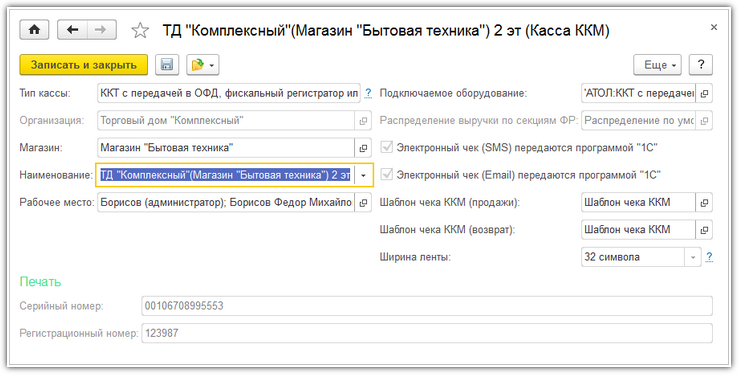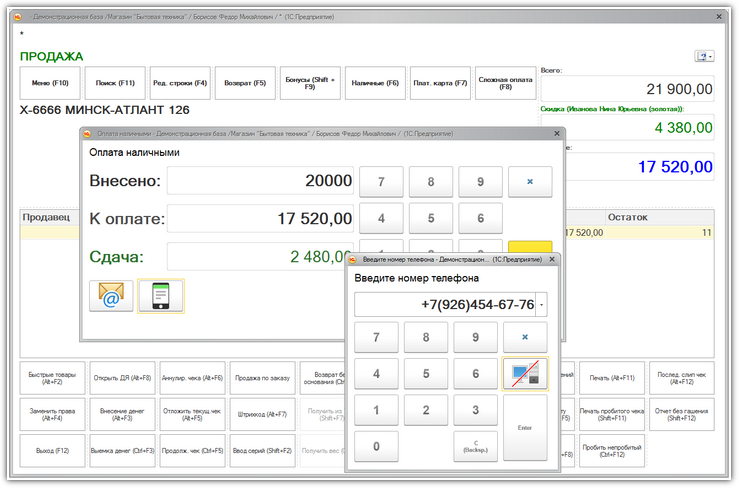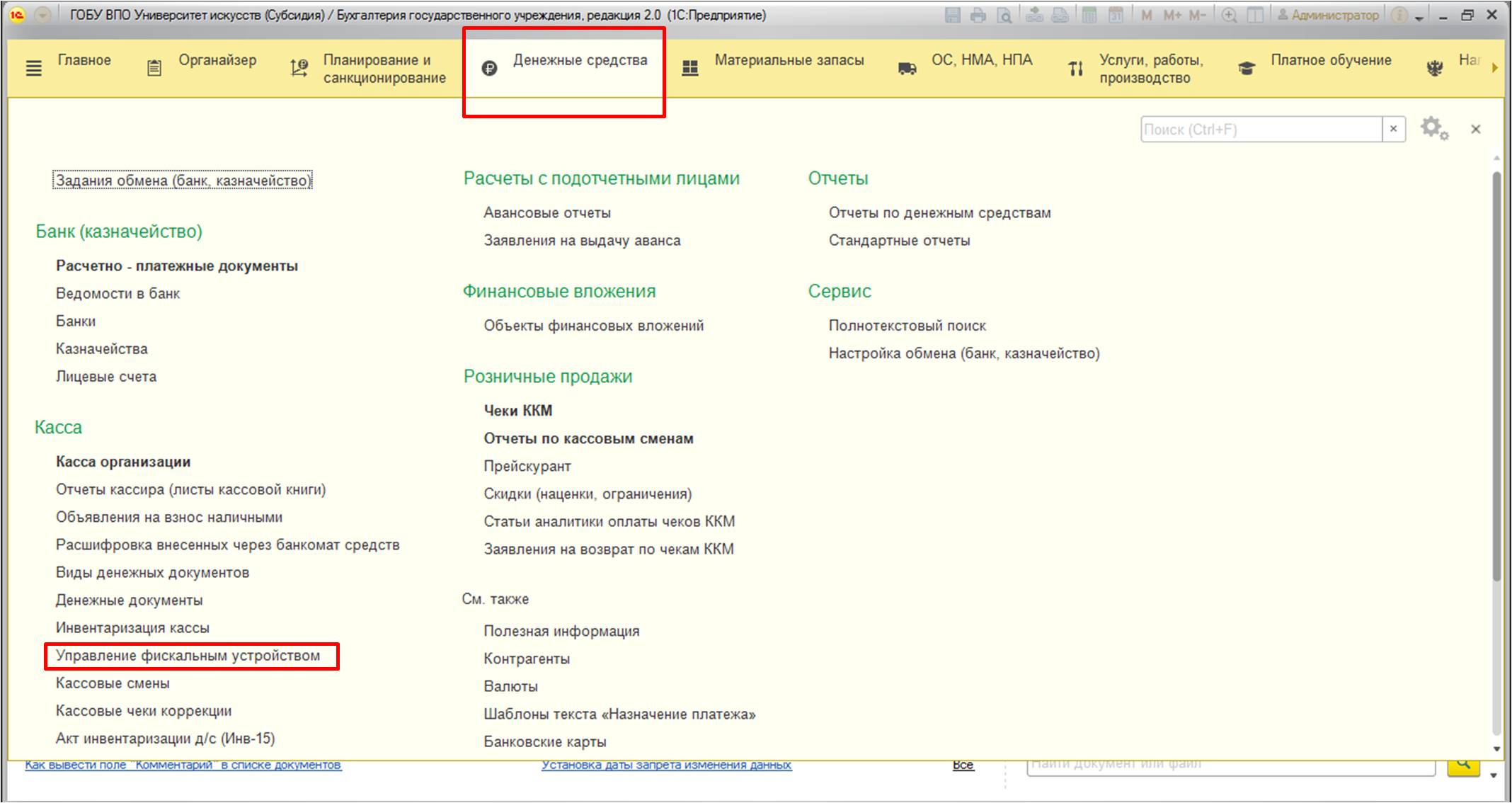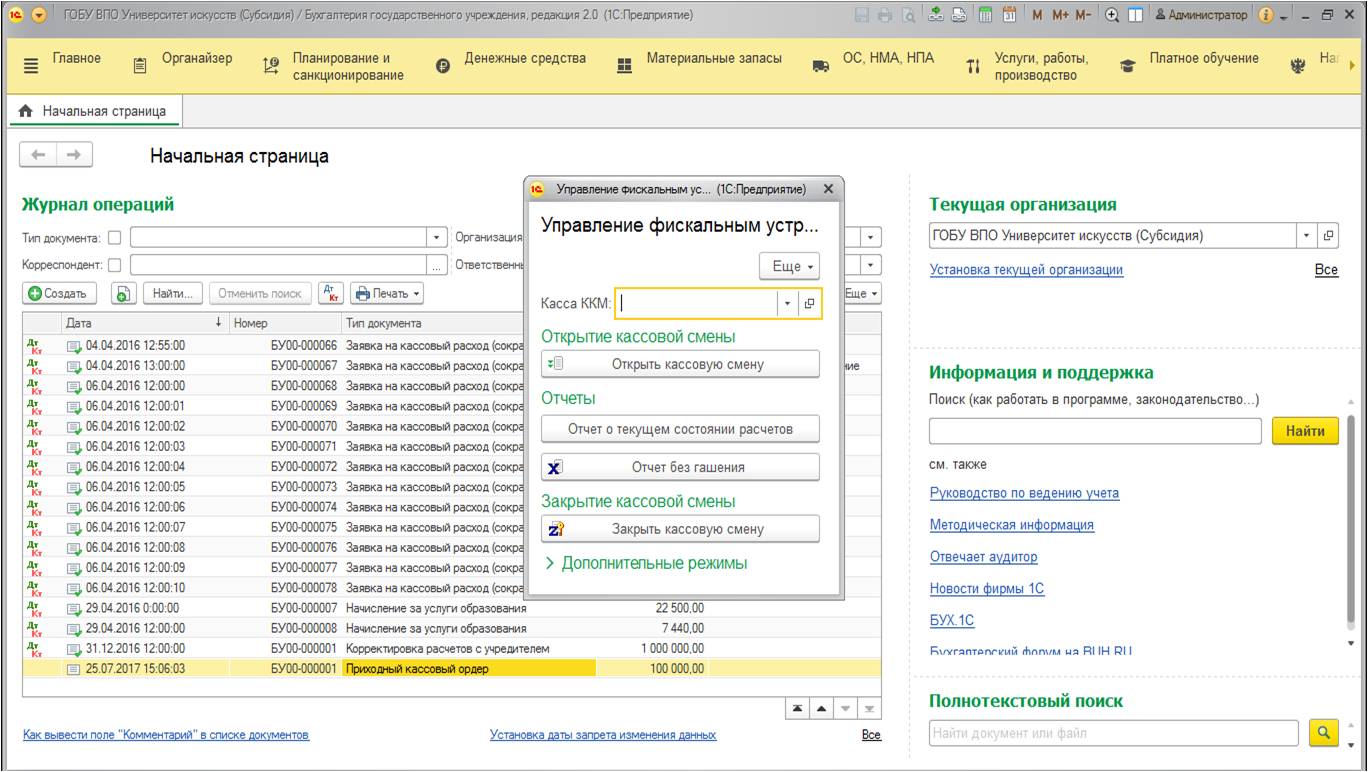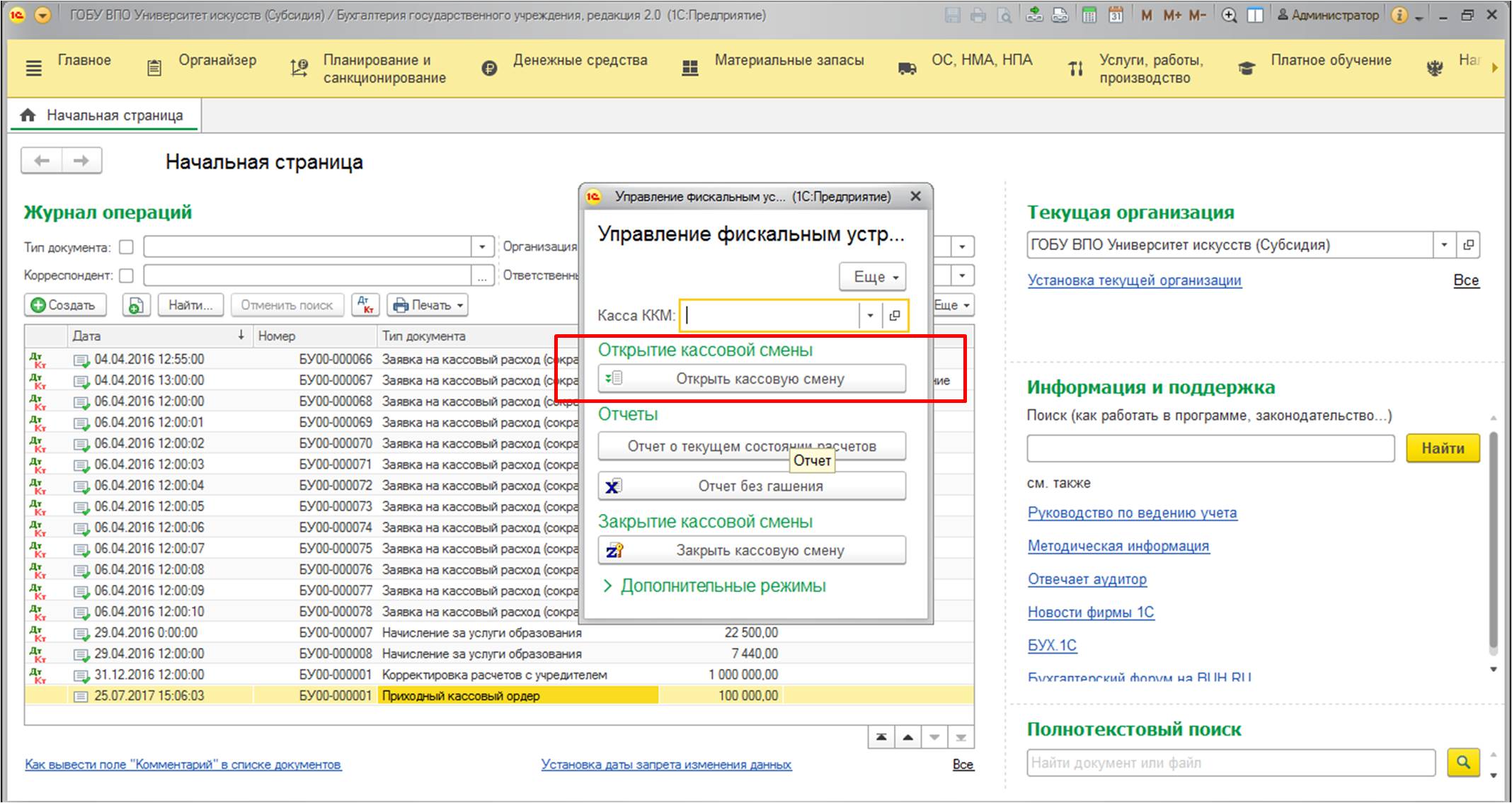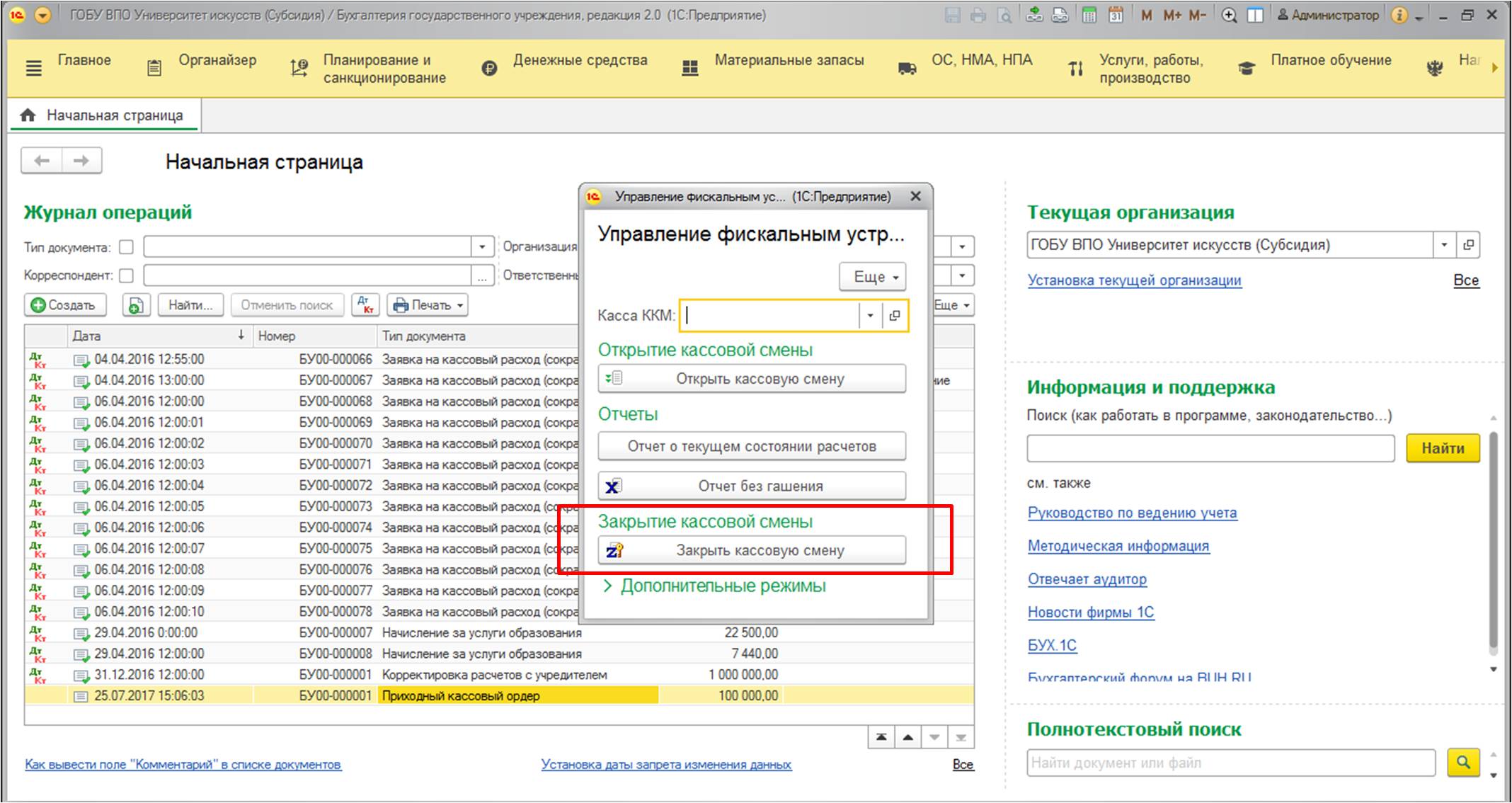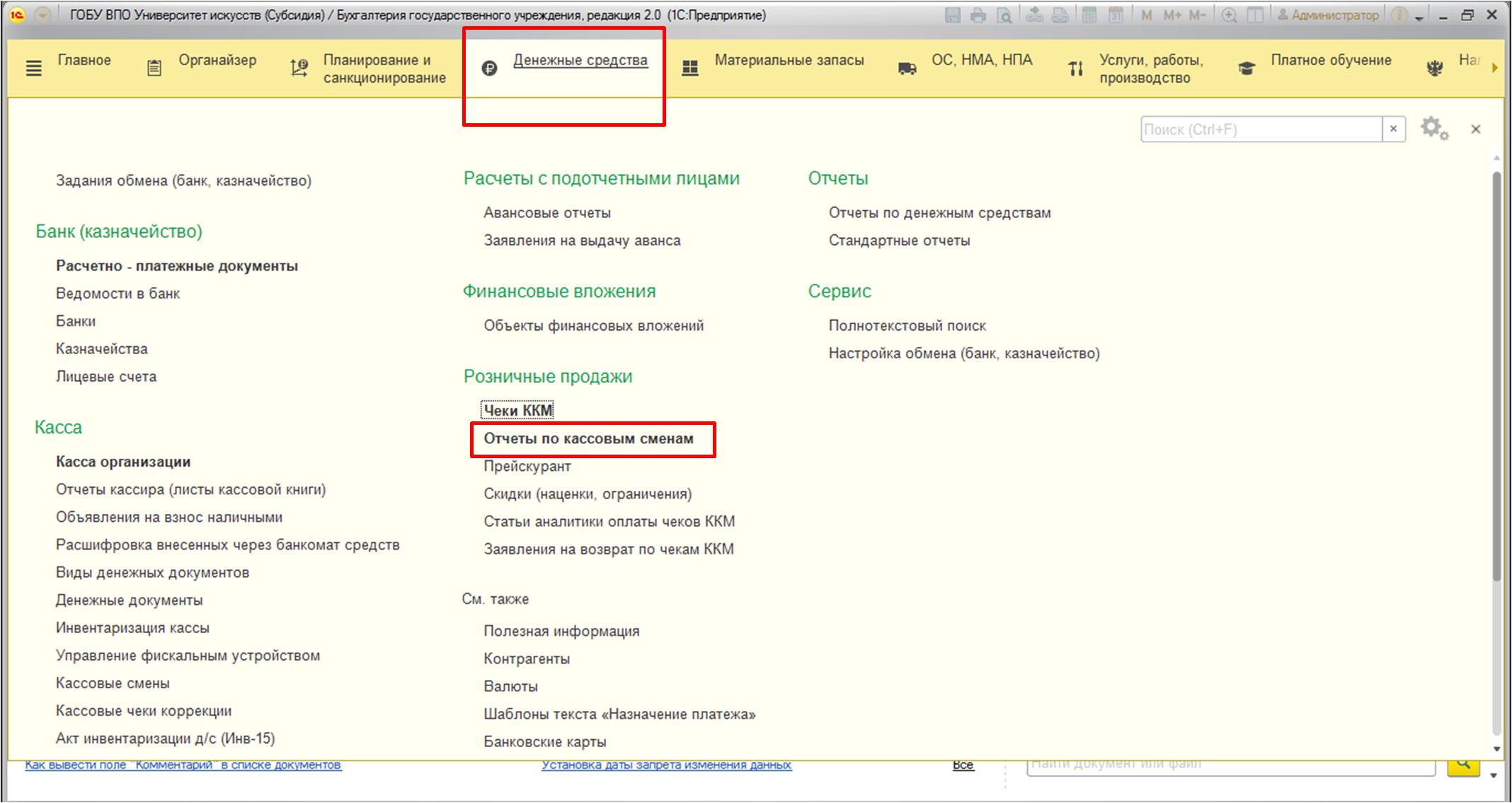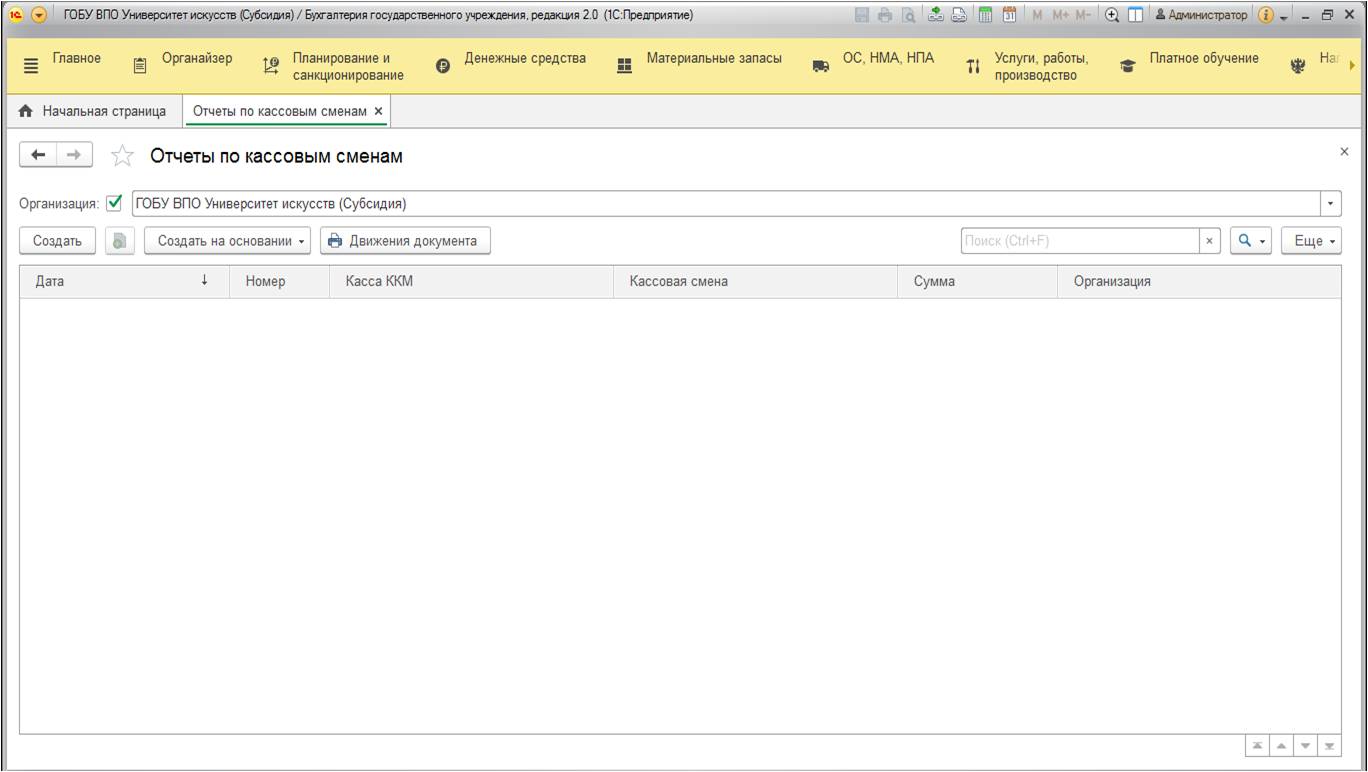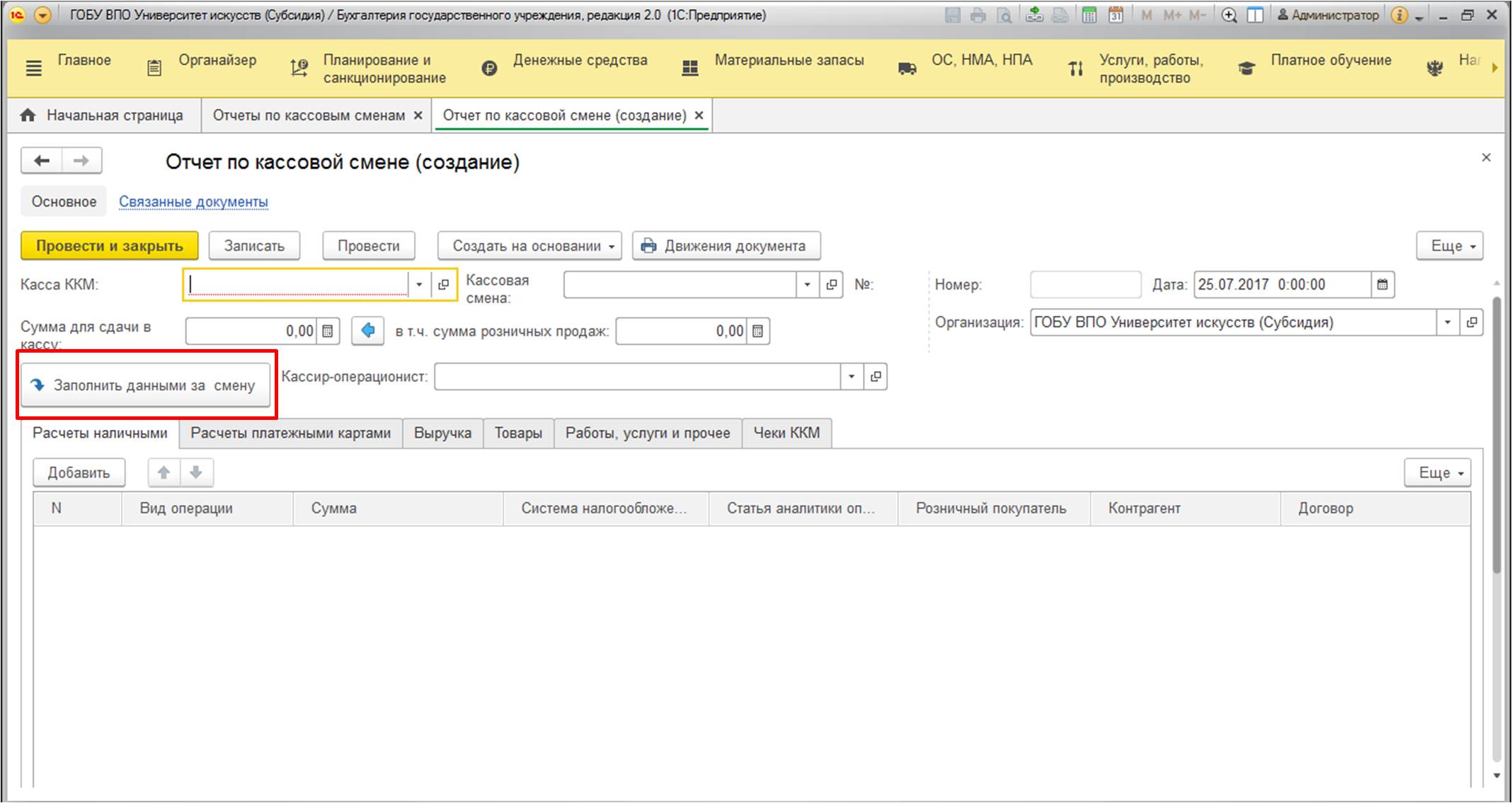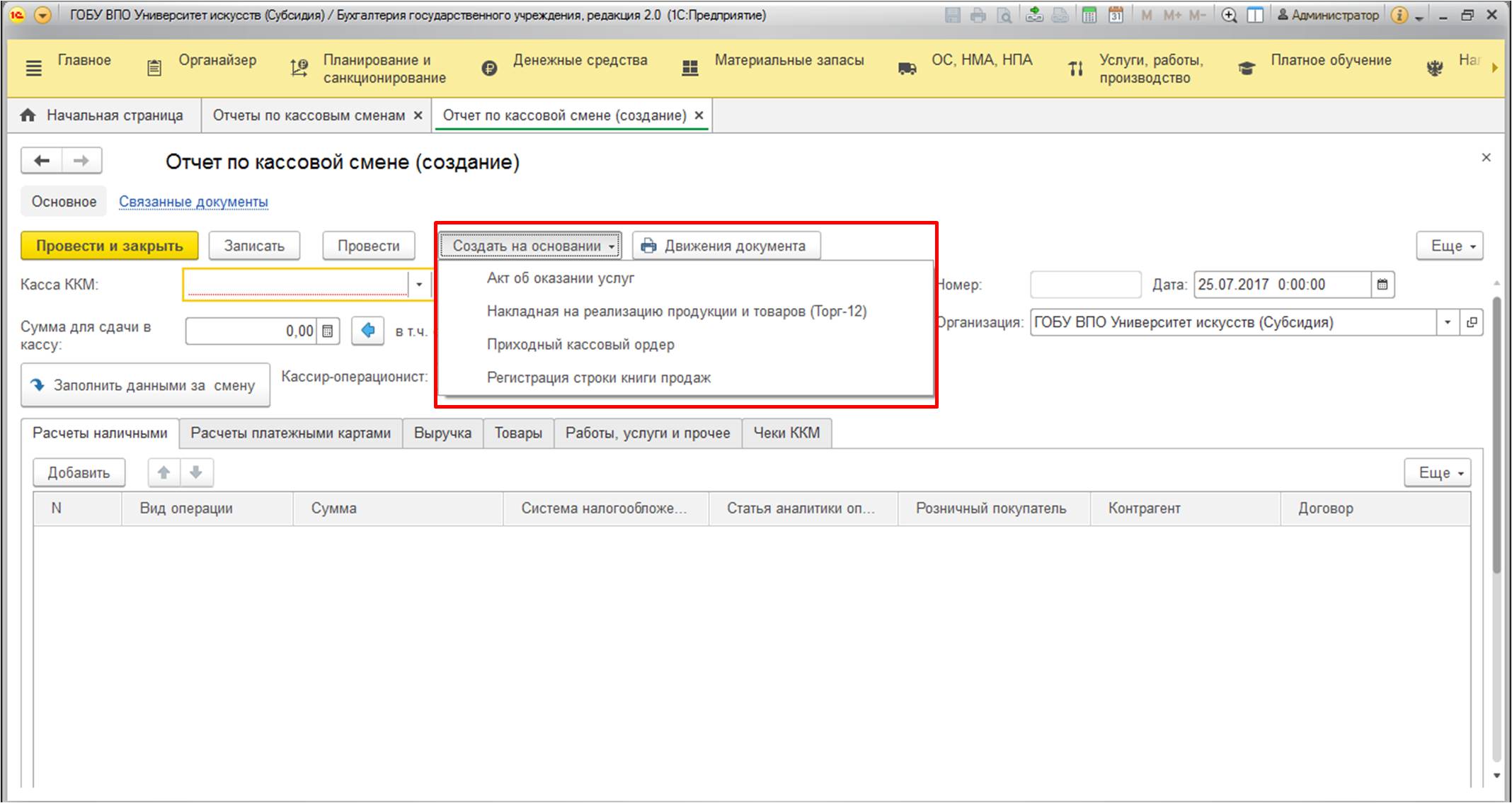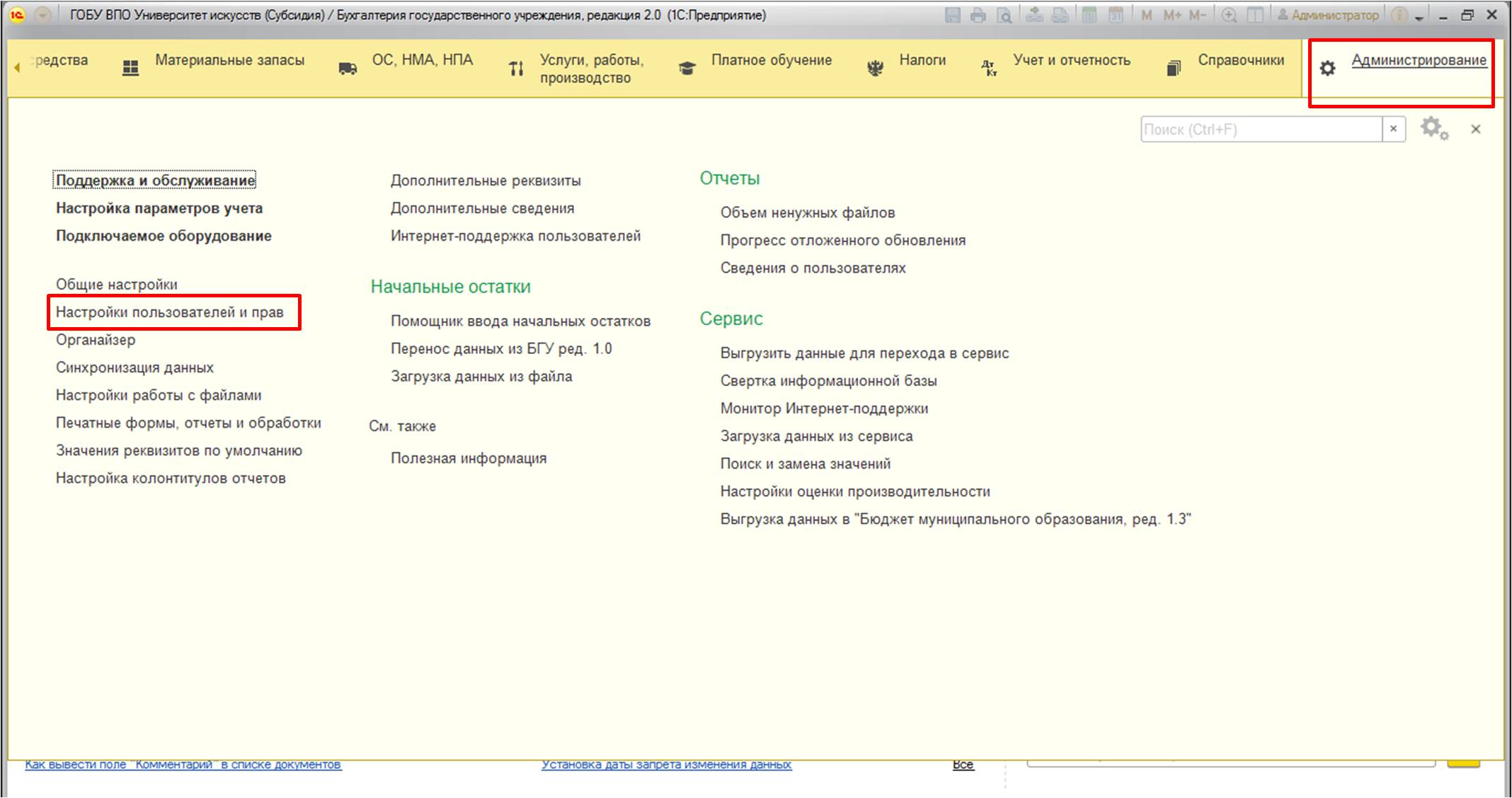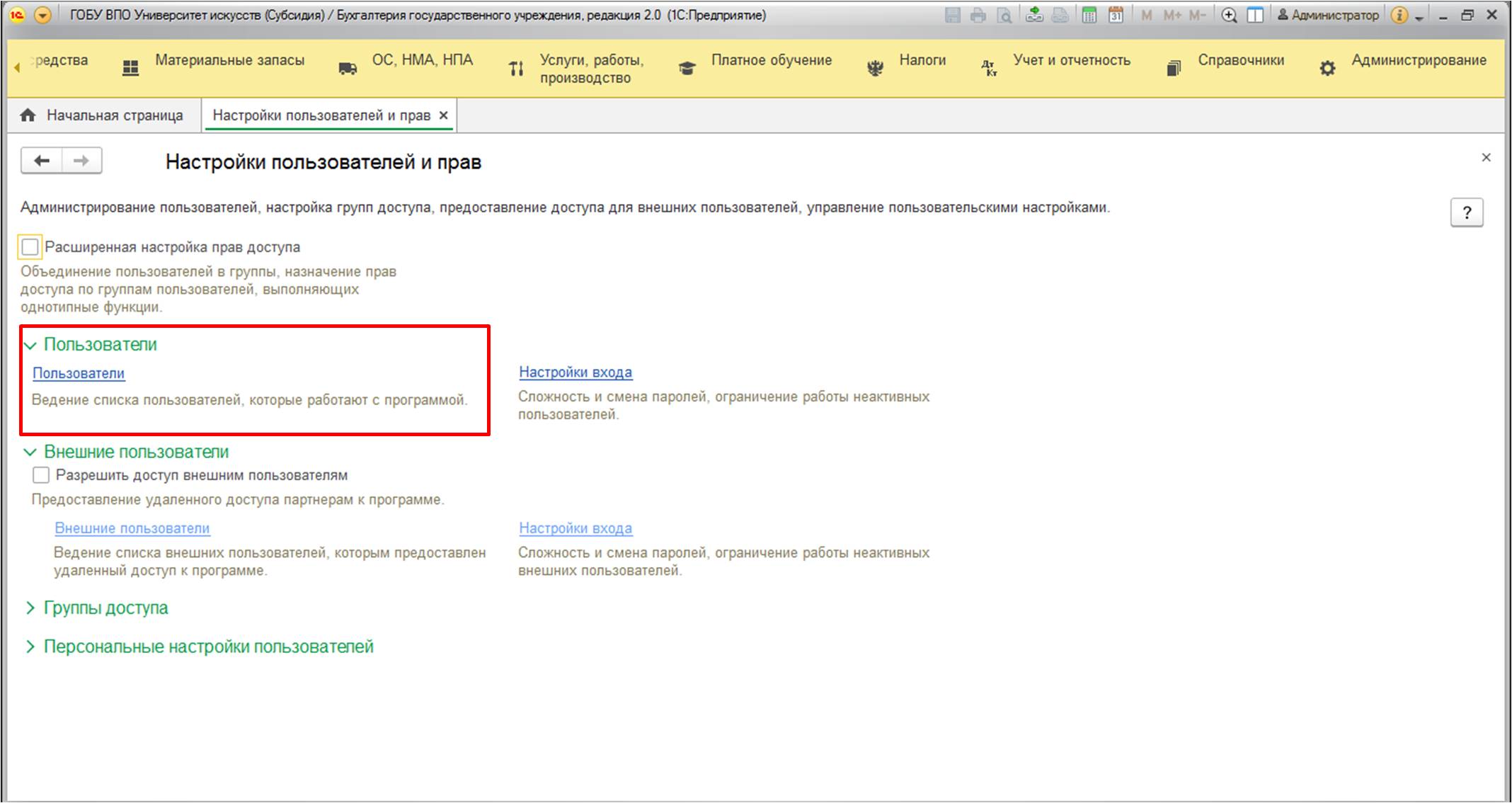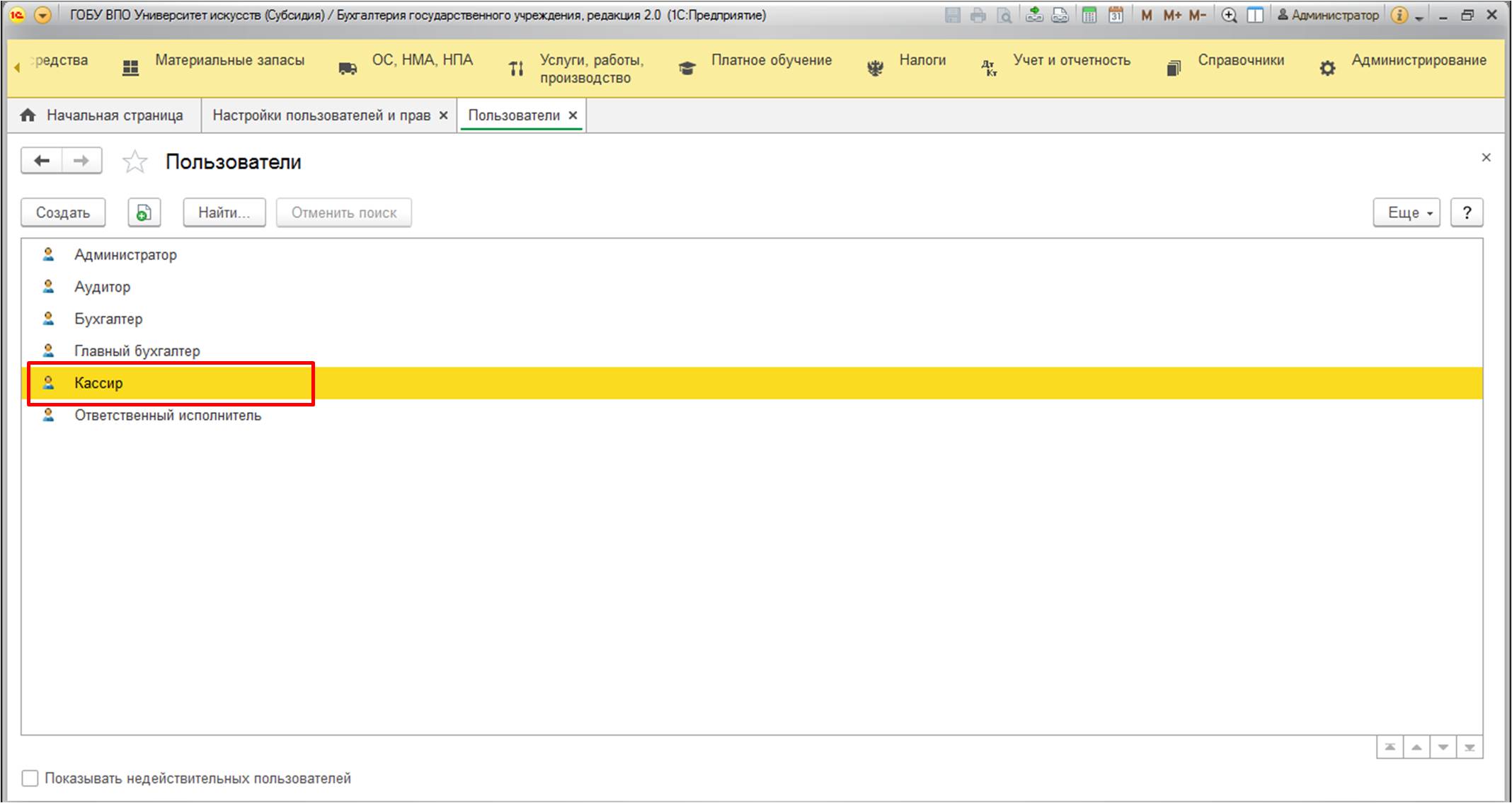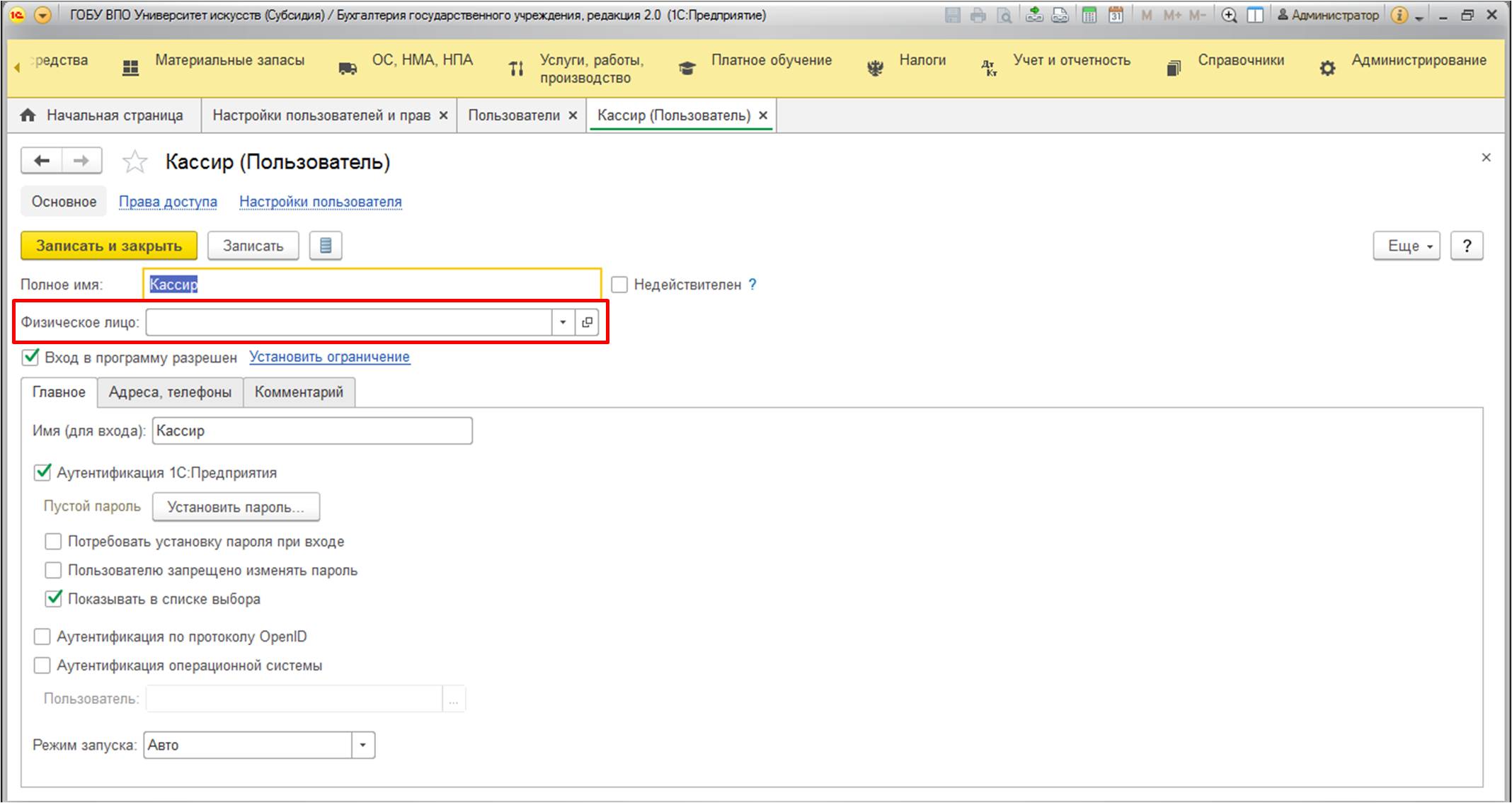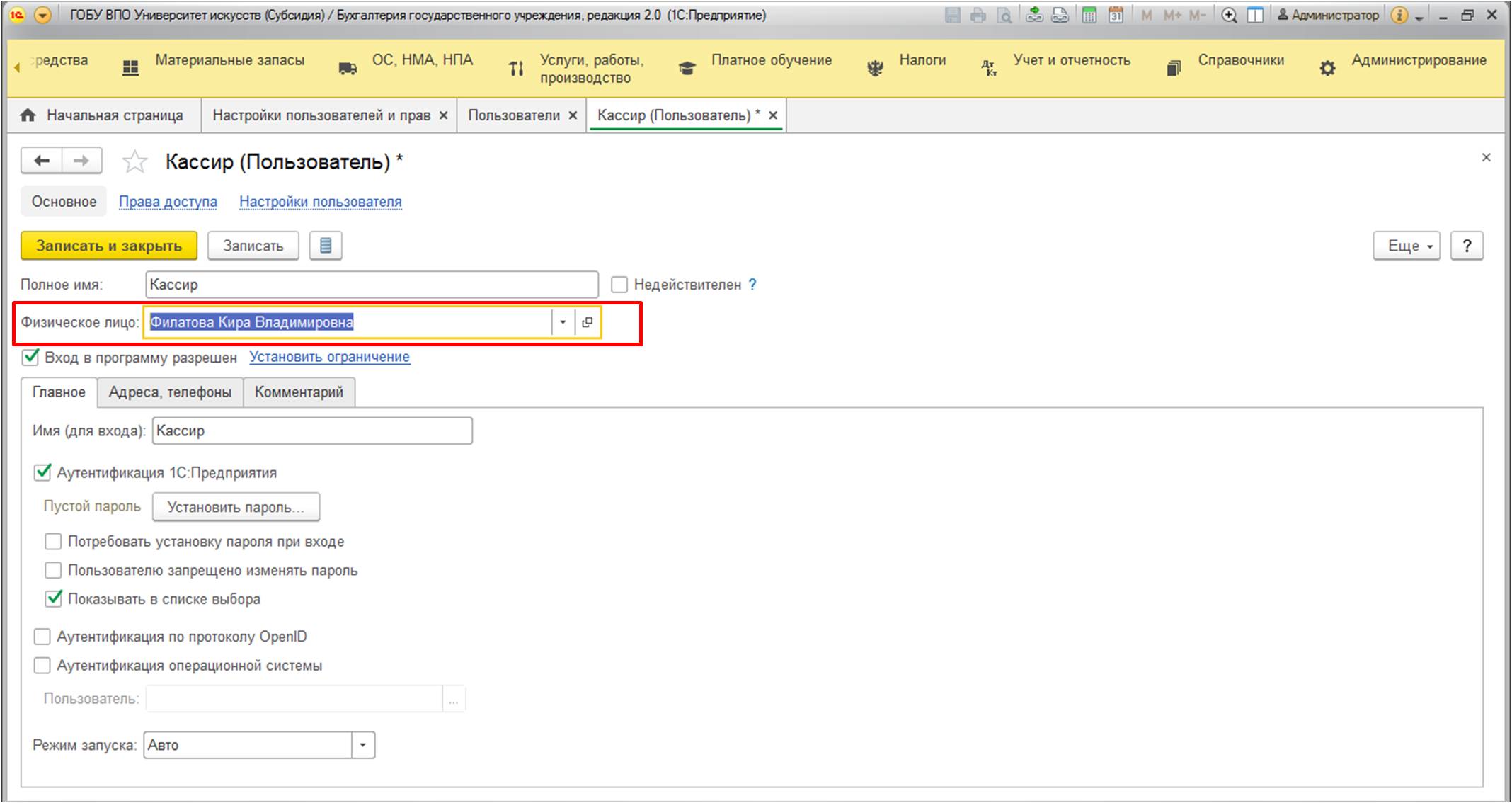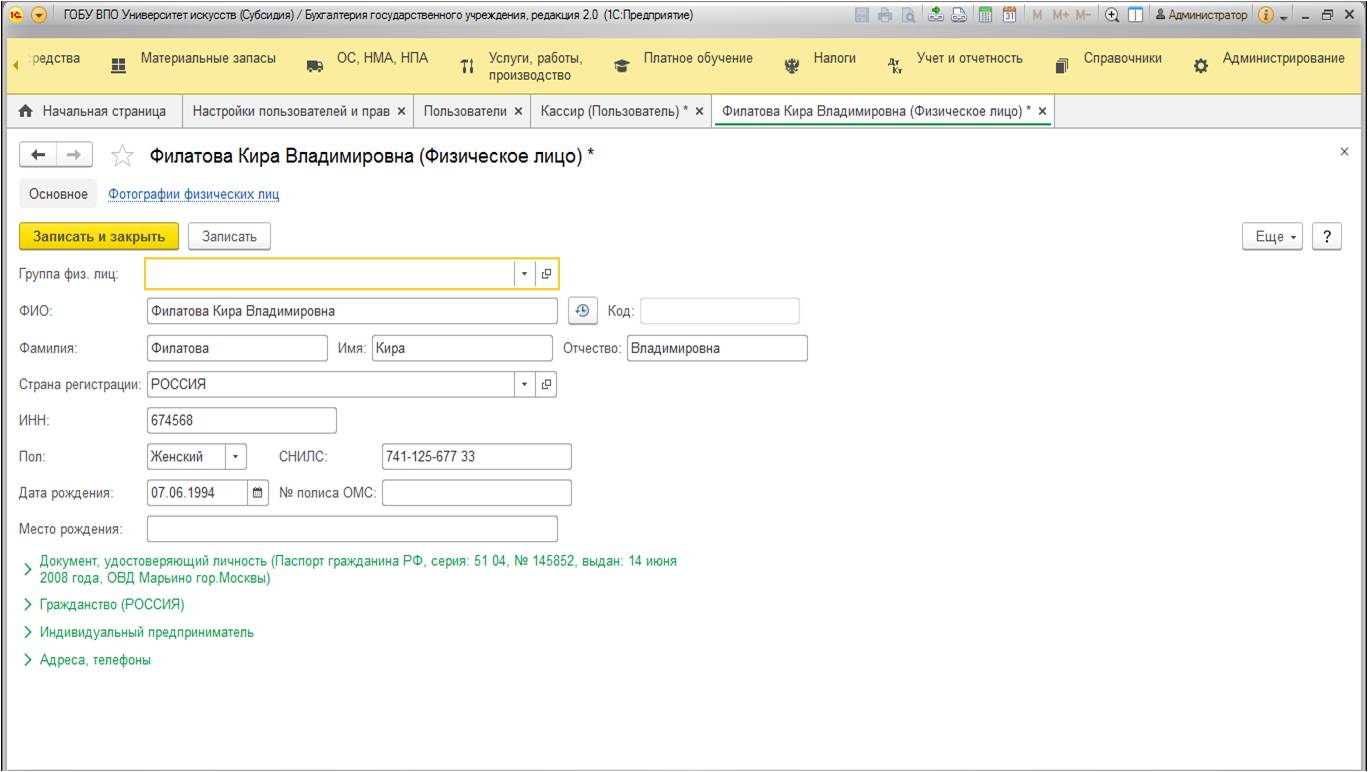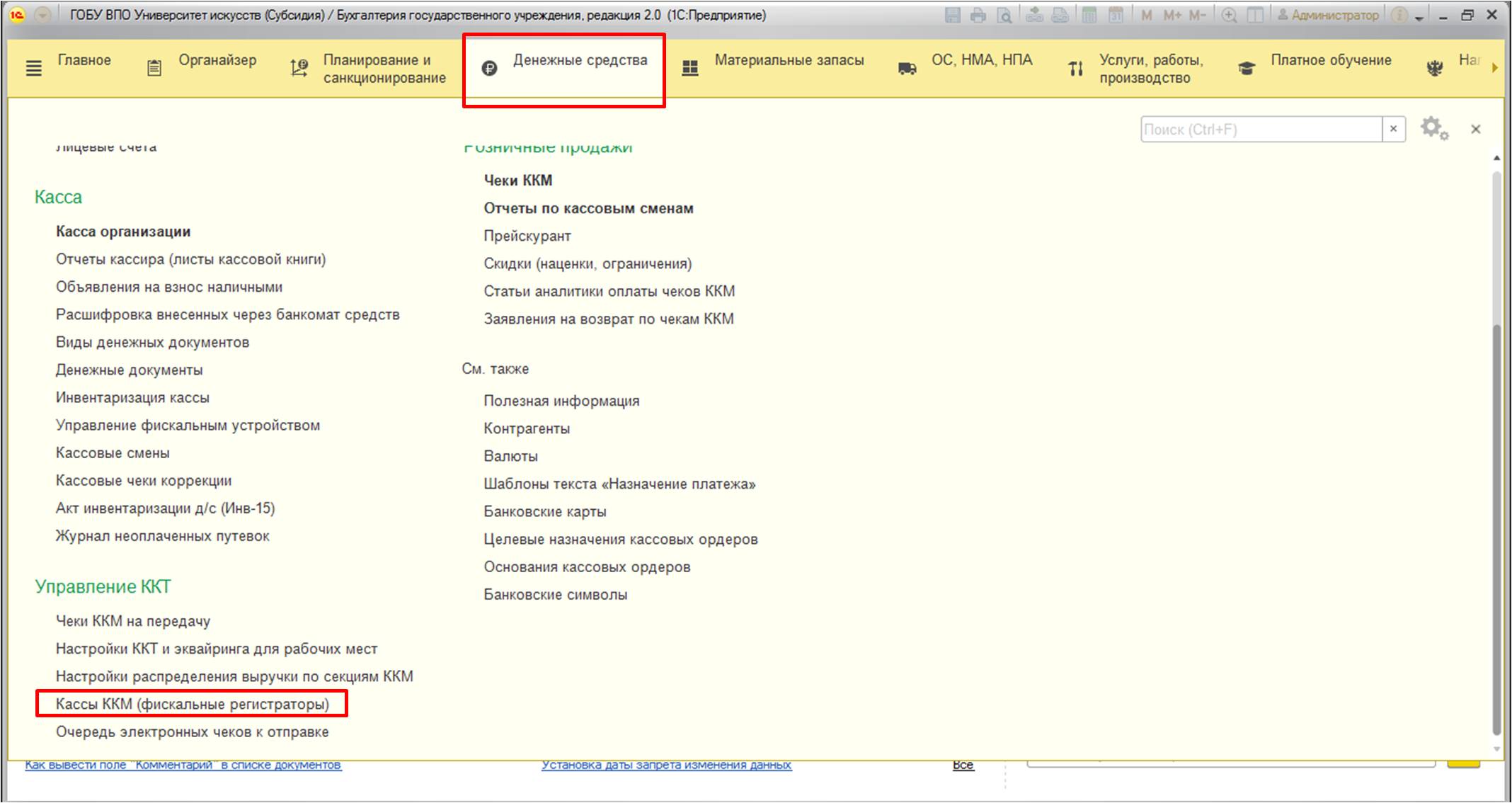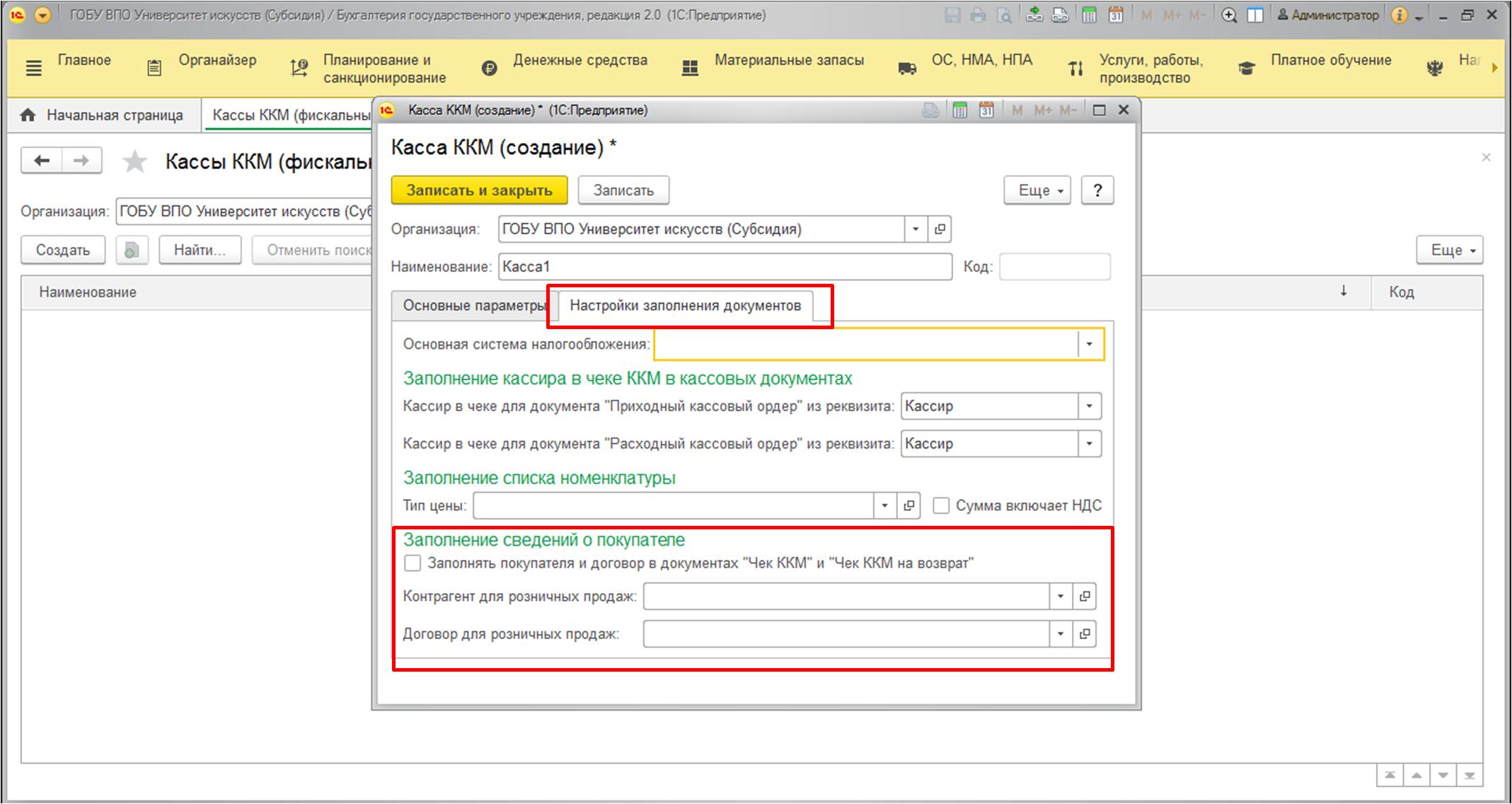Работа с кассой — это проведение операций по расчету с покупателями и клиентами, при которых кассир принимает или выдает денежные средства, в том числе безналичным способом. Представляем базовое обучение по работе в 1С с онлайн-кассой. В нем мы расскажем, как подключить устройство к 1С, зарегистрировать фискальный накопитель, открыть или закрыть кассовую смену или отправить чек в электронной форме на телефон или почту покупателя.
Онлайн-касса и 1С: основные моменты
Онлайн-касса — это кассовый аппарат, который подключен к интернету. №54-ФЗ сейчас требует, чтобы после каждой совершенной кассовой операции информация о ней уходила в Федеральную налоговую службу в режиме онлайн. Для этого в кассе есть фискальный накопитель, а данные из него направляются в ФНС через посредника — оператора фискальных данных.
Кассовый аппарат можно подключить к 1С. Благодаря этому, можно легко формировать отчетность, анализировать продажи и выполнять другие задачи. Продукты 1С учитывают требования законодательства к осуществлению расчетов и рассчитаны для бизнеса различных объектов и сфер деятельности.
Какие продукты 1С можно интегрировать с онлайн-кассой:
- 1С:Бухгалтерия;
- 1С:Розница;
- 1С:УПП;
- 1С:Управление торговлей;
- 1С:Комплексная автоматизация и др.
Онлайн-кассы, как правило, также подходят для интеграции с 1С. Об этом производители пишут в сопроводительной документации к устройствам. 1С занимается тестированием и сертификацией ККТ. Найти перечень сертифицированных устройств можно на официальном сайте компании.
При этом для интеграции кассы с 1С иногда достаточно установить требуемый драйвер. С этим запросом можно обратиться к производителю устройства.
Как подключить кассу к 1С:Бухгалтерия
Обучение работе с кассой 1С начнем с базового уровня — подключения кассового оборудования. Для этого перейдите в нужный раздел по следующей цепочке: «Администрирование» — «Подключаемое оборудование».

В окне «Тип оборудования» выберите «ККТ с передачей данных» и активируйте кнопку «Создать».

В открывшемся окне заполните сведения об оборудовании:
- драйвер (из списка по марке кассы);
- организация;
- рабочее место, на которое устанавливается оборудование;
- наименование (установится по выбранному драйверу, но можно переименовать);
- серийный номер ККТ из технического паспорта устройства (пункт не обязателен к заполнению).

Если на компьютере еще не установлен драйвер, то система выдаст окошко с предложением его скачать. Продолжить настройку кассы можно только после установки драйвера.
Как подключить онлайн-кассу к 1С:Розница
Для подключения кассы в 1С для торговли потребуется пройти путь, аналогичный описанному для бухгалтерской 1С, но также выполнить следующие действия:
Как зарегистрировать фискальный накопитель в 1С
Для работы с кассой 1С надо не только пройти базовое обучение и настроить программу, но также и зарегистрировать фискальный накопитель.
Регистрация кассы и фискального накопителя в ФНС необходима для передачи данных о совершении операций в налоговое ведомство в режиме реального времени.
Регистрация проходит в три шага:
- Организация подает заявление на регистрацию фискального накопителя в инспекцию ФНС по установленной форме. В ведомстве она получает регистрационный номер ФН, который нужен для прохождения второго шага;
- Пользователь регистрирует приобретенный фискальный накопитель в 1С;
- Завершить регистрацию накопителя следует на сайте ФНС.
Нажмите кнопку «Сервис» и выберите в появившемся меню «Регистрация фискального накопителя». Программа переведет вас в окно, где необходимо заполнить следующие графы:
- фискальное устройство;
- регистрационный номер кассы;
- реквизиты компании и адрес установки онлайн-кассы;
- система налогообложения;
- настройка ККТ.
В этом окне также вводят данные об операторе фискальных данных (ОФД). Это уполномоченная организация, через которую бизнес передает сведения о произведенных расчетах в ФНС.
После завершения регистрации фискального накопителя внесенные пользователем данные будут зафиксированы в карточке регистрации. А касса автоматически напечатает отчет. Данные из этого документа пользователь должен ввести в форму на официальном сайте налоговой службы. После этого регистрация накопителя будет завершена.
Как указать ФИО и ИНН кассира
ФИО и ИНН кассира 1С определяет, как правило, по привязанному «Сотруднику» к текущему «Пользователю», под которым выполнялась авторизация при входе в базу (его название всегда отображается справа сверху, кроме той ситуации, когда не создано ни одного пользователя и мы работаем под администратором по умолчанию).
Для редактирования текущего сотрудника выполняем следующий алгоритм действий:
- Открываем раздел по пути: «Администрирование» — «Настройки пользователей и прав» — «Пользователи».
- Открываем текущего пользователя или создаем нового.
- В поле «Физическое лицо» выбираем нужное физ. лицо, ФИО которого хотим видеть в качестве кассира. Если такого ФИО в списке нет, то создаем новое «Физическое лицо».
Для конфигурации 1С:УНФ в данном случае существует отличие, а именно вместо поля «Физическое лицо» в карточке сотрудника требуется сверху открыть ссылку «Сотрудники пользователя» и выполнить аналогичные действия для «Физического лица».
Как открыть и закрыть смену на кассе
Работа кассира начинается с операции открытия кассовой смены. В 1С сделать это можно буквально в один клик: в меню выбрать «Открытие смены».

Система самостоятельно внесет данные о смене (номер, дату) и после закрытия смены подсчитает количество оформленных операций.

В информации о смене система записывает общее число чеков, а также отмечает, сколько из них не были переданы оператору ФД. Это происходит, когда по каким-то причинам отсутствует связь с оператором. Как только она будет налажена, все чеки будут переданы автоматически.
Кассиру следует быть внимательным к информации о непереданных фискальных данных. С момента первого неотправленного чека система начинает обратный отсчет. Если в течение 30 дней связь с оператором не будет восстановлена, то фискальный накопитель заблокирует работу кассы.
При проблемах с отправкой фискальных данных следует немедленно оповестить о проблеме системного администратора.
Как оформить приход и выдачу наличных
При работе с онлайн-кассой в 1С в первую очередь необходимо знать операции по приему и выдаче денежных средств, а также ежедневной сдаче кассы (то есть подведение итогов работы) проводятся в 1С в разделе «Банк и касса» — «Касса» — «Кассовые документы».
Рассмотрим два базовых документа, через которые осуществляют прием и выдачу средств:
- Документ «Поступление наличных» создается в журнале «Кассовые документы» путем активации кнопки «Поступление». Программа предложит выбрать вид операции, чтобы корректно отразить приход в системе учета. Для перечисленных видов операций 1С автоматически устанавливает счет расчетов и статью доходов, что существенно упрощает работу с системой. Если необходимо провести нестандартную операцию, то следует выбрать графу «Прочий приход».
- Документ «Выдача наличных» также создается через журнал «Кассовые документы» с помощью кнопки «Выдача». Здесь также есть несколько видов операций, среди которых следует выбрать необходимую или отнести поступление средств к категории «Прочий расход».
Как оформить поступление на расчетный счет и списание с расчетного счета денежных средств в учете 1С:Бухгалтерия
Поступление и списание по расчетному счету отражается документами в разделе «Банк и касса» — «Банковские выписки».
В случае с расчетным счетом, порядок действий в целом аналогичен наличным, за исключением названий документов, «Поступление на расчетный счет» и «Списание с расчетного счета», а также некоторых деталей в реквизитах этих документов.
Как пробить чек ККТ в 1С:Бухгалтерия
Чтобы пробить чек ККТ в 1С:Бухгалтерия предприятия или иной конфигурации на её основе, требуется:
- Открыть учетный документ, подразумевающий расчеты с покупателем (например, документ «Поступления наличных», документ «Списание с расчетного счета», документ «Реализация» и т.п.).
- Убедиться в корректности заполнения документа, а также зачета оплаты/предоплаты/аванса с точки зрения бухгалтерских проводок. Если расчеты подразумевают указание какой-то конкретной номенклатуры (товаров или услуг), требуется указать связанный счет покупателю в реквизитах вашего учетного документа — именно из счета на оплату 1С будет получать список товаров/услуг, если чек пробивается из таких документов как «Поступление на расчетный счет» или подобных ему.
- Нажать сверху кнопку «Чек» — откроется окно предпросмотра чека. Отображение чека в предпросмотре может отличаться наличием некоторых параметров от реального, но основную суть содержания чека он передает вполне корректно. При необходимости в окне предпросмотра можно изменить сумму, которую клиент ранее внес по предоплате или авансом, а также изменить форму расчета (полный расчет, предоплата, передача в кредит и т.п.).
- При необходимости установить галочку отправки электронного чека на email или в смс и указать email или номер телефона соответственно.
- Нажать кнопку «Пробить чек».
- В случае если чек пробивался по документу с внесением предоплаты или передачей в кредит, то требуется повторить шаги 1-5 для нового учетного документа, подтверждающего факт завершения сделки.
Как пробить чек ККТ в 1С:Розница
В торговой 1С, например, 1С:Розница или 1С:Управление торговлей 11, для работы кассира используется Рабочее место кассира (РМК).
Рабочее место кассира требуется заблаговременно настроить. В 1С:Розница для этого можно воспользоваться помощником настройки рабочего места кассира. Он находится в Администрирование — Продажи — Помощник настройки кассового места. В иных торговых конфигурациях такого помощника нет и потребуется самостоятельно разобраться с настройкой РМК — можно воспользоваться комплектом инструкций, который идет с каждой поставкой конфигурации 1С от фирмы 1С или её официальных партнеров.
В рабочем месте кассира ведется непосредственно работа кассира с кассой. Расположение кнопок задается настройками РМК, а стандартные операции вроде пробития чека за наличные или возврат покупателю доступны всегда. Добавлять товары в чек можно либо ручным поиском, нажав кнопку «Подобрать», либо сканером по штрихкодам (штрихкоды заблаговременно должны быть указаны в карточке соответствующей номенклатуры).

Как сформировать кассовую книгу и отчет кассира
В соответствии с указаниями Центробанка РФ №3210-У ежедневно (при наличии операций по кассе) кассир должен сформировать кассовую книгу. Это обязательный отчетный документ, в котором отражают проведенные за день кассовые операции.
В бухгалтерской программе 1С для формирования отчета также требуется зайти в журнал «Кассовые документы» и выбрать кнопку «Кассовая книга». Документ будет сформирован автоматически на основании проведенных операций.

Справка-отчет кассира формируется по форме КМ-6. Его формирование в настоящее время не является обязательным, но может быть необходимо в связи с внутренними правилами организации.
Чтобы распечатать документ, надо перейти в «Отчет о розничных продажах» и нажать кнопку «Справка-отчет кассира «КМ-6″». Программа автоматически направит документ на печать.
Заключение
Базовое обучение по работе в 1С с онлайн-кассой не займет у пользователя много времени. Программа интуитивно понятная и проводит многие операции в автоматическом режиме. Если вы планируете работу с кассой в 1С, пройдите обучение у наших специалистов, которые во всех деталях расскажут о всех особенностях работы в данном программном обеспечении.
Максим Демеш
27 января 2023
546
Если вы ведете работу в программе 1С, то вам так или иначе потребуется настройка и подключение онлайн-кассы к 1С. Выполнить добавление устройств в программу не сложно. Достаточно следовать простой пошаговой инструкции по интеграции ККТ в систему. Алгоритм действий для разных видов и версий программы выглядит примерно одинаково.
Оглавление
- Подготовка перед подключением онлайн-кассы к 1С
- Как узнать версию программы 1С
- Перед тем как начать
- Совместимость онлайн-кассы
- Подключение онлайн-кассы к 1С
- Как в 1С зарегистрировать фискальный накопитель
- Онлайн-касса 1С как работать
- Как внести кассира
- Как открыть и закрыть кассовую смену
- Видео-урок «Открытие смены в 1С»
- Как пробить электронный чек
- Оформление прихода и выдачи денег
- Вопрос-ответ
Подготовка перед подключением онлайн-кассы к 1С
Наша инструкция по подключению онлайн-кассы к 1С подходит для следующих видов программы 1С:
- 1С:Бухгалтерия 8 (редакция 3.0)
- 1С:Розница 8 (редакция 2.3)
- 1С:Управление нашей фирмой (редакция 1.6)
- 1C:ERP Управление предприятием (редакция 2.4)
- 1С:Комплексная автоматизация (ред. 2.4)
- 1С: Управление торговлей 8 (редакция 11.4)
- 1С: Бухгалтерия государственного учреждения 8 (редакция 2.0)
- 1С: Касса.
Как узнать версию программы 1С
Если вы не знаете, какая у вас версия программы 1С, то нужно:
Для версий 1С Управление торговлей (10.3) и 1С бухгалтерия предприятия (2.0) этот алгоритм работает несколько иначе:
Перед тем как начать
Перед тем, как перейти к инструкции по интеграции онлайн-кассы с 1С, необходимо произвести ряд действий:
- Проверьте совместимость онлайн-кассы с программой 1С.
- Подключите кассу к локальному компьютеру и установите соответствующие драйвера. Найти нужный драйвер можно на сайте 1С в списке сертифицированного оборудования или на сайте производителя кассы.
- Подключите кассу к интернету.
- Скачайте и установите тонкий клиент 1С.
Совместимость онлайн-кассы
Чтобы узнать совместима ли ваша касса с 1С, нужно перейти на сайт программы и найти список сертифицированных кассовых аппаратов. Узнать совместимость конкретной кассы можно также у производителя и в месте покупке, а также в вашем сервисном центре.Список сертифицированных касс — список кассовых аппаратов, лично проверенных 1С на корректность работы с различными версиями продукта. Там же на сайте 1С можно найти и скачать драйвера кассы. Если вашей кассы нет в списке, это не значит, что она не поддерживает интеграцию, это значит, что возможно проверка не производилась и лучше уточнить у специалистов сервиса или техподдержки (список совместимых касс можно найти по ссылке).
Подключение онлайн-кассы к 1С
Подключение 1С к онлайн-кассам на разных версиях программы происходит примерно одинаково. Ниже вы найдете пошаговую инструкцию по настройке онлайн-кассы в 1С.
ШАГ 1. Откройте программу 1С. В меню слева откройте раздел «Администрирование». В настройках программы выберите «Подключаемое оборудование».
ШАГ 2. В открывшемся окне «Подключение и настройка» нужно выбрать вид кассового аппарата и нажмите «Создать» для формирования нового элемента справочника.
ШАГ 3. Дальше нужно внести данные:
- в поле «Драйвер оборудования» нужно выбрать в списке драйвер вашей кассы,
- в поле «Организация» укажите вашу организацию или ИП,
- в графе «Рабочее место» выберите учетную запись работника, который будет работать с кассовым аппаратом,
- укажите серийный номер кассы (заводской номер обычно указывают на корпусе кассового аппарата).
Важно! Онлайн-кассу можно подключить только к той организации или ИП, на которое она была зарегистрирована в ФНС.
ШАГ 4. Чтобы перейти к настройкам драйверов кассы выберите «Настроить».
Откроется всплывающее окно. Программа установки сама распознает тот драйвер, который был предварительно установлен в самом начале.
ШАГ 5. В новом окне нужно заполнить поля для настройки драйвера следующим образом. На рисунке цифрой 1 показаны графы, которые нужно заполнить данными по кассе из руководства пользователя. Поля с цифрой 2 нужно заполнить самостоятельно. Внесите пароль доступа и пароль оператора для онлайн-кассы.
ШАГ 6. Интеграция онлайн кассы с 1С практически завершена. Осталось протестировать работу кассы. Для этого нажмите «Тест устройства». Если все настройки выполнены правильно внизу появится строчка о том, что тест прошел успешно и все работает правильно. После этого запишите и закройте программу. Ваша онлайн-касса подключена к 1С.
Как в 1С зарегистрировать фискальный накопитель
После того, как вы отразили онлайн-кассу в 1С, приступать к работе с ней еще рано. Теперь нужно выполнить регистрацию фискального накопителя. Это действие является обязательным по закону. Зарегистрировать фискальный накопитель онлайн-кассы можно через 1С. Но сначала ФН нужно зарегистрировать в налоговой. Там ФН будет присвоен регистрационный номер, который понадобится для 1С.
Когда номер будет получен перейдите в пункт «Администрирование». Выберите «Подключение оборудования», далее кликните по настройкам кассы. Во всплывающем окне надмите кнопку сервиса. В контекстном меню выберите пункт «Регистрация ФН».
В открывшемся окне укажите:
- Регистрационный номер кассы (тот номер, который вы получили в ФНС когда регистрировали кассу)
- Название организации или ИП
- ИНН налогоплательщика
- Адрес, где установлен кассовый аппарат
- Выберите вашу систему налогообложения поставив галочку напротив нужного режима
- В части «Настройка ККТ» нужно указать информацию, согласованную с ОФД. Выбор необходимого признака зависит от специфики работы оборудования.
- Укажите данные вашего оператора фискальных данных.
По завершению перейдите дальше. Информация о фискальном накопителе сохранится в данных о кассовом аппарате. При этом касса распечатает отчет, данные с которого нужно будет внести в личный кабинет на сайте ФНС.
Онлайн-касса 1С как работать
Сдесь вы найдете небольшую инструкцию о том, как работать с кассой 1С.
Как внести кассира
Имя кассира и его ИНН программа 1С опознает по привязанному сотруднику к текущему пользователю, под которым осуществлялся вход в программу. Чтобы отредактировать текущего сотрудника или создать нового пользователя нужно:
*Для программы 1С:УНФ вместо поля «физическое лицо» нужно открыть сверху в окошке ссылку «Сотрудники пользователя».
Как открыть и закрыть кассовую смену
Чтобы начать продажи нужно сначала открыть смену на онлайн-кассе. Для этого нужно открыть рабочее место кассира и в основном меню выбрать «Открытие смены».
В конце рабочего дня нужно обязательно выполнить закрытие смены (иначе касса может заблокироваться и придется вызывать технического специалиста). Для этого откройте основное меню и выберите «Закрытие смены». После окончания смены информация сохранится в разделе «Фискальные данные».
По каждой смене программа сохраняет данные по общему количеству пробитых чеков. Можно отследить, все ли чеки были переданы в ОФД. Если по-какой либо причине чеки не отправились в ОФД, то при подключении интернета они должны передаться автоматически. Если этого не произошло лучше позвонить в техподдержку. По истечении срока в 30 дней при наличии не переданных ОФД чеков касса заблокируется. Кассиру нужно следить за наличием непереданных чеков.
Видео-урок «Открытие смены в 1С»
Как пробить электронный чек
Каждый клиент имеет право по закону запросить электронный чек. Предприниматель (кассир) не имеет права отказать в этом требовании. Нарушение влечет за собой штрафы со стороны контролирующих органов. Чтобы касса могла отправлять электронные чеки нужно настроить отправку по СМС или на электронную почту. Для этого нужно открыть карточку онлайн-кассы в 1С и выполнить настройку.
Все электронные чеки после создания попадают в очередь на отправку. Отправка совершается кассовым аппаратом по расписанию.
При пробитии чека нужно указать телефон или почту клиента. Сделать это можно вручную, автоматически при помощи скидочной карты или в приложении ФНС клиента считать соответствующий QR-код.
Оформление прихода и выдачи денег
Работа с 1С включает в себя знание оформления операций прихода и выдачи наличных денег, ежедневную сдачу кассы. Работа в данном случае будет вестись в разделе программы «Банк и касса»/Касса/Кассовые документы.
- Внесение наличных. Для создания документа откройте раздел «Кассовые документы» и нажмите кнопку «Поступление». Выберите тип операции. Программа автоматически внесет счет расчетов и статью доходов. Если нужно внести нетиповую операцию, выбирайте прочие приходы.
- Выдача средств. Перейдите в раздел «Кассовые документы» и нажмите кнопку «Выдача». Выберите нужный тип операции.
Вопрос-ответ
При проведении тестирования онлайн-кассы понадобится внести данные порта. На вашем компьютере перейдите в «Управление компьютером». Найдите значок «Мой компьютер» и кликните правой кнопкой мыши. В контекстном меню выберите «Управление». Выберите «Диспетчер устройств» — «Порты». Рядом нужным устройством в скобках будет нужный нам порт.
Обычно заводской (серийный) номер кассы указан на этикетке на корпусе устройства.
|
|
Эксперт Директор по развитию компании «Мультикас». Более 7 лет опыта в области внедрения онлайн-касс, учетных систем ЕГАИС и Маркировки товаров для розничных организаций и заведений питания. Максим Демеш md@kassaofd.ru |
Нужна помощь с программой 1С?
Не теряйте время, мы окажем бесплатную консультацию и поможем решить вашу проблему.
Ознакомьтесь с нашим каталогом продукции
В нашем интернет-магазине и офисах продаж можно найти широкий ассортимент кассового и торгового оборудования
Понравилась статья? Поделись ею в соцсетях.
Также читают:
Как настроить номенклатуру в 1С: Пошаговая инструкция
Новичок в программе 1С: Розница может не знать, как настроить номенклатуру в 1С. Здесь вы найдете пошаговую инструкцию с фото по настройке номенклатуры. Программа 1С Розница — одно из самых…
544
Узнать больше
1С и маркировка: как настроить и работать с маркировой товаров в программе 1С
Учет движения кодов Data Matrix осуществляется в системе «Честный ЗНАК», а программы 1С автоматизируют операции с маркировкой ― это «посредники» между участником оборота товаров и ИС МП. Платформа «1С» —…
654
Узнать больше
Как сделать номенклатуру в чеке: автоматизация и товароучет
Как сделать номенклатуру в чеке и при этом учесть все требования налоговой? Не так давно вступили в действие изменения, касающиеся номенклатуры в кассовом чеке. С 1 февраля 2021 года наименования…
1061
Узнать больше
Новый МРОТ с 1 января 2022 — размеры МРОТ в разных регионах
Федеральный МРОТ в 2022 году вырастет на 1 098 рублей и составит 13 890 руб. Соответствующий указ уже подписан. В регионах размер МРОТ также проиндексируют уже с 1 января. Рассмотрим…
868
Узнать больше
Рассказываем об особенностях работы с онлайн-ККТ в программе 1С:Бухгалтерия 8* и даем полезные рекомендации начиная от выбора оборудования, его подключения и настроек программы, и до отражения отдельных операций розничной продажи с применением онлайн-касс – работы с сертификатами, возврата товаров от покупателя.
*О том, как организовать работу с онлайн-кассой в «1С:Бухгалтерии 8» редакции 3.0 читайте в статье Организация работы онлайн-кассы в «1С:Бухгалтерии 8».
Как убедиться, что оборудование совместимо с «1С:Бухгалтерией 8»
В «1С:Бухгалтерии 8» редакции 3.0 поддерживается отражение операций оптовых и розничных продаж с расчетом наличными и платежными картами в соответствии с требованиями Федерального закона от 22.05.2003 № 54-ФЗ. Программа позволяет подключить кассовое оборудование различных типов.
Чтобы онлайн-касса работала корректно, рекомендуется использовать сертифицированные кассы. Узнать о моделях сертифицированного оборудования, поддерживаемых в решениях 1С, можно тут. Все перечисленное оборудование проверено компанией «1С», поэтому работоспособность комплекса «Прикладное решение – Драйвер – Оборудование» гарантируется.
В поставку сертифицированных драйверов входят необходимые утилиты и т. п. для корректной настройки и работы оборудования. Также есть и дополнительный список поддерживаемых драйверами моделей оборудования.
Подключаемое оборудование
Подключить ККТ в программе можно в форме Подключение и настройка оборудования из раздела Администрирование — Подключаемое оборудование (рис. 1). Для каждой кассы, зарегистрированной для конкретной организации, необходимо создать свой экземпляр Подключаемого оборудования.
Последовательно следует заполнить все поля формы справочника. Обратите внимание, поле Организация нужно заполнить корректно в соответствии с данными, указанными при регистрации фискального устройства.
Если организация в информационной базе одна, то одноименное поле Организация не отображается в форме Подключаемое оборудование.
Оборудование в программе также можно привязать к складу.
Склад в одноименном поле нужно выбирать выбирать, если необходимо пробивать чек в отношении конкретной системы налогообложения. Например, при применении ОСНО и ЕНВД, в программе можно настроить печать чеков на оборудовании только для ОСНО, т. к. согласно Закону № 54-ФЗ для ЕНВД обязанность по применению онлайн-касс вводится с 01.07.2018. В других случаях указывать склад нет необходимости.
Рис. 1. Подключаемое оборудование
Настройки перед началом работы
Данные о кассире
Перед началом работы необходимо указать физическое лицо — кассира для текущего пользователя программы в разделе Администрирование – Настройки прав пользователя и выполнить открытие смены (раздел Банк и касса – Управление фискальным устройством)
Согласно Закону № 54-ФЗ, к обязательным реквизитам кассового чека относятся должность и фамилия лица, осуществившего расчет с покупателем (клиентом), и оформившего кассовый чек (п. 1 ст. 4.7).
В соответствии с приказом ФНС России от 21.03.2017 № ММВ-7-20/229@ «Об утверждении дополнительных реквизитов фискальных документов и форматов фискальных документов, обязательных к использованию», среди дополнительных реквизитов, которые должны быть в чеке — идентификационный номер (ИНН) кассира.
Подробнее о том, что должно указываться в кассовом чеке, см. в статье «Онлайн-кассы: что указывать в новом кассовом чеке».
Эти данные будут отображаться в чеке, если корректно заполнена карточка физического лица (cправочник Физические лица) (рис. 2).
Рис. 2. Карточка физлица
Обратите внимание, чтобы для пользователей, которые будут формировать чеки, в карточке физлица были заполнены необходимые сведения, в программе следует оформить прием кассира на работу с указанием должности, ИНН и др.
Приказом № 229@ утверждены три версии форматов фискальных документов – 1.0, 1.05 и 1.1. Формат 1.0 утрачивает силу с 01.01.2019.
ИНН необходимо передавать в ФНС через оператора фискальных данных (ОФД) в случае применения формата фискальных данных (ФФД) начиная с версии 1.05 и только при его наличии. Если у кассира нет ИНН или он неизвестен, то можно не указывать.
Счета учета номенклатуры
Система налогообложения для отражения в чеке определяется по Счетам учета номенклатуры (рис. 3). Счета учета можно задать как по Организации, Складу, группе либо типу Номенклатуры в целом так и по каждой отдельной позиции Номенклатуры.
Рис. 3. Настройка «Счетов учета номенклатуры»
В один чек можно включать товары, реализуемые только под одной системой налогообложения (например, ОСНО или ЕНВД).
В случае, если нужно продать товар, который учитывается по разным системам налогообложения, то это оформляется разными чеками, при этом используются разные субсчета счета 90 «Продажи».
В программе начиная с версии ФФД 1.05 поддерживается отражение операций с товарами (услугами) комитентов. Для того, чтобы программа корректно определила комиссионный товар, также необходимо выполнить настройку счетов учета для таких товаров по гиперссылке Счета учета номенклатуры. В качестве счета учета в данном случае должен выступать счет 004. Товар к моменту печати чека должен быть принят на комиссию и отражен по счету учета.
Документ «Розничные продажи (чек)»
Для оформления розничных продаж в «1С:Бухгалтерии 8» редакции 3.0 используется документ Розничные продажи (чек) из раздела Продажи. В нем можно сформировать чек в соответствии с требованиями Закона № 54-ФЗ, в том числе отразить номенклатуру товара и все виды оплат, а также напечатать Товарный чек, указать номер для информирования покупателя по SMS или по e-mail средствами оператора фискальных данных (такая возможность должна быть предусмотрена в договоре с ОФД).
Если в настройках подключаемого оборудования был указан склад, то его необходимо указать в соответствующем поле документа (см. выше). После добавления товара и указания цены следует нажать кнопку Принять оплату (Наличными или Картой), затем – Напечатать чек.
Агентские услуги
Реализуемые агентские услуги в чеке необходимо указывать на закладке «Агентские услуги». В случае, если организация выступает в качестве платежного агента, это надо отдельно отметить в карточке договора.
Если в договоре с видом С комитентом (принципалом) на продажу указано, что организация выступает в качестве платежного агента, то будет предложен список реквизитов.
Отметим, что в формате ФФД 1.05 в чеке нельзя сочетать услуги платежного агента с прочими товарами. В формате 1.1 такого ограничения нет. Информацию о платежном агенте, а также собственнике товаров для формата 1.1 можно указать в каждой строке чека.
Если товары (услуги) комиссионные, то оператору фискальных данных (ОФД) будут переданы сведения о комитенте. Для формата фискальных документов 1.05 — по чеку в целом, для ФФД 1.1 — для каждой позиции отдельно.
Работа с подарочными сертификатами
Для регистрации продажи сертификата следует использовать документ Розничные продажи, Чек на закладке Продажа сертификатов (рис. 4).
Сертификат для целей передачи сведений о продажах ОФД в версии формата фискальных документов 1.0 отражается как продажа товара, а в ФФД 1.05 и выше – как прием аванса.
Прием сертификата в оплату отражается в этом же документе на закладке Безналичные оплаты.
Оплата по сертификату для:
- ФФД 1.0 — электронная оплата;
- ФФД 1.05 и выше — зачет аванса.
Рис. 4. Продажа товара с использованием подарочного сертификата
Закрытие смены
Закрыть смену можно двумя способами:
- из формы списка Розничные продажи (если они были) с формированием чека (документ Отчет о розничных продажах по кнопке Закрыть) – см. рис. 5;
- из управления фискальным регистратором (если розничные продажи не осуществлялись).
Если в организации за смену были розничные продажи, то рекомендуется первый вариант, так как в программе будут автоматически сделаны все необходимые документы и проводки. Обратите внимание, что смену должен закрывать тот пользователь-кассир данные которого будут переданы ОФД.
Рис. 5. Закрытие смены
Если смена закрывается из пункта меню Управление фискальным регистратором, то Отчет о розничных продажах (ОРП) не формируется. В таком случае можно заполнить ОРП вручную.
Продажи оптом
Для того, чтобы чек печатался с товарным составом, необходимо, в первую очередь, создать Счет покупателю (рис. 6). Счет можно создать на основании документа Реализации.
Рис. 6. Документ «Счет покупателю»
На основании сформированного Счета создается документ Поступление наличных (рис. 7). После проведения документа по команде «Напечатать чек» можно напечатать чек.
Если в системе зарегистрировано несколько фискальных устройств, то при нажатии кнопки Напечатать чек программа предложит выбрать устройство, на котором будет напечатан чек.
Устройство должно быть зарегистрировано на организацию, для которой печатается документ.
Рис. 7. Окно «Печать чека»
Окно Печать чека будет выглядеть по-разному в зависимости от версии формата фискальных документов. Если применяется формат 1.0, не будет колонок Признак способа расчета и Признак предмета расчета. Указанные колонки будут, если применяется формат 1.05 (см. рис. 7).
Признак способа расчета зависит от соотношения суммы оплаты, отгрузки и суммы счета, полная предоплата или частичная. Если платеж к счету не был привязан ранее, то сумму предоплаты можно ввести вручную в поле Оплачено ранее.
Если ранее не были указаны ФИО кассира и его ИНН, их можно ввести для конкретной операции непосредственно в форме (рис. 8). Это можно сделать для любых версий ФФД.
В отличие от документа Чек в окне Печать чека есть возможность выбора системы налогообложения, которая будет отображаться в чеке (поле Налогообложение чека).
Рис. 8. Ввод реквизитов кассира для конкретной операции
В форме Печать чека можно указать реализуете ли вы собственные товары или выступаете как платежный агент либо посредник (и указать его реквизиты) (рис. 9).
Рис. 9. Указание реквизитов платежного агента
Если оплата производится в несколько этапов, то для печати чека на доплату по факту реализации следует открыть Счет покупателю и создать на его основании Реализацию. После проведения реализации следует сделать еще одно поступление наличных на доплату. Поля Оплата наличными и Оплачено ранее автоматически заполнятся соответствующими суммами, а также изменится Признак способа расчета на Оплата кредита, так как отгрузка уже совершена. Таким образом, если все документы формировать На основании, то можно видеть всю структуру связанных документов – и отгрузок, и оплат.
В форме Печать чека есть пиктограммы для указания e-mail и SMS (рис. 10), которые отправляются покупателю средствами ОФД.
Рис. 10. Ввод номера телефона и e-mail покупателя.
Затем печатается чек (рис. 11).
Рис. 11. Ввод данных об информировании покупателя
Рис. 12. Печать чека из документа «Поступление наличных»
Возврат от покупателя
При возврате денежных средств покупателю в случае, когда происходит возврат товара, также нужно оформлять чек.
Чтобы в программе корректно сформировался возврат, его надо создать на основании документа Поступление наличных или документа Возврат товаров от покупателя.
Просто создать документ «Выдача наличных» (даже с указанием в качестве документа расчетов документа возврата) нельзя, так как номенклатура в Чеке не заполнится.
Для возврата аванса необходимо оформить документ «Выдача наличных» на основании документа «Поступление наличных» и тогда при печати чека в форме предварительного просмотра будет отражена вся номенклатура «Счета на оплату», указанного в исходном документе.
Рис. 13. Оформление выдачи наличных при возврате товара покупателем
Для выдачи наличных покупателю, осуществившему возврат товара, следует создать документ Выдача наличных (рис. 13) на основании документа Возврат товара покупателю, указать сумму, провести документ и напечатать чек (рис. 14).
Рис. 14. Печать чека при возврате наличных денежных средств покупателю
Если возврат осуществляется по платежной карте (безналичная оплата), то напечатать чек можно также из документа Операции по платежной карте по кнопке Напечатать чек. Вид оплаты в этом случае будет Электронно (определяется также по документу-основанию).
Возврат денежных сумм покупателю осуществляется аналогично, на основании документа Операции по платежной карте. Чек печатается по кнопке Напечатать чек.
От редакции: Еще больше информации о применении онлайн-касс можно узнать, ознакомившись с видеозаписью лекции «Закон № 54-ФЗ: рекомендации по переходу на онлайн-кассы, комплексная поддержка от 1С» от 22.06.2017. Видеозапись доступна для просмотра всем желающим.
БУХ.1С регулярно информирует читателей обо всех изменения, касающихся применения онлайн-ККТ с передачей данных в ФНС в специальной рубрике «Онлайн-кассы».
Сегодня разберем, как самостоятельно подключить онлайн-кассу к 1С. Посмотрим на интерфейс программы и ее функции. Будем рассматривать на примерах 1С:Розница.
Подключим онлайн-кассу к 1С за 1 час!
Оставьте заявку и получите консультацию в течение 5 минут.
Подготовка перед подключением онлайн-кассы к 1С
Какие программы поддерживают онлайн-кассы
Компания обновила все свои современные продукты:
- 1С:Бухгалтерия, (ред. 3.0)
- 1С:Розница 2.2
- 1С:Управление нашей фирмой 1.6
- 1C:ERP Управление предприятием 2
- 1С:УПП 1.3
- 1С:Комплексная автоматизация, (ред. 2.0)
- 1С:Комплексная автоматизация, (ред. 1.1)
- 1С: Управление торговлей, (ред. 11)
- 1С: Управление торговлей, (ред. 10.3)
Некоторые продукты уже устарели и не работают с онлайн-ККТ. Например, «1С:Розница» (ред. 1.0) и «1С:Бухгалтерия 8» (ред. 2.0).
Для каждой 1С есть подробная инструкция по подключению онлайн-кассы. Свою версию программы выбирайте на сайте компании.
Онлайн-кассы, совместимые с 1С
За совместимость кассы и программ отвечают производители техники, а компания 1С проверяет, как модель работает с их продуктами. Если все хорошо, тогда касса получает сертификат о соответствии.
На сайте 1С опубликован список всех сертифицированных касс. Там же можно скачать драйвера для ККТ. А в библиотеке подключаемого оборудования вы найдете списки совместимых с 1С весов, дисплеев, сканеров и другой техники.
Если ваша модель не вошла в списки, тогда закажите интеграцию у ЦТО или свяжитесь с производителем оборудования.
Компания 1С выпустила свою онлайн-кассу. Это мини-кассовый аппарат, сделанный на базе ККТ Штрих МПей.
Мы готовы помочь!
Задайте свой вопрос специалисту в конце статьи. Отвечаем быстро и по существу. К комментариям
Как подключить онлайн-кассу к 1С — пошаговый алгоритм
Перед настройкой нужно выполнить два действия:
- Установить на компьютер драйвера ККТ. Они идут в комплекте с кассой, размещены на сайте производителя или на странице 1С со списком сертифицированного оборудования.
- Подключить аппарат к интернету.
К разным программам 1С онлайн-касса подключается одинаково: и к 1С:Бухгалтерия и к 1С:Розница. Поэтому мы рассмотрим алгоритм на примере 1С:Розница.
- Зайдите в программу во вкладку «Администрирование» — «Подключаемое оборудование».
- Выберите тип кассы и создайте новый элемент справочника.
- Выберите название организации.
- В поле «Серийный номер» введите заводской номер с корпуса ККТ.
- Нажмите кнопку «Настроить».
Если вы еще не установили драйвер ККТ, программа предложит сделать это.
- Заполните поля для настройки драйвера — порт, модель и т.д.
- Нажмите «Тест устройства», чтобы проверить, правильно ли настроена касса.
После того как увидите сообщение об успешном тесте, нажмите кнопку «Записать и закрыть». На этом подключение онлайн-кассы к 1С окончено.
Решим любые проблемы с вашим оборудованием!
Оставьте заявку и получите консультацию в течение 5 минут.
Регистрация фискального накопителя в 1С
После того, как вы настроили 1С и онлайн-кассу, работать на ней пока нельзя. Еще нужно зарегистрировать фискальный накопитель. Делается это во время регистрации онлайн-кассы в налоговой.
Нажмите «Сервис» — «Регистрация фискального накопителя».
В открывшимся окне заполните все поля: регистрационный номер ККТ, реквизиты организации и ОФД, адрес установки ККТ и т.д.
Как пользоваться онлайн-кассой с 1С
Работа кассира с программой существенно не изменилась. Главная новая функция в 1С — возможность указать номер телефона или почту, чтобы отправить покупателю электронный чек. Поэтому переучивать персонал не придется.
Как открыть и закрыть кассовую смену
Перед тем как начать работать с ККТ, необходимо открыть смену. Достаточно нажать кнопку «Открытие смены» в основном меню Рабочего места кассира (РМК). После закрытия, информация о смене запишется в страницу «Фискальные данные».
Как отправить электронный чек клиенту
Перед тем, как отправлять электронные чеки, нужно настроить рассылку SMS или email. Это делается в карточке кассы ККМ.
Все пробитые чеки ставятся в очередь и отправляются по расписанию.
Когда клиент оплачивает товар, кассир может внести в кассу телефон или почту несколькими способами:
- вручную;
- считать сканером QR-код в приложении ФНС с телефона покупателя;
- определить данные с помощью дисконтной карты покупателя.
Бесплатная консультация по работе с онлайн-кассой!
Оставьте заявку и получите консультацию в течение 5 минут.
Оцените, насколько полезна была информация в статье?
Наш каталог продукции
У нас Вы найдете широкий ассортимент товаров в сегментах
кассового, торгового, весового, банковского и офисного оборудования.
Посмотреть весь каталог
- Опубликовано 18.08.2017 16:25
- Автор: Administrator
- Просмотров: 14206
В прошлой статье мы разобрали документы, которые можно использовать для печати чеков в программе «1С: Бухгалтерия государственного учреждения 8, редакция 2.0» (Онлайн-кассы (часть 2) – печать чеков в 1С). После того, как вами был выбран документ для печати чеков, необходимо разобраться с алгоритмом работы кассовой смены в целом.
Он включает в себя несколько пунктов:
1. Для начала работы необходимо убедиться, что касса включена. Это простая и логичная процедура, но не всегда она выполняется. Для того, чтобы кассовая смена и печать чеков осуществлялись без проблем и запинок – убедитесь, что касса включена и присутствует источник интернета.
2. Открыть кассовую смену. Сделать это можно следующим образом:
Открывается форма обработки, которая позволяет управлять кассовыми сменами:
В данной форме нужно выбрать кассу, открытие смены которой планируется, и воспользоваться кнопкой «Открыть кассовую смену»:
При открытии смены формируется документ «Кассовая смена» со статусом «Открыта».
3. Формировать нужные документы для печати чеков и распечатывать чеки по кассе в течение кассового дня.
4. После того, как кассовый день окончен, нужно закрыть смену. Делается это также с помощью обработки «Управление фискальным устройством»:
Если печать чеков осуществлялась из документа «Чек ККМ», после того, как кассовая смена закрыта кассиром, бухгалтеру необходимо отразить поступившие денежные средства в учете. Для этого формируется отчет по кассовым сменам, найти его можно:
Указываем необходимые данные и, воспользовавшись специальной кнопкой, заполняем документ:
На основании отчета создаем документ «Приходный кассовый ордер», который и сформирует необходимые проводки:
В целом, алгоритм работы с онлайн-кассой прост, важно не забывать открывать кассовые смены в начале дня и закрывать после окончания. Хочу акцентировать ваше внимание на важности открытия/закрытия кассовых смен. Во-первых, если кассовая смена не открыта, то печать чеков в принципе невозможна(1С будет выдавать ошибку при попытке распечатать чек). Это обязательная регламентная процедура. Также следует помнить, чтоправила кассовой дисциплины предполагают закрытие кассовой смены в конце каждого дня. К сожалению, открыть кассовую смену утром, если даже забыли закрыть смену вчера, можно. Но всё же, методически правильно открывать и закрывать смены внутри одного кассового дня.
Еще хотела бы упомянуть про то, какого рода чеки должны быть выданы покупателю. В соответствии с законом, покупатель имеет право получить электронный чек, который будет являться равноценным бумажному. Но не исключена возможность для покупателя получить оба вида чеков по его желанию. При просьбе покупателя получить и тот, и другой чек – продавец должен предоставить оба.
Также есть еще один важный момент, о котором необходимо сообщить. Среди требований к чеку – указание на нем должности, фамилии, имени, отчества и ИНН (при создании кассового чека коррекции – среди дополнительных требований – ИНН кассира). Поэтому, в справочнике пользователей:
Найдем пользователя, который будет осуществлять печать чеков:
У этого пользователя необходимо в реквизите «Физическое лицо» указать сотрудника, который ответственен за работу кассы:
Необходимо также проверить, чтобы у выбранного физического лица были правильно и полноценно заполнены данные: фамилия, имя, отчество и ИНН:
Также для физического лица в справочнике «Сотрудники» должен быть отражен соответствующий элемент — сотрудник с указанием должности.
Ну и последний интересный нюанс по онлайн-кассам, о котором хотела бы вам рассказать: это указание покупателя по умолчанию в настройках кассы. Найти список касс можно:
У каждой кассы на второй вкладке есть возможность указать покупателя и договор при печати чека из документа «Чек ККМ»:
Удобно тем, что можно упростить работу и не заполнять соответствующее поле каждый раз в документе.Программа будет подставлять эти данные непосредственно из реквизитов, указанных в настройках кассы.
В этой статье мы разобрались с тем, как работает онлайн-касса и какие интересные нюансы существуют при работе с ней в программе«1С: Бухгалтерия государственного учреждения, редакция 2.0». А если вы пропустили предыдущие материалы о работе с онлайн-кассами в 1С, то их можно найти по ссылкам:
Онлайн-кассы (часть 1) – общие сведения и подключение к 1С
Онлайн-кассы (часть 2) – печать чеков в 1С
Автор статьи: Светлана Батомункуева
Понравилась статья? Подпишитесь на рассылку новых материалов