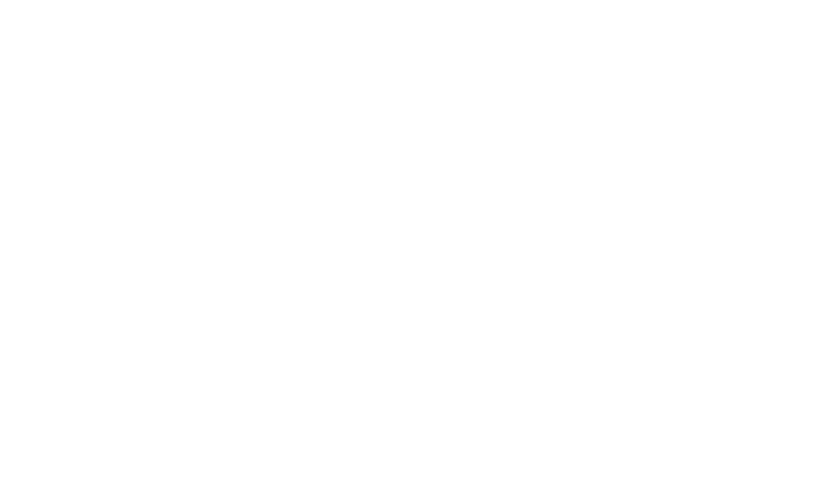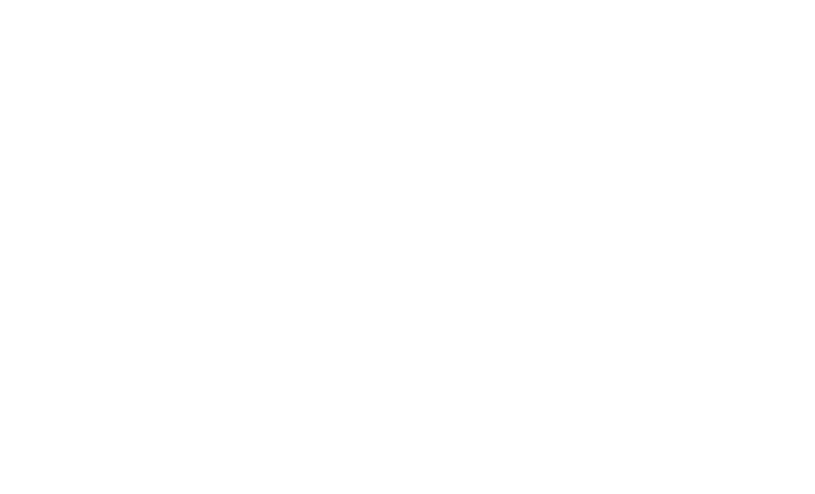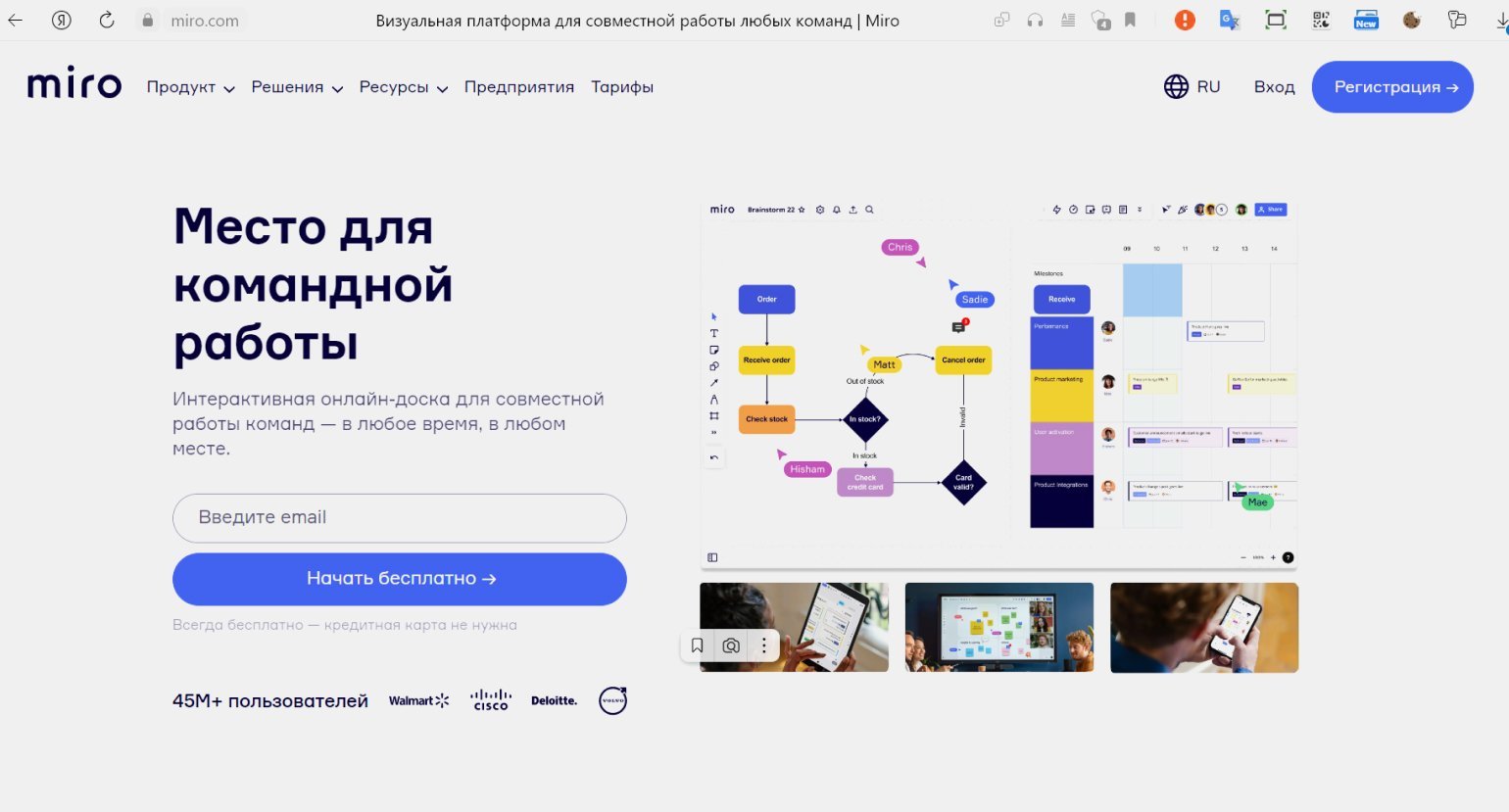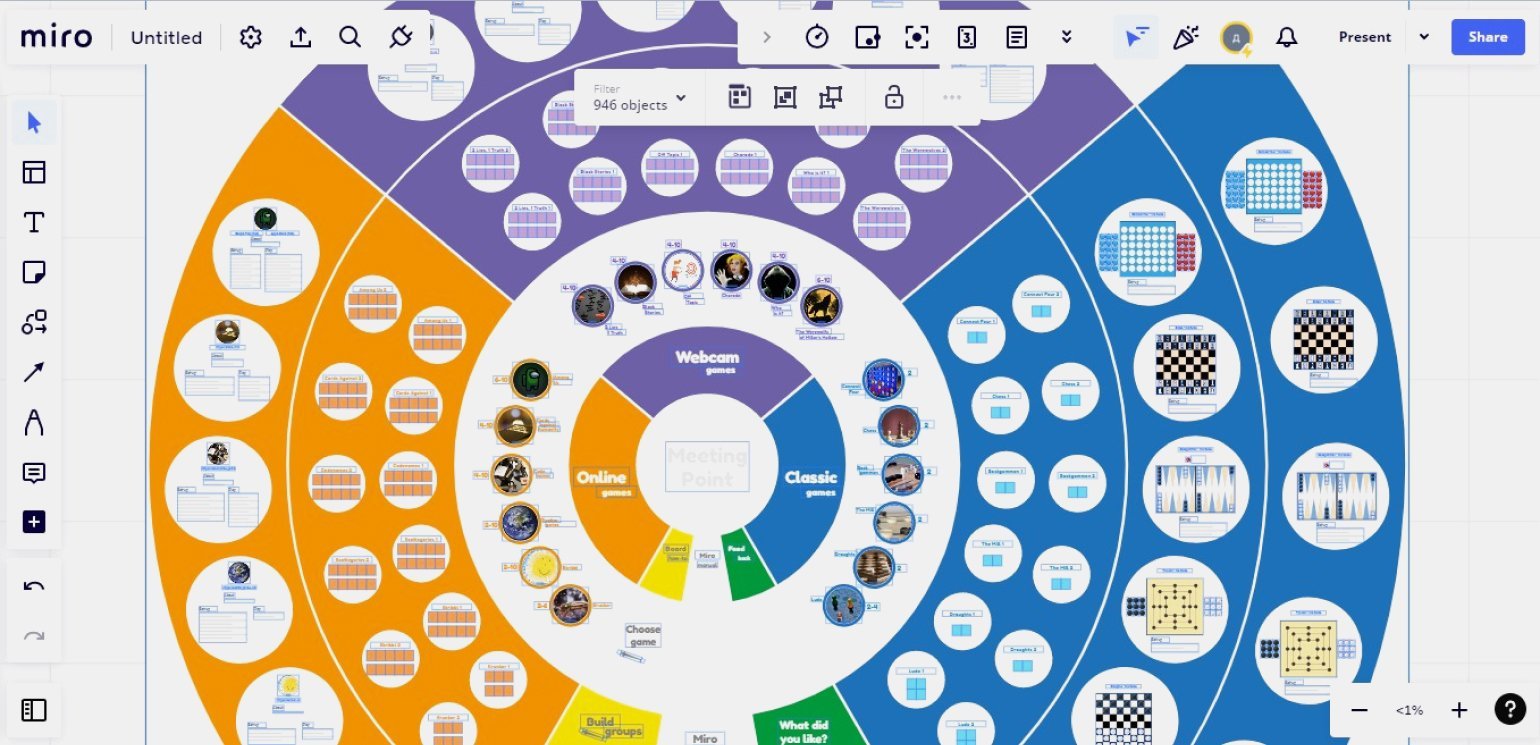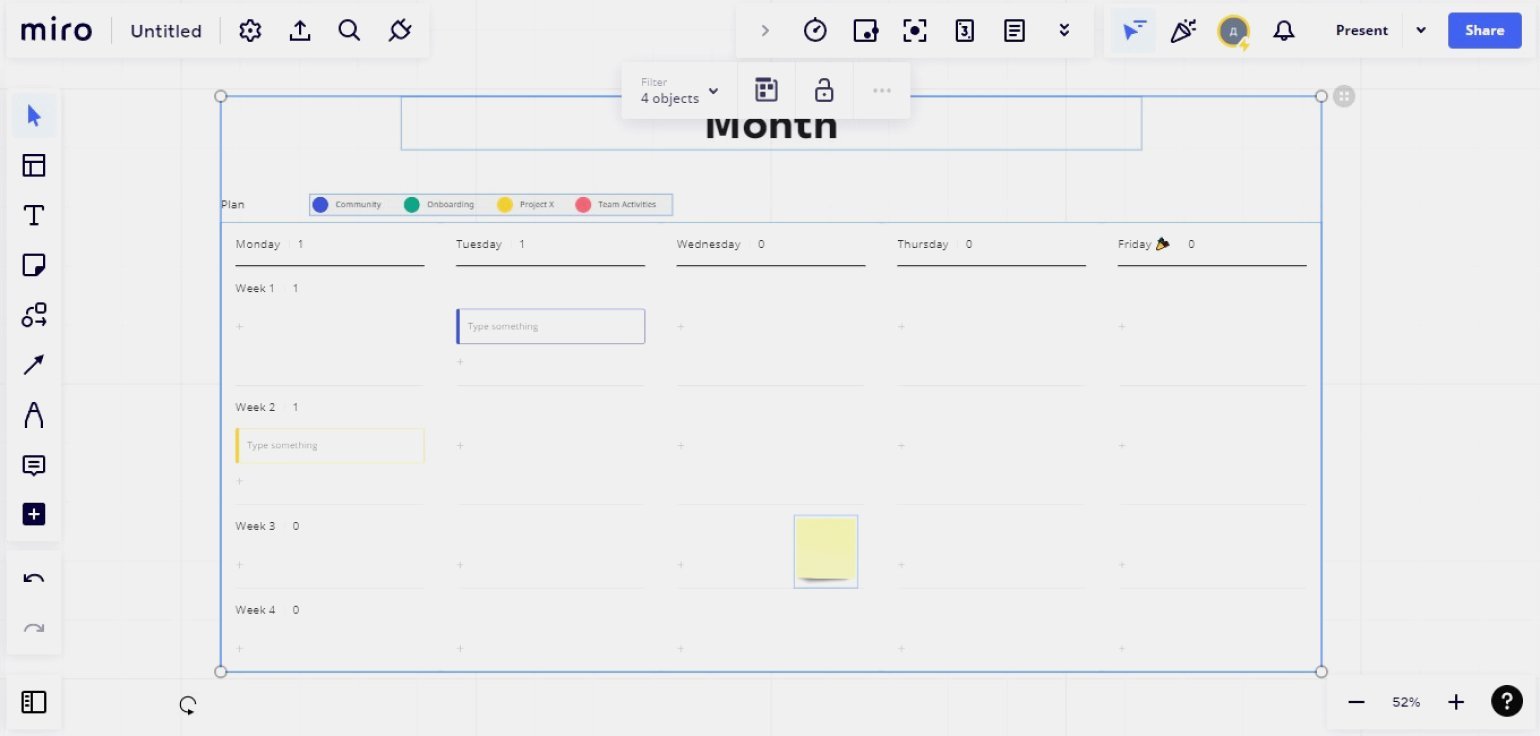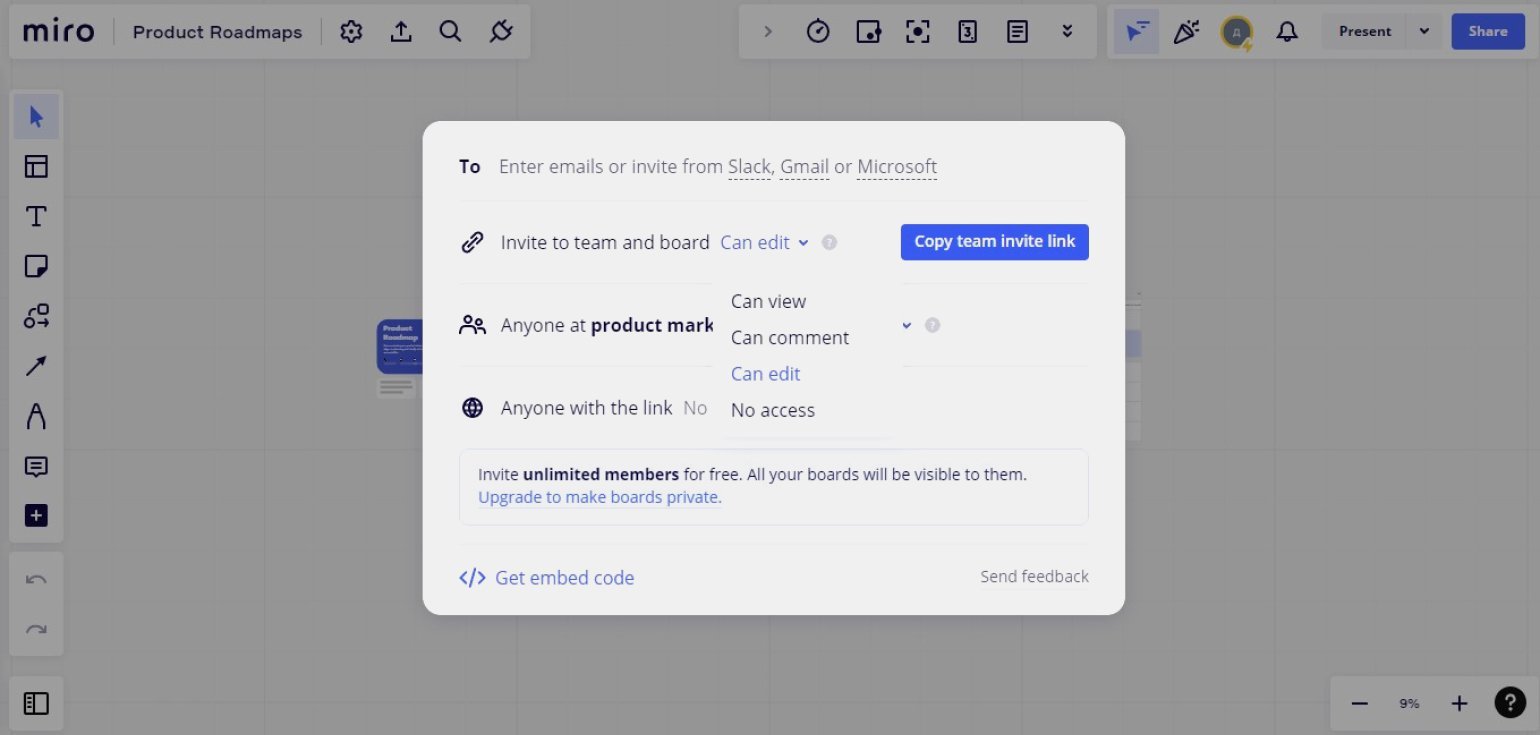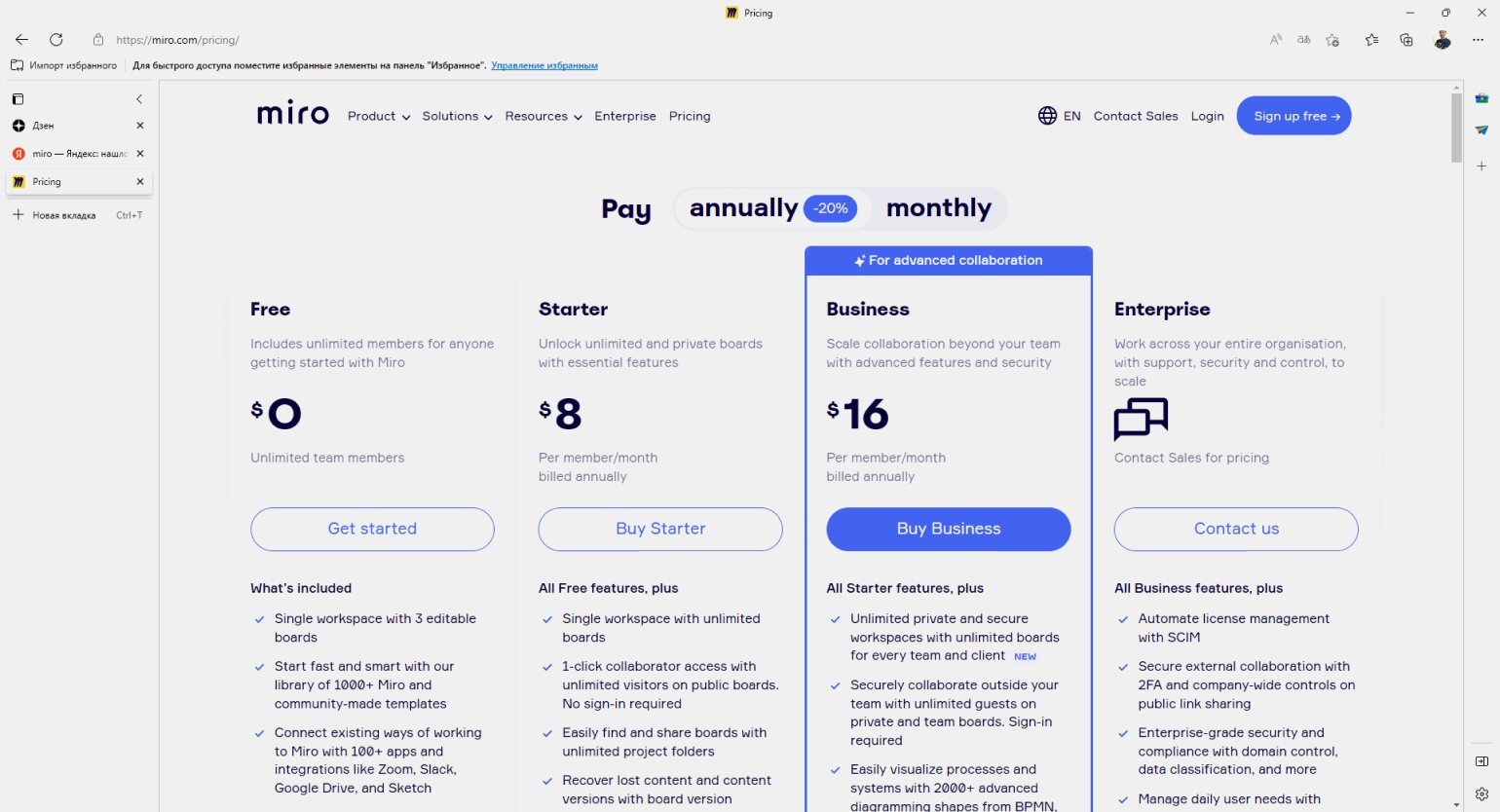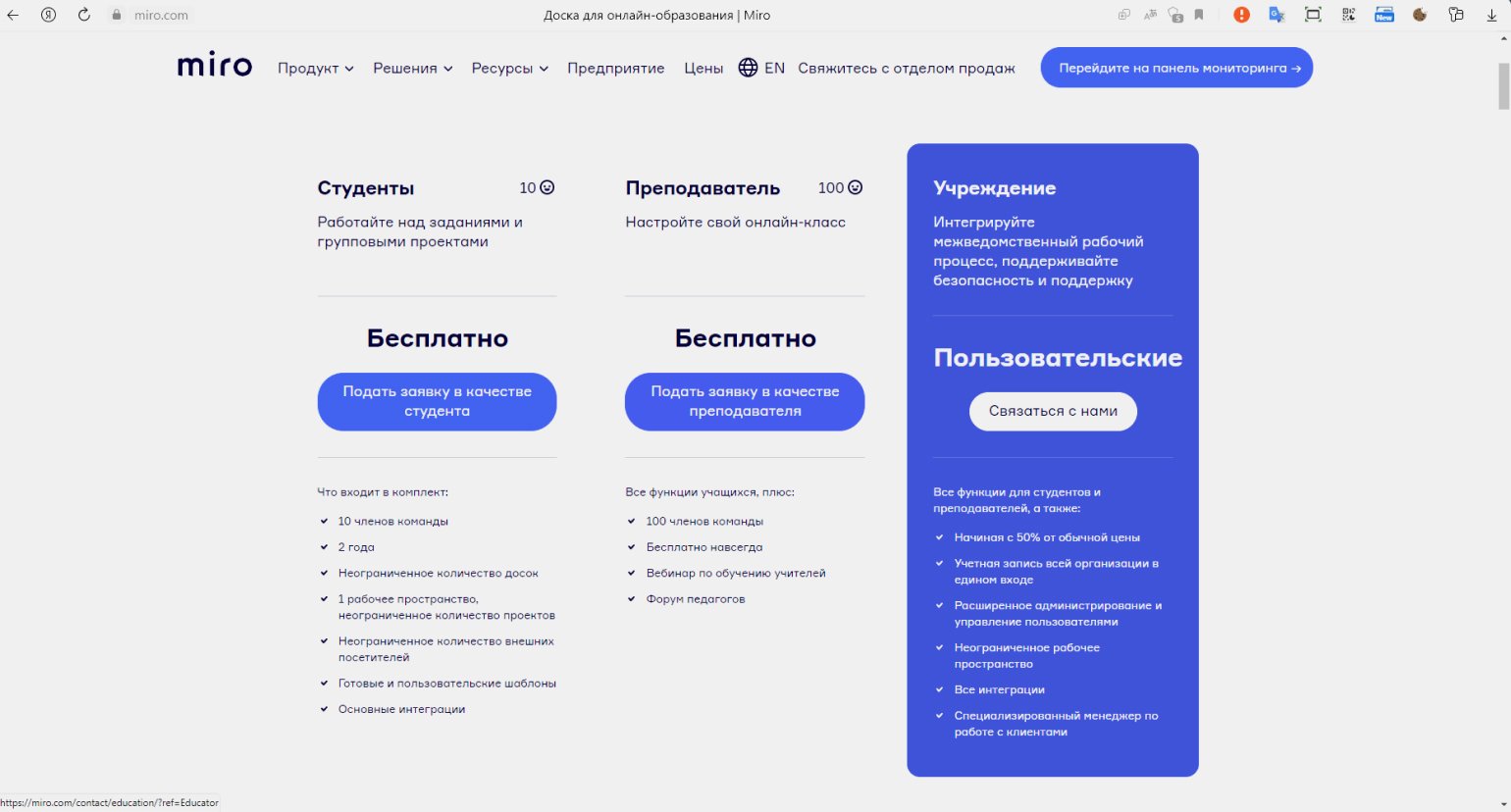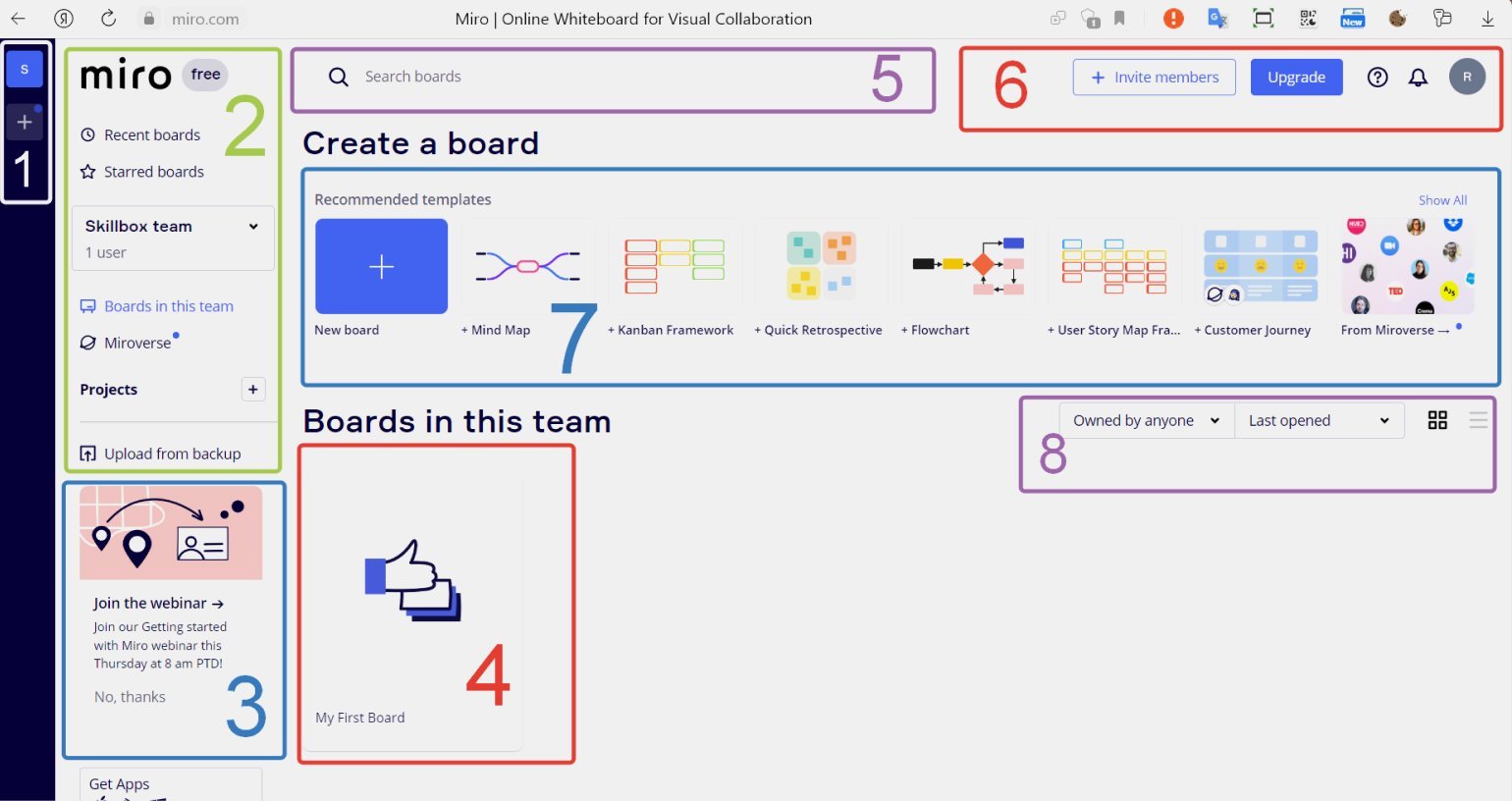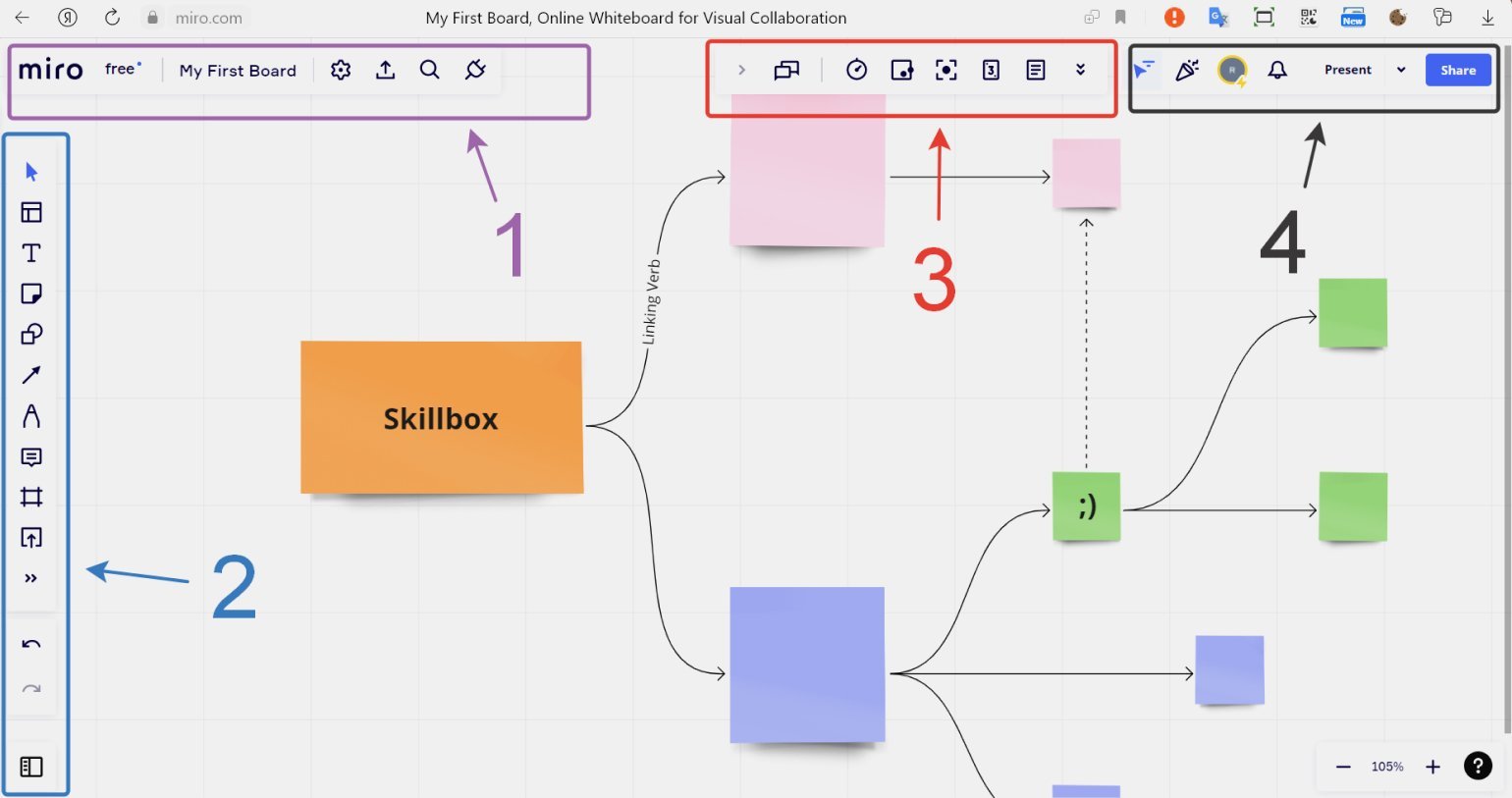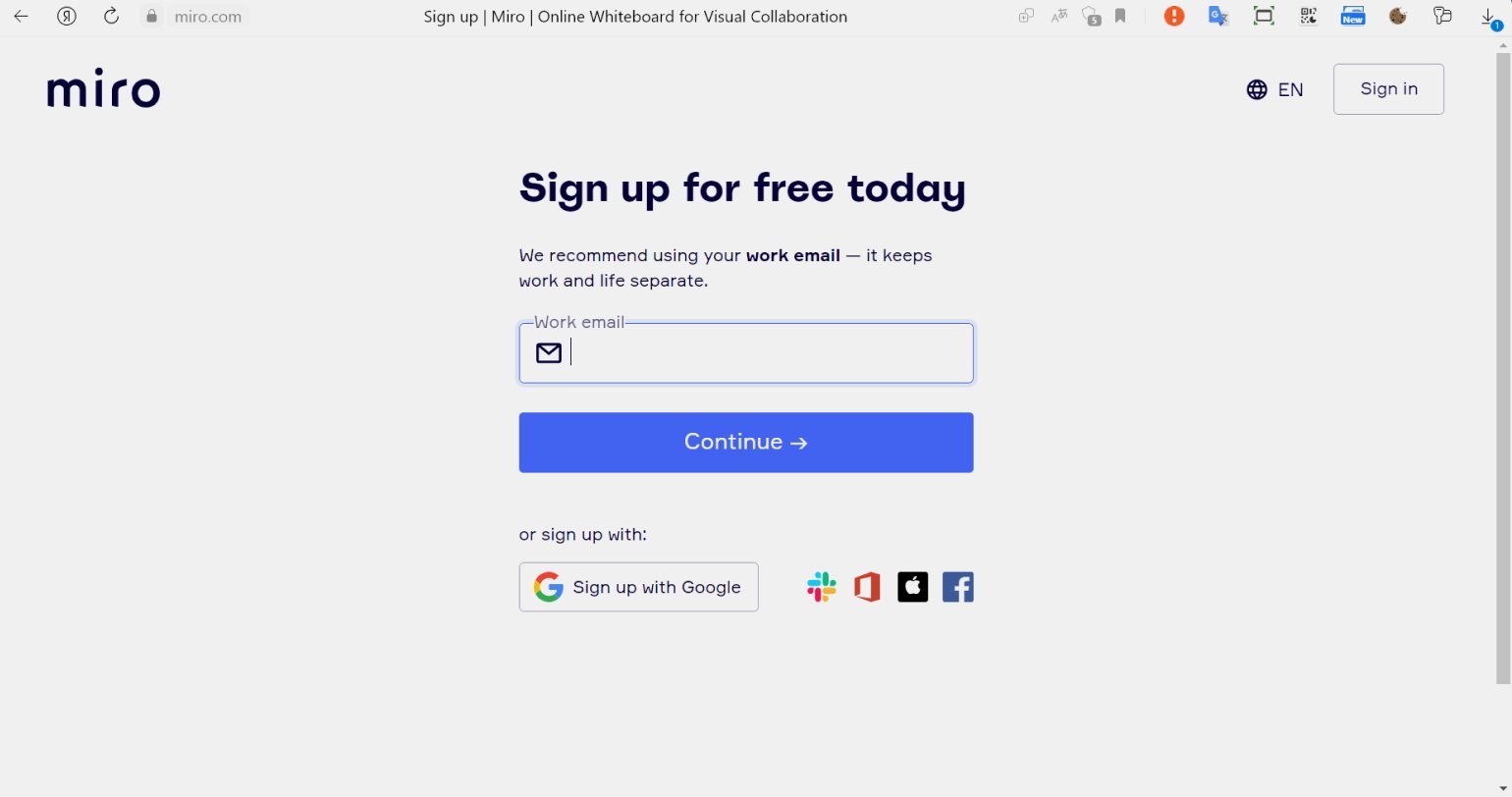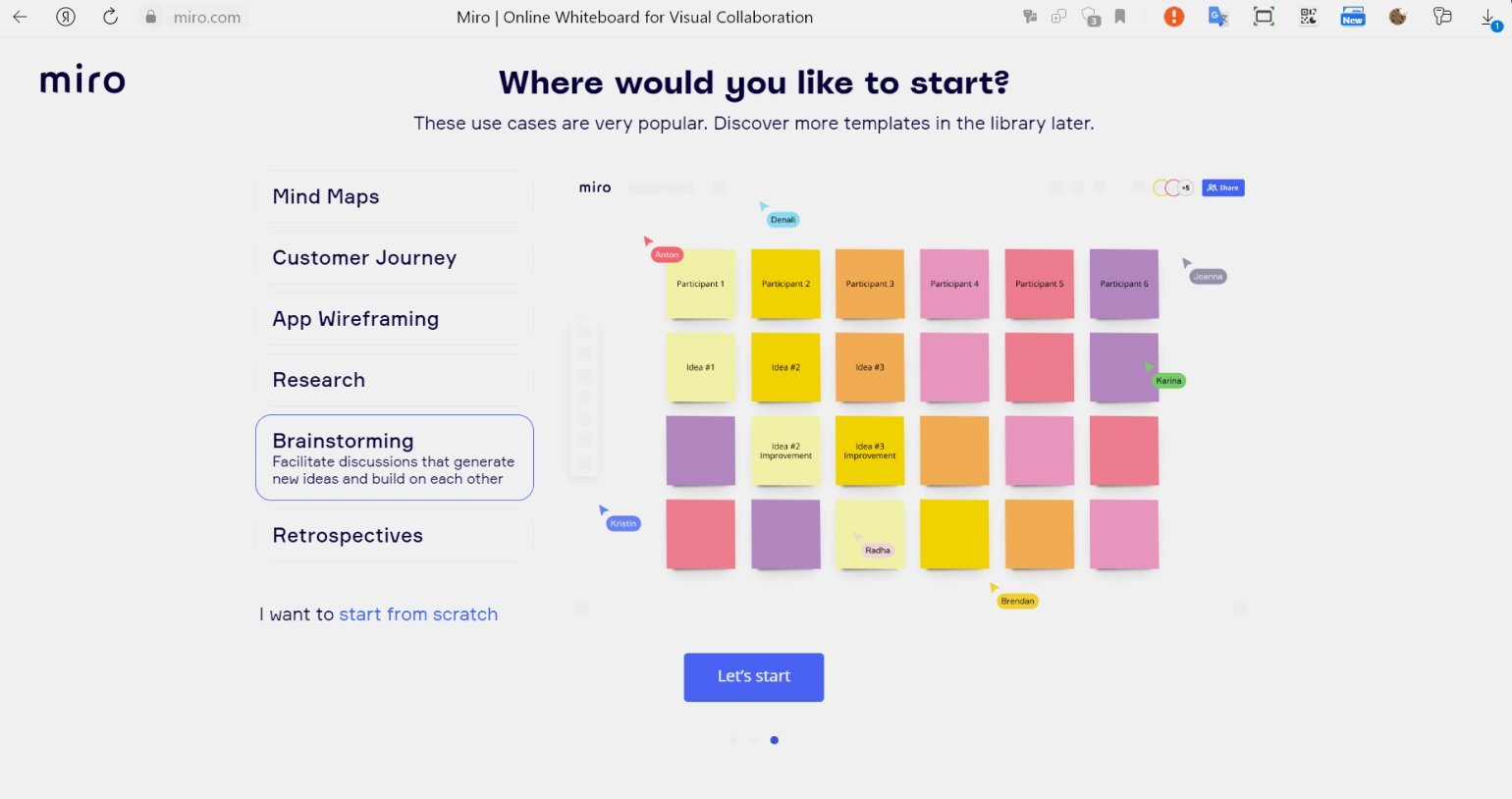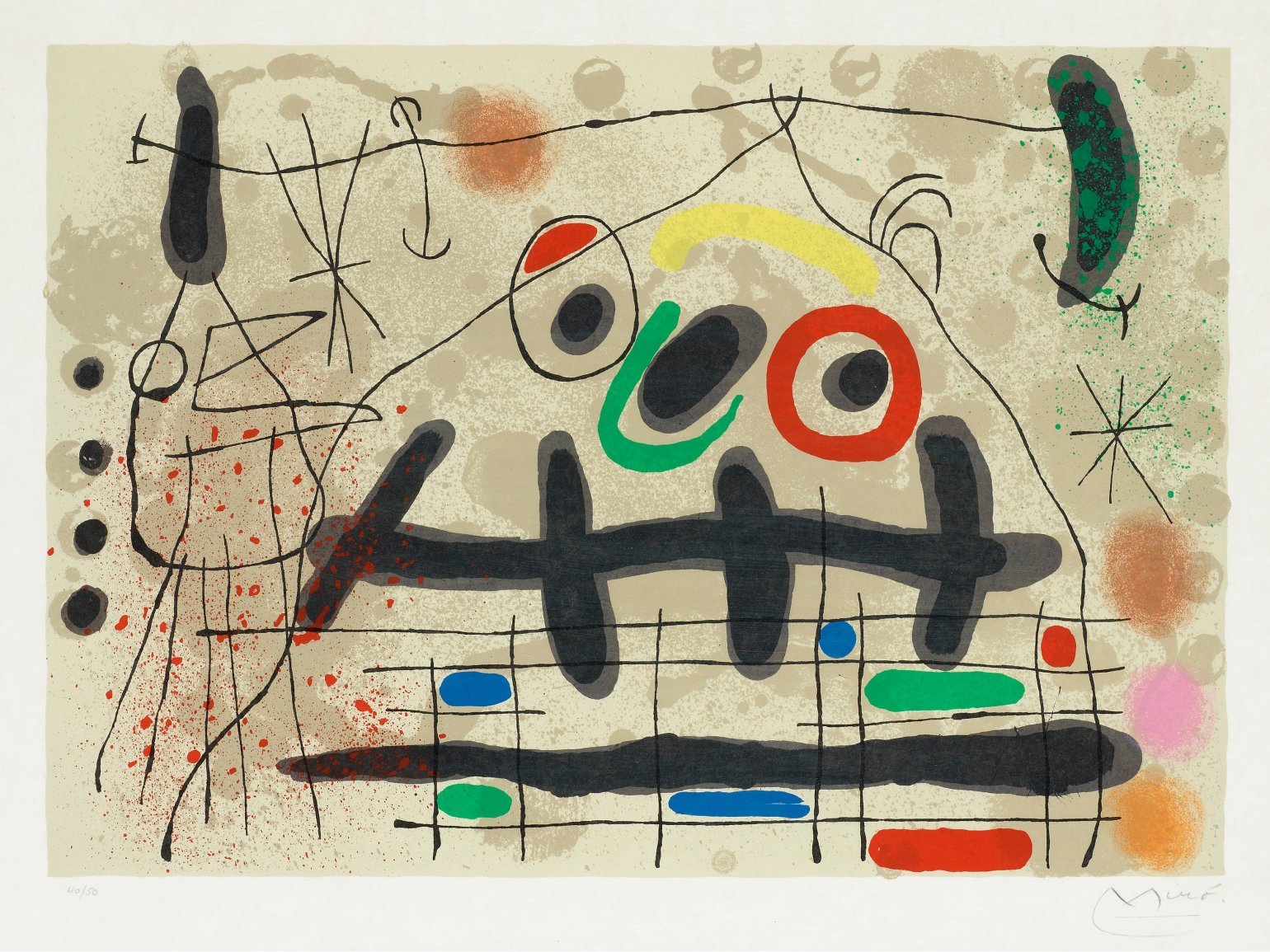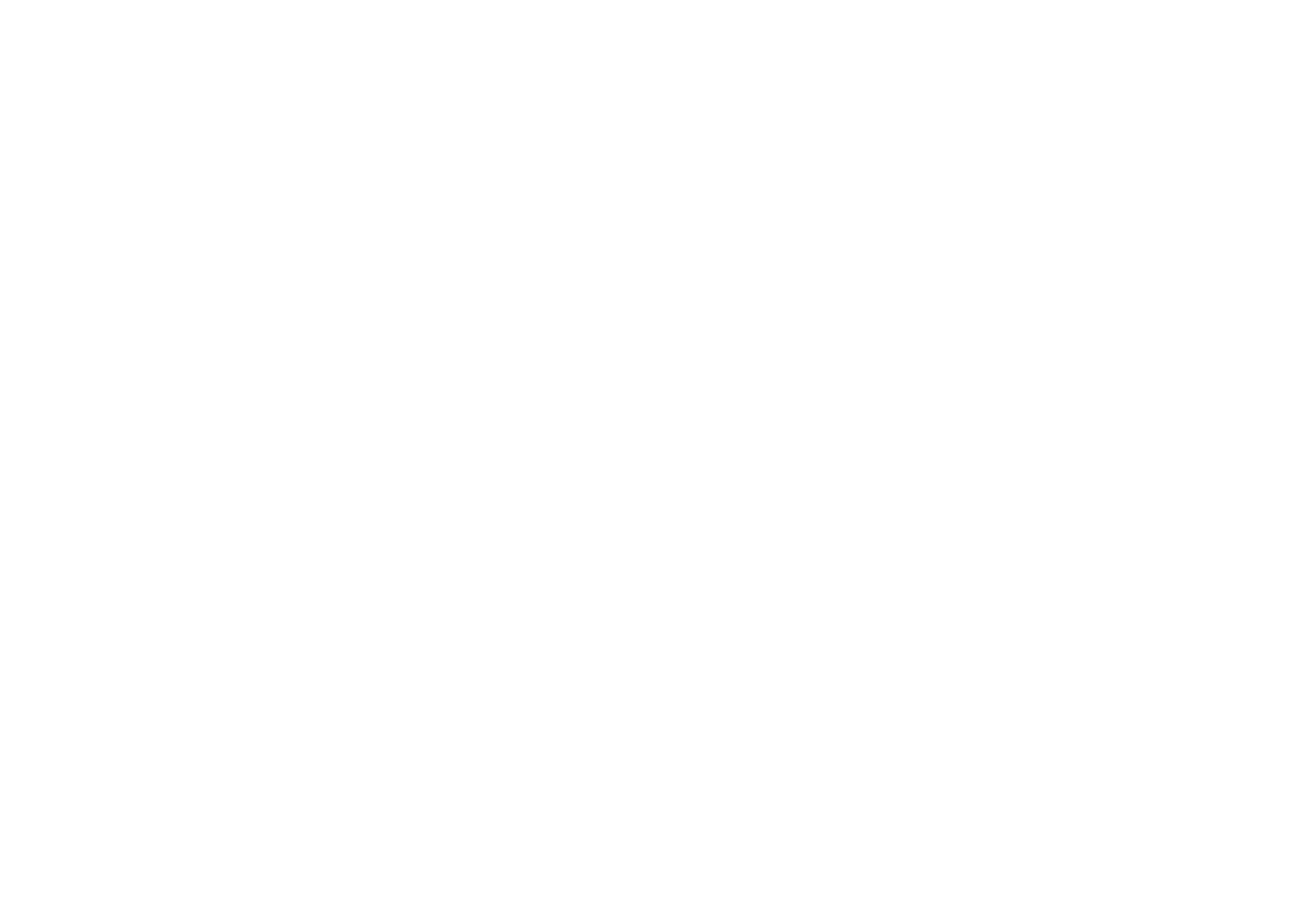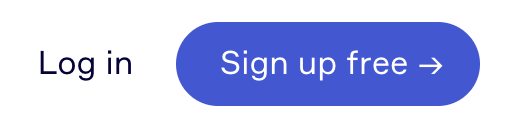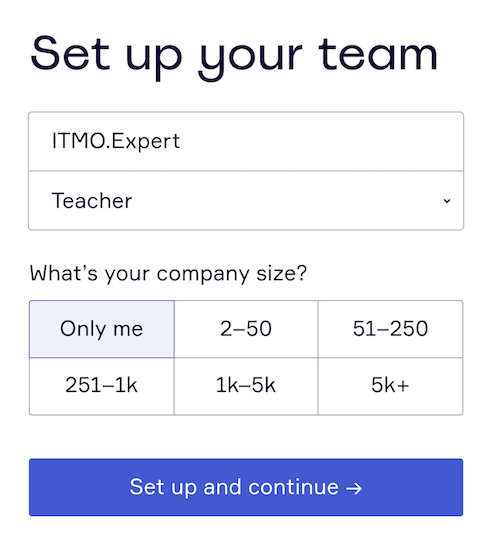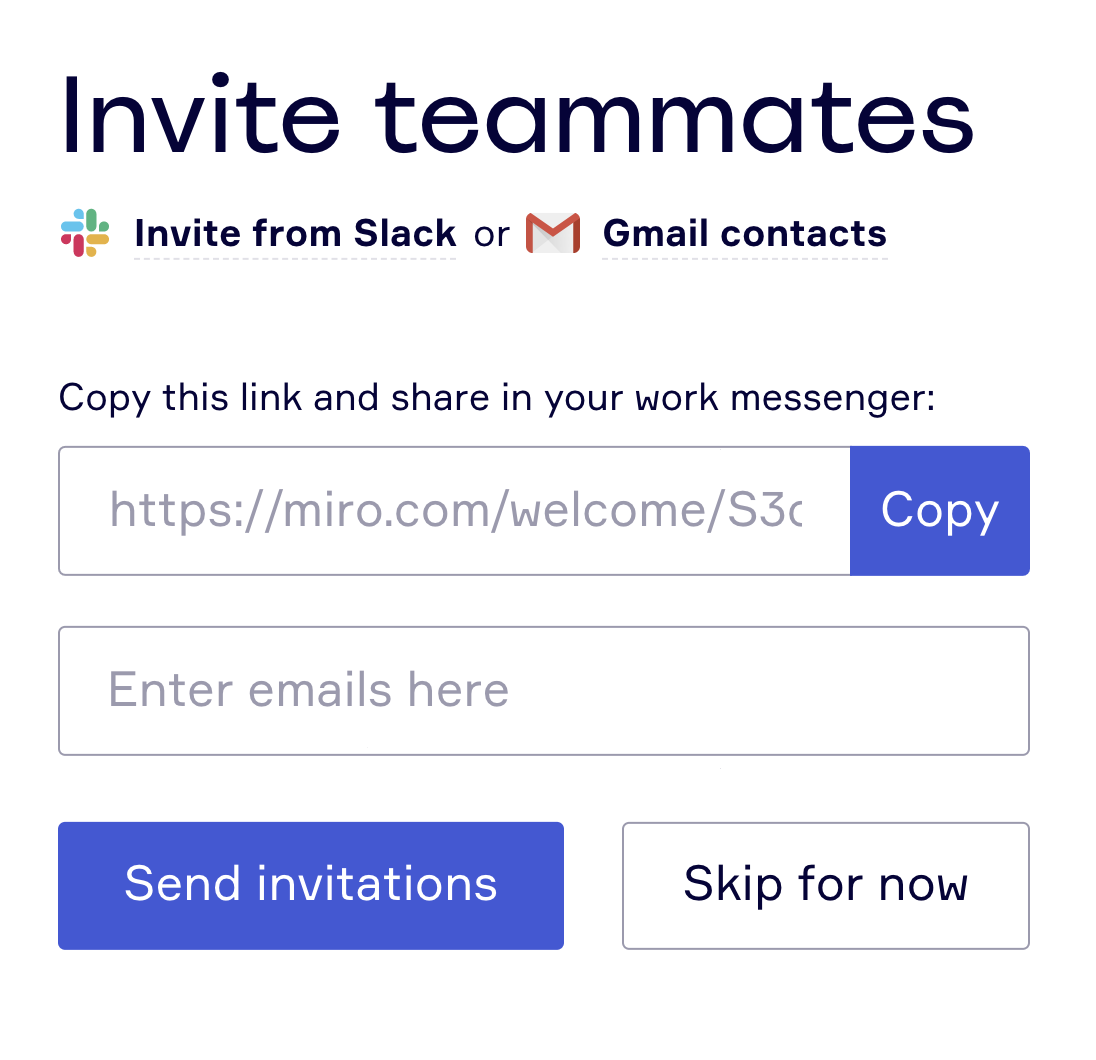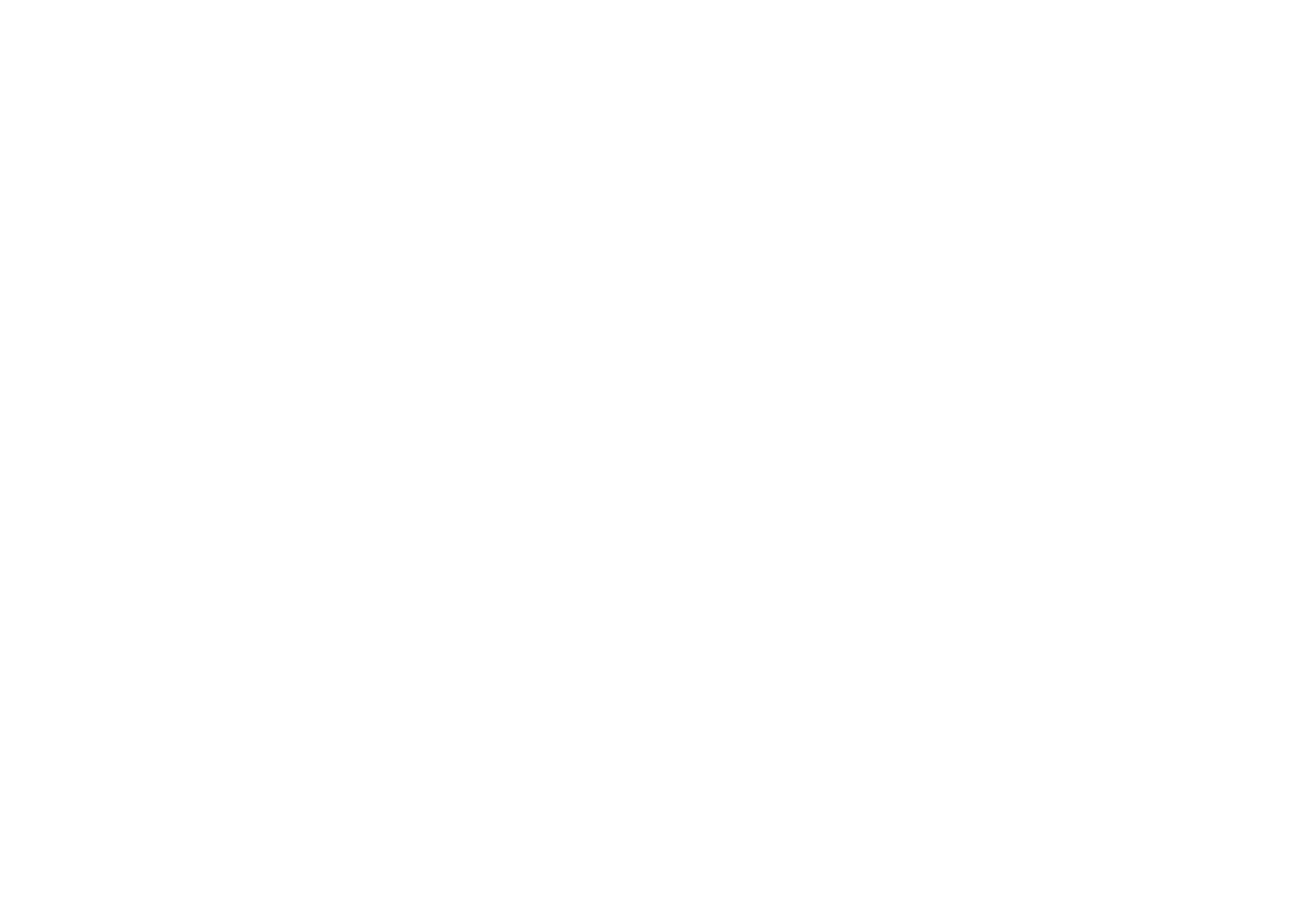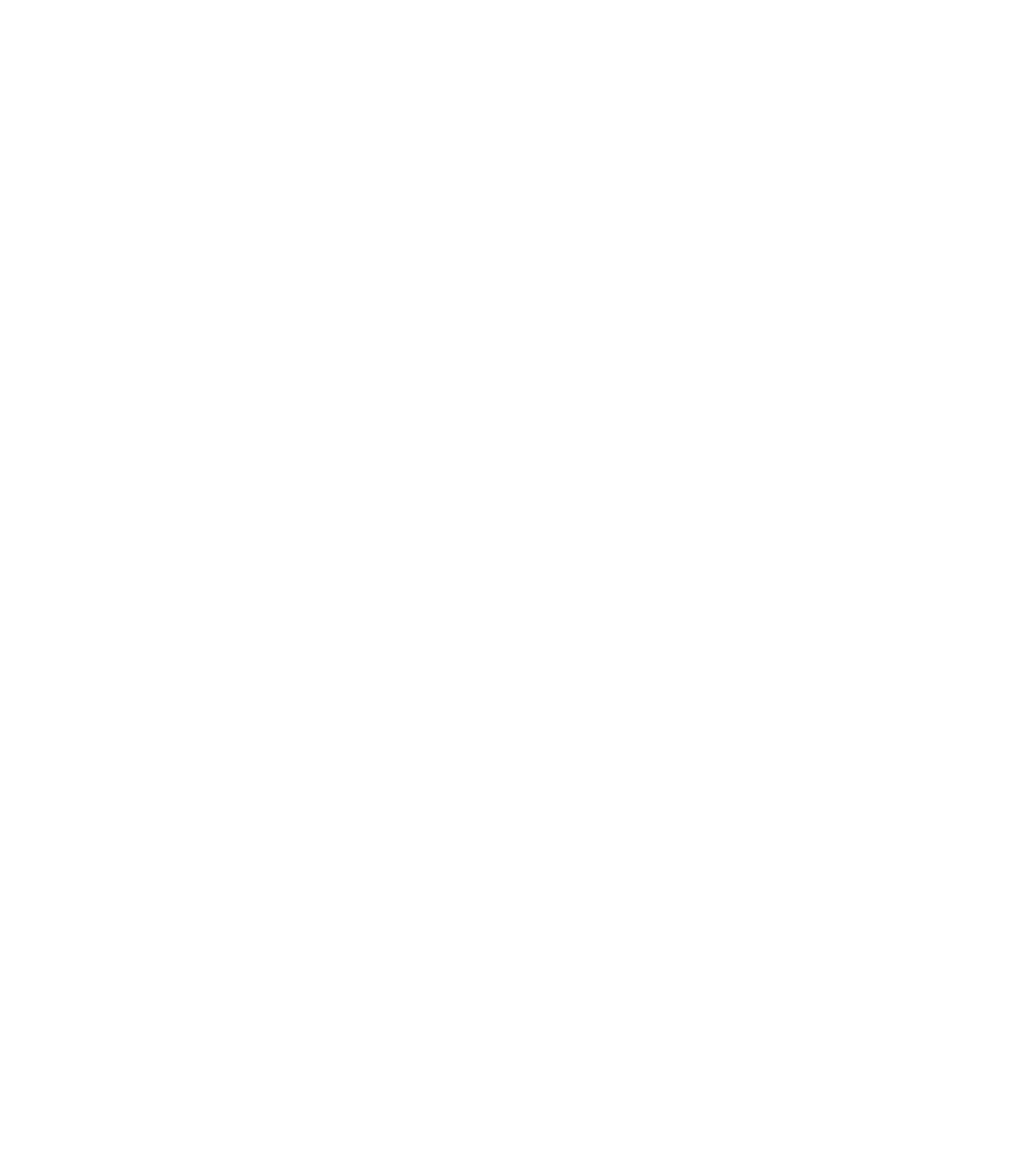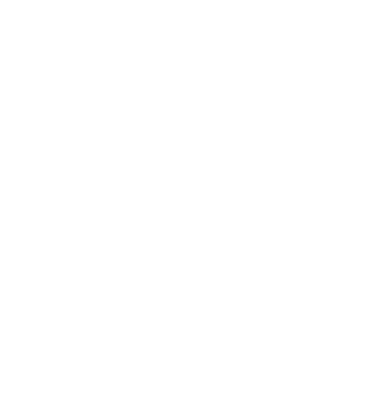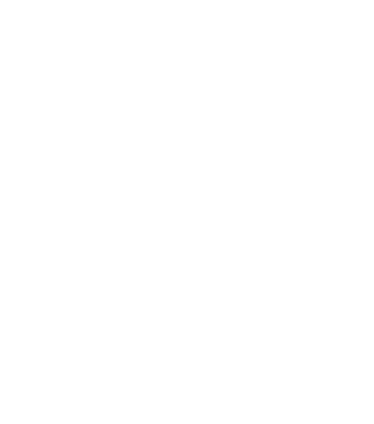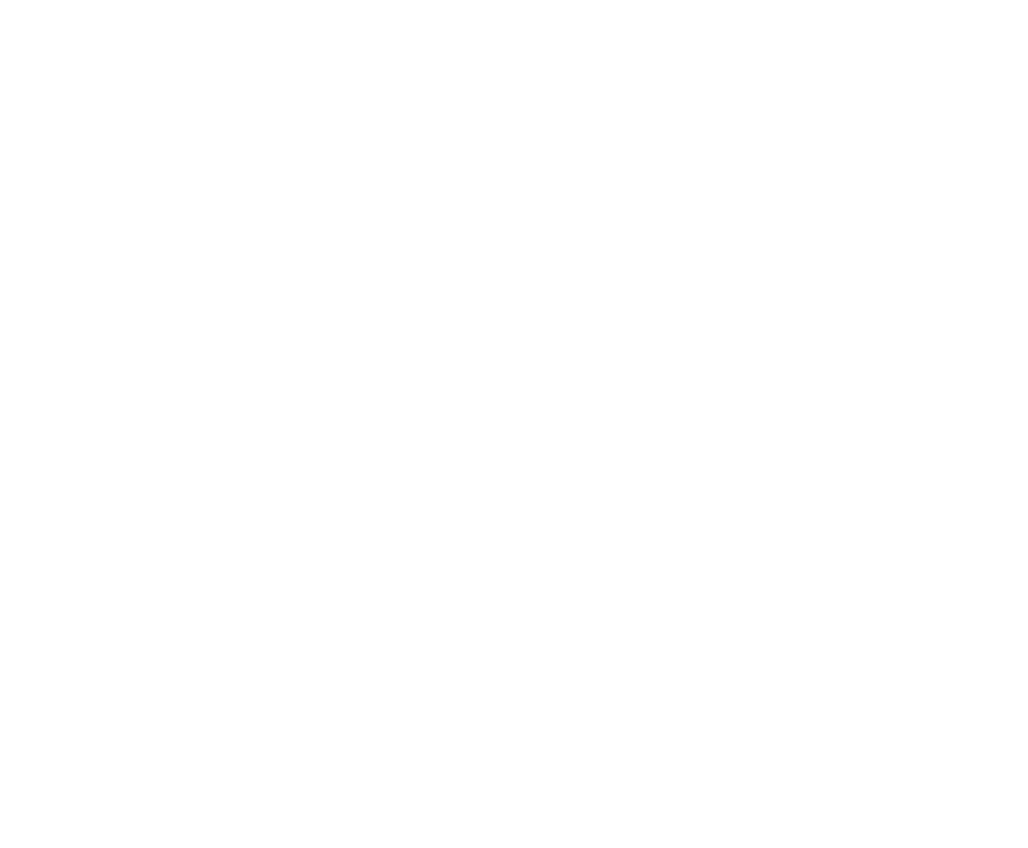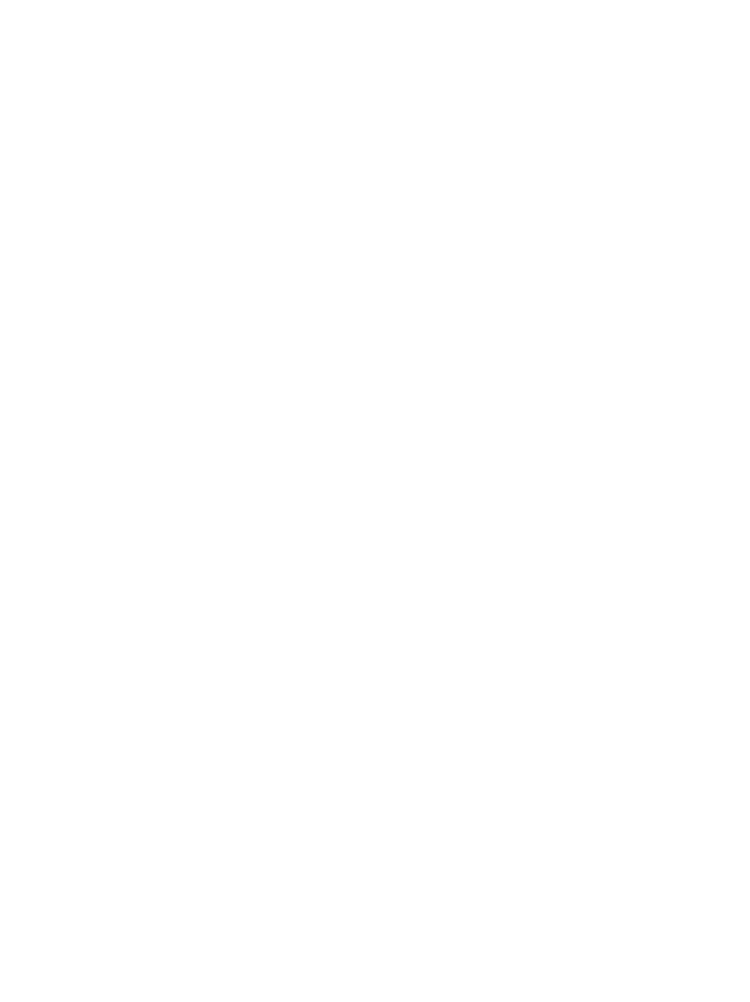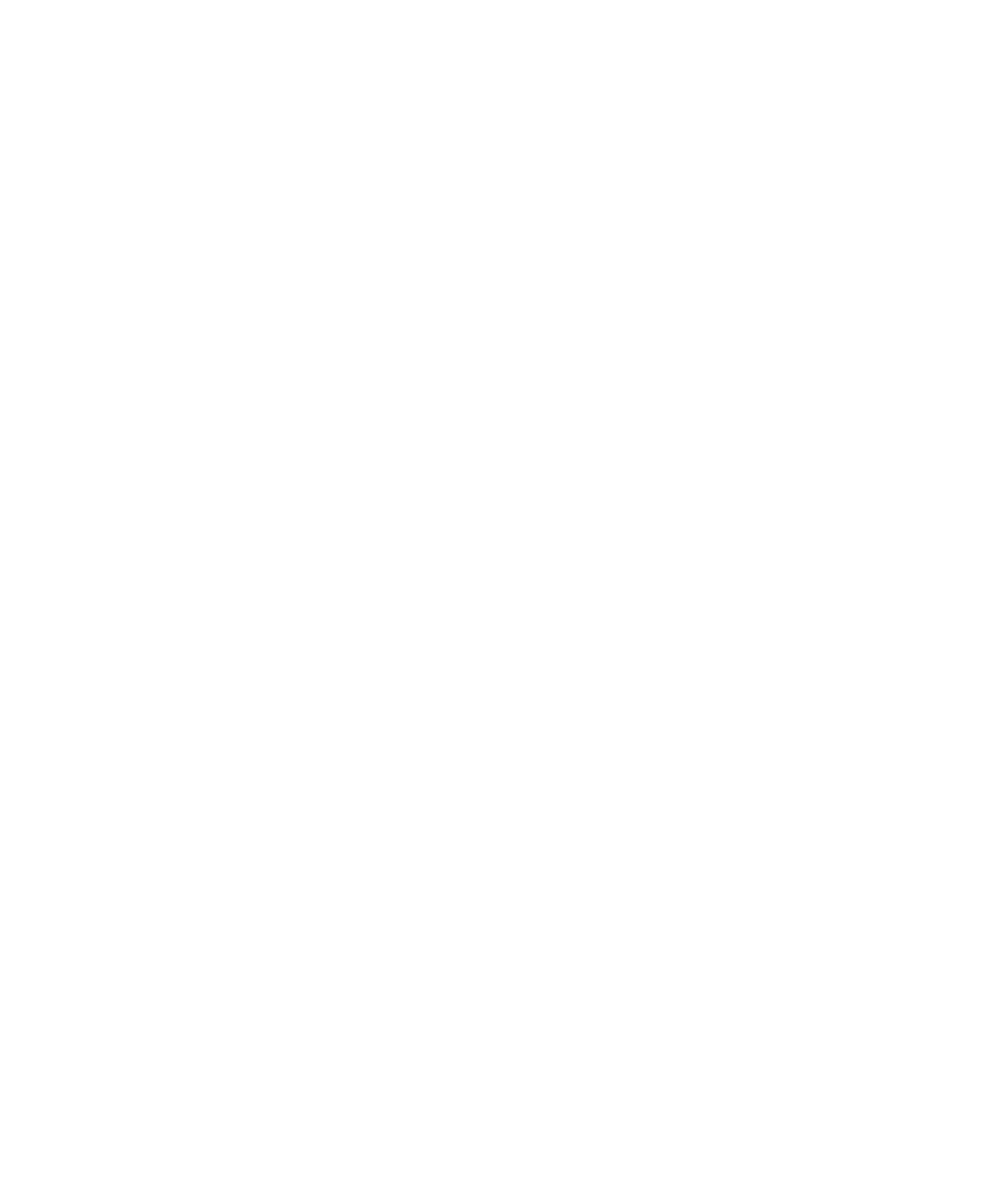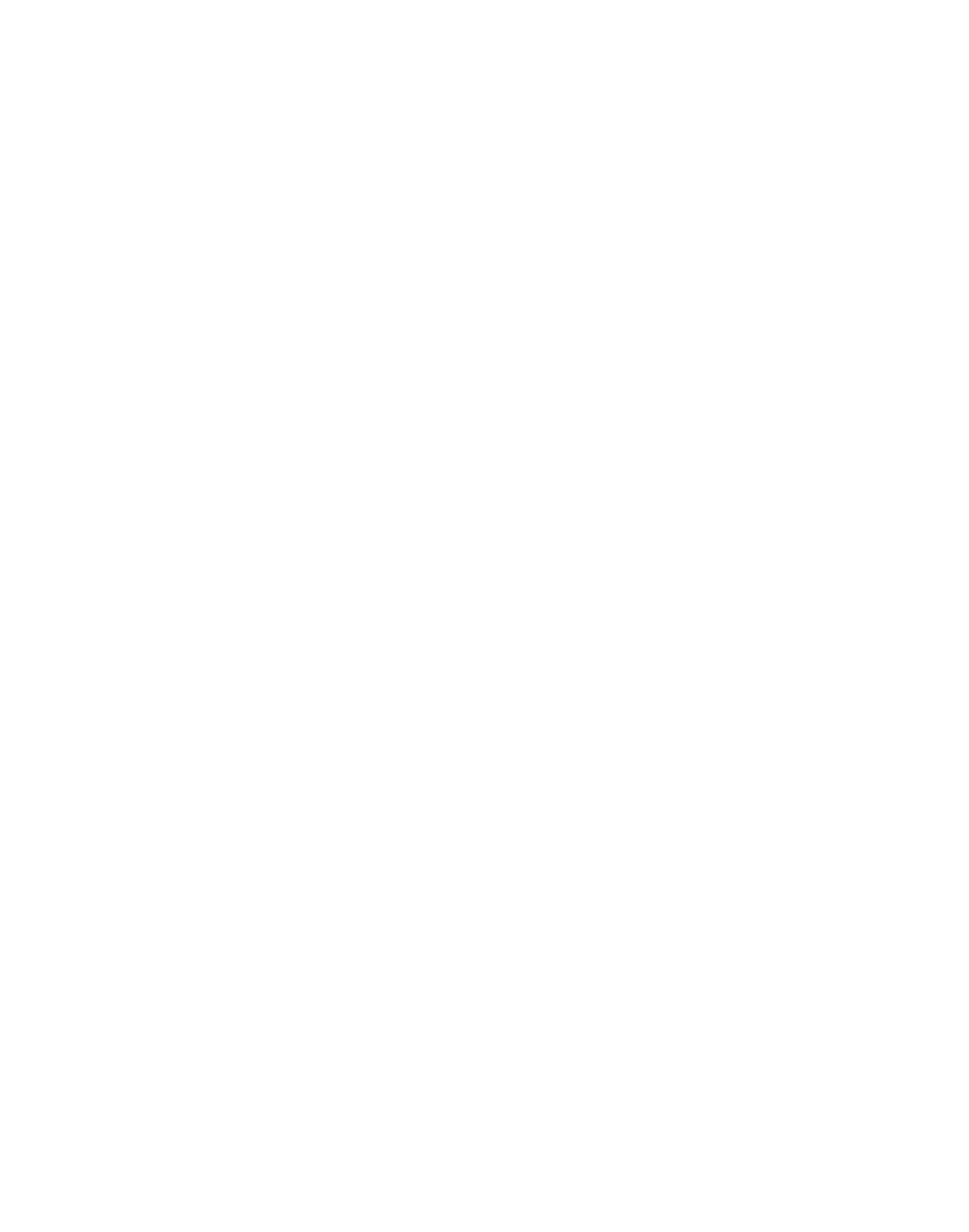Интерактивная доска Miro – это виртуальный аналог обычной доски, которую преподаватель использует во время удаленного урока или лекции для объяснения нового материала учащимся. На ней можно писать, рисовать, добавлять файлы, делиться комментариями.
Инструмент незаменим при дистанционном обучении, когда лектор ведет занятие в режиме онлайн. Сервис дает возможность наглядно показывать студентам что-либо, заниматься командной работой, визуализировать различные процессы, проводить видеоконференции.
Miro – это продукт российских разработчиков, ставший востребованный по всему миру среди крупнейших корпораций. Про возможности программы и правила регистрации, использования читайте дальше в статье.
Содержание статьи
- 1. Что такое интерактивная доска Miro?
- 2. История создания виртуальной доски Miro.
- 3. В чем особенности интерактивной доски?
- 4. Для кого и каких целей предназначена доска?
- 5. Какие отличия бесплатной и платной версий?
- 6. Порядок регистрации на сервисе.
- Заключение
1. Что такое интерактивная доска Miro?
Miro (ранее RealtimeBoard) представляет собой интерактивную платформу, позволяющую учиться или работать удаленно совместно со своими однокурсниками, коллегами. Имеет вид виртуальной доски, аналогичной классической школьной, на которой можно писать текст, рисовать, строить графики и диаграммы, загружать и выкладывать различные обучающие материалы.
Интерактивная доска Miro обеспечивает эффективное взаимодействие группой лиц при работе над общим проектом, проведении мозгового штурма, составлении плана действий или организации рабочих процессов при помощи цифровых заметок. Инструмент предоставляет одновременный доступ к одному проекту с возможностью распределения на блоки и разделения по зонам ответственности, чтобы у каждого участника процесса была своя роль с общем деле.
При переходе в режим онлайн можно сразу увидеть, какие изменения появились на доске – какие комментарии добавились, кто выложил новую запись. То есть не нужно открывать сразу несколько документов, чтобы войти в курс дела – вся информация сосредоточена в одном месте.
Ниже на картинке представлен пример того, как выглядит виртуальная доска в рабочем режиме:
(Источник)
2. История создания виртуальной доски Miro.
Виртуальная доска Miro была создана в 2011 году пермскими разработчиками, её основатель – Олег Шардин, владелец студии разработки сайтов. Изначально платформа называлась RealtimeBoard, а ее основной возможностью было проведение презентаций. В течение двух последующих лет руководители проекта работали над его усовершенствованием, и уже в 2014 году был запущен первый платный продукт для совместной работы небольшой командой.
Miro сразу создавалась как международная платформа, а не российская, и хоть существует российская версия сайта, она не предназначена для пользователей. Интерактивная доска оказалась настолько востребованной по всему миру, что сегодня ею пользуются крупные компании с мировым именем, такие как Twitter, Netflix, Autodesk, Skyscanner и многие другие.
3. В чем особенности интерактивной доски?
Принцип работы сервиса построен на бордах, один проект подразумевает использование нескольких бордов на доске:
- Основная у организатора, обычно это преподаватель или руководитель проекта. Здесь он выкладывает задания, полезные материалы, ссылки на различные ресурсы, видео. При добавлении новой информации организатор рассылает уведомления всем участникам.
- Борд координатора, предназначенный для различных организационных моментов. Здесь размещают расписание, рекомендации, ссылки на гайды, организационные вопросы.
- Личные борды у каждого участника с их именами и фамилиями. В первую очередь сюда выгружают личные фото, пишут информацию о себе, делятся ссылками на свои работы в соцсетях и на других площадках. В процессе работы участники добавляют выполненные задания.
Интерактивная доска Miro имеет следующие особенности:
- платформа не требует установки на компьютер, работать можно непосредственно через браузер;
- интерфейс англоязычный, но интуитивно понятен, есть всплывающие подсказки, поэтому разобраться сможет каждый;
- в бесплатной версии один пользователь может создать до трех бордов – чем больше аккаунтов, тем больше досок;
- для подключения участников достаточно нажать на «share» в правом верхнем углу и скопировать ссылку, которую нужно переслать другим пользователям (для них участие будет бесплатным и станут доступными все борды проекта);
- организатор может ограничивать права участников – разрешить редактирование, копирование или только просмотр;
- все изменения на доске подсвечиваются, поэтому их легко заметить;
- есть синхронизация с Google-Drive – если в основном документе будут внесены изменения, они сразу отобразятся на доске;
- готовые проекты можно сохранять на Google-диск и скачивать в форматах jpg, pdf.
4. Для кого и каких целей предназначена доска?
Виртуальная доска Miro подойдет для студентов и преподавателей, которые проводят онлайн-занятия, для сокурсников, работающих над общим проектом удаленно. Также сервис востребован среди сотрудников университетов, научных организаций, представителей бизнеса. Через этот инструмент легко устраивать мозговые штурмы, организовывать командные проектные работы, визуализировать процессы, проводить интерактивные совещания, занятия.
Использовать Miro можно разными способами:
- Интерактивный учебник – добавляйте обучающие материалы на доску, подключайте видео с конференции в Zoom, управляйте вниманием учеников, перемещайтесь по страницам и схемам вместе с группой, ставьте таймер на выполнение заданий.
- Обучающий вебинар – составьте план работы, добавьте полезные материалы, проведите совместную встречу, а после подведите итоги и разошлите их всем участникам.
- Групповая работа – научите учащихся работать в команде, разделять обязанности, ставить цели и задачи, следите за их активностью и взаимодействием, добавляйте свои комментарии и направляйте их.
- Уникальный проект – подключите фантазию и реализуйте все свои замыслы, чтобы наиболее эффективно донести информацию до аудитории.
5. Какие отличия бесплатной и платной версий?
В бесплатной версии интерактивной доски Miro пользователи получают доступ к ряду функций:
- Печать текста, добавление стикеров, рисунков и разных файлов.
- Рисование, написание формул вручную.
- Создание интеллектуальных карт с нуля или по шаблону.
- Использование канбан-доски для управления проектами по аналогии с Trello (колонки «новые задачи», «в работе», «сделано» и карточки).
- Работа в команде в режиме реального времени на одной доске.
Существует ряд ограничений при бесплатном использовании программы:
- не более трех досок для редактирования;
- все последующие доски только для просмотра;
- доски нельзя делать приватными, их видят все участники;
- нет доступа ко многим полезным функциям.
Общение между участниками осуществляется в комментариях через теги. Возле имени каждого пользователя есть личный ник. Чтобы определенный пользователь увидел комментарий, поставьте @ и напишите ник этого человека, тогда ему придет уведомление.
Основной функционал программы отображается в виде схематических иконок:
(Источник)
Панель инструментов для взаимодействия с участниками:
Необязательно начинать работу с чистого листа, можно воспользоваться одним из предложенных шаблонов. Для этого достаточно нажать на иконку «Choose template» в меню слева, откроется опция «show preview», где можно посмотреть вариант заполнения любой формы.
(Источник)
Для работы удобно использовать горячие клавиши:
- V – переключает режимы перемещения элементов и передвижения по доске. Если курсор имеет вид стрелочки – можно перетаскивать элементы, что полезно при загрузке рисунков. Когда курсор меняется на ладошку – можно спокойно передвигать саму доску, не затрагивая ее содержимое.
- С – после нажатия клавиши появляется возможность оставлять комментарии, для этого нужно выбрать место и кликнуть, зажав «С».
При приобретении платной версии Miro пользователь получает больше дополнительных возможностей. К примеру, Web page capture добавляет фото запрашиваемой интернет-страницы, а Google image search осуществляет поиск картинок в интернете прямо с доски. Есть четыре вида подписки:
- Team (Команда) – для 2-19 пользователей, нет ограничений по количеству используемых досок с возможностью их редактирования, можно сделать приватные доски и делиться ими с выборочными пользователями, есть интеграция с другими программами, набор инструментов для онлайн-встреч;
- Business (Бизнес) – для групп из 20-49 человек, несколько участников могут заходить через одну учетную запись, есть возможность дополнительно приобрести Daily Pass для добавления внешних редакторов для определенных пользователей в определенные дни;
- Enterprise (Предприятие) – для одновременной работы более чем 50 участников, есть многокомандная настройка для совместного пользования через общекорпоративный аккаунт, гибкая программа лицензирования, расширенная безопасность, специализированный менеджер по работе с клиентами, индивидуальная программа адаптации, управление данными и другое;
- Consultant (Консультант) – подходит для агентств, фрилансеров, консультантов, которые работают с клиентами, нет ограничений по числу участников, можно создать отдельные команды для каждого клиента с бесплатным доступом для просмотра информации, для возможности редактирования доски определенным пользователем можно приобрести Daily Pass, контроль доступа для членов команды и внештатных сотрудников.
Такие функции, как совместное использование настраиваемых шаблонов, таймер, голосование, управление проектами, доступны во всех платных пакетах. За отдельную плату приобретаются Внешние редакторы, а ресурсы и платформа для разработчиков есть только на тарифе Enterprise. Ознакомиться с полным перечнем возможностей в каждой версии интерактивной доски Miro можно на официальном сайте сервиса.
6. Порядок регистрации на сервисе.
1. Перейти на официальный сайт и нажать на кнопку «Sign up free» в правом верхнем углу:
2. Ввести свое имя, адрес электронной почты, придумать пароль, а также нажать галочку о согласии с правилами сервиса.
3. Зайти в свою почту, указанную при регистрации, чтобы узнать код, необходимый для подтверждения адреса.
4. После активации записи необходимо ввести свое имя или название команды, указать должность. Обратите внимание, чтобы указанное имя или название отличалось от существующих, иначе команда будет присоединена к уже существующей доске.
5. Выберите количество участников и нажмите на «Skip for now».
6. Отметьте, для какой цели создаете доску:
(Источник)
После этого откроется первая виртуальная доска Miro, с которой можно начинать работать.
Помимо использования через браузер также есть возможность скачать приложение для смартфона, есть версии для Android в Play Market и IOS в AppStore.
Заключение
С помощью интерактивной доски Miro у любого преподавателя, руководителя проекта, предпринимателя появляется возможность проводить занятия, встречи, совещания, переговоры в режиме онлайн, не испытывая затруднений в донесении материала аудитории. На виртуальной доске можно писать, рисовать, выкладывать текстовые, графические и видео материалы, оставлять комментарии к существующим записям.
Пользоваться программой можно бесплатно через официальный сайт, достаточно зарегистрироваться, создать проект и поделиться ссылкой на него с участниками. Если планируете регулярно использовать инструмент для учебы или работы, стоит приобрести одну из платных версий. Подписка дает пользователям намного больше возможностей, полезных и удобных для взаимодействия с командой.
Присоединяйтесь, чтобы моментально узнавать о новых статьях в нашем научном блоге, акциях и получать только полезные материалы!

Разбор функционала интерактивной онлайн-доски для дистанционного обучения
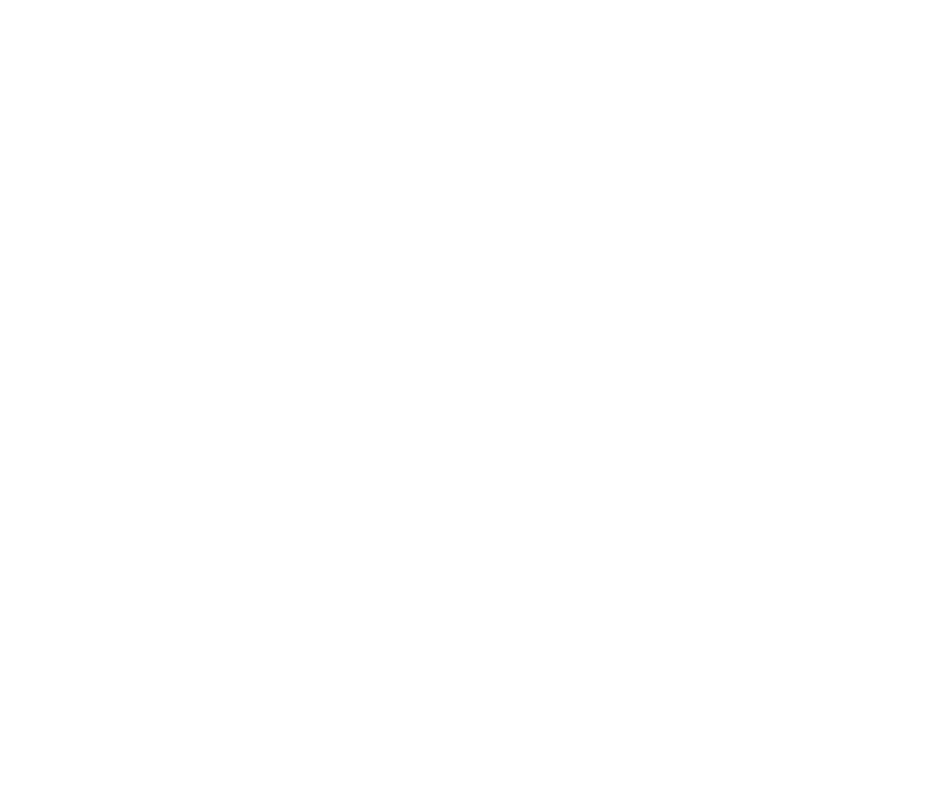
Как использовать онлайн-доску
Miro в обучении
Разбор функционала интерактивной онлайн-доски для дистанционного обучения
Когда-то онлайн-доски для совместной работы были в ходу только у IT-разработчиков, ивент-менеджеров и дизайнеров, но сегодня это ещё и популярный инструмент обучения.
Отличие Miro от школьной доски в том, что Miro — доска интерактивная и доступ к ней осуществляется через интернет. А это значит, что писать, рисовать, добавлять файлы на неё можно бесконечно и всё это будет видно не то, что с последней парты, а из любой точки мира.
Онлайн-доска — отличный инструмент для того, чтобы смешать онлайн- и офлайн-обучение, оставив только плюсы каждого из форматов. Вам не нужно быть в одном помещении с учеником, чтобы мотивировать и вовлекать в процесс. Но это и не «мёртвый» контент, который может быть легко скопирован: от пиратов ваше обучение защищено интерактивностью.
Теперь вы знаете, что такое доска Miro — как пользоваться ей, рассмотрим в этой статье.
Интерфейс сервиса на английском, но интуитивно понятен. Во время работы вас будут сопровождать всплывающие окна с подсказками.
Панель инструментов для создания контента выглядит так:
Переключение курсора в режим «ладонь» для перетаскивания поля.
Выбор шаблона. Майндмэп, коллаж, алгоритм, инфографика и другие. Но можно начать и с чистого поля.
Стикеры. Вы можете менять их цвет, размер, шрифт текста. Стикеры можно тегировать: так вы будете знать, кому принадлежит та или иная гениальная мысль. Если вы скопируете ячейки экселевского документа и вставите на доску — информация превратится в стикеры. Их можно лайкать и так выявлять самые популярные идеи. А ещё вы можете сфотографировать реальные стикеры, прикрепить фото на доску — и стикеры станут электронными. Ну вы поняли, какой инструмент здесь самый главный 
Фигуры. Можно менять их заливку и управлять текстом внутри.
Стрелки для соединения объектов.
Ручка и ластик. Есть функция «smart drawing»: как бы криво вы ни нарисовали треугольник — он тут же выправится.
Комментарии с возможностью отметки конкретных учеников.
Создание рамки определённого формата: А4, для экрана айфона или айпада и так далее.
Загрузка файлов с компьютера, по ссылке, из GoogleDrive, DropBox, библиотеки изображений и др. Вы можете добавлять pdf-файлы, гугл-документы, презентации — любые виды контента.
Панель инструментов для взаимодействия с участниками включает следующие элементы:

Создание нового «фрейма», нового слайда для контента.

Запуск режима презентации.



Карточки. Этот инструмент удобно использовать в эджайл-форматах совместной работы.

Скриншеринг. В этом режиме участники могут только следовать за экраном преподавателя.

Голосование. Можно назначить количество голосов на каждого участника и выбрать элементы, за которые можно голосовать: тексты, изображения или стикеры.

Режим видеочата. Доступен только в платных версиях, но для видеосвязи при работе с Miro можно использовать сторонние ресурсы.

Таймер. Вы можете ограничить время на выполнение заданий.

История изменений. Если кто-то сотрёт весь контент, вы легко узнаете, кто это сделал.
Miro не нужно устанавливать — управляйте доской прямо из браузера. Удобнее всего работать с компьютера или планшета. Для начала работы с сервисом вы можете выбрать тариф Education. Этот бесплатный план предлагает неограниченное количество досок и до 100 участников.
Для ваших учеников сервис тоже бесплатен — приглашайте их к участию по электронной почте. Вы можете ограничивать права участников, выбирая редактирование, комментирование или только просмотр. Контент можно тегировать по уровням, и тогда разным ученикам будут доступны разные материалы на одной и той же доске.
Следите за изменениями: они будут подсвечиваться, а новые комментарии отмечаться розовой точкой прямо на доске. Интересна моментальная синхронизация с Гугл-Драйв: любое изменение в гугл-документе, если он прикреплён к Miro, тут же отобразится на доске, и наоборот.
Сохраняйте готовые проекты: на гугл-диск или скачивайте в форматах jpg, pdf.
Форматы использования Miro
Наполните доску материалами урока, с помощью скриншеринга управляйте вниманием учеников, таймером ограничивайте время на выполнение заданий.
В специальном шаблоне наметьте общий план работы, загрузите на доску полезные материалы. Соберите ожидания участников на стикерах, а потом с помощью этого же инструмента подведите итоги, скачайте и разошлите участникам.
Пример возможного использования доски для генерации идей по теме «Как провести эффективный вебинар»:
Вы можете предложить ученикам работу над проектом в группах, используя шаблоны для приоритизации задач, тегируя ответственных и следя за тем, кто проявил наибольшую активность. При необходимости корректируйте работу в стикерах или комментариях.
Выявляйте самые эффективные для вашей аудитории инструменты — фантазируйте!
We.Study — это это инструмент для создания курсов с нуля в максимально сжатые сроки. We.Study поддерживает все типы контента (видео, аудио, тексты, презентации, интерактивная доска), помогает анализировать эффективность обучения и общаться с учениками в одном месте.
Попробуйте создать свой интерактивный онлайн-курс в конструкторе We.Study бесплатно. В этом вам поможет наш промокод BLOG20, который обеспечивает бесплатный доступ к платформе на 2 недели.
Попробуйте We.Study бесплатно!
Познакомьтесь с We.Study и создайте свой первый курс прямо сейчас.
По промокоду BLOG20 вы получите бесплатный доступ на 2 недели.
Было полезно? Поделитесь мнением!
Анна Гуркова
Автор Webinar.ru
Подпишитесь на рассылку блога. Пишем редко, кратко и по делу.
#статьи
- 25 апр 2023
-
0
Спросили экспертов, как они используют Miro, хватает ли им бесплатной версии и какие функции самые нужные.
Фото: Tristan Fewings / Getty Images
Редактор и иллюстратор. Перепробовал пару десятков профессий — от тестировщика до модели, но нашёл себя в удалёнке. Учится в Skillbox и делится в своих текстах новыми знаниями.
Miro — онлайн-доска, которая упрощает совместную работу над проектами и продуктами. Если вы работаете в диджитал-сфере, скорее всего, вам придётся сталкиваться с этим сервисом. В марте 2023 года на HeadHunter было 800 вакансий, в которых упоминалась Miro.
В этом материале Skillbox Media рассказываем:
- что такое Miro;
- как используют онлайн-доску Miro;
- как работает Miro;
- сколько стоит подписка на сервис и можно ли обойтись бесплатной версией;
- как устроен интерфейс онлайн-доски;
- что можно интегрировать с Miro;
- как зарегистрироваться в сервисе;
- как российский сервис стал международным Miro.
Miro — интерактивная онлайн-доска, на которой можно рисовать, писать, размещать файлы, диаграммы и другие элементы. Её используют, чтобы хранить информацию, обмениваться ей и визуализировать её — например, при работе над проектом. Сервис Miro разработан в России и впоследствии вышел на международный рынок.
Онлайн-доской могут пользоваться одновременно целые команды — пять, десять, тридцать или больше человек. Например, люди могут созваниваться в Skype и строить на доске план работы. Miro почти как школьная доска или магнитно-маркерная доска в офисе.
Но, в отличие от реальных аналогов, доска Miro бесконечна. На ней можно разместить много информации, не стирая добавленную до этого.
Скриншот: Miro / Skillbox Media
В марте 2022 года Miro прекратила продавать подписку на сервис в России. Также компания приостановила действие лицензий на свои продукты для компаний, которые подпали под международные санкции. Но Miro продолжает поддержку индивидуальных пользователей, поэтому работать в сервисе можно без VPN.
Miro применяют во многих отраслях — для проведения вебинаров, создания презентаций и интеллект-карт, мозгового штурма и многих других задач. Мы спросили у разных специалистов, как они применяют онлайн-доску.
Руководитель IT-проектов в SimbirSoft Даниил Евдокимов говорит, что руководители IT-проектов используют Miro для ретроспектив — обсуждения рабочих процессов. На доске есть всё необходимое для этого — стикеры, рамки, блоки, направляющие. Они позволяют не просто записать «что было хорошо, а что — не очень», но и выстроить иерархию, взаимосвязи от проблем к улучшениям.
«Ещё мы используем Miro для проведения повторяющихся событий вроде скрам-митингов и знакомства команды на старте проекта. Например, чтобы каждый мог провести короткую самопрезентацию, используем шаблон из серии Icebreakers. А шаблоны Mood или Game мы адаптировали для тимбилдинг-мероприятий», — комментирует Даниил Евдокимов.
Скриншот: Miro / Skillbox Media
Ещё Miro можно использовать для структурирования информации, говорит директор по маркетингу технологичной строительной компании Interion Антон Калабухов. С помощью сервиса он разрабатывает стратегии, создаёт схемы для бизнес-процессов, делает презентации и совместные разборы продуктов.
«Для себя с помощью Miro я создавал библиотеку, делал схему своей книги по бизнес-моделированию, визуализировал структуру разных моделей мышления. Даже создавал свои шаблоны, но, к сожалению, на русском их не публикуют в комьюнити», — говорит он.
Онлайн-доска подходит и для маркетинга. CEO сервиса аналитики соцсетей и таргета DataFan Алёна Борщёва рассказала, что в компании используют доску для описания целевой аудитории: её проблем, задач, потребностей в информации и коммуникации. Также в сервисе выстраивают последовательность пользовательских сообщений и цепочки писем.
«Miro — отличный сервис для визуализации и проектирования данных, идей, логики процессов. Все данные можно держать на одной доске, которую можешь охватить одним взглядом. Безумно ценно, что в Miro есть совместный доступ, то есть могу работать не только я, но и мои сотрудники», — рассказывает Алёна Борщёва.
Также Miro используют в обучении. Руководитель агентства Vorona Agency Александра Веретено работает в сервисе со студентами. Вот что она говорит: «Я не прошу их присылать ответы на задания отдельно, мы работаем прямо на доске. Также с помощью этого сервиса я разрабатывала курсы, делала чат-бота, работала над контент-планом».
Скриншот: Miro / Skillbox Media
Сервис работает в онлайне. Использовать доски можно на компьютере, смартфоне и интерактивных досках (панелях). На компьютере — через браузер, на смартфонах — через приложение в App Store или Google Play, на панелях — через специальное ПО.
К компьютерам есть требования — чтобы доска прогружалась нормально, нужен двухъядерный процессор с частотой не менее 2,7 ГГц, объём оперативной памяти не менее 4 ГБ и пропускная способность интернет-соединения не менее 8 Мбит/с.
Работа в сервисе выглядит так. Организатор рабочей сессии создаёт доску и настраивает доступ к ней. Он может разрешить или запретить редактирование и копирование элементов, ограничить отправку медиа и сообщений.
Скриншот: Miro / Skillbox Media
Когда участники получают доступ, они могут добавлять на доску объекты: стикеры, текст, визуальные элементы: стрелки, рамки, диаграммы. Также на доску можно загружать файлы:
- изображения в форматах BMP, GIF, SVG, JPEG, JPG, PNG, PSD, HEIC, HEIF, PDF;
- таблицы в XLS, XLSX, CSV, ODS;
- текстовые документы в DOC, DOCX, ODT, RTF;
- презентации в PPT, PPTX, ODP.
Загружать видео с компьютера нельзя, но можно указать ссылку на ролик или использовать виджет iFrame. В виджет можно добавить видео с YouTube и любой другой платформы — оно появится на доске, его можно будет посмотреть или перейти к источнику.
В загрузке файлов есть нюансы. Например, в браузерной версии можно загрузить документы в форматах DOCX и XLSX, но их страницы превратятся в изображения, поэтому текст не получится редактировать.
К загружаемым файлам есть требования: они должны весить не более 32 МБ каждый. Допустимое разрешение изображений — до 8192×4096 пикселей.
Максимальное количество объектов — 100 тысяч. Но разработчики рекомендуют не превышать отметку в 5 тысяч, чтобы сервис работал стабильно.
В сервисе есть бесплатный и платный тарифы.
На бесплатном можно использовать три доски, но они будут публичными. Это значит, что их увидят все пользователи сервиса. На досках можно рисовать, писать, прикреплять файлы. Также доступны шаблоны и интеграция с другими приложениями.
На платных тарифах можно создавать приватные доски по шаблонам, использовать дополнительные инструменты вроде таймера и голосования, сохранять историю работы. То есть можно посмотреть все версии доски — и, если надо, восстановить нужную.
Платных тарифов три: Starter, Business и Enterprise.
Скриншот: Miro / Skillbox Media
Starter даёт доступ к интеграции с приложениями Jira и Confluence. Можно пользоваться видеочатом и приглашать на доску посетителей. Есть техническая поддержка по электронной почте.
Business предоставляет доступ к продвинутым способам построения диаграмм Miro Smart. Можно приглашать на доску сколько угодно гостей. Администраторы группы могут разрешать, отменять или ограничивать установку приложений от имени пользователей.
Enterprise открывает доступ ко всем возможностям программы. Дополнительно возможна интеграция с приложениями Azure DevOps, CA Rally, расширенные способы администрирования, эксклюзивная поддержка.
Есть особые условия доступа к сервису для компаний из сферы образования. Студенты и преподаватели могут пользоваться онлайн-доской бесплатно. Учреждения договариваются о сотрудничестве на индивидуальных условиях.
Скриншот: Miro / Skillbox Media
Стоит ли выбирать платный тариф или хватит бесплатного? Как оплачивать подписку, если сервис прекратил продажи в России? Об этом мы спросили спикеров.
Руководитель IT-проектов в SimbirSoft Даниил Евдокимов говорит, что выбор зависит от того, как часто вы будете пользоваться доской. Если раз в месяц — будет достаточно бесплатной версии. Можно удалять старые доски и создавать новые, чтобы не превысить лимит.
Бесплатной версии сервиса может хватать для работы, утверждает руководитель агентства Vorona Agency Александра Веретено. Но на бесплатном тарифе нельзя выгрузить результат.
Проблем после ухода сервиса из России нет, констатирует CEO сервиса аналитики соцсетей и таргета DataFan Алёна Борщёва. Платную подписку по российской карте купить нельзя, но она пользуется бесплатной версией. «Мой коллега, например, без проблем использует казахстанскую мультивалютную карту для оплаты расширенного доступа», — добавляет она.
Язык интерфейса онлайн-доски — английский. Основная страница личного кабинета Miro — панель управления. На скриншоте цифрами обозначены элементы интерфейса, которые мы опишем ниже.
Скриншот: Miro / Skillbox Media
- Здесь отображаются участники вашей команды. Вы можете работать на доске вместе с ними.
- В этой части панели управления вы можете управлят командой, просматривать недавние доски или те, что помечены как избранные. Нажав на «Miroverse», вы увидите доски других пользователей, которые находятся в публичном доступе.
- Блок с объявлениями.
- Здесь располагаются ваши доски.
- Строка поиска.
- Тут можно пригласить новых участников в команду, купить платную подписку и настроить личный профиль.
- Здесь вы можете создать новую доску самостоятельно или сразу использовать один из предложенных шаблонов.
- Сортировка ваших досок, а также настройка их отображения: картинками или списком.
Кликнув на нужную вам доску или создав новую, вы попадёте на её рабочий стол. На скриншоте обозначили цифрами элементы управления, которые тоже разберём ниже.
Скриншот: Miro / Skillbox Media
- Кнопка «Miro» возвращает на панель управления. Также здесь расположены настройки доски, кнопка экспорта, поиска и подключения других приложений.
- Это панель с основными инструментами — для работы с шаблонами, текстами, стикерами, геометрическими фигурами и стрелками; для рисования, создания комментариев и рамок. С помощью курсора можно двигать рабочее поле, а если нажать на иконку загрузки — добавить на доску файлы.
- Здесь находятся чат, таймер, видеочат, голосование.
- В этой части рабочего стола находится управление курсорами соведущих, управление реакциями, уведомления, а также выбор режима отображения доски. С помощью кнопки Share можно поделиться доской.
Руководитель агентства Vorona Agency Александра Веретено предупреждает: тем, кто не знает английского языка, работать трудно.
«У новичков бывают недоразумения с кнопкой Share. Сервис предлагает разные способы поделиться доской, и, если выбрать неправильный, приглашённый по ссылке человек увидит все доски, а не только нужную. Но в целом у браузерной версии Miro удобный и понятный интерфейс, чего нельзя сказать о мобильном приложении (хотя его доработали). Я считаю, что в нём не так удобно работать», — рассказывает Александра Веретено.
Остальные спикеры тоже говорят, что интерфейс удобный. «Навигация здесь хорошая — можно добавлять много элементов и переключаться между ними обычным зумом и скроллом. Также хорошо, что в Miro есть стартовые шаблоны, которые иногда могут подсказать, как должна выглядеть та или иная диаграмма или схема на доске», — комментирует CEO сервиса аналитики соцсетей и таргета DataFan Алёна Борщёва.
Доски Miro можно использовать совместно с другими приложениями без переключения между окнами. Для этого нужно установить специальные плагины. Они позволяют:
- использовать доску Miro в Zoom во время созвона;
- загружать на доску Miro макеты из редактора Figma;
- работать на доске в приложении Webex;
- пользоваться доской во время собраний Microsoft Teams;
- загружать файлы напрямую из OneDrive;
- прикреплять доски Miro к карточкам Trello;
- работать с файлами из Google Drive прямо на доске — все изменения в них будут синхронизироваться;
- настроить автоматический перенос данных в Evernote и обратно в Miro;
- просматривать почту Gmail прямо в Miro;
- обмениваться проектами и прототипами Adobe XD и совместно работать над ними в Miro.
Опрошенные Skillbox Media специалисты говорят, что интеграции закрывают большинство потребностей IT-проектов. Руководитель IT-проектов в SimbirSoft Даниил Евдокимов приводит пример: сервис легко интегрируется с Microsoft 365, что позволяет выгружать результаты ретроспектив в облако MS OneDrive и работать с нужным форматом. Ещё можно перенести результат встречи, принятые решения и задачи в Confluence, Jira и другие таск-трекеры.
Для регистрации в сервисе понадобится электронная почта. На неё придёт письмо с кодом подтверждения. Если письмо не приходит, проверьте папки спама и рассылок — возможно, оно попало туда.
Скриншот: Miro / Skillbox Media
Далее нужно ввести своё имя, придумать пароль и дать имя своей команде. Сервис попросит ответить на несколько вопросов:
- чем вы занимаетесь;
- как собираетесь использовать Miro;
- какая у вас профессия;
- как будете работать — сами или в команде;
- использовали ли вы подобные сервисы ранее;
- откуда вы узнали о Miro.
На следующем шаге вам предложат пригласить других членов вашей команды. Этот шаг можно пропустить.
Когда завершите регистрацию, сервис предложит создать доску на основе шаблонов — они подходят для решения распространённых задач. Также можно начать работу на чистом листе.
Скриншот: Miro / Skillbox Media
В 2011 году руководители российской дизайн-студии Vitamin Андрей Хусид и Олег Шадрин запустили проект под названием RealTimeBoard. Его создали, потому что работа требовала постоянных встреч для переговоров, нужно было пересылать макеты и поддерживать переписку. Это отнимало время, поэтому родилась идея пространства в онлайне, где можно обсуждать проекты одновременно с разными людьми.
Идея понравилась создателям пермской компании Alternativa Games Антону Волкову и Александру Карповичу. Компания занималась разработкой игр, среди которых была «Танки Онлайн». Alternativa Games вложила в стартап 1 миллион долларов и предоставила свои технологии.
Проект с самого начала был ориентирован на международный рынок. RealTimeBoard удалось привлечь внимание инвесторов и создать востребованный продукт. В 2019 году компания провела ребрендинг и стала называться Miro — в честь каталонского художника, скульптора и графика Жоана Миро-и-Ферра (Joan Miró i Ferrà).
Такое название было выбрано потому, что доски в Miro во время работы напоминают абстрактные картины этого художника.
Изображение: Public Domain
Сегодня штаб-квартиры компании находятся в Сан-Франциско и Амстердаме. Среди клиентов — Cisco, Dell, Deloitte, HP, Netflix, Twitter, Logitech.
- Miro — интерактивная онлайн-доска, позволяющая обмениваться информацией, визуализировать и хранить её. Miro используют в управлении проектами, онлайн-образовании, маркетинге и других сферах.
- Работать с доской можно с компьютера, телефона и интерактивной панели. В Miro можно рисовать, писать, загружать туда файлы, строить диаграммы, схемы и многое другое.
- Miro интегрируется с разными сервисами — например, с Trello, Jira, Figma, Google Drive.
- Сервис доступен в бесплатной и платной версиях. С бесплатной можно эффективно работать, но в ней есть ограничения. Так, иметь в ней можно только три доски, а приватные доски создать нельзя. Платные тарифы снимают эти ограничения.

Научитесь: Профессия Менеджер проектов
Узнать больше
Доска в аудитории — верный друг и помощник преподавателя. Однако на дистанте ей воспользоваться сложно: единственный выход – вести пару, находясь в университете и снимая происходящее на камеру
для онлайн-трансляции. Но есть и другое решение: использовать интерактивную доску Miro – виртуальный аналог классической доски. С ее помощью можно не только наглядно показать что-либо студентам, но и организовать проектную и командную работу, визуализировать некий процесс, устроить мозговой штурм и, наконец, провести увлекательное, интерактивное занятие.
Интересный факт: Miro – это российский стартап из Перми, вышедший на международный рынок. Сегодня Miro пользуются такие крупнейшие компании, как Skyscanner, Autodesk, Netflix, Twitter и др.
Что можно делать в бесплатной версии Miro?
Писать на доске текст, прикреплять картинки, файлы различного типа (pdf, ppt и др.), стикеры;
Рисовать, писать формулы от руки;
Создавать интеллект-карту по шаблонам или «с нуля»;
Использовать канбан-доски для ведения проекта (как в Trello – колонки «новые задачи», «в работе», «сделано» с карточками);
Работать в команде одновременно на одной доске.
Перейдите на сайт Miro и нажмите в правом верхнем углу на кнопку «Sign up free».
Введите имя, email и пароль. Поставьте галочку для соглашения с правилами.
Зайдите на указанную при регистрации почту, откройте письмо от Miro и введите код из письма на странице регистрации. Если письмо не пришло в течение 5 минут, проверьте спам.
Введите название своей команды (можно просто ввести свое имя) и должность (например, teacher). Важно: рекомендуем не писать в качестве названия команды «ITMO University» — такая команда уже зарегистрирована, и при присоединении к ней все ваши онлайн доски будут видны другим членам команды.
Далее нажмите «Skip for now»
И, наконец, отметьте, для каких целей вы будете использовать Miro. Если для проведения занятий, то подойдет первый вариант.
Готово, вы зарегистрированы, и у вас уже открыта первая доска!
Ее можно приближать и удалять: ctrl +, ctrl -.
Панель инструментов Miro (находится слева)
Курсор для выделения объектов. При нажатии меняется на «руку», которой можно перетаскивать поле. Горячая клавиша – «М» («V»).
Выбор шаблона. Интеллект-карты, алгоритмы, канбан доски для проектов находятся здесь. При наведении на шаблон откроется опция «show preview», в которой можно будет посмотреть, как будет выглядеть данный шаблон после заполнения.
Добавление текста. Также текст можно добавить, щелкнув два раза мышкой в любом месте.
Добавление стикера. Для стикера можно выбрать цвет, размер (S,M,L или любой другой – достаточно просто потянуть за его край), размер шрифта. Чтобы написать что-либо на стикере, необходимо по нему дважды щелкнуть. Кроме того, к стикеру можно прикрепить ссылку, тэг (например, с именем того, кто его написал), а еще его могут оценивать смайликами ваши студенты!
Фигуры. Можно менять их заливку и управлять текстом внутри.
Стрелки для соединения объектов. Также объекты можно соединить, нажав на любой из голубых кружков у объекта.
Ручка и ластик. С помощью них можно рисовать «от руки». Кроме того, есть функция smart drawing – используя ее, ваши линии будут казаться более плавными и красивыми, а фигуры, даже нарисованные неидеально, будут выправляться.
Комментарии с возможностью отметки студентов.
Создание рамки определённого формата: А4, для экрана айфона или айпада.
Загрузка документов с компьютера, по ссылке, из GoogleDrive, DropBox, библиотеки изображений и др. Вы можете добавлять pdf-файлы, гугл-документы, презентации — любые виды контента. Однако документам потребуется время, чтобы загрузиться.
Дополнительные функции. Например, нажав на Web page capture, на вашей доске появится фотография запрашиваемой веб-страницы, а с помощью Google image search можно искать картинки в гугле прямо на доске.
Особенности работы в Miro
-
Miro не нужно скачивать и устанавливать – вы будете работать прямо из браузера.
-
На бесплатном тарифе можно создавать 3 доски для одного аккаунта. Если понадобится создать больше досок, рекомендуем зарегистрировать несколько аккаунтов.
-
Чтобы студенты присоединились к вашей доске, нажмите на кнопку «share» в правом верхнем углу и скопируйте ссылку. Здесь же стоит указать настройки доступа – например, вы можете присоединить студентов к своей команде, и тогда им станут доступны все ваши доски. Для студентов сервис тоже будет бесплатен.
-
Следите за изменениями на доске – они будут подсвечиваться.
-
Сохраняйте готовые доски на гугл-диск или скачивайте в форматах jpg, pdf.
Интерактивный учебник
Добавляйте все материалы занятия на доску и, используя демонстрацию экрана в Zoom, перемещайтесь со студентами по презентации, страницам учебника, картинкам и схемам.
Но помните, что большим документам необходимо сначала прогрузиться. Советуем добавить их как минимум за 15 мин до начала занятия и полистать страницы или слайды, чтобы они загрузились. Наиболее подходящий формат для документов – pdf.
Интересно, что некоторые преподаватели используют Miro как интерактивный учебник на протяжении всего курса, умещая на одной (практически бесконечной) доске все материалы по дисциплине. Это удобно, поскольку позволяет студентам быстро найти информацию по предыдущему занятию.
Пример такого использования:
Дискуссия или брейншторм
Miro можно применять и для проведения групповой работы – например, дискуссии или брейншторма. Для этого сценария можно заранее выбрать шаблон. К примеру, шаблон Brainwriting сам подскажет, как провести мозговой штурм: для него предлагается сделать так, чтобы студенты сначала писали свои идеи, а затем дополняли идеи предыдущих участников.
Работа над проектом
В этом случае Miro используется, чтобы научить студентов работать над проектом и контролировать его цели, задачи и шаги реализации.
Традиционно создаются колонки «Необходимо сделать», «В процессе» и «Сделано», и в них добавляются карточки задач. В карточке указывают дедлайн, исполнителя, ссылки и любую другую необходимую информацию по задаче.
Вместе с этим материалом читают:
Как использовать Miro на вебинарах и совещаниях
На вебинаре или онлайн-встрече бывает сложно организовать совместную работу с участниками. Не хватает единого пространства, где они могли бы синхронно выполнять задачи, видеть процесс и получать обратную связь. В статье рассказываем, как эту проблему решает интерактивная платформа Miro.
- Как использовать Miro на вебинарах и совещаниях
- Что такое Miro
- Как Miro улучшает удаленное сотрудничество
- Как работать в Miro
- Как пользоваться Miro на вебинарах
- Интеграция Miro в рабочие встречи
- 8 советов для продуктивной работы в Miro
- Заключение
- FAQ
Что такое Miro
Доска «Миро» — это одна из самых популярных бесконечных виртуальных досок. Она позволяет организовать удаленное обучение, мозговые штурмы, совещания и презентации в интернете.
Miro — удобный инструмент для онлайн занятий и встреч в школах, университетах и компаниях. Сервисом пользуются студенты, преподаватели, дизайнеры, предприниматели. Для удобства пользователей разработано также кроссплатформенное приложение Miro, работающее онлайн.
Преимущества Miro для удаленной коммуникации
С помощью этого сервиса можно создавать интерактивные учебные материалы, разрабатывать концепцию продуктов и путь клиента, управлять проектами с помощью канбан-досок.
Разработанные инструменты помогают просто и эффективно вовлекать в мероприятие всех участников. Организатор может проводить опросы и голосования, разделять слушателей на группы для выполнения заданий, рисовать и писать формулы, добавлять медиафайлы.
Как работать в «Миро»
Начало работы
Работа с «Миро» начинается с регистрации на официальном сайте платформы. Процедура стандартная: ввод данных и подтверждение созданного аккаунта кодом, пришедшим на почту. Регистрироваться должен тот человек, чья доска будет использоваться на мероприятии.
Пользователям доступны версии с несколькими платными и одним бесплатным тарифом. В бесплатной версии можно создавать не больше трех досок и подключать любое количество людей. Пакеты Starter, Business и Enterprise подходят для создания интерактивных досок в любом количестве. Также у тарифов есть отличия в функционале.
Платформа «Миро» интегрирована с Zoom, Webinar и другими площадками для онлайн-мероприятий. Пользователи этих приложений и сервисов занимаются на досках, не переходя на сайт Miro. Организатору достаточно сделать пару кликов и добавить доску для редактирования в окно вебинара или встречи. Конечно, предварительно ему придется зарегистрировать профиль в «Миро».
Доска «Миро» онлайн в сервисе Webinar
Элементы панели управления
В Miro удобно работать, даже если вы никогда не использовали такие инструменты. Панель управления находится на главной странице и открывается сразу после авторизации пользователя. Рабочую область можно разделить на шесть блоков с основными функциями.
Программа Miro: как работать с панелью управления
- Список команд и досок, в которых вы участвуете.
- Настройка профиля команд и добавление проектов.
- Уже созданные проекты вашей команды.
- Поиск по названиям.
- Перечень готовых шаблонов для различных проектов.
- Настройка личного профиля, приглашение соавторов.
Особенности интерфейса Miro
Расскажем об основных инструментах сервиса по такому же принципу. Частью перечисленных функций могут пользоваться только подписчики платных тарифов.
Обзор интерфейса Miro приложение
- Здесь вы можете выбрать любую форму для работы, написать текст, прикрепить стикеры, создать таблицы и рамки, загрузить файлы.
- Эту панель используют для включения таймера, создания заметок, голосования, текстового и видеочата.
- Переключение на панель управления кнопкой Miro, название проекта, настройки профиля, экспорт, поиск по словам.
- Приглашение других пользователей и настройка ролей, реакции, уведомления, настройка рабочего поля.
Как пользоваться «Миро» на вебинарах
1. Собирайте обратную связь
Предложите пользователям оставить отзывы о прошедшем эфире на виртуальной доске. Это быстрее и нагляднее, чем в чате или социальных сетях. Создайте три новых фрейма: «впечатления», «что запомнилось больше всего» и «чего не хватало». Слушатели могут использовать стикеры, текст, рисунок — все, что захотят. Этим же способом вы можете собрать ожидания от вебинара. Так вы изучите запросы аудитории и при необходимости улучшите программу мероприятия.
Программа Miro для сбора обратной связи
2. Вовлекайте слушателей в совместную работу
На вебинарах нелегко удержать внимание аудитории, поэтому подобные мероприятия не обходятся без интерактива. Обычно спикер задает вопрос, а слушатели отвечают в чате — это быстро и удобно. Miro предлагает визуализировать совместную работу во время обучения, чтобы сильнее вовлекать учеников.
Начните с разминки
Позвольте слушателям исследовать возможности сервиса самостоятельно. Откройте доступ на совместное использование и установите таймер на 5-10 минут. Участники быстро изучат основные опции и будут готовы к практической работе. Вы сконцентрируете внимание людей на мероприятии и сократите время на инструктирование в дальнейшем.
Познакомьтесь с участниками
В начале вебинара ведущий обычно предлагает слушателям представиться — написать в чате имя, город, поделиться настроением. Предложите участникам сделать это на доске. Такой прием вовлечения можно объединить с разминкой, тогда записи и рисунки не будут беспорядочными.
Если вы запланировали работу с конкретным инструментом доски, задействуйте его в знакомстве. Участники изучат функцию самостоятельно, и вам не придется проговаривать эту информацию отдельно.
Придумайте задание
Предложите слушателям поработать над реальным кейсом из вашей практики. Расскажите, какая задача стояла перед вами, но не давайте решения.
Разделите людей на команды и выделите для каждой группы область на доске. На ней слушатели будут выполнять задание. Установите таймер и ограничьте инструменты для работы. Пусть это будут самые простые опции, чтобы сэкономить время.
- В Webinar начать групповую работу можно в несколько кликов.
- Администратор добавляет Miro в файлы вебинара.
- Настраивает доступ и рабочее поле.
- Разделяет участников на группы.
- Задает в настройках время работы, количество групп, указывает задание.
Для нас важной опцией была возможность делить участников на группы. Слушатели в небольшой группе отрабатывают задание, и никто не может им помешать. В процессе выполнения задания ведущий может зайти в комнату и узнать промежуточные результаты, кому-то помочь, ответить на вопросы. Светлана Филимонова, Тренер Yves Rocher
Добавьте на доску видео, гифки и картинки
Смешной или яркий контент привлекает внимание пользователей. В Miro его можно загружать не выходя из сервиса — через дополнительные инструменты.
Устройте конкурс
Разделите слушателей на несколько групп и проведите мозговой штурм. Представим, что вы проводите вебинар про развитие креативности. Предложите командам задание, связанное с этой темой. Например, придумать название для вымышленной организации. Победитель — группа с наибольшим количеством идей или человек, чья идея набрала больше голосов. Голосование можно запустить через функцию Voting на панели инструментов:
- Щелкните по значку «Голосование».
- Установите таймер.
- Выберите количество голосов для каждого участника.
- Нажмите «Начать голосование».
- Пользователи получат доступ к голосованию через синюю точку на панели инструментов.
3. Упрощайте учебные материалы
На вебинаре бывает непросто донести до слушателей объемную информацию. Большой текст не умещается в презентацию или участники просто не успевают его усваивать. В Miro вы можете структурировать и оформить сложный контент с помощью ментальных карт. Они занимают мало места на экране, красочно выглядят и экономят время.
Представим, что тема вашего мероприятия — английское время Present Continuous. Слушатели быстрее и лучше усвоят такой материал, если его визуализировать.
Майндмэп позволяет сделать это быстро и просто. Буквально в несколько кликов:
- В панели инструментов нажать на три точки и выбрать Mind map в выпадающем списке.
- Дважды щелкнуть по рабочему полю и записать в центральном элементе тему занятия.
- Нажать на плюс с любой стороны центрального элемента и на ветках карты написать ключевые слова — то, из чего состоит тема.
Таким способом вы раскроете все случаи, в которых используется Present Continuous на одном слайде презентации. Слушателям будет легче понять информацию, так как она находится перед глазами в понятном и сжатом виде. Спикеру не нужно ждать, пока участники законспектируют урок. Время сэкономлено, и можно приступать к разбору примеров.
4. Создавайте интерактивные учебники
Добавляйте на доску учебные материалы и скриншоты страниц с упражнениями. Участники смогут выполнять задания прямо в рабочем поле с помощью инструмента «Текст», а вы оставите комментарии или заметки.
Загружайте по порядку все, что может помочь ученикам в освоении предмета. Это особенно удобно, когда проводится серия вебинаров — с «Миро» программа обучения становится более структурированной и удобной. Слушатели без труда найдут информацию по предыдущему занятию.
5. Загружайте учебные пособия по программе
В Miro можно загружать книги и другие многостраничные документы. Участники встречи смогут листать пособие и добавлять комментарии. Наиболее удобный формат — PDF. Мы советуем добавлять документы за 15-20 минут до занятия, чтобы они успели прогрузиться. Щелчок мышью по учебнику открывает панель инструментов как на скриншоте ниже.
Значок, на который указывает стрелка, помогает извлечь нужные страницы из документа прямо на доску. Закладка фиксирует момент, на котором вы остановили обучение. Даже если слушатели пролистнут страницу, вы сможете вернуться на нужное место.
Третий полезный инструмент — скачивание. Вам не нужно будет отправлять участникам ссылку на книгу, они смогут скачать ее самостоятельно.
6. Подводите итоги вебинара
Платформа помогает наглядно подвести итоги мероприятия, самостоятельно или совместно с участниками. Для этого можно использовать стикеры, майндмэп, канбан-доски, обычный текст и фреймы.
Интеграция Miro в рабочие встречи
1. Устраивайте мозговые штурмы
Доска Miro — это множество возможностей для взаимодействия с коллегами. Генерировать идеи можно на обычных стикерах, добавляя их в специально созданные фреймы. Участникам встречи в таком формате не придется вникать в сложные инструменты. Достаточно освоить добавление стикеров и текст.
Выберите шаблон, если хотите провести мозговой штурм в более организованном виде. Подойдет любая ментальная карта. Расположите в центре задачу, которая требует решения, а на ветвях схемы команда будет записывать свои идеи или ассоциации.
Пример мозгового штурма с разделением на две команды
Удобный шаблон для командной работы — Brainwriting. Суть инструмента в том, что каждый пользователь пишет идею в своей колонке, а затем дополняет идеи своих коллег. Стикеры можно тегировать, дополнять ссылкой или эмоджи.
В конце встречи проведите голосование за лучшую идею. Используйте для этого инструмент Voting.
Мозговые штурмы удобно проводить с разделением команды. В Webinar эту функцию можно подключать не выходя из эфира. Организатор встречи:
- Создает онлайн-доску в Miro и открывает доступ для редактирования.
- Создает рабочие области для каждой команды.
- Открывает доску в основной комнате и запускает групповую работу.
Пользователи общаются и выполняют задание в рамках своей комнаты. Все изменения отображаются на общей доске.
2. Планируйте проекты
Доска — это еще один способ ведения проектов. Визуализируйте процесс работы с помощью канбан-доски. Самый простой вариант шаблона представлен на скриншоте. В нем три колонки с карточками задач: «Необходимо сделать», «В процессе» и «Сделано». В каждой карточке указывают дедлайн, исполнителя, ссылки и любую необходимую информацию. Сотрудники могут добавлять карточки самостоятельно.
3. Проводите ретроспективы
Визуализируйте итоги проекта в удобных шаблонах Miro. В процессе обсуждения вы сможете собрать идеи и отзывы коллег, увидеть все точки преткновения на пути к следующей цели. Добавьте на доску один из шаблонов для ретроспективы. Например, этот. В фиолетовом поле пользователи отмечают удачные стороны проекта, в розовом — возникшие проблемы, в желтом — идеи на будущее, в сером — способы достижения цели.
Добавьте дополнительный слайд, где сотрудники могут оставить более развернутые отзывы или комментарии на стикерах текстом.
8 советов для продуктивной работы в Miro
1. Заранее фиксируйте условия работы на доске
Напишите небольшую инструкцию в заметках. Выберите для этой цели шаблон Board Annotation. Вы можете форматировать текст, добавлять ссылки, создавать списки, перетаскивать в заметку объекты с доски.
2. Попросите участников тегировать стикеры своим именем
Этот прием помогает удерживать внимание аудитории и видеть тех, кто выпал из рабочего процесса.
Представим, что вы проводите мозговой штурм командой из семи человек. В процессе обсуждения видите, что идеи предложили всего 4 человека. Значит, трое сотрудников испытывают какое-то затруднение или недостаточно заинтересованы в мероприятии. У вас появляется шанс исправить это и провести продуктивную встречу.
Еще один плюс тегирования в том, что вы сможете обращаться по имени к автору стикера. Это способствует более приятному общению внутри группы.
3. Организуйте материалы на доске как можно проще
Разделяйте сходные элементы на фреймы, тегируйте их и подписывайте названия слайдов. Размещайте материалы друг за другом согласно структуре встречи или вебинара. Создайте карточку или заметку с навигацией по доске.
4. Загружайте на доску видео и картинки
Чтобы добавить видео, нажмите Paste iFrame code, скопируйте ссылку и нажмите «Вставить». Для загрузки изображения выберите пункт меню Google image search и сделайте соответствующий запрос в поисковой строке.
5. Сохраняйте отдельные элементы доски как шаблон
Если вы часто работаете с одинаковой информацией, сохраните ее как шаблон. В следующий раз вам не придется начинать с нуля. Чтобы сохранить отдельный элемент, щелкните по нему правой кнопкой мыши и выберите Save as template.
6. Добавляйте на доску веб-страницы
Эта функция избавляет от сотни открытых вкладок в браузере. Ведь нужная информация всегда будет под рукой. Откройте выпадающее меню на панели инструментов, нажмите Web page capture и скопируйте в поле нужную ссылку. На скриншоте показано как выглядит добавленная страница — ее можно уменьшать, передвигать, комментировать, скачивать.
7. Сохраняйте результат работы в разных форматах
Созданные в Miro материалы удобно использовать вне платформы. Вы можете сохранить схему, диаграмму или всю доску в PDF, JPG, SCV как шаблон или документ на Google Диск.
8. Фиксируйте элементы на доске
Инструмент Lock закрывает ветки обсуждения и фиксирует созданные элементы в рабочем пространстве. Другие участники не смогут сдвинуть их или добавить информацию. Щелкните правой кнопкой мыши по блоку, который хотите закрыть, и нажмите Lock.
Заключение
Miro делает встречи и вебинары более простыми и продуктивными. Доски можно использовать для командной работы, интерактивных уроков, визуализации сложного контента, планирования и подведения итогов, тимбилдинга и мозговых штурмов. Они работают в веб-версии и приложениях.
На платформе есть:
- Ментальные карты.
- Канбан-доски.
- Графики.
- Стикеры.
- Видеочат.
- Тегирование.
- Голосование.
- Хронометр.
- Создание фреймов.
- Скриншаринг и многое другое.
Эти функции помогут повысить сплоченность команды и вовлечь в совместную работу всех участников встречи или вебинара.
FAQ
Зачем нужна платформа «Миро»?
Функционал стартапа Miro позволяет организовать удаленную команду и визуализировать сложные рабочие процессы. На досках можно вести проекты, проводить мозговые штурмы, создавать учебники, обучать в тренинговом формате.
Сколько бесплатных досок в Miro?
С бесплатным доступом пользователь аккаунта может создать три доски. На платных тарифах количество досок не ограничено.