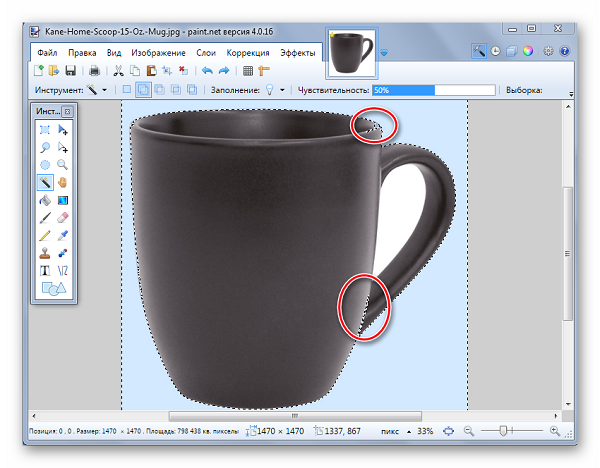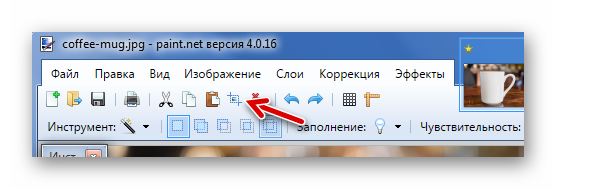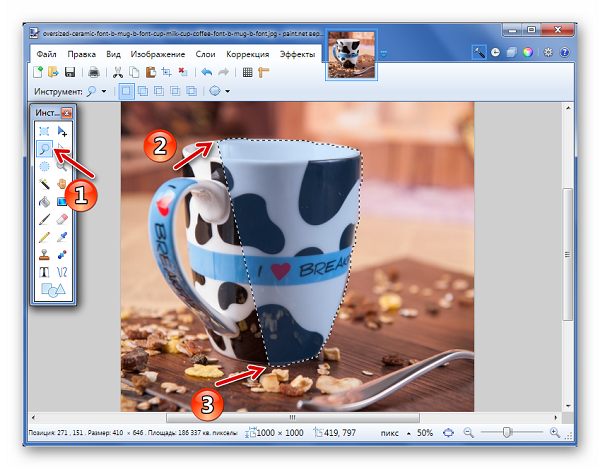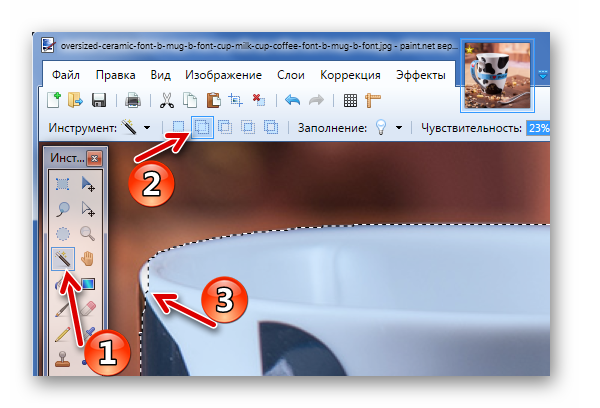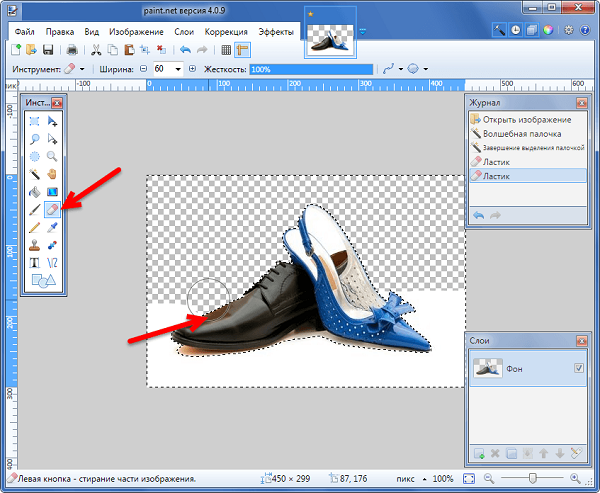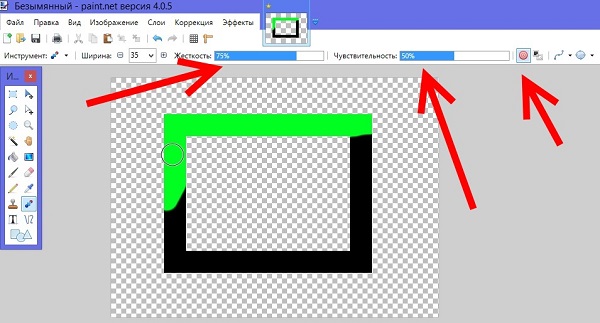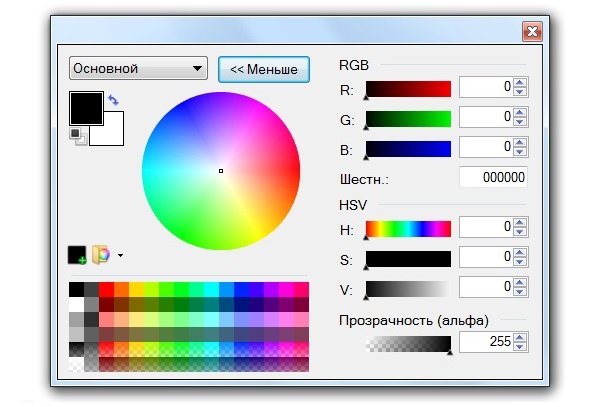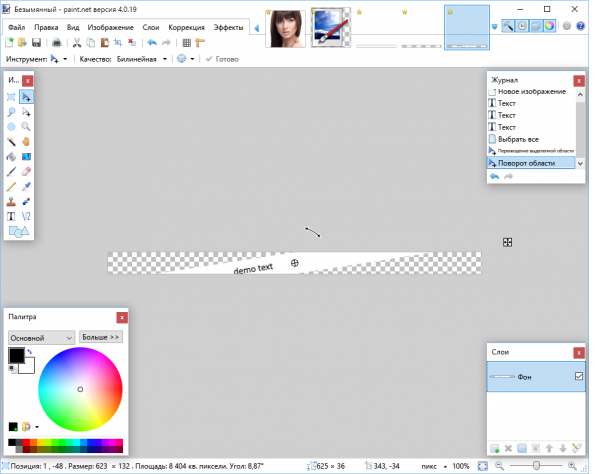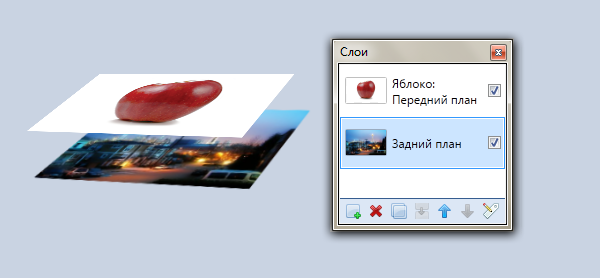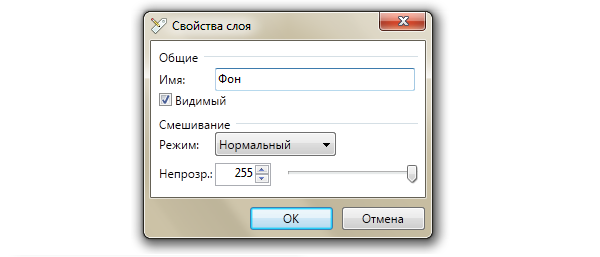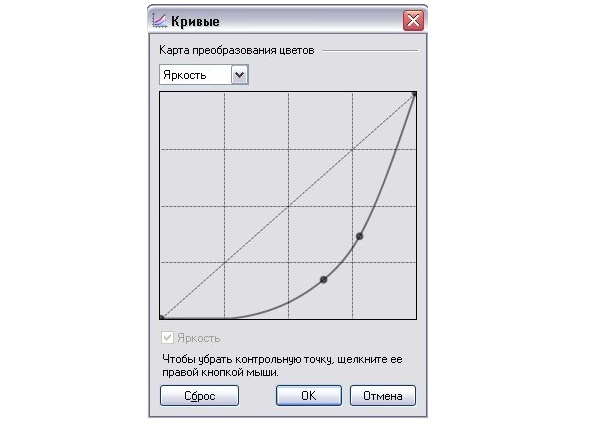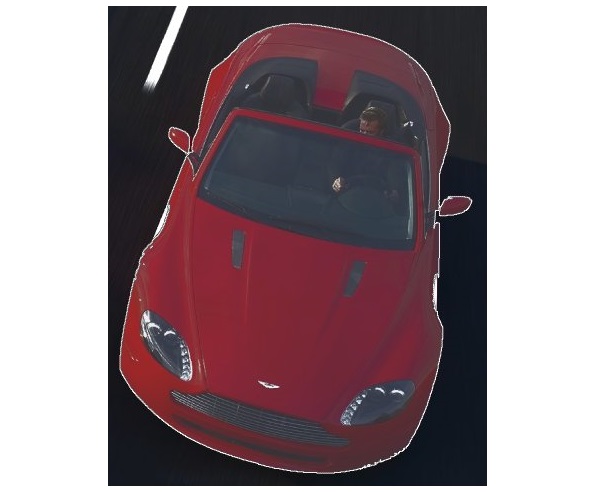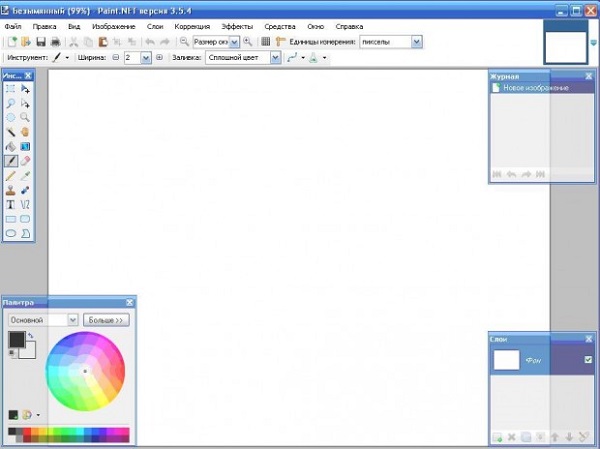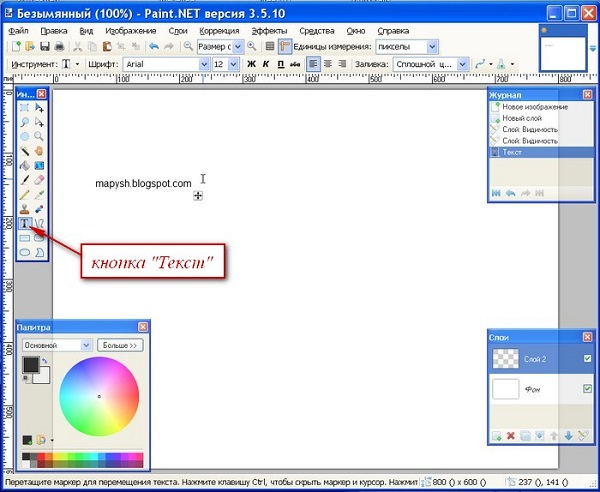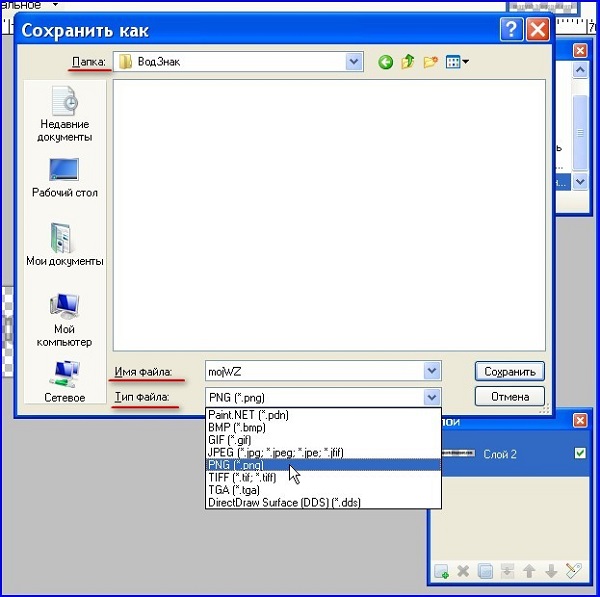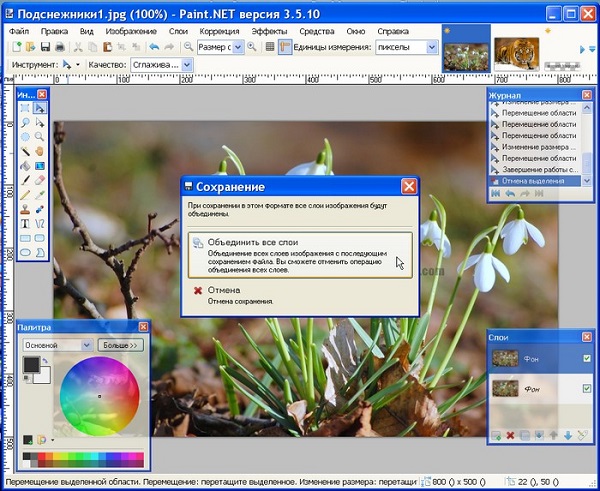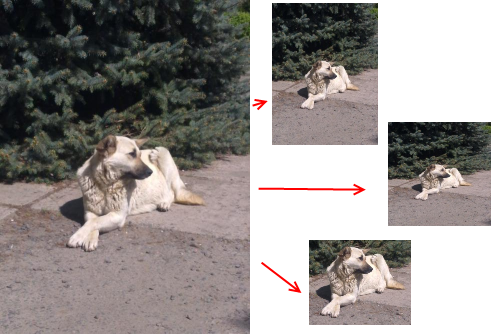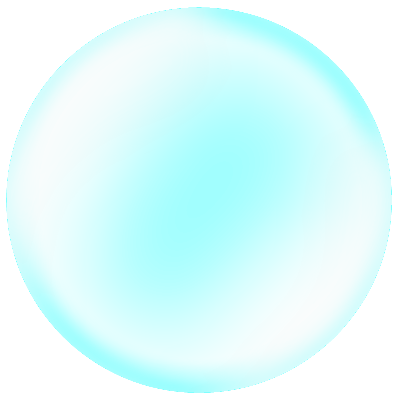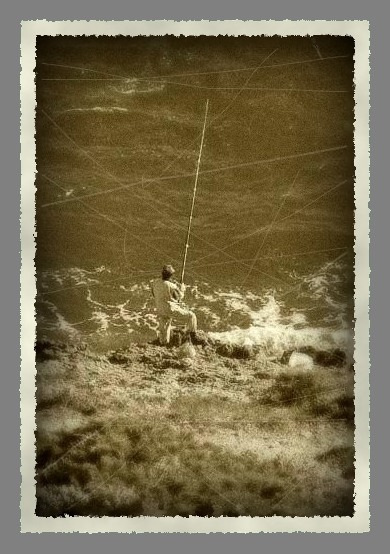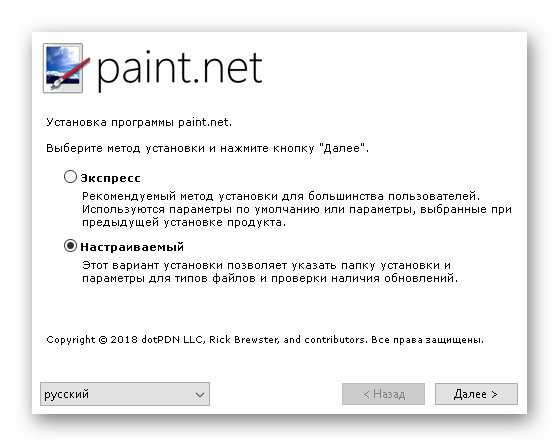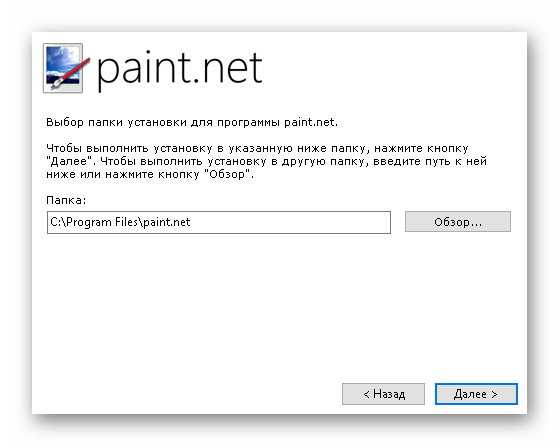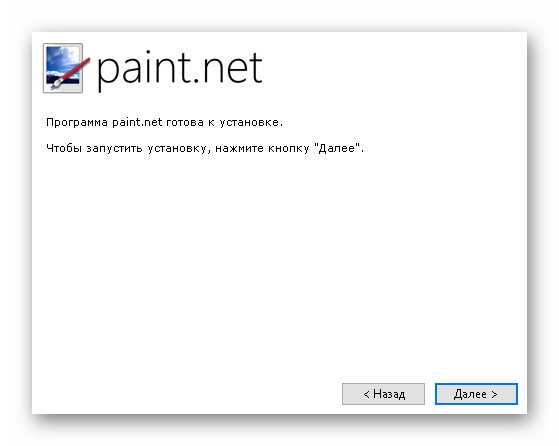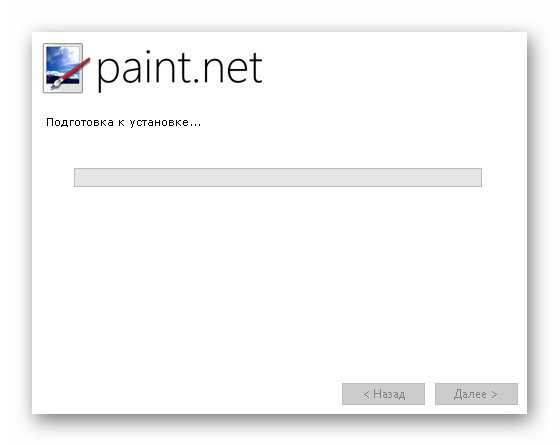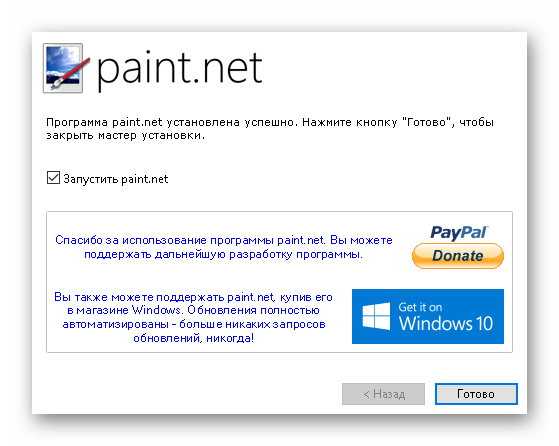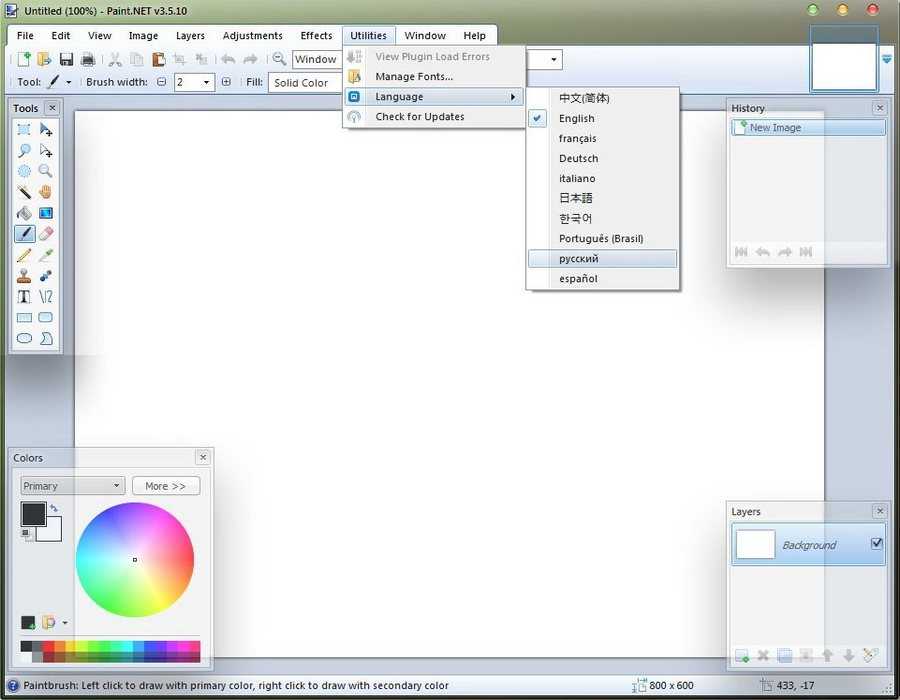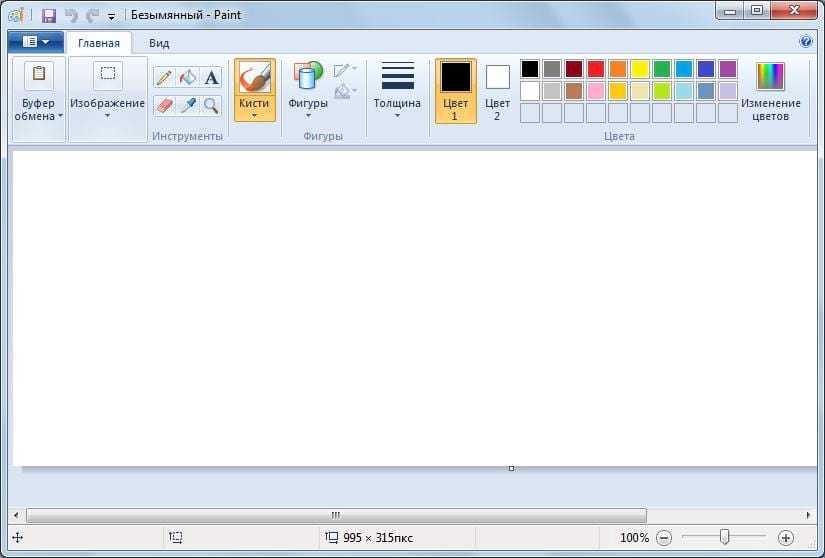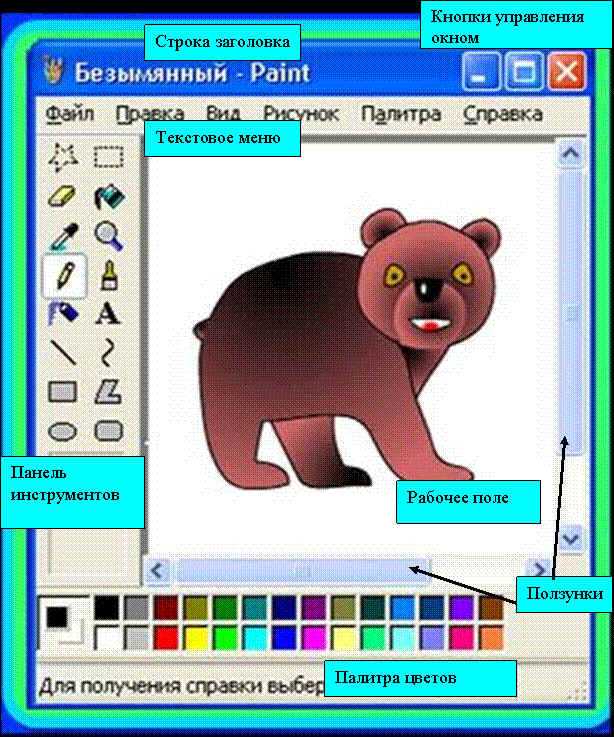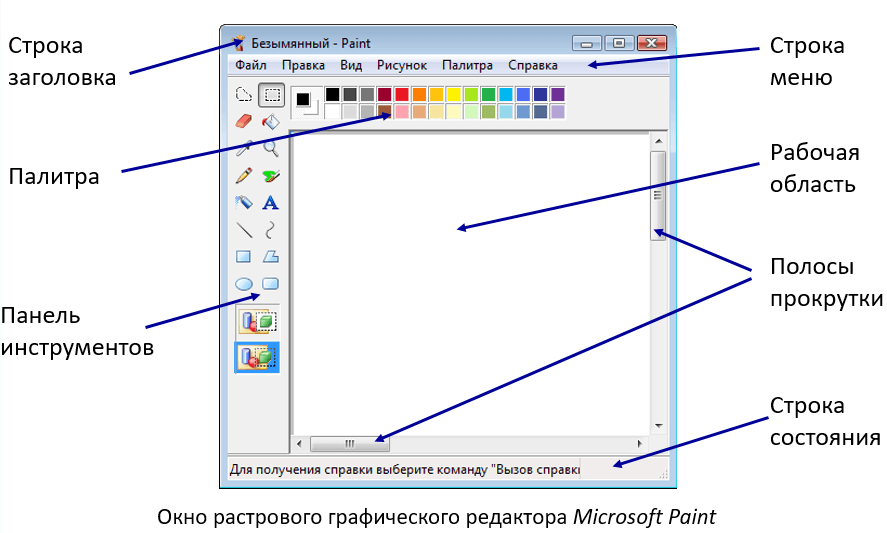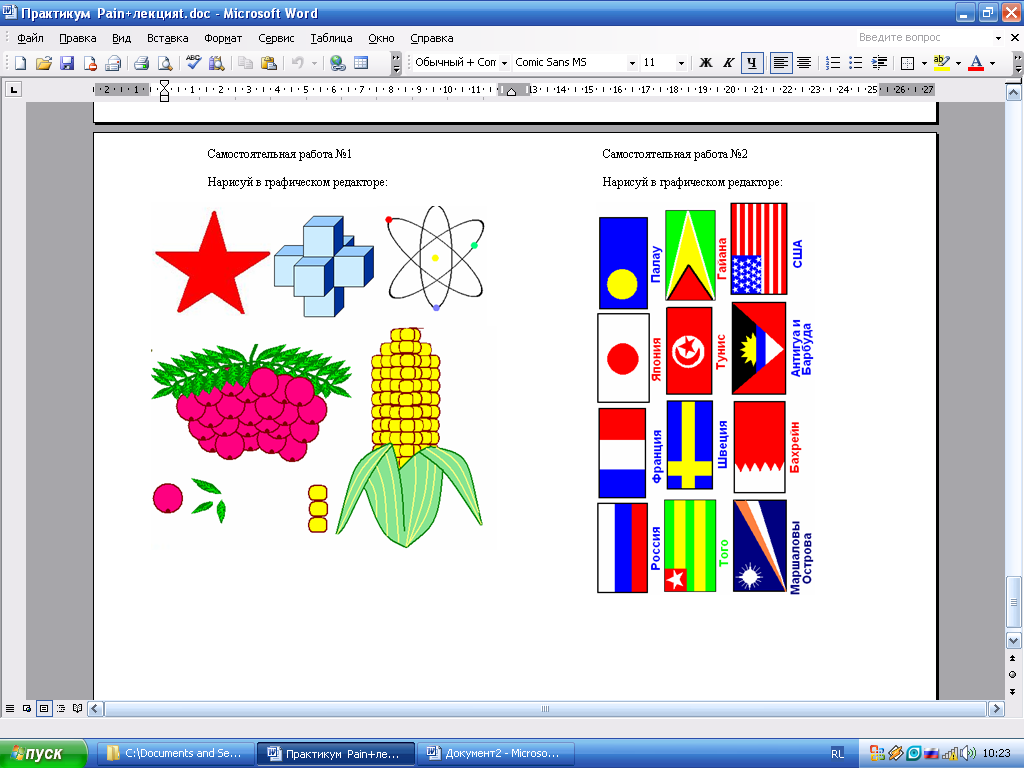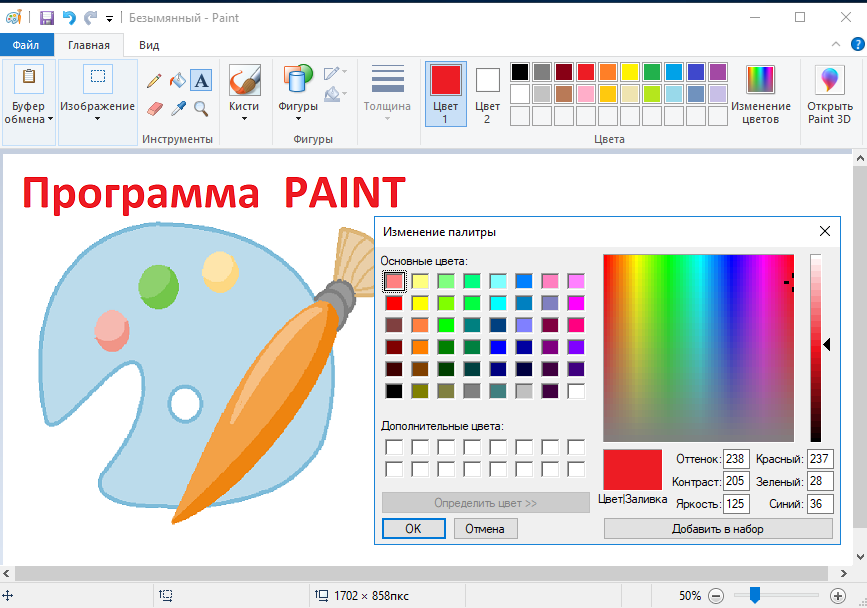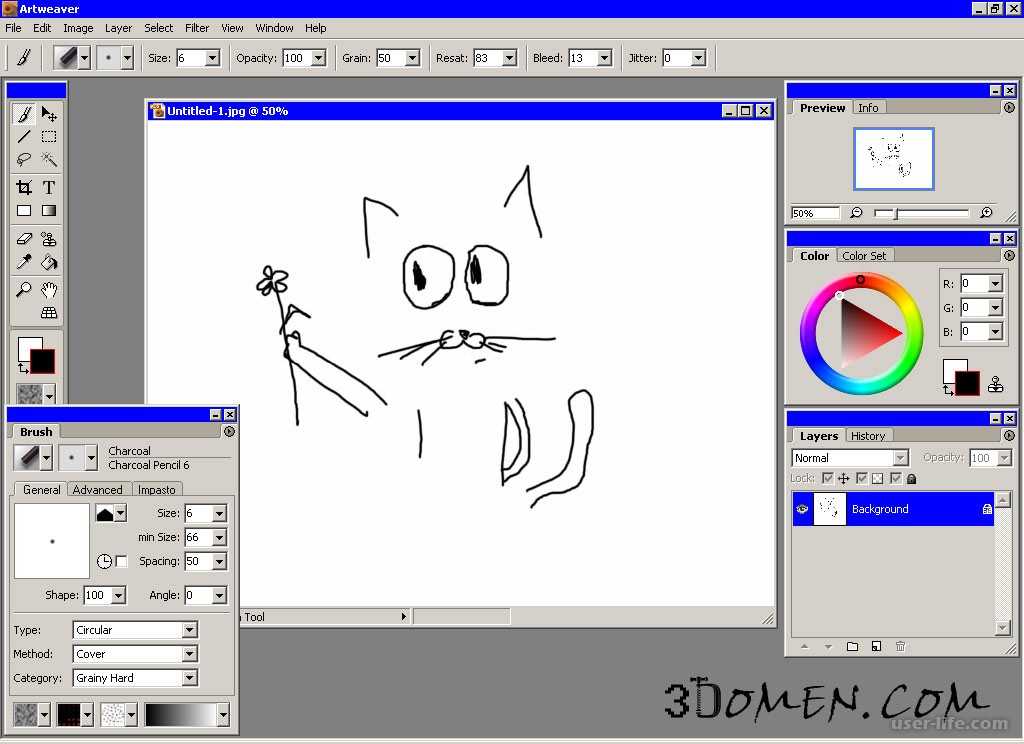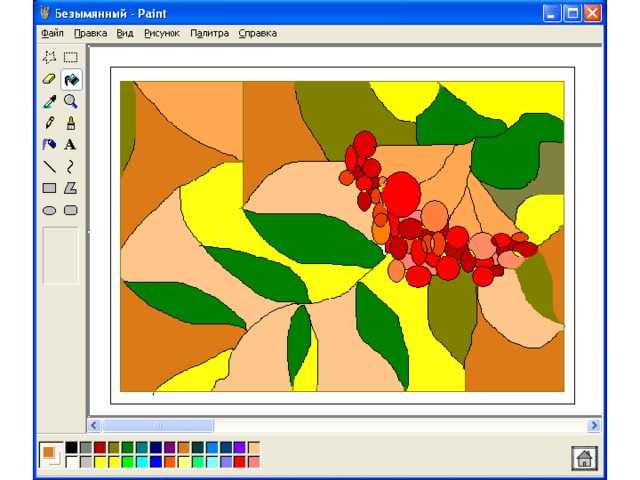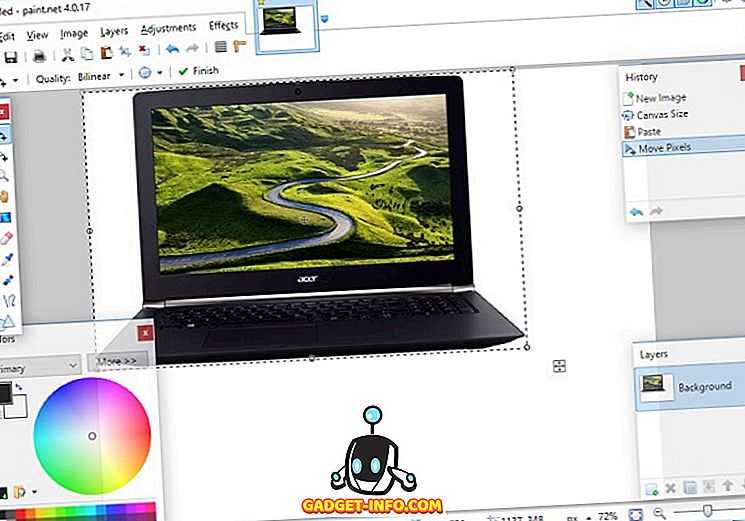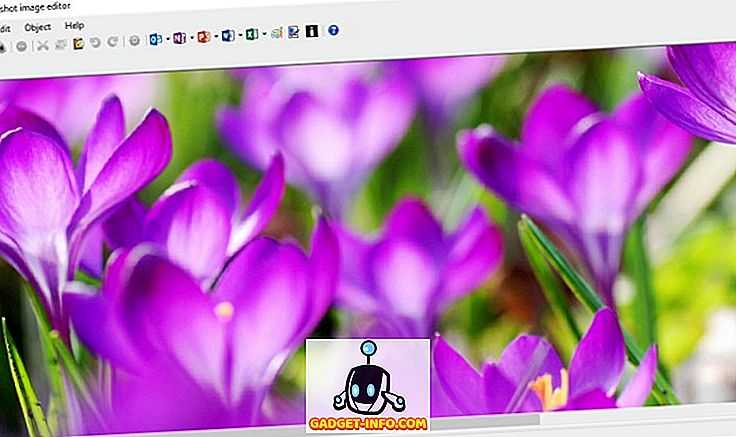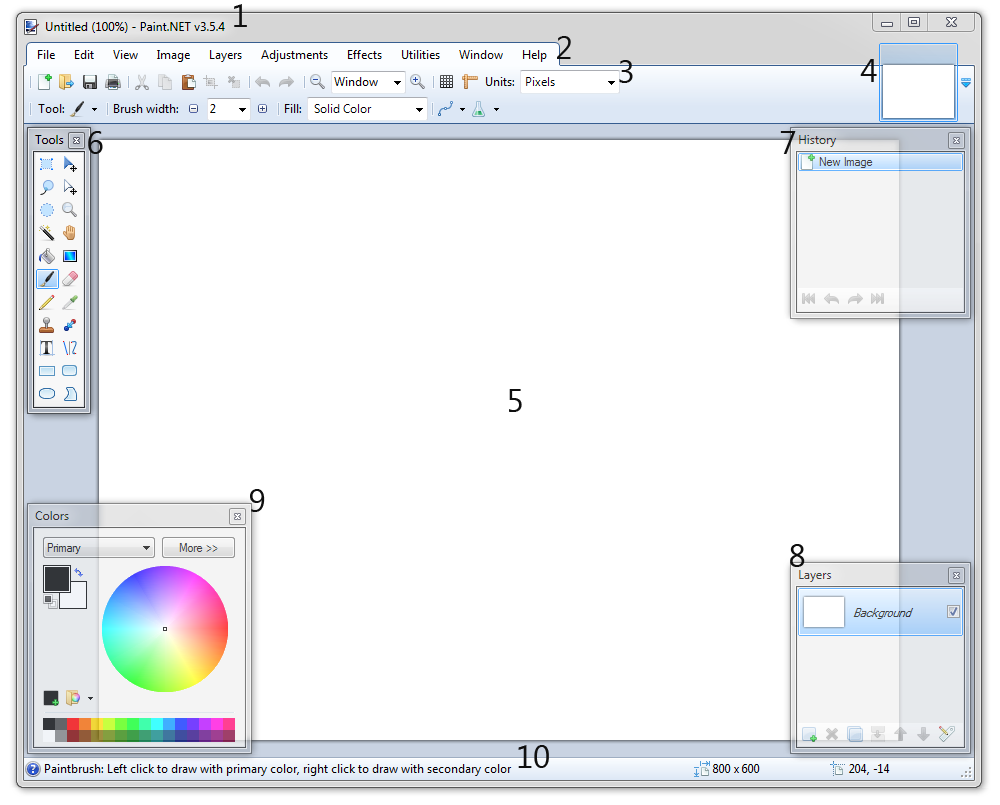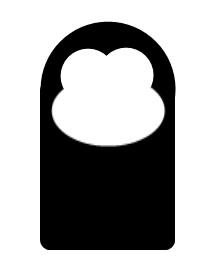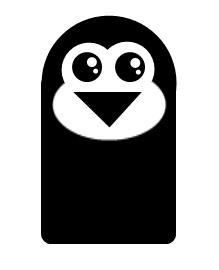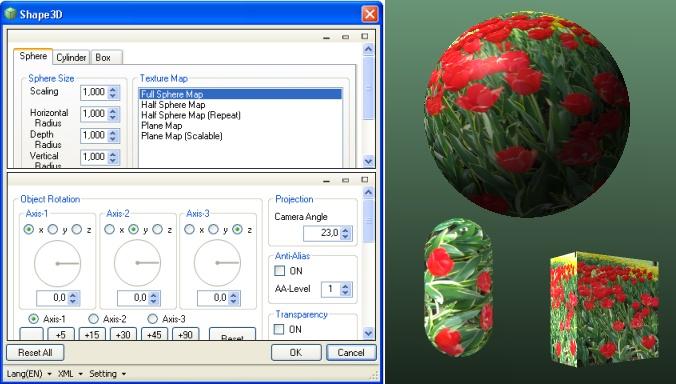Содержание
- Как использовать Paint.NET
- Создание и открытие изображений
- Основные манипуляции с изображением
- Выделение и обрезка
- Рисование и заливка
- Текст и фигуры
- Коррекция и эффекты
- Сохранение изображения
- Вопросы и ответы
Paint.NET – это простой во всех отношениях графический редактор. Его инструментарий пусть и ограничен, но позволяет решать ряд задач при работе с изображениями.
Скачать последнюю версию Paint.NET
Окно Paint.NET, кроме основной рабочей области, имеет панель, включающую:
- вкладки с основными функциями графического редактора;
- часто используемые действия (создать, сохранить, вырезать, копировать и пр.);
- параметры выбранного инструмента.
Также можно включить отображение вспомогательных панелей:
- инструменты;
- журнал;
- слои;
- палитра.
Для этого нужно сделать активными соответствующие иконки.
Теперь рассмотрим основные действия, которые можно совершать в программе Paint.NET.
Создание и открытие изображений
Откройте вкладку «Файл» и кликните по нужному варианту.
Аналогичные кнопки расположены на рабочей панели:
При открытии необходимо выбрать изображение на жёстком диске, а при создании появится окно, где нужно задать параметры новой картинки и нажать «ОК».
Обратите внимание, что размер изображения можно будет изменить в любой момент.
Основные манипуляции с изображением
В процессе редактирования картинку можно визуально увеличивать, уменьшать, выравнивать по размеру окна или возвращать реальный размер. Делается это через вкладку «Вид».
Или с помощью ползунка внизу окна.
Во вкладке «Изображение» имеется всё необходимое, чтобы изменить размер картинки и полотна, а также совершить её переворот или поворот.
Любые действия можно отменять и возвращать через «Правку».
Или посредством кнопок на панели:
Выделение и обрезка
Для выделения определённой области картинки предусмотрено 4 инструмента:
- «Выбор прямоугольной области»;
- «Выбор области овальной (круглой) формы»;
- «Лассо» – позволяет захватывать произвольную область, обводя её по контуру;
- «Волшебная палочка» – автоматически выделяет отдельные объекты на изображении.
Каждый вариант выделения работает в разных режимах, например, добавление или вычитание выделенной области.
Для выделения всего изображения нажмите CTRL+A.
Дальнейшие действия будут выполняться непосредственно в отношении выделенной области. Через вкладку «Правка» можно вырезать, скопировать и вставить выделенное. Здесь же можно полностью удалить эту область, выполнить заливку, инвертировать выделение или отменить его.
Некоторые из этих инструментов вынесены на рабочую панель. Сюда вошла и кнопка «Обрезка по выделению», после нажатия по которой на изображении останется только выделенная область.
Для того, чтобы переместить выделенную область, в Paint.NET имеется специальный инструмент.
Грамотно используя инструменты выделения и обрезку, Вы сможете делать прозрачный фон на картинках.
Подробнее: Как сделать прозрачный фон в Paint.NET
Рисование и заливка
Для рисования предназначены инструменты «Кисть», «Карандаш» и «Клонирующая кисть».
Работая с «Кистью», Вы можете менять её ширину, жёсткость и тип заливки. Для выбора цвета используйте панель «Палитра». Для нанесения рисунка зажмите левую кнопку мыши и перемещайте «Кисть» по полотну.
Зажав правую кнопку, Вы будете рисовать дополнительным цветом «Палитры».
Кстати, основной цвет «Палитры» может быть аналогичным цвету любой точки текущего рисунка. Для этого просто выберете инструмент «Пипетка» и кликните по месту, откуда нужно скопировать цвет.
«Карандаш» имеет фиксированный размер в 1 px и возможность настройки «Режима наложения». В остальном его использование аналогично «Кисти».
«Клонирующая кисть» позволяет выбрать точку на картинке (Ctrl+ЛКМ) и использовать её как исходник для нанесения рисунка в другой области.
С помощью «Заливки» можно быстро закрасить отдельные элементы изображения указанным цветом. Кроме типа «Заливки», важно правильно настроить её чувствительность, чтобы не захватывались лишние области.
Для удобства нужные объекты обычно выделяют, а затем заливают.
Текст и фигуры
Для нанесения надписи на изображение выберите соответствующий инструмент, укажите параметры шрифта и цвет в «Палитре». После этого кликните по нужному месту и начните ввод.
При нанесении прямой линии Вы можете определить её ширину, стиль (стрелка, пунктир, штрих и пр.), а также тип заливки. Цвет, как обычно, выбирается в «Палитре».
Если потянуть за мигающие точки на линии, то она изогнётся.
Аналогичным образом в Paint.NET вставляются фигуры. Тип выбирается на панели инструментов. С помощью маркеров по краям фигуры меняются её размер и пропорции.
Обратите внимание на крестик рядом с фигурой. С его помощью можно перетаскивать вставленные объекты по всему рисунку. Это же касается текста и линий.
Коррекция и эффекты
Во вкладке «Коррекция» находятся все нужные инструменты для изменения цветового тона, яркости, контрастности и т.д.
Соответственно во вкладке «Эффекты» Вы можете выбрать и применить для Вашего изображения один из фильтров, которые встречаются в большинстве других графических редакторов.
Сохранение изображения
Когда Вы закончили работу в Paint.NET, отредактированную картинку нужно не забыть сохранить. Для этого откройте вкладку «Файл» и нажмите «Сохранить».
Или воспользуйтесь значком на рабочей панели.
Изображение сохранится в том месте, откуда оно было открыто. Причём старый вариант будет удалён.
Для того, чтобы задать параметры файла самостоятельно и не заменять источник, используйте «Сохранить как».
Вы сможете выбрать место сохранения, указать формат изображения и его имя.
Принцип работы в Paint.NET схож с более продвинутыми графическими редакторами, но тут нет такого изобилия инструментов и разобраться со всем гораздо проще. Поэтому Paint.NET – неплохой вариант для новичков.
Paint.Net – это бесплатный графический редактор изображений, используемый в ОС Windows. По сравнению со стандартной версией Paint, которая есть в каждой версии Виндовс, данный редактор отличается большей функциональностью и расширенными возможностями. По своему принципу действия данная программа схожа с Photoshop, но не так сложна в использовании и не столь ресурсозатратна (может работать на слабых компьютерах).
Содержание
- Как скачать Paint.Net
- Главное окно и возможности Paint.Net
- Создать/открыть изображение
- Рисование
- Редактирование изображений
Скачать бесплатно Paint.Net вы можете с официального сайта программы.
После загрузки архива, открываем его и кликаем по установочному файлу:
Выберите Настраиваемый способ установки редактора, чтобы вы смогли изменить некоторые параметры и задать директорию установки:
Если галочки стоят следующим образом, то можно их так и оставить. Если что-то из пунктов не устраивает, снимите выделение и кликните на Далее:
После установки Paint.Net, запустите программу. Появится следующее окно:
Вы можете сразу же обновить графический редактор до последней версии.
Главное окно и возможности Paint.Net
Итак, главное окно программы Paint.Net можно разделить на несколько областей:
- Панель меню. Отсюда вы можете выбирать различные команды и выполнять все доступные функции – работать с файлами (сохранять, открывать), добавлять эффекты и мн. др.
- Панель инструментов. По сути, дублирует кнопки Панели меню. Однако благодаря фоновому размещению имеют более быстрый доступ. В зависимости от предпочтений каждого пользователя, сюда можно добавить разные инструменты.
- Миниатюры открытых изображений. В Paint.Net вы можете открывать одновременно несколько документов. Они будут размещены в таком виде, чтобы в любой момент вы могли переключаться между редактируемыми изображениями.
- Журнал. В нем отображается весь список действий, которые были произведены над изображением. Благодаря этому вы можете быстро вернуться на любой этап, если что-то сделали не правильно.
- Слои. Простое и удобное средство для редактирования изображений за счет создания и наложения слоев. Здесь отображен полный список созданных слоев.
- Рабочая область. В этой части окна происходит работа с активным на данный момент изображением.
- Окно инструментов. В этом окне представлены наиболее востребованные инструменты для работы с изображениями.
- Палитра. Позволяет быстро подбирать цвета. Увеличьте размер этого окна, чтобы получить доступ к большему числу функций по подбору цвета.
Создать/открыть изображение
Чтобы начать работать с программой Paint.Net, нам нужно вначале создать новый документ, либо открыть изображение, которое мы хотим редактировать. Для этого можно воспользоваться панелью меню Файл – Открыть или Создать, либо выбрать соответствующие действие в панели инструментов:
Также можно воспользоваться комбинациями горячих клавиш: Ctrl+N, Ctrl+О.
При создании нового документа вам будет предложено задать параметры: высоту, ширину, разрешения, а также размеры для печати. Эти параметры можно будет поменять и после – во время создания изображения.
Рисование
Если вы знакомы с инструментами рисования в стандартном редакторе Windows Paint, то рисование в Paint.Net для вас не составит никакого труда. Панели инструментов этих программ очень схожи, только в рассматриваемом здесь редакторе больше возможностей.
Рисовать контуры изображения вы можете при помощи нескольких инструментов: Карандаш, Кисть, Клонирующая кисть. На примере показано действие инструмента Кисть.
В панели инструментов вы можете изменить толщину линии, ее жесткость, а также в Заливке выбрать любой из представленных способов заливки линии.
В окне Палитры отображено два цвета: верхний соответствует левой кнопке мыши, нижний – правой. Таким образом, зажимая разные клавиши мыши, вы можете рисовать разными цветами. В Палитре эти цвета можно изменять.
Пипетка – инструмент, который позволяет копировать выделенный цвет в палитру и потом им рисовать. Кликните, выделив этот инструмент, правой или левой кнопкой мыши по нужному цвету на изображении. Этот цвет будет скопирован в палитру.
Клонирующая кисть – новый инструмент, который приобрел Paint.Net. Он позволяет при рисовании кистью переносить выделенное изображение на новый участок холста. Нажмите на этот инструмент, после этого зажмите кнопку Ctrl и щелкните левой кнопкой мыши по участку изображения. Теперь можете рисовать в любом месте – изображения будут переноситься с выделенного участка.
Заливка. Не обязательно выделять область на картинке, чтобы ее залить каким-то цветом. Paint.Net позволяет закрашивать замкнутые участки изображения автоматически. Настраивая чувствительность, вы сможете максимально корректно залить нужную область.
Процесс создания текста практически ничем не отличается от аналогичного процесса для стандартного Paint. Так что прочитав статью Как писать в Paint, эта процедура у вас не вызовет никаких вопросов.
Редактирование изображений
Во время работы с готовыми изображениями часто требуется вырезать какой-то фрагмент, обрезать часть фотографии/картинки, либо просто выделить какое-то место. Для этих целей в Paint.Net предусмотрено четыре удобных инструмента:
- Выбор прямоугольной области
- Выбор овальной области
- Лассо – ведя курсором по контуру объекта, можно выделить рисунок любой формы
- Волшебная палочка – выделяет области одного или схожего цвета, если по ним кликнуть палочкой.
Волшебная палочка – очень удобный инструмент, с помощью которого можно быстро выделять объекты неровных форм с отрывистыми контурами. Кликните по Волшебной палочке в панели инструментов.
Выберите чувствительность – чем она выше, тем больше схожих цветов будет выделяться за раз. В примере я выделил глаза кота.
Важно: чтобы выделить несколько объектов, зажмите клавишу Ctrl и кликайте по другим областям. Без зажатой кнопки предыдущее выделение будет сниматься.
Теперь можно изменять выделенные области. Например, вы можете выбрать любой цвет из палитры, и перекрасить выделенную область:
После окончания редактирования, не забудьте сохранить рисунок. Для этого нажмите Файл – Сохранить как, выберите папку для сохранения и один из доступных форматов.
Конечно, это далеко не все возможности графического редактора Paint.Net. В рамках одной статьи нереально описать даже десятую часть всех доступных функций этой замечательной программы. Но главный ее плюс – она элементарна и проста, намного легче, чем тот же Photoshop. Так что, поняв основные принципы работы, вы сможете постепенно освоить и все остальные нюансы этой программы.
Paint.NET – программа, которая проста в использовании и распространяется бесплатно, именно поэтому она идеально подходит для тех, кто только начал заниматься графикой и не обладает достаточными знаниями и опытом. Программа позволяет быстро и без усилий выполнить удаление фона, замену цвета, обрезку, создание водяных знаков и работу с текстом.
Содержание
- 1 Как пользоваться программой Paint.NET
- 1.1 Как сделать прозрачный фон в Paint.NET
- 1.1.1 Выделение «Волшебной палочкой»
- 1.1.2 Обрезка по выделению
- 1.1.3 Выделение с помощью «Лассо»
- 1.1.4 Удаление фона ластиком
- 1.2 Инструмент «Замена цвета» в Paint.NET
- 1.3 Как открыть палитру в Paint.NET
- 1.4 Как повернуть текст в Paint.NET
- 1.5 Как добавить шрифт в Paint.NET
- 1.6 Работа со слоями в Paint.NET
- 1.7 Как вырезать объект в Paint.NET
- 1.8 Как сделать водяной знак в Paint.NET
- 1.1 Как сделать прозрачный фон в Paint.NET
- 2 Полезное видео
Как пользоваться программой Paint.NET
Интерфейс программы прост и интуитивно понятен практически каждому пользователю. Однако для более качественной и быстрой обработки стоит обратиться к статьям из Интернета или советам более опытных товарищей.
Полезно также почитать: Установка, удаление, обновление Paint.NET и способы устранения возникшей ошибки 1603
Как сделать прозрачный фон в Paint.NET
Одна из самых распространенных функций, ради которых пользователи устанавливают графические редакторы, — это выделение некоторых объектов из общего изображения. Проще говоря, большинство редакторов при помощи множества инструментов позволяют удалить фон с картинки (сделать его прозрачным) и выделить нужный объект, подготовив тем самым его к вставке в какой-либо другой проект. Конечно же, такие функции выполняют гигантские редакторы вроде Фотошопа. Однако их запуск съедает достаточно много ресурсов компьютера, а работа в них требует от пользователя наличия некоторых навыков и знаний графики.
Для того чтобы удалить фон или выбрать объект, необходимо произвести выделение. Это можно сделать несколькими способами:
- Фигурные выделения (прямоугольником или овалом). Данные инструменты крайне редко применяются для такой цели отдельно, так как объекты чаще всего имеют сложную форму для выделения. Однако такие формы выделения применяются как часть методов для удаления фона.
- Выделение «Волшебной палочкой» – данный инструмент является самым распространенным и простым в использовании.
- Инструмент «Выделение».
- Инструмент «Лассо».
- Самое простое действие для удаления фонового изображения – работа ластиком. Иногда применяется в комбинации с другими методами.
Выделение «Волшебной палочкой»
Действие данного инструмента по принципу похоже на работу заливки только немного с другим результатом – вместо замены цвета пиксели заданного цвета объединяются в одну выделенную область.
Для палочки пользователь может задать чувствительность. Этот параметр, выраженный в процентах, показывает насколько цвет пикселей, которые попадут в область, похожи на заданный цвет. Если это число близко к нулю, то выделяются пиксели только полностью идентичные заданному цвету. Если параметр равен 100, то выделяется любой цвет в поле действия палочки. Также для этого инструмента, как и для некоторых других, можно выбрать размер кисти – пространство, анализ и выделение которого будет проводиться.
Для выделения нескольких несвязанных областей применяется зажатая клавиша Ctrl на клавиатуре, а для исключения лишних – правая кнопка мыши с Shift.
Комбинируя данные приемы и настраивая параметры, пользователь может выделить практически любой объект на рисунке. После окончания выделения выделенная область доступна для копирования и обрезки.
Обрезка по выделению
Если картинка имеет достаточно сложный и разнообразный фон, который будет не под силу инструменту с волшебной палочкой, придется применить другой способ. Он заключается в применении инструмента «Выделение».
Предварительно настроив чувствительность, нужно выделить нужную область при помощи этого инструмента. После этого необходимо нажать кнопку обрезки по выделению.
В результате на изображении останется только то, что было выделено пользователем. После этого остается только сохранить полученный результат в нужном формате.
Выделение с помощью «Лассо»
Еще один способ работы с неоднородными областями, которые крайне проблематично захватить волшебной палочкой, заключается в применении другого похожего инструмента под названием «Лассо».
Для проведения обрезки таким методом нужно:
- Выбрать инструмент «Лассо» на панели.
- С помощью мышки навести курсор на край интересующего объекта и обвести нужную область. Очень важно сделать это как можно ровнее.
- Подправить все неровности и огрехи, созданные при выделении вручную, с помощью все той же «Волшебной палочки».
Важно! Для работы с небольшими объектами также необходимо поставить низкую чувствительность инструментов.
- При необходимости выделения нескольких объектов можно использовать «Объединение».
- Далее нужно выбрать команду обрезки выделенного фрагмента.
- После процесса обрезки различные огрехи можно убрать обычным ластиком.
- После этого остается сохранить полученное изображение.
Удаление фона ластиком
Очень простой, но действенный способ – это удаление фона при помощи ластика. При этом данный инструмент применяет не только отдельно, но и совместно с волшебной палочкой. Это требуется при работе со сложными фигурами, так как ластик не стирает рисунок в выделенной области. Обычно сложные фото обрабатываются поэтапно небольшими частями с помощью комбинации выделения и ластика.
Инструмент «Замена цвета» в Paint.NET
Инструмент применяется для того, чтобы производить замену одного цвета, расположенного на фото, на другой, выбранный пользователем. Делается это с помощью нажатия на левую кнопку мыши, действие в обратном порядке производится с помощью правой кнопки.
Для выбора цвета используется пипетка, однако намного удобнее использовать клавишу Ctrl и выбирать цвета, не переключаясь на другие инструменты. При этом нажатие на области рисунка левой кнопкой выбирает основной цвет, а правой – дополнительный.
Также для этого инструмента можно настроить некоторые параметры. Самый важный из них – чувствительность. Число, которое характеризует чувствительность, находится в пределах от 0 до 100. 0 означает, что будет заменяться только цвет, который имеет точное совпадение с заданным, 100 – задает замену всех цветов. В последней вариации инструмент работает как кисть. Также можно изменять размер области действия, которая представляет собой окружность.
Замена цвета в Paint.NET дает возможность получить новые оригинальные изображения с минимальными усилиями.
Как открыть палитру в Paint.NET
Палитра в окне программы открыта по умолчанию и находится в левом нижнем углу. Здесь она находится в сокращенном режиме работы. Для включения расширенного режима нужно воспользоваться кнопкой «Больше» (для обратного переключения используется эта же кнопка, но уже с надписью «Меньше»).
Палитра и в расширенном, и в обычном состоянии позволяет выбрать основной и дополнительный цвета. Делается это при помощи палитры, представленной в виде кругового сегмента. Переключаться между этими двумя цветами для выбора можно в выпадающем списке. Многие инструменты используют обе краски в зависимости от зажатой на мышке кнопки.
Справка! Для переключения между дополнительным и основным цветами удобно применять клавишу «С» на клавиатуре для ускорения работы.
В расширенном виде палитра позволяет производить более расширенную настройку красок. Здесь можно выбрать наиболее подходящий цвет, создав его с помощью ползунков (либо задав каждое значение самостоятельно в цифровом окошке) либо указав его номер, состоящий из 16 цифр. Также здесь имеется функция настройки прозрачности для краски.
Для работы с палитрой наибольшее значение имеют 2 кнопки, находящиеся в расширенном режиме:
- Первая кнопка позволяет производить добавление созданного с помощью пользовательских настроек цвета в основную палитру для более быстрого доступа.
- Вторая кнопка вызывает список команд, предназначенных для управления всей палитрой в целом. Это позволяет загружать уже существующие или сохранить текущую палитру, а также сбросить все настройки. Файлы, сохраненные таким образом, содержат все данные о палитре и находятся в текстовом формате в папке с документами.
Как повернуть текст в Paint.NET
После завершения работы с текстом он становится частью изображения и не может быть подвергнут редактированию после этого. Соответственно для поворота текста используется тот же инструмент с одноименным названием, который служит для поворота не только текста, но и других частей изображения.
Для поворота текста необходимо выполнить несколько последовательных действий:
- На панели открыть главную вкладку.
- Выбрать раздел «Изображение».
- Выбрать пункт «Выделение».
- Далее необходимо выделить область, в которой содержится текст.
- Нажать на кнопку «Поворот».
- С помощью курсора повернуть текст на нужный угол.
Как добавить шрифт в Paint.NET
Добавление шрифтов в программы от Майкрософт выполняется единым образом путем добавления библиотек и наборов в нужную папку. При этом шрифт будет использоваться не только Paint.NET, но и остальными продуктами компании, которые ведут работу с шрифтами.
Для добавления новых шрифтов в программу нужно произвести действия по такому алгоритму:
- Скачать понравившийся набор из Интернета. Скачивание производить можно только с проверенных и желательно официальных сайтов.
Важно! При скачивании также нужно обратить внимание на расширение скачиваемых файлов (работать в системе смогут только файлы с наборами шрифтов, имеющих расширение TTF).
- Если файл находится в архиве, его следует обязательно распаковать любым доступным архиватором.
- После этого полученный файл необходимо поместить в папку Fonts, которая находится на диске С в папке с системой.
Данный вариант является универсальным для всех версий систем. Однако в более поздних версия (после Windows Vista) установку можно произвести с помощью «Панели управления». Для этого следует открыть раздел с оформлением и выбрать пункт «Шрифты». После появления окна для загрузки туда нужно перетащить извлеченный файл-установщик. До 7 версии Windows можно было просто запустить скачанный и извлеченный из архива файл, а затем выбрать команду для установки и дождаться окончания.
После завершения установки наборов шрифтов они станут доступны для всех программ системы, которые способны использовать шрифты для работы.
Работа со слоями в Paint.NET
Основное отличие от своего дальнего родственника и большинства бесплатных графических редакторов заключается в том, что в Paint.NET есть возможность работы со слоями и их прозрачностью, смешиванием и прочими параметрами. Упрощенно слои можно представить как стопку рисунков: одни перекрывают другие, так как находятся на первом плане. При этом редактор позволяет настраивать степень этого перекрывания.
Слои делятся на 2 вида:
- активные;
- неактивные.
Активный слой можно узнать в меню слоев – он будет выделен синим цветом. Подавляющее число операций, в том числе и рисование, будет выполняться только по отношению к активному слою. Изменить активный слой можно простым переключением в меню. Там же можно включить и выключить видимость слоя и настроить его параметры.
Все остальные слои (кроме активного) являются неактивными. Это означает, что на них не распространяется действие большинства инструментов. Неактивные слои остаются видимыми на рисунке. Для смены состояния слоя (неактивного в активное) его необходимо выбрать в меню слоев.
Внимание! Активным может быть лишь один слой.
К основным свойствам и параметрам слоев относится:
- Непрозрачность. Этот параметр влияет на каждый пиксель и позволяет в целом настраивать прозрачность слоя. Для этого нужно открыть свойство слоя путем нажатия клавиши Ф4 на клавиатуре и задать значение от 0 (полная прозрачность) до 255 (полное отсутствие прозрачности).
- Смешивание. Здесь можно выбрать режим, который будет использоваться при наслоении нескольких изображений. Этот параметр задается в том же окне, что и непрозрачность, путем выбора варианта из выпадающего списка.
- В свойствах слоя также можно выбрать его видимость. При отсутствии галочки в соответствующем окошке слой не только не будет виден при работе в окне программы, но и не будет доступен для сборки изображения (то есть не отобразится и в исходном файле) хотя все равно будет считаться частью изображения.
- Порядок слоев. В первую очередь важно, какой слой находится первым, так как он заслоняет все последующие. При настройках прозрачности и выборе режимов смешивания важно полное расположение слоев. Менять их порядок можно путем простого перетаскивания по дереву.
Как вырезать объект в Paint.NET
Вырезание объектов в программе чаще всего производят при помощи волшебной палочки. Однако для этого необходимо создать высокую контрастность между фоном и нужным изображением. В противном случае даже на самой минимальной чувствительности инструмента качественного выделения с последующим вырезанием не получится, а пользователю придется мучиться с выделением практически каждого пикселя. Это вызовет не только большие затраты времени и некачественное выполнение работы, но и огромную нагрузку на процессор и оперативную программу. Это вызывает повышение риска возникновения неполадок при работе программы и всего устройства, на котором она установлена.
Именно поэтому для качественной обработки фотографии необходимо выполнить следующий алгоритм работы:
- Открыть фотографию в окне программы, тем самым выбрав ее фоновым слоем.
- Создать слой-копию из этого изображения.
- Открыть у слоя-копии меню и выбрать коррекцию контрастности и яркости, установив данные параметры соответственно -15 и 60.
- Затем выбрать раздел «Кривые» и установить график примерно таким образом:
- Данные действия позволят максимально увеличить разницу между фоном и самим изображением и увеличить контрастность, получив примерно такой результат:
- Далее необходимо начинать процесс выделения. Сначала выделяется общая форма объекта при помощи волшебной палочки с чувствительностью около 20 процентов. Данный этап является самым простым и выполняется за несколько щелчков.
- Далее начинается выделение тех областей, которые схожи по цветы с цветом фона. Для этого используется любой подходящий инструмент выделения типа «Лассо», овального или прямоугольного выделителя.
- Оставшиеся небольшие области по краям объекта все же придется выделить попиксельно инструментом Волшебная палочка с малой чувствительностью.
Справка! Иногда из-за контрастности не видно, какие области нужно выделять, а какие нет. Для решения этой проблемы на время можно отключить видимость слоя-копии.
- После завершения выделения копированный слоя удаляется, так как больше он не понадобится.
- На оставшемся слое необходимо вызвать раздел «Правка» и выбрать команду на обратимость выделения.
- После появления вырезанного объекта не стоит останавливаться на данном этапе. Для улучшения изображения производится вырезание при помощи волшебной палочки и вставка на новый слой.
- Объект нужно поместить на новый слой и залить фон любой краской.
- После этого необходимо перейти в раздел с эффектами и выбрать Feather selection.
- Значение данного параметра нужно выставить на пять. После этого объект гармонично впишется в слой.
Несколько советов для качественного вырезания и вставки объекта в программе Paint.NET:
- В случае, если планируется вставить объект после обрезания на фото с темным фоном, то желательно и оригинал, откуда будет взят объект, должен быть темным (это работает и со светлыми тонами).
- Брать исходные объекты для работы нужно с хорошим качеством и высоким разрешением, которое выше планируемого изображения. Таким образом, при уменьшении размеров фотографии сгладятся все дефекты.
Как сделать водяной знак в Paint.NET
Водяной знак, по сути, представляет собой полупрозрачную надпись на изображении, которая подтверждает права автора на фотографию или рисунок. Его создание в упрощенном виде выглядит примерно так:
- Создание холста на прозрачном слое.
- Написание текстовой составляющей.
- Установка прозрачности на минимально возможном уровне.
- Сохранение файла в формате, который поддерживает наличие нескольких слоев с различными параметрами прозрачности.
После этого водяной знак можно использовать для помещения на различные фото и рисунки в любом графическом редакторе.
Для создания водяного знака необязательно использовать какие-либо мощные графические редакторы, требующие знаний и больших затрат ресурсов устройства. Сделать это и в Paint.NET не составит большого труда, если соблюдать правильный алгоритм:
- Запустить программу и поверх обычного слоя по умолчанию создать новый прозрачный слой в разделе «Слои».
- Выбрать на панели инструментов текст и создать надпись, поместив ее на втором слое.
Важно! Необходимо убедиться, что именно второй слой является активным и на него помещается надпись.
- Для текста можно выбрать параметры типа шрифта, стиля и размера.
- После выхода из меню настройки текстовой составляющей нужно перейти на первый слой и удалить его, чтобы осталась только прозрачная надпись на втором слое.
- Открыть свойства оставшегося слоя.
- В появившемся окне найти параметр, отвечающий за прозрачность.
- Двигая ползунок выставить параметр около 70 (0 означает абсолютную прозрачность, максимальное значение 250 – полную непрозрачность).
- Обрезать ненужные области путем выделения текста прямоугольником и проведению после этого обрезки выделенного.
- Далее провести сохранение, не забыв выбрать формат PNG, который поддерживает прозрачность на рисунках и фото.
Далее использовать водяной знак можно в любом графическом редакторе для помещения на фотографии. Сделать это проще всего в том же Paint.NET. Для этого нужно:
- Открыть в программе фото, которое нужно защитить авторским правом (можно открыть сразу несколько, при этом уменьшенные копии этих фото появятся в верхнем правом уголке).
- Перейти на файл, содержащий водяной знак.
- Выделить все пространство комбинацией клавиш и скопировать его, тем самым загрузив знак в буфер обмена.
- Далее переместиться на одно из изображений, служащих основой.
- Создать копию слоя с этим изображением.
- Вставить на созданный слой изображение из буфера обмена.
- Задать размеры и положение знака.
- Сохранить результат в любом удобном формате, предварительно выбрав качество.
- При сохранении необходимо также подтвердить объединение прозрачного и непрозрачного слоев.
Paint.NET – программа, которая не требует длительного обучения. Она позволяет быстро и просто выполнить качественную обработку фотографий и рисунков даже новичкам.
Полезно также почитать: ТОП-10 аналогов Paint.NET
Полезное видео
В этом видео даны уроки для начинающих по тому, как пользоваться графическим редактором Paint.NET:
Добровольцы постоянно обновляют Paint.NET. Вы можете использовать плагины Paint.NET для расширения эффектов и типов файлов. Просто посетите веб-сайт плагина, чтобы найти нужный плагин Paint.NET. Теперь приступим к редактированию в Paint.NET.
Шаг 1. Измените размер холста
Получите Paint.NET для Windows 10 или другие версии. Затем запустите Paint.NET. Размер холста по умолчанию 800×600. Вы можете выбрать Размер холста из файла Фото товара список, чтобы изменить холст с новым размером в процентах или абсолютным размером. Отметить перед Сохранять пропорции вариант при необходимости. Затем щелкните OK кнопка сохранения изменений. Кроме того, вы также можете выбрать Изменение размера вариант изменить размер изображения в Paint.NET вместо этого.
Шаг 2. Используйте инструменты Paint.NET
Используйте Инструменты для рисования на холсте. Например, вы можете использовать Прямоугольник Выбрать инструмент для рисования прямоугольника любого размера с помощью Paint.NET. Если вы хотите заполнить определенный цвет, вы можете использовать Ведро краски из файла Цвета окно. Позже снимите выделение. Вы также можете использовать инструмент клонирования в Paint.NET, чтобы закрасить выбранную область одним щелчком мыши.
Шаг 3. Управляйте настройками Paint.NET
Из Регулировка список, вы можете настроить яркость, контраст, оттенок, насыщение, прозрачность и внесение дополнительных изменений. Это также Черное и белое, Цветовой акцент, Сепия, Уровнии другие полезные опции, которые вы можете получить.
Шаг 4. Используйте Paint.NET для применения эффектов изображения
Наблюдения и советы этой статьи мы подготовили на основании опыта команды Эффекты меню содержит много интересных функций. Вы можете использовать художественные эффекты, размытие, искажения, шумы, рендеринг, стилизация и многое другое. Каждый из них также имеет множество регулируемых опций и настроек. Вы можете повеселиться редактирование фотографий с Paint.NET.
Шаг 5. Экспортируйте отредактированное изображение
Выберите Добавить новый слой возможность добавить новый слой. Вы также можете удалять, объединять и дублировать слой Paint.NET. Вы также можете использовать слои в Paint.NET для создания масок. Если вы закончили редактирование Paint.NET, вы можете выбрать Сохранить как из файла Файл выпадающий список.
Paint.NET можно рассматривать как бесплатную альтернативу Photoshop для Windows. Из приведенного выше руководства по Paint.NET вы можете получить множество подобных фильтров Photoshop для достижения основных эффектов редактирования фотографий. Что касается фотографов высокого класса, вы можете добавить плагины Paint.NET, чтобы изучить больше возможностей.
Часть 2: Альтернатива Paint.NET для Mac и Windows
Единственный недостаток Paint.NET заключается в том, что перед использованием программного обеспечения Paint.NET необходимо установить сеть .NET. Однако время загрузки будет довольно медленным. Отсутствие версии Paint.NET для Mac также разочаровывает. А как насчет пользователей Mac? Можно ли использовать Paint.NET на Mac?
К счастью, вы можете получить легкую альтернативу Paint.NET под названием WidsMob Ретушер в ретушь фото без замедления вашего компьютера. Интуитивно понятный интерфейс и простые в использовании фильтры также удобны, особенно для новичков, которым не нравится редактировать фотографии с отдельными слоями и масками.
Есть также много привлекательных функций, которые сделают вашу фотографию идеальной. В отличие от Paint.NET, вы можете получить дополнительный пакет фильмов и портретная ретушь разделы. Благодаря широкой поддержке аналоговой пленки и поддержки зернистости пленки вы можете применять классический фильм аналоговые эффекты одним щелчком мыши. Кстати, веснушки можно свести к минимуму, отбеливать зубы, и гладкая кожа с продвинутым фото украшение алгоритмы.
Если вы используете Paint.NET для достижения этих эффектов, это может занять много времени и усилий. Но здесь вы можете щелкнуть простыми щелчками, чтобы ваша фотография выглядела более энергичной и естественной.
- Гибко регулируйте яркость, контрастность, насыщенность, температуру и оттенок.
- Сделайте разглаживание кожи и отбеливание кожи, чтобы удалить недостатки селфи.
- Устранение шума изображенияпри сохранении деталей изображения.
- Применение художественных эффектов с непрозрачностью цвета, виньетирования, и рыбий глаз.
- Аналоговые киноэффекты с десятками революционных профилей камеры.
- Полностью поддерживает компьютеры Windows и Mac.
Win Скачать
Mac Скачать
Шаг 1: Запустите программное обеспечение для редактирования фотографий, альтернативное Paint.NET. Добавляйте свои картинки с рабочего стола или другого подключенного внешнего жесткого диска. Нажмите на Следующая Кнопка для доступа к встроенным редакторам изображений.
Шаг 2: Отредактируйте свою фотографию с помощью различных ползунков в разных разделах. Все изменения редактирования фотографий будут немедленно отражены в основном интерфейсе. Вы можете выбрать До после из файла Вид список, чтобы получить прямое сравнение.
Шаг 3: Давайте посмотрим Пленка раздел, в котором вы не можете получить аналогичные функции при использовании Paint.NET на ПК. Выберите профиль цветопередачи из Цветная позитивная пленка, Цветная негативная пленка, Черно-белый фильм, и Цветная пленка. Позже вы можете выбрать соответствующий профиль камеры ниже.
Шаг 4: Теперь вы можете настроить цветовые режимы: высокий, средне-высокий, средне-низкий и низкий. Альтернативное программное обеспечение Paint.NET предлагает контраст, Насыщенность, и Особый настройки.
Шаг 5: Получите десятки эффектов зернистости пленки под Зернистость часть. Между тем, вы можете настроить интенсивность и размер зернистости пленки, чтобы сделать вашу фотографию особенной. Наконец, поделитесь или сохраните свою фотографию в зависимости от ваших потребностей.
Win Скачать
Mac Скачать
В зависимости от цели и желания, изменение размера изображения в графическом редакторе Paint.NET можно осуществить несколькими способами. Это можно сделать как с изменением масштаба основной части изображения и
Этот урок покажет как с помощью графического редактора Paint.NET сделать плавный переход изображения с цветного в черно-белый: Этот урок не такой простой как в случае с резким переходом, но и не очень сложный.
На этом уроке мы научимся создавать пузырьки воздуха. Вот такие: 1. Для начала создайте новое, достаточно большое изображение (которое в последствии можно будет уменьшить). Например 400×400 px.
Этот урок показывает как с помощью графического редактора Paint.NET создать юзербар. Например вот такой: Для того, чтобы сделать это быстрее, рекомендуется (но не обязательно) предварительно установить плагин «Падающая
Еще один простой урок (по заказу одного из читателей). На нем мы узнаем как сделать из цветного изображения черно-белое с фрагментом цветного. Вот так: 1. Откройте исходное изображение.
Очень простой урок. Буквально за пять минут вы узнаете как можно создать в графическом редакторе Paint.NET звездное небо с туманностью. Например вот такое: 1. Создайте новый документ и
В этом уроке используется плагин Падающая тень. На этом уроке мы научимся создавать «стеклянные» кнопки для сайтов и программ. Вот такие: 1. Откройте Paint.NET. В качестве начального холста
На этом уроке мы создадим для постаревшей фотографии из предыдущего урока, достойное ее обрамление. 1. Откройте фотографию и вызовите окно изменения размера полотна (Изображение -> Размер полотна или Ctrl-Shift-R). Для того чтобы
На этом уроке мы научимся придавать фотографии «старый вид». Вот такой: Нам понадобится плагин Баланс цвета (Color Balance). Он входит в пакет плагинов BoltBait’s Plugin Pack, но может
На этом уроке мы научимся создавать что-то отдаленно похожее на обои «Северное сияние» впервые появившиеся в операционной системе Windows Vista: 1. Зеленый слой. Создайте новое изображение требуемого размера. В
Установка приложения Паинт.НЕТ.
Для того чтобы установить Paint.Net на Windows 10, скачайте с сайта установочный файл. После его запуска выберите режим установки: экспресс (это стандартный режим) или настраиваемый. Затем действуйте последовательно:
Лицензионное соглашение. Поставьте галочку около надписи «Я принимаю».
Настройки ассоциаций расширений файлов и создание ярлыка на Рабочем столе.
Для перебойной работы программы активируйте автоматическую проверку обновлений. Бета-версии, наоборот, могут навредить.
Назначение директории по умолчанию. Здесь ничего не делайте.
Перед началом инсталляции графического редактора на компьютер установщик предупредит об этом.
После подтверждения начнётся процесс установки. Его длительность напрямую зависит от операционной системы и конфигураций ПК.
Запустите программу.
В магазине Windows Store графический редактор не бесплатный. Таким образом разработчик предлагает пожертвовать деньги. Делать это или нет — решает пользователь.
| Рекомендуем!InstallPack | Стандартный установщик | |
|---|---|---|
| Официальный дистрибутив Paint.NET | ||
| Тихая установка без диалоговых окон | ||
| Рекомендации по установке необходимых программ | ||
| Пакетная установка нескольких программ |
Рисунок
Включает в себя команды, с помощью которых можно изменить любой выбранный элемент листа. Сюда входят:
- Отразить. Зеркально отражает выбранную область листа.
- Повернуть. Зеркально отражает весь проект.
- Растянуть. Позволяет растянуть или сузить проект по выбранной оси.
- Наклонить. Выполняет наклон объекта по выбранной оси.
- Обратить цвета. Изменяет палитру, отображая цвета обратные имеющимся на рисунке.
- Атрибуты. Изменение размера рисунка в соответствии с указанными единицами измерения и указанием типа рисунка: черно-белый или цветной.
- Очистить. Заменяет выделенный фрагмент или все изображение на фоновый цвет.
- Непрозрачный фон. Один из цветов указывается как прозрачный. Это означает, что сквозь него будет виден слой, находящийся снизу. Причем виден он будет только в тех местах, где присутствует прозрачный цвет. Сохранить данное свойство можно только в формате gif.
Пинта
Если вы обратили внимание, то заметите, что Пинта выглядит знакомо. Зачем? Поскольку он основан на ранее обсуждавшемся Paint.NET
Приложение не так функционально, как его вдохновение, что делает его лучшей альтернативой для людей, которые хотят знакомство с Microsoft Paint без всех дополнительных функций профессионального уровня, которые они никогда не будут использовать.
Однако не стоит списывать со счетов только то, что он не равен Paint.NET. Pinta поддерживает слои, предоставляет неограниченную историю, имеет 35 эффектов и включает простые в использовании инструменты рисования.
Возможно, что самое интересное, он требует другого подхода к рабочему пространству перед вами. Вы можете открыть любое окно, чтобы оно стало плавающим, и даже использовать комбинацию закрепленных и плавающих окон в соответствии с вашими потребностями.
Скачать: Пинта (Свободно)
7 главных причин любить Фигму
Можно утверждать, что на сегодняшний день, Фигма – одна из немногих программ, которая сумела воплотить в себе самые важные инструменты для дизайна. Отзывы свидетельствуют о том, что Figma более популярна, чем ее аналоги. К причинам, по которым программа пользуется таким спросом, относят следующее:
|
Причина популярности |
Пояснение |
|
1. Удобный набор инструментовт |
При создании Figma были учтены все пробелы, присутствующие в программе Photoshop. Изначально ее задумывали как редактор фотографий, поэтому интерфейс этого приложения не адаптирован для веб-дизайнеров. Фигма в этом плане считается узконаправленной программой. Все настройки сетки находятся у нее в зоне видимости, а pen tool отличается удобством использования. |
|
2. Многозадачность |
В Фигме пользователям предоставляется возможность взаимодействовать сразу с 10 и более файлами. Благодаря этому, удается оптимизировать скорость работы, не затрагивая производительность самой программы. |
|
3. Интеграция |
Пользователи программы могут без каких-либо потерь перенести свои проекты из Sketch. Кроме того, им предоставляется возможность интеграции с Zeplin. |
|
4. Возможность совместного редактирования |
Фигма позволяет всем участникам проекта коммуницировать друг с другом в онлайн режиме. Преимущество совместного редактирования заключается в возможности получения мгновенной обратной связи от коллег. Чтобы каждый выполнял исключительно свои функции, необходимо воспользоваться настройками, ограничив действия участников. Для организации совместной работы достаточно иметь доступ в интернет и рабочий браузер. |
|
5. Экономия места за счет облачного хранилища |
Фигма избавляет от необходимости использования файлообменников и памяти компьютера. Рабочие файлы расположены на собственном облаке, в которое можно попасть по следующему пути: команда → проект → файл. Такая оптимизация хороша и тем, что исходники всегда будут находиться под рукой. |
|
6. Удобство в использовании шрифтов |
Если в Sketch и Photoshop они постоянно слетали, то в Фигме они подгружаются в проект автоматически. Шрифты в программе берутся из Google Fonts. |
|
7. Актуальность версий |
Абсолютно все изменения и версии программы сохраняются. Благодаря этому, исчезла необходимость сохранять каждый файл по отдельности. Пользователям предоставляется возможность в любой момент вернуться к нужной версии. |
Фигма популярна еще и за счет того, что идеально подходит для дизайна мобильных приложений. Даже если проект состоит из 30 экранов, программа позволяет собрать их в одном месте и переключаться с одного на другой.
Освоив программу, можно воплотить в жизнь по-настоящему интересные задумки. У Фигмы имеется функция play button, позволяющая протестировать последовательность переходов в приложении, как будто это делается со смартфона.
Стоит ли изучать и насколько это перспективно?
Если есть желание изучать программирование, то Python для этого является идеальным вариантом. Его простота и лаконичность позволяют быстро освоить основы программирования и начать разрабатывать собственные программы и скрипты. Также Питон подходит для использования в системном администрировании, благодаря наличию библиотек, дающих доступ к управлению всей компьютерной системой.
Python в ближайшие годы не потеряет своей актуальности и востребованности. Он может использоваться и как основной инструмент для разработки программ и приложений, так и для создания расширений уже готовых приложений. Несмотря на недостатки, Python является наиболее удобным и понятным инструментом для написания программ. Недостатки Питона доставляют неудобство, в основном, опытным программистам.
Обучиться программированию на Питоне можно самостоятельно с помощью Интернет-ресурсов. Но для начала лучше всего пройти специальные курсы (не в формате онлайн), чтобы лучше понять основы и более глубоко изучить язык программирования. При невозможности посещения “живых” курсов можно пройти индивидуальное удалённое обучение с возможностью общения с преподавателем.
if(typeof __ez_fad_position != ‘undefined’){__ez_fad_position(‘div-gpt-ad-gadget_info_com-medrectangle-3-0’)};1. Paint.NET
Paint.NET — это бесплатное программное обеспечение для редактирования фотографий, которое поставляется с простотой встроенной программы Microsoft, но добавляет достаточно новых функций, чтобы сделать ее не просто жизнеспособной альтернативой MS Paint, но на самом деле более надежной и полнофункциональной заменой Это. В отличие от MS Paint, он поддерживает слои, смешивание, прозрачность, специальные эффекты, неограниченную отмену и многие другие полезные инструменты, но самое лучшее в этом — широкий спектр плагинов эффектов, настроек и типов файлов, не говоря уже о всех руководства, которые вы получите на официальных форумах от активного и вовлеченного сообщества разработчиков, пользователей и энтузиастов.
Хотя Paint.NET является одной из самых популярных программ для редактирования изображений в Windows, она, к сожалению, недоступна ни на одной другой платформе. Поэтому, если вы используете Mac или Linux, вам нужно взглянуть на некоторые из следующих примеров, которые доступны на нескольких настольных платформах.
Скачать: бесплатно (Windows)
Paint.NET
Paint.NET начал свою жизнь как студенческий проект еще в 2004 году, но с тех пор превратился в один из лучших бесплатных редакторов изображений в операционной системе Windows.
Если вы только легкий пользователь, это даже действительная альтернатива полноценным пакетам, таким как Photoshop и GIMP.
Если вы работаете с Microsoft Paint, одна из самых важных вещей, которые вам нужно, — это знакомство, и Paint.NET имеет его в изобилии. Главный экран очень похож на приложение Microsoft. Однако копните немного глубже, и оно наполнено функциями, которые делают приложение ярким.
Они включают Photoshop, такие как слои, огромное количество специальных эффектов, неограниченное количество отмен / повторов, множество инструментов для рисования фигур и, что важно для многих пользователей, почти бесконечные плагины. Чтобы дать вам представление, поддерживаемый сообществом PDF-документ, в котором перечислены все плагины, занимает 95 страниц! Если это звучит слишком пугающе, не волнуйтесь
Вы можете загрузить пакеты самых популярных подключаемых модулей, посвященных определенным темам (например, дополнительные кисти, цвета и эффекты). У некоторых плагинов даже есть установщики
Чтобы дать вам представление, поддерживаемый сообществом PDF-документ, в котором перечислены все плагины, занимает 95 страниц! Если это звучит слишком пугающе, не волнуйтесь. Вы можете загрузить пакеты самых популярных подключаемых модулей, посвященных определенным темам (например, дополнительные кисти, цвета и эффекты). У некоторых плагинов даже есть установщики.
Скачать: Paint.NET (Свободно)
LaTeX: темная лошадка среди текстовых редакторов
Почему мы включили в обзор редакторов такой специфический
инструмент, как LaTeX?
LaTeX — это не
редактор, а язык разметки. Освоить его с нуля за пару часов, как Word, не получится. Он не подходит для того, чтобы
быстренько набросать простенький документ и отправить его на печать. При помощи
LaTeX создают структурированные объемные
документы.
Но изучить его все-таки стоит, и ниже мы расскажем — почему.
Во-первых, LaTeX — это не WISIWYG (What You See Is What You Get) программа. То есть, вводя текст, пользователь не знает,
как он будет выглядеть в финальном варианте. Редактор скомпилирует текст,
следуя введённым командам. Основной посыл LaTeX в том, чтобы фокусироваться на содержании текста, а не том, как
он выглядит на экране монитора, бумаге и т.п. Процесс форматирования сводится к
тому, чтобы разделить текст на логические части (главы, разделы, изображения,
таблицы) при помощи команд.
Во-вторых, при помощи LaTeX удобно
создавать математические и другие формулы. Формулы можно набирать и в Microsoft
Word, но для сложных формул это может стать вашим кошмаром. Если вам предстоит
написать объемный текст, большую часть которого будут составлять многострочные
уравнения и формулы, для этого лучше подходит LaTeX.
Наличие дополнительных пакетов (от химических символов до
музыкальных нот) делает количество модификаций LaTeXпрактически бесконечным. Например, существенный плюс LaTeX— автоматизация работы со списками,
нумерацией и перекрестными ссылками. Помимо этого, в LaTeX удобно оформлять библиографию, что в MSWord придется
делать вручную, и времени это займет гораздо больше. Все эти модификации
многократно расширяют возможности пользователя.
Если вам необходим совместный доступ, у LaTeX и на это есть ответ: возможность совместного редактирования
текста осуществляется при помощи онлайн-редактора Open-LaTeX-Studio.
Наконец, LaTeX
распространяется под лицензией LaTeX Project Public License (LPPL), то есть
является свободно распространяемым ПО. Вот несколько редакторов, которые
поддерживают LaTeX: TeX Live, LEd, MiKTeX.
Освоить LaTeX непросто, но в академических кругах навык
работы с ним считается показателем эрудированности. Хорошая новость: в
интернете уже давно есть курсы, которые помогут вам разобраться в тонкостях
настройки и научат пользоваться этим инструментом. Причем они бесплатные — на
русском
и
английском
языках.
Вид
В данное меню входят следующие команды:
- Набор инструментов. Показывает или убирает панель инструментов программы;
- Палитра. Отображает или скрывает палитру.
- Строка состояния. Закрепляет видимой или же убирает строку состояния.
- Панель атрибутов текста. Отображает или скрывает данную функцию.
- Масштаб. Позволяет производить изменение размеров рисунка. Существует три категории: обычный, крупный (x4) и другой. Последняя позволяет изменять процент масштаба от 100 до 800.
- Просмотреть рисунок. Размещает рисунок на всей площади просмотра. При нажатии на любое место рисунка ЛКМ возвращает прежнее состояние. Изменение рисунка в данном режиме невозможно.
Maya 2012
Долгое время эта программа противопоставлялась главному конкуренту на рынке трехмерного ПО — 3ds Max . «Священная война» и жаркие споры прекратились лишь после того, как корпорацияAutodesk приобрела фирму AliasWavefront, под маркой которой выходила Maya. Среди профессиональных 3D-художников данный пакет используется чаще других. Этот трехмерный редактор взят на вооружение такими крупными студиями, как Pixar, WaltDisney, Dreamworks и другими.
В программе есть все, что необходимо для создания трехмерной графики. Maya позволяет пройти все этапы создания 3D — от моделирования и анимации до текстурирования, композитинга и послойного рендеринга. Этот трехмерный редактор может моделировать физику твердых и мягких тел, просчитывать поведение ткани, эмулировать текучие эффекты, позволяет детально настраивать прическу персонажей, создавать сухой и мокрый мех, анимировать волосы и т. д. Визитной карточкой программы является модуль PaintEffects, который дает возможность рисовать виртуальной кистью такие трехмерные объекты, как цветы, трава, объемные узоры и прочее. Программа довольно сложна в освоении, что компенсируется большим количеством уроков по данному редактору. Кроме того, Maya очень удобна в работе.
Инструкция
1 шаг
Для начала следует упомянуть, что в Paint. NET теперь отсутствие цвета – это не белый, а прозрачный (изображается в виде шахматной доски), поэтому не пугайтесь, если при использовании стерки появятся квадраты. Точно также теперь можно задать прозрачность слоя или цвета (см. следующие шаги). Также увеличился буфер для отмены операций (окно истории, см. рис.), теперь он практически неограничен. Также следует отметить, что если выделен какой-то объект, то Paint не позволяет редактировать рисунок вне выделения. И Paint теперь автоматически сглаживает изображение.
2 шаг
Рассмотрим основные панели инструментов. На верхней панели содержатся стандартные функции из которых стоит рассмотреть только 8 справа (это обрезание рисунка по выделению) и 9 справа (это отмена выделения). Нижняя панель содержит элементы управления для выбранного компонента на дополнительной панели.
3 шаг
В Paint. NET теперь возможно создавать изображение в несколько слоев. Каждый слой может содержать отдельное изображение (не забывайте использовать прозрачный цвет и/или прозрачность, иначе будет виден только верхний слой), а Paint будет их отображать все вместе (начиная с верхнего слоя). Для работы со слоями используется панель Слои. Галочками отображаются те слои, которые должны отображаться/редактироваться в данный момент
Обратите внимание, что при редактировании слоев изменения вносятся в тот, что выбран на этой панели. Панель содержит кнопки со следующими функциями (слева на право): Добавить новый чистый слой, удалить выделенный слой, дублировать выделенный слой и поместить его выше текущего, объединить со следующим слоем, поднять слой на уровень выше, опустить слой на уровень ниже, настроить свойства слоя
4 шаг
Панель палитры можно использовать стандартного (на рис. слева) и расширенного вида (справа). Изменить вид панели можно с помощью кнопки Больше >>/ Рейтинг
- –
- +
ну ты ппц)))Paint.net – сложная программа хахах!!)) хотя б про GIMP написал что ли, это еще куда ни шло…про ФШ я молчу
Я не говорил, что она сложная, я сказал что она лишь сложнее обычного Paint. А про Paint. NET я написал, поскольку кто-то оставил запрос.
Плюсы и минусы профессии
Как в любой другой профессии, в работе редактора есть свои плюсы и минусы.
К позитиву можно отнести:
Моральную составляющую
Выход в свет очередного издания приносит радость и удовлетворение от проделанной работы. Сама работа, будь то статья или книга, влечёт за собой формирование мнения, отношения, вкусов и пристрастий читателей. Во многом это заслуга редактора.
- Возможность спокойно работать удалённо в уединении с компьютером, авторским материалом и языковым великолепием, быть первым в очереди за шедевром.
- Постоянное саморазвитие и совершенствование. Работа с образованными, интеллигентными людьми – мощный стимул к самообразованию, познанию и реализации своих возможностей.
- «Хорошая прибавка к пенсии», как говорил Лёня Голубков из нашумевшей некогда рекламы МММ, т. е. ваше умение писать и редактировать даёт вам отличную возможность подработки.
- Перспектива карьерного роста.
К минусам, в первую очередь, относятся медицинские противопоказания:
- ограничения по зрению,
- заболевания опорно-двигательного аппарата,
- заболевания нервной системы.
Также:
- многочисленные стрессы в связи с большим объёмом работы в рамках жёсткого дедлайна,
- высокая ответственность,
- большая конкуренция.
Профессия высоко востребованная, т. к. редакционные организации, интернет-ресурсы стремительно развиваются. Всё больше новых проектов появляется каждый день, и необходимость в грамотной и своевременной редактуре увеличивается в разы.
Greenshot
Greenshot — еще одно бесплатное программное обеспечение для редактирования и аннотирования с открытым исходным кодом, которое доступно для Windows в рамках GNU Public License. Greenshot — отличная альтернатива MS Paint, если вы в основном использовали встроенную программу Windows для сохранения скриншотов на вашем компьютере. Это потому, что Greenshot специализируется на скриншотах и может использоваться для их создания, аннотирования и редактирования. Программа поставляется с несколькими дополнительными плагинами для Office, Imgur, Dropbox, Flickr и Confluence, среди других. Программа позволяет пользователям изменять размер, вращать или обрезать изображения, и, как и Paint, даже помечать их прямоугольниками, эллипсами, линиями и стрелками.
Greenshot — очень способная программа, которая не требует много ресурсов, но имеет много функций. Он чрезвычайно настраиваемый и, в отличие от стандартного инструмента PrtScn, даже дает вам возможность захватывать курсор мыши на вашем изображении. Программа сочетает в себе отличный инструмент для создания скриншотов с небольшим аккуратным графическим редактором и исключительной возможностью настройки.
Скачать: бесплатно (Windows)
Плюсы и минусы
С точки зрения простого пользователя, пакет LibreOffice мало чем отличается от известных линеек офисных программ. Научиться работать в нем несложно, а человек, у которого есть опыт работы с Microsoft Office, может свободно решать свои повседневные задачи с помощью LibreOffice после трех-четырех уроков.
К несомненным плюсам этого пакета можно отнести его совместимость с файлами DOC и RTF. Если у пользователя накопилась большая папка текстовых документов, электронных таблиц и презентаций, которые сделаны в MS Office, то все они могут быть открыты, отредактированы и распечатаны в пакете LibreOffice. И в конечном итоге, глядя на лист бумаги, невозможно точно определить, в какой из программ был создан этот документ.
Если сравнивать возможности пакета LibreOffice с привычным для многих Microsoft Office, то есть множество параметров, по которым свободное ПО ничуть не уступает «монстрам» офисного дела. Начать с того, что все программы LibreOffice являются кросплатформенными; и множество современных операционных систем (Windows, Linux, Mac OS X, iOS и Android) вполне успешно позволяют работать с этими программами. Чего нельзя сказать про Microsoft Office, для которого пригодны операционные системы Microsoft Windows, Apple Mac OS X, Symbian S60 и Android.
Сравнивая LibreOffice с другими бесплатными пакетами (с OpenOffice, например), тоже можно найти массу преимуществ. Интерфейс LibreOffice более близок к MS Office образца 2003 года. И пользователю, который долгое время трудился на MS Office, будет проще перейти на LibreOffice. Зачастую именно этот фактор и является решающим для простого исполнителя, которому нет необходимости интересоваться тонкостями функционала и нюансами внутренностей офисных пакетов.
Ядро операционной системы Linux
Линус Торвальдс создал именно ядро Linux, что позволило создателю пользоваться всеми возможностями систем Unix, но в некоммерческих целях.
Какие же функции возложены на этот самый главный компонент операционной системы? Итак, ядро:
- управляет памятью (выделяет в памяти сегмент для работы программы, очищает память, ограничивает ее);
- управляет процессами (отвечает за запуск и закрытие процессов, предоставление им ресурсов);
- управляет аппаратной частью компьютера (с помощью встроенных драйверов для определенного оборудования обеспечивает работу операционной системы);
- обеспечивает взаимодействие между процессами, службами и программами (дает возможность программному обеспечению нормально функционировать).

Ядро фактически скрыто от обычного пользователя — оно не отображается в виде каких-то графических элементов, с ним нельзя взаимодействовать напрямую с клавиатуры. Тут можно провести аналогию с человеческим мозгом. Мы не можем им управлять осознанно. Но именно наше «ядро» обеспечивает нормальную работу всего организма.
Среди особенностей операционной системы Linux — ее многоликость. Ведь на основе ядра этой системы создано огромное количество разных и часто внешне непохожих друг на друга дистрибутивов — Debian, Ubuntu, Fedora, Red Hat, Arch Linux и т. д.
Само по себе ядро также бывает трех типов: монолитное, гибридное и микроядро. Рассмотрим каждую разновидность, начиная с последней.
Микроядро (microkernel) представляет собой несколько обособленных модулей, подгружаемых по мере необходимости.
Достоинства:
- сравнительно более высокая надежность (в теории);
- низкое потребление памяти;
- модульность.
Недостатки:
- низкий отклик, вызванный постоянными вызовами отдельных модулей;
- необходимость в дополнительных драйверах, обеспечивающих доступ к «железу».
Монолитное ядро (monolithic) по своей структуре полностью противоположно микроядру. Оно преимущественно полностью загружается в память компьютера. Это положительно сказывается на скорость работы.
Достоинства:
- прямой доступ к «железу»;
- простота обмена данными между процессами;
- высокий отклик процессов.
Недостатки:
- большой размер;
- менее безопасная структура в сравнении с микроядром;
- требовательность к оперативной памяти.
Гибридное ядро (hybrid) комбинирует в себе характеристики двух предыдущих архитектур. Включает в себя модули, запуск которых в пространстве ядра ускоряет работу операционной системы.
Достоинства:
- возможность для пользователя выбрать пространство работы отдельных модулей ядра;
- меньший размер в сравнении с монолитным ядром;
- гибкость в настройке.
Недостатки:
- низкая скорость обработки;
- необходимость в фирменных драйверах для аппаратных устройств.
В Linux используется монолитное ядро с некоторыми элементами микроядерной архитектуры. На практике это выражается в том, что операционная система работает полностью в пространстве ядра, а для работы отдельных устройств могут подгружаться дополнительные драйверы.
Пояснения к работе
Paint.NET
пользовательский интерфейс разбит на
10 основных областей:
Paint.NET
главное окно
1.
Заголовок окна
Это
говорит вам имя изображения вы работаете,
а также текущий уровень масштаба и
версия Paint.NET вы используете.
2.
Панель меню
Это
где вы можете получить доступ к различные
пункты меню. Довольно часто команды
доступны из этого места будет ссылаться
с помощью меню → команда нотации.
Например, файл → средства выхода нажать
на меню файл и затем нажмите на команду
выход.
3.
Панель инструментов
Сразу
под меню находится панель инструментов.
Он содержит несколько кнопок и элементов
управления для выполнения различных
команд и корректировки параметров для
активного инструмента.
4.
Список изображений
Каждый
образ, который был открыт имеет миниатюру,
отображаются в списке изображений. Это
работает так же, как с вкладками браузера:
просто нажмите на изображение, чтобы
перейти к нему.
5.
Изображение холст
Это
где показано изображение и является
областью, где вы можете рисовать и
выполнять другие действия.
6.
окно Инструменты
Это
где выделяется активный инструмент, и
где вы можете выбрать из других
инструментов.
7.
окно История
Все,
что вы сделали для изображения так, как
вы открыли это перечислены в этом окне.
Может шаг вперед или назад в История
окно, нажав кнопку запись.
8.
окно Слои
Каждое
изображение содержит по крайней мере
один слой, и это окно является вашей
основной области для управления ими.
9.
окно Палитра
Это
основная зона для выбора цветов для
рисования с. Он состоит из колесо цвета
и ползунок «Яркость». Если вы расширили
окно с кнопкой «Больше», то она также
будет содержать несколько элементов
управления для тонкой настройки и точно
указав значения цвета.
10.
Строка состояния
Эта
область разделена на несколько разделов.
Слева он отображает быстрой справки и
сведений о состоянии. Справа, он отображает
прогресс рендеринга (если уместно),
размер изображения и положение курсора
внутри изображении.
Строка меню
Существует
десять меню верхнего уровня в Paint.NET:
Задание
1. Изучить
интерфейс и основные инструменты для
создания растровых изображений
Графического редактора Paint.NET, используя
электронный учебник. (файлы Учебник
Paint.net,
Лекции Paint.net)
Задание
2. Создать
изображение «Стилизованный
медвежонок на поляне в лесу»

к заданию
Для создания
подобного рисунка нам понадобятся:
-
три цвета: черный,
белый и зеленый ( код #0D9347 ) -
простейшие
геометрические фигуры круг,
овал, линия, прямоугольник
и один треугольник. -
Открыты:
панель Инструменты,
окно
Палитра, окно История, окно Слои
Технология выполнения задания
|
|
Начнем |
|
|
Что |
|
|
После |
|
|
Создайте |
|
|
С |
|
|
Еще |
|
|
И |
|
|
Создайте |
|
|
БЫСТРЫЙ В |
|
|
Примените |
|
|
Нарисуйте |
|
|
Для Для наглядности я сделал |
|
|
Теперь |
|
|
Перейдите |
|
|
Удалите Создайте |
|
|
Переместите |
|
|
Создайте |
|
|
Теперь |
|
|
Создайте |
|
|
При |
Задание
3. Создать
изображение «Смайлик»
Пояснение
к заданию
Плагин
Shape
3D
для Paint.NET позволяет сделать эффект
наложения любого плоского изображения
на трехмерную геометрическую фигуру
сферу, цилиндр или параллелепипед.
Пример окна настроек и результата
действия эффекта «Трехмерное
изображение» (Shape3D) можно увидеть на
нижеприведенном рисунке.
Эффект
«Трехмерное изображение» (Shape3D) для
Paint.NETимеет довольно
широкие возможности настройки. Прежде
всего, для каждой из используемых в
качестве каркаса стереометрических
фигур отведена отдельная закладка.
Если
выделить отдельную область изображения,
то эффект трехмерного изображения будет
применен только к выделенной области,
в противном случае эффект будет применен
ко всему изображению слоя.
Параметры
наложения изображения позволяют
определить порядок его наложения, так
же способ накладывать изображение
целиком или только наполовину. Так,
например, можно создать не только шар,
но и, например, полую полусферу. Параметры
масштаба позволяют изменить размер
получившейся геометрической фигуры.
Параметры
управления, поворотом изображения
позволяют вращать получившуюся
стереометрическую фигуру во всех трех
измерениях.
Плагин
(plugin) «Трехмерное изображение»
(Shape3D) является очень мощным и сложным
эффектом. Настройка отдельных его
параметров позволяет, например, сделать
получившуюся стереометрическую фигуру
прозрачной, а параметры освещения дают
возможность менять способ наложения
тени непосредственно на фигуру или
отключить её вовсе.
Изменяя
параметры эффекта в окне настроек, можно
сразу наблюдать изменения, которые эти
настройки вызывают прямо на изображении.
Соседние файлы в предмете [НЕСОРТИРОВАННОЕ]
- #
- #
- #
- #
- #
- #
- #
- #
- #
- #
- #
Содержание
- Основные команды главного меню
- Кнопки элементов меню «Вид»
- Кнопки выбора инструмента
- Фигуры, кисть, стиль и заливка
- Инструменты выбора области
- Инструмент Текст
- Инструмент Градиент
- Волшебная палочка, заливка, замена цвета
- Инструмент Пипетка
- Перемещение выделенной области
- Сглаживание и смешивание
Доброго времени суток, друзья!
Наверняка, среди вас присутствует множество новичков, которые уже успели скачать наш великолепный редактор, но так и не освоили его в полной мере. Поэтому, очередная поучительная статья для вас — сегодня мы разберем панель инструментов.
Панель инструментов содержит кнопки доступа к основным командам графического редактора, к элементам меню «Вид», к выбору инструментов и настройке для просмотра изображений.
Как выглядит панель инструментов можно увидеть на рисунке ниже:
Основные команды главного меню

Кнопки элементов меню «Вид»

Следующие две кнопки отвечают за включение или отключение видимости сетки и линейки, соответственно. Последний элемент управления — «Единицы измерения». В ней вы можете выбрать наиболее предпочтительные единицы измерения:
- пиксели
- дюймы
- сантиметры
Изменение единиц измерения не влияет на размер, качество или разрешение изображения. Изменить размер или параметры разрешения изображения можно в главном меню «Изображение» > «Изменить размер».
Кнопки выбора инструмента

При нажатии на эту кнопку раскрывается список возможных инструментов. На нашем сайте представлен подробный обзор уроков, как пользоваться «волшебной палочкой» и «градиентом», если ваш выбор пал на один из этих инструментов, рекомендуем прочитать наши статьи, как правильно ими пользоваться, а так же заглянуть в раздел «Уроки Paint.net«, где вы сможете подчеркнуть для себя много нового и занимательного.
И так, возвращаемся к инструментам. В самом начале списка расположена команда «Настройки по умолчанию». Настройки по умолчанию задаются в диалоговом окне, представленном на следующем рисунке.
Это диалоговое окно используется для установки параметров по умолчанию для всех инструментов из панели. Также можно указать какой из инструментов будет активным при запуске Paint.NET. Кнопки «Сброс» сбрасывает все установленные пользователем значения по умолчанию. Кнопка «Загрузить с панели инструментов» проанализирует текущие настройки из действующей панели инструментов и установит их в этом диалоговом окне.
Предыдущие версии Paint.NET автоматически запоминали некоторые последние значения настроек из панели инструментов, например, параметры сглаживания. Начиная, с версии 3.0 и выше параметры инструментов автоматически не запоминаются. Для изменения параметров инструментов по умолчанию нужно воспользоваться настоящим диалоговым окном, изменить параметр вручную и нажать кнопку «Сохранить».
Остальные кнопки, расположенные после кнопки выбора инструмента, представляют собой элементы управления, которые позволяют настроить параметры работы для текущего инструмента. Эти же параметры отображаются в настройках инструмента по умолчанию, диалоговое окно которых описано выше. Вид и количество параметров настройки может отличаться для разных инструментов. Далее приведено описание параметров для каждого инструмента.
Фигуры, кисть, стиль и заливка

- только контур
- сплошную фигуру
- сплошную фигуру с контуром
- ширину линии
- тип заливки.
Для инструмента «Линия или кривая» параметры стиля, помимо стиля самой линии, также включают стиль начала и конца линии.
Инструменты выбора области

- Замена — при использовании инструмента выделения. Новый выбор заменит существующую выделенную область
- Добавление (объединение) — добавит к существующей выделенной области
- Вычитание — исключит новый выбор из существующей выделенной области
- Пересечение — выделяется область, являющееся пересечением существующей выделенной области и области выбора
- Инвертирование (XOR) — выделена будет область, не являющееся пересечением существующей выделенной области и области выбора
Выбор области изображения позволяет выбирать между нормальным (обычным) способом выбора, способом выбора с сохранением пропорций и выбором области фиксированного размера. Данные параметры доступны для инструмента «Выбор прямоугольной области». Последние два варианта могут быть особенно полезны, например, если нужно сделать эскиз изображения в соотношении четыре к трем, или захватить кадр фиксированного размера. И размер выделенной области, и соотношение размеров могут быть просто введены в появляющиеся в этом случае дополнительные ячейки параметров.
Инструмент Текст

Довольно часто пользователя не устраивают стандартные шрифты, предлагаемые программой. Хочется чето-то свежего и необычного. Не расстраивайтесь, вы всегда можете загрузить любой шрифт, представленный на просторах интернета. О том, как загрузить в программу Paint.net дополнительный шрифты, вы можете ознакомиться в статье «Как добавить шрифты в Paint.net«.
На стиле текста и способе выравнивания, пожалуй, останавливаться не стоит. Любой, даже самый начинающий пользователь, хоть раз в жизни производил подобного рода действия в сторонних программах. Примером можно привести текстовый редактор «Word» — принцип действия аналогичен.
Инструмент Градиент

О градиенте мы уже упомянули ранее, а все тонкости работы с градиентом уже расписали в нашей статье. Так же, мы уже выложили несколько уроков по работе с градиентом, по этому, если вы желаете попрактиковаться в полученных навыках — милости просим в раздел «Уроки работы с Paint.net«.
Волшебная палочка, заливка, замена цвета
Параметр «Заполнение» доступен только для инструментов «Волшебная палочка» и «Заливка». Когда выбирается значение «Замкнутая область», заливка будет осуществляться из того места, на котором вы применяете данный инструмент. Закончится он там, где находится цвет, который не попадает в пределы параметра «Чувствительность». Если значение этого параметра установить как «Весь текущий слой», тогда заливка будет произведена для всех точек в пределах параметра «Чувствительность», вне зависимости от того, в каком месте изображения вы щелкнули указателем мыши.
Параметр «Чувствительность» влияет на анализ цвета при использовании таких инструментов, как
- Волшебная палочка
- Заливка
- Замена цвета
Этот параметр определяет, какие цвета считать аналогичными выбранному цвету, а какие нет. Если установить этот параметр в 0%, тогда изменения коснутся только одного конкретного цвета, но, если установить этот параметр в 100%, все цвета будут считаться аналогичными выбранному цвету. Значение параметра «Чувствительность» по умолчанию установлена 50%. Примеры с применением данного параметра можно так же найти в нашей статье, для того, чтобы понимать принцип действия более наглядно.
Инструмент Пипетка

Перемещение выделенной области

Сглаживание и смешивание

Пример включения или наоборот, отключения параметра «Сглаживание» вы можете увидеть на рисунке ниже:

Теперь перейдем к функции «Смешивания». Этот параметр отвечает за тип наложения цвета. По умолчанию применим параметр «Обычное смешивание». Тогда, при редактировании, новый цвет каждого пикселя смешается с уже имеющимся цветом этого пикселя в этом слое. Если параметр установлен в значение «Переопределить», то при редактировании новый цвет просто заменит имеющийся цвет пикселя в этом слое. Наглядно продемонстрировать действие этого параметра можно на следующем рисунке.
Мы производим заливку левой и правой области белым цветом, при этом, значение прозрачности устанавливаем равным 120. У нас должен получиться примерно полупрозрачный цвет. Заливка левой области выполняем с параметром «Обычное смешивание», а правой области со значением параметра «Переопределить». В левой области произошло смешивание цветов. Если обратить внимание на рисунок, то под слоем полупрозрачной заливки видно изображение цветов. В правой области смешения цветов не было, они были просто заменены на полупрозрачный белый цвет. Цветов в правой области мы уже не видим, но появился «шахматный узор». Он указывает на тот факт, что вся эта область теперь стала прозрачной.
Ну вот, друзья, мы и познакомились с панелью инструментов нашей с вами любимой программы Paint.net. Надеемся, что из приведенной статьи вы подчеркнули много полезной, а главное, нужной для вас информации.
Если у вас остались какие-то вопросы, которые мы еще не успели рассмотреть или, возможно упустили, не стесняйтесь — пишите нам. Мы с удовольствием найдем на них ответы, и, конечно же, поделимся ими с вами.