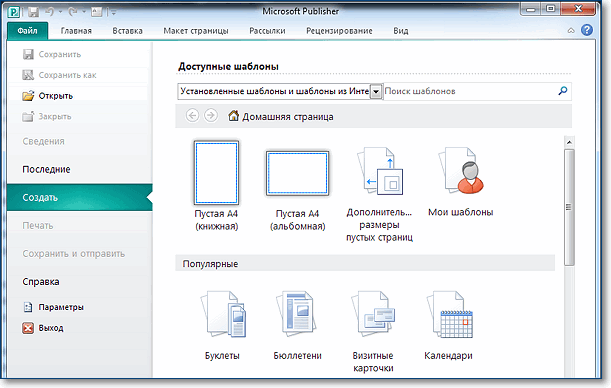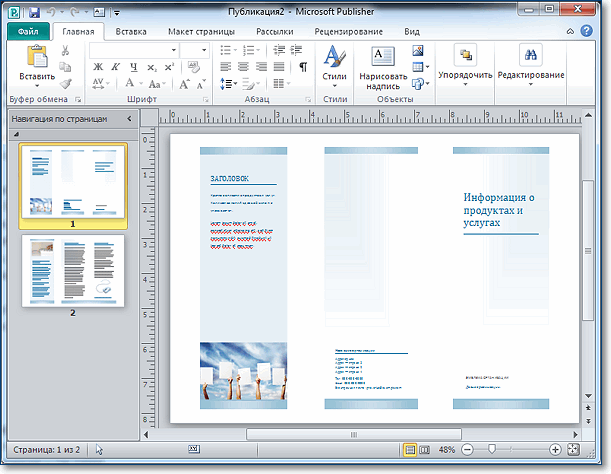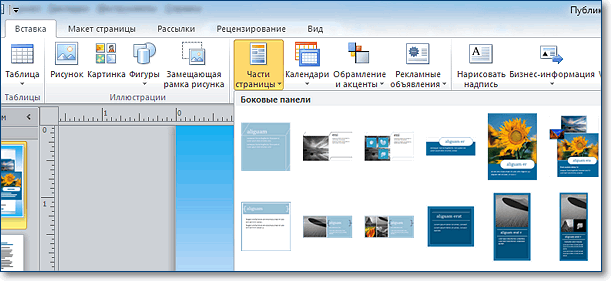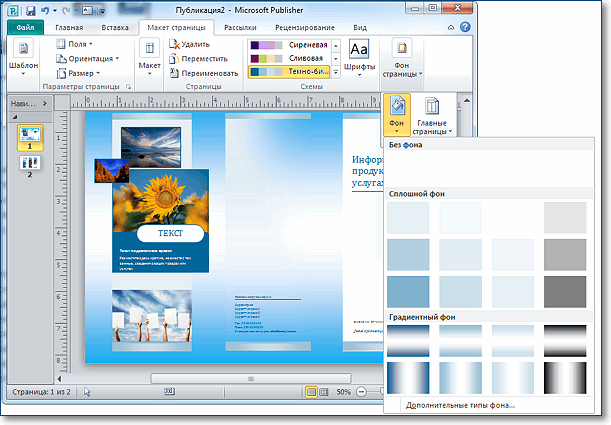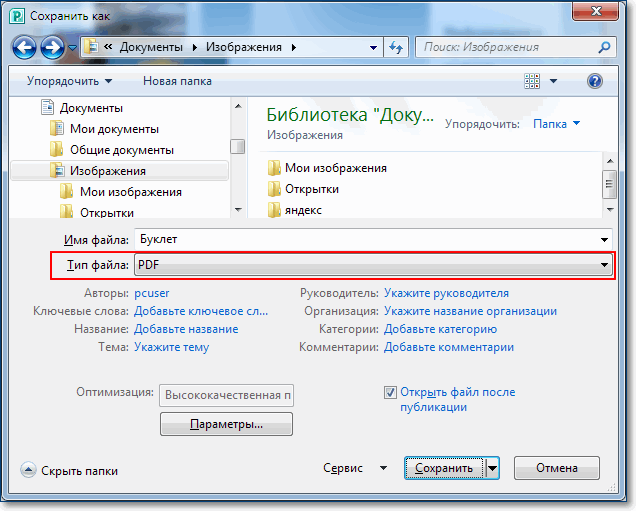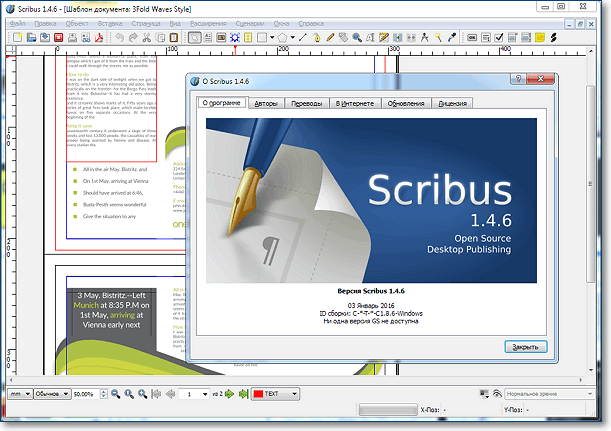Мастер-класс «Создание буклета в Microsoft Publisher 2007»
Создание буклета в Microsoft Publisher 2007
Подготовила Алимова Эльвие Назимовна
Учитель химии
МОУ «Вольновская школа»
Республика Крым
п.Вольное
Цель: формирование ИКТ- компетентности учителя
Задачи:
- познакомить коллег с возможностями программы Microsoft Publisher 2007;
- Научить создавать буклеты в Microsoft Publisher 2007
Шаг 1
Заходим в программу в Microsoft Publisher
Пуск – все программы — Microsoft Publisher
Шаг 2
Выбираем в левой колонке нашей программы Типы публикаций – буклеты.
Из предложенных видов выбираете необходимую именно Вам. Например, модули.
Шаг 3
В правой стороне нашей программы в параметрах выбираете цвет, шрифт вашего буклета
В настройках выбираете размер страницы: Например: 3-панельный – СОЗДАТЬ
Шаг 4
Перед Вами выходит выбранный Вами тип буклета состоящий из двух страниц.
Начнем создавать буклет. Например, профессия фармацевт.
Заранее на рабочий стол копируем необходимую информацию, картинки.
Начинаем заполнять Текст. Как в обычном Ms Word, выбираем в верхней панели необходимый шрифт, цвет текста.
Шаг 5
Для вставки изображения кликаем на текущее изображение. Высвечивается настройка изображения – ставить рисунок. И выбираем рисунок подготовленный заранее на рабочем столе и кликаем – ВСТАВИТЬ.
И продолжаем заполнять наш буклет. Не нужные Вам панели удаляете клавишей DELETE. Изображения, текст можете перемещать, увеличивать, уменьшать.
Шаг 6
Для изменения фона выбирает Формат – Фон — Выбираем необходимый нам фон
Шаг 7
Готовый буклет сохраняем. Выбираем: Файл – Сохранить как – Рабочий стол – Название буклета – Сохранить.
Комментарии
Чтобы оставить комментарий, пожалуйста, зарегистрируйтесь и авторизируйтесь на сайте.
Загрузить PDF
Загрузить PDF
Буклет – это действенный способ представить информацию о вашей фирме, продукте или услугах потенциальным клиентам. Пользуясь встроенными шаблонами или, попрактиковавшись, разработав свой собственный шаблон с нуля, вы сами можете создать 3- или 4-панельные буклеты в Microsoft Publisher. Вы можете модифицировать шаблон, добавив форму обратной связи или строку адреса. Ниже приведены инструкции для того как создать брошюру в Microsoft Publisher 2003, 2007 и 2010.
Шаги
-
1
Выберите шаблон для вашего буклета. Microsoft Publisher систематизирует свои шаблоны и образцы, согласно цели использования буклета.
- В Publisher 2003 нажмите «Создать» на панели задач «Новая публикация», потом выберите «Буклеты» из меню «Публикации для печати» и щелкните мышью слева от «Буклеты», чтобы увидеть доступные виды буклетов. Справа в меню «Галерея предварительного просмотра» выберите дизайн.
- В Publisher 2007 выберите «Буклеты» из панели «Популярные виды публикаций», потом выберите один из шаблонов из «Новые шаблоны», «Классические шаблоны» или «Пустые страницы». Вы можете нажать на любой из шаблонов, чтобы на правой половине экрана увидеть его увеличенную версию сверху справа от панели задач «Опции буклета».
- В Publisher 2010 на странице «Доступные шаблоны» нажмите «Буклеты», потом выберите дизайн из представленных шаблонов буклета. Вы можете нажать на любой из шаблонов, чтобы на правой половине экрана увидеть его увеличенную версию сверху справа от панели задач «Опции буклета».
- Если вы не можете найти дизайн, который хотите, и у вас есть соединение с интернетом, вы можете скачать дополнительные шаблоны на сайте Microsoft.
-
2
Решите, сколько у вашего буклета будет панелей: 3 или 4. Выберите «3-панельный» или «4-панельный» из меню «Размер страницы» на панели задач «Опций».
- В Publisher можно сделать 3- или 4-панельные буклеты на листе любого размера. Перед тем как решить, на сколько панелей делать буклет, вы можете взять листок размера желаемого буклета и свернуть его втрое или вчетверо, чтобы понять как вам нравится больше. (Черновые документы прекрасно подойдут для этой цели).
- Выбор размера страницы недоступен, если вы решите делать ваш буклет из шаблона пустых страниц.
-
3
Решите, как вы будете раздавать буклеты: в руки или по почте. Если вы собираетесь рассылать буклеты вашим потенциальным покупателям по почте, то вам нужно оставить место на буклете для адреса рассылки и адреса возврата. (Рассылка стандартных писем ведется по адресам, взятым из электронной таблицы Microsoft Excel или из базы данных Microsoft Access). Если же вы планируете раздавать ваши буклеты вручную, то адрес рассылки на них не нужен. Однако, вероятно, вы захотите, чтобы на буклете присутствовало название и адрес вашей компании.
- В Publisher 2003 выберите «Включить» под строкой «Адрес заказчика», чтобы включить адрес рассылки, либо выберите «Отсутствует», чтобы исключить его.
- В Publisher 2007 и 2010 поставьте галочку рядом с «Включить адрес заказчика», чтобы включить адрес рассылки, и уберите галочку, чтобы исключить его.
- Включить адрес заказчика невозможно, если вы решите делать ваш буклет из шаблона пустых страниц.
-
4
Включите все необходимые бланки. Если вы собираетесь использовать буклет для сбора информации или заказов от ваших клиентов, вам понадобится включить такой бланк в ваш буклет. В выпадающем списке бланков есть несколько на выбор:
- Отсутствует. Выберите эту опцию, если ваш буклет разработан только для того, чтобы представлять вашу фирму не собирая никакой информации о клиентах.
- Бланк заказа. Выберите эту опцию, если ваш буклет рекламный и клиенты могут заказать товар, находящийся в нем.
- Бланк для ответов. Выберите эту опцию, если ваш буклет разработан для того чтобы представлять товар или услуги и собирать мнение клиентов о новом товаре, внесенных изменениях или улучшениях в сервисе.
- Бланк для подписки. Выберите эту опцию, если ваш буклет рекламный и рекламирует услуги, для получения которых, клиент должен зарегистрироваться.
- Выбор бланков не доступен, если вы решите делать ваш буклет из шаблона пустых страниц.
-
5
Выберите цветовую и шрифтовую схемы вашего буклета. Каждый шаблон идет с цветовой и шрифтовой схемами по умолчанию, но если вы хотите использовать другую цветовую или шрифтовую схему вам всего лишь нужно выбрать новую подходящую. Выберите одну из имеющихся цветовых схем из выпадающего списка Цветовые схемы и один из шрифтов из выпадающего списка Шрифтовые схемы.
- Также вы можете создать вашу индивидуальную цветовую или шрифтовую схему нажав «Создать» в выпадающем списке цветовых или шрифтовых схем.
- Если в Publisher вы создаете и другие маркетинговые материалы типа листовок, подарочных сертификатов или особых бланков для документов, вы должны выбрать такую же цветовую и шрифтовую схемы для всех этих материалов, чтобы представить единую фирменную символику вашего предприятия.
-
6
Внесите информацию о вашей фирме. Publisher 2003 запросит эту информацию при первом же использовании. После, вы выбираете эти данные из окна Личная информация в меню Редактирование и вставляете их в буклет. В Publisher 2007 и 2010 вы можете выбрать данные вашей компании из выпадающего списка Бизнес-информация или выбрать «Создать», чтобы создать новые данные о вашей компании. Эта информация будет находиться в вашем буклете.
-
7
Создайте буклет. Чтобы создать буклет в Publisher 2007 и 2010, нажмите кнопку «Создать» на панели задач. (На этой стадии в Publisher 2003 автоматически подразумевается, что вы создаете буклет, поэтому на этой панели задач отсутствует кнопка Создать).
- На этой стадии вы можете распечатать буклет, чтобы оценить его внешний вид. Также вы можете создать PDF версию и разослать другим, чтобы они внесли свои предложения по дизайну.
-
8
Замените заполнитель вашим собственным текстом. Кликните по нему и вводите требуемый текст в текстовое поле.
- В большинстве случаев, текст автоматически подстраивается под размер текстового поля. Если же вам нужен текст определенного размера, выберите «Авторазмещение текста» из меню «Формат» и потом — «Без авторазмещения» (Publisher 2003 и 2007) либо выберите «По размеру текста» из ленты меню «Работа с надписями» в разделе «Формат» и нажмите «Без авторазмещения»(Publisher 2010). В таком случае вы сможете выбрать размер текста вручную.
- Такой же алгоритм проделывайте с любым текстом, который нужно заменить на обеих страницах буклета.
-
9
Замените все графические заполнители изображениями нужными вам. Щелкните правой кнопкой мыши по картинке, которую вы хотите заменить, в всплывающем меню нажмите «Изменить рисунок» и выберите откуда загрузить новый. Такой же алгоритм проделывайте с любыми изображениями, которые нужно заменить на обеих страницах буклета.
-
10
Сохраните буклет. Выберите «Сохранить» или «Сохранить как» из меню «Файл» (Publisher 2003 или 2007) или из меню сбоку слева на вкладке «Файл» (Publisher 2010). Дайте вашему буклету подробное имя.
-
11
Распечатайте нужное количество копий вашего буклета. Перед тем, как распечатать буклет, убедитесь, что он выглядит так, как вы хотели.
- Если вы собираетесь печатать ваши буклеты в типографии, вам нужно сохранить или конвертировать их в формат PDF, так как документы на печать большинство типографщиков принимают в этом формате.
Реклама
Советы
- Пусть ваш макет будет достаточно симметричным, но не полностью. Ваш буклет будет привлекать больше внимания, если вы сместите его центр немного влево или вправо. Оставляйте достаточно свободного пространства вокруг текста и изображений, чтобы их было лучше видно. Если весь ваш текст выравнен по левому краю либо по ширине, что бы сделать акцент на небольшой его части, вы можете выровнять его по правому краю.
- Желательно, чтобы в вашем буклете было использовано не более 3 видов шрифта. Как правило, шрифты Serif и Sans Serif не используют вместе, однако, для основного текста вы можете использовать шрифт Serif, а для заголовков простой Sans Serif. Полужирный шрифт и курсив используйте только для акцентирования.
- Если вы разрабатываете буклет с нуля впервые, вы можете создать несколько буклетов по разным шаблонам и вырезать из них нравящиеся вам элементы и вставить их в ваши пустые страницы.
- Без разницы, создали ли вы ваш буклет из шаблона либо с нуля, вы можете усовершенствовать его внешний вид, используя элементы из Коллекции картинок либо из Галереи рисунков (Publisher 2003 и 2007), или из Стандартных блоков в меню Вставка (Publisher 2010).
- Если ваш буклет будет рассылаться по почте, то на обратной стороне разместите строку для адреса потенциального клиента на форме обратной связи. В таком случае, когда клиент заполняет бланк и отправляет его, он или она не утратят информацию о вашей компании.
Реклама
Предупреждения
- Не обозначайте вертикальными линиями места сгиба буклета, не всегда удается согнуть точно по линиям.
- Никогда и нигде, кроме заголовков, не используйте прописные буквы. Их неудобно читать в основном тексте. Также, для текста, состоящего из прописных букв, не используйте декоративные шрифты типа Script.
- После точки ставьте только один пробел. После форматирования текста либо после смены размера шрифта на менее крупный, два пробела могут образовать большие пропуски.
Реклама
Об этой статье
Эту страницу просматривали 112 515 раз.
Была ли эта статья полезной?
Программа Publisher предназначена для создания буклетов, информационных бюллетеней, визитных карточек, календарей, объявлений и другой документации. Буклеты часто используются для коммерческой или социальной рекламы. Благодаря большой коллекции готовых шаблонов, Publisher позволяет создавать буклеты и листовки быстро и просто даже неопытному пользователю.
Создание проекта
Publisher входит в стандартный офисный пакет Microsoft Office. Найти его можно, зайдя в меню Пуск — все программы — Microsoft Office — Publisher. Для удобства ярлык можно вынести на рабочий стол, просто перетащив его левой кнопкой мыши.
Для начала создания буклета в Microsoft Publisher необходимо зайти в программу. Открывшееся окно будет иметь следующий вид:
Двойной щелчок левой кнопки мыши по иконке «Буклеты» открывает вкладку с галереей готовых шаблонов, распределенных по группам в зависимости от темы: информационные, прейскурант, событие, благотворительная акция.
Выбрав шаблон нужной темы и понравившегося дизайна необходимо выделить его, после чего в правой части окна отобразиться панель для создания проекта.
Здесь можно поменять цветовую схему, если не устраивает предложенная и стиль шрифта, нажав на стрелочки около соответствующих вкладок.
Во вкладке “Форма” при необходимости можно выбрать бланк ответов, заказа или подписки, они будут отображены на внутренней стороне буклета.
Проект готов, осталось нажать кнопку “создать”.
Наполнение
Теперь буклет в Паблишер необходимо наполнить нужной информацией следуя нашей пошаговой инструкции. Так как документ имеет двустороннюю структуру, в левой части экрана отображены обе страницы, под номерами 1 и 2. В центральном рабочем поле отображается та страница, которая выбрана кликом мышки по одной из них. При необходимости между страницами можно переключаться.
Обе страницы вертикально разделены на три блока. Центральная часть первой обычно содержит контактные данные и название организации или лица, создавшего буклет. Крайний правый блок — лицевая страница или обложка. Там обычно располагается название, основная тема, девиз, соответствующая картинка, контактный телефон.
В крайнем левом блоке помещают обобщенную информацию о товаре, услуге, мероприятии или акции, подробная информация о которых содержится внутри (лист 2), возможно размещение небольшого рисунка или фотографии в нижней части листа.
На внутренних панелях (лист 2) располагается основная информация. Для более легкого чтения текста рекомендуется использовать дополнительные заголовки.
Наполнение проекта лучше начинать со 2 страницы, так как там содержится основная информация. Вверху крайнего левого блока вместо шаблонной надписи вписывается главный заголовок проекта. Для этого его нужно выделить левой кнопкой мыши. Форматирование текста осуществляется точно так же, как в документах Word (размер, цвет и стиль шрифта выбираются по собственному усмотрению).
Аналогично меняется текст буклета, и вставляются нужные картинки. Чтобы удалить картинку шаблона, ее необходимо выделить и нажать клавишу ENTER. Или, выделив изображение, нажать правую кнопку мыши, откроется окно, в котором нужно выбрать команду “вырезать” или “удалить”.
Нужную картинку вставляем по аналогии с документами Word, используя вкладку “Вставка” на верхней панели инструментов. При необходимости можно добавить несколько изображений.
Остальные блоки заполняются точно так же.
Первая страница буклета представляет собой обложку. Информация в нее вносится аналогичным образом, заменой шаблонного текста и картинок на свои.
Сохранение
Чтобы сохранить готовый буклет, необходимо нажать в левом верхнем углу панели инструментов кнопку “Файл”, затем в открывшемся окне “Сохранить” или “Сохранить как”. В первом случае после сохранения документ закроется, во втором — останется открытым и его, при необходимости, можно продолжить редактировать.
В открывшемся окне в строке “Имя файла” необходимо вписать название документа. По умолчанию он называется “Публикация 1”. В верхней строке указано место сохранения документа, его можно изменить, выбрав папку из перечня слева. После этого осталось нажать кнопку “Сохранить” в правом нижнем углу окна.
Файл сохраняется в формате Publisher с расширением pub.
Печать буклета
Для распечаток готового буклета в Publisher необходимо выполнить последовательность команд: «файл» — «печать». Выбрать принтер и выставить следующие параметры:
- напечатать все страницы;
- одна страница на листе;
- формат А-4;
- ручная двусторонняя печать;
- выбрать количество копий;
- нажать «печать».
После того, как одна сторона напечатана, перевернуть документ на другую сторону по длинному краю чистой стороной вверх. При выводе нескольких копий дождаться пока напечатаются все экземпляры, а потом все сразу перевернуть на другую сторону.
Готовый буклет согнуть по соответствующим линиям.
Методическая разработка
по дисциплине ОУД.07 «Информатика»
«Создание буклетов
в MS Publisher 2007»
Содержание
ОФОРМЛЕНИЕ И СОДЕРЖАНИЕ БУКЛЕТА
ТЕХНОЛОГИЯ СОЗДАНИЯ БУКЛЕТА В ПРОГРАММЕ PUBLISHER
Макеты для создания буклета в Publisher
Работа с текстом
Графические объекты в публикации
Добавление таблиц в публикацию
Использование библиотеки макетов
Изменение макета публикаций
Печать публикации
СПИСОК ИСПОЛЬЗУЕМОЙ ЛИТЕРАТУРЫ И ИНТЕРНЕТ-РЕСУРСЫ
ПРИЛОЖЕНИЯ
Пояснительная записка
Буклет (англ. booklet) — вид печатной продукции, имеющей внешнюю схожесть с брошюрой, но обычно более сложной конструкции и проработанного дизайна.
Представляет собой листы, скрепленные в корешке, или сфальцованный в два и более сгибов лист бумаги, на обеих сторонах которого размещена текстовая и/или графическая информация.
Традиционно буклеты изготавливаются на бумаге из листа формата А4 или меньше. 
Приложение Microsoft Publisher представляет собой универсальную систему создания буклетов и самых разнообразных материалов, предназначенных для печати на настольном принтере или в типографии, рассылки по электронной почте или размещения в Интернете.
Возможности Microsoft Publisher:
-
Подготовка самых разнообразных публикаций, буклетов для печати, включая брошюры, бюллетени, открытки, наклейки для компакт- и DVD-дисков и другие печатные материалы.
-
Создание собственных публикаций с использованием расширенного набора шаблонов, включая собственные наборы бланков, а также поздравительные открытки и приглашения профессионального качества.
-
Автоматическое создание публикации, в которой выполняется слияние картинок и текста из источника данных (например, из Excel 2007 или Microsoft Office Access 2007), с использованием функции слияния каталога, чтобы создать из электронной таблицы своего рода модуль включения в сложный каталог.
В приложении Publisher 2007 предоставляются все средства, необходимые для достижения результатов профессионального качества, начиная от профессионально разработанных шаблонов, которые можно настроить, используя цветные схемы, шрифтовые схемы, различные параметры разметки или собственные дизайнерские идеи. Можно также начать с пустой публикации и реализовать свои творческие замыслы с помощью сложных типографических средств и средств разметки страниц.
Цель данной работы – исследовать технологии создания буклета в Publisher. Для раскрытия темы рассмотрены следующие вопросы:
-
способы помещения текстового материала в публикацию;
-
работа с графическими объектами;
-
добавление таблиц в публикацию;
-
использование библиотеки макетов и изменение макета публикации;
-
правила оформления текста и графики при разработке буклета.
Большим подспорьем преподавателя и в учебной деятельности и во внеклассной работе является использование наглядных материалов. Это — газеты, объявления, стендовые доклады, пособия, папки — передвижки, презентации и, конечно, буклеты.
Приложение Publisher предоставляет простые инструменты, позволяющие легко выделить работу студента в виде буклета среди прочих и привлечь к ней внимание с помощью фотографий.
Данное методическое пособие поможет преподавателям и студентам в разработке не только буклетов, но и открыток, визиток, календарей, объявлений, которые позволят разнообразить учебный процесс, сделать его ярким и наглядным. Творческих успехов! ОФОРМЛЕНИЕ И СОДЕРЖАНИЕ БУКЛЕТА
Как создать буклет, который привлечет к себе внимание?
Вот самые главные вопросы, на которые важно ответить перед созданием буклета:
1. Для чего этот буклет?
2. Для кого он создается? Кто будет его читать?
3. Каким образом он будет распространяться?
Содержание
Буклеты по своему содержанию могут быть информационными, продающими, имиджевыми. Информационный буклет описывает какие-либо услуги, программы, товары и является помощью менеджеру в его продажах. Продающий буклет побуждает клиента сделать какой-то шаг к покупке. Например, позвонить, запросить дополнительную информацию, зайти на сайт. В конечном итоге цель этого буклета совершить успешную продажу. Цель имиджевого буклета — сообщить о себе, сформировать о своей фирме определенное мнение, создать какой-либо опыт общения, взаимодействия. Его цель в том, чтобы клиент запомнил о тебе, твоей фирме и когда ему понадобятся твои услуги, вспомнил и нашел тебя. Как сделать так, чтобы твой буклет прочитали? Чтобы он не отправился в корзину, а был сохранен? Самое первое и главное: пиши в буклете информацию, которая была бы полезна и интересна твоим потенциальным клиентам. Это могут быть советы, какой-либо опыт. Опыт нестандартного использования, советы по уходу, советы по тому, как надо и не надо делать, типичные ошибки, проблемы и как их можно преодолеть. Любая информация, которая может помочь твоему клиенту. Научи своего клиента тому, что ты умеешь, научи его решить свои задачи с твоей помощью.
Графика
Человеческий мозг мыслит картинками, поэтому графическую информацию он воспринимает быстрее и эффективнее, а длинные тексты, вгоняют человека во внутренний диалог и человек начинает терять нить мысли – о чем вообще, он читает, поэтому важно добавлять в текст буклета картинки, иллюстрации, рисунки, и лучше, что бы они были по сути. Важно подписывать под иллюстрациями про что картинка, что на ней изображено. Многие люди пробегаются глазами по картинкам и подписями под ними, а затем принимают решение – читать им этот буклет или нет. Очень важно, что бы буклет был красивым, стильным и уместным. Графика должна подчеркивать, а не доминировать и забивать.
Заголовок буклета
Человек за 5 секунд определяет, интересна ему эта информация или нет. У человека есть два разума: сознательный и бессознательный. Сознательный разум воспринимает 4-7 ед. информации одновременно. Бессознательный в тысячи раз больше. Между сознательным и бессознательным разумом есть ретикулярная система, которая определяет, какую информацию передавать в сознательный ум, а какую нет. Она передает только информацию, которая интересна для хозяина. Пиши заголовки кратко, обращаясь к ценностям человека. Сколько человек заработает, что он получит, сколько сэкономит, чему научится, что для него станет возможным, какие горизонты перед ним откроются.
Дизайн буклета
При разработке дизайна необходимо учитывать специфику информации.
В дизайне буклетов текст должен гармонично сочетаться с графикой. Дизайн буклета должен сразу заинтересовать потенциальных читателей, вызвать желание изучить информацию, содержащуюся в буклете.
Буклеты содержат в себе три составляющие: визуальный ряд, информационный блок, и необходимую контактную информацию.
Дизайн информационного буклета должен содержать как можно больше информации, необходимой пользователю. И в то же время дизайн буклета не должен быть перегружен текстовой составляющей.
Информация должна быть представлена лаконично и предельно ясно. Иллюстрации и таблицы должны быть к месту и органично дополнять текст.
Подбор шрифтов
Приемлемые для легкого чтения шрифты:
Century Schoolbook;
Century Expanded;
Georgia;
Palatino.
Распространенный шрифт Times New Roman для настольной издательской системы не подходит, так как становится трудным для прочтения, особенно в основном тексте.
Предпочтительно выбирать шрифты одной «семьи» и использовать ее компоненты для различных элементов верстки (основной текст, заголовки, подзаголовки).
«Семья» включает определенно выполненные модификации единственного шрифта.
Правила при выборе шрифта
Стандартные руководящие принципы использования шрифта в верстке буклетов, которые помогают при выборе шрифтов.
Основной текст
Кегль основного текста: 12 пунктов.
Интерлиньяж (межстрочный интервал) основного текста никогда не должна быть меньше, чем размер шрифта, или больше, чем два размер шрифта.
Следите за тем, чтобы межстрочный интервал, составлял примерно 120-130% размера шрифта.
Текст подзаголовка
Наборный текст 12pt можно озаглавить кеглем 14pt.
Использование чрезмерно большого шрифта для заголовков безвкусно и может произвести впечатление, что Вы «заполняете» пространство.
Текст заголовка
Заголовки набора можно оформить в шрифте, отличном от основного.
Заголовки – наиболее бросающиеся в глаза части буклета – должны быть удобочитаемыми.
Общие принципы подбора шрифтов
Используйте буллиты, чтобы разбить текст.
Минимизируйте использование заглавных букв, курсива, и жирного.
Используйте цвета, чтобы привлечь внимание к определенным пунктам верстки.
Будьте последовательны (установите все заголовки в одном шрифте и стиле, всех заголовках в одном шрифте и стиле, и так далее).
Буллит – маркер списка; типографский знак (обычно точка, звёздочка и т. п.), располагаемый в начале строки с элементом списка и используемый для выделения этого элемента.
Правила хорошей верстки
1.Используйте не более трех шрифтов для буклета.
2. Не забивайте небольшое пространство огромными заголовками, которые похожи на затычку.
3. Будьте последовательны в использовании шрифтов и начертаний для заголовков, основного текста и подзаголовков.
4. Разбивайте списки буллитами.
5. Делайте абзацы максимально короткими.
6. Используйте соответствующий межстрочный интервал, чтобы сделать буклет привлекательным и удобным для чтения.
7. Не переполняйте страницы.
ТЕХНОЛОГИЯ СОЗДАНИЯ БУКЛЕТА В ПРОГРАММЕ PUBLISHER
Макеты для создания буклета в Publisher
Начало работы с программой Publisher определяется выбором одного из макетов в области задач «Новый буклет». Под общим термином «макет» при создании буклета понимают организацию (компоновку) и расположение изображения, текста и других элементов на странице.
Выделяют следующие виды буклетов:
1. односгибные;
2. параллельные или двусгибные;
3. двойные;
4. евробуклеты, размеры которых совпадают с размерами евроконвертов
(100 х 210 мм);
5. буклеты-калитки;
6. буклеты-гармошки.
Существуют следующие макеты для создания буклета рисунок 1.1:
-
Буклет для печати – выбор шаблона определенного типа и заданного для него оформления (имеются шаблоны нескольких категорий – бланки, буклеты, календари и др.);
-
Wed-узлы и электронная почта;
-
Наборы макетов;
-
Пустые публикации.

Рисунок 1.1 Начало работы в Publisher
Чтобы создать буклет, который требуется распечатать, выбирают вариант Буклеты для печати. Затем указывают тип буклета, который требуется создать. При выборе типа создаваемой публикации в Publisher отображаются эскизы доступных заготовок показанных на рисунке 1.2. Для разработки буклета на основе одной из заготовок, достаточно щелкнуть ее эскиз.

Компьютер
Рисунок 1.2 Эскизы доступных заготовок
После того как заготовка публикации откроется, можно заменить текст и рисунки заполненным любым содержанием. Также можно изменять цветовую схема и шрифтовую схему, удалять или добавлять элементы макета и выполнять любые другие требуемые изменения.
Чтобы создать веб-узел или буклет, который планируется отправить как сообщение электронной почты, выбирают вариант Веб-узлы и электронная почта рисунок 1.3.
Далее, чтобы изменить:
-
макет буклета, нажимают в области задач кнопку Макеты публикаций.
-
цветовую схему буклета, выбирают в области задач команду Цветовые схемы;
-
шрифтовую схему буклета (предопределенные комбинации шрифтов, которые хорошо сочетаются друг с другом), выбирают в области задач команду Шрифтовые схемы;
-
параметры содержимого страницы при создании веб–страниц выбирают команду Содержимое страницы рисунок 1.4.
Рисунок 1.3. Вариант Веб-узлов
Рисунок 1.4. Настройка параметров Веб-узла
Для создания буклета из набора имеющихся макетов в области задач Новый буклет в группе Начать с макета надо выбрать команду Наборы макетов. На панели задач выбрать нужный набор макетов, а в окне просмотра коллекции – нужный тип буклета рисунок 1.5.
Рисунок 1.5. Окно выбора Макетов
При выборе в области задач Новый буклет в группе начать с команды Пустой буклет можно создать буклет самостоятельно (с чистого листа), не привязываясь ни к какому образцу или заготовке. Левая панель окна содержит список типов пустых буклетов, а в правой панели отображаются пустые шаблоны рисунок 1.6.
Рисунок 1.6. Выбор пустого буклета
Работа с текстом
Текст в буклете не просто заполняет все пространство между полями и перетекает с одной стороны на другую, как это происходит в текстовых редакторах. Место этого текста размещается в контейнере, называемом Текстовое поле. Можно разместить текстовое поле в нужном месте страницы, придать ему нужный размер, разбить его на колонки и объединить одно текстовое поле с другим, так что текст будет перетекать между полями, даже если текстовые поля находятся на разных страницах.
Для того чтобы добавить новый текст, используют кнопку Надпись на панели инструментов Объекты в левой части экрана.
Текстовые поля можно переместить в произвольное место на странице (или за ее пределами), кроме того, можно изменить размер текстового поля.
В таблице 1 показано три способа изменения текстового поля после того, как оно создано на странице.
Таблица 1. Способы изменения текстового поля
|
Цель |
Начальные действие |
Последующее действие |
|
Перемещение текстового блока |
Устанавливают указатель на границе текстового поля. |
Когда указатель примет вид крестообразной стрелки, нажимают кнопку мыши и перетаскивают поле. |
|
Изменение размеров текстового поля |
Щелкают по текстовому полю и устанавливают указатель на одном из круглых материков. |
Когда указатель примет вид двунаправленной стрелки, нажимают кнопку мыши и перетаскивают границу поля. |
|
Поворот текстового поля |
Щелкают текстовое поле и устанавливают указатель на зеленый маркер поворота. |
Когда указатель примет вид кружка, нажимают кнопку мыши и перетаскивают маркер в требуемом направлении поворота. |
При изменении размеров текстового поля часть текста может не вмещаться в измененном поле. Чтобы при изменении размеров текстовых полей в буклете текст оставался видимым, включают в Publisher автоматическое изменение размеров текста, последовательно выбрав в меню Формат пункта Автоподбор текста и По ширине.
Если требуется модифицировать внешний вид буклета, в распоряжении имеется множество способов изменения оформления текста и полей, в которых он содержится.
Например, для изменения внешнего вида выделенного текста можно выбрать в меню Формат один из следующих пунктов:
-
Шрифт, чтобы изменить шрифт, его размер, цвет или стиль начертания;
-
Абзац, чтобы изменить тип выравнивания, отступы, междустрочный интеревал, а также разрывы строк и страниц;
-
Список, чтобы добавить маркеры и нумерацию или изменить их стиль.
С помощью команды Текстовое поле (в меню Формат) можно изменять внешний вид текстового поля:
-
делать видимой границу вокруг текстового поля;
-
изменять цвет фона и границы;
-
поворачивать текстовое поле;
-
изменять зазор между текстом и границами текстового поля.
В Publisher легко преобразовать любое текстовое поле в равноотстоящие колонки одинакового размера.
Когда текст добавляется в колонки, созданные разбиением текстового поля, то после заполнения текстом одной колонки он автоматически перетекает в следующую колонку.
Чтобы разбить текстовое поле на колонки, выбирают в меню Формат пункта Текстовое поле, открывают вкладку Текстовое поле и щелкают по пункту Колонки. Затем выбирают число колонок, на которое требуется разбить текстовое поле, и устанавливают зазор между текстом и границей колонки.
Колонки также можно формировать посредством создания для каждой колонки отдельного текстового поля. В этом случае текст не будет автоматически перетекать из одной колонки в следующую.
Графические объекты в публикации
Термин «рисунок» используется для обозначения различных графических форматов и источников графики, включая следующие графические элементы:
-
прямоугольник, круг, стрелка, линия, автофигура;
-
отдельные графические файлы в форматах, таких как GIF (Graphics Interchange Format), JPEG (Joint Photographic Experts Group), BMP (Bitmap), WMF (Windows Metafile Format), TIF (Tagged Image File Format) и PNG (Portable Network Graphics);
-
коллекция картинок;
-
сканированные фотографии или изображения, снятые цифровым фотоаппаратом.
Каждый рисунок располагается в контейнере, называемом Рамка. Рамки дают тот же контроль над рисунками, что и текстовые поля над текстом: можно разместить рисунок в нужном месте страницы, включая текстовое поле, изменить его размер и вид.
Существует два способа добавления нового рисунка в публикацию:
-
Замена рисунка – заполнение в существующей рамке с помощью команды Изменить рисунок.
-
Создание новой рамки с помощью кнопки Рамка рисунка
и вставка в нее рисунка.
В обоих случаях на первом шаге выбирается источник нового рисунка (таблица 2).
Таблица 2. Действия с рисунком из различных источников
|
Тип выбранного рисунка |
Последующие действия |
|
Коллекция картинок |
Откроется область задач Коллекция картинок, где можно найти для вставки картинки, фотографии, клипов или аудиофрагмент. |
|
Из файла |
Откроется диалоговое окно Добавить картинку, в котором можно выбрать требуемый графический файл. |
|
Со сканера или фотокамеры |
Если к компьютеру подсоединен сканер или цифровая фотокамера с интерфейсом TWAIN или WIA, в публикацию можно добавить изображение непосредственно с подсоединенного устройства. |
Если требуемый рисунок временно отсутствует или неизвестен, можно вставить в буклет пустую рамку. В меню Вставка выбирают пункт Картинка, а затем – пункт Пустая рамка.
После того как рисунок помещен в рамку на странице буклета, можно изменять его внешний вид, выполняя действия, описанные в таблице 3.
Таблица 3. Изменение внешнего вида рисунка
|
Цель |
Выполнения действия |
|
Добавления цветной или художественной границы |
Нажимают кнопку Формат рисунка |
|
Добавления цветного фона |
Нажимают кнопку Формат рисунка |
|
Перекрашивание рисунка |
Нажимают кнопку Формат рисунка |
|
Изменение контрастности и яркости |
Нажимают кнопки контрастности или яркости: Увеличить контрастность Уменьшить контрастность Увеличить яркость Уменьшить яркость |
Пример изменения внешнего вида рисунка (на нижнем рисунке изменены цвета и добавлен цветной фон в рамку рисунка) представлен на рисунке 1.7.
Рисунок 1.7. Изменение внешнего вида рисунка
Publisher позволяет создавать различные фигуры (круги, овалы, прямоугольники и др.) и вставлять их в публикации. Для создания фигур надо выбрать соответствующую кнопку на панели объектов Publisher (таблица 4).
Таблица 4. Создание геометрических фигур
|
Кнопка |
Назначение |
|
|
Рисует овалы. Для получения круга надо протягивать указатель «мыши» по странице при нажатой клавише Shift. |
|
|
Рисует линии. Можно выбрать ширину, стиль и цвет линии. |
|
|
Рисует произвольные фигуры, такие же как многоугольники, стрелки и т.п. |
|
|
Рисует прямоугольники. Для получения квадрата надо протягивать указатель «мыши» по странице при нажатой клавише Shift. |
Работа с этими инструментами аналогична работе с инструментами панели рисования в других приложениях MS Office (Word, Excel и т.д.).
Для закрашивания созданных фигур используется кнопка Заливка на панели инструментов Форматирование.
Для изменения обрамления фигуры надо выделить ее, а затем щелкнуть на кнопку на панели инструментов Форматирование.
На панели инструментов Форматирование также имеются кнопки, которые позволяют повернуть или зеркально отразить изображение.
Чтобы повернуть созданное изображение (или вставленную картинку) на определенный угол, надо выделить изображение и нажать кнопку Произвольный поворот на панели инструментов Стандартная и в открывшемся окне диалога указать угол поворота.
Чтобы добавить тень к изображению или картинке надо выбрать в меню Формат команду Тень.
При создании буклета возможны следующие стандартные варианты обтекания рисунка текстом рисунок 1.8:
-
По верхнему и нижнему краю. Текст прерывается на верхнем крае рамки рисунка и продолжается после нижнего края рамки;
-
По контуру. Текст обтекания вокруг контура рисунка, а не вокруг рамки;
-
Вокруг рамки. Текст обтекает вокруг рамки, а не вокруг рисунка;
-
Отсутствует. Текст размещается так, как если бы рисунок отсутствовал.
Рисунок 1.8. Примеры обтекания рисунка текстом
Чтобы выбрать режим обтекания текстом, нажимают кнопку Обтекание текстом на панели инструментов Картинка.
Добавление таблиц в публикацию
MS Publisher включает десятки встроенных форматов таблиц, которые можно вставить в буклет. Перемещение таблицы, изменение ее размеров и форматирование осуществляется так же, как и для других рамок.
Для того чтобы вставить таблицу в буклет, нужно щелкнуть по кнопке Добавить таблицу на панели инструментов Объекты, в появившемся окне диалога Создание таблицы рисунок 1.9 указать число строк и столбцов, а в окне Формат таблицы – выбрать необходимый макет таблицы.
Дальнейшая работа с таблицами аналогична работе с таблицами в других приложениях MS Office.
Рисунок 1.9. Создание таблицы
Использование библиотеки макетов
Библиотека макетов представляет собой набор разнообразных фигур, декоративных макетов и дополнительных шаблонов, которые могут быть использованы для улучшения внешнего вида публикации.
Чтобы воспользоваться Библиотекой макетов надо выбрать в меню Вставка команду Объект из библиотеки макетов.
В появившемся окне диалога рисунок 1.10 в левой панели содержится список разделов, а в правой – образцы макетов, соответствующие разделу Заголовки.
Рисунок 1.10. Библиотека макетов
Изменение макета публикаций
После завершения работы над буклетом можно изменить макет публикации и цветовую схему. Содержание буклета при этом не изменится.
При замене цветовой схемы рисунок 1.11 меняются только цвета окрашенных фрагментов. Для того, чтобы изменить цветовую схему надо выбрать в меню Формат команду Параметры/Быстрая публикация. Появится окно Мастер быстрых публикаций. Выбрать в верхней части окна раздел Цветовая схема, а в нижней части окна – ее название.
Рисунок 1.11. Окно Мастера быстрых публикаций – выбор Цветовой схемы
При переходе к другому макету происходит перераспределение текста, т.к. разные макеты используют различные текстовые рамки, изображения и фигуры рисунок 1.12. Поэтому изменение макета может потребовать корректировки размеров и положения рамок и даже форматирования текста. Для изменения макета публикации – выбрать в меню Вид команду Отобразить мастер. Появится окно Мастер быстрых публикаций. Выбрать в верхней части окна раздел Макет, а в нижней части окна – его название.
Рисунок 1.12. Изменение макета публикаций
При необходимости можно нажать кнопку Сброс макета и убрать ненужные элементы макета.
Печать публикации
После завершения работы над созданием буклета, необходимо его распечатать. Печать в Publisher осуществляется аналогично печати документа в других приложениях MS Office. Можно напечатать весь буклет, заданный диапазон страниц или текущую страницу. Если включен режим двустороннего разворота, то печать текущей страницы приведет к печати обеих страниц разворота.
Прежде чем приступить к печати, необходимо выбрать в меню Файл команду Параметры страницы. В появившемся окне диалога установить нужную разметку буклета и ориентацию страницы рисунок 1.13.
Если буклет должен печататься на обеих сторонах листа (например, как в каталоге), а принтер печатает только на одной стороне, можно эмулировать двустороннюю печать. Это реализуется за счет печати двух страниц на одном листе и последующей сборки буклета, в процессе которой листы сгибаются и скрепляются вместе. На первом листе надо печатать первую и последнюю страницы буклета, на втором – вторую и предпоследнюю и т.д. Чтобы имитировать двустороннюю печать, можно пропустить тот же лист через принтер дважды, перевернув его.
Рисунок 1.13. Параметры страниц
Если указан диапазон страниц при печати публикации типа брошюры, Publisher выведет вопрос Помощника (или окно диалога, если Помощник отсутствует на экране) «Печатать как отдельную брошюру?». Чтобы напечатать выделенные страницы в виде отдельной брошюры, ответьте «Да». Если необходимо напечатать выделенные страницы как часть уже напечатанной брошюры, ответьте «Нет» на поставленный вопрос.
Список используемой литературы и интернет-ресурсы
1. Берлинер З.М., Глазырина И.Б., Глазырин Б.З. Microsoft Office 2007
Руководство пользователя. К вершинам мастерства – М:, 2007, Бином
2 http://learn4you.ru/Course/Publisher+2007/Размещено на
Содержание статьи (кликните для открытия/закрытия)
- Создание буклета в Microsoft Publisher
- Альтернативные программы для создания буклета
- Буклет в Word 2016
- Дизайн буклета в фотошопе
- Дизайн брошюры в Adobe Illustrator
Приветствую, друзья! Сегодня хочу рассказать вам о том, как сделать буклет на компьютере, что это вообще такое (если вдруг не знаете или подзабыли), а также дать краткий список программ, в которых можно создавать крутые макеты. Причем создавать как самостоятельно, так и по предлагаемым шаблонам.
Сам по себе буклет – это обычный лист бумаги формата А4 сложенный пополам или в три части. Они широко применяются в рекламной индустрии для информирования потенциальных клиентов о выгоде, которую они могут получить, о запланированных акциях или мероприятиях, о каких-то инновациях и так далее.
Для создания действительно крутого и яркого буклета необходимы профессиональные программы и дизайнерские навыки, однако простенький буклет можно сделать и в обычных утилитах наподобие Word-а или похожих. Для этого вам не нужны какие-то специальные навыки и познания, весь процесс создания очень прост. Если на вашем компьютере установлен Word, то вероятнее всего там найдется и программа Microsoft Publisher. Ведь именно ее разработали для создания подобных публикаций.
Создание буклета в Microsoft Publisher
Как бы то ни было, какие бы программные средства не разрабатывались, самой простой, популярной и востребованной программой для создания букетов была и останется утилита под названием Microsoft Publisher. Интерфейс тут очень похож на привычный для нас всех MS Word, поэтому сложностей в освоении у вас не должно возникнуть. Тем не менее, я подготовил пошаговую инструкцию, которая поможет вам сделать крутой буклет быстро и просто.
Сразу оговорюсь, что у меня на компьютере установлен пакет MS Office 2010. Если у вас какая-то иная версия, то не переживайте. Все кнопки и элементы управления в них одинаковые, разница лишь в графическом оформлении интерфейса программы. Поэтому будьте уверены – вы без особого труда найдете все те функции, о которых речь пойдет ниже.
Запускаем программу. Вне зависимости от используемой версии операционной системы, расположение ярлыка программы можно найти следующим образом. В стартовом меню или в поиске на панели задач (полоска внизу экрана с кнопками) начните вводить слово Publisher. В результатах поиска отобразится название нужной нам программы, если она установлена на компьютере.
Мы сразу попадем в раздел создания нового документа с предложением выбора шаблона публикации. В открывшемся окошке программа предложит вам огромное количество вариантов для создания самых разных типов документов. Выбираем раздел Буклеты.
Вы увидите большое количество уже созданных и оформленных шаблонов. Кроме того, вы можете выбрать цветовую схему для вашего буклета. Выбирайте понравившийся шаблон и нажимайте кнопку Создать.
Если шаблон еще не установлен в вашей программе, то нажимайте кнопку загрузить, чтобы он был закачан на ваш компьютер.
Как видите, наш буклет состоит из дух страниц. Каждая страница разделена на три равных блока. В представленных вариантах уже сделана вся разметка, вам останется лишь заменить типовую информацию на необходимую. При желании можно изменить отображение шрифта, его местоположение и так далее. Если вы затрудняетесь работать с объектами данной программы, то посмотрите мою статью «Как сделать электронную открытку», там показаны основные приемы работы с изображениями, фигурами и текстом в редакторе презентаций. Здесь действия выполняются аналогично.
Совет: Перед созданием буклета подготовьте информацию для заполнения и картинки для вставки. Основная информация будет содержаться на второй странице буклета, то есть внутри после сгибания.
Особое внимание рекомендую обратить на вкладку «Вставка». Благодаря этому блоку настроек вы сможете изменить любой объект в буклете, вставить картинки, таблицы и прочее.
Особый интерес может вызвать меню «Рекламные объявления». В нем представлены различные шаблоны для ярких, креативных и броских логотипов, девизов или призывов к действию. Это избавляет от необходимости самостоятельно рисовать какие-то фигуры для последующей вставки в буклет.
Если с текстовыми блоками и иллюстрациями все понятно, то как быть с фоном, который по каким-либо причинам может вас не устроить? Все просто! Для его изменения нужно перейти во вкладку «Макет страницы» и выбрать пункт «Фон». Обычно в оболочку программы встроено множество разных вариантов, среди которых любой пользователь сможет выбрать то, что ему точно понравится.
Между прочим, изменять можно не только сам фон и его тип, но и цвет. Для этого нужно перейти в подменю «Дополнительные типы фона» и поэкспериментировать с настройками. Там вы измените градиент, количество цветов и прочие элементы.
После того, как вы внесете в созданный буклет всю необходимую информацию, оформите его красочными иллюстрациями и найдете оптимальный фон, документ нужно распечатать (если вы планируете демонстрировать его бумажную версию). Для этого нужно нажать комбинацию клавиш CTRL+P, выбрать количество копий, указать принтер и отправить на печать. Но если вы не собираетесь сами распечатывать, то разумнее будет сохранить буклет в формате PDF.
Выполняем Файл — Сохранить как… В типе файла выбираем PDF и жмем Сохранить.
Буклет в формате PDF можно разместить в интернете, просмотреть и распечатать на любом компьютере, где нет программы Microsoft Publisher.
А теперь, чтобы была возможность подправить наш буклет в дальнейшем, сохраним его в родном формате программы Microsoft Publisher. Файл — Сохранить.
Вот, как мне кажется, простая и понятная инструкция, помогающая понять, как самому сделать качественный и красивый буклет. Не бойтесь экспериментировать с различными настройками, друзья. Если вы заметили какую-то интересную функцию, то попробуйте ее активировать. Вполне возможно, это придаст вашему буклету еще больше выразительности и яркости. Я описал лишь базовые элементы управления для создания буклета в Microsoft Publisher, но вы вполне можете попробовать зайти дальше и сделать макет, полностью отвечающий всем вашим запросам.
Альтернативные программы для создания буклета
Как я уже говорил ранее – это MS Word. В нем вам обязательно нужно будет сменить ориентацию с книжной на альбомную, а также настроить количество колонок. Все это делается в меню «Разметка страницы».
После этого вам останется заполнить пустые поля требуемой информацией, оформить картинками и настроить прочие параметры (шрифт, его величина, отступы полей и т.д.).
Буклет в Word 2016
Буклет, созданный в Ворде, практически ничем не будет отличаться от того, что вы бы сделали в Microsoft Publisher. Единственная разница заключается в том, что в текстовом редакторе нет предустановленных шаблонов именно для этого вида печатной продукции, вам нужно будет самостоятельно оформить лист.
Еще одна альтернатива – утилита Scribus. Это небольшая и бесплатная программа, в которой присутствует масса настроек. В ней предусмотрена специальная сетка, по которой можно выравнивать все элементы буклета относительно друг друга и границ листа.
Gimp – еще одна программа, своеобразный графический редактор. Она обладает широким функционалом, но ее интерфейс способен повергнуть в уныние неподготовленного пользователя. Освоить ее будет нелегко, если вы впервые ее увидите, но если у вас получится, то вы запросто сможете создавать не только буклеты, но даже заниматься и более продвинутым дизайном.
Дизайн буклета в фотошопе
Программа для профессионалов – Adobe InDesign. Пользоваться ею не рекомендую, так как огромное количество кнопок для создания и редактирования графических файлов запутает вас. Лезь в дебри утилиты можно лишь в том случае, если вы уже умеете в ней работать, в ином случае советую обойтись любой из описанных выше программ.
Дизайн брошюры в Adobe Illustrator
Искренне надеюсь, что у вас все получится. В любом случае не бойтесь экспериментировать, в какой программе вы бы не работали. Только в этом случае вы сможете сделать красивые и яркие буклеты. Подписывайтесь на обновления блога, делитесь статьей в социальных сетях. Нас ждет еще много познавательного и интересного, друзья! А сейчас ответьте, пожалуйста, на вопрос.
В каких программах вы делали буклет?
Кстати, буклет, который я создавал в видеоуроке выше, можно скачать для ознакомления.
Дополнительная информация:
- Текстовый редактор microsoft word 2016
- Как сделать мультик на компьютере в программе powerpoint
- Как сделать грамоту, диплом или сертификат в ворде
- Компьютер для ребенка: как выбрать?
Дорогой читатель! Вы посмотрели статью до конца.
Получили вы ответ на свой вопрос? Напишите в комментариях пару слов. Если ответа не нашли, укажите что искали или откройте содержание блога.
ОЧЕНЬ ВАЖНО! Оцени лайком или дизлайком статью!


.png)

.png)
.png)
.png)

.png)
.png)
.png)