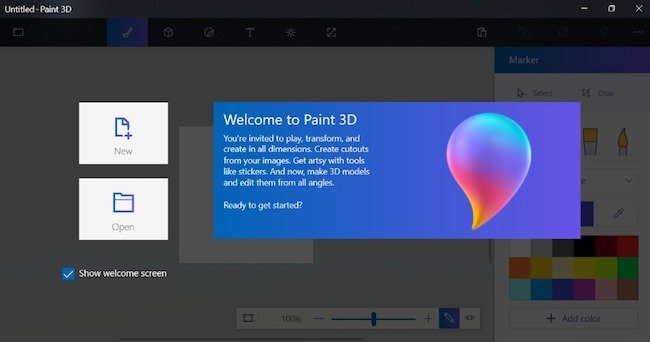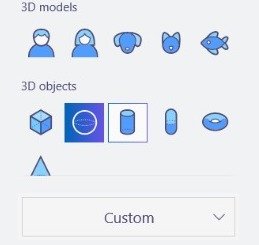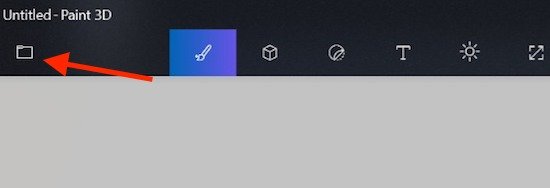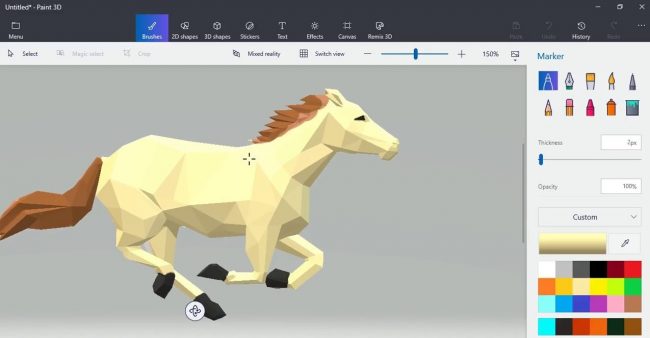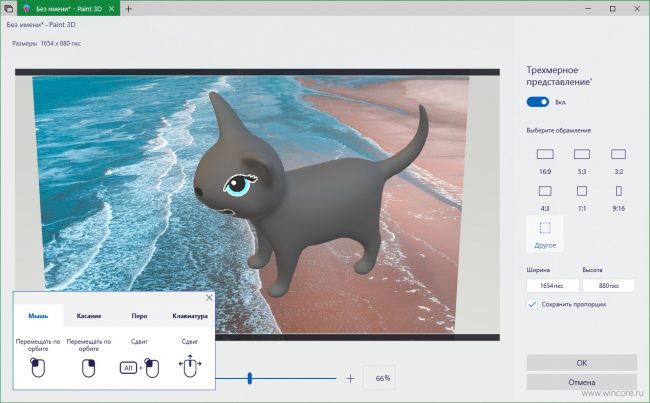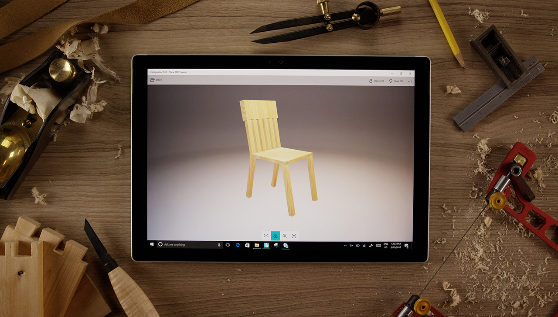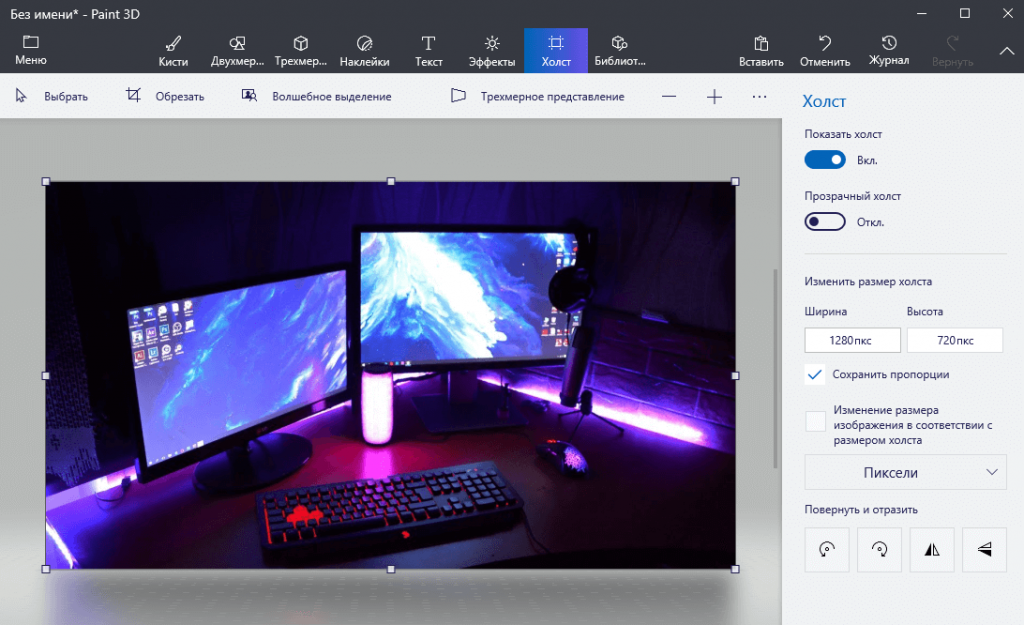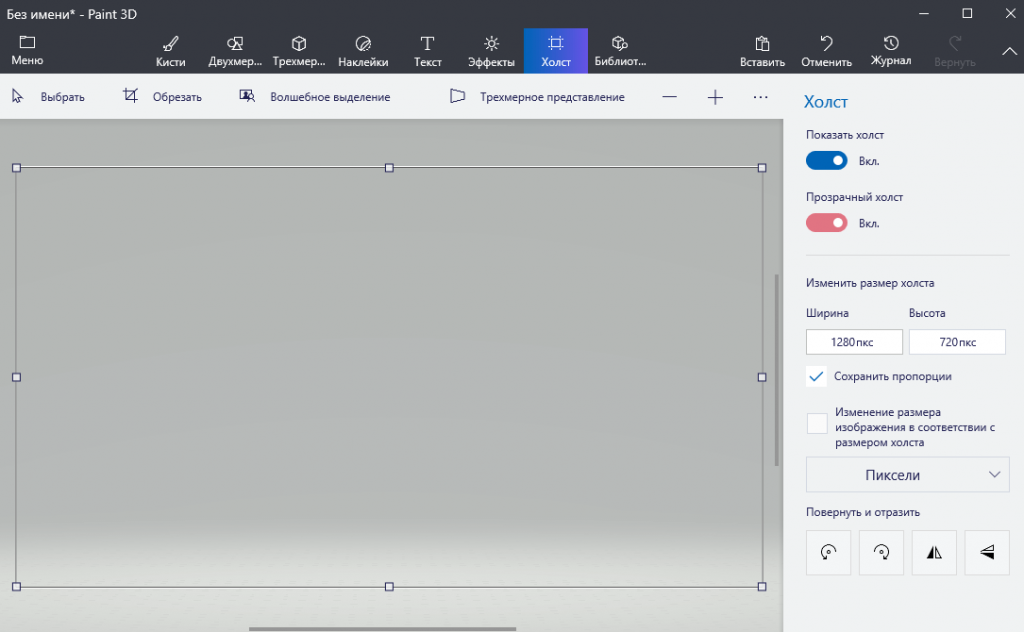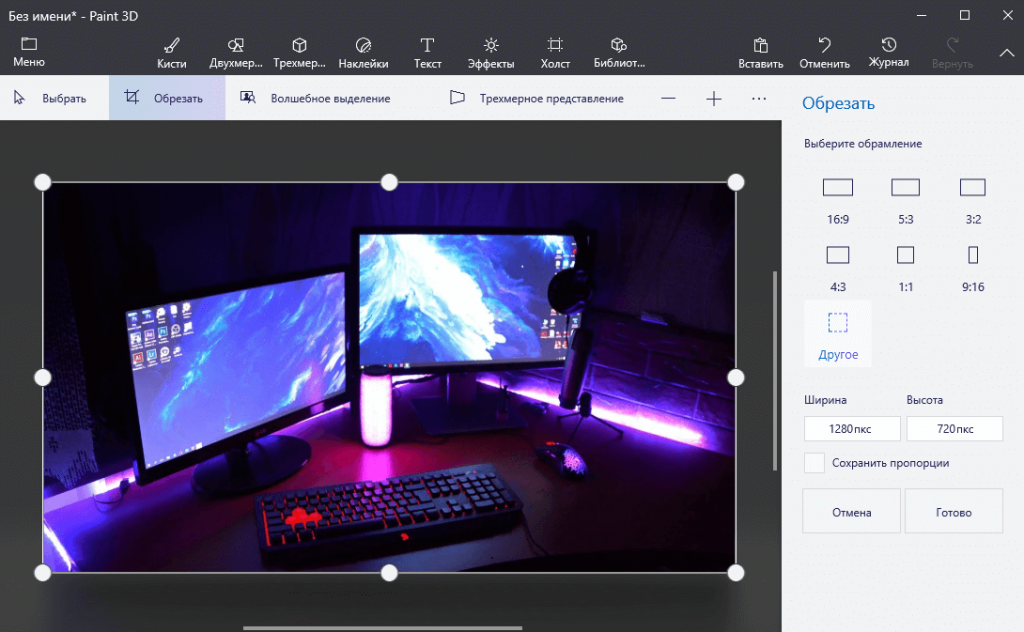В этой статье мы расскажем все, что нужно, чтобы успешно начать использовать графический редактор Windows Paint 3D. Вы узнаете о базовых элементах управления программой, а также получите руководство по созданию небольшого проекта.
Paint 3D: создание нового изображения
Прежде чем начать работу с Paint 3D, убедитесь, что у вас установлена эта программа. Если вы используете Windows 10, Paint 3D встроен в вашу систему по умолчанию. Если это не так, вы можете бесплатно загрузить Paint 3D из магазина приложений Microsoft по этой ссылке.
Запустите Paint 3D и нажмите на кнопку «Создать», чтобы создать новое изображение.
Меню в Paint 3D
В Paint 3D имеется главное меню, элементы которого вы можете использовать для редактирования изображения.
-
В крайнем правом углу вы найдете графические инструменты, где вы можете выбрать различные кисти и другие инструменты и рисовать ими.
Кисти в Paint 3D -
С помощью кнопки «2D» у вас есть возможность создавать двумерные фигуры, например, квадрат.
2D-фигуры в Paint 3D -
Справа находится кнопка «3D», которая вам понадобится, если вы захотите добавить к вашему изображению различные 3D-модели (людей, животных и др.) и фигуры (сферу, куб и др.). Вы также можете создавать 3D-эскизы с мягкими и острыми краями и задавать различные свойства поверхности объекта (матовая поверхность, блеск и тому подобное).
3D-модели в Paint 3D - Рядом с кнопкой «3D» вы можете найти кнопку «Наклейка». Наклейки можно легко разместить на трехмерном объекте. Например, вы можете создать глобус из сферы и изображения с картой мира. Подробнее об этом будет рассказано ниже.
- Рядом вы найдете кнопку «Текст», которую вы можете использовать, чтобы добавить текст к своему изображению.
- Кнопка «Эффекты» позволяет применять различные фильтры или изменять уровень освещения вашего изображения.
- Кнопка «Область рисования» используется реже, чем остальные. Например, с ее помощью вы можете изменить размер области рисования или выбрать прозрачный фон.
-
Помимо прочих, есть еще кнопка «Remix 3D», где вы найдете различные 3D-модели, которые были загружены пользователями.
Все кнопки меню Paint 3D -
В левой части страницы вы найдете кнопку меню, с помощью которой вы можете сохранить или экспортировать свой проект.
Кнопка управления проектом
Как правильно настроить Paint 3D
Поскольку в Paint 3D в основном создаются трехмерные изображения, вам нужно подружиться со специальным управлением этой программой.
Как и в случае с обычным редактором Paint, вы можете масштабировать изображение с помощью колеса мыши. А если вы нажмете на кнопку в правом верхнем углу, вы сможете перемещать и крутить трехмерное изображение с помощью правой кнопки мыши. При нажатии на колесико мыши изображение можно перемещать.
Paint 3D: создание первого проекта
Для того чтобы вам было понятнее, как работать в Paint 3D, предлагаем вам создать первый проект вместе с нами шаг за шагом.
- Сначала добавьте сферу с помощью кнопки «3D». При создании сферы удерживайте клавишу Shift, чтобы сделать ее ровной, а не эллипсоидной.
- Затем загрузите изображение Земли из Интернета и перетащите его в Paint 3D. После этого нажмите на кнопку «Создать 3D» справа.
- Теперь нажмите «Создать наклейку».
- Переместите изображение на сферу, нажав левую кнопку мыши и масштабируйте его так, чтобы все было видно. После этого нажмите на галочку. Теперь у вас есть трехмерная модель Земли.
- Активируйте прозрачную область рисования с помощью кнопки «Область символов».
- Экспортируйте свой проект, нажав кнопку управления проектом, в виде файла FBX, который вы можете открыть с помощью программы Mixed Reality Viewer. В Windows 10 она предустановлена.
Читайте также:
- Microsoft «убивает» графический редактор Paint
- Windows Paint как универсальный фоторедактор
- Как удалить Paint 3D
Фото: WPX Box
Paint 3D — бесплатное приложение для творчества, входящее в состав Windows 10*. Оно предоставляет вам простые в работе, но мощные графические инструменты. С их помощью вы можете комбинировать двумерные и трехмерные объекты, чтобы создавать творческие проекты любого уровня — для профессиональных целей или в качестве хобби. При этом вам не требуется никакой дизайнерский опыт: инструментами Paint 3D может пользоваться кто угодно. Доступный интерфейс позволяет легко перестраивать готовые трехмерные модели из встроенной библиотеки или создавать 3D-проекты с нуля.
- Кисти. Уникальные перья и кисти, имитирующие настоящие материалы и не создающие беспорядка на столе, помогут вам проявить свои художественные способности. Попробуйте прозрачную акварель, которая красиво ложится на лист, или масляную краску, которая выглядит настолько реальной, что можно разглядеть каждый мазок. Эти художественные кисти можно использовать для рисования на двумерных и трехмерных моделях, применяя профессиональные эффекты, такие как полированный металл и матовый цвет, позволяющие персонализировать ваши проекты.
- Двумерные фигуры. Набор 2D-фигур и инструменты для рисования прямых и изогнутых линий позволяют быстро рисовать фигуры любой формы. Изгибы и углы можно настраивать с помощью узлов управления, появляющихся на фигуре при выделении. Нажав Make 3D («Превратить в 3D»), можно превратить фигуру в слой с дополнительными параметрами вращения.
Попробуйте сами! Перейдите по этой ссылке, чтобы просмотреть модель монтажной платы на сайте Remix3D. Загрузите эту модель в Paint 3D и используйте 2D-фигуры, чтобы добавить символы в схему. Затем добавьте волнистые линии с помощью инструмента рисования кривых. Советы по рисованию двумерных фигур смотрите в этом видео.
- Трехмерные фигуры. Начать работу в 3D можно разными способами. Например, можно создать новую модель на основе заготовок фигур. Или можно использовать инструмент 3D doodle, чтобы мгновенно превратить двумерные эскизы в трехмерные модели. Просто обведите объект на фотографии или нарисуйте что-нибудь самостоятельно — и вы мгновенно получите 3D-модель. «Остроконечный» 3D doodle позволяет создавать фигуры с острыми углами и идеально подходит, например, для рисования звезд. «Плавный» 3D doodle позволяет рисовать плавные линии, замечательно подходящие для изображения облаков.
Здесь вы найдете модель стула из библиотеки Remix3D. Загрузите ее в Paint 3D и попробуйте превратить в трехмерную модель, используя оба варианта 3D doodle. Посмотрите видео с советами по использованию инструмента 3D Doodle.
- Стикеры. Это уникальный и очень простой способ добавить к вашей модели подходящую текстуру. Попробуйте использовать этот инструмент и поэкспериментируйте с разными материалами, такими как дерево или мрамор. Или загрузите собственную фотографию и создайте из нее свой текстурный стикер. Стикер мгновенно «обертывает» трехмерные объекты, для его наложения не требуется никаких особых умений! После применения можно изменять прозрачность стикера.
- Текст. Добавляйте к моделям надписи, делая текст двумерным или трехмерным. Двумерный текст выравнивается по холсту и закрепляется на нем, тогда как трехмерный можно перемещать и вращать в разных направлениях.
- Эффекты. Задавайте настроение проекта, изменяя окружение и освещение 3D-сцены с помощью эффектов. Например, создайте успокаивающую атмосферу с помощью эффекта Mist («Туман») или загадочную, применив эффект Night («Ночь»). Направление освещения можно менять, перемещая значок солнца по кругу.
- Canvas («Холст»). Цифровой холст имитирует полотно художника. На этой вкладке можно изменять размеры и управлять измерениями, например, отключать двумерный холст, чтобы он не мешал работать с трехмерной моделью.
- Magic Select («Волшебное выделение»). Этот простой в работе инструмент позволяет выделить часть изображения, которую вы хотите вырезать и удалить с фона. Выделение мгновенно перемещается на другой слой, а получившийся пробел устраняется интеллектуальными средствами автозаполнения.
- Библиотека 3D**. В нашем огромном каталоге можно найти тысячи бесплатных 3D-моделей для редактирования. Чтобы быстро начать работу, выберите любую модель из тематических коллекций или найдите подходящий объект с помощью поиска на панели инструментов. Одним касанием вы мгновенно импортируете 3D-модель в свой проект и сможете сразу же изменять и настраивать ее.
- Ползунок History («История»). Можно отменять и возвращать любые действия, без ограничений! Ползунок истории запоминает каждое изменение, позволяя возвращаться к предыдущим операциям. Можно даже записать видео о процессе редактирования, нажав на кнопку записи, а потом поделиться этим видео с друзьями.
- Режим трехмерного представления (3D view). В этом режиме можно рассматривать виртуальные объекты под любым углом. Можно увеличивать и уменьшать масштаб отображения, в том числе задавать точное значение масштабирования.
Здесь вы найдете сцену с акулой из библиотеки Remix3D. Загрузите эту модель в Paint 3D и используйте режим трехмерного представления, чтобы правильно разместить плавники. Затем используйте инструмент 3D doodle, чтобы добавить верхний плавник и установить его в нужное место.
Посмотрите видео с советами по использованию режима трехмерного представления.
- Смешанная реальность. Трехмерную модель, созданную в Paint 3D, можно запустить в приложении Mixed Reality Viewer («Средство просмотра смешанной реальности»), чтобы визуализировать ее в контексте реального мира. Сделайте фотографию или запишите короткий ролик о том, как ваш трехмерный объект взаимодействует с вами в реальном мире, а затем отправьте друзьям.
Paint 3D поможет вам проявить творческие способности и воплотить свои идеи в жизнь. Запустите приложение Paint 3D и поэкспериментируйте с его функциями и инструментами. Если вы еще не знакомы с этим приложением, посмотрите видеоинструкции по работе в Paint 3D.
* Чтобы получить доступ к новейшим функциям Paint 3D, надо установить последнее обновление Windows 10: April 2018 Update. Подробнее о том, как получить обновление April 2018 Update, вы можете узнать здесь.
** Библиотека 3D доступна не во всех странах. Подробности здесь.
Стоит признать, что рисовать вручную – очень трудно. Но благодаря обновлённому Paint 3D, появившемуся в Windows 10, стало возможным создавать полноценные 3D объекты. При этом на это затрачивается мало времени, и получается действительно отличный результат. Как пользоваться Paint 3D, вкратце разберем в нашей статье.
На первый взгляд кажется, что название Paint 3D вроде как прибавило в своём наименовании только приставку «3D». Но на самом деле изменилось многое. Главное, для чего предназначена эта программа – создание веселых, мультяшных трёхмерных объектов и даже целых сцен, чтобы затем поделится ими в сети, при помощи специального функционала.
Большую часть Paint 3D составляет сообщество Remix 3D. Оно позволяет пользователям импортировать, вставлять, а затем и делится цифровыми объектами и идеями. На втором месте среди функциональных возможностей располагается Magic Select tool. Данная утилита по сути является бесплатным аналогом легендарной программы Photoshop. Она позволяет легко и просто изменять двухмерные и трёхмерные объекты. Ну и конечно же, стоит вспомнить о том, что компания взяла курс на смешанную реальность, намёки на которую есть и в этой программе.
С помощью Paint 3D можно осуществить три главные задачи: создать собственный трёхмерный объект, поместить его в декорации и разыграть тем самым сценку. Можно использовать Magic Select tool в качестве двухмерного или трёхмерного редактора. Как можно описать новый функционал программы Windows 10? Можно сказать, что это похоже на создание аппликаций в начальной школе.
Как только вы откроете Paint 3D в первый раз, перед вами будет находиться экран со вступительными рекомендациями. Они позволяют вам получить хотя бы первичное представление о том, что можно делать с помощью данной программы. Но этих инструкций далеко не так много. Поэтому и было подготовлено руководство, с помощью которого можно получить информацию о тех или иных возможностях обновленного приложения.
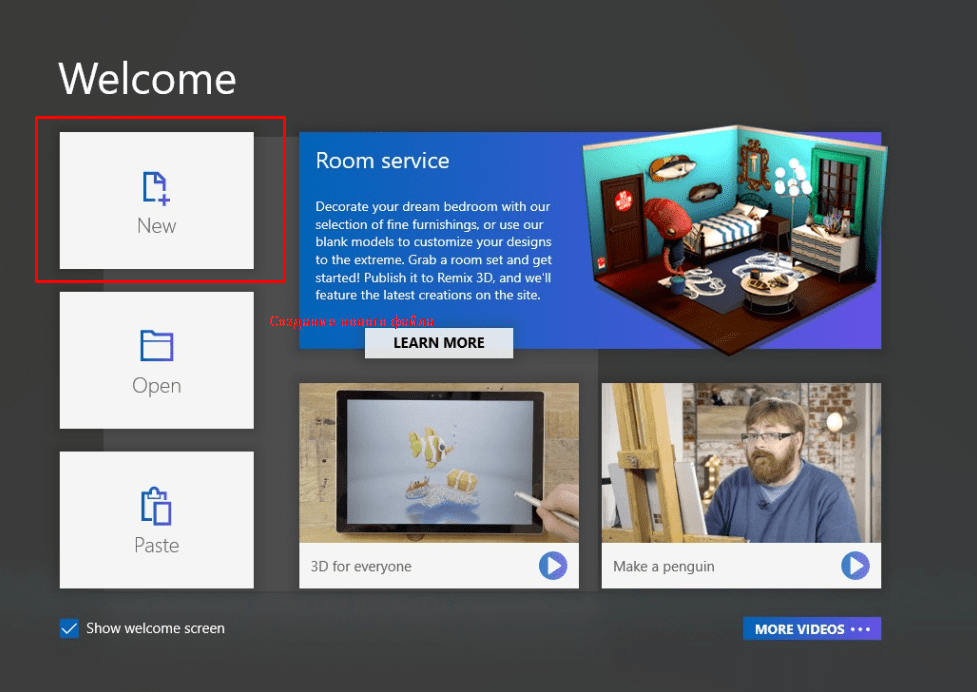
После выбора создания нового файла, не совсем понятно куда дальше двигаться. Первый запуск Paint 3D всегда трудный, потому что единственное, что отчётливо видится – это слабенькая сетка внизу экрана. Это рабочее пространство? Окно? Нет, это холст, двухмерное плоское пространство, предназначенное для создания ваших объектов.
Справа на экране будут находиться знакомые инструменты для рисования. Попробуйте нажать на карандаш и проведите небольшую линию вдоль нижней части холста. Можно к примеру, сделать с помощью него синюю морскую волну.
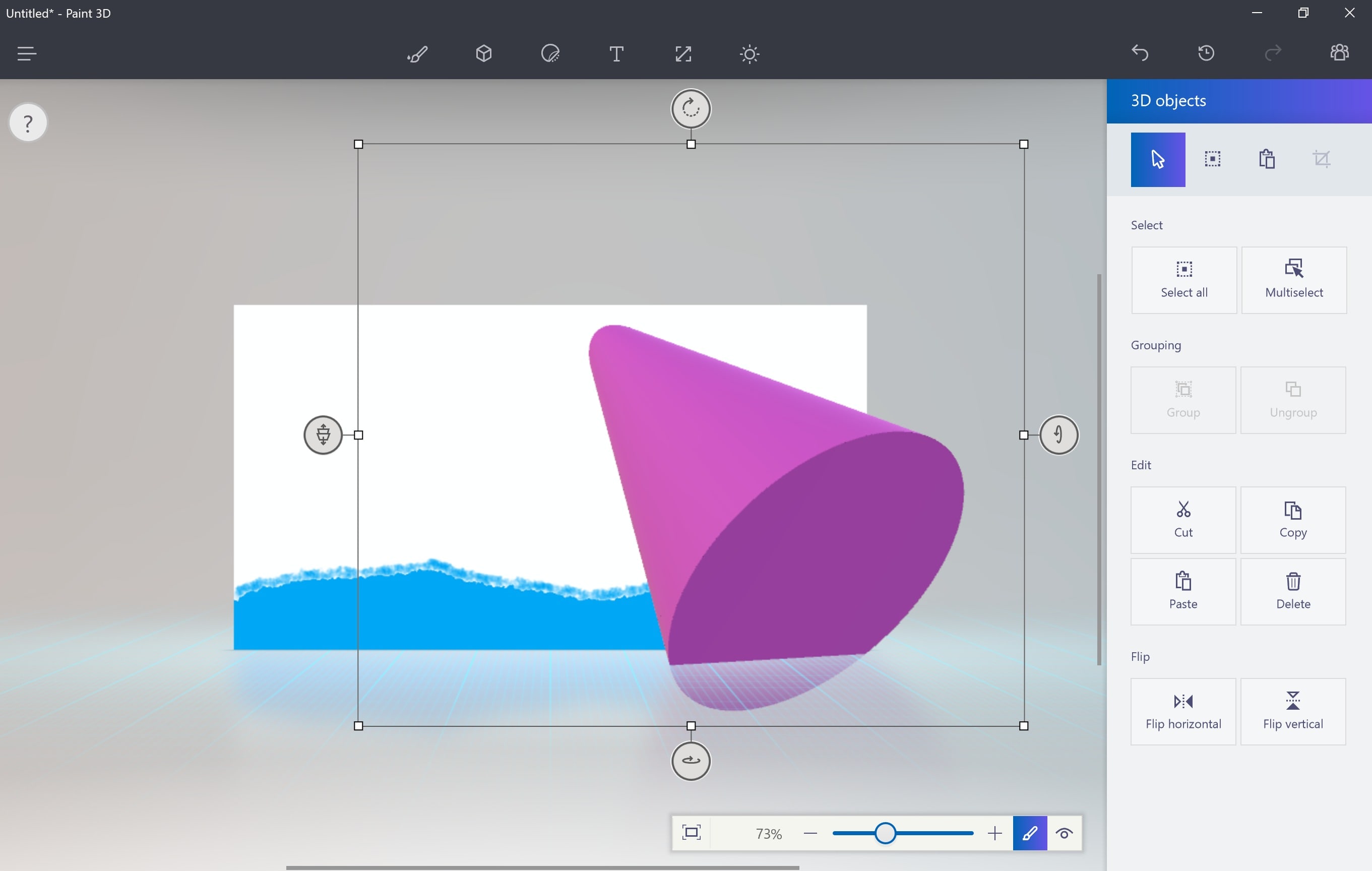
Холст, кстати говоря, единственный двухмерный объект в Paint 3D. Это просто плоскость, не имеющая глубины. Как вы сможете быстро понять, Microsoft имеет своё виденье того, как нужно создавать объекты. Несмотря на то, что холст – первая вещь с которой можно взаимодействовать, вкладка с холстом является пятой иконкой в верхнем списке. Но вы же пришли не за двухмерными объектами? Нажимайте на иконку с трёхмерным объектом кубической формы, чтобы открыть 3D экран.
Как пользоваться Paint 3D
Создание трёхмерных объектов
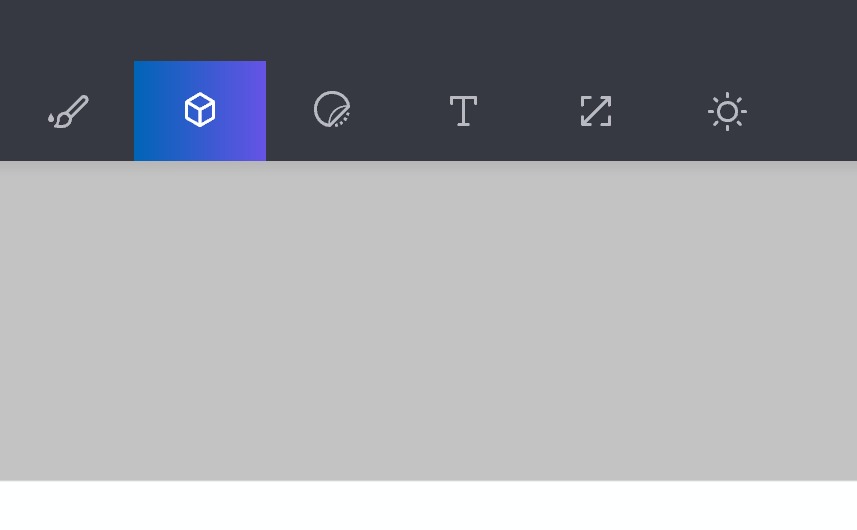
Создавать и работать с примитивными трёхмерными объектами в Paint 3D очень просто. Выбирайте нужный объект в списке с правой стороны экрана, к примеру конус. Кликнув левой кнопкой мышки по полотну, создайте эту фигуру.
Как только вы отпустите левую клавишу мышки, вокруг объекта появится коробка, состоящая из четырёх регулировочных колец. Три из них будут направлять конус в пространстве. Четвертая, находящаяся в левом верхнем углу, будет двигать объект ближе или дальше от вас.
Раскраска и расстановка 3D объектов
Если вы захотите раскрасить свой объект, то для этого можно использовать сферическую иконку, которая теперь появилась в меню справа. Расположить в пространстве один трёхмерный объект не так и сложно. А вот при наличии двух, уже нужно будет подумать над тем, как они будут располагаться.
При расстановке объектов нужно обязательно обращать внимание на направления осей. Чтобы разместить объекты правильно, следует использовать оси X и Y. Первая отвечает за то, чтобы объект двигался по горизонтали слева направо, а с помощью Y, можно регулировать положение объекта по высоте.
Microsoft TimeLine
Не стоит переживать, если что-то пойдет не так. Компания Microsoft представила в приложении уникальную функцию под названием «Машина Времени». В русской версии Paint 3D она называется просто «Журнал». Он запоминает все ваши действия и позволяет при помощи специального ползунка в буквальном смысле вернуться назад во времени до того места, когда что-то пошло не в то русло.
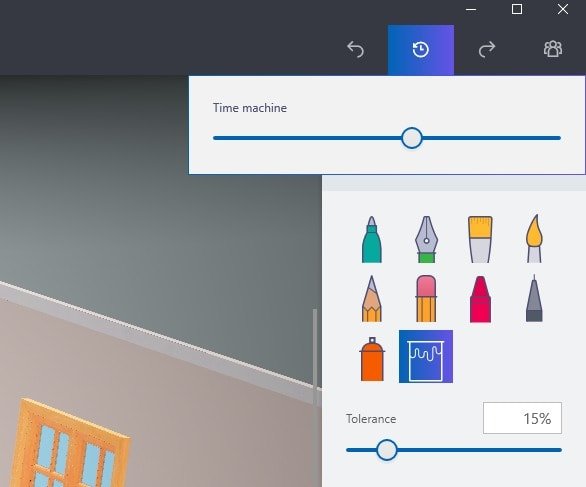
Привет! Если вам не хватает возможностей обычного графического редактора Paint, то вполне возможно функционала более продвинутой версии, Paint 3D, вам вполне будет достаточно. Эта программа уже встроена по умолчанию в последние версии Windows. Если же ее нет, или вы пользуетесь более старой версией, то можете установить Paint 3D с магазина Microsoft.
Несложно догадаться из названия продукта, что основное назначение Paint 3D – создание 3d изображений. В этом приложении данный процесс максимально прост и понятен, поэтому даже начинающие пользователи ПК без проблем смогут создать свои первые 3d модели. А для опытных художников это может стать отличным плацдармом для расширения творчества.
Содержание
- Как рисовать в Paint 3D трехмерные модели
- Создание 2d объекта и преобразование его в 3d объект
- Вырезание, удаление, копирование объектов с любых фотографий
- Как создавать текст в Paint 3D
Если вы не знаете, как пользоваться Паинт 3Д, свое знакомство с этим графическим редактором следует начать с создания трехмерных изображений. Для этого выполняем следующие действия:
Давайте рассмотрим, как работать в Paint 3D с 3D моделями. Приведем несколько простых действий по изменению нашего объекта:
Чтобы отменить действие, нажмите на комбинацию клавиш Ctrl+Z, или на соответствующую кнопку вверху панели инструментов.
- Нарисуем рыбе глаза. Уверен, у вас получится лучше . Для того, чтобы нарисовать глаз с другой стороны, поворачиваем объект, воспользовавшись маркером снизу – его нужно потянуть мышкой в требуемом направлении.
Создание 2d объекта и преобразование его в 3d объект
Вы можете самостоятельно нарисовать любой формы фигуру или объект, и он будет автоматически преобразован в 3d формат. Для этого нужно выполнить следующие простые действия:
Вырезание, удаление, копирование объектов с любых фотографий
В Paint 3D есть очень полезная и забавная функция, при помощи которой можно творить всякие прикольные штуки со своими фотографиями. Мы можем выделить любое изображение с фотки, превратить его в наклейку, и потом обклеить им любой 3d объект. Также не менее забавная функция – вырезание объекта с автозаполнением фона, копирование и перемещение этого объекта. В этом уроке Paint 3D рассмотрим, как выделять объект и изменять его положение:
Как создавать текст в Paint 3D
Для того чтобы написать текст в Паинт 3Д, нужно выполнить следующие действия:
- Кликаем по значку Текст в верхней панели инструментов.
- Справа появится меню, в котором мы можем выбрать 3д или 2д текст, шрифт, размер букв, цвет, толщину, курсив.
- Жмем левой кнопкой мыши по холсту и вводим текст.
- Кликнув еще раз ЛКМ за его пределами, текст превратится в объект и его можно будет редактировать, как 3d объект – поворачивать, изменять размер, угол наклона и пр.
Читайте также: Как создать красивый шрифт онлайн
Конечно, это лишь небольшая часть всех возможностей замечательной программы Paint 3D. Но я думаю, что эти уроки Paint 3D помогут вам научиться рисовать, обрабатывать фотографии, преобразо6вывать 2д в 3д объекты, а также писать в Паинт 3Д. Если возникнут вопросы, задавайте их в комментариях.
Paint 3D – это популярный и многофункциональный графический редактор, встроенный в операционную систему Windows 10. Он позволяет работать не только с двухмерными, но и трехмерными объектами. Программа обладает русифицированным и упрощенным интерфейсом, поэтому доступна для каждого пользователя независимо от его опыта с умениями. При необходимости можно изучить уроки по использованию этой утилиты.
Содержание
- 1 Особенности программы
- 2 Какими возможностями обладает
- 3 Скачивание и установка
- 4 Уроки для начинающих
- 5 Как пользоваться
- 6 Преимущества и недостатки
- 7 Аналогичный софт
Особенности программы
Paint 3D предлагается компанией, занимающейся разработкой операционных систем. Microsoft Corporation постоянно удивляет своих пользователей, предлагая уникальные и интересные программы. Графический редактор содержит множество уникальных функций, позволяющих работать с двухмерными картинками или трехмерными объектами.
Процесс рисования может выполняться непосредственно в трехмерном пространстве. Программа обладает многими преимуществами, поскольку проста в управлении, а также наделена большим количеством функций. Имеется уникальная система адаптации под планшеты.
С помощью этого графического редактора можно создать двухмерные или трехмерные изображения или анимацию. Любой рисунок легко дополняется нестандартными текстурами, наклейками или текстом. Можно даже через журнал действий записать видеоролик.
Какими возможностями обладает
К основным опциям утилиты относится:
- создание трехмерных фигур и моделей;
- формирование изображения с текстом;
- возможность делиться сделанным проектом с друзьями через социальные сети;
- изменение параметров для разных кистей, поэтому можно выбрать их цвет, ширину и тип;
- формирование векторных объектов с 5 точками;
- просмотр всех выполненных действий через журнал, причем одновременно предоставляется возможность для записи ролика, который выступает в качестве обучающего видео;
- дополнение проекта наклейками или текстурами;
- изменение цвета и направления освещения через раздел «Эффекты»;
- регулирование размера холста;
- применение прозрачного фона в процессе создания трехмерного объекта;
- возможность использовать шаблоны трехмерных объектов;
- использование различных фильтров;
- сохранение и экспорт готовых проектов;
- превращение отдельных частей рисунка в трехмерный объект.
Любой пользователь может сделать двухмерный или трехмерный объект, а также воспользоваться наклейками и волшебным выделением.
Скачивание и установка
При установке Windows 10 производится автоматическая установка Paint 3D. Поэтому не требуется самостоятельно заниматься поиском утилиты в интернете. Если у человека на компьютере установлена другая операционная система, то можно совершенно бесплатно скачать и установить утилиту с официального сайта.
Для скачивания утилиты надо зайти на сайт: https://apps.microsoft.com/store/detail/paint-3d/9NBLGGH5FV99?hl=ru-ru&gl=ru. После скачивания установочного файла, его нужно запустить. Достаточно только следовать подсказкам мастера, чтобы установить приложение.
Уроки для начинающих
Хотя Paint 3D считается простым и понятным редактором, но некоторые пользователи не могут самостоятельно разобраться в интерфейсе. Для упрощения процесса использования приложения можно воспользоваться онлайн-уроками на YouTube:
Здесь приводятся основные функции редактора, а также наглядно демонстрируется, что можно сделать с помощью имеющимися функциями.
Дополнительно на официальном сайте разработчика предлагается множество уникальных статей, помогающих пользователям разобраться в опциях утилиты. Для получения информации можно зайти на сайт: Советы по Windows 10: как работать с основными инструментами Paint 3D — Блог Windows Россия.
Как пользоваться
Перед началом использования Paint 3D по назначению рекомендуется изучить ее интерфейс, а также почитать полезную информацию на сайте разработчика. Если установлена на компьютере операционная система Windows 10, то утилита встроена по умолчанию. К нюансам использования программы относится:
- после запуска утилиты нажимается кнопка «Создать»;
- рекомендуется сначала изучить меню утилиты, чтобы знать предназначение каждого раздела;
- справа вверху находятся графические инструменты, представленные кистями, заливкой, ластиком и другими элементами, которые позволяют рисовать двухмерные рисунки;
- вверху находится вкладка «Двухмерные фигуры», где можно пользоваться разными линиями и геометрическими фигурами;
- вкладка «Трехмерные объекты» содержит базовые трехмерные модели и фигуры, которые позволяют создавать трехмерные эскизы с матовой поверхностью;
- раздел «Наклейки» позволяет пользоваться необычными наклейками, которые наносятся на трехмерные объекты или двухмерные рисунки;
- кнопка «Текст» дает возможность вставить в проект какой-либо текст;
- через раздел «Эффекты» применяются фильтры и изменяется уровень освещения;
- кнопка «Холст» дает возможность менять размер холста;
- последний раздел «Библиотека 3D» содержит множество готовых моделей, которыми можно воспользоваться во время создания собственного проекта.
Процесс рисования может выполняться графическими инструментами или фигурами. Дополнительно можно вставлять разные трехмерные модели. Готовый проект можно раскрасить и украсить наклейками.
Преимущества и недостатки
К плюсам использования графического редактора Paint 3D относится:
- легкость использования;
- русифицированный интерфейс;
- возможность работы с трехмерными моделями;
- поддерживается возможность распечатки на трехмерном принтере;
- все элементы управления интуитивно понятны;
- легко работать с трехмерными фигурами;
- сохранять работу можно в различных форматах.
Основным недостатком утилиты считается ограниченный функционал, поэтому она редко используется профессионалами. Обычно приложение применяется только новичками. Невозможно двухмерные рисунки экструдировать в трехмерные. Опытные пользователи к недостаткам относят ограниченное количество текстур и наклеек.
В интернете легко найти отзывы о программе Paint 3D. В основном они положительные:
Я люблю создавать простые компьютерные рисунки, для чего использую Paint 3D. Программа очень простая, а также имеет много полезных функций для рисования.
Я работаю педагогом по информатике в учреждении дополнительного образования. Для обучения школьников младших классов пользуюсь приложением Paint 3D. Оно очень нравится детям, а также отличается простым интерфейсом в котором легко разбираются даже дети.
Сергей
Для редактирования разных рисунков я постоянно пользуюсь стандартным приложением Paint 3D. Здесь имеются все базовые инструменты для легкой работы.
Анастасия
Но профессионалы отмечают, что программа не содержит много продвинутых функций, поэтому они предпочитают пользоваться другими утилитами.
Аналогичный софт
Существует много графических редакторов, которые обладают разными параметрами, опциями и возможностями. К самым популярным аналогам Paint 3D относится:
- GIMP. Приложение для рисования пользуется спросом у новичков и продвинутых пользователей. Оно распространяется бесплатно, поскольку обладает открытым исходным кодом. Утилита содержит множество функций, к которым относится ретуширование фото, изменение формата рисунка, композиция и рисование. Предлагается множество интересных инструментов, которые позволяют создать привлекательные и многофункциональные изображения. Программу можно устанавливать на разные операционные системы.
- Пейнт.Нет. Бесплатное приложение предназначено для редактирования фотографий. Оно считается очень простым, но имеет много интересных функций. Пользователи применяют лассо, цветовую палитру и даже специальные эффекты, позволяющие размывать изображение. Интерфейс поддерживает плагины, с помощью которых значительно расширяется функционал приложения. В приложении можно смешивать слои, пользоваться специальными эффектами, делать фон прозрачным или пользоваться мощными инструментами.
- Pixlr Editor. Бесплатное приложение предназначено для редактирования фотографий. Его можно не только скачать и установить на компьютер, но и воспользоваться через веб-браузер. Оно работает в автономном режиме, а также подходит для компьютеров или телефонов. Через утилиту можно получить доступ к большому количеству функций для редактирования изображений. В число опций входит лассо, устранение эффекта красных глаз, фильтры и слои.
- Pixelmator. Программа обладает понятным и современным интерфейсом, а также множеством полезных инструментов для редактирования. С ее помощью можно не только рисовать, но и редактировать изображения.
Каждая утилита обладает как плюсами, так и минусами. Целесообразно попробовать воспользоваться несколькими программами, чтобы оценить имеющиеся функции. Некоторые приложения предлагаются на платной основе, но при этом предоставляется пробная версия для оценки качества графического редактора.
Paint 3D – это популярный и бесплатный графический редактор, который идеально подходит для новичков. Он обладает многочисленными полезными функциями, а также позволяет работать с трехмерными объектами. Если человек не может разобраться в правилах использования утилиты, то можно просмотреть онлайн уроки, а также много полезной информации предлагается на сайте разработчика.
С помощью новых средств в Paint 3D можно легко создать трехмерные модели.
-
В Paint 3D выберите 3D в верхнем меню. Затем выберите трехмерный объект в меню справа и щелкните или коснитесь его, а затем перетащите на рабочее пространство для создания фигуры.
Подробнее о средствах трехмерного моделирования в Windows 10
Открытие Paint 3D
Нужна дополнительная помощь?
Нужны дополнительные параметры?
Изучите преимущества подписки, просмотрите учебные курсы, узнайте, как защитить свое устройство и т. д.
В сообществах можно задавать вопросы и отвечать на них, отправлять отзывы и консультироваться с экспертами разных профилей.
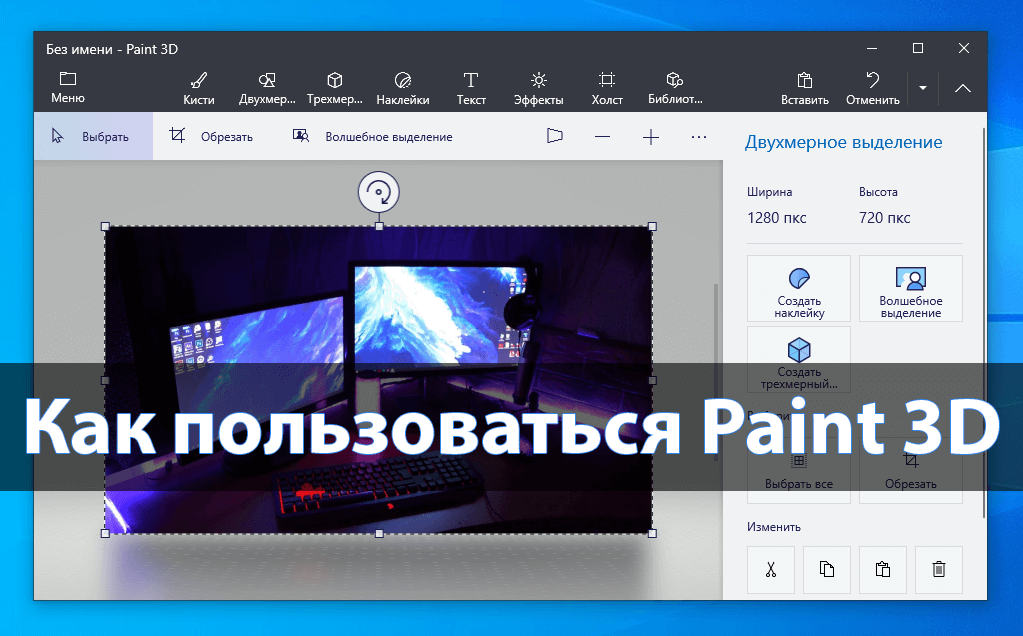
Бесплатный графический редактор Paint 3D не так давно был добавлен в операционную систему Windows 10. Он позволит Вам с лёгкостью раскрыть свой творческий потенциал и воплотить свои идеи в жизнь. Создавайте двухмерные шедевры или трёхмерные модели, с которыми можно работать под любыми углами.
Эта статья расскажет, как пользоваться Paint 3D в Windows 10. Обновлённый графический редактор поддерживает как двухмерные, так и трёхмерные фигуры и имеет встроенную библиотеку 3D-моделей. Классическая Paint 3D получил не только обновлённый внешний вид, но и множество новых инструментов и кистей.
Как установить Paint 3D в Windows 10
Если же Вы ещё используете не обновлённую версию операционной системы, рекомендуем обновить до последней версии Windows 10. Чтобы получить доступ к новейшим функциям Paint 3D, надо установить последнее обновление или версию не ранее, чем April 2018 Update Windows 10.
Возможно, после установки операционной системы Вы не можете в списке установленных найти приложение Paint 3D. Тогда достаточно перейти в магазин и по-новому установить обновлённый графический редактор.
Обратите внимание! Для обычного изменения размера или обрезки изображения более чем достаточно приложения для просмотра фотографий Windows 10. В некоторых случая действительно удобней воспользоваться стандартным приложением фотографии.
Откройте изображение размер которого нужно изменить. Теперь выберите инструмент Холст и на панели инструментов измените размер холста, указав нужные значения: Широта и Высота.
Лучше всего оставить отметку Сохранить пропорции. В таком случае достаточно будет указать только значение Широта, а Высота будет подобрана автоматически исходя из пропорций изображения.
Как сделать прозрачный фон в Paint 3D
Прозрачный фон делается очень просто в графическом редакторе Paint 3D. Достаточно создать новое полотно и перейти в раздел Холст. Перетяните ползунок Прозрачный холст в положение Включено.
Всё, у нас фон стал невидимым, а его границы отмечены тонкой рамкой. Теперь можно рисовать изображение на готовом прозрачном холсте. После создания работы обязательно сохраните изображение в формате .PNG (Меню > Сохранить как > Изображение и выбираем формат .PNG).
Можно сделать прозрачный фон уже на готовом изображении. Нужно, чтобы на белом фоне, у Вас отображалась какая-нибудь картинка. Белый фон выбранного изображения станет прозрачным после активации соответствующей функции.
Как обрезать фото в Paint 3D
Нажмите кнопку Обрезать, укажите нужные исходные размеры фото и нажмите Готово. В итоге изображение будет обрезано, при этом размер изображения необязательно указывать в пикселях, можно самостоятельно перетягивать границы в процессе обрезки.
Заключение
Paint 3D можно отнести к простым графическим редакторам, с ограниченной функциональностью. При необходимости можно воспользоваться программами помощнее. Но всё же для обычного пользователя возможностей и так будет более чем достаточно. А доступный интерфейс позволяет легко перестраивать готовые трёхмерные модели из встроенной библиотеки или создавать 3D-проекты с нуля.
(1 оценок, среднее: 5,00 из 5)
Администратор и основатель проекта Windd.ru. Интересуюсь всеми новыми технологиями. Знаю толк в правильной сборке ПК. Участник программы предварительной оценки Windows Insider Preview. Могу с лёгкостью подобрать комплектующие с учётом соотношения цены — качества. Мой Компьютер: AMD Ryzen 5 3600 | MSI B450 Gaming Plus MAX | ASUS STRIX RX580 8GB GAMING | V-COLOR 16GB Skywalker PRISM RGB (2х8GB).
Описание программы
Paint 3D – это улучшенная версия стандартного графического редактора, применяющегося в прошлых версиях операционных систем от Microsoft. Программа стала более современной, получила дополнительные возможности (с ними вы ознакомитесь ниже), а также симпатичной. Кроме того, расширилась и поддержка форматов.
Если сравнивать наше приложение с обычным Paint, можно понять, что это две совершенно разных программы, причем в пользу Paint 3D.
Прозрачный фон делается очень просто в графическом редакторе Paint 3D. Достаточно создать новое полотно и перейти в раздел Холст. Перетяните ползунок Прозрачный холст в положение Включено.
Всё, у нас фон стал невидимым, а его границы отмечены тонкой рамкой. Теперь можно рисовать изображение на готовом прозрачном холсте. После создания работы обязательно сохраните изображение в формате .PNG (Меню > Сохранить как > Изображение и выбираем формат .PNG).
Можно сделать прозрачный фон уже на готовом изображении. Нужно, чтобы на белом фоне, у Вас отображалась какая-нибудь картинка. Белый фон выбранного изображения станет прозрачным после активации соответствующей функции.
Возможности
Для начала давайте рассмотрим список основных возможностей Paint 3D на Windows 10. Их можно выразить следующим образом:
- Поддержка множества различных форматов. Причем как для импорта, так для экспорта.
- Наличие массы эффектов, которые в два клика можно добавлять на любое изображение или фотографию.
- Подобно тому как это работает в Adobe PhotoShop, программа поддерживает волшебное выделение.
- Присутствуют стандартные инструменты такие как, масштабирование, обрезка, цветокоррекция и так далее.
- Если взглянуть на название Paint 3D, то последняя его часть неоднозначно на что-то намекает. Дело в том, что данный графический редактор поддерживает трехмерное отображение.
- Присутствует большое количество разных кисточек, маркеров, карандашей.
- Любой цвет, который мы выбираем, можно преобразовать в: матовый, глянцевый, металлический или полированный.
Теперь, когда мы рассмотрели возможности программы, давайте переходить к разбору ее сильных и слабых сторон.
Как изменить размер изображения в Paint 3D
Откройте изображение размер которого нужно изменить. Теперь выберите инструмент Холст и на панели инструментов измените размер холста, указав нужные значения: Широта и Высота.
Лучше всего оставить отметку Сохранить пропорции. В таком случае достаточно будет указать только значение Широта, а Высота будет подобрана автоматически исходя из пропорций изображения.
Достоинства и недостатки
Список положительных и отрицательных особенностей Paint 3D для Windows 10 выглядит примерно так.
Плюсы:
- полная бесплатность;
- пользовательский интерфейс на 100% переведен на русский язык;
- простота программы способствует быстрому ее освоению;
- поддерживается широкий набор инструментов, который позволяет сделать с картинкой практически все;
- графический редактор является системным приложением, предназначенным специально для Windows 10 и доступным в фирменном магазине;
- отдельно хочется отметить очень низкие системные требования и великолепное быстродействие.
Вместе с этим смотрят: Houdini FX 18.5.499 крякнутая версия
Минусы:
- к минусам можно отнести недостаточное количество функций, которое проигрывают таким редактором, как PhotoShop и так далее.
Но, во-первых, профессиональное программное обеспечение стоит денег, а в нашем случае графический редактор полностью бесплатен. А во-вторых, не каждому нужны все функции, которые вы можете найти в продукте от Adobe.
Создание 2d объекта и преобразование его в 3d объект
Вы можете самостоятельно нарисовать любой формы фигуру или объект, и он будет автоматически преобразован в 3d формат. Для этого нужно выполнить следующие простые действия:
- Нажимаем на трехмерные фигуры, а в появившемся справа меню кликаем по одному из трех значков под надписью Набросок в трехмерном формате. Значение каждой из этих кнопок будет подписано при наведении на нее курсора мыши.
- Теперь рисуем контуры нашей фигуры. Как только края контуров соединятся, отпускаем кнопку мыши, и фигура будет преобразована в 3d.
- Редактируем изображение по своему вкусу. Можно воспользоваться все теми же Кистями, например, чтобы нарисовать лицо нашему человечку.
Как пользоваться
Теперь, когда мы покончили с теоретической частью статьи, давайте рассмотрим, как бесплатно скачать и установить Paint 3D для Windows 10, а затем рассмотрим, как пользоваться данным графическим редактором.
Загрузка и установка
Первое, что нужно сделать это скачать программу для нашего компьютера, работающего под управлением Windows 10. И тут у вас есть сразу два варианта:
- Можно просто прокрутить страничку вниз и при помощи кнопки, которую вы там найдете, загрузить последнюю русскую версию нашей программы. Второй способ предусматривает работу с магазином Microsoft Windows Store (по умолчанию присутствует во всех операционных системах последнего поколения). Запустить этот самый магазин можно, например, воспользовавшись поиском операционной системы.
- Когда магазин запустится, кликаем по иконке с изображением увеличительного стекла, расположенной в правом верхнем углу.
- В открывшейся поисковой строке прописываем название нужного нам приложения и кликаем по результату, появившемуся в поисковой выдаче.
- Далее, все что нам останется сделать, это запустить автоматическую установку Paint 3D для Windows 10. Естественно, дожидаемся ее завершения.
В результате наше приложение будет установлено, и мы сможем перейти к работе с ним. А там, как это делается, поговорим ниже.
Инструкция по работе
Итак, для того чтобы приступить к редактированию картинки в Paint 3D, либо создать новый проект, руководствуемся несложной пошаговой инструкцией:
- Запускаем наше приложение и при помощи главного меню либо создаем новый проект, либо открываем уже существующий проект/изображение.
- Дальше мы можем сделать с нашей картинкой все что угодно. Например, при помощи имеющихся на верхней панели кнопок переключаем изображения в 3D-режим и накладываем все нужные объекты. Это может быть: штамп;
- текст;
- различные эффекты;
- новый холст;
- любой объект из обширной библиотеки.
Вместе с этим смотрят: Autodesk ArtCAM Premium RUS 2021 + ключ
- Когда все нужные изменения будут внесены, мы сможем перейти к экспорту нашего проекта, в котором опять же, поможет главное меню программы.
Как видите, ничего сложного в работе с Paint 3D на Windows 10 нет. Несколько минут тренировки сделают ваше мастерство владения данной программой стопроцентным.
Обзор меню Paint 3D
- Итак, мы смогли скачать Paint 3D бесплатно на русском языке, давайте его откроем. В любом случае, это лучше делать через поиск.
- Вы увидите экран приветствия. Его можно отключить, сняв галочку внизу. Чтобы создать новый файл, нажимайте кнопку «Создать».
- Главное окно Paint 3D выполнено в стиле минимализма и пиктограмм. Вы не увидите символьного меню. Все разделы расположены сверху и помечены значками.
- В правой панели расположены инструменты текущего меню. Далее опишем каждый пункт слева направо:
Развернуть
Это аналог меню «Файл». Здесь вы можете создать, сохранить, экспортировать рисунок. А также выполнить с файлом изображения другие действия.
Кисти
Этот раздел позволяет установить типы кистей, толщину, цвет, вид мазка. Функционал подобен обычному Paint, только имеет расширение, связанное с поверхностью – матовая, глянцевая и т.д. Все инструменты расположены в правой панели.
Двухмерные фигуры
Количество фигур тоже увеличилось. Теперь вы можете рисовать и кривые Безье – от 2 до 5 точек. Это элементы векторной графики.
Трехмерные фигуры
Здесь вы можете воспользоваться:
- Готовыми фигурами объектов
- Геометрическими фигурами
- Рисованием
Наклейки
Наклейки – это готовые пиктограммы и небольшие рисунки. Здесь же можно выбрать свою наклейку или текстуру.
Текст
В этот раздел был добавлен трехмерный текст.
Эффекты
Можно настроить цвета фильтра. В данном случае фильтр – это эффект разглядывания рисунка через цветное стекло. Также можно менять угол падения света на фигуры.
Холст
В этой вкладке вы управляете холстом. Появилась прозрачность. За маркеры в углах и в центре стороны можно его растянуть или сузить.
Ремикс 3D
Позволяет находить готовые модели в Интернете.
Вставить
Это кнопка вставки рисунка из буфера обмена.
Вам может быть интересно: Удалить, нельзя помиловать: обновление Windows тормозит игры
Отменить
Отмена последнего действия.
Журнал
Просмотр всех действий. Можно создать видео. Крайне удобно преподавателям и начинающим для анализа последовательности действий.
Системные требования
Как мы уже говорили, данное приложение отличается минимальными системными требованиями и может работать на самых старых компьютерах. Однако, список рекомендуемого «железа» мы все-таки озвучим:
- Центральный процессор: x2 1.8 ГГц и выше.
- Оперативная память: от 4 Гб.
- Пространство на жестком диске: от 50 Мб.
- Платформа: Windows 10.
- Графический адаптер: Любой.
- Разрешение экрана: 1280 x 720.
Как обрезать фото в Paint 3D
Нажмите кнопку Обрезать, укажите нужные исходные размеры фото и нажмите Готово. В итоге изображение будет обрезано, при этом размер изображения необязательно указывать в пикселях, можно самостоятельно перетягивать границы в процессе обрезки.
Заключение
Paint 3D можно отнести к простым графическим редакторам, с ограниченной функциональностью. При необходимости можно воспользоваться программами помощнее. Но всё же для обычного пользователя возможностей и так будет более чем достаточно. А доступный интерфейс позволяет легко перестраивать готовые трёхмерные модели из встроенной библиотеки или создавать 3D-проекты с нуля.
( 1 оценка, среднее 5 из 5 )