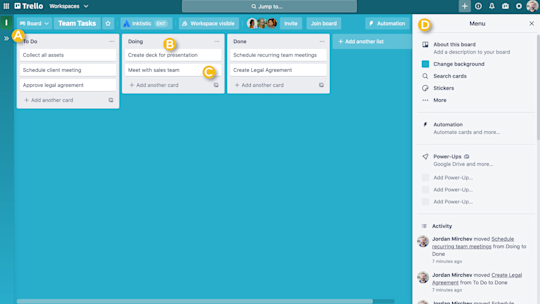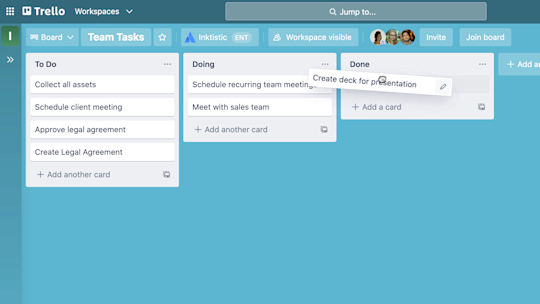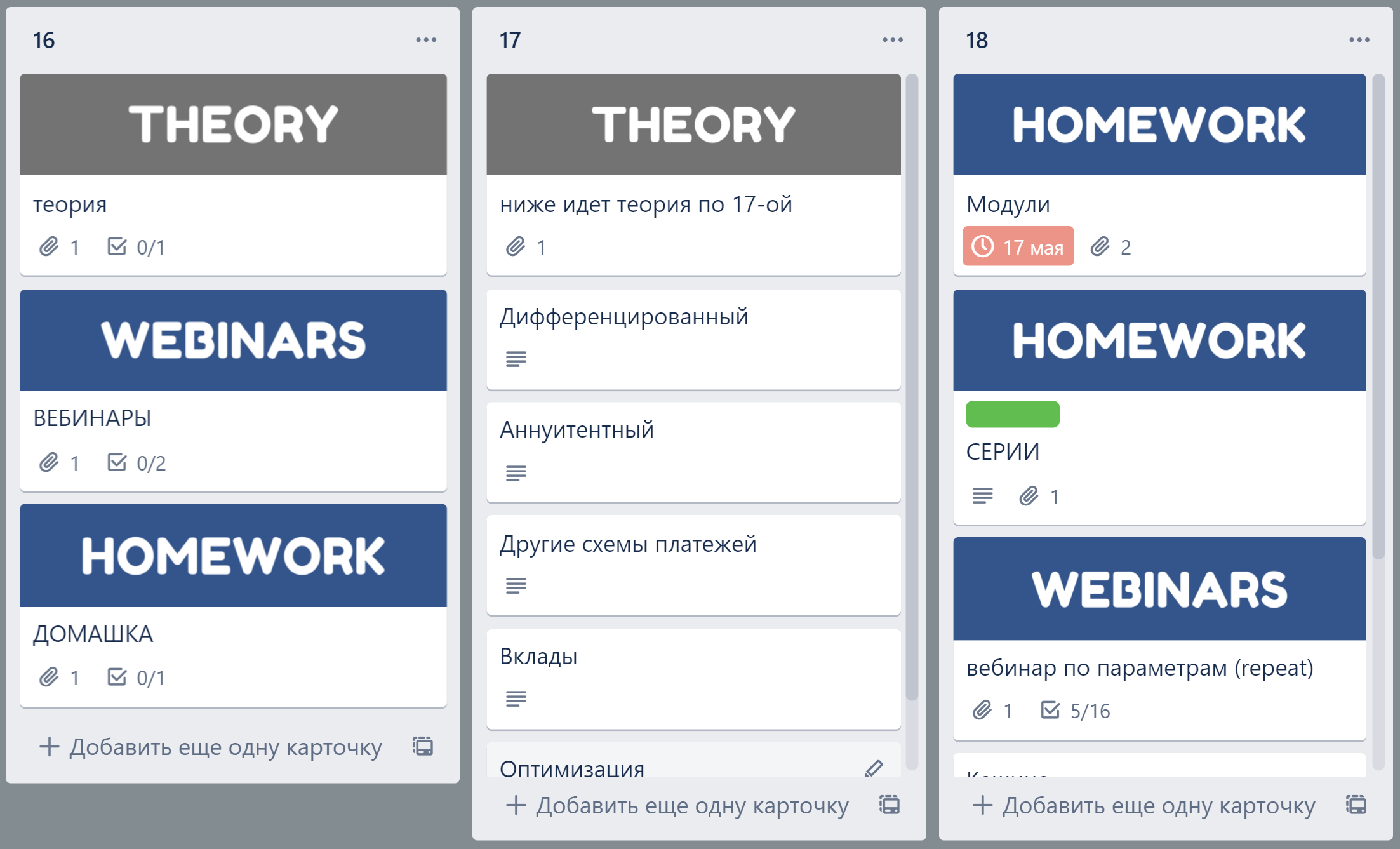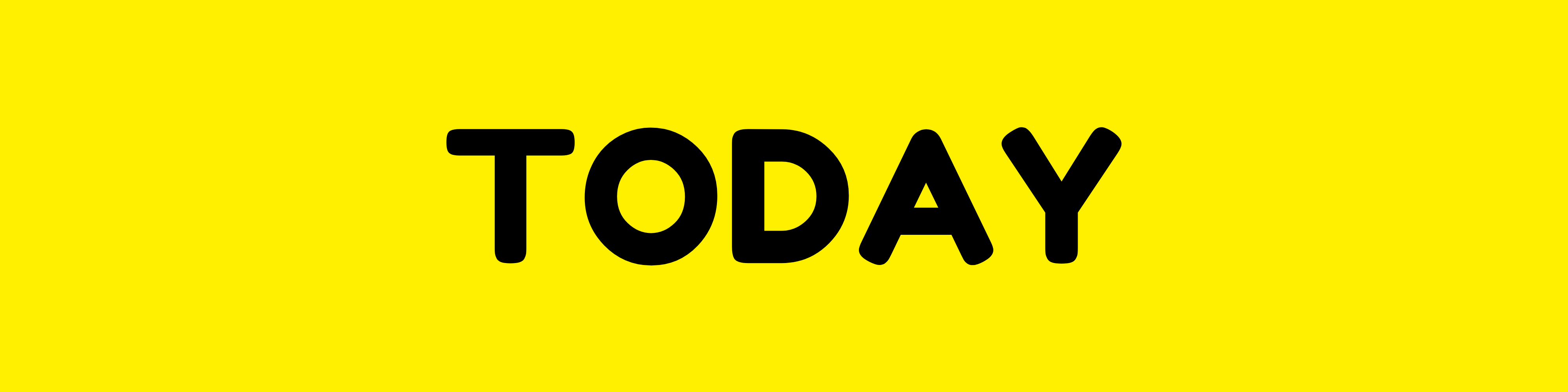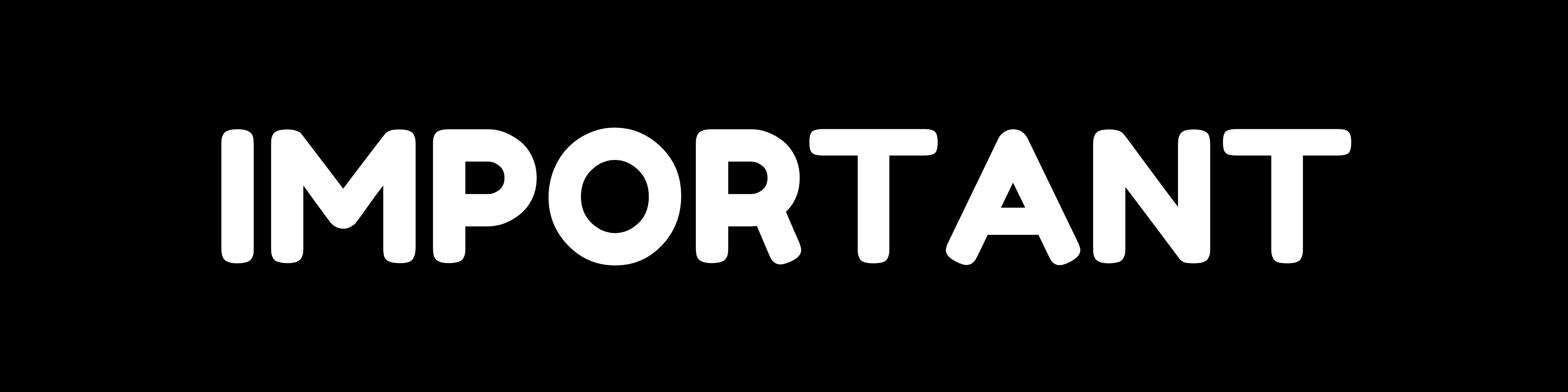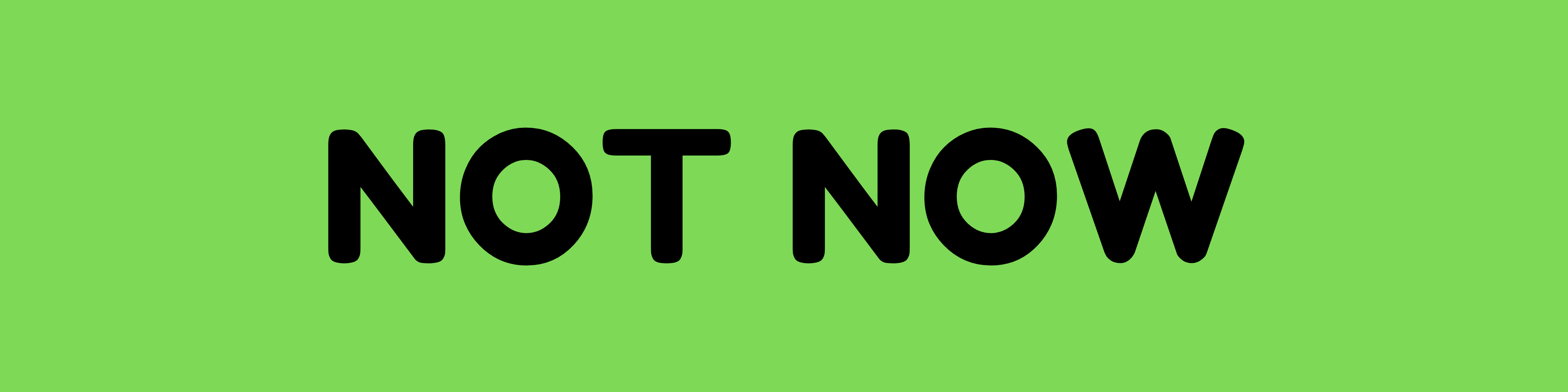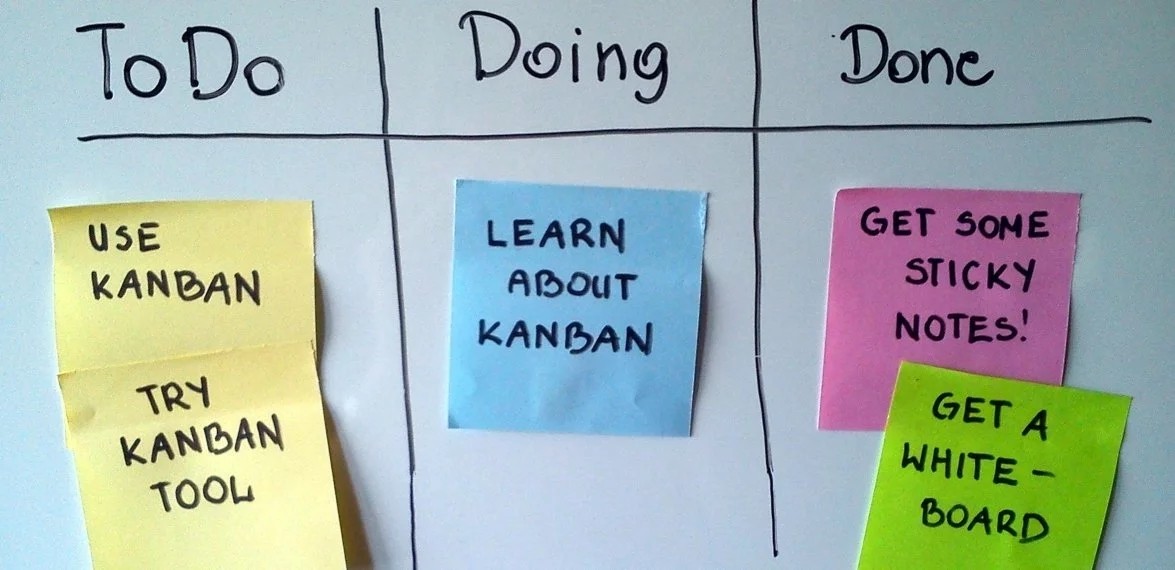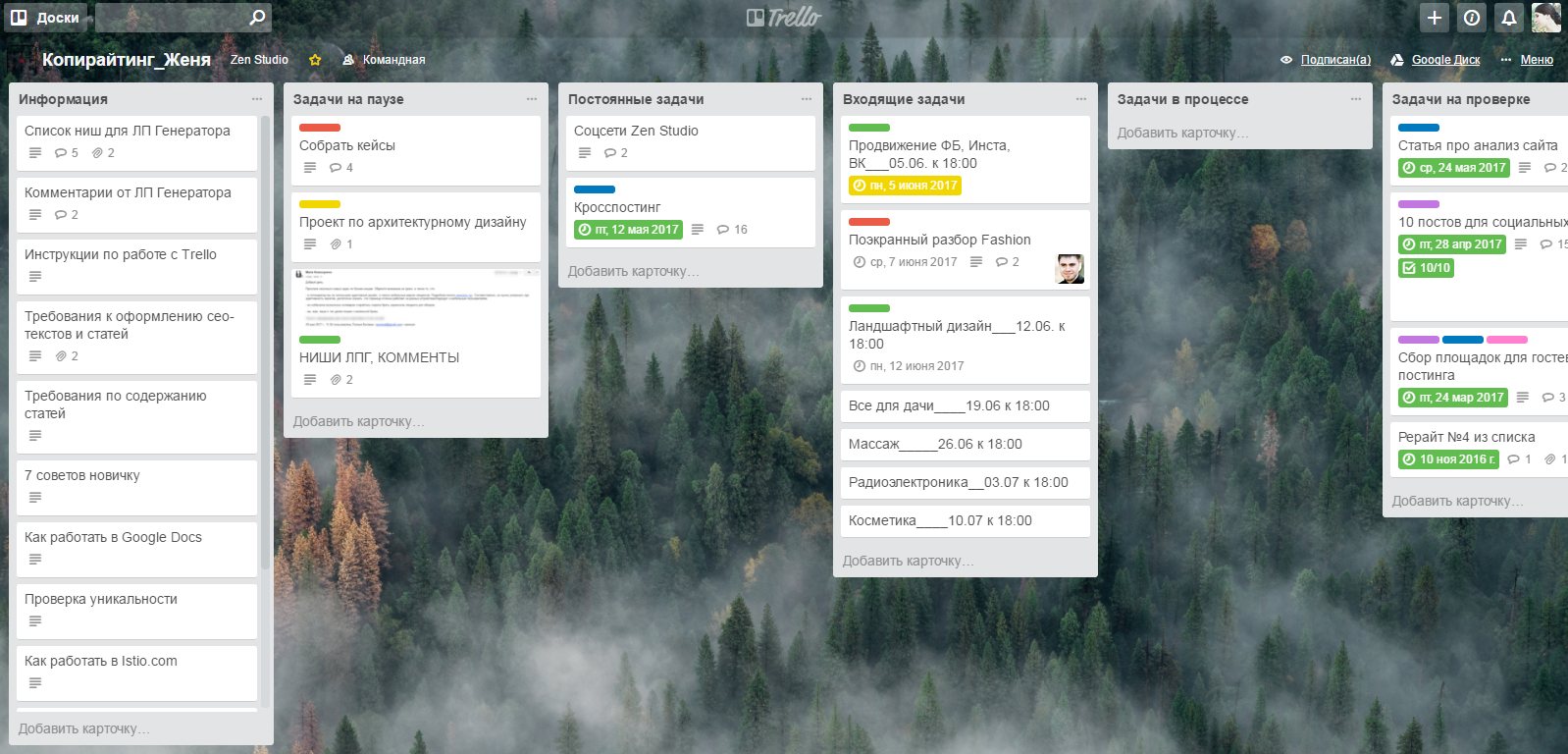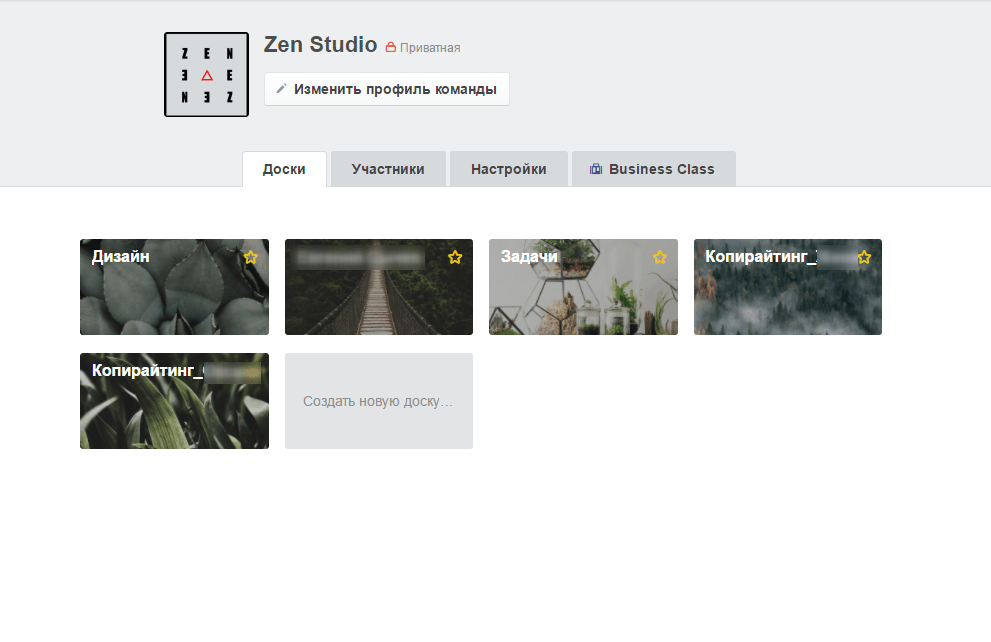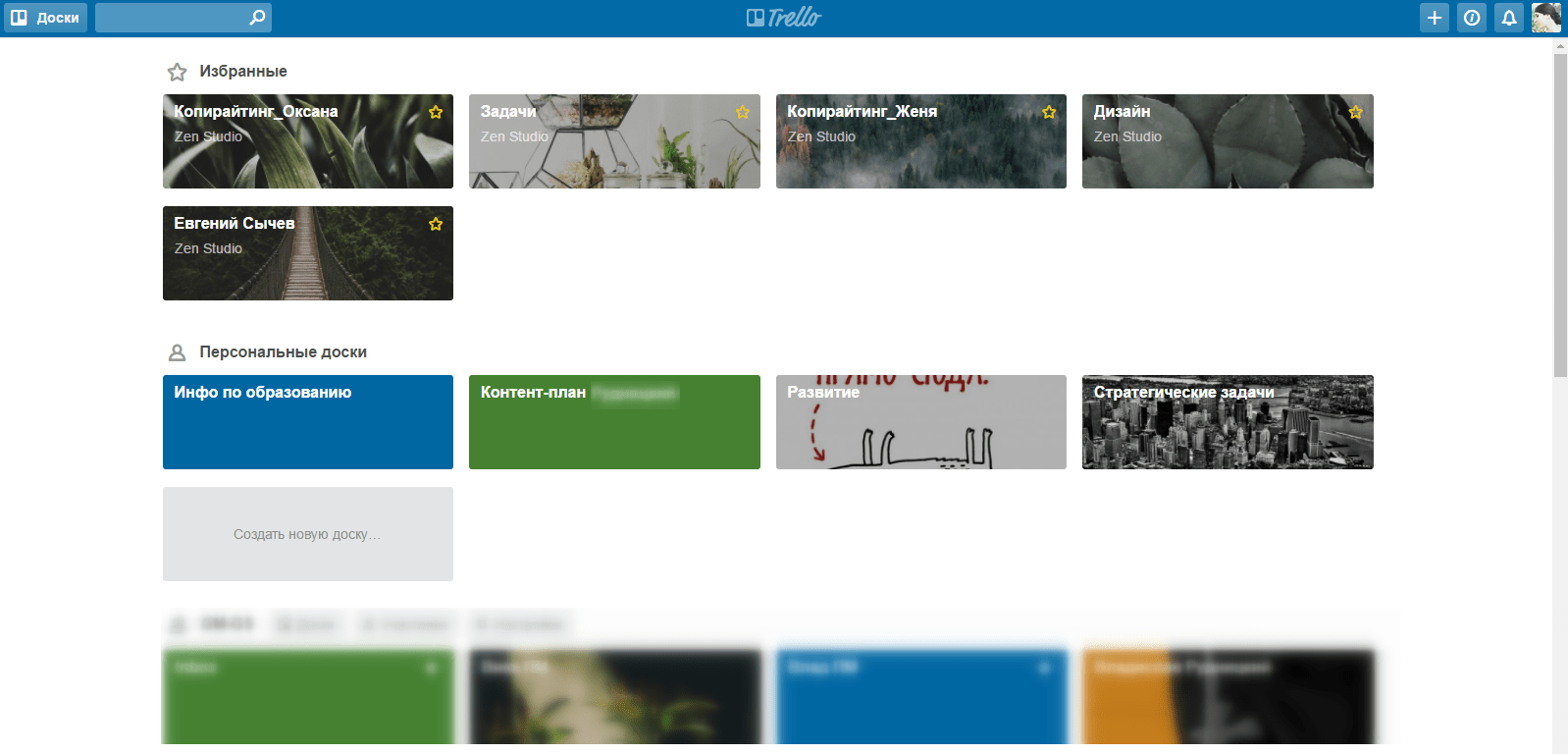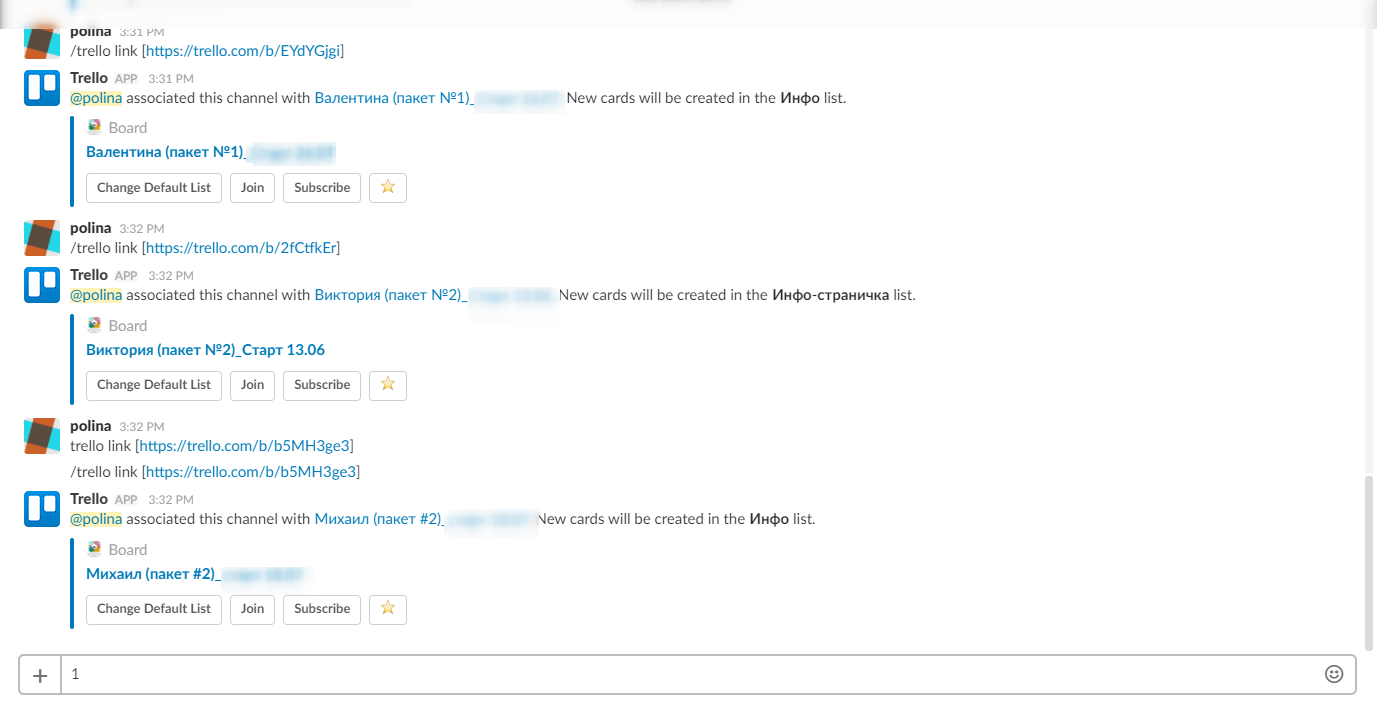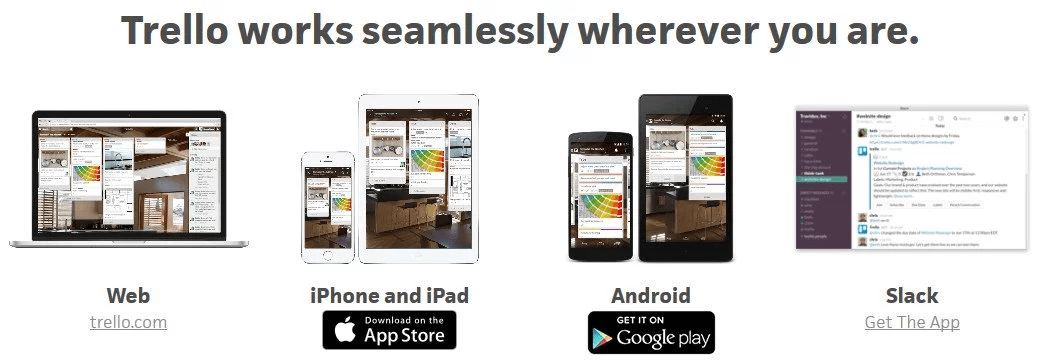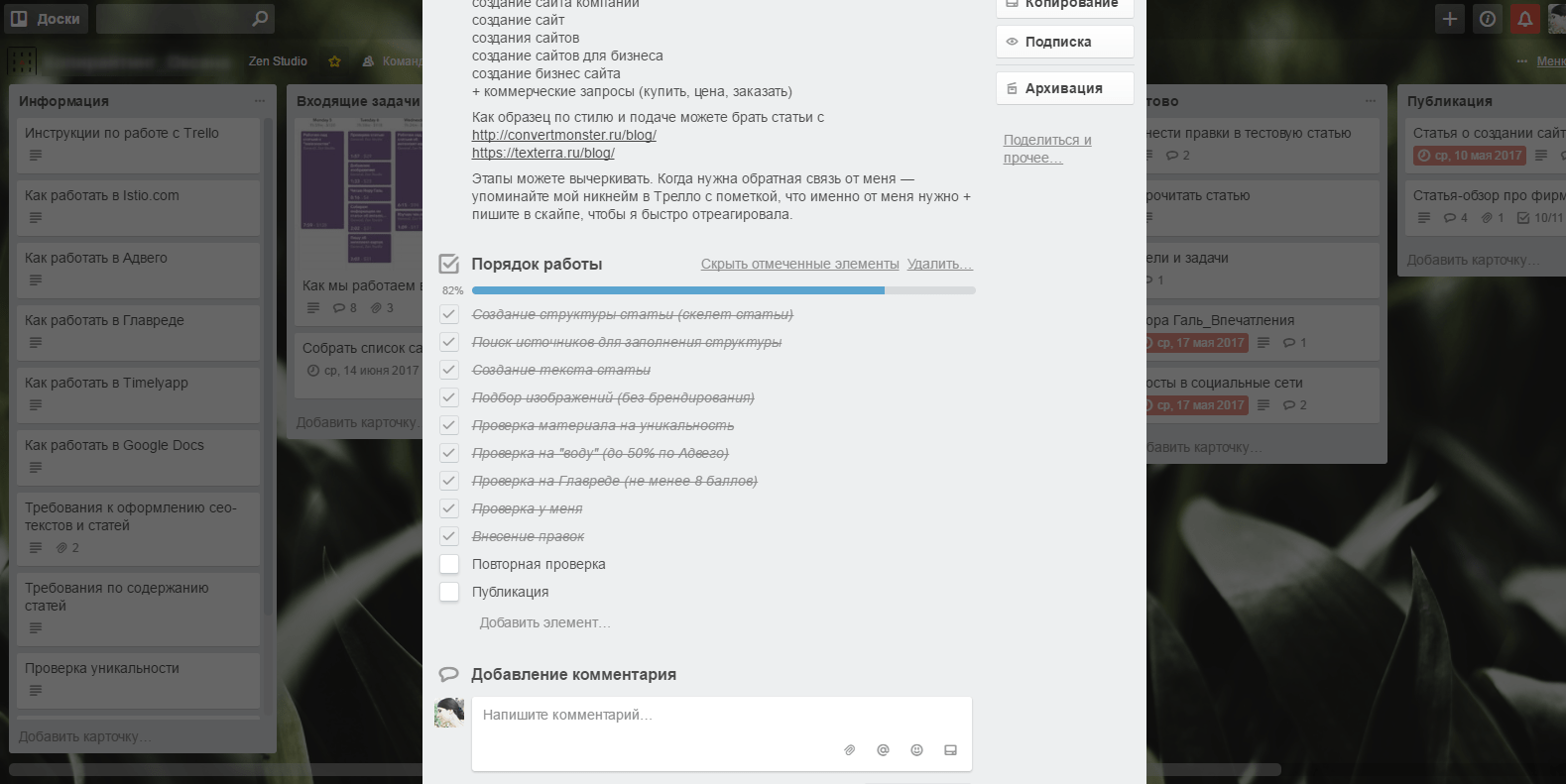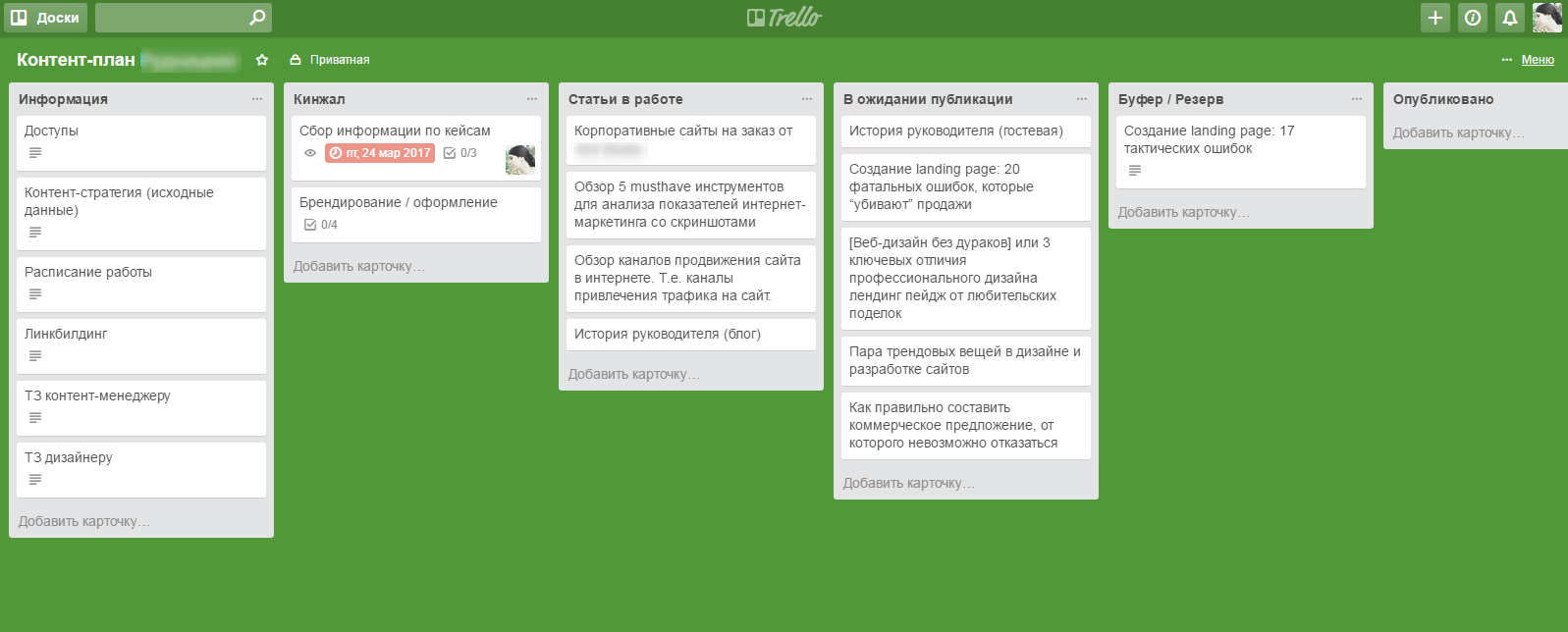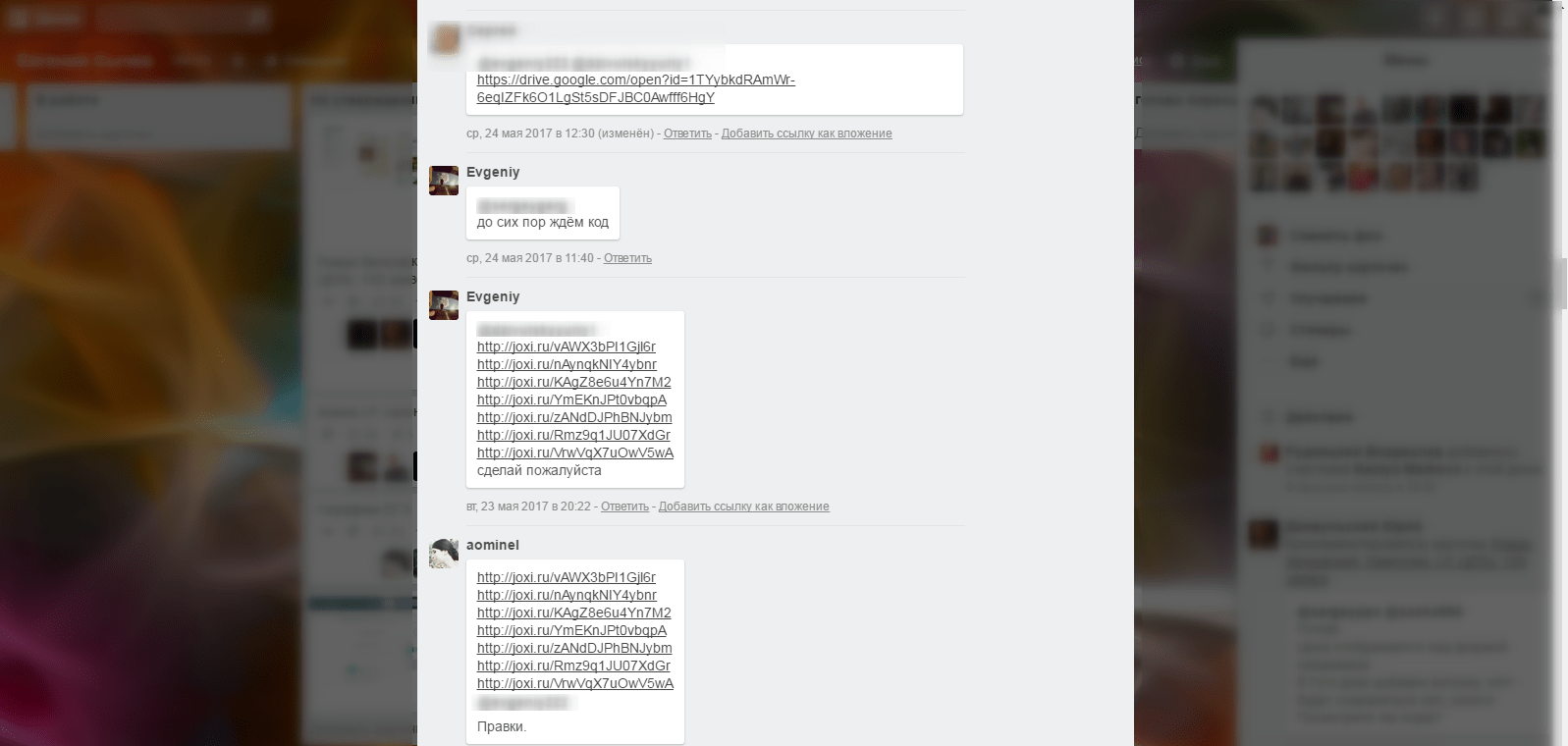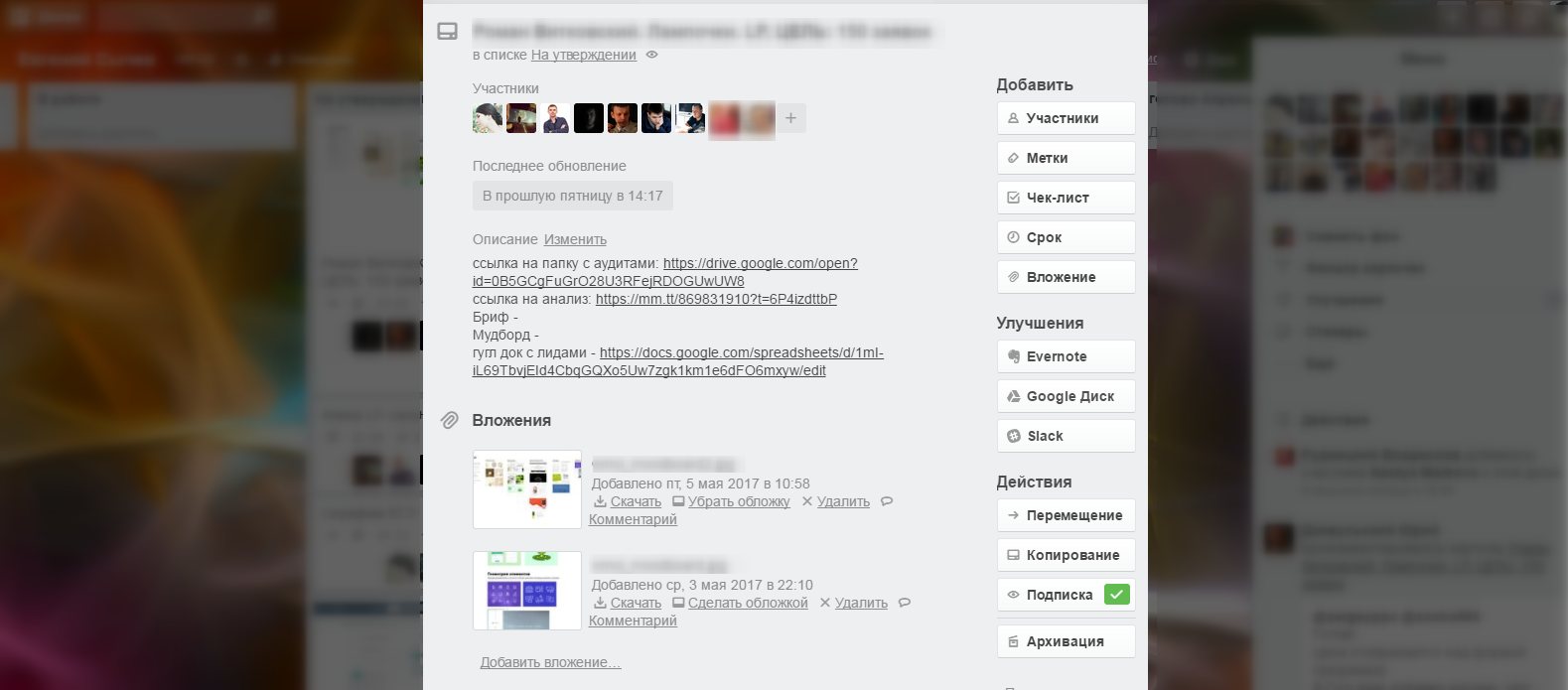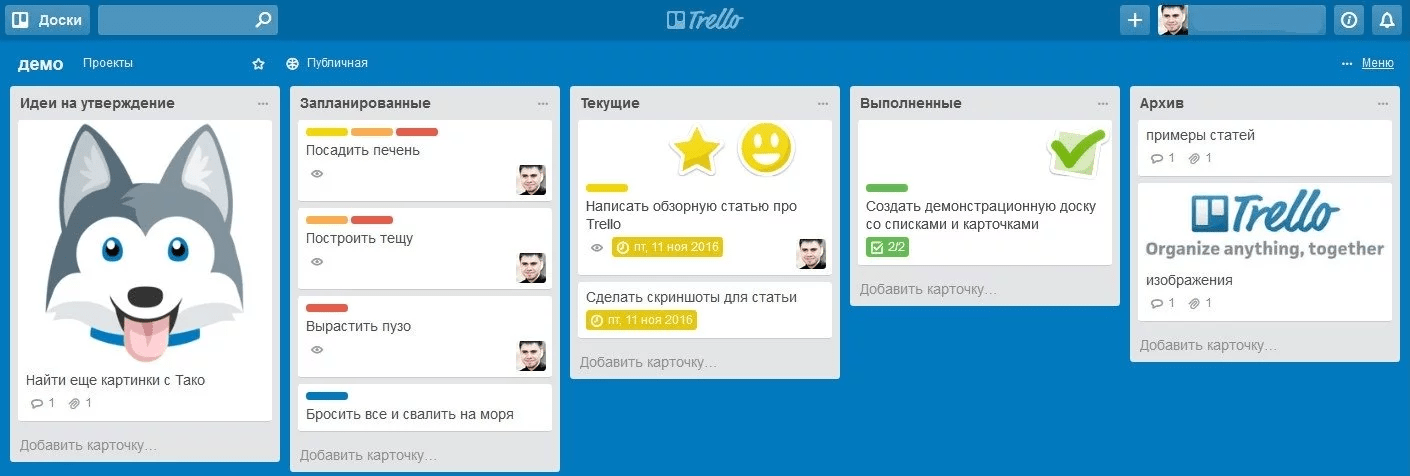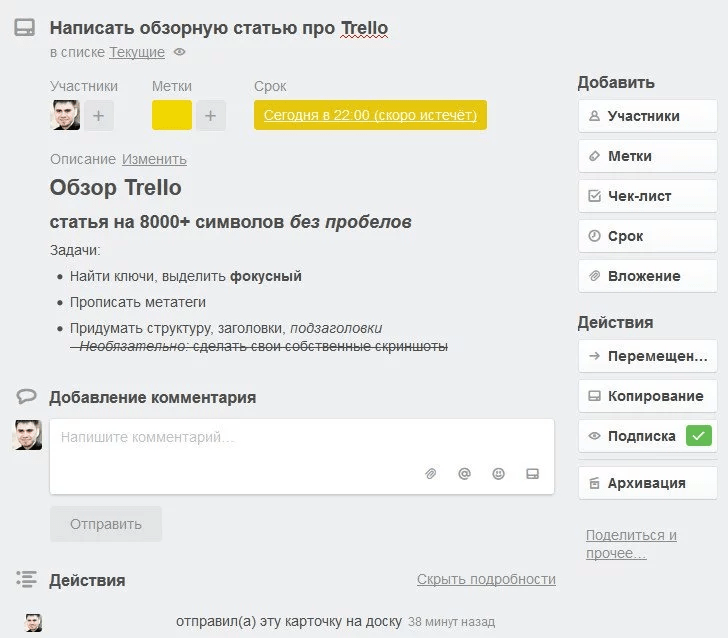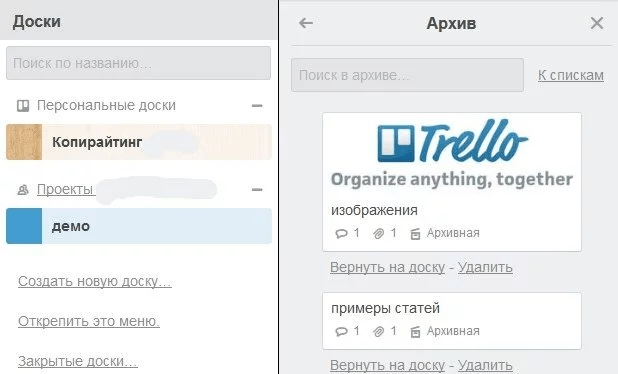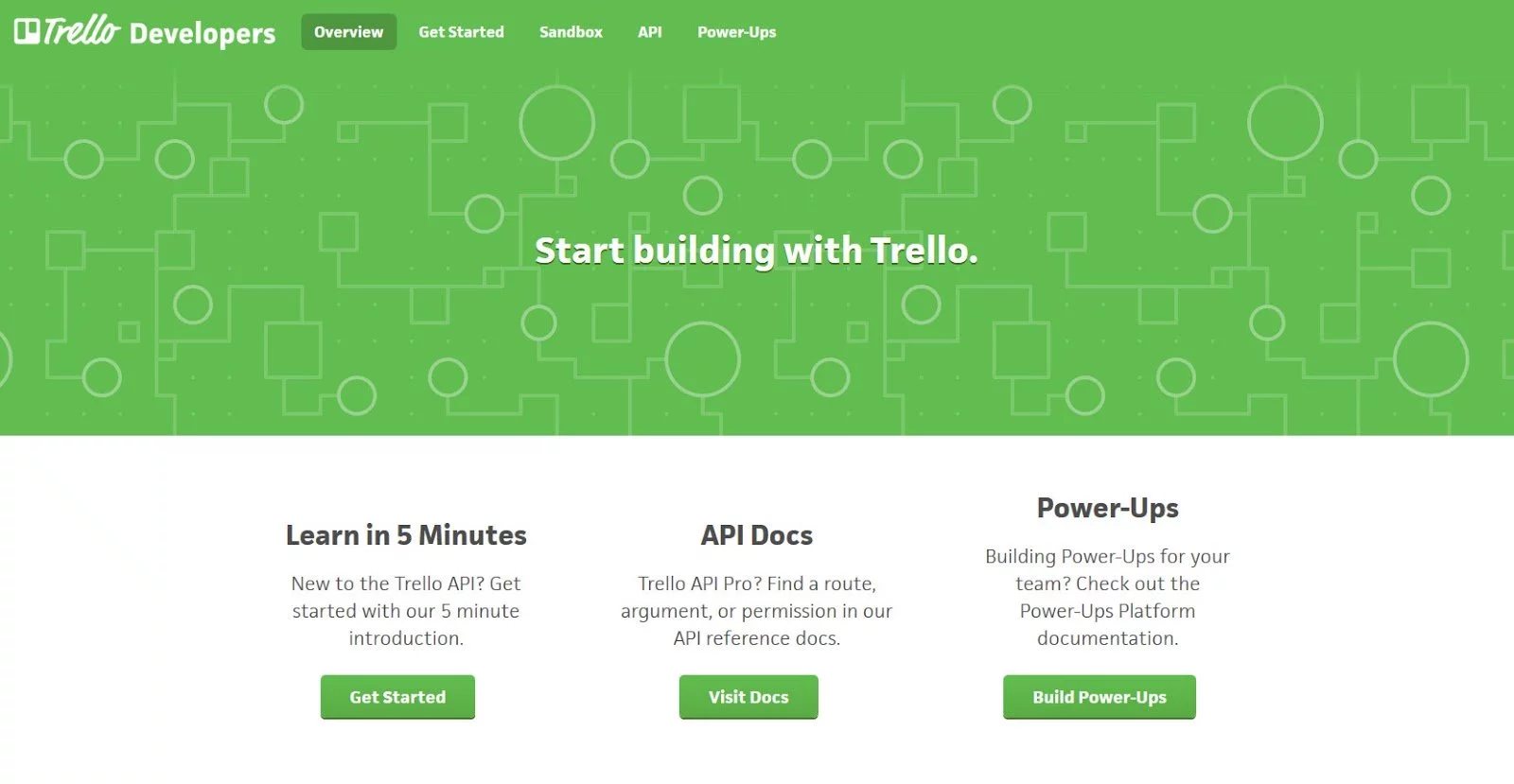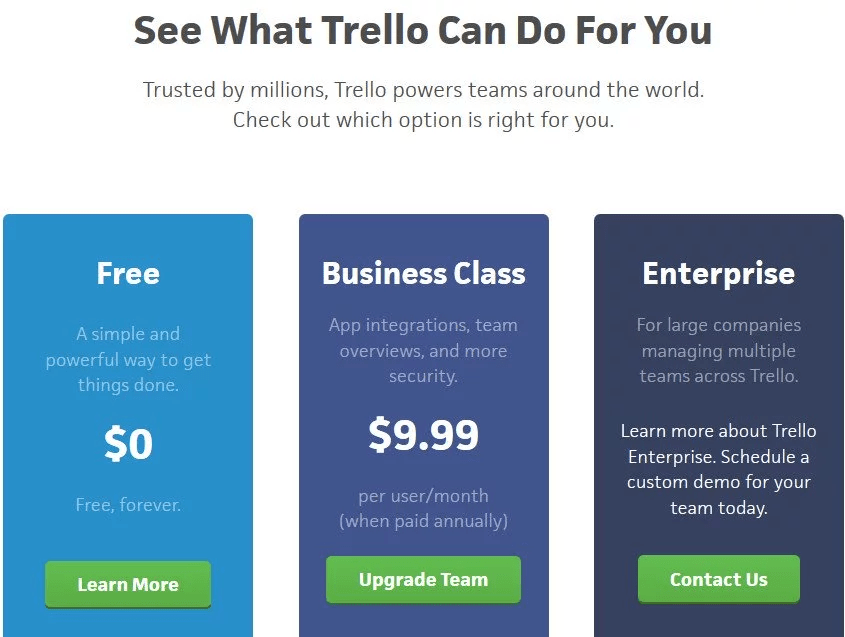Глава 1
Начать работу с Trello легко. В этой главе вы узнаете об основных компонентах Trello: досках, колонках, карточках и многом другом.
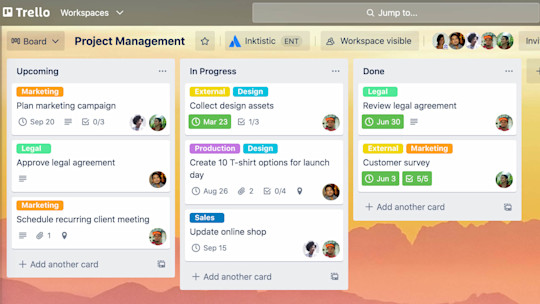
Добро пожаловать в Trello!
Trello — это визуальный инструмент для управления работой, который позволяет командам обдумывать, планировать и вести совместную работу, а также отмечать успехи. С ним команда будет сплоченной, продуктивной и организованной.
Trello подстроится под любые условия независимо от того, начинаете вы и ваша команда новый проект или пытаетесь лучше организовать текущую работу. Этот инструмент позволит упростить и унифицировать рабочий процесс команды интуитивно понятным способом. Однако простота Trello скрывает большие возможности. Инструмент легко освоить, но при этом с его помощью можно вести самые сложные проекты.
Это краткий обзор сведений, с помощью которых вы сможете начать работу над первым проектом в Trello.
Это руководство описывает примеры использования и функции Trello Free, Trello Standard и Trello Premium. Если вы пользуетесь планом Enterprise, обратитесь к руководству Trello Enterprise.
Обзор раздела
Из этого раздела вы узнаете следующее.
- Что такое доска?
- Что такое колонка?
- Что такое карточка?
- Что такое меню доски?
Кстати, если вы используете Trello Enterprise, у нас есть особые ресурсы специально для вас.
Рассмотрим основы
У доски Trello всего четыре ключевых компонента, но ее возможности безграничны.
Что такое доска?
Доска (A) представляет собой пространство, где можно следить за информацией — обычно по крупным проектам, командам или рабочим процессам. Будь то запуск нового веб-сайта, отслеживание продаж или планирование очередной корпоративной вечеринки — доска Trello подойдет для организации задач, всех мелочей и, конечно, совместной работы с коллегами.
Что такое колонка?
В колонках (B) содержатся карточки, задания или иная информация, которые таким образом упорядочены по различным этапам прогресса. С помощью колонок можно создать рабочий процесс, при котором карточки будут продвигаться по каждому этапу процесса от начала до конца или же просто служить хранилищем идей и информации. На доску можно добавить любое количество колонок, а затем упорядочить и переименовать их по своему вкусу.
Что такое карточка?
Карточка (C) — это самая маленькая, но при этом самая емкая часть доски. На карточках формулируются задания и идеи. Карточка описывает определенную задачу (например, сделать запись в блоге) или содержит информацию для запоминания (например, корпоративная политика по оформлению отпусков). Просто нажмите Add a card… (Добавить карточку…) внизу любой колонки, чтобы создать карточку, и назовите ее, например «Нанять нового менеджера по маркетингу» или «Сделать запись в блоге».
Карточки можно настроить так, чтобы хранить самую разную полезную информацию, которую можно просмотреть одним нажатием. Перетаскивайте карточки между колонками, чтобы видеть прогресс. Количество карточек на доске не ограничено. Об этом можно узнать подробнее в следующей главе.
Совет от профи
На доску можно легко добавить сразу несколько карточек из списка или таблицы, скопировав колонку и вставив ее в новую карточку Trello. Все элементы, начинающиеся с новой строки, будут автоматически преобразованы в отдельные карточки, а вы сможете распрощаться с устаревшими инструментами.
Попробуйте план Premium: 14 дней бесплатно
Взгляните на работу по-новому с помощью представлений Trello.
#статьи
- 20 май 2021
-
13
Как управлять командами и проектами и что делать, чтобы настроить сервис под себя.
Обозреватель Skillbox Media, отраслевой журналист. Работала с TexTerra, SMMplanner, «Нетологией», «ПланФактом», Semantica. Написала больше 60 текстов для рекламных кампаний в «Дзене». Вела нишевой канал на YouTube.
Я копирайтер: пишу информационные и коммерческие статьи для нескольких клиентов. Работать мне помогают разные сервисы, один из них — Trello. В нём я добавлена в несколько проектов, и их руководители видят, когда будет сдана задача, что идёт не так и как можно это исправить.
Trello нужен не только копирайтерам, но и другим специалистам из IT-сферы и маркетинга: разработчикам, дизайнерам, верстальщикам и многим другим. А ещё больше он нужен руководителям и менеджерам, ответственным за проект. Давайте разберёмся, что это за чудо-сервис, как он работает и как можно его использовать.
Это облачный сервис для управления небольшими командами и проектами. Простой и интуитивно понятный: когда я впервые зашла в Trello, разобралась в нём за пару минут по инструкции, которую прислал клиент.
Сервис работает по принципам методологии Kanban, которая является частью философии Agile. Если коротко, то каждая задача там — отдельная карточка, и карточки перемещаются по доскам (колонкам) в зависимости от стадии работы.
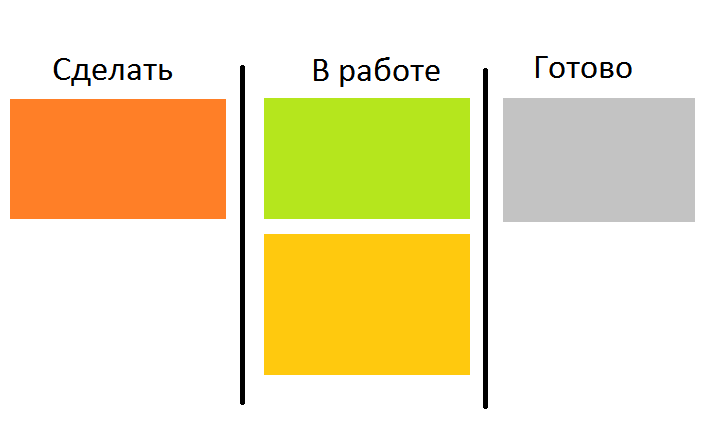
Подобный метод используют не только для работы над проектами. Сервис помогает планировать всё что угодно: от списка покупок для похода в магазин вечером до предстоящего отдыха.
У Trello есть онлайн-версия, доступная для любых браузеров, и мобильные приложения на Android и iOS. Работать в приложениях можно и автономно, без подключения к интернету: они запомнят все изменения, а когда вы снова подключитесь к сети, внесут их и в онлайн-версию.
Работа в Trello условно бесплатна. У бесплатной версии ограниченная функциональность, но её вполне хватает для управления небольшими проектами и командами. Платный доступ стоит 10 долларов в месяц за одного пользователя при оплате подписки на год. То есть управление небольшим отделом в десять человек в платной версии будет стоить 100 долларов в месяц.
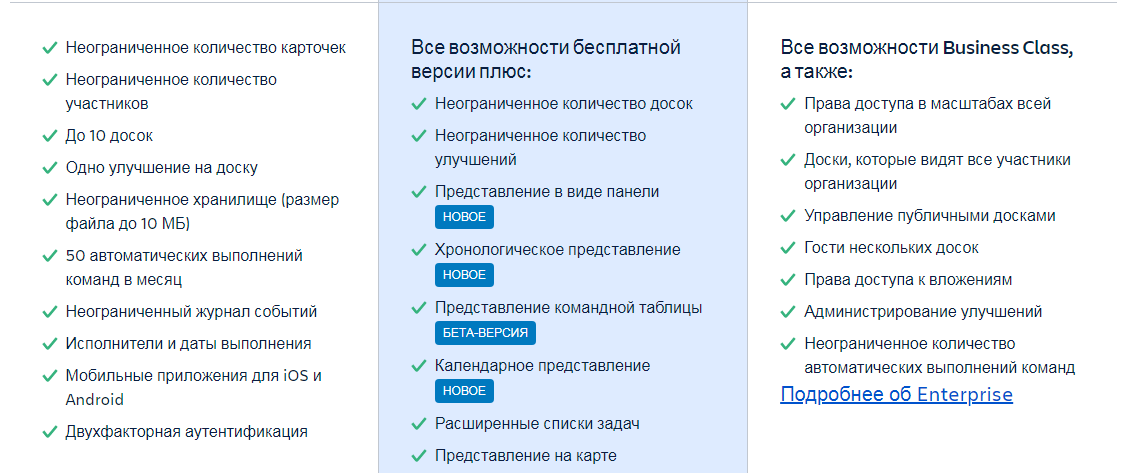
Я работаю в Trello с 2016 года и ни разу не видела платной подписки на сервис. Все мои клиенты используют бесплатную версию и управляют штатом от 1–2 до 70 человек.
Организовать работу в Trello помогают четыре элемента: команды, доски, списки и карточки.
Команды — люди, которых объединяют для работы над какими-то совместными проектами. Например, авторы, маркетологи, редакторы и верстальщики, которые вместе работают над ведением блога.
Команды в Trello могут быть публичными и приватными. Публичные используются редко, приватные чаще. Вступить в них можно только по ссылке-приглашению, а сами команды и доски внутри увидят только участники.
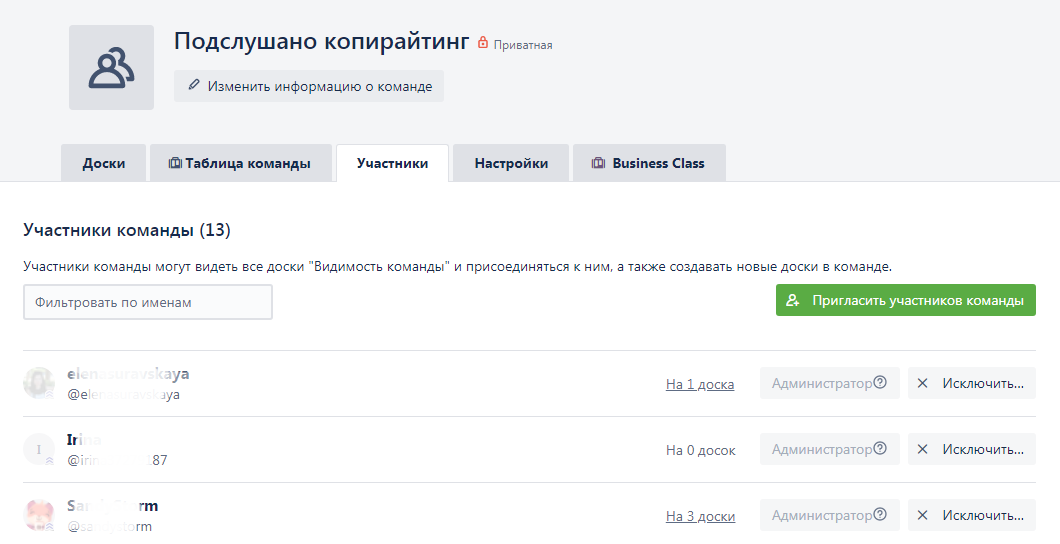
Доски — как отдельные проекты. Их создают внутри команд, и на каждую добавляют участников. В одной команде в бесплатной версии Trello может быть не больше 10 досок, в платной — неограниченное количество.
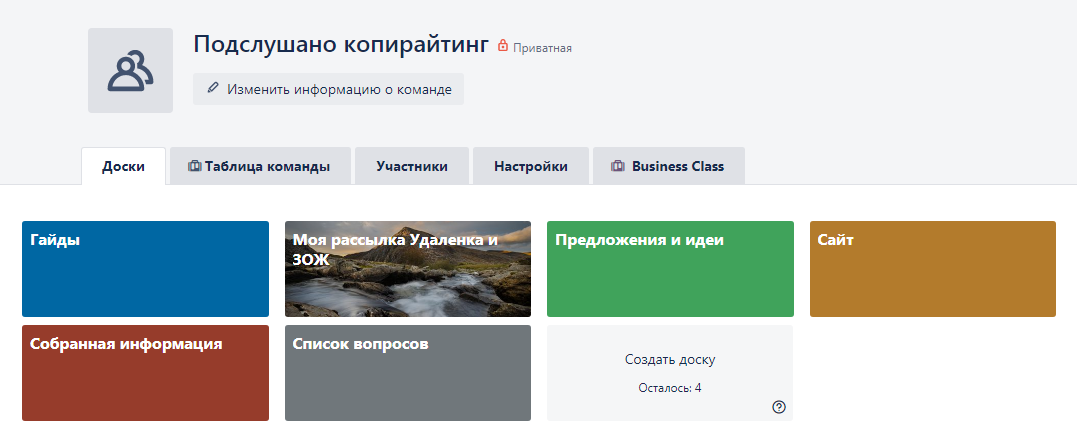
Раньше доски создавали и как отдельный элемент, без команд. Но сейчас команда нужна, это обязательное условие. Если вам нужна доска, доступ к которой будет только у вас, можно создать команду и добавить туда себя единственным участником.
Списки — те самые этапы работы, по которым перемещаются задачи. Чаще всего это стандартные колонки: «Нужно сделать» → «В процессе» → «Готово».
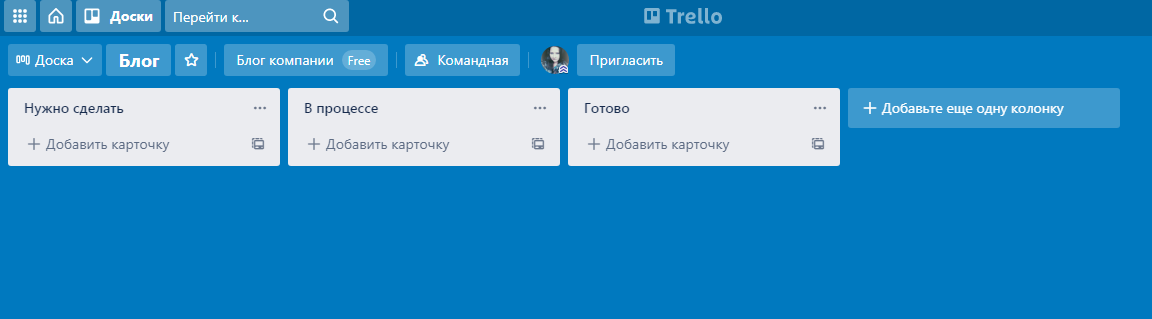
Но этапов работы может быть сколько угодно: всё зависит от проекта. Можно создать 10, 20 или 30 колонок: главное, чтобы всем участникам команды было удобно работать на доске и они понимали, в какой последовательности перемещать карточки.
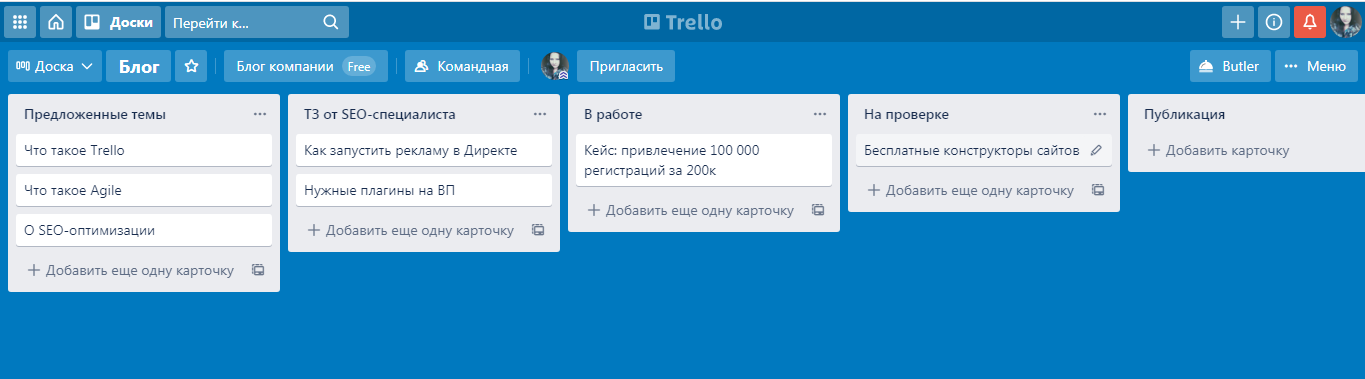
Списки не обязательно должны быть этапами работы. В некоторых проектах их делают для разделения задач между специалистами, в других — для разных направлений работы. Trello — очень гибкий сервис, и его можно использовать для чего угодно.
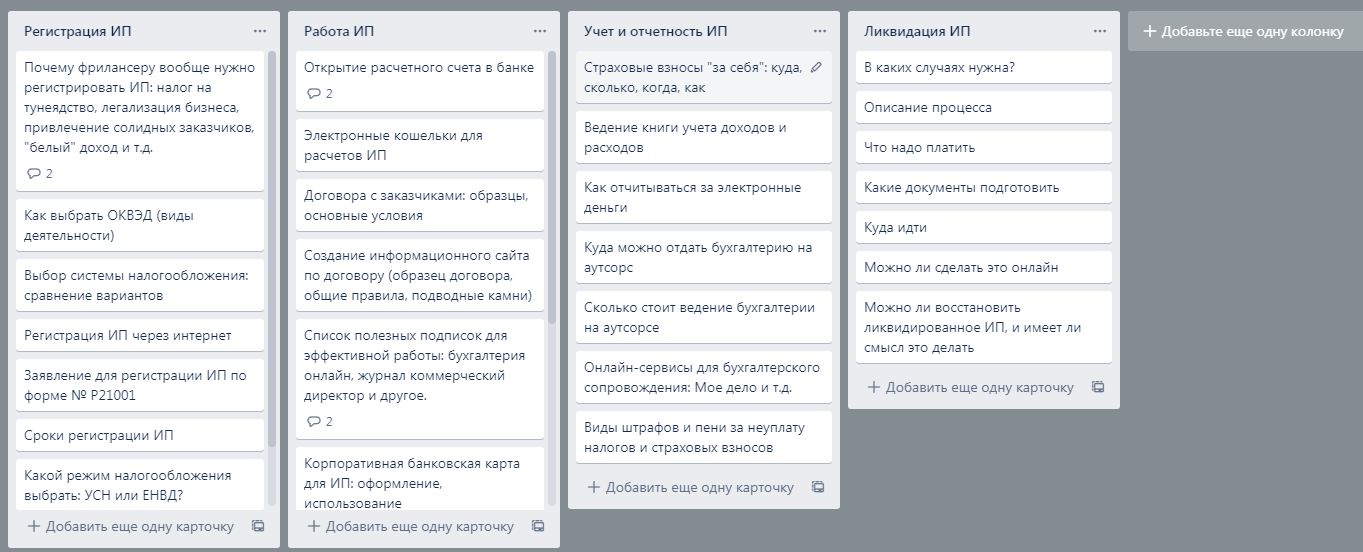
Карточки — конкретные задачи. Именно их переносят по спискам в зависимости от того, на какой стадии выполнения они находятся. На одной доске может быть одновременно сколько угодно карточек: хоть 100, хоть 1 000.
В заголовках карточек обычно коротко указывают саму задачу. А в описании более подробно рассказывают о том, что нужно сделать. Или просто сохраняют важную информацию: например, оставляют ссылки на бриф от клиента.
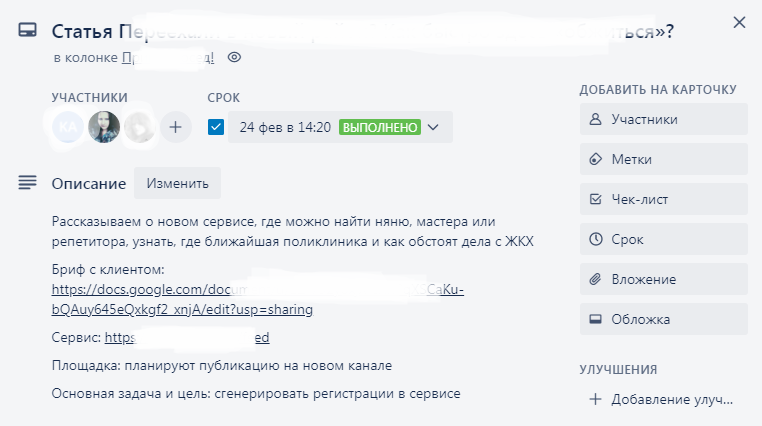
То есть чтобы управлять кем-то или чем-то, руководитель создаёт команду, в ней — доски. Добавляет на доски участников в зависимости от того, кто над каким проектом работает. Создаёт на досках списки, а в них — карточки. А потом просто заходит, смотрит на доску и сразу понимает, что вообще происходит и на каком этапе выполнения находится конкретная задача.
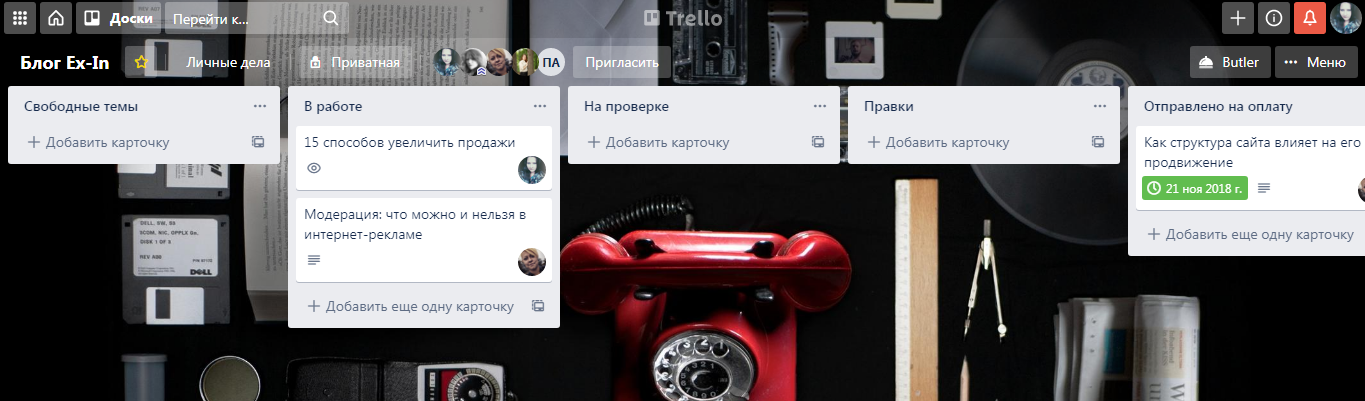
Команды, доски, списки и карточки — далеко не всё, что есть в Trello. Множество дополнительных функций делают работу в нём ещё удобнее. Вот они:
Чек-листы. Это списки внутри карточек. Их можно использовать для создания подзадач: например, если карточка создана для работы над дизайном логотипа, то в чек-листе могут быть следующие этапы:
- изучение информации о компании, требований заказчика;
- несколько черновых вариантов на выбор;
- доработка выбранного варианта в цвете;
- согласование логотипа с клиентом.
А ещё чек-листы можно использовать как этапы проверки качества работы. Смотрите макет — и отмечаете сами, соблюдены ли требования к нему. Или это делает сам дизайнер, когда переносит карточку на проверку.
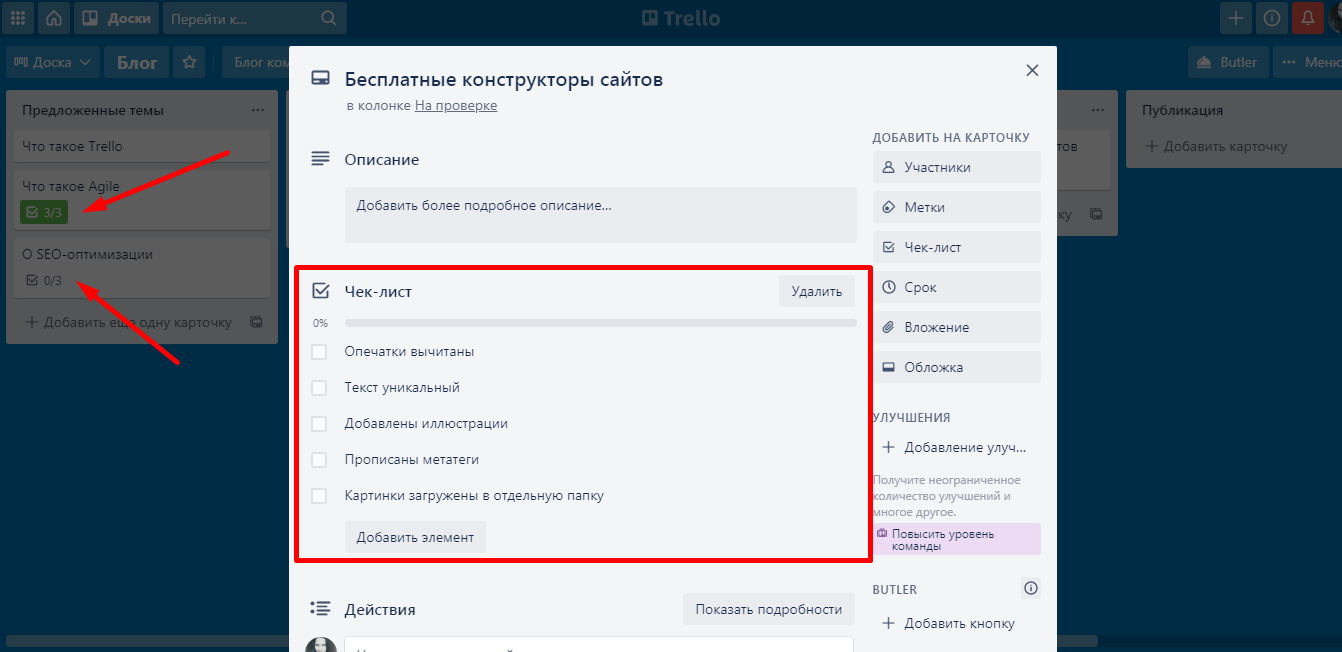
Чек-листы можно сохранять, чтобы не прописывать подзадачи каждый раз. На одной карточке может быть несколько таких сохранений. Например, сделали один раз чек-лист для текстов — и добавляете его во все задачи по созданию контента.
Участники. Участников можно добавлять не только в команды и на конкретные доски, но и на карточки. Тогда вы будете понимать, кто ответственный за каждую задачу. А люди, добавленные на карточку, будут получать оповещения обо всех изменениях в ней: о том, что её переместили в другой список или архивировали.
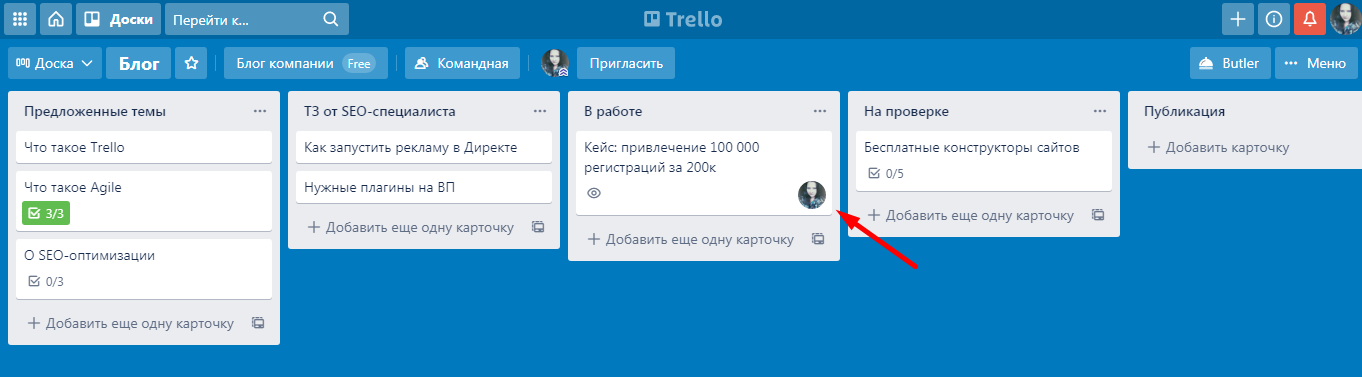
Дедлайны. Каждой карточке можно назначать дедлайн: срок сдачи. За сутки до его окончания Trello напомнит о том, что пора поторопиться: пришлёт уведомление внутри онлайн-версии и push-уведомление, если у участников карточки установлены мобильные приложения.
Любой участник доски может отметить, что задача выполнена и остановить счётчик времени. Дедлайн можно перенести в любой момент.
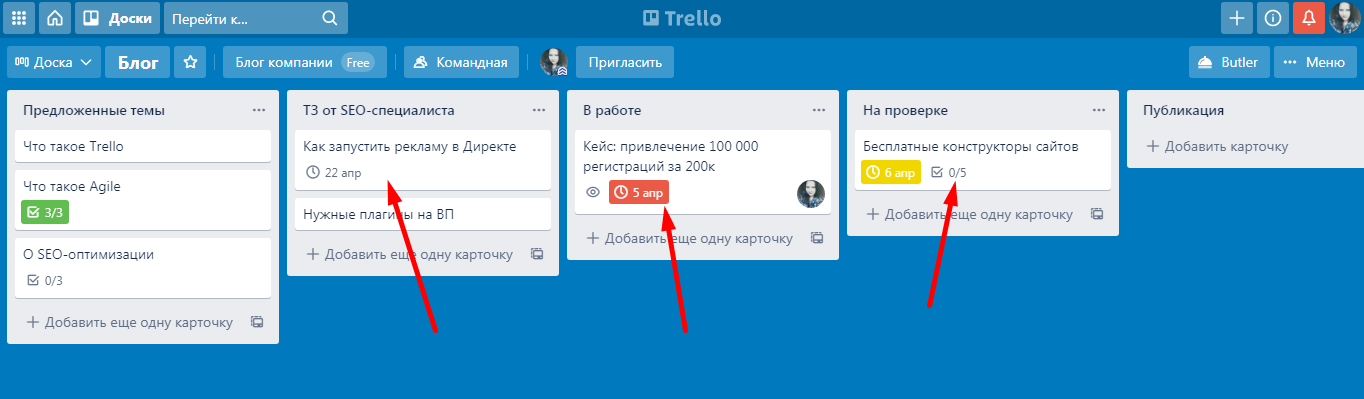
Комментарии. Каждую карточку можно комментировать — задавать там вопросы или оставлять ссылки на облачные хранилища, в которых лежат результаты выполнения работы. Все комментарии хранятся в карточках вечно, но авторы посланий могут удалять их.
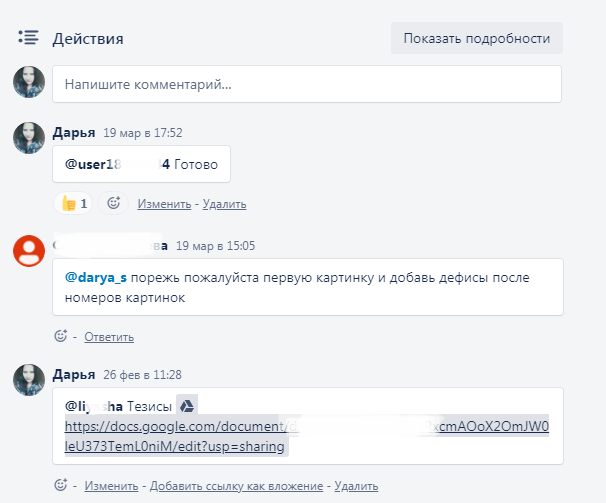
В комментариях можно тегать людей: тогда они получат уведомление о том, что вы обратились к ним. Сделать это можно через знак @: введите его и выберите человека, которого хотите тегнуть. Или просто нажмите на «Ответить» под его комментарием.
История действий. Она хранится в карточках и нужна для проверки действий сотрудников. Вы можете видеть всё, что они делали: когда и куда перемещали карточку, переносили ли дедлайн, когда и в какой последовательности отметили выполненными элементы в чек-листе.
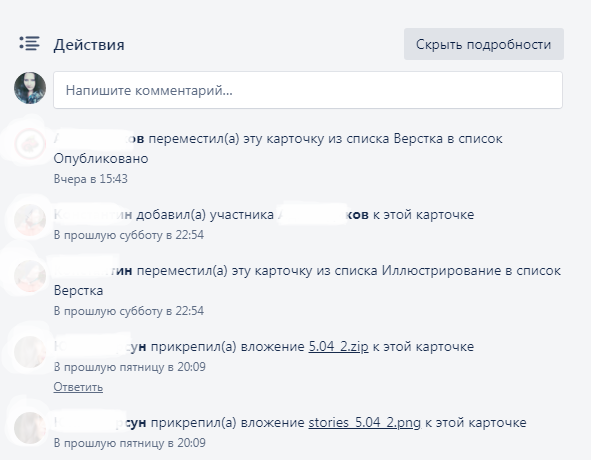
Вложения. Нужны, чтобы что-то хранить или передавать результаты работы. К любой карточке можно добавить вложение: документ Word, таблицу Excel, ZIP-архив, видео или даже презентацию. Они будут видны в карточке, а изображения можно использовать в качестве обложки.
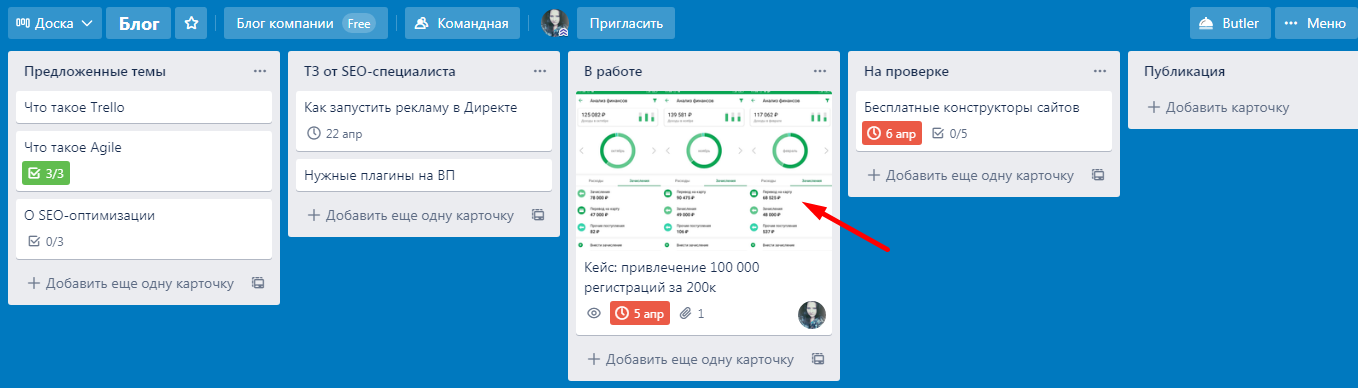
Метки. Это небольшие цветные полоски, которыми можно помечать карточки. Метками можно обозначать что угодно: важность задачи, конкретного клиента, для которого она выполняется, или размер оплаты за неё. Вы можете настраивать метки сами — добавлять новые, менять цвета, давать им названия.
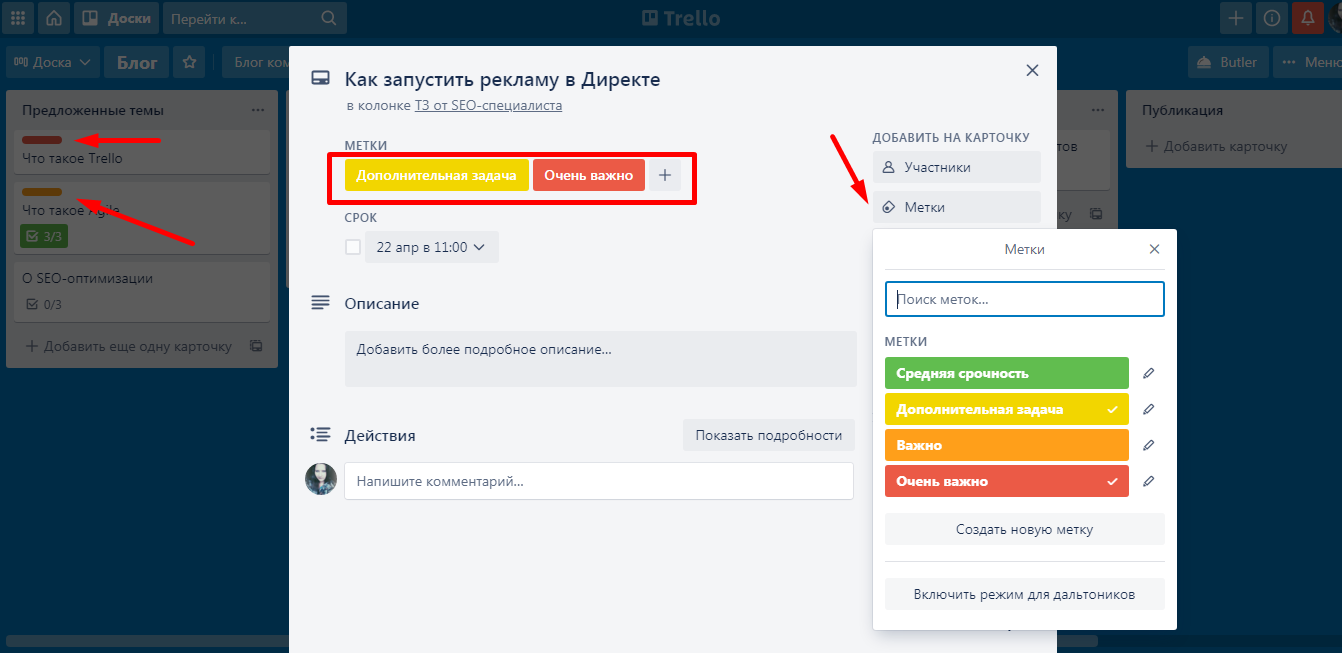
Trello настраивают под себя как угодно: некоторые используют сервис даже вместо CRM-системы. Например, можно сократить время на управление, если использовать автоматизацию действий: когда кто-то переносит карточку в определённый список, ставить ей срок выполнения или присоединяться к ней. Автоматизация действий находится во вкладках Butler: увидеть их можно на доске, в самих карточках или если нажать три точки вверху списка.
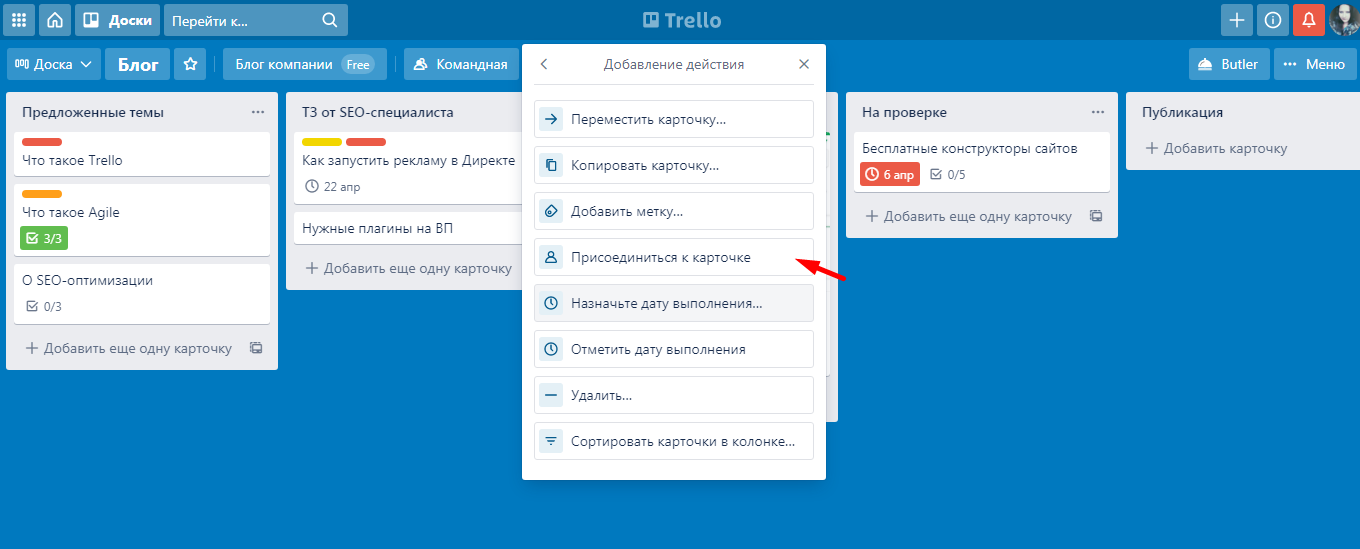
Trello можно дорабатывать по API или стандартными улучшениями. Их очень много, и среди них вы точно найдёте то, что вам нужно. Вот некоторые из них:
«Поля пользователя». Улучшение позволяет добавлять в карточки собственные поля с цифрами, текстом, датами, флажками, раскрывающимися списками.
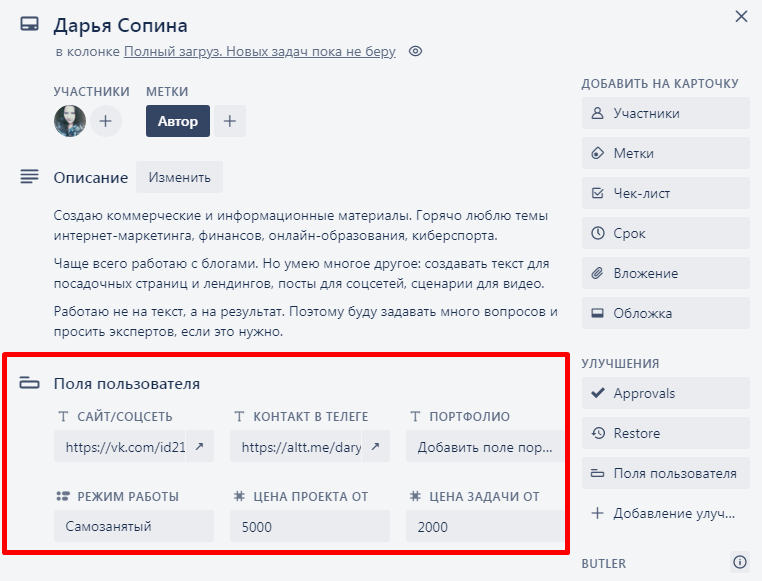
«Google Диск». Связывает Trello и «Google Диск», благодаря чему вы можете добавлять в карточки ссылки на папки и конкретные документы. Это можно делать и без улучшения, но с ним файлы попадут в папку «Вложения», а ещё можно будет открывать уменьшенные версии прикреплённых документов.
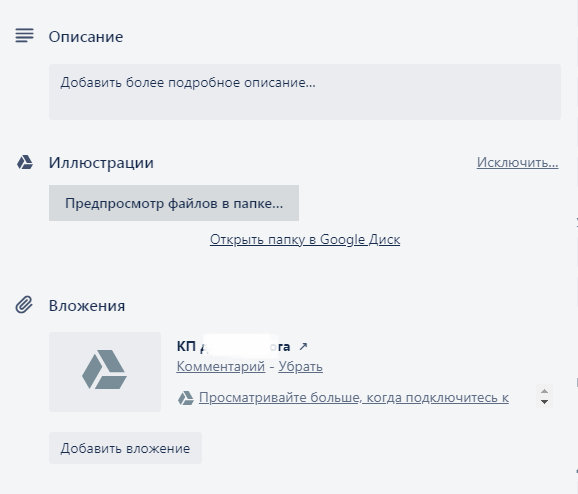
«Календарь». Улучшение формирует календарь, заполненный карточками. Он расставляет их на конкретные даты в соответствии с дедлайнами и наглядно показывает фронт работ.
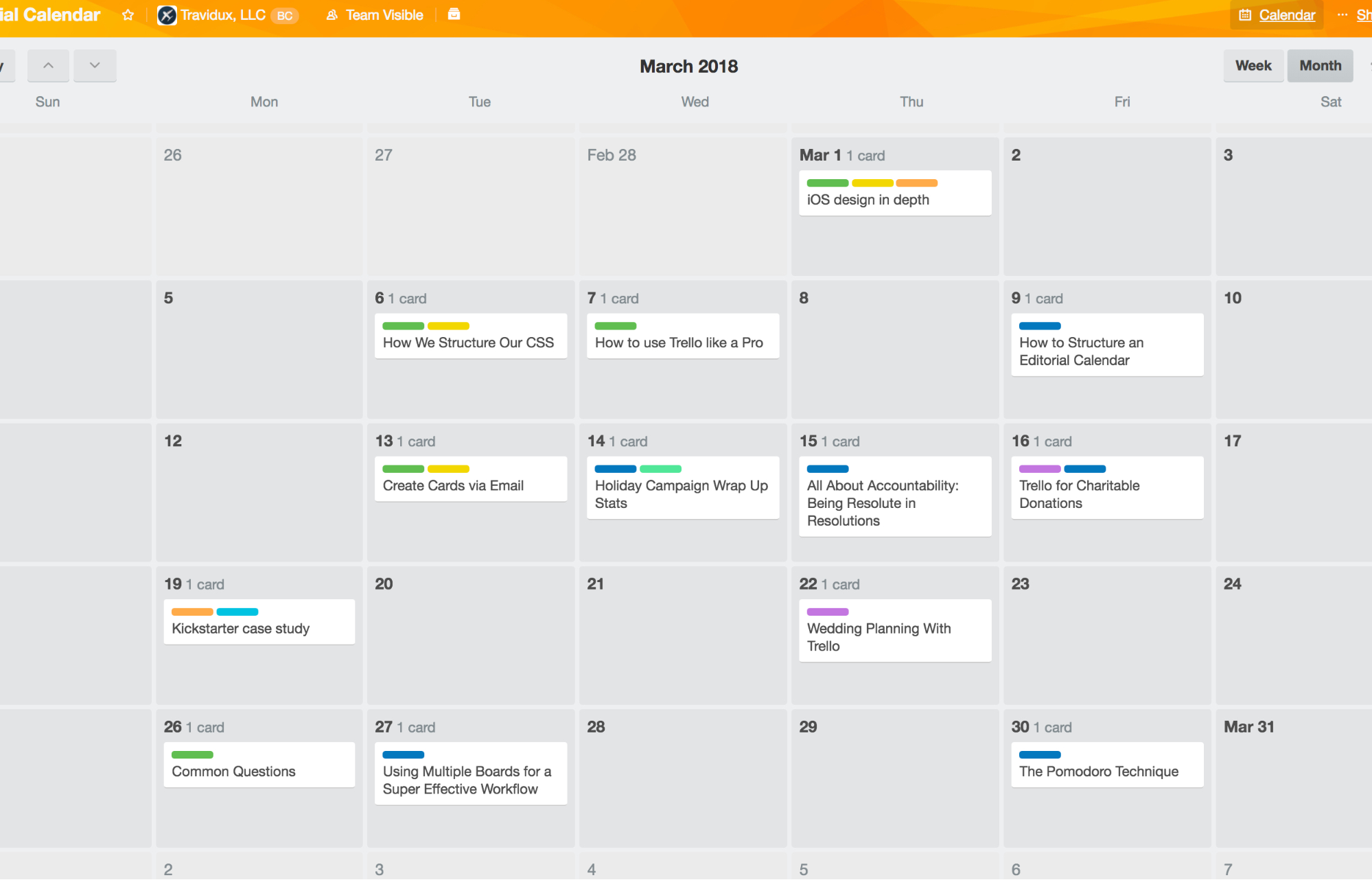
Смысл вы уже поняли — у Trello есть огромное количество улучшений для аналитики, сбора статистики, автоматизации процессов, общения, маркетинга, продаж и так далее. Правда, в бесплатной версии можно добавить только одно улучшение на доску, необходимое вам, и несколько из бонусного раздела.
Я давно использую Trello, и большинство моих клиентов ведут проекты там же. Хотя есть много альтернатив, тоже работающих по методологии Kanban: таких же интуитивно понятных и лёгких в использовании. Trello просто привычнее и популярнее.
И да, Trello не панацея. В нём есть свои минусы. Например, мне не нравится то, что все участники доски могут заходить в мои карточки и делать с ними всё что угодно: удалять вложения, перемещать их в другие списки, оставлять свои комментарии и так далее. В нормальных командах никто не делает что-то назло, но всё равно это неудобно.
А неудобно это потому, что иногда случайно сносишь дедлайн, удаляешь важное вложение или переносишь карточку. Особенно часто переносы случаются, когда листаешь доску в мобильном приложении. Приходится возвращать всё на свои места. Но если кто-то случайно заархивирует мою карточку или переместит её в какой-то список в самом конце, мне придётся потратить лишнее время на то, чтобы её найти и восстановить.
В Trello не очень удобно создавать уровни доступа сотрудников к задачам. Все участники команды видят доски, все участники доски видят карточки, а иногда это просто не нужно. Можно создать множество разных команд, но тогда самому руководителю будет неудобно каждый раз заходить на новую доску, чтобы в конце концов понять, что происходит с проектами.
В целом Trello даже при своих минусах достаточно удобен для управления небольшими проектами и командами. Менеджеры проектов могут легко управлять задачами и сотрудниками, если настроят сервис под свои потребности.

Научитесь: Профессия Менеджер проектов
Узнать больше
Время на прочтение
5 мин
Количество просмотров 88K
Что такое Trello, и как оно работает?
Trello — это очень распространенная программа по организации личных дел и бизнеса. Когда пользователь только заходит в нее, она может показаться ему очень простой и примитивной, но чем больше он работает с ней, тем больше фишек и сюрпризов он находит. В этой статье я рассмотрю как самые начальные аспекты работы, так и более продвинутые функции Trello о которых не знает большинство пользователей.
P.S. если вы хоть раз открывали приложение trello листайте до основы работы.
Как начать работу
В самом начале мы видим экран, на котором на предлагают создать доску, давайте сделаем это. Необходимо всего лишь ввести название доски и выбрать фон (я всегда выбираю наиболее нейтральную фотографию или еще лучше просто однотонный цвет, чтобы ничего не отвлекало от карточек внутри доски, и они контрастировали с задним фоном). Готово, мы создали свою первую доску.
Теперь нам нужно «добавить список», то, что я в дальнейшем буду называть колонкой. Нажимаем «добавить», вводим название и тут начинается самое интересное, потому что сейчас мы перейдем к созданию карточек.
Для добавления карточки необходимо ввести название, и после создания мы можем нажать на саму карточку и провалиться в ее настройки.
Как только мы создали карточку перед нами предстает абсолютно чистый шаблон, который теперь мы можем настраивать и кастомизировать под себя практически так, как нам захочется, но для начала давайте быстро ознакомимся со строением карточки.
Каждая карточка имеет название, описание и действие. Название буде видно нам «снаружи» на всей доске, а вот вся остальная информация скрыта внутри карточки и только некоторые справочные пункты можно тоже выносить как бы на обложку карточки.
Основы работы
Давайте посмотрим направо и быстро изучим основные вещи, которые мы можем добавить на карточку.
Первое — это метки. Они видны снаружи карточки и помогают выделять отдельную карточку среди остальных, а также присваивать каждой карточке свою роль. Метки можно называть по-разному, и каждая метка может обозначать карточку с той или иной информацией.
Например вот так выглядят мои метки. Карточку с соответствующей информацией я обозначаю соответствующей меткой, например если в карточке содержится ссылка на какую-нибудь важную статью, я отмечаю ее желтой меткой, а если карточка содержит домашнее задание, или еще какое-нибудь дело, которое я должен выполнить, она помечается красной меткой.
Вторая, не менее важная функция в карточке — это чек-лист. Тут все просто, можно создать чек-лист с определенным названием, например «список покупок» или «домашнее задание», потом внести в него необходимые для выполнения пункты и затем отмечать по мере исполнения. Каждый выполненный пункт будет оставаться в чек-листе, но зачеркиваться, показывая, что вы выполнили, а что нет, и какой объем работы был вами проделан.
Интересная модель: когда я готовился к ЕГЭ, и у меня было большое количество вебинаров, которое нужно было посмотреть, я просто создавал чек-лист с вебинарами и в строчки вносил ссылки на эти видео, а затем отмечал по мере просмотра.
Третья функция карточки — это создание сроков. Мы можем задать срок выполнения той или иной задачи, записанной на карточке, и trello напомнит нам заблаговременно, что срок карточки скоро истекает и будет менять цвет маркера времени на карточке в зависимости от того, сколько времени осталось до намеченного срока. Также мы можем добавить календарь на всю доску, и у нас появится еще одна полезная функциональность доски.
Как это сделать:
- В правом верхнем углу доски нажимаем на кнопку «меню».
- Далее, в открывшемся меню мы видим раздел Улучшения.
- Открываем этот раздел и вбиваем в поиск «календарь», по-русски или по-английски в зависимости от версии приложения.
- Видим карточку «calendar» и нажимаем добавить.
- Готово, теперь на нашей доске есть календарь.
Теперь, когда мы создали карточку с определенным временем исполнения, она автоматически добавится в календарь, и при нажатии на кнопку «календарь» на доске, мы увидим наши задачи, которые необходимо выполнить к определенному сроку.
Четвертая штука — это вложения, на них мы остановимся поподробнее. Для меня, человека, который из-за учебы работает с огромным количеством файлов, это одна из самых полезных функций карточки. В эти вложения можно очень просто добавлять картинки или файлы, перетащив их из папки на компьютере или телефоне на карточку (drag and drop).
Интересный факт: если вы закидываете туда картинку, то она становится обложкой карточки, иногда это мешает, поэтому можно отменить добавление обложки, но я создал специальные картинки, на которых написал разные нужные мне информационные баннеры, и теперь при добавлении этой картинки, у меня получается красивая и сообщающая мне о чем-то обложка карточки (по сути, как метки, только больше и ярче).
Вот мои шаблоны, копируйте, пользуйтесь.

Прикольная штука — обложки. С их помощью можно выделять яркими цветами карточки, это помогает, если на карточке записана какая-либо важная информация, которую нужно не забыть, и просто для того, чтобы придать эстетики своей доске. Также можно менять размер обложки, я использую маленький размер для обычных заметок, а большой для чего-то суперважного.
Шаблоны
В Trello существует огромное колличество шаблонов досок, и вам не обязательно каждый раз придумывать самому, как правильно расставить колонки, и как из лучше будет назвать их.
Для того, чтобы использовать шаблон нужно на самом первом экране нажать на кнопку шаблоны (слева), и далее выбрать нужный вам шаблон из того множества, которое там представлено. Когда вы определились с выбором шаблона, просто нажимаем добавить шаблон, и у вас появляется новая доска с этим шаблоном, которую вы далее можете настраивать под себя, как вам удобно.
P.S. я использую шаблон, который можно найти, вбив getting things done.
Синтаксис
Итак, мы рассмотрели основные вещи, которые можно добавить на карточку, и теперь перейдем к оформлению самой карточки.
В trello используется известный во всем мире способ синтаксиса markdown, и вот некоторые штуки, которые можно применять для оформления текста в карточке trello.
Заголовки
Если вам нужно выделять заголовки, ставим # (чем больше хэштегов перед заголовком, тем меньше будет шрифт заголовка).
Заголовок H1
Заголовок H2
Шрифты
Различные виды шрифтов (ставим служебные символы перед и после текста и при дальнейшем просмотре карточки шрифты будут различаться).
Курсив и Курсив
Жирный текст и Жирный текст
Жирный и курсивный текст
Выделение
Выделение части текста рамочкой другого оттенка, ставим (>) перед текстом и все красиво.
Очень глубокомысленная цитата. Пожалуйста, прочтите её внимательно.
Оскар Уайльд
Линии разделения
Линии разделения текста на абзацы и блоки, также если мы создадим новую карточку, добавим (—) в название карточки и больше ничего не будем писать, у нас появится пустая карточкалиния, которой можно делить карточки на блоки внутри колонки.
(***)
(___)
Зачеркнутый текст
Символ (~)
~~ зачеркнутый текст ~~
зачеркнутый текст
Как посчитать количество карточек?
Если на доске открыть меню и вбить в поиск карточек символ ($), то над каждым столбцом появится количество карточек в нем.
Заключение
Trello — это достаточно продвинутая программа, которая может очень сильно помочь, как в организации личной жизни, так и в управлении проектом. Если вы дочитали до конца, и так и не поставили это приложение, то советую вам сделать это прямо сейчас, возможно оно изменит вашу жизнь, как оно изменило мою.

Trello — это сервис для управления командными и персональными проектами по методологии канбан. Продукт принадлежит компании Atlassian (той же, что разработала инструменты Jira и Confluence). Главное назначение Trello — визуализировать задачи в едином пространстве и тем самым упрощать рабочие процессы.
Несмотря на внешнюю простоту, сервис обладает широкими возможностями, поэтому в нём можно вести даже сложные проекты. В статье подробно расскажу про особенности инструмента и дам полезные советы, как работать в Trello.
Интерфейс Trello
В основе интерфейса Trello — четыре элемента, при помощи которых организовано представление проектов и управление задачами.
Доски
Доска Trello — электронный аналог информационного стенда, на котором представлена вся информация по проекту. Именно здесь управляют задачами. На платных тарифах можно создавать неограниченное количество досок, в бесплатной версии общее количество не должно превышать десяти.
Внешний вид доски
Колонки (списки)
Колонки или списки — это области доски, в которые добавляют карточки с задачами. По умолчанию на каждой созданной доске есть три списка: «Нужно сделать», «В процессе», «Готово». Добавленные карточки можно перемещать по разделам, постепенно продвигая задачу от начала до конца.
При необходимости можно добавлять дополнительные колонки — ограничений по количеству нет. Названия списков задаёт автор проекта.
Пример оформления колонок
Карточки
Карточка — хранилище всей информации по конкретной задаче. Для её создания достаточно выбрать «Добавить карточку» в списке и указать заголовок. Затем нужно кликнуть по созданной карточке, развернуть её (открыть обратную сторону) и заполнить. Есть такие поля:
Описание задачи. Текстовое описание любого объёма.
Участники. Выбрать ответственных за задачу лиц можно из тех, кто приглашён на доску по ссылке или через email (кнопка «Поделиться» в правой верхней части доски).
Метки. Разными цветами удобно выделять задачи разных категорий или указывать текущий статус.
Чек-лист. Для многоэтапных задач можно использовать настраиваемый чек-лист, чтобы отслеживать готовность.
Дата выполнения. Дедлайн с напоминанием, чтобы не пропустить сроки.
Вложения. Ссылки на нужные документы или файлы из облачных хранилищ.
Обложка. Для лучшей визуализации можно добавлять обложки — в виде сплошного цвета или загруженные изображения.
Обратная сторона карточки
На обратной стороне карточки любой участник может оставить комментарий, добавить вложение, тегнуть другого участника или прикрепить ссылку на другую задачу. Также здесь можно посмотреть все действия участников карточки в хронологическом порядке.
Справа есть меню для выбора действий, добавления улучшений и автоматизации. Сейчас все пользователи Trello могут добавлять улучшения без ограничений. Раньше функция зависела от выбранного тарифа.
Нижняя часть обратной стороны карточки Trello
Меню доски
Чтобы открыть меню доски, надо кликнуть на троеточие в правом верхнем углу. Здесь можно управлять всей доской: добавлять описание, настраивать автоматизацию и улучшения, делиться ссылкой на доску, добавлять метки, создавать коллекции досок, разграничивать права доступа.
Открытие меню доски
Регистрация в Trello
Для регистрации в Trello потребуется указать адрес электронной почты. Используйте Gmail или почту другого иностранного оператора, поскольку регистрация российских аккаунтов приостановлена. Также можно войти с учётной записью Google, Microsoft, Apple, Slack. При регистрации будет создана учётная запись Atlassian. Аккаунт Atlassian можно использовать в любых продуктах компании: Jira Software, Jira Align, Jira Service Management, Confluence, Trello, Bitbucket и прочие.
Зарегистрироваться в сервисе можно разными способами
Гид по основному функционалу Trello
Основное преимущество сервиса — простота использования. Даже если вы впервые в нём работаете, базовый функционал можно освоить очень быстро. Рассмотрим пошаговое руководство по Trello.
1. Создайте рабочее пространство или доску
После первого входа в аккаунт Trello откроется главная страница. В меню с левой стороны найдите пункт «Создайте рабочее пространство». По клику на него откроется окно, в котором можно указать название пространства (проекта), тип (маркетинг, малый бизнес и пр.), описание.
При создании рабочего пространства можно обеспечить доступ ко всем доскам сразу
Созданное пространство отобразится в меню. В раскрывающемся списке можно выбрать необходимые действия: создать доску, добавить участников, выбрать представление, изменить настройки — например, сделать пространство приватным или публичным, привязать к Slack. В расширенных настройках можно задать ограничения на действия и доступ.
Создать первую доску можно внутри пространства или вне его
Теперь можно перейти к созданию доски. Кстати, если на главной странице вы начали сразу с создания доски, то рабочее пространство будет создано автоматически — с настройками по умолчанию, которые позже можно поменять.
Доску можно настраивать по предпочтениям
Кликните «Создать первую доску», укажите название, выберите фон и параметры видимости. Нажмите «Создать» — и ваша доска готова к использованию.
Подготовить доску к использованию можно за пару минут
2. Настройте доску
После того как доска создана, подготовьте её к работе. Определите ключевые этапы и создайте отдельную колонку под каждый, задайте колонкам понятные названия.
Чтобы улучшить визуальное восприятие и сделать каждую доску уникальной, можно настроить фон: указать сплошной цвет в настройках, загрузить своё изображение или выбрать фотографию из библиотеки Unsplash.
Также для создания досок удобно использовать готовые шаблоны. Они разделены по категориям. Можно выбрать подходящий вариант и не тратить время на оформление.
Выбирайте подходящие шаблоны
Чтобы упростить рабочий процесс для участников команды, укажите в описании доски основные сведения. Например, можно добавить такие разделы:
Общее описание. Расскажите о предназначении доски, последовательно перечислите все этапы работ и их особенности, пропишите рекомендации по выполнению задач, создайте чек-листы для проверки.
Участники. Перечислите всех, кто добавлен на доску. Укажите функции и обязанности каждого участника. Напишите, кто за что несёт ответственность и к кому по каким вопросам обращаться.
Действия. Создайте руководство пользователей. Поясните, какие действия могут совершать участники. Например, кто из команды может комментировать, кто вправе редактировать карточки и т.д.
Выбирайте фон или создавайте собственный
3. Пригласите участников
Если доска предназначена для командной работы, вам нужно добавить участников. Сделать это можно через меню доски, отправив коллегам ссылку или QR-код. Нажмите «Поделиться» в правом верхнем углу, укажите email участника или скопируйте ссылку-приглашение.
Добавить участников в пространство можно через меню проекта (указатель в левом верхнем углу доски). Здесь также доступно приглашение по email или по прямой ссылке.
В бесплатной версии сервиса все приглашённые участники становятся администраторами и могут совершать любые действия с досками: менять настройки, добавлять или удалять информацию. В платной версии права доступа можно разграничить по таким статусам:
Обычный пользователь. Может смотреть и редактировать карточки, настраивать права доступа к доскам. Подходит для сотрудников, задействованных в проекте.
Администратор. Может смотреть и редактировать карточки, менять настройки доски, исключать участников. Подходит для руководителей и менеджеров проекта.
Наблюдатель. Может просматривать карточки без возможности редактирования. По разрешению в настройках может оставлять комментарии или выполнять другие действия, на которые ему выданы права. Подходит для клиентов, менеджеров и других лиц.
Приглашайте участников по email или по ссылке
4. Добавьте карточки задач
Составьте список текущих задач. Для каждой создайте свою карточку и внесите в неё всю необходимую информацию. Разместите карточки по соответствующим колонкам, к каждой из них добавьте участников, ответственных за выполнение конкретных задач.
По мере выполнения двигайте задачи в нужные колонки. Это можно делать простым перетаскиванием или через раздел «Действия» на обратной стороне карточки.
Управление проектами в Trello
Функционал Trello позволяет собрать всю информацию по проекту в едином окне. Удобное представление задач и интуитивно понятный интерфейс помогают упростить рабочие процессы. Но чтобы использовать сервис с максимальной пользой, важно правильно организовать работу. Вот несколько рекомендаций, которые улучшат управление проектами в Trello:
Разработайте инструкции и правила для каждой доски. Разъясните всем участникам, как работать. Расскажите, когда и куда перемещать готовые карточки, какие цветовые метки можно использовать, кто утверждает готовую задачу. Все важные нюансы лучше оформить в отдельное руководство.
Правильно оценивайте объём задач. Ставьте задачи с учётом реальных возможностей команды. Например, если сотрудник может закончить за неделю только три карточки, не нужно закреплять за ним пару десятков задач. Лучше, если участники видят свой прогресс. Чрезмерная загрузка чревата выгоранием и игнорированием задач меньшей важности.
Устанавливайте сроки выполнения и настраивайте напоминания. Для каждой карточки указывайте дедлайн. Чтобы настроить напоминание, в карточке проставьте галочку возле даты и выберите период уведомления. Такой подход поможет не пропустить сроки.
Обсуждайте задачу внутри карточки. В комментариях можно задавать вопросы, получать ответы, приглашать отдельных участников к обсуждению, делиться полезными сведениями и т.д. Переписка внутри карточки удобна — в случае чего, не придётся искать важную информацию в почте или мессенджерах.
Регулярно отслеживайте актуальность и статусы задач. Возьмите за правило раз в неделю/месяц проверять состояние карточек. Смотрите, нет ли зависших задач в колонке «В работе». Убеждайтесь в актуальности карточек — неактуальные лучше удалить или заархивировать. Проверяйте, соответствует ли выполнение задач назначенным срокам.
Настройка Trello под свои задачи
Trello — хороший инструмент для ведения проектов. Но есть способы сделать его ещё удобнее.
Добавление улучшений
Повысить эффективность использования Trello можно с помощью улучшений. В соответствующем разделе в меню доски есть много полезных инструментов.
Выбирайте улучшения и оптимизируйте процессы
Например, можно:
- добавить в карточки дополнительные поля;
- настроить отображение в виде таблицы или календаря;
- установить ограничения для колонок;
- добавить на доску общий чат команды;
- превратить доску в Вики;
- установить обратный отсчёт;
- добавить возможность голосования;
- подключить видеовстречи и т.д.
Вы можете использовать Trello практически для любых поэтапных задач. К примеру, при создании email-рассылок можно планировать в сервисе контент-план и отслеживать выполнение, как это делают сами сотрудники Trello.
Приоритизация задач
Чтобы не запутаться в карточках и не пропустить дедлайны, настройте приоритизацию задач. Есть разные способы:
Расстановка карточек по приоритету. Располагайте задачи сверху вниз с учётом снижения их срочности. При необходимости можно перетаскивать более важные карточки в начало списка.
Проставление меток. Можно выбрать метку определённого цвета для маркировки самых важных задач.
Улучшения. Среди улучшений есть такие решения, как «Значок приоритета карты», «Звёздчатые карты», «Приоритет карты по экрану», «Звёзды». Все эти приложения позволяют помечать карточки специальными значками, указывающими на срочность.
Благодаря приоритизации члены команды увидят, над какими задачами следует работать в первую очередь.
Визуализация приоритетов помогает соблюдать дедлайны
Дополнительные возможности в Trello
Помимо настроек и улучшений сервис предлагает дополнительные полезные фичи.
Горячие клавиши в Trello
Используйте горячие клавиши, чтобы экономить время:
- «C» — архивирует карточку;
- «D» — назначает карточке дедлайн;
- «esc» — закроет диалоговое или всплывающее окно и отменит внесённые изменения и комментарии;
- «enter» — откроет текущую карточку;
- клавиши от 0 до 9 — добавят цветные метки;
- «M» — откроет меню добавления/удаления участников;
- «S» — позволит подписаться на карточку или отменит подписку;
- «?» — откроет страницу с горячими клавишами.
Полный список горячих клавиш можно найти в меню профиля. Кликните на аватар владельца доски в правом верхнем углу и в открывшемся списке выберите соответствующий пункт.
С помощью горячих клавиш выполнение процессов ускорится
Интеграция Trello с другими приложениями
Настраивайте интеграцию с инструментами, которые использует команда. В списке готовых интеграций есть как продукты Atlassian, так и другие сервисы: Slack, Dropbox, Confluence, Google Диск, Jira, электронная почта и пр. Всего больше 100 доступных интеграций. При этом по API разработчики могут подключать сторонние приложения, которых нет в перечне. Искать доступные интеграции нужно в разделе улучшений.
Среди готовых интеграций можно найти решения для большинства проектов
Для подключения какого-то сервиса или приложения по API кликните на значок с вопросительным знаком — он расположен в правом верхнем углу возле аватара. В открывшемся окошке нажмите «Подробнее» и выберите раздел «Разработчики». После этого в новом окне откроется страница помощи. Выберите пункт «REST API TRELLO» и узнайте, как подключить сторонние инструменты.
Инструкция для разработчиков
Автоматизация любых действий в Trello
В Trello можно быстро автоматизировать рутинные действия с помощью встроенного инструмента Butler. Например, вы можете:
- Установить правила автоматического выполнения действий в зависимости от расписания или срока выполнения карточки.
- Добавить в верхней части доски или с обратной стороны карточек полезные кнопки для действий в один клик.
- Настроить получение отчётов по email. Можно получать еженедельную сводку, отчёт по истекающим карточкам, список просроченных карточек, перечень карточек с вашим участием.
Настройка автоматизации занимает несколько секунд. Подробнее об автоматизации можно узнать в руководстве сервиса.
Многие действия можно автоматизировать
Тарифные планы Trello
В Trello три основных тарифа. При этом бесплатной версией можно пользоваться всегда — ограничений по срокам нет. Платные тарифы помогают расширить функционал и получить дополнительные возможности.
Потестировать Trello Premium можно бесплатно в течение 14 дней. При этом не нужно указывать данные карты и подключать подписку. По окончании демо-доступа вы можете оплатить тариф или вернуться на Trello Free.
| Trello Free | Trello Standard | Trello Premium |
| Бесплатно | $5 за пользователя в месяц при годовой оплате ($6 — ежемесячно) | $10 за пользователя в месяц при годовой оплате ($12,50 — ежемесячно) |
| До 10 досок. | Неограниченное число досок. | Неограниченные возможности автоматизации. |
| Безлимитные улучшения. | Списки задач с дополнительными функциями. | Объединение досок в коллекции. |
| Автоматизация с ограничениями. | Больше автоматизации. | Функции для администрирования и обеспечения безопасности. |
| Вложения: 250 МБ. | Экспорт данных в формате CSV. | |
| Сохранённые запросы. | Представление рабочих областей и пространств в разных форматах (таблицы, календарь, карта и т.д.) | |
| Настройка полей пользователя. | Приоритет в поддержке |
Также в сервисе есть дополнительный тариф Trello Enterprise. Он предусмотрен для команд от 50 участников. Стоимость за пользователя в месяц начинается с $17,50 и уменьшается в зависимости от увеличения участников. Минимальная сумма годовой оплаты на тарифе Enterprise не должна быть меньше $10 000.
Ещё один важный плюс Trello — наличие мобильной версии. Каждый участник команды получает доступ к рабочему пространству в любом месте и в любое время, вне зависимости от тарифа.
ЭКСКЛЮЗИВЫ ⚡️
Читайте только в блоге
Unisender
Поделиться
СВЕЖИЕ СТАТЬИ
Другие материалы из этой рубрики
Не пропускайте новые статьи
Подписывайтесь на соцсети
Делимся новостями и свежими статьями, рассказываем о новинках сервиса
«Честно» — авторская рассылка от редакции Unisender
Искренние письма о работе и жизни. Свежие статьи из блога. Эксклюзивные кейсы
и интервью с экспертами диджитала.
Полина Воловик, копирайтер, маркетолог и сооснователь креативной студии Zen Studio, специально для Нетологии написала краткий обзор Trello — системы управления проектами по методу японских канбан-досок.
Trello — это одна из самых популярных систем управления проектами в режиме онлайн, которая пользуется особенным спросом среди небольших компаний и стартапов. Она позволяет эффективно организовывать работу по японской методологии канбан-досок.
Она создана Fog Creek Software в 2011 году на базе MongoDB, Backbone.js и Node.js. Главные достоинства, которые позволили Trello добиться популярности — это:
- простой интерфейс;
- почти неограниченный бесплатный доступ;
- удобство в работе и возможность интеграции с другими популярными инструментами для онлайн-работы.
Trello — максимально простой инструмент, который легко внедрить в рабочий процесс без долгой адаптации со стороны персонала. Из личного опыта могу сказать, что перепробовав более 10 систем управления проектами (от Basecamp до «Битрикс24»), внедрение Trello оказалось самым «безболезненным» для команды.
Весь интерфейс выстроен на основе канбан-досок. Название может показаться вам пугающим и незнакомым, но классическая доска выглядит примерно так:
Для организации задач используется доска с карточками, которые распределяются по типам. Как правило, задачи разбиваются на:
- запланированные,
- текущие,
- выполненные.
Это самая элементарная структура, возможности по модернизации которой ограничены лишь вашим воображением.
Но это физические доски, мы же говорим о веб-приложении.
Вот как все выглядит в Trello:
Структура Trello также состоит из досок, которые разделены на списки с карточками. Каждую из досок можно выделять под конкретные рабочие процессы или отделы. Например, у нас это выглядит вот так:
Сейчас команда небольшая, но когда она достигала 50 человек, у каждого отдела была своя доска:
- Проджект-менеджмент («Клиенты и проекты»).
- Копирайтинг.
- Дизайн.
- Разработка.
- Реклама.
- Workflow (все ключевые рабочие процессы на одной доске).
- Внутренние задачи студии.
Бесплатность, причем не так называемая «условная», а freemium-модель — еще одно существенное преимущество Trello перед аналогами. В Trello можно полноценно работать совершенно бесплатно — и это не 30 дней, а навсегда. Естественно, функционал будет урезан: количество интеграций и объем загружаемых файлов будут ограничены. Ах да, еще вы не сможете делать кастомный фон для досок. Но и это не беда: сейчас Trello оформил партнерство с Unsplash, и обои можно выбрать из коллекции известного фотостока.
Скажу откровенно: лично нам Trello Business оказался совершенно не нужен. Файлы можно загружать и так — главное, чтобы их объем не превышал 10 Мб. Крупные файлы мы все равно загружаем в репозиторий компании. В карточках оказываются только ссылки на них. Что же касается интеграции: бесплатная версия ограничена количеством слотов для улучшений (их 3, чего нам хватает с головой). Единственное, что я интегрировала — это Slack. Я получаю туда самые важные оповещения.
У Trello надежный открытый API. Толковый программист может сделать свой собственный клиент, настроив его практически под что угодно.
Trello работает не только в браузере. Вы можете скачать приложение для смартфона или таблета и пользоваться системой в пути. К слову, блоки удобно редактировать и перемещать даже со старенькой Nokia Lumia. Про iPhone и флагманы под Android я молчу.
Универсальность и гибкость Trello делают ее одной из самых комфортных систем организации дел для небольших команд. Если грамотно выстроить структуру компании в Трелло, то команда в 50+ человек сможет вполне комфортно взаимодействовать между собой, а вы как менеджер справитесь с контролем ключевых задач и процессов. Уверена, что 50 человек — не предел, но честно: больше мы не пробовали.
Чем Trello действительно хорош, так это возможностью быстро оценить прогресс по всем основным процессам сразу, в режиме реального времени и на одном экране. Этот инструмент можно использовать как личный органайзер, дневник, список, коллективный to-do менеджер… даже как форум. Сейчас Trello пользуются: редакция Нетологии, Тинькофф-Журнал, Лайфхакер и многие другие СМИ, контентные проекты и агентства.
Вы сами выбираете, по какому принципу организовывать списки и карточки на досках. По сути, программа универсальная и подходит как для личных целей, так и для предпринимательства.
Например, я люблю выстраивать списки по порядку работы. Первый столбик — это полезная информация / инструкции для сотрудников, а дальше этапы: входящие задачи, задачи в процессе, на проверке (утверждении), готовые, архивные. Как показала практика, так делаем не только мы.
Если процесс небольшой, то его можно отслеживать просто в карточке, создавая чеклист с этапами работы.
Более крупные процессы удобно мониторить в рамках одной доски. Например, так может выглядеть реализация контент-плана:
На доске «Клиенты и проекты» каждый столбец — это этап работы, через который проходит проект:
- Сбор информации.
- Копирайтинг.
- Дизайн.
- Верстка.
- Маркетинг.
- Архив.
В такой ситуации основная работа ведется в самой карте.
Одна карточка — один продукт:
Чтобы пригласить человека в команду или назначить ответственным за задачу, — достаточно просто скинуть ему ссылку. Процедура регистрации очень простая и быстрая. В Trello используется упрощенная текстовая разметка Markdown. Автоматизировать процессы можно с помощью Zapier. Trello поддерживает интеграцию с массой популярных веб-сервисов, среди которых: Slack, Evernote, Github, Google Drive, Dropbox, OneDrive, MailChimp, Twitter и многие другие.
- Получите знания, необходимые для эффективного руководства в технологическом мире
- Сможете находить подход даже к сложным сотрудникам и добиваться выполнения задач
- Расширите круг общения
- Составите план развития собственной карьеры управленца
Как уже было сказано, управление проектами в Trello строится по японскому принципу организации производства и снабжения «Канбан». Этот принцип изначально разработан и внедрен в производство компанией «Toyota». Служит он для того, чтобы гарантировать выполнение всех поставленных задач точно в срок. Реализуется с помощью специальных карточек с задачами, которые заполняются и вывешиваются на доску, разбитую на списки. Задачи перемещают от списка к списку по мере выполнения.
Три элемента, на которых держится структура организации проектов в Trello:
- доска (board),
- список (list),
- карточка (card).
Доска — это один рабочий экран, который логически разделен на списки. Списки, в свою очередь, представляют собой вертикальные ряды для хранения карточек.
Карточки — это специальные формы для описания задач. Их можно двигать как внутри одного списка, так и свободно перемещать между списками или досками. Списки тоже можно перемещать. Для любой задачи можно назначить людей, ответственных за ее выполнение. Trello предлагает множество полезных возможностей для оформления, настройки и управления своими функциональными элементами.
Как вы уже поняли, работа строится вокруг специальных карточек, каждая из которых может быть как простым описанием задачи, так и сложным документом со списками, чек-листами, вложениями, сроками, метками, ответственными лицами и так далее.
Что можно сделать с карточкой в Trello:
- Переименовать, заполнить описанием и редактировать текст с помощью простейших тегов Markdown.
- Присвоить метки, участников, срок выполнения, добавить файл или чек-лист.
- Добавить комментарии, смайлы, вложения, другие задачи, оповестить выбранных участников (добавьте символ «@» перед ником).
- Изменить положение блока в списке, перемещать его по спискам и другим доскам;
- Скопировать, следить за изменениями, заархивировать.
- Распечатать, экспортировать в JSON, поделиться ссылкой на карточку или ее почтовым адресом (письма будут появляться в виде комментариев).
- Удалить навсегда.
Кроме этого, в самом низу у каждой задачи есть подробный лог: кто, когда и какие действия совершал. Вот как выглядит обычная карточка в Trello на русском языке (кстати, наличие русифицированной версии — отдельный большой плюс):
Списки тоже можно копировать, перемещать и архивировать. Меню с досками в Trello можно сделать фиксированным, а сами доски добавлять в «Избранные» и сортировать. Есть три типа досок с разным уровнем доступа:
- приватная (доступна только по личному приглашению владельца доски);
- командная (доступна всем участникам команды);
- публичная (может быть доступна всем).
Закрытые доски и ненужные списки с карточками хранятся в специальном архиве. Оттуда их можно вернуть обратно или окончательно удалить. Можно создавать неограниченное количество задач, досок и списков, а также добавлять любое число участников.
Пока я делала обзор Trello, я выделила для себя шесть важных особенностей системы, которые позволяют работать более комфортно и гибко.






Как и у любой продвинутой системы, в Trello есть различные уловки, которые делают работу с ней еще удобней и быстрее.
Например:
- Используйте горячие клавиши. Знание быстрых команд может существенно ускорить навигацию по Trello. Вот их полный список.
- Добавляйте себя в участники к каждой важной задаче, чтобы получать уведомления об изменениях и держать процесс под контролем. Карточки, в которых вы значитесь как участник, появляются в отдельном списке в профиле.
- Не поленитесь изучить такие стандартные улучшения, как «Календарь», «Поля пользователя», «Старение», «Голосование» и т.п. Переключение между ними даже в бесплатной версии может сделать работу с Trello еще комфортнее.
- Разработайте собственную схему меток. Дайте им названия и продумайте структуру, которая поможет при необходимости фильтровать ваши задачи по срочности, важности, тематике, участникам или любому другому принципу.
- Пользуйтесь облачными хранилищами данных: Google Диск, Dropbox, OneDrive, Box. Так вы сможете держать под рукой все нужные для проекта файлы, просто вставляя их в виде ссылок.
- Пункты списка и элементы чек-листа в Trello можно превращать в карточки. Для этого каждый пункт списка должен начинаться с новой строки, после чего список нужно скопировать в окно для новых карточек и нажать «enter». Вам предложат разбить список на отдельные задачи или создать карточку с этим списком.
- Скачайте и установите приложение для вашего мобильного устройства или расширение для браузера — это добавит еще парочку новых функций Trello в ваш арсенал.
- Используйте возможность прямой интеграции Trello со Slack — отслеживайте изменения в самых важных проектах.
- За каждого нового пользователя Трелло, которого вы пригласили, дают бесплатный месяц Trello Gold. Gold позволит менять фон досок, откроет новые стикеры и смайлы, а также даст вам прикреплять файлы весом до 250 Мб.
Что такое Trello? Сейчас это одна из самых простых и удобных систем управления проектами. Она универсальная, легкая, гибкая, с открытым API, а главное, бесплатная. Ее самые сильные стороны: возможность параллельно отслеживать статус разных задач на одном экране и удобная интеграция с другими популярными инструментами.
Из минусов я могу выделить то, что:
- функционала Trello недостаточно для действительно крупных компаний;
- на маленьких экранах Trello становится не такой удобной;
- автоматизацию, повторение и быстрое добавление задач сложновато реализовать.
Несмотря на некоторые недостатки, Trello наращивает популярность и активно внедряется компаниями в самых разных сферах. Это прекрасное онлайн-решение для быстрой и легкой организации работы.
Мнение автора и редакции может не совпадать. Хотите написать колонку для Нетологии? Читайте наши условия публикации. Чтобы быть в курсе всех новостей и читать новые статьи, присоединяйтесь к Телеграм-каналу Нетологии.