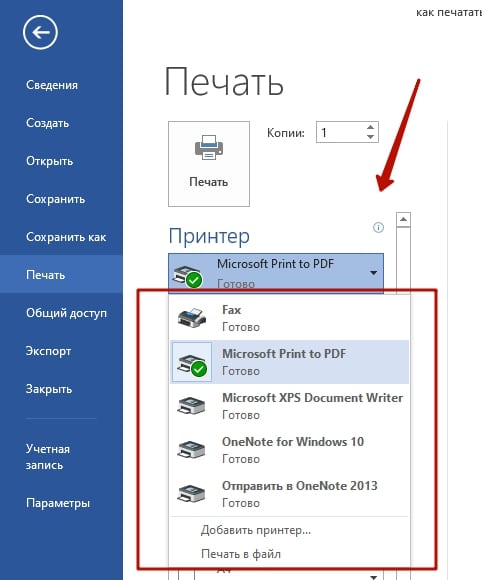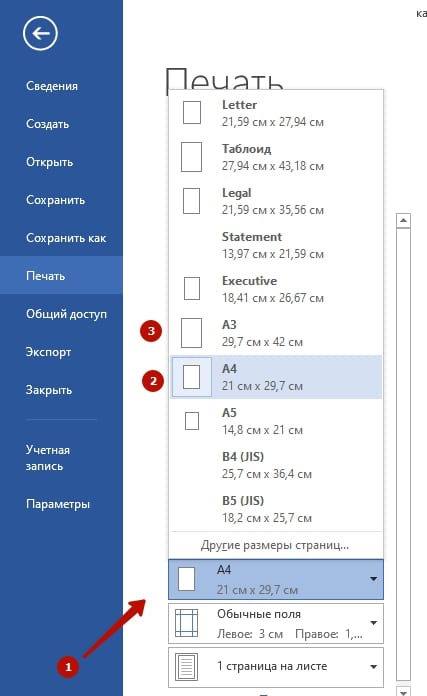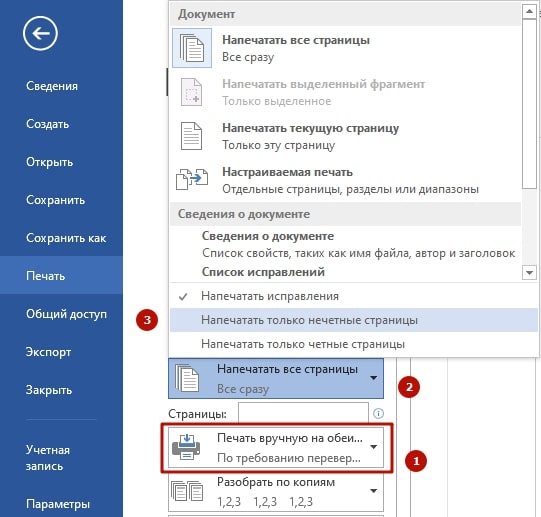Содержание
- Как распечатать текст, картинку или интернет-страницу на принтере?
- Как распечатать текст на принтере?
- Комбинация клавиш
- Панель быстрого доступа
- Контекстное меню
- Инструкция по подключению принтера
- Вопросы от новичков
- Как распечатать картинку?
- Как распечатать интернет-страницу?
- Как сделать двухстороннюю печать?
- Как сделать предпросмотр перед печатью?
- Подводим итоги
- Правила печати документов на принтере
- Азы печати – работа с текстовыми файлами
- Как распечатать фото или картинку
- Печать сразу с интернета
- Как печатать данные со смартфона
- Как осуществить двустороннюю печать
- Собственная книга
- Как распечатать документ с компьютера на принтере
- Распечатка документа с компьютера на принтере
- Способ 1: Сочетание клавиш
- Способ 2: Панель быстрого доступа
- Способ 3: Контекстное меню
- Как напечатать и распечатать текст на компьютере с установленным принтером
- Распечатка фотографий на принтере
- Способ 1: Qimage
- Способ 2: Photo Print Pilot
- Способ 3: Домашняя фотостудия
- Способ 4: priPrinter
- Как вернуть Классическое Средство Просмотра фотографий в Windows 10?
- Включить Windows Photo Viewer с помощью готового Reg файла.
- Способ 2 — Включить классическое средство просмотра фотографий с помощью Powershell.
- Программы для распечатки документов
- Способ 1: Microsoft Office
- Способ 2: Adobe Acrobat Pro DC
- Способ 3: AutoCAD
- Способ 4: pdfFactory Pro
- Способ 5: GreenCloud Printer
- Заключение
- Как напечатать документ — общие сведения
- Как печатать с компьютера на принтер
- Как настроить принтер на печать с компьютера
- Подключение принтера к компьютеру
- Установка драйвера
- Настройка принтера
- Основные параметры принтера
- Как распечатать картинку на принтере с компьютера
- Распечатка информации на принтере с компьютера или ноутбука
- Как распечатать картинку с компьютера?
- Подключение принтера
- Как увеличить или уменьшить размер
- Как отправить документ Ворд на печать
- Как поменять ориентацию перед печатью на принтере
- Как отменить печать документа
- Как распечатать текст на принтере с компьютера
- Как распечатать документ с компьютера?
- Как распечатать на принтер документ Word
- Как распечатать через сеть?
- Как печатать с двух сторон листа
- Рекомендации
- Правила распечатки фото с компьютера
- На что способен обычный домашний принтер
- Какие могут возникнуть трудности
- НАСТРОЙКА ПРИНТЕРА
- Печать фото на принтере с компьютера: пошагово
- Печать изображений
- Через Paint
- Photoshop
- Печать на принтере из браузера
Как распечатать текст, картинку или интернет-страницу на принтере?
С помощью Ворда можно создать документ любой сложности. Новички часто интересуются тем, как распечатать текст с компьютера на принтере. На самом деле сделать это гораздо проще, чем научиться быстро печатать.
Как распечатать текст на принтере?
Большинство людей использует только один метод печати. Однако способов вывести документ на принтер или МФУ несколько. Распечатать текст с компьютера можно по-разному:
Причем каждый вариант имеет собственные преимущества, особенности и недостатки.
Комбинация клавиш
Естественно, если не работает клавиатура на ноутбуке или компьютере, этот метод явно не подходит. Распечатать текст на принтере или МФУ в таком случае не удастся. Однако, если все функционирует нормально, лучше использовать именно данную методику:
Кстати, представленное сочетание клавиш работает не только в Ворде, но и во многих других программах. Пользователь может также копировать и вставлять с помощью клавиатуры, сохранять документ и выполнять ряд других действий. Указанный способ печати подходит тем, кто привык управлять разными программами именно через команды на клавиатуре.
Панель быстрого доступа
Распечатать документ Ворд на принтере с компьютера можно при помощи панели быстрого доступа. Процедура тоже довольно проста:
Внимание: подобный способ печати подходит только для некоторых продуктов Microsoft Office. Распечатывать таким же образом сайты не удастся.
Контекстное меню
Еще один вариант, позволяющий распечатать файл с компьютера на принтере максимально быстро. Способ пригодится в тех случаях, когда необходимо напечатать много документов. Пользователю необходимо щелкнуть по нужному файлу правой кнопкой мыши и в контекстном меню указать пункт «Печать».
Команда отправится на установленный по умолчанию принтер. Внести какие-либо корректировки в текст документа не получится. Подобный метод позволяет печатать файлы без их предварительного открытия и просмотра, что помогает сохранить много времени.
Инструкция по подключению принтера
Как видно, печатать довольно легко. Особых сложностей этот процесс не вызовет даже у новичков. Однако перед выбором того или иного способа печати необходимо подключить принтер к компьютеру или ноутбуку. В противном случае ПК предложит сохранить файл в формате PDF в качестве своеобразного результата печати или выдаст иную ошибку.
Вопросы от новичков
Правильно выбрать МФУ для домашнего пользования бывает невероятно сложно. Во время поисков приходится учитывать возможную нагрузку, желаемое качество итогового результата и многие другие параметры. Однако новичков часто интересуют другие вопросы.
Как распечатать картинку?
На самом деле можно напечатать не только текстовый документ, но и картинку (фотографию). Печатать файлы подобного типа получится с помощью контекстного меню, комбинации клавиш или через панель быстрого доступа.
Как распечатать интернет-страницу?
Распечатать на принтере интернет-страницу с компьютера тоже не составит особого труда. При этом можно действовать несколькими способами. Чтобы напечатать через комбинацию клавиш, нужно:
При необходимости можно осуществить печать и через настройки браузера:
Важно: второй вариант, позволяющий распечатать интернет-страницу на принтере с компьютера, показан на примере Google Chrome. У других браузеров способ печати страницы может отличаться.
Как сделать двухстороннюю печать?
С помощью двухсторонней печати можно снизить расход бумаги и сократить объем текстового документа. Именно поэтому потребители стали чаще покупать принтеры с автоматической двухсторонней печатью. Если периферическое устройство поддерживает эту опцию, то сделать двухстороннюю печать не составит никакого труда:
Напечатать текст на двух сторонах одного листа можно и на обычном принтере. Однако в этом случае придется повозиться чуть больше:
Как видно, напечатать текст с обеих сторон листа довольно легко. Однако новички могут ошибиться с повторным расположением бумаги в лотке. Поэтому сначала лучше потренироваться на файлах небольших объемов.
Как сделать предпросмотр перед печатью?
Иногда возникает необходимость разобраться с тем, как документ будет выглядеть на листе после печати. Сделать это можно с помощью предварительного просмотра. Включить указанную опцию в Ворде удастся за пару кликов мышью:
Предварительный просмотр автоматически включается при печати интернет-страничек.
Подводим итоги
Распечатать какой-либо документ на принтере с компьютера не составит никакого труда. При необходимости пользователь может напечатать текст, фотографию или страничку какого-либо сайта. Стоит помнить, что печатать лучше только на хорошем принтере. Итоговый результат зависит именно от качества работы периферийного устройства.
Источник
Правила печати документов на принтере
Получить распечатанный текст можно очень просто, если вы владеете некоторыми знаниями о работе в конкретной программе. Однако иногда таких знаний может не быть и тогда возникает вопрос – как распечатать документ на принтере. Давайте разберем по пунктам детали такого важного процесса.
Азы печати – работа с текстовыми файлами
Первым делом, для печати документов на компьютере надо выяснить – поддерживает ли программа печать. Однако этот пункт простой – большинство утилит имеет такую очевидную функцию на всех поддерживаемых операционных системах.
В качестве начала, проверим работу печати на принтере. Для этого необходимо вставить лист, найти специальную кнопку в программе конкретной модели принтера или на самой его поверхности и нажать ее. Такой процесс называется пробная печать, что помогает узнать перед началом работы, все ли в порядке с принтером – нет ли ошибок, заправлена ли краска.
Далее, предположим, что у нас имеется текст на компьютере. В качестве примера рассмотрим стандартный для Windows текстовый редактор Word, так как он самый популярный, и, чаще всего, все остальные программы имеют схожий интерфейс. Откроем текстовый файл, который необходимо напечатать. Это можно сделать с помощью одноименной клавиши в разделе “Файл” текстового редактора, далее надо найти наш файл и нажать по нему. После этого следует нажать на “Печать” в контекстном меню “Файл”.
СОВЕТ! Перед тем, как совершить печать на принтере, следует сделать Предпросмотр файла. В таком состоянии текст будет показываться в том виде, в котором он будет выглядеть после его переноса в материальный вид. Внимательно проверьте все на наличие ошибок, на верность форматирования и так далее.
Теперь же, можно наконец, ответить на главный вопрос – как распечатать текст с компьютера на принтере. После нажатия кнопки “Печать” откроется новое окно, где можно настроить особенности печати. В таком окне можно выбрать количество листов, размер листа и прочее. Для этого нажмите на кнопку “Свойства”, далее покажется выбранный вами принтер для печати.
Здесь можно с точностью до миллиметра выбрать габариты страницы. Теперь все готово для печати документов и осталось нажать ОК, чтобы запустить процесс. Не забывайте подкладывать листы по мере их исчезновения внутри аппарата.
Как распечатать фото или картинку
Теперь пора ознакомиться с более сложным вопросом, который тем не менее часто возникает на практике у многих людей – как печатать фото. На самом деле, процесс мало чем отличается от обычных файлов и правила остаются почти такими же, поэтому если вы умеете распечатывать на принтере тексты, то и картинки будет освоить просто.
Меняется лишь некоторые особенности настроек и программа обработки файла. Можно как печатать на бумаге, так и на специальной фотобумаге.
ВАЖНО! Основным отличием является материал, на котором будет проводиться операция. Качественное фото на принтере требует специальную бумагу для фотографий.
Обычно она имеет специальные размеры, похожие по габаритам на А5. Такая бумага делится на два типа – матовая или глянцевая. Выбор конкретной из двух вариантов является лишь делом вкуса, стоит посмотреть оба метода, выбрать наиболее подходящий и распечатать уже более приглянувшийся.
Теперь, когда мы настроили все необходимые технические характеристики фотографий, можно начать печатать на принтере с помощью определенной программы. Если говорить о Windows, то речь опять пойдет про стандартный редактор картинок. Интерфейс по своей сути мало чем отличается от Word – необходимо также найти кнопку печати, которая находится в меню “Файл”.
После нахождения такой иконки и прохождения уже знакомых нам настроек, можно вывести картинки на печать. Очередной урок позади и, надеюсь, читатель понимает, что на вопрос “как распечатать и картинку?” можно ответить лаконично “да точно так же”. Для этого достаточно скачать необходимый файл с Интернета или с другого устройства и повторить все вышеприведенные действия.
Если вы ни разу не настраивали принтер, и боитесь сделать что то не так, наши специалисты помогут вам!
Нам важно что бы ваш принтер был настроен правильно и без каких либо проблем выполнял ваши поставленные задачи!
Оставьте заявку, и получите скидку 15%!
Печать сразу с интернета
Часто возникает ситуация, когда требуется распечатывать на принтере документы, найденные в Интернете. Многие могут задаваться вопросом – а как распечатать страницу из интернета на принтере?
Хотя чаще всего инструкции будут одинаковые, стоит рассмотреть все популярные на сегодняшний день браузеры и разобраться в этом важном начинании.
Продолжать, думаю, не стоит – на Mozilla Firefox и Internet Explorer (или ныне Microsoft Edge) настройка и запуск процесса проводится по абсолютно аналогичным правилам, в браузерах есть специальный картинки для удобства пользователя. Благодаря современным технологиям распечатывать на принтере можно быстро и просто.
Как печатать данные со смартфона
В зависимости от конкретной модели принтера можно выделить два основных метода. Зависит это от наличия Wi-Fi модуля в принтере.
Первый вариант – предположим, что ваш принтер современный и может подключаться к сети Wi-Fi, к которой благополучно подключен и смартфон. Тогда для того, чтобы распечатать на принтере разнообразные файлы с телефона, достаточно выделить требуемый файл, долго зажать и дождаться контекстного меню, в котором будет предложено распечатать выбранное. Требуется выбрать принтер для печати, настроить характеристики печати и нажать Запуск.
Второй вариант подходит для абсолютно любого печатного устройства. Ранее мы узнали, как печатать с компьютера на принтер. Теперь достаточно подключить смартфон кабелем-USB к компьютеру, перенести требуемые файлы и повторить вышеприведенные манипуляции.
В результате какого-то конкретного метода у вас обязательно получится осуществить задуманное.
Как осуществить двустороннюю печать
Многие работы, как, например, курсовая, требуют, чтобы материал был с обеих сторон листа. Для подобных дел, понадобится научиться, как печатать с двух сторон.
А делается это очень просто. Ранее мы выясняли, как напечатать текст на принтере. Здесь действовать надо по похожим правилам. Делаем все по инструкции, которую раньше мы усвоили, но теперь, перед нажатием на кнопку печати, проверим сначала режим операции. А режимов может быть несколько, один из которых и является двусторонним, по умолчанию же стоит обычная печать.
Теперь можно с легкостью напечатать имеющийся текст на компьютере с учетом всех пожеланий пользователя. Главное не забывать переворачивать и вставлять тот же самый лист, причем верной стороной. Обычно на машине есть специальные картинки для удобства пользователя, но если их нет, то придется думать самому. Необходимо положить конец только что напечатанного текста к лотку приема бумаги. Тогда получим корректную работу. Такой навык может помочь распечатать книгу на принтере, но об этом далее, в статье о том, как распечатать документ в виде книги.
Собственная книга
Теперь у нас есть текст для написания собственного авторского материала, мы знаем, как писать с двух сторон на принтере. Тогда мы полностью готовы.
Выделяем весь текст, который будет материалом для книги, переходим в меню “Печати”. Далее следует выбрать режим “Альбомной ориентации”. По умолчанию стоит обычная, вертикальная ориентация, но книги обычно имеют горизонтальный формат. Также важно выбрать в выпадающем меню тип печати “книга”, что автоматически распределит имеющийся текст в нужном виде для корректного прочтения книги.
Теперь достаточно воспользоваться советами, которые мы уже освоили, а именно двухстороннюю печать, и все готово для выпуска книги на принтере. Можете творить и хвастаться перед друзьями книгами собственного производства.
Таким образом, мы научились выполнять абсолютно все аспекты печатного дела. С такой базой советов и инструкций вы никогда не попадете впросак и сможете совершить любую требуемую операцию с документами!
Источник
Как распечатать документ с компьютера на принтере


Распечатка документа с компьютера на принтере
Казалось бы, распечатка документа — это достаточно простая задача. Однако новички не знакомы с этим процессом. Да и не каждый опытный пользователь сможет назвать более одного способа распечатки файлов. Именно поэтому нужно разобраться, как это делается.
Способ 1: Сочетание клавиш
Для рассмотрения подобного вопроса будет выбрана операционная система Windows и пакет программ Microsoft Office. Однако описанный способ будет актуален не только для данного набора ПО — он работает и в других текстовых редакторах, в браузерах и программах различного назначения.
В настройках важно проверить такие параметры, как количество печатаемых страниц, ориентация страницы и подключенный принтер. Их можно менять в соответствии с собственными предпочтениями.
Документ будет распечатываться столько, сколько для этого требуется принтеру. Подобные характеристики изменить невозможно.
Способ 2: Панель быстрого доступа
Запоминать комбинацию клавиш не всегда удобно, особенно людям, которые печатают настолько редко, что подобная информация просто не задерживается в памяти дольше нескольких минут. В таком случае используют панель быстрого доступа. Рассмотрим на примере Microsoft Office, в другом ПО принцип и порядок действий будет аналогичен или полностью совпадет.
Такой способ достаточно удобен и не требует много времени от пользователя, что достаточно привлекательно в условиях, когда нужно быстро напечатать документ.
Способ 3: Контекстное меню
Подобным способом можно воспользоваться только в тех случаях, когда вы полностью уверены в настройках печати и точно знаете, какой принтер подключен к компьютеру. Важно знать, активно ли это устройство в настоящий момент.
Печать запускается мгновенно. Никаких настроек выставить уже нельзя. Документ переносится на физический носитель с первой до последней страницы.
Таким образом, нами разобрана три способа, как распечатать файл с компьютера на принтере. Как оказалось, это достаточно просто и даже очень быстро.
Мы рады, что смогли помочь Вам в решении проблемы.
Добавьте сайт Lumpics.ru в закладки и мы еще пригодимся вам. Отблагодарите автора, поделитесь статьей в социальных сетях.
Опишите, что у вас не получилось. Наши специалисты постараются ответить максимально быстро.
Как напечатать и распечатать текст на компьютере с установленным принтером
Практически на каждом домашнем компьютере установлен текстовый редактор — программа, предназначенная для форматирования текста различными способами. Зачастую это офисное приложение Word, и, конечно же, его версия может разниться среди разных пользователей. Давайте посмотрим весь процесс от А до Я в нашей фотоинструкции.
| Иллюстрация | Описание действия |
| Набираем нужный текст в редакторе Word в обычном режиме и форматируем так, чтобы он был в идеальном состоянии: после печати невидимо исправить ошибки на бумаге не получится — придется распечатывать новую версию документа. | |
| Еще раз всё тщательно проверяем и переходим во вкладку «Файл». | |
| В списке этого раздела выбираем пункт «Печать», проверяем, чтобы печатающее устройство было подключено, после чего нажимаете кнопку «Печать», если никаких дополнительных настроек печати производить не нужно. |
ПОЛЕЗНО ЗНАТЬ!
Прямо в текстовом файле Word вы можете выполнить настройку печати для нескольких копий, а также вывести на бумагу несколько отдельных страниц. Это производится офисным приложением и на операцию никак не влияет модель принтера.
Распечатка фотографий на принтере
Встроенные в современные операционные системы утилиты для просмотра изображений в большинстве своём обладают функцией распечатки просматриваемого в них файла. Однако качество такой картинки на выходе может сильно ухудшиться или содержать артефакты.
Способ 1: Qimage
Данная программа предоставляет возможность изменения ракурса подготовленного к печати изображения, поддерживает все современные растровые графические форматы и содержит в себе мощный инструментарий для обработки файлов, распечатки снимков повышенного качества. Qimage можно назвать универсальным приложением, одним из лучших решений на рынке подобных программ.
- Необходимо выбрать изображение на компьютере, которое нужно распечатать, и открыть его при помощи Qimage. Чтобы это сделать, нажмите на файл для печати правой кнопкой мыши и выберите опцию «Открыть с помощью», затем нажмите «Выбрать другое приложение».
Кликните по кнопке «Ещё приложения» и прокрутите список до конца.
В самом низу данного списка будет опция «Поиск другой программы на компьютере», по которой необходимо будет произвести нажатие.
Находим исполнимый файл Qimage. Он будет находиться в папке, которую выбрали в качестве пути для установки приложения. По умолчанию Qimage находится по такому адресу:
C:Program Files (x86)Qimage-U
Повторите первый пункт данного руководства, только в списке опции «Открыть с помощью» нажмите по строке Qimage.
В интерфейсе программы нажмите на кнопку, которая выглядит как принтер. Появится окошко, где нужно будет нажать «OK» — принтер начнёт работу. Убедитесь, что выбрано правильное печатное устройство — его название будет находиться в строке «Name».
Способ 2: Photo Print Pilot
Этот продукт менее функционален в сравнении с Qimage, хотя свои плюсы у него имеются. Интерфейс Photo Print Pilot переведен на русский язык, программа позволяет печатать несколько изображений на одном листе бумаги и при этом предоставляет возможность определять их ориентацию. Но вот встроенный редактор фото, к сожалению, отсутствует.
Для того чтобы узнать, каким образом распечатать изображение при помощи данного приложения, перейдите по ссылке ниже.
Способ 3: Домашняя фотостудия
В программе Домашняя фотостудия присутствует множество функций. Можно любым образом изменять положение фотографии на листе, рисовать на нём, создавать открытки, объявления, коллажи и т.д. Доступна обработка нескольких изображений сразу, а также данное приложение можно использовать для обычного просмотра картинок. Рассмотрим подробнее процесс подготовки изображения к печати в данной программе.
- Когда приложение будет запущено, появится окно с перечнем возможных действий. Вам необходимо будет выбрать первую опцию — «Открыть фотографию».
В меню «Проводника» выберите нужный файл и кликните по кнопке «Открыть».
В открывшемся окне, в его левом верхнем углу кликните по вкладке «Файл», а затем выберите пункт «Печать». Также можно просто нажать на сочетание клавиш «Ctrl+P».
Щёлкните по кнопке «Печать», после чего принтер практически сразу же распечатает открытое в приложении изображение.
Способ 4: priPrinter
priPrinter отлично подойдёт тем, кто занимается распечаткой цветных изображений. Обширный функционал, собственный драйвер-принтер, позволяющий увидеть, что и как будет напечатано на листе бумаги — всё это делает данную программу хорошим и удобным решением поставленной пользователем задачи.
- Откройте priPrinter. Во вкладке «Файл»нажмите на «Открыть…»или «Добавить документ…». Этим кнопкам соответствуют сочетания клавиш «Ctrl+O»и «Ctrl+Shift+O».
В окне «Проводника» установите тип файлов «Все типы картинок» и нажмите два раза по нужному изображению.
Во вкладке «Файл» кликните на опцию «Печать». В левой части окна программы появится меню, в котором будет находиться кнопка «Печать». Щёлкните по ней. Чтобы сделать всё быстрее, можно просто нажать сочетание клавиш «Ctrl+P», которое сразу выполнит эти три действия.
Готово, принтер сразу же приступит к печати выбранного вами при помощи данного приложения изображения.
На нашем сайте есть обзоры на подобные приложения, ознакомиться с которыми можно по ссылке ниже.
Как вернуть Классическое Средство Просмотра фотографий в Windows 10?
Предлагаем нашим читателям Три способа, с помощью которых, вы сможете установить классический просмотрщик для использования в качестве программы по умолчанию, для просмотра ваших любимых изображений и фотографий.
Microsoft, не удалила Просмотрщик из Windows 10, установить в настройках Средство Просмотра фотографий Windows по умолчанию нельзя, так как оно отсутствует в списке Приложения по умолчанию. А в Классической панели управления ассоциировать с ним можно только файлы с расширением TIFF. Давайте исправим это ограничение в Windows 10 и включим всеми любимый старый, добрый «Просмотр фотографий».
Просмотр фотографий Windows может быть активирован путем редактирования реестра. Необходимо добавить набор значений для ассоциации графических файлов в Раздел реестра —
[HKEY_LOCAL_MACHINESOFTWAREMicrosoftWindows Photo ViewerCapabilitiesFileAssociations].
Это можно сделать в ручную или с помощью команды Powershell.
Включить Windows Photo Viewer с помощью готового Reg файла.
Чтобы сэкономить Ваше время, ниже, я добавил уже готовый файл реестра, теперь вам нет необходимость вносить сложные правки в реестре вручную, все что нужно — загрузить архив, распаковать и запустить файл: Windows 10 Photo Viewer.reg.
Шаг 1: Загрузите архив Windows 10 Photo Viewer.zipи распакуйте его.
Шаг 2: В полученной папке, найдите и запустите файл — «ON_Windows_10_Photo_Viewer»
Шаг 3: Подтвердите запрос контроля учетных записей и добавление сведений.
После запуска, все необходимые разделы и значения будут автоматически внесены в реестр, о чем вы будете оповещены, (см. скриншот ниже).
Шаг 4: Теперь откройте Параметры Windows, нажав сочетания клавиш Win + I или нажмите на значок шестеренки в меню «Пуск».
Шаг 5: Перейдите в группу настроек «Приложения» → «Приложения по умолчанию». На открывшийся странице «Приложения по умолчанию», найдите раздел «Просмотр фотографий», нажмите на значок приложения которое используется по умолчанию и выберите в выпадающем меню «Просмотр фотографий Windows». См. скрин ниже:
Или, вы можете кликнуть правой кнопкой мыши на любом изображении и выбрать в контекстном меню «Открыть с помощью»
В появившимся окне «Каким образом вы хотите открыть этот файл», выберите «Просмотр фотографий Windows».
Примечание: Если вы захотите вернуть настройки по умолчанию файл отката присутствует в архиве.
Способ 2 — Включить классическое средство просмотра фотографий с помощью Powershell.
Данный способ отличается от первого, только настройкой Приложения по умолчанию, выполняется для каждого типа изображения.
Шаг 1: Кликните правой кнопкой мыши на меню «Пуск».
Шаг 2: В появившемся контекстном меню выберите Windows Powershell (администратор) — Это важно!
Шаг 3: Скопируйте и вставьте следующие команды:
Примечание: Скопируйте и вставьте всекоманды за один раз включая символ # и нажмите клавишу Enter.
Шаг 4: После выполнения команды закройте окно Powershell и откройте папку с изображениями.
Шаг 5: Нажмите правой кнопкой мыши на любой картинке и выберите в контекстном меню «Открыть с помощью» → «Выбрать другое приложение».
Шаг 6: В открывшимся окне Найдите и нажмите «Просмотр фотографий Windows», Для того чтобы фото и картинки открывались всегда с помощью «Средства Просмотра фотографий Windows» не забудьте поставить галочку как на скриншоте ниже:
Все! вы справились, перейдите в папку с изображениями или фотографиями и дважды кликните на любой картинке, изображение откроется в «Средстве Просмотра фотографий Windows»!
Программы для распечатки документов
Во всех современных текстовых редакторах имеется возможность распечатать созданный в них документ и большинству пользователей этого достаточно. Однако существует множество программ, которые позволят значительно расширить работу с принтером и последующей печатью текста на нём.
Способ 1: Microsoft Office
Благодаря тому факту, что корпорация Microsoft сама разрабатывает и обновляет свои приложения Office, у неё есть возможность унифицировать их интерфейс и некоторые базовые возможности — печать документов стала одной из них. Почти во всех офисных программах от Майкрософт вам необходимо будет произвести одни и те же действия, чтобы принтер выдал лист бумаги с необходимым содержимым. Настройки печати в программах из пакета Office также абсолютно идентичны, так что вам не придётся каждый раз сталкиваться с новыми и неизвестными параметрами.
На нашем сайте имеются статьи, которые описывают данный процесс в самых популярных офисных приложениях от Microsoft: Word, Powerpoint, Excel. Ссылки на них находятся ниже.
Способ 2: Adobe Acrobat Pro DC
Adobe Acrobat Pro DC — продукт от компании Adobe, который содержит в себе всевозможные инструменты для работы с файлами формата PDF. Рассмотрим возможность печати таких документов.
Откройте необходимый для печати PDF-файл. Чтобы открыть меню печати, нажмите сочетание клавиш «Ctrl+P» или в левом верхнем углу, на панели инструментов, наведите курсор на вкладку «Файл» и в выпадающем списке выберите опцию «Печать».
В открывшемся меню вам предстоит определить принтер, который напечатает указанный файл, а затем кликнуть по кнопке «Печать». Готово, если неполадки с устройством отсутствуют, оно начнёт распечатывать документ.
Способ 3: AutoCAD
После того как чертёж был оформлен, чаще всего его распечатывают или сохраняют в электронном виде для дальнейшей работы. Иногда возникает необходимость иметь на бумаге готовый план, который надо будет обсудить с кем-то из рабочих — ситуации могут быть самым разнообразными. В материале по ссылке ниже вы найдете пошаговое руководство, которое поможет распечатать документ, созданный в самой популярной программе для проектирования и черчения — AutoCAD.
Способ 4: pdfFactory Pro
pdfFactory Pro конвертирует текстовые документы в формат PDF, поэтому поддерживает большинство современных типов электронных документов (DOC, DOCX, TXT и т.д). Доступна установка пароля на файл, защита от редактирования и/или копирования. Ниже будет приведена инструкция по распечатыванию документов с её помощью.
- pdfFactory Pro устанавливается в систему под видом виртуального принтера, после чего предоставляет возможность распечатки документов из всех поддерживаемых приложений (это, к примеру, все офисные программы от Microsoft). В качестве примера используем всем знакомый Excel. Создав или открыв документ, который требуется распечатать, перейдите во вкладку «Файл».
Далее откройте настройки печати, нажав на строку «Печать». В перечне принтеров в Excel появиться опция «pdfFactory». Выберите её в списке устройств и нажмите на кнопку «Печать».
Откроется окно пдфФактори Про. Чтобы распечатать нужный документ, нажмите на сочетание клавиш «Ctrl+P» или значок в виде принтера на верхней панели.
В открывшемся диалоговом окне присутствует возможность выбора количества копий, которые будут распечатаны, и устройства печати. Когда все параметры будут определены, кликните по кнопке «Печать» — принтер начнёт свою работу.
Способ 5: GreenCloud Printer
Эта программа была разработана специально для тех людей, которым необходимо по минимуму тратить ресурсы своего принтера, и GreenCloud Printer действительно хорошо справляется с данной задачей. Более того, приложение ведет учёт сэкономленных материалов, предоставляет возможность конвертирования файлов в формат PDF и их сохранение на Google Drive или Dropbox. Имеется поддержка печати всех современных форматов электронных документов, например, DOCX, который используется в текстовом процессоре Word, TXT и других. GreenCloud Printer при этом конвертирует любой файл, содержащий в себе текст, в подготовленный для распечатки PDF-документ.
Повторите шаги 1-2 способа «pdfFactory Pro», только в списке принтеров выберите «GreenCloud» и нажмите «Печать».
В меню GreenCloud Printer кликните по «Печать», после чего принтер начнёт распечатывать документ.
У нас на сайте есть отдельная статья, посвященная программам для печати документов. В ней рассказано о ещё большем количестве подобных приложений, и если какое-то вам понравится, там же можно найти ссылку на полноценный его обзор.
Заключение
Распечатать почти любой тип документа с использованием компьютера под силу каждому пользователю. Необходимо лишь придерживаться инструкций и определиться с программным обеспечением, которое будет посредником между пользователем и принтером. Благо, выбор такого ПО весьма обширен.
Мы рады, что смогли помочь Вам в решении проблемы.
Добавьте сайт Lumpics.ru в закладки и мы еще пригодимся вам. Отблагодарите автора, поделитесь статьей в социальных сетях.
Опишите, что у вас не получилось. Наши специалисты постараются ответить максимально быстро.
Как напечатать документ — общие сведения
Теперь займёмся, собственно, выводом документов на печать. И для начала посмотрим, где вообще обычно находится функция печати в программах. В процессе проведения компьютерных курсов для начинающих пользователей Windows мне часто приходилось наблюдать, как люди очень долго ищут кнопку печати. Давайте с этим вопросом разберёмся.
Запомните: если вы не можете найти, где в программе печать документа, то просто нажмите сочетание клавиш Crtl + P (P — английская; на английский язык переключаться не нужно). Это справедливо для любой программы, позволяющей печатать просматриваемые данные. Если в программе есть печать, то появится диалог печати. Например, вот такой.
Внешний вид диалога печати может отличаться в зависимости от программы, с которой вы работаете. Как правило, независимо от вида окна печати, в нём присутствуют следующие пункты:
Могут присутствовать и другие элементы в зависимости от программы, с которой работаете. Однако в любом случае смысл диалога печати одинаков — указать принтер, на котором будете печатать, а также настройки печати.
Если диалог печати не появился, то значит в программе функции печати скорее всего нет.
Помимо сочетания клавиш Ctrl + P, вывести документ на печать можно и другими способами. Например, это может быть кнопка печати на панели инструментов программы. Обычно такая кнопка имеет стандартный значок в виде принтера.
Также очень часто пункт Печать есть в меню Файл программы.


Как печатать с компьютера на принтер
Как настроить принтер на печать с компьютера
Перед тем как распечатать текст с компьютера на принтере, его необходимо настроить. Просто купить и подсоединить его будет недостаточно. Качество документа на выходе может получится неудовлетворительным. Все необходимые программы поставляются вместе с устройством. Производители стараются максимально упростить процесс настройки оборудования, поэтому справиться с ней сможет любой пользователь. Распечатка получится нужного качества при правильном присоединении устройства к компьютеру, корректной установке драйверов и настройке вывода документа.
Подключение принтера к компьютеру
На данный момент можно использовать несколько вариантов подключения к печатающему оборудованию. К примеру, можно отправлять на печать с телефона через Bluetooth, подключаться к устройству удаленно через интернет. Самый простой способ – непосредственно к ПК через USB кабель. Подключение проводится следующим образом:
Установка драйвера
Это самый главный программный компонент, который отвечает за корректность работы оборудования на компьютере. Как правило, диск должен находиться в коробке вместе с устройством. На некоторых последних моделях ПК отсутствует привод для CD. В таких случаях скачать драйвера следует с официального сайта, выбрав необходимую модель оборудования. Если же привод присутствует, то в него нужно вставить диск, и установка программного обеспечения начнется автоматически. Если этого не произошло, то нужно:
Настройка принтера
Распечатка текста будет качественной только при правильной настройке устройства. Производители сделали процесс калибровки максимально простым, чтобы с ним мог справиться любой пользователь. Мастер установки предложит вам несколько шагов, в которых вам нужно будет указать параметры. После этого будет предложено распечатать пробную страницу, чтобы вы могли убедиться, что чернила не мажут по бумаге, проверить, ровно ли подается она на барабан, и др.
Основные параметры принтера
Все основные настройки проводятся уже непосредственно вовремя отправки документа на печать, но у устройства есть два главных пункта, которые влияют на конечный результат:
Оба эти параметра задаются в панели меню во вкладке «Главная». Полезным может оказаться и пункт «Обслуживание». Из него можно провести проверку печатающих сопел, при необходимости очистить ролики, поддон, выбрать режим работы «бесшумный». Эти свойства могут оказаться очень полезными на этапе подготовки к печати. После всех настроек можно приступить к выводу текста.
Как распечатать картинку на принтере с компьютера
Так уж повелось, что купив компьютер, мы непременно задумываемся над тем, что нужно приобрести и принтер. Это и неудивительно, ведь необходимость что-либо распечатать возникает каждый день. Это и курсовые работы, интересный скриншот из любимой игры, различные фотографии. Одним словом работы для принтера хватит с лихвой. Другое дело, что не каждый человек, особенно в возрасте, знает как правильно пользоваться всей этой аппаратурой, а тем более различным программным обеспечением. Давайте попробуем разобраться со всеми этими вопросами более подробно.
Распечатка информации на принтере с компьютера или ноутбука
Современные пользователи хранят документы, фотографии в электронном варианте на своих компьютерах и ноутбуках, но иногда возникает необходимость распечатать информацию. Сейчас повсюду существует множество фотостудий или отделов торговых площадей, где вам предоставят такой сервис. Но когда потребность в распечатке документов или изображений возникает постоянно, лучше обзавестись собственным принтером. Разнообразие видов и моделей нескончаемо велико, но все они выполняют главное действие — выводят информацию из компьютера на бумагу.
Перед тем как печатать на принтере с компьютера, необходимо убедиться, что устройство определяется системой. При первом подключении принтера производится установка драйверов для синхронизации устройства с компьютером или ноутбуком. Необходимо также произвести настройку параметров для корректной работы.
Как распечатать картинку с компьютера?
Для того, чтобы распечатать на компьютере картинку необходимо проделать следующую процедуру:
После того, как все подготовительные работы будут завершены, можно приступить к распечатке того, что необходимо. В принципе система Windows предоставляет достаточно много возможностей для того, чтобы цифровую картинку сохранить на твёрдом носителе.
Самое простое, это открыть нужную картинку для просмотра в «Средстве просмотра фотографий Windows».
В данной программе, Вы можете не только просмотреть изображение, но и совершений некоторые простейшие с ним действия.
Для того, чтобы из этой программы распечатать картинку, необходимо открыть меню «Печать» и уже в этом меню, выбрать пункт «Печать«. Либо нажать сочетание клавиш Ctrl+P.
Можно и не открывать данную программу, чтобы напечатать изображение. Вполне достаточно в любой папке выделить нужный файл и правой кнопкой мыши вызвать на нём контекстное меню.
В этом меню, нужно будет найти пункт «Печать«. Нет никакой разницы, как Вы будете поступать, первым способом или вторым. Результатом ваших действий станет вызов диалога печати.
Первым делом нужно выбрать принтер, на который будет производиться печать изображений. Даже если у Вас только одно печатающее устройство, зайдите в выпадающий список и убедитесь в правильности выбора.
СПРАВКА! Дело в том, что многие программы создают в системе собственные виртуальные принтеры. Следующим шагом необходимо выбрать размер бумаги, на которой будет производиться распечатка.
Учитывая то, что форматов имеется огромное множество и в Windows они представлены как в системе ГОСТ, так и в североамериканском стандарте, чтобы проще ориентироваться, пользуйтесь таблицей форматов.
Как только с форматом разобрались, необходимо выбрать макет для печати.
Одновременно можно указать количество копий изображения, которые нужно напечатать. И финалом всех операций будет нажатие кнопки «Печать«.
Подключение принтера
Первое, что нужно сделать это подключить принтер к компьютеру. Самым простым вариантом является подключение по USB. Как выглядит USB шнур смотрите на рисунке справа (в комплекте может отсутствовать — придется купить в соседнем магазине). Разъемы для подключения к принтеру и к компьютеру разные, но перепутать их невозможно так, как в компьютере присутствует только один тип USB разъема.
Преимуществом подключения по USB является автоматическая установка драйверов. (драйвер — программа, с помощью которой операционная система (читайте — компьютер) взаимодействует с устройством (читайте — принтером)). Без драйвера вы ничего не сможете распечатать.
Автоматическая установка драйверов работает еще эффективней если компьютер подключен к Internet. В этом случае, если в операционной системе (ОС) не будет предустановленного драйвера для вашего принтера, ОС обратится в Центр обновления. Там драйвер для вашего устройства будет найден, загружен и установлен с вероятностью в 95-99%.
Как понять, что драйвер установлен и можно печатать? ОС выдаст предупреждение или уведомление, что устройство установлено и готово к работе. Подключенный принтер можно будет обнаружить по адресу
В моем случае это первая иконка — Epson L800. Попасть в «Панель управления» можно

на панели задач или нажав на клавиатуре WINDOWS + X.
Бывает, что операционная система не может автоматически установить драйвер. В этом случае воспользуйтесь, пожалуйста, приведенными ниже статьями:
Самая сложная часть позади.
Как увеличить или уменьшить размер
Очень часто встаёт вопрос уменьшения или увеличения размера изображения перед печатью. Тут есть несколько вариантов и всё зависит от того как, и в какой программе происходит распечатка картинок. Самый элементарный вариант, если печать производится из программы Word.
Для того, чтобы в этой программе изменить размер, следует выделить мышью нужное изображение.
Обратите внимание, что по периметру появились специальные маркеры. Они служат для изменения размеров, а также для вращения.
Достаточно захватить мышью один из маркеров и перетащить его в сторону уменьшения или увеличения.
Но зачастую печать происходит не из этой программы. Как поступать в таких случаях? Лучшим ПО для работы с графическими изображениями считаете Photochop. Но это ПО не у всех имеется на компьютере и не каждый человек умеет пользоваться ей.
СПРАВКА! Для изменения размеров изображения, можно воспользоваться интернет-сервисами.
Это весьма удобно, если подготовка к работе ведётся например со смартфона или планшета. По сути даже находясь на природе, Вы можете не только сфотографировать, но имея доступ к сети привести все изображения к одному формату.
Для этого, прежде всего, нужно зайти на сайт. В рабочем поле нужно выбрать требуемую картинку.
Обратите внимание, в сервисе имеется несколько вкладок. Работая с вкладкой «Пропорционально», при помощи ползунка меняются сразу все размеры изображения. На вкладке «Непропорционально», можно менять отдельно ширину и высоту.
Остальные вкладки понятны по своему названию. Сервис даёт возможность загрузить сразу несколько изображений и размеры можно менять пакетно.
Как отправить документ Ворд на печать
Теперь о том, как распечатать свой файл Word. Есть два пути: простой и очень простой. Для того, чтобы воспользоваться очень простым способом – нажмите на панели быстрого доступа кнопку Быстрая печать. Будет произведена печать с теми параметрами, которые установлены по умолчанию для Вашего принтера. Часто этого достаточно, в один клик Вы получаете распечатанный документ.
Другой способ предусматривает предварительное задание параметров печати. Вызовите окно Печать одним из способов: кликните Ctrl+P или Файл – Печать.
Откроется окно настройки печати, в котором делаются такие настройки (сверху вниз):
Когда все настройки сделаны – кликайте Печать и встречайте документ из принтера. Вот так просто. Думаю, я ответил на многие Ваши вопросы. А если не на все – задавайте вопросы в комментариях, будем отвечать.
Следующую статью я планирую посвятить диаграммам. Сначала мы построим диаграмму с использованием таблиц Excel, а потом улучшим ее внешний вид. Присоединяйтесь, будет полезно и интересно. До скорых встреч!
Как поменять ориентацию перед печатью на принтере
Иногда возникают ситуации, что перед распечаткой необходимо изменить ориентацию изображения. Проще всего это сделать в том же средстве просмотра изображений, которое входит в штатную поставку Windows.
После того, как изображение будет открыто, нужно воспользоваться клавишами со стрелочками. Они позволяют последовательно переворачивать изображение. В зависимости от того, какую кнопку Вы нажимаете, вращение будет происходить по часовой стрелки или против. Чтобы сохранить результат работы — достаточно просто закрыть программу. Все изменения автоматически будут сохранены.
Заключая наш разговор хочется порекомендовать следующее. Для качественной печати изображений, будь то картинки, скачанные из сети Интернет, или фотографии отснятые на пикнике лучше всего пользоваться тем ПО, которое поставляется совместно с принтером. Как правило, это программное обеспечение разработано специально для печати фотографий, поэтому имеет весьма понятный и дружеский интерфейс, а также множество настроек. Благодаря такому расширенному функционалу, даже мало сведущий человек, может без особых затруднений распечатать фотографию на профессиональном уровне.
Как отменить печать документа
Когда может понадобится отмена печати? Мне в голову сразу приходит ситуация, в которой пользователь перепутал количество распечатываемых листов или просто принтер понадобился для печати более важных документов, а предыдущая задача еще не выполнена. В этом случае можно отменить печать оставшихся листов.
Процедура отмены печати, производится в окне «Очередь печати», в которую можно попасть:
Найдите принтер, рядом с которым установлена галочка (используется по умолчанию). Нажимаем на нем правой кнопкой мыши и выбираем «Просмотр очереди печати».
В этом списке представлены документы, которые в данный момент печатаются. Нажмите правой кнопкой мыши на тот, который печатать не надо и выберите «Отменить».
Как распечатать текст на принтере с компьютера
Компьютерная техника позволяет выполнять различную работу в короткие сроки, а появление сети Интернет значительно расширило круг возможностей. Теперь рабочий процесс не занимает много времени и сил. Компьютер представляет собой сложное техническое устройство, сочетающее в себе много функций, однако, для осуществления работы требуется дополнительное оборудование. Все приборы делятся на устройства для ввода и вывода информации. В процессе работы, она может преобразовываться, менять формат и храниться на носителях.
В данной статье мы расскажем о незаменимом устройстве для выведения данных из ноутбука в бумажный вид. Речь пойдет о принтерах. Данная техника стала особенно актуальна в условиях большого объёма использования бумажных носителей информации.





Как распечатать документ с компьютера?
Для начала рассмотрим стандартный способ подключения и настройки для распечатки документа из базы данных компьютера. В дальнейшем при описании способов работы данный метод будет браться за основу. Сначала вам необходимо выполнить следующие манипуляции:
Не выполняйте в процессе подключения и установки других действий, не выключайте компьютер до полной загрузки. После этого можете приступать к распечатке документов, хранящихся в базе компьютера. Это можно выполнить следующим образом:
При помощи данного алгоритма можно осуществить распечатку любого документа желаемого формата. В дальнейшем мы рассмотрим возможности принтера при работе с другими файлами.
Важно! Следите за состоянием чернил и запасом бумаги в отсеке для подачи. Не забывайте пополнять данные расходные материалы для работы принтера.
Как распечатать на принтер документ Word
90% процентов пользователей, отправляет на печать документ, что называется со стандартными настройками. Когда надо напечатать либо черновой вариант, либо какой нибудь стишок для ребенка, то действительно, никакого форматирования не требуется и достаточно нажать горячие клавиши «Ctrl» + «P» и документ будет распечатан. Однако, в данном случае итог может не соответствовать вашим ожиданиям и может потребоваться корректировка или перепечатка.
В случае, если нужно настроить параметры распечатки, заходите во вкладку «Файл» → команду «Печать».
Мы видим окно с большим количеством параметров. Автоматически они уже заданы и распечатать можно даже в таком виде. Однако, лучше во всем разобраться:
Далее будем разбираться со всеми настройками более подробно, так что не переживайте если пока что, что то осталось не понятным.
Как распечатать через сеть?
Современное оборудование имеет доступ к сети, это позволяет использовать дополнительные возможности техники. Сетевой принтер подключается к локальной группе для быстрого взаимодействия с другими пользователями и выполнения согласованной работы. При распечатке страниц из сети необходимо воспользоваться одним из следующих вариантов:
После выбора одного из вариантов подключите устройство к источнику питания, начните распечатку документа. При работе в локальной группе при помощи сетевого доступа необходимо проверить настройки системы. Среди пункта меню «устройства и принтеры» выберите оборудование, на которое будет выводиться файл для печати.
Важно! При подключении нескольких устройств к одному принтеру следует включить основной компьютер, являющийся сервером для передачи информации.
PDF. Процесс печати файлов в формате PDF практически ничем не отличается от классического способа. Вам необходимо выполнить описанные выше действия по подключению техники, затем зайти в настройки:
Фото. С распечаткой фотографий тоже не должно возникнуть трудностей. Если вы желаете распечатать изображение, убедитесь в наличии цветных чернил или тонера в зависимости от модели принтера. После этого выберите интересующий вас файл и отправьте его в очередь на печать.
Также можно осуществить данное действие при помощи обычного текстового редактора. Для этого скопируйте картинку, вставьте её в поле редактора, измените размеры и расположение на странице. После этого приступайте к распечатке. Чтобы получить качественные фотографии используйте специальную фотобумагу для этой цели.
Как печатать с двух сторон. Иногда требуется распечатать документы так, чтобы были задействованы обе стороны бумажного листа. Это необходимо при создании открыток или просто для экономии материалов. Большинство современных моделей имеют функцию двусторонней печати, но даже при её отсутствии можно осуществить данный способ распечатки. Для этого воспользуйтесь пошаговой инструкцией:
Важно! Разные модели имеют особенности при нанесении отпечатка, поэтому правильное расположения бумаги можно узнать только опытным путем.
Как распечатать с телефона. Современные технологии не перестают удивлять пользователей. В наше время благодаря использованию передовых разработок можно осуществить практически любую работу в короткие сроки. Одной из важных функций является печать документов или фото из памяти телефона. Существует несколько способов сделать это:
После занесения данных в память ПК можно приступать к редактированию документов. Когда будет готов окончательный вид, просто отправьте файл для нанесения отображения.
Как печатать с двух сторон листа
Не каждый принтер поддерживает функцию автоматической печати с двух сторон, но в некоторых моделях эта услуга доступна. Если ваше устройство обладает такой возможностью, то просто устанавливаете перед печатью галочку напротив опции Двусторонняя печать.
Двусторонняя печать в MS Word 2010
В случае когда принтер не предполагает печать с двух сторон, приходится переворачивать листы руками. Здесь важно не ошибиться и правильно расположить бумагу, чтобы не нанести текст поверх той из сторон, где он уже имеется.
Если вам потребуется распечатать большое количество страниц с двух сторон, переворачивать каждый листок будет проблематично. Тогда воспользуйтесь настройками печати, где укажите сначала печать нечётных страниц, затем переверните стопку листов и распечатайте чётные. Лучше сначала проверить, напечатав пару страниц, правильно ли вы вставляете бумагу, потому как будет печально увидеть, как принтер начал не печатать с двух сторон, а накладывать текст поверх предыдущего. На экране монитора вы увидите инструкцию, какое положение бумаги будет правильным.
Рекомендации
Работа с принтером не вызывает сложностей даже у новичков. Прочитайте инструкцию для ознакомления с принципом работы и особенностями эксплуатации техники. Также будет полезно воспользоваться некоторыми советами:
Правила распечатки фото с компьютера
Существуют некоторые правила, которые позволят качественно распечатать изображение через компьютер:
Внимание! Следует заранее загрузить необходимое количество бумаги и проверить количество чернил в картридже.
На что способен обычный домашний принтер
Современные принтеры бывают разные по размеру, типу, назначению и возможностям. Обычный аппарат может только производить распечатку документов, МФУ — сканировать, ксерить использоваться как факс. Если Вы являетесь владельцем цветного устройства, то перечень возможностей значительно возрастает. С такой техникой под силу «производить» распечатки фотографий или картинок в цвете.
Печатающее устройство, оборудованное цветными расходниками, может значительно сэкономить домашний бюджет, если в дома дети, которые каждый день требуют новые игрушки. В таком случае нет необходимости покупать развивающие изделия, когда их можно напечатать самому. К примеру, любой принтер быстро и без проблем справится с распечаткой стикеров, картинок с заданиями, животными, куклами.
Перед использованием техники убедитесь, что Вы собираетесь правильно ею пользоваться и принтер настроен.
Какие могут возникнуть трудности
Очень часто устройство не распечатывает изображение, хотя оно работает. В большинстве случаев проблема связана с тем, что отсутствуют драйвера, или их необходимо переустановить.
Если в работе устройства возникли некоторые ошибки, и не получается их определить, попробуйте зайти в «Устройства и принтеры», чтобы проверит ошибки в работе устройства. Для этого находим наш принтер, нажимаем правой клавишей мыши, и ищем пункт «Устранение неполадок». На проверку работоспособности уйдет несколько минут. Если Windows найдет некоторые ошибки, будут предложены варианты их устранения, например, скачать или обновить драйвера через сайт разработчиков.
Справка! Осуществить переустановку драйверов можно и через диск, который идет в комплекте. Просто вставляем его в дисковод и выполняем установку.
Если переустановка драйверов не помогла, проверяем следующее:
НАСТРОЙКА ПРИНТЕРА
Как и любое устройство на компьютере, принтер тоже следует настраивать. Если у вас самостоятельно не получается это осуществить, то следуйте моей инструкции:
Если в вашем распоряжении ноутбук или планшет, то настройки, которые вы создадите для них, тоже сохранятся. Таким образом, используя несколько компьютеров, настройки под каждый будут индивидуальны.
Кроме того, имеется возможность настройки разных моделей в различных сетях. Для этого вам потребуется в «Устройствах…» найти необходимую вам модель и указать на неё «Управление принтером по умолчанию».
Далее вам потребуется применить «Изменить принтер», а в настройках сети указать ту, которая вам нужна. При выборе принтера нужно указать «По умолчанию для данной сети». Далее вам нужно со всем соглашаться.
Печать фото на принтере с компьютера: пошагово
Существует 3 способа, как распечатать фото на принтер через компьютер:
Давайте рассмотрим алгоритм работы каждого приложения.
Печать изображений
Это самый быстрый способ переноса, но набор функций минимальный. Нам необходимо выбрать одно или несколько изображений и нажать правую клавишу мыши. В появившемся окне выбираем «Печать». Теперь появляется окно с настройками предварительного вида изображения, которое переносится. Дополнительных действий не нужно. Этот способ позволяет выбрать следующее:
Теперь осталось только нажать кнопку «Печать», и подождать, пока документы распечатаются.
Через Paint
Этот способ немного сложнее, но с ним также разберется любой. Делаем следующее:
Photoshop
А этот способ рекомендуется только для продвинутых пользователей. Функционал программы намного выше, поэтому можно запутаться в настройках. Для использования Photoshop делаем следующее:
Практически любая программа способная открывать фотографии может использоваться для переноса изображений. В большинстве случаев, чтобы открыть окно для распечатывания необходимо нажимать комбинацию кнопок «CTRL+P». Не забывайте проверять работоспособность принтера, и экспериментируйте с настройками, чтобы сделать изображение качественным.
Печать на принтере из браузера
Если вы хотите распечатать всю страницу, открытую в браузере, установите курсор в любом месте страницы, и нажмите правую кнопку мыши. Перед вами появится меню. Выберите пункт «Печать». Вы увидите окно с предварительным просмотром документа и настройками печати.
Выберите нужные вам параметры: размер листа, цветную печать или черно-белую, оставить только текст или загрузить фоновый рисунок. Здесь же можно выбрать количество страниц.
Если вы хотите передать на принтер только печать фрагмента, например, один абзац текста, предварительно выделите его в браузере. Затем делайте все, описанное выше.
Для распечатки картинки или фото из браузера следует вначале навести курсор на картинку и открыть изображение в новой вкладке. Далее можно печатать на принтере, как указано выше.
Источник
- Как и где напечатать текст на компьютере
- Как печатать на принтере
- Горячие клавиши
- Меню программы
- Контекстное меню
- Печать веб-страницы
- Adobe Acrobat Reader
- Обзор настроек печати
- Предварительный просмотр перед печатью
- Что делать, если принтер не печатает
Есть несколько способов печати документов различного формата (текст, фото) на принтере, которые доступны абсолютно любому даже неуверенному пользователю компьютера. Ниже дана пошаговая инструкция, как распечатать на принтере с компьютера любые файлы, хоть текстовые, хоть графические, несколькими простейшими способами. Актуально для любого производителя принтера – HP, Canon, Epson, Brother, Samsung, Kyocera, Pantum, Xerox и других. Научиться работать с принтером сможет каждый, даже пользователь, которому только купили компьютер.
Как и где напечатать текст на компьютере
Для распечатывания обычного текста, который не нуждается в форматировании (изменений размеров шрифта, выделений, подзаголовков и т. д.) не нужно устанавливать дополнительное программное обеспечение.
В любой операционной системе (Windows 7, 10, macOS) есть встроенные текстовые редакторы, где можно набрать текст, а потом распечатать документ одним из предложенных ниже способом.
Для практики можете создать на рабочем столе компьютера обычный текстовый файл с расширением «.txt» через контекстное меню. Нажмите правой кнопкой мышки по пустой области рабочего стола, выберите «Создать», а затем «Текстовый документ».
Откройте файл, наберите любое слово и вставьте произвольный текст с интернета. Теперь можно проверить работу принтера, дав на него задание и получить распечатанный лист бумаги.
Если же требуется создавать полноценные тексты, где нужно выделять абзацы, строки, делать отступы, списки, заголовки и подзаголовки, таблицы, то «Блокнот» (стандартный редактор Windows) не подойдет.
Самым популярным на данный момент является инструмент для создания и форматирования текстов с офисного пакета Microsoft – Word («Ворд»). Его можно скачать с интернета, установить на ПК и сразу начать пользоваться, что и рекомендуем сделать.
Как печатать на принтере
Все нижеописанные варианты 100% сработают на любой версии ОС «Виндовс», стационарном компьютере или ноутбуке. Не обязательно зацикливаться на каком-то одном способе, так как в каждой ситуации удобнее применять тот или иной метод печати.
Горячие клавиши
«Горячими» называются потому, что позволяют простой комбинацией клавиш выполнить полноценное действие на компьютере, не трогая мышку. Могут заменять цепочку из двух, трех и более действий, что значительно ускоряет процесс не только запуска печати, но и других операций в системе.
За печать в Windows отвечает комбинация «Ctrl+P».
Буква «P» в данном случае означает «Print», что в переводе с англ. «печать».
Нажав обе кнопки вместе (обычно зажимают Ctrl, а потом нажимают P), откроется окно печати, где можно выставить необходимые параметры, при желании или необходимости.
Как параметрами вернемся в предпоследнем пункте статьи. Стандартные значения, если просто нужно напечатать текст, устраивает практически каждого рядового пользователя, поэтому сразу можно нажать на кнопку «Печать/Ok».
После, принтер начнет гудеть, что означает прогрев узлов агрегата, а через несколько секунд лист начнет захватывается и пропускаться через корпус устройства, после чего на выходе лист будет пропечатанным.
Меню программы
В каждой программе есть верхнее или боковое меню, в котором, как правило, расположен основной пункт «Файл», отвечающие за основные (конечные) действия с готовым документом.
Нажмите на «Файл», отыщите и выберите пункт «Печать».
Откроется то же окно настройки печати, как и в случае с комбинацией, принцип работы тут такой же. Выставьте настройки (или нет) и сразу кликните на «Печать/Ok».
Контекстное меню
Позволяет даже не открывать документ, если уверены, что он полностью готов к печати. Откройте контекстное (дополнительное) меню файла, кликнув по нему правой кнопкой мышки и выберите «Печать».
Далее действия аналогичны предыдущим вариантам – настраиваем и запускаем распечатку.
Таким образом можно не только распечатать текст с компьютера на принтере, но и любой другой файл, который поддерживает устройство печати – изображения, PDF-файлы, другие текстовые форматы.
Печать веб-страницы
Печать прямо из браузера значительно облегчает процесс получения информации на бумаге, если данные требуется не для подачи кому-то, а для себя, то есть не нужно красивое форматирование. Не потребуется копировать текст и картинки, создавать новый файл и вставлять туда скопированные данные. Можно просто распечатать готовую страницу с интернета.
- Сработает то же сочетание «Ctrl+P».
- В зависимости от веб-обозревателя пункт печати может располагаться в разных местах. Но, как и по аналогии с другими компьютерными программами, можно обратиться к меню «Файл».
- На примере браузера Google Chrome добраться до печати можно через троеточие, расположенное в правом верхнем углу.
В браузере также можно задать стандартные настройки.
Adobe Acrobat Reader
Программа от компании Adobe, одно из самых популярных решений на рынке для просмотра/чтения файлов формата PDF. Поэтому отлично подойдет, если нужно распечатать PDF-документ на принтере с ноутбука.
Воспользуйтесь меню «Файл» или значком принтера на панели быстрых действий.
Обзор настроек печати
Подробно разберем каждый пункт, который находится под заголовком «Настройка».
- «Напечатать все страницы». На выбор доступны такие варианты, как печать только четных или нечетных страниц, или произвольный выбор, если нужно отпечатать только определенные стр. из многостраничного документа.
- «Односторонняя печать». По умолчанию большинство принтеров печатают на одной стороне листа, а вторая остается пустой. Можно выставить двустороннюю печать, тогда будут заполнены обе стороны.
Но тут важно понимать, что если принтер не поддерживает автоматическую двухстороннюю печать (нет режима дуплекса), то после отпечатки каждой стороны придется вручную переворачивать лист.
- «Разобрать по копиям». Функция полезна, если требуется размножить документ в различном порядке, что значительно может упростить ручную сортировку копий страниц. Например, можно выставить так, чтобы сначала распечатался весь документ от первой до последней страницы, а потом начала печататься следующая копия в таком же порядке. Или сделать так, чтобы каждый лист сразу печататься по два раза. Применение функции в домашних условиях не так популярно, но в офисах, где проводятся большие коллегиальные совещания, пользуется спросом.
- «Ориентация». Можно выставить в каком расположении будет переноситься информация на бумагу – горизонтальном (альбомном) или вертикальном (книжном) варианте.
- «Letter». Выбирается формат – размер используемых при печати листов. Важно правильно выставлять этот параметр, так как могут быть сильные обрезания из-за полей. По умолчанию размеры заданы формата А4. Можно не только выбрать из существующих размеров, которые зашиты в программу производителем, но и создать новые размеры при необходимости.
- «Настраиваемые поля». Полями называются отступы по краям листа. Можно как увеличить, так и уменьшить отступы, как с одной, нескольких, так и для всех сторон задать индивидуальные размеры полей. Полностью убрать поля на принтере не всегда получится, так как все зависит от конструктивных особенностей печатающего устройства. Не вся техника может печатать без полей.
- «1 страница на листе». Иногда позволяет сэкономить количество бумаги, распечатав сразу несколько, например, 2-4, страницы на одном листке. Размер информации на бумаге при этом уменьшается прямо пропорционально количеству размещенных страниц.
Предварительный просмотр перед печатью
Прежде чем начинать печатать, лучше удостовериться, что документ нормально выглядит и система/принтер должным образом выведет информацию на бумажный носитель. Часто в рабочем окне документа информация отображается не так, как будет выглядеть на лист. Для этого операционной системной предусмотрен предварительный просмотр.
В свежих версиях MS Word просмотр автоматически открывается в меню печати.
А вот для устаревших версий Word (например, 2007 года выпуска) просмотр открывается под другим пунктом.
Что делать, если принтер не печатает
Всегда стоит смотреть на статус принтера в пункте выбора устройства. В нормальном состоянии будет написано «Готово».
Любые другие статусы типа «Отключен», «Не подключен», «Приостановлен» и другие, говорят о том, что в текущий момент аппарат либо не связан с компьютером, выключен, либо есть другие проблемы (как системные, так и аппаратные неисправности).
При возникновении сразу рекомендуется проверить, не отключен ли принтер кнопкой на корпусе. Если индикатор питания горит, значит, аппарат работает. Затем посмотрите в «Очередь печати», возможно, там зависло много документов, из-за которых новые принтер принять не может. Потребуется очистить очередь и попробовать распечатать еще раз.
Не забывайте, если техника только куплена и подключена, необходимо устанавливать программное обеспечение (драйверы) для корректного взаимодействия устройства с компьютером. Драйверы находятся на диске, который идет в комплекте с техникой.
Иногда возобновить печать помогает перезагрузка компьютера и самой оргтехники (выключить и вынуть кабель с розетки на минут 10).
Если ничего не помогает, попробуйте запустить печать в другой программе.
В этой статье рассмотрим, как напечатать на принтере текст или фото с компьютера несколькими способами. Так же расскажем, как сделать двухстороннюю печать и распечатать интернет страницу.
Содержание
- Как напечатать текст на компьютере
- Вариант 1: Сочетание клавиш
- Вариант 2: Панель быстрого доступа
- Вариант 3: Контекстное меню
- Дополнительные вопросы
- Как распечатать картинку на принтере с компьютера?
- Как распечатать двухсторонний документ с компьютера?
- Как распечатать через принтер интернет-страницу?
- Как сделать предпросмотр перед печатью?
Как напечатать текст на компьютере
Сегодня пользователь может работать в нескольких программах, где нужно набирать текст. Распечатать документ можно тремя способами:
- Посредством сочетания клавиш.
- С панели быстрого доступа.
- Через контекстное меню.
У каждого способа есть свои достоинства и недостатки. Опытные специалисты используют тот метод, который позволяет быстро распечатать текст.
Вариант 1: Сочетание клавиш
Чтобы научиться быстро печатать готовый текст на принтере, производитель Windows 10 и других версий этой операционной системы создал специальные кнопки на клавиатуре. Эти клавиши иначе называют горячими, потому что с помощью них можно сразу вывести текст или рисунок для печати. Чтобы это сделать, нужно:
- Набрать текст в программе Word.
- Одновременно зажать две клавиши «Ctrl» + «P».
- На экране появится окно с настройками для печати на принтере.
- Открыть вкладку «Принтер» и выбрать необходимое устройство.
- Если документ состоит из нескольких страниц, а нужно распечатать только текущую, необходимо кликнуть по вкладке «Параметры». Откроется список, где пользователю будет предложен выбор, как распечатать текст на принтере. Можно остановиться на пункте «Настраиваемая печать» и указать те страницы, которые будут напечатаны на бумаге.
- Здесь также можно выбрать формат листа, например, чертеж в формате А3. Для выбора этого параметра необходимо кликнуть по одноименному пункту и в выпавшем списке выбрать А3 или А4.
- Если необходимо распечатать несколько копий текста с компьютера на принтере, нужно выбрать количество копий для распечатки текста в правом окне напротив клавиши вывода.
- После произведенных настроек можно воспользоваться клавишей «Enter» или кликнуть по кнопке «Печать».
Вариант 2: Панель быстрого доступа
Если трудно запомнить сочетания клавиш, чтобы постоянно его использовать, можно воспользоваться панелью быстрого доступа для того, чтобы распечатать готовый документ с компьютера на принтере.
Этот способ выручит и при печати других файлов, потому что у всех документов есть одноименная вкладка. Она находится вверху страницы с левой стороны. Алгоритм действий следующий:
- Нажать на вкладку «Файл».
- Откроется меню, в котором нужно выбрать пункт под названием «Печать».
- После того как будет нажата эта клавиша, пользователь сразу попадете в окно с настройками. Нужно настроить необходимые параметры перед выводом документа в печать. Можно воспользоваться инструкцией по работе с окном настроек, которая была прописана в пункте «Сочетание клавиш».
Вариант 3: Контекстное меню
Еще один самый быстрый способ печати текстов и картинок – использование контекстного меню. В этом случае у пользователя не получится задать никаких настроек. Принтер начнет печатать текст или другой документ сразу после того, как будет задействована клавиша распечатки. Порядок действий:
- Найти в папке или на рабочем столе файл, который требуется отправить в печать.
- Кликнуть по нему правой кнопкой мыши.
- В открывшемся окне выбрать пункт «Печать» и нажать на него левой кнопкой мыши.
Этот способ позволяет распечатать готовые документы на принтере быстро и без дополнительной корректировки. Используют его, когда не требуется вносить в файл исправления, дополнять или изменять в нем слова. Подходит для распечатки фотографий.
Точно таким же способом пользователь может распечатывать тексты на ноутбуке. Главное, чтобы устройство было подсоединено к принтеру.
Дополнительные вопросы
Бывает так, что пользователь знает, как распечатать файл в программе Word, но фотографии он никогда не распечатывал и не знает, как правильно работать с файлами формата JPEG/JPG/BMP и т.д. Следующая инструкция будет посвящена способам распечатки картинки с компьютера через принтер.
Как распечатать картинку на принтере с компьютера?
Вывести на принтер изображение можно теми же способами, что и текстовый документ. Нужно нажать горячие клавиши «Ctrl» + «P», либо использовать панель быстрого доступа или контекстное меню (опытные системные администраторы обычно пользуются им для быстрой распечатки картинок).
Как распечатать двухсторонний документ с компьютера?
У многих пользователей принтеры имеют функцию распечатки файла сразу на двух сторонах листа. Такое свойство устройства для печати позволяет сократить время работы с ним и количество потраченной краски.
Чтобы напечатать документ с двух сторон, нужно выполнить следующие действия:
- Открыть текстовый файл и зайти в настройки устройства любым из трех описанных выше способов.
- Выбрать то устройство, которое будет печатать документ.
- Выбрать из списка двухстороннюю печать (если ваш принтер поддерживает такую функцию).
- Кликнуть по кнопке «Enter», если не нужно настраивать распечатку, и принтер начнет работать с документом.
Если же устройство не имеет функции двусторонней распечатки, придется перевернуть бумагу вручную.
- Открыть файл, который нужно распечатать на принтере.
- Отметить в списке настроек страницы с нечетными числами.
- Кликнуть по клавише «Enter».
Нужно подождать, пока принтер завершит работу. Когда все страницы будут распечатаны, получившуюся стопку бумаги переворачивают на чистую сторону и снова кладут в лоток. Теперь в меню настроек для работы с принтером потребуется указать «Четные страницы».
Как распечатать через принтер интернет-страницу?
Среди пользователей мало тех, кто печатает интернет-страницы прямо из браузера. Многие копируют текст или делают скрин. Однако можно вывести на распечатку интернет-страницу с помощью тех же клавиш «Ctrl» + «P». Также можно использовать функцию печати прямо в браузере.
- Открыть нужную веб-страницу.
- Кликнуть по трем вертикально расположенным точкам (если это Google) или по трем горизонтальным линиям (если это браузер Yandex).
- Найти вкладку «Дополнительно» и посмотреть на список, который откроется слева.
- Найти в нем пункт «Печать» и кликнуть по нему.
- Установить необходимые настройки и отправить страницу на печать.
Как сделать предпросмотр перед печатью?
Если нужно узнать, как распечатается картинка или текст на бумаге, можно сделать предпросмотр. Для этого делают следующее:
- Открыть текстовый файл.
- Нажать на вкладку «Файл».
- Выбрать пункт «Печать».
- Справа откроется список, в котором нужно найти пункт «Предварительный просмотр».
Окно печати в Word 2007 – 2010
В Word версии 2013 и выше функция предварительный просмотр печати открывается автоматические в настройках печати.
Кликнув по нему, пользователь сможет увидеть предварительное оформление файла на бумаге.
В этой статье вы узнаете, как напечатать текст на компьютере в 2023 году. Рассмотрим 3 актуальных и рабочих способа: в «Ворде» и других текстовых редакторах.
Покажем, как распечатать напечатанный текст.
Содержание (развернуть ↴)
Как напечатать текст на компьютере: 3 способа
Давайте посмотрим, как напечатать текст на компьютере. Рассмотрим 3 актуальных способа — через специальные текстовые редакторы для Windows, MacOS и других операционных систем.
WordPad
WordPad — это встроенный редактор текста. Он установлен в Windows по умолчанию. Здесь вы можете напечатать любой текст на своем компьютере или ноутбуке.
Найти WordPad просто: откройте пуск → воспользуйтесь поиском → в поисковой строке введите «WordPad» → запустите программу.

Откроется новый документ.

Здесь вы можете напечатать любой нужный текст.
Microsoft Word
Второй способ — через программу Microsoft Word. Если у вас установлен «Ворд» — любой версии, — то вы можете использовать его для создания текстового контента: статей, небольших заметок, рефератов, курсовых работ и так далее.
Как напечатать текст в «Ворде»:
- Запустите программу Microsoft Word на своем компьютере.
- Создайте новый документ.
- Откроется новый документ — начните печатать текст.

Вы можете печатать текст на любом языке: на русском и английском. Чтобы поменять язык раскладки клавиатуры, воспользуйтесь комбинацией клавиш «Shift + Alt».
Также вы можете поменять язык на панели задач Windows — нажмите на текущий язык → откроется список языков → выберите нужный.

Блокнот
Третий (и самый простой) способ — использование встроенной программы «Блокнот». Это приложение, которое идеально подходит для создания небольших заметок: например, список покупок.
Найти «Блокнот» просто: откройте «Пуск» → воспользуйтесь поиском → в поисковой строке введите «Блокнот» → запустите программу.

Откроется новый документ.

Здесь вы можете напечатать любой текст.
Как распечатать напечатанный текст: 2 варианта
Теперь поговорим о том, как распечатать напечатанный текст. Рассмотрим 2 варианта: через WordPad и Word.
Распечатываем текст через WordPad
Как распечатать текст:
- Запустите WordPad.
- Напечатайте текст.
- Нажмите «Файл» → выберите функцию «Печать».
- Откроется окно, где нужно выбрать принтер, через который вы хотите распечатать текстовый документ.

Распечатываем текст через Word
Как распечатать текст:
- Запустите Microsoft Word.
- Напечатайте текст.
- Нажмите «Файл» в верхнем меню.
- Выберите опцию «Печать».
- Выберите принтер и параметры для печати.

Итоги
Краткие итоги статьи:
- Напечатать текст на компьютере просто: для этого нужно воспользоваться специальными текстовыми редакторами.
- Чтобы распечатать текст, понадобится принтер.
Операционные системы Windows
08.07.20191978
С помощью Ворда можно создать документ любой сложности. Новички часто интересуются тем, как распечатать текст с компьютера на принтере. На самом деле сделать это гораздо проще, чем научиться быстро печатать.
Что можно распечатать на домашнем принтере
Вы даже не представляете, сколько перед вами открывается возможностей, когда в доме есть цветной, да ещё и многофункциональный принтер. При помощи этого устройства вы можете легко преобразовывать электронные картинки, фото и текст в печатный вид. Здесь главное правильно установить параметры для печати — как для самого объекта, так и для принтера в целом. Помимо таких элементарных распечаток, с которыми справится даже новичок, ваш аппарат может реализовать ещё несколько невероятных функций.
- Интересные занятия для детей, такие как цветные картинки с заданиями или лабиринтами. Конечно, на это уходит много краски, однако вы можете поработать с настройками и организовать чёрно-белую печать. Особенно это подойдёт тем, кто умеет работать в графическом редакторе.
- Стикеры для малыша по месяцам. Они обычно выполнены в нежных оттенках, поэтому сильно расходовать цветную краску не будут. При этом вы должны правильно подобрать бумагу, подходящую для вашей модели принтера, чтобы обеспечить чёткость и стойкость изображения.
- Портреты и интересные игрушки для детей. Обычно такие шаблоны можно найти на сайтах, посвящённых развивающим поделкам. Вы можете скачать и отправить на печать животных, насекомых и любые предметы, необходимые для знакомства с окружающим миром.
- Бумажные куклы с одёжками для девочек. Помните, как мы, родители, в детстве играли такими куклами и самостоятельно строили для них домик, одевали? Теперь все эти сокровища можно найти прямо в интернете и распечатать в качестве шаблонов.
- Разные идеи поделок опять-таки с детьми или на конкурс. Распечатайте и держите перед собой инструкцию, по которой будете выполнять Hand-Made.
Другими словами, принтер, пусть даже чёрно-белый, сможет удовлетворить ваши желания и желания вашего ребенка, а также поможет полезно скоротать время. Не следует бежать в магазин за «развивашками», когда их можно сделать и дома.
Интересные игрушки, полезные задания и головоломки, которые вы можете выбрать сами, легко распечатать в домашних условиях.
ПОЛЕЗНО ЗНАТЬ!
Если ваш принтер имеет качественные краски и легко поддается заправке, то вы можете распечатать вещи и посерьёзней, начиная от реставрации старых фотографий, заканчивая реализацией печати на ткани.
Google Chrome
После нажатия на клавиши появится меню печати. В окне вы увидите область предварительного просмотра (находится справа), с помощью которого вы можете понять, что будет сейчас распечатано. Слева есть очень полезные настройки, которые помогут убрать лишнюю информацию из документа, а также вверху слева можно увидеть цифру, сколько потребуется листов для того чтобы распечатать этот текст.
Здесь можете указать: сколько надо сделать копий, выбрать раскладку и отметить какой вариант печати вы хотите сделать – цветную или черно-белую. Когда вы настроите печать, обязательно поставьте галочку «Упростить страницу». Таким образом, вы уберете не нужные элементы с будущего документа и уменьшите количество страниц. Вот пример:
Количество страниц стало 10, а было 12. Также из документа были убраны элементы, которые не относятся к тексту. Как можете видеть из практики эта функция полезная, и мы рекомендуем пользоваться ее. Теперь осталось нажать «Печать», чтобы распечатать эти страницы.
Если вам нужен документ в хорошем качестве, то рекомендуем нажать «Дополнительные настройки» и в разделе качество укажите «600 dpi».
Выбираем качество печати:
Правила настройки принтера на печать со стационарного компьютера
Чтобы сделать полезную вещь на имеющемся принтере, важно правильно подключить устройство и настроить его на верное выполнение функций. Для этого следуйте нижеприведенной инструкции.
Зачастую автоматическую настройку и готовность принтера к работе выполняет ОС Windows 10.
Существует несколько способов подсоединения принтера к компьютеру: при помощи USB-кабеля, посредством беспроводного соединения через Wi-Fi или Bluetooth, а также через подключение удаленным интернет-доступом. Сегодня рассмотрим один из самых популярных способов, который принято реализовывать в домашних условиях.
- Первым делом выполните запуск ПК и обязательно дождитесь момента его окончательной загрузки (проверить это можно при помощи отклика на любую операцию, который после загрузки должен происходить достаточно быстро).
- Затем воткните питающий шнур принтера в розетку, а кабель USB — в соответствующий выход системного блока компьютера.
- На экране появится уведомление о поиске устройства, и после того, как компьютер совершит поиск необходимых драйверов, вы получите уведомление «Устройство готово к использованию».
Если такое сообщение не появилось на экране, значит вам придётся произвести установку принтера вручную. Для этого вставьте в дисковод диск, идущий в комплекте к принтеру, или скачайте драйвер к вашей модели прибора из интернета.
Для многих печатающих устройств предполагается дополнительная установка программного обеспечения помимо драйверов.
Драйвера принтера отвечают за правильность работы принтера, а также за качественную печать, поэтому уделите этой инсталляции особое внимание.
Далее перед вами появится мастер установки ПО, который поставит приложение всего за несколько шагов с подтверждением. Практически каждая модель принтера предлагает по окончании инсталляции напечатать пробную страницу, чтобы удостовериться в том, что установка произведена верно.
Если печатающее устройство не установлено
Ранее мы рассматривали ситуацию, при которой принтер уже был соединен с «компом», настроен и готов к печати. Но так бывает не всегда. В некоторых случаях эти действия нужно выполнить самостоятельно. Первым делом аппарат следует подключить, установить на него программное обеспечение, а потом настроить.
Подключение
Если принтер новый и будет использован только на одном компьютере, то подключение логично произвести через USB кабель. В комплекте с техникой его может не оказаться, потому не удивляйтесь. Не составит проблем купить шнур отдельно в любом магазине. Воткните один конец провода в гнездо на корпусе устройства, а второй — в USB разъем на задней крышке компьютера или ноутбука.
А также возможны такие способы подключения:
- Через Wi-Fi сеть при наличии ее поддержки самим принтером.
- Через Ethernet (сетевую) розетку, что больше характерно для офисов, где обустроена локальная сеть.
Все способы подключить принтер к ПК Детальная инструкция по установке печатающей техники.
Установка драйвера
Вторым действием будет установка специального программного обеспечения, что позволит компьютеру «общаться» с принтером на понятном им языке. Больше известно название «драйвера». Их инсталляция может быть простой и даже незаметной или долгой и проблемной.
Если Вы используете ЮСБ подключение, а на «компе» есть Интернет, то шансы на успех очень высоки. Операционная система Виндовс вполне способна выполнить все что нужно самостоятельно. Подождите 5–10 минут пока пройдет процесс (о его начале и конце будет уведомление в нижнем правом углу). По завершении ОС должна сообщить пользователю о результате. Но можно и самому проверить наличие новых установленных устройств.
- Зайдите в панель управления.
- Оттуда в раздел «Устройства и принтеры».
- Найдите в списке свою модель.
- Если автоматическая установка завершилась неудачно, то стоит воспользоваться установочным диском. Именно такими комплектуется вся новая техника.
- Если диска нет или принтер старый, то примените инструкцию по установке принтера без установочного диска.
Настройка
- Последним этапом будет настройка устройства для правильной печати. Первым делом стоит назначить его главным по умолчанию. Если этого не сделать, то выбирать свою модель придется при каждом распечатывании. Это попросту неудобно и отнимает немало времени.
Способы установить принтер по умолчанию Все варианты сделать это быстро и гарантировано. - А также есть возможность незначительно настроить качество печати и другие параметры. Для этого нужно зайти в настройки техники. Первым делом откройте раздел панели управления с принтерами. Найдите свой и в контекстном меню пункт «Настройка печати».
Как напечатать и распечатать текст на компьютере с установленным принтером
Практически на каждом домашнем компьютере установлен текстовый редактор — программа, предназначенная для форматирования текста различными способами. Зачастую это офисное приложение Word, и, конечно же, его версия может разниться среди разных пользователей. Давайте посмотрим весь процесс от А до Я в нашей фотоинструкции.
| Иллюстрация | Описание действия |
| Набираем нужный текст в редакторе Word в обычном режиме и форматируем так, чтобы он был в идеальном состоянии: после печати невидимо исправить ошибки на бумаге не получится — придется распечатывать новую версию документа. | |
| Еще раз всё тщательно проверяем и переходим во вкладку «Файл». | |
| В списке этого раздела выбираем пункт «Печать», проверяем, чтобы печатающее устройство было подключено, после чего нажимаете кнопку «Печать», если никаких дополнительных настроек печати производить не нужно. |
ПОЛЕЗНО ЗНАТЬ!
Прямо в текстовом файле Word вы можете выполнить настройку печати для нескольких копий, а также вывести на бумагу несколько отдельных страниц. Это производится офисным приложением и на операцию никак не влияет модель принтера.
Инструкция по подключению принтера
Как видно, печатать довольно легко. Особых сложностей этот процесс не вызовет даже у новичков. Однако перед выбором того или иного способа печати необходимо подключить принтер к компьютеру или ноутбуку. В противном случае ПК предложит сохранить файл в формате PDF в качестве своеобразного результата печати или выдаст иную ошибку.
Что такое предварительный просмотр текста перед печатью и для чего он нужен
Встроенная опция предварительного просмотра, которая имеется во всех текстовых и графических редакторах — это очень полезный инструмент, который поможет увидеть, как будет выглядеть документ в печатном виде. Если заметили какую-то ошибку на данном этапе, её можно исправить прямо в электронном виде.
В предварительный просмотр попадают только те страницы, которые выбраны для печати.
Предварительный просмотр представляет собой целую страницу или их перечень, которые мы можем видеть в разделе «Файл» перед печатью.
Печать документа
Предварительный просмотр
Открываете документ или файл, который необходимо распечатать. Здесь рассмотрим LibreOffice Writer — аналог Microsoft Word. Вверху, на панели инструментов могут быть значки
Запустить предварительный просмотр можно
Способы распечатки текста с компьютера: решение задач по-разному
Печатать текстовые документы можно не только с помощью приложений, позволяющих форматировать текст. Наши специалисты подобрали еще несколько способов, которые вы сможете произвести на персональном компьютере.
Быстрый доступ к печати через сочетание клавиш
Не все пользуются комбинациями клавиш при печати текста или его редакции. Представляем вам более упрощенный вариант вызова диалогового окна для перенаправления выбранного текста на печать.
Обратите внимание, что при распечатке текста из интернета вы захватываете на лист не только необходимую информацию, но и блоки с рекламой.
Для этого войдите в любое приложение для работы с текстом, после чего выполните одновременное нажатие клавиш CTRL+P. Перед вами появится окно с предпросмотром и некоторыми настройками печати, независимо от того, нашли вы текст в интернете или же воспользовались отредактированным материалом в Microsoft Word.
Организовываем печать через панель быстрого доступа
По окончании работы с текстом в Word часто возникает необходимость произвести печать текста без дополнительных настроек. Для проведения такой операции следуйте нашему алгоритму.
| Иллюстрация | Описание действия |
| Найдём в нашем открытом файле флажок в верхней части приложения, вызовем выпадающий список, в котором выберем «Другие команды». | |
| В появившемся окне выбираем функцию «Быстрая печать», нажимаем копку «Добавить», затем подтверждаем свои действия нажатием на кнопку «ОК». |
После данных действий в верхней панели появится значок быстрой печати. Если нажать на него, ваш документ автоматически пойдёт на печать без возможности предварительного просмотра, поэтому рекомендуется тщательно проверить документ на ошибки перед нажатием кнопки.
Как совершить печать через контекстное меню
Быстро распечатать готовый текст можно посредством контекстного меню. Чтобы его вызвать, необходимо найти необходимый файл для перевода в бумажный вид, затем сделать по нему клик правой кнопкой мыши.
Печать любым из способов доступна только при включенном принтере: убедитесь, что он включён, заранее.
Перед вами появится контекстное меню данного документа, в котором можно нажать на пункт «Печать». Активация принтера и печать документа произойдёт так же, как и в предыдущем способе — без возможности настройки.
Популярные программы для набора текста
Вордпад
Wordpad — это специальный текстовый редактор, который входит в пакет стандартных программ, которые устанавливаются вместе с операционной системой. Он содержит минимальный набор инструментов и возможностей, которых вполне хватает для несложных работ. Текст можно «украсить» применив разные шрифты, цвета, начертание. В документ «Вордпад» легко вставить картинку или нужное фото. Программа успешно работает с такими типами файлов: TXT, ODT, RTF.
Тем, кто ранее работал с «Вордом», этот текстовый процессор может показаться очень похожим. Но на самом деле это не совсем так. В действительности это урезанная версия с минимальными возможностями работы и форматирования.
Где находится на компьютере с «Виндовс» 7 и 10
- Самый простой способ открыть Wordpad — это в строке поиска набрать его название. Потом дождитесь окончания поиска и щелчком мыши выберите нужный ярлык.
- Более сложный (скорее требующий больше телодвижений) — найти программу среди стандартных в сборке Windows. Нажмите кнопку «Пуск», потом «Все программы», в списке найдите ярлык «Стандартные».
Использование
- Набор текста. Для разделения слов между собой нужно использовать «Пробел». Чтобы его поставить, нажмите соответствующую клавишу на клавиатуре один раз. Ставить несколько — плохой тон. Чтобы начать слово или предложения с заглавной (большой буквы), используйте одновременное нажатие клавиши «Shift» и нужного символа. Запятая и другие знаки препинания ставьте слитно со словом перед ним. Тире отделяйте от слов пробелами. Чтобы стереть определенный символ, поставьте курсор после и нажмите «Backspace» или перед и воспользуйтесь клавишей «Delete».
- Форматирование. Для этих целей предусмотрена отдельная панель инструментов. Пользователь может: выделить жирным, курсивом, подчеркиванием весь или часть текста. А также изменить цвет, отступы, шрифт, размер букв. Доступны вставки простых и нумерованных списков.
- Сохранение. Чтобы записать документ на диск или флешку, перейдите на закладку «Меню» в верхней части окна программы. Потом найдите и нажмите на пункт «Сохранить». В окне, которое появилось, можно указать имя файла и его тип (в 99% случаев это RTF) для сохранения.
- Распечатывание. В том же списке закладки «Меню» ниже в перечне есть пункт «Печать». Им и нужно воспользоваться. Здесь у Вас есть три варианта продолжения работы. Подробней, что можно сделать, смотрите на скриншоте.
- Можно указать, какой принтер использовать для вывода информации. Актуально, если к компьютеру или ноутбуку подключены сразу несколько печатающих устройств. Часто такое бывает в офисах даже среднего размера. А также можно изменить количество копий одного листа.
- Сразу отправить на печать текст без указания особых настроек.
- Предварительно посмотреть, как будет расположена Ваша информация на бумаге. Чтобы не испортить листы, сразу можно поправить отображение текста, графиков или картинок, уменьшить или увеличить поля.
Ворд
Где скачать и как установить
Если этот текстовый редактор не установлен, то это следует сделать, но предварительно у Вас должен быть диск с дистрибутивом. Когда такого диска нет, то скачать программу придется с официального сайта «Microsoft» по ссылке https://products.office.com/ru-RU/compare-all-microsoft-office-products. Установка производится запуском файла с расширением «exe» или «msi». Как правило, имя его будет «setup» или «install». Установка Ворда ничем не отличается от других программ. Бесплатно пользоваться этим текстовым процессором можно ровно один месяц, а потом у Вас потребуют деньги за лицензию.
Способы запуска
- Найти программу можно через строку поиска в «Пуске». Нажмите кнопку «Пуск», а в строке поиска наберите слово «Word».
- Посмотреть наличие пиктограммы на панели задач. Для запуска текстового процессора нажмите на нужную пиктограмму мышей.
- Самостоятельно создайте ярлыки на рабочем столе. На пустой области кликните правую клавишу, выберите пункт «Создать», а в списке нажмите на нужную версию утилиты, если у Вас установлены сразу несколько.
Как правильно набрать текст и красиво оформить
Самые-самые азы работы с текстом описаны выше в разделе о работе с «WordPad». Там же найдете способы быстрого удаления определенных частей текста или вставки символом препинания.
Программа «Word» позволяет более изощренно работать с текстовой информацией, потому в этом разделе больше внимание уделим именно этому моменту. Дизайн обеих редакторов очень схож, потому разобравшись с одним, Вы легко овладеете методикой работы с другим.
Перед тем как начать набирать текст нужно придумать и напечатать его заголовок. Существует несколько простых правил оформления такого рода текстов.
Основные рекомендации:
- Сразу выберите шрифт.
- Заголовок размещайте по центру листа. Это можно реализовать отступами, перетаскиванием ползунка линейки, выравниванием по центру. Предпочтительней и быстрее будет последний вариант.
- Начинайте писать с большой заглавной буквы или символа.
- В конце точку не ставим, если он состоит из одного предложения. Если из нескольких, то точку ставим после каждого предложения кроме последнего. Знаки препинания не упускаются.
- Размер текста напорядок выше, чем у основного.
- А также можно выделить заголовок полужирным.
Более простой способ создания заголовка — это воспользоваться специальной панелью для таких целей. Наберите текст, выделите его мышкой и кликните на панели по нужному дизайну.
Если заголовок готов, то можно переходить к набору основного текста. Действуйте так:
- Нажмите клавишу «Enter». Теперь курсор будет на новой строке.
- Выровняйте по левому краю кнопкой на панели.
- Дальше нужно сделать абзац. Для этого верхний ползунок переместите вправо на один пункт.
- Приступайте к набору текста. Как только он будет готов, то следует выровнять его по ширине. Выделите мышкой и нажмите на пиктограмму в панели.
Для разного рода обработки в Ворде предназначены определенные блоки инструментов.
- В панели левее на вкладке «Главная» расположен блок, который позволяет: изменить шрифт, размер букв, выделить жирным, курсивом подчеркиванием, указать цвет текста или заливку определенной области.
- В том же окна справа находится блок, инструменты которого позволяют выровнять текст по центру, сторонам или ширине. А также вставить список с номерами и без них.
Сохранение документа
Важный совет!
Сделать сохранение нужно еще до начала набора текста, а потом только периодически нажимать на пиктограмму с дискетой. В ситуации с перебоями электричества это поможет не потерять всю работу.
Если документ набран и готов к печати, то лучше его перед этим сохранить, чтобы в дальнейшем иметь возможность что-то в нем подправить или изменить. Сделать сохранение можно на «винчестер» (жесткий диск «компа») или съемный носитель.
На диск
В верхнем основном меню программы слева от закладки «Главная» есть раздел «Файл». Выберите его мышкой.
Теперь в перечне пунктов найдите и кликните по «Сохранить как». В новом появившемся окне введите название для своего текстового документа.
На флешку
Чтобы произвести сохранение на флешку или в любое другое место на диске, отличное от стандартной папки, слева в списке выберите его. Флеш накопитель будет обозначен в списке как «Съемный диск» с первой свободной буквой для идентификации. Мышей отметьте нужный вариант диска и сохраните кнопкой внизу окна.
Предварительный просмотр
Перед тем как вывести информацию на печать рекомендовано сначала посмотреть, как она будет выглядеть на листе. Это позволит не испортить бумагу, а значит сэкономить. Для такой процедуры воспользуемся функцией предварительного просмотра документа. Чтобы ее активировать следуйте такой инструкции:
- Перейдите на закладку «Файл».
- В списке найдите ярлык «Печать».
Если в текущем варианте что-то не устраивает (например, весь текст не входит на один лист) , то тут же можно изменить поля. Используйте ссылку «Параметры страницы» внизу окна.
Чтобы исправить ошибку в тексте, можно снова вернуться к закладке «Главная». Если все устраивает, то переходим непосредственно к печати.
Печать документа из Ворда
В этом же окне (закладка «Файл», раздел «Печать») можно сразу нажать на пиктограмму принтера и напечатать документ. Тут же есть такие возможности по настройке:
- Указать количество экземпляров копий документа.
- При необходимости пользователь должен сменить нужный вариант печатающего устройства, которое будет использовать.
- Далее указывается область печати. Это могут быть: определенная выделенная область из всего текста, конкретные номера страниц документа, только одна текущая страница.
- Двухсторонняя печать. Если принтер поддерживает технологию «дуплекс», то можно печатать текст на обеих сторонах листа бумаги в автоматическом режиме. Для таких целей используйте настройку «Двухсторонняя печать».
- Как напечатать книгу или брошюру. Более сложной, но вполне решаемой даже для неопытных пользователей, будет распечатка брошюры. Для таких целей в редакторе «Ворд» предоставлен специальный инструментарий. В конце страницы найдите ссылку «Параметры». В следующем окне на первой же закладке отметьте ориентацию как «Альбомная», а в списке ниже выберите «Брошюра».
Частные случаи печати: вывод на принтер картинок и страниц из интернета
Часто допускается не преобразовывать информацию в чисто текстовый формат, а просто печатать её в том виде, в котором она есть у вас на ПК. Обычно к таким случаям относится вывод на принтер страниц из интернета или при участии интернет-браузеров. Рассмотрим несколько популярных способов печати информации.
Как напечатать документ на принтере с двух сторон
Чтобы выполнить двустороннюю печать на принтере, вы можете использовать либо Word для настройки, либо произвести действие при помощи параметров в самом принтере. В каждой модели устройства они задаются по-разному. Для примера рекомендуем вам посмотреть ознакомительное видео, которое подобрали для вас наши эксперты.
Как выполнить печать картинок на домашнем принтере: пошаговая инструкция
Картинки или фото на принтере печатаются без особых настроек. Чтобы произвести такую операцию, сделайте следующее.
- Откройте выбранное изображение двумя кликами мыши.
- Затем в открывшемся инструменте просмотра или графическом редакторе нажмите на значок «Печать» (обычно он располагается в верхней части окна).
- Перед вами открылось окно настройки печати фото и изображений.
- Сделайте в мастере нужные изменения, установите конкретные параметры.
- Если необходимо, выберите принтер и нажмите на кнопку «Печать» снова.
ПОЛЕЗНО ЗНАТЬ!
Печать фотографий необходимо выполнять с правильным выбором фотобумаги, ведь не только от верных настроек, но и от качества носителя зависит то, насколько ярким и естественным будет снимок.
Как распечатать целую страницу с сайта без редактирования
Вывод информации на принтер без дополнительного форматирования — один из самых простых вариантов. Для распечатки страницы из Сети вам необходимо сделать клик правой кнопкой мыши прямо на выбранной информации, затем в выпавшем списке выбрать пункт «Печать».
Вы, конечно же, можете сделать проще: вызвать меню печати посредством клавиатурной комбинации CTRL+P.
Для страниц из интернета лучше расходовать краску экономно, а значит — ставить в настройках чёрно-белую печать.
Перед вами открывается окно с настройками, в котором четко отображается количество страниц на выходе, используемое печатающее устройство и другие параметры, которые при необходимости можно редактировать.
ПОЛЕЗНО ЗНАТЬ!
Если вы пользуетесь настройками виртуального принтера в Google Chrome или Yandex, то время на вывод печати сокращается в два раза. При этом вы должны понимать, что настройки в зависимости от типа браузера будут отличаться.
Как распечатать фото или картинку
Теперь пора ознакомиться с более сложным вопросом, который тем не менее часто возникает на практике у многих людей – как печатать фото. На самом деле, процесс мало чем отличается от обычных файлов и правила остаются почти такими же, поэтому если вы умеете распечатывать на принтере тексты, то и картинки будет освоить просто.
Меняется лишь некоторые особенности настроек и программа обработки файла. Можно как печатать на бумаге, так и на специальной фотобумаге.
ВАЖНО! Основным отличием является материал, на котором будет проводиться операция. Качественное фото на принтере требует специальную бумагу для фотографий.
Обычно она имеет специальные размеры, похожие по габаритам на А5. Такая бумага делится на два типа – матовая или глянцевая. Выбор конкретной из двух вариантов является лишь делом вкуса, стоит посмотреть оба метода, выбрать наиболее подходящий и распечатать уже более приглянувшийся.
Теперь, когда мы настроили все необходимые технические характеристики фотографий, можно начать печатать на принтере с помощью определенной программы. Если говорить о Windows, то речь опять пойдет про стандартный редактор картинок. Интерфейс по своей сути мало чем отличается от Word – необходимо также найти кнопку печати, которая находится в меню “Файл”.
После нахождения такой иконки и прохождения уже знакомых нам настроек, можно вывести картинки на печать. Очередной урок позади и, надеюсь, читатель понимает, что на вопрос “как распечатать и картинку?” можно ответить лаконично “да точно так же”. Для этого достаточно скачать необходимый файл с Интернета или с другого устройства и повторить все вышеприведенные действия.
Почему не печатает принтер: поиск проблем с устройством
Возникла необходимость срочно распечатать документ с компьютера, а принтер не поддаётся и отвечает вам отказом или же выводит информацию на бумагу некорректно? Возможно, в приборе закончилась краска, или он вовсе отключен от стационарного ПК. Давайте разберёмся, в чём же проблема.
- Если устройство не печатает после успешных настроек печати на ПК, при этом не подаёт совершенно никаких сигналов, скорее всего дело в неправильной настройке. Посмотрите надежность всех проводных соединений, проверьте программное обеспечение, произведите замену драйверов или их обновление.
- Отсутствие краски в картриджах. Об этом вы можете понять, если на экран принтера или компьютера от печатающей программы выдается сообщение, в котором четко указывается на низкий уровень наполненности чернильных картриджей. Заправьте или замените картриджи и выполните пробную печать, чтобы излишки краски остались на черновике.
- Проблема с печатающей головкой или её загрязнение. Если все листы печатаются с полосами либо текст вообще не виден, и вы чётко знаете, что совсем недавно меняли краску в устройстве, причина обычно в этом. Вам необходимо зайти в параметры печати и прочистить печатающую головку.
Как печатать данные со смартфона
В зависимости от конкретной модели принтера можно выделить два основных метода. Зависит это от наличия Wi-Fi модуля в принтере.
Первый вариант – предположим, что ваш принтер современный и может подключаться к сети Wi-Fi, к которой благополучно подключен и смартфон. Тогда для того, чтобы распечатать на принтере разнообразные файлы с телефона, достаточно выделить требуемый файл, долго зажать и дождаться контекстного меню, в котором будет предложено распечатать выбранное. Требуется выбрать принтер для печати, настроить характеристики печати и нажать Запуск.
Второй вариант подходит для абсолютно любого печатного устройства. Ранее мы узнали, как печатать с компьютера на принтер. Теперь достаточно подключить смартфон кабелем-USB к компьютеру, перенести требуемые файлы и повторить вышеприведенные манипуляции.
В результате какого-то конкретного метода у вас обязательно получится осуществить задуманное.
Yandex
Здесь печать обычной страницы построена так же как в Google Chrome и Opera. Однако блокировщик рекламы Adblock Plus не нужно где-то искать, он включен по умолчанию.
Кроме того в браузере есть
Internet Explorer
Этот браузер обладает таким же функционалом, как и Mozilla Firefox. Когда нажмете «Ctrl» + «P», вам надо указать диапазон страниц и после этого нажать «Печать». Если вы делали выделение текста, то нажмите на «Выделение». В том случае если хотите распечатать всю веб-страницу, то кликните на «Все» и после этого можно распечатать эту страницу.
Обратите внимание, что в браузере Internet Explorer может быть быстрая кнопка запуска печати (см. картинку ниже). Ей пользоваться категорически не стоит, ибо она сразу запускает печать всей страницы целиком, минуя окно настроек и игнорируя выделение. Также браузер Internet Explorer обладает особенностью — печатать текст вместе с рекламой, даже если она не была в выделении. Не рекомендуется использовать этот браузер для печати веб-страниц.
Microsoft Edge
В этом браузере процедура печати аналогична, как и в других браузерах. Вам надо слева указать свой принтер – если у вас их несколько, выбрать ориентацию печати, сколько копии напечатать и также рекомендуем выключить колонтитулы (как на скриншоте ниже).
Когда все параметры будут выставлены по вашим условиям, следует нажать «Печать».