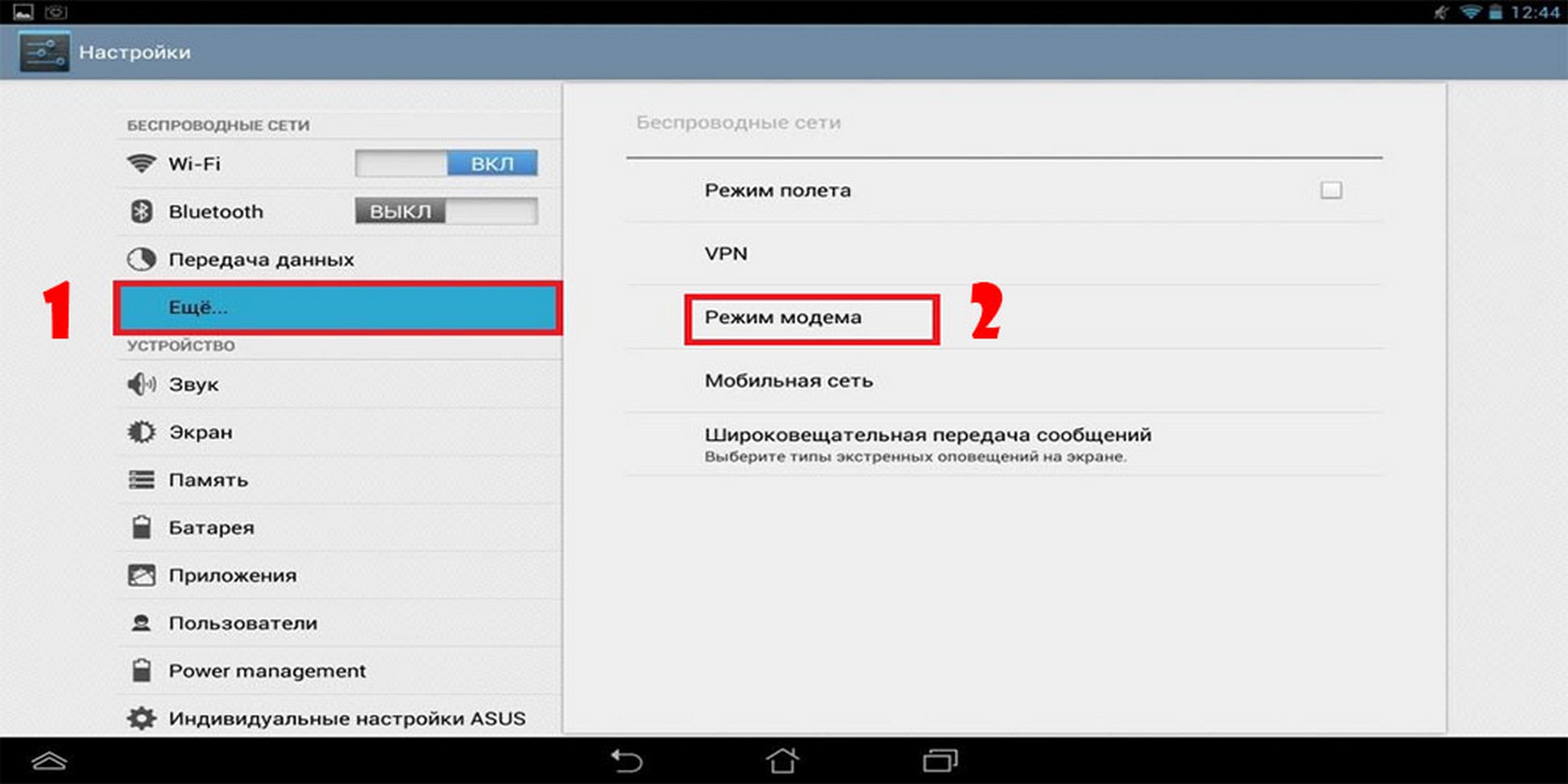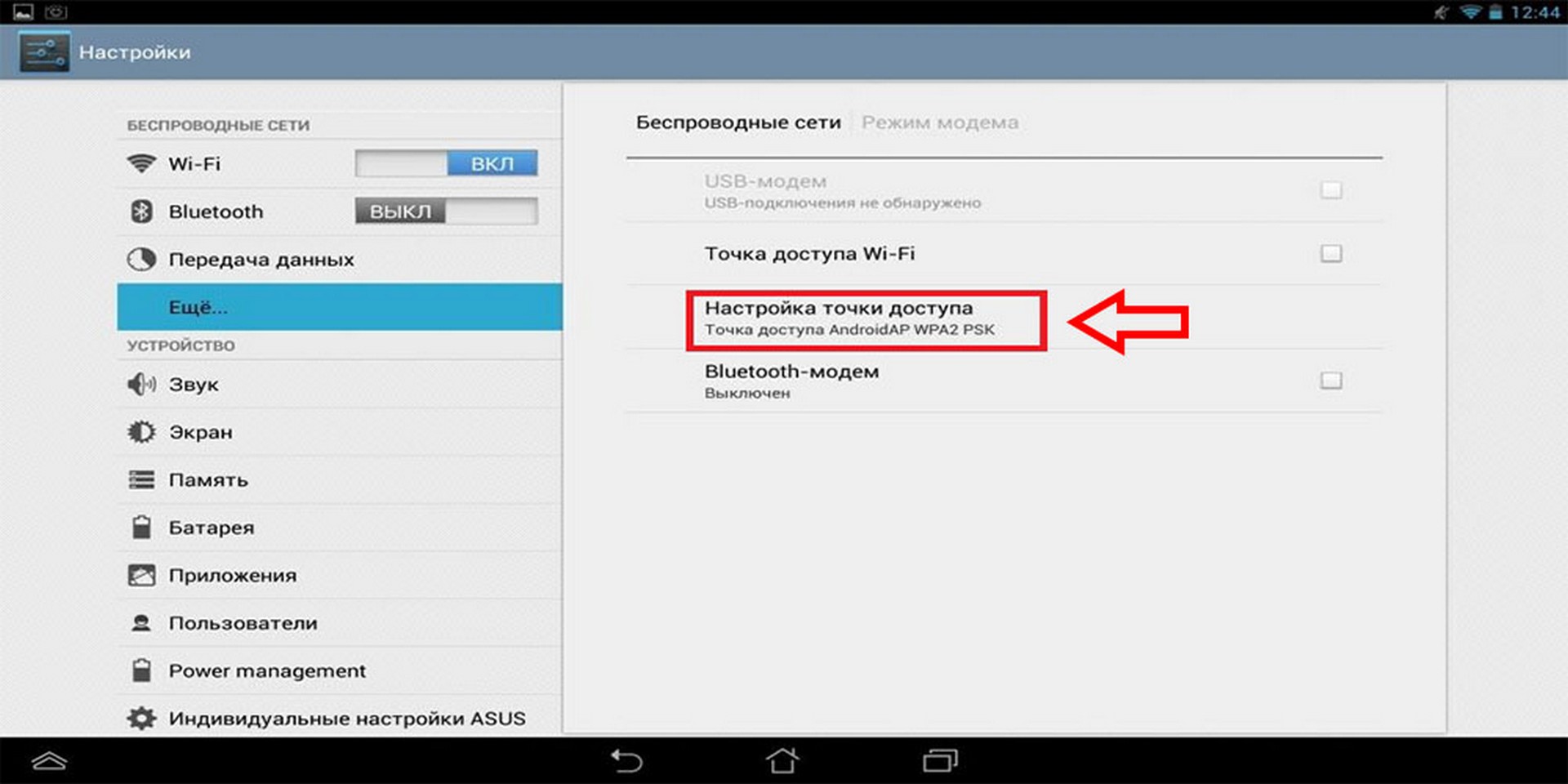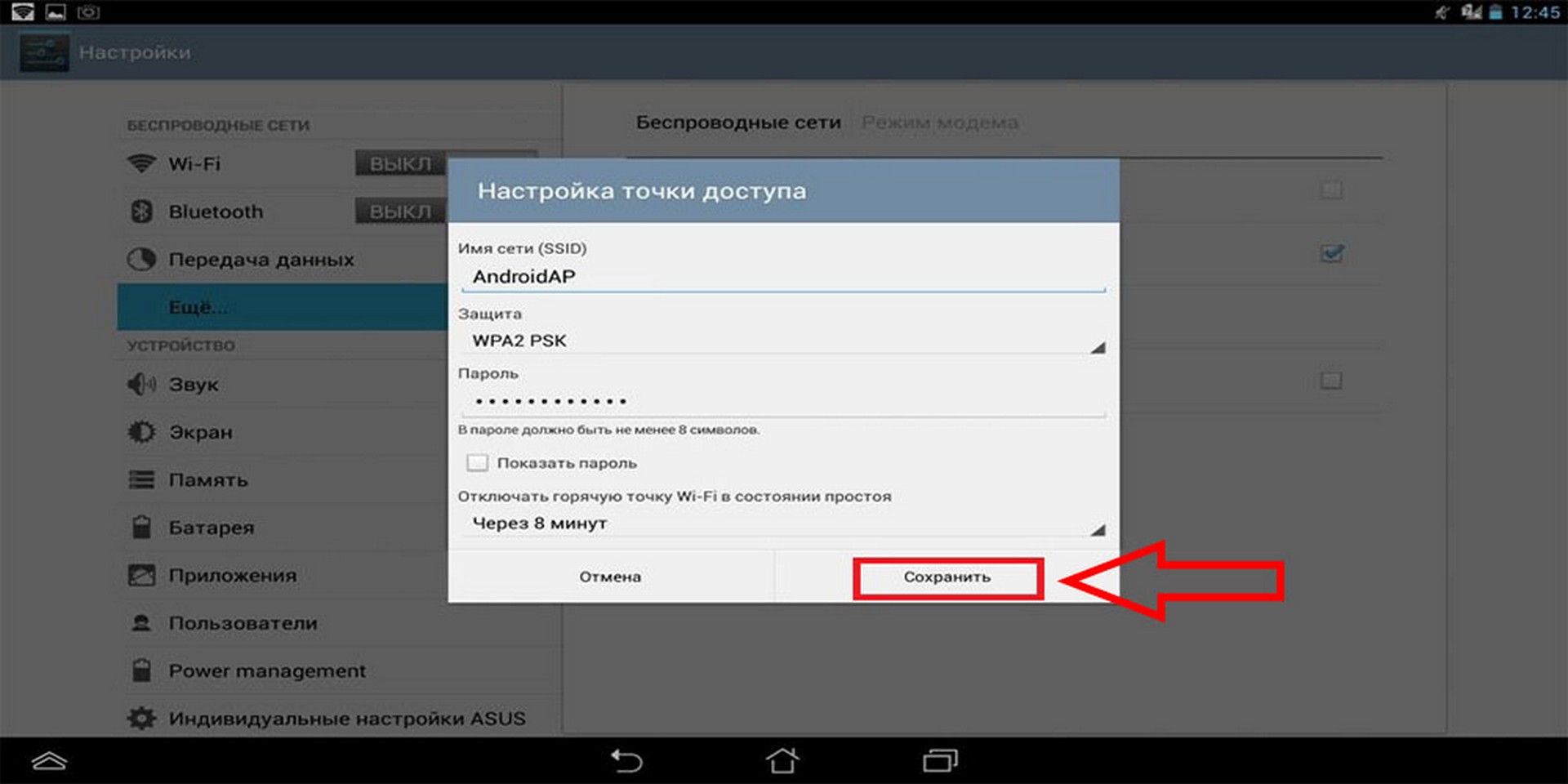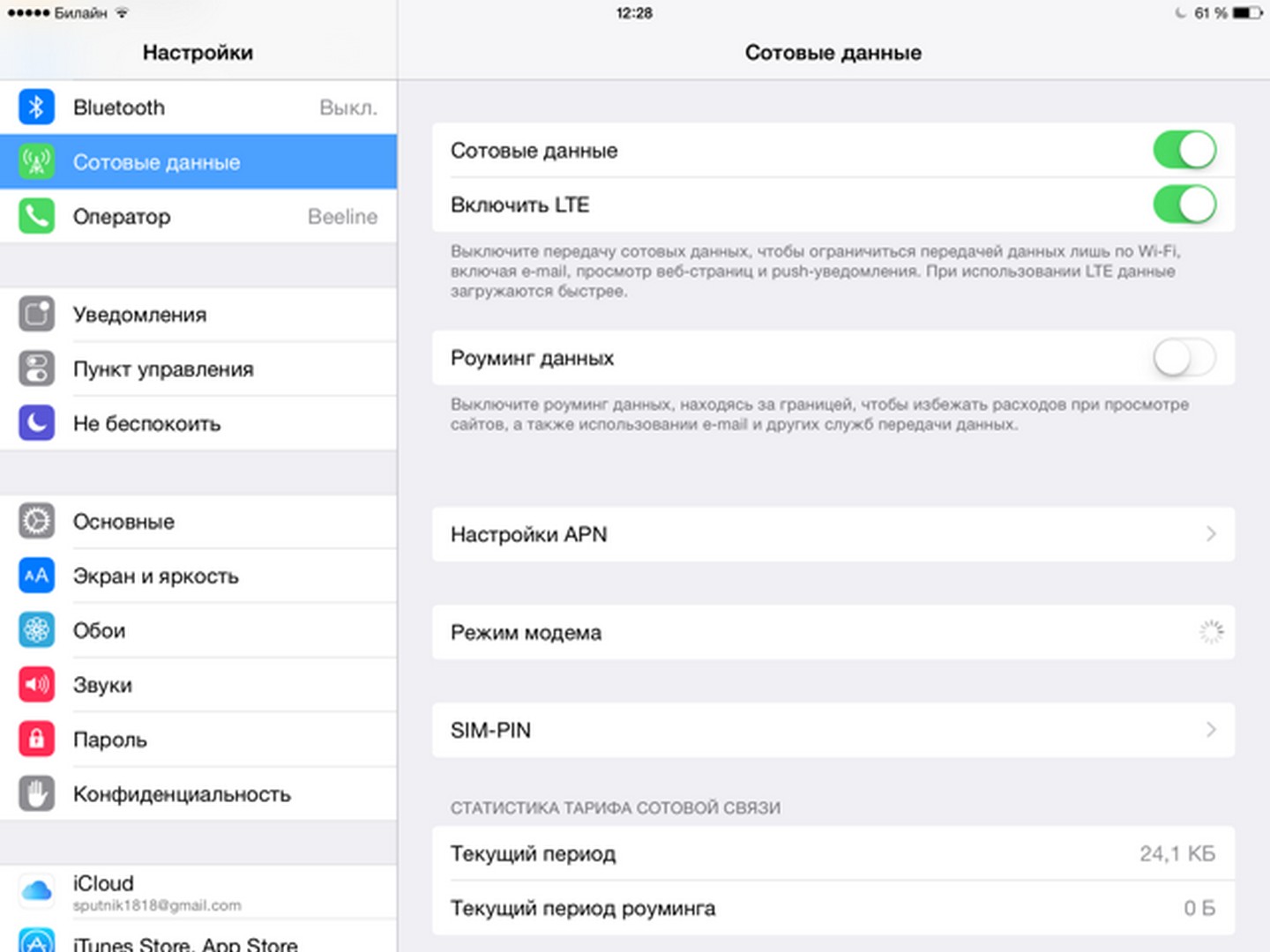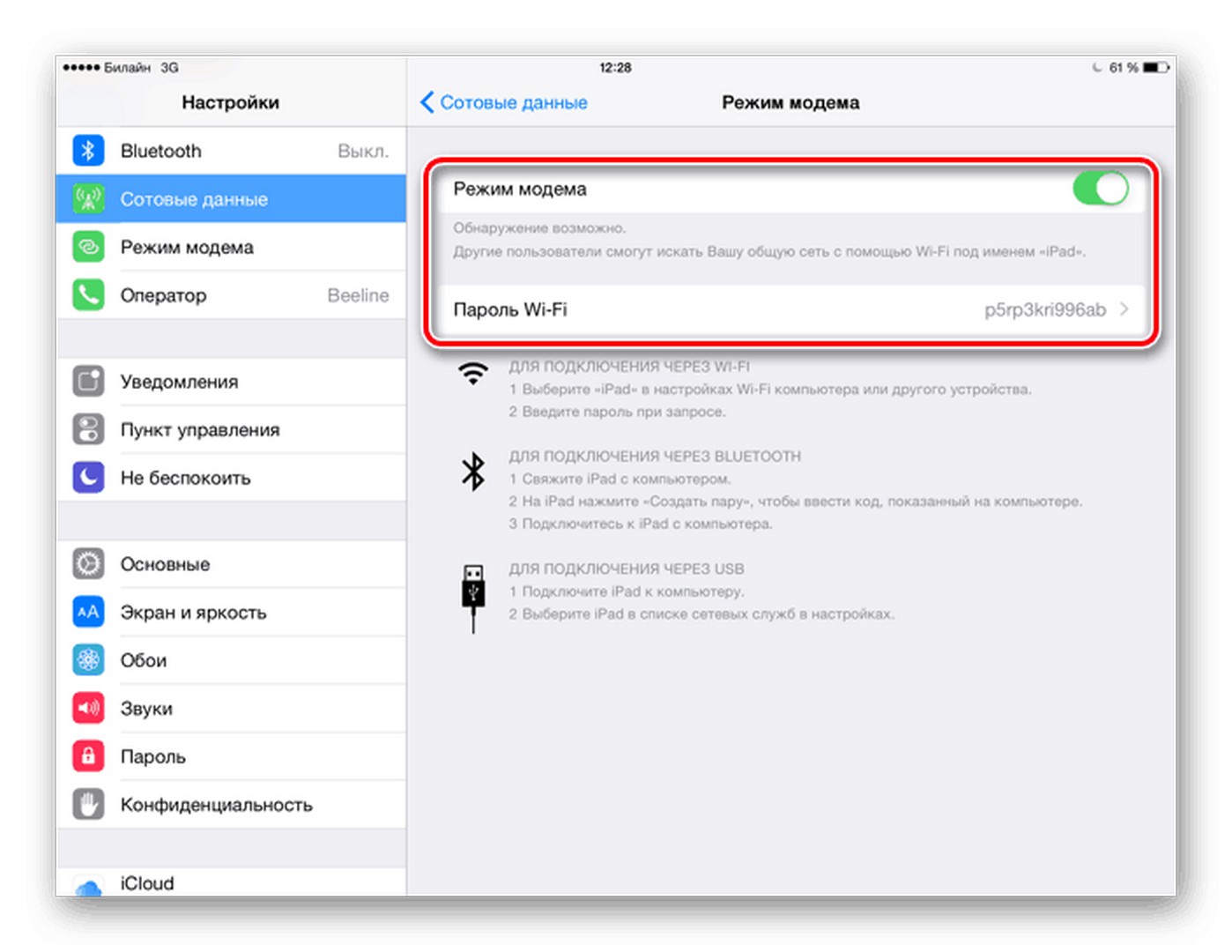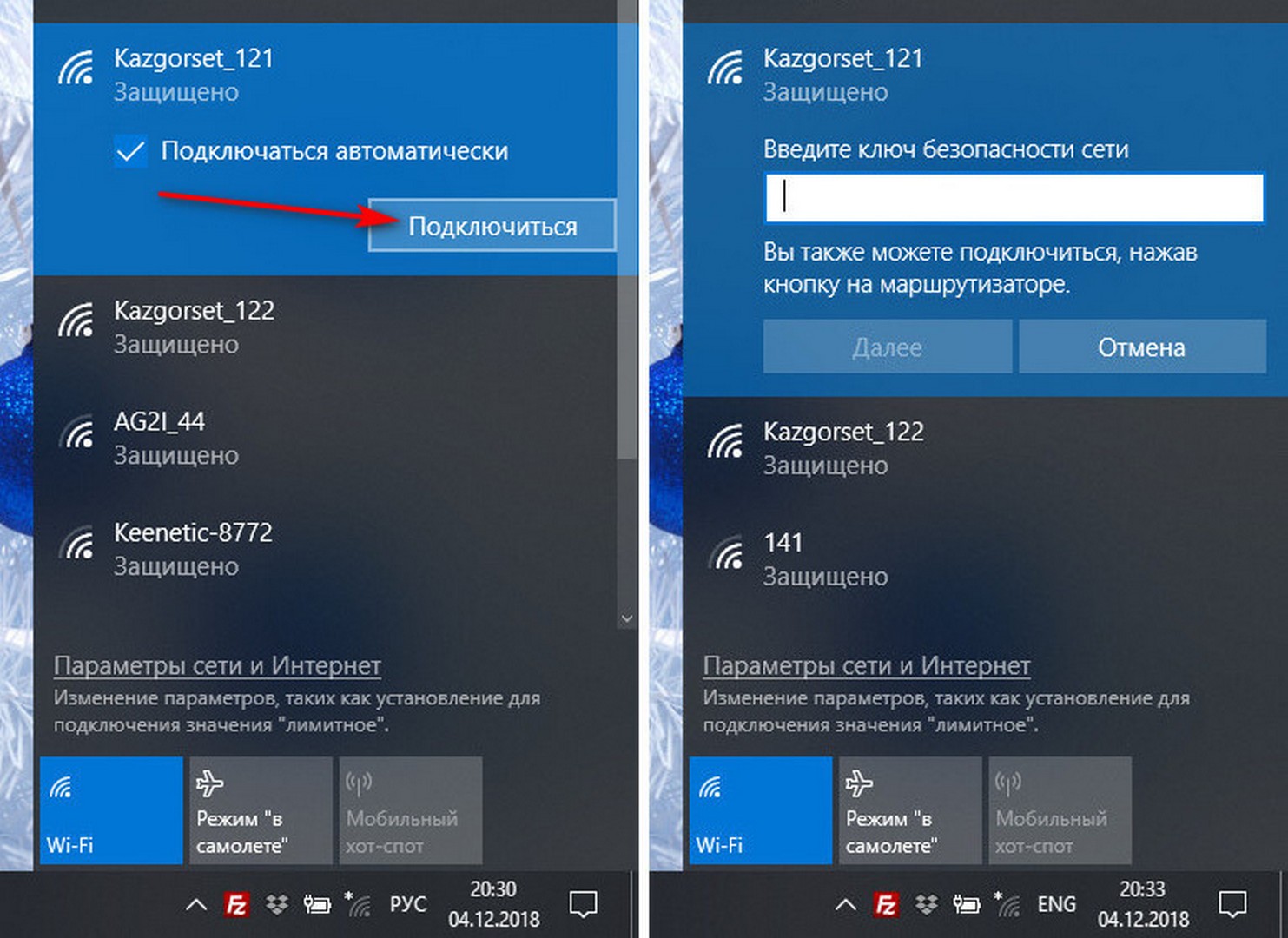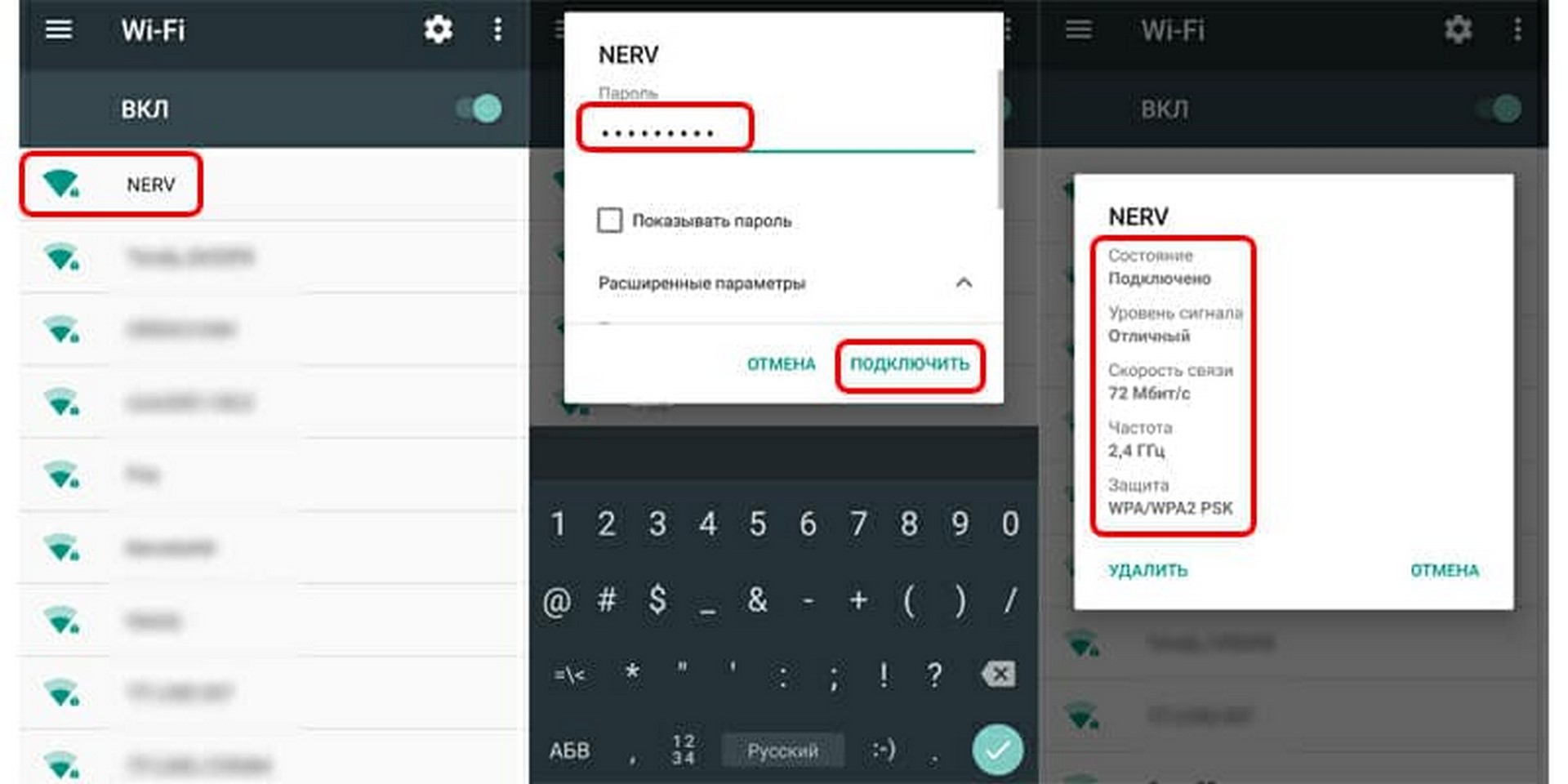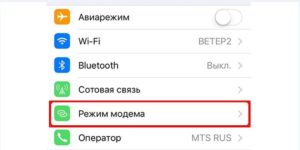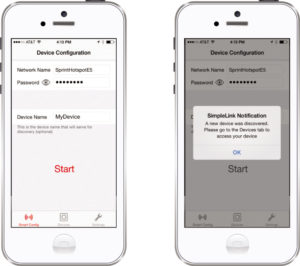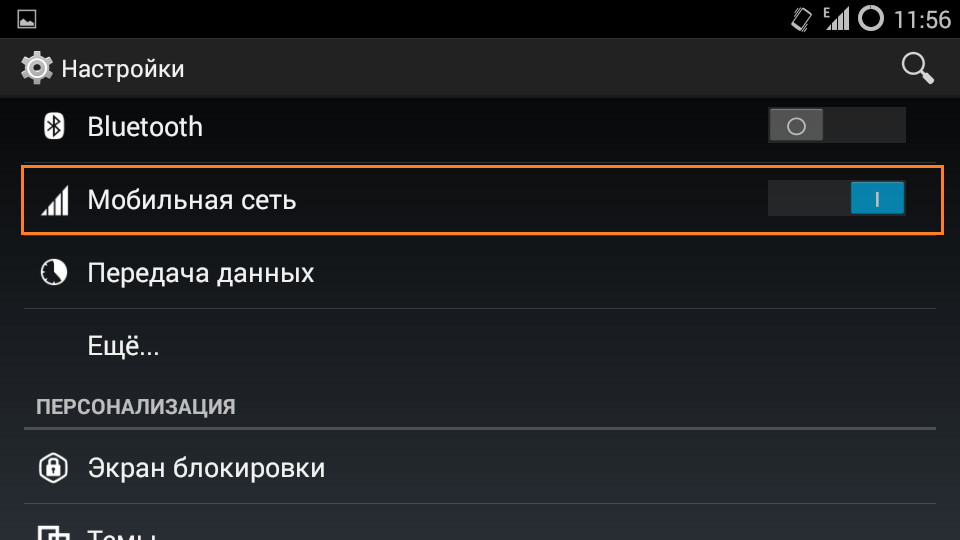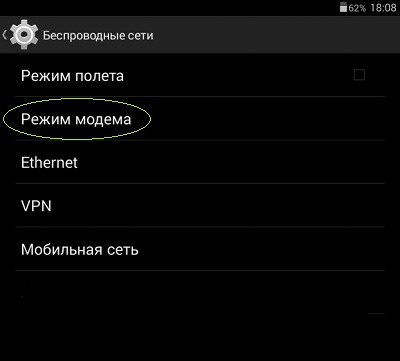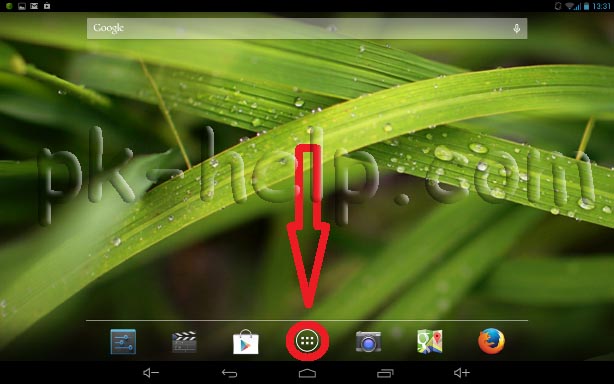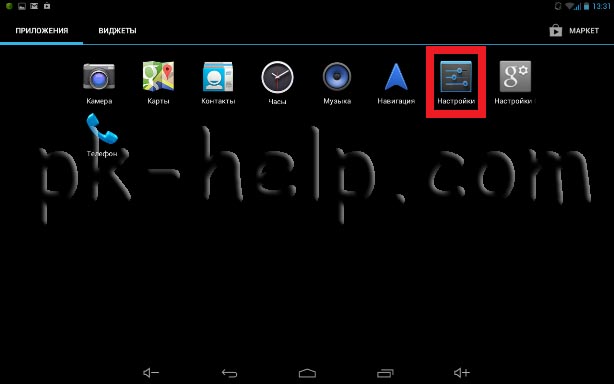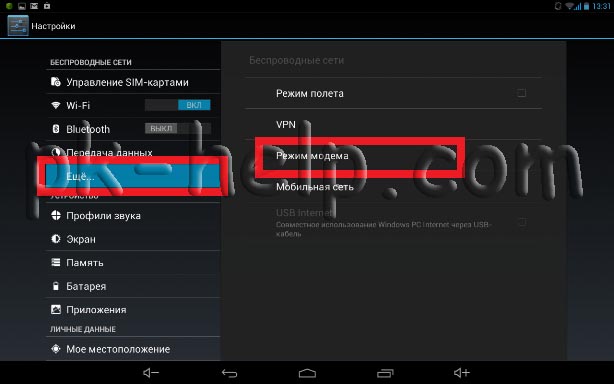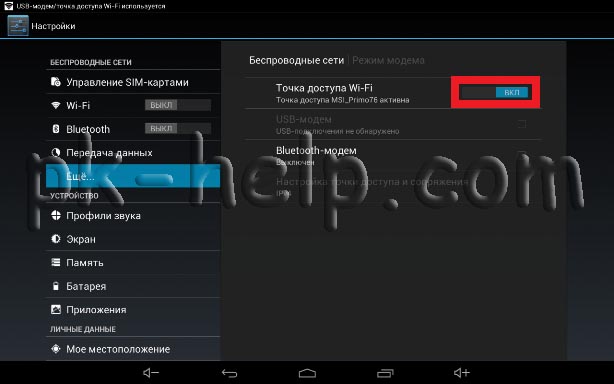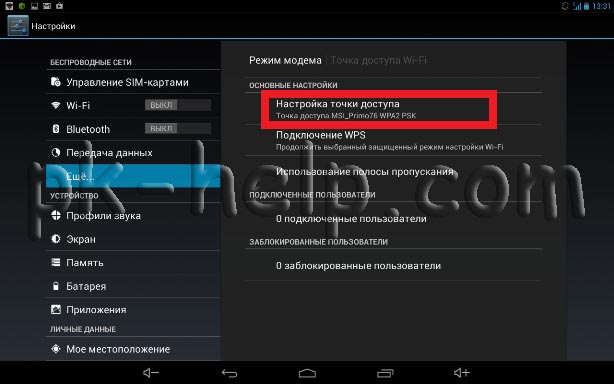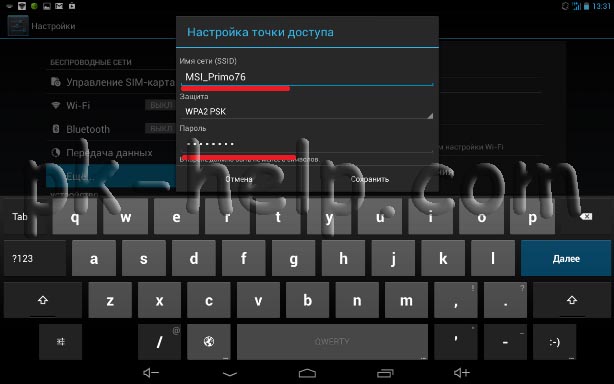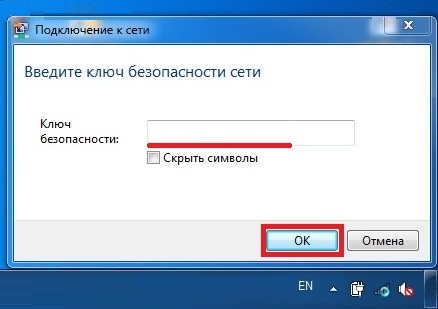Каждый пользователь планшета размышлял о возможности превращения девайса в переносную точку доступа, чтобы с него можно было раздать интернет на ноутбук или любой другой гаджет. Любой желающий запросто сможет это совершить самостоятельно при помощи данной статьи, но важно, чтобы на устройстве был подключен мобильная передача данных, потому что при активации точки доступа вы автоматически отключитесь от интернета, к которому могли быть подключены. Итак, приступим к самим настройкам.
Содержание
- Android
- iOS
- Как подключиться?
- Задать вопрос автору статьи
Подробности раздачи интернета с Андроидов описаны в следующем видео:
Как раздать Вай-Фай с планшета на Android:
- Зайдите в меню, затем найдите ярлык «Настройки» и нажмите.
- После этого требуется найти пункт «Еще» и нажать на него.
- Теперь надо выбрать «Режим модема» – именно он понадобится нам, чтобы раздавать Wi-Fi с планшета.
- Необходимо найти строчку с надписью: «Точка доступа Wi-Fi» и перейти по ней.
- Перед вами откроется меню. Вы можете сразу раздавать internet, установив переключатель в состояние ВКЛ. Но мы рекомендуем изменить название и пароль точки доступа. Для этого найдите пункт «Настройка точки доступа Wi-Fi» и нажмите на него.
- После чего откроется окошко, где вы сможете изменить имя сети, пароль, тип защиты. Если хочется изменить имя, то необходимо в строчку с одноименным названием ввести новое имя своей точки доступа на латинском языке, также можно использовать цифры. Чтобы изменить тип защиты или вовсе убрать пароль (в таком случае всякий сосед сможет подключиться к вашему интернету), необходимо в пункте «Защита» выбрать либо другой тип защиты, либо выбрать пункт «Нет». Для изменения пароля нужно в графу «Пароль» ввести новую комбинацию букв и цифр, которая должна состоять минимум из 8 символов. Затем нажмите на кнопку «Сохранить» и включите точку доступа.
iOS
Чтобы раздать интернет на ноутбук или другое устройство с планшета под управлением iOS, следуйте нашей инструкции:
- Перед тем, как превращать гаджет в модем, стоит убедиться в том, что на нем есть доступ к интернету. Для этого пройдите в настройки, затем «Сотовые данные» и, если тумблер подсвечен зеленым цветом, то значит интернет включен. Тут же, в отделе «Голос и данные» можно выбрать и стандарт сети.
- После того, как вы убедились, что интернет включен, перейдите в «Настройки», а затем в «Сотовые данные».
- Теперь выберите раздел «Режим модема». В данном разделе можно изменить пароль. Для этого найдите строку «Пароль Wi-Fi», щелкнете по ней, измените пароль под себя и нажмите сохранить.
- Теперь просто нужно перевести выключатель в режим ВКЛ.
Мы выполнили настройку и включение нашей мобильной точки доступа, теперь расскажем, как подключиться к ней на разных устройствах.
Настройка точки доступа на iOS описывается в следующем видео:
Как подключиться?
Вот порядок действий:
- На ноутбуке или персональном компьютере на панели задач нужно найти значок сети (по стандарту это изображение монитора с вилкой), затем кликнуть по этому символу, выбрать подключение с тем именем, которое вы дали при настройке вашей точки доступа и нажать на кнопку «Подключиться».
- Далее необходимо ввести ключ безопасности и нажать ОК.
- В случае правильного ввода пароля, перед вами появится окно, в котором нужно будет выбрать вид сетевого размещения. Сделать выбор очень легко. Если вы находитесь дома, то следует выбрать «Домашняя сеть», если на работе – «Сеть предприятия», а если же в каком-то людном месте – «Общественная сеть».
- Затем следует проверить доступ к интернету. Для этого вы заходите в браузер и открываете любую вкладку.
Как подключиться к Wi-Fi с телефона:
- Необходимо включить Wi-Fi и войти в настройки смартфона;
- Теперь нужно нажать на иконку Wi-Fi;
- Перед вами находится список сетей. Теперь следует найти вашу, ввести ключ безопасности и «Подключиться».
Сегодня вы узнали, как создать, настроить и раздать интернет с планшетного компьютера, а также как подключиться к сети с ноутбука или мобильного телефона.
На чтение 3 мин. Опубликовано 15.04.2020
Каждому владельцу современного гаджета важно знать, как раздать интернет с планшета. Большому количеству девайсов можно передавать созданный трафик.
Каждый современный гаджет может раздавать интернет, превращаясь при этом в Wi-Fi-точку. При помощи лишь одного устройства можно обеспечить сетью несколько девайсов.
Содержание
- Создание точки доступа
- Создание источника сети
- Дополнение
- Подключение по Bluetooth
- Использование USB-модема
Создание точки доступа
Наиболее комфортными рядовому пользователю способами создания точек раздачи трафика являются следующие 3 метода, инструкция к ним тоже будет приведена:
- Подключение через Bluetooth.
- Использование USB-модема.
- Непосредственная точка доступа.
Создание источника сети
Вот, что потребуется для этого:
- Необходимо включить мобильный интернет на планшете, зайти в настройки.
- Нажать на кнопку «Еще» для разворачивания списка настроек беспроводной сети.
- Выбрать режим модема.
- В окне «Точка доступа WLAN» надо установить переключатель на режим включено.
- Нужно зайти в «настройки WLAN», для этого надо нажать на соответствующее окно с настройками.
В новом окне нужно задать несколько следующих параметров:
- Имя, под которым будет зарезервирован Wi-Fi.
- Защита. Если источник с общим доступом — надо нажать «открытый». Если лишние подключения нежелательны, то выбрать WPA2-PSK.
- Теперь нужно настроить параметры Wi-Fi: ввести пароль. Он должен состоять минимум из 8 символов, при этом он не должен отличаться простотой. Сложность пароля подразумевает увеличение надежности использования девайса: планшета, ноутбука или любого иного гаджета, ставшего источником wi-fi.
Также на некоторых устройствах (которые обычно базируются с ОС Андроид) в этом же окне можно выбрать максимальное количество пользователей, которые могут подключаться к созданной сети.
Дополнение
Планшеты могут иметь функцию автоотключения точек доступа. Она позволит отключать их при бездействии по истечении определенного времени, которое тоже можно установить.
Все, что необходимо для правильного функционирования, выполнено. Теперь можно воспользоваться «вай-фаем».
Подключение по Bluetooth
Надо подключить смартфон или планшет к другому девайсу? Для этого следует выбрать «Сеть и интернет», затем нажать «Точка доступа и модем». Теперь остается активировать окошко «Bluetooth-модем». Все, подключение с помощью «блютуз» совершено.
Важно! При раздаче трафика большое количество планшетов очень быстро разряжается. Поэтому рекомендуется снизить яркость дисплея, закрыть все приложения, в общем, минимизировать активность, которая потребляет энергию. Или же просто поставить девайс заряжаться на период, пока он раздает Wi-Fi.
Использование USB-модема
Если у планшета есть USB-порт, то можно соединить его с телефоном при помощи разъема для USB и разъема для зарядки. Если такого порта нет, то можно купить адаптер. Для подключения устройств необходимо:
- Включить оба девайса.
- Проверить правильность работы.
- Включить интернет на смартфоне.
- Соединить девайсы с помощью кабеля.
- Активировать режим «модем».
Если окно режимов при синхронизации не появилось, следует повторно провести соединение посредством кабеля.
Современный мир не перестает удивлять: за последние годы было совершено множество прорывов в интернет-сфере. Сегодня даже телевизору или компьютеру можно раздать интернет с помощью всего лишь одного планшета. Универсальность получения сети поражает, к тому же сделать источник трафика не составляет никаких трудностей: достаточно выполнить несколько простых шагов.
Подпишись на Техносовет в социальных сетях, чтобы ничего не пропустить:
Евгений Тивиков
Ньюсмейкер. Следит за новостями из мира технологий и рассказывает о них.
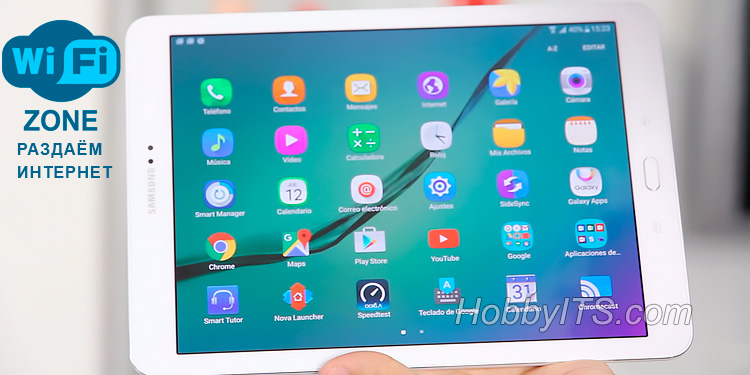
Совсем недавно несколько посетителей сайта интересовались как раздать интернет с планшета на Андроид по Wi-Fi сети. «А ведь действительно — это актуальная тема для многих», — подумал я и взялся за работу над этой статьей. Безусловно, для бывалых раздать Wi-Fi с Андроида совсем не сложно, но вот начинающие или до поры до времени не сталкивающиеся с этим моментом люди испытывают некоторые трудности. Возможно, вы еще не смоделировали для себя ситуацию или не были в положении, когда срочно нужно выйти в глобальную сеть, а потому не совсем понимаете зачем вообще нужна возможность раздавать интернет с планшета или смартфона.
Представьте себе, что вы находитесь с близкими на пикнике недалеко от города. У Вас есть мобильное Android устройство с подключенным к нему 3G Интернетом, а у родственников и друзей есть планшет и смартфон, а вот беспроводного выхода в глобальную сеть нет. Один из ваших попутчиков занимается онлайн-бизнесом или какой-нибудь другой трудовой деятельностью. И вот ему, во что бы то ни стало, нужно срочно выйти в интернет со своего устройства, а доступа то у него нет. Вот вы и можете выручить друга и раздать Wi-Fi со своего устройства.
Кроме этого, вы сами можете стать заложником подобной ситуации. Ведь нередко в дороге мы используем ноутбук для решения разных задач и хорошо если поблизости есть свободная зона Wi-Fi чтобы выйти в сеть. А вот если открытого Wi-Fi доступа нет, то можно имеющийся планшет или смартфон с ОС Android настроить как 3G роутер. Суть в том, что ситуации у нас могут быть самые разные, а решение порой довольно простое.
Настройка планшета, смартфона с Android в режим 3G роутера.
Следует сказать, что интерфейс устройств на базе ОС Android может несколько отличаться, но смысл активации опции точки доступа беспроводной сети Wi-Fi у всех похож. Предполагается, что у вас вставлена sim-карта в планшет/смартфон или к устройству подключен USB 3G модем от оператора и настроена сеть Интернет. Если же сеть не настроена, то обратитесь за необходимыми настойками к своему оператору.
Итак, чтобы раздать Wi-Fi с Android, нужно зайти в «Настройки» своего устройства. Перейти в раздел «Беспроводные сети», найти вкладку «Еще…» и перейти в опцию «Точка доступа Wi-Fi». На некоторых устройствах с ОС Android эта функция может иметь имя «Режим модема».
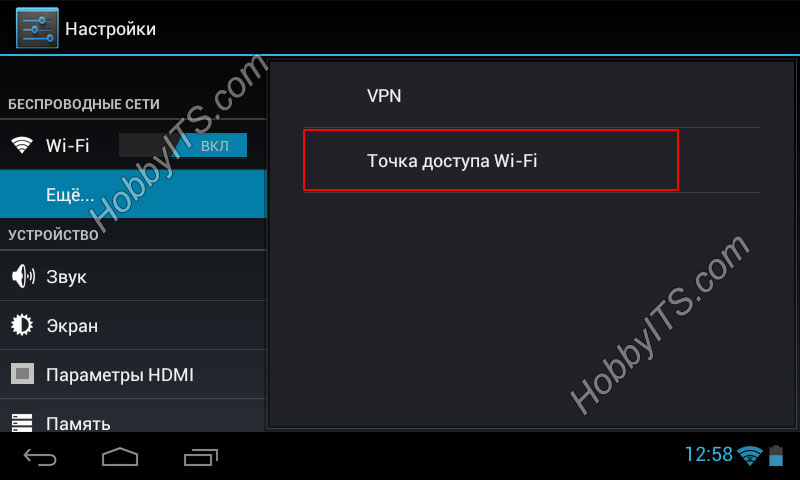
Чтобы перевести устройство в режим раздачи Wi-Fi, нужно активировать (установить флажок) функцию «Точка доступа Wi-Fi» и перейти к ее настройке.
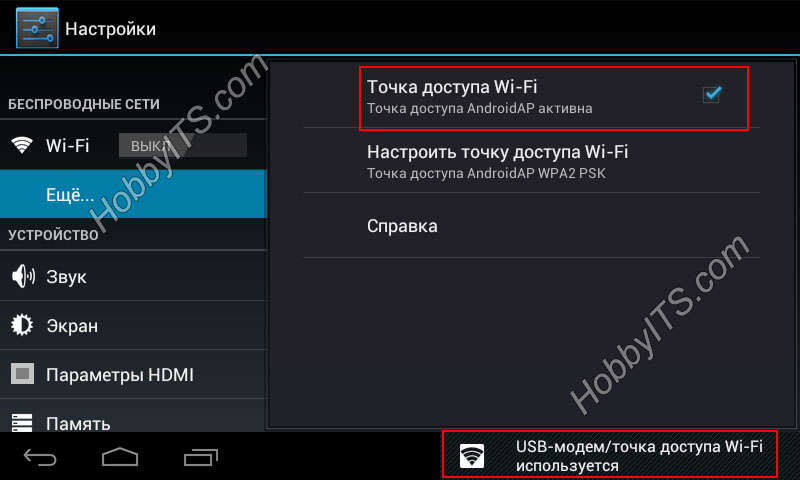
В настройках точки доступа можно изменить SSID (имя сети) AndroidAP присвоенное по умолчанию. Защиту беспроводной сети лучше оставить как есть «WPA2-PSK». Пароль может быть из букв, цифр и любых знаков клавиатуры из английской раскладки, но длина должна составлять не менее 8 символов. Не забываем нажать «Сохранить».
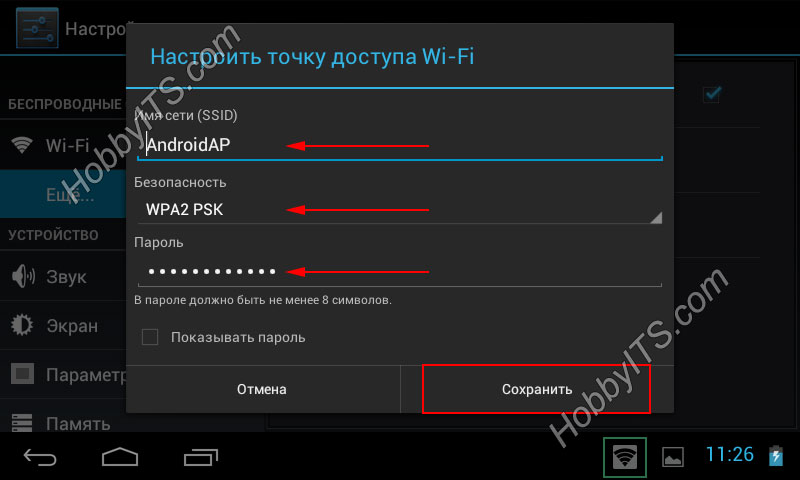
После того как вы зададите свои параметры или оставите все как есть, можно подключить ноутбук или нетбук к Wi-Fi. Теперь вы знаете как раздать интернет с планшета или смартфона по беспроводной сети Wi-Fi. Пока!
Читайте также
- ТОП 8 приложений для изменения голоса на Андроид
- Как прошить планшет на Android от GOCLEVER через RockChip
- Как подключить флешку к планшету с ОС Android по USB OTG
Раздача Wi-Fi на планшетах — включение и настройка
Как раздать вай-фай с планшета — вопрос, которым задаются пользователи в тех случаях, когда дома нет роутера или маршрутизатора, специально для этого предназначенного. Действительно, планшетный компьютер, подключенный к мобильному Интернету, может раздавать данные из Сети на несколько устройств: телефон, телевизор, ноутбук и др. Как это сделать — подробнее ниже.
Содержание
- Как это сделать
- Настройка на различных операционных системах
- Андроид
- iOS
- Как подключить Сеть на планшете
- Запуск раздачи
- Подключение к вай-фаю с планшета
- Особенности раздачи на планшетах разных производителей
Как это сделать
На сегодняшний день планшеты и телефоны имеют впечатляющий набор опций, которые могут пригодиться в любой момент. Практически каждое устройство имеет возможность подключиться к сети Интернет разными способами. Настроить интернет-соединение можно через беспроводную сеть, которая именуется Wi-Fi, подключить мобильный Интернет 3G или 4G при помощи СИМ-карты одного из операторов. Кроме этого, существуют различные проводные способы передачи сетевых данных.
Сегодня можно найти огромное количество общественных точек доступа Wi-Fi, чтобы без проблем к ним подключиться. Однако что касается домашней сети, то в случае временного отсутствия основного источника Интернета или вообще, есть альтернативный вариант, такой как раздать Интернет с планшета.
Обратите внимание! Суть функции проста. Планшетный компьютер передает и принимает данные беспроводным способом как модем, тем самым заменяя обычный роутер.
Настройка на различных операционных системах
Первым делом нужно проконтролировать лимит трафика. Мобильные пакеты, касающиеся Интернета, редко предоставляются как безлимитные. Чаще всего есть ограничение по трафику. Подключение к планшетному компьютеру нескольких устройств ускорит расход трафика. Дальнейшие настройки зависят от операционной системы гаджета.
Андроид
Чтобы устройство, работающее на базе ОС Андроид, начало раздавать Интернет, нужно:
- Открыть параметры гаджета и выбрать необходимый раздел «Беспроводные сети».
- В меню отыскать «Еще», выбрать модемный режим и установить «Точка доступа Wi-Fi».
- Ползунок беспроводной сети перевести в активное положение.
- Установить там же способ защиты. Наиболее оптимальным является WPA2 PSK и пароль для сети.
- Проверить включение беспроводного интерфейса.
Важно! Для домашней точки желательно устанавливать пароль подключения, чтобы другие не могли воспользоваться Интернетом бесплатно.
Если все соответствующие настройки проведены, можно установить соединение с планшетным компьютером и как передать Интернет с Андроида на ПК, так и на любые другие устройства.
Кроме этого, можно раздавать данные при помощи Bluetooth. Для блютуз-соединения нужно:
- Открыть тот же раздел «Беспроводные сети».
- Выбрать «Еще» — «Режим модема» — «Блютуз модем».
- Проверить соединение планшета с другими устройствами, на них также должен быть включен режим.
- Открыть «Панель управления» — «Устройства и принтеры» — «Добавить устройство».
- Выбрать необходимое и в окне с восьмизначным кодом ввести пароль. Планшет запросит разрешение на соединение с другими приборами и использование его как модем.
iOS
На гаджетах компании Apple установлена операционная система iOs. Она имеет другой интерфейс и настройки. Для включения режима модем необходимо:
- Подключить сотовые данные и стандарт 3G или 4G. Для этого зайти в настройки и выбрать «Сотовая связь». В меню открыть «Сотовые данные» и перевести ползунок в активный режим. Потом зайти в «Параметры данных» — «Голос и данные» — «3G или другой стандарт».
- Подключить модемный режим. Для этого открыть соответствующий раздел и переключить ползунок.
- Установить пароль в пункте «Wi-Fi пароль».
После этого можно провести соединение планшета с любым другим домашним устройством. Для этого потребуется включить на нем вай-фай и подключиться к раздающему гаджету, выбрав его из списка.
Также можно воспользоваться USB-подключением к персональному компьютеру. В этом случае, включив модемный режим, система задаст вопрос, какой тип соединения применить. Нужно выбрать «Только USB». После этого произойдет автоматическое определение нового устройства и подключение к Сети. После в верху экрана появится полоса голубого цвета и значок USB-соединения в виде звеньев цепи.
Как подключить Сеть на планшете
Важно знать, что планшетный компьютер будет работать как модем только в том случае, если он подключен к мобильному Интернету. Если обмен и передача данными настроены через вай-фай, то ничего не выйдет. Поэтому требуется, чтобы гаджет имел разъем для СИМ-карт и подключение к одному из стандартов связи, таких как 3G, 4G, LTE, иначе ретранслировать другое беспроводное соединение не получится.
Запуск раздачи
В данном случае нужно начать с того, что активировать планшетный компьютер для использования в качестве хот-спот или точки доступа. Все это осуществляется в настройках. Как это сделать:
- Войти в меню «Передача данных» — «Еще» — «Режим модема».
- Нажать на «Точка доступа Wi-Fi».
- Провести активацию переводом соответствующего ползунка.
- Зайти в раздел «Настройки точки доступа Wi-Fi».
- В открывшемся окне ввести название беспроводной сети, желательно на латинице. Второе поле под названием «Пароль» также рекомендуется заполнить и установить любой на свое усмотрение.
Для подключения с другого устройства требуется выбрать созданную точку доступа и провести соединение, введя заданный ранее пароль.
Подключение к вай-фаю с планшета
К работающему в режиме модема планшету можно подключить любое устройство, которое поддерживает работу с беспроводными сетями. Например, это может быть телефон. Для этого необходимо активировать на нем вай-фай и выбрать из списка созданную на планшете точку доступа. После введения пароля Интернет заработает.
Важно! Если на планшете произойдет сбой передачи данных или закончится лимит трафика, то интернет-соединение с телефоном сохранится, но данные передаваться не будут.
Кроме этого, можно таким же образом подключить планшет к телевизору. Для этого нужно, чтобы ТВ и гаджет были объединены одной точкой доступа. Кроме этого, потребуется специальное приложение. Наиболее удобное и распространенное — Media Server.
Есть возможность подключиться к Сети при помощи USB-соединения на компьютере. Для этого нужно:
- Подсоединить планшет при помощи кабеля к порту на ноутбуке или компьютере, после чего произойдет автоматическая установка драйверов.
- Если этого не произошло, нужно скачать их самостоятельно с сайта производителя планшета.
- После этого выбрать: «Настройки» — «Беспроводные сети» — «Еще» — «Режим модема» — «USB-модем».
- Для активации интернет-соединения на компьютере нужно зайти в «Сетевые подключения», в меню на «Подключение по локальной сети» нажать правой кнопкой мыши и выбрать «Включить».
Особенности раздачи на планшетах разных производителей
Особых отличий как таковых нет. Единственное, что существенно, так это то, что на Android-гаджетах многие производители предусмотрели функцию автоматического отключения точки доступа, если сеть неактивна на протяжении определенного периода времени. Поэтому нужно отключаться и заново производить интернет-соединение.
Обратите внимание! Опцию можно настроить в разделе «Точка доступа WLAN» — «Автоотключение», выбрав «Всегда включена».
Раздача Интернета от планшета при помощи сети Wi-Fi возможна за счет режима модем, что очень удобно. Она позволяет использовать устройство в качестве обычного маршрутизатора. Можно с любого другого домашнего прибора настроить интернет-соединение и пользоваться всеми благами Глобальной сети. Однако не стоит забывать о лимите мобильного трафика.
Подгорнов Илья Владимирович
Всё статьи нашего сайта проходят аудит технического консультанта. Если у Вас остались вопросы, Вы всегда их можете задать на его странице.
Функциональные возможности многих телефонов и планшетов на операционной системе Android позволяют делать из устройства модем или точку доступа Wi-Fi. Такие «точки доступа» нескольку уступают стандартным роутерам в качестве и скорости передачи данных, но иногда они необходимы.
Содержание
- Принцип раздачи Wi-Fi через планшет
- Способ 1: Создать портативную точку доступа
- Способ 2: По USB
- Способ 3: Через Bluetooth
Принцип раздачи Wi-Fi через планшет
Для того, чтобы вы могли раздавать интернет через планшет вам понадобятся две вещи:
- Наличие в конструкции слота под SIM-карту;
- Возможность сделать из планшета точку доступа.
Оба пункта есть далеко не во всех моделях планшетов, поэтому внимательно ознакомьтесь с технической информацией о вашем устройстве. Если всё поддерживается, то можете попытаться раздать Wi-Fi через планшет. Но также не забывайте про то, что на SIM-карте должен быть подключён интернет.
Также перед началом раздачи (если технические характеристики позволяют) проведите небольшую настройку системы:
- Перейдите в «Настройки».
- Найдите пункт «Беспроводные сети». Они могут быть скрыты в пункте «Ещё» или «Подробнее».
- Перейдите в пункт «Режим модема» или «Беспроводная точка доступа».
- Поставьте галочку напротив пункта «USB-модем».
Читайте также: Как подключить интернет на планшете
Способ 1: Создать портативную точку доступа
В данном случае планшет будет использоваться как небольшой роутер, раздающий Wi-Fi сигнал от СИМ-карты:
- Сдвиньте шторку с быстрым доступом к настройкам соответствующим жестом (вверх или в бок, в зависимости от версии прошивки).
- Выберите среди параметров «Беспроводная точка доступа» или «Host point». Иногда может назваться «Режим модема».
- Попытайтесь подключить к Wi-Fi другое устройство. В списке доступных для подключений точек должна появится точка с наименованием вашего устройства. К ней и нужно подключится.
Иногда на 3-м шаге могут возникнуть проблемы, например, если пытаетесь раздать Wi-Fi через планшет в первый раз, то скорее всего у вас ничего не получится, так как нужно произвести дополнительные настройки сети (на некоторых моделях может сразу всплывать окно с дополнительными настройками):
- Если окно с настройками не всплыло, то перейдите в «Настройки».
- Найдите и перейдите в «Беспроводные сети», которое может быть спрятано за надписью «Ещё».
- Теперь перейдите в «Режим модема» или «Беспроводная точка доступа».
- Там поставьте галочку напротив «Точка доступа Wi-Fi». После этого откроется окно с информацией, а также кнопкой перехода к настройкам сети. Воспользуйтесь ей.
- На этом этапе вам нужно задать имя для вашей сети (по умолчанию стоит наименование вашего устройства), а также задать пароль для точки доступа, если считаете нужным.
- Нажмите на кнопку «Сохранить» или «Применить».
- Попробуйте подключится к своей сети по новой.
Однако учтите, что при таком подключении планшет будет слишком быстро расходовать заряд батареи.
Способ 2: По USB
Этот способ несколько легче, но требует наличия под рукой USB-переходника. Инструкция к нему выглядит так:
- Подсоедините планшет к компьютеру при помощи USB-кабеля. Если всё нормально, то компьютер и планшет должны издать звуковой сигнал;
- На планшете или на компьютере вам будет предложено использовать устройство в качестве «USB-накопителя». Откажитесь, нажав на «Отмена».
- Теперь нужно произвести настройку самого планшета, чтобы он мог раздавать интернет через USB-кабель. Перейдите в «Настройки».
- Там, по аналогии с предыдущими инструкциями, найдите и выберите пункт «Режим модема» или «Беспроводная точка доступа».
- Здесь нужно поставить галочку напротив «USB-модем».
- На компьютере найдите своё устройство в списке доступных сетей и выполните подключение.
Не стоит слишком долго пользоваться интернетом в таком режиме, так как планшет потребляет слишком много ресурсов, что при долгом использовании может привести к перегреву устройства. Зато вам не нужно будет беспокоится о зарядке, так как гаджет будет подзаряжаться по USB.
Читайте также: Как подключить планшет к компьютеру
Способ 3: Через Bluetooth
Данный способ может быть сложнее предыдущих и порой не всегда оправдан, но с его помощью, например, можно раздать интернет даже на «древний» телефон, где нет полноценной операционной системы, но зато есть поддержка Bluetooth. Правда, не факт, что интернет на таком устройстве будет работать стабильно.
Пошаговая инструкция выглядит следующим образом:
- Подключите Bluetooth на обоих устройствах. В данном случае рассмотрим планшет и компьютер. Во время включения Блютуза обращайте внимание на то видим ли он для других устройств (на обоих устройствах он должен быть видимым).
- Теперь вам нужно добавить Bluetooth-устройство на ваш компьютер. Для этого перейдите в «Параметры» на Windows 10, использовав сочетание клавиш Win+I.
- Затем переходим в «Подключённые устройства» и выбираем «Добавление устройств».
- После обнаружения системой планшета вам будет предложено ввести защитный код на планшете, который появится на экране компьютера.
- Теперь на компьютере откройте «Панель управления». Выберите там пункт «Телефон и модем».
- Вас попросят написать код города. Там можно указать любое число.
- Перейдите во вкладку «Модемы».
- Кликните по своему планшету правой кнопкой мыши. В контекстном меню выберите «Свойства».
- В качестве завершающего шага вам придётся ввести определённые данные вашего оператора. Обычно, они вводятся автоматически, но если их нет, то вам придётся вбить их вручную. Данные нужно запрашивать у оператора, у каждого они индивидуальны.
- Чтобы подтвердить подключение наберите на планшете
*99#. Пропустите ввод имени пользователя и нажмите на «Применить».
Проще всего раздать интернет по средствам Wi-Fi, что описаны в первом способе инструкции. Но и о других способах тоже нужно знать, так как особенности некоторых планшетов не позволяют сделать из них портативную точку доступа.

Подключение планшета к интернету
Прежде всего следует понимать, что для того, чтобы раздать интернет с планшета по типу Wi-Fi, необходимо подключение к сети, отличной от другой Wi-Fi точки. То есть раздавать сеть с планшета, который подключен к другому роутеру, не получится.
Таким образом мы приходим к выводу, что служить роутером может лишь такое устройство, у которого имеется слот для SIM-карты и подключение к интернету. Перед раздачей сети подключите планшет к мобильному интернету любого действующего провайдера. После этого нужно перейти в настройки и активировать функцию «Мобильная сеть».
Важно! Обратите внимание, что в зависимости от модели и производителя устройства, название этой функции в настройках может незначительно отличаться. Обычно отыскать её не составляет труда, поможет также и характерный значок рядом с названием. Кроме того, вы можете проверить наличие подключения, посмотрев на верхнюю панель, где должен появиться символ сети — 3G или LTE. Если сеть плохая, возможно появление также буквы E.
После того как подключение к сети было выполнено, можно приступать к раздаче Wi-Fi.
Инструкция: как раздать вай-фай с планшета
Теперь нужно активировать вай-фай на самом устройстве. После этого приступаем к превращению устройства в импровизированный модем.
Для этого в настройках необходимо отыскать пункт «Передача данных». После этого выберите «Режим модема» и «Точка доступа Wi-Fi». Здесь нужно активировать данную функцию, передвинув ползунок вправо.
Последним шагом станет создание той самой точки доступа. В появившемся окне имеется несколько полей для ввода, куда необходимо вписать имя сети (можно придумать самостоятельно или использовать название планшета и код его модели), а также придумать пароль. Эти данные понадобятся для подключения какого-либо другого устройства к сети вашего планшета.
После этого можно устанавливать соединение. Например, со смартфоном. На втором гаджете нужно активировать функцию вай-фай и начать поиск. В открывшемся списке доступных устройств выберите название вашей новой точки доступа и нажмите на неё. После этого введите заданный пароль. Теперь остаётся только немного подождать, после чего подключение к сети произойдёт автоматически.
Важно! Обратите внимание, что если устройство «запомнит» точку вай-фай, то пароль придётся вводить только в первый раз — в последующие устройство будет подключаться самостоятельно при активации режима модема на планшете и функции Wi-Fi на другом устройстве.
Теперь вы знаете, как можно раздавать интернет с помощью планшета и что нужно, чтобы настроить собственную точку доступа. Сделать это не так сложно, поэтому с задачей сможет справиться любой рядовой пользователь, не имеющий глубоких познаний в области техники. Данная возможность чрезвычайно полезна и может понадобиться, если на одном из устройств интернет вдруг пропал или перестал работать, а нужные данные хранятся только там.
Многие воспринимают Андроид устройства только как клиента Wi-Fi сети, т.е. устройство использующее беспроводную сеть, что бы выйти в Интерент. Но на самом деле любое устройство Андроид можно сделать активным оборудованием, мини- маршрутизатор (мини- потому что количество клиентов обычно ограничено 5 ), способным «раздавать» Интернет (при наличие на Андроид устройстве 3G 4G модуля) или просто объединяя устройства в сеть. Для этого вовсе не обязательно устанавливать дополнительные приложения, можно обойтись встроенными средствами. В этой статье я пошагово опишу как раздавать по Wi-Fi Интернет с помощью Андроид планшета или смартфона.
Стоит заметить что приведенные ниже скриншоты будут отличаться от того, что вы увидите на своем смартфоне или планшете, но большинство шагов идентичны, поэтому уловив суть вы без труда настроите раздачу Интернета на любом Андройд гаджете.
Первым делом необходимо вставить сим-карту в планшет/ смартфон и настроить Интерент (для настройки Интернета рекомендую обратиться к вашему оператору, что бы он предоставил вам необходимые настройки). После того как Интернет работает, можно приступить к настройке раздачи его по Wi-Fi. Для этого нажимаем кнопку Главного меню на планшете/ смартфоне.
Находим и нажимаем кнопку «Настройки«.
В поле Беспроводные сети нажимаем «Еще»- «Режим модема».
Переключаете ползунок в поле Точка доступа Wi-Fi в положение «Вкл«.
Теперь когда включена Wi-Fi раздача необходимо настроить доступ к созданной точки доступа, для этого нажмите «Настройка точки доступа«.
Измените, если есть желание имя Wi-Fi сети (SSID), защиту (рекомендую оставить ту которая будет указана по умолчанию WPA2PSK) и укажите пароль для подключения к вашему Андроид устройству, рекомендую использовать сложный пароль состоящий не менее чем из 8 символов с заглавными буквами, цифрами и спец знаками (@#$&%). В конце нажмите «Сохранить«.
Теперь ваше устройство раздает Интернет, далее необходимо к нему подключиться, в данном примере подключаться буду с ноутбука с операционной системой Windows 7. В области уведомлений, находящейся в правом краю панели задач, найдите значок Wi-Fi и нажмите на нем. Появится список всех видимых Wi-Fi сетей, найдите раннее созданную, выберите ее и нажмите кнопку «Подключение«.
После этого введите пароль, указанный в Андроид планшете/ смартфоне и нажмите «Ок«.
После этого вы подключитесь к вашему Андроид устройству. Теперь на ноутбуке можно выходить в Интернет через ваш планшет/ смартфон.
Я очень надеюсь, моя статья помогла Вам! Просьба поделиться ссылкой с друзьями:
Содержание
- — Как раздать интернет с одного устройства на другое?
- — Как раздавать интернет с планшета на компьютер?
- — Как раздать интернет с планшета Samsung?
- — Как раздать интернет с одного телефона на другой?
- — Как раздать интернет с телефона Хуавей на другой телефон?
- — Как раздать интернет с планшета на компьютер через USB?
- — Как подключить планшет к компьютеру в качестве модема?
- — Как раздать безлимитный интернет теле2?
- — Как в самсунге раздать интернет?
- — Как использовать планшет в качестве роутера?
- — Как раздать интернет с телефона самсунг?
Как раздать интернет с одного устройства на другое?
Чтобы передавать интернет трафик, нужно:
- Создать точку доступа, для этого перейти в Настройки > Беспроводные сети > Ещё > Модем и точка доступа > Точка доступа Wi-Fi.
- Задать параметры точки доступа (SSID, Тип защиты и пароль).
- На устройстве с Wi-Fi адаптером подключиться к точке доступа с заданным именем и паролем.
Как раздавать интернет с планшета на компьютер?
Для перевода смартфона в режим Wi-Fi-модема откройте настройки Android и в разделе беспроводных сетей тапните по пункту «Ещё». Затем перейдите в окно «Режим модема» и коснитесь пункта «Точка доступа Wi-Fi». Откроется новое окно «Точка доступа Wi-Fi».
Как раздать интернет с планшета Samsung?
1. Как настроить Samsung Galaxy для работы в качестве Wi-Fi роутера
- Убедитесь, что на смартфоне или планшете работает мобильный интернет. …
- На мобильном устройстве откройте пункт Настройки.
- Выберите пункт/вкладку Подключения. …
- Выберите пункт Модем и мобильная точка доступа, Другие сети или Еще.
Как раздать интернет с одного телефона на другой?
Мобильный интернет по Wi-Fi
- Откройте Настройки вашего смартфона или планшета.
- Выберите категорию Беспроводные сети и откройте пункт Еще.
- Откройте пункт Режим модема и активируйте Точку доступа Wi-Fi.
- В параметрах точки доступа укажите имя будущей сети и пароль для нее.
Как раздать интернет с телефона Хуавей на другой телефон?
Открываем «Настройки», находим и нажимаем «Еще», далее «Режим модема» и «Точка доступа Wi-Fi» и включаем его. Теперь к вашему телефона могут подключаться другие телефоны, планшеты, компьютеры или другие устройства. При необходимости можно изменить имя, и пароль к вай фай, смотрите инструкцию ниже.
Как раздать интернет с планшета на компьютер через USB?
Как подключить Android-смартфон как USB-модем
- Подключите телефон к ПК через USB. Если это новое устройство, дождитесь завершения установки драйверов.
- Откройте настройки смартфона. В разделе «Беспроводные сети» («Сеть») найдите пункт «Режим модема» («Модем и точка доступа»).
- Активируйте USB-модем.
6 нояб. 2020 г.
Как подключить планшет к компьютеру в качестве модема?
После подключения USB кабеля необходимо зайти в меню настроек планшета и зайти в раздел «беспроводные сети», в котором вы найдете пункт «модем и точка доступа». Зайдя в него нужно установить маркер на пункт «USB-модем». Если все сделано правильно, то компьютер автоматически определит модем и создаст подключение.
Как раздать безлимитный интернет теле2?
Передать трафик абоненту Tele2 – *974**# Узнать количество доступного для передачи трафика – *974# Узнать историю передачи трафика с вашего номера – *974*3#
Как в самсунге раздать интернет?
В настройках откройте раздел «Подключения». Дальше открываем раздел «Точка доступа и модем». Включаем раздачу Wi-Fi переключателем напротив пункта «Мобильная точка доступа». Должен появится статус «Включено».
Как использовать планшет в качестве роутера?
Теперь вы можете подключить любой гаджет к новой Wi-Fi-сети, где в качестве роутера выступает ваш планшет. И, самое главное, что можно подключить несколько устройств одновременно — ноутбук, смартфон, ещё что-нибудь (например, электронный ридер).
Как раздать интернет с телефона самсунг?
🌐 Как поделиться интернетом со смартфона Samsung
Для активации точки доступа Wi-Fi вам понадобятся «Настройки». Далее выбираете пункт «Подключения». Затем выбираете «Мобильная точка доступа и модем». Теперь необходимо настроить данные входа, для чего нажимаете на «Мобильная точка доступа».
Интересные материалы:
Можно ли мыть карликового кролика?
Можно ли мыть линолеум уксусом?
Можно ли мыть стены покрашенные акриловой краской?
Можно ли мыть ванну хлоркой?
Можно ли мыть ванну содой?
Можно ли мыть ванну стиральным порошком?
Можно ли мыть ванну уксусом?
Можно ли мыть вислоухих кроликов?
Можно ли на белковой диете есть рис?
Можно ли на велотренажере крутить педали назад?
Раздача интернета — это совместное использования мобильного соединения Вашего телефона с другим устройством, таким как ноутбук или планшет, подключенные к Интернету через соединение с данным телефоном. Существует несколько способов раздачи интернета на Android.
Данная возможность полезна когда Вы находитесь в месте, где нет доступа к Wi-Fi, но есть доступ к сотовым данным и Вы хотите что-то сделать на своем компьютере, а не на телефоне.
Сколько это стоит
Обычно, Вам нет необходимости дополнительно платить за данную возможность. У Вас будет расходоваться трафик с устройства, которое предоставляет доступ, поэтому, если у Вас подключен тариф с безлимитным интернетом, то нет поводов для беспокойства.
Есть конечно и минусы. Во время раздачи интернета смартфон активно потребляет энергию, поэтому не удивляйтесь, что устройство проработает меньше времени до того как разрядится. Если Вы не часто используете раздачу трафика, то отключайте ее, чтобы сэкономить электроэнергию на Вашем телефоне Android и поддерживать его работу дольше.
Типы раздачи трафика
Мы рассмотрим, как использовать каждый метод. Вот их виды:
- Wi-Fi-модем: раздача через Wi-Fi превращает Ваш телефон в небольшую точку доступа Wi-Fi. Он создает сеть Wi-Fi, через которую Вы подключаетесь с компьютера. Этот метод имеет приличную скорость, и Вы можете подключить более одного устройства, но батарея будет разряжаться быстрее, чем если бы Вы использовали один из следующих вариантов.
- Bluetooth-модем: Bluetooth-модем значительно медленнее Wi-Fi, но он потребляет меньше батареи. Вы можете подключать только одно устройство одновременно через Bluetooth. Этот вариант, вероятно, не стоит использовать, если Вы не пытаетесь растянуть заряд батареи.
- USB-модем: USB-модем имеет самую быструю скорость, но Вам нужно подключить свой телефон к компьютеру с помощью USB-кабеля. Аккумулятор Вашего телефона не будет разряжаться, потому что он будет получать питание от USB-порта Вашего компьютера.
В дополнение к стандартным вариантам раздачи интернета с Android существуют другие способы, которые Вы можете использовать:
- Сторонние приложения: Вы можете установить сторонние приложения и использовать их для раздачи интернета.
- Обратный модем: в редких случаях Вам может потребоваться обмен интернет-соединением Вашего компьютера с телефоном Android. Это полезно, если у Вас есть только проводное Ethernet-соединение и у Вас нет доступа к Wi-Fi.
Далее мы расскажем о каждом из этих способов.
Wi-Fi-модем
У Android есть встроенная функция Wi-Fi модема. Мы покажем пример на устройстве Honor 8 Lite по управлением EMUI 8. На устройствах других производителей процесс должен быть похожим. Чтобы получить доступ к этой функции, откройте экран настроек Вашего телефона, нажмите на пункт «Беспроводные сети» и нажмите «Режим модема».
Нажмите «Точка доступа Wi-Fi» и следом «Настроить точку доступа Wi-Fi» и Вы сможете настроить точку доступа Wi-Fi Вашего телефона, изменить его идентификатор SSID (имя) и пароль. Оставьте WPA2 PSK, если Вам не нужно использовать более старое устройство, которое не поддерживает этот стандарт шифрования. WPA2 PSK — самый безопасный вариант, если Вы не хотите, чтобы другие люди подключались к Вашей точке доступа и использовали Ваш трафик.


После настройки параметров включите точку доступа. Теперь Вы можете подключиться к точке доступа Wi-Fi Вашего телефона со своего ноутбука, планшета или любого другого устройства.
Bluetooth-модем
Вы также можете выбрать модем через соединение Bluetooth. Если Ваш ноутбук имеет встроенный Bluetooth, Вы можете включить Bluetooth на Вашем телефоне и включить Bluetooth-модем.
Во-первых, Вам необходимо подключить компьютер к телефону. В Windows 10 откройте меню Bluetooth и убедитесь, что устройство доступно для обнаружения.
В телефоне перейдите в настройки Bluetooth и найдите новые устройства для сопряжения. Подождите, пока Ваш компьютер появится. Когда он появится, нажмите на него, чтобы начать процесс сопряжения.
Когда оба устройства начнут обмениваться данными, Вы получите подсказку для каждого запроса, чтобы подтвердить, что уникальный код одинаков на устройствах. Если это так (и должно быть так), нажмите «Соединить» как на телефоне, так и на компьютере. После этого они должны быть подключены через Bluetooth.
Теперь, когда устройства соединены, Вы почти готовы использовать функцию Bluetooth-модема. Сначала вернитесь к экрану «Режим модема» на телефоне, затем включите Bluetooth-модем.
Вернувшись к компьютеру, щелкните правой кнопкой мыши значок Bluetooth на панели задач и выберите «Присоединиться к личной сети (PAN)».
Когда откроется это меню, Ваш телефон должен присутствовать в списке. Нажмите на него, затем в раскрывающемся списке «Подключаться через». Выберите «Точка доступа».
Теперь Вы можете использовать соединение Bluetooth для доступа в Интернет.
USB-модем
Подключите телефон к компьютеру через USB-кабель, и Вы увидите, что опция USB-модема станет доступной. Включите ее.
Ваш компьютер должен автоматически определить новый тип интернет-соединения и сделать его доступным.
Сторонние приложения
Существует довольно много сторонних приложений для этой цели, которые можно загрузить из Google Play. Однако многие из них являются платными или требуют root-доступа.
PdaNet+ поддерживает Bluetooth и USB-модем на всех телефонах Android, а Wi-Fi-модем работает только на некоторых телефонах.
Бесплатная версия автоматически отключится и заставит вас время от времени включать ее — Вы можете заставить ее перестать беспокоить Вас, заплатив за полную версию. В отличие от многих других таких приложений, PdaNet не требует root-доступа. Встроенная функция привязки Wi-Fi является новой в PdaNet+ и аналогична популярному приложению FoxFi.
Вы также можете поискать другие приложения в Google Play, если Вам нужно бесплатное приложение, использующее root и не требующее регулярного его повторного включения, или если PdaNet+ не может предоставить доступ Wi-Fi на Вашем телефоне. В этом случае мы рекомендуем использовать модуль Magisk/Xposed, который обходит ограничения Вашего оператора.
И, наконец, если у Вас есть root права, Вы можете изменить режим привязки — подключите телефон к компьютеру и подключитесь к Интернету через компьютер. Это довольно редкая ситуация, но Вы можете когда-нибудь оказаться в офисе, где нет Wi-Fi. Если Вы можете подключить свой телефон Android к компьютеру с проводным подключением к Интернету с помощью USB-кабеля, Вы можете поделиться его проводным подключением к Интернету.