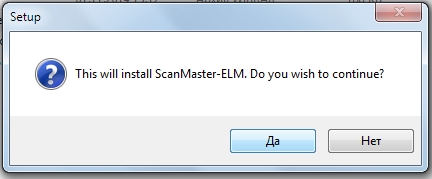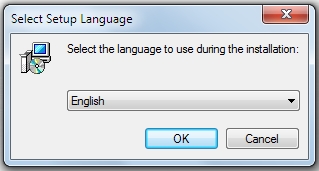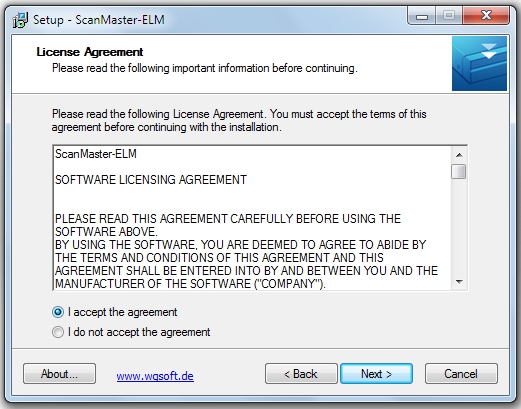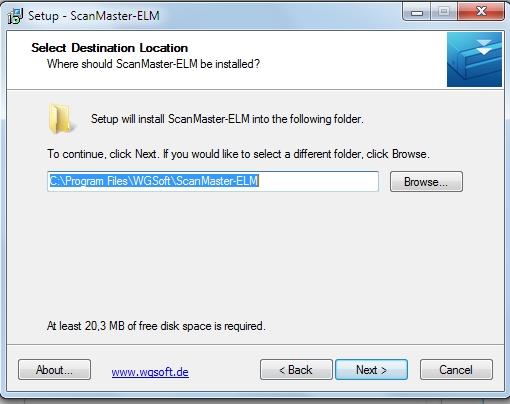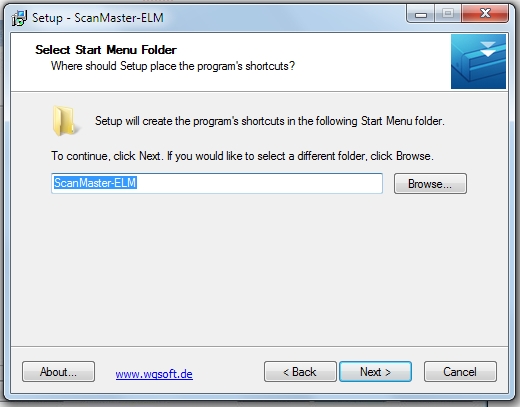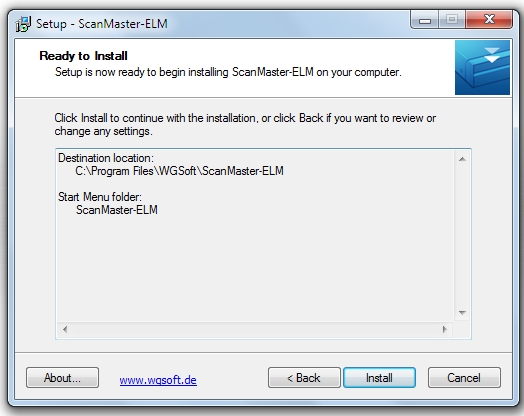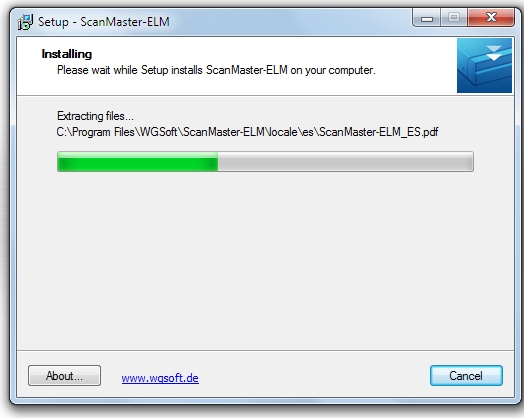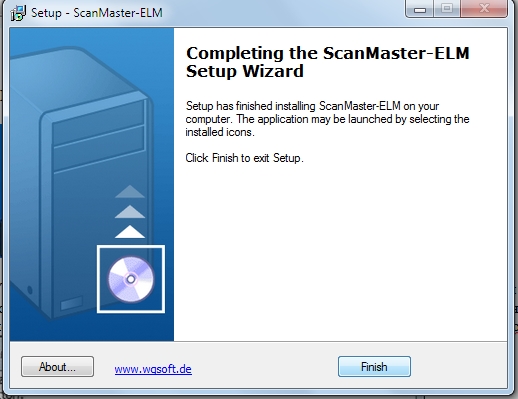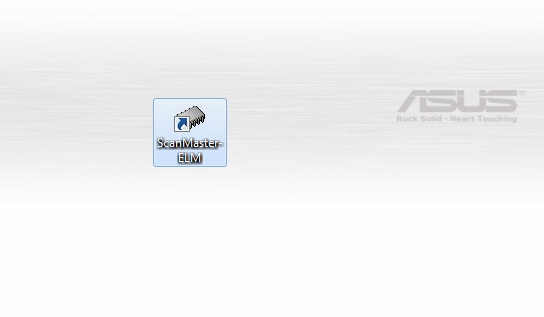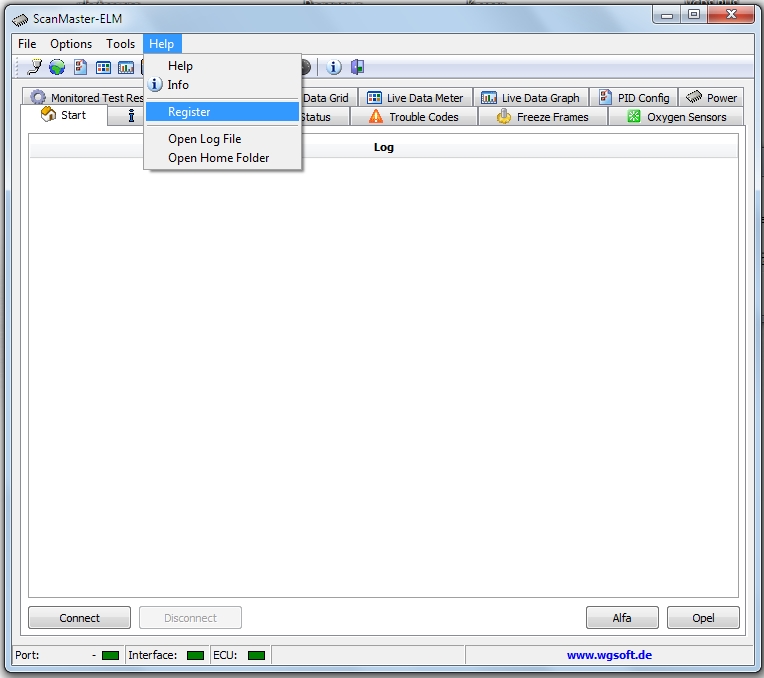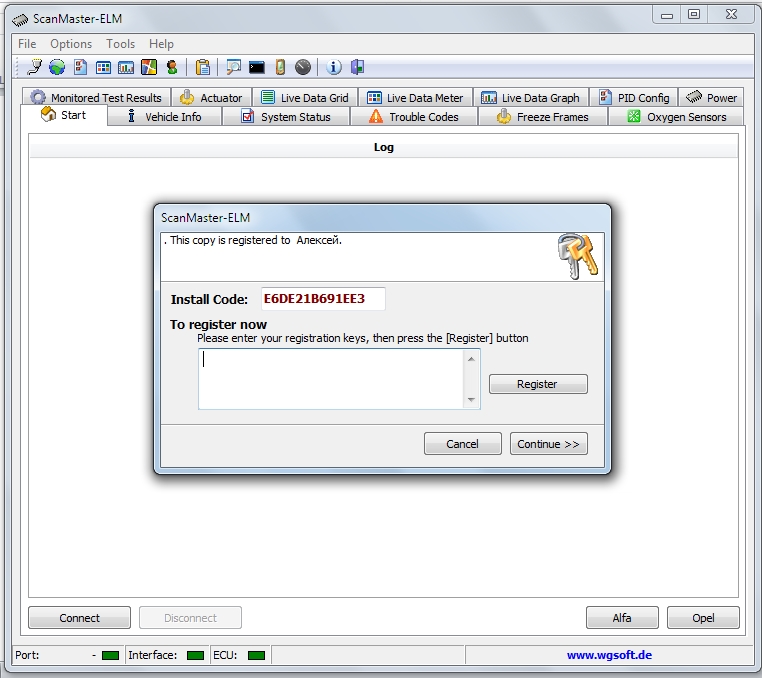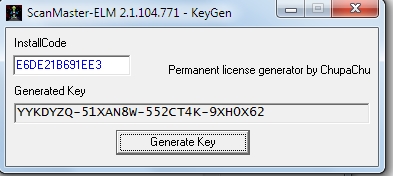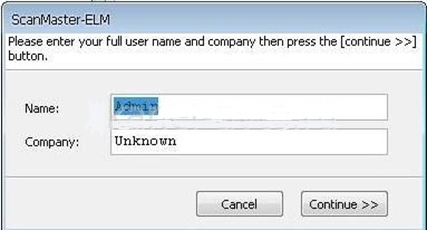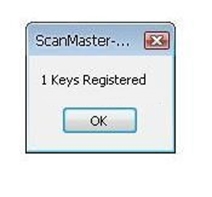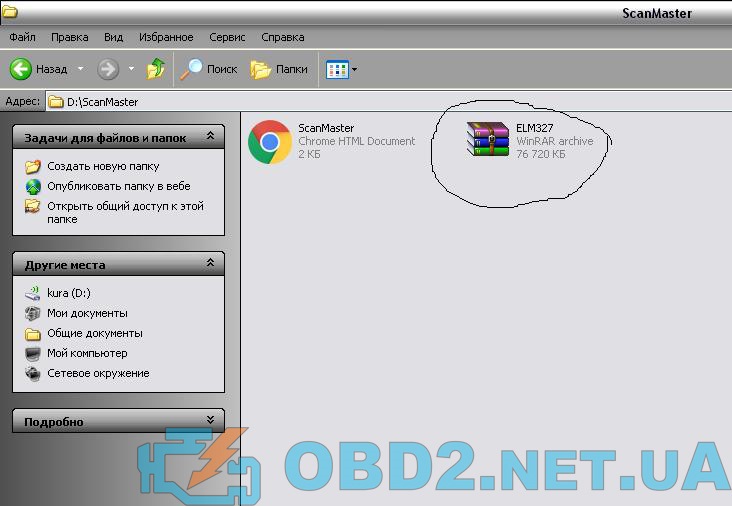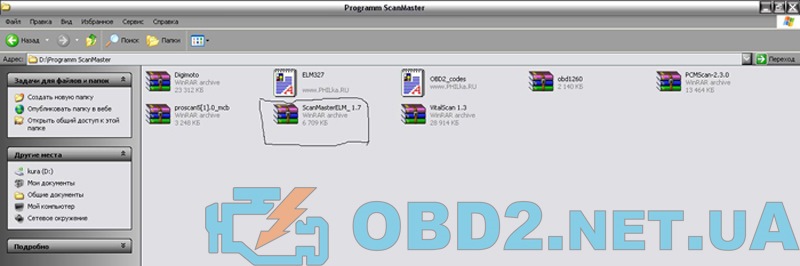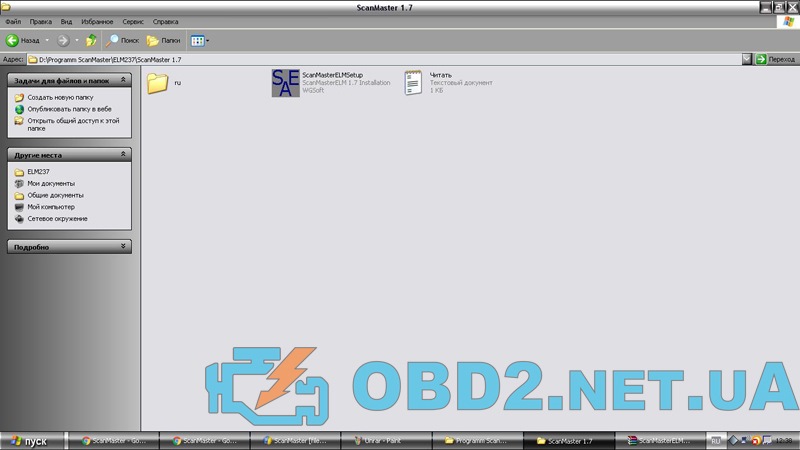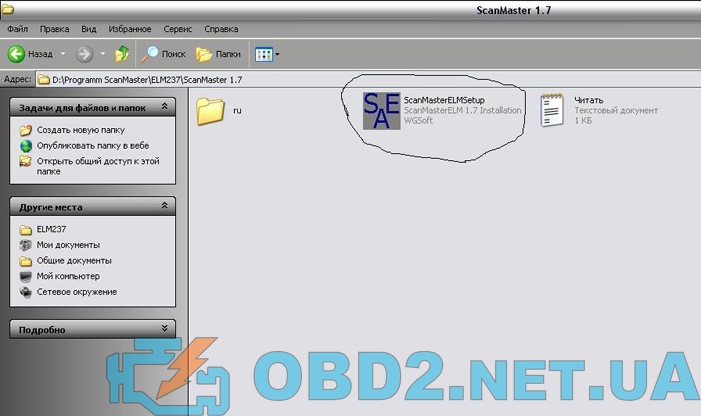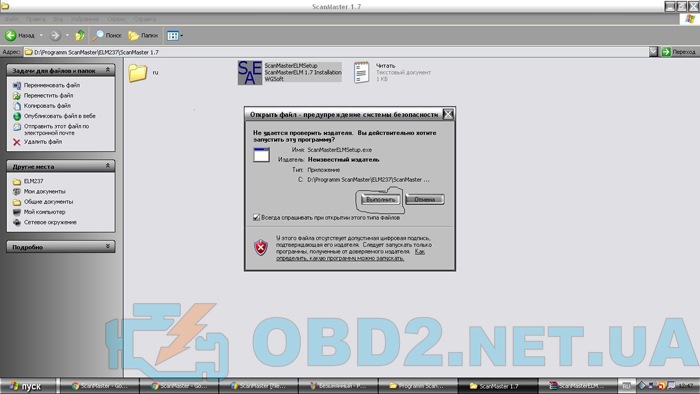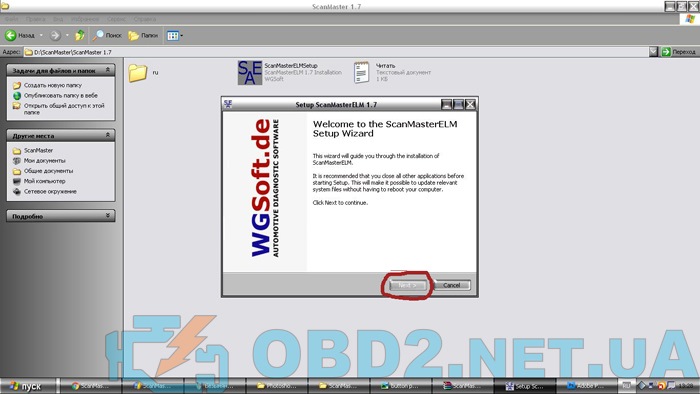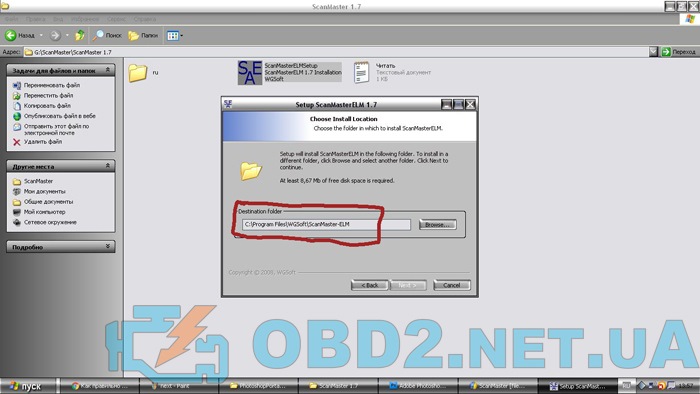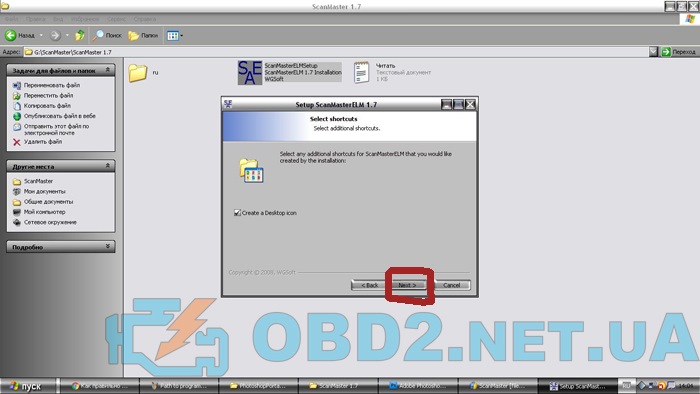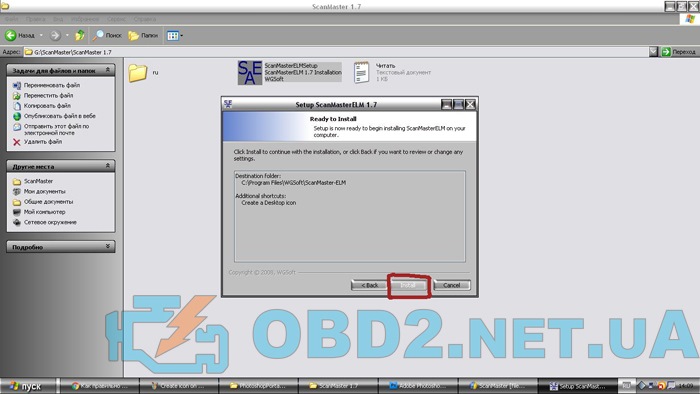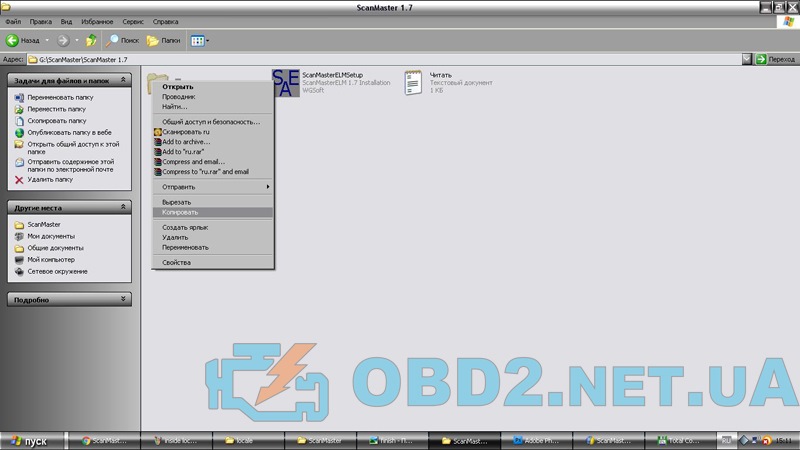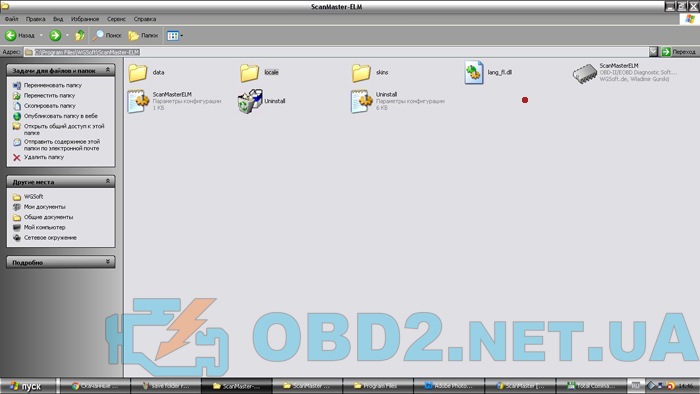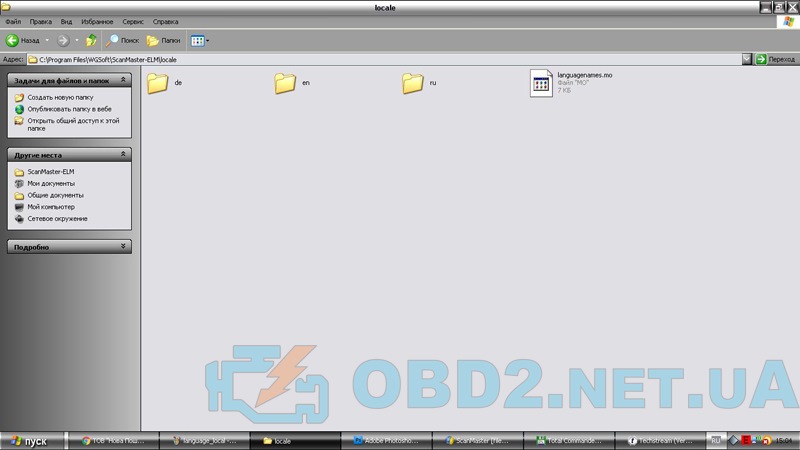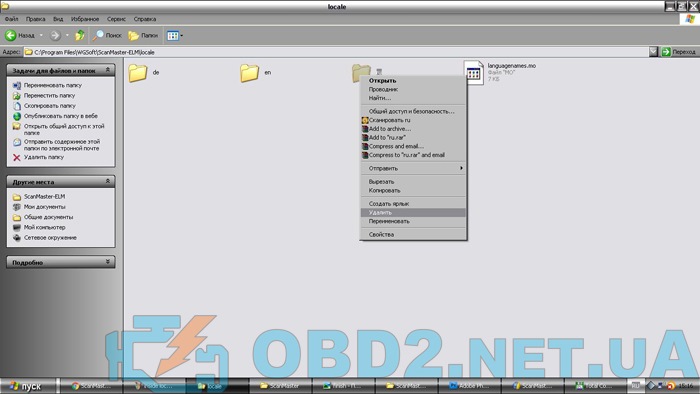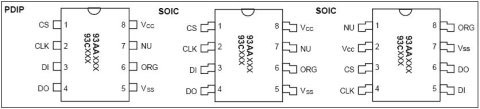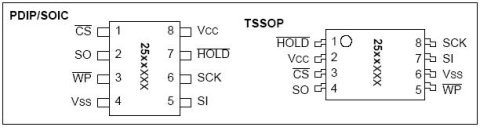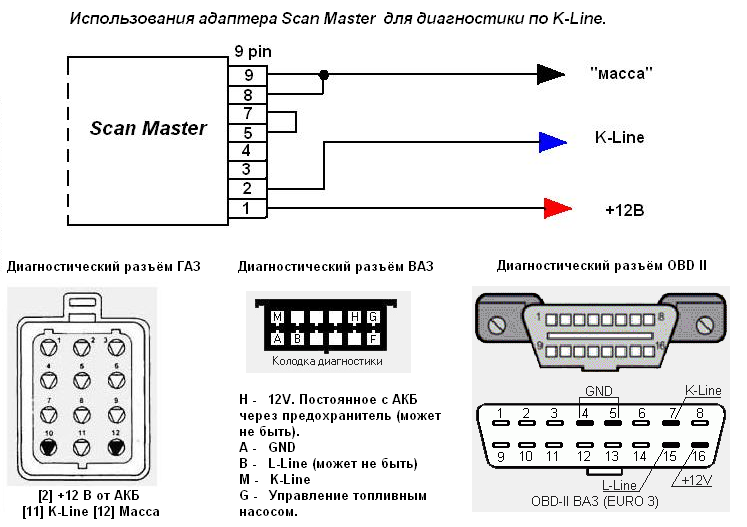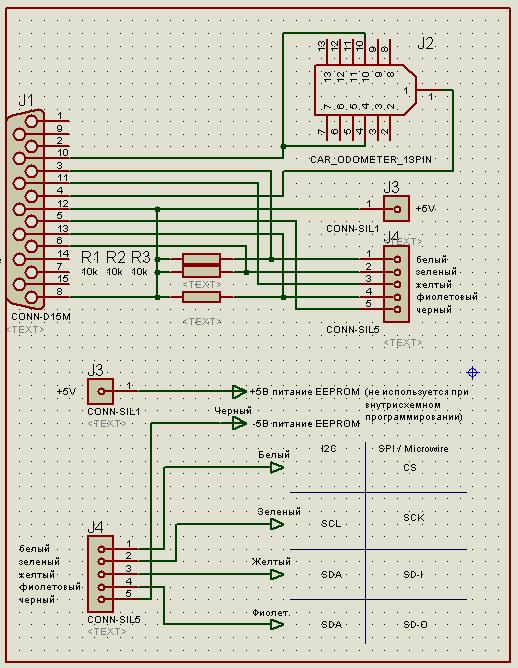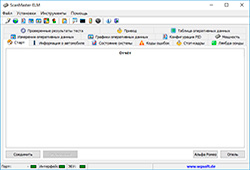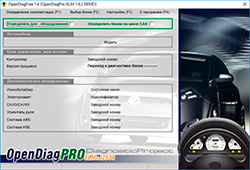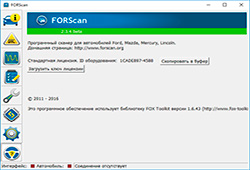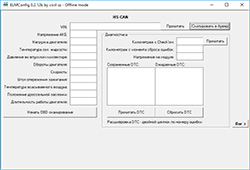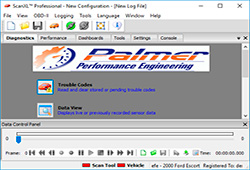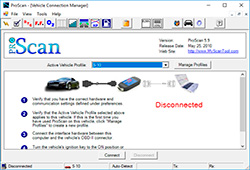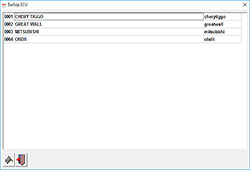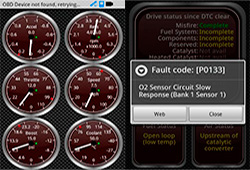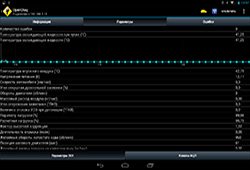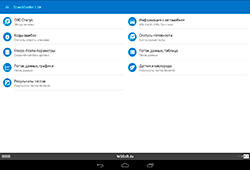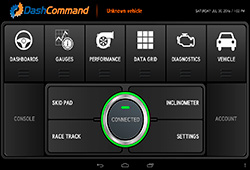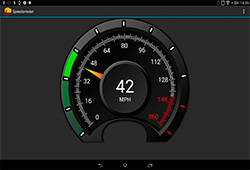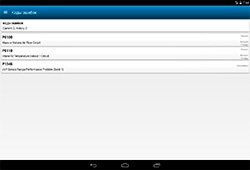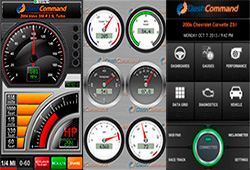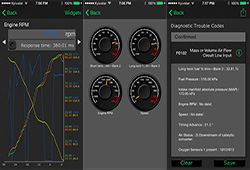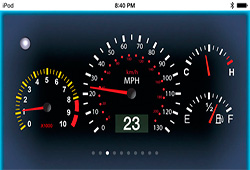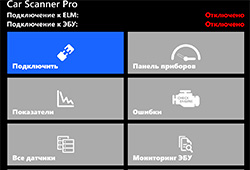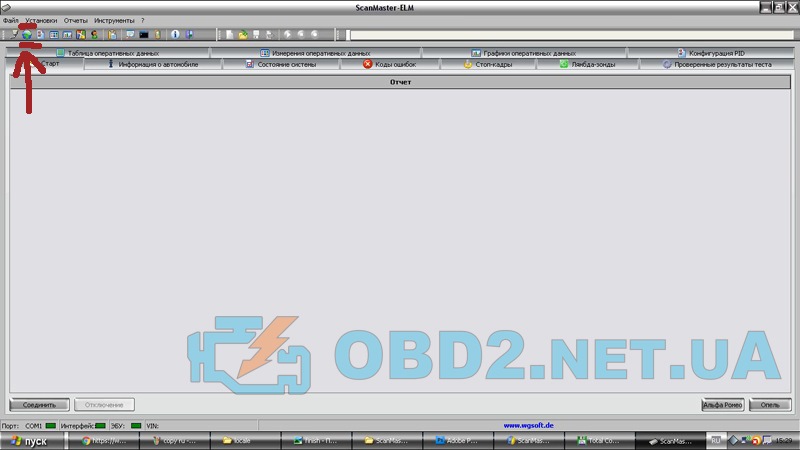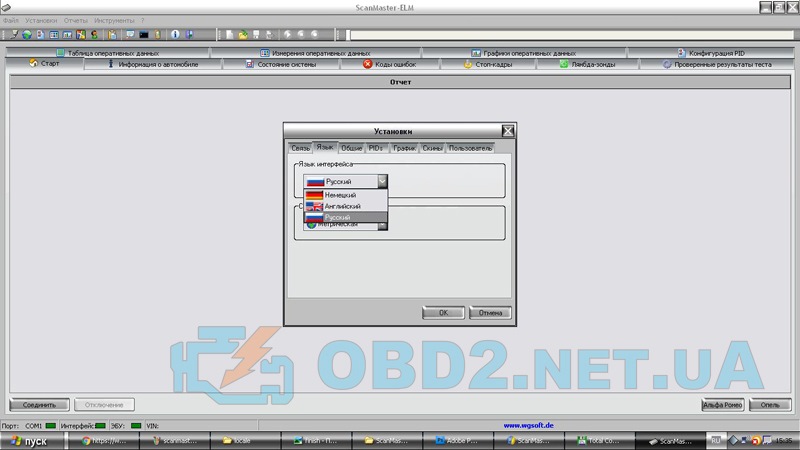Диагностическая мультимарочная программа ScanMaster по умолчанию имеет английский интерфейс, но её без труда можно «перевести» на русский язык.
После установки программы нужно сделать так, как написано в файле «Русификация.txt», который лежит в архиве с программой:
«Для русификации после установки программы замените файл default.mo в папке C:Program FilesWGSoftScanMaster-ELMlocaleenLC_MESSAGES на файл default.mo из архива и запустите ScanMaster ELM v.2.1»
Программа будет русифицирована.
Если у Вас возникнут трудности в процессе русификации или активации программы, можете обратиться в раздел технической поддержки на нашем сайте, специалисты с радостью Вам помогут.
Перейти к содержанию
Главная » Программы » ScanMaster ELM 2.1 + Русификатор + Инструкция
На чтение 2 мин Просмотров 244к. Опубликовано 22.04.2018
Обновлено 18.04.2022
Описание программы
ScanMaster ELM является диагностической программой для диагностики автомобилей с установленным стандартом OBD-II / EOBD с помощью адаптера на чипе ELM327.
В сочетании с адаптером ELM327 ScanMaster является идеальным решением для диагностики всех OBD-2 протоколов. Подходит как для автомобильных ремонтных мастерских, так и для автолюбителей.
В дополнение к стандартным диагностических возможностям, программа предлагает множество других возможностей, основанных на данных диагностического интерфейса. Это, например:
- Измерение и отображение в реальном времени потребления топлива.
- Ускорение автомобиля от 0-100 км / ч.
- Чтение и стирание кодов неисправностей.
- Диагностический отчет.
ScanMasterELM — программное обеспечение OBD-2, которое может работать с USB, Bluetooth или Wi-Fi подключением без необходимости создавать виртуальные последовательные порты.
Русификация
- Распаковываем архив «ScanMasterELM_2.1rus.zip». В нём будет папка «ru».
- В проводнике заходим в «C:Program FilesWGSoftScanMaster-ELMlocale».
- Копируем папку «ru» в папку «locale».
- Заходим в программу, выбираем пункт меню Options → Language → Russian.
- Перезагружаем программу.
Скачать
( 17 оценок, среднее 4 из 5 )
Помоги нам помогать вам
Вы можете пожертвовать небольшую сумму на поддержание работы и развитие сайта. Оплата происходит через платежную систему ЮМани от Сбербанка.
Содержание
- Русификатор для сканмастер elm327 скачать
- Описание программы
- Скачать
- Диагностика
- Интерфейс
- Инструкция как установить ScanMaster ELM русификация.
- Scanmaster: инструкция
- Установка ScanMaster и начало тестирования
- Диагностика с помощью ScanMaster
- Обзор интерфейса Scanmaster
Русификатор для сканмастер elm327 скачать
Описание программы
ScanMaster ELM является диагностической программой для диагностики автомобилей с установленным стандартом OBD-II / EOBD с помощью адаптера на чипе ELM327. В сочетании с адаптером ELM327 ScanMaster является идеальным решением для диагностики всех OBD-2 протоколов. Подходит как для автомобильных ремонтных мастерских, так и для автолюбителей.
Среди прочего, в дополнение к стандартным диагностических возможностям, программа предлагает множество дополнительных возможностей и оценок, основанных на данных диагностического интерфейса. Это, например:
ScanMasterELM — программное обеспечение OBD-2, которое может работать с USB, Bluetooth или Wi-Fi подключением без необходимости создавать виртуальные последовательные порты.
Скачать
Диагностическая мультимарочная программа ScanMaster по умолчанию имеет английский интерфейс, но её без труда можно «перевести» на русский язык.
После установки программы нужно сделать так, как написано в файле «Русификация.txt», который лежит в архиве с программой:
«Для русификации после установки программы замените файл default.mo в папке C:Program FilesWGSoftScanMaster-ELMlocaleenLC_MESSAGES на файл default.mo из архива и запустите ScanMaster ELM v.2.1»
Программа будет русифицирована.
Если у Вас возникнут трудности в процессе русификации или активации программы, можете обратиться в раздел технической поддержки на нашем сайте, специалисты с радостью Вам помогут.
© ИП Архипов М.А., 2013—2019 Диагностическое оборудование
Мы получаем и обрабатываем персональные данные посетителей нашего сайта в соответствии с официальной политикой.
Если вы не даете согласия на обработку своих персональных данных, вам необходимо покинуть наш сайт.
ИП Архипов Михаил Александрович
ОГРН 311547611900288
ScanMaster ELM — это программа, которая позволяет осуществлять диагностику «мозгов» автомобиля. Как и прочие подобные решения данное ПО требует наличия модуля ELM327, так как именно с него SM будет считывать необходимые данные и собирать статистику и считывать коды ошибок.
Диагностика
ScanMaster ELM может работать с любыми автомобилями, поддерживающими интерфейсы OBD, EOBD и OBD-2. В принципе, практически все современные модели Mazda, Opel, Audi, Toyota, Hyundai, Ford, Nissan предоставляют доступ к порту OBD, в который подключается ELM327 модуль. После подключения можно сразу же начать сбор данных. Обычно он занимает несколько минут, после чего вы получаете подробную информацию о PID-конфигурации, лямбда-зонах, среднем расходе топлива, приводах исполнительных механизмов и так далее. Программа предоставляет подробную техническую характеристику КПП, двигателя, топливной системы и прочих важных компонентов авто. Кроме того, она умеет строить графики зависимостей для выбранных пар параметров. Например, график повышения оборотов двигателя при увеличении давления в рампе.
Программа помогает решить проблем с горящим индикатором «Check Engine», обнулить некоторые счетчики и даже отображает виртуальную приборную панель. Вообще ПО рассчитано на использование в автосервисах, но продвинутые автомобилисты, при наличии физического ELM327-модуля, могут работать с ним и в «домашних условиях».
Интерфейс
Все полученная информация грамотно структурируется по разделам. Например, в окне ScanMaster ELM есть отдельный раздел с подробным списком и описаниями для кодов ошибок. Также присутствует вкладка, в которой отображается изменение оперативных данных (в режиме реального времени). Практически для всех собранных показателей (там где это уместно) приложение фиксирует минимальные, средние и максимальные значения. «Из коробки» программа не поддерживает русский язык, но вы можете воспользоваться русификатором. Установить его несложно: просто замените файлы в папке ScanMaster ELM на те, что вы получите в скачанном архиве.
Источник
Инструкция как установить ScanMaster ELM русификация.
Инструкция как установить ScanMaster ELM+ русификация. Подробнее
Инструкция как установить ScanMaster ELM и ScanXL. русификация Подробнее
Установка, активация ScanMaster ELM + русификация // Installation + ScanMaster ELM Russification Подробнее
Самостоятельная автодиагностика ( Установка и русификация Scanmaster 2.1) Подробнее
VDetalyah. Как установить ScanMaster для диагностики авто Подробнее
УСТАНОВКА Skan Master CAN Подробнее
Установка драйвера ELM327. Программа на русском языке. Подробнее
Подключение программой Scanmaster-Elm v2.1 и ELM327 v1.5 // Diagnostics program Scanmaster-Elm v2.1. Подробнее
Настройка ELM 327 Bluetooth и программы Skanmaster Подробнее
VDetalyah. Как установить PCMScan для elm327 Подробнее
How to Install and Activate ScanMaster-ELM Software Подробнее
2 Русификация программы Подробнее
Elm327 Scanmaster Руководство по работе Подробнее
Инструкция: подключение ELM327 OBD2 V1.5 / V2.1 Bluetooth к компьютеру Подробнее
Инструкция по подключению Подробнее
Диагностический сканер ELM 327 USB Подробнее
Подключение ELM327 к ноутбуку через Bluetooth/OpenDiag Подробнее
Install FVDI J2534 ELM327 Scan ScanMaster ELM v2.1 software obdii365 Подробнее
Источник
Scanmaster: инструкция
Scanmaster — программа для автосканеров, предназначенная для тестирования автомобилей через стандартный, 16 –ти пиновый OBD2 разъем. К сканерам elm327 прилагается диск с этим программным обеспечением. Общая стоимость комплекта 130 – 150$. Есть версии для Андроид и Windows.
Установка ScanMaster и начало тестирования
Диагностика с помощью ScanMaster
Диагностика по OBD2 каналу должна проходить в нескольких режимах, регламентируемых стандартами OBD2. Причем и ЭБУ и диагностический прибор должны поддерживать этот протокол.
Все команды, переданные для запроса информации в этих десяти режимах, проверяется программой на соответствие протоколу. Каждый режим имеет номер, который в запросе характеризует тип запрашиваемой информации.
Обзор интерфейса Scanmaster
а) текущее состояние индикатора (включен или выключен);
в) сколько кодов записано;
с) каковы статусы мониторов.
Есть два типа мониторов, которые являются спец. программами ЭБУ, проводящие мониторинг и определенные тестирования различных систем.
Один вид программ – мониторов делает свою работу постоянно, как только запускается мотор. Вторая группа начинает мониторинг при определенных режимах движения автомобиля.
Именно со второй группы мониторов, сканер черпает информацию при диагностике. Число и наличие того или иного монитора в автомобиле зависит от марки производителя. Поэтому и результаты тестирования одним и тем же оборудованием, разных моделей авто, сильно отличаются друг от друга. А под «статусом» подразумевается одно из четырех его состояний – поддерживается или нет, завершен или нет. Если с автомобилем все в порядке, в строке статуса «завершен» не будет никаких кодов ошибок.
Стандарт регламентирует 20 параметров. Но выбор количества поддерживаемых параметров остается за производителем. Например, Дженерал моторс предусмотрели в этой функции поддержку около ста параметров.
Протокол OBD2 стандартизировал структуру кода – он состоит из букв и комбинации из четырех чисел. Буквы стоят впереди — P (силовой агрегат), C (ходовая часть), B (кузов) U (Network). На экологию влияние оказывает работа силового агрегата, поэтому в автомобилях с поддержкой этого протокола, в основном, коды выдаются с первой буквой Р.
Второй показатель кода (первая цифра кода) обозначает степень важности кода. Например число 0 после буквы Р дает понять, что код важный, базовый. Они расшифровываются одинаково во всех марках авто, где поддерживается протокол OBD2. Коды с цифрами 1, 2, 3 читаются не всеми сканерами, так как расшифровываются не одинаково у разных производителей.
Третий показатель – отражает одну из множества функций ЭБУ:
1 – замер параметров нагрузки и определение объема порции топливной смеси;
2 – впрыск горючего, система прохода воздушного потока;
3 – фиксация сбоев воспламенения;
4 – контроль токсических выбросов;
5 – параметры ХХ, кондиционер;
6 – внутренние сети;
7 и 8 – тормозная система.
Остальные числа – номер кода для завода-изготовителя.
Здесь говориться о постоянных программах — мониторах (ранее упомянутых). Их три:
а) эволюция системы самоконтроля и выдаваемого интерфейса ЭБУ;
в) параметры изменения в топливной системе;
с) выявление и адаптация пропусков старта сжигания топлива;
Очень существенные показатели, с которыми можно работать после окончания самой диагностики. Выводятся в виде кодов ошибок, но не сохраненных в памяти ЭБУ, так как были единожды зафиксированы, и не повторялись в течение 40 циклов прогрева.
Чтобы, в ходе диагностики, начать получать данные с этих мониторов, нужно добиться получения статуса «завершено». Для этого проводят достаточно сложный ездовой цикл. Все параметры такой езды заложены в диаграмме типового цикла. Достаточно 15-ти минутной езды по дороге.
Результаты представлены с использованием спец. идентификаторов — CID и TID. Режим этот используется нечасто.
Количество мониторов, а значит и результаты тестирования, на разных моделях автомобилей, различное.
Итак, Scanmaster является универсальной программой для диагностического сканера elm327, которые поддерживаются протоколами ISO и SAE. Эти устройства соединяются с ЭБУ автомобиля через стандартный OBD2 разъем. Весь процесс находится под регламентом стандартов OBD2.
С помощью Scanmaster можно осуществлять своевременную и полную диагностику автомобиля, контролировать работу отдельных систем, в динамичном режиме отслеживать параметры работы двигателя, использовать специальные функции.
Всегда помните, что своевременная профилактика продлит комфортное и безопасное использование всех возможностей вашего автомобиля, и сохранит ваш семейный бюджет
Источник
Установка драйверов адаптера.
1.Не подключайте адаптер ELM 327 к компьютеру. Если вы это сделали, выньте его из USB порта.
2.Из папки «usb driver!!!!!!!!!!!!!!!!!!!!PL2303» выберите соответствующий установочный файл для вашей системы.
3.После завершения установки программы подключите адаптер к USB порту – Windows сам найдет и опознать устройство Serial to USB converter.
Инструкция по установке и руссификации ScanMaster ELM v.2.1
1.Зайдите в папку «ScanMaster-ELM v2.1»
2. Запустите файл «ScanMasterELM_2.1.104.771.exe». Появится окно подтверждения установки — жмем «Далее»
3. Выбираем язык. По умолчанию стоит English, нажимаем OK. Русифицировать ScanMaster будем потом
4. Далее всплывает приветствие. Жмем Next
5. Лицензионное соглашение. Выбираем галочку «I accept the agreement» и жмем Next
6. Место установки программы. Оставляем путь по умолчанию. Нажимаем Next
7. В данном окне можно оставить по умолчанию, и нажимаем Next
8. Жмем Install
9. Ждем завершения процесса установки ScanMaster ELM v.2.1
10. Установка завершена, нажимаем Finish.
11. Находим на рабочем столе ярлык программы. Выглядит он так
12. Теперь пройдем путь регистрации программы ScanMaster ELM v.2.1. Для этого запускаем установленную программу. Должно появится окно. Можем ввести имя и компанию, а можем оставить без изменения. Нажимаем Contnue:
ПРИМЕЧАНИЕ: в случае если программа запустилась, а окно регистрации не появилось, то следует зайти в Help далее Register
13. Появляется окно регистрации. Нам необходимо скопировать Install Code (выделяем > нажимаем правой кнопкой мыши > копировать).
ВНИМАНИЕ! Чаще всего нужно переписывать InstallCode в KeyGen именно вручную!
14. Запускаем программу из распакованного архива KeyGen-scanmaster-2.1. и вставляем скопированный Install Code. Нажимаем Generate Key и копируем ключ Generated Key
15. Теперь возвращаемся к окну программы ScanMaster ELM . Вставляем скопированный ключ в свободное поле. Нажимаем кнопку Register и Continue:
16. Появляется окно подтверждения имени и компании. Нажимаем Continue
17. Появится сообщение об успешной регистрации ScanMaster ELM. Нажимаем OK.
18. Далее запускается программа ScanMaster ELM v.2.1
19 Для русификации извлеките файлы из архива «ScanMaster-ELM_ru.zip», затем зайдите в полученную после извлечения папку «ScanMaster-ELM_ru», скопируйте папку «ru» в папку находящуюся по адресу: C:Program FilesWGSoftScanMaster-ELMlocale.
Затем запустите ScanMaster ELM v.2.1, зайдите в Options далее Langaugeвыберите Russian. Перезапустите программу.
Поздравляем! Вы установили, зарегистрировали и русифицировали программу ScanMaster-ELM.
Содержание
- Установка программы ScanMaster
- Установка адаптера ELM 327
- Поздравляем! Вы установили, зарегистрировали и русифицировали программу ScanMaster-ELM.
- Как подключить, установить и настроить сканер на компьютере
- Подключение устройств
- Как установить сканер
- Установка с диска
- Если диска нет
- Стандартное средство добавления устройств
- Если принтер уже подключен
- Установка на Windows 8
- Включение сканера на МФУ
- Решение проблем
- Настройки сканера на компьютере
- Создаем ярлык на рабочем столе
- Куда сохраняются сканы
- Как работать со сканером
- Как установить программу на компьютер с диска для скан мастер
- Программы для elm327 адаптеров
- ELM327 программы для компьютера или ноутбука (Windows)
- ScanMaster ELM 2.1
- OpenDiag
- FORScan
- ELMConfig
- ScanXL
- PROScan
- TiggoDiag 1.2.0.3
- ELM327 программы для Android устройств (смартфон или планшет)
- Torque
- OpenDiag Mobile
- ScanMaster Lite
- DashCommand
- OBD Авто Доктор
- ELMScan Toyota
- EconTool for Nissan ELM327
- ELM327 программы для iPhone и iPad (iOS)
- DashCommand
- OBD Car Doctor
- Engine Link
- ELM327 программы для Windows Phone
- Car Scanner
Установка программы ScanMaster
1) Скачать программу можно здесь ScanMaster
2) Откройте папку в которую скачали программу. Для нас важен файл ELM327
3) Что бы открыть этот файл вам потребуеться программа WinRar или какой ли бы другой распаковщик архива rar. Распакованая папка будет выглядеть как рисунок ниже.
4) Распакуйте файл ScanMasterELM_1.7, он выделен на рисунке вверху
5) Откройте папку в которую распаковали файл ScanMaster_1.7. Папка будет выглядеть как рисунок внизу
6) Запустите файл который выделен
7) Жмите кнопку «Выполнить»

9) Запомните путь куда устанвливаете программу, сам путь потребуеться нам в дальнейшем
10) Жмем кнопку «Next»
11) Нажимаем кнопку «Install»
12) Жмем кнопку «Finish»
13) Установка программы закончена.
Установка русского языка
1) Откройте папку где лежит разархивировання программа ScanMaster. Клацните правой кнопкой мыши на папке «RU» и выбирите пункт «Копировать»
2) Перейдите в папку где установлена программа, если вы ничего не изменяли при установке, то это папка C:Program FilesWGSoftScanMaster-ELM
3) Перейдите в папку Locale
4) Клацните правой клавишей мыши на папке RU и выбирите пункт Удалить
5) Клацните правой клавишей мыши по пустому полю и выбирите пункт Вставить
6) Запустите программу ScanMaster, иконка должна быть на рабочем столе. Клацните на значке с изображением Земли, выделен карсным на рисунке внизу
Источник
Установка адаптера ELM 327
В нашей практике мы столкнулись с такой проблемой, многие люди не могут разобраться в подключении и настройке адаптера. Ничего страшного! Не надо думать, что вы «чайник» или еще кто-то, с помощью нижеописанных действий вы без проблем настроите адаптер на корректную работу и будете собой довольны.
Установка драйверов адаптера.
1.Не подключайте адаптер к компьютеру. Если вы это сделали, выньте его из USB порта.
2.Из папки «usb driver. PL2303» выберите соответствующий установочный файл для вашей системы.
Инструкция по установке и руссификации ScanMaster ELM v.2.1
1.Зайдите в папку «ScanMaster-ELM v2.1»
3. Выбираем язык. По умолчанию стоит English, нажимаем OK. Русифицировать ScanMaster будем потом
4. Далее всплывает приветствие. Жмем Next
5. Лицензионное соглашение. Выбираем галочку «I accept the agreement» и жмем Next
6. Место установки программы. Оставляем путь по умолчанию. Нажимаем Next
7. В данном окне можно выбрать название папки в меню ПУСК. Оставляем по умолчанию, и нажимаем Next
8. Проверяем введенный путь установки, и название в папке ПУСК, и жмем Install
9. Ждем завершения процесса установки ScanMaster ELM v.2.1
10. Установка завершена, нажимаем Finish.
11. Находим на рабочем столе ярлык программы. Выглядит он так
12. Теперь пройдем путь регистрации программы ScanMaster ELM v.2.1. Для этого запускаем установленную программу. Должно появится окно, представленное ниже. Можем ввести имя и компанию, а можем оставить без изменения. Нажимаем Contnue:
ПРИМЕЧАНИЕ: в случае если программа запустилась, а окно регистрации не появилось, то следует зайти в Help далее Register
13. Появляется окно регистрации. Нам необходимо скопировать Install Code (выделяем > нажимаем правой кнопкой мыши > копировать)
14. Запускаем программу из распакованного архива KeyGen-scanmaster-2.1. и вставляем скопированный Install Code. Нажимаем Generate Key и копируем ключ Generated Key
16. Появляется окно подтверждения имени и компании. Нажимаем Continue
17. Появится сообщение об успешной регистрации ScanMaster ELM. Нажимаем OK.
18. Далее запускается программа ScanMaster ELM v.2.1
19 Для русификации извлеките файлы из архива «ScanMaster-ELM_ru.zip», затем зайдите в полученную после извлечения папку «ScanMaster-ELM_ru», скопируйте папку «ru» в папку находящуюся по адресу: C:Program FilesWGSoftScanMaster-ELMlocale.
Затем запустите ScanMaster ELM v.2.1, зайдите в Options далее Langauge выберите Russian. Перезапустите программу.
Поздравляем! Вы установили, зарегистрировали и русифицировали программу ScanMaster-ELM.
Вся информация, размещенная на сайте, носит ознакомительный характер и не является публичной офертой, определяемой положениями Статьи 437 ГК РФ.
Наличие и стоимость товаров уточняйте по телефону.
Источник
Как подключить, установить и настроить сканер на компьютере
Для подключения сканера к ноутбуку или стационарному компьютеру надо выполнить два условия – соединить технику между собой шнурами и добавить сканер в Windows 7-10, чтобы он отображался в разделе «Устройства и принтеры». Последнее достигается инсталляцией драйверов. После, получится сканировать документы на компьютер через стандартные средства операционной системы или софт (официальный или сторонний).
Отдельно рассмотрим вопрос с многофункциональной техникой, если принтер работает и подключен, а запустить сканирование не получается.
Статьи по теме:
Подключение устройств
При покупке самостоятельного сканера или многофункционального устройства практически всегда в комплекте есть USB-шнур для соединения техники с компьютером. Обязательно присутствует сетевой кабель для включения в сеть 220В.
Перед тем как подключить сканер к компьютеру рекомендуется осмотреть все провода и сам корпус аппарата на наличие повреждений. Не должно быть никаких сколов, отломанных кусков от корпуса. Провода обязательно должны быть целыми, что особенно важно для сетевого кабеля.
Чтобы обеспечить безопасное подключение и минимизировать проблемы, при подключении надо придерживаться простого алгоритма:
Как установить сканер
Для установки в Windows 7-10 в части случаев ничего не нужно будет делать. После включения сканера система распознает модель техники, найдет драйвера и установит программное обеспечение, после чего сканирование станет доступным. Аналогично с самостоятельными принтерами новых моделей и устройств 3 в 1 (МФУ, принтер, сканер и копир).
Убедиться, что сканер готов к работе, можно попыткой сделать тестовое сканирование одного листа. Также оборудование обязательно добавится в разделе «Устройства и принтеры», в который зайти возможно несколькими способами – через панель управления в разделе «Оборудование и звук» или через команду «control printers». Последнюю необходимо вводить в окно «Выполнить», которое запускается комбинацией клавиш «Windows+R».
Найдите значок устройства. Он не должен быть светлого оттенка и содержать рядом с собой никаких восклицательных знаков. Чтобы устройство было главным, особенно в случае подключенных других аппаратов сканирования, рекомендуется сканер установить по умолчанию.
Установка с диска
Автоматическая установка выполняется не всегда. В комплекте с техникой практически всегда производитель прилагает компакт-диск с программным обеспечением. Вставьте диск в дисковод компьютера, откройте содержимое носителя и запустите установочный файл. Следуйте указаниям мастера установки и закончите копирование файлов. Затем перезагрузите компьютер и проверьте работу техники, как описано пунктом ранее.
С таким способом установки сканирующей техники проблем не возникает, но могут быть две ситуации:
Тогда придется сделать установку без диска.
Если диска нет
Зайдите на официальный сайт компании, которая произвела ваше устройство.
Напишите в поиск Google или Яндекс название бренда и в большинстве случаев официальный ресурс будет находиться на первой строчке выдачи.
Отыщите на сайте раздел драйверов, которые может называться по-разному, например:
Укажите модель техники и будет предложены доступные драйвера для скачивания. В зависимости от техники может предлагаться один или несколько драйверов. Так, если у вас сканер в качестве самостоятельного аппарата, то, скорее всего, будет только один файл с драйвером. Если во владении целый МФУ, тогда производитель может предлагать несколько пакетов драйверов для каждого узла – ксерокса, принтера и сканера. К тому же у производителей всегда есть фирменное ПО для настроек и более гибкого управления техникой. Его тоже рекомендуется устанавливать.
Загрузите драйвер на компьютер, запустите и шаг за шагом сделайте стандартную процедуру установки. Перезагрузите Windows и попробуйте сделать скан документа.
Рассмотрим пример поиска ПО на примере бренда HP.
Стандартное средство добавления устройств
Если принтер уже подключен
Когда в принтере есть функция сканирования, значит, это многофункциональный аппарат, способный печатать, копировать и делать скан-копии.
Внешне, МФУ – это один аппарат, но внутри сделано объединение трех устройств.
В большинстве случаев производитель предоставляет на диске общий драйвер, установив который, работают сразу все составляющие МФУ. Такой же драйвер рекомендуется скачивать с сайта компании.
Но бывает так, что надо установить несколько пакетов, каждый из которых отвечает за отдельное устройство. Поэтому, если принтер работает, а сканер нет, тогда внимательно посмотрите на содержимое диска. Вероятно, что внутри есть еще драйвер, который потребуется инсталлировать для работоспособности сканера.
В крайнем случае сделайте загрузку необходимых «дров» с оф. сайта и сразу инсталлируйте. Перезапустите систему компьютера. Затем проверьте функцию сканирования.
Обычно в имени файлов драйверов для сканеров содержатся слова «scan» или «scaner». По ним вы поймете, какой драйвер надо загружать.
Установка на Windows 8
На обеспечении версии 8 и 8.1 возникает проблема с автоматически добавлением сканера по причине необходимости наличия цифровой подписи у драйвера. Установка не может закончиться и в конце сопровождается уведомлением на мониторе «Не удается подключить сканер».
Выполнив ряд действий с Windows, можно решить текущую проблему.
Включение сканера на МФУ
Независимо от марки МФУ (HP, Canon, Brother и других), включать сканер отдельно нет необходимости. После нажатия кнопки «Вкл» на корпусе МФУ в рабочий режим приводятся сразу все устройства.
Единственным условием для корректной работы всех составляющих техники является успешное выполнение установки «дров».
Решение проблем
Одним из крайних и радикальных методов решения всех системных ошибок на компьютере является полное удаление драйверов из Windows, а затем новая установка с диска или установочного скачанного файла.
Настройки сканера на компьютере
Все настройки сканирующей техники сводятся к подключению и заданию параметров сканирования. Все параметры выставляются в диалоговом окне, которое появляется сразу после вызова команды сканирования.
Кликните правой кнопкой мышки на значок нужной модели и выберите пункт «Начать сканирование».
В следующем окне будет ряд параметров, которые влияют на конечное изображение скана и его качество.
Разберемся по пунктам.
В самом верху окна можно изменить сканер, который запустится в работу. Чтобы система сама выбирала нужное устройство, его сразу после установки можно сделать главным, установив по умолчанию.
Создаем ярлык на рабочем столе
Каждый раз заходить в определенные пункты меню, чтобы отсканировать физический носитель, может быть неудобно, особенно когда сканирование необходимо делать часто. Поэтому разумным решением будет отображение ярлыка запуска программы для сканирования, через которую запускается работа.
Если устанавливается официальное программное обеспечение от производителя, а конкретнее, максимальный пакет с полнофункциональной программой, тогда ярлык по умолчанию должен появиться на рабочем столе.
А вот когда ярлык не появился или фирменный софт не используется, тогда значок на рабочее пространство можно вывести самостоятельно. Откройте «Пуск», в строке поиска начните вводить название нужной программы. Из предложенных вариантов по нужному кликните ПКМ и выберите «Создать ярлык». Или просто зажмите левую кнопку мышки и перетащите ярлык на раб. стол.
В Windows 10 вышеописанный способ не сработает. Возможностей взаимодействия с десктопом меньше, но зато можно закрепить программу на начальном экране (находится внутри меню «Пуск») или на панели задач.
Куда сохраняются сканы
Если во время настроек пользователь на изменял путь сохранения файла, то скан документа попадает в стандартные директории. В зависимости от способа сканирования скан может сохраняться в папку «Документы», затем «Отсканированные документы».
Или в директории с изображениями создается новая папка, которая именуется как текущая дата (год и месяц) и туда помещаются созданные сканы.
В последнем случае показан пример с использованием стандартного мастера работы со сканером через контекстное меню устройства (см. ниже).
На последнем шаге предлагается импорт (сохранение) документа, где можно настроить параметры сохранения – выставить путь, куда будет попадать файл, задать имя папки для сохранения и нужно ли вообще ее создавать (выбирать вариант «Нет» в выпадающем списке).
Как работать со сканером
В зависимости от поставленной задачи можно сканировать в разных программах. Это могут быть как встроенные программы в ОС Windows, так и совершенно новый, нуждающийся в установке софт. Причем набор программ для сканов в Windows отличается в зависимости от версии системы. В Windows 7 есть только служба «Факсы и сканирование», а в Windows 10 разработчики добавили современное приложение «Сканер».
Программы могут быть от официального производителя техники или разрабатываются сторонними разработчиками.
Рекомендуем ознакомиться со статьей: сканирование в Windows 7 и 10.
Всегда настоятельно рекомендуется устанавливать только официальный набор программ. В нем присутствуют все стандартные настройки для качественного сканирования. А вот если нужен софт, который позволит выполнять нестандартные задачи, тогда потребуется ознакомиться и выбрать стороннее решение.
На нашем сайте уже есть готовые статьи, которые помогут отсканировать всеми доступными способами. ССылки давали по мере чтения статьи в нужных местах.
Также иногда необходимо получить скан в других форматах. Например, сканировать несколько листов в один файл PDF, или сделать скан в Word.
Источник
Как установить программу на компьютер с диска для скан мастер
Внимание! На данный момент, адаптер Скан Мастер снят с производства и больше не продаётся. На этот прибор осуществляется гарантийное и после гарантийное обслуживание.
В один входной разъем заведены одноимённые линии RS 232 и ТТЛ которые через диодные развязки подаются на гальванический изолятор ADUM 140 1 ARW : http://www.chipinfo.ru/literature/chipnews/200307/11.html Входной драйвер RS 232 также как и в АД-04 выполнен на DS 275 S : http://chiptuner.ru/download/datasheet/ds275.pdf Для питания изолятора применяется DC-DC преобразователь PSD-0505 S. В качестве выходного драйвера К- Line применяется L9237 или аналог SI9243AEY http://www.platan.ru/pdf/datasheets/vishay/70788.pdf Силовые однонаправленные линии для тестов исполнительных механизмов и эмуляции датчиков реализованы с применением интеллектуальных ключей BSP 75 (77).
Подробнее о функциональной концепции всего комплекса смотрите здесь.
Дополнительная информация по использованию адаптера Scan-Master для:
Применение нового Адаптера Скан Мастер USB для диагностики по k-line.
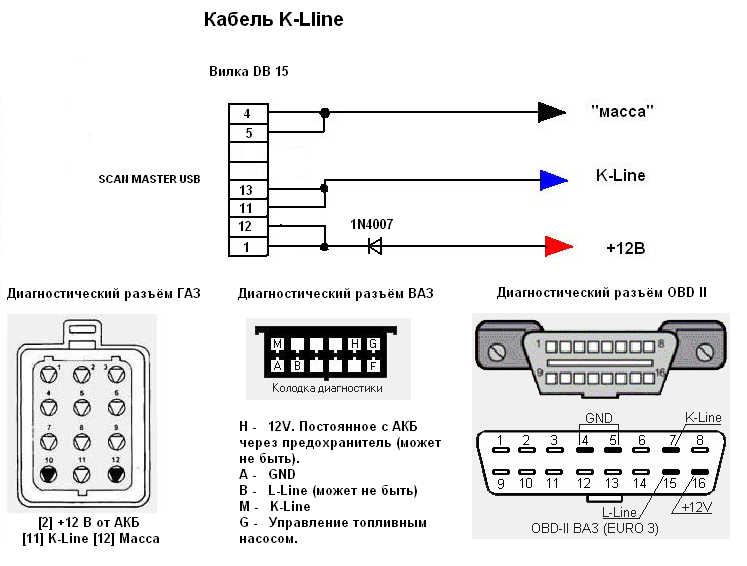
Для работы со встроенным сканером и с другими диагностическими программами через виртуальный СОМ порт в продаже предлагается универсальный диагностический кабель:
Применение старого (снят с производства) Scan-Master для диагностики по k-line
Кабель ГАЗ применяется при диагностики любых инжекторных автомобилей ГАЗ
На данный момент поддерживается следующий список панелей:
АвтоПрибор 14pin (АП 14pin) ();
При программировании с помощью нового Скан Мастер USB используется соответствующий кабель:
Кабель для программирования EEPROM
Для программирования с использованием старого адаптера Скан Мастериспользуется следующее оборудование:
· USB Oscilloscope DiSco;
· адаптер Scan-Master;
· адаптер одометров и EEPROM
В комплекте с кабелем для Скан Мастер USB и адаптером со шлейф-кабелем для Скан Мастер поставляется переходник для подключения питания к новым панелям с одной фишкой.
Подключать переходник нужно в соответствии с фото ниже.
Источник
Программы для elm327 адаптеров
Список программ для ELM327 адаптеров. На этой странице представлены бесплатные программы для диагностики автомобиля с помощью elm327 адаптера. Все elm327 программы распределены по группам в зависимости от того, на каком устройстве Вы будете проводить диагностику. Есть программы для компьютера или ноутбука (Windows), elm 327 программы для android устройств (смартфона или планшета), для iOS (iPhone, iPad), а так же для смартфонов на базе Windows Phone. Таким образом в этом разделе есть программы для любого устройства и для любого типа ELM327 адаптера, будь то USB, Wi Fi или bluetooth адаптер.
Все elm327 программы отсортированы по удобству использования и функционалу. Т.е. чем выше программа, тем она лучше и более рекомендована к использованию. Если приложение из начала списка Вам по каким-либо причинам не подходит, или они не поддерживают Ваш автомобиль, пробуйте следующие программы.
ELM327 программы для компьютера или ноутбука (Windows)
ScanMaster ELM 2.1
Самая универсальная и функциональная elm327 программа. Отлично работает как с иномарками, так и с автомобилями Российского производства. Рекомендуем начинать диагностику именно с этой программы.
Работает с адаптерами: USB, Bluetooth, Wi-Fi
OpenDiag
Программа для диагностики всех моделей русского автопрома (ВАЗ, ГАЗ, УАЗ и др.). Поддерживает несколько видов адаптеров, в том числе и elm327. Это самая удобная программа для диагностики русских авто. Если у Вас русский автомобиль, то рекомендуем использовать именно эту программу.
Работает с адаптерами: USB, Bluetooth
FORScan
Эта elm 327 программа создана специально для автомобилей марок: FORD, Mazda, Lincoln и Mercury. Она имеет огромные возможности, сканирует все блоки авто, включая подушки безопасности, ABS и прочее. Есть возможность конфигурации и программирования параметров.
Работает с адаптерами: USB, Bluetooth, Wi-Fi
ELMConfig
Эта программа так же для автомобилей FORD. Умеет работать со всеми модулями авто, а так же, помимо диагностики, даёт возможность калибровки и конфигурирования.
Работает с адаптерами: USB
ScanXL
Программа отлично работает со множеством марок автомобилей и имеет отличный набор функций.
Работает с адаптерами: USB
PROScan
Это универсальная elm327 программа. Имеет все необходимые функции: замеряет параметры, строит графики, считывает и стирает ошибки и многое другое. К сожалению русского языка нет.
Работает с адаптерами: USB
TiggoDiag 1.2.0.3
Программа для диагностики автомобилей Cherry Tiggo, GreatWall и некоторых моделей Mitsubishi с помощью адаптера ELM327.
Работает с адаптерами: USB
ELM327 программы для Android устройств (смартфон или планшет)
С помощью этих программ Вы сможете провести полноценную диагностику Вашего автомобиля используя elm327 адаптер и Ваш смартфон или планшет на базе android. Эти elm327 программы для android поддерживают как bluetooth, так и wi-fi адаптеры. Вместе с описанием программы есть ссылка на скачивание программы с официального сайта Google Play, поэтому Вы можете быть уверены в безопасности Вашего устройства. Так же Вы можете установить её просто набрав название программы в поиске Google Play Вашего устройства.
Torque
Самая популярная elm327 программа для android. Универсальная и очень функциональная, отлично работает со всеми марками автомобилей. Есть бесплатная и платная версия программы, отличающиеся по функционалу.
Работает с адаптерами: Bluetooth, Wi-Fi
OpenDiag Mobile
Работает с адаптерами: Bluetooth, Wi-Fi, USB
ScanMaster Lite
Работает с адаптерами: Bluetooth, Wi-Fi
DashCommand
Так же достаточно неплохая и популярная программа с хорошим набором функций и поддержкой множества авто. Из минусов стоит отметить отсутствие русского интерфейса.
Работает с адаптерами: Bluetooth, Wi-Fi
OBD Авто Доктор
Универсальная elm327 программа с русским интерфейсом и неплохим набором для проведения диагностики. Есть две версии: бесплатная и платная, как обычно, в бесплатной слегка урезан функционал.
Работает с адаптерами: Bluetooth, Wi-Fi
ELMScan Toyota
Эта программа для владельцев автомобилей Toyota и Lexus всех рынков. Приложение достаточно мощное, на русском языке. В бесплатной версии набор продвинутых функций урезан достаточно сильно.
Работает с адаптерами: Bluetooth, Wi-Fi
EconTool for Nissan ELM327
Предназначена для автомобилей Nissan подключающихся по старому протоколу Nissan Consult, это примерно до 2008 года выпуска. Она представлена тут потому, что с этими автомобилями более популярные elm программы могут не работать.
Работает с адаптерами: Bluetooth, Wi-Fi
ELM327 программы для iPhone и iPad (iOS)
Ниже представлены elm327 программы для использования на iPhone и iPad, т.е. на смартфонах и планшетах с операционной системой iOS. Программ для этих устройств достаточно немного и, как правило, все они на английском языке. Но мы всё таки постарались подобрать для Вас хорошие программы с лёгким освоением и широким набором функций. Обратите внимание, что устройства от Apple поддерживают только Wi-Fi адаптеры, потому программы, соответственно тоже.
DashCommand
Достаточно хорошая, со всеми необходимыми возможностями, elm327 программа для iPhone и iPad. Она универсальна и подходит для диагностики огромного количества авто. Проста в освоении и интуитивно понятна несмотря на отсутствие русского языка.
Работает с адаптерами: Wi-Fi
OBD Car Doctor
Простая и удобная программа на русском языке. Позволяет считывать параметры работы двигателя, а так же есть возможность считывать и стирать ошибки engine check.
Работает с адаптерами: Wi-Fi
Engine Link
Один из лидеров по популярности среди программ для iPhone и iPad. Есть всё, что нужно для полноценной диагностики, а так же есть возможность анализа работы коробки передач и подушек безопасности, но эта функция возможна не на всех моделях.
Работает с адаптерами: Wi-Fi
ELM327 программы для Windows Phone
Ниже представлены elm327 программы для смартфонов на базе Windows Phone.
Car Scanner
Работает с адаптерами: Bluetooth, Wi-Fi
Если вам сложно определиться с выбором, напишите нам на электронную почту
Если вы не нашли то, что искали, воспользуйтесь поиском по магазину
Не знаете что выбрать? Посмотрите какие адаптеры подойдут для Вашего авто.
Источник
Adblock
detector
1) Скачать программу можно здесь ScanMaster
2) Откройте папку в которую скачали программу. Для нас важен файл ELM327
3) Что бы открыть этот файл вам потребуеться программа WinRar или какой ли бы другой распаковщик архива rar. Распакованая папка будет выглядеть как рисунок ниже.
4) Распакуйте файл ScanMasterELM_1.7, он выделен на рисунке вверху
5) Откройте папку в которую распаковали файл ScanMaster_1.7. Папка будет выглядеть как рисунок внизу
6) Запустите файл который выделен
7) Жмите кнопку «Выполнить»

9) Запомните путь куда устанвливаете программу, сам путь потребуеться нам в дальнейшем
10) Жмем кнопку «Next»
11) Нажимаем кнопку «Install»
12) Жмем кнопку «Finish»
13) Установка программы закончена.
Установка русского языка
1) Откройте папку где лежит разархивировання программа ScanMaster. Клацните правой кнопкой мыши на папке «RU» и выбирите пункт «Копировать»
2) Перейдите в папку где установлена программа, если вы ничего не изменяли при установке, то это папка C:Program FilesWGSoftScanMaster-ELM
3) Перейдите в папку Locale
4) Клацните правой клавишей мыши на папке RU и выбирите пункт Удалить
5) Клацните правой клавишей мыши по пустому полю и выбирите пункт Вставить
6) Запустите программу ScanMaster, иконка должна быть на рабочем столе. Клацните на значке с изображением Земли, выделен карсным на рисунке внизу
7) В появившемся меню выбирите Русский