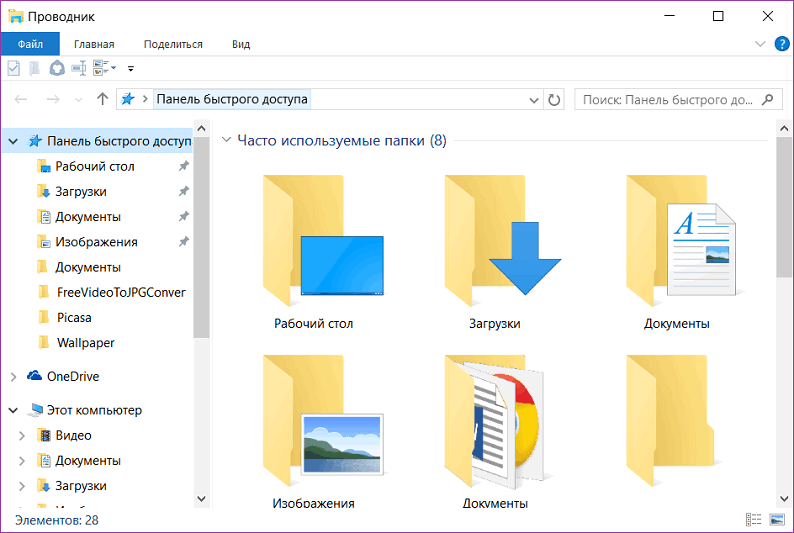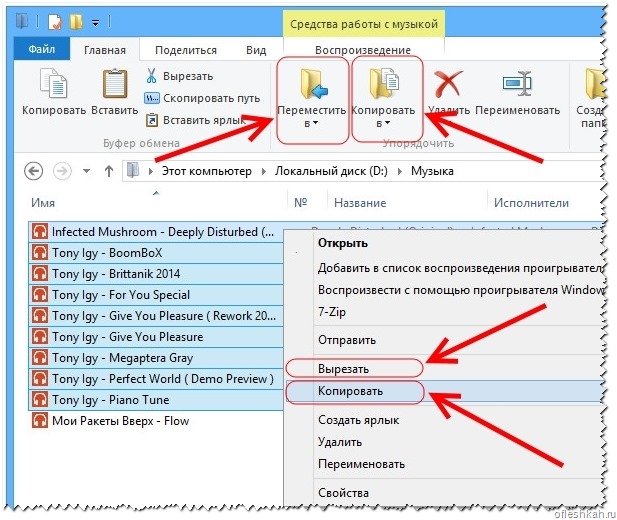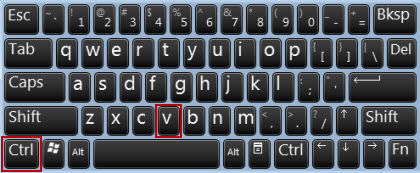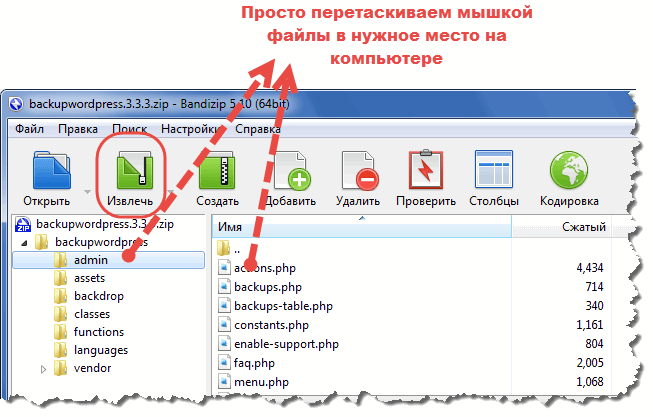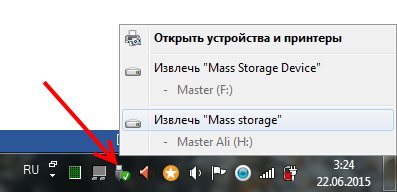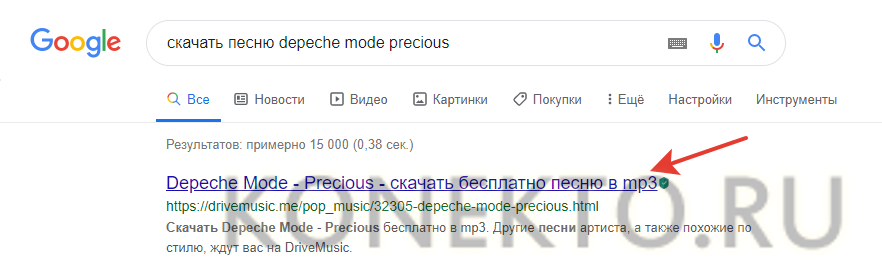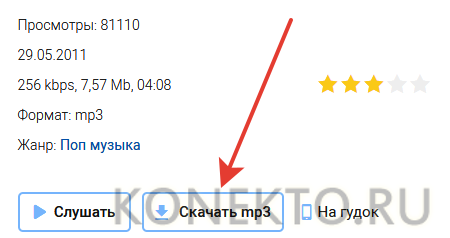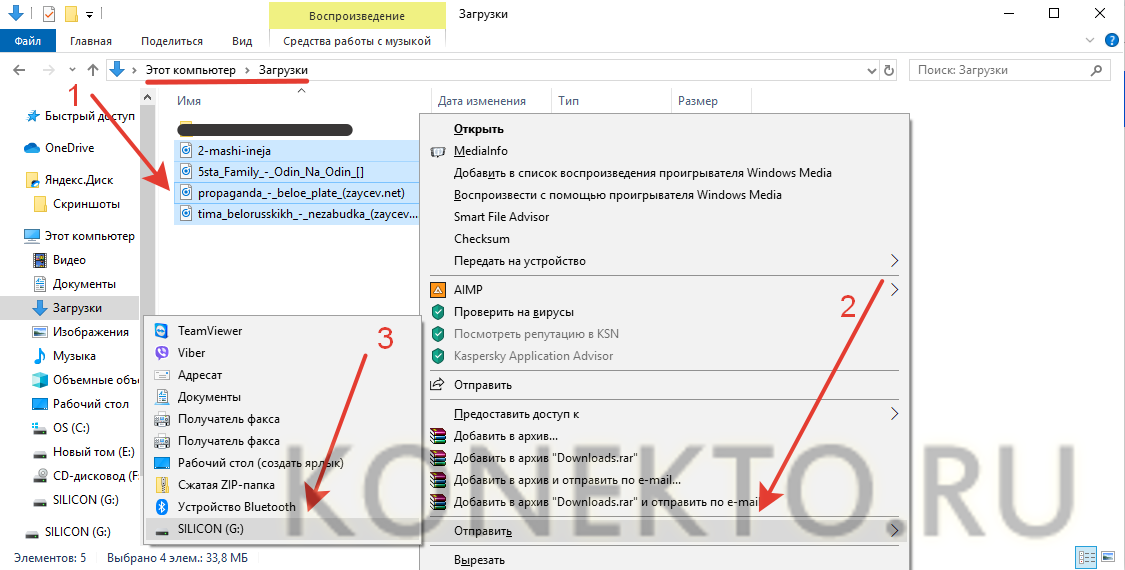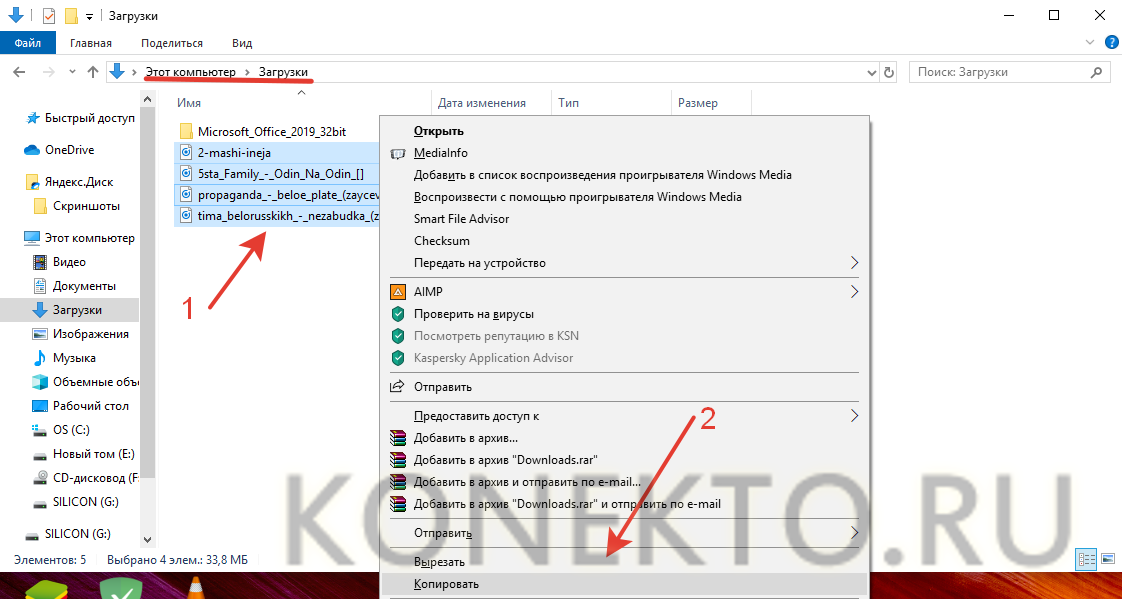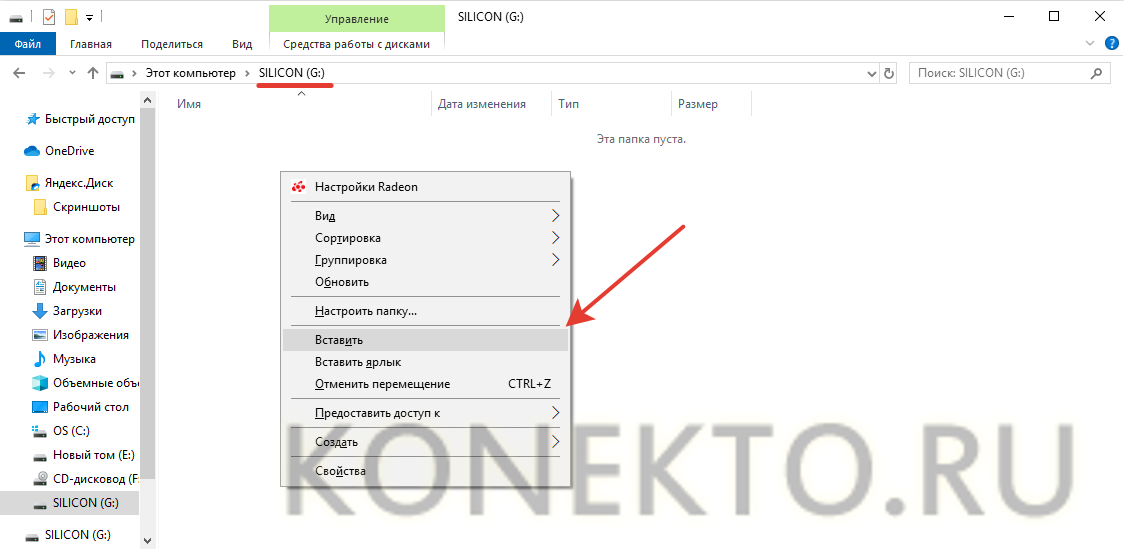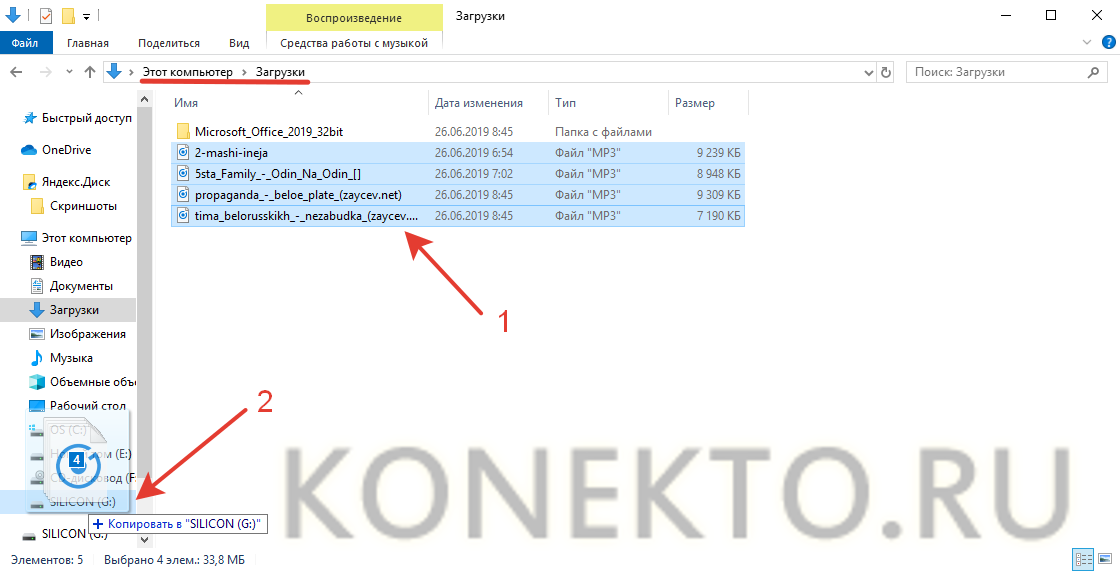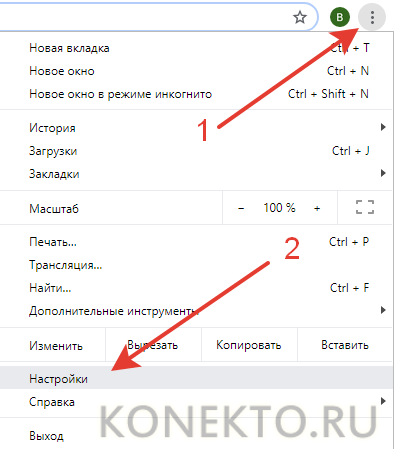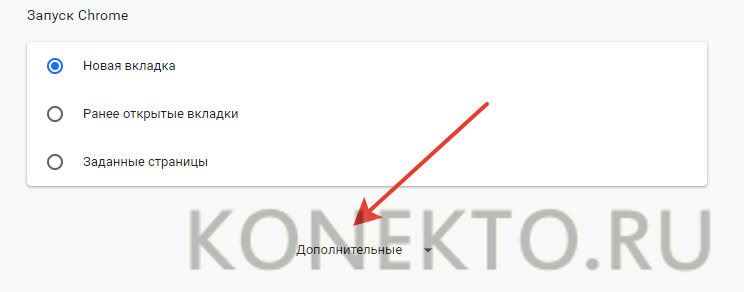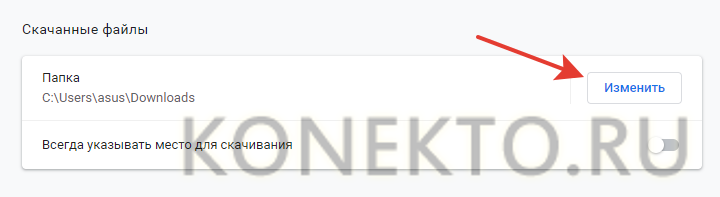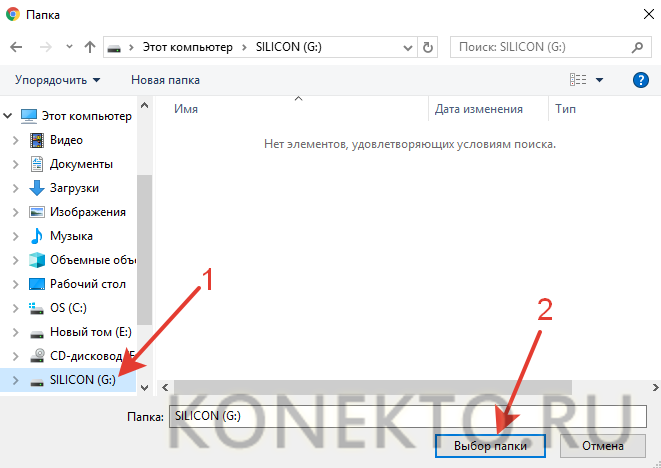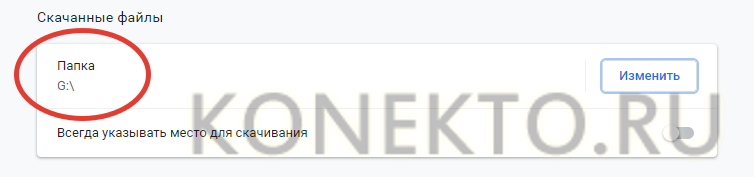Содержание
- Этап 1: Определение формата
- Этап 2: Перенос данных
- Способ 1: «Проводник»
- Способ 2: Сторонние менеджеры файлов
- Вопросы и ответы
Этап 1: Определение формата
Прежде чем переходить непосредственно к записи файлов, нужно удостовериться, что целевой накопитель отформатирован в правильной системе. Дело в том, что большинство автомагнитол, музыкальных центров или колонок с возможностью воспроизведения музыки с внешнего носителя работают только с форматом FAT32, а привычные Windows-пользователю NTFS и exFAT, а также характерные для Linux ext3 и ext4 не поддерживаются. Проверить формат можно следующим образом:
- Подключите накопитель к ПК или ноутбуку, затем откройте пункт «Этот компьютер» – в Windows 10 для этого понадобится открыть меню «Пуск» и воспользоваться пунктом «Документы».
Далее в боковом меню «Проводника» выберите нужную локацию.
- Найдите в перечне подключённых дисков ваш накопитель, кликните по нему правой кнопкой мыши (ПКМ) и выберите пункт «Свойства».
- Отыщите в окне строку «Файловая система» и взгляните, какое значение там указано. Если FAT32, переходите к следующему этапу, если другая — к руководству по ссылке далее для её преобразования.
Подробнее: Как отформатировать флешку в FAT32
Этап 2: Перенос данных
Загрузка музыки на флешку не представляет собой ничего сложного и может быть выполнена несколькими способами.
Способ 1: «Проводник»
Первый (и для многих единственный) используемый файловый менеджер в Виндовс – «Проводник». С его помощью выполнить рассматриваемую процедуру можно так:
- Самый простой способ записи музыки с компьютера на USB-накопитель – выделить необходимые файлы и просто перетащить в корневой каталог. Для этого откройте рядом два отдельных окна: в одном будет оригинальное местоположение музыки, во втором – флешка.
Далее выделите нужные треки, зажмите левую кнопку мыши (ЛКМ) и перетяните их на устройство.
- Если этот вариант по каким-то причинам недоступен, можете применить возможности контекстного меню: как и в случае с перетаскиванием, выделите требуемые файлы, затем кликните ПКМ и выберите «Копировать».
Перейдите в папку флешки, после чего снова нажмите ПКМ и воспользуйтесь опцией «Вставить».
- Подвидом предыдущего метода является панель инструментов файлового менеджера: для её использования после выделения треков надо последовательно выбрать пункты «Главная» – «Копировать».
После перехода к директории USB-носителя также выберите вкладку «Главная», но на этот раз нажмите «Вставить».
После выполнения процедуры извлеките флешку и установите в устройство воспроизведения, всё должно работать.
Способ 2: Сторонние менеджеры файлов
Также для нашей цели можно воспользоваться и сторонним ПО, в первую очередь аналогами упомянутого выше «Проводника». Одним из лучших решений этого класса является приложение Total Commander.
Скачать Total Commander
- Как и в случае с системным файловым менеджером Виндовс, в Тотал Коммандер доступны несколько вариантов выполнения рассматриваемой операции. Первым делом в левой панели откройте местоположение музыки на компьютере, в правой – корень флешки.
- Далее задействуем средства копирования: выделите нужные файлы (в рассматриваемой программе за это отвечает ПКМ), после чего щёлкните «Копировать» внизу экрана или нажмите на клавишу F5.
Убедитесь, что в качестве места назначения указана именно флешка (строка, отмеченная цифрой 1 на скриншоте далее), затем щёлкните «ОК».
Готово – файлы будут записаны.
- Можно воспользоваться также кнопкой быстрого копирования на центральной панели инструментов: отметьте нужные треки и нажмите на неё. Сам интерфейс копирования аналогичен таковому через клавишу F5.
В других файловых менеджерах интерфейс либо похож на стандартный «Проводник», либо на Total Commander.
Еще статьи по данной теме:
Помогла ли Вам статья?
Без музыки и жизнь не та или как закачать музыку на флешку с компьютера
25 июля, 2019
2855

Федор лыков
4 — й год работаю удалённо и создаю различные источники дохода. Строю бизнес в интернете и активно инвестирую.
Всем привет! На связи Федор Лыков. Сегодня я расскажу, как закачать музыку на флешку с компьютера. Мы живем в тот век, когда развитие компьютерных технологий развивается быстрее, чем мозг человека. Еще каких-то 10 лет назад мы скачивали мелодии на телефон за 30 рублей и считали, что это очень круто.
Но сейчас уже можем прослушивать музыку без нарушения частоты звуков или каких-либо других дефектов и при этом абсолютно бесплатно! А как это сделать и как закачать музыку на флешку я расскажу в этой статье, и в конце вы получите список порталов, с которых можно скачать ее бесплатно.
Рекомендую, мою недавнюю статью, как скачать музыку из интернета.
Флешки – их много и они разные
Флешка – это средство, с помощью которого можно хранить информацию без страха, что она размагнитится со временем, как это было раньше с дисками и дискетами.
На сегодняшний день накопители информации не имеют только те, кто отправились в мир иной. Хотя нет, им родные кладут собой телефоны, которые оснащены микро флешками. И так, какие бывают флеш-карты?
- Внешняя память с USB-портом;
- Микро-CD флешки (находятся в телефонах, планшетах, фотоаппаратах и др.);
- Внешние жесткие диски.
По дизайну их также огромное количество: начиная с мимишных и заканчивая классическим деловым стилем. Тут уж выбирает каждый по своему вкусу. А «на вкус и цвет товарищей нет».
Точно также и с количеством памяти для носителя информации: кому-то достаточно 24Мбай, а кому-то и 32Гбайт мало. А какие внешние носители предпочитаете вы? И как вы подходите к их выбору? На эти вопросы ответьте, пожалуйста, в комментариях.
Скачать или не скачать – вот в чем вопрос?
СОВЕТ! ПРЕЖДЕ ЧЕМ НАЧИНАТЬ СКАЧИВАТЬ КАКУЮ-НИБУДЬ ИНФОРМАЦИЮ С ИНТЕРНЕТА УБЕДИТЕСЬ, ЧТО У ВАС ЕСТЬ АНТИВИРУС И ОН РАБОТАЕТ, ЧТОБЫ ПОТОМ НЕ НЕСТИ КОМПЬЮТЕР НА ЛЕЧЕНИЕ ОТ ПОЙМАНЫХ ВИРУСОВ.
На каждом компьютере либо ноутбуке есть папка, в которую попадают все скачанные файлы и она называется Downloads либо как в моем случае Загрузки.
Поэтому, если у вас там уже есть скачанная информация, чтобы потом не тратить часы, а то и недели на поиски нужных объектов, расформируйте ее по папкам.
И так порядки навели, антивирус работает, теперь можно и преступить к скачиванию медиа с интернета.
Загружаем привычный для пользования браузер и в поисковую строку вбиваем запрос: «скачать музыку бесплатно» либо вводим ту песню или исполнителя с пометкой скачать бесплатно, которую вы хотите найти и заходим на сайт.
Если сайт содержит вирусы, то наш лекарь покажет, что этот сайт вредный. На любом сайте вы можете прослушать песни, прежде чем скачать. Если вы готовы к скачиванию нажимаете стрелочку вниз, и она автоматически отправляется в загрузку.
Далее вы либо открываете папку загрузок, либо жмете на стрелку в правом верхнем углу, наводите курсор мышки на медиа информацию и выбираете «показать в папке».
После открытия папки можно уже напрямую отправлять файл(ы) на желаемый носитель.
«Как закачать музыку на флешку с компьютера»
Чтобы скачать заветную информацию с ПК на носитель нужно вставить флешку в USB-порт, либо подключить телефон с помощью шнура к компьютеру, либо подсоединить микро-CD в специальное устройство, которое работает через порт. Далее необходимо проверить флешку на наличие паразитов в антивирусной программе, чтобы вашей машине не стало бо-бо. Если все замечательно, то приступаем к экспорту файлов из ПК на внешний диск.
Способ №1
Нажать правой кнопкой мыши на файл и отправить его на внешнюю память.
Способ №2
Также нажать правой кнопкой мыши и выбрать копировать. Потом зайти на устройство, выбрать папку, где будит находиться медиа файл и с помощью правой кнопкой мыши выбираем строку «вставить» либо командой клавиш CTRL+V.
Способ №3
Ну и самый простой способ для самых ленивых – это «перетяжка». У вас должно быть открыто 2 окна: «Загрузка» и «Съемный диск». Нажимаете на произведение искусства левой кнопкой мыши и не отпуская переносите в папку.
СОВЕТ! НЕ ВЫНИМАЙТЕ НАКОПИТЕЛЬ ИЗ КОМПЬЮТЕРА НАПРЯМУЮ, ИСПОЛЬЗУЙТЕ БЕЗОПАСНОЕ ИЗВЛЕЧЕНИЕ, ЧТОБЫ НЕ ИСПОРТИЛАСЬ ВАШЕ УСТРОЙСТВО И ФАЙЛЫ НЕ ПОТЕРЯЛИ СВОЕ КАЧЕСТВО! А то получится как в «Ералаше» — с полок брал хлеб, а у кассы получил мячики.
Итог
У меня на этом все. Надеюсь вам понравилась моя статья «Как закачать музыку на флешку с компьютера».
Желаю вам с удовольствием слушать любимые песни и кайфовать, и не забывайте подписываться на наш сайт, и приводить своих друзей. До скорых встреч в следующих статьях.
С Уважением, автор блога Федор Лыков!
подписаться на новости сайта
Как скачать музыку на флешку? Этот вопрос часто волнует пользователей ПК. В нашей статье мы подробно рассмотрим:
-
как правильно загрузить песни с компьютера;
-
как научиться легко загружать песни на флешку и другие съемные носители;
-
как подбирать программы для скачивания;
-
как находить музыку и аудиозаписи в Интернете;
-
Как записать радио и музыку из Интернета.
Сегодня не нужно идти в магазин, чтобы купить лицензионные диски и кассеты с любимыми песнями или сборники композиций популярных исполнителей. Достаточно зайти в Интернет, совершить несколько простых действий и скачать музыку в свой плейлист.
Чтобы переместить песни с компьютера на любое устройство или съемный носитель необходимо знать алгоритм действий и несколько секретов, которые помогут сделать это быстро.
Как скачать песни на флешку
Шаг 1. Сохраните нужные песни на компьютере
На просторах Интернета существует множество сайтов и ресурсов, с которых можно скачать музыку в популярных форматах, в том числе MP3. Для скачивания пользователям предоставлено множество источников от сайтов до специальных программ, которые могут быть установлены на ПК из браузера с согласия его владельца.
Таким образом, первый шаг, который стоит предпринять при желании загрузить песни с Интернета – найти источник. Однако стоит обратить внимание, что многие источники, в особенности те, которые позволяют скачивать музыку из социальных сетей, нелегальны и опасны из-за возможного занесения вирусов на компьютер. Поэтому предпочтение стоит отдавать проверенным сайтам и программам.
Затем создайте на ноутбуке или ПК папку, где будут сохранены файлы. Это поможет быстро найти необходимую песню и в два клика переместить ее на нужный носитель.
Как правило, источники, с которых пользователи скачивают песни, обладают понятным интерфейсом. Чтобы сохранить аудио достаточно нажать кнопку «Скачать» или «Сохранить», которая располагается напротив файла. Скачанные файлы сохранены на одном из дисков, в созданной для этого папке или в разделе «Загрузки». Теперь остается самое важное – переместить ее на флешку или карту памяти телефона.
Шаг 2. Скачайте песни на флешку
Следуйте пошаговой инструкции, чтобы скачать песни на флешку и другие носители с планшета, компьютера и других устройств:
-
Подсоедините флешку к устройству;
-
Откройте папку, в которую нужно перенести музыку;
-
Откройте папку на компьютере, в которой песни сохранены на данный момент;
-
Выделите нужные песни для дальнейшего копирования;
-
Нажмите кнопку Копировать;
-
Вернитесь во вкладку папки на флешке и нажмите Вставить;
-
Подождите пока завершится копирование файлов и затем безопасно извлеките флешку.
Действуя по этому алгоритму, пользователь с любым уровнем компьютерной грамотности сможет загрузить песни на флешку.
Как загрузить музыку с компьютера на смартфон на базе ОС Андроид
Часто скачать песни требуется на мобильное устройство, например, смартфон или планшет. Это позволяет прослушивать музыку в удобном месте без привязки к Интернету.
Загрузка песен с ПК на телефон возможна двумя способами. Выбор способа зависит от наличия съемной карты памяти в устройстве. Если она есть, то телефонная флешка вынимается и вставляется в переходник. Если же песни скачиваются во встроенную память смартфона или планшета, то устройство необходимо соединить с компьютером при помощи кабеля USB. Так компьютер распознает устройство и позволит совершить копирование файлов. После подключения устройства к компьютеру необходимо скопировать файлы согласно инструкции, приведенной выше.
Полезные советы по скачиванию
Скачивание музыки на флешку, на первый взгляд, достаточно простая операция, но есть несколько полезных советов, которые сделают этот процесс быстрее и проще.
-
Часто с устройства на накопитель нужно перенести большое количество файлов. Копировать по одному файлу или выделять несколько композиций сразу не всегда удобно. Чтобы сократить время скачивания, можно сжать несколько файлов в папку и ее уже перенести на носитель. Сжатие помогает создавать тематические архивы песен и быстро находить песни на флешке.
-
Для скачивания стоит внимательно выбирать сайты и программы. Многие несут потенциальную опасность компьютеру, поскольку могут занести вирус. К проверенным источникам можно отнести Apple Music и iTunes, а также Spotify. Подписка на эти ресурсы платная, однако вы получите доступ к миллионам композиций со всего мира.
-
Если говорить о программных обеспечениях для загрузки песен, то существует достаточно много программ, позволяющих сделать это как платно, так и бесплатно. Мы рекомендуем воспользоваться программой Movavi Screen Recorder.
-
Программа от Movavi поможет быстро и просто скачать с Интернета любые музыкальные композиции. Функционал программы и интуитивный интерфейс будут понятны даже начинающим пользователям. Для тех, кто хочет подробнее с ней ознакомиться, предоставляется бесплатная пробная версия.
Зная алгоритм и несколько секретов, можно превратить скачивание музыки на флешку в секундную операцию. Этот навык в дальнейшем поможет группировать песни по жанрам, годам или мероприятиям, а также слушать музыку в любом месте и в любое время.
Лучший способ захватывать видео с экрана
* Бесплатная версия Movavi Screen Recorder имеет следующие ограничения: водяной знак на сохраненных записях, нельзя добавлять описание и теги к видео при загрузке на YouTube.
Остались вопросы?
Если вы не можете найти ответ на свой вопрос, обратитесь в нашу службу поддержки.
Подпишитесь на рассылку о скидках и акциях
Простые вещи, которые, казалось бы, всем известны, иногда для кого-то являются настоящим препятствием. Разговор пойдёт о том, как пользоваться флешками, а именно, как скачать музыку с компьютера на флешку. Мы решили затронуть этой вопрос, поскольку многие пользователи компьютера задают об этом кучу вопросов. Итак, будьте внимательны.
Узнайте, как скачать музыку с компьютера на флешку буз усилий
Для чего записывать на флешку музыку
Возможно, кто-то спросит, зачем это всё нужно, если песни можно слушать на компьютере или через интернет. Во-первых, интернет не всегда под рукой, особенно если вы отправляетесь в дорогу. Во-вторых, не у каждого есть доступ к скоростному подключению, но очень легко можно скачивать на флешку несколько любимых композиций и передать их другу или знакомому. В-третьих, это практически незаменимая вещь для водителей, поскольку на этот компактный носитель можно записать очень много музыки, а затем слушать её в дороге. Разобравшись с причинами, приступим к практической реализации поставленной задачи.
Подключение флешки
Для этого на своём компьютере нужно перейти в Проводник файлов. Зависимо от версии Windows, вам придётся запустить утилиту «Мой компьютер», «Компьютер» или нажать на жёлтую папочку на панели задач. В ней отображаются все подключённые диски как встроенные, так и внешние. Обычно можно увидеть три основных раздела: C, D, а также оптический привод. Буква, которая присваивается лазерному дисководу, автоматически определяется системой в зависимости от настроек, а также какие другие диски определены системой. Некоторые люди размечают память на большее количество разделов. Когда вы подключите свою флешку, она отобразится здесь же. Кроме того, ей автоматически будет присвоена своя буква.
Практически всегда при первом включении внешнего накопителя система выдаст окошко автозапуска, в котором спросит, что вы хотите делать с этим носителем. Могут быть предложены варианты воспроизведения медиафайлов, копирование фотографий, или же запустить проводник для просмотра всего содержимого. Выберете именно последний вариант. Если же это окошко не появляется, диск всё равно будет автоматически отображён в проводнике Windows.
Найдите свою флешку в проводнике устройства
Если у вас активирован автозапуск, то каждый последующий раз при подключении флешки к компьютеру будет автоматически запущено окно проводника, в котором можно увидеть все хранящиеся файлы. Если их там нет, отобразится пустая папка. Кроме того, в списки всех дисков вы сможете увидеть название своего накопителя. Обычно по умолчанию оно совпадает с названием производителя.
Запись музыки на флешку
Предположим, что вы уже подготовили все песни заранее и скопировали их в одну папку на винчестере. Теперь рассмотрим, как скачать музыку с компьютера. Это можно сделать несколькими способами.
Способ 1
- Через контекстное меню (способ 1). Самый простой вариант. Для начала перейдите в ту папку на жёстком диске, в которой хранятся ваши песни для записи. Далее кликните по названию папки правой кнопкой мыши и выберите опцию «Копировать». Теперь эта папка находится в буфере обмена компьютера. Система запомнила, что вы скопировали эту папку. Теперь надо показать то место, в котором вы хотите расположить скопированные файлы. В проводнике откройте вашу флешку, снова кликните правой кнопкой мыши и выберите опцию «Вставить». Сразу же появится окошко, показывающее, сколько файлов скопировано и сколько времени осталось до завершения процедуры. Подождите несколько секунд или минут, и вы увидите, что музыка теперь располагается на флешке.
Такими манипуляциями вы сможете скопировать музыку
Способ 2
- Через контекстное меню (способ 2). Перейти в папку, где находятся музыкальные композиции, кликните по нужным файлам или по целому каталогу правой кнопкой мыши, после чего нажмите пункт «Отправить», во всплывающем меню которого вы увидите название своего переносного носителя. Выберите его, после чего появится такое же окошко, отображающие прогресс переноса файлов.
- При помощи комбинации клавиш. Как любимые песни с компьютера скачать на флешку, вообще, не задействуя мышь и контекстное меню проводника Windows? Зайдите в папку на жёстком диске, откуда вы хотите скачать музыку с компьютера на флешку, выделите все файлы, нажав комбинацию кнопок Ctrl + A, затем перейдите на вашу флешку и нажмите другую комбинацию, на этот раз Ctrl + V. Снова появится всплывающее окошко, показывающее, сколько уже скопировано и сколько ещё осталось.
Пользоваться комбинациями этих клавиш очень легко
- Перетаскивание файлов и папок. Ещё один альтернативный вариант, позволяющий, вообще, обойтись без запоминания каких-либо комбинаций и пунктов контекстного меню. Окно проводника Windows построена следующим образом: главное окно в правой части, которая гораздо шире левой, и меню быстрого доступа к дискам и папкам компьютера в левой части. Перейдите в желаемый каталог на жёстком диске компьютера, выделите желаемый музыкальный файл, после чего, удерживая левую кнопку мыши, перетяните его в левое окошко, проведя курсор до имени флешки. Если на ней уже записаны какие-то папки, будьте осторожны, чтобы не промахнуться мимо главного раздела её файловой системы и песни не оказались в другом каталоге. Через пару минут процесс копирования будет завершён.
Просто перетащите файлы, выделив мышкой
Извлечение флешки
Дальше настаёт момент, когда вы должны извлечь записанный носитель из USB-порта компьютера. Некоторые просто выдёргивают её, но нужно это делать несколько иначе. В главном окне Проводника подведите курсор к названию вашего носителя, нажмите правой клавишей мыши и выберите «Извлечь». В левом нижнем углу появится извещение, что оборудование может быть извлечено. В проводнике флешка больше не отображается. Теперь смело выдёргивайте её с USB-порта.
Внимательно следуйте инструкциям
Воспроизведение музыки с флешки
Теперь вставьте флешку в другой компьютер, через проводник найдите записанную на неё музыку, и дальше можно делать с ней всё, что вам нужно. Если вы хотите просто послушать музыку, дважды кликните по песне, чтобы запустить проигрыватель. Если же нужно закачать содержимое на другой компьютер, сделайте это по такому же принципу, как вы делали перед этим. Если же вы пользуетесь магнитолой в вашей машине, вставьте флешку в соответствующее гнездо, и нажмите кнопку воспроизведения.
Заключение
Вот и всё. Сегодня вы узнали, как скачать музыку на флешку с компьютера или ноутбука. Мы надеемся, что у вас не возникнет с этим никаких сложностей. Если же ничего загрузить не выходит, и ещё остались вопросы, задавайте их в комментариях.
Содержание
- Как перекинуть музыку с компьютера и ноутбука на флэш карту
- Как с ноутбука или компьютера скачать музыку на флэшку
- Ручной метод
- Total commander
- Windows media player
- Выводы
- Видеообзор
- Как скачать музыку на флешку с ноутбука: корректный метод
- Форматируем карту под нужный формат
- Загружаем музыку в совместимом формате
- Ручной метод загрузки музыки на флешку – самый простой и надежный
- Какими еще способами можно переместить музыку?
- Как скачать музыку с компьютера на флешку?
- Скачивание песен из Интернета
- Запись музыки на флешку
- Кнопка «Отправить»
- Прямое копирование
- Перенос мышкой
- Изменение настроек браузера
- Подводим итоги
- Как скачать файл на флешку Самый простой способ
- Видео: Как перекинуть с компьютера на флешку
- Что делать дальше
- Как скачать музыку с интернета на флешку
- Лучшие социальные сети для скачивания музыки бесплатно
- ВКонтакте — удобно и бесплатно
- «Одноклассники» — сеть с музыкальными мегасборниками
- Zvuk.com — исключительно музыкальная социальная сеть
- Как записать программу на флешку. Вариант первый
- Как открыть флешку, папку для копирования
- 1) Сначала откроем папку, в которую будем копировать.
- 2) Теперь нужно открыть флешку (диск) с которой будем копировать.
- Как записать программу на флешку. Вариант второй
- Законнектиться с компом: как это сделать
- Почему так происходит
- Не переносятся файлы более 4 Гб на флешку Это легко исправить
- Как копировать файлы более 4 Гбайт на флешку?
- Форматирование флешки на windows 7
- Скачивание песен из Интернета
- Подключение флешки
- О типичных неполадках
- Информация о статье
- Как скачать и сбросить презентацию, документы, видео, файлы, информацию на флешку с компьютера, ноутбука и с флешки на компьютер, ноутбук: пошаговая инструкция
- Первый способ — самый простой:
- Второй способ — еще проще:
- Третий способ — кажется сложным, но он удобный:
- Способ №1 — при помощи контекстного меню:
- Способ №2 — перемещение:
Как перекинуть музыку с компьютера и ноутбука на флэш карту
Все чаще для прослушивания песен в машине, переноса музыкальных файлов с одного компьютера на другой мы используем флэшки. Небольшие устройства легко помещаются в карманах дамских сумочек, пиджаков. Для считывания информации с них на всех пк, ноутбуках, большинстве автомагнитол, музыкальных центров есть usb-порт. В общем, вы и сами знаете, что флэшка это удобный инструмент для хранения и переноса файлов любого типа. А если сомневаетесь в том, как правильно и бесплатно записать на нее музыку, то мы с радостью поделимся с вами своими знаниями, распишем весь процесс пошагово.
Как с ноутбука или компьютера скачать музыку на флэшку
Прежде чем скачать любимые песни на флэшку, нужно установить, на каком устройстве вы будете ее использовать в дальнейшем. Казалось бы, какая разница? Дело в том, что устройства, воспроизводящие аудио записи, читают накопители с файловой системой fat32, в то время как некоторые флэшки отформатированы под систему nfts.
Избежать проблем с чтением файлов, после того, как вы успели накачать песен и уехать в путешествие, можно, если предварительно проверить флэшку и, при необходимости, отформатировать ее.
Помните, что при форматировании будут уничтожены все данные.
Следующий важный шаг, который нужно сделать перед тем, как скачать музыку, — убедиться, что скачать вы собираетесь ее в формате mp3. Файлы такого типа читает большинство считывающих устройств.
Если по какой-то причине формат у музыки другой, сделайте следующее:
Подготовительный этап на этом не заканчивается. Переносить музыку будет удобнее, если вы соберете их в одной или нескольких папках и скачивать будете вместе. В противном случае вам придется прыгать по нескольким папкам, теряя время, а порой и забывая что-то важное.
Кстати, некоторые автомагнитолы и плееры не читают названия песен на кириллице. Если это так, все файлы придется переименовывать, используя в новых названиях латинские символы, и заново переписывать.
После завершения подготовки переходим к самому процессу скачивания.
Ручной метод
Первый, самый распространенный метод — вручную переместить аудиозаписи с одного устройства на другое.
Отметим, что для переноса файлов необязательно нажимать «копировать», «вставить» или аналогичные горячие клавиши. Достаточно бывает просто выделить их и перетащить на флэшку.
Total commander
Загрузить музыку можно через total commander. В этом случае у вас перед глазами, с одной стороны будет находиться источник, с которого вы скачивайте песни, с другой — содержимое флэшки.
Windows media player
Другой принцип действует, если вы решили перекачать музыку с пк на флэшку через приложение windows media player:
Выводы
Скачать музыку с компьютера на флэшку можно вручную, нажимая «копировать», «вставить». Можно также сбросить ее с использованием приложения windows media player.
Видеообзор
Источник
Как скачать музыку на флешку с ноутбука: корректный метод
Многие сегодня не представляют себе жизнь без музыки в любимом плеере – ее берут с собой в путешествие, скачивают для поездок на работу или просто на отдых. Чтобы загрузить большой объем песен, может потребоваться объемный носитель, флешка USB 2.0 16Gb отлично подойдет для таких задач. Это один из самых продаваемых вариантов в розничных магазинах.
Прежде, чем скачивать музыку с ноутбука, нужно правильно ее отформатировать и подобрать нужного формата. Если проигнорировать эти правила, может оказаться, что проигрыватель или плеер просто не сможет прочитать носитель или распознать файлы. В этой статье мы подробно расскажем об особенностях скачивания музыки на флеш-носители.
Форматируем карту под нужный формат
Некоторые пользователи думают, что плееры читают любые карты – достаточно только вставить ее USB, выбрав любимую песню – но это далеко не так. Чтобы устройство работало, его необходимо отформатировать, переведя в файловую систему fat32. На некоторых флешках по умолчанию стоит nfts и они просто не работают. Чтобы подготовить носитель, его придется отформатировать. Предварительно нужно скопировать всю важную информацию на компьютер или на другой носитель, поскольку при форматировании она будет уничтожена.
Отформатировать карту довольно просто:
Теперь файловая система настроена, карту с загруженной музыкой распознает плеер. На нее можно скачивать файлы с ноутбука с любимыми песнями, проверив их формат.
Загружаем музыку в совместимом формате
В интернете сегодня достаточно много сайтов с музыкой, которую можно скачать практически в любом формате. Ежедневно обновляются и появляются новые плееры, последние версии воспроизводят даже самые редкие форматы. Если Вы знаете точные особенности конкретной модели проигрывателя, можете загружать музыку. В противном случае рекомендуется выбрать формат МР3, который видит большинство плееров.
Музыку в МР3 можно найти практически на любом сайте, скачав ее на ноутбук. Внимательно оцените его параметры и произведите загрузку. После скачивания формат указывается в имени файла в конце названия.
Ручной метод загрузки музыки на флешку – самый простой и надежный
Итак, флешка подготовлена к работе, а музыка скачана – достаточно перенести файлы с компьютера на носитель. Если планируете хранить на устройстве не только музыку, на флешке рекомендуется заранее создать для нее папку, это позволит систематизировать все файлы. Назовите ее «альбом», «плеер» или другим знакомым именем.
Затем перекидываем музыку ручным методом:
Время копирования может быть различным и зависит от типа флешки. Как только процедура будет завершена, убедитесь, что удалось переместить все мелодии.
Какими еще способами можно переместить музыку?
Для переноса файлов можно воспользоваться Total commander, это специальная программа для удобного перекидывания файлов. В данном случае с одной стороны перед глазами будет загрузочная папка, а с другой – источник.
Поможет в загрузке музыки на флешку и проигрыватель Windows media player. Для этого его необходимо открыть, выбрать папку с музыкой и через команду «Синхронизация» произвести загрузку.
Источник
Как скачать музыку с компьютера на флешку?
Подавляющему большинству пользователей не составляет никакого труда скачать музыку на флешку. Однако у некоторых такая процедура вызывает массу сложностей. Многие даже не знают, зачем это необходимо в принципе, ведь Интернет всегда под рукой, можно в любой момент сразу бесплатно закачать песню на компьютер или ноутбук. Отчасти это так. Вот только комп с собой в машину не возьмешь, а подборки на радио оставляют желать лучшего. Гораздо проще скинуть музыку на флешку и вставить съемный носитель в автомагнитолу.
Скачивание песен из Интернета
Нередко пользователи ломают голову над тем, как скачать музыку из ВК или какой-либо другой социальной сети. Однако записать нужную песню на компьютер и затем скачать ее на флешку проще со специализированных ресурсов. Лучшими сайтами для скачивания музыки в Рунете являются:
Загрузить музыку на компьютер или ноутбук с этих ресурсов можно без предварительной регистрации. В представленных библиотеках есть много русских и зарубежных песен. Однако функциональность сайтов ограничена. Например, с их помощью нельзя вырезать музыку из видео или обрезать мелодию до рингтона.
Скачать нужную песню на компьютер или ноутбук и потом сразу скинуть ее на флешку можно и через поисковую строку:
Запись музыки на флешку
Скинуть песню на съемный носитель тоже не составит никакого труда. При этом пользователю не нужно устанавливать какие бы то ни было программы и дополнения. Скачать музыку на флешку можно с помощью:
Выбор того или иного способа — дело привычки. Разница между ними не очень существенная.
Кнопка «Отправить»
Записать песни на флешку в этом случае существенно проще, чем скачать музыку с Ютуба или любого другого видеохостинга. Пользователю необходимо зайти в «Загрузки», выделить нужные композиции, нажать на них правой кнопкой мыши, в контекстном меню выбрать пункт «Отправить» и указать нужный съемный носитель.
Прямое копирование
Еще один простой способ. Для того чтобы скачать музыку на флешку с компьютера или ноутбука, придется потратить немного больше времени:
Внимание: вместо перехода в контекстное меню можно использовать комбинации клавиш. Например, скопировать песни удастся одновременным нажатием Ctrl + C, а вставить — с помощью Ctrl + V.
Перенос мышкой
Очень быстрый способ копирования. Пользователю необходимо зайти в «Загрузки», выделить нужные песни и, зажав левую кнопку мыши, перетащить их на иконку съемного носителя.
Изменение настроек браузера
Все файлы, скачанные с Интернета, по умолчанию сохраняются в «Загрузках». Однако можно изменить настройки браузера и записывать музыку сразу на флешку. Алгоритм действий на примере Google Chrome:
Подводим итоги
Скачать музыку на съемный носитель легче, чем восстановить удаленные файлы с флешки. Выбор конкретного метода — дело привычки. Если же пользователь качает много музыки, то проще сразу изменить настройки браузера и более не сталкиваться с необходимостью копирования.
Источник
Как скачать файл на флешку Самый простой способ
Видео: Как перекинуть с компьютера на флешку
Флешка представляет собой образец современного накопителя информации, при помощи которого удаётся записывать, копировать и считывать различный контент. Такой цифровой накопитель пришёл в современную действительность, вытеснив дискеты, которые очень быстро подвергались размагничиванию. Помимо этого, такой съёмный накопитель успешно конкурирует с дискетами по объёму сохраняемого материала, а также скорости записи и считывания. Также такой накопитель занимает меньше места, чем дискета.
Скопировать информацию на usb-накопитель просто.
Что делать дальше
Итак, вы скачали из интернета музыку, и флеш-карта находится в usb-порту. Теперь можете приступать непосредственно к копированию. Можно сделать так, как удобнее вам, например, скопировать папку и вставить её на съемном диске или же вырезать и вставить. Если вы воспользуетесь первым методом, то музыка у вас будет не только на флешке, но и на компьютере. Если же вы вырежете папку, то из памяти ПК она удалится. Смотрите сами, что вам более подходит, ведь тут всё индивидуально
Обратите внимание на то, что объем папки не должен превышать объем вашего съёмного носителя. Если это условие не соблюдать, то у вас вряд ли что-то получится
Как вы видите, тут всё просто, поэтому давайте пойдём дальше и разберёмся с еще одним элементарным, но очень важным моментом.
Как скачать музыку с интернета на флешку
Чтобы это сделать, нам нужно перейти на сайт, с которого будет осуществляться закачка файлов. Желательно, чтобы его рейтинг был высоким, так как в настоящее время предлагают платные варианты, а на это не нужно вестись, ведь на просторах интернета полным-полно бесплатной музыки, причём на любой вкус. Чтобы найти то, что вам нужно, достаточно ввести название в адресную строку браузера или в специальное поле для поиска
Обратите внимание: в зависимости от того, какой браузер вы используете, скачанные файлы могут сохраняться в разных местах. Чаще всего нужно перейти в «Мои документы», а затем в «Загрузки» или «Downloads»
Но тут можно увидеть, что материал идет вразброс, что не очень удобно, поэтому рекомендуем создать для этого отдельную папку.
Лучшие социальные сети для скачивания музыки бесплатно
Общаясь в сетях, люди не только всегда остаются на связи, но и следят за новыми событиями, в том числе, за изменениями в мире музыки. На таких сервисах треки скачивать удобнее, чем на других сайтах. Это удобство заключается в возможности предварительно сохранять песни в свою папку в личном кабинете.
ВКонтакте — удобно и бесплатно
Одной из самых больших музыкальных библиотек обладает социальная сеть для общения «ВКонтакте». Здесь можно найти массу интересных треков на любой вкус. Удобное дополнение — это показ обновлений добавленной музыки у друзей.
«Одноклассники» — сеть с музыкальными мегасборниками
Ресурс предлагает разные треки, включая молодёжную музыку, а так же ту, что любят слушать люди среднего возраста. В поиске можно отфильтровать жанры и исполнителя. Скачивание треков происходит бесплатно.

Скачав музыку на флешку телефона, её можно прослушивать в автомобиле через AUX
Zvuk.com — исключительно музыкальная социальная сеть
Ресурс предлагает бесплатную музыку для скачивания и прослушивания. Позволяет выбрать иностранные песни или остановиться на русской. В поисковой строке можно найти композицию по названию, исполнителю, жанру или альбому.
В некоторых автомобилях в бортовом компьютере есть функция определения исполнителя по мотиву
Для того, чтобы неограниченно использовать возможность скачивания аудиотреков через сети «ВКонтакте» и «Одноклассники», необходимо устанавливать специальное расширение в используемый браузер.
Как записать программу на флешку. Вариант первый
Самый простой из этих вариантов — это когда нужно просто перенести файл какой-либо программы, например, её инсталлятор, на флешку и ничего более. Сделать это можно элементарно, используя стандартные функции операционной системы, либо какие-нибудь сторонние инструменты. Проще всего при этом использовать Проводник Windows или какой-то другой файловый менеджер. При этом скопировать программу на флэшку можно массой различных способов. Естественно, первое, что следует при этом сделать — это подключить к компьютеру саму флешку.
Кстати, всё здесь написанное в равной степени может относиться как к обычным USB-флешкам, так и к флеш-картам. В данном вопросе какой-либо принципиальной разницы между ними нет.
Ещё один способ — использовать перетаскивание, так называемый метод «drag-n-drop». Нужно просто выделить файл левой кнопкой и, не отпуская её, перетащить мышкой в нужное место — папку, флешку, etc. — и там отпустить. Если использовать при этом Проводник Windows, то слева в нём будет показано дерево папок и устройств компьютера, в котором можно запросто найти и нужную нам флешку.
Ещё один способ, возможный в Проводнике некоторых версий Windows — это использовать меню «Отправить». Выделить нужный файл правой кнопкой мыши и в появившемся контекстном меню найти строчку «Отправить. ». Если задержать курсор мыши над этой стройкой, она развернётся в более подробный список, в котором в качестве одного из вариантов будет и флешка, на которую нам нужно скопировать файл.
Существует ещё один, универсальный, способ копирования, который работает всегда и везде, независимо от версий операционной системы или используемых файловых менеджеров — метод «копипаст».
Слово «копипаст» происходит от английского сочетания «copy-paste» в буквальном переводе означающего «копировать-вставить».
Всё, файл будет скопирован в нужное нам место.
Гораздо удобнее для копипаста использовать не функции меню, а сочетания «горячих клавиш». При этом комбинация клавиш «Ctrl+C» будет соответствовать команде «Копировать», а сочетание « Ctrl+V» — команде «Вставить».
Это всё, что нужно, если пользователю требуется лишь просто копировать файл программы на флешку.
Как открыть флешку, папку для копирования
1) Сначала откроем папку, в которую будем копировать.
Делаем двойной щелчок по значку Компьютер (в Windows 7), или Мой компьютер (Windows XP). Этот значок, обычно находится в левом верхнем углу экрана монитора (рабочего стола).

Откроется окно с содержимым вашего компьютера (Рис. 1). Так окно выглядит в Windows 7.

А так окно выглядит в Windows XP (рис.1а).
У вас на компьютере окна могут также отличаться из-за настроек внешнего вида. Я не считаю нужным тратить время на изменение внешнего вида окон. Это несущественно
Обращаю внимание на самые важные моменты
Список Жесткие диски. На рис. 1 вы видите в списке, 4 локальных диска на компьютере, на рисунке 1а видим 2 локальных диска на другом компьютере. Минимально может быть 1 локальный диск, это, когда на компьютере установлен один жесткий диск (винчестер) и он не разбит на локальные диски.
Список Устройства со съемными носителями. В этом списке будут видны ваши CD — дисководы, DVD — дисководы. В этом же списке появится ваша флешка, когда вы ее вставите в USB — вход компьютера. Например, на рис. 1, флешка видна под названием Съемный диск (К). У вас диску будет присвоена, скорее всего, другая буква, в зависимости от количества дисков на вашем компьютере.
В данном примере я хочу скопировать папку с флешки на локальный диск Н. Поэтому делаем двойной щелчок по Локальный диск (Н) на рис. 1.

Открылся список папок и файлов моего диска Н. Если нужно создать новую папку, в которую будете скидывать файлы с флешки — я красным цветом написал, где нужно кликнуть правой кнопкой мыши, чтобы создать новую папку. А урок по созданию папки вы, я думаю, уже изучили.
Если же вы хотите перетащить папку с флешки прямо на диск (а не в дополнительную папку), тогда папку создавать не нужно. В таком случае считаем, что диск, на который будем копировать папку с флешки, мы уже подготовили.
Теперь берем окно за верхний край и перетаскиваем вправо, или вниз. Я красным цветом написал, в каком месте нужно нажать левую кнопку мыши и, не отпуская ее, оттащить окно в сторону, или вниз. Потренируйтесь в перетаскивании окон!
2) Теперь нужно открыть флешку (диск) с которой будем копировать.
Снова делаем двойной щелчок по значку «Мой компьютер». Открывается новое окно, точно такое, как на рисунках. Но, если в первом случае, мы выбрали диск — куда копировать, то теперь нужно открыть диск, с которого будем копировать.
Я собрался копировать с флешки. В моем случае — это Съемный диск Н (рис. 1). Делаю двойной щелчок по этому диску и откроется окно с содержимым флешки.
Окно из которого копируем и окно в которое копируем, не должны полностью закрывать друг друга. Я расположил их друг над другом (рис. 3), а, если у вас широкоформатный монитор — можете расположить окна рядом.
Как записать программу на флешку. Вариант второй
Но гораздо чаще в ответ на вопрос из заголовка требуется немного другое. Нужно не только скопировать туда программу, но при этом сделать так, чтобы эта программа могла работать с этой флешки. Чисто теоретически, в этом ничего сложного нет, но при практическом применении удастся такое далеко не всегда, так как нужно учитывать несколько важных моментов.
Допустим, у вас в Windows уже установлена нужная программа или игра. Тогда можно попробовать просто скопировать её файлы и папки на флешку (любым из способов, которые были описаны выше). Но далеко не факт, что при этом она будет работать. Либо другой вариант — работать она будет, но только тогда, когда флешка присоединена именно к вашему компьютеру. Ни с каким другим ПК она работать не захочет.

Впрочем, попробовать никто не запрещает. Находите на системном разделе диска папку с файлами нужной программы и копируете её целиком на флешку. Любым из способов, которые мы описали выше. И пробуете запустить её с флешки. Работает, без глюков и сбоев — радуетесь, что всё удачно получилось. Если нет — думаете о других вариантах.
Ещё один, компромиссный, способ, который можно попробовать. Подключите к компьютеру свою флешку и запустите программу на инсталляцию. В качестве папки назначения укажите флешку, и программа установится на неё. Теперь работать она будет с этой флешки, но, скорее всего, только тогда, когда флешка подключена именно к вашему компьютеру, с другими ПК может и не заработать. Опять же, попробовать никто не запрещает.
Законнектиться с компом: как это сделать
Для того чтобы понять, как скачать музыку с компьютера на телефон, воспользуйтесь прилагаемой инструкцией и выберете наиболее приемлемый вариант синхронизации.
Итак, допустим у вас есть USB-кабель. Однако телефон по какой-то непонятной причине не обнаруживается вашим персональным компьютером. С чем это может связано и как выйти победителем из затруднительной ситуации? Все просто — нужно установить необходимые драйверы.
Это самый традиционный способ того, как скачать музыку с компьютера на телефон. Перейдем к более интересному методу коннекта.
Почему так происходит
Это происходит из-за файловой системы (ФС) и связано с некоторыми её особенностями. Обычно на flash-дисках стоит одна из версий FAT — File Allocation Table. Именно она не даёт записать большой файл на внешний диск. Даже на флешку на 128 Гб.
Существует и другая ФС — NTFS или New Technology File System. Она широко используется в Microsoft Windows. И не блокирует загрузку, если файл превышает 4 Гб. Ещё в NTFS намного меньше размер каждого кластера — это некая область, в которую добавляется информация.
Пред попыткой записи файла более 4 ГБ проверьте тип файловой системы флешки
Чтобы провести аналогию, представьте лист бумаги, на котором нарисовано поля для игры в крестики-нолики. Одна клетка равняется кластеру. Если вы поставите в ней крестик, то заполните её целиком (то есть уже не сможете записать туда никакие данные). Даже если в ней ещё осталось место. Для обеих файловых систем общий размер этого поля одинаков — например, один тетрадный лист. В FAT на нём умещается 9 клеток (поле 3 на 3). А в NTFS — 49 (поле 7 на 7). Потому что во втором случае кластеры (клетки) меньше.
Кроме того, в NTFS можно настроить квоты и установить права доступа. Там есть журналирование, которое повышает надёжность.
Если при копировании вы увидели оповещение «Файл слишком велик для конечной файловой системы», значит, в накопителе установлена FAT. Чтобы это проверить:
Узнать тип ФС легко – для этого зайдите в Свойства носителя
Если указано «FAT», значит, на диск можно записать только данные размером до 4 Гб. Но что делать, если вы скачали видео и хотите посмотреть его на телевизоре? Или вам нужно перенести архив с фотографиями?
Можно снять ограничение на максимальный объём. Перед тем как скопировать большой файл на флешку, поменяйте ФС. Если накопитель является загрузочным диском, надо оставить FAT.
Не переносятся файлы более 4 Гб на флешку Это легко исправить
Приветствую Вас на сайте по восстановлению удаленных файлов undelete-file.ru, сегодня мы решим проблему с копированием файлов на карту памяти или флешку. Многие пользователи ПК не могут скопировать файлы на флешку, размер которых более 4 Гб. Как же быть? А всё довольно-таки просто, достаточно разбить файл на части или отформатировать флешку!
Как копировать файлы более 4 Гбайт на флешку?
Вы не подумайте, что невозможно скопировать музыку на карту памяти, при этом общий размер музыкальных файлов составляет 6 Гб, нет, это как раз получится… А вот если Вы пытаетесь скопировать один или несколько файлов размером более 4 Гб каждый, то это может и не получится. Почему? Потому что, если флешка отформатирована в файловую систему fat32 и перенести отдельные файлы объемом более 4Гб не удастся. Выход в этом есть, и не один.
Но этот способ довольно не удобен. Допустим нам нужно копировать фильм в HD качестве размером 11 Гбайт на флешку 32 Гб, а разделить не получается.
2. Форматирование флешки. В этом случае следует отформатировать флешку в формат ntfs, тем самым мы уберем это ограничение на размер копируемых файлов и сможем переносить файлы на карту памяти любого размера!
Кто не знает как отформатировать карту памяти, я сейчас объясню.
Форматирование флешки на windows 7
Перед форматированием флешки не забудьте заранее перенести с нее необходимую информацию на компьютер. Скопировали? А если нет, то восстановите удаленные при форматировании файлы с помощью любой программы. Далее, покажу пример для ОС windows:
Вот и всё, ограничение на файл размером более четырёх гигабайт снято! Терпеть вы знаете самые простые способы переноса файлов более 4 Гб на карту памяти.
Срочно рассказать друзьям:
Интересное на эту же тему:
Системные требования ПК для игр в виртуальной реальности
Как увидеть сохраненные пароли в браузерах
Установка Windows 7 с флешки на SSD
Скачивание песен из Интернета
Нередко пользователи ломают голову над тем, как скачать музыку из ВК или какой-либо другой социальной сети. Однако записать нужную песню на компьютер и затем скачать ее на флешку проще со специализированных ресурсов. Лучшими сайтами для скачивания музыки в Рунете являются:
Загрузить музыку на компьютер или ноутбук с этих ресурсов можно без предварительной регистрации. В представленных библиотеках есть много русских и зарубежных песен. Однако функциональность сайтов ограничена. Например, с их помощью нельзя вырезать музыку из видео или обрезать мелодию до рингтона.
Скачать нужную песню на компьютер или ноутбук и потом сразу скинуть ее на флешку можно и через поисковую строку:
Вводим в поисковик соответствующий запрос и нажимаем Enter.
Кликаем на сайт с необходимой мелодией.
Нажимаем на кнопку «Скачать mp3».
Как видно, все очень просто. Даже снять защиту с флешки труднее, чем найти нужную песню и записать ее на свой компьютер или ноутбук.
Подключение флешки
Для этого на своём компьютере нужно перейти в Проводник файлов. Зависимо от версии Windows, вам придётся запустить утилиту «Мой компьютер», «Компьютер» или нажать на жёлтую папочку на панели задач. В ней отображаются все подключённые диски как встроенные, так и внешние. Обычно можно увидеть три основных раздела: C, D, а также оптический привод. Буква, которая присваивается лазерному дисководу, автоматически определяется системой в зависимости от настроек, а также какие другие диски определены системой. Некоторые люди размечают память на большее количество разделов. Когда вы подключите свою флешку, она отобразится здесь же. Кроме того, ей автоматически будет присвоена своя буква.
Практически всегда при первом включении внешнего накопителя система выдаст окошко автозапуска, в котором спросит, что вы хотите делать с этим носителем. Могут быть предложены варианты воспроизведения медиафайлов, копирование фотографий, или же запустить проводник для просмотра всего содержимого. Выберете именно последний вариант. Если же это окошко не появляется, диск всё равно будет автоматически отображён в проводнике Windows.
Найдите свою флешку в проводнике устройства
Если у вас активирован автозапуск, то каждый последующий раз при подключении флешки к компьютеру будет автоматически запущено окно проводника, в котором можно увидеть все хранящиеся файлы. Если их там нет, отобразится пустая папка. Кроме того, в списки всех дисков вы сможете увидеть название своего накопителя. Обычно по умолчанию оно совпадает с названием производителя.
О типичных неполадках
Мы уже немного разобрались с тем, как скачать музыку с интернета на флешку, а сейчас несколько слов о том, как устранить наиболее часто встречающиеся проблемы со съёмным носителем. Если материал не скидывается на флешку, то попробуйте вставить её в другой USB-порт, так как тот может быть неисправен. Далее необходимо кликнуть правой кнопкой мыши по значку появившегося нового оборудования и нажать на «Свойства». Вы увидите, работает ли устройство в нормальном режиме, и сколько там свободного места. Загружая музыку, всегда помните о том, что вы можете подцепить вирус, который заразит как карту, так и операционную систему. В любом случае неисправность исходит либо из USB-порта, либо непосредственно от вашей флешки. Всё решается сменой гнезда или же походом в сервисный центр.
Информация о статье
В создании этой статьи участвовала наша опытная команда редакторов и исследователей, которые проверили ее на точность и полноту.
Категории: Компьютеры и ноутбуки
English: Save Files to a USB Flash Drive, Italiano: Salvare Documenti in una Chiave USB, Español: guardar archivos en una memoria USB o lápiz de memoria (pendrive), Français: sauvegarder des fichiers sur un périphérique USB, Deutsch: Dateien auf USB Laufwerken speichern, Português: Salvar Arquivos em um Pendrive, Bahasa Indonesia: Menyimpan File ke dalam USB Flash Drive, Nederlands: Bestanden opslaan op een USB stick, 中文: 将文件保存到优盘中, العربية: حفظ الملفات على ذاكرة تخزين محمولة, ไทย: เซฟไฟล์ลงแฟลชไดรฟ์ USB, Tiếng Việt: Lưu tập tin vào USB, 한국어: USB 드라이브에 파일 저장하는 방법, हिन्दी: यूएसबी फ़्लैश ड्राइव (USB Flash Drive) में फाइल्स सेव करें (Save Files to a USB Flash Drive), Türkçe: Dosyalar USB Flash Belleğe Nasıl Kaydedilir, 日本語: USBフラッシュドライブにファイルを保存する
Эту страницу просматривали 25 959 раз.
Была ли эта статья полезной?
Как скачать и сбросить презентацию, документы, видео, файлы, информацию на флешку с компьютера, ноутбука и с флешки на компьютер, ноутбук: пошаговая инструкция
Существует 3 способа сохранения презентации, документов, видео, файлов и другой информацию на флешку с компьютера или ноутбука.
Первый способ — самый простой:
Второй способ — еще проще:
Третий способ — кажется сложным, но он удобный:
Теперь давайте рассмотрим, как скинуть файлы с флешки на компьютер:
Существует два способа копирования с флешки на ПК.
Способ №1 — при помощи контекстного меню:
Способ №2 — перемещение:
Откройте два окна: флеш-накопителя и папки, куда нужно скинуть файл
Если они слишком большие, то сверните, нажав сверху экрана на квадрат
возле крестика.
Зажмите левой кнопкой мыши файл и не отпуская, переместите его во второе открытое окно.
Теперь обратите внимание, что этот перемещенный файл с флеш-накопителя исчез. Это отличие перемещения от копирования, когда файлы остаются на месте, а их копии перемещаются в нужное место.
Перемещение файлов — это не копирование
Теперь вы умеете перемещать и копировать файлы с флешки на ПК и с компьютера на USB-накопитель.
Источник