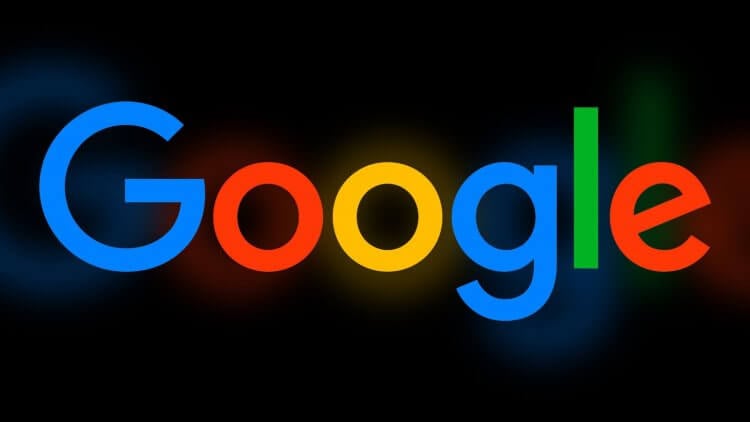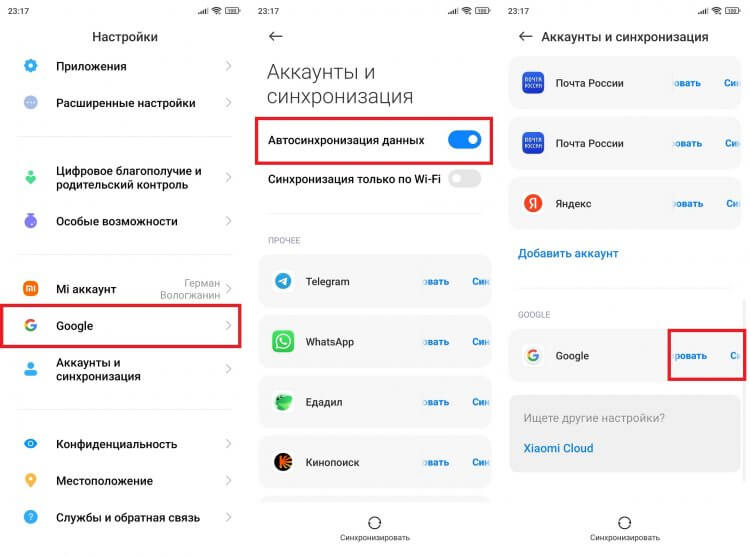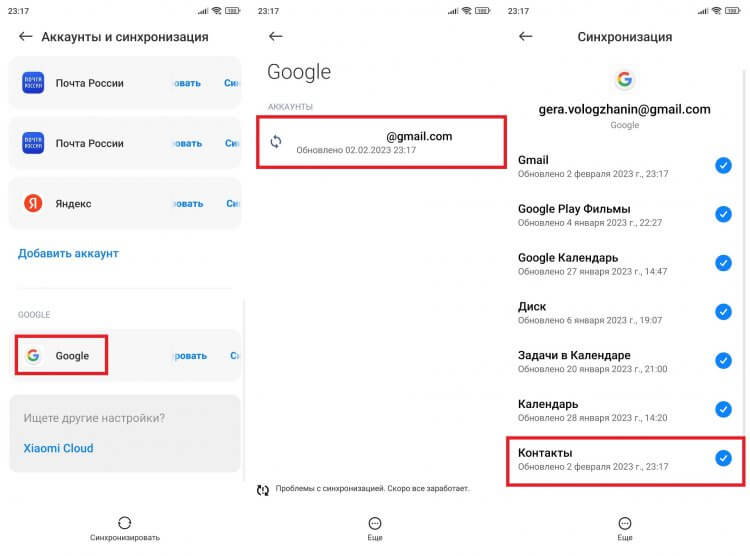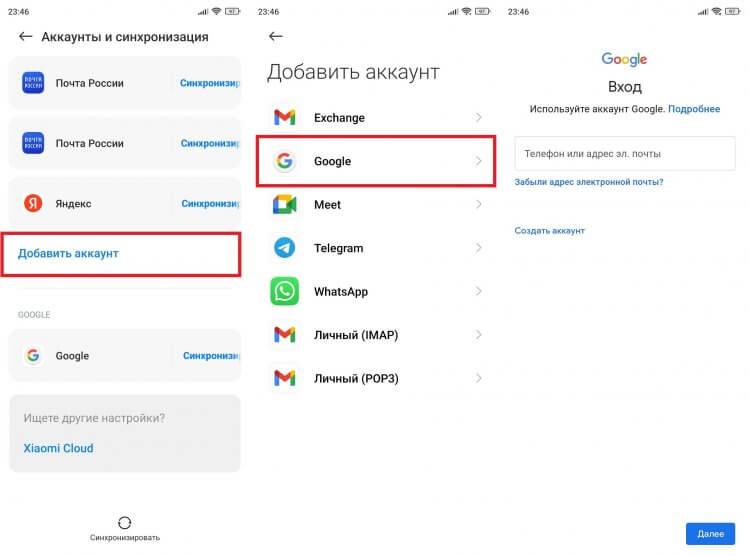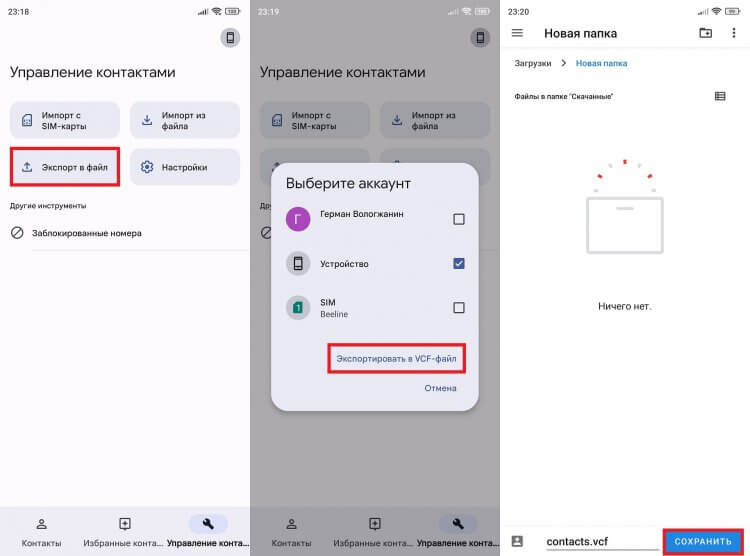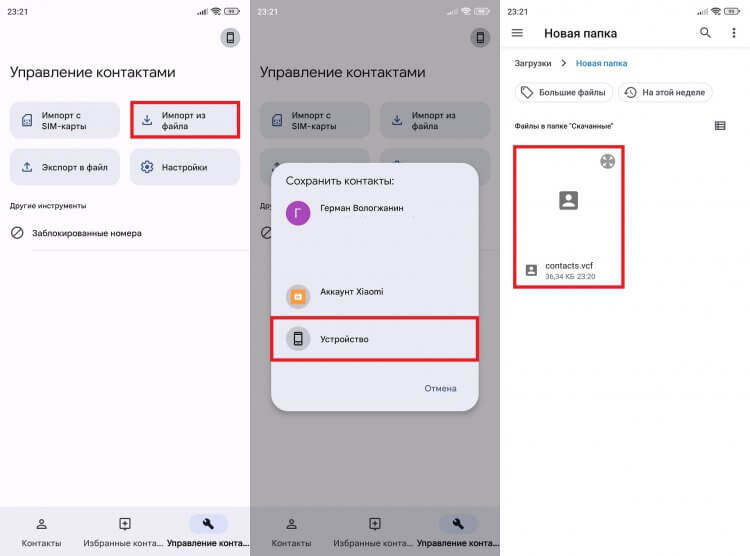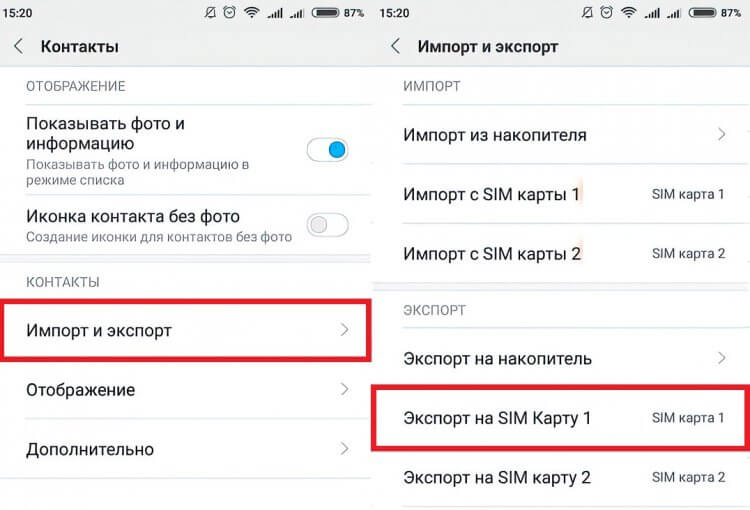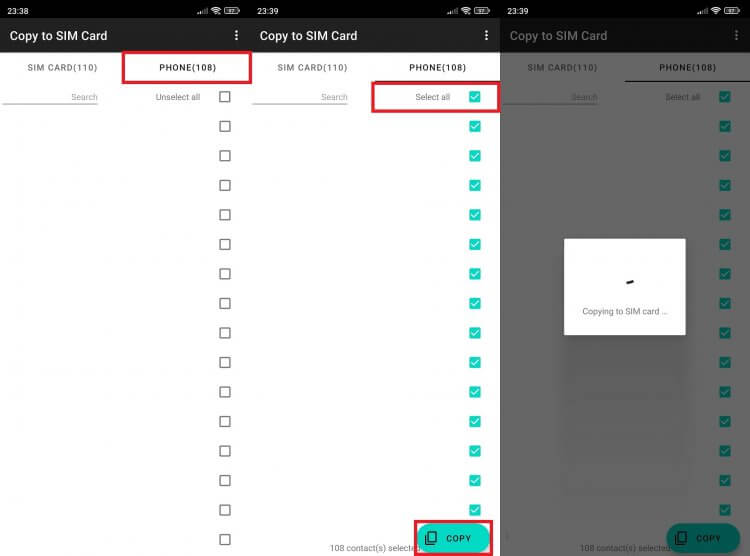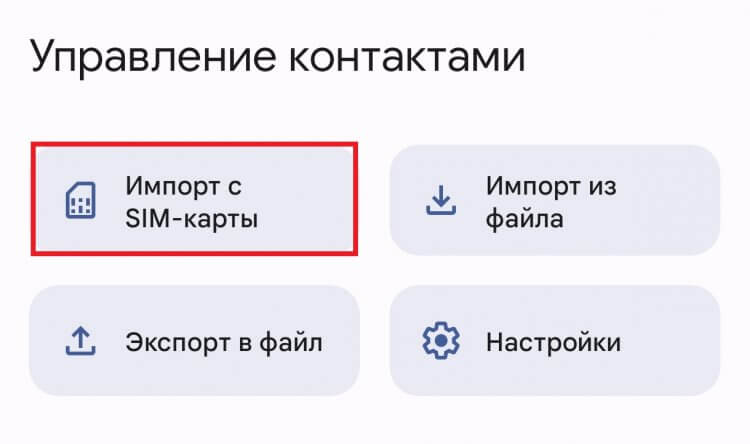При покупке нового смартфона или планшета на платформе Android, многие пользователи ищут как легко и быстро перенести контакты с андроида на андроид. На самом деле, делается это очень просто. Используя один из способов, приведенных ниже, вы сможете перебросить номера которые заходите в телефон или планшет.
Используем аккаунт Google
Самый простой способ для копирования записей на новый телефон, это синхронизация c Google. Дело в том, что к любому Android-устройству подключен Google аккаунт. Именно через Google работает Play Market, благодаря которому можно скачивать игры и приложения на смартфон.
Более того, в основном пользователи Android-гаджетов работают в Gmail. Поэтому необходимо прибегнуть к помощи Гугл аккаунта, чтобы копировать контакты со старого телефона. Делается это следующим образом:
1Войдите со своего старого мобильного телефона в настройки и найдите там пункт «Аккаунты».
2Если учетка Google на устройстве уже имеет, то есть учетная запись подключена, под указанной выше надписью будет находиться пункт «Google».
Если нет, выполните процесс подключения учетной записи Google на устройство. Для этого нажмите «Добавить аккаунт», введите свои логин и пароль.
Рис. 1. «Аккаунты» в настройках
3Нажмите на свою учетную запись, то есть на e-mail.
Рис. 2. E-mail в разделе «Аккаунты»
4Таким образом вы попали в настройки синхронизации. Чтобы сохранить контакты с Андроида в системе сервисов Google, нажмите на «Контакты». Произойдет процесс синхронизации.
Рис. 3. Меню синхронизации
5Теперь нужно подключить новый аппарат с Google, причем с тем же аккаунтом, к которому был подключен старый девайс. Для этого повторите все описанные в настоящем списке действия вплоть до пункта Gmail.
Весь список контактов будет переброшен.
к оглавлению ↑
Используем vcf файл
Это тоже очень простой метод перекинуть контакты с Android на Android. Он позволяет перемещать данные в память аппарата, на флеш-накопитель и на компьютер Виндовс, а затем передавать их через Bluetooth, кабель USB, электронную почту и другие способы.
Теперь давайте разберемся, как перекинуть контакты с Андроида, файлом vcf, первым делом нужно произвести экспорт данных в файл:
1Зайдите в приложение телефонной книги и нажмите на дополнительное меню (чаще всего представлено в виде трех точек в правом верхнем углу). Чтобы скинуть информацию с телефона на телефон, выберете пункт «Импорт / экспорт».
Рис. 4. «Импорт/экспорт» в приложении телефона
Примечание: В некоторых версиях Android в меню, могут быть кнопки «Экспорт» и «Импорт» (раздельно). В таком случае выбираем «Экспорт». Также бывает, что после нажатия на пункт, показанный на рисунке 4, нужно еще раз жать кнопку «Экспорт». Это вполне нормально, пугаться этого не стоит – просто мобильник имеет такую ОС.
2Чтобы переместить контакты телефона, нужно выбрать, куда именно будет записан файл с контактами. Выбирайте вариант с памятью или SD-картой.
Рис. 5. Варианты пути копирования
3Поставьте галочки напротив тех записей, которые хотите передать с одного Андроида на другой путем экспорта. Также можно выбрать «Выделить все».
Рис. 6. Процесс выбора записей
4Появится запрос на экспорт и, соответственно, на то, будут ли передаваться контакты с одного аппарата на другой. Нажмите «ОК» или «Да».
Вот и все. Теперь у вас есть файл формата vcf (он же vCard, в некоторых случаях создается еще и csv, но он практически бесполезен), который можно скинуть через Блютуз.
Также можно перенести данные на карту памяти, потом вставить ее во второй смартфон или планшет. А еще можно использовать любое облако. Если вам удобнее всего перенести контакты на новый аппарат через компьютер (сначала на ПК, потом с него), то делается это через шнур USB.
Для этого сначала подключаем первый гаджет с помощью компьютера и кабеля, копируем файл с расширением vcf, затем меняем телефоны и передаем его на новый.
Подсказка: Если компьютер не видит телефон, возможно, не исправен data-кабель. Используйте другой или используйте другой USB порт.
Таким образом вы передадите данные с Андроида на персональный компьютер, а затем и на второй девайс. Конечно, перебрасывать информацию с телефона на компьютер – это не лучший вариант.
Намного удобнее воспользоваться Bluetooth или картой памяти. В любом случае, данный способ рабочий и так же можно быстро перенести контакты Аndroid на компьютер, а потом с него на нужное устройство.
Рис. 7. Файл .vcf с данными
После того, как файл, переданный через USB или другим способом, будет находиться на новом устройстве, просто откройте его и наблюдайте, как системой Андроид проводит импорт нужных контактов.
Существует еще один «мудреный» вариант – использовать Аутлук. Его преимущество лишь в том, что можно редактировать данные по ходу того, как работает программа. Правда, могут возникнуть проблемы с кодировкой, так что если вы решите бросать с Outlook на Android, это чревато головной болью.
То, как скопировать контакты в виде файла с Андроида на компьютер, мы разобрались. Дальше их можно просто открыть в том же Outlook или программе «Контакты Windows».
Рис. 8. Открытие файла на компьютере
Для этого просто нажмите правой кнопкой мыши по файлу, выбираете «Открыть с помощью» и выбирайте нужное. Но использование этих программ позволить лишь редактировать сохраненные записи.
Что касается того, как перенести контакты Windows и как перенести контакты из Outlook в Аndroid, то в этих программах данную задачу выполнить невозможно. Приходится сохранять файл и пользоваться переносом, описанными выше.
к оглавлению ↑
Копируем номера на СИМ карту
Теперь давайте рассмотрим, как перенести контакты с андроид на СИМ карту. Чтобы бросить данные с телефона на СИМ, зайдите в приложение книги с номерами телефонов, нажмите меню дополнительных функций, выберете «Импорт/экспорт» и выберете пункт «Экспорт на SIM-карту».
Рис. 9. Экспортируем номера на сим карту
После чего нужно выбрать все номера, или какие именно сохранить, единственный минус данного способа, это ограничение по количеству контактов — 200-220 штук. Если у Вас меньше номеров, то можете смело использовать данным способ.
к оглавлению ↑
Импорт контактов с SIM карты на Android
Рис. 10. Меню в телефонной книге
Теперь давайте рассмотрим, как перенести контакты с сим карты на андроид. Делается это так же легко, заходите в телефонную книгу, нажимаете на меню (три точки справа), далее выбираете «Импорт/экспорт»
Следующим шагом, нужно выбрать, откуда произвести загрузку контактов, в нашем случае выбираете «Испорт с SIM-карты»
Рис. 11. Импортируем номера с SIM
Таким образом информация каждого контакта будет скопирована в телефон.
Для информации: Телефон может спросить куда сохранить номера, на устройство или в учетную запись гугл (Если подключена учетная запись Google).
Немного иной способ, мы описывали в статье о переносе контактов с помощью программы SIManager. Для этого тоже нужно выбрать на Андроиде «Контакты» и с помощью того же меню «Импорт/экспорт» передать информацию с СИМ карты на телефон.
к оглавлению ↑
С помощью компьютера и MOBILedit
Точно такой же принцип используется в специальных программах, каждая из которых перекидывает информацию. К примеру, существует MOBILedit, одна из лучших среди работающих программ, которые выполняют рассматриваемую задачу.
Процесс использования данного ПО, которое помогает понять, как перенести контакты на Андроид, выглядит следующим образом:
1Скачайте MOBILedit с официального сайта программу для компьютера и установите ее. На свое мобильное устройство установите Android Connector (там же).
Он представлен в виде apk файла. Если нет возможности загрузить его прямо со смартфона, скачайте его на компьютер и скопируйте на девайс.
Скачать MOBILedit
2Откройте программу и следуйте инструкциям по подключению гаджета. Нажмите при запуске «Phone», затем «Cable connection», если подключили планшет/смартфон с помощью USB-кабеля или же «Bluetooth connection», «Wi-Fi connection».
3Дисплей компьютера отобразит все записи из телефонной книги подключенного устройства в окне MOBILedit, если нажать «Phonebook». Сделайте это и кликните «Export».
Рис. 12. Работа с программой MOBILedit
4Сохранится обычный файл, который, как и раньше, может быть переведен на новый гаджет через провод, Блютуз и так далее.
к оглавлению ↑
Яндекс переезд и сторонние программы
Существует множество других программ, которые помогают без участия компьютера выполнить поставленную задачу. Вот список лучших из них:
- Яндекс.Переезд. О том, как пользоваться этим приложением, мы также говорили в нашей статье (способ 2). Там также есть ссылки на скачивание Яндекс.Переезд.
- Contact Backup. Процесс использования крайне простой – в главном меню жмем «Backup», выбираем формат и путь пересылки, после чего открываем vcf или pdf на новом аппарате. Это показано на скриншотах со страницы приложения в Google Play.
- Contact Backup & Restore. Здесь вообще все максимально легко. На главной странице жмем «Backup» (там всего одна кнопка) и выбираем путь пересылки. Дальше открываем файл на втором устройстве.
Как видите, перенести контакты с андроида на андроид, просто, и возможных способов сделать это, так же не мало. По сложности они не требуют особых знаний ПК или смартфона. Просто нужно следовать инструкций, которые мы описали.
Поставленная задача практически всегда выполняется путем передачи файла vcf теми или иными способами. Ну или синхронизация с любым облаком.
Тематическое видео:

Мы начали жить в такое время, когда информация, хранимая на телефоне или ПК, стала стоить дороже, чем само железо. В общем-то, это можно отнести и к контактам в записной книжке…👀
И при покупке нового телефона — одна из первых задач, с которой приходится сталкиваться — это как раз перенос контактов из старого аппарата. Если у вас достаточно много номеров (более 20-30) — то ручной вариант можно отмести сразу же, т.к. это займет много времени, да и легко можно допустить ошибку и перепутать номер.
В общем-то, гораздо удобнее для этой задачи использовать спец. функцию системы Андроид для импорта/экспорта записной книжки. О нескольких вариантов ее использования и будет эта заметка…
*
📌 Кстати!
После переноса (бэкапа) контактов часто возникают дубли — т.е. повторяющиеся строки с одним и тем же номером телефона. Их достаточно легко удалить, в одной из своих заметок я показал, как это сделать.
*
Перенос контактов со старого телефона
Примечание: скрины ниже сделаны с Андроид 8.1 (10.0-12.0 актуально)
❶
С помощью SIM-карты
Этот способ удобен прежде всего своей универсальностью (работает даже если у вас нет интернета, нет слота под SD-карту и пр.). Но нужно отметить, что сохранить на SIM-карту можно не так уж и много — всего 50-150 номеров. Впрочем, если у вас их много, то можно же перенести список номеров частями?!
1) Итак, для переноса сначала необходимо открыть свой список контактов, нажать по кнопке «Еще» и выбрать вариант «Импорт/Экспорт» (если у вас более старая версия Андроид — то этого варианта в меню не будет, поэтому можете сразу же из контактов открыть настройки).
Импорт-Экспорт контактов
2) Далее выберите вариант «Экспорт на накопитель SIM», затем укажите какие контакты использовать (которые сохранены в памяти телефона, приложения Viber, Telegram и др.), и нажмите кнопочку «Экспорта» (со стрелочкой).
Экспорт контактов на SIM-карту
3) После того, как контакты будут сохранены на SIM карте — установите ее в новый телефон.
Вставка SIM карты в телефон
4) В новом аппарате откройте снова настройки экспорта/импорта контактов, выберите вариант «Импорт из накопителя SIM», после укажите контакты, которые вам нужны и нажмите по «Импорт». Скриншоты ниже в помощь.
Импорт с SIM-карты
В общем-то, перенос завершен! Как правило, на все-про-все уходит 2-3 мин. времени…
❷
С помощью SD-карты памяти
Этот вариант удобен в том случае, когда у вас достаточно большая записная книжка, которая просто не «влезает» на SIM карту (либо из-за различных ошибок просто ничего не удается сохранить на SIM-ку). Кроме этого, для этого не нужно интернет-подключение (что тоже в некоторых случаях критично).
1) Сначала также необходимо открыть список контактов и перейти в меню «Импорта/экспорта». См. пример ниже.
Импорт-Экспорт контактов
2) Далее выбрать вариант «Экспорт на накопитель (SD-карта)», указать контакты (которые вам нужны) и согласиться на их сохранение.
Сохранение контактов на SD карту / Кликабельно
3) Если все прошло удачно — на SD карте должен появиться файл с именем «00001.vcf» (с текущей датой и временем).
Файл контактов сохранен
4) Далее необходимо подключить SD карту к новому аппарату.
Установка MicroSD карты на 128 GB в смартфон
5) На новом телефоне зайти в настройки импорта/экспорта контактов и выбрать в меню вариант «Импорт из накопителя». После телефон автоматически найдет все файлы контактов на вашей SD карте и предложит вам добавить их в память. Пример см. на скриншоте ниже.
Импорт из накопителя — выбор vCard
❸
С помощью аккаунта Google
Этот способ наиболее удобный. Позволяет переносить не только список контактов (которые могут быть любого размера), но и многие другие файлы: документы, записи в календарях, мультимедиа и пр. К тому же, при его использовании — вам вообще ничего не нужно делать, кроме того, что завести аккаунт и войти в него…
*
Примечание: регистрацию аккаунта Google я опускаю, она стандартна (достаточно нажать на меню «Аккаунты/Добавить новый аккаунт Google» далее ввести свой e-mail адрес, телефон и пр. данные — и ву-а-ля, готово!
*
Так вот, имея Google аккаунт можно включить опцию синхронизации, которая будет ежедневно сохранять ваши контакты на свои сервера в «облако» (а значит, даже если вы потеряете свой старый телефон — вы сможете быстро восстановить все свои контакты!).
Включается синхронизация в разделе «Настройки/Аккаунты/Google». Обратите внимание, что после того, как вы ее включите — нужно некоторое время, пока данные будут синхронизированы.
Контакты синхронизированы
После синхронизации — можете просто включить новый телефон, настроить интернет-подключение, и войти в свой аккаунт — все ваши контакты будут автоматически загружены из сети. Удобно? Даже очень!
❹
С помощью спец. приложений
Сейчас есть достаточно большое количество приложений для авто-создания бэкапов (прим.: бэкап — спец. файл для восстановления контактов, файлов, документов и пр. данных пользователя).
Например, весьма удобно в этом плане использовать Easy Backup (ссылка на Play Market). Она позволяет сохранить список контактов в файл формата «.vcf» и отправить его «куда угодно»: на электронную почту, облачный диск, SD карту и т.д.
Easy Backup — приложение для бэкапов
*
На этом пока всё, удачной работы!
✌
Первая публикация: 09.06.2019
Корректировка: 09.11.2022


Полезный софт:
-
- Видео-Монтаж
Отличное ПО для создания своих первых видеороликов (все действия идут по шагам!).
Видео сделает даже новичок!
-
- Ускоритель компьютера
Программа для очистки Windows от «мусора» (удаляет временные файлы, ускоряет систему, оптимизирует реестр).
Перенос контактов с телефона Android на Android: 4 простых и быстрых способа перенести контакты.
Последнее обновление: 05/10/2022
Перенос контактов из телефонной книги с андроид телефона на другой андроид смартфон тема актуальная. Рано или поздно каждый владелец андроид смартфона или планшета, вынужден сменить устройство по ряду причин: появление нового аппарата, переход на другую модель или покупка второго устройства для рабочих целей. А после появляется необходимость переноса контактов с одного устройства на другое.
В данной статье мы рассмотрим несколько простых и распространенных способов, как перенести контакты с андроида на андроид телефон. Так же разберемся с особенностями, достоинствами и недостатками каждого метода.
Синхронизация при помощи Google аккаунта
Первый и самый простой способ переноса контактов с андроида на android – синхронизация Google аккаунта. Метод позволит без лишних усилий быстро перенести телефонную базу с одного устройства на другое. Так же актуально, если справочник содержит объемную базу данных. Не подходит, если требуется перенести только некоторые контакты.
Инструкция состоит из пары простых действий:
- На старом андроид устройстве добавить или создать учетную запись Google. Если аккаунт присутствует, пропускаем действие и переходим к следующему пункту.
- Провести синхронизацию телефонной книги при помощи аккаунта Google. Для этого требуется перейти в меню настроек устройства, открыть аккаунт google, а затем выбрать пункт «контакты» и синхронизировать телефонные номера.
- На новом андроид смартфоне или планшете добавляем тот же аккаунт google, что и на старом устройстве, а затем синхронизируем данные. Все ваши контакты и номера телефонов появятся в справочнике автоматически.
Обратите внимание!
При выполнении операции доступ к мобильному или беспроводному интернету обязателен, иначе перенести контакты не получится. Так же на время синхронизации данных влияет скорость интернета, в среднем 5-15 секунд, а иногда и до одной минуты.

Основные преимущества
- Метод отличается простотой, а так же требует минимум усилий и времени.
- Полный перенос контактов Android на андроид телефон.
- Позволяет обойтись без компьютера.
- Удобно, если в телефонной книге содержится много номеров.
Основные недостатки
- Нельзя синхронизировать контакты без интернета.
- Метод не подходит, если на одном из устройств отсутствуют или не работают сервисы Google.
- Нет выборочного переноса телефонных номеров.
- Путаница номеров, если ранее учетная запись была синхронизирована с контактами другого устройства.
Импорт/экспорт телефонной книги
Можно перенести контакты с телефона на телефон путем экспорта телефонной книги с одного андроид устройства и последующего импорта данного файла на другое устройств. В ОС Android имеется функция архивирования телефонной книги, именуемая импорт/экспорт. Благодаря этому создается полная резервная копия справочника, для хранения в надежном месте, либо восстановления в других устройствах. Импорт или экспорт выполняется в три этапа: архивирование, копирование и восстановление.
Для создания архива телефонной книги требуется сделать экспорт контактов:
- Открыть стандартное приложение «Справочник», так как на сторонних утилитах такая функция часто отсутствует.
- Нажать на кнопку в виде трех точек, в верхнем правом углу. Во всплывающем меню выбрать пункт «Импорт/экспорт».
- В появившемся окне нажать на «Экспорт в файл VCF».
- Далее сохранить файл, изменять название не обязательно. Для сохранения файла, необходимо вызвать скрытую панель слева, нажатием на 3 полоски, в верхнем левом углу.
- Если внутренняя память устройства не отображается, требуется нажать на кнопку в виде трех точек – в правом верхнем углу. Во всплывающем меню выбрать пункт «Внутренняя память».
- Далее откроется файловый менеджер, где требуется выбрать предпочтительную папку и нажать кнопку «Сохранить».
Важно! На ранних версиях Android или на устройствах, где нет файлового менеджера, файл с контактами телефонной книги по умолчанию сохраняется в корневой раздел внутренне памяти. Файл-архив справочника хранит только телефонные номера и имена, некоторая дополнительная информация и мелодии звонка, часто не копируются, а качество фотографий снижается для экономии места.

Восстановление контактов из архива выполняется путем импорта контактов одним из двух способов:
- В справочнике во всплывающем меню выбрать пункт «Импорт/экспорт». Далее «Импорт из файла VCF». Указать место, где вы сохраненили контакты на этапе импорта – телефон или аккаунт Google. В новом окне выбрать файл, после чего начнется перенос контактов.
- Открыть файл менеджер. Найти место хранения файла с контактами. Нажать на файл и выбрать место сохранения – телефон или аккаунт Google.

Ниже рассмотрим промежуточный этап и методы переноса файла с контактами на мобильное устройство.
Перенос контактов с андроид на андроид через компьютер
Способ полезен в трех случаях: когда в одном или двух устройствах не поддерживаются карты памяти; требуется попутно сохранить резервную копию на компьютере; не работает дисплей, но в памяти хранится ранее созданный файл телефонной книги.
Чтобы скопировать контакты с телефона на компьютер следуйте инструкции:
- Подключить одно или оба устройства к ПК через USB кабель.
- На первом устройстве найти файл телефонной книги и скопировать на ПК. После, перенести в память второго устройства.
- Если подключены оба аппарата, копировать файл на ПК не обязательно, достаточно сразу перенести архив телефонной книги в память другого устройства.
- Далее выполнить установку телефонных номеров.
Основные преимущества
- Простота и доступность.
- Быстрый перенос контактов на одно или более устройств.
- Не требуется интернет или сервисы Google.
Основные недостатки
- Нельзя переместить музыку и фотографии, установленные на контакт.
- Нет возможности выборочного перемещения телефонных номеров.
Как скопировать контакты с андроида на компьютер, используя FTP соединение
В основе данного метода, так же используется взаимодействие с ПК, только посредником выступает W-Fi роутер. Алгоритм действий:
- Скачать и установить приложение, умеющее автоматически создать FTP подключение, например Moto File Manager.
- Открыть программу, в скрытой панели слева выбрать «Удаленное управление».
- Соединить устройство с домашней Wi-Fi сетью и нажать кнопку «Подключить».
- Приложение активирует функцию отправки файлов по FTP-протоколу и сообщит адрес, необходимый для ввода в адресной строке проводника на компьютере.
- После сопряжения, найти папку с сохраненным файлом, а затем перенести на ПК или другой аппарат, подключенный через USB кабель или FTP.


Основные преимущества
- Не требуется подключать устройство к компьютеру через кабель и/или устанавливать драйвера.
Основные недостатки
- Необходим Wi-Fi роутер, приложение для создания FTP или интернет для скачивания программы.
Перенос контактов с андроида на андроид через Bluetooth
В условиях отсутствия интернета или ПК, для передачи файла телефонной книги сгодится беспроводной модуль Bluetooth.
Инструкция:
- Активировать Bluetooth на передающем и принимающем устройстве. Для этого в разделе настроек, пункт Bluetooth, перевести регулятор в состояние «включения». На принимающем аппарате активировать функцию обнаружения.
- На передающем смартфоне или планшете, при помощи файлового менеджера, выделить файл и нажать на кнопку «поделится».
- В новом окне выбрать при помощи «Bluetooth». После чего принять и сохранить файл на другом устройстве.

Основные преимущества
- Отсутствует необходимость в интернете, компьютере и сервисах Google.
- Выборочная отправка нескольких телефонных номеров.
Основные недостатки
- Наличие Bluetooth модуля на обоих устройствах.
Как перенести контакты с телефона на телефон при помощи Gmail
Данный метод схож с предыдущим способом, только вместо Bluetooth используется электронная почта Gmail.
Инструкция:
- Активировать интернет на мобильном устройстве.
- При помощи файлового менеджера отметить файл с контактами и нажать на кнопку «поделится». В новом окне выбрать пункт «Gmail».
- Запустится приложение, где требуется указать электронный адрес для отправки файла, и нажать на кнопку отправить. Если интернет отсутствует, отправка произойдет при первом подключении к сети.
- На другом устройстве требуется зайти в «Gmail» и скачать прикрепленный файл.

Основные преимущества
- Простота и доступность.
- Нет необходимости в сопряжении двух устройств, использовании ПК или дополнительного оборудования.
Основные недостатки
- Требуется доступ к интернету.
- Обязательное наличие сервисов Google.
Как перекинуть контакты с одного телефона на другой через флеш накопитель
Алгоритм копирования телефонной книги соответствует предыдущему способу. Главное отличие в использовании флеш памяти вместо SIM карты. Данный метод компенсирует некоторые недостатки SIM карты, а так же подойдет для переноса контактов в планшет и другое Android устройство.
Порядок переноса контактов с андроид на андроид телефон через флеш:
- Открыть приложение с телефонными номерами и нажать на пункт «Импорт/экспорт».
- В появившемся окне выбрать «Экспорт на накопитель» или «Экспорт на MicroSD». Название пункта может отличаться из-за перевода.
- Подтвердить экспорт контактов, где устройство сообщит путь сохранения. Обычно это корневая папка внутреннего SD накопителя.
- Открыть файловый менеджер, найти файл телефонной базы с расширением «vcf» и переслать любым удобным способом на другое устройство.
- Сохранить полученный файл на смартфоне или планшете, на который требуется передать телефонные номера.
- Открыть файл телефонной базы в файловом менеджере. В появившемся окне выбрать пункт «Контакты» для сохранения телефонных номеров в автоматическом режиме.
Если на новом устройстве отсутствует файловый менеджер или при нажатии на телефонную базу ничего не происходит, тогда требуется выполнить следующее: открыть приложение справочника, далее пункт «Импорт/экспорт», в появившемся окне выбираем «Импорт с носителя».

Кроме того базу данных можно скачать на карту памяти, держать в памяти телефона или облачном хранилище. Благодаря этому можно всегда восстановить контакты в случае непланового переезда на новый смартфон.
Основные преимущества
- Для передачи телефонных номеров не требуются сервисы Google, компьютер и интернет.
- При экспорте сохраняется дополнительная информация, фотография контакта и т.д.
- Нет ограничения на количество номеров в телефонной базе.
Основные недостатки
- Нет возможности выборочного сохранения телефонных номеров.
Как перекинуть номера с одного телефона на другой через SIM карту
Если телефонные номера сохранены на SIM карте, тогда базу данных легко перенести в новое устройство. Способ актуален, если требуется скопировать телефонную книгу, а доступа к интернету нет, отсутствуют или не работают сервисы Google. При этом скопировать телефонную книгу на устройство без SIM, например планшет, не выйдет.
Перенос контактов с телефона андроид на телефон андроид выполняется в два этапа. В первом требуется сохранить контакты на SIM карту, а во втором восстановить. Если номера сохранены на пластиковой карте, тогда пропустите первый этап и переходите ко второму.
Этап 1: перенос контактов с телефона на SIM карту.
- Откройте на мобильном устройстве «справочник» и выберите «Импорт/экспорт». Как правило, пункт появляется в выпадающем списке после нажатия на кнопку троеточия.
- В появившемся окне выбрать экспорт на SIM карту, и дождаться окончания операции.
Этап 2: перенос данных с SIM карты на смартфон или планшет.
- Установить карточку в новый смартфон или планшет.
- Открыть «справочник» и выбрать пункт «Импорт/экспорт».
- В появившемся окне выбрать импорт с SIM карты, и дождаться окончания операции.
Обратите внимание! Память SIM карты способна вместить до 250 номеров. Если контактов больше, часть записей не сохранится.
Основные преимущества:
- Не требуется наличие интернета, компьютера и сервисов Google.
Основные недостатки:
- Ограничение памяти SIM карты до 250 номеров.
- Нет возможности выборочного переноса контактов.
- При копировании номеров не сохраняется дополнительная информация и фотографии.
Копирование контактов с андроида в ручном режиме
Данный способ подойдет пользователям, которые используют Android смартфон в рабочих целях и нуждаются в переносе только некоторых телефонных номеров. Так же это удобный способ поделится контактом из справочника со знакомыми или близкими людьми.
Что бы вручную скопировать контакты с android требуется:
- Перейти в справочник и выбрать требуемый номер телефона.
- Нажать на кнопку в виде трех точек для вызова дополнительных действий. В появившемся списке выбрать пункт «отправить». Выделить номера контакта, если присутствуют несколько телефонных номеров, и нажать «ок» или «далее».
- В появившемся списке выбрать подходящий способ переноса: блютуз, Email, Gmail, текстовое сообщение, гугл или яндекс диск.
После подтверждения действия, выделенные номера телефонов отправятся через выбранный способ. На другом устройстве останется только сохранить контакт.
Основные преимущества
- Простота отправки телефонных номеров на смартфон или планшет.
- Нет необходимости в синхронизации аккаунта, сохранении базы данных, сервисах Google или в использовании компьютера.
- Выборочный перенос контактов.
Основные недостатки
- Отправка только одного контакта за один раз.
Видео инструкции
Вывод
Используйте синхронизацию Google для простого и быстрого копирования номеров, а так же других данных. Если аккаунта Google нет, тогда оптимально воспользоваться переносом контактов с телефона на телефон при помощи «Импорта/экспорта». А ручное копирование подойдет для выборочной отправки некоторых номеров.
Кроме того в магазине приложений Google Play присутствуют программы для переноса номеров телефонных книг с андроид на андроид. Как правило, такие утилиты работают по принципу «Импорта/экспорта», который подробно описан выше. При этом некоторые функции недоступны, поэтому нужно купить полную версию приложения.
На случай если требуется перенести телефонные номера с поврежденного андроид устройства, читайте статью: «Восстановление удаленных данных на смартфоне и планшете».
Связанные записи
Вы только что купили новый смартфон на Android с улучшенной операционной системой, крутым дизайном и мощным процессором? Прежде чем наслаждаться последними играми, приложениями и функциями, не забудьте скинуть данные со старого телефона: лучше всего начать с переноса контактов с Андроида на Андроид.
Способ 1. Как передать контакты с Андроида на Андроид через SIM-карту
Для начала скопируйте контакты на старом Android-смартфоне на SIM-карту:
- Перейдите в приложение «Контакты» и откройте настройки.
- Выберите опцию «Импорт/экспорт».
- В разделе «Экспорт» надо указать способ: в данном случае это «Экспорт на накопитель: SIM».
- Отметьте контакты, которые хотите перенести на симку, и дождитесь окончания копирования. Обычно процесс занимает пару секунд.
Когда вы переставите симку на новый Android-смартфон, на нем понадобится выполнить те же действия. Только в последнем пункте надо выбрать не экспорт, а «Импорт с накопителя: SIM». Тогда все контакты, ранее сохраненные на сим-карту, будут установлены на телефон.
Следует учитывать, что объем памяти SIM-карты невелик. В среднем она хранит 100-200 номеров. Если у вас более обширная телефонная книга, используйте способы, описанные далее.
Способ 2. Как скопировать контакты с андроида на андроид с помощью SD-карты
Если в старом телефоне есть карта памяти, вы наверняка переставите ее в новый. Вместе с карточкой также можно перекинуть контакты с Андроида на Андроид.
Принцип тот же: открываем приложение «Контакты» и переходим в настройки, как описано выше. В них выбираем пункт «Импорт/экспорт», но в списке способов тапаем на вариант «Экспорт на накопитель». Название функции может называться немного иначе, но смысл не изменится.
После выбора нужных контактов для экспорта вы получите файл формата vCard (.vcf). Его можно найти в корневом каталоге вашей карты памяти. Если он сохранился во внутренней памяти, то его необходимо перенести на карточку вручную (отметить файл с помощью долгого нажатия и выбрать «Переместить»).
Затем просто переставьте micro SD в новый телефон и выполните импорт, как описано выше.
Способ 3. Перенос номеров через аккаунт Google
У каждого пользователя Android есть аккаунт Google — и его тоже можно использовать для синхронизации данных между устройствами. Это поможет перенести контакты с телефона на другой Android-телефон.
На старом смартфоне зайдите в настройки и выберите пункт «Учетные записи» — Google. Выберите ваш профиль и включите синхронизацию напротив пункта «Данные контактов».
Теперь на новом устройстве войдите в ту же учетную запись Google. Через некоторое время в телефонной книге появятся контакты со старого Android. Необходимо отметить, что синхронизируются только те контакты, которые хранятся в памяти устройства.
Способ 4. Передача контактов с помощью специальных приложений
Сторонние программы также дают возможность скопировать контакты с Андроида на Андроид. Есть специальный софт, предназначенных специально для этого — как для телефона, так и для десктопа.
К примеру, среди мобильных приложений можно порекомендовать Transfer Contacts, которое умеет переносить контакты на Android не только с Android-смартфонов, но и с iPhone, BlackBerry, а также с Nokia, LG или любого старого телефона, на котором есть Bluetooth. Приложение условно-бесплатное, но за некоторые функции просят доплатить от 56 до 99 рублей.
На компьютере можно использовать, например, бесплатную программу Syncios iOS & Android Manager Free. Она поможет перенести не только список контактов c Android на Android (а также на iOS), но и другую информацию: фотографии, текстовые сообщения, журнал вызовов, календарь, музыку, видео и установленные приложения.
Способ 5. Перенос контактов по Bluetooth
Важно: метод работает в основном на старых Android-смартфонах. Проверьте наличие необходимых функций в вашей версии ОС.
Еще один способ не требует никаких ручных манипуляций с заменой карт. Перенести контакты с Андроид на Андроид можно по Блютуз.
Включите оба Android-гаджета и установите между ними Bluetooth-соединение. Обязательно, чтобы оба смартфона были видимы для других устройств.
Затем на старом устройстве зайдите в «Контакты» и выберите «Опции» — «Поделиться», как показано на скриншоте ниже.
Выделите все контакты, которые хотите перенести, и выберите способ отправки — Bluetooth. Найдите в списке доступных устройств ваш новый смартфон и примите файл на нем. При необходимости подтвердите обмен данными с помощью пароля.
Читайте также:
- Компьютер включается и сразу выключается: что делать?
- Кнопка WPS на роутере: зачем она нужна?

Каждый раз, когда вы меняете смартфон или возникает необходимость в его ремонте, становится вопрос: как перенести контакты телефонной книги и другую важную информацию?
Перенести контакты с телефона на телефон совсем несложно, для этого существует несколько способов, с которыми справится даже неопытный пользователь. О самых простых и надежных из них мы расскажем в этой статье.
Для примера использовался смартфон Samsung A50 на Android 11. Название разделов меню, в зависимости от устройства и производителя, могут немного отличаться, но алгоритм действий будет примерно одинаковый.
Как перенести контакты с помощью Google-аккаунта
Каждый владелец смартфона на Android имеет учетную запись Google – аккаунт. Перенос контактов или другой информации с его помощью – это самый простой способ перейти на другой телефон без потери информации.
- Откройте Настройки телефона, с которого хотите скопировать информацию (для этого смахните сверху вниз, открыв шторку уведомлений, и нажмите на шестеренку в правом верхнем углу).
- Выберите раздел «Учетные записи» или «Аккаунты и синхронизация» (на устройствах от разных производителей название может незначительно отличаться, но в целом будет аналогичным).
- Выберите аккаунт Google или «Резервное копирование», а затем выберите данные, которые нужно сохранить и нажмите «Начать копирование» или «Синхронизировать».
Чтобы перенести информацию на новый смартфон, войдите с него в аккаунт, которым вы пользовались на предыдущем устройстве и запустите синхронизацию. Контакты, а также другая информация будут загружены на новый смартфон.


С помощью SIM-карты или карты памяти
Перенести контакты на другой телефон можно также с помощью SIM-карты. У этого метода есть недостаток, заключающийся в ограниченном количестве номеров, которые можно скопировать на СИМ-карту (около 200).
- Откройте «Контакты»
- Выберите «Управление контактами» (на некоторых устройствах «Настройки»)
- Откройте вкладку «Экспорт и импорт»
- Укажите карту, на которую хотите скопировать контакты и дождитесь окончания процесса.
- Вставьте эту SIM-карту в новый смартфон и выберите в настройках контактов отображение с SIM-карты. Далее можно копировать номера в память устройства.
В зависимости от производителя и модели смартфона названия разделов меню могут называться немного иначе, но сам процесс переноса будет аналогичен описанному выше.

Как перенести контакты на карту памяти
На карту памяти контакты переносятся так же, как и на SIM-карту, только в разделе импорт и экспорт нужно выбрать «Экспорт на накопитель». Затем, вставив карту памяти в новый телефон, в том же разделе выберите «Импорт с накопителя».
С помощью ПК
При переносе контактов с помощью ПК, вам также понадобится аккаунт Google. Этот способ рекомендуем использовать, если нужно перенести контакты с одного в другой аккаунт Google, к примеру, если вы решили использовать в новом смартфоне новый аккаунт.
- Синхронизируйте контакты с аккаунтом Google
- Откройте на ПК браузер и перейдите в свой аккаунт или нажмите сюда (нажмите на иконку аккаунта в правом верхнем углу и выберите «Управление аккаунтом Google).
- В меню слева выберите «Данные и персонализация»
- Найдите раздел «Ваши действия и данные» и нажмите на «Перейти в личный кабинет»
- Перейдите к «Другие сервисы» и выберите «Контакты»
- В меню слева найдите вкладку «Экспортировать», нажмите и убедитесь, что контакты сохранятся в формате CSV
- После подтверждения файл с контактами будет загружен на ваш ПК
Для импорта файла в другой аккаунт, авторизуйтесь на ПК в новом аккаунте, выполните шаги 3-5, а затем выберите «Импортировать». Укажите путь к файлу CSV, который вы сохранили ранее.
С помощью Bluetooth
Перенести контакты также можно через Bluetooth-соединение. По понятным причинам этот метод лучше использовать, если оба ваших устройства включены и находятся рядом или же контакты нужно отправить человеку поблизости от вас.
- Включите Bluetooth на обоих устройствах
- В настройках Bluetooth смартфона, с которого переносится информация, выполните поиск и сопряжение с устройством, на которое хотите передать контакты
- Откройте «Контакты», отметьте все или те, которые нужно передать
- В нижней части экрана нажмите на кнопку «Поделиться», а затем Bluetooth
- В списке подключенных устройств выберите смартфон, на который отправляете контакты
Выбранные контакты начнут передаваться на устройство. Дождитесь окончания процесса.



Читайте также как перенести историю viber на другой телефон.
Больше полезной информации ищите здесь: https://droidbug.com/
Данный материал является частной записью члена сообщества Club.CNews.
Редакция CNews не несет ответственности за его содержание.
Каким бы навороченным ни был смартфон, так или иначе мы пользуемся им как средством связи, которое позволяет принимать и совершать звонки. Чтобы не потерять номера, мы сохраняем контакты. А в какой-то момент у нас обязательно возникает потребность перекинуть их с одного устройства на другое. Операционная система Android предлагает несколько вариантов реализации этой нехитрой затеи, и сегодня мы посмотрим на все способы, как перенести контакты с телефона на телефон.
Для передачи контактов с телефона на телефон даже не понадобится устанавливать специальные программы
Содержание
- 1 Как перенести контакты с Андроида на Андроид
- 1.1 Синхронизация контактов Гугл
- 1.2 Резервная копия контактов
- 2 Как перенести контакты на SIM-карту
- 3 Как перенести контакты с SIM на телефон
Как перенести контакты с Андроида на Андроид
Перекинуть контакты с телефона на телефон Андроид можно на этапе первого включения нового устройства. Многие пренебрегают этим способом, хотя он является самым простым и быстрым. О нем я рассказывал в рамках текста о настройке Xiaomi после покупки. Если вы являетесь владельцем смартфона другой марки, то все равно можете воспользоваться рекомендациями, так как процесс переноса данных выполняется через аккаунт Google, доступный и на Xiaomi, и на Samsung, и на HONOR.
⚡ Подпишись на Androidinsider в Дзене, где мы публикуем эксклюзивные материалы
Допустим, вы пропустили первую настройку. И как же действовать в таком случае? У вас будет два варианта: более удобный и менее удобный. Предлагаю начать с самого простого, а второй метод оставим про запас, если первый способ не поможет.
Синхронизация контактов Гугл
Аккаунт Google решает все проблемы
Подавляющее большинство смартфонов Android за исключением устройств HUAWEI использует в качестве системообразующей единицы аккаунт Google. Учетная запись помогает нам, в частности, синхронизировать контакты. Если эта опция включена, то при переходе на другой смартфон достаточно авторизоваться в том же профиле, и номера автоматически появятся в записной книжке.
Но пойдем по порядку. Сначала нужно включить синхронизацию контактов Гугл на старом устройстве:
- Откройте настройки телефона.
- Перейдите в раздел «Аккаунты и синхронизация».
- Активируйте опцию «Автосинхронизация данных».
- Нажмите кнопку «Синхронизировать» напротив аккаунта Google.
Старайтесь держать автосинхронизацию включенной, чтобы не потерять контакты
По умолчанию в облако Google загружаются все данные от электронной почты Gmail до записей в календаре. Однако в настройках телефона бывает отключена синхронизация контактов. Поэтому на всякий случай рекомендую выполнить проверку:
- Нажмите на «Google» в разделе настроек «Аккаунты и синхронизация».
- Выберите нужный аккаунт, если у вас их несколько.
- Проверьте наличие галочки напротив пункта «Контакты». Если ее нет — поставьте.
Убедитесь, что контакты синхронизованы с вашим аккаунтом
Теперь мы убедились, что контакты загружены в облако. Далее остается авторизоваться в аккаунте Google на втором устройстве:
- Откройте настройки смартфона.
- Перейдите в раздел «Аккаунты и синхронизация».
- Нажмите кнопку «Добавить аккаунт».
- Среди предложенных вариантов выберите «Google».
- Войдите, используя логин и пароль.
На новом смартфоне нужно войти в тот же аккаунт и включить синхронизацию
Не помните логин или пароль? Тогда либо переходите ко второму способу, как перенести контакты, либо ознакомьтесь с нашей инструкцией на случай, если не получается войти в аккаунт Гугл.
🔥 Загляни в телеграм-канал Сундук Али-Бабы, где мы собрали лучшие товары с АлиЭкспресс
Резервная копия контактов
Перекинуть контакты с Андроида на Андроид получится и другим способом. Условно его можно назвать ручным, но, не исключено, что именно этот вариант покажется вам более удобным. Первым делом необходимо создать файл контактов VCF:
- Откройте приложение «Контакты» на телефоне.
- Нажмите на «три точки» или перейдите в раздел «Управление контактами», если на вашем устройстве по умолчанию используется звонилка Google.
- Выберите опцию «Экспорт в файл».
- Отметьте, откуда планируете брать номера: аккаунт Гугл, устройство или SIM-карта.
- Нажмите кнопку «Экспортировать в VCF-файл».
- Выберите папку и нажмите «Сохранить».
Получившийся файл можно передать по Bluetooth, Wi-Fi и даже через электронную почту
Не буду проговаривать, как передать файл с телефона на телефон, поскольку этой теме мы уже посвящали большой материал. Лучше сразу расскажу про импорт контактов VCF:
- На новом смартфоне откройте раздел «Управление контактами» в настройках своего приложения для совершения звонков.
- Нажмите кнопку «Импорт из файла».
- Укажите, куда нужно сохранить контакты (память телефона или аккаунт).
- Выберите файл VCF.
Важно не перепутать слова «импорт» и «экспорт»
Если выбираете аккаунт, то не забудьте синхронизировать с ним контакты. Об этом я уже говорил ранее, поэтому в случае чего пролистайте страницу на несколько абзацев вверх, где изложен весь алгоритм.
⚡ Подпишись на Androidinsider в Пульс Mail.ru, чтобы получать новости из мира Андроид первым
Как перенести контакты на SIM-карту
Тем, кто хочет перенести контакты на кнопочный телефон или просто узнать о еще одном способе, предлагаю воспользоваться SIM-картой, ведь она тоже умеет хранить номера. Но что, если список абонентов находится в памяти устройства? Тогда нужно перенести контакты с телефона на СИМ-карту. Чаще всего эта опция скрывается в разделе «Управление контактами» в настройках приложения для звонков и ждет момента, когда вы нажмете на «Экспорт».
Увы, перенести контакты таким способом получается не всегда
Однако, если вы пользуетесь звонилкой от Google, то в приложении «Контакты» не найдете кнопку «Экспорт в SIM». Единственный выход из ситуации — сторонний софт. Например, программа Copy to SIM Card:
- Запустите приложение и дайте ему все разрешения.
- Откройте вкладку «Phone».
- Отметьте номера вручную или нажмите кнопку «Select All».
- Подтвердите экспорт контактов на СИМ нажатием кнопки «Copy».
Иногда скопировать контакты на SIM получается только при помощи специальных программ
Остается извлечь SIM-карту из одного телефона и поставить ее в другой. Контакты сразу появятся в одноименном приложении. А в случае, если вам нужно сохранить их во внутренней памяти, прочитайте заключительную часть нашей инструкции.
❗ Поделись своим мнением или задай вопрос в нашем телеграм-чате
Как перенести контакты с SIM на телефон
В отличие от передачи на SIM, перенести контакты c СИМ-карты на телефон не составляет труда. Откройте приложение для звонков, перейдите в раздел «Управление контактами», нажмите кнопку «Импорт с SIM-карты» и выберите, куда сохранить список абонентов (аккаунт или память устройства).
С импортом все намного проще
Если ваш новый телефон кнопочный, то внимательно изучите его настройки. В них тоже должен находиться пункт, похожий на «Управление контактами», где обязательно скрывается функция импорта номеров с внешнего носителя (SIM-карты).
Как быстро скопировать контакты с одного устройства на другое
Следуйте инструкции и сможете с лёгкостью перемещать контакты между устройствами на Android и iOS, сим-картами и компьютерами.
Как скопировать контакты с Android-смартфона
На другой Android-смартфон или компьютер
Благодаря фирменному приложению Google можно скопировать все или выбранные контакты на другие устройства через Gmail, Telegram и так далее . Этот способ больше всего подходит для передачи контактов между аппаратами, которые вы не хотите связывать общим аккаунтом.
- На смартфоне-источнике, запустите приложение «Контакты». Если оно не установлено, загрузите его из Google Play.
- Выделите нужные контакты, долгим тапом или в меню выберите «Выделить все».
- Нажмите на кнопку «Поделиться», затем выберите Gmail, Telegram или другой предпочтительный метод и отправьте копии контактов.
После экспорта контакты в виде файла VCF будут прикреплены к отправленному сообщению. Получатель может сохранить этот документ на компьютере или смартфоне. Чтобы добавить хранящиеся в файле записи в адресную книгу другого Android-устройства или компьютера, достаточно открыть полученный VCF-документ и выбрать «Сохранить».
На другой Android-смартфон или iPhone
Способ 1: с помощью компьютера
Веб-версия приложения «Контакты» от Google также позволяет сохранить все или только выбранные контакты на компьютере в виде одного файла, с помощью которого их легко скопировать на любой iOS- или Android-аппарат. Связывать устройства общим аккаунтом необязательно. Но этот способ будет удобен, только если у вас под рукой есть компьютер.
- Запустите на компьютере браузер и откройте «Контакты».
- Войдите в аккаунт, к которому привязаны нужные контакты.
- Отметьте нужные контакты или нажмите Ctrl + A (Cmd + A) для выбора сразу всех, после чего в меню «Ещё» кликните «Экспортировать» → vCard.
- Найдите VCF-файл с контактами в папке загрузок на компьютере и отправьте его на смартфон по email или через мессенджер.
- На мобильном устройстве откройте документ и, когда запустится стандартная телефонная книга, выберите «Добавить контакты».
Способ 2: с помощью аккаунта Google
Подключив к аккаунту Google новый Android-смартфон или iPhone, вы сможете скопировать на гаджет сразу все контакты, привязанные к этому аккаунту на старом устройстве. В отличие от предыдущего способа, нельзя выбирать, какие именно контакты будут скопированы. Зато для этого не понадобится компьютер.
Для начала откройте настройки на смартфоне-источнике, найдите подключённый аккаунт Google и убедитесь, что синхронизация контактов активирована.
Если копируете контакты на Android-смартфон:
- Зайдите в настройки нового устройства и откройте раздел «Аккаунты».
- Добавьте учётную запись Google, к которой привязаны нужные контакты.
- Вернитесь в раздел аккаунтов, откройте добавленную учётную запись и включите синхронизацию контактов с устройством.
Если копируете контакты на iPhone:
- Зайдите в настройки iPhone и нажмите «Контакты» → «Учётные записи» → «Добавить учётную запись» → Google.
- Добавьте аккаунт Google, к которому привязаны нужные контакты.
- Откройте добавленный аккаунт и включите синхронизацию контактов с iPhone.
Как скопировать контакты с iPhone
На другой iPhone, Android-смартфон или компьютер
Веб-приложение «Контакты» позволит сохранить несколько или все контакты на компьютер с macOS или Windows в виде одного файла, который можно будет скопировать на любое iOS- или Android-устройство. Связывать смартфоны общим аккаунтом не нужно. Но этот способ будет удобен, только если у вас под рукой есть компьютер.
- Запустите на компьютере браузер и войдите в «Контакты» на сайте iCloud с помощью Apple ID, из которого хотите скопировать записи.
- Выделите некоторые или все (Ctrl + A, Cmd + A) контакты в списке.
- Кликните по шестерёнке в левом нижнем углу и выберите «Экспорт vCard».
Выбранные контакты сохранятся на компьютере в виде VCF-файла.
Если вы копируете контакты на iPhone:
- На компьютере браузер перейдите в «Контакты» на сайте iCloud, но войдите уже с помощью Apple ID, в куда хотите скопировать контакты.
- Кликните по шестерёнке в левом нижнем углу и выберите «Импорт vCard».
- Укажите путь к загруженному VCF-файлу и подтвердите импорт.
- Откройте стандартное приложение «Контакты» на целевом iPhone и обновите список контактов свайпом сверху вниз.
Если вы копируете контакты на Android:
- Отправьте файл на целевое устройство, например, по email или через мессенджеры.
- Откройте полученный документ на смартфоне и когда запустится приложение «Контакты», выберите «Добавить записи».
На другой iPhone
Способ 1: с помощью мобильного приложения «Контакты»
Приложение «Контакты» позволяет делиться выбранными контактами через мессенджеры, СМС и другие службы. Этот способ подходит для копирования как отдельных контактов, так и всей телефонной книги на гаджеты, которые не хочется привязывать к общему аккаунту Apple ID с устройством-источником. Компьютер для этого не нужен.
- Зайдите в приложение «Контакты» на устройстве-источнике.
- Сделайте долгий тап на нужном контакте и выберите «Поделиться контактом». Для копирования всех записей перейдите в «Списки», выполните долгий тап по «Все iCloud» и нажмите «Экспортировать».
- После этого отправьте контакты через AirDrop, мессенджеры или другим способом в стандартном меню «Поделиться»
- После получения на новом iPhone откройте файл и выберите «Добавить контакты».
Способ 2: с помощью общего аккаунта Apple ID
Подключив к Apple ID новый iPhone, вы сможете автоматически синхронизировать все контакты, привязанные к этому Apple ID на старом iPhone. В отличие от предыдущего способа, нельзя выбрать, какие именно данные будут перенесены. Зато этот метод копирует всю телефонную книгу целиком и автоматически добавляет все новые записи, которые будут созданы на предыдущем смартфона уже после процедуры.
- На смартфоне-источнике откройте настройки и нажмите на фото профиля, чтобы просмотреть Apple ID.
- Запустите настройки на втором iPhone, так же тапните по фото профиля и войдите в тот же аккаунт, что и на первом устройстве.
- Там же, на втором iPhone, откройте пункт iCloud → «Все» и убедитесь, что переключатель «Контакты» включён.
- Затем зайдите в приложение «Контакты» и обновите данные свайпом сверху вниз.
Как скопировать контакты через SIM-карту
Как скопировать контакты с Android-смартфона на сим-карту или наоборот
Опции импорта с сим-карты и экспорта на неё вы, скорее всего, найдёте в приложении для работы с контактами, предустановленном на вашем аппарате. Если нет, то установите программу «Контакты» от Google. Выберите в её настройках «Экспортировать» для копирования на сим-карту или «Импортировать» — для переноса с карточки в телефон, после чего следуйте подсказкам на экране.
Если по какой-то причине вам не удастся скопировать контакты с помощью предустановленной программы и приложения от Google, поищите альтернативы в Google Play. К примеру, попробуйте приложение «SIM-карты и контакты. Передача».
Как скопировать контакты с сим-карты на iPhone
- Вставьте сим-карту в iPhone.
- Зайдите в настройки и нажмите «Контакты» → «Импортировать контакты SIM».
- Дождитесь завершения импорта.
Скопировать контакты с iPhone на сим-карту, к сожалению, нельзя.
Читайте также 🧐
- Как восстановить потерянные записи в «Google Контактах»
- Как почистить телефон от мусора, удалить вирусы и ускорить его работу
- 12 облачных хранилищ, на которые стоит обратить внимание
Список телефонных номеров в нашем смартфоне можно по праву считать весьма ценной информацией, ведь в случае их потери или удаления восстановить все контакты будет крайне сложно, а иногда и невозможно. Поэтому при смене телефона владельцы Android-устройств часто в первую очередь задумываются именно о том, как перенести контакты с одного смартфона на другой. Если Вы также заботитесь о том, чтобы после приобретения нового гаджета Ваша телефонная книга была полностью и безошибочно скопирована на новое устройство, то в данной статье Вы найдете несколько способов, как провести данную процедуру быстро и качественно. По понятным причинам перепечатывание номеров вручную мы не рассматриваем: слишком трудоемок процесс, да и вероятность опечатки очень высока. Итак, давайте рассмотрим, как перенести контакты с андроида на андроид.
- Способ 1. Перенос телефонной книги с помощью SIM-карты
- Способ 2. Экспорт номеров на телефоне Android с помощью карты памяти
- Способ 3. Копирование телефонных номеров в контакты с помощью учетной записи Google
- Способ 4. Использование специализированных программ для переноса контактов Android
Способ 1. Перенос телефонной контакты с помощью SIM-карты
Данный способ предполагает использование SIM-карты, установленной на Вашем телефоне, в качестве носителя информации. Стоит учитывать, что объем переносимых данных в этом случае не будет большим – примерно до 150 номеров, поэтому его удобно использовать, если на телефоне сохранено ограниченное количество контактов, в противном случае придется копировать номера частями, что не очень удобно. Тем не менее, данный способ указан первым, так как он максимально прост и нетребователен: Вы можете воспользоваться им даже в случае, если на Вашем телефоне нет слота для SD-карты или нет доступа к Сети. Итак, чтобы перенести контакты со старого андроида на новый, используя SIM-карту, следуйте дальнейшей инструкции.
-
Шаг 1. На Вашем телефоне Android перейдите в «Контакты». Вызовите меню доступных функций и выберите опцию «Импорт/экспорт»
-
Шаг 2. Далее выберите опцию «Экспорт на SIM-карту» и отметьте контакты, которые Вы хотите перенести. Вы можете сразу отметить галочкой опцию «Выбрать все». Затем нажмите «Готово».
- Шаг 3. После завершения копирования контактов извлеките SIM-карту из старого телефона и вставьте ее в новое устройство. Здесь также перейдите в «Контакты», затем вызовите меню доступных функций и выберите опцию «Импорт/экспорт».
- Шаг 4. Теперь нажмите на «Импорт с SIM-карты», укажите место сохранения: «Устройство» и отметьте контакты, которые Вы хотите импортировать. После завершения процесса все необходимые телефонные номера будут сохранены на Вашем новом устройстве.
Способ 2. Экспорт номеров на телефоне Android с помощью карты памяти
Если оба телефона – старый и новый – предусматривают использование SD-карты, то Вы можете использовать ее для переноса Вашей телефонной книги. Данный способ также не требует наличия доступа к Интернету и, в отличие от первого способа, способен вместить значительное количество контактов единовременно. Чтобы воспользоваться данным способом, выполните следующие действия.
- Шаг 1. Как и в первом способе, перейдите на Вашем телефоне в «Контакты». Вызовите меню доступных функций и выберите опцию «Импорт/экспорт»
- Шаг 2. Далее выберите опцию «Экспорт на карту памяти SD». Подтвердите экспорт контактов, нажав на ответ «Да» в появившемся запросе, после чего все номера будут сохранены на карту памяти в формате .vcf.
- Шаг 3. Далее извлеките SD-карту из старого телефона и вставьте ее в Ваше новое устройство. Перейдите в «Контакты», вызовите меню доступных функций и выберите опцию «Импорт/экспорт».
-
Шаг 4. Нажмите на опцию «Импорт с карты памяти SD», укажите место сохранения: «Устройство» и выберите файл/файлы с телефонными номерами, которые необходимо импортировать. После завершения процесса все важные для Вас контакты будут сохранены на новом устройстве.
Способ 3. Как перенести контакты со старого телефона Android на новый с помощью учетной записи Google
Наличие на Вашем телефоне Android учетной записи Google и включенные настройки синхронизации позволят Вам быстро и легко перенести контакты с андроида на андроид. Кроме того, одновременно Вы можете скопировать и любые другие файлы: аудио- и видеозаписи, фотографии, документы, заметки и др. Чтобы настроить синхронизацию с Вашей учетной записью Google на новом устройстве выполните несколько простых шагов, описанных ниже.
-
Шаг 1. Подключитесь на Вашем старом телефоне к сети Интернет. Затем перейдите в приложение «Настройки». Откройте раздел «Общие» и выберите меню «Учетные записи».
-
Шаг 2. Нажмите на «Google». В верхней части экрана будет отображено имя Вашего аккаунта. Нажмите на него и в перечне доступных для синхронизации данных выберите «Контакты». Кроме того, на предыдущем экране Вы можете просто выбрать опцию «Синхронизировать все».
- Шаг 3. Дождитесь завершения процесса синхронизации, после чего на новом телефоне также подключитесь к сети Интернет и войдите в свою учетную запись Google. После этого обновленные данные контактов будут автоматически загружены на Ваш телефон.
Способ 4. Использование специализированных программ для переноса контактов Android
Помимо вышеперечисленных способов Вы можете использовать программу для создания резервных копий данных на Android, например, iCareFone. Так как сейчас большинство владельцев смартфонов используют приложение WhatsApp, привязанное к номеру телефона, Вы можете просто воспользоваться функцией создания резервной копии контактов WhatsApp на устройствах Android, которая, к слову, предоставляется в данной программе абсолютно бесплатно.

Весь процесс создания резервной копии предельно прост: подключите Ваше устройство к ПК с установленной программой iCareFone, отметьте данные, которые хотите включить в резервную копию и нажмите кнопку «Резервное копирование». После этого подключите к ПК Ваш новый телефон Android, выберите резервную копию, которую Вы до этого создали, и после предварительного просмотра данных нажмите на опцию «Восстановить в устройство». Таким образом, все необходимые телефонные номера будут загружены на Ваш новый смарфтон.
Хотя изначально программа была создана как файловый менеджер системы iOS, сейчас функции ее расширились, и она может оказаться полезной и владельцам Android-устройств. Так, помимо обозначенной выше функции создания и восстановления резервной копии различных типов данных WhatsApp (документы, мультимедиа, контакты и др.) на Android, программа также осуществляет перенос данных WhatsApp между Android- и iOS-устройствами.
Заключение
Таким образом, перенос контактов с одного устройства Android на другое не представляет большой сложности. В зависимости от ситуации и Ваших личных предпочтений Вы можете использовать любой из 4 вышеперечисленных способов: каждый из них быстро и эффективно справится с поставленной задачей. Оставляйте Ваши вопросы и комментарии под данной статьей, а также делитесь с нами своими идеями!
Лучший в мире файловый менеджер iOS 16
- Бесплатное резервное копирование Все, что вам нужно на iPhone / iPad / iPod
- Перенести музыку, фотографии, видео, контакты, SMS без ограничений
- Выборочно восстановить файлы без стирания текущих данных
СКАЧАТЬ
СКАЧАТЬ