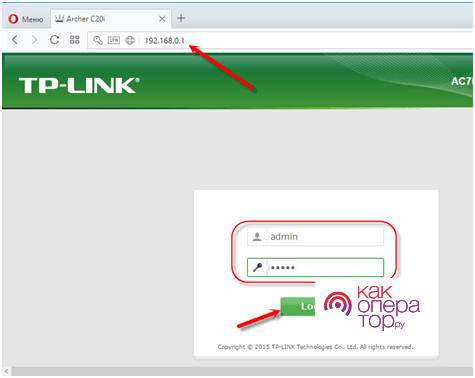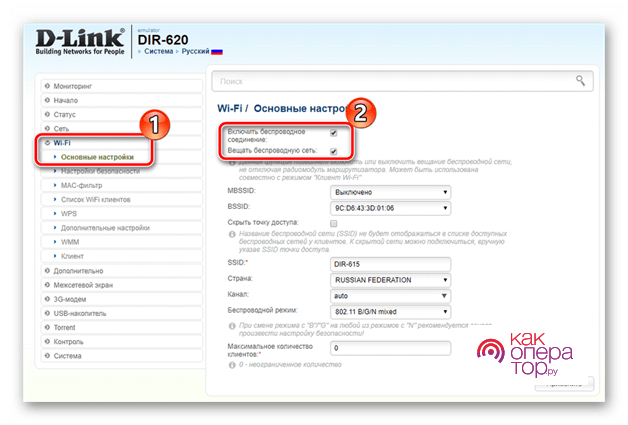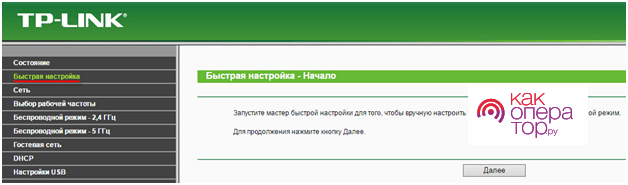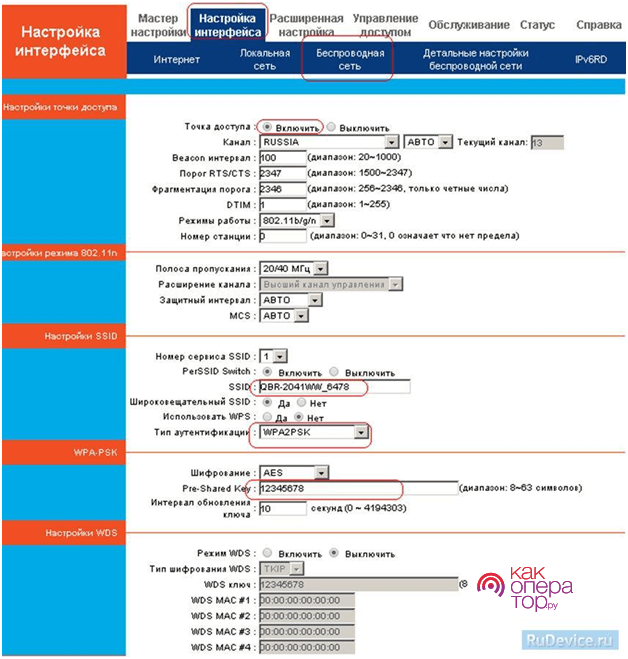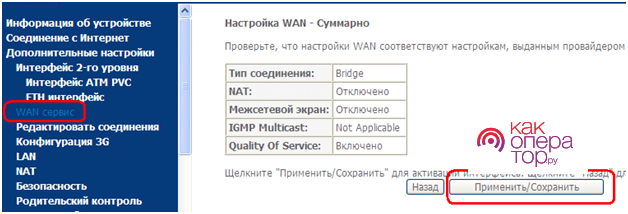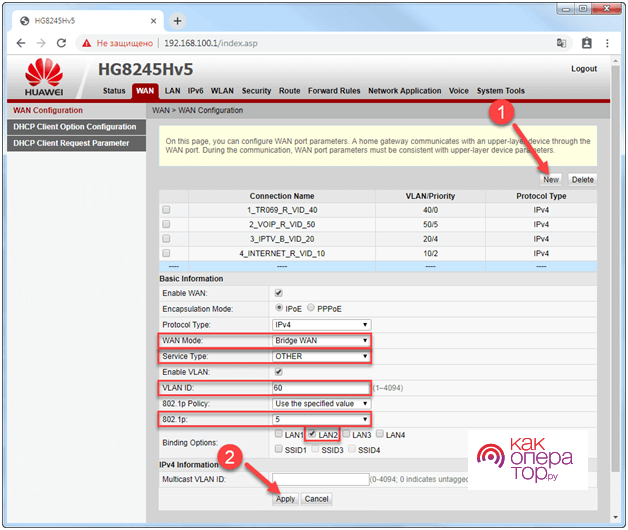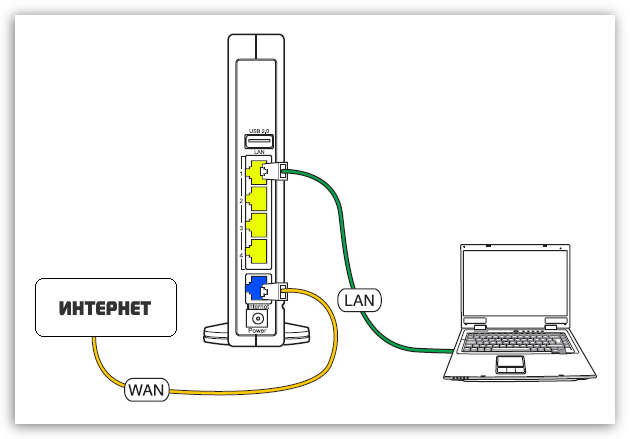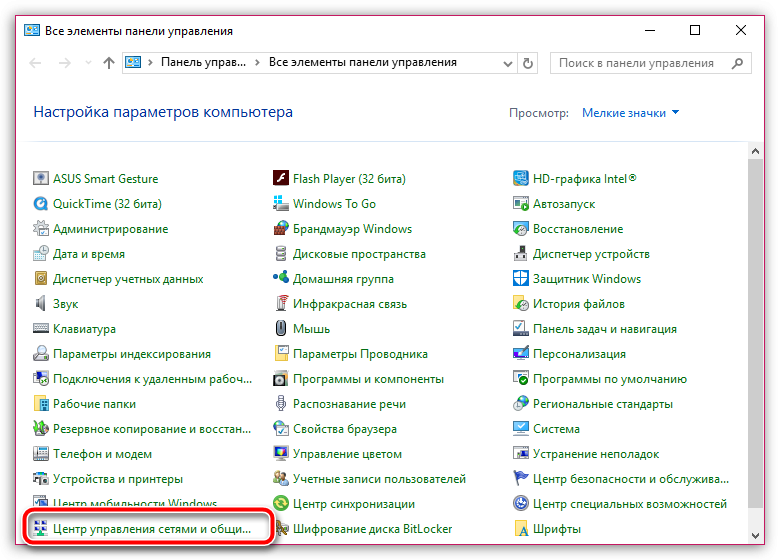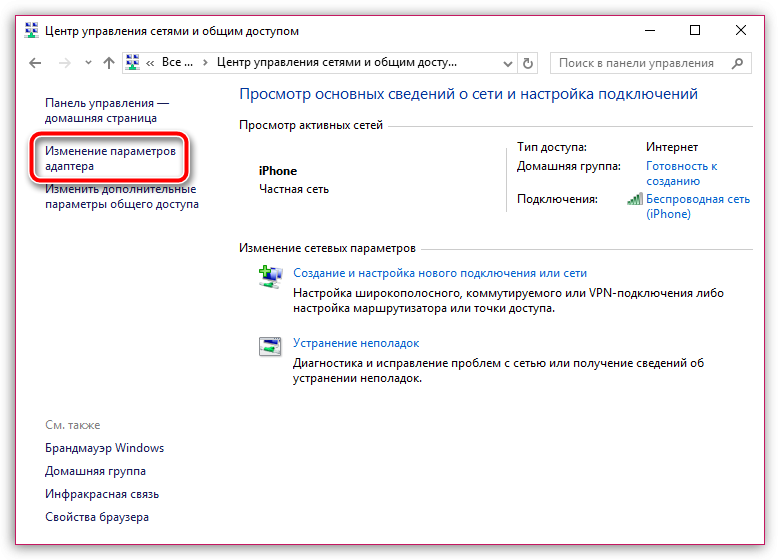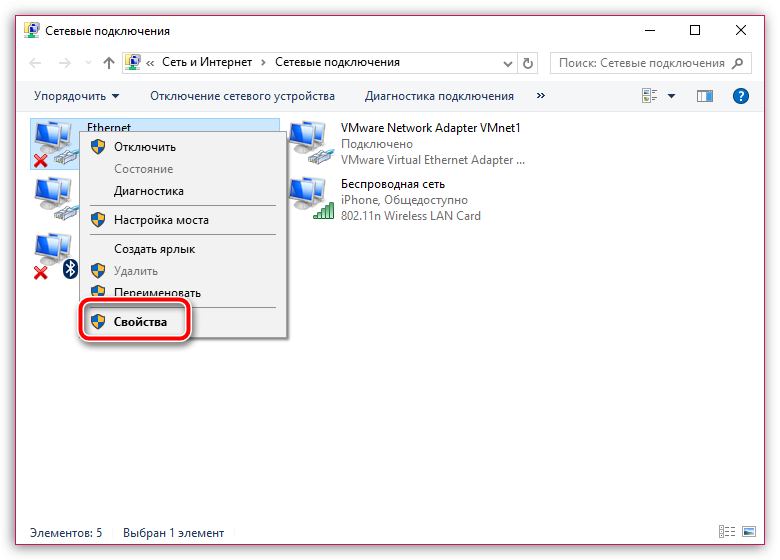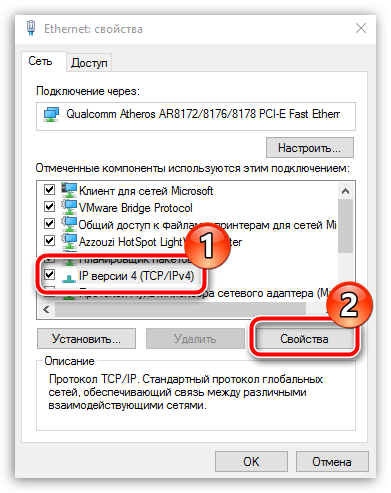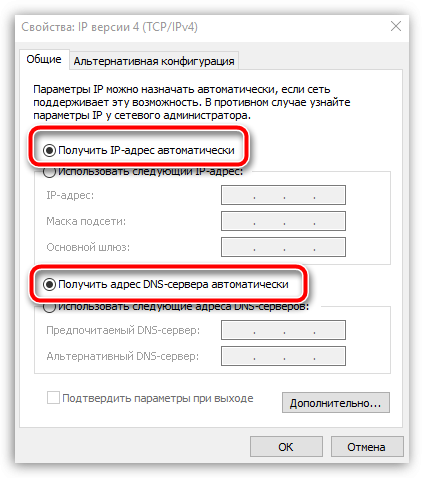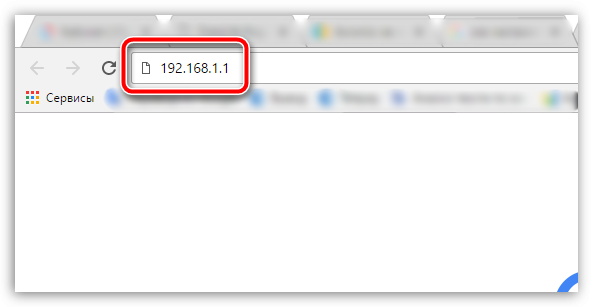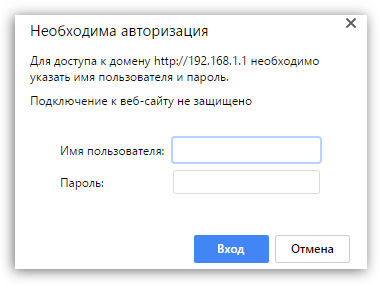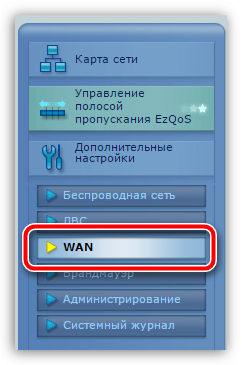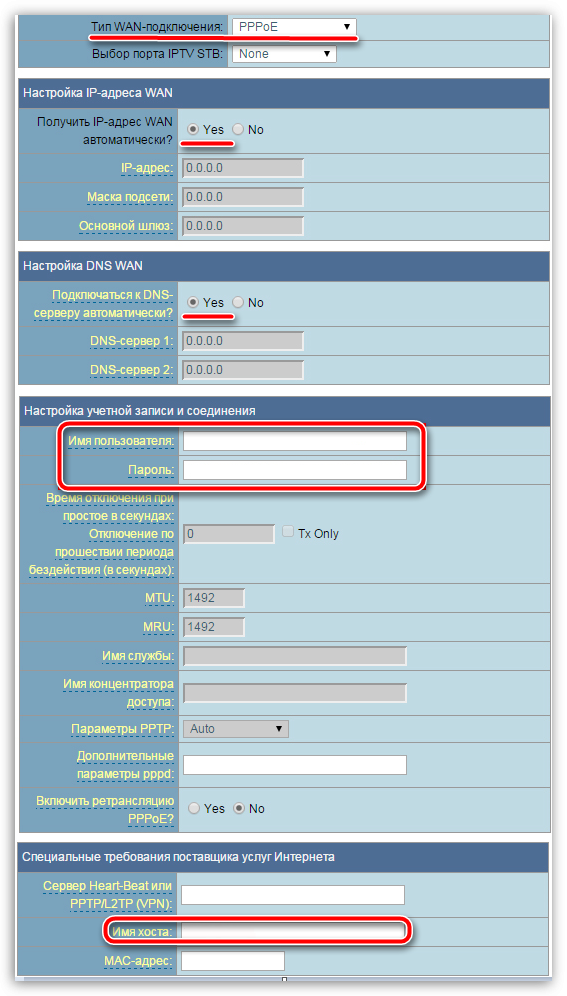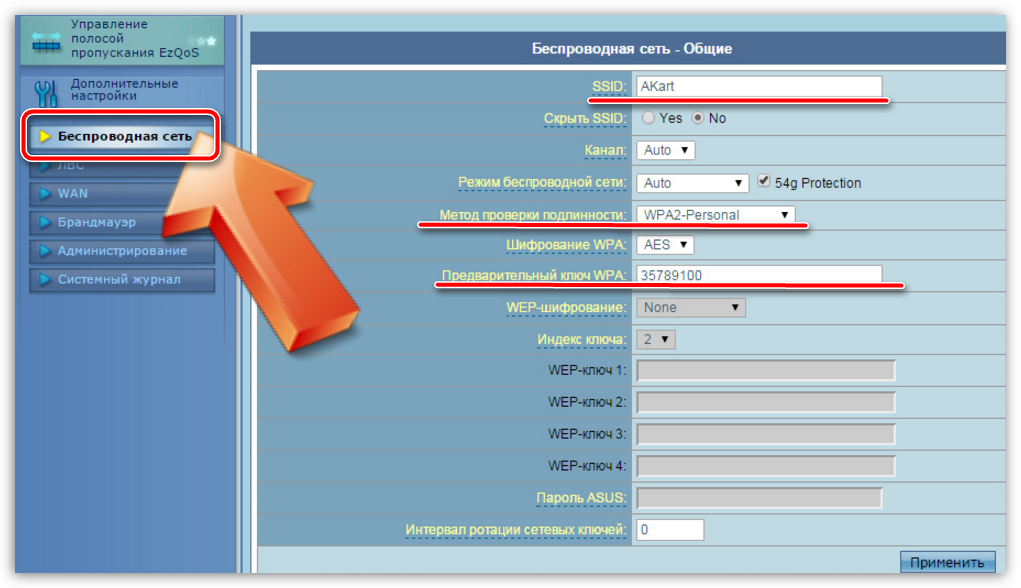Памятка по использованию Wi-Fi роутера
На некоторых маршрутизаторах Wi-Fi соединение настроено сразу. В этом случае для доступа в интернет достаточно подключиться к сети — имя Wi-Fi сети и пароль указаны на наклейке.

Настроить Wi-Fi можно в веб-интерфейсе маршрутизатора. Раздел будет называться «WLAN», «Беспроводная сеть», «Wireless» или «Wi-Fi».
Wi-Fi сеть можно сделать открытой (без запроса пароля при подключении к сети) или защищенной (Wi-Fi будет запрашивать пароль при подключении). Лучше использовать защищенную сеть, чтобы к ней не подключались сторонние пользователи. Как правило, устройства запоминают пароль после первого подключения к Wi-Fi, поэтому каждый раз пароль вводить не придется.
Для настройки защищенной сети выберите шифрование «WPA/WPA2».
На некоторых моделях маршрутизаторов можно использовать несколько частот Wi-Fi сети:
- 2.4 GHz — скорость ниже, но дальность действия больше
- 5 GHz — скорость выше, но дальность действия меньше
На чтение 9 мин Просмотров 41.7к.
Сергей Сакадынский
Работал в сфере IT-консалтинга, занимался созданием и администрированием интернет-ресурсов. 10 лет опыта работы по проектированию и обслуживанию компьютерных сетей.
Задать вопрос
Интернет-провайдер «Ростелеком» – лидер на рынке телекоммуникационных услуг в России. Более 38 миллионов пользователей подключены к его сетям. Начальную настройку интернета обычно выполняют сотрудники компании. Но если в дальнейшем понадобится вручную перенастроить параметры подключения после сбоя или при смене роутера, не все пользователи знают, как это правильно сделать. Как настроить вайфай роутер от «Ростелеком», разбираем в этой статье.
Содержание
- Подготовка перед подключением
- Подключение
- Вход в настройки
- Ручная настройка
- Asus
- D-Link
- TP-Link
- Keenetic
- Wi-Fi
- Asus
- D-Link
- TP-Link
- Keenetic
- IPTV (телевидение)
- Asus
- D-Link
- TP-Link
- Keenetic
- Сброс
- Связь со службой поддержки
Подготовка перед подключением
Тип подключения для роутера «Ростелеком» – PPPoE. Чтобы его настроить, нужно знать логин и пароль. Для подключения ADSL ещё понадобятся коды VPI и VCI. Всё это указано в договоре с провайдером.
Если вы не можете найти эту информацию, позвоните в службу поддержки. Там вам сообщат необходимые данные.
Теперь нужно подключить роутер «Ростелеком» к компьютеру через сетевой кабель.
ПК, с которого вы будете настраивать интернет, должен получать автоматически IP-адрес с роутера. Проверьте эту опцию в параметрах сетевой карты. Откройте свойства TCP/IP v4 вашего адаптера. Настройки должны выглядеть так, как на скриншоте.
Можно также подключиться к роутеру «Ростелеком» по Wi-Fi с телефона или ноутбука.
Если произошёл сбой подключения, сбросьте настройки вашего роутера «Ростелеком» до заводских.
Подключение
«Ростелеком» предоставляет подключения типа ETTH, GPON и ADSL. Если вы подсоединяете к компьютеру новый роутер, необходимо его правильно подключить. В первом случае к вам в квартиру должен быть заведен оптический или Ethernet-кабель, во втором это оптоволокно, в третьем используется телефонная линия.
Если у вас оптоволоконный ввод, может использоваться специальный терминал, к которому подключается кабель провайдера. От него к роутеру идёт витая пара.
Если вы используете роутер с поддержкой оптоволоконного подключения, кабель провайдера подсоединяется к его SFP-порту через специальный переходник.
В случае подключения по ADSL у вас установлен xDSL модем, подключенный к телефонной линии. А к нему подсоединяется роутер с помощью медного провода. Также есть маршрутизаторы с DSL-портом. В этом случае телефонный кабель подключается прямо к роутеру. Модем не нужен.
В зависимости от типа подключения, разъём на роутере будет выглядеть так:
С компьютером роутер соединяется кабелем через один из LAN-портов. Второй конец кабеля втыкается в разъём сетевой карты.
Вход в настройки
Как войти в настройки роутера Ростелеком, зависит от конкретной модели. Обычно достаточно запустить любой веб-браузер, вписать в адресную строку IP-адрес маршрутизатора (обычно это 192.168.0.1 или 192.168.1.1) и нажать Enter. Иногда адрес может быть другим. Переверните роутер и посмотрите на наклейку снизу. На ней указаны все параметры для входа. Айпи-адрес фирменного роутера «Ростелеком» обычно 192.168.0.1.
Здесь же вы найдёте имя и пароль администратора. Они понадобятся вам для входа в веб-интерфейс. Чаще всего по умолчанию логин и пароль admin.
Мастер настройки на роутере «Ростелеком» может настроить подключение автоматически. Но мы будем рассматривать ручную настройку. Также мы приведём инструкцию для роутеров других производителей.
Ручная настройка
Если у вас брендированный роутер (с логотипом «Ростелеком»), после входа в веб-интерфейс в верхней панели выберите вкладку «Сеть», в меню слева пункт WAN и одноименный подпункт. Здесь выставляете параметры так, как на скриншоте.
Если у вас подключение ADSL, указываете коды VPI и VCI. Тип подключения PPPoE. В поле логин и пароль вписываете данные, предоставленные провайдером. Сохраняете настройки (кнопка «Добавить» внизу страницы). Интернет должен заработать.
Настройка PPPoE для «Ростелеком» на роутерах других производителей выполняется аналогично. Здесь мы приводим инструкцию для самых распространённых устройств. Если вашего роутера здесь нет, ищите руководство по настройке определенной модели на нашем сайте через поиск.
Asus
Войдя в веб-интерфейс, в меню справа открываем «Дополнительный настройки» и нажимаем на пункт «Интернет». Здесь выбираем тип подключения к интернету «Ростелеком» PPPoE. Имя хоста можно не заполнять.
Прокручиваем страницу вниз и в полях «Имя пользователя» и «Пароль» вводим предоставленные провайдером данные.
В самом низу жмём кнопку «Применить».
D-Link
В меню справа откройте «Сеть» и подпункт WAN. Здесь внизу страницы нажмите кнопку «Добавить». Откроется окно настроек.
Укажите тип подключения PPPoE и введите логин и пароль. Сохраните настройки, нажав кнопку «Применить» внизу страницы.
В серой прошивке на главном экране нужно выбрать «Расширенные настройки». Дальнейший алгоритм идентичен.
TP-Link
Настройка выполняется так же. В меню справа выбираем «Сеть» и подпункт WAN. Указываем, что тип подключения у нас PPPoE, а в поля ниже вводим логин и пароль.
После этого нажимаем кнопку «Сохранить» внизу страницы.
Keenetic
Входим в веб-интерфейс и в меню «Интернет» справа выбираем пункт «Проводной». Далее как на скриншоте:
Тип подключения PPPoE. Имя пользователя и пароль вписываем из договора с провайдером.
Теперь настраиваем беспроводную сеть. На ростелекомовском роутере открываем WLAN – «Базовые настройки».
Далее, как на скриншоте. SSID указываете любой, пишете его английскими буквами и цифрами.
Чтобы задать пароль, откройте пункт «Безопасность».
Указываем ключ сети и сохраняем настройки.
Asus
Переходим в раздел «Беспроводная сеть».
Вводим SSID по желанию. В поле «Предварительный ключ WPA» вписываем пароль для подключения. Сохраняем настройки.
D-Link
Имя сети задаём в пункте Wi-Fi – «Основные настройки».
Затем переходим в следующий пункт – «Настройки безопасности». Вписываем пароль в поле «Ключ шифрования PSK» и сохраняем настройки.
TP-Link
Переходим в пункт меню «Беспроводной режим» — «Основные настройки». В поле «Имя беспроводной сети» вписываем любое значение, используя английские буквы и цифры.
После этого переходим в пункт «Защита беспроводного режима». Здесь нужно задать ключ (пароль) доступа к беспроводной сети.
Если у вас двухдиапазонный роутер, отдельно задаются параметры для сетей 2,4 и 5 ГГц. Также можно отдельно настроить гостевую сеть.
Вписываем его в поле «Пароль беспроводной сети». Сохраняем настройки и пользуемся интернетом.
Keenetic
На роутерах Keenetic для настройки беспроводного интернета откройте пункт меню «Мои сети и Wi-Fi» — «Домашняя сеть». Укажите здесь SSID и пароль.
Сохраните изменения.
Как узнать логин и пароль Ростелеком, если вы его забыли, читайте по ссылке.
IPTV (телевидение)
Приставка IPTV от «Ростелеком» уже настроена. Для правильной работы нужно выставить параметры на роутере.
На фирменном роутере провайдера открываем пункт WAN и выбираем тип интерфейса Brige.
Здесь нужно включить опцию VLAN. Просто поставьте галочку в этом пункте.
VLAN ID обычно указывается 50, но эту информацию желательно уточнить у провайдера. Другие настройки менять не нужно.
Теперь надо указать порт, который будет использоваться для подключения приставки. Для этого перейдите во вкладку «Дополнительно» и в меню справа откройте пункт «Группировка интерфейсов».
Отметьте подходящий пункт и нажмите «Применить».
В этом случае приставку нужно будет подключить к четвёртому порту LAN.
Прокрутите страницу вверх и добавьте в группу WAN1.
На этом настройка IPTV на роутере «Ростелеком» завершена.
Asus
Входим в веб-интерфейс и открываем «Локальная сеть» — «IPTV». Здесь нужно указать порт для приставки. На скриншоте это LAN 1.
Остальные параметры выставляем так же, как на картинке.
D-Link
Откройте пункт меню «Начало» — «Мастер настройки IPTV».
Выбираем LAN порт, который будет использоваться для подключения ТВ-приставки.
Чаще всего больше ничего делать не нужно.
Если нужно указать дополнительные параметры для IPTV, заходим в пункт меню «Дополнительно» — VLAN. Сначала выбираем существующий порт и удаляем его, нажав кнопку «Удалить» внизу. Затем жмём кнопку «Добавить» и выполняем настройку.
Идентификатор VLAN можно узнать у провайдера.
TP-Link
Войдите в настройки роутера, откройте дополнительные настройки и найдите там пункт IPTV. Включите «IGMP proxy» и поставьте галочку в пункте «IGMP Snooping». Режим выберите «Мост».
Для ввода настроек VLAN провайдера вместо моста выбирайте режим «Указать вручную/Tag Vlan».
Также укажите порт, к которому будет подключаться приставка.
Keenetic
На роутерах Keenetic должен быть установлен компонент «Прокси-службы для IGMP и PPPoE». Если его нет, добавьте его в меню «Общие настройки» — «Обновления и компоненты». Нажмите «Измените набор компонентов», найдите в списке нужный и добавьте его.
Теперь откройте раздел меню «Интернет» — «Проводной». Для нужного порта LAN укажите значение «ТВ-приставка».
В поле «Телевидение» введите правильный VLAN, который вам предоставил провайдер. У «Ростелекома» это чаще всего 50.
Перейдите на страницу «Домашняя сеть» и в разделе «IGMP Proxy» установите флажок «Включить IGMP Proxy».
Сброс
Если произошёл сбой, слетели настройки роутера или вы настраиваете маршрутизатор, который до этого использовался в другой сети, предварительно следует восстановить заводские параметры устройства. Для сброса нужно нажать и удерживать кнопку Reset на задней панели 10 секунд. Обычно она утоплена в корпусе, поэтому вам понадобится длинный тонкий предмет – булавка или разогнутая скрепка. Индикаторы роутера должны мигнуть, устройство перезагрузится и запустится с заводскими параметрами. Теперь вы сможете настроить его с нуля.
Связь со службой поддержки
Если вы не знаете свой логин и пароль или вам нужны параметры VLAN для IPTV, а также в любом другом случае, когда не получается настроить подключение, обращайтесь в службу поддержки провайдера.
Телефонный номер поддержки: 8 (800) 1000 800. Можно воспользоваться электронной почтой для прямых обращений: rostelecom@rt.ru. А также есть форма обратной связи на сайте «Ростелеком».
Памятка по использованию Wi-Fi роутера
На некоторых маршрутизаторах Wi-Fi соединение настроено сразу. В этом случае для доступа в интернет достаточно подключиться к сети — имя Wi-Fi сети и пароль указаны на наклейке.

Настроить Wi-Fi можно в веб-интерфейсе маршрутизатора. Раздел будет называться «WLAN», «Беспроводная сеть», «Wireless» или «Wi-Fi».
Wi-Fi сеть можно сделать открытой (без запроса пароля при подключении к сети) или защищенной (Wi-Fi будет запрашивать пароль при подключении). Лучше использовать защищенную сеть, чтобы к ней не подключались сторонние пользователи. Как правило, устройства запоминают пароль после первого подключения к Wi-Fi, поэтому каждый раз пароль вводить не придется.
Для настройки защищенной сети выберите шифрование «WPA/WPA2».
На некоторых моделях маршрутизаторов можно использовать несколько частот Wi-Fi сети:
- 2.4 GHz — скорость ниже, но дальность действия больше
- 5 GHz — скорость выше, но дальность действия меньше
Ростелеком предоставляет абонентам качественное оборудование для подключения к интернету. И если раньше это были роутеры сторонних компаний, то сегодня на устройствах все чаще появляется логотип провайдера. Это не значит, что компания самостоятельно производит роутеры. Для нее это делают знаменитые китайские производители. Их несколько, и производят они разное оборудование. Поэтому и настройка роутера Ростелеком различна.
В этой статье рассмотрим общие принципы настройки. Постараемся преподнести материал так, чтобы вы смогли самостоятельно разобраться с оборудованием от любого производителя. Рассмотрим и наиболее популярные модели в качестве примера.
Все же не полагайтесь на пошаговые инструкции. Лучше понять сам принцип работы, чтобы с легкостью все сделать самому без картинок и скриншотов.
Что делать, если сбились настройки
Электричество в наших домах не всегда работает стабильно и безупречно. Иногда возникают перебои. Роутеры, как правило, снабжены защитным механизмом, который позволяет сохранять работоспособность при питании от нестабильной сети. Но все же иногда настройки слетают. Это может произойти и под влиянием вируса или из-за других причин.
Вызывать мастера каждый раз, когда сбились настройки роутера – не самая лучшая идея. Это дорого и долго. Иногда проще самому во всем разобраться. Конечно, может помочь звонок в службу поддержки. Но даже в этом случае куда проще выполнять инструкции оператора, если сам понимаешь, что делаешь.
Эту статью, скорее всего, будут читать новички. Поэтому будем ориентироваться на них. Профессионал сможет самостоятельно обнаружить и исправить проблему без сброса настроек и наших инструкций.
А вот новичку проще сбросить все настройки до заводских и пройти процедуру настройки от начала до конца. Как осуществить сброс? Для этого на каждом роутере есть специальная кнопка. Она спрятана от посторонних глаз в неглубокое отверстие. Это хорошая защита от случайного нажатия и незапланированного сброса.
Но так как сейчас вы хотите сделать это осознанно, возьмите в руку булавку или иголку и нажмите на эту кнопочку. Удерживать в нажатом состоянии ее нужно несколько секунд.
Вход в роутер
Теперь убедитесь в том, что роутер подключен к компьютеру. Проверьте, хорошо ли воткнуты провода. Если все в порядке, запускайте браузер и осуществляйте вход в устройство.
Для этого нужно выполнить несколько простых шагов:
- Наберите в браузере IP-address роутера. Скорее всего, это 192.168.1.1 или 192.168.0.1.
- Введите логин и пароль. Скорее всего, их значения: admin и admin. Иногда в качестве пароля подходит комбинация цифр: 1234.
- Нажмите на кнопку «Войти». Вы попадаете в интерфейс роутера.
Важно! Возможно, у вашего устройства другие данные авторизации или адрес. Узнать их вы можете на специальной наклейке, которая прикреплена к корпусу. Если войти у вас все равно не получается, читайте наше руководство по тому, как войти в роутер Ростелеком.
При успешном входе вы увидите интерфейс администрирования. Вот тут-то и начинается самое интересное. Дело в том, что разные устройства имеют разный дизайн и даже структуру интерфейса. Невозможно в рамках одной статьи подробно описать работу с каждым роутером отдельно. Поэтому мы приведем общие принципы так, чтобы вы самостоятельно могли применить их в своей ситуации. Мы коротко рассмотрим некоторые особенности наиболее распространенных моделей, которые предоставляет своим клиентам Ростелеком.
Так как самыми популярными моделями в нашей стране являются устройства от компании TP-Link, рассматривать процедуру настройки мы будем на примере интерфейса от этого производителя.
Настройка подключения к интернету
Рассмотрим, как настроить роутер под Ростелеком. Главное в этом деле – все сделать правильно. Если маршрутизатор не может подключиться к сети, все устройства будут показывать соединение «Без доступа к интернету». Чаще всего именно этот этап вызывает у новичков наибольшие трудности.
Здесь важно понимать следующее. Настроек в роутере очень много. Среди них легко заблудиться. Но это не значит, что все они вам пригодятся. Большинство доступных настроек вам никогда не пригодятся. Вы даже не обязаны знать об их существовании. Значения, выставленные по умолчанию, точно будут работать.
Ваша задача заключается лишь в том, чтобы указать следующие данные:
- Тип подключения к интернету.
- Логин.
- Пароль.
Чаще всего Ростелеком использует технологию подключения PPPoE. Поэтому вы можете смело ставить именно это значение. Если же интернет не заработает, то можно позвонить по горячей линии, чтобы уточнить эту информацию.
Логин и пароль выдаются пользователю во время подписания договора и указаны в тексте. Возможно, в вашем случае провайдер просто привяжет устройство по MAC-адресу. В таком случае данные для доступа не потребуются.
Иногда для подключения к интернету используется тип «Динамический IP». Сокращенно, это пишется как DHCP. В этом случае все настройки работают по умолчанию, и интернет доступен сразу после подсоединения к сети. Если это произошло и в вашем случае, то ничего настраивать не потребуется.
Теперь рассмотрим процесс настройки на примере интерфейса TP-Link
(для удобства понимания вот краткая инструкция на скриншоте)
- Интерфейс может быть как на русском, так и на английском языке.
- В левой колонке выберите пункт «Сеть» (англ., «Network»).
- В раскрывшемся подменю нажмите WAN.
- В раскрывающемся списке «Тип WAN соединения» (WAN Connection Type) выберите пункт PPPoE (или то подключение, которое используется в вашем случае).
- Если появились поля для ввода логина и пароля, введите их. Они указаны в тексте договора, который выдал вам провайдер. Иногда пароль нужно ввести дважды, как это показано на скриншоте ниже. Для некоторых типов подключения логин и пароль указывать не нужно.
- Остальные настройки оставьте как есть.
- Нажмите «Соединить» (Connect).
- Нажмите «Сохранить» (Save).
Если все настройки выполнены правильно, вы увидите статус «Соединено» (Connected).
Настройка adsl модема Ростелеком осуществляется точно так же.
А вот gpon роутер настраивать самостоятельно не нужно. Если возникли какие-то проблемы, позвоните в службу поддержки. Специалисты компании производят все работы по настройке и обслуживанию такого оборудования удаленно без вашего вмешательства.
Особенности настройки некоторых роутеров
Sagemon
В последние годы компания все чаще предоставляет абонентам возможность работать с оборудованием, которое имеет специально созданный для компании интерфейс. Опишем процедуру настройки роутеров Sagemon от Ростелеком.
В главном окне интерфейса вы можете выбрать русский язык. Это значительно упростит работу.
Разработчики предоставили возможность осуществить быструю настройку, которая выполняется буквально в несколько шагов. Главное, иметь под рукой договор, в котором указаны все нужные данные.
Откройте вкладку «Мастер» настройке и нажмите на одноименный раздел.
Вы увидите поля для ввода, а также текстовое руководство по правильному их заполнению. Следуйте указаниям и сохраните изменения. Интернет должен заработать.
Доступен и другой раздел. Он называется «Подключение к интернету». Здесь все настраивается еще проще. По умолчанию выбран самый популярный тип подключения PPPoE1. Вы должны просто указать логин и пароль.
D-Link
Есть возможность поставить русский язык интерфейса, что облегчает работу с ним.
Настройки интернета находятся в меню «Сеть – WAN». Здесь нужно удалить старые соединения и добавить новое.
Откроется окно глобальных настроек, которое позволяет выбрать нужный тип подключения, затем дает возможность вставить логин и пароль.
Новый интерфейс выглядит иначе. Чтобы найти нужное меню, нажмите на «Расширенные настройки» в правом нижнем углу.
Более подробно процедура описывается в видеоуроке.
И еще пара уроков по работе с моделями от производителя.
D Link Dir 300
D Link DSL 2640u, DSL 2500u
Asus RT N12
Настройка роутера Asus RT N12 осуществляется легко. Для этого перейдите в категорию «Network Map» и укажите нужный тип подключения.
Появится окно, в котором нужно ввести все необходимые данные. Приводятся инструкции, с помощью которых легко во всем разобраться самостоятельно.
Zyxel
Данные для входа в интерфейс на разных моделях могут отличаться. Ищите данные на дне корпуса.
В левой колонке выбираем раздел <class=”strong”>«Интернет» и нажимаем на ссылку «Авторизация».
Выбираем в правой части нужный тип подключения. Чаще всего это PPPoE.
Заполняем логин и пароль, которые указаны в вашей копии договора с Ростелеком.
При разных типах подключения могут появляться разные параметры для заполнения. Вся эта информацию указывается в тексте договора. Если вы нуждаетесь в помощи, всегда можно позвонить оператору службы поддержки и уточнить данные у него.
После внесения всех данных нажмите кнопку «Применить».
Huawei
В главном меню выберите пункт «Basic» и подпункт «WAN». Удалите лишние подключения. Сейчас нужно будет создать новое, нажав на кнопку «NEW». Возможно, вы решите перенастроить старое подключение. Тогда щелкните по его названию.
Поставьте галочку «WAN Connection». В договоре от Ростелеком должны быть указаны значения для полей VPI и VCI. Заполните эти поля, поставив в них нужные значения.
Теперь выберите ваш тип подключения к интернету в раскрывающемся списке «Connection type». Обычно это «PPPoE».
Теперь нужно ввести данные авторизации. Это логин и пароль. Значения их находятся в экземпляре договора с Ростелеком. После внесения данных, нажмите на «Submit».
В течение минуты интернет заработает.
QBR Qutech
Как подключить Wi-Fi
В этой статье рассмотрены самые популярные роутеры от Ростелекома: их настройка для подключения к интернету. Современные пользователи предпочитают беспроводные технологии. Поэтому они также нуждаются в том, чтобы настройка adsl Ростелеком и других роутеров позволила использовать интернет по Wi-Fi. Информацию о том, как это сделать, узнаете в этом пошаговом руководстве (со временем будет ссылка).
Что делать, если интернет все равно не работает?
Возможно, у вас в операционной системе неправильно прописаны DNS-сервера. Выполните следующие шаги.
Самостоятельно подключить роутер Wi-Fi достаточно просто. Нужно лишь пошагово выполнять все действия представленной инструкции.
Как правильно подключить роутер
- Для начала необходимо подобрать удобное местоположение для роутера. К устройству должен быть подключён кабель провайдера, поэтому в основном место расположения устройства зависит от длины провода. Лучше всего устанавливать роутер рядом со стационарным компьютером. Потому что многие ПК не имеют подключения к сети Wi-Fi и от роутера придётся прокладывать ещё один кабель.
- Затем необходимо подготовить само устройство. Обратите внимание на внешний вид роутера.
- Антенны необходимо выпрямить. Однако эта деталь прибора не всегда являются частью корпуса, в некоторых моделях эти комплектующие необходимо прикрутить.
- После этого следует подключить блок питания к устройству и проверить его работоспособность. На роутере должен загореться индикатор работы прибора.
- Затем следует непосредственно подключение к интернету, чтобы настроить Wi-Fi сигнал. Для начала следует подключить Internet-кабель — этот тот провод, которые техники провели при подключении интернета. Его необходимо вставить в роутер. Для этого нужно найти порт на устройстве с подписью «WAN». Именно в это окно необходимо вставить кабель.
- На роутере загорится ещё одна панель, которая отвечает за подключение к сети. С этого момента подключение роутера завершено.
Однако перед его использованием необходимо настроить получаемый устройством сигнал. Для этого необходимо подключиться компьютером или ноутбуком к интернету. Имя Wi-Fi сети будет соответствовать названию модели роутера. Если у ПК нет свойства подключения к беспроводной сети, то к роутеру необходимо подключить с помощью дополнительного кабеля. Этот провод идёт в комплекте с каждым роутером. Его необходимо подключить к любому свободному порту устройства и персональному компьютеру. После подключения к интернету можно начать непосредственно настройку роутера Ростелекома.
Сброс настроек перед настройкой
Перед настройкой Wi-Fi-роутера необходимо провести сброс настроек. Этот процесс необходим как для нового устройства раздачи интернета, так и для купленного роутера с рук.
Сброс настроек — первый этап настройки Wi-Fi.
Чтобы сбросить роутер до заводских настроек нужно найти специальную кнопку «Reset» на устройстве. Обычно эта панель находится на задней части прибора рядом с включателем. Внешне «Reset» представляет собой узкое отверстие. Для удобства нахождения сброса настроек пользователем эта кнопка подписана.
Для того чтобы сбросить устройство до заводского значения, необходимо засунуть тонкий ключ, который обычно идёт в комплекте с устройством, в отверстие «Reset». Затем необходимо подождать не менее 10 секунд и процесс сброса будет завершён. Если в предоставляемых пользователю комплектующих роутера не будет ключа для перезагрузки, то подойдёт любая тонкая проволока, зубочистка или развёрнутая скрепка.
Как войти в настройки маршрутизатора Ростелеком
Маршрутизатор — это меню настроек сигнала, который будет передаваться Wi-Fi-роутером. Каждое устройство имеет свой внешний вид маршрутизатора. Но, несмотря на разный интерфейс, функции каждого прибора примерно одинаковые.
Однако прежде чем пользователь может приступить к работе с маршрутизатором, необходимо войти в меню его настройки.
Для этого понадобится подключить ноутбук или стационарный компьютер к необходимой сети Wi-Fi посредством беспроводной связи или через сетевой кабель. Причём само устройство не обязательно должно иметь доступ к интернету, важно лишь, чтобы ПК работал в той же сети, что настраиваемый роутер.
После подключения нужно открыть любой удобный для пользователя интернет-браузер.
Чтобы войти в настройки маршрутизатора Ростелеком, необходимо знать следующую информацию о приобретённом устройстве:
- адрес маршрутизатора;
- заводское имя модели;
- пароль, необходимый для входа в систему настроек.
Двое последних данных можно посмотреть на самом устройстве. Заводское имя модели и пароль сообщается на обратной стороне роутера. Там находится специальная наклейка, содержащая в себе нужную информацию.
Адрес маршрутизатора идентичен для всех моделей устройств, работающих с Wi-Fi. Для доступа к авторизации в адресной строке браузера (находится сверху экрана) необходимо вбить одно из двух значений: 192.168.1.1, либо 192.168.0.1. После ввода данных цифр необходимо нажать «Enter». Если одно из вышеперечисленных значений не подошло, необходимо ввести второе. Именно оно и будет адресом для входа в настройки маршрутизатора.
Следует обратить внимание, что адрес необходимо вводить именно в адресную строку браузера. Если значение будет набрано в поисковую строку, то переход в меню настройки просто не произойдёт.
После перехода на адрес маршрутизатора меню попросит пользоваться авторизоваться. В основном значения логин и пароль у каждого нового роутера одинаковые: admin и admin. Однако у более дорогих моделей устройств эти данные могут быть другими. Тогда логин и пароль следует искать на корпусе роутера или в документах, которые прилагались к комплекту при покупке оборудования.
После входа в настройки маршрутизатора система попросить пользователя сменить логин и пароль для увеличения защищённости сети. После смены данных придётся заново вводить адрес и авторизоваться.
Общий принцип настройки роутера
После подключения к Wi-Fi-сети и входа в меню маршрутизатора пользователь может переходить непосредственно к настройке роутера. Из-за того, что интерфейс работы с Wi-Fi-сетью у разных моделей роутеров отличается, то вкладки, которые понадобятся для подключения к интернету, называются по-разному. Несмотря на это, у всех общий принцип подключения.
Самый простой способ — запустить быструю настройку роутера. В этом режиме устройство самостоятельно найдёт IP-сигнал, который идёт по кабелю от провайдера. Однако данный режим не всегда работает, особенно в случае с Ростелеком.
Техники компании вводят необходимые для работы интернета сведения самостоятельно. Но если абонент отказался от помощи специалистов по подключению, то вводить данные сети придётся самому.
Для начала необходимо узнать значения IP и основных шлюзов. Эти данные компания беспрепятственно предоставляет своим клиентам. Абоненту нужно лишь позвонить на номер техподдержки (8-800-100-08-00) и попросить сообщить нужные значения. Значения вводятся в строку» IP-адрес» и «Основной шлюз».
Также в данном меню можно настроить дополнительные настройки:
- сменить пароль сети Wi-Fi$
- родительский контроль к подключению;
- настройка трансляции IPTV.
Однако эти данные не влияют на работу, поэтому подобные настройки нужны далеко не всем. Теперь рассмотрим интерфейс маршрутизатора определённых моделей.
Роутер D-Link dir 300
После авторизации маршрутизатора роутера D-Link dir 300 необходимо просто включить беспроводную сеть. Это действие заменяет у роутера быструю настройку:
- Сначала необходимо зайти во вкладку «Wi-Fi».
- В ней необходимо найти меню «Основные настройки». В открывшемся окне необходимо поставить галочки рядом с опциями «Включить беспроводное соединение» и «Вещать беспроводную сеть».
Роутер TP-Link TL-WR841N/ND
Wi-Fi-устройства от компании TP-link также отличаются лёгкой настройкой своего оборудования. Для запуска быстрой настройки необходимо открыть одноимённую вкладку и нажать кнопку «Далее».
Роутер Zyxel RT-1W4L1USBn
Роутер от компании Zyxel требует более подробной настройки:
- Для начала во вкладке «Настройка интерфейса» следует найти меню с названием «Беспроводная сеть».
- В открывшемся окне необходимо включить точку доступа.
Если после выполненного действия интернет не заработал, значит, роутеру не хватает некоторых значений сети:
- В реестре «SSID» вводим значение с корпуса роутера.
- В опции «Тип аутентификации» необходимо выбрать «WPA2PSK» . Также можно ввести новый пароль для точки доступа.
Роутер Sagem fast 2804 v7
Роутер Sagem также подключается к сети через быструю настройку. Во вкладке «WAN сервис» необходимо нажать применить.
Роутер Huawei HG8245
В оборудовании Huawei отсутствует автоматическая настройка, поэтому пользователю, отказавшемуся от услуг мастера по подключению интернета, придётся ввести все необходимые данные самостоятельно.
Для настройки сети Wi-Fi во вкладке «WAN» пользователю нужно создать новое подключение. Для этого следует нажать вкладку «New» и ввести все необходимые значения:
- WAN Mode;
- Service Type;
- VLAN ID;
- 802 1 p.
Все необходимые данные можно узнать в службе технической поддержки компании Ростелеком. После ввода значений необходимо подтвердить их правильность, нажав кнопку «Apply».
В случае если автоматическая настройка не помогает получить доступ к интернету, пользователю придётся настроить роутер Ростелеком самостоятельно.
Для выполнения настройки соединения следует пошагово выполнить следующие действия:
- Ввести адрес настройки маршрутизатора и зайти в систему.
- Авторизоваться.
- Открыть вкладку ручных настроек. В основном это меню называется «Interface Setup» или «Wireless».
- Необходимо указать все требуемые данные: AES, WPAPSK, ключ доступа.
- Сохранить все проделанные изменения.
После проведённой настройки остаётся только нажать «Продолжить» и пользоваться беспроводным выходом в сеть.
Как настроить роутер для трансляции IPTV
Большинство современных роутеров поддерживает работу IPTV. Поэтому для настройки работы следует лишь подключить кабель от роутера к компьютеру. И проверить наличие последних обновлений у сетевого оборудования. Настраивать какое-то дополнительное программное обеспечение на персональном компьютере не нужно. Однако если роутер не поддерживает автоматическую настройку IPTV, пользователю придётся самому проводить подключение интернет-телевидения.
Прежде всего, необходимо рассмотреть вариант поддержки IPTV через функцию «Bridge». При использовании этой модели интернет-телевидения Wi-Fi-роутер становится как бы проводником сигнала. Используя «Bridge», можно подключать IPTV не только к персональному компьютеру, но и к телевизору посредством специальной приставки. Включить эту функцию можно в настройках маршрутизации роутера. Например, в оборудовании от компании TP-Link «Bridge» находится во вкладке «WAN».
Чтобы подключить IPTV вручную требуется выполнить следующие действия:
- Зайти в настройки маршрутизации роутера.
- Открыть вкладку «WAN».
- Деактивировать опцию DHCP.
- Затем перейти во вкладку «Общие» или «общие настройки» (название зависит от модели роутера).
- Необходимо найти опцию «Выбор порта IPTV STB».
- В этом пункте нужно выбрать тот порт WAN, к которому будет присоединены устройства: персональный компьютер или приставка, транслирующая изображение на телевизор.
- Принимаем изменения.
На популярнейших роутерах D-Link DIR-300 и схожих с ним моделей заключается в установке флажка в пункте «Enable multicast streams», который находится в настройках маршрутизации оборудования.
Если ни один из вышеперечисленных способов настройки IPTV не сработает, то следует проверить работоспособность самого интернет-телевидения. Возможно, проблема заключается не в Wi-Fi-роутере, а в самом получаемом сигнале. Для этого кабель, который провайдер провёл при подключении, необходимо присоединить напрямую к персональному компьютеру. Если программа для показа IPTV всё равно не будет работать, то проблема не связана с сетевым оборудованием. В этом случае пользователю следует обратиться в техническую поддержку Ростелеком.
Сегодня трудно представить дом или квартиру, в которой еще нет интернета. По статистике, наша страна занимает одно из лидирующих мест по дешевизне домашнего и мобильного интернета, поэтому Wi-Fi роутер с безлимитным интернетом просто обязан быть в каждом доме. В том случае, если вы уже определились с провайдером и получили (приобрели) необходимое оборудование (а также он подключил вашу квартиру), вам остается лишь настроить интернет. Ниже речь пойдет об этапах правильного подключения Wi-Fi роутера Ростелеком.
Ростелеком – крупнейший российский провайдер, предлагающий пользователя широкий спектр тарифов, начиная с самых доступных, и заканчивая премиальными, включающих пакет дополнительных опций. Для подключения Wi-Fi дома вам потребуеются две важные вещи: заключить договор с провайдером, выбрав желаемый тариф, а также получить необходимое оборудование. В данном случае речь пойдет о настройке роутера Ростелеком.
Настройка роутера Ростелеком
Выполнение настройки роутера будет происходить в несколько этапов, которые были нами сформированы для удобства.
Этап 1: подключение роутера к компьютеру
Итак, первый основной этап, с которого и начнется настройка Wi-Fi роутера Ростелеком – это его подключение к компьютеру. Для этого роутер подключается к сети, в гнездо роутера, которое, как правило, выделяется синим цветом, вставляется интернет-кабель, проведенный провайдером, а в любое из оставшихся свободных гнезд вставляется интернет-провод, входящий в комплект к роутеру, другой конец которого впоследствии подсоединяется к компьютеру.
Примерная схема подключения будет выглядеть следующим образом:
Этап 2: проверка настроек на компьютере
Откройте меню «Панель управления» и пройдите к разделу «Центр управления сетями и общим доступом».
В левой области окна выберите пункт «Изменение параметров адаптера».
Найдите свое активное «Подключение по локальной сети», сделайте по нему правый клик мышью и в отобразившемся контекстном меню выберите пункт «Свойства».
Среди пунктов с галочками найдите «IP версии 4», кликните по нему один раз левой кнопкой мыши и снова выберите кнопку «Свойства».
Убедитесь, что в первом и втором случаях у вас выставлено автоматическое получение данных. При необходимости, внесите необходимые изменения и закройте окна.
Этап 3: открытие настроек роутера
Настройка роутера осуществляется через компьютер, собственно, поэтому мы его и подключили с помощью интернет-кабеля.
1. На компьютере потребуется запустить любой браузер (но лучше, если это будет, как ни странно, Internet Explorer), а затем выполнить переход по ссылке 192.168.1.1 или 192.168.0.1 (если один адрес не подошел, попробуйте второй).
2. На экране отобразится оно авторизации. Настраивая роутер в первый раз, в нем заданы настройки по умолчанию. И для того, чтобы войти в настройки роутера, вам необходимо в обоих полях ввести слово admin (если эти данные не подошли, посмотрите на дно роутера: на его наклейке должна содержаться информация о стандартных данных для авторизации в веб-интерфейсе).
Этап 4: настройка интернета
1. Настал самый ответственный шаг – настройка роутера. В левой области окна расположились вкладки с параметрами. Вам необходимо открыть вкладку «WAN».
2. На экране развернется меню, в котором необходимо применить следующие настройки:
- Тип WAN-подключения. Выставляем PPPoE;
- Автоматическое получение IP-адреса. Устанавливаем точку на параметр «Да»;
- Автоматическое получение DNS-адреса. Аналогичным образом выбираем пункт «Да»;
- Имя пользователя и пароль. Данные, которые предоставляет провайдер. Как правило, они указываются в договоре. Если у вас их нет или вы их потеряли, следует совершить звонок провайдеру с целью их выяснения;
- Имя хоста. Необходимо прописать латинскими буквами «rostelecom» (без кавычек).
Закончив с данным разделом, вам необходимо сохранить настройки. Интернет настроен.
Этап 5: настройка Wi-Fi
Заключительный этап настройки роутера, который подразумевает настройку беспроводной сети. Выполняться он так же будет через веб-интерфейс. Для этого в левой области окна настроек роутера вам потребуется открыть раздел «Беспроводная сеть».
Заполните следующие поля:
- SSID. Здесь задается имя сети. Оно может быть произвольным, но ввод должен осуществляться исключительно буквами латинского алфавита, допускается использование цифр;
- Метод проверки подлинности (метод защиты сети). WPA2-Personal. Выбирая данный параметр, мы устанавливаем, что для возможности подключения к беспроводной сети нами должен быть обязательно указан ключ безопасности (пароль) от домашней сети Wi-Fi;
- Ключ WPA. Сюда указывается сам пароль от беспроводной сети. В пароле вы можете задействовать латинские буквы верхнего и малого регистра и цифры, главное, чтобы длительность пароля составляла не менее восьми символов и он не был слишком простым.
Сохраните изменения, а затем перезагрузите роутер (необходимо выключить его на секунд 20, а затем включить и дождаться полной загрузки).
Собственно, на этом настройка Wi-Fi роутера Ростелеком завершена, а значит, можно приступать поиску доступной сети и подключаться к ней, используя ранее заданный пароль.
Как настроить вай фай роутер Ростелеком
Автор:
Обновлено: 11.06.2018
Беспроводной доступ в интернет набирает все большую популярность. В наше время это более легкий, надежный и дешевый вариант доступа к всемирной паутине. Есть много провайдеров, предоставляющих данные услуги. Мы же на подробном примере разберем установку роутера Ростелеком.
Как настроить вай фай роутер Ростелеком
Содержание
- Настраиваем роутер
- Шаг 1. Подключаем к компьютеру
- Шаг 2. Настройки компьютера
- Шаг 3. Настройка роутера и интернета через ПК
- Шаг 4. Настраиваем Wi-Fi
- Слетели настройки — как исправить
- Видео — Как настроить вай фай роутер Ростелеком
Настраиваем роутер
Шаг 1. Подключаем к компьютеру
Основным я,этапов является подключение кабелей к интернету и к ПК:
- Ищем гнездо синего цвета на роутере.
- В данный разъем подключаем интернет кабель, который вам должен был провести провайдер.
- Через любое оставшееся отверстие подключаем кабель к компьютеру.
Подключаем кабели к интернету и к ПК
С проводами разобрались.
Шаг 2. Настройки компьютера
- Через «Пуск» заходим в раздел «Панель управления».
В меню «Пуск» заходим в раздел «Панель управления»
- Справа устанавливаем просмотр «Мелкие значки» и внизу выбираем «Центр управления сетями».
Устанавливаем просмотр «Мелкие значки» и внизу выбираем «Центр управления сетями»
- Слева заходим во второй раздел «Изменение адаптера».
Заходим во второй раздел «Изменение адаптера»
- В данном окне вам нужно найти подключение, как правило, чаще всего оно стоит на пером месте. Производим клик правой кнопкой и заходим в «Свойства».
Заходим в «Свойства»
- Вы видите пункты, перед которыми стоят галочки, вам нужен пункт «IP версии 4». Выделяем его и нажимаем справа на «Свойства».
Нажимаем «Свойства» на пункте «IP версии 4»
- Тут нужно убедиться, что в каждом пункте выбрано автоматическое получение адреса, если нет, то выбираем их и закрываем окно.
Активируем пункты для автоматического получения адреса
Шаг 3. Настройка роутера и интернета через ПК
На заметку! Подключение кабеля к компьютеру для доступа в интернет не требуется, если с работой wi-fi у вас нет проблем. Но для настройки роутера кабель необходим, поэтому на начальном этапе было сказано подключить его.
- Открываем браузер, которым вы пользуетесь (но, на самом деле, в данный момент лучше воспользоваться Internet Explorer). И в адресной строке вводим 192.168.1.1 (если вход не сработал, меняем предпоследнюю 1 на 0).
В адресной строке браузера вводим 192.168.1.1
- На данном шаге вам нужно пройти авторизацию. На задней крышке роутера вы должны обнаружить имя и пароль. Стандартным является «admin» и логином, и паролем.
Смотрим пароль на задней части роутера
- После того, как ввели данный, нажимаем «Вход».
Вводим логин и пароль
- В открывшейся страницы в левом меню нужно найти «Wan». Открываем данную вкладку.
Открываем строку «Wan»
- Теперь заполняем необходимые параметры.
| Тип подключения | PPPoE |
|---|---|
| IP-адрес | Yes |
| DNS-адрес | Yes |
| Имя пользователя и пароль | Здесь нужно указать те данные, которые указывались в договоре с провайдером. Если вы их не помните, нужно совершить звонок и уточнить |
| Имя хоста | rostelecom |
Заполняем необходимые параметры
Сохраняем все настройки и переходим к последнему шагу.
Шаг 4. Настраиваем Wi-Fi
- Там, где открывали раздел «Wan», заходим в раздел «Беспроводная сеть».
- Заполняем нужные параметры.
| SSID | Имя сети может быть произвольным, состоящим исключительно из символов латинского алфавита и цифр |
|---|---|
| Метод проверки подлинности | Выбираем, чтобы при подключении запрашивали пароль (чтобы к вашей сети могли подключится только пользователи, имеющие ключ доступа) — WPA2-Personal |
| Ключ WPA | Придумываем сам пароль, составленный из латинских букв и цифры. Создавайте пароль наиболее сложным, чтобы его невозможно было взломать. Длина — не менее восьми символов. Употребляйте буквы как верхнего, так и нижнего регистра |
Заполняем необходимые параметры в пункте «Беспроводная сеть»
Сохраняем изменения, закрываем браузер.
Далее необходимо перезагрузить роутер: выключаем его секунд на тридцать и снова включаем, ждем полной загрузки.
Роутер настроен, теперь вы можете воспользоваться им, введя заданный ранее пароль.
Слетели настройки — как исправить
Причин слета настроек может быть достаточно много:
- вирус;
- неблагоприятный погодные условия: гроза, сильный ветер;
- пользователь не проявил аккуратность.
При этом вам нужно восстановить все настройки. Вы можете сделать это сами, либо позвонить в Ростелеком и вам предоставят специалиста.
Если вы проводили первичную настройку самостоятельно, то справится с восстановлением вам не составит труда.
Перед тем как приступить к основным действиям, нужно найти кнопку «reset» на самом роутере и нажать на нее.
Для сброса всех настроек нажимаем «Reset»
Данным действием вы сделаете сброс всех настроек, после чего можно будет заново установить необходимые параметры. (Обычно данная кнопка очень маленькая, вам необходимо найти тоненький предмет: ручка, иголка, чтобы воспользоваться для нажатия).
После того, как сброс настроек произведен, можно приступать к установке, проделывая все вышеописанные действия.
Видео — Как настроить вай фай роутер Ростелеком
Рекомендуем похожие статьи