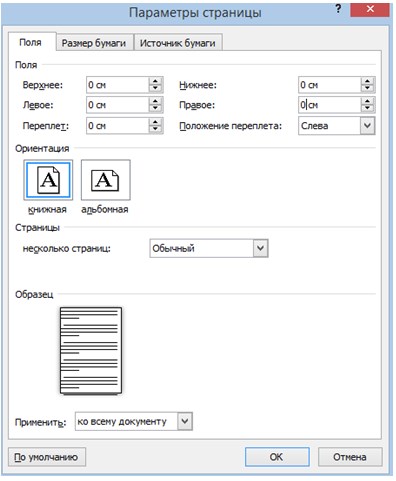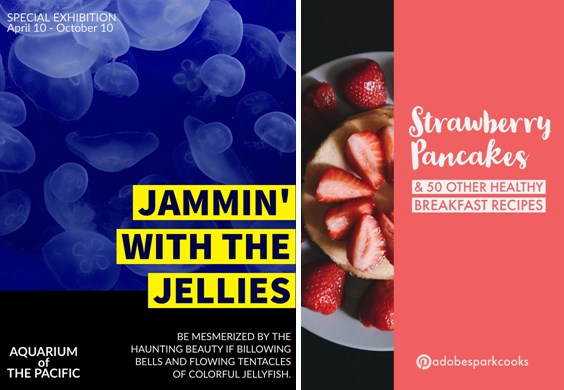Все когда-нибудь смотрели на красивые плакаты в соцсетях или на досках объявлений и со временем возникал вопрос, как сделать афишу на компьютере самостоятельно?
Стоит читать ниже и узнать о двух лучших способах решения такой задачи.
Создание афиши с помощью Microsoft Word
Если нужно сделать небольшую или среднюю афишу, Microsoft Word прекрасно справится с этим заданием. К тому же практически каждый пользователь уже знаком с приложением. Все те же элементы, которые используются для создания документа, могут быть использованы для плаката.
Однако есть несколько потенциальных проблем или сложных моментов, на которые стоит обратить внимание.
Макет страницы
Для начала стоит открыть новый пустой документ Word и выполнить такие шаги:
- Перейти на вкладку «Макет страницы» или «Разметка страницы», чтобы задать отступ для плаката.
- Щелкнуть значки «Поля» и «Размер» на ленте, чтобы установить их по мере необходимости. Если поля не нужны вовсе, тогда нажать «Пользовательские поля» в нижней части раскрывающегося меню «Поля» и установить для каждого поля значение 0.
- Чтобы использовать пользовательский отступ страницы, нажать «Другие размеры бумаги» в нижней части раскрывающегося меню «Размер» и указать желаемую высоту и ширину, которые измеряются в дюймах или сантиметрах.
Добавление текста
Есть два варианта добавления текста на постер. Можно просто напечатать текст, или использовать текстовые поля.
Если необходимо ввести много текста, следует рассмотреть вариант использования двух столбцов – функция, доступная на ленте макета страницы. Это поможет визуально разбить текст на части, делая его более привлекательным для чтения. Столбцы могут быть одинаковой или разной ширины.
Текстовые поля будут выглядеть лучше, если задействовать светлый фон и темный текст. Прежде чем добавлять текстовые поля, нужно нажать клавишу Enter несколько раз, чтобы добавить свободное место на постер.
Перемещение текстовых полей и изображений в документе Word может быть проблематичным без доступного свободного места.
Чтобы вставить текстовое поле, достаточно щелкнуть значок «Текстовое поле» на вкладке «Вставка».
Сначала стоит ввести текст, который требуется в качестве заголовка, а затем нажать Ctrl-A, чтобы выделить его. После нужно перейти на вкладку «Главная», и изменить шрифт, размер шрифта и цвет по мере необходимости.
Если есть потребность в том, чтобы размер шрифта превышал величину по умолчанию (в 72pt), следует щелкнуть на число и ввести нужное значение вручную. Есть смысл использовать значки в разделе «Абзац» вкладки «Главная», чтобы изменить выравнивание.
Добавление изображений
Для прикрепления картинок или фотографий, достаточно выполнить такие шаги:
- Вставить изображение с компьютера, щелкнув значок «Рисунок» на вкладке «Вставка». Чтобы найти картинку с помощью поиска Bing, щелкнуть значок «Онлайн-изображения».
- Как только рисунок окажется на странице, перетащить его в любую нужную позицию.
- Переместить угловые якоря, чтобы изменить размер.
- Дополнительные параметры находятся в меню «Формат изображения», включая «Обтекание текстом». Инструмент «Формат» также содержит параметры обрезки и редактирования.
- Добавить дополнительные фотографии или текст по мере необходимости.
- С помощью ползунка «Масштаб» можно увеличить масштаб изображения, чтобы убедиться, что в рисунках с измененным размером не появляются пиксели.
- Уменьшить масштаб, чтобы просмотреть всю афишу.
Добавление фона
Белый фон более удобен для печати, но чтобы привлечь внимание людей, лучше использовать цветной фон.
Чтобы добавить цветной фон, необходимо открыть меню «Вставка», выбрать «Фигуры» и нажать «Прямоугольник».
Далее стоит нарисовать курсором фигуру на листе и затем щелкнуть правой кнопкой мыши на форму, чтобы изменить ее заливку и цвет контура. Можно воспользоваться градиентом, который является дополнением к цветам, доступным при нажатии кнопки «Заливка».
Как только форма будет выглядеть так, как запланировано, надлежит снова щелкнуть ее правой кнопкой мыши, нажать «На задний план» и выбрать «Поместить за текстом». Нелишне обратить внимание на то, что если задействован темный фон, может потребоваться изменить цвет шрифта на более светлый.
Печать и экспорт
Когда постер готов, нужно нажать Ctrl-S, чтобы сохранить его. Если запланировано отправить плакат на коммерческий принтер, подобает убедиться в том, что текст расположен не слишком близко к краям. Обычно должно остаться пространство 1/4 дюйма по краям, чтобы учесть особенности принтера во время процесса печати.
Чтобы экспортировать плакат в формате PDF, следует открыть меню «Файл» и выбрать «Экспорт».
Чтобы распечатать плакат, целесообразно открыть меню «Файл» и выбрать «Печать». Полезно обратить внимание, что большинство домашних принтеров не будут печатать по краю бумаги, поэтому придется оставить тонкую белую рамку вокруг плаката или подрезать плакат ножницами вручную.
Adobe Spark Post
Не нужно быть опытным графическим дизайнером, чтобы создавать привлекательные плакаты; все, что нужно, это Adobe Spark Post – бесплатный производитель плакатов, который прост в использовании.
Adobe Spark – это набор инструментов дизайна, который позволяет создавать собственные плакаты, видеоролики и веб-страницы с помощью компьютера или мобильного устройства iOS.
Инструмент для афиш называется Spark Post. Это приложение предлагает широкий спектр шаблонов и макетов, которые можно использовать для создания собственных постеров.
Для создания афиши в программе, стоит воспользоваться простой инструкцией:
- Выбрать правильный размер. Если открыть веб-приложение, появятся различные варианты размера в нижней части экрана. Выбрать значение графики, которое идеально подходит для печатных плакатов или для размещения в Instagram, Facebook или Twitter. Можно выбрать «Больше размеров», чтобы просмотреть дополнительные параметры.
- Далее выбрать тему, которая определяет макет и общий вид плаката. Прокрутить варианты и выбрать тот, который соответствует будущей афише.
- Выбрать фоновое изображение, нажав на «Фон», а затем «Заменить фотографию». Можно импортировать рисунок из Facebook, Google Фото, Dropbox, Lightroom или Creative Cloud, загрузить картинку с компьютера или выполнить поиск среди тысяч бесплатных изображений.
- Затем выбрать «Текст» и использовать параметры, чтобы изменить шрифт, форму, цвет, интервал и выравнивание текста. Как только создан сильный заголовок, можно добавить больше текстовых полей или оставить постер в минималистском стиле.
После того, как плакат сделан, есть возможность загрузить его, распечатать или поделиться им в социальных сетях одним нажатием кнопки. Для этого щелкнуть «Поделиться», а затем выбрать в какие социальные сети добавить афишу.
Загрузить PDF
Загрузить PDF
Из этой статьи вы узнаете, как на компьютере под управлением Windows или macOS создать плакат (постер) в Microsoft Word. Прежде чем начать, убедитесь, что ваш принтер поддерживает крупноформатную печать и что у вас есть бумага соответствующего размера. Если у вас нет возможности (или вы не хотите) распечатать плакат дома, отправьте или отнесите файл в типографию.
Шаги
-
1
Запустите Microsoft Word. Сделайте это из меню «Пуск» (Windows) или из папки «Программы» (macOS). Word откроется на странице «Создать».
-
2
Выберите опцию Новый документ. Это первая опция на странице «Создать».
-
3
Щелкните по вкладке Разметка или Разметка страницы. Название вкладки зависит от версии Word, а сама вкладка находится в верхней части экрана.
-
4
Нажмите Размер на панели инструментов. Эта опция находится в верхнем левом углу экрана. Откроется список размеров документа.
-
5
Выберите размер плаката. Помните, что домашний принтер может не поддерживать крупноформатную печать. Чтобы указать нестандартный размер, нажмите «Другие размеры страниц» в нижней части меню и выберите нужные размеры.[1]
- Если вам нужен постер большего размера, сохраните файл на флеш-накопителе, а затем распечатайте плакат в типографии.
- Размер плаката, который поддерживается большинством домашних принтеров, составляет 28×43 см. Бумага такого размера продается в специализированных магазинах.
-
6
Выберите ориентацию плаката. Чтобы распечатать постер как страницу альбома, щелкните по «Ориентация» на вкладке «Разметка страницы» и выберите «Альбомная». Если вы не хотите менять книжную ориентацию (она выбрана по умолчанию), пропустите этот шаг.
-
7
Создайте заголовок. В верхней части многих плакатов есть большой текстовый заголовок. Если вы хотите добавить заголовок, выполните следующие действия:
- Нажмите на вкладку «Вставка» вверху экрана.
- Нажмите «Надпись» в верхнем правом углу.
- Выберите опцию «Простая надпись», чтобы вставить текстовое поле.
- Введите текст заголовка.
- Выделите текст.
- Перейдите на вкладку «Главная» и выберите легко читаемый шрифт большого размера. Также можно изменить цвет шрифта (если плакат будет цветным).
- Перетащите границу текстового поля до нужного размера. Также текстовое поле можно переместить в другое место — для этого наведите курсор мыши на одну из границ, удерживайте кнопку мыши и перетащите поле.
- Вот еще один способ добавить заголовок — нажмите «Word Art» на вкладке «Вставка», а затем выберите дизайн. Это быстрый способ стилизовать текст без указания цветов и размеров шрифта.
-
8
Добавьте картинки на плакат. Если у вас есть фотография или иллюстрация, которую вы хотите добавить на плакат, щелкните по вкладке «Вставка» и выберите «Рисунок». Чтобы разместить фотографию под заголовком, перетащите текстовое поле заголовка выше фотографии.
- Также можно вставлять и менять фигуры. Чтобы вставить фигуру, нажмите на вкладку «Вставка» и выберите «Фигуры». Теперь выберите фигуру и с помощью мыши нарисуйте ее в нужном месте. Чтобы внутри фигуры ввести текст, дважды щелкните по ней.
-
9
Добавьте обычный текст. Для этого вставьте дополнительное текстовое поле так, как вы добавили поле заголовка (на вкладке «Вставка»), а затем введите нужный текст. Теперь измените его шрифт и ориентацию на вкладке «Главная».
- Чтобы добавить на плакат несколько абзацев текста, введите каждый абзац в отдельном текстовом поле. Так вы облегчите форматирование и перемещение текста.
- Чтобы изменить направление текста, выберите нужную ориентацию в разделе «Абзац» на вкладке «Главная».
- Чтобы получить информацию об обтекании текстом, прочитайте эту статью.
- Чтобы научиться менять направление текста, прочитайте эту статью.
-
10
Сохраните созданный постер. Для этого щелкните по меню «Файл» в верхнем левом углу, выберите «Сохранить как» и сохраните файл в нужной папке.
-
11
Распечатайте плакат. Если вы планируете распечатать плакат дома, выполните следующие действия:
- Загрузите бумагу соответствующего размера в принтер. Убедитесь, что принтер поддерживает печать на бумаге выбранного формата.
- Щелкните по меню «Файл» в верхнем левом углу.
- Нажмите «Печать».
- Выберите принтер, настройки цвета и другие параметры.
- Нажмите «Печать».
Реклама
Советы
- Чтобы на плакат добавить рамку, нажмите на вкладку «Дизайн» и выберите «Границы страницы».
Реклама
Об этой статье
Эту страницу просматривали 50 362 раза.
Была ли эта статья полезной?
Download Article
Download Article
This wikiHow teaches you how to create a poster-sized document in Microsoft Word for Windows or macOS. Before you get started, make sure your printer is capable of printing larger sizes and that you have the desired paper size. If you can’t (or don’t want to) print the poster from home, you can send or bring the file to a professional printing service.
Steps
-
1
Open Microsoft Word. If you haven’t already done so, launch Microsoft Word from the Start menu (Windows) or Applications folder (macOS). This opens the app to the «New» page.
-
2
Click the Blank Document option. It should be the first option in the list of new file types.
Advertisement
-
3
Click the Layout or Page Layout tab. The name of the tab will vary by version, but you’ll always find one of these options at the top of the app.
-
4
Click the Size button on the toolbar. It’s near the top-left corner of the app. This displays different size options for your document.
-
5
Select a size for your poster. Keep in mind that if you’re using a home printer, it may not support larger paper sizes. To specify a custom size, click More Paper Sizes at the bottom of the menu and make your selections.[1]
- If you definitely need a larger poster made, you can create the file, save it to a flash drive, and then print it at a professional printing location like FedEx or Staples.
- A common poster size supported by most home printers is 11×17 inches. You can find 11×17 paper anywhere that sells printer paper.
-
6
Select a poster orientation. If you want your poster to print in landscape (horizontal) mode, click the Orientation menu on the Page Layout tab and select Landscape. If you’re okay with the poster being set up in Portrait (vertical) mode, you can skip this step.
-
7
Create a headline. Many posters have a large text headline at the top. If you’d like to add a headline, follow these steps:
- Click the Insert tab at the top.
- Click Text Box near the top-right corner of Word.
- Select Simple Text Box option to insert a text box.
- Type a few words you want to appear large on the poster.
- Highlight the text in your headline.
- Click the Home tab to return to the font options, and then choose an easy-to-read font at a large size. You can also choose colors if you plan to make a color poster.
- Drag the edges of the text box to the desired size. You can also move the text box to another location by hovering the mouse cursor over one of the lines and then dragging.
- Another way to insert a headline is to click Word Art on the Insert tab and then select a design. This is a quick way to stylize text without having to specify font colors and sizes. Check out How to Create Word Art to learn more about this feature.
-
8
Insert graphics into the poster. If you have a certain photo or illustration you want to include in the poster, you can insert it by clicking the Insert tab and selecting Pictures. If you want the photo to appear below the headline, drag the headline’s text box above the photo.
- You can also insert shapes and customize them. To insert a shape, click the Insert tab and select Shapes. You can then choose a shape and use the mouse to draw it at the desired location. You can type on shapes by double-clicking them to activate the cursor.
-
9
Add regular text. To insert text into your poster, add another text box like you did when creating the headline (on the Insert tab), and then type anything you wish. You can then format the text with the desired fonts and orientation back on the Home tab.
- If you want to add text to multiple areas on the poster, put each block of text into its own text box. This makes it easier to format areas of text individually and move them around if necessary.
- To change the orientation of your text, click one of the orientation options in the «Paragraph» section of the Home tab.
- To learn about wrapping text around images, see How to Wrap Text in Word.
- For tips on orientating text, see How to Change the Orientation of Text in Microsoft Word.
-
10
Save your finished poster. To do so, click the File menu at the top-left corner, select Save As, and then save to your desired location.
-
11
Print the poster. If you plan to print the poster at home, follow these steps:
- Load the appropriate paper size into your printer. Make sure it matches the paper size you selected for your poster.
- Click the File menu at the top-left corner.
- Click Print.
- Select your printer, color preferences, and other settings.
- Click Print.
Advertisement
Add New Question
-
Question
How do I overlap a picture in Microsoft word?
Right-click on the image and click the Options. Press either «send to front» or «send backwards».
-
Question
How do I save the poster as a .JPG file?
Go to File, Save As and choose JPG from the drop-down menu under file name. Click JPG, and you’re done.
-
Question
How do I rotate phrases on my poster?
Left click and hold on the top-right corner (or any corner), then move your mouse.
See more answers
Ask a Question
200 characters left
Include your email address to get a message when this question is answered.
Submit
Advertisement
Video
-
To add a border around the poster, click the Design tab and select Page Borders.
Thanks for submitting a tip for review!
Advertisement
About This Article
Article SummaryX
1. Create a blank document.
2. Click the Layout tab.
3. Click Size.
4. Select a paper size.
5. Design your poster.
6. Save and print.
Did this summary help you?
Thanks to all authors for creating a page that has been read 570,625 times.
Is this article up to date?
Содержание
- Как сделать афишу на компьютере в word?
- 1. Canva
- 2. Desygner
- 3. Fotor
- 4. Bambinic
- Как сделать афишу на компьютере в word 2007?
- Советы
- Предупреждения
- Вставка шаблона календаря в документ
- Редактирование шаблонного календаря
- Table of Contents:
- Макет страницы
- Добавление текста
- Добавление изображений
- Добавление фона
- Печать и экспорт
- Pro Советы по печати
- Как создать точечную диаграмму с помощью электронной таблицы Microsoft Word
- Как напечатать плакат с помощью HP All in One
- Как создать самый популярный плакат
- Как сделать афишу на компьютере в word?
- Делаем афишу на своем компьютере
- Создание афиши с помощью Microsoft Word
- Макет страницы
- Добавление текста
- Добавление изображений
- Добавление фона
- Печать и экспорт
- Adobe Spark Post
- Создание афиши онлайн
- Создаем афишу онлайн
- Способ 1: Crello
- Способ 2: Desygner
Как сделать афишу на компьютере в word?
В меню слева вверху выберите вкладку «Формат» и перейдите к пункту «Границы и заливка…» Нажмите на него, затем выберите «Границы страниц» и тип «Рамка».
Выберите стиль, цвет и толщину границ.
Нажмите OK и кликните вкладку «Вид» в правом верхнем углу. Выберите «Панели инструментов» и «Рисование». Панель появится в нижней части окна программы.
Если вы хотите, чтобы у вашего постера был заголовок, используйте WordArt. Для этого откройте вкладку «Вставка» и выберите «WordArt», или же просто нажмите на большую красивую букву А на панели инструментов внизу.
Затем нажмите на маленькую иконку, похожую на газету на панели инструментов (большая буква A с линиями вокруг).
Расположите рамку как вам нужно, нажмите на кисточку (внизу) и выберите тот же цвет линий, что использовали для границ. Сделайте линию очень жирной.
Вставьте изображение, которое будет на вашем постере. Вы можете скопировать изображение и вставить его в окно программы, или вставить изображение из файла.
Повторяйте все эти шаги, пока у вас не получится постер!
Получить новый плакат благодаря онлайн-редактору Crello
Тебе нравятся необычные плакаты? Ты когда-нибудь мечтал(а) сделать изумительные плакаты самостоятельно? Пришло время воплотить в жизнь мечты. Программа Crello предлагает шаблоны плакатов с предустановленными размерами. Тебе не придется изменять размер и обрезать их. Просто сосредоточься на творческом процессе, чтобы нарисовать дизайн.
Редактор Crello включает коллекцию из 10 500+ элементов дизайна. Это как бесплатные, так и платные элементы. Они уникальны и готовы к использованию. Их можно комбинировать, загружать свои собственные изображения и шрифты, менять уже сделанные шаблоны. Творчество поглощает, и процесс создания плакатов — это отличный способ провести свое время.
С помощью этих редакторов для разных платформ вы сможете бесплатно создавать плакаты, афиши, открытки и прочую графику. И для этого вовсе не обязательно разбираться в тонкостях дизайна или уметь рисовать.
1. Canva
В Canva вы найдёте более 8 000 шаблонов для быстрого создания плакатов. Сервис позволяет настраивать фон и добавлять на плакаты текст, загруженные вами картинки, а также иллюстрации и прочие украшения из библиотеки Canva. Часть шаблонов и декоративных элементов доступна бесплатно, остальные можно покупать по отдельности или получать в рамках платной подписки.
Сервис Canva доступен в формате веб-редактора и приложения для iOS. Версии для Android пока не существует.
2. Desygner
Этот редактор не уступает по возможностям Canva. С помощью Desygner вы тоже можете создавать плакаты и прочую графику, совмещая изображения, тексты, стикеры и другие украшения на одном холсте. Desygner предлагает сотни бесплатных шаблонов, иллюстраций и снимков в качестве исходников. Чтобы получить доступ к полной коллекции материалов, а также удобному поиску по ним, нужно оформить платную подписку.
Desygner можно использовать в браузере и программах для мобильных устройств на Android и iOS.
3. Fotor
Fotor — мультифункциональный сервис для работы с графикой. Он позволяет делать примерно то же, что и перечисленные выше редакторы плакатов: загружать изображения, накладывать на них текст, стикеры и прочие элементы.
И даже больше: в Fotor есть множество инструментов для редактирования изображений и составления коллажей. Вместе с тем в сервисе не так много исходных материалов, как в Canva и Desygner. Оформив платную подписку, вы получите больше исходников и функций для редактирования графики.
Fotor доступен в браузере, а также в качестве программ для основных настольных и мобильных платформ.
4. Bambinic
Отдельного внимания заслуживает проект Bambinic. Это не универсальный редактор плакатов, а узкоспециализированный сервис, предназначенный для создания детской метрики. Для этой цели в Bambinic есть несколько шаблонов с мультяшными иллюстрациями и памятными подписями. Чтобы создать яркий плакат для своего чада, нужно лишь выбрать шаблон и заполнить его, указав сведения о ребёнке (к примеру, количество зубов, рост, вес, первые слова).
Bambinic существует только в виде сайта, приложений у сервиса нет.
Читайте также:
Источник
Как сделать афишу на компьютере в word 2007?
Microsoft Word позволяет создавать документы различных типов с большим выбором настроек. Тем не менее, бывают случаи, когда вам нужно повторно создать такой же тип документа. Word облегчает эту задачу, позволяя создавать шаблоны ваших документов, которые потом нужно лишь немного отредактировать. Узнайте, как создать шаблон в Microsoft Word 2007.
Нажмите кнопку «Office» и наведите курсор на вкладку «Сохранить как».
Сохраните шаблон документа, нажав на кнопку «Сохранить». Окно «Сохранить как» закроется.
Советы
Предупреждения
Информация о статье
Эту страницу просматривали 9853 раз.
Была ли эта статья полезной?
В Microsoft Word есть большой набор шаблонов документов разного типа. С выходом каждой новой версии программы этот набор расширяется. Те же пользователи, кому и этого покажется мало, могут скачать новые с официального сайта программы (Office.com).
Урок: Как в Ворде сделать шаблон
Одной из представленных в Word групп шаблонов являются календари. После добавления в документ их, конечно же, нужно будет подредактировать и подстроить под собственные нужды. Именно о том, как все это сделать, мы и расскажем вам в данной статье.
Вставка шаблона календаря в документ
1. Откройте Ворд и перейдите в меню “Файл”, где необходимо нажать на кнопку “Создать”.
Примечание: В последних версиях MS Word при запуске программы (не готового и ранее сохраненного документа), сразу открывается необходимый нам раздел “Создать”. Именно в нем мы и будем искать подходящий шаблон.
2. Чтобы долго не искать все шаблоны календарей, доступные в программе, тем более, что многие из них хранятся в вебе, просто напишите в строке поиска “Календарь” и нажмите “ENTER”.
3. В списке параллельно со встроенными шаблонами будут также показаны и те, что находятся на сайте Microsoft Office.
Выберите среди них понравившийся шаблон календаря, нажмите “Создать” (“Скачать”) и дождитесь, пока он будет скачан из интернета. Это может занять некоторое время.
4. Календарь откроется в новом документе.
Примечание: Элементы, представленные в шаблоне календаря, можно редактировать точно так же, как и любой другой текст, меняя шрифт, форматирование и другие параметры.
Урок: Форматирование текста в Ворде
Некоторые шаблонные календари, доступные в Word, автоматически “подстраиваются” под любой, указанный вами год, черпая необходимые данные из интернета. Однако, некоторые из них придется изменять вручную, о чем мы подробно расскажем ниже. Ручное изменение также необходимо и для календарей за уже прошедшие года, которых в программе тоже немало.
Примечание: Некоторые календари, представленные в шаблонах, открываются не в Ворде, а в Excel. Инструкция, описанная в этой статье ниже, применима только для вордовских шаблонов.
Редактирование шаблонного календаря
Как вы понимаете, если календарь автоматически не подстраивается под необходимый вам год, сделать его актуальным, правильным придется вручную. Работа, конечно, кропотливая и продолжительная, но оно явно того стоит, ведь в результате вы получите уникальный календарь, созданный своими руками.
1. Если на календаре указан год, измените его на текущий, следующий или любой другой, календарь для которого вы хотите создать.
2. Возьмите обычный (бумажный) календарь на текущий или тот год, календарь для которого вы создаете. Если календаря нет под рукой, откройте его в интернете или на мобильном телефоне. Вы также можете ориентироваться на календарь на компьютере, если вам так будет удобнее.
3. А теперь самое сложное, точнее, самое продолжительное — начиная с января месяца, измените даты во всех месяцах в соответствии с днями недели и, соответственно, календарем, на который вы ориентируетесь.
В нашем примере вместо выделенной цифры 1 (первое февраля) будет установлена 5, соответствующая первой пятнице февраля 2016 года.
Примечание: Переключаться между месяцами с помощью клавиши “TAB”, к сожалению, не получится, поэтому делать это придется с помощью мышки.
4. Изменив все даты в календаре в соответствии с выбранным вами годом, вы можете перейти к изменению стиля оформления календаря. При необходимости, вы можете изменить шрифт, его размеры и прочие элементы. Воспользуйтесь нашей инструкцией.
Урок: Как в Word изменить шрифт
Примечание: Большинство календарей представлены в виде цельных таблиц, размеры которых можно изменять — достаточно потянуть за угловой (правый нижний) маркер в нужном направлении. Также, эту таблицу можно переместить (плюсик в квадрате в левом верхнем углу календаря). О том, что еще можно сделать с таблицей, а значит, и с календарем, находящимся внутри нее, вы можете прочесть в нашей статье.
Урок: Как сделать таблицу в Ворде
Сделать календарь более красочным можно с помощью инструмента “Цвет страницы”, который меняет ее фон.
Урок: Как в Word изменить фон страницы
5. В конечном итоге, когда вы выполните все необходимые или желаемые манипуляции по изменению шаблонного календаря, не забудьте сохранить документ.
Рекомендуем включить функцию автосохранения документа, которая предостережет вас от потери данных в случае сбоев в работе ПК или при зависании программы.
Урок: Функция автосохранения в Ворде
6. Обязательно распечатайте созданный вами календарь.
Урок: Как в Word документ
Мы рады, что смогли помочь Вам в решении проблемы.
Задайте свой вопрос в комментариях, подробно расписав суть проблемы. Наши специалисты постараются ответить максимально быстро.
Источник
Table of Contents:
Если вам нужно сделать небольшой или средний плакат, Microsoft Word 2013 будет хорошим выбором, особенно если вы уже знакомы с приложением. Все те же элементы, которые вы использовали бы для создания документа, могут быть использованы для плаката, однако есть несколько потенциальных проблем, на которые стоит обратить внимание.
Макет страницы
Для начала откройте новый пустой документ Word. Нажмите на Макет страницы вкладка, чтобы установить поля размера плаката.
Нажмите на Маржа а также Размер значки на ленте, чтобы установить их по мере необходимости. Если вы не хотите поля, нажмите Пользовательские поля в нижней части раскрывающегося меню Margins и установите для каждого поля значение .
Все четыре поля и желоб установлены на ноль. Кредит: Снимок экрана любезно предоставлен Microsoft.
Чтобы использовать нестандартный размер страницы, нажмите Больше размеров бумаги В нижней части раскрывающегося меню «Размер» укажите желаемую высоту и ширину, которые измеряются в дюймах.
Word принимает размеры страницы только от 0,1 до 22 дюймов. Кредит: Снимок экрана любезно предоставлен Microsoft.
Добавление текста
У вас есть два варианта добавления текста на ваш постер. Вы можете просто напечатать текст, как если бы вы были буквой, или использовать текстовые поля.
Если вы вводите много текста, рассмотрите возможность использования двух столбцов, функция доступна в Макет страницы Лента. Это визуально разбивает текст на части, делая его более привлекательным для чтения.
Столбцы могут быть одинаковой или разной ширины. Кредит: Снимок экрана любезно предоставлен Microsoft.
Текстовые поля идеальны, если на плакате светлый текст, как в приведенном здесь примере. Прежде чем добавлять текстовые поля, нажмите Войти несколько раз, чтобы добавить свободное место на постер. Перемещение текстовых полей и изображений в документе Word может быть проблематичным без свободного места.
Чтобы вставить текстовое поле, нажмите Текстовое окно значок под вкладкой Вставка.
Введите текст, который вы хотите в качестве заголовка, а затем нажмите Ctrl-A выделить это. Нажмите на Главная и затем измените шрифт, размер шрифта, цвет по мере необходимости. Если вы хотите, чтобы размер шрифта превышал размер по умолчанию в 72pt, щелкните число и введите нужный размер. Используйте значки в разделе «Абзац» вкладки «Главная», чтобы изменить выравнивание.
Выровняйте текст по центру, щелкнув значок «Выравнивание по центру». Кредит: Снимок экрана предоставлен Microsoft.
Добавление изображений
Вставьте изображения с вашего компьютера, нажав Картина значок под вкладкой Вставка. Чтобы найти изображения с помощью Bing Image Search, нажмите Фотографии онлайн значок.
Как только изображение окажется на странице, перетащите его в любую нужную вам позицию. Перетащите угловые якоря, чтобы изменить размер изображения. Дополнительные параметры находятся в меню «Формат изображения», в том числе «Обтекание текстом» и «Формат изображения».
Лента «Формат инструментов изображения» содержит параметры обрезки и редактирования изображений.
Добавьте дополнительные фотографии или текст по мере необходимости. Использовать Увеличить ползунок, чтобы увеличить, чтобы вы могли убедиться, что любые изображения с измененным размером не пикселируются в полном размере. Уменьшите изображение, чтобы сразу увидеть весь плакат.
Перетащите ползунок «Масштаб» влево, чтобы уменьшить масштаб.
Добавление фона
Белый фон более удобен для чернил вашего принтера, но если вы хотите привлечь внимание людей, цветной фон работает лучше. Хотя в Word есть цвет фона, он не будет виден при печати. Кроме того, вы можете в качестве фона или даже.
Чтобы добавить цвет фона, нажмите Вставить меню, выберите Формы а затем нажмите Прямоугольник.
Перетащите прямоугольник над страницей, чтобы добавить цветной background.credit: Снимок экрана любезно предоставлен Microsoft.
Перетащите курсор на всю страницу и затем щелкните правой кнопкой мыши форму, чтобы изменить ее заливку и цвет контура. В нашем примере мы используем градиент, который является опцией в дополнение к цветам, которые доступны при нажатии заполнить.
Щелкните правой кнопкой мыши форму, чтобы изменить ее Style.credit: Скриншот предоставлен Microsoft.
Как только форма выглядит так, как вы хотите, снова щелкните ее правой кнопкой мыши и нажмите Отправить назад а затем выберите Отправить за текстом, Обратите внимание: если вы используете темный фон, вам может потребоваться изменить цвет шрифта на более светлый.
Отправьте изображение позади текста, чтобы оно оставалось в фоновом режиме. Кредит: Снимок экрана любезно предоставлен Microsoft.
Печать и экспорт
Когда вы закончите плакат, нажмите Ctrl-S чтобы сохранить это. Если вы отправляете плакат на коммерческий принтер, убедитесь, что текст не слишком близко к краям. Обычно вы должны оставить 1/4-дюймовое пространство вокруг краев, чтобы учесть кровотечение во время процесса печати.
Чтобы экспортировать плакат в формате PDF, нажмите файл меню и выберите экспорт.
Чтобы распечатать плакат, нажмите файл меню и выберите Распечатать, Обратите внимание, что большинство домашних принтеров не будут печатать по краю бумаги, поэтому вам придется принять тонкую белую рамку вокруг плаката или подрезать плакат ножницами и линейкой.
Это наш законченный плакат. Кредит: Снимок любезно предоставлен Microsoft.
Pro Советы по печати
Если ваш домашний принтер не поддерживает большие размеры бумаги, Microsoft предлагает использовать Publisher, который поставляется с Office 2013. Publisher может печатать большие плакаты по частям, которые затем можно собрать и склеить вместе.
Чтобы открыть заполненный документ Word в Publisher, нажмите открыто и изменить Формат меню для Документ Word 2007-2013, После того, как Publisher преобразует файл DOCX, вам может потребоваться настроить положение и размеры изображения, текста.
Издатель 2013 может открыть DOCX filescredit: Скриншот любезно предоставлен Microsoft.
Как создать точечную диаграмму с помощью электронной таблицы Microsoft Word
Как напечатать плакат с помощью HP All in One
У вас есть картинка, которую вы хотите превратить в постер. У вас также есть принтер HP All-In-One. Вам не нужно отправлять или сдавать печать в службу разработки фотографий или в магазин. Ваш.
Как создать самый популярный плакат
Источник
Как сделать афишу на компьютере в word?
Делаем афишу на своем компьютере
Все когда-нибудь смотрели на красивые плакаты в соцсетях или на досках объявлений и со временем возникал вопрос, как сделать афишу на компьютере самостоятельно?
Стоит читать ниже и узнать о двух лучших способах решения такой задачи.
Создание афиши с помощью Microsoft Word
Если нужно сделать небольшую или среднюю афишу, Microsoft Word прекрасно справится с этим заданием. К тому же практически каждый пользователь уже знаком с приложением. Все те же элементы, которые используются для создания документа, могут быть использованы для плаката.
Однако есть несколько потенциальных проблем или сложных моментов, на которые стоит обратить внимание.
Макет страницы
Для начала стоит открыть новый пустой документ Word и выполнить такие шаги:
Добавление текста
Есть два варианта добавления текста на постер. Можно просто напечатать текст, или использовать текстовые поля.
Если необходимо ввести много текста, следует рассмотреть вариант использования двух столбцов – функция, доступная на ленте макета страницы. Это поможет визуально разбить текст на части, делая его более привлекательным для чтения. Столбцы могут быть одинаковой или разной ширины.
Текстовые поля будут выглядеть лучше, если задействовать светлый фон и темный текст. Прежде чем добавлять текстовые поля, нужно нажать клавишу Enter несколько раз, чтобы добавить свободное место на постер.
Перемещение текстовых полей и изображений в документе Word может быть проблематичным без доступного свободного места.
Чтобы вставить текстовое поле, достаточно щелкнуть значок «Текстовое поле» на вкладке «Вставка».
Сначала стоит ввести текст, который требуется в качестве заголовка, а затем нажать Ctrl-A, чтобы выделить его. После нужно перейти на вкладку «Главная», и изменить шрифт, размер шрифта и цвет по мере необходимости.
Если есть потребность в том, чтобы размер шрифта превышал величину по умолчанию (в 72pt), следует щелкнуть на число и ввести нужное значение вручную. Есть смысл использовать значки в разделе «Абзац» вкладки «Главная», чтобы изменить выравнивание.
Добавление изображений
Для прикрепления картинок или фотографий, достаточно выполнить такие шаги:
Добавление фона
Белый фон более удобен для печати, но чтобы привлечь внимание людей, лучше использовать цветной фон.
Чтобы добавить цветной фон, необходимо открыть меню «Вставка», выбрать «Фигуры» и нажать «Прямоугольник».
Далее стоит нарисовать курсором фигуру на листе и затем щелкнуть правой кнопкой мыши на форму, чтобы изменить ее заливку и цвет контура. Можно воспользоваться градиентом, который является дополнением к цветам, доступным при нажатии кнопки «Заливка».
Как только форма будет выглядеть так, как запланировано, надлежит снова щелкнуть ее правой кнопкой мыши, нажать «На задний план» и выбрать «Поместить за текстом». Нелишне обратить внимание на то, что если задействован темный фон, может потребоваться изменить цвет шрифта на более светлый.
Печать и экспорт
Когда постер готов, нужно нажать Ctrl-S, чтобы сохранить его. Если запланировано отправить плакат на коммерческий принтер, подобает убедиться в том, что текст расположен не слишком близко к краям. Обычно должно остаться пространство 1/4 дюйма по краям, чтобы учесть особенности принтера во время процесса печати.
Чтобы экспортировать плакат в формате PDF, следует открыть меню «Файл» и выбрать «Экспорт».
Чтобы распечатать плакат, целесообразно открыть меню «Файл» и выбрать «Печать». Полезно обратить внимание, что большинство домашних принтеров не будут печатать по краю бумаги, поэтому придется оставить тонкую белую рамку вокруг плаката или подрезать плакат ножницами вручную.
Adobe Spark Post
Не нужно быть опытным графическим дизайнером, чтобы создавать привлекательные плакаты; все, что нужно, это Adobe Spark Post – бесплатный производитель плакатов, который прост в использовании.
Adobe Spark – это набор инструментов дизайна, который позволяет создавать собственные плакаты, видеоролики и веб-страницы с помощью компьютера или мобильного устройства iOS.
Инструмент для афиш называется Spark Post. Это приложение предлагает широкий спектр шаблонов и макетов, которые можно использовать для создания собственных постеров.
Для создания афиши в программе, стоит воспользоваться простой инструкцией:
После того, как плакат сделан, есть возможность загрузить его, распечатать или поделиться им в социальных сетях одним нажатием кнопки. Для этого щелкнуть «Поделиться», а затем выбрать в какие социальные сети добавить афишу.
Создание афиши онлайн
Некоторым пользователям иногда необходимо создать плакат, уведомляющий о проведении какого-либо события. Задействовать графические редакторы не всегда получается, поэтому на помощь приходят специальные онлайн-сервисы. Сегодня мы на примере двух таких сайтов расскажем, как самостоятельно разработать афишу, приложив для этого минимум усилий и времени.
Создаем афишу онлайн
Большинство сервисов работают по одному и тому же принципу – они имеют встроенный редактор и множество заготовленных шаблонов, из которых и составляется проект. Поэтому даже неопытный юзер с легкостью сможет создать афишу. Давайте перейдем к рассмотрению двух способов.
Способ 1: Crello
Crello – бесплатный инструмент для графического дизайна. Благодаря множеству возможностей и функций он будет полезен при выполнении разных задач, в том числе и создания рассматриваемого нами плаката. Последовательность действий выглядит следующим образом:
- Перейдите на главную страницу сайта, где нажмите на кнопку «Создать плакат».
Попав в редактор, вы сможете выбрать дизайн из бесплатной заготовки. Отыщите в категориях подходящий вариант или загрузите собственную фотографию для дальнейшей обработки.
Советуем сразу же изменить размер изображения, чтобы не забыть сделать этого перед сохранением и упростить его редактирование.
Теперь вы можете приступать к обработке. Выделите фотографию, после чего откроется окно с фильтрами и инструментами кадрирования. Выберите эффекты, если это необходимо.
На панели справа имеются заготовки текста и варианты заголовков. Добавьте их, если требуемые надписи отсутствуют на холсте афиши.
Рекомендуем обратить внимание на раздел «Объекты», что также находится на панели слева. В нем присутствуют различные геометрические фигуры, рамки, маски и линии. Доступно применение неограниченного количества объектов на одном проекте.
После окончания редактирования афиши переходите к скачиванию, кликнув на кнопку справа вверху редактора.
Выберите желаемый формат, в котором потом будет проводиться распечатка.
Начнется загрузка файла. Кроме этого вы можете поделиться им в социальных сетях или отправить ссылку.
Все ваши проекты хранятся в личном кабинете. Их открытие и редактирование возможно в любой момент времени. В разделе «Идеи дизайнов» находятся интересные работы, фрагменты из которых вы можете применить в будущем.
Способ 2: Desygner
Desygner – подобный предыдущему редактор, предназначенный для создания различных плакатов и баннеров. В нем есть все необходимые инструменты, которые помогут разработать собственную афишу. Осуществляется процесс работы с проектом так:
- Откройте главную страницу рассматриваемого сервиса и нажмите на кнопку «Create My First Design».
Пройдите простую регистрацию, чтобы попасть в редактор.
Отобразится вкладка со всеми доступными шаблонами размеров. Найдите подходящую категорию и выберите там проект.
Создайте пустой файл либо загрузите бесплатный или премиум шаблон.
В первую очередь добавляется фотография для афиши. Осуществляется это через отдельную категорию на панели слева. Выберите картинку из социальной сети или загрузите ту, которая сохранена на компьютере.
В каждой афише присутствует какой-либо текст, поэтому напечатайте его на холсте. Укажите формат или заранее заготовленный баннер.
Переместите надпись в любое удобное место и отредактируйте ее, изменив шрифт, цвет, размер и другие параметры текста.
Не помешают и дополнительные элементы в виде иконок. На сайте Desygner есть большая библиотека бесплатных изображений. Можете выбрать любое их количество из всплывающего меню.
По завершении работы с проектом скачайте его, кликнув по «Download».
Укажите один из трех форматов, измените качество и нажмите на «Загрузить».
Как видите, оба представленных выше метода создания афиши онлайн достаточно просты и не вызовут сложностей даже у неопытных пользователей. Просто следуйте описанной инструкции и у вас все обязательно получится.
Отблагодарите автора, поделитесь статьей в социальных сетях.
Источник
-
В меню слева вверху выберите вкладку «Формат» и перейдите к пункту «Границы и заливка…» Нажмите на него, затем выберите «Границы страниц» и тип «Рамка».
-
Выберите стиль, цвет и толщину границ.
-
Нажмите OK и кликните вкладку «Вид» в правом верхнем углу. Выберите «Панели инструментов» и «Рисование». Панель появится в нижней части окна программы.
-
Если вы хотите, чтобы у вашего постера был заголовок, используйте WordArt. Для этого откройте вкладку «Вставка» и выберите «WordArt», или же просто нажмите на большую красивую букву А на панели инструментов внизу.
-
Затем нажмите на маленькую иконку, похожую на газету на панели инструментов (большая буква A с линиями вокруг).
-
Расположите рамку как вам нужно, нажмите на кисточку (внизу) и выберите тот же цвет линий, что использовали для границ. Сделайте линию очень жирной.
-
Вставьте изображение, которое будет на вашем постере. Вы можете скопировать изображение и вставить его в окно программы, или вставить изображение из файла.
-
Повторяйте все эти шаги, пока у вас не получится постер!
Получить новый плакат благодаря онлайн-редактору Crello
Тебе нравятся необычные плакаты? Ты когда-нибудь мечтал(а) сделать изумительные плакаты самостоятельно? Пришло время воплотить в жизнь мечты. Программа Crello предлагает шаблоны плакатов с предустановленными размерами. Тебе не придется изменять размер и обрезать их. Просто сосредоточься на творческом процессе, чтобы нарисовать дизайн.
Редактор Crello включает коллекцию из 10 500+ элементов дизайна. Это как бесплатные, так и платные элементы. Они уникальны и готовы к использованию. Их можно комбинировать, загружать свои собственные изображения и шрифты, менять уже сделанные шаблоны. Творчество поглощает, и процесс создания плакатов — это отличный способ провести свое время.
Создай плакаты
С помощью этих редакторов для разных платформ вы сможете бесплатно создавать плакаты, афиши, открытки и прочую графику. И для этого вовсе не обязательно разбираться в тонкостях дизайна или уметь рисовать.
1. Canva
В Canva вы найдёте более 8 000 шаблонов для быстрого создания плакатов. Сервис позволяет настраивать фон и добавлять на плакаты текст, загруженные вами картинки, а также иллюстрации и прочие украшения из библиотеки Canva. Часть шаблонов и декоративных элементов доступна бесплатно, остальные можно покупать по отдельности или получать в рамках платной подписки.
Сервис Canva доступен в формате веб-редактора и приложения для iOS. Версии для Android пока не существует.
Сайт Canva →
2. Desygner
Этот редактор не уступает по возможностям Canva. С помощью Desygner вы тоже можете создавать плакаты и прочую графику, совмещая изображения, тексты, стикеры и другие украшения на одном холсте. Desygner предлагает сотни бесплатных шаблонов, иллюстраций и снимков в качестве исходников. Чтобы получить доступ к полной коллекции материалов, а также удобному поиску по ним, нужно оформить платную подписку.
Desygner можно использовать в браузере и программах для мобильных устройств на Android и iOS.
Сайт Desygner →
3. Fotor
Fotor — мультифункциональный сервис для работы с графикой. Он позволяет делать примерно то же, что и перечисленные выше редакторы плакатов: загружать изображения, накладывать на них текст, стикеры и прочие элементы.
И даже больше: в Fotor есть множество инструментов для редактирования изображений и составления коллажей. Вместе с тем в сервисе не так много исходных материалов, как в Canva и Desygner. Оформив платную подписку, вы получите больше исходников и функций для редактирования графики.
Fotor доступен в браузере, а также в качестве программ для основных настольных и мобильных платформ.
Сайт Fotor →
4. Bambinic
Отдельного внимания заслуживает проект Bambinic. Это не универсальный редактор плакатов, а узкоспециализированный сервис, предназначенный для создания детской метрики. Для этой цели в Bambinic есть несколько шаблонов с мультяшными иллюстрациями и памятными подписями. Чтобы создать яркий плакат для своего чада, нужно лишь выбрать шаблон и заполнить его, указав сведения о ребёнке (к примеру, количество зубов, рост, вес, первые слова).
Bambinic существует только в виде сайта, приложений у сервиса нет.
Сайт Bambinic →
Читайте также:
- Блогерам, дизайнерам и всем-всем-всем: 30+ бесплатных фотостоков →
- Накладываем текст на изображение правильно: полезные советы популярного фотостока →
- Как создать и опубликовать свой журнал →