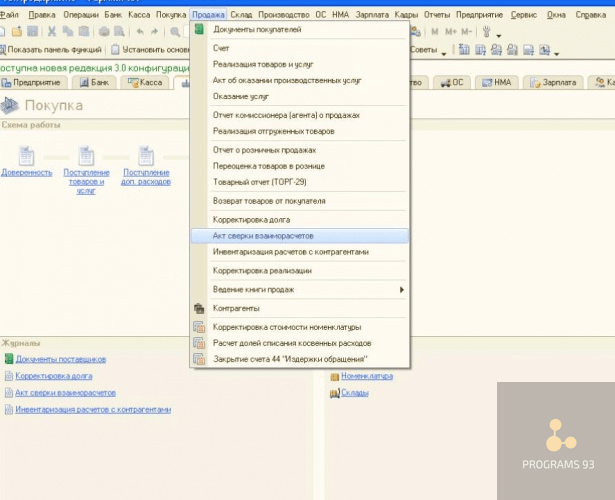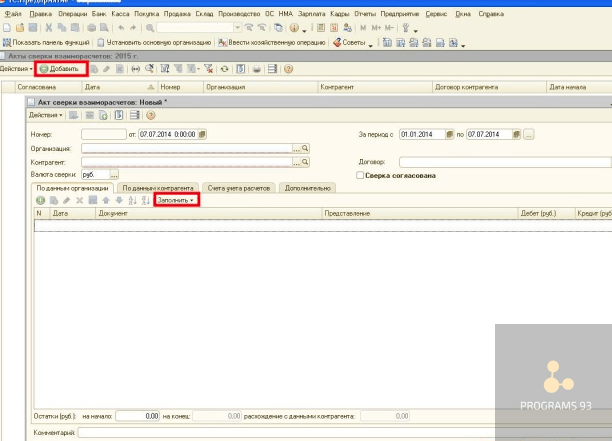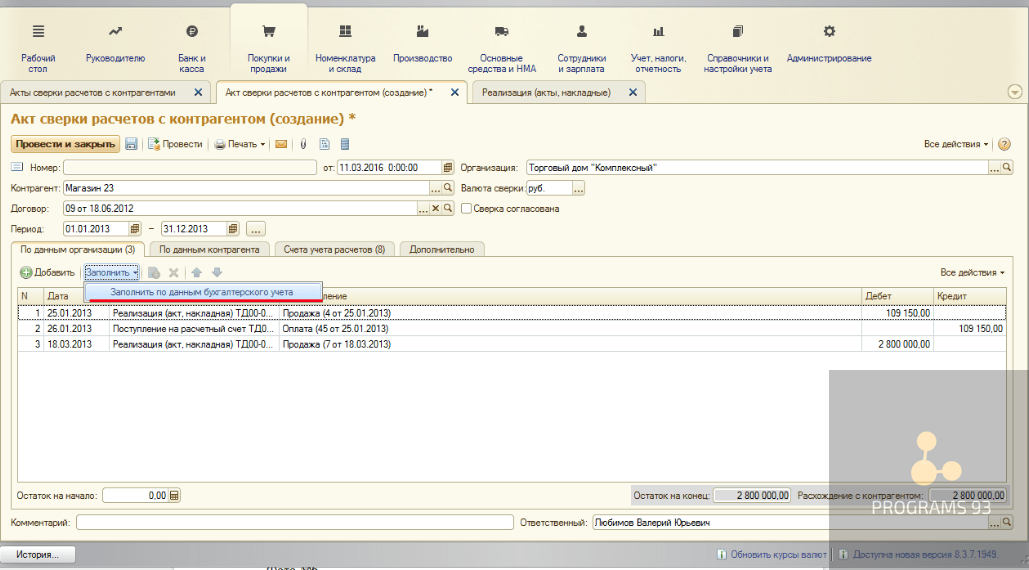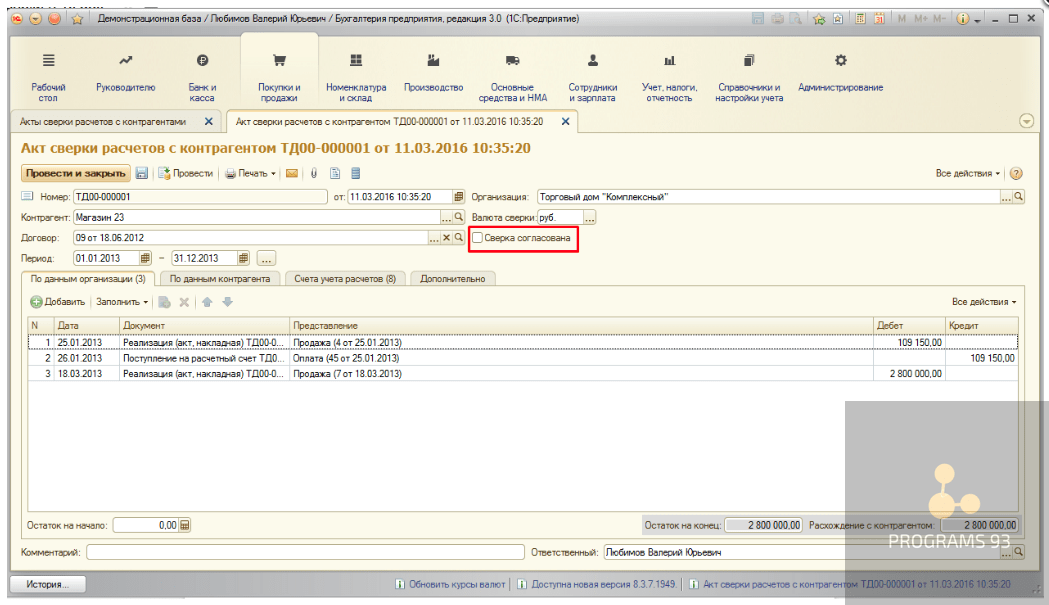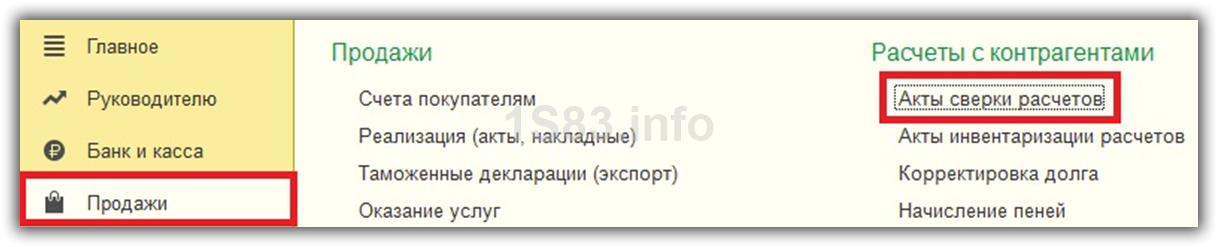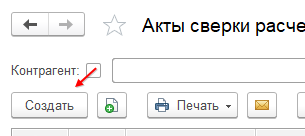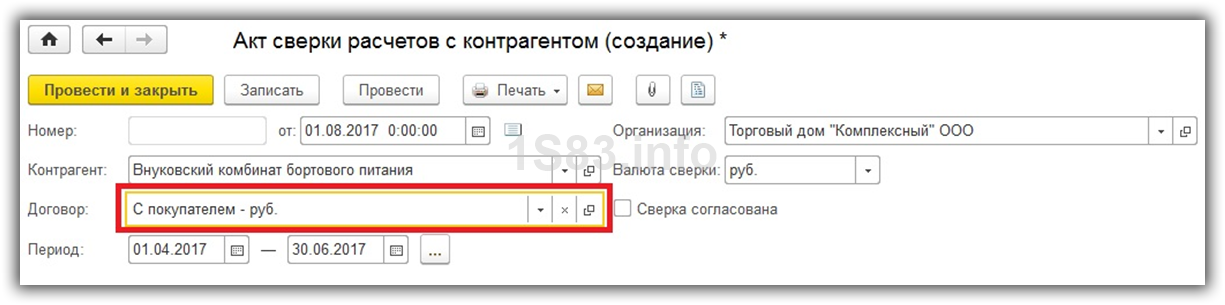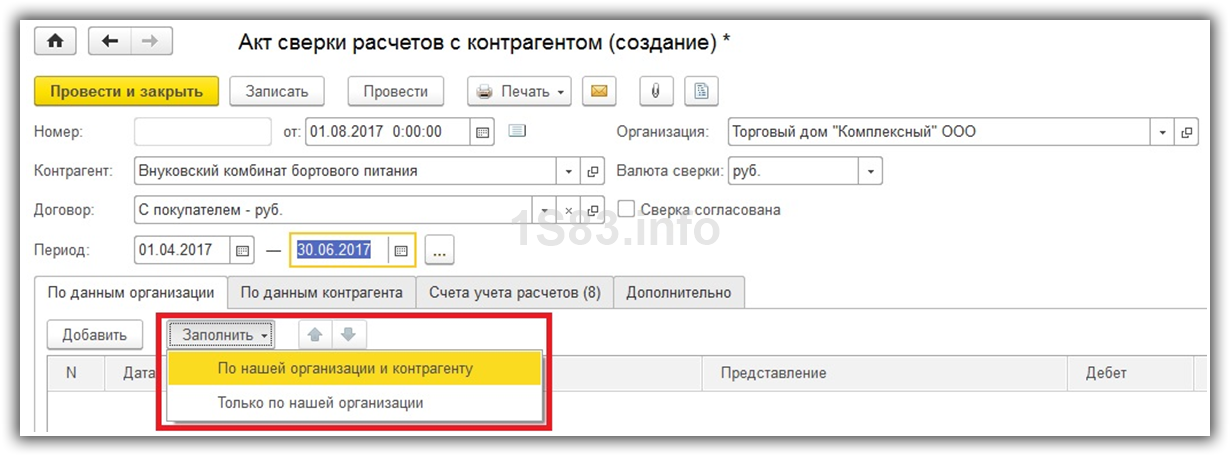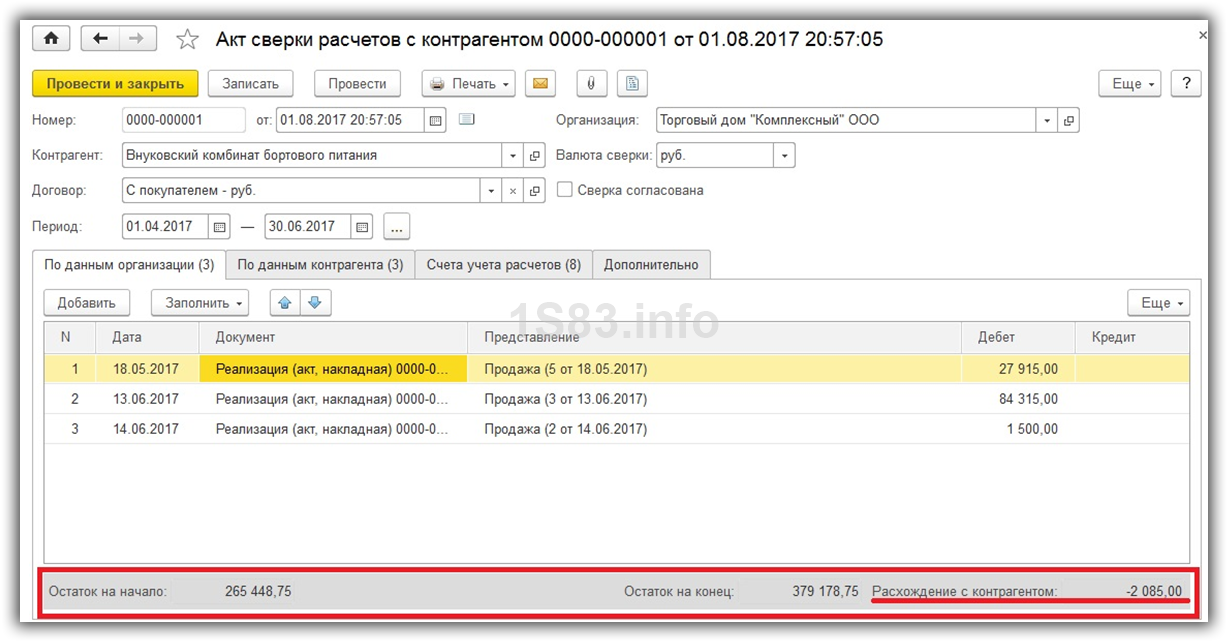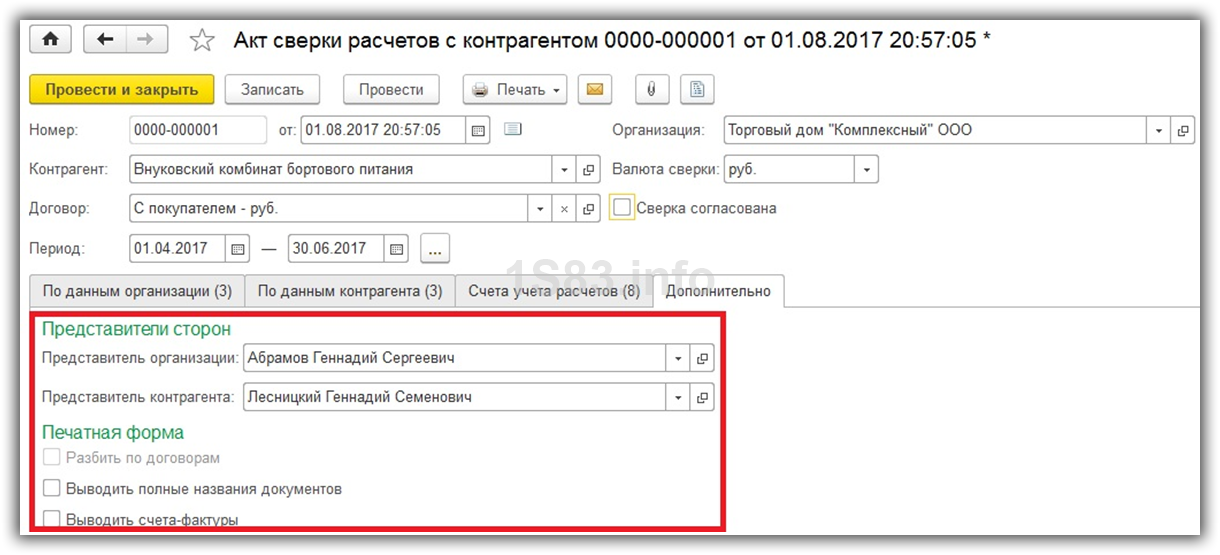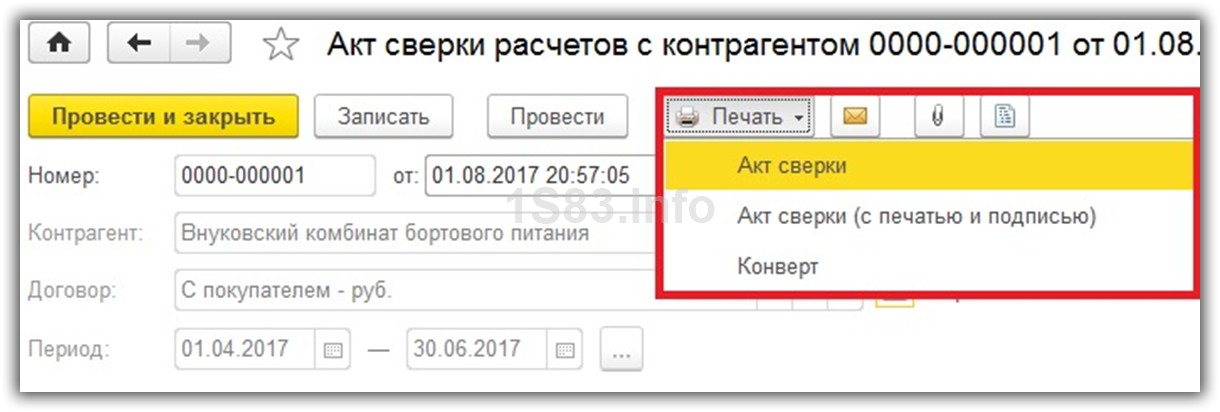Для уточнения или согласования состояния расчетов с партнерами (контрагентами) используется сверка взаиморасчетов. Проводится она с помощью акта «Сверка взаиморасчетов».
Акт сверки – это первичный документ, предназначенный для контроля и регистрации сверки взаиморасчетов. Этот документ подтверждает финансовую дисциплину партнера и позволяет провести проверку финансовых взаимоотношений с контрагентом за выбранный период или подтвердить задолженность клиента.
Для формирования Акта сверки с партнером (контрагентом) в конфигурациях «1С:ERP» / «1С:Комплексная автоматизация» / «1С:Управление торговлей» пользователь переходит из раздела «Продажи» / «Расчеты с клиентами» в справочник «Сверки взаиморасчетов». Также документ можно создать из разделов «Закупки» и «Казначейство» (скриншоты кликабельны).

Рисунок 1 — Форма окна раздел «Продажи»
В открывшемся справочнике «Сверки взаиморасчетов» пользователь нажимает кнопку «Создать новую» (рис. 2).

Рисунок 2 — Справочник документов «Сверки взаиморасчетов»
Откроется окно «Сверка взаиморасчетов (создание)», где пользователю необходимо заполнить реквизиты.
- «За период» / «По» — указать период анализа расчетов;
- «Организация», «Контрагент» — участники сверки.
Из поля «Детализация» перейти по ссылке, в форме «Настройка детализации взаиморасчетов» указать необходимый уровень детализации:
- без детализации – сверка взаимных расчетов проводится только в разрезе контрагента;
- по партнерам – сверка проводится в разрезе контрагента и всех участвовавших партнеров;
- фильтр по партнеру – взаиморасчеты проводятся в разрезе контрагента и заданного партнера;
- по договорам – сверка будет проводится в разрезе контрагента и договоров;
- фильтр по договору – сверка проводится в разрезе контрагента и заданного договора.
При установке отметки «Расшифровка задолженности по объектам расчетов» в документ вносится информация о взаимных расчетах в разрезе договоров и расчетных документов. Детализация зависит от вида расчетов указанного в договоре.
Далее необходимо нажать кнопку «Применить» (рис. 3). Детализированная информация будет распечатана в форме акта в виде приложения.

Рисунок 3 — Форма документа «Сверка взаиморасчетов» (настройка детализации взаиморасчетов)
В окне «Сверка взаиморасчетов (создание)» нажать кнопку «Заполнить по данным организации» для автоматического заполнения документа по данным учета в программе. Также при помощи кнопки «Добавить» можно вручную указать данные по расчетам (рис. 4). И в списке выбрать расчетный документ, по которому существует задолженность по данным контрагента.

Рисунок 4 — Форма документа «Сверка взаиморасчетов» (вкладка «Задолженность по данным контрагента»)
Далее провести документ, кнопка «Провести и закрыть». Акт сверки будет зарегистрирован в системе в статусе «Создана».
Для печати данных по взаиморасчетам пользователь нажимает кнопку «Печать» (рис. 5). В списке выбора доступны варианты печатных форм «Акта сверки»:
- Акт сверки взаимных расчетов.
- Акт сверки взаимных расчетов (с задолженностью по данным контрагента).

Рисунок 5 — Форма документа «Сверка взаиморасчетов» (печать документа)
«Акт сверки взаимных расчетов» включает информацию, содержащую перечень первичных документов, оформленных между участниками взаиморасчетов (рис. 6).

Рисунок 6 — Печатная форма «Акт сверки взаимных расчетов»
В варианте документа «Акт сверки взаимных расчетов (с задолженностью по данным контрагента)» отображается состояние задолженности на дату оформления сверки (рис. 7).

Рисунок 7 — Печатная форма «Акт сверки взаимных расчетов (с задолженностью по данным контрагента)»
После печати документ передается контрагенту. В системе необходимо изменить статус документа на «На сверке», кнопка «Установить статус» (рис. 8).

Рисунок 8 — Список документов сверки взаиморасчетов (установка статуса)
Контрагент сверяет данные, присланные организацией, со своими данными. Информация о расхождениях по задолженностям взаиморасчетов заполняется на закладке «Задолженность по данным контрагента».
После согласования взаиморасчетов и подписания документа пользователь изменяет статус на «Сверена».
Нужна помощь по работе в системе?
Закажите обучение или получите консультацию
у наших специалистов!
В помощнике по созданию актов сверок взаиморасчетов существуют следующие возможности:
- Групповое создание актов сверки с разделением по партнерам, договорам и/или по типам расчетов.
- Расширенные отборы по объектам сверки (партнерам и их полям, договорам, типу расчетов, направлениям деятельности).
- Подготовка сверки по данным организации и/или по данным партнера.
- Сверка взаиморасчетов по договорам лизинга.
- Сверка взаиморасчетов по договорам депозитов, кредитов и займов.
- Сверка авансов в валюте бухгалтерского учета.
- Вывод начального и конечного сальдо расчетов, суммарных оборотов за сверяемый период.
- Настройка печати акта сверки.
- Отображение признака дебиторской/кредиторской задолженности в акте сверки.
- Печать акта сверки в формате Долг/Аванс и в формате Дебет/Кредит.
- Печать акта сверки с очищенной колонкой по данным контрагента.
- Печать акта сверки по прочим расчетам (договорам депозитов/кредитов, лизинга и займов).
- Формирование пустого акта сверки расчетов.
Расширенные отборы по объектам сверки взаиморасчетов
На шаге 1 помощника создания актов сверок взаиморасчетов возможны как отборы по основным критериям (организации, контрагенту, договорам, менеджеру), так и расширенные отборы (по организациям, типу расчетов, партнерам, договора и др.).
Настройки формирования и печати сверки
На шаге 2 помощника создания актов сверок взаиморасчетов возможно выбрать, по каким критериям разделять документы при создании – партнерам или договорам, типам расчетов.
По умолчанию документы разделяются по организациям и контрагентам.
Дополнительная разбивка создаваемых документов может привести к росту их количества.
Реализована настройка печати акта сверки по гиперссылке Настройки печати на шаге 2.
В окне настройки печати группировка по расчетам определяет, по каким объектам будут группироваться детальные записи в таблицы и подсчитываться итог в печатной форме.
При печати акта сверки возможно:
- Вывести дополнительную колонку Аванс регл. (флаг Выводить аванс в валюте регламентированного учета).
- Вывести данные по расчетам в формате Долг/Аванс (Выводить Долг/Аванс как Дебет/Кредит).
- Не заполнять колонки по данным контрагента (флаг Не заполнять колонки по данным контрагента).
Настройки печати также можно произвести непосредственно перед формированием печатной формы акта сверки (по команде Акт сверки взаиморасчетов на форме документа сверки взаиморасчетов доступна команда Настройка печати).
На шаге 3 помощника создания сверок взаиморасчетов можно указать действия с документами сверки взаиморасчетов. На этом шаге можно проверить, что будут созданы нужные документы. При необходимости отменить создание некоторых документов.
Можно указать несколько строк и выбрать для них необходимое действие (например, Для новых документов – Не создавать).
Изменения интерфейса документа «Сверка взаиморасчетов»
Документ Сверка взаиморасчетов содержит вкладки Взаиморасчеты и Расчеты по финансовым инструментам.
На закладке Взаиморасчеты отображаются записи в разрезе объекта расчетов по расчетам с партнерами (поставщиками и клиентами). Сверка всегда формируется в разрезе объекта расчетов.
Возможны режимы просмотра данных сверки взаиморасчетов Объекты расчетов (общая информация) и Детальные записи (детальная информации).
В акте сверки суммы выводятся в валюте взаиморасчетов.
В сверке реализован вывод итоговых оборотов за сверяемый период.
Начальное сальдо заполняется по данным учета остатков, обороты и конечное сальдо рассчитываются автоматически, на основе детальных записей.
В режиме Детальные записи возможно отобрать строки в табличной части сверки по объекту расчетов с помощью команд «Пред.» и «След.» Реквизиты указанного объекта расчетов выводятся на форму документа сверки расчетов в виде информационной надписи.
Признак дебиторской/кредиторской задолженности заполняется автоматически (в режиме Детальные записи).
Если есть аванс в валюте в сверке расчетов, то дополнительно отображается аванс в валюте регламентированного учета по курсу на дату отражения аванса.
По умолчанию документ формируется по данным организации.
Если в процессе сверки выявляются расхождения, то в документе устанавливается флаг Есть расхождения. После этого в документе становятся видными колонки По данным контрагента.
Сверка по суммам документа производится в валюте документа.
При необходимости возможно просмотреть и изменить отборы конкретного документа сверки (гиперссылка Расширенный отбор). Можно установить отборы, например, по конкретным договорам и перезаполнить акт сверки взаиморасчетов в соответствии с указанным отбором. Это позволяет выводить на печать данные по выбранным договорам.
На закладке Расчеты по финансовым инструментам отражаются данные по расчетам по договорам депозитов, кредитов, займов и расчеты по договорам лизинга.
Сверка прочих расчетов производится в разрезе договоров и типов сумм.
Сверка взаиморасчетов формируется в валюте бухгалтерского учета по данным контрагентов и учета расчетов с партнерами.
Сверяются суммы в валюте договора.
Печатные формы акта сверки взаиморасчетов
При печати акта сверки взаиморасчетов (по команде Акт сверки взаиморасчетов) отображается окно с настройками печати акта сверки взаиморасчетов.
При установленном флажке Не заполнять колонки по данным контрагента акт сверки отправится на печать с пустыми колонками по данным контрагента.
Печатная форма акта сверки взаиморасчетов в формате Кредит/Дебет.
Печатная форма акта сверки взаиморасчетов в формате Аванс/Долг.
Печатная форма акта сверки по прочим расчетам (договорам депозитов, кредитов, займов и лизинга).
Номера счетов-фактур в сверке взаиморасчетов
Реализована возможность отображения в акте сверки описания документа в формате: «Продажа № Номер Накладной (Счет-фактура/УПД №Номер Счета-фактуры)». Дополнительны номер счета-фактуры поможет понять, о каком конкретном документе идет речь.
В печатную форму акта сверки выводятся номера документов с наименованием типа «Продажа № 3 от 12.03.19 г. (Счет-фактура №2 от 12.02.19 г.). В универсальном передаточном акте печатается номер счета-фактуры.
Если счета-фактуры нет, то выводится номер накладной.
Сверки взаиморасчетов до обновления программы 1С:ERP Управление предприятием 2 на версию 2.4.8
Сверки взаиморасчетов, созданные в программе 1С:ERP Управление предприятием 2 до обновления на версию 2.4.8. и содержащие данные в табличной части Задолженность по данным контрагента можно перезаполнить и распечатать.
После перезаполнения акта сверки будет доступна новая форма документа сверки взаиморасчетов.
Сверки без расхождений перезаполняются автоматически и будут открываться в новой форме.
Сверка взаиморасчетов
Рассмотрим, как в «Управлении предприятием ERP 2.0» сделать акт сверки взаимных расчетов. Сделать его можно из двух разделов: из раздела «Продажи» и из раздела «Закупки».
Посмотрим, как добраться до него из раздела «Продажи». Идем в раздел «Продажи» и в подразделе «Продажи и возвраты» у нас есть «Сверки взаимных расчетов». Создаем новый. У нас открывается мастер создания сверки, где мы должны указать период, за который мы проводим сверку взаиморасчетов. И должны задать отбор для нашего акта сверки. Здесь мы можем указать наши юридические лица. И можем также указать партнеров, для которых мы хотим сформировать акт. Или же можем отобрать партнеров по сегментам или менеджерам партнеров. После произведенных настроек нажимаем кнопку «Далее».
Здесь нам предлагается список отобранных партнеров, где мы так же видим статусы. Здесь мы видим, что по выбранному партнеру акт сверки взаимных расчетов уже существует. Можем либо отказаться от его создания либо отметить его галочкой и создать новый акт сверки. Отмечаем галочкой. Нажимаем кнопку «Далее».
На данном этапе нам предлагается задать дату формируемого документа и указать настройку детализации сверки. Откроем «настройку детализации». Здесь мы можем выбрать либо по партнерам, по договорам или же по документам расчетов. Выберем – по договорам. Нажмем кнопку «Применить» и далее нажмем кнопку «Создать». Документ создастся. Нажимаем кнопку «Готово». Он появится в списке наших сверок взаиморасчетов. Откроем его. Здесь мы видим все движения, которые были между нами и нашим партнером с той детализацией, которую мы указали в настройке.
Далее мы можем распечатать данный отчет, перейдя в меню «Печать» и нажав кнопку «Акт сверки». Выходит печатная форма. Дальше уже пускаем ее для печати на принтер. Таким образом, происходит формирование «Акта сверки взаиморасчетов».
Точно также можно формировать сверку взаиморасчетов в разделе «Закупок». Предполагается, что в данном разделе мы будем формировать сверку взаиморасчетов по поставщикам. В разделе «Продаж» соответственно будем формировать сверку взаиморасчетов по покупателю.
Акт сверки никак не регламентируется законодательством, но удобен для проверки взаиморасчетов между контрагентами. Сегодня мы предлагаем узнать как именно формируется акт сверки в 1С на примере 1С Предприятие.
Для начала необходимо зайти во вкладку «покупка» или «продажа» на панели операций.
Мы увидим реестр всех сформированных и записанных актов сверки взаиморасчетов. Необходимо нажать кнопку «добавить», после чего откроется документ «Акт сверки взаиморасчетов: Новый».
Заполняем данные документа:
- Номер акта сверки не ставим, программа устанавливает его автоматически при записи документа.
- Дата документа в программе ставится автоматически. При необходимости создать акт сверки с другим числом, нажимаем календарь рядом с датой и выбираем нужную. Также можно ввести дату вручную.
- Указываем период, за который необходимо сформировать акт сверки взаиморасчетов.
- В поле «организация» необходимо указать наименование вашей компании.
- В поле «контрагент» указываем делового партнера, с которым нужно сверить расчеты.
- В поле «договор» выбираем договор с контрагентом, по которому необходимо сверить расчеты.
- Указываем валюту расчетов.
Открываем вкладку «по данным организации» и нажимаем на кнопку «заполнить» , далее «заполнить по данным бухгалтерского учета».
Можно сделать печатную форму акта сверки, нажав на соответствующую кнопку, а можно сохранить в файл, нажав на кнопку с дискетой. Доступные форматы — Microsoft Word и Excel, текстовый документ, веб-страница и пр.
После этого можно нажать на кнопку «ок» в нижнем правом углу и выйти из документа. Документ будет сохранен в реестре актов сверки и доступен для удаления, изменений или повторной печати.
Можно ли прописать представителя контрагента?
Да, если вам необходимо указать тех, кто будет подписывать акт, зайдите во вкладку «дополнительно» и заполните поле «представитель контрагента» и «представитель организации».
Что такое согласование сверки?
Галочка «согласования» делает документ недоступным для случайного редактирования. Ставится она только тогда, когда обе стороны согласовали акт сверки.
Как оптимизировать работу с 1С?
Чтобы программа работала без перебоев, сотрудники получали ответы по сложным вопросам, а любые проблемы решались максимально оперативно, мы рекомендуем обратиться к специалистам компании «ПРОГРАММЫ 93».
Как мы можем помочь вам в работе с 1С?
- Решение конкретных задач. Сложности при работе с программой, ошибки, установка и настройка 1С и многое другое.
- Полное сопровождение 1С. Мы обеспечиваем надежную работу продукта и оперативное решение всех возникающих вопросов и проблем.
- Разработка под 1С. После уточнения ваших целей и задач, мы предлагаем и разрабатываем индивидуальное решение.
- Интеграция сайта с 1С. Возможность вывести бизнес на новый уровень и оптимизировать бизнес-процессы.
Позвоните по номеру телефона, указанному на сайте или заполните форму обратной связи, чтобы мы могли сориентировать по стоимости и рассказать, как начать сотрудничество.
Акт сверки взаиморасчетов в 1С 8.3 отражает расчеты двух компаний между собой за какой-либо определенный период времени. Законом нашей страны не утверждена унифицированная форма данного документа, поэтому формировать его вы можете в произвольной форме. Несмотря на то, что акт сверки не является обязательным, организации повсеместно его применяют для удобства.
После формирования в 1С данный документ можно распечатать, подписать и заверить в двух экземплярах. Один организация оставляет себе, а другой передает контрагенту. Контрагент в свою очередь может составить аналогичный акт сверки взаиморасчетов, но уже по своим данным.
Содержание
- Пример оформления акта сверки в 1С
- Заполнение документа
- Согласование
- Распечатка акта сверки
Пример оформления акта сверки в 1С
Рассмотрим пошаговую инструкцию как сделать акт сверки в 1С 8.3 на примере демо-базе. В качестве нашей организации будет выступать ООО ТД «Комплексный», а в качестве контрагента — Внуковский комбинат бортового питания. Формировать акт сверки взаиморасчетов мы будем за второй квартал 2017 года.
Для начала разберемся где найти в 1С 8.3 акт сверки. Интересующий нас документ расположен в меню «Продажи» или «Покупки».
Наша команда предоставляет услуги по консультированию, настройке и внедрению 1С.
Связаться с нами можно по телефону +7 499 350 29 00.
Услуги и цены можно увидеть по ссылке.
Будем рады помочь Вам!
Чтобы сформировать новый акт сверки в 1С нужно нажать на кнопку «Создать».
Заполним шапку документа — выберем контрагента, организацию, валюту сверки, договор и период.
Обратите внимание, что акт сверки можно формировать не только в рамках какого-либо конкретного договора, но и в целом по контрагенту. В данной ситуации мы все же решили выбрать договор, так как предполагается, что отношения с данным контрагентом у нашей организации исключительно как с покупателем.
Далее пройдемся по всем вкладкам данного документа и заполним их.
Первым делом перейдем на закладку «Счета учета расчетов». Она заполнилась автоматически. Данные в этой табличной части можно редактировать самостоятельно. Обратите внимание, что именно по ним будет произведено дальнейшее автоматическое заполнение взаиморасчетов.
Заполнение документа
На первой вкладке этого документа 1С 8 отражаются данные, которые отражены в нашей организации. Конечно же, их можно заполнить вручную, но это крайне неудобно.
Над табличной частью нажмите на меню «Заполнить». Перед вами предстанет выбор из двух вариантов заполнения:
- «По нашей организации и контрагенту». В данном случае программа заполнит данными о расчетах обе вкладки: «По данным организации» и «По данным контрагента». После предоставления контрагентом сведений мы уже вручную можем откорректировать соответствующую вкладку.
- «Только по нашей организации». А этой ситуации автоматически заполнятся только данные по нашей организации.
В том случае, если после автоматического заполнения в документ не попали какие-либо документы, первым делом проверьте указанные на соответствующей вкладке счета и договор в шапке. Возможно, вы просто неверно настроили фильтрацию, по которой происходил отбор.
Вкладку с данными контрагента можно заполнить из предыдущей вкладки, как было описано ранее. Так же на ней доступна самостоятельная кнопка «Заполнить». По сути, происходит копирование данных нашей организации (с первой вкладки). В дальнейшем эти данные при необходимости подлежат корректировке.
В самой нижней части документа отражается не только остаток на начало и конец периода, но и расхождения с организацией и контрагентом соответственно.
Смотрите также видео инструкцию по оформлению документа в 1 С:
Согласование
На вкладке «Дополнительно» вы можете настроить некоторые параметры печатных форм данного документа, например, подписантов сторон.
В том случае, когда акт сверки формируется не по какому-то конкретному договору с контрагентом, а по всем расчетам, можно разбить данные по договорам, установив соответствующий флаг.
Так же на вкладке «Дополнительно» присутствуют еще настройки указания названий документов и вывода счетов-фактур.
После того, как вы провели сверку с контрагентом и обе стороны ее подписали, установите в соответствующем документе флаг «Сверка согласована». Это позволит сделать документ недоступным для случайного редактирования. Никаких движений данный документ не производит.
Распечатка акта сверки
В меню «Печать» данного документа вы можете распечатать три печатных формы Акта сверки. Первые две практически ничем не отличаются за исключением места для печати.
Печатная форма акта сверки приведена на изображении ниже. Напоминаем, что законодательство не утвердило унифицированной формы для данного документа.