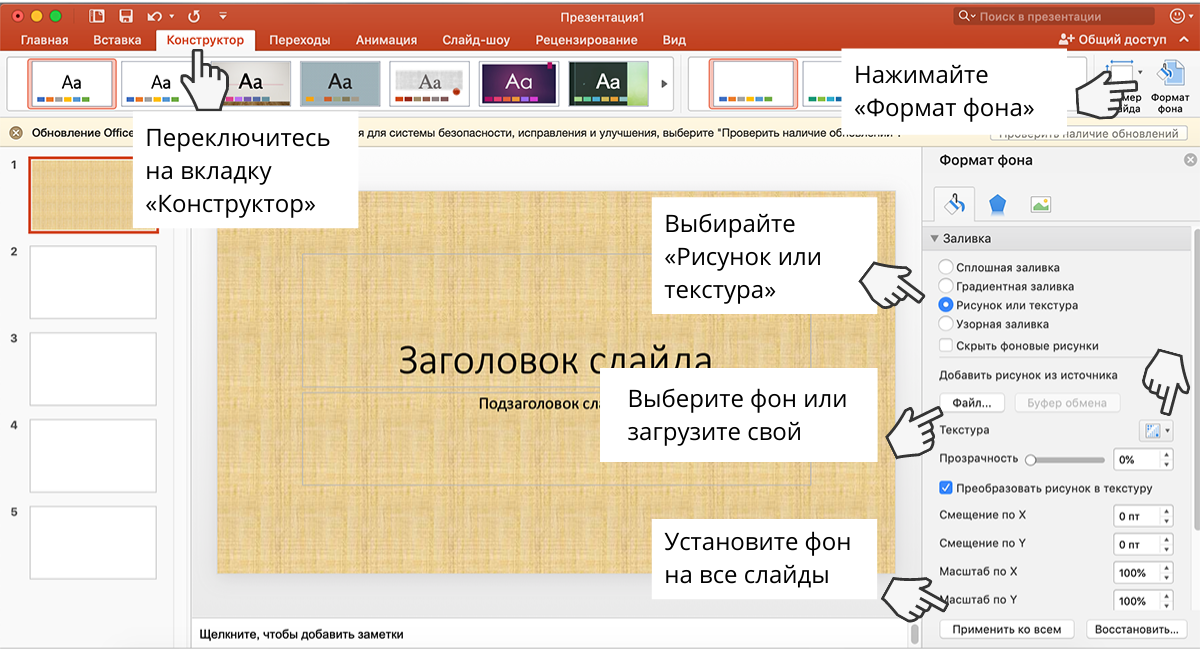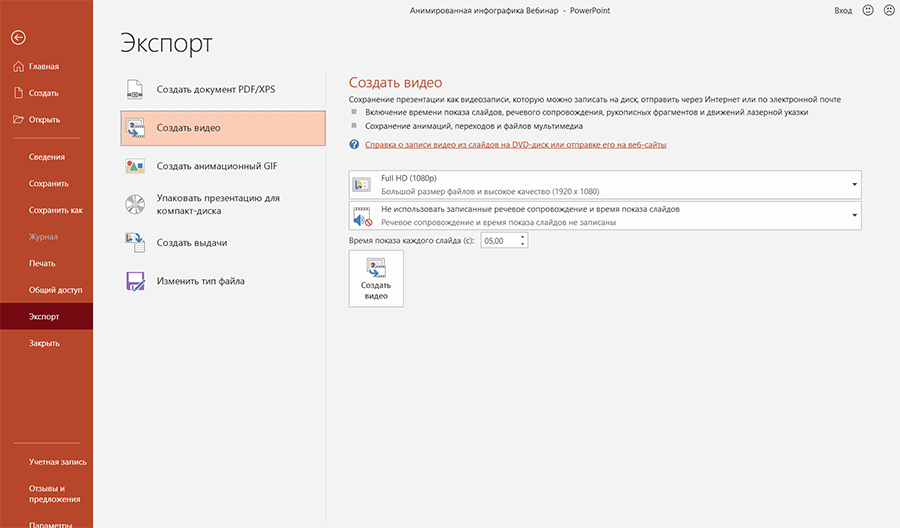Простой анимированный ролик можно создать в программе для презентаций PowerPoint. Рассказываем, как это сделать и каких правил придерживаться.
PowerPoint — программа для презентаций, которую можно сохранить не только в виде набора слайдов, но и в виде анимированного ролика. Рассказываем, как.
Первое, что нужно сделать, — установить на все слайды одинаковый фон. В верхней строке меню переходите во вкладку «Конструктор», затем нажимайте «Формат фона» и «Рисунок или текстура». Выбирайте из предложенных вариантов или загрузите свой фон. Затем нажимайте «Применить ко всем».
Благодаря одинаковому фону, при смене слайдов будет создаваться ощущение, что анимация идет в одном пространстве.
Добавьте на слайды текст, графические элементы, схемы. Сделайте их анимированными. Выделите элемент, переходите во вкладку «Анимация». Зеленые звезды создают эффект появления, желтые — делают анимированным элемент, который уже находится на слайде, красные — эффект исчезновения. На один элемент можно установить все три эффекта.
В настройках установлено, что анимация меняется по щелчку мышки. Это можно исправить и задать, чтобы анимация сменялась автоматически. Для этого в настройках запуска (правый верхний угол) установите «После следующего». Там же можно задать время для анимации.
Настройки запуска установите на всю анимацию на всех элементах.
Аналогичным образом установите настройки для всех элементов на слайде и на остальных слайдах.
Также для элементов можно установить путь перемещения. Для этого выделите элемент, н «Анимация пути» и выберите один из предложенных вариантов. На слайде заданная траектория будет отображена пунктиром. Зеленая стрелка в середине объекта обозначает начало пути, красная стрелка — его окончание. Их также можно двигать по полю слайда.
При создании анимированного ролика, выставлять переходы между слайдами не нужно.
Когда все слайды будут готовы, а все элементы снабжены анимацией, нажимайте «Файл», затем — «Экспорт». В «Формат файла» выбирайте нужный формат видео (MP4 или MOV). Также задайте качество будущего видео. Чем лучше качество видео, тем больше размер файла.
После выбора параметров нажмите кнопку «Экспорт».
Когда программа PowerPoint экспортирует презентацию в видео, ролик загрузится в выбранную папку на компьютер. Анимированный ролик готов.
Проверьте, как это работает!
Добавляйте анимацию и эффекты к тексту, рисункам, фигурам и объектам в презентации PowerPoint.
Добавление анимации и эффектов
-
Выделите текст или объект, к которому нужно добавить анимацию.
-
Откройте вкладку Анимация и выберите эффект анимации.
-
Нажмите кнопку Параметры эффектов и выберите нужный вариант.
Управление анимацией и эффектами
Анимацию можно запускать несколькими способами:
-
Чтобы настроить запуск эффекта анимации по щелчку на слайде, выберите По щелчку.
-
Чтобы эффект анимации запускался одновременно с предыдущим эффектом, выберите С предыдущим.
-
Чтобы анимация воспроизводилась сразу после предыдущего эффекта, выберите После предыдущего.
-
С помощью поля Длительность можно сделать эффект более длинным или коротким.
-
В поле Задержка введите задержку перед запуском эффекта.
Добавление дополнительных эффектов к анимации
-
Выделите объект или текст с анимацией.
-
Нажмите кнопку Добавить анимацию и выберите необходимый вариант.
Изменение порядка воспроизведения анимации
-
Выберите маркер анимации.
-
Выберите нужный вариант:
-
Переместить назад, чтобы анимация выводилась раньше в последовательности.
-
Переместить вперед, чтобы анимация выводилась позже в последовательности.
-
Добавление анимации к сгруппированным объектам
Вы можете добавить анимацию к сгруппированным объектам, в том числе тексту.
-
Удерживая нажатой клавишу CTRL, выделите нужные объекты.
-
Выберите Формат > Группировать > Группировать, чтобы сгруппировать объекты.
-
Откройте вкладку Анимация и выберите эффект анимации.
Хотите узнать больше?
Анимация текста и объектов
Нужна дополнительная помощь?
Нужны дополнительные параметры?
Изучите преимущества подписки, просмотрите учебные курсы, узнайте, как защитить свое устройство и т. д.
В сообществах можно задавать вопросы и отвечать на них, отправлять отзывы и консультироваться с экспертами разных профилей.
Анимация – это технология, которая позволяет при помощи неподвижных объектов создавать иллюзию движения для привлечения и удержания внимания аудитории. Завладеть вниманием аудитории – едва ли не главная цель любой презентации, а значит, стоит узнать, как сделать анимацию в PowerPoint.
Использование анимации позволяет облегчить восприятие презентации, выделить важные мысли и усилить интерес к представляемой информации. Для достижения перечисленных целей PowerPoint предоставляет практически безграничные возможности. Программа оперативно справляется с анимированием текста, фотографий, графических изображений, диаграмм, элементов SmartArt, таблиц и остальных видов объектов.
Как сделать анимацию в PowerPoint 2013/2016?
Последние версии PowerPoint анимируют практически любой объект. Это дает широкий простор для творчества. Но для начала необходимо овладеть базовыми навыками.
Добавление эффекта анимации
Анимирование любого неподвижного объекта, в том числе и текста, предполагает 4 шага.
- Выделите объект, который желаете анимировать (вокруг него должны обозначиться маркеры изменения размера).
- На вкладке «Анимация» кликните «Добавить анимацию».
- Выберите желаемый эффект.
- Определите параметры эффекта.
Выбирая эффекты, помните, что некоторые из них доступны исключительно как анимация текста в PowerPoint. Это касается таких эффектов, как «Кнут», «Волна», «Падение» и ряда других.
Чтобы добавить к уже существующей анимации дополнительный эффект потребуется выполнить 3 последовательные действия.
- Нажмите «Добавить анимацию».
- Отметьте нужный эффект.
- Кликните пункт «С предыдущим» в разделе «Область анимации».
Совет! Убедитесь, что в настойках слайд-шоу не стоит отметка «Без анимации». Если она установлена анимация не будет воспроизводиться во время показа слайд-шоу, а лишь при предварительном просмотре. А значит, все старания пойдут насмарку.
Запуск эффектов
PowerPoint предлагает 3 варианта запуска эффектов:
- «по щелчку» (эффект включается после щелчка по слайду);
- «с предыдущим» (запуск происходит в одно время с предыдущим эффектом);
- «после предыдущего» (эффект воспроизводиться по завершению предшествующей анимации, при этом нет необходимости что-либо щелкать).
Если всех эффектов анимации достаточно, то от варианта «по щелчку» лучше отказаться. Его использование требует больше времени, что повышает риск распыления внимания докладчика.
Рассмотрим, как сделать анимацию картинки в PowerPoint, используя один из вышеуказанных вариантов запуска.
- Выделите эффект, который будете редактировать.
- Во вкладке «Анимация» кликните «Начало».
- Выберите требуемый показатель.
Определение порядка показа эффектов
Определить порядок, в котором будет проходить показ эффектов, поможет следующая инструкция.
- Нажмите «Анимация» > «Область анимации».
- Выделите эффект, который не стоит на своем месте в порядке анимации.
- В пункте «Изменить порядок анимации» выберите «Переместить вперед» или «Переместить назад».
Вышеупомянутыми командами можно пользовать несколько раз подряд.
Скорость показа эффектов
В данном случае понадобиться параметр «Длительность». Пользоваться им очень просто.
- Выделите эффект, который будет редактироваться.
- В поле «Длительность» введите требуемое число с помощью клавиатуры.
Минимальная длительность показа составляет 0.01 с, а максимальная – 59 с.
Стоит упомянуть и о параметре «Задержка», определяющем отрезок времени перед включением конкретного эффекта. Данный отрезок времени стартует после завершения предыдущего эффекта или после дополнительного клика.
Как удалить анимацию в PowerPoint?
Когда объекту присваивается эффект анимации, возле него возникает маленькая числовая отметка. Она подтверждает наличие эффекта и обозначает его позицию в порядке анимации на конкретном слайде. Данное обозначение можно использовать для удаления анимации. Каким образом?
- Выберите цифру возле ненужной анимации.
- Нажмите «DELETE».
Анимация в PowerPoint 2010
Общая схема внедрения анимации в версии 2010 года во многом соответствует инструкциям для программ 2013-2016 гг., описанным выше. Поскольку повторять их нет смысла, рассмотрим лишь некоторые специфические нюансы.
Как вставить анимацию в презентацию PowerPoint 2010?
Приведенная ниже инструкция позволит снабдить один объект несколькими эффектами.
- Откройте «Анимация».
- Выделите нужный объект.
- Выберите один из эффектов, предложенных в группе «Анимация».
- Перейдите в раздел «Расширенная анимация», нажав «Добавить анимацию». Если требуемых эффектов в основном списке нет, выберите вариант «Дополнительные эффекты…».
- Выберите один из доступных эффектов.
- В левой части ленты нажмите «Просмотр».
Используя кнопку «Тригер» (группа «Расширенная анимация»), можно определить дополнительные условия для переключения эффектов анимации. Данный инструмент поможет создать «горячую клавишу», запускающую воспроизведение самых разных эффектов.
Примечание. Числовые метки, обозначающие объекты с анимацией, можно видеть лишь при открытой вкладке «Анимация» или в поле «Область анимации».
Просмотр перечня эффектов
Список используемых эффектов можно посмотреть в пункте «Область анимации» (группа «Расширенная анимация»). Здесь отображается ряд важных данных о каждом эффекте анимации.
Совет! Дайте каждому объекту уникальное имя, тогда с ними будет легче работать.
Рассмотрим подробнее характеристики эффектов, представленных в области анимации.
- Числовые метки отображают порядок воспроизведения эффектов. Их также можно увидеть на слайде рядом с анимированными объектами.
- Значки указывают на используемые типы анимации.
- Временные шкалы подают длительность эффектов. Чтобы просмотреть время запуска всех эффектов, кликните по значку меню рядом с одним из эффектов и выберите «Скрыть расширенную временную шкалу».
Эффекты анимации в PowerPoint: общая характеристика
В настоящий момент анимация в презентации PowerPoint предполагает использование 4-х групп эффектов.
- Эффекты входа (появление объектов на слайде). Речь идет о постепенном появлении на слайде, внезапном возникновении или внедрении сбоку.
- Эффекты выделения (анимация объектов, расположенных на слайде). В эту группу можно включить изменение цвета или размера объекта.
- Эффекты выхода (исчезновение объектов со слайда). В этом случае объекты могут исчезать из вида или перемещаться разными способами.
- Пути перемещения (перемещения объектов по слайду). При использовании эффектов данного типа объекты перемещаются в разные стороны (вниз, вверх, вправо, влево или по контуру определенной формы). Также доступна возможность создания собственного пути перемещения.
Каждый из вышеупомянутых эффектов можно применять как отдельно, так и в сочетании с другими. К примеру, эффекты входа пригодятся в процессе создания обучающих презентаций. При их использовании аудитория не будет отвлекаться на текст, о котором ещё не идет речь.
Эффекты выделения будут полезны, когда необходимо привлечь зрителей к определенной части слайда, например к линии чертежа или к важной детали конструкции. А вот опция «Пути перемещения» – лучший инструмент для показа динамики.
Примечание. После использования первого эффекта добавить дополнительную анимацию можно, лишь нажав «Добавить анимацию». Иначе вы рискуете просто заменить текущую анимацию новой.
Сочетание анимации со звуковыми эффектами
Данный трюк обычно используют, чтобы придать анимации большую глубину и привлечь к ней дополнительное внимание. Озвучить анимирование объекта помогут следующие действия.
- Во вкладке «Анимация» нажмите «Область анимации». Справа от области со слайдом откроется новое окно с характеристиками примененных эффектов анимации.
- Определите эффект, требующий озвучки.
- Кликните стрелку вниз и выберите «Параметры эффектов».
- В появившемся диалоговом окне выберите вкладку «Эффект».
- В пункте «Дополнительные параметры» раскройте поле «Звук» и выберите один и возможных вариантов озвучки или добавьте собственный звуковой файл (пункт «Другой звук»).
- Нажмите «ОК».
При нажатии «ОК» должно начаться воспроизведение анимации со звуком. Чтобы редактировать громкость звука во вкладке «Эффект» (диалоговое окно «Параметры эффектов») нажмите иконку с изображением громкоговорителя и перетащите ползунок в соответствующем направлении.
Умеренность и уместность – главные принципы при работе с эффектами анимации
Анимация, конечно же, добавляет презентации динамики, акцентирует внимание на отдельных идеях и делает представленную информацию более запоминающейся. Но это не значит, что перед тем как сделать анимацию в PowerPoint, можно забыть об умеренности. Избыток анимационных эффектов может вызвать раздражение зрителей. «Хорошего понемножку» – главный принцип, которого стоит придерживаться.
Также стоит подумать об уместности анимации или определенного её типа для конкретного эффекта. К примеру, мерцающую анимацию рекомендуется использовать лишь в крайних случаях, поскольку она дает большую нагрузку на глаза и нервную систему. Особенно важно помнить об умеренности и уместности, когда вы думаете, как сделать анимацию текста в PowerPoint. Некоторые типы эффектов могут отвлечь внимание аудитории от сути доклада или исказить её.
Пошаговая инструкция по работе с анимацией в PowerPoint
Рассказываем, какие эффекты подходят для презентации
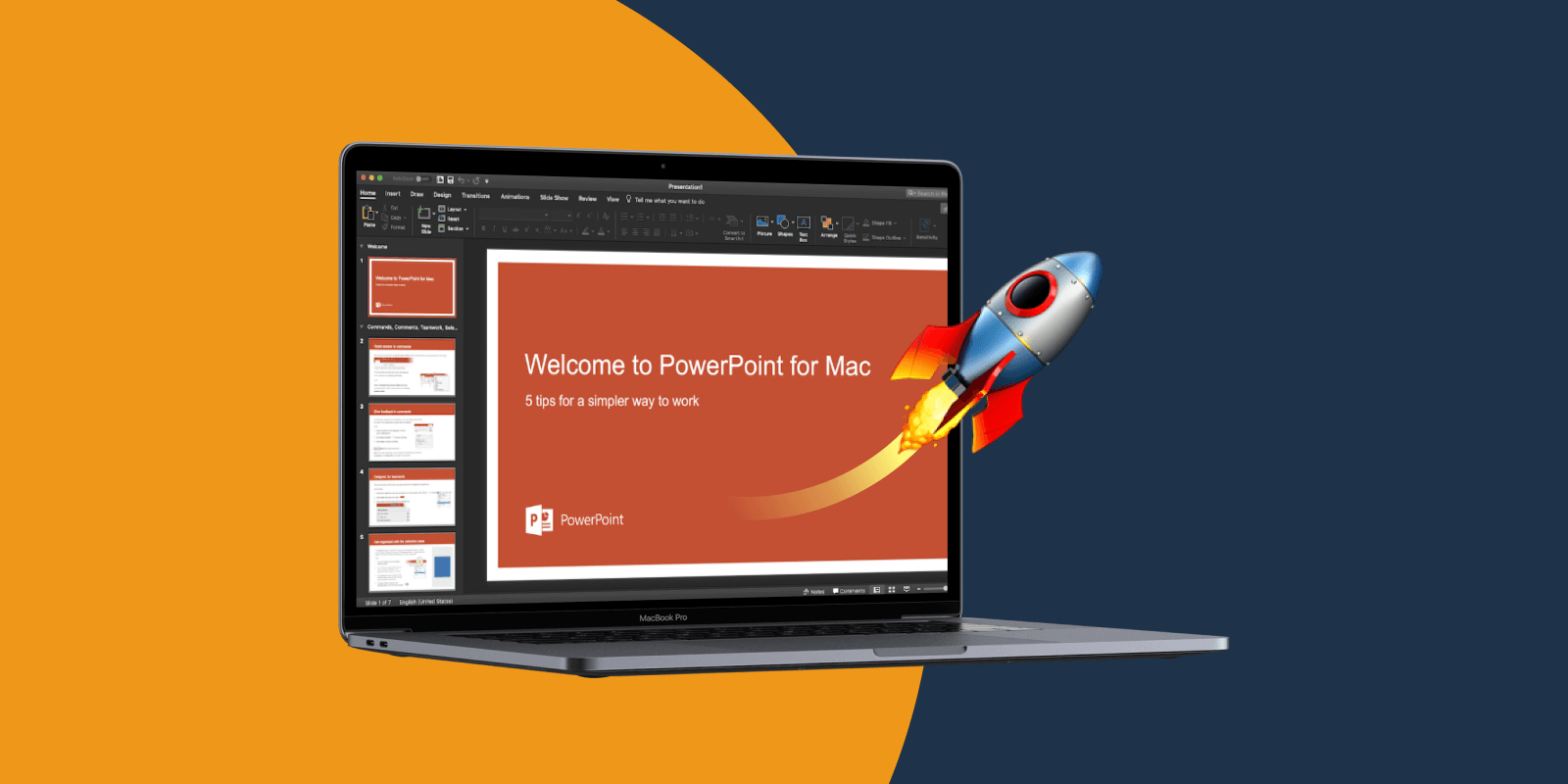
Пишу статьи о тонкостях публичных выступлений и презентаций
Несмотря на то, что по запросу в Google «анимация в презентации» появляется 18 миллионов страниц, далеко не все люди осознают возможности этой технологии. У некоторых она всё ещё ассоциируется с мелькающими заголовками и слишком неформальным дизайном. Однако сегодня без анимации не обходится ни одна презентация Apple, Google, Samsung или других крупных корпораций. Популярность анимации объясняется просто: она помогает донести даже не самые лёгкие для восприятия идеи и сделать выступление более ярким.
Наша команда собрала подробный гайд о том, как внедрить анимацию в слайды.
Прежде, чем переходить к практическим советам, давайте определимся, что вообще такое анимация. Это изменение состояния объекта — таблицы, рисунка, графического элемента, картинки или фотографии.
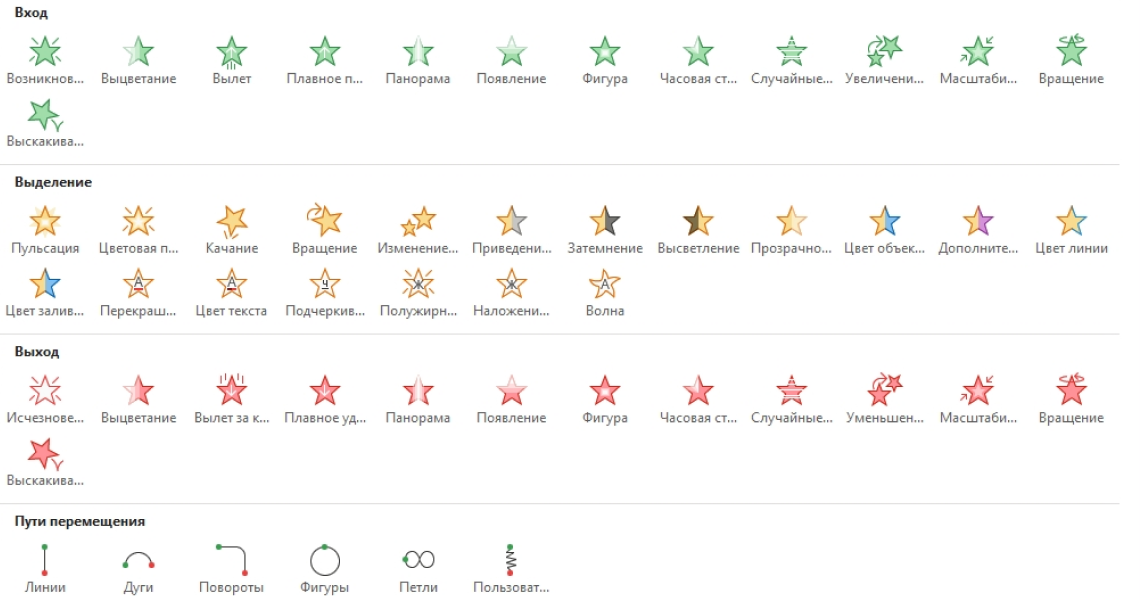
Чтобы понять, как её использовать, можно подробнее изучить меню панели анимации в PowerPoint. Итак, на вкладке «Главная» есть команды «Вырезать» и «Вставить», с помощью которой можно добавлять элементы. Также есть вкладка «Дизайн». Нажав на неё, можно менять цветовую схему, фон слайда или добавлять тему. В то же время, с помощью вкладки «Переходы» можно установить способ смены слайдов. А вкладка «Анимация» позволяет управлять движениями элементов на слайде. Наведите на команду «Стили анимации» — и вы увидите доступные эффекты. При этом, если нужно проверить орфографию или сравнить несколько версий презентации, используйте вкладку «Рецензирование». В то же время, если презентацию нужно сохранить или предоставить к ней общий доступ, используйте вкладку «Файл».
С помощью специальных эффектов объекты могут не только двигаться, но и исчезать или появляться. Кроме того, можно менять их цвет или размер.
Теперь более подробно остановимся на некоторых возможностях анимации и посмотрим, в каких ситуациях они подойдут лучше всего.
На панели Microsoft PowerPoint есть 4 группы эффектов:
- Эффекты входа
- Эффекты выделения
- Эффекты выхода
- Эффекты пути
Яркое появление
Эффекты этой группы позволяют объекту внезапно появляться на экране или даже «прилетать» на него.
Итак, вот основные эффекта входа:
- Вылет — объект элегантно вылетает на слайд
- Выцветание — изображение тускнеет
- Плавное приближение — объект становится ближе
- Масштабирование — изменяется размер картинки
- Подъём — объект поднимается снизу
- Простое увеличение — изображения увеличивается
Когда лучше использовать такие эффекты? Представим ситуацию, когда ваша презентация проходит в самом конце мероприятия, и аудитория уже послушала много выступлений. Первая задача — привлечь внимание. Как это сделать? С помощью плавного приближения. Зрители захотят узнать, что это за объект, и увидеть его во всех деталях.
После такого эффекта можно применить простое увеличение: сначала изображение постепенно приближается, а потом ещё и увеличивается в размерах. Не заметить его уже будет практически невозможно!
При этом когда презентация будет подходить к концу, можно использовать подъём, чтобы сделать ещё один акцент на объект, а потом выцветание. В результате, аудитория с большей вероятностью запомнит не только начало вашего выступления, но и его конец.
Подчёркиваем главное
Эффекты второй группы — выделения — помогают сделать акцент на объекте, который уже есть на слайде.
- Изменение размера — меняются размеры объекта
- Высветление — изменение цвета
- Пульсация — изображение ритмично двигается
Например, в презентации вы рассказываете о филиалах своей компании. Чтобы не утомить аудиторию, можно применить пульсацию: появляется карта города, а на ней начинают пульсировать точки ваших филиалов. Спикер в это время может спокойно продолжать выступление.
А если в презентации есть цифры или проценты, то сконцентрировать внимание на них можно с помощью изменения размера. Например, на экране появляется число. Пока вы объясняете его в докладе, число на презентации начинает зрительно увеличиваться.
На выход!
При использовании эффектов выхода изображения исчезают со слайдов.
К таким эффектам относятся:
- Выцветание — картинка становится блеклой
- Плавное удаление — постепенное исчезновение объекта
Плавное удаление позволяет красиво завершить выступление. При нём изображение медленно уходит «за горизонт», оставляя приятное впечатление от презентации. Эффекты выхода подходят для самых разных изображений: от фотографий и картинок до таблиц и графиков.
И в путь!
Завершает наш гайд анимация пути. Она нужна для перемещения объектов на слайдах.
Перемещаться может любое изображение, которое иллюстрирует вашу тему. Просто выберете картинку, нажмите на вкладку «Анимация пути». Затем на опцию «Линия» и нарисуйте траекторию перемещения объекта.
Переходы
Говоря о перемещении, не стоит забывать и о такой опции, как переходы между слайдами. Их применяют, чтобы переключить один слайд на другой.
Переходы бывают двух видов:
- Базовые
- Трансформация
Базовые переходы нужны, чтобы выделить один или несколько слайдов и придать презентации кинематографичность.
Самые распространённые переходы этого типа:
- Сдвиг — напоминает листание слайдов в диапроекторе
- Расслоение — похоже на перелистывание книжных страниц
- Занавес — схоже с театральным занавесом, который открывается и закрывается
- Взмах — рокировка слайдов местами
- Галерея — переход от одного объекта к другому
В то же время, «Трансформация» позволяет анимировать плавные переходы от одного слайда к другому. С этим переходом перемещать можно текст, рисунки, фигуры, а также графические элементы SmartArt и WordArt. Но нельзя трансформировать диаграммы.
Вот, как выглядит алгоритм применения этого перехода:
- На слайде создаём круг
- Копируем этот слайд
- Увеличиваем круг на втором слайде
- Применяем ко второму кругу переход «Трансформация»
Сегодня мы разобрали некоторые эффекты, которые сделают презентацию более зрелищной. Однако не стоит забывать о том, что анимация — это бонус к основному содержанию презентации: важно использовать её в меру. В противном случае, аудитория быстро устанет от пульсирующих карт, а ваше выступление не воспримут всерьёз.
Раз в неделю пишем вам о новостях в мире визуальных коммуникаций и рассказываем об обновлениях в блоге. Никакой рекламы
Студия, где создаются визуальные коммуникации, облегчающие работу сотрудников и повышающие эффективность бизнеса
Как сделать презентацию яркой и нескучной? Добавить в нее анимированные элементы! Они помогут удержать внимание аудитории и подчеркнуть важные детали. Анимирование часто бывает нужно для выделения тезисов (например в школьном уроке или вебинаре), креативного представления бизнес-плана, продукции, услуг.
В статье разберем, как сделать анимацию в презентации PowerPoint и предложим альтернативный способ в другой программе — ВидеоШОУ. Работать в ней еще проще, чем в PowerPoint — справится даже новичок.
Создание анимации в PowerPoint
В отличии от переходов движение применяется не ко всему слайду, а к отдельным его частям. В программе можно «оживить» надписи, рисунки, геометрические фигуры, таблицы, графику SmartArt и другие дополнительные компоненты презентации. Элементы будут перемещаться, плавно появляться и исчезать.
Рассмотрим, как сделать анимацию в презентации PowerPoint ― пошаговая инструкция:
- по щелчку ― движение начинается, если кликнуть мышкой по экрану;
- с предыдущим ― эффекты воспроизводятся одновременно;
- после предыдущего ― объект двигается сразу после воспроизведенного до этого.
- длительность ― время показа;
- задержка― пауза перед воспроизведением очередного эффекта.
- анимирование фотографий и векторной графики;
- создание ключевых кадров;
- направление движения по выбранной траектории;
- работа со слоями и спецэффектами;
- настройка титров и надписей;
- автоматический запуск с ручными настройками старта и окончания показа.
- 3D поворот поможет показать вращение;
- «Контур» ― вставка объекта в цветную рамку;
- «Тень» ― подвижная тень от анимированного элемента.
1. Создайте новый проект или откройте уже существующий. Переходите во вкладку «Вставка» и добавьте объект, который нужно анимировать. В примере мы наложили заголовок («Вставка»→«Надпись») и подходящее тематике изображение («Вставка»→«Рисунки»).

2. Откройте вкладку «Анимация». Выделите участок, к которому необходимо применить спецэффект. Можно выбрать из готовых типов движений (вход, выделение, выход). Чтобы использовать анимированный эффект, выделите элемент, затем кликните на «Добавить».

3. Задайте настройки: начало запуска, продолжительность, траекторию движения и другое. К одному компоненту можно применять несколько типов анимирования, например плавное появление, масштабирование или затухание. Они запускаются по щелчку или автоматически через определенные промежутки времени. Чтобы воспроизводились последовательно, щелкните пункт «После предыдущего».

Несмотря на разнообразие опций, настройки сложно назвать гибкими. Можно изменять только траекторию движения графики. Если вы уже подобрали эффекты, а потом нажали на любой из списка, он автоматически заменит предыдущие выбранные. Это не очень удобно и отнимает много времени.

Настройка эффектов
Текст и графика могут двигаться по-разному:
Текст и графика могут двигаться по-разному:
Если к одному и тому же изображению или текстовому блоку нужно применить несколько спецэффектов, снова жмите кнопку «Добавить» и выбирайте следующий. На экране они будут пронумерованы по очереди.
Порядок воспроизведения
Последовательность проигрывания можно изменить. Для этого установите нужный маркер ― они пронумерованы по порядку. Перемещайте маркеры вперед или назад, в зависимости от того, в какой последовательности должен будет проигрываться спецэффект.
Типы анимирования
В PowerPoint 4 категории эффектов:
1. Вход привлекают внимание к новой всплывающей информации. Чаще всего используются выскакивание, вылет, плавное приближение, масштабирование. Таким образом можно вывести любую новую или дополняющую информацию, например плашку с интересным фактом или статистикой.
2. Выделение ― например цветовая пульсация и подчеркивание. Они подойдут для вывода на экран важной заметки, информации об акции или срочном предложении.
3. Выход. Объект исчезает со слайда. Чаще всего применяются выцветание, плавное удлинение, панорама и часовая стрелка. Одна информация постепенно сменяется другой. Подойдет для ситуаций, когда текста много и он должен выводиться на экран последовательно, порциями, чтобы не перегрузить внимание аудитории.
4. Перед тем как сделать красивую анимацию в Повер Поинт, рекомендуем протестировать разные виды, чтобы посмотреть, как они выглядят в действии. Важно не переборщить с обилием динамики, иначе зрители просто ничего не успеют рассмотреть.
Настройка скорости и времени
Чтобы анимирование воспроизводилось быстрее или медленнее, отрегулируйте параметр «Длительность»:
1. Выделите необходимые надпись или изображение.
2. В поле «Длительность» задайте нужное количество секунд.
3. Если между эффектами должна быть пауза, то в поле «Задержка» напишите количество секунд, на которые нужно задержать отображение спецэффекта.
Начало паузы зависит от настроек параметра «Начало», поэтому заранее решите, как будет запускаться движение: по щелчку или автоматически после предыдущего/одновременно с предыдущим. Протестируйте результат с помощью кнопки «Просмотр».
Удаление эффекта
Помимо нюансов, как добавить анимацию в Повер Пойнт, при подготовке проекта возникает вопрос, как спецэффект потом удалить.
Все просто:
1. На основной вкладке найдите пункт «Область анимации».
2. Выделите объект с анимированием, которое надо удалить.
3. В том же разделе выберите тип, щелкните стрелку и нажмите «Удалить».
4. Если нужно стереть всю динамику, то в каталоге спецэффектов в общем списке нажмите «Нет».
После анимирования вам останется сохранить проект. Для этого нажмите меню «Файл», а далее «Сохранить как».
В Power Point сложнее создать видеопрезентацию или GIF-файл. При экспорте доступны форматы WMV и MP4, но они часто сохраняются с ошибками кодирования и потом не открываются в видеоплеерах. Поэтому, если вы делаете ставку на видеоформат, присмотритесь к альтернативным редакторам.

Как сделать презентацию с анимацией в ВидеоШОУ
Создать крутую анимацию в PowerPoint сложнее из-за ограниченности настроек. Поэтому рассмотрим еще один способ как в презентации сделать анимацию картинки с помощью видеоредактора. В программе ВидеоШОУ вам доступен пользовательский шаблон с тонкой настройкой всех основных моментов:
Вы можете наложить и анимировать фотографии, векторную графику, текст, видео, клипарт или геометрическую фигуру. При этом в ВидеоШОУ ваша работа будет выглядеть более профессиональной и законченной, потому что начало и конец можно оформить с помощью заставок и титров.
Хотите иметь эти возможности? Скачайте программу ВидеоШОУ и следуйте инструкции!
Анимируем объект на слайде
Рассмотрим на примере, как сделать анимацию в презентации на картинку.
1. Запустите программу ВидеоШОУ и в главном меню жмите «Новый проект». На боковой панели через проводник выберите папку, где лежат материалы для проекта. После того как контент подгрузится, перенесите нужные картинки или видео на таймлайн. Если необходимо создать слайд с нуля, щелкните по таймлайну правой кнопкой мыши и нажмите «Вставить пустой слайд».
2. Подберите кадр, на который нужно вставить анимированный элемент. Нажмите кнопку «Редактировать» внизу окна предпросмотра. Нажмите «Добавить слой» и выберите «Фотография». ВидеоШОУ также позволяет накладывать видео, анимированный GIF, клипарт и надписи, включая 3D-текст.
3. Выделите необходимо фото и перейдите на вкладку «Анимация». Если вы хотите, чтобы изображение появилось плавно, в пункте «Общие» снизьте прозрачность до 0%. Это первый ключевой кадр.
4. Отметьте на шкале времени момент, когда фотография должна полностью появиться и понизьте прозрачность до 100% ― это будет второй ключевой кадр.
5. Если изображение должно выезжать и достичь определенного места, меняйте параметр «Положение». Для начальной и конечной точки устанавливайте ключевые кадры. Параметр «Масштаб» эффектно увеличит или отдалит картинку.
Еще варианты, как сделать красивую анимацию в презентации:
Также вы можете наложить слой-маску или фотофильтр на любую часть слайда. Это позволит получить по-настоящему уникальный результат. Например, создать имитацию изменения цвета или отражения. В PowerPoint таких возможностей нет.
Анимируем надпись на слайде
Если текст статичен и не следует за картинками, итоговый результат выглядит сырым и хуже воспринимается. Поэтому «оживим» заголовки аналогичным способом.
1. На этапе редактирования щелкните кнопку добавления слоя. На этот раз выберите «Анимированный текст».
2. Определите способ отображения текста и стиль. После наложения надписи откройте соответствующую вкладку.
3. Определите способ отображения текста и стиль. После наложения надписи откройте соответствующую вкладку.
4. На вкладке «Свойства» вы можете задавать старт и длительность. Чтобы сильнее акцентировать внимание на тексте, отрегулируйте порядок появления символов, пересечение и заливку (доступны однотонная, цветная или текстура). Таким образом можно визуально выделить отдельные слои в текстовом блоке.
Этим способом можно применить динамику к любому элементу, создать яркие кадры и привлекающий внимание текст. Видеоредактор поддерживает любые медиаформаты.
Заключение
Теперь вы знаете, как делать анимацию в Повер Поинт и видеоредакторе. Разобраться в стандартном PowerPoint от Microsoft Office несложно, но вы ограничены в действиях и настройках. При неудачном подборе эффекты будут выглядеть дергаными, резкими или быстро исчезать.
ВидеоШОУ позволяет контролировать каждый параметр: от точки входа до тени и насыщенности. К тому же вы сможете вставить не только картинку или текст, но и GIF, стикер, видеофайл. Оформить проект помогут музыкальное оформление и дизайнерские заставки.
Самые популярные вопросы
Как в Повер Поинте создать анимацию движения?
1. Выделите нужный объект в кадре.
2. На соответствующей вкладке найдите подходящий спецэффект.
3. Кликните на меню «Параметры» и задайте нужное направление движения картинки.
4. Чтобы проверить, как проигрывается слайд, нажмите «Показ слайдов» или кнопку со звездочкой «Просмотр».
Как в Повер Поинте создать анимацию движения?
1. К выделенному объекту примените один из типов входа. Задайте вариант старта и длительность воспроизведения.
2. Нажмите «Добавить» определите тип выхода картинки из кадра. Определите длительность.
3.Установите задержку между эффектами, чтобы аудитория успевала рассмотреть изображение.
4. Нажмите на любой вариант из блока «Пути перемещения», чтобы картинка двигалась по траектории линии, геометрической фигуры или по заданному вами маршруту.
Как анимировать объекты на слайде?
1. Выберите тип анимирования объекта в Поверпойнт. Их может быть несколько, количество не ограничено.
2. Настройте запуск по клику мышки или автоматически.
3.Задайте последовательность воспроизведения с помощью маркеров-номеров.
4.Чтобы применить движение к сгруппированным элементам, выделите их кнопкой Ctrl.
5. Нажмите «Формат» → «Группировать» и кликните на «Добавить».