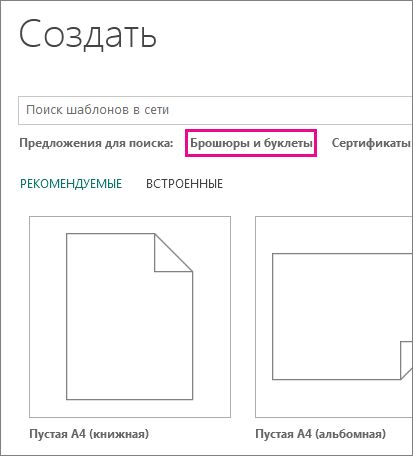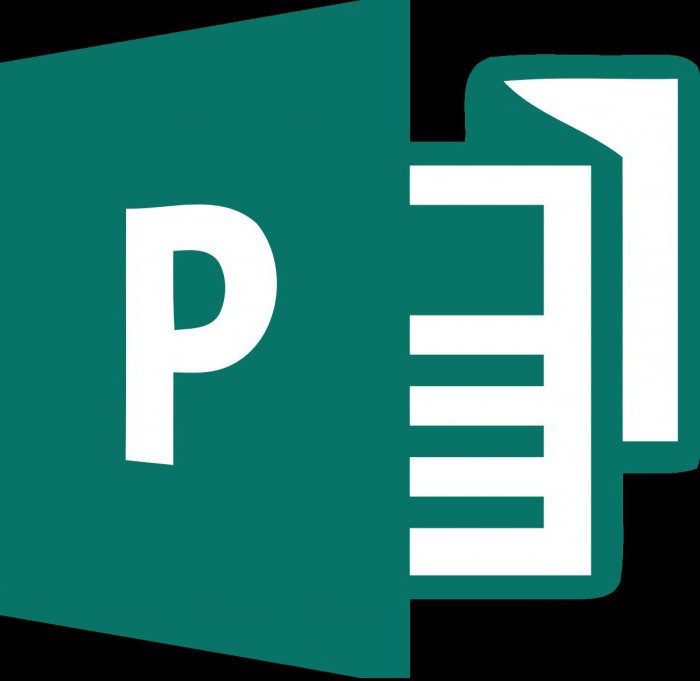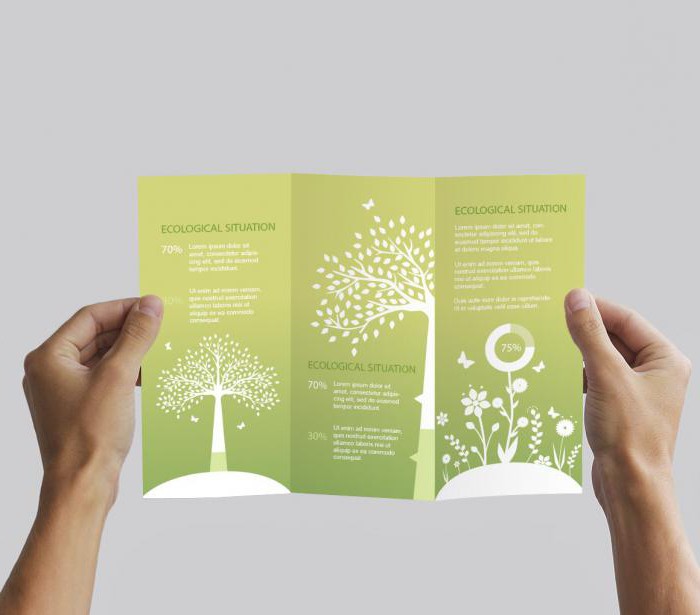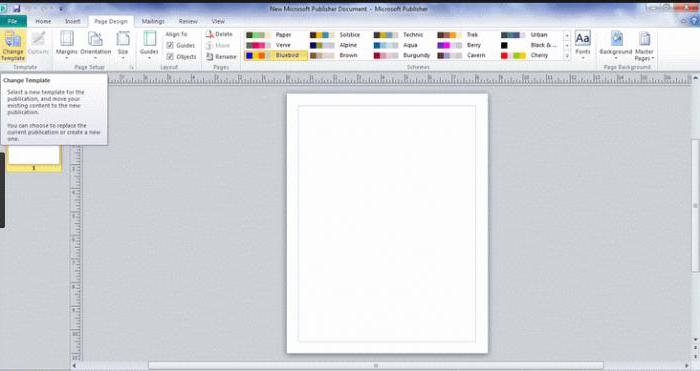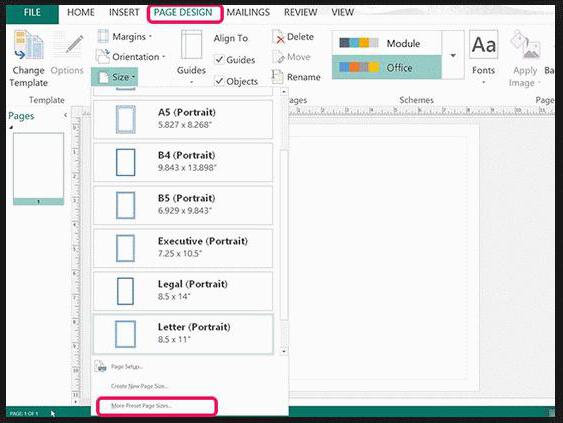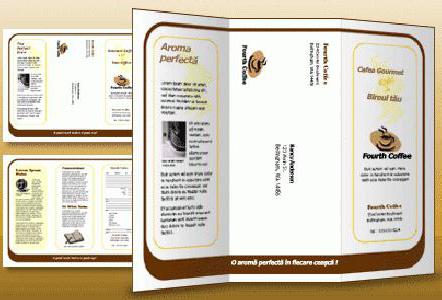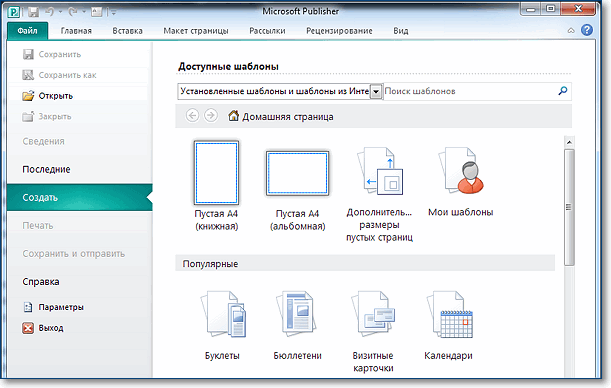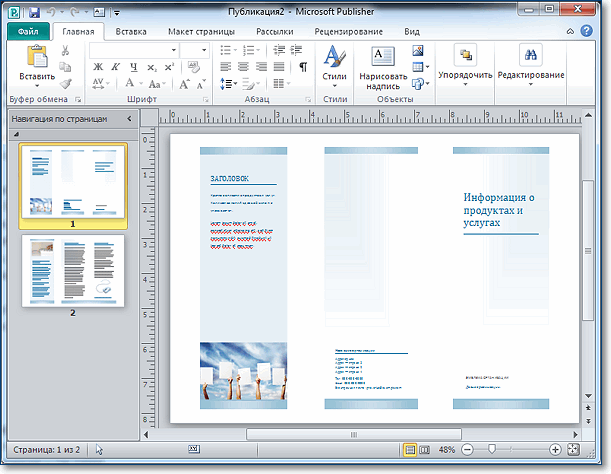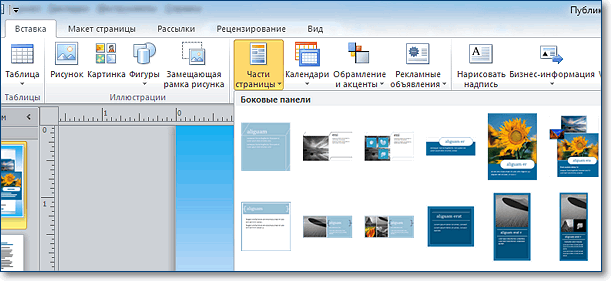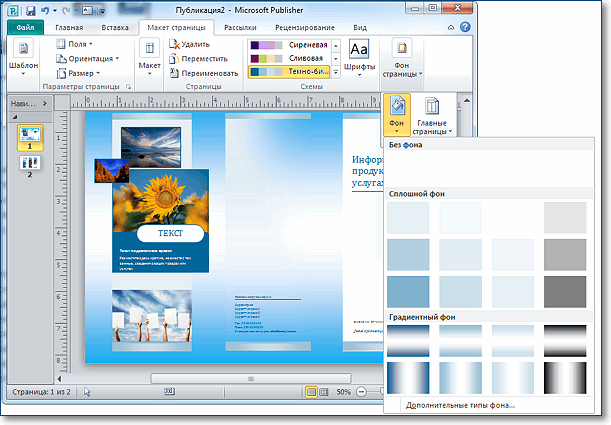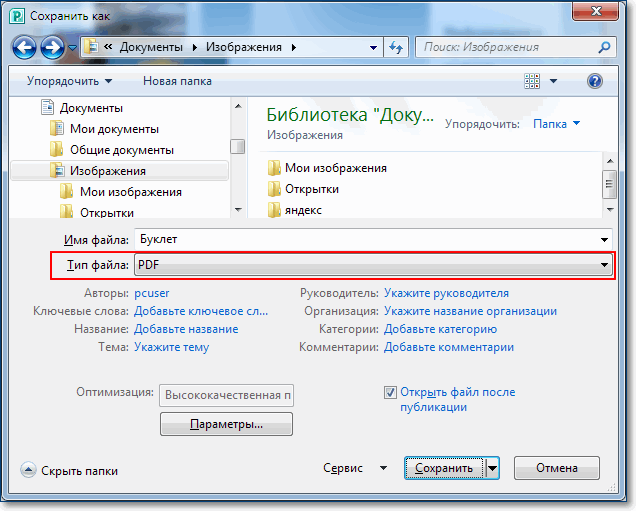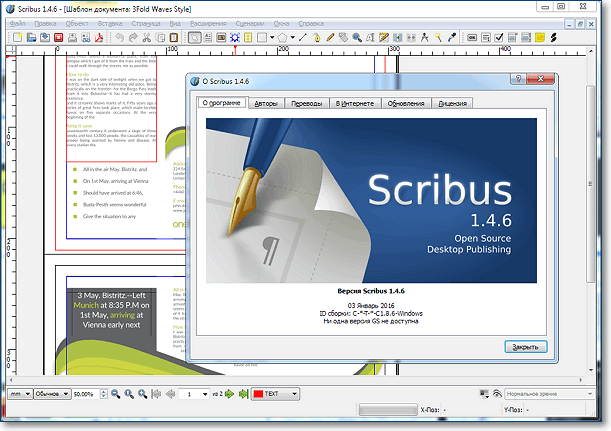Создание брошюры с помощью Publisher
Publisher для Microsoft 365 Publisher 2021 Publisher 2019 Publisher 2016 Publisher 2013 Еще…Меньше
Для любого документа, будь то трехсекционный буклет либо рекламная листовка, шаблон является самым быстрым способом создания публикации. Вот как можно выбрать и настроить шаблон буклета.
-
На начальной странице, которая появляется при открытии Publisher, нажмите кнопку Буклет (перейти к начальной странице можно в любое время, щелкнув Файл > Создать).
-
Выберите буклет в коллекции шаблонов буклетов и нажмите кнопку Создать.
Совет: Нажимайте стрелки рядом с надписью Дополнительные изображения, чтобы лучше рассмотреть шаблон.
Дополнительные сведения о поиске шаблонов буклетов см. в статье Поиск шаблонов буклетов.
Изменение шаблона
Не нравится выбранный шаблон буклета? Вы можете его изменить.
-
Щелкните Макет страницы > Изменить шаблон.
-
Замените текст или рисунок шаблона, щелкнув их правой кнопкой мыши и выбрав команду Удалить текст или Изменить рисунок.
Настройка шаблона
После выбора шаблона, который вам нравится, вы можете настроить его.
-
Откройте вкладку Макет страницы и поэкспериментируйте с цветовыми темами, шрифтом и фонами.
-
Когда вы будете довольны результатами, щелкните Файл > Печать и выберите нужный вариант:
-
Нажмите пункт Экспорт, и вы сможете конвертировать свое содержимое в PDF-документ либо сохранить его для профессиональной печати или печати фотографий.
-
Нажмите пункт Печать, чтобы распечатать буклет на своем принтере.
-
Дополнительные сведения
Поиск дополнительных шаблонов брошюр в Microsoft Create
Нужна дополнительная помощь?
Нужны дополнительные параметры?
Изучите преимущества подписки, просмотрите учебные курсы, узнайте, как защитить свое устройство и т. д.
В сообществах можно задавать вопросы и отвечать на них, отправлять отзывы и консультироваться с экспертами разных профилей.
Программа Publisher предназначена для создания буклетов, информационных бюллетеней, визитных карточек, календарей, объявлений и другой документации. Буклеты часто используются для коммерческой или социальной рекламы. Благодаря большой коллекции готовых шаблонов, Publisher позволяет создавать буклеты и листовки быстро и просто даже неопытному пользователю.
Создание проекта
Publisher входит в стандартный офисный пакет Microsoft Office. Найти его можно, зайдя в меню Пуск — все программы — Microsoft Office — Publisher. Для удобства ярлык можно вынести на рабочий стол, просто перетащив его левой кнопкой мыши.
Для начала создания буклета в Microsoft Publisher необходимо зайти в программу. Открывшееся окно будет иметь следующий вид:
Двойной щелчок левой кнопки мыши по иконке «Буклеты» открывает вкладку с галереей готовых шаблонов, распределенных по группам в зависимости от темы: информационные, прейскурант, событие, благотворительная акция.
Выбрав шаблон нужной темы и понравившегося дизайна необходимо выделить его, после чего в правой части окна отобразиться панель для создания проекта.
Здесь можно поменять цветовую схему, если не устраивает предложенная и стиль шрифта, нажав на стрелочки около соответствующих вкладок.
Во вкладке “Форма” при необходимости можно выбрать бланк ответов, заказа или подписки, они будут отображены на внутренней стороне буклета.
Проект готов, осталось нажать кнопку “создать”.
Наполнение
Теперь буклет в Паблишер необходимо наполнить нужной информацией следуя нашей пошаговой инструкции. Так как документ имеет двустороннюю структуру, в левой части экрана отображены обе страницы, под номерами 1 и 2. В центральном рабочем поле отображается та страница, которая выбрана кликом мышки по одной из них. При необходимости между страницами можно переключаться.
Обе страницы вертикально разделены на три блока. Центральная часть первой обычно содержит контактные данные и название организации или лица, создавшего буклет. Крайний правый блок — лицевая страница или обложка. Там обычно располагается название, основная тема, девиз, соответствующая картинка, контактный телефон.
В крайнем левом блоке помещают обобщенную информацию о товаре, услуге, мероприятии или акции, подробная информация о которых содержится внутри (лист 2), возможно размещение небольшого рисунка или фотографии в нижней части листа.
На внутренних панелях (лист 2) располагается основная информация. Для более легкого чтения текста рекомендуется использовать дополнительные заголовки.
Наполнение проекта лучше начинать со 2 страницы, так как там содержится основная информация. Вверху крайнего левого блока вместо шаблонной надписи вписывается главный заголовок проекта. Для этого его нужно выделить левой кнопкой мыши. Форматирование текста осуществляется точно так же, как в документах Word (размер, цвет и стиль шрифта выбираются по собственному усмотрению).
Аналогично меняется текст буклета, и вставляются нужные картинки. Чтобы удалить картинку шаблона, ее необходимо выделить и нажать клавишу ENTER. Или, выделив изображение, нажать правую кнопку мыши, откроется окно, в котором нужно выбрать команду “вырезать” или “удалить”.
Нужную картинку вставляем по аналогии с документами Word, используя вкладку “Вставка” на верхней панели инструментов. При необходимости можно добавить несколько изображений.
Остальные блоки заполняются точно так же.
Первая страница буклета представляет собой обложку. Информация в нее вносится аналогичным образом, заменой шаблонного текста и картинок на свои.
Сохранение
Чтобы сохранить готовый буклет, необходимо нажать в левом верхнем углу панели инструментов кнопку “Файл”, затем в открывшемся окне “Сохранить” или “Сохранить как”. В первом случае после сохранения документ закроется, во втором — останется открытым и его, при необходимости, можно продолжить редактировать.
В открывшемся окне в строке “Имя файла” необходимо вписать название документа. По умолчанию он называется “Публикация 1”. В верхней строке указано место сохранения документа, его можно изменить, выбрав папку из перечня слева. После этого осталось нажать кнопку “Сохранить” в правом нижнем углу окна.
Файл сохраняется в формате Publisher с расширением pub.
Печать буклета
Для распечаток готового буклета в Publisher необходимо выполнить последовательность команд: «файл» — «печать». Выбрать принтер и выставить следующие параметры:
- напечатать все страницы;
- одна страница на листе;
- формат А-4;
- ручная двусторонняя печать;
- выбрать количество копий;
- нажать «печать».
После того, как одна сторона напечатана, перевернуть документ на другую сторону по длинному краю чистой стороной вверх. При выводе нескольких копий дождаться пока напечатаются все экземпляры, а потом все сразу перевернуть на другую сторону.
Готовый буклет согнуть по соответствующим линиям.
Итак, у меня есть компьютер (с Windows), где установлен MS Office 2016. Я могу использовать для своих целей следующие программы:
- MS Word
- PowerPoint
- Publisher
Какая программа лучше? Майкрософт утверждает, что Publisher.
Думаю, что это так и есть, потому что Ексель очень плохо работает с изображениями, поверпоинт больше заточен под видео и анимацию, а Ворд больше всего неудобен своим автоформатированием, из-за которого сложно поставить буквы на те места, где они должны быть по замыслу автора.
Паблишер кстати хорош тем, что если вдруг вы капитулируете перед сложностью программы, всегда можно сохранить свой проект в формате DOCX и доделать свой буклет в Ворде. Таким путем мы и пойдем: делаем в Паблишер (Ворд в уме).
Как сделать буклет в паблишере (или ворде). Пошаговая инструкция
Так… Для примера, я буду делать буклет нашей студии Media Aid Design. Я – не дизайнер, я и рисовать не умею, но буклет мне нужен. Давайте пройдем по технологии и посмотрим на моем примере, что получилось.
1. Подготовка
Прежде, чем открывать программу, нужно осмотреть имеющиеся ресурсы и принять несколько решений. Итак, что у меня есть:
1. Цель: что я сделаю с буклетом после того, как он будет готов?
Буклет нужен мне для того, чтобы раздать его в курилке около нашего бизнес-центра таким же зависимым курильщикам, как и я.
- Цель за целью (или моя бизнец-цель): что я хочу, чтобы эти люди сделали в результате того, что они увидят буклет? Если я этого не понимаю, я не смогу оценить, хороший я сделал буклет или нет. Так… Я хочу, чтобы эти курильщики начали чаще попадать окурком в пепельницу. Ну или хотя бы начали пытаться это делать.
- Целевая аудитория. Окрестный офисный планктон.
- Как я смогу убедиться, что я достиг своей цели? Ну… Визуально оценить порядок в курилке до и после промо-акции.
2. Что у меня есть для создания буклета (текстово-графический контент)?
- Лого нашего агентства (в векторном формате EPS).
- Написанные тексты и фотографии. Конечно, когда я начал писать эту статью (ссылка справа), у меня их не было, но они – нужны, поэтому я быстренько погуглил и все нашел. Частенько бывает заморочка с качеством фотографий для полиграфии, но об этом отдельная статья. Тут напишу, что мои фотки – вполне достаточного качества. Как будет выглядеть мой рекламный буклет?
Это будет стандартный евролифлет (А4 с 2 бигами), распечатанный на офисном цветном принтере тиражом 10 экземпляров. Иногда задают вопрос: а почему именно так он будет выглядеть? Ответ: да потому что я так решил. Это ж мой буклет! Что хочу то и делаю. На этом этапе я могу посмотреть «референсы» — аналогичную печатную продукцию или конкурентов, или просто ту, которая мне где-то попалась и понравилась. Референсы помогают принять решение о том, как будет выглядеть конечный продукт, на что он будет похож и наоборот – не похож.
Подготовка закончена: я точно знаю, что и зачем я собираюсь делать, как это примерно будет выглядеть, из чего я буду это делать (контент лежит в папочке), что я буду делать с буклетом, когда он будет готов и как я пойму, успешно ли я применил буклет в работе или нет.
2. Постраничный план
Я выделяю план в отдельный шаг, хотя по сути дела – это завершение подготовки к дизайну буклета. Главная задача постраничного плана – прикинуть, влезет ли в выбранный мною формат все то, что я хочу там расположить. Ну и у меня, когда я рисую или делаю что-то из бумаги, по ходу дела появляются какие-то идеи о том, что написать или что где расположить.
А здесь вы можете скачать постраничный план брошюры (в Excel).
Ну в общем у меня получилось как-то так. И сразу в голове начало рождаться несколько вариантов расположения, захотелось придумать какие-то другие колонки, все блестящие идеи не влезли на листочек… Это нормально. Готовый продукт – это всегда «последний черновик» и он никогда не будет идеальным – всегда есть что улучшить. Но нужно в каком-то месте остановиться – и сделать продукт, иначе так можно всю жизнь размышлять над одним буклетом. А он этого не стоит.
3. Выбор шаблона
Раз уж мы решили начать с Microsoft Publisher, давайте решим, пользоваться ли нам предлагаемыми встроенными шаблонами или нет. Я думаю – надо пользоваться. Потому что шаблоны дизайна для Майкрософт разрабатывали все же дизайнеры, и надеюсь – не последние. Там выставлены по умолчанию симпатичные параметры страницы, шрифты, расстояние между колонками и все остальное.
И раз уж я – не дизайнер и не хочу нанять дизайнера, то лучше уж мне воспользоваться шаблоном, а не шокировать других своей самодеятельностью уровня школьных уроков рисования.
Шаблон можно выбрать при создании документа. Если не получается найти в паблишере шаблоны – вот инструкция.
Мне не понравился ограниченный набор шаблонов в этой программе, и я пошел поискать еще в интернете. И вот тут меня ждало первое разочарование в паблишере – на сайте Microsoft куча шаблонов, но вот шаблонов для MS Publisher я там не нашел. В основном все для ворда и поверпоинта.
Сразу возникло ощущение, что MS Publisher – это нелюбимая программа майкрософта. Но надеюсь это не помешает нам сделать буклет! ☺
Я выбрал шаблон и открыл новый документ в программе. Сразу порадовало, что в шаблоне в правильном порядке расставлены страницы – я могу не опасаться того, что после распечатывания на принтере все это придется разрезать и переклеивать скотчем, чтобы получить задуманный буклет.
4. Расставляем картинки и заголовки
Именно картинки организуют композицию нашего буклета. Поэтому начинаем с них. Если текстовые и графические блоки шаблона нам где-то мешают, тем хуже для них – отрабатываем команду Delete.
Я подумал, что WALL-E – это прикольная иллюстрация для моей концепции, нашел фото и поставил. Так как это буклет для частного некоммерческого использования, мне не нужно выкупать авторские права на это фото – и я просто скачал ее из Гугла. Фото я растянул на 2 полосы, все ненужные элементы дизайна – снес. Текст на фоне фотографии не читался, и я засунул под него желтый прямоугольник (все дизайнеры нашей Студии будут в истерике, когда увидят – зато текст читается). Пользоваться паблишером довольно просто – все меню, как в ворде. Удобно!
Кстати, очень полезная кнопочка «Очистить все форматирование». Когда я не смог победить подчеркивание в шаблоне – я воспользовался ей, и все исчезло! 
На внутренней стороне буклета мне пришлось подгонять заранее подготовленный текст под шаблон макета. В итоге я дописывал текст прямо в макете.
5. Размещаем весь контент
Разместив основные элементы дизайна, картинки и заголовки, пробуем засунуть туда весь имеющийся контент. Это бывает очень мучительный процесс: все не влезает, а если влезает, то столь мелким шрифтом, что невозможно прочитать. Поэтому в процессе впихивания контента некоторые картинки могут уменьшаться, а то и вовсе исчезать. И именно от вашего дизайнерского взгляда зависит конечный результат.
У меня получилось как-то так:
Кстати, в MS Publisher есть удобные направляющие, по которым можно выравнивать текстовые и графические блоки относительно друг друга. Но это уже речь про следующий этап нашей работы.
6. Выравнивание
После того как главная цель нашего буклета достигнута (в нем есть оптимальный объем информации), обратим внимание на дизайн. Конечно, большая часть нашего дизайна была заложена в шаблоне, который мы выбрали.
Из того, на что стоит обратить внимание на финальном этапе хочу выделить две вещи: выравнивание блоков относительно друг друга и размер шрифта.
Принципов выравнивания существует несколько, об этом есть отдельный материал на нашем сайте, здесь скажу: посмотрите на свой вкус, чтобы ничего не торчало.
По поводу шрифтов, лучше выглядит полоса, набранная одним размером шрифта, чем несколькими. То же касается заголовков. Я оценил и переделал немного внутреннюю сторону своего буклета. Вот, посмотрите:
Теперь вроде бы правая часть не выглядит такой зажатой – пришлось удалить несколько строчек текста и сократить заголовок.
Ну вроде бы в основном дизайн закончен, давайте посмотрим, как наш файл выглядит в ворде! Сохраняем как:
И упс!
Не тут-то было. В ворде вся наша красота стремительно превратилась в тыкву. Мда, по интеграции офису до адоба далеко.
Ну раз нельзя продолжить редактирование в ворде, тогда наша работа над дизайном закончена. Макет буклета готов. В принципе, нечего там в ворде делать: проверку орфографии палбишер осуществляет тоже не плохо.
7. Печать
Свой тираж я решил отпечатать на нашем офисном принтере. Для этого в свойствах принтера нужно правильно указать параметры двухсторонней печати. И большинство офисных принтеров имеет крайне неприятные поля 5 мм, поэтому моя отличная идея с фотографией «в обрез» выглядит уже не так круто. Вывод: надо предусматривать технологию печати на этапе разработки концепции.
Ну что, берем стандартный лист А4, вставляем в принтер, и вот я напечатал сигнальный экземпляр буклета:
Маркетинговая цель достигнута. Ребята в курилке поржали, почитали тексты и в такой юмористической манере усвоили месседж о необходимости чистоты вокруг урны. В предложенную игру играть никто не пытался.
Арт-директор нашей студии долго бился в истерике, но в конце концов сказал: если хотите хороший дизайн – обращайтесь в Media Aid Design. Ну, другого от него никто и не ожидал))).
Всем творческих успехов!
Заказать изготовление буклета в MAD
Примеры хорошего дизайна можно посмотреть в нашем портфолио.
P.S. Скачать буклет о пользе чистоты
Download Article
Download Article
A brochure can be an effective way to present information about your business, product, or service to prospective clients. You can produce your own 3- or 4-panel brochures in Microsoft Publisher, using either its selection of built-in templates or, with practice, you can make one from scratch, and you can customize it with such features as reply forms and an address section. Following are instructions in how to create brochures using Microsoft Publisher 2003, 2007, and 2010.
-
Microsoft Publisher organizes its designs and templates according to purpose. To choose a design:
- In Publisher 2003, select «New» from a design in the New Publication task pane, then select «Brochures» from Publications for Print and click the arrow to the left of «Brochures» to see a list of available brochure types. Select the design you want from the Preview Gallery at the right.
- In Publisher 2007, select «Brochures» from Popular Publication Types, then select one of the designs from Newer Designs, Classic Designs, or Blank Sizes. You can click on any design to see a larger version of it in the upper right of the Brochure Options task pane at the right of the screen.
- In Publisher 2010, select «Brochures» from Available Templates, then select a design from the display of brochure templates. You can click on any design to see a larger version of it in the upper right of the Brochure Options task pane at the right of the screen.
- If you don’t see the design you want and you have an Internet connection, you can download additional templates from Microsoft.
Advertisement
-
Decide whether you want to make a 3- or 4-panel brochure. Select «3-panel» or «4-panel» from the Page size section of the Options section of the task pane.
- Publisher lets you make a 3- or 4-panel brochure design on any of a number of paper sizes. Before deciding on whether to make a 3-panel or 4-panel brochure, you may want to fold a sheet of paper of the size you want to print your brochure on in thirds or quarters to help you decide which design you want to make. (A misprinted document is a good choice for this.)
- Page size options are not available if you choose to make your brochure from a blank size template.
-
If you plan to mail your brochure to prospective customers, allow panel space for a mailing and return address. (You supply the mailing addresses from a mail merge from a Microsoft Excel spreadsheet or a Microsoft Access database.) If you plan to hand it out instead, you won’t need to allow panel space for a mailing address, although you’ll likely want to have your company name and address on the brochure.
- In Publisher 2003, select «Include» under Customer Address to include a mailing address or select «None» to exclude it.
- In Publisher 2007 and 2010, check the «Include customer address» box to include a mailing address and uncheck the box to leave it off.
- The option to include a customer address panel is not available if you choose to make your brochure from a blank template.
Advertisement
-
If you’re using your brochure to solicit information or orders from your customers, include a form in your brochure to collect that information. The Forms dropdown list offers several options:
- None. Choose this option if your brochure is designed solely to present your business without collecting any information from your customer in return.
- Order form. Choose this option if your brochure is a sales brochure from which customers can order the products described in it.
- Response form. Choose this option if your brochure is intended to present your current products or services and solicit information from your customers about new products, changes to products, or improvements to services they’d like to see.
- Sign-up form. Choose this option if your brochure is a sales brochure selling a service for customers to register for.
- Form designs are not available if you choose to make your brochure from a blank template.
-
You can add custom colors and fonts to your brochure. Each template comes with a default color and font scheme, but if you wish to use a different color or font scheme, you can do so by selecting the appropriate new scheme. Choose a new color scheme from one of the named color schemes in the Color Scheme dropdown and a new font from the Font Scheme dropdown.
- You can also create your own custom color or font scheme by selecting the «Create new» option from either the Color Scheme or the Font Scheme dropdown.
- If you are producing other marketing materials in Publisher, such as flyers, gift certificates, or special stationery, you should choose the same color and font scheme for all these materials to present a consistent brand identity for your business.
Advertisement
-
If you’re using Publisher 2003, the program prompts you for this information the first time you use it. Afterwards, you select this information from Personal Information in the Edit menu to insert it in your brochure. In Publisher 2007 and 2010, you can select your company information set from the Business Information dropdown or select «Create new» to create a new information set. This information will be inserted into your brochure.
-
In Publisher 2007 and 2010, click the «Create» button at the bottom of the task pane to create your brochure. (Publisher 2003 automatically assumes at this point that you are creating a brochure and does not feature a Create button on its task pane.)
- You may want to print out the brochure at this point to see if the design is what you want. You can also create a PDF of it at this point to email to others for their input on the design.
Advertisement
-
Click on the text you want to replace and type your new text in the text field. Text will automatically resize to fit the box in most cases.
- If you need to set the text to a certain size, either select «AutoFit Text» from the Format menu and then select «Do Not Autofit» (Publisher 2003 and 2007) or select «Text Fit» in the Text group of the Text Box Tools Format ribbon and then select «Do Not Autofit» (Publisher 2010). You can then manually select a new text size.
- Repeat this step for any other text you wish to replace, on both sides of the brochure.
-
Right-click the picture you want to replace, then select «Change Picture» from the popup menu. Choose where the new picture will come from. Repeat this step for any other pictures you wish to replace, on either side of the brochure.
Advertisement
-
Choose «Save» or «Save As» from the File menu (2003 or 2007) or from the left menu of the File tab (2010). Give your brochure a descriptive name.
-
Now that you’ve saved a copy, you can print it at any time. Before printing your brochure the first time, make sure everything is how you want it before you print.
- If you plan to have your brochure printed professionally, you’ll want to save or convert it to PDF format, as most printers prefer to receive documents in that format.
Advertisement
Add New Question
-
Question
How do I get to the back panel of the brochure?
There’s a tiny icon at the bottom below the scroll (left to right) bar. It shows page-like icons that say the numbers of each of the pages (title page is page 1, back page is page 2).
-
Question
What’s the best size for the letter?
This depends on the document you’re creating. Letter-sized paper is good for most brochures.
-
Question
How can I change the format to A4?
To change the size of your page in MS Publisher go to the «Page Design» tab then click on «Size». Select your desired size from the drop down menu.
Ask a Question
200 characters left
Include your email address to get a message when this question is answered.
Submit
Advertisement
-
Keep your layout fairly but not absolutely symmetrical. Putting the balance point slightly to the left or right of center can make the brochure more visually interesting. Do allow enough white space to make the text and graphics easier to read. While most of your text should be either left-justified or full-justified, you can sparingly use right-justification to add emphasis.
-
Keep the overall number of fonts in your brochure to a minimum; usually 2 or 3 are enough. Generally, it’s best not to mix serif and sans serif fonts; however, you can combine body text that uses a serif font with titles in a plain sans serif font. Keep the use of bolding and italics for emphasis.
-
When first designing brochures from scratch, you may want to create brochures from several templates and cut and paste elements from them onto your blank pages.
Show More Tips
Advertisement
-
Never use block capitals for more than titles; they can be hard to read in a paragraph. Also, avoid using script and other decorative fonts in all uppercase.
-
Don’t use vertical lines to mark where the brochure may be folded; it may not always be possible to fold exactly on the lines.
-
Use only a single space after a period. Two spaces after a period can produce large gaps when the text is formatted or reduced to a small point size.
Advertisement
About This Article
Thanks to all authors for creating a page that has been read 243,646 times.
Is this article up to date?
Издание буклета — это эффективный способ представления информации о вашем продукте, фирме или услугах. Для их создания хорошо подходит программа Microsoft Publisher. Освоить ее не сложно. Далее в статье мы предоставим инструкцию, как сделать буклет в Publisher.
Шаблон
Для удобства пользователей в Microsoft Publisher предусмотрено множество готовых решений. Однако в разных версиях программы их выбор осуществляется по-разному.
Так, в Publisher 2003 на панели «Новая публикация», выбирают «Создать». А затем поступают так:
- в меню «Публикации для печати» нажимают слева от кнопки «Буклеты», чтобы появились доступные варианты буклетов;
- в меню «Галерея предварительного просмотра», которое расположено с правой стороны, выбирают дизайн.
В версии 2007 алгоритм выбора следующий:
- на панели «Популярные виды публикаций» находят кнопку «Буклеты»;
- выбирают одну из галерей «Классические шаблоны» и «Новые шаблоны» или нажимают «Пустые страницы».
В Publisher 2010 в основном меню нажимают на «Создать». Далее:
- среди доступных шаблонов находят иконку «Буклеты»;
- выбирают дизайн среди представленных шаблонов буклета.
Если же занявшись созданием буклета в Microsoft publisher, вы не можете найти устраивающее вас оформление, то, поищите его на сайте Microsoft. Там размещены десятки шаблонов самой разной тематики.
Количество панелей
Тех, кого интересует, как сделать буклет в Publisher, сообщаем, что он может быть распечатан на бумажных листах разного размера (А5, А3, А4, Б4, Б5 и др). В зависимости от назначения и количества информации, которую предполагается разместить на таком полиграфическом изделии, он может иметь 3 или 4 панели. Их число можно выбрать из подменю «Размер страницы», которое размещено на панели задач «Опции».
Адрес
В некоторых ситуациях буклеты лучше рассылать по почте. Для этого необходимо оставить на них места для адреса рассылки и возврата. Даже если рассылка по почте не входит в ваши планы, то все равно имеет смысл, чтобы на буклете присутствовал адрес вашей компании вместе с ее названием.
В Publisher версии 2003 для этой цели выбирают кнопку «Включить» под надписью «Адрес заказчика». Если намерения осуществлять рассылку нет желания, то выбирают строку «Отсутствует». А в Publisher более новых версий (2007 или 2010) ставят или убирают галочку рядом со строкой «Включить адрес заказчика».
Учтите, что включить в буклет такую информацию о заказчике будет невозможно, если он создается на основе шаблона пустых страниц.
Бланки
Если вам необходимо знать, как сделать буклет в Publisher для сбора заказов от ваших клиентов или другой информации, то вам следует включить в него бланк для заполнения. В версии Publisher 2010 для этого необходимо:
- зайти в раздел «Вставить»;
- выбрать кнопку «Части страницы»;
- найти подходящий шаблон бланка.
На выбор там представлены несколько вариантов:
- Бланк заказа. Вам нужна эта опция, если вы создаете буклет, предназначенный для того, чтобы клиенты выбрали товар и оповестили поставщика или производителя о своем желании его приобрести.
- Бланк для ответов. Эту опцию выбирают, если буклет разработан для презентации товара или услуги целевой аудитории, а также сбора мнения клиентов о продукции или качестве услуги.
- Бланк для подписки. Эта опция выбирается, если с помощью буклета предполагается рекламировать услуги, для получения которых необходимо зарегистрироваться.
Шрифт и цвет
Тем, кого интересует, как сделать буклет в Publisher, нужно заранее продумать его колористику. Каждый шаблон предлагает свою цветовую и шрифтовую схемы по умолчанию. Если ни одна из них не устраивает, то нужно выбрать другую из выпадающего списка
Кроме того, можно задать свою индивидуальную колористическую и шрифтовую схему. В Publisher 2010 это можно сделать, перейдя в раздел «Макет страницы» и выбрав разделы «Схемы» и «Шрифты». В выпадающих окнах можно выбрать команду «Создать», а после подбора нужного колористического решения или шрифта, нажать на «Сохранить».
Специалисты по маркетингу рекомендуют использовать одну и ту же цветовую схему для всех печатных материалов вашей компании, что позволит сделать ее узнаваемой для целевой аудитории.
Информацию о фирме
Сведения о компании, для которой создается буклет, Publisher 2003 запросит при первом же его использовании. При работе над следующими образцами полиграфических материалов, рекламирующих вашу фирму, вы сможет просто выбирать эти данные из окна.
В Publisher, версий 2007 или 2010, можно выбрать сведения о компании из выпадающего списка.
Как сделать буклет в Publisher: пошаговая инструкция
Разобравшись с тем, как создается оформление такой полиграфической продукции, можно начать ее изготовление. И первый шаг — разработка и распечатка макета с целью тестирования:
- Для этого в Publisher 2007 и 2010 нажимают кнопку «Создать» на панели задач.
- Затем распечатывают буклет, точно так же, как и любые другие документы в программах пакета Office.
Теперь, когда вам известны некоторые функции Microsoft Publisher и, как сделать буклет в этой программе, осталось научиться заполнять его текстом, таблицами и картинками. И использование шаблонов сильно упрощает эту задачу — вам нужно просто заменить заполнитель своим собственным текстом. Для этого следует кликнуть по нему и ввести требуемый текст в соответствующее поле.
Как сделать двухсторонний буклет в Microsoft Publisher
В данном случае, вопрос касается не создания такого полиграфического изделия, а, скорее, его печати. В любом случае, рассмотрим процесс с нуля. Итак:
- откройте публикацию, которую требует распечатать в формате брошюры со сгибом;
- перейдите на вкладку «Макет страницы»;
- нажмите кнопку «Параметры страницы»;
- в списке «Тип макета» найдите и выбирете строку «Брошюра»;
- выставьте для ширины значение 21,59 см, а для высоты — 27,94 см (т. е. параметры для А4);
- если необходимо, произведите изменения в разделе «Направляющие полей».
Для 4-страничной брошюры под окном просмотра должен появиться текст:
- размер страницы: 21.59см x 27.94см
- размер листа: 43.18см х 27.94см
- порядок страниц: 4,1,2,3.
Далее нажимайте кнопку «ОК».
Печать
Осталось получить «бумажный» вариант брошюры:
- Для этого на вкладке «Файл» выбирают пункт «Печать».
- В открывшемся окне в списке «Принтер» выбирают устройство, поддерживающее печать на бумаге с размерами 27,94 на 43,18 см.
- Переходят в раздел «Настройка» и выставляют следующие параметры:
- «Напечатать все страницы»;
- «Брошюра, сгиб сбоку»;
- 27,94 см х 43,18см или Tabloid;
- «Альбомная» (если используется Publisher 2010).
Если невозможна автоматическая 2-сторонняя печать, то выбирают опцию «Ручная двусторонняя печать» с переворотом по короткому краю.
Теперь вы знаете, как сделать буклет в Publisher. Описание процесса создания такой полиграфической продукции пошагово поможет вам легко справиться с решением подобных задач.
Загрузить PDF
Загрузить PDF
Буклет – это действенный способ представить информацию о вашей фирме, продукте или услугах потенциальным клиентам. Пользуясь встроенными шаблонами или, попрактиковавшись, разработав свой собственный шаблон с нуля, вы сами можете создать 3- или 4-панельные буклеты в Microsoft Publisher. Вы можете модифицировать шаблон, добавив форму обратной связи или строку адреса. Ниже приведены инструкции для того как создать брошюру в Microsoft Publisher 2003, 2007 и 2010.
Шаги
-
1
Выберите шаблон для вашего буклета. Microsoft Publisher систематизирует свои шаблоны и образцы, согласно цели использования буклета.
- В Publisher 2003 нажмите «Создать» на панели задач «Новая публикация», потом выберите «Буклеты» из меню «Публикации для печати» и щелкните мышью слева от «Буклеты», чтобы увидеть доступные виды буклетов. Справа в меню «Галерея предварительного просмотра» выберите дизайн.
- В Publisher 2007 выберите «Буклеты» из панели «Популярные виды публикаций», потом выберите один из шаблонов из «Новые шаблоны», «Классические шаблоны» или «Пустые страницы». Вы можете нажать на любой из шаблонов, чтобы на правой половине экрана увидеть его увеличенную версию сверху справа от панели задач «Опции буклета».
- В Publisher 2010 на странице «Доступные шаблоны» нажмите «Буклеты», потом выберите дизайн из представленных шаблонов буклета. Вы можете нажать на любой из шаблонов, чтобы на правой половине экрана увидеть его увеличенную версию сверху справа от панели задач «Опции буклета».
- Если вы не можете найти дизайн, который хотите, и у вас есть соединение с интернетом, вы можете скачать дополнительные шаблоны на сайте Microsoft.
-
2
Решите, сколько у вашего буклета будет панелей: 3 или 4. Выберите «3-панельный» или «4-панельный» из меню «Размер страницы» на панели задач «Опций».
- В Publisher можно сделать 3- или 4-панельные буклеты на листе любого размера. Перед тем как решить, на сколько панелей делать буклет, вы можете взять листок размера желаемого буклета и свернуть его втрое или вчетверо, чтобы понять как вам нравится больше. (Черновые документы прекрасно подойдут для этой цели).
- Выбор размера страницы недоступен, если вы решите делать ваш буклет из шаблона пустых страниц.
-
3
Решите, как вы будете раздавать буклеты: в руки или по почте. Если вы собираетесь рассылать буклеты вашим потенциальным покупателям по почте, то вам нужно оставить место на буклете для адреса рассылки и адреса возврата. (Рассылка стандартных писем ведется по адресам, взятым из электронной таблицы Microsoft Excel или из базы данных Microsoft Access). Если же вы планируете раздавать ваши буклеты вручную, то адрес рассылки на них не нужен. Однако, вероятно, вы захотите, чтобы на буклете присутствовало название и адрес вашей компании.
- В Publisher 2003 выберите «Включить» под строкой «Адрес заказчика», чтобы включить адрес рассылки, либо выберите «Отсутствует», чтобы исключить его.
- В Publisher 2007 и 2010 поставьте галочку рядом с «Включить адрес заказчика», чтобы включить адрес рассылки, и уберите галочку, чтобы исключить его.
- Включить адрес заказчика невозможно, если вы решите делать ваш буклет из шаблона пустых страниц.
-
4
Включите все необходимые бланки. Если вы собираетесь использовать буклет для сбора информации или заказов от ваших клиентов, вам понадобится включить такой бланк в ваш буклет. В выпадающем списке бланков есть несколько на выбор:
- Отсутствует. Выберите эту опцию, если ваш буклет разработан только для того, чтобы представлять вашу фирму не собирая никакой информации о клиентах.
- Бланк заказа. Выберите эту опцию, если ваш буклет рекламный и клиенты могут заказать товар, находящийся в нем.
- Бланк для ответов. Выберите эту опцию, если ваш буклет разработан для того чтобы представлять товар или услуги и собирать мнение клиентов о новом товаре, внесенных изменениях или улучшениях в сервисе.
- Бланк для подписки. Выберите эту опцию, если ваш буклет рекламный и рекламирует услуги, для получения которых, клиент должен зарегистрироваться.
- Выбор бланков не доступен, если вы решите делать ваш буклет из шаблона пустых страниц.
-
5
Выберите цветовую и шрифтовую схемы вашего буклета. Каждый шаблон идет с цветовой и шрифтовой схемами по умолчанию, но если вы хотите использовать другую цветовую или шрифтовую схему вам всего лишь нужно выбрать новую подходящую. Выберите одну из имеющихся цветовых схем из выпадающего списка Цветовые схемы и один из шрифтов из выпадающего списка Шрифтовые схемы.
- Также вы можете создать вашу индивидуальную цветовую или шрифтовую схему нажав «Создать» в выпадающем списке цветовых или шрифтовых схем.
- Если в Publisher вы создаете и другие маркетинговые материалы типа листовок, подарочных сертификатов или особых бланков для документов, вы должны выбрать такую же цветовую и шрифтовую схемы для всех этих материалов, чтобы представить единую фирменную символику вашего предприятия.
-
6
Внесите информацию о вашей фирме. Publisher 2003 запросит эту информацию при первом же использовании. После, вы выбираете эти данные из окна Личная информация в меню Редактирование и вставляете их в буклет. В Publisher 2007 и 2010 вы можете выбрать данные вашей компании из выпадающего списка Бизнес-информация или выбрать «Создать», чтобы создать новые данные о вашей компании. Эта информация будет находиться в вашем буклете.
-
7
Создайте буклет. Чтобы создать буклет в Publisher 2007 и 2010, нажмите кнопку «Создать» на панели задач. (На этой стадии в Publisher 2003 автоматически подразумевается, что вы создаете буклет, поэтому на этой панели задач отсутствует кнопка Создать).
- На этой стадии вы можете распечатать буклет, чтобы оценить его внешний вид. Также вы можете создать PDF версию и разослать другим, чтобы они внесли свои предложения по дизайну.
-
8
Замените заполнитель вашим собственным текстом. Кликните по нему и вводите требуемый текст в текстовое поле.
- В большинстве случаев, текст автоматически подстраивается под размер текстового поля. Если же вам нужен текст определенного размера, выберите «Авторазмещение текста» из меню «Формат» и потом — «Без авторазмещения» (Publisher 2003 и 2007) либо выберите «По размеру текста» из ленты меню «Работа с надписями» в разделе «Формат» и нажмите «Без авторазмещения»(Publisher 2010). В таком случае вы сможете выбрать размер текста вручную.
- Такой же алгоритм проделывайте с любым текстом, который нужно заменить на обеих страницах буклета.
-
9
Замените все графические заполнители изображениями нужными вам. Щелкните правой кнопкой мыши по картинке, которую вы хотите заменить, в всплывающем меню нажмите «Изменить рисунок» и выберите откуда загрузить новый. Такой же алгоритм проделывайте с любыми изображениями, которые нужно заменить на обеих страницах буклета.
-
10
Сохраните буклет. Выберите «Сохранить» или «Сохранить как» из меню «Файл» (Publisher 2003 или 2007) или из меню сбоку слева на вкладке «Файл» (Publisher 2010). Дайте вашему буклету подробное имя.
-
11
Распечатайте нужное количество копий вашего буклета. Перед тем, как распечатать буклет, убедитесь, что он выглядит так, как вы хотели.
- Если вы собираетесь печатать ваши буклеты в типографии, вам нужно сохранить или конвертировать их в формат PDF, так как документы на печать большинство типографщиков принимают в этом формате.
Реклама
Советы
- Пусть ваш макет будет достаточно симметричным, но не полностью. Ваш буклет будет привлекать больше внимания, если вы сместите его центр немного влево или вправо. Оставляйте достаточно свободного пространства вокруг текста и изображений, чтобы их было лучше видно. Если весь ваш текст выравнен по левому краю либо по ширине, что бы сделать акцент на небольшой его части, вы можете выровнять его по правому краю.
- Желательно, чтобы в вашем буклете было использовано не более 3 видов шрифта. Как правило, шрифты Serif и Sans Serif не используют вместе, однако, для основного текста вы можете использовать шрифт Serif, а для заголовков простой Sans Serif. Полужирный шрифт и курсив используйте только для акцентирования.
- Если вы разрабатываете буклет с нуля впервые, вы можете создать несколько буклетов по разным шаблонам и вырезать из них нравящиеся вам элементы и вставить их в ваши пустые страницы.
- Без разницы, создали ли вы ваш буклет из шаблона либо с нуля, вы можете усовершенствовать его внешний вид, используя элементы из Коллекции картинок либо из Галереи рисунков (Publisher 2003 и 2007), или из Стандартных блоков в меню Вставка (Publisher 2010).
- Если ваш буклет будет рассылаться по почте, то на обратной стороне разместите строку для адреса потенциального клиента на форме обратной связи. В таком случае, когда клиент заполняет бланк и отправляет его, он или она не утратят информацию о вашей компании.
Реклама
Предупреждения
- Не обозначайте вертикальными линиями места сгиба буклета, не всегда удается согнуть точно по линиям.
- Никогда и нигде, кроме заголовков, не используйте прописные буквы. Их неудобно читать в основном тексте. Также, для текста, состоящего из прописных букв, не используйте декоративные шрифты типа Script.
- После точки ставьте только один пробел. После форматирования текста либо после смены размера шрифта на менее крупный, два пробела могут образовать большие пропуски.
Реклама
Об этой статье
Эту страницу просматривали 112 515 раз.
Была ли эта статья полезной?
Содержание статьи (кликните для открытия/закрытия)
- Создание буклета в Microsoft Publisher
- Альтернативные программы для создания буклета
- Буклет в Word 2016
- Дизайн буклета в фотошопе
- Дизайн брошюры в Adobe Illustrator
Приветствую, друзья! Сегодня хочу рассказать вам о том, как сделать буклет на компьютере, что это вообще такое (если вдруг не знаете или подзабыли), а также дать краткий список программ, в которых можно создавать крутые макеты. Причем создавать как самостоятельно, так и по предлагаемым шаблонам.
Сам по себе буклет – это обычный лист бумаги формата А4 сложенный пополам или в три части. Они широко применяются в рекламной индустрии для информирования потенциальных клиентов о выгоде, которую они могут получить, о запланированных акциях или мероприятиях, о каких-то инновациях и так далее.
Для создания действительно крутого и яркого буклета необходимы профессиональные программы и дизайнерские навыки, однако простенький буклет можно сделать и в обычных утилитах наподобие Word-а или похожих. Для этого вам не нужны какие-то специальные навыки и познания, весь процесс создания очень прост. Если на вашем компьютере установлен Word, то вероятнее всего там найдется и программа Microsoft Publisher. Ведь именно ее разработали для создания подобных публикаций.
Создание буклета в Microsoft Publisher
Как бы то ни было, какие бы программные средства не разрабатывались, самой простой, популярной и востребованной программой для создания букетов была и останется утилита под названием Microsoft Publisher. Интерфейс тут очень похож на привычный для нас всех MS Word, поэтому сложностей в освоении у вас не должно возникнуть. Тем не менее, я подготовил пошаговую инструкцию, которая поможет вам сделать крутой буклет быстро и просто.
Сразу оговорюсь, что у меня на компьютере установлен пакет MS Office 2010. Если у вас какая-то иная версия, то не переживайте. Все кнопки и элементы управления в них одинаковые, разница лишь в графическом оформлении интерфейса программы. Поэтому будьте уверены – вы без особого труда найдете все те функции, о которых речь пойдет ниже.
Запускаем программу. Вне зависимости от используемой версии операционной системы, расположение ярлыка программы можно найти следующим образом. В стартовом меню или в поиске на панели задач (полоска внизу экрана с кнопками) начните вводить слово Publisher. В результатах поиска отобразится название нужной нам программы, если она установлена на компьютере.
Мы сразу попадем в раздел создания нового документа с предложением выбора шаблона публикации. В открывшемся окошке программа предложит вам огромное количество вариантов для создания самых разных типов документов. Выбираем раздел Буклеты.
Вы увидите большое количество уже созданных и оформленных шаблонов. Кроме того, вы можете выбрать цветовую схему для вашего буклета. Выбирайте понравившийся шаблон и нажимайте кнопку Создать.
Если шаблон еще не установлен в вашей программе, то нажимайте кнопку загрузить, чтобы он был закачан на ваш компьютер.
Как видите, наш буклет состоит из дух страниц. Каждая страница разделена на три равных блока. В представленных вариантах уже сделана вся разметка, вам останется лишь заменить типовую информацию на необходимую. При желании можно изменить отображение шрифта, его местоположение и так далее. Если вы затрудняетесь работать с объектами данной программы, то посмотрите мою статью «Как сделать электронную открытку», там показаны основные приемы работы с изображениями, фигурами и текстом в редакторе презентаций. Здесь действия выполняются аналогично.
Совет: Перед созданием буклета подготовьте информацию для заполнения и картинки для вставки. Основная информация будет содержаться на второй странице буклета, то есть внутри после сгибания.
Особое внимание рекомендую обратить на вкладку «Вставка». Благодаря этому блоку настроек вы сможете изменить любой объект в буклете, вставить картинки, таблицы и прочее.
Особый интерес может вызвать меню «Рекламные объявления». В нем представлены различные шаблоны для ярких, креативных и броских логотипов, девизов или призывов к действию. Это избавляет от необходимости самостоятельно рисовать какие-то фигуры для последующей вставки в буклет.
Если с текстовыми блоками и иллюстрациями все понятно, то как быть с фоном, который по каким-либо причинам может вас не устроить? Все просто! Для его изменения нужно перейти во вкладку «Макет страницы» и выбрать пункт «Фон». Обычно в оболочку программы встроено множество разных вариантов, среди которых любой пользователь сможет выбрать то, что ему точно понравится.
Между прочим, изменять можно не только сам фон и его тип, но и цвет. Для этого нужно перейти в подменю «Дополнительные типы фона» и поэкспериментировать с настройками. Там вы измените градиент, количество цветов и прочие элементы.
После того, как вы внесете в созданный буклет всю необходимую информацию, оформите его красочными иллюстрациями и найдете оптимальный фон, документ нужно распечатать (если вы планируете демонстрировать его бумажную версию). Для этого нужно нажать комбинацию клавиш CTRL+P, выбрать количество копий, указать принтер и отправить на печать. Но если вы не собираетесь сами распечатывать, то разумнее будет сохранить буклет в формате PDF.
Выполняем Файл — Сохранить как… В типе файла выбираем PDF и жмем Сохранить.
Буклет в формате PDF можно разместить в интернете, просмотреть и распечатать на любом компьютере, где нет программы Microsoft Publisher.
А теперь, чтобы была возможность подправить наш буклет в дальнейшем, сохраним его в родном формате программы Microsoft Publisher. Файл — Сохранить.
Вот, как мне кажется, простая и понятная инструкция, помогающая понять, как самому сделать качественный и красивый буклет. Не бойтесь экспериментировать с различными настройками, друзья. Если вы заметили какую-то интересную функцию, то попробуйте ее активировать. Вполне возможно, это придаст вашему буклету еще больше выразительности и яркости. Я описал лишь базовые элементы управления для создания буклета в Microsoft Publisher, но вы вполне можете попробовать зайти дальше и сделать макет, полностью отвечающий всем вашим запросам.
Альтернативные программы для создания буклета
Как я уже говорил ранее – это MS Word. В нем вам обязательно нужно будет сменить ориентацию с книжной на альбомную, а также настроить количество колонок. Все это делается в меню «Разметка страницы».
После этого вам останется заполнить пустые поля требуемой информацией, оформить картинками и настроить прочие параметры (шрифт, его величина, отступы полей и т.д.).
Буклет в Word 2016
Буклет, созданный в Ворде, практически ничем не будет отличаться от того, что вы бы сделали в Microsoft Publisher. Единственная разница заключается в том, что в текстовом редакторе нет предустановленных шаблонов именно для этого вида печатной продукции, вам нужно будет самостоятельно оформить лист.
Еще одна альтернатива – утилита Scribus. Это небольшая и бесплатная программа, в которой присутствует масса настроек. В ней предусмотрена специальная сетка, по которой можно выравнивать все элементы буклета относительно друг друга и границ листа.
Gimp – еще одна программа, своеобразный графический редактор. Она обладает широким функционалом, но ее интерфейс способен повергнуть в уныние неподготовленного пользователя. Освоить ее будет нелегко, если вы впервые ее увидите, но если у вас получится, то вы запросто сможете создавать не только буклеты, но даже заниматься и более продвинутым дизайном.
Дизайн буклета в фотошопе
Программа для профессионалов – Adobe InDesign. Пользоваться ею не рекомендую, так как огромное количество кнопок для создания и редактирования графических файлов запутает вас. Лезь в дебри утилиты можно лишь в том случае, если вы уже умеете в ней работать, в ином случае советую обойтись любой из описанных выше программ.
Дизайн брошюры в Adobe Illustrator
Искренне надеюсь, что у вас все получится. В любом случае не бойтесь экспериментировать, в какой программе вы бы не работали. Только в этом случае вы сможете сделать красивые и яркие буклеты. Подписывайтесь на обновления блога, делитесь статьей в социальных сетях. Нас ждет еще много познавательного и интересного, друзья! А сейчас ответьте, пожалуйста, на вопрос.
В каких программах вы делали буклет?
Кстати, буклет, который я создавал в видеоуроке выше, можно скачать для ознакомления.
Дополнительная информация:
- Текстовый редактор microsoft word 2016
- Как сделать мультик на компьютере в программе powerpoint
- Как сделать грамоту, диплом или сертификат в ворде
- Компьютер для ребенка: как выбрать?
Дорогой читатель! Вы посмотрели статью до конца.
Получили вы ответ на свой вопрос? Напишите в комментариях пару слов. Если ответа не нашли, укажите что искали или откройте содержание блога.
ОЧЕНЬ ВАЖНО! Оцени лайком или дизлайком статью!