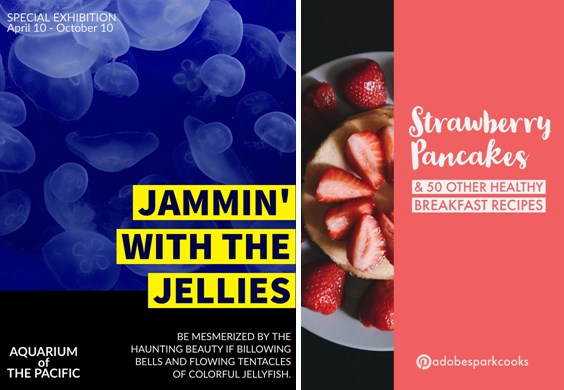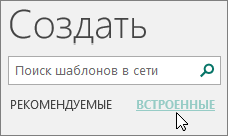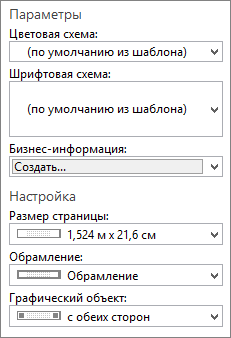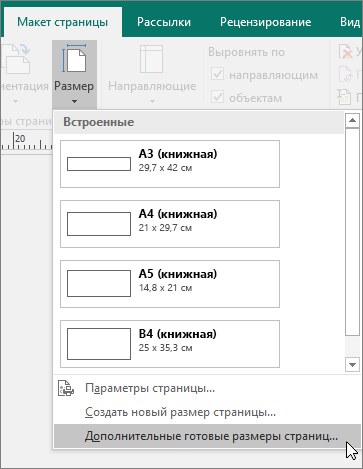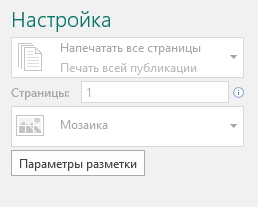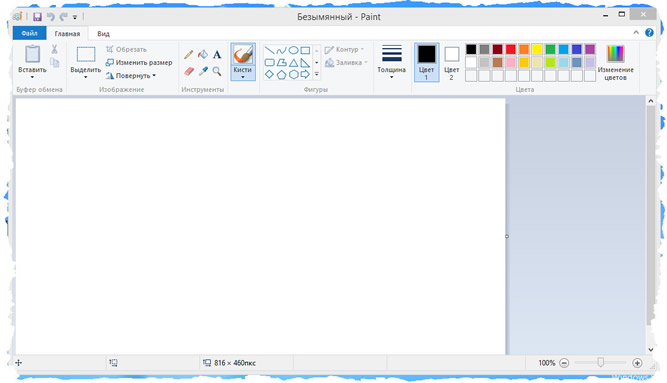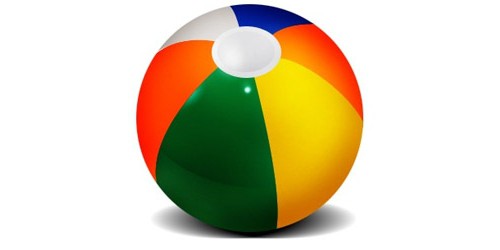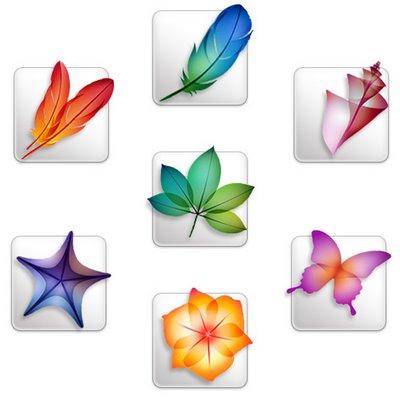Содержание
- 0.1 Бизнес Брошюра Шаблоны PowerPoint
- 1 Создание буклета в Microsoft Publisher
- 2 Альтернативные программы для создания буклета
- 2.1 Ответить на вопрос:
Проектирование брошюры может быть тяжелой задачей , если мы не являемся профессиональным дизайнером или компьютерный здравый смысл. Тем не менее, с помощью PowerPoint и шаблоны брошюр в Интернете мы можем конструировать легко простые брошюры в PowerPoint.
Чтобы получить доступ к бесплатные брошюры шаблоны для PowerPoint мы можем приступить к разработке нашей собственной дизайн брошюры или скачать бесплатные брошюры с сайта Office. Мы также можем приступить к разработке презентации PowerPoint из галереи шаблонов, перейдя в меню Файл, затем New -> Офисные шаблоны, а затем ввести «брошюры» в поисковой текстовом поле. Тем не менее, не все брошюры из офиса появляются в результатах поиска, если мы используем этот подход.
Бизнес Брошюра Шаблоны PowerPoint
Например, если мы хотим , чтобы скачать бесплатный бизнес — брошюру для нашей организации , то мы можем использовать его для продвижения нашего бизнеса в этом профессионально разработанные три раза шаблон брошюры. Вы можете заполнить информацию о компании и персонализировать шаблон, добавив свой логотип в дизайне слайда и заменяя изображения. После этого вы можете также изменить цвета, используя встроенные темы. Она предназначена для печатной версии и быть самостоятельной почтовой программы. Чтобы скачать простые брошюры шаблоны PowerPoint перейти на сайт офиса, а затем искать брошюр или буклетов. Как только вы найдете шаблон брошюры РРТ, который вам нравится, иди кнопку для загрузки, а затем РРТ процесс загрузки начнется. Теперь вы можете открыть .PPTX или .ppt файл на вашем компьютере и начать редактирование брошюры.
Теперь вы можете изменить шаблон брошюры в PowerPoint. Вы можете изменить фиктивный текст в шаблоне и использовать свою собственную копию. И вы можете изменить изображения в случае, если вы хотите, чтобы заменить существующие изображения брошюры в PowerPoint с помощью корпоративных фотографий. Если вы хотите изменить изображение здесь, вы можете выбрать изображение, а затем выберите меню Формат. Затем найдите кнопку Изменить фото.
Вы также можете заменить существующие брошюры или шаблон буклета цвета путем доступа к режиму Мастер слайдов. Это может быть очень полезно, если вы хотите, чтобы соответствовать брошюры цвета для вашей визуальной корпоративной идентичности. Например, если мы хотим , чтобы заменить светло — зеленый цвет в предыдущей бизнес брошюры РРТ мы идем в Мастер дизайн слайдов , а затем выберите формы. Теперь, щелкните правой кнопкой мыши, чтобы получить доступ к Format Shape, а затем заполнить. Теперь вы можете заменить цвет брошюры по умолчанию для бирюзового или голубого цвета.
Есть много других шаблонов бесплатно брошюры , которые вы загружаете для других нужд презентации, например , ниже приведен образец для здравоохранения брошюры снаружи и раз пополам вместо тройного шаблона брошюры раз. В качестве альтернативы, вы можете загрузить Z вислоухие шаблоны PowerPoint или 4 раскладных шаблоны PowerPoint для брошюры или слайд-конструкций.
Приветствую, друзья! Сегодня хочу рассказать вам о том, как сделать буклет на компьютере, что это вообще такое (если вдруг не знаете или подзабыли), а также дать краткий список программ, в которых можно создавать крутые макеты. Причем создавать как самостоятельно, так и по предлагаемым шаблонам.
Сам по себе буклет – это обычный лист бумаги формата А4 сложенный пополам или в три части. Они широко применяются в рекламной индустрии для информирования потенциальных клиентов о выгоде, которую они могут получить, о запланированных акциях или мероприятиях, о каких-то инновациях и так далее.
Для создания действительно крутого и яркого буклета необходимы профессиональные программы и дизайнерские навыки, однако простенький буклет можно сделать и в обычных утилитах наподобие Word-а или похожих. Для этого вам не нужны какие-то специальные навыки и познания, весь процесс создания очень прост. Если на вашем компьютере установлен Word, то вероятнее всего там найдется и программа Microsoft Publisher. Ведь именно ее разработали для создания подобных публикаций.
Создание буклета в Microsoft Publisher
Как бы то ни было, какие бы программные средства не разрабатывались, самой простой, популярной и востребованной программой для создания букетов была и останется утилита под названием Microsoft Publisher. Интерфейс тут очень похож на привычный для нас всех MS Word, поэтому сложностей в освоении у вас не должно возникнуть. Тем не менее, я подготовил пошаговую инструкцию, которая поможет вам сделать крутой буклет быстро и просто.
Сразу оговорюсь, что у меня на компьютере установлен пакет MS Office 2010. Если у вас какая-то иная версия, то не переживайте. Все кнопки и элементы управления в них одинаковые, разница лишь в графическом оформлении интерфейса программы. Поэтому будьте уверены – вы без особого труда найдете все те функции, о которых речь пойдет ниже.
Запускаем программу. Вне зависимости от используемой версии операционной системы, расположение ярлыка программы можно найти следующим образом. В стартовом меню или в поиске на панели задач (полоска внизу экрана с кнопками) начните вводить слово Publisher. В результатах поиска отобразится название нужной нам программы, если она установлена на компьютере.
Мы сразу попадем в раздел создания нового документа с предложением выбора шаблона публикации. В открывшемся окошке программа предложит вам огромное количество вариантов для создания самых разных типов документов. Выбираем раздел Буклеты.

Вы увидите большое количество уже созданных и оформленных шаблонов. Кроме того, вы можете выбрать цветовую схему для вашего буклета. Выбирайте понравившийся шаблон и нажимайте кнопку Создать.
Если шаблон еще не установлен в вашей программе, то нажимайте кнопку загрузить, чтобы он был закачан на ваш компьютер.

Как видите, наш буклет состоит из дух страниц. Каждая страница разделена на три равных блока. В представленных вариантах уже сделана вся разметка, вам останется лишь заменить типовую информацию на необходимую. При желании можно изменить отображение шрифта, его местоположение и так далее. Если вы затрудняетесь работать с объектами данной программы, то посмотрите мою статью «Как сделать электронную открытку», там показаны основные приемы работы с изображениями, фигурами и текстом в редакторе презентаций. Здесь действия выполняются аналогично.
Совет: Перед созданием буклета подготовьте информацию для заполнения и картинки для вставки. Основная информация будет содержаться на второй странице буклета, то есть внутри после сгибания.

Особое внимание рекомендую обратить на вкладку «Вставка». Благодаря этому блоку настроек вы сможете изменить любой объект в буклете, вставить картинки, таблицы и прочее.
Особый интерес может вызвать меню «Рекламные объявления». В нем представлены различные шаблоны для ярких, креативных и броских логотипов, девизов или призывов к действию. Это избавляет от необходимости самостоятельно рисовать какие-то фигуры для последующей вставки в буклет.
Если с текстовыми блоками и иллюстрациями все понятно, то как быть с фоном, который по каким-либо причинам может вас не устроить? Все просто! Для его изменения нужно перейти во вкладку «Макет страницы» и выбрать пункт «Фон». Обычно в оболочку программы встроено множество разных вариантов, среди которых любой пользователь сможет выбрать то, что ему точно понравится.

Между прочим, изменять можно не только сам фон и его тип, но и цвет. Для этого нужно перейти в подменю «Дополнительные типы фона» и поэкспериментировать с настройками. Там вы измените градиент, количество цветов и прочие элементы.
После того, как вы внесете в созданный буклет всю необходимую информацию, оформите его красочными иллюстрациями и найдете оптимальный фон, документ нужно (если вы планируете демонстрировать его бумажную версию). Для этого нужно нажать комбинацию клавиш CTRL+P, выбрать количество копий, указать принтер и отправить на печать. Но если вы не собираетесь сами распечатывать, то разумнее будет сохранить буклет в формате PDF.
Выполняем Файл — Сохранить как… В типе файла выбираем PDF и жмем Сохранить.

Буклет в формате PDF можно разместить в интернете, просмотреть и на любом компьютере, где нет программы Microsoft Publisher.
А теперь, чтобы была возможность подправить наш буклет в дальнейшем, сохраним его в родном формате программы Microsoft Publisher. Файл — Сохранить.
Вот, как мне кажется, простая и понятная инструкция, помогающая понять, как самому сделать качественный и красивый буклет. Не бойтесь экспериментировать с различными настройками, друзья. Если вы заметили какую-то интересную функцию, то попробуйте ее активировать. Вполне возможно, это придаст вашему буклету еще больше выразительности и яркости. Я описал лишь базовые элементы управления для создания буклета в Microsoft Publisher, но вы вполне можете попробовать зайти дальше и сделать макет, полностью отвечающий всем вашим запросам.
Альтернативные программы для создания буклета
Как я уже говорил ранее – это MS Word. В нем вам обязательно нужно будет сменить ориентацию с книжной на альбомную, а также настроить количество колонок. Все это делается в меню «Разметка страницы».
После этого вам останется заполнить пустые поля требуемой информацией, оформить картинками и настроить прочие параметры (шрифт, его величина, отступы полей и т.д.).
Буклет, созданный в Ворде, практически ничем не будет отличаться от того, что вы бы сделали в Microsoft Publisher. Единственная разница заключается в том, что в текстовом редакторе нет предустановленных шаблонов именно для этого вида печатной продукции, вам нужно будет самостоятельно оформить лист.
Еще одна альтернатива – утилита Scribus. Это небольшая и бесплатная программа, в которой присутствует масса настроек. В ней предусмотрена специальная сетка, по которой можно выравнивать все элементы буклета относительно друг друга и границ листа.

Gimp – еще одна программа, своеобразный графический редактор. Она обладает широким функционалом, но ее интерфейс способен повергнуть в уныние неподготовленного пользователя. Освоить ее будет нелегко, если вы впервые ее увидите, но если у вас получится, то вы запросто сможете создавать не только буклеты, но даже заниматься и более продвинутым дизайном.
Программа для профессионалов – Adobe InDesign. Пользоваться ею не рекомендую, так как огромное количество кнопок для создания и редактирования графических файлов запутает вас. Лезь в дебри утилиты можно лишь в том случае, если вы уже умеете в ней работать, в ином случае советую обойтись любой из описанных выше программ.
Искренне надеюсь, что у вас все получится. В любом случае не бойтесь экспериментировать, в какой программе вы бы не работали. Только в этом случае вы сможете сделать красивые и яркие буклеты. Подписывайтесь на обновления блога, делитесь статьей в социальных сетях. Нас ждет еще много познавательного и интересного, друзья! А сейчас ответьте, пожалуйста, на вопрос.
В каких программах вы делали буклет?
-
Никогда не делал буклет 50%, 116 голосов
116 голосов 50%
116 голосов — 50% из всех голосов
-
MicrosoftOffice Publisher 37%, 86 голосов
86 голосов 37%
86 голосов — 37% из всех голосов
-
Другая 4%, 10 голосов
10 голосов 4%
10 голосов — 4% из всех голосов
-
Офисный пакет LibreOffice (OpenOffce) 3%, 6 голосов
6 голосов 3%
6 голосов — 3% из всех голосов
-
Scribus 3%, 6 голосов
6 голосов 3%
6 голосов — 3% из всех голосов
-
Photoshop 3%, 6 голосов
6 голосов 3%
6 голосов — 3% из всех голосов
-
Adobe In Design 1%, 3 голоса
3 голоса 1%
3 голоса — 1% из всех голосов
Всего ответов: 233
2017-05-21
×
Вы или с вашего IP уже голосовали.
Кстати, буклет, который я создавал в видеоуроке выше, можно скачать для ознакомления.
Дополнительная информация:
- Текстовый редактор microsoft word 2016
- Как сделать мультик на компьютере в программе powerpoint
- Как сделать грамоту, диплом или сертификат в ворде
Рекомендовано Вам:
В разделе Другие языки и технологии на вопрос как создать буклет в Microsoft PowerPoint? заданный автором Катя Пашкова лучший ответ это Не стоит возьми corel draw там очень просто сделать качественные буклеты
Ответ от
22 ответа
Привет! Вот подборка тем с ответами на Ваш вопрос: как создать буклет в Microsoft PowerPoint?
как сделать буклет в adobe illustrator? по простому если можно) я новичек Как сделать буклет?
метки:
Как сделать Сделать как сделать зажигалку в menecraft
метки:
Другое Зажигалки народ, кто знает как сделать кальян в стакане? видела видео, тоже захотелось)
метки:
Кальян Как сделать лук в майнкрафте
Ответ от Невролог
PowerPoint не для буклетов, а для презентаций. Буклет можно сделать в программах верстки (подойдет Publisher из Office), или, в крайнем случае, в Word.
Ответ от
2 ответа
Привет! Вот еще темы с нужными ответами:
как сделать динамит в майнкрафт не тнт спасибо за ответ зарание
метки:
Тнт Как сделать Как сделать такое в Excel? как сделать сайт в интернете? помогите*
метки:
Интернет заказы Интернет Как сделать заземление в частном доме?
метки:
Молниезащита Как сделать пластилин в домашних условиях? 1… 2… 3… …
Ответить на вопрос:
Имя*
E-mail:*
Текст ответа:*
Проверочный код(введите 22):*
Содержание
- Делаем афишу на своем компьютере
- Создание афиши с помощью Microsoft Word
- Макет страницы
- Добавление текста
- Добавление изображений
- Добавление фона
- Печать и экспорт
- Adobe Spark Post
- Не знаешь как сделать баннер в паинте (paint), смотри и повторяй
- Руководство: как сделать баннер в паинте
- Заполнение баннера текстовым содержимым
- Создание и печать плаката, афиши или другой крупной публикации в Publisher
- В этой статье
- Создание плаката
- Создание афиши
- Добавление изображений на плакат или афишу
- Добавление рисунков
- Корректировка перекрытия
- Печать плаката или афиши
- В этой статье
- Создание плаката
- Создание афиши
- Добавление изображений на плакат или афишу
- Добавление клипов
- Добавление рисунка из файла
- Добавление изображения прямо со сканера или цифровой камеры
- Добавление изображения с помощью диспетчера графики
- Изменение перекрытия
- Печать плаката или афиши
- Все возможности Paint для создания и редактирования изображений
- Рисование линий в Paint
- Карандаш
- Кисти
- Линия
- Кривая
- Рисование различных фигур в Paint
- Готовые фигуры
- Многоугольник
- Добавление текста в Paint
- Текст
- Быстрая работа с Paint
- Выделение и редактирование объектов
- Выделение
- Обрезка
- Поворот
- Удаление части изображения
- Изменение размера изображения или его части
- Изменение размеров всего изображения
- Изменение размеров части изображения
- Изменение размера области рисования
- Наклонения объекта
- Перемещение и копирование объектов в Paint
- Вырезание и вставка
- Копирование и вставка
- Вставка изображения в программу Paint
- Работа с цветом в Paint
- Палитры
- Палитра цветов
- Заливка
- Редактирование цветов
- Просмотр изображений и фотографий в Paint
- Экранная лупа
- Увеличение и уменьшение
- Ползунок масштабирования
- Линейки
- Сетка
- На весь экран
- Сохранение и работа с изображением
- Сохранение изображения впервые
- Открытие изображения
- Использование изображения в качестве фона рабочего стола
- Отправка изображения по электронной почте
Делаем афишу на своем компьютере
Все когда-нибудь смотрели на красивые плакаты в соцсетях или на досках объявлений и со временем возникал вопрос, как сделать афишу на компьютере самостоятельно?
Стоит читать ниже и узнать о двух лучших способах решения такой задачи.
Создание афиши с помощью Microsoft Word
Если нужно сделать небольшую или среднюю афишу, Microsoft Word прекрасно справится с этим заданием. К тому же практически каждый пользователь уже знаком с приложением. Все те же элементы, которые используются для создания документа, могут быть использованы для плаката.
Однако есть несколько потенциальных проблем или сложных моментов, на которые стоит обратить внимание.
Макет страницы
Для начала стоит открыть новый пустой документ Word и выполнить такие шаги:
Добавление текста
Есть два варианта добавления текста на постер. Можно просто напечатать текст, или использовать текстовые поля.
Если необходимо ввести много текста, следует рассмотреть вариант использования двух столбцов – функция, доступная на ленте макета страницы. Это поможет визуально разбить текст на части, делая его более привлекательным для чтения. Столбцы могут быть одинаковой или разной ширины.
Текстовые поля будут выглядеть лучше, если задействовать светлый фон и темный текст. Прежде чем добавлять текстовые поля, нужно нажать клавишу Enter несколько раз, чтобы добавить свободное место на постер.
Перемещение текстовых полей и изображений в документе Word может быть проблематичным без доступного свободного места.
Чтобы вставить текстовое поле, достаточно щелкнуть значок «Текстовое поле» на вкладке «Вставка».
Сначала стоит ввести текст, который требуется в качестве заголовка, а затем нажать Ctrl-A, чтобы выделить его. После нужно перейти на вкладку «Главная», и изменить шрифт, размер шрифта и цвет по мере необходимости.
Если есть потребность в том, чтобы размер шрифта превышал величину по умолчанию (в 72pt), следует щелкнуть на число и ввести нужное значение вручную. Есть смысл использовать значки в разделе «Абзац» вкладки «Главная», чтобы изменить выравнивание.
Добавление изображений
Для прикрепления картинок или фотографий, достаточно выполнить такие шаги:
Добавление фона
Белый фон более удобен для печати, но чтобы привлечь внимание людей, лучше использовать цветной фон.
Чтобы добавить цветной фон, необходимо открыть меню «Вставка», выбрать «Фигуры» и нажать «Прямоугольник».
Далее стоит нарисовать курсором фигуру на листе и затем щелкнуть правой кнопкой мыши на форму, чтобы изменить ее заливку и цвет контура. Можно воспользоваться градиентом, который является дополнением к цветам, доступным при нажатии кнопки «Заливка».
Как только форма будет выглядеть так, как запланировано, надлежит снова щелкнуть ее правой кнопкой мыши, нажать «На задний план» и выбрать «Поместить за текстом». Нелишне обратить внимание на то, что если задействован темный фон, может потребоваться изменить цвет шрифта на более светлый.
Печать и экспорт
Когда постер готов, нужно нажать Ctrl-S, чтобы сохранить его. Если запланировано отправить плакат на коммерческий принтер, подобает убедиться в том, что текст расположен не слишком близко к краям. Обычно должно остаться пространство 1/4 дюйма по краям, чтобы учесть особенности принтера во время процесса печати.
Чтобы экспортировать плакат в формате PDF, следует открыть меню «Файл» и выбрать «Экспорт».
Чтобы распечатать плакат, целесообразно открыть меню «Файл» и выбрать «Печать». Полезно обратить внимание, что большинство домашних принтеров не будут печатать по краю бумаги, поэтому придется оставить тонкую белую рамку вокруг плаката или подрезать плакат ножницами вручную.
Adobe Spark Post
Не нужно быть опытным графическим дизайнером, чтобы создавать привлекательные плакаты; все, что нужно, это Adobe Spark Post – бесплатный производитель плакатов, который прост в использовании.
Adobe Spark – это набор инструментов дизайна, который позволяет создавать собственные плакаты, видеоролики и веб-страницы с помощью компьютера или мобильного устройства iOS.
Инструмент для афиш называется Spark Post. Это приложение предлагает широкий спектр шаблонов и макетов, которые можно использовать для создания собственных постеров.
Для создания афиши в программе, стоит воспользоваться простой инструкцией:
После того, как плакат сделан, есть возможность загрузить его, распечатать или поделиться им в социальных сетях одним нажатием кнопки. Для этого щелкнуть «Поделиться», а затем выбрать в какие социальные сети добавить афишу.
Источник
Доброго дня друзья. Сегодня поговорим о том как сделать баннер в паинте,(paint). Напомню что paint это графическая рисовалка или можно сказать редактор. Она есть практически в каждом компьютере. Да и у вас наверняка есть свои сайты или блоги. Для привлечения клиентов на Ваши проекты нужны баннеры. Сейчас в интернете много ресурсов которые предоставляют платные услуги по созданию графических рекламных инструментов. Но цены на их услуги кусаются и далеко не каждый может себе позволить такое удовольствие. Мы с Вами будем делать баннер бесплатно и без регистраций подручными средствами с помощью компьютера.
Для работы над созданием баннера нужно открыть paint. Дальше нажать в левом углу книжку показано стрелкой и выбрать свойства.

Немного отступлю от темы и укажу самые популярные размеры баннеров которые можно сделать в паинте.
Эти размеры баннеров наиболее часто встречаются в интернете. Я буду делать баннер 468 * 60. Вы делайте свои размеры. Продолжим, жмем свойства и указываем все как показано на картинке и жмем ok сохранить.

В итоге получаем заготовку баннера нужного нам размера. Пока он чистый и белый. Нам придется поработать над его оформлением. Для этого у нас есть все необходимые инструменты.

Давайте сделаем фон для баннера.

Для того чтобы задать фон, нажимаем на ведерко, выбираем любой понравившийся цвет и переносим курсор мыши на заготовку и жмем левую кнопку мыши. Отлично фон установили, теперь нужно задать изображение. Картинки можно скачать с интернета. Кстати Вы можете вместо фона сделать картинку.

Для того чтобы вставить картинку нажимаем соответствующие вкладки, выделены красными прямоугольниками. Ищем картинку которую хотим загрузить и жмем ок.
Теперь нам необходимо свести картинку до размера баннера. Делается это следующим способом. Подводим курсор мыши к правому нижнему краю или углу картинки. Должна появится стрелка по диагонали. Двигаете картинку по диагонали чтобы она вписалась по размеру нашего баннера. Выглядеть это должно так.

После как картинка установлена, нужно повторить самый первый пункт чтобы убрать белый фон оставленный каринкой. То есть нужно зайти в свойства и поправить размер нашего баннера. Теперь самый последний этап. Заполняем баннер текстовым содержимым.
Рядом с ведерком есть буква А жмем ее, выбираем цвет шрифта. Заполняете баннер нужным Вам текстом. У меня выглядит примерно так. Это уже готовый баннер. Можно сделать и лучше. Если у Вас богатая фантазия то баннер получится красивым и привлекательным.
После как закончили с созданием баннера в paint его нужно сохранить. Выполните все как показано на картинке.
Как видите нет ничего сложного. Теперь Вы точно знаете как сделать баннер в паинте. С первого раза может не получится. Потренируйтесь немного и получите желаемый результат. До скорой встречи в новых познавательных статьях.
Источник
Создание и печать плаката, афиши или другой крупной публикации в Publisher
Если при создании публикации, например плаката, в Publisher выбрать в разделе Параметры страницы размер больше 21,59 x 27,94 см, она будет напечатана не на одном, а на двух или нескольких листах бумаги. В Publisher можно выводить на печать публикации размером до 609,6 x 609,6 см.
Важно: Некоторые функции, например градиентные заливки, линии и узорное обрамление, могут неправильно отображаться на печати, если размер плаката превышает 304,8 см.
В этой статье
Создание плаката
Щелкните Файл > Создать, а затем выберите категорию Встроенные, чтобы использовать один из шаблонов, установленных в Publisher.
Совет: Работаете в Publisher 2010? Нажмите Файл > Создать, а затем в разделе Доступные шаблоны выберите категорию Установленные шаблоны и шаблоны из Интернета.
Выберите категорию Плакаты, а затем — подходящий шаблон, например С малышом!
В разделах Параметры и Настройка выберите нужные параметры.
На вкладке Макет страницы выполните любые из следующих действий:
чтобы изменить ширину и высоту плаката, нажмите кнопку Размер, а затем выберите нужный размер или щелкните Создать новый размер страницы;
чтобы изменить цветовую схему плаката, выберите нужный вариант в группе Схемы;
чтобы изменить шрифтовую схему плаката, нажмите кнопку Шрифты и выберите подходящую пару шрифтов.
На плакате замените замещающий текст и изображения своим текстом, рисунками или другими объектами.
Нажмите Файл > Сохранить как и выберите расположение или папку для сохранения плаката.
В поле Имя файла ведите имя для плаката.
В поле Тип файла выберите пункт Файлы Publisher.
Нажмите кнопку Сохранить.
Создание афиши
Чтобы создать в Publisher афишу, начните с плаката. Затем задайте нужный размер страницы.
На вкладке Макет страницы нажмите кнопку Размер и выберите пункт Дополнительные готовые размеры страниц.
В разделе Типы публикаций выберите категорию Афиши, а затем — нужный размер.
На вкладке Макет страницы выполните любые из следующих действий:
чтобы изменить ширину и высоту плаката, нажмите кнопку Размер, а затем выберите нужный размер или щелкните Создать новый размер страницы;
чтобы изменить цветовую схему плаката, выберите нужный вариант в группе Схемы;
чтобы изменить шрифтовую схему плаката, нажмите кнопку Шрифты и выберите подходящую пару шрифтов.
На плакате замените замещающий текст и изображения своим текстом, рисунками или другими объектами.
Нажмите Файл > Сохранить как и выберите расположение или папку для сохранения плаката.
В поле Имя файла ведите имя для плаката.
В поле Тип файла выберите пункт Файлы Publisher.
Нажмите кнопку Сохранить.
Добавление изображений на плакат или афишу
Добавление рисунков
На вкладке Вставка в группе Иллюстрации выполните одно из следующих действий:
чтобы добавить рисунок со своего компьютера, щелкните Рисунки, найдите нужный файл, выберите его и нажмите кнопку Вставить;
чтобы добавить изображение из Интернета, нажмите кнопку Изображения из Интернета и щелкните пункт Поиск изображений Bing. В поле поиска введите слово или фразу, описывающую нужное изображение, и нажмите клавишу ВВОД.
Примечание: Вы можете применить к результатам поиска фильтр Только CC (Creative Commons) (подробнее здесь) или просмотреть все изображения. Если вы выберете вариант Все изображения, в результаты поиска будут включены все изображения Bing. Вы несете ответственность за соблюдение прав собственности других пользователей, в том числе авторских. Дополнительные сведения о видах лицензий см. в статье Фильтрация изображений по типу лицензии.
Кроме того, можно добавить изображения с веб-страницы и заменить имеющиеся рисунки. Дополнительные сведения.
Корректировка перекрытия
Если плакат или афиша состоит из большого количества горизонтальных или вертикальных страниц, при печати можно изменить размер полей таким образом, чтобы затем склеить страницы вместе, не перекрывая область печати.
Щелкните Файл > Печать, а затем в разделе Настройка нажмите кнопку Параметры разметки.
В диалоговом окне Параметры разметки выполните одно из следующих действий:
чтобы увеличить перекрывающиеся поля на бумаге при печати плаката, афиши или другой крупной публикации с горизонтальной областью печати на страницах, измените параметр Перекрытие по горизонтали;
чтобы увеличить перекрывающиеся поля на бумаге при печати плаката, афиши или другой крупной публикации с вертикальной областью печати на страницах, измените параметр Перекрытие по вертикали;
чтобы напечатать одну страницу крупной публикации, установите флажок Печатать один участок, а затем выберите в полях Строка и Столбец значения для нужного элемента мозаики.
Нажмите кнопку Закрыть, а затем — кнопку Печать.
Примечание: У всех настольных принтеров есть непечатаемая область по краям листа.
Печать плаката или афиши
Чтобы напечатать плакат или афишу, нажмите Файл > Печать. Выберите принтер и настройте параметры, а затем нажмите кнопку Печать.
Примечание: Чтобы распечатать плакат или афишу на плакатной бумаге, нужен принтер, который поддерживает такой размер бумаги. Чтобы узнать, поддерживает ли ваш принтер печать на плакатной бумаге, проверьте параметры в диалоговом окне Печать (вкладка Параметры публикации и бумаги, раздел Бумага).
Эти инструкции относятся к Publisher 2007.
В этой статье
Создание плаката
В списке Типы публикаций выберите категорию Плакаты.
В коллекции Плакаты выполните одно из следующих действий:
щелкните нужный макет плаката, например Сдается квартира;
щелкните ссылку Просмотр шаблонов на узле Microsoft Office Online, выберите нужный макет плаката для скачивания и перейдите к шагу 4.
В разделах Параметры и Настройка выберите нужные параметры.
В области задач Форматирование публикации выполните любые из следующих действий:
чтобы изменить ширину и высоту плаката, нажмите кнопку Изменить размер страницы, а затем выберите нужный размер или нажмите кнопку Создать пользовательский размер страницы;
чтобы изменить цветовую схему плаката, разверните категорию Цветовые схемы и выберите подходящий вариант;
чтобы изменить шрифтовую схему плаката, разверните категорию Шрифтовые схемы и выберите подходящий вариант.
На плакате замените замещающий текст и изображения своим текстом, рисунками или другими объектами.
В меню Файл выберите пункт Сохранить как.
В поле Сохранить в выберите папку, в которой нужно сохранить новый плакат.
В поле Имя файла ведите имя для плаката.
В поле Тип файла выберите пункт Файлы Publisher.
Нажмите кнопку Сохранить.
Создание афиши
Чтобы создать в Publisher афишу, начните с плаката, а потом измените размер страницы.
В области задач Типы публикаций выберите категорию Плакаты, а затем выполните одно из следующих действий:
в разделе Плакаты щелкните ссылку Пустые страницы;
щелкните ссылку Просмотр шаблонов на узле Microsoft Office Online, выберите нужный макет афиши для скачивания и перейдите к шагу 3.
В разделе Пустые страницы выберите нужный размер бумаги. Можно также нажать кнопку Создать пользовательский размер страницы и создать собственный размер.
В области задач Форматирование публикации выполните любые из следующих действий:
чтобы изменить цветовую схему, разверните категорию Цветовые схемы и выберите подходящий вариант;
чтобы изменить шрифтовую схему, разверните категорию Шрифтовые схемы и выберите подходящий вариант.
В меню Файл выберите пункт Сохранить как.
В поле Сохранить в выберите папку, в которой нужно сохранить новую публикацию.
В поле Имя файла ведите имя для публикации.
В поле Тип файла выберите пункт Файлы Publisher.
Нажмите кнопку Сохранить.
Добавление изображений на плакат или афишу
Добавление клипов
На панели инструментов Объекты щелкните элемент Рисунок, выберите пункт Пустая рамка рисунка и щелкните в публикации то место, где нужно разместить рамку рисунка.
Щелкните пустую рамку рисунка правой кнопкой мыши, наведите указатель на пункт Изменить рисунок и выберите пункт Клип.
В области задач Клип введите в поле поиска слово или фразу, описывающую нужный клип.
Чтобы сузить область поиска, выполните одно или оба из следующих действий:
чтобы ограничить результаты поиска отдельной коллекцией клипов, в поле Просматривать щелкните стрелку и выберите нужную коллекцию;
чтобы ограничить результаты поиска определенным типом файлов, в поле Искать объекты щелкните стрелку и установите флажки рядом с нужными видами клипов.
Для поиска коллекций картинок и изображений из Интернета используется Bing. Чтобы не нарушать авторские права пользуйтесь фильтром по лицензии в Bing: он поможет выбрать изображения, которые можно использовать.
Нажмите кнопку Перейти.
В окне результатов поиска в области задач Клип щелкните нужный рисунок.
Добавление рисунка из файла
На панели инструментов Объекты щелкните элемент Рисунок, выберите пункт Пустая рамка рисунка и щелкните в публикации то место, где нужно разместить рамку рисунка.
Щелкните пустую рамку рисунка правой кнопкой мыши, наведите указатель на пункт Изменить рисунок и выберите пункт Из файла.
В диалоговом окне Вставка рисунка откройте папку с нужным файлом рисунка и щелкните его.
Выполните одно из следующих действий:
чтобы внедрить рисунок, нажмите кнопку Вставить;
чтобы связать рисунок в публикации с файлом на жестком диске компьютера, щелкните стрелку рядом с кнопкой Вставить и выберите команду Связать с файлом.
Примечание: Если вы планируете печатать публикацию (например, плакат на одном большом листе бумаги, приглашения на тисненой бумаге или изображение на футболке) в типографии или хотите перенести ее на другой компьютер, запустите мастер упаковки, чтобы включить связанные рисунки в файл.
Если мастер упаковки не используется, рисунки могут не копироваться в файл. Ссылки на дополнительные сведения о связываниях и встраии графических элементов и мастере упаковки см. в разделе «См. также».
Добавление изображения прямо со сканера или цифровой камеры
На панели инструментов Объекты щелкните элемент Рисунок, выберите пункт Пустая рамка рисунка и щелкните в публикации то место, где нужно разместить рамку рисунка.
Щелкните пустую рамку рисунка правой кнопкой мыши, наведите указатель на пункт Изменить рисунок и выберите пункт С камеры или сканера.
Если к компьютеру подключены несколько устройств, выберите то, которое вы хотите использовать.
Выполните одно из указанных ниже действий.
Добавление изображения со сканера. Если для сканирования изображения используются стандартные параметры, то установите переключатель для передачи по Интернету для изображения, предназначенного для веб-публикации, а в случае печатной публикации — переключатель для печати. Затем нажмите кнопку Вставить, чтобы начать сканирование.
Примечание: Кнопка Вставить может быть недоступна, если программное обеспечение сканера не поддерживает автоматическое сканирование. В этом случае нажмите кнопку Специальная вставка.
Добавление изображения с камеры или другого устройства. Если вы выбрали камеру или другое устройство (не сканер) или хотите перед сканированием изменить некоторые параметры, нажмите кнопку Специальная вставка и следуйте инструкциям для выбранного устройства.
Добавление изображения с помощью диспетчера графики
На панели инструментов Объекты щелкните элемент Рисунок, выберите пункт Пустая рамка рисунка и щелкните в публикации то место, где нужно разместить рамку рисунка.
Щелкните пустую рамку рисунка правой кнопкой мыши, наведите указатель на пункт Изменить рисунок и выберите пункт Диспетчер графики.
В области задач Диспетчер графики в разделе Выберите рисунок наведите указатель мыши на имя пустой рамки рисунка, которую хотите заменить, щелкните стрелку и выберите пункт Вставить рисунок в эту рамку.
В диалоговом окне Вставка рисунка щелкните нужное изображение.
Если вы не видите его, перейдите к папке, в которой хранится файл.
Выполните одно из следующих действий:
чтобы внедрить рисунок, нажмите кнопку Вставить;
чтобы связать рисунок в публикации с файлом на жестком диске компьютера, щелкните стрелку рядом с кнопкой Вставить и выберите команду Связать с файлом.
Изменение перекрытия
В меню Файл выберите элемент Печать.
Чтобы увеличить перекрывающиеся поля на бумаге при печати плаката, афиши или другой крупной публикации с горизонтальной областью печати на страницах, в разделе Дополнительные параметры печати измените параметр Перекрытие по горизонтали.
Например, если плакат состоит из большого количества горизонтальных страниц, при печати можно изменить размер полей таким образом, чтобы затем склеить страницы вместе, не перекрывая область печати.
Чтобы увеличить перекрывающиеся поля на бумаге при печати плаката, афиши или другой крупной публикации с вертикальной областью печати на страницах, в разделе Дополнительные параметры печати измените параметр Перекрытие по вертикали.
Например, если плакат состоит из большого количества вертикальных страниц, при печати можно изменить размер полей таким образом, чтобы затем склеить страницы вместе, не перекрывая область печати.
Чтобы напечатать одну страницу крупной публикации, установите флажок Печатать один участок, а затем выберите номера строки и столбца для нужного элемента мозаики.
Нажмите кнопку Печать.
Примечание: У всех настольных принтеров есть непечатаемая область по краям листа.
Печать плаката или афиши
Чтобы распечатать плакат или афишу, в меню Файл выберите пункт Печать, а затем нажмите кнопку ОК.
Примечание: Чтобы распечатать плакат или афишу на плакатной бумаге, нужен принтер, который поддерживает такой размер бумаги. Чтобы узнать, поддерживает ли ваш принтер печать на плакатной бумаге, проверьте параметры в диалоговом окне Печать (вкладка Параметры публикации и бумаги, раздел Бумага).
Источник
Все возможности Paint для создания и редактирования изображений
Paint – это функция Windows, с помощью которой можно создавать рисунки в чистой области рисования или на существующих изображениях. Большинство инструментов, используемых в программе Paint, можно найти в ленте, расположенной у верхнего края окна программы Paint.
На иллюстрации показана лента и другие части окна программы Paint.
Рисование линий в Paint
Для рисования в программе Paint можно использовать несколько различных инструментов. Изображения линии на рисунке зависит от используемого инструмента и выбранных параметров.
Вот инструменты, которые можно использовать для рисования линий в программе Paint.
Карандаш
Инструмент Карандаш используется для рисования тонких произвольных линий или кривых.
Кисти
Инструмент Кисти используется для рисования линий различного вида и текстуры, как при использовании профессиональных кистей. С помощью различных кистей можно рисовать произвольные и кривые линии с различными эффектами.
Линия
Инструмент Линия используется, если нужно начертить прямую линию. При использовании этого инструмента можно выбрать толщину линии, а также ее вид.
Совет: Чтобы нарисовать горизонтальную линию, удерживайте клавишу Shift и проведите указателем с одной стороны к другой. Чтобы нарисовать вертикальную линию, удерживая клавишу Shift и проведите указателем вверх или вниз.
Кривая
Инструмент Кривая используется, если нужно нарисовать плавную кривую.
Рисование кривых линий в графическом редакторе Paint
Рисование различных фигур в Paint
С помощью программы Paint на рисунок можно добавлять различные фигуры. Среди готовых фигур имеются не только традиционные элементы – прямоугольники, эллипсы, треугольники и стрелки, – но и интересные и необычные фигуры, например сердце, молния, сноски и многие другие.
Чтобы создать собственную фигуру, можно использовать инструмент «Многоугольник».
Готовые фигуры
С помощью программы Paint можно рисовать различные типы готовых фигур.
Ниже приведен список этих фигур:
Многоугольник
Инструмент Многоугольник используется, если нужно создать фигуру с любым количеством сторон.
Добавление текста в Paint
В программе Paint на рисунок можно добавить текст или сообщение.
Текст
Инструмент Текст используется, если нужно сделать надпись на изображении.
Быстрая работа с Paint
Чтобы ускорить доступ к командам, которые чаще всего используются в Paint, их можно расположить на панели быстрого доступа над лентой.
Чтобы добавить команду программы Paint на панель быстрого доступа, щелкните правой кнопкой мыши кнопку или команду и выберите пункт Добавить на панель быстрого доступа.
Выделение и редактирование объектов
При работе с Paint может потребоваться изменить часть изображения или объект. Для этого надо выделить часть изображения, которую необходимо изменить, и изменить её.
Вот некоторые действия, которые можно выполнить: изменение размеров объекта, перемещение, копирование или поворот объекта, обрезка картинки для отображения только выбранной части.
Выделение
Инструмент Выделение используется для выделения части изображения, которую требуется изменить.
Обрезка
Инструмент Обрезка используется для обрезки изображения, чтобы отобразить только выделенную его часть. С помощью обрезки изображения можно изменить так, чтобы на нем было видно только выбранный объект или человека.
Поворот
Инструмент Поворот используется для поворота всего изображения или выделенной части.
В зависимости от того, что нужно вернуть, выполните одно из следующих действий.
Удаление части изображения
Инструмент Ластик используется для удаления области изображения.
Изменение размера изображения или его части
Инструмент Изменение размера используется для изменения размера всего изображения, объекта или части изображения. Также можно изменить угол наклона объекта на изображении.
Изменение размеров всего изображения
Например, если размер изображения составляет 320×240 пикселей и вам нужно уменьшить этот размер наполовину, сохранив пропорции, в области Изменить размер установите флажок Сохранить пропорции и введите значение 160 в поле По горизонтали. Новый размер изображение 160 х 120 пикселей, то есть вдвое меньше оригинала.
Изменение размеров части изображения
Изменение размера области рисования
Выполните одно из следующих действий в зависимости от того, как нужно изменить размер области рисования:
Наклонения объекта
Перемещение и копирование объектов в Paint
Когда объект выделен, его можно вырезать или скопировать. Это позволит использовать на картинке один объект несколько раз или переместить объект (когда выделен) к другой части изображения.
Вырезание и вставка
Инструмент Вырезание используется для вырезания выделенного объекта и вставки его в другую часть изображения. После вырезания выделенной области она будет заменена цветом фона. Поэтому, если изображение имеет сплошной цвет фона, возможно, перед вырезанием объекта потребуется изменить Цвет 2 на цвет фона.
Копирование и вставка
Инструмент Копирование используется для копирования выделенного объекта в программе Paint. Это удобно, если на картинке нужно увеличить количество одинаковых линий, фигур или фрагментов текста.
Вставка изображения в программу Paint
Чтобы вставить существующее изображение в программу Paint, используйте команду Вставить из. После вставки файла изображения его можно редактировать, не изменяя исходное изображение (если только отредактированное изображение сохранено с именем файла, отличным от исходного изображения).
Работа с цветом в Paint
В программе Paint имеется ряд специальных инструментов для работы с цветом. Это позволяет во время рисования и редактирования в программе Paint использовать именно те цвета, которые нужно.
Палитры
Цветовые поля указывают текущий цвет 1 (цвет переднего плана) и цвет 2 (цвет фона). Их использование зависит от того, какие действия выполняются в программе Paint.
При работе с палитрой можно выполнить одно или несколько следующих действий:
Палитра цветов
Инструмент Палитра цветов используется для установки текущего цвета переднего плана или фона. Выбрав цвет на картинке, можно быть уверенным, что будет использован именно тот цвет, который нужен для работы с изображением в Paint.
Заливка
Инструмент Заливка используется, если нужно залить цветом все изображение или вложенную форму.
Редактирование цветов
Инструмент Редактирование цветов используется, если нужно подобрать новый цвет. Смешивание цветов в Paint позволяет выбрать именно тот цвет, который нужен.
Просмотр изображений и фотографий в Paint
Различные режимы просмотра изображений в Paint позволяют выбирать способ работы с изображением. Можно приблизить отдельный фрагмент изображения или изображения полностью. И наоборот, можно уменьшить масштаб изображения, если оно слишком большое. Кроме того, во время работы в Paint можно отобразить линейки и сетку, которые облегчат работу в программе.
Экранная лупа
Инструмент Экранная лупа используется для увеличения определенной части изображения.
Увеличение и уменьшение
Инструменты Увеличить и Уменьшить используются для увеличения или уменьшения масштаба просмотра. Например, для редактирования маленького фрагмента изображения может потребоваться увеличить его. Или же наоборот, изображение может быть слишком большим для экрана, и его нужно будет уменьшить для просмотра всего изображения.
В программе Paint существует несколько различных способов увеличения или уменьшения изображения, в зависимости от нужного результата.
Совет: Для увеличения и уменьшения масштаба изображения можно использовать кнопки «Увеличить» или «Уменьшить» на ползунке масштаба, расположенном в нижней части окна программы Paint.
Ползунок масштабирования
Линейки
Инструмент Линейки используется для отображения горизонтальной линейки в верхней части области рисования и вертикальной линейки в левой части области рисования. С помощью линеек лучше видны размеры изображения, что может быть полезным при изменении размеров изображения.
Сетка
Инструмент Линии сетки используется для выравнивания фигур и линий при рисовании. Сетка помогает понять размеры объектов во время рисования, а также выровнять объекты.
На весь экран
Режим На весь экран используется для просмотра изображения в полноэкранном режиме.
Сохранение и работа с изображением
При редактировании в Paint регулярно сохраняйте внесенные в изображение изменения, чтобы случайно не потерять. После того как изображение сохранено, его можно использовать на компьютере или обменяться с другими по электронной почте.
Сохранение изображения впервые
Во время первого сохранения рисунка нужно предоставить ему имя файла.
Открытие изображения
В Paint можно не только создать новое изображение, но и открыть и отредактировать существующее изображение.
Использование изображения в качестве фона рабочего стола
Также можно установить изображение в качестве фона рабочего стола компьютера.
Отправка изображения по электронной почте
Если установлена и настроена программа электронной почты, отправлять изображения во вложении в сообщение электронной почты и обмениваться ими с другими по электронной почте.
Источник
Содержание
- Способ 1: Publisher
- Способ 2: Adobe Photoshop
- Способ 3: Microsoft Word
- Способ 4: Scribus
- Способ 5: Adobe InDesign
- Вопросы и ответы
Способ 1: Publisher
Publisher — одна из самых распространенных программ для создания различной печатной продукции. В ее функциональность входит отдельный модуль, предназначенный для разработки буклетов, что значительно упрощает общий процесс работы с подобными проектами.
Пользователю доступно огромное количество вспомогательных инструментов, которые пригодятся при вставке текста и изображений. Развернутую инструкцию о создании подобных брошюр вы найдете в другой статье на нашем сайте, перейдя по ссылке ниже.
Подробнее: Создание буклета в Publisher
Способ 2: Adobe Photoshop
Нельзя обойти стороной полноценный графический редактор под названием Adobe Photoshop, известный практически всем активным пользователям компьютера. Его преимущество заключается в универсальности — нет никаких ограничений в плане создания простых или даже полупрофессиональных буклетов с разным оформлением. Данная программа поддерживает обработку изображений, добавление текста и его форматирование, работу с направляющими и слоями. Другой наш автор максимально детально описал разработку буклета в Фотошопе, пошагово разобрав каждое важное действие.
Подробнее: Верстаем буклет в Фотошопе
Способ 3: Microsoft Word
В обычном текстовом редакторе Microsoft Word тоже можно создать буклет, ведь для этого там есть несколько полезных инструментов, связанных с добавлением изображений и форматированием текста. Да, сложные профессиональные изделия при помощи такого софта разработать будет трудно из-за проблем с дальнейшей обработкой изображений, разделением на слои, недостаточной функциональности в плане настройки элементов, однако для небольших проектов этого вполне достаточно. О том, как происходит создание брошюр в Microsoft Word, читайте далее.
Подробнее: Создаем буклет в Microsoft Word
Способ 4: Scribus
В качестве еще одной программы для создания буклетов предлагаем рассмотреть Scribus. Это профессиональное решение для работы с печатной продукцией, поддерживающее шаблоны и предустановки при создании новых документов, что значительно упрощает начальный этап взаимодействия с документами.
Скачать Scribus
- Воспользуйтесь ссылкой выше, чтобы детально ознакомиться с данным софтом и установить его. После запуска сразу же появится окно «Новый документ», где определитесь с макетом или попробуйте создать из шаблона.
- В отдельной вкладке «Создать из шаблона» есть сортировка по разным типам проектов, поэтому найти подходящий можно быстро.
- В этом процессе также поможет наличие миниатюры и параметров в этом же окне.
- Если какой-то из исходных шрифтов отсутствует, замените его установленным или скачайте самостоятельно, а потом перезапустите программу.
Читайте также: Установка шрифтов на компьютер
- Буклет открывается в полном размере с выделением блоков в главном окне Scribus, после чего сразу же можно перейти к редактированию.
- Выделите блоки с текстом, чтобы переместить их или изменить.
- Используйте выпадающее меню «Вставка» для самостоятельного добавления надписей на буклет.
- Задайте для блока размер, а затем переходите к написанию самого текста.
- Ввод текста происходит в отдельном меню, открывающимся путем нажатия по кнопке «Текст».
- В этом меню ничего не мешает определиться с форматом, размером надписей и вставить их в специально отведенное поле.
- Примерно так же создается и «Блок изображения».
- Нажмите по выделенному полю дважды, чтобы перейти к «Проводнику» для выбора картинки.
- Найдите изображение, которое хотите прикрепить к брошюре.
- Редактируйте его размер, если оно полностью не вмещается в выделенную область или выберите только часть, которая там будет отображаться.
- Щелкните правой кнопкой мыши по картинке, чтобы посмотреть, какие действия с ней можно выполнить. Например, есть инструмент быстрого выравнивания блока по размеру или перенос его на другой слой.
- Как только буклет готов, его можно экспортировать в одном из доступных форматов, в том числе и PDF.
- Отталкивайтесь от своих личных предпочтений, чтобы настроить вывод в файл, а затем выберите место на компьютере для сохранения.

Советуем почитать официальную документацию на сайте Scribus и узнать о бета-версиях данной программы. Так вы найдете для себя новые инструменты, которые могут пригодиться при создании разной печатной продукции, куда относятся и буклеты.
Способ 5: Adobe InDesign
Adobe InDesign — профессиональное программное обеспечение, предназначенное для верстки журналов и других похожих проектов. Его функциональность с головой покрывает все требования пользователей, желающих разработать буклеты, однако на освоение всех возможностей этого софта придется потратить немало времени, читая и просматривая уроки от опытных пользователей или разработчиков.
Скачать Adobe InDesign
- В рамках одной статьи не разобрать всех присутствующих в Adobe InDesign инструментов, поэтому сосредоточимся только на основных, взяв за пример небольшой проект и по частям рассмотрев каждый элемент. Начнем с направляющих, представленных в виде линий по всем страницам. Это вспомогательные начертания, которые не видно после экспорта проекта. Они необходимы для того, чтобы правильно располагать объекты на странице относительно друг друга.
- Откройте выпадающее меню «Макет» и выберите пункт «Создать направляющие», чтобы самостоятельно добавить эти элементы.
- Настройте количество строк, колонок и их средник.
- Направляющие дополнительно можно редактировать после их выбора, устанавливая ширину, высоту, положение и угол наклона.
- Добавление изображений и их редактирование происходит точно так же, как и в других аналогах. Просто переносите все файлы, а затем нажимайте Ctrl + T для изменения их размера.
- Для работы с надписями выберите инструмент «Текст» и посмотрите на новые параметры, отобразившиеся на верхней панели. Используйте их для редактирования шрифта, его формата и цвета. Разбивайте текст на абзацы, заголовки и выстраивайте положение в соответствии с направляющими.
- Не забывайте разделять каждый элемент на слои, чтобы при дальнейшем редактировании не испытывать трудностей.
- Как только работа с буклетом завершена, откройте меню «Файл» и выберите пункт «Экспорт».
- Задайте файлу название и выберите расположение на компьютере.

Обратим ваше внимание, что основную информацию о работе с присутствующими в InDesign инструментами лучше получать при просмотре обучающих видеороликов. Так вы сможете быстро прокачать свои навыки, узнать тонкости и хитрости от продвинутых юзеров.
Еще статьи по данной теме:
Помогла ли Вам статья?
Поговорим о том, как сделать буклет на компьютере. Они могут быть различными. Все зависит от того, для какой цели вы их создаете. Можно сделать буклет для продаж, для имиджа, для донесения информации и так далее. Давайте разбираться в этом вопросе.
Перед тем, как сделать буклет на компьютере, вы должны создать концепцию для будущего творения. Также необходимо определить его размеры. Делается это при помощи карандаша вычисления. Рисуете значения вместе с контурами, используя миллиметры, а также определяетесь с разрешением.
Когда предыдущий пункт выполнен, открывайте всем известный Фотошоп, где нужно будет создать новый файл. Для этого зайдите в меню файла и там кликните на кнопку «Создать». Дальше установите значение для расширения, которое будет равно тремстам точкам на один дюйм. Оно является универсальным для печати, поэтому позволит обеспечить довольно хорошую картинку печатных форм, в том числе и тогда, когда необходимо сделать буклет. Что касается изображений, то для них нужно устанавливать размер, исходя из размеров выпуска на обрез, равного трем миллиметрам. Поэтому оптимальным будет значение 96х95. После этого подтверждаем кнопкой «Готово».
Далее нужно зайти в меню, отвечающее за изображение. Там выбирается пункт размера холста, после чего в каждом поле необходимо ввести значение десяти сантиметров и установить флажок на пункте «Относительно». Подтверждение кнопкой «Ок», после чего заходим в меню вида и выбираем пункт, который называется «Новая направляющая». Устанавливаем вертикальные и горизонтальные эти же объекты на ноль пикселей, после чего действие необходимо повторить и установить направляющие уже на 100%. Теперь нужно еще будет добавить такие же для сгибов. Получится в итоге дизайн буклета в виде складывающегося в 3 сгиба.
Переходим к следующему этапу. Заполняем белым цветом наш документ и делаем выделение его третьей части, а именно — первой полосы — при помощи прямоугольного выделения. Далее нужно выполнить заливку данной области таким цветом – #c96003. Ставим курсор между слоев и удерживаем кнопку «Альт». В этот же момент нужно сделать левый щелчок манипулятором. Теперь градиенты. Они должны окраситься цветом #e6b338, а их прозрачность пускай соответствует тридцати процентам. Теперь те же действия проделываем с #8d261c. Но это еще не полный ответ на вопрос о том, как сделать буклет на компьютере. Можете еще добавить название и логотип компании, а в середине можно поместить девиз или слоган.
Теперь, что касается последней страницы. На ней можно разместить фотографии или контактную информацию вашей организации. Между направляющими стоит сделать выделение. Заливайте слой темно-серой краской и добавляйте текст. А слой с предпоследней страницей поместите между такими же на первой и последней. Тут лучше будет, если вы расположите какую-либо информацию о вашем предприятии. Еще можно добавить заголовок и ввести основной текст, для которого можно еще сделать контур. Данный документ следует сохранять в формате ТИФФ. На этом можно и закончить. Теперь вы знаете, как сделать буклет на компьютере. Надеюсь, что у вас все получится.
Итак, у меня есть компьютер (с Windows), где установлен MS Office 2016. Я могу использовать для своих целей следующие программы:
- MS Word
- PowerPoint
- Publisher
Какая программа лучше? Майкрософт утверждает, что Publisher.
Думаю, что это так и есть, потому что Ексель очень плохо работает с изображениями, поверпоинт больше заточен под видео и анимацию, а Ворд больше всего неудобен своим автоформатированием, из-за которого сложно поставить буквы на те места, где они должны быть по замыслу автора.
Паблишер кстати хорош тем, что если вдруг вы капитулируете перед сложностью программы, всегда можно сохранить свой проект в формате DOCX и доделать свой буклет в Ворде. Таким путем мы и пойдем: делаем в Паблишер (Ворд в уме).
Как сделать буклет в паблишере (или ворде). Пошаговая инструкция
Так… Для примера, я буду делать буклет нашей студии Media Aid Design. Я – не дизайнер, я и рисовать не умею, но буклет мне нужен. Давайте пройдем по технологии и посмотрим на моем примере, что получилось.
1. Подготовка
Прежде, чем открывать программу, нужно осмотреть имеющиеся ресурсы и принять несколько решений. Итак, что у меня есть:
1. Цель: что я сделаю с буклетом после того, как он будет готов?
Буклет нужен мне для того, чтобы раздать его в курилке около нашего бизнес-центра таким же зависимым курильщикам, как и я.
- Цель за целью (или моя бизнец-цель): что я хочу, чтобы эти люди сделали в результате того, что они увидят буклет? Если я этого не понимаю, я не смогу оценить, хороший я сделал буклет или нет. Так… Я хочу, чтобы эти курильщики начали чаще попадать окурком в пепельницу. Ну или хотя бы начали пытаться это делать.
- Целевая аудитория. Окрестный офисный планктон.
- Как я смогу убедиться, что я достиг своей цели? Ну… Визуально оценить порядок в курилке до и после промо-акции.
2. Что у меня есть для создания буклета (текстово-графический контент)?
- Лого нашего агентства (в векторном формате EPS).
- Написанные тексты и фотографии. Конечно, когда я начал писать эту статью (ссылка справа), у меня их не было, но они – нужны, поэтому я быстренько погуглил и все нашел. Частенько бывает заморочка с качеством фотографий для полиграфии, но об этом отдельная статья. Тут напишу, что мои фотки – вполне достаточного качества. Как будет выглядеть мой рекламный буклет?
Это будет стандартный евролифлет (А4 с 2 бигами), распечатанный на офисном цветном принтере тиражом 10 экземпляров. Иногда задают вопрос: а почему именно так он будет выглядеть? Ответ: да потому что я так решил. Это ж мой буклет! Что хочу то и делаю. На этом этапе я могу посмотреть «референсы» — аналогичную печатную продукцию или конкурентов, или просто ту, которая мне где-то попалась и понравилась. Референсы помогают принять решение о том, как будет выглядеть конечный продукт, на что он будет похож и наоборот – не похож.
Подготовка закончена: я точно знаю, что и зачем я собираюсь делать, как это примерно будет выглядеть, из чего я буду это делать (контент лежит в папочке), что я буду делать с буклетом, когда он будет готов и как я пойму, успешно ли я применил буклет в работе или нет.
2. Постраничный план
Я выделяю план в отдельный шаг, хотя по сути дела – это завершение подготовки к дизайну буклета. Главная задача постраничного плана – прикинуть, влезет ли в выбранный мною формат все то, что я хочу там расположить. Ну и у меня, когда я рисую или делаю что-то из бумаги, по ходу дела появляются какие-то идеи о том, что написать или что где расположить.
А здесь вы можете скачать постраничный план брошюры (в Excel).
Ну в общем у меня получилось как-то так. И сразу в голове начало рождаться несколько вариантов расположения, захотелось придумать какие-то другие колонки, все блестящие идеи не влезли на листочек… Это нормально. Готовый продукт – это всегда «последний черновик» и он никогда не будет идеальным – всегда есть что улучшить. Но нужно в каком-то месте остановиться – и сделать продукт, иначе так можно всю жизнь размышлять над одним буклетом. А он этого не стоит.
3. Выбор шаблона
Раз уж мы решили начать с Microsoft Publisher, давайте решим, пользоваться ли нам предлагаемыми встроенными шаблонами или нет. Я думаю – надо пользоваться. Потому что шаблоны дизайна для Майкрософт разрабатывали все же дизайнеры, и надеюсь – не последние. Там выставлены по умолчанию симпатичные параметры страницы, шрифты, расстояние между колонками и все остальное.
И раз уж я – не дизайнер и не хочу нанять дизайнера, то лучше уж мне воспользоваться шаблоном, а не шокировать других своей самодеятельностью уровня школьных уроков рисования.
Шаблон можно выбрать при создании документа. Если не получается найти в паблишере шаблоны – вот инструкция.
Мне не понравился ограниченный набор шаблонов в этой программе, и я пошел поискать еще в интернете. И вот тут меня ждало первое разочарование в паблишере – на сайте Microsoft куча шаблонов, но вот шаблонов для MS Publisher я там не нашел. В основном все для ворда и поверпоинта.
Сразу возникло ощущение, что MS Publisher – это нелюбимая программа майкрософта. Но надеюсь это не помешает нам сделать буклет! ☺
Я выбрал шаблон и открыл новый документ в программе. Сразу порадовало, что в шаблоне в правильном порядке расставлены страницы – я могу не опасаться того, что после распечатывания на принтере все это придется разрезать и переклеивать скотчем, чтобы получить задуманный буклет.
4. Расставляем картинки и заголовки
Именно картинки организуют композицию нашего буклета. Поэтому начинаем с них. Если текстовые и графические блоки шаблона нам где-то мешают, тем хуже для них – отрабатываем команду Delete.
Я подумал, что WALL-E – это прикольная иллюстрация для моей концепции, нашел фото и поставил. Так как это буклет для частного некоммерческого использования, мне не нужно выкупать авторские права на это фото – и я просто скачал ее из Гугла. Фото я растянул на 2 полосы, все ненужные элементы дизайна – снес. Текст на фоне фотографии не читался, и я засунул под него желтый прямоугольник (все дизайнеры нашей Студии будут в истерике, когда увидят – зато текст читается). Пользоваться паблишером довольно просто – все меню, как в ворде. Удобно!
Кстати, очень полезная кнопочка «Очистить все форматирование». Когда я не смог победить подчеркивание в шаблоне – я воспользовался ей, и все исчезло! 
На внутренней стороне буклета мне пришлось подгонять заранее подготовленный текст под шаблон макета. В итоге я дописывал текст прямо в макете.
5. Размещаем весь контент
Разместив основные элементы дизайна, картинки и заголовки, пробуем засунуть туда весь имеющийся контент. Это бывает очень мучительный процесс: все не влезает, а если влезает, то столь мелким шрифтом, что невозможно прочитать. Поэтому в процессе впихивания контента некоторые картинки могут уменьшаться, а то и вовсе исчезать. И именно от вашего дизайнерского взгляда зависит конечный результат.
У меня получилось как-то так:
Кстати, в MS Publisher есть удобные направляющие, по которым можно выравнивать текстовые и графические блоки относительно друг друга. Но это уже речь про следующий этап нашей работы.
6. Выравнивание
После того как главная цель нашего буклета достигнута (в нем есть оптимальный объем информации), обратим внимание на дизайн. Конечно, большая часть нашего дизайна была заложена в шаблоне, который мы выбрали.
Из того, на что стоит обратить внимание на финальном этапе хочу выделить две вещи: выравнивание блоков относительно друг друга и размер шрифта.
Принципов выравнивания существует несколько, об этом есть отдельный материал на нашем сайте, здесь скажу: посмотрите на свой вкус, чтобы ничего не торчало.
По поводу шрифтов, лучше выглядит полоса, набранная одним размером шрифта, чем несколькими. То же касается заголовков. Я оценил и переделал немного внутреннюю сторону своего буклета. Вот, посмотрите:
Теперь вроде бы правая часть не выглядит такой зажатой – пришлось удалить несколько строчек текста и сократить заголовок.
Ну вроде бы в основном дизайн закончен, давайте посмотрим, как наш файл выглядит в ворде! Сохраняем как:
И упс!
Не тут-то было. В ворде вся наша красота стремительно превратилась в тыкву. Мда, по интеграции офису до адоба далеко.
Ну раз нельзя продолжить редактирование в ворде, тогда наша работа над дизайном закончена. Макет буклета готов. В принципе, нечего там в ворде делать: проверку орфографии палбишер осуществляет тоже не плохо.
7. Печать
Свой тираж я решил отпечатать на нашем офисном принтере. Для этого в свойствах принтера нужно правильно указать параметры двухсторонней печати. И большинство офисных принтеров имеет крайне неприятные поля 5 мм, поэтому моя отличная идея с фотографией «в обрез» выглядит уже не так круто. Вывод: надо предусматривать технологию печати на этапе разработки концепции.
Ну что, берем стандартный лист А4, вставляем в принтер, и вот я напечатал сигнальный экземпляр буклета:
Маркетинговая цель достигнута. Ребята в курилке поржали, почитали тексты и в такой юмористической манере усвоили месседж о необходимости чистоты вокруг урны. В предложенную игру играть никто не пытался.
Арт-директор нашей студии долго бился в истерике, но в конце концов сказал: если хотите хороший дизайн – обращайтесь в Media Aid Design. Ну, другого от него никто и не ожидал))).
Всем творческих успехов!
Заказать изготовление буклета в MAD
Примеры хорошего дизайна можно посмотреть в нашем портфолио.
P.S. Скачать буклет о пользе чистоты
Просмотров 70.3к.
Буклет – распространенный вид печатной продукции, внешне схожее с брошюрами, но различающееся по форме, конструкции и дизайну. Часто встречается в рамках рекламной полиграфии, но подготавливается и в иных ситуациях – в качестве информационных пособий или справочных материалов для тематических мероприятий. Вне зависимости от назначения буклет обладает весьма четкими параметрами: состоит из двух страниц (тыльной и лицевой), печатается на бумаге A4 и складывается в двух или трех местах в зависимости от объема транслируемой информации.
Еще недавно буклеты верстались и разрабатывались в специальных графических редакторах с заранее подготовленными шаблонами и дополнительными инструментами. Но на деле тот же Word легко разрешает в свободном режиме сделать буклет требуемого формата. Достаточно разобраться в инструкциях и немного попрактиковаться.
Подготавливаются буклеты в Word тремя способами:
- С помощью шаблона. Вариант, не требующий обязательной подготовки. Шаблоны выбираются из специальной библиотеки от Microsoft, а новая информация добавляется в текстовые блоки и заранее подготовленные места.
- С нуля, но без добавленного на страницу текста. Вариант для энтузиастов, решивших продумать дизайн без лишней помощи. Потребует больше времени и базовых навыков: хотя бы тех, которые связаны с сочетанием цветов и текста.
- С нуля, но на основе уже подготовленного текста. Экстренный вариант на тот случай, если печатать текст с нуля уже нельзя (техническое задание, подготовленный креатив), а подготовить буклет необходимо.
Содержание
- 1 способ. Буклет на основе штатного шаблона
- 2 способ. Создаем буклет с чистого листа без шаблона
- 3 способ. Когда текст уже набран
- Рекомендации по оформлению буклета
- Печать буклета
- Вывод
1 способ. Буклет на основе штатного шаблона
По умолчанию новые документы в Word не адаптированы под верстку специфической типографической и полиграфической продукции – широкие поля, книжная ориентация страницы, информация не разделена на равные колонки. Неправильно настроенные параметры предстоит полностью менять, ориентируясь на целую коллекцию типографических правил.
Но настраивать поля, размечать страницы, добавлять заголовки, текст и графические элементы вручную (и с нуля) совсем необязательно. Разработчики из Microsoft разрешают воспользоваться коллекцией встроенных шаблонов и сэкономить время и на подбор подходящих параметров, и на разработку тематических креативов. И действовать предстоит по следующему сценарию:
- Вызвать меню «Файл» с панели быстрого доступа, расположенной в левой верхней части интерфейса, и выбрать пункт «Создать».
- Шаблоны в Word разделены по тематикам, но не по формату. Искать буклеты предстоит через поисковую строку.
- Выбирать подходящую основу разработчики рекомендуют в зависимости от размещаемого текста, назначения (реклама, бизнес-интеграции, специальные предложения, наглядные инфографики) и даже способа преподнесения информации.
- Каждый шаблон в Word дополнен описанием, разрешающим разобраться с контекстном и ускорить поиски подходящего креатива. Дополнительно отображается информация, связанная с потенциальным размером итогового документа.
- Вне зависимости от выбора основа для буклета переносится не на соседнюю вкладку в Word, а на дополнительное окно и помечается сопроводительным текстом. Специалисты из Microsoft подскажут, куда добавить название продвигаемого бренда, где разместить информационный или рекламный текст, как переместить или отредактировать тематические блоки.
- Настраивать фон и иконки разработчики тоже разрешают, но в чуть менее наглядном формате – иллюстрации предстоит добавлять через раздел «Вставка» и контекстное меню «Рисунки», а «Цвета страницы» в «Конструкторе».
- Текст меняется намного быстрее – достаточно выделить фрагмент, а после обратиться к «Главному» разделу и с помощью выпадающих списков выбрать подходящие габариты и начертание. Форматирование закрепляется не за всем текстом сразу. Если необходимо привести весь документ к одному виду, то потребуется воспользоваться комбинаций клавиш CTRL + A.
- Сохраняется подготовленный шаблон с помощью CTRL + S (или через «Файл», пункт меню «Сохранить»). Word предложит выбрать и место для переноса документов, и разобраться с дополнительными параметрами, включая формат (DOC, DOCX).
2 способ. Создаем буклет с чистого листа без шаблона
Если креативы от Microsoft не подходят под формат подготавливаемого буклета, то новый документ предстоит вручную настроить, а уже после дополнить недостающей информацией. Весь процесс предстоит разделить на три этапа: подготовка подходящей основы, планировка макета и размещение текстовых и визуальных материалов:
- Верстка буклетов начинается с подготовки полей через раздел «Макет».
- Предлагаемые варианты не подойдут, а потому предстоит выбрать пункт «Настраиваемые поля» из появившегося меню.
- Word предложит вручную задать верхнее, левое, нижнее и правое поле: в каждое из текстовых полей предстоит ввести 1, а чуть ниже – выбрать «Альбомную» ориентацию. Дополнительно рекомендуется проверить, какой «Размер бумаги» у текущего документа на соседней вкладке. Необходим вариант A4 со следующими параметрами: ширина – 29,7 см, высота – 21 см.
- Подготовленные поля правильно ограничат добавленный текст при печати, но кроме заданных рамок предстоит разобраться еще и со способом вывода материалов. Задаются параметры на вкладке «Макет», пункт «Колонки». Среди вызываемого списка понадобится вариант «Другие колонки».
- После появления дополнительного меню предстоит выбрать «Три колонки», поставить галочку напротив пункта «Разделитель» (Word отобразит специальные направляющие, подсказывающие, в каком месте сгибать подготовленный буклет), а заодно задать ширину и промежуток. Последний параметр зависит от текста: часто выбирается комбинация из ширины в 7,4 сантиметра и промежутка в 2,25, но встречаются и альтернативные варианты, вроде 8,4 и 1,25.
Подготовленная основа – повод приступить к следующему этапу: добавлению текста. Как оформлять буклет – зависит от поставленных целей, формата документа, мероприятия. Word не ограничивает фантазию и разрешает добавлять иллюстрации, заголовки, абзацы, адреса и прочие детали. Важно лишь помнить – буклет состоит из двух страниц, а потому кроме «лицевой» части предстоит продумать и тыльную.
3 способ. Когда текст уже набран
Уже размещенные на странице текстовые материалы без предварительной подготовки не выстроятся на новом буклете в подходящем формате, а потому действовать предстоит иначе:
- Перейти в раздел «Макет», вызвать меню «Разрывы» и выбрать пункт «Колонка».
- Word автоматически разделит подготовленный текст на части и разместит справа и слева в документе (ориентация понадобится альбомная, а поля – по 1 сантиметру с каждой стороны). После предварительной подготовки текст предстоит разделить еще раз – по тому же сценарию: переместить курсор на подходящую часть текста, выбрать раздел «Макет», а затем – «Разрывы» и «Колонки».
- Следующий обязательный этап – подготовка «Других столбцов» через контекстное меню «Колонок». Там предстоит задать уже знакомые настройки – ширина по 7,5 сантиметров, промежуток – 2,4.
Если поля настраивались ранее, то текст автоматически примет подходящий вид и станет доступен для полноценного редактирования – добавления графиков, иллюстраций, заголовков и текста.
Рекомендации по оформлению буклета
Разрабатывая дизайн для рекламного или тематического буклета, не помешает придерживаться правил и особенностей типографической продукции:
- Выработать фирменный стиль при недостаточном количестве дизайнерского опыта сложно – шрифта, цвет, логотип: начать стоит с просмотра раздела с шаблонами и экспериментов над формой и стилем подачи текста.
- Графический редактор Canva содержит коллекцию креативов и инструментов, предназначенных для подготовки иллюстраций для буклетов в Microsoft Word: логотипы, графики, шрифты. Копировать работы конкурентов полностью необязательно, но при желании перенести часть иллюстраций, разделителей или тематических блоков проблем не возникнет.
- Структурированная информация – основа буклета. Текст без базового форматирования не станут читать даже лояльные клиенты. Заголовки, контактные данные, цитаты и наборы с дополнительными расчетами и данными. Чем подробностей больше, тем выше шанс достучаться до общественности.
Печать буклета
Перед передачей подготовленных документов в типографию предстоит разобраться с дополнительными настройками:
- Вызвать меню «Файл» на панели быстрого доступа и перейти в раздел «Печать»;
- Word выведет настройки, выбранные редактором по умолчанию. Отредактировать предстоит пункты, связанные с оборудованием (поле «Принтер»), количеством копий, печатью страниц (все сразу), ориентацией и полями (если шаблон выбирался из библиотеки ли настраивался вручную, то проводить дополнительные манипуляции не придется).
- Последний обязательный пункт – «Печать вручную на обеих сторонах». По требованию Word предстоит перевернуть бумагу для подготовки полноценного буклета. После печати останется сложить подготовленный документ в 3-5 раз в зависимости от выбранного шаблона и предложить клиентам, посетителям и случайным гостям форумов, конференций и тематических мероприятий.
Важно! Если с отображением оборудования в пункте «Принтер» возникли проблемы, то, возможно, не загружены драйвера и не настроены специальные сертификаты. Рекомендуется загрузить последнюю версию Driver Booster и проверить компьютер на наличие неработающего и неправильно настроенного оборудования, включая принтеры и МФУ.
Вывод
Word – текстовый редактор с неограниченным функционалом. Разработчики из Microsoft разрешают и в ручном, и в автоматическом режиме превращать стандартные страницы A4 в буклеты, брошюры, листовки и даже плакаты. Пара настроек и поля стали шире, текст распределился по колонкам, а белоснежный фон сменился тематической иллюстрацией. Если разбираться с настройками некогда, то шаблоны ускорят работу и даже разрешат скопировать половину чужих идей.