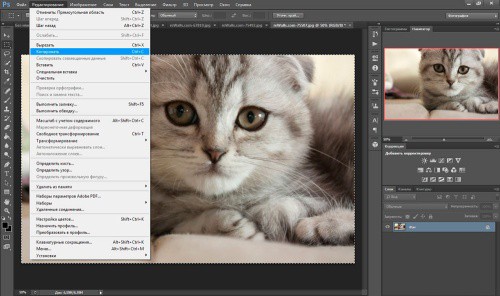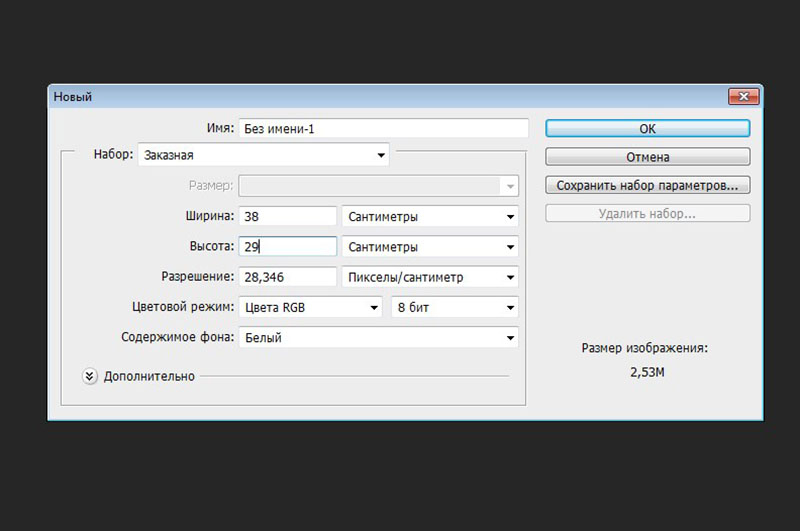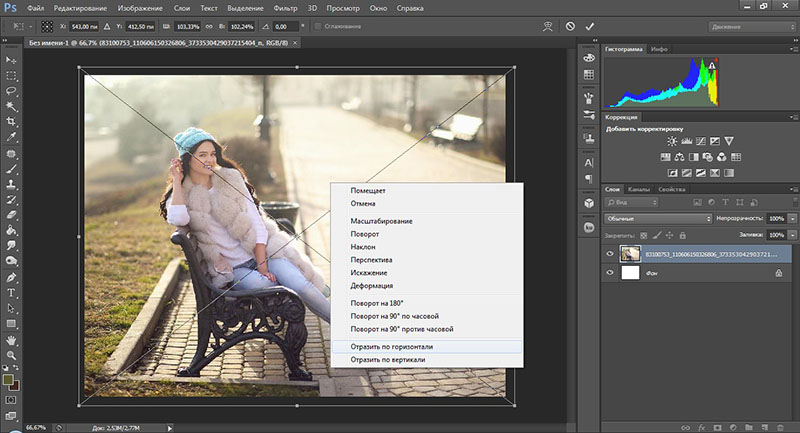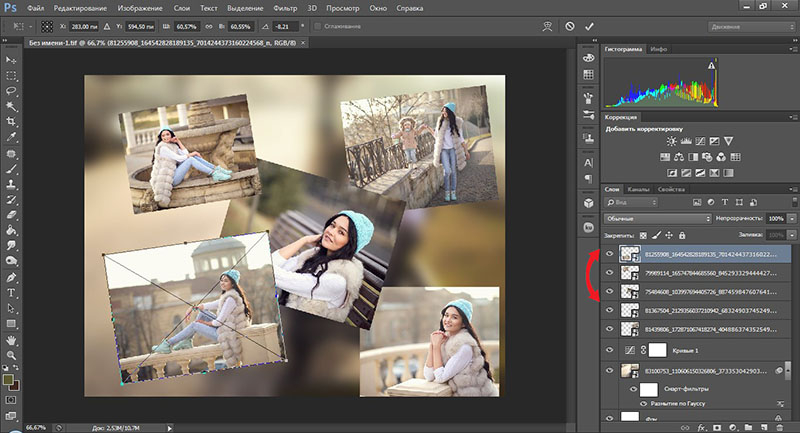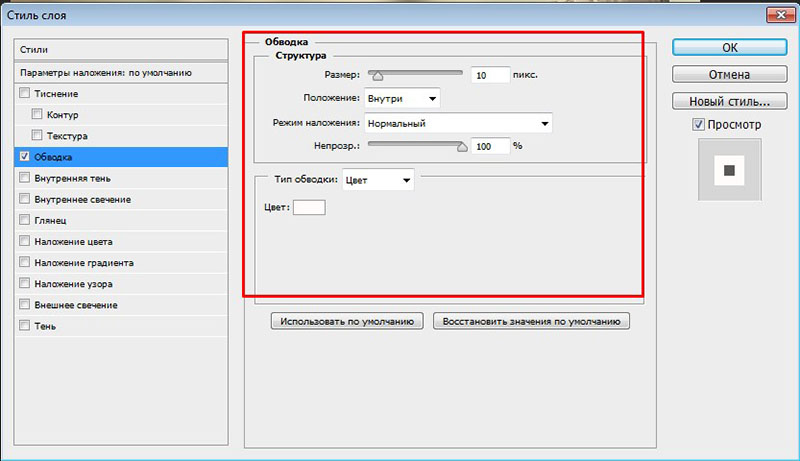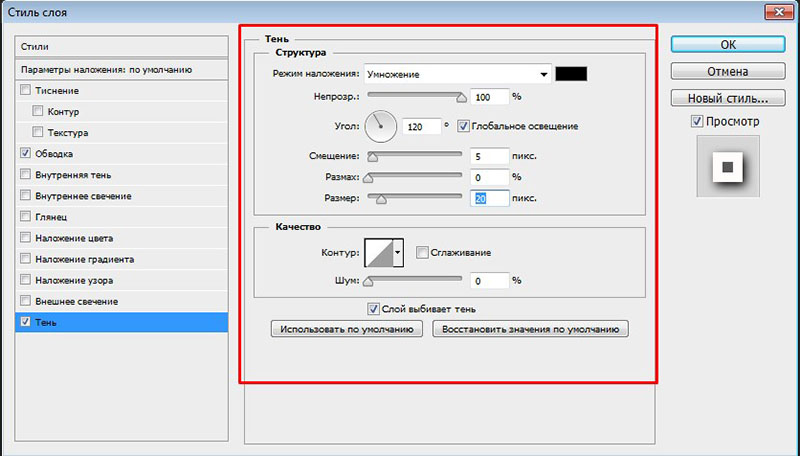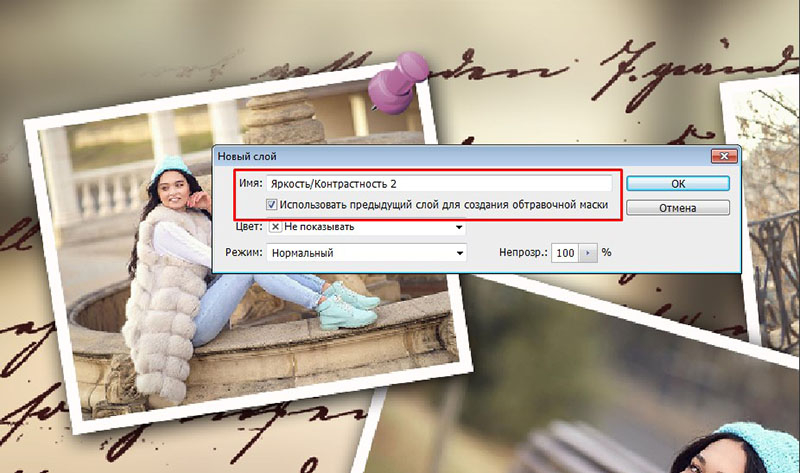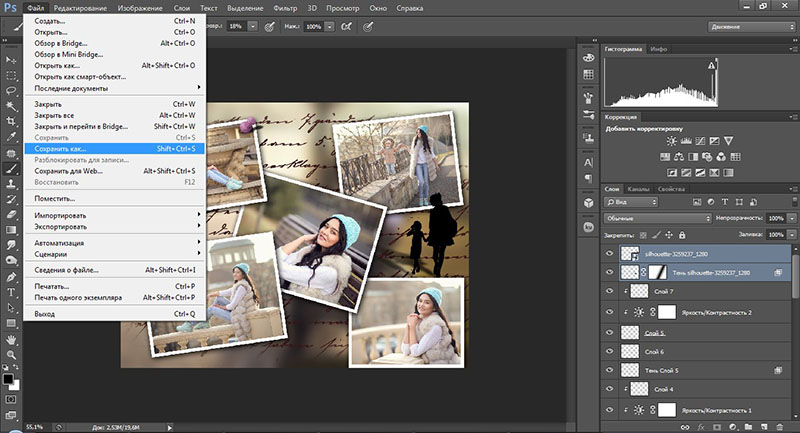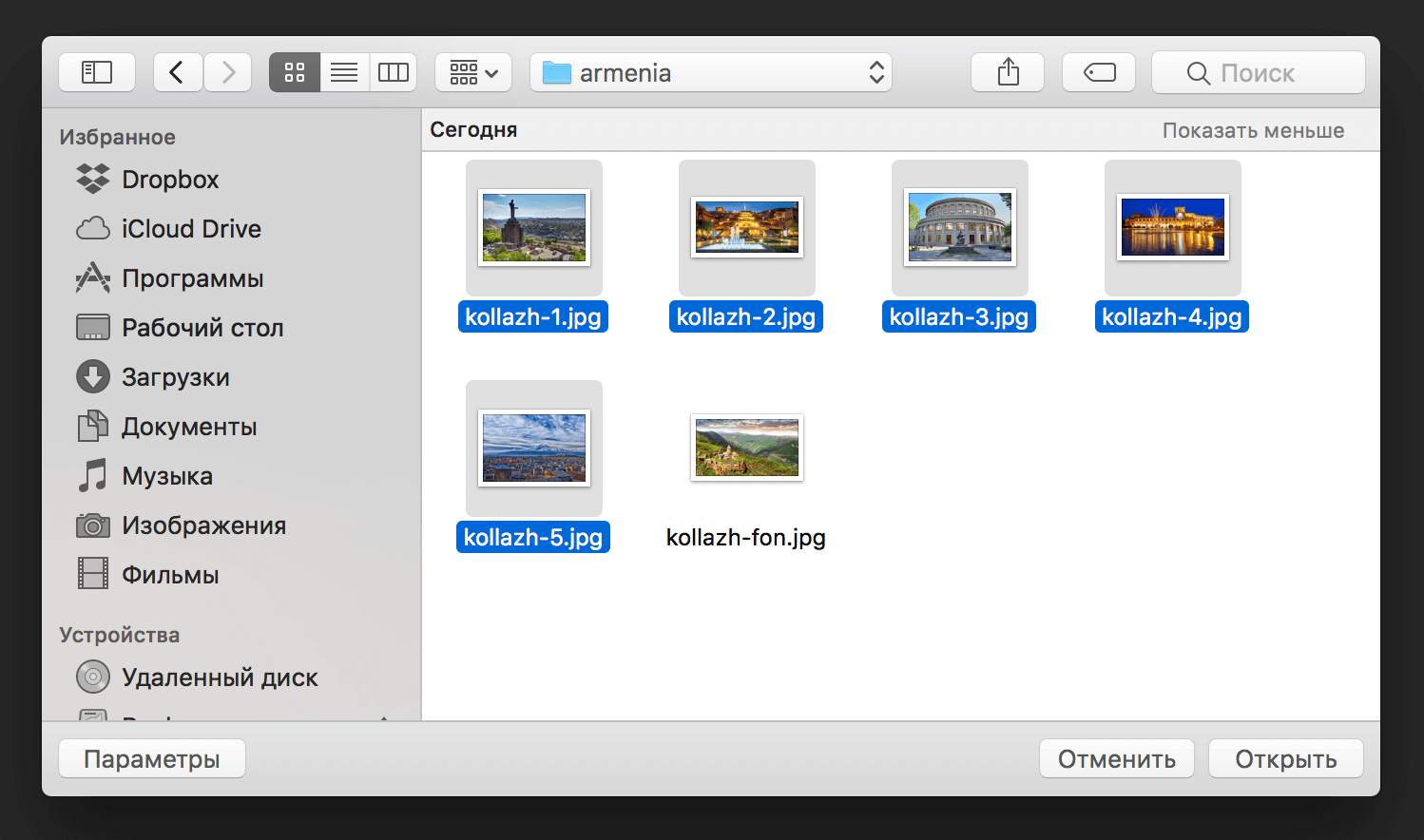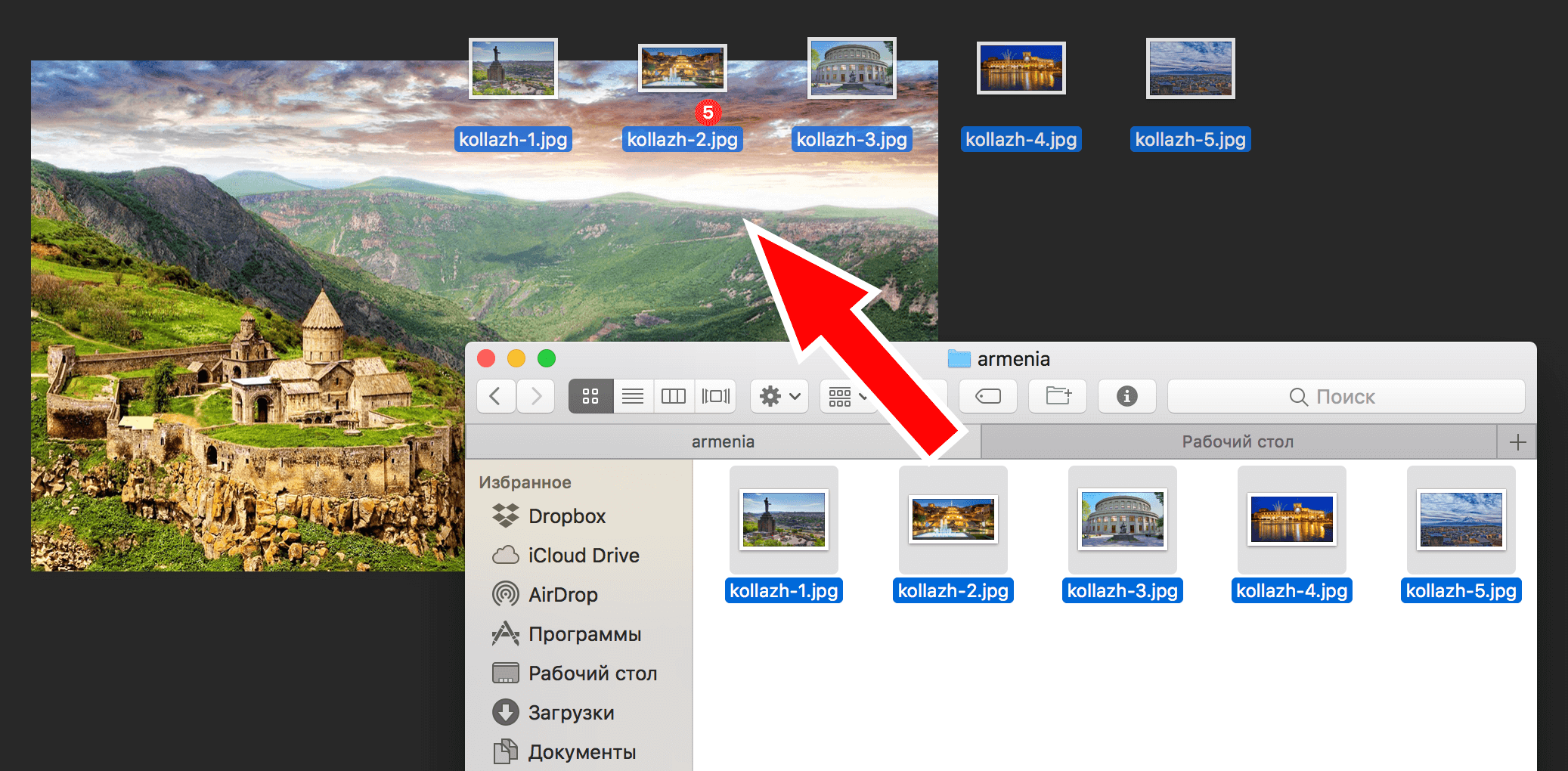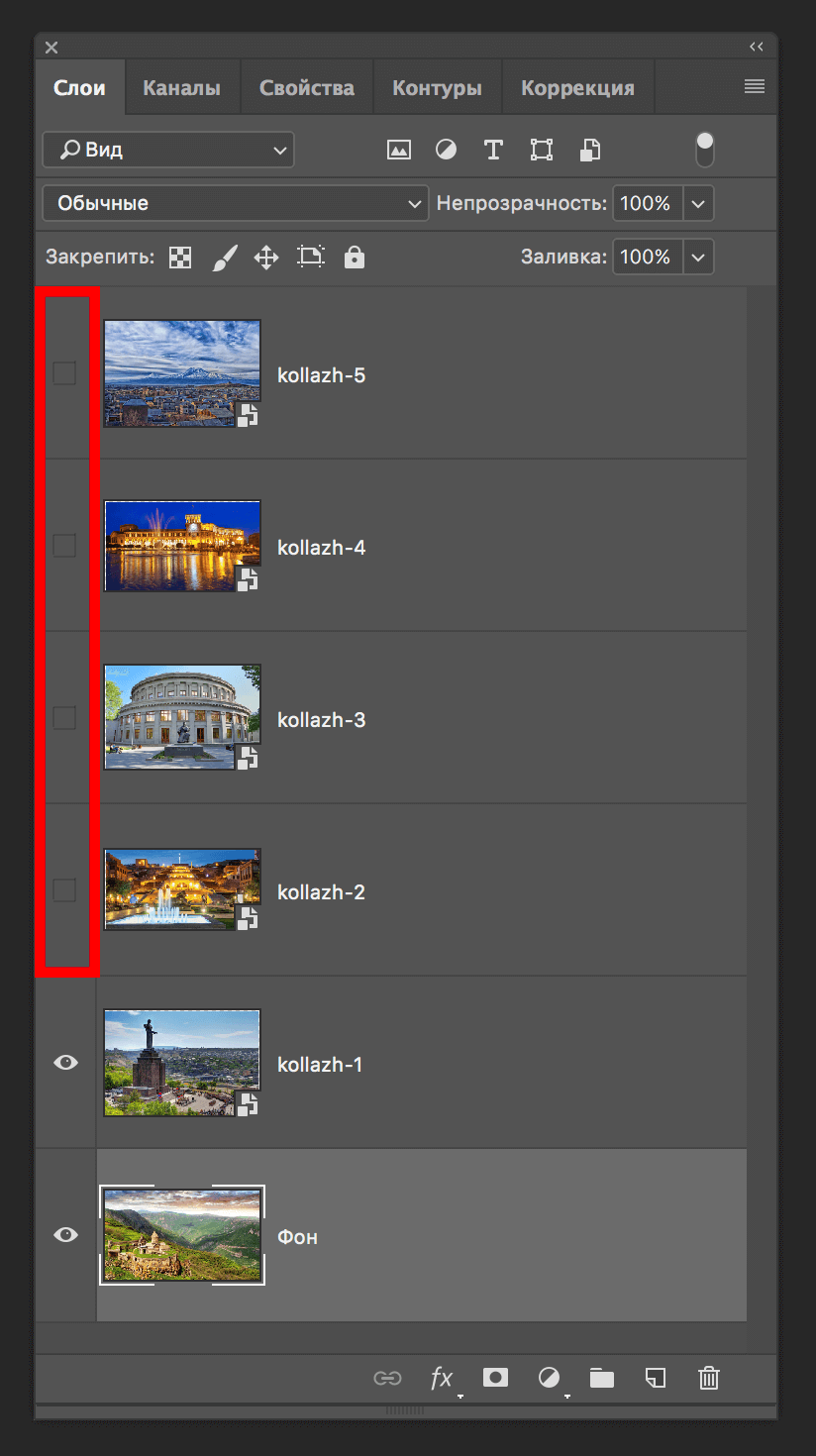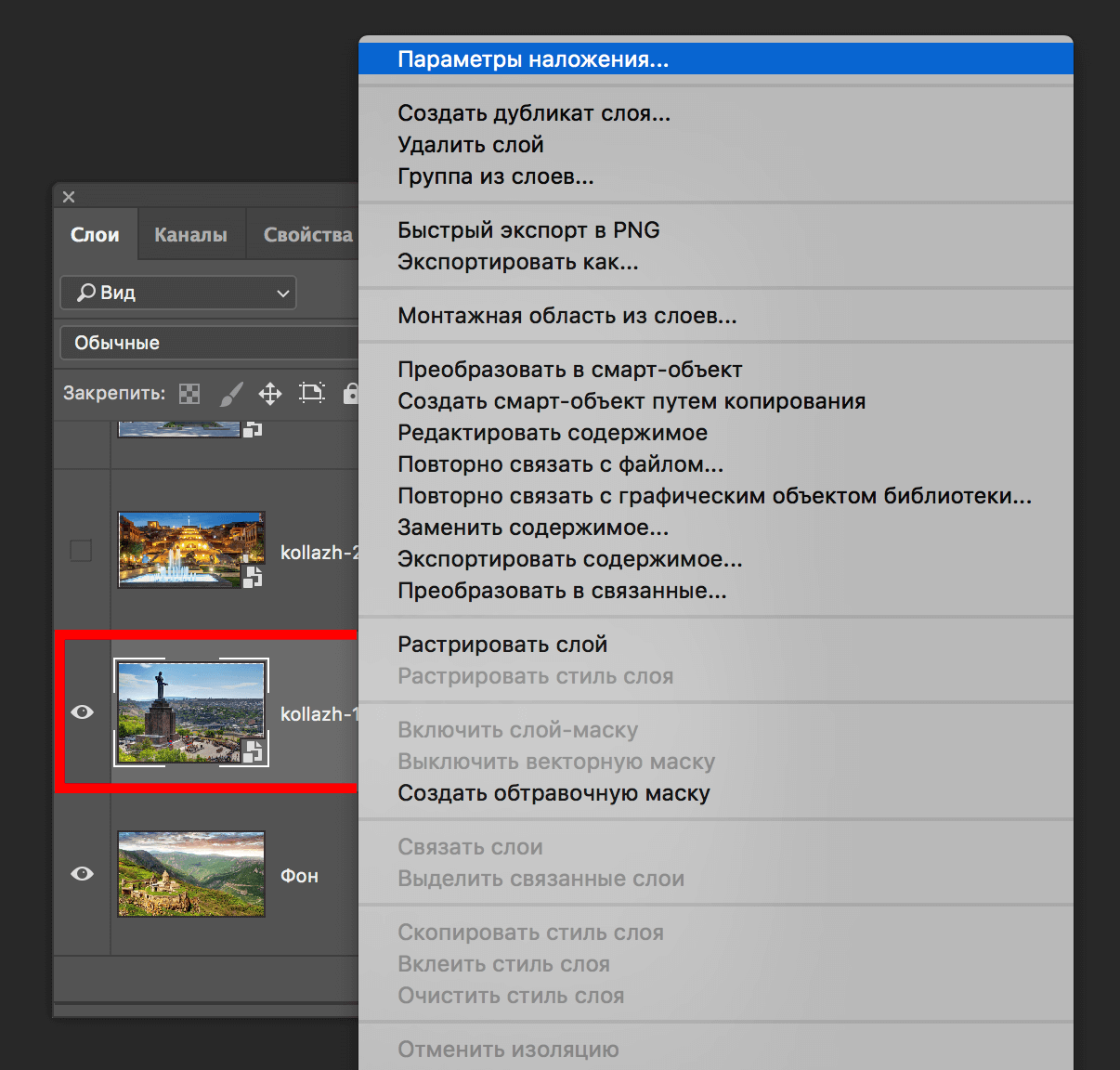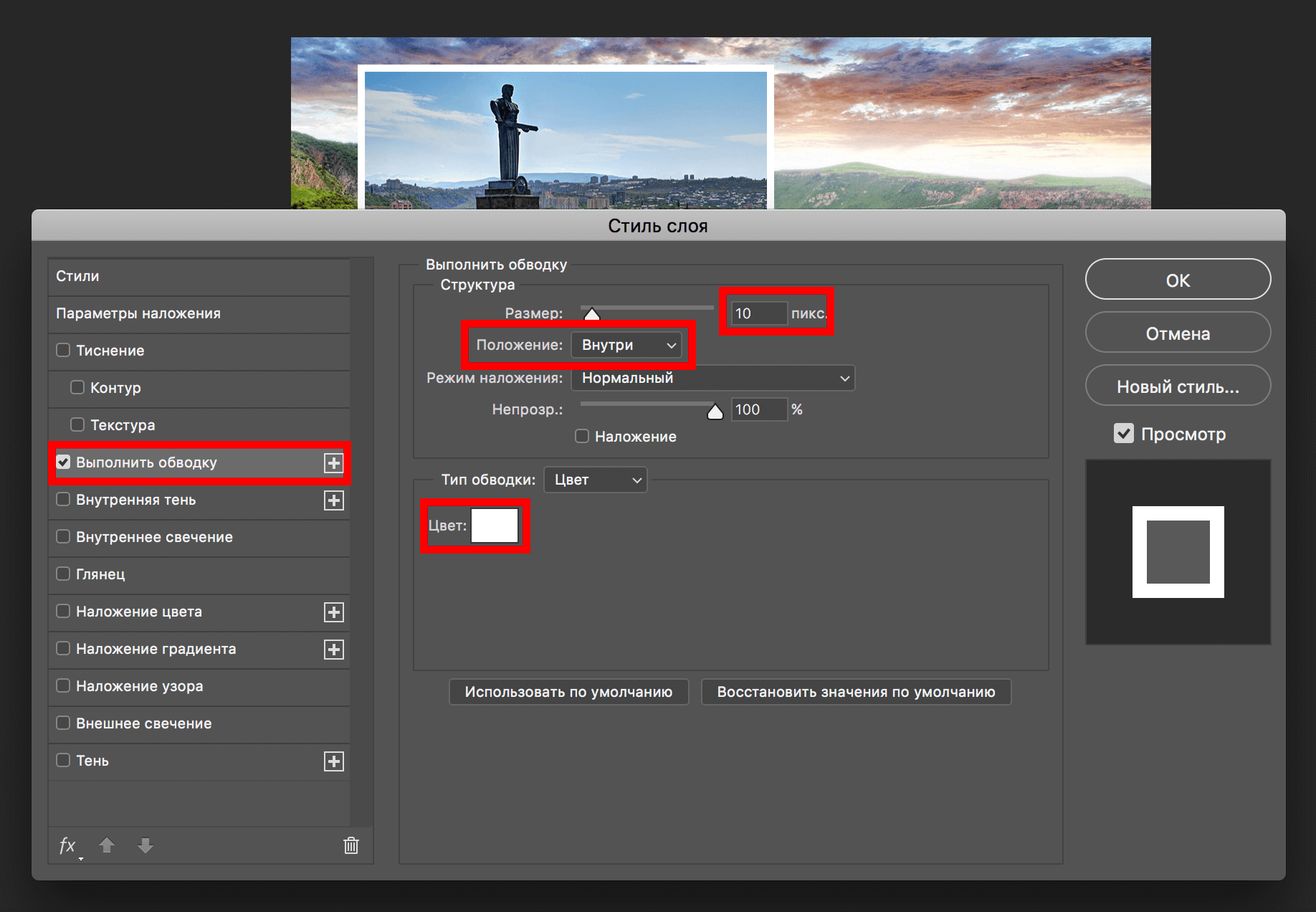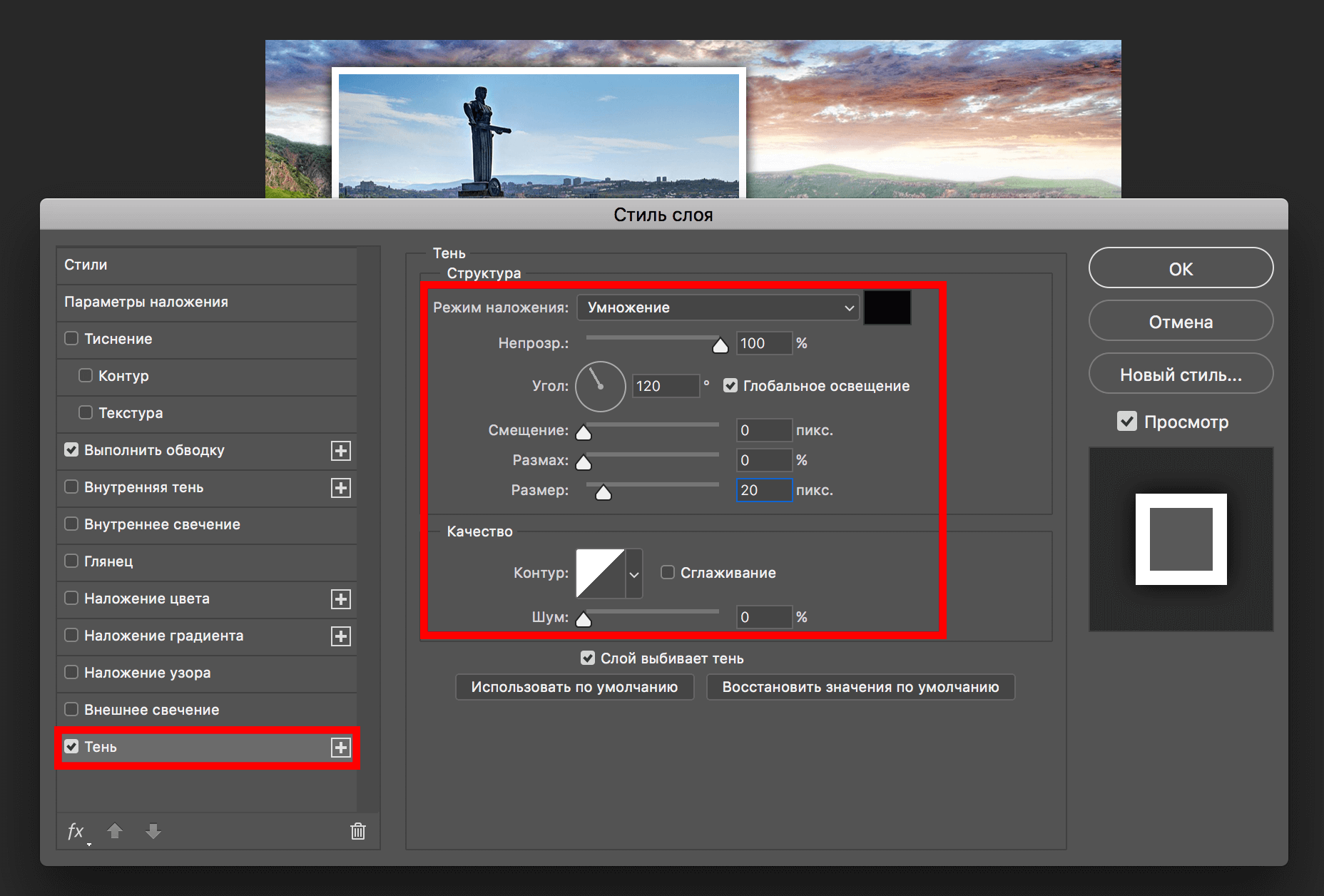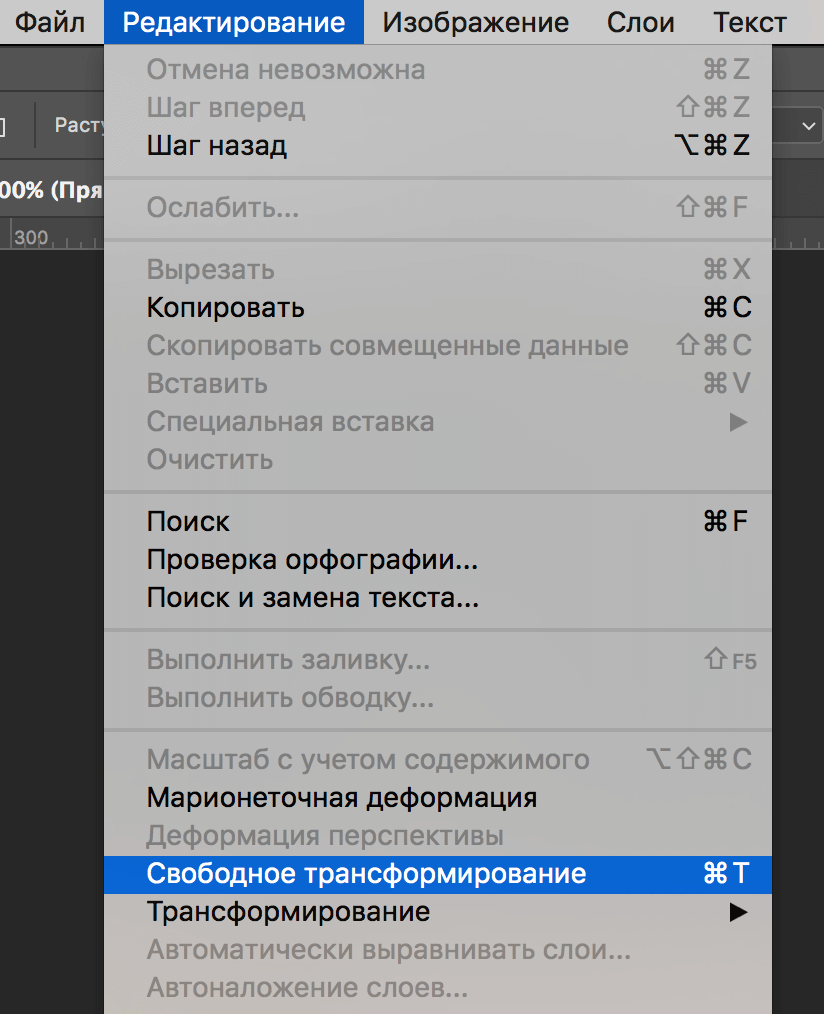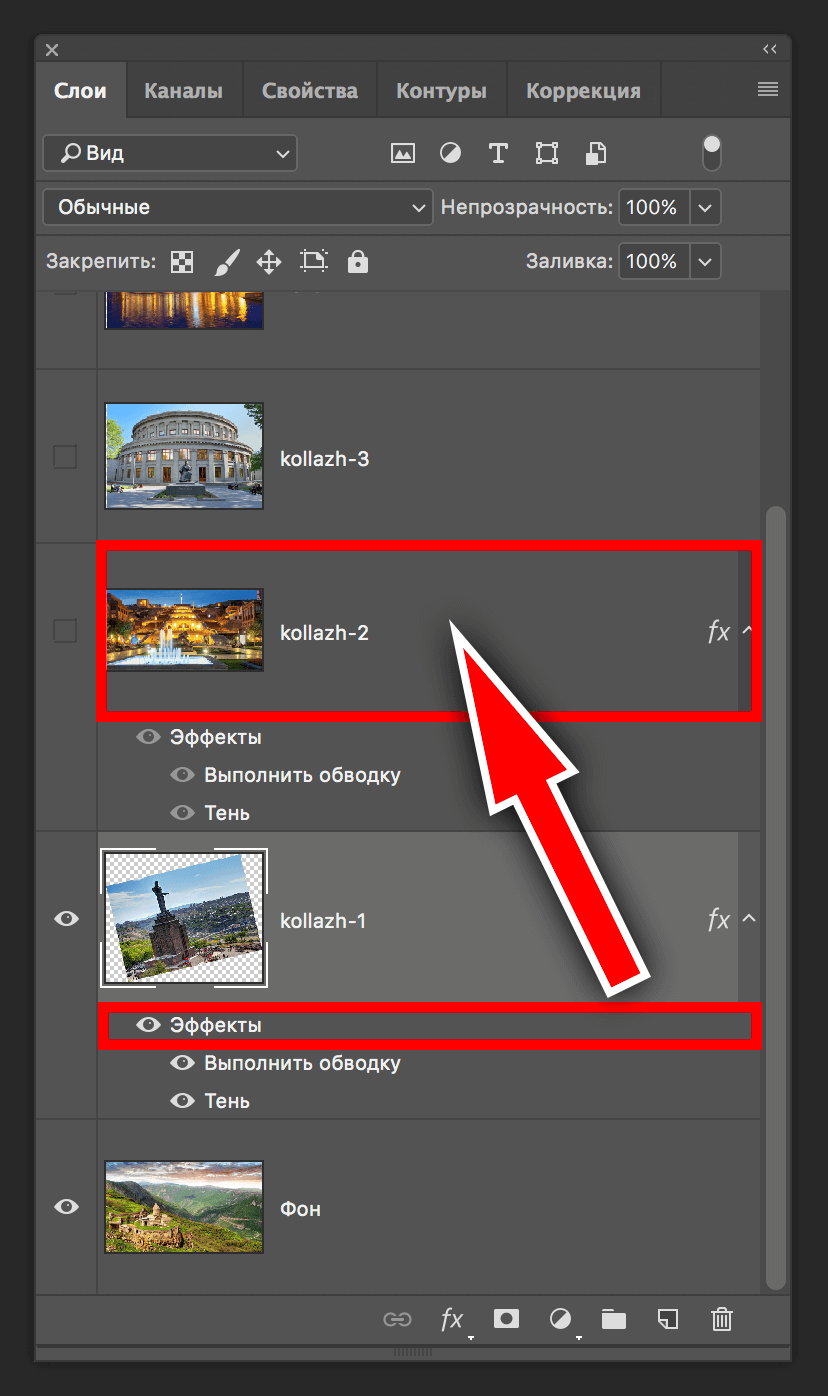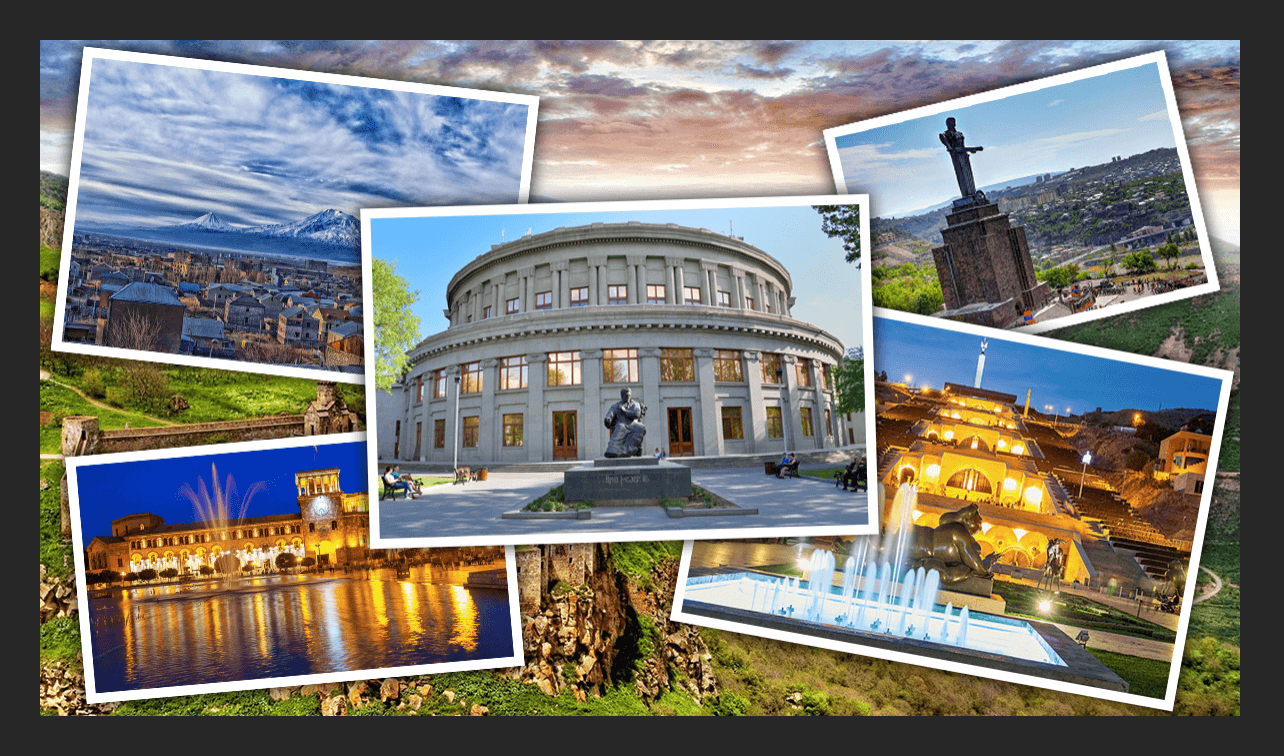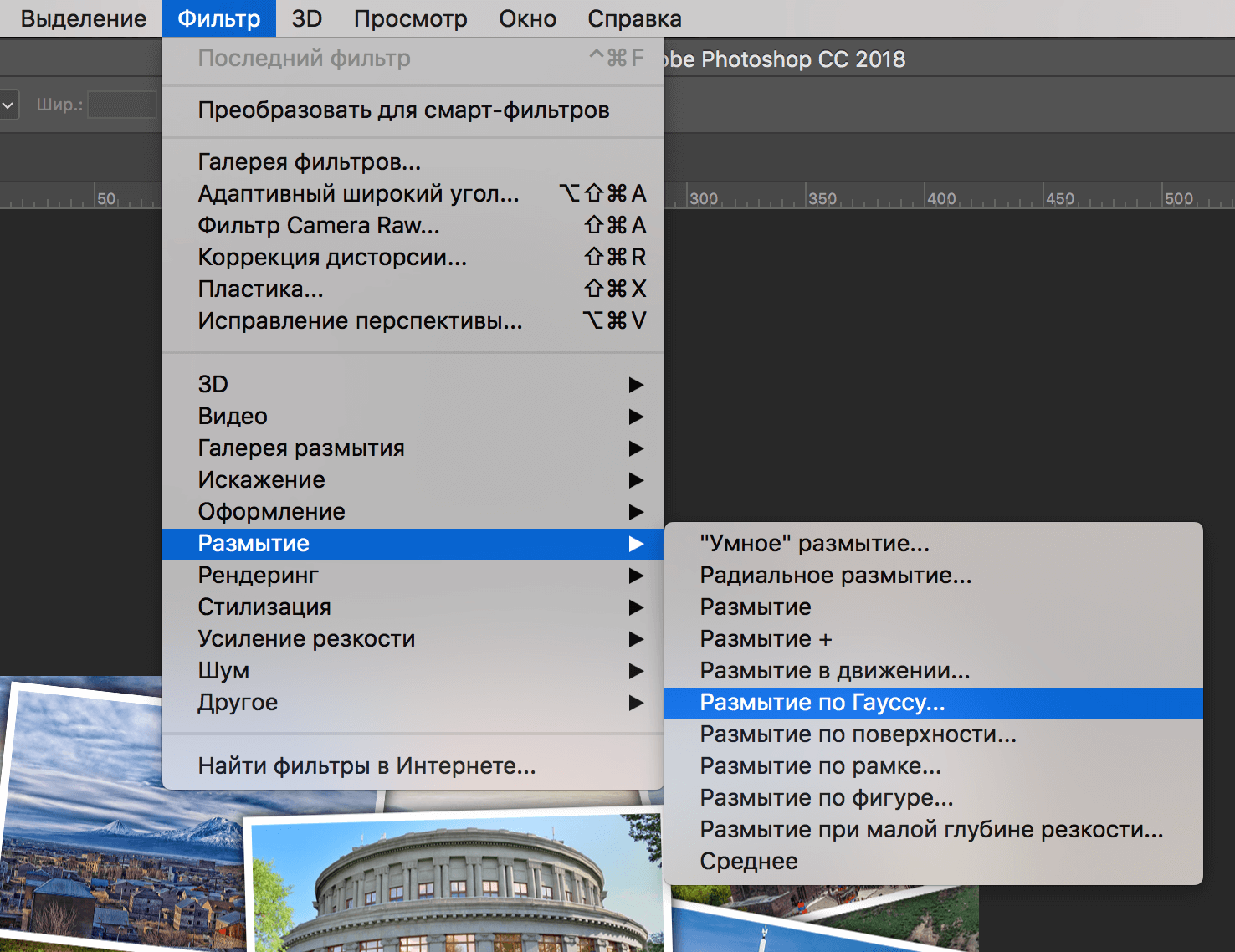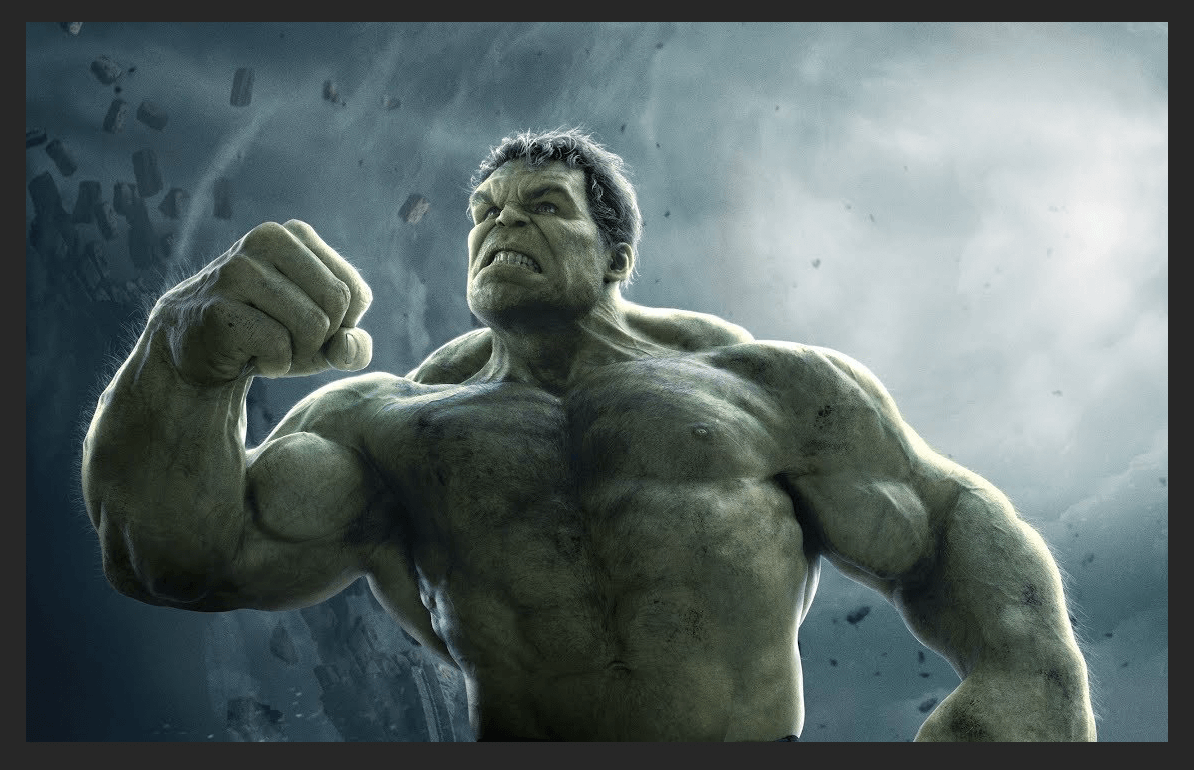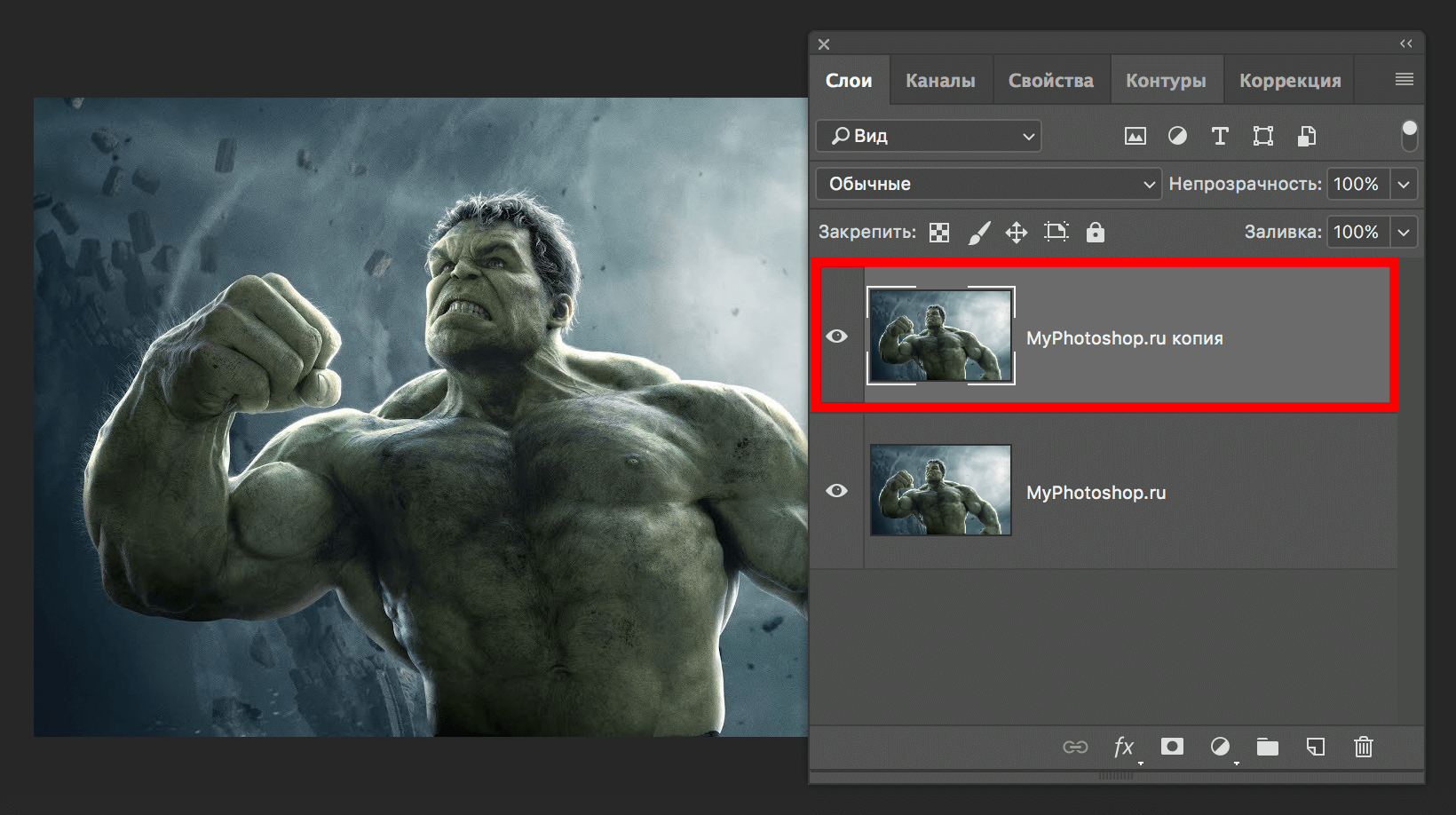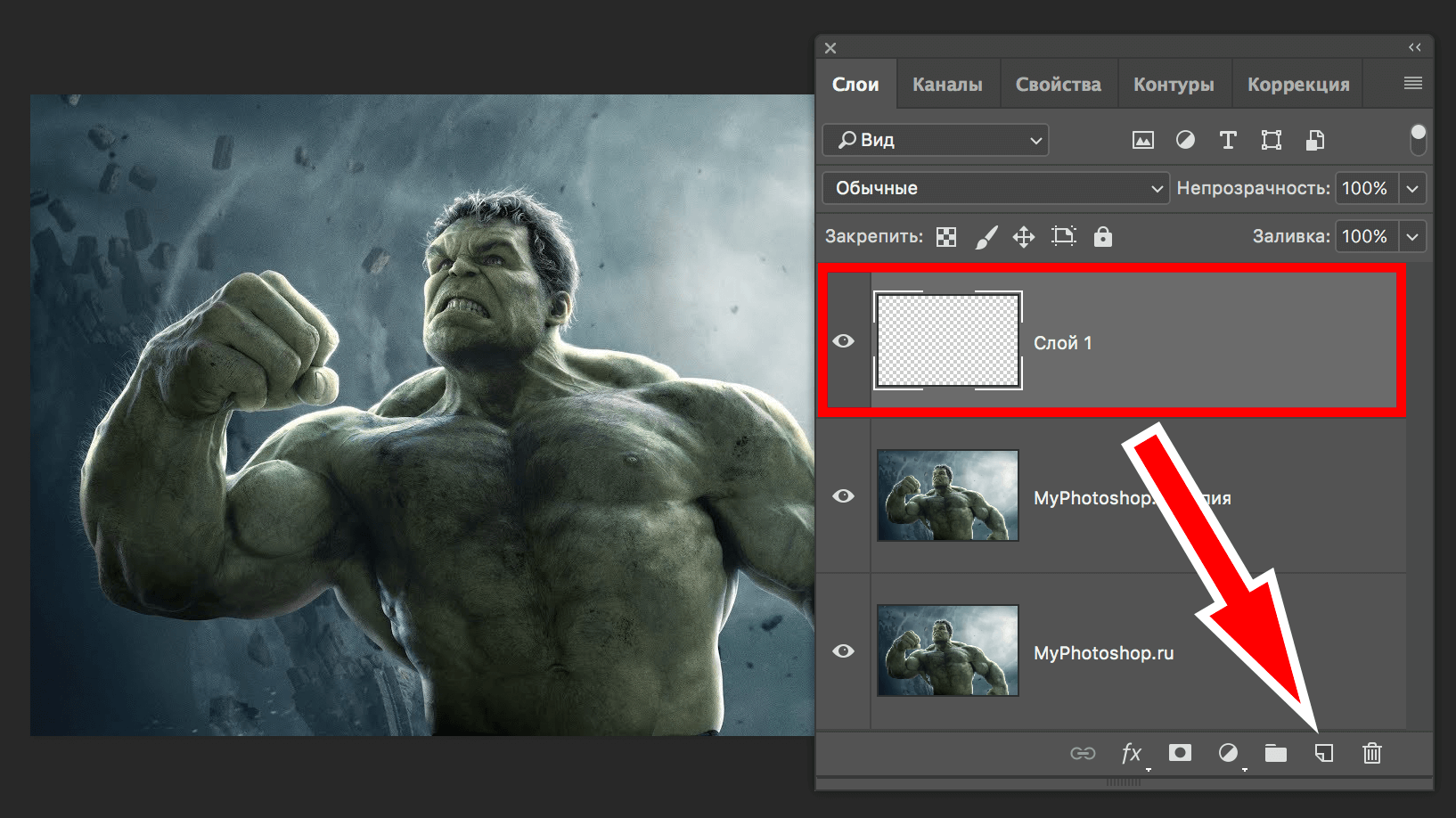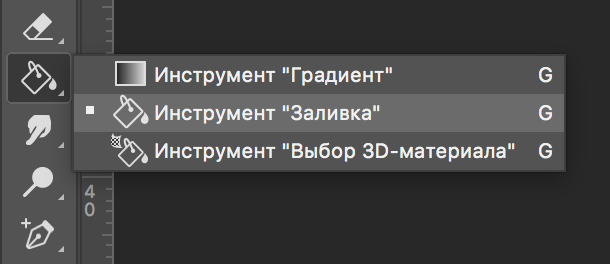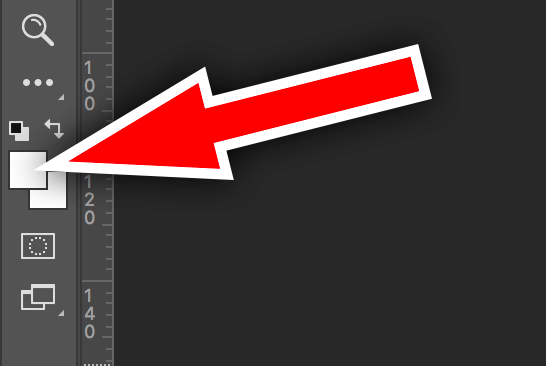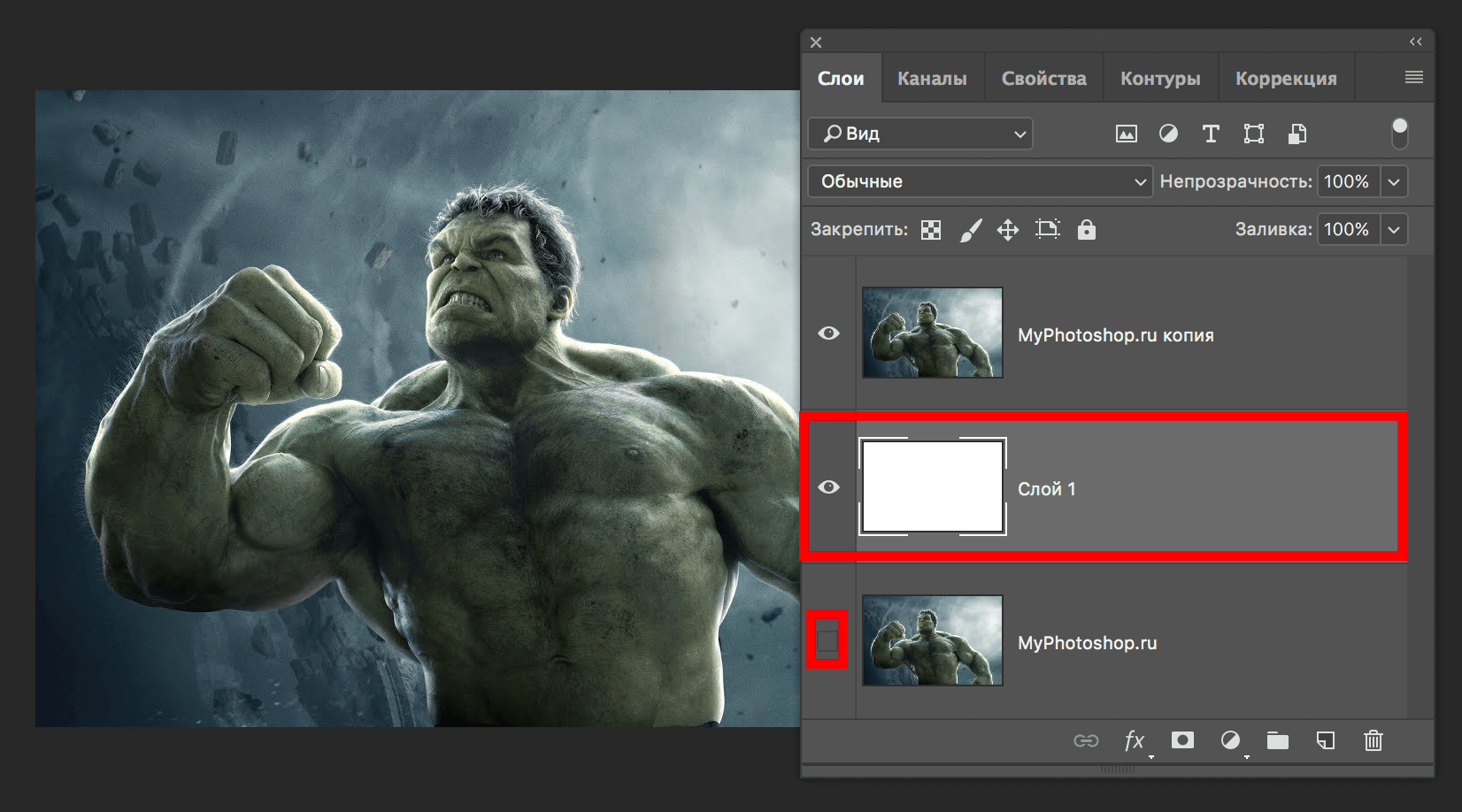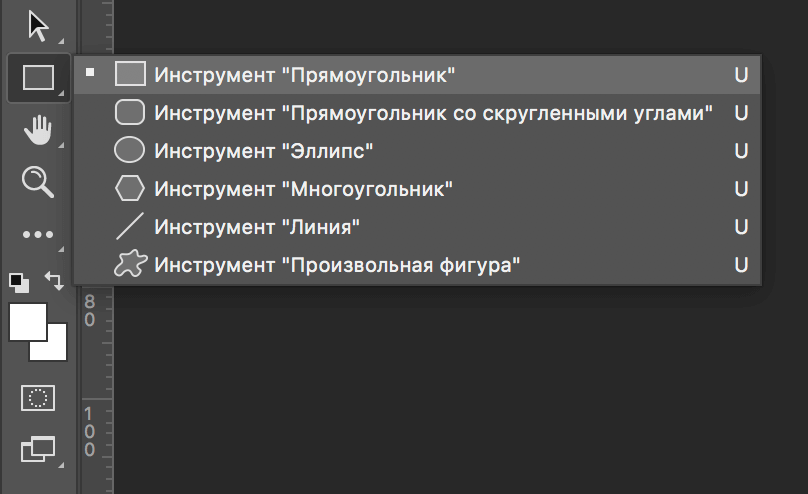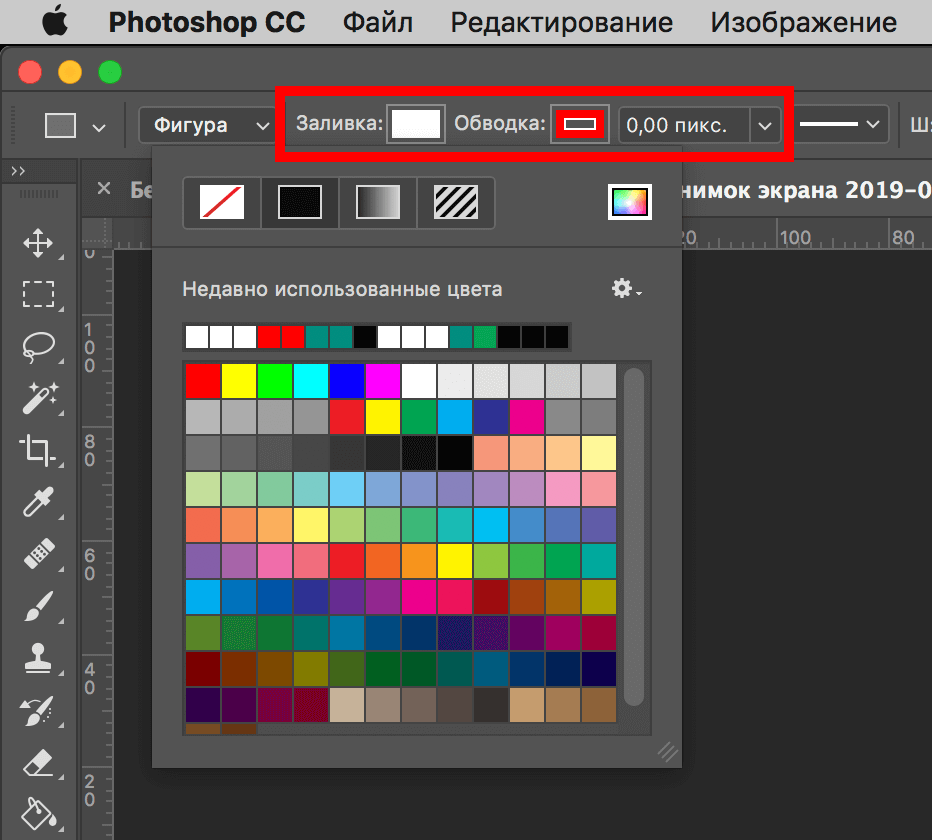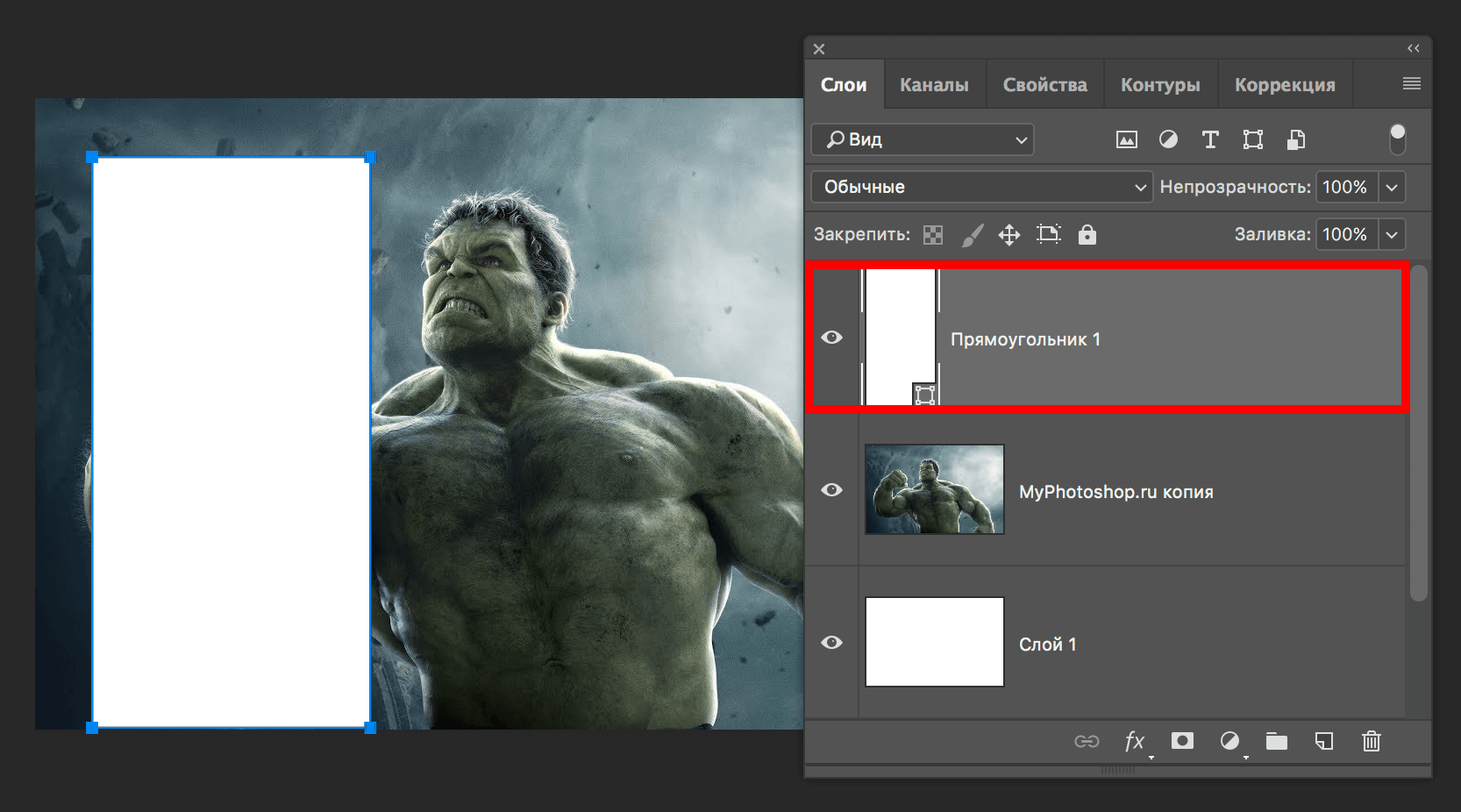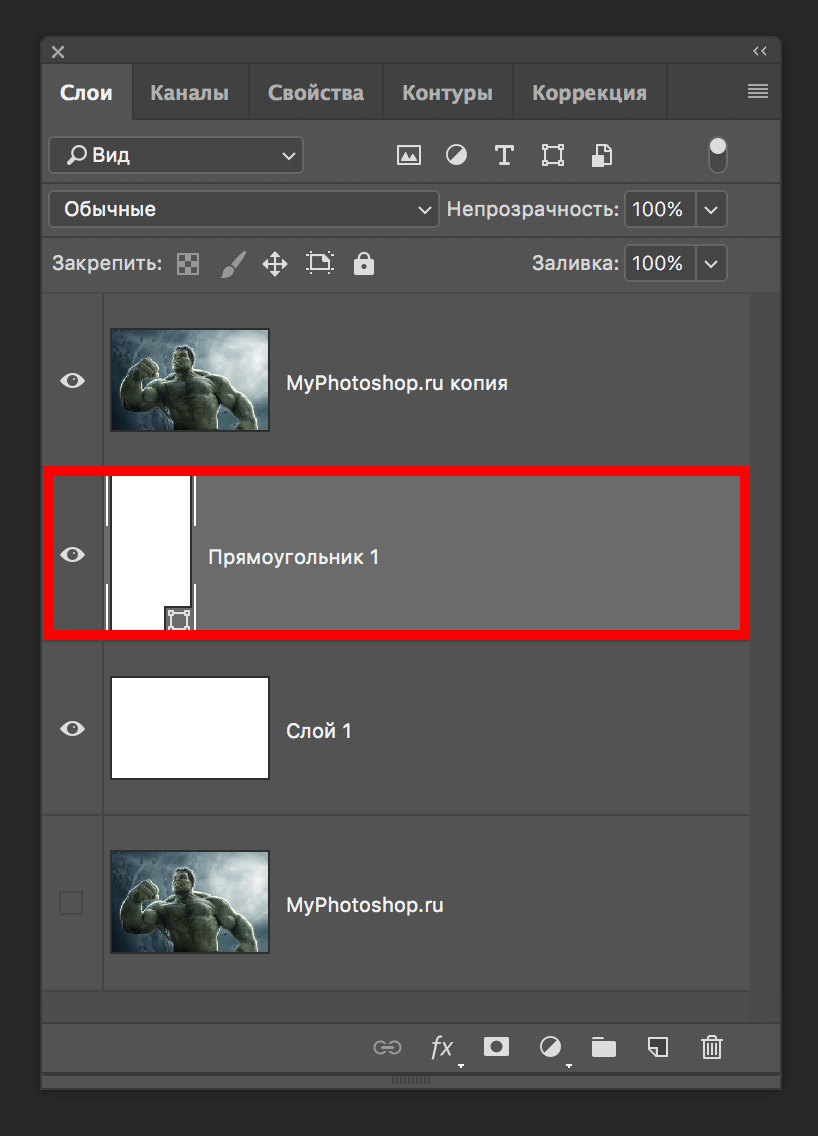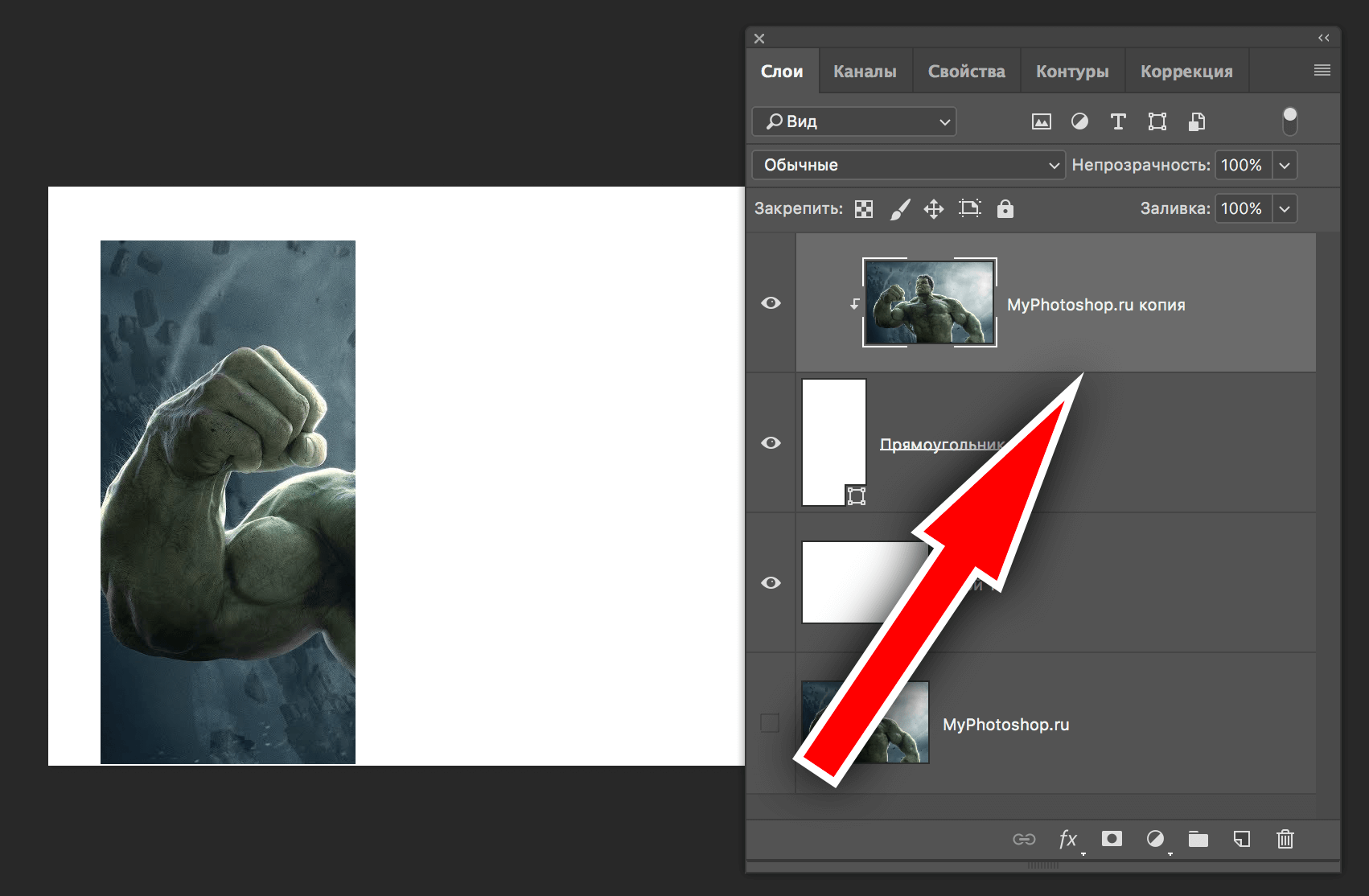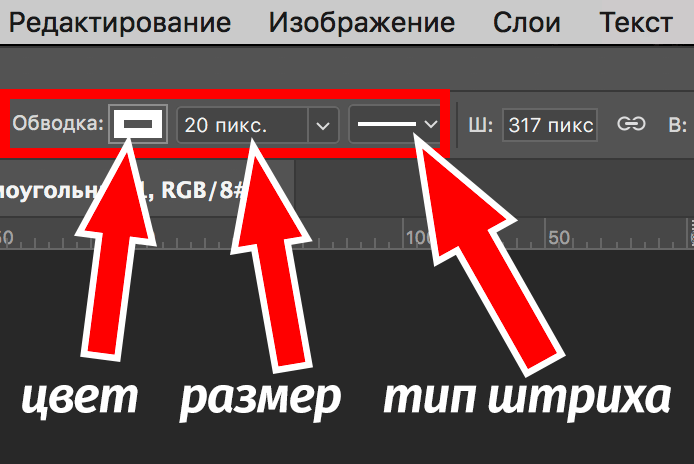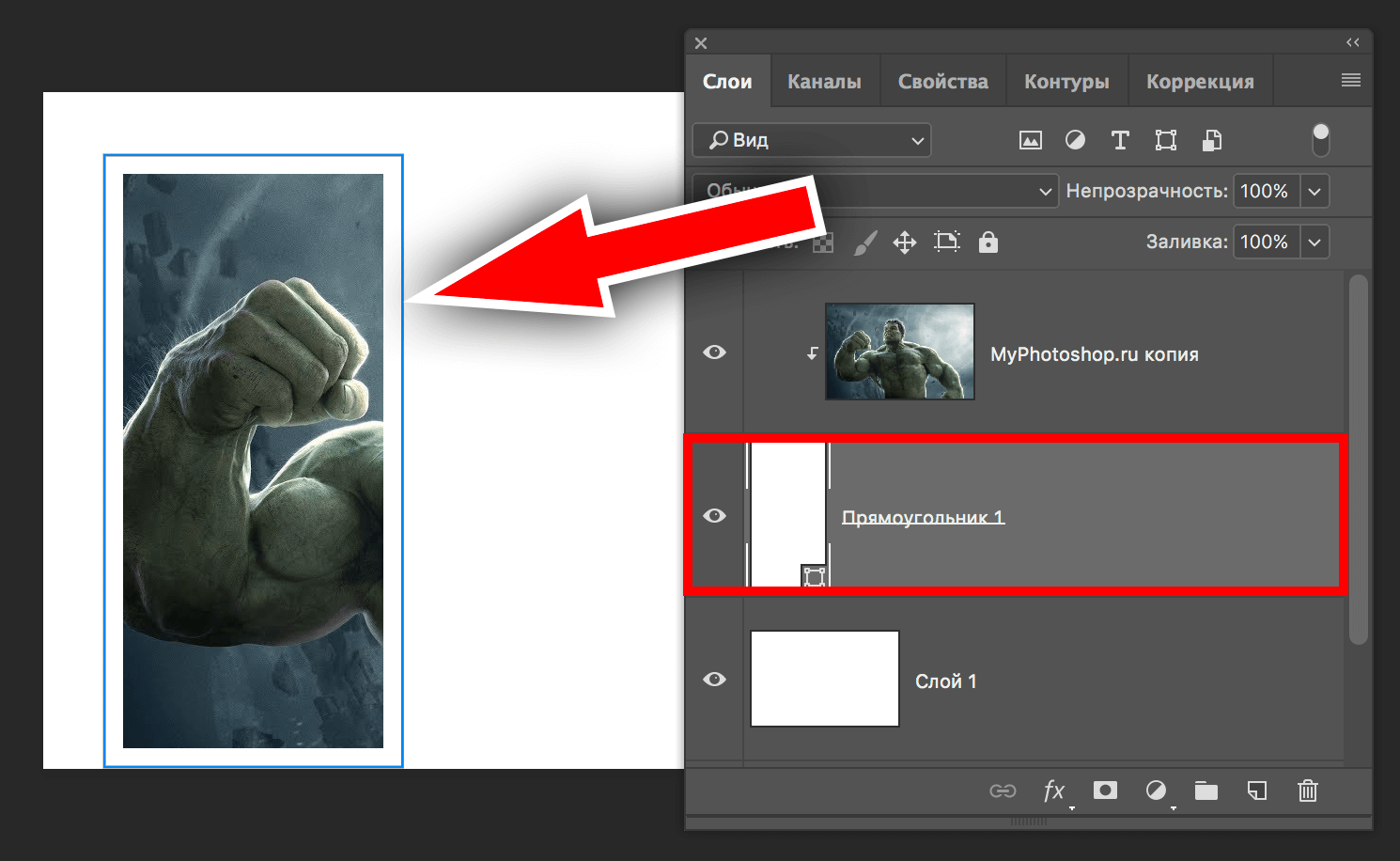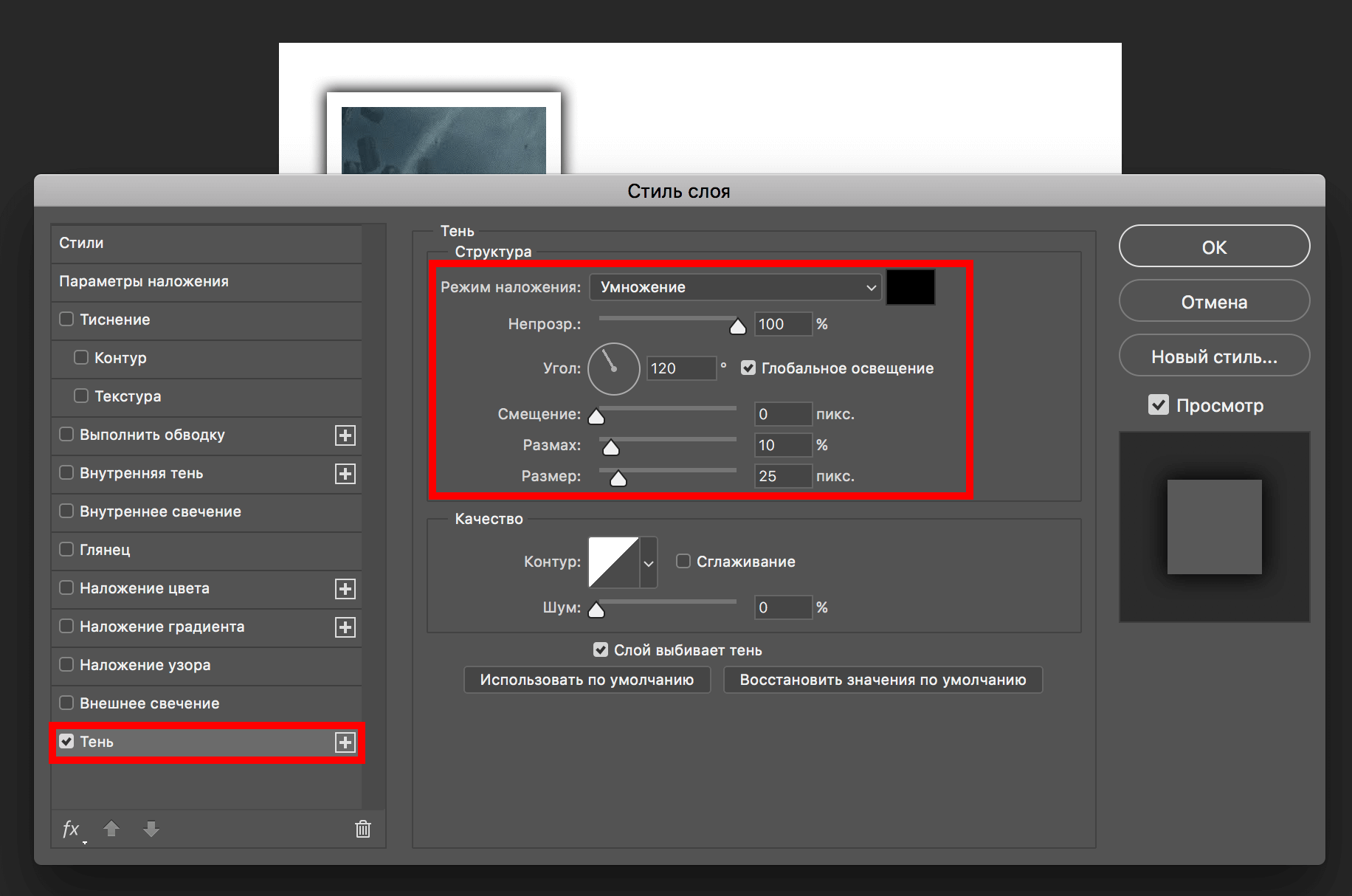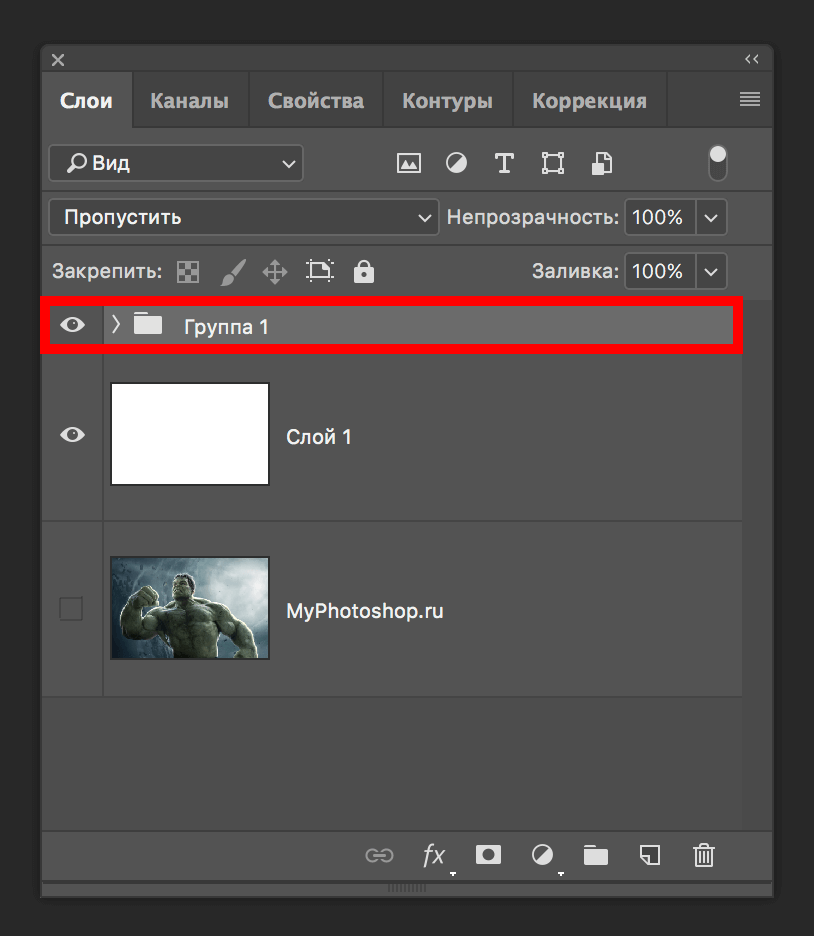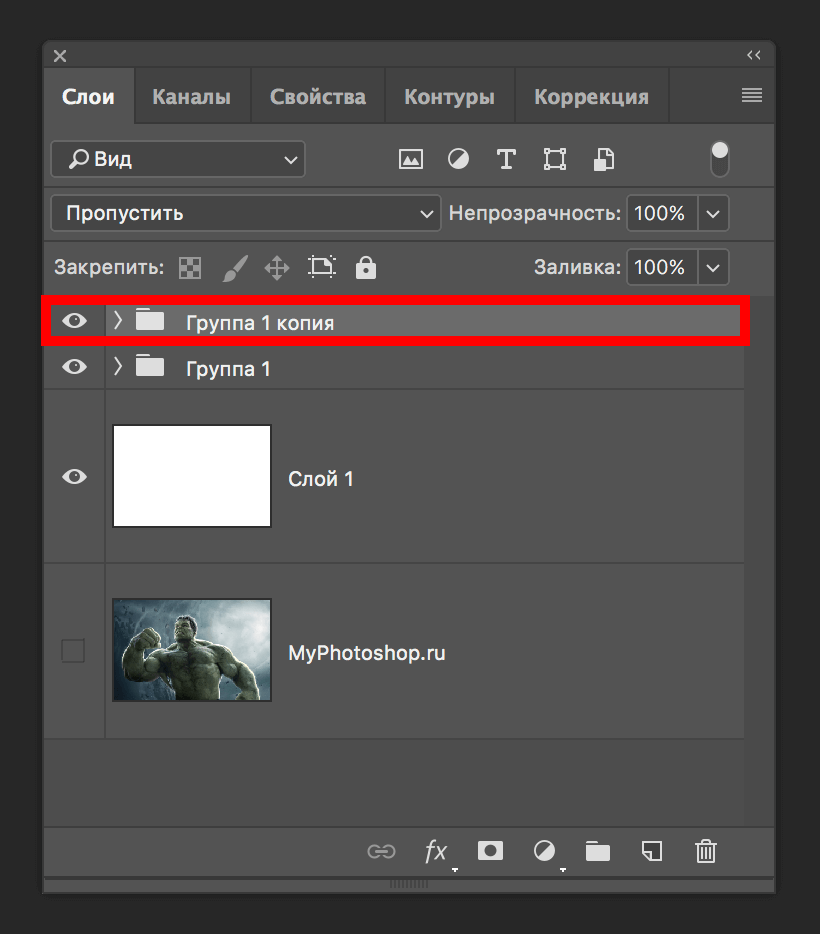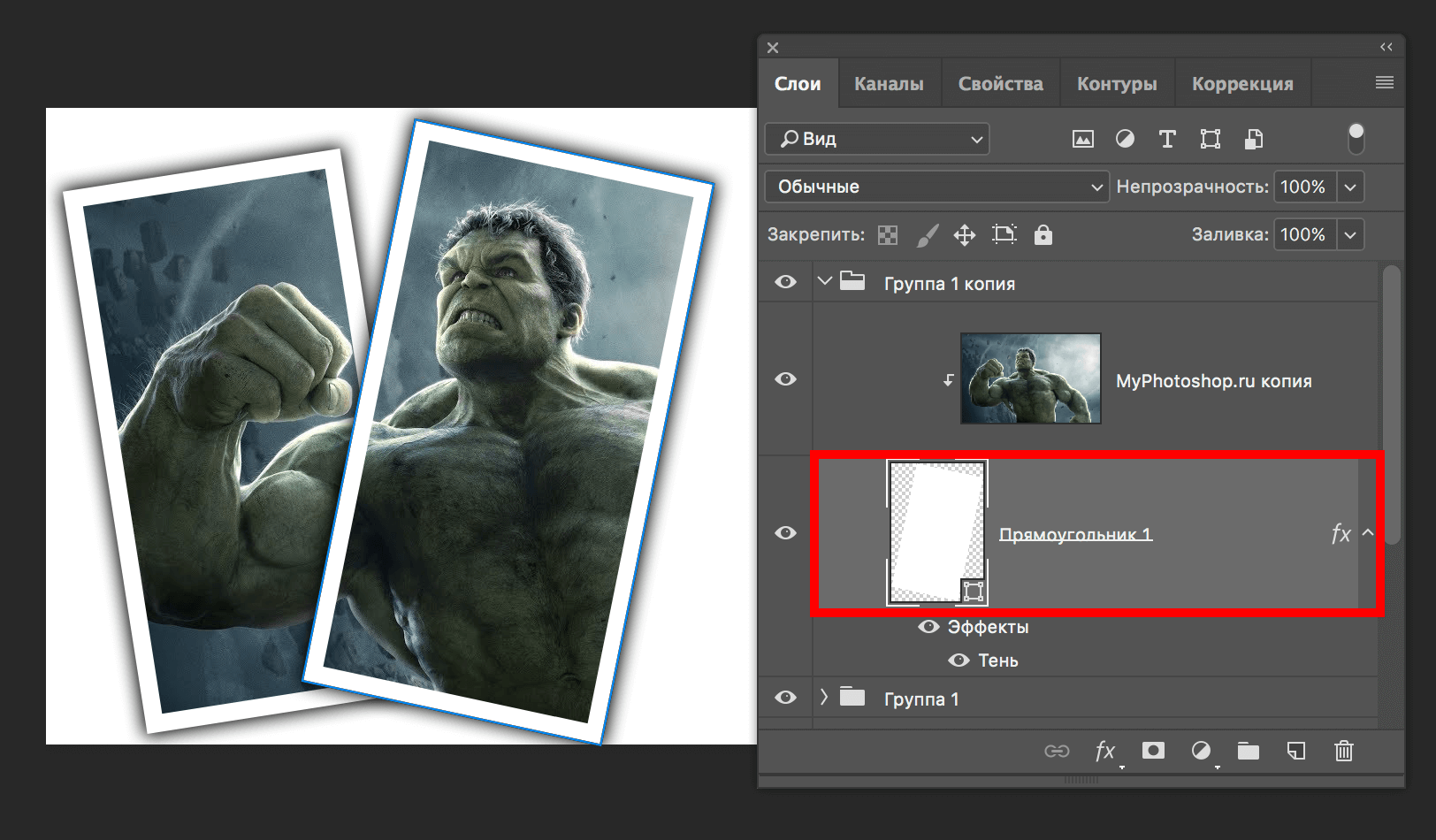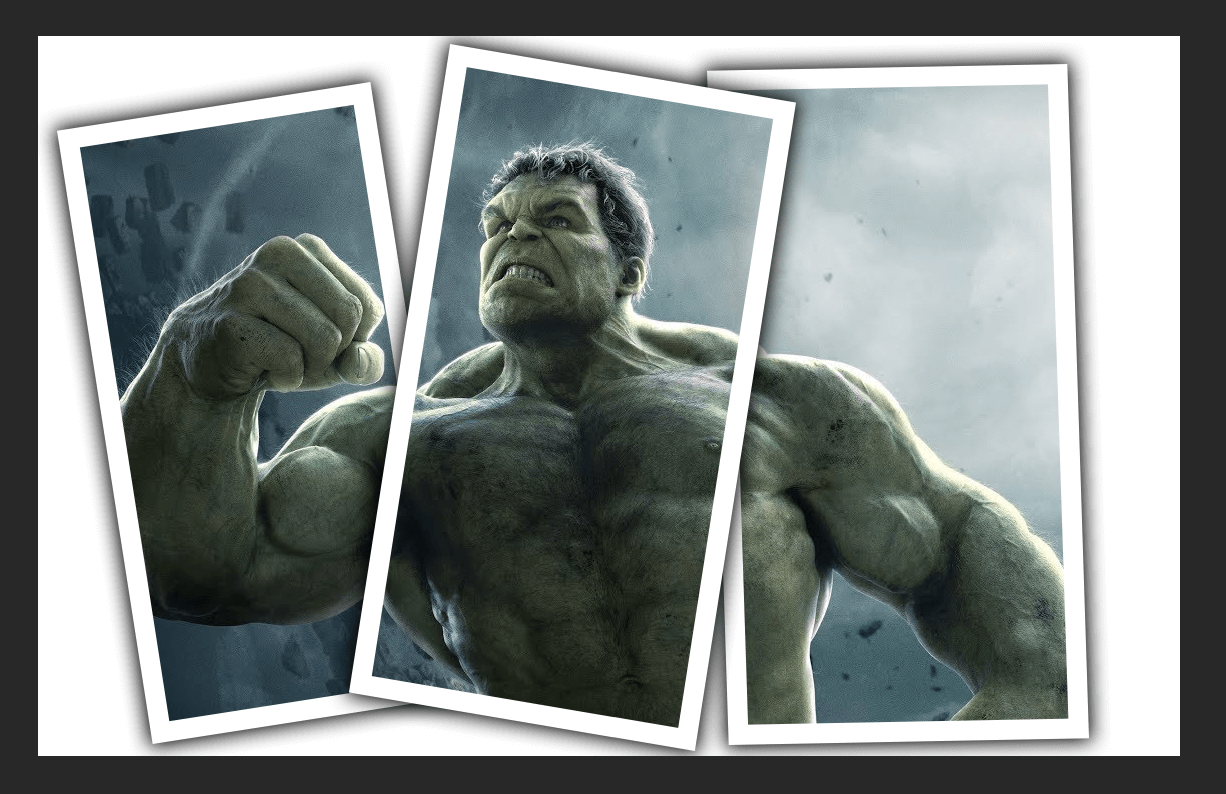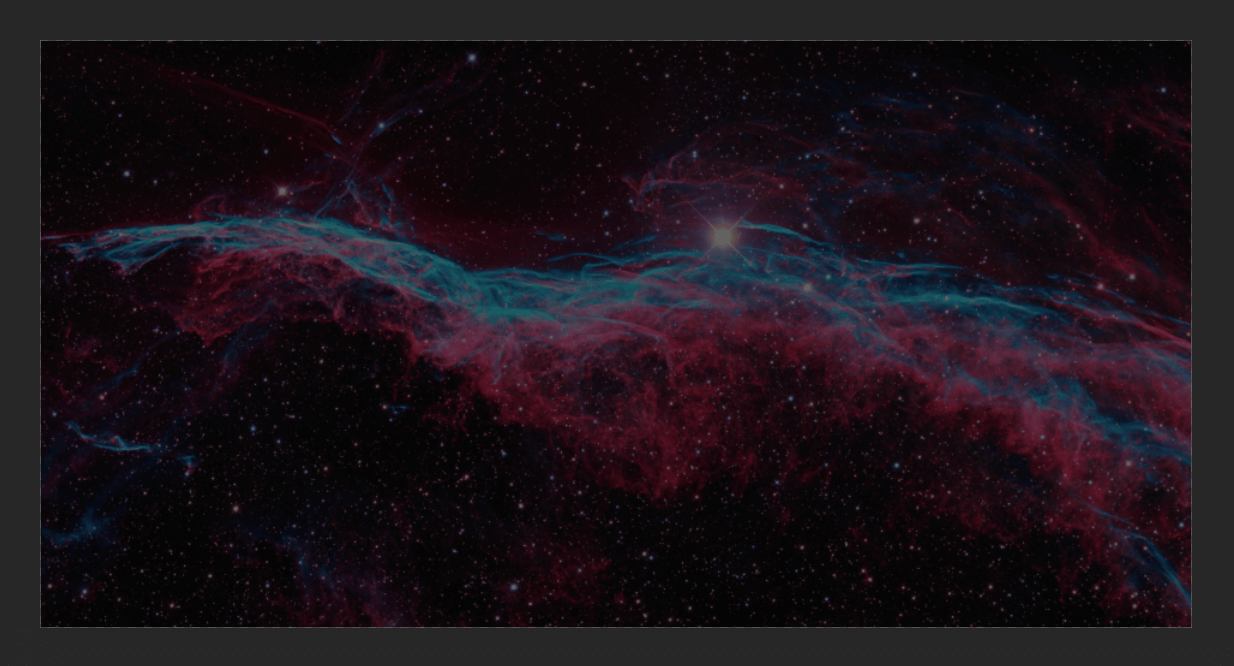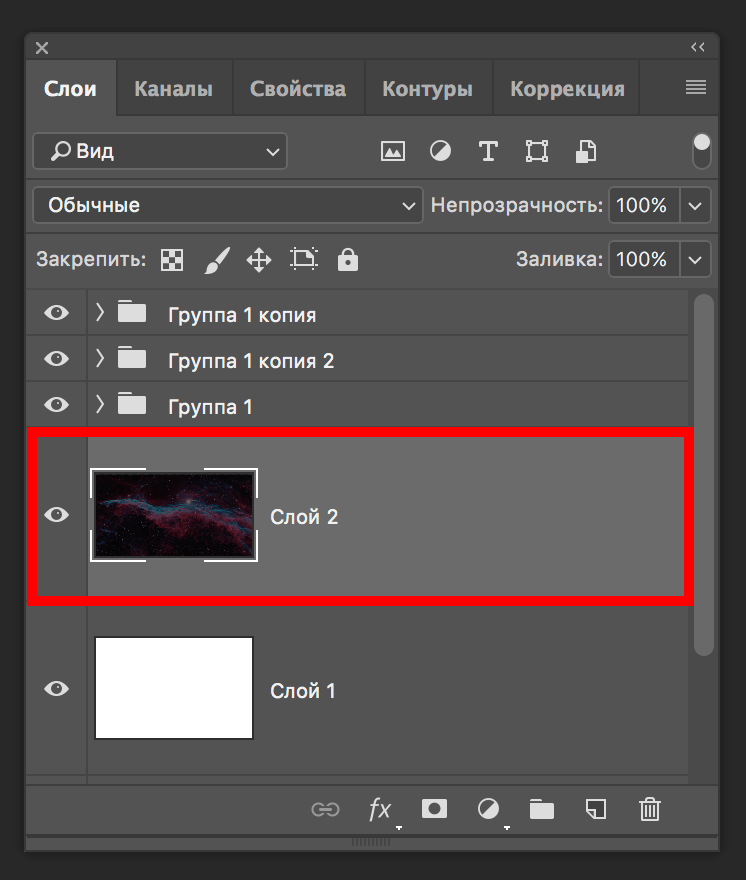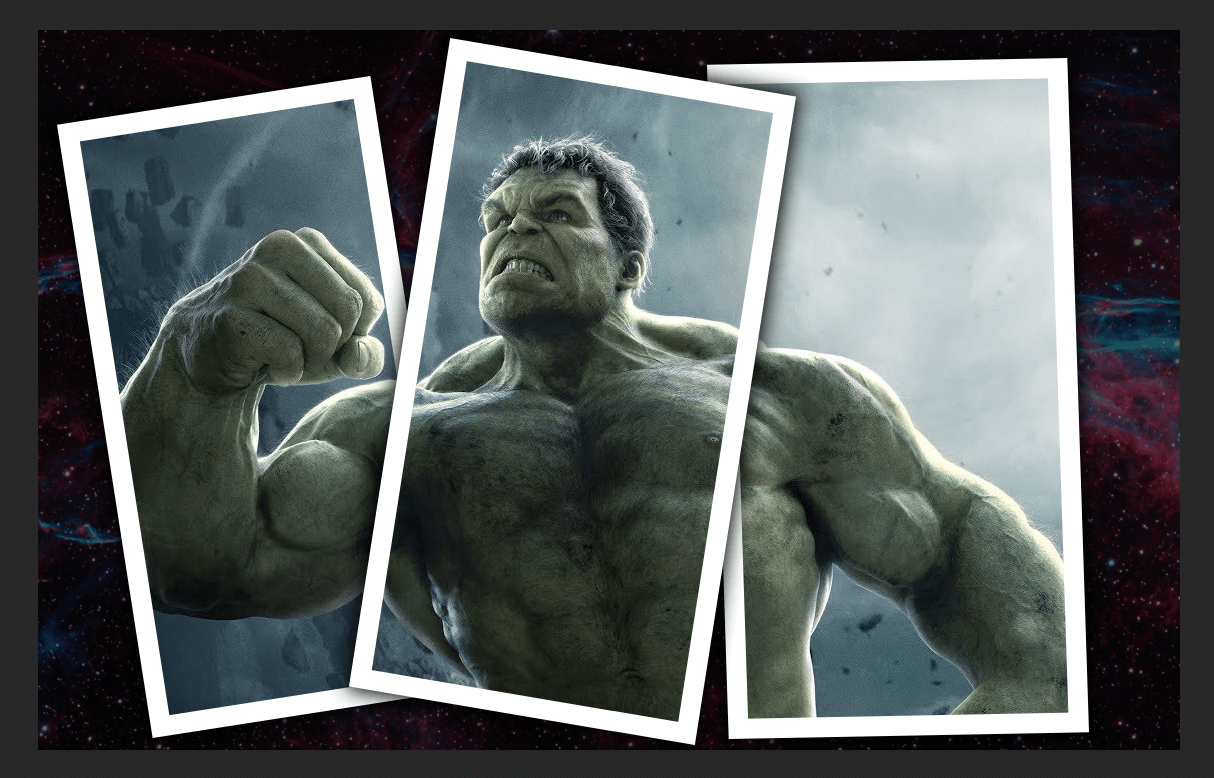Создание коллажей в фотошопе. Инструкция для новичков и чайников.
Как правило, пользователи не знают, как в фотошопе сделать коллаж или как составить красивый фотоколлаж. В данной статье будет подробно рассказано о нескольких вариантах, с помощью которых вы сможете выполнить данную работу легко, оригинально и быстро.
- Что такое коллаж?
- Почему лучше использовать Adobe Photoshop?
- Как создать коллаж в фотошопе? Пошаговое руководство для новичка.
- О чём не следует забывать
Конечно, прежде чем браться за работу, нужно знать, в чём заключается её суть. Поэтому начнем с пояснения о том, что же такое коллаж? Это слово пришло в наш язык из французского, что в переводе значит «приклеивать».
По сути, так оно и есть. Любой коллаж представляет собой создание различных рисунков (в данном случае фото) с помощью наложения одного изображения на другое. За основу чаще всего берется фон большого размера, по сравнению со всеми остальными картинками.
Чтобы выполнить обычный или свадебный коллаж вам необходимо:
- Фон необходимого формата;
- Необходимое количество фотографий, из которых будет сделан коллаж;
- Программа Adobe Photoshop (версия от CS3 и выше).
В интернете вы можете найти множество различных программ для создания графических изображений и их редактирования, но всё же следует отдать предпочтение фотошопу.
Почему? Потому что разработчики данной программы уже на протяжении длительного времени совершенствуют версию за версией.
Так, например, по сравнению с Adobe Photoshop CS3, версия Adobe Photoshop CS5 обладает рядом преимуществ и новых возможностей, а в версии CS6 добавлены специальные эффекты, необходимые для работы профессионалов. Поэтому, если вы планируете стать продвинутым пользователем данной программы, то установите её более поздние версии.
Также стоит отметить, что Adobe Photoshop дает возможность не только осуществлять ретушь фотографий, но и сделать свои изображения как говорится «с нуля». Одним словом, Adobe Photoshop вполне заслуженно считается лидером в разработке и редактировании макетов без каких-либо ограничений.
Пришло время описать несколько способов фотомонтажа, необходимого для создания коллажей, из которых вы можете выбрать наиболее удобный.
Способ №1. Этот урок по созданию коллажа является самым простым, но его можно также использовать для свадебных фотоколлажей.
Открываем необходимые изображения и фон, который будет служить основой нашего будущего коллажа.
Переходим на нужное нам изображение, и с помощью инструмента «Прямоугольное выделение» выделяем нашу фотографию.
Затем нажимаем «Редактировать»-> «Копировать».
Переходим на вкладку с фоном и нажимаем «Редактирование»-> «Вставить». Вот, наше изображение и поместилось на фон.
Теперь для того, чтобы поместить его в нужном для нас положении нажимаем «Редактирование»-> «Масштабирование» и перетягиваем фото в нужно место.
Также можно выбрать не масштаб, а функцию «поворот» в том же разделе, с помощью которого можно расположить картинку под любым градусом.
Аналогичные операции необходимо проделать и с остальными изображениями. Когда всё фото будут перенесены на фон, нужно находясь в разделе «Слои» нажать правой кнопкой мыши на фон и выбрать команду «Объединить видимые» или «Выполнить сведение».
После этого можете сохранять готовый коллаж.
Способ №2. Данный способ может применяться, как и самостоятельно, так и в дополнение к другим. Открываем изображение, и в разделе «слои» два раза кликаем левой кнопкой мыши по фону.
В появившемся окне, оставляя все без изменения, нажимаем «Да».
Таким способом мы сняли блокировку с фона и превратили его в обычный слой, на который сможем наложить маску. Затем нужно создать новый слой, как это показано на скриншоте (после сознания нового слоя перетащите его вниз).
Приступаем к самому главному. «Слой 1», который мы только что создали, делаем белого цвета. Для этого выбираем в разделе инструментов пункт «Заливка».
Следите за тем, чтобы два основных цвета были белый и черный, если у вас выбраны другие цвета, то измените их, как это показано на скриншоте.
После проведения описанных выше операций активируем слой 0 «фон» (для этого нужно просто кликнуть по нему кнопкой мыши) и выбираем слой-маску. Затем нажимаем B->F5 (быстрый способ открытия кистей).
Теперь нужно выбрать кисть, которая вам понравится, и применить к ней различные возможности, представленные в окне.
И наконец-то начинаем рисовать этой кистью на нашем фоне (внимательно следите за параметрами, отмеченными на скриншотах); после проделанной работы выбираем «применить слой-маску» и объединяем слои.
Наш коллаж готов!
В таком деле, как создание различных коллажей, не существует четких и обязательных правил, которым все должны следовать. На различных Интернет-ресурсах вы можете найти уроки на необходимую вам тему и осваивать Adobe Photoshop самостоятельно.
Всё зависит лишь от ваших идей и манер исполнения: вы можете комбинировать методы создания коллажей, накладывать один на другой, изменять прозрачность, цвет слоев (или вообще оставлять слой без заливки цветом) и т.д. т.п.
Создание коллажей (будь — то свадебный или фотоколлаж) зависит лишь от ваших творческих замыслов.
Удачи Вам!
Для начала нужно определиться со снимками. Это могут быть разные интересные моменты из жизни, освещение какого-либо мероприятия (свадьба, день рождения, корпоратив), фото из семейного архива или фотосет в стиле love-story. И уже в соответствии с тематикой можно выбрать дизайн или готовый коллаж для Фотошопа, то есть шаблон. Конечно, вольное оформление тоже никто не отменял. Главное, чтобы все элементы коллажа гармонировали между собой. Итак, перейдем непосредственно к этапам работы.
Если у вас еще не установлена программа, скачайте Фотошоп бесплатно. Откройте редактор и создайте макет для будущего фотоколлажа. Для этого зайдите в раздел «Файл» и выберите команду «Создать….». В открывшемся окне укажите следующие параметры: ширина – 38, высота – 29. Цвет фона оставьте по умолчанию белым.
Дальше определитесь с фоном. Это может быть подходящая картинка из интернета или один из снимков, подготовленных для коллажа. Перетяните изображение на холст и при помощи инструмента «Свободное трансформирование» растяните картинку на весь лист. Используйте правую кнопку мыши для того, чтобы отразить снимок по горизонтали или вертикали. Просто щелкните мышкой внутри выделения и выберите из контекстного меню соответствующую команду.
Размойте подложку, чтобы она не отвлекала на себя внимание. Пройдите по пути «Фильтр» – «Размытие» – «Размытие по Гауссу» и установите необходимый радиус. Для примера мы взяли все фотографии в светлой гамме, поэтому нам лучше затемнить задник. Так мы добьемся контраста между фоном и снимками. Создайте новый корректирующий слой «Кривые» и опустите точку средних тонов вниз, как показано на скриншоте.
Теперь последовательно загрузите в программу остальные фотографии. Изменить размер изображения в Photoshop легко при помощи «Свободного трансформирования» – уменьшите снимки.
Распределите их на холсте, попутно задавая нужный угол наклона. Это можно сделать, подведя курсор к узелку выделения при активном инструменте трансформации. Когда появится двойная дугообразная стрелочка, зажмите левую кнопку мыши и потяните вверх или вниз. Если вы не знаете, как делать коллажи в Фотошопе, чтобы один снимок располагался поверх другого, то смотрите на картинку ниже: просто меняйте местами слои.
Теперь создадим обрамление для картинок. В правом нижнем углу нажмите иконку fx. Зайдите в «Параметры наложения». Здесь нам потребуются две опции: «Обводка» и «Тень». Поставьте напротив них галочки. Двойным щелчком по надписи «Обводка» вызовите меню настроек. Укажите цвет и размер будущей рамки. Пусть цвет будет белым, а ширина рамки 10. Положение «Внутри» сделает углы обводки острыми, а «Снаружи» – закругленными.
Теперь настроим тень. Она создаст дополнительное визуальное выделение и добавит немного объема. Установите непрозрачность на сто, а размер на 20. Конечно, вы можете подобрать свои параметры.
Теперь применим те же параметры наложения к остальным снимкам. Зажмите клавишу Alt и, кликнув на «Эффекты» (они расположены под слоем), перетащите все эффекты на другой слой. Повторите действие относительно всех снимков.
Основную работу мы закончили, но коллажу как будто чего-то не хватает. Давайте внесем изюминку при помощи клипарта. Декорируем нашу композицию различными картинками. Читайте дальше, и вы узнаете, как создать коллаж в Фотошопе в виде письма. Подберите картинки на прозрачном фоне, отвечающие тематике. Например, кнопки, листы состаренной бумаги, рукопись и т.п.
Клипарт с текстом разместите между фоновым слоем и всеми остальными слоями. Так получится, словно фотокарточки разбросали по письму. Теперь возьмите изображение с кнопкой и расположите его так, чтобы казалось, будто одну из фотографий пришпилили к фону.
Для большей реалистичности затемним кнопку. Создайте новый корректирующий слой «Яркость/контрастность» в режиме обтравочной маски. Понизьте яркость, уведя ползунок на одноименной шкале влево.
Сделайте слой с кнопкой активным и вызовите параметры наложения. Добавьте тень. Кликните правой кнопкой мышки по эффектам, а когда появится меню, выберите команду «Образовать слой».
Вызовите инструмент «Свободное трансформирование» (Ctrl+T). Затем, удерживая Ctrl, зажмите средний узелок на верхней линии выделения и потяните вниз. Это тень, которую отбрасывает кнопка. Немного размойте ее по Гауссу.
Добавьте вторую кнопку и проделайте те же манипуляции. Тень должна падать согласно воображаемому источнику освещения. То есть в ту сторону, что и тень от первой кнопки. При увеличении получим такой результат:
При желании добавьте еще несколько элементов декора. Затем сохраните работу через раздел «Файл», «Сохранить как…». Укажите формат JPG, название документа и нажмите «Ок».
Если использовать Фотошоп, коллаж получится уникальным. Ведь в процессе вы можете придумать собственные методики по его оформлению.
Можно создать коллаж или монтаж в Adobe Photoshop или Photoshop Elements несколькими способами, но следующий способ самый простой. После шагов, описанных ниже, необходимо добавить каждое новое изображение к изображению коллажа как отдельный слой. Этот процесс позволяет управлять каждым изображением в отдельности. Когда все изображения собраны в итоговом изображении, можно менять размер слоев или перемещать слои (добавленные изображения).
Если панель «Слои» не отображается, выберите «Окно» > «Слои».
Создание коллажа
-
Выберите «Файл» > «Создать», чтобы создать новое пустое изображение. Укажите размер изображения на основе значения требуемого размера печати (например, 8 дюймов на 10 дюймов (150 пикселов на дюйм на белом фоне)).
Примечание. Если ваши изображения отличаются в разрешении или пикселах на дюйм, они могут отображаться в неопределенном размере в изображении коллажа. Перечисленные ниже действия можно использовать для преобразования слоев для соответствующего изменения размера изображений. Дополнительные сведения см. в онлайн-справке о разрешении.
-
Выберите меню «Файл» > «Открыть» и откройте первое изображение (изображение 1), которое необходимо добавить к изображению коллажа. Теперь у вас есть изображение коллажа и первое изображение (изображение 1), открытые одновременно.
-
Выберите инструмент «Перемещение». Щелкните в любом месте на изображении 1, перетащите его за пределы окна изображения 1 к окну изображения коллажа и отпустите кнопку мыши. Изображение 1 отображается в окне изображения коллажа. Изображение 1 на новом слое называется Слой 1.
-
Дважды щелкните слова «Layer 1» на панели «Слои» и переименуйте Слой 1 так, чтобы можно было отслеживать ваши слои.
-
Закройте окно изображения 1 таким образом, что,s на экране было открыто только изображение коллажа. Ваша панель «Слои» теперь содержит фоновый слой и новый слой, который вы переименовали.
После добавления вашего первого изображения к изображению коллажа откройте следующее изображение, которое необходимо добавить. Повторите шаги с 2 по 5 для добавления изображения к изображению коллажа.
Изменение размера, перемещение и поворот изображения или слоев в коллаже
-
На панели «Слои» щелкните один раз на слое, который требуется откорректировать, чтобы сделать слой целевым.
-
Выберите «Редактирование» > «Свободное преобразование (Photoshop) или изображение» > «Преобразование» > «Свободное преобразование (Photoshop Elements)».
Примечание. Перед преобразованием слоя убедитесь, что правильный слой указан на панели «Слои».
-
Установите ограничительную рамку вокруг краев слоя и пометьте точки на всех углах и сторонах (всего 8).
- Измените размер слоя путем перетаскивания опорных точек.
-
Переместите слой щелчком внутри ограничительной рамки и перетащив его.
Примечание. Если слой больше, чем изображение коллажа, перетаскивайте слой в любом направлении до тех пор, пока не будет виден угол изображения. Затем можно преобразовать изображение с помощью опорной точки на видимом углу.
- Поверните слой, поместив курсор сразу за ограничительной рамкой, выполнив щелчок и перетащив. Можно будет повернуть слой, когда курсор примет вид изогнутой двойной стрелки.
- На панели параметров в верхней части экрана поставьте флажок, чтобы принять или подтвердить преобразование. Или щелкните перечеркнутый круг, чтобы отменить преобразование.
Повторите шаги с 1 по 3, чтобы изменить размер, переместить и повернуть каждый из других слоев на изображении.
Изменение порядка слоев в наборе
Чтобы изменить порядок размещения слоев или способ наложения слоев, перетащите любой слой на панель «Слои» над или под другим слоем.
Мы все стремимся рассказать историю с помощью одной единственной фотографии. Однако, во многих случаях хорошо сконструированный коллаж может стать прекрасным способом открыть зрителю гораздо больше. Этот метод может пригодиться для фотографий с мероприятия, съемки недвижимости или даже семейной фотосессии!
Создать коллаж в Photoshop очень просто, поэтому давайте начнем. Обратите внимание, что я работаю с Photoshop CS3.
Выбор фотографий имеет решающее значение. Вам нужно выбрать такое сочетание элементов коллажа, чтобы отобразить все событие. Это означает, что вам необходимо взять несколько обширных снимков, которые показывают всю сцену, и несколько детализированных фотографий, которые отображают много фактуры и личностей. Без тех или иных история будет неполной, и не передаст тех эмоций, которые может передать.
Шаг 1. Откройте выбранные фотографии для коллажа в Photoshop
Откройте все выбранные изображения в Photoshop. Нужно будет взять минимум три, но также избегайте слишком большого количества. Обычно я ограничиваю свой отбор фотографий количеством восемь. Помните, что чем больше фотографий вы выберете, тем сложнее будет разглядеть их детали.
Шаг 2. Создайте новый файл
Создайте новый файл (Файл -> Новый). Его размер должен быть немного больше, чем тот, который вы хотите получить в итоге. Я всегда делаю его 20×30″ при 150ppi.
Шаг 3. Добавьте ваши фотографии по одной
Перейдите к одной из открытых фотографий, с помощью инструмента выделения выберите все (или нажмите CTRL+A). Нажмите CTRL+C, чтобы скопировать. Перейдите в новый документ и нажмите CTRL+V, чтобы вставить выделенное. Таким образом вы скопируете фотографию в новый документ на отдельный слой. В зависимости от размера и разрешения изображения, может понадобится их корректировка. Чтобы сделать это, нажмите CTRL+T для трансформирования. Используйте угловой узел и, удерживая клавишу Shift, установите такой размер, чтобы изображение было удобно перемещать в новом документе.
Примечание: если вы сначала преобразуете слой изображения в смарт-объект, то он будет поддерживать целостность качества изображения во время изменения его размера.
Шаг 4. Создайте макет коллажа
После того, как вы добавили все фотографии, из которых хотите создать коллаж, наступает черед расположить их! Перемещайте изображения до тех пор, пока не почувствуете, что такое расположение передает вашу историю наилучшим образом. После создания нескольких коллажей вы выработаете свой собственный стиль. Я предпочитаю либо создавать симметрию в макете, либо делать его похожим на пазл. Как говорится, для каждой истории свои потребности.

Шаг 5. Добавьте пространства между изображениями
Когда макет готов и фотографии подогнаны под соответствующий размер, вы можете создать тонкую белую линию между ними, чтобы добавить немного визуального пространства. Этот шаг не обязателен, а ширина разделительных полос зависит от ваших предпочтений.
Чтобы сделать это, выберите слой изображения, который вы хотите переместить, и воспользуйтесь стрелками на клавиатуре, чтобы двигать его в разных направлениях. Использование стрелок на клавиатуре вместо мышки поможет создать одинаковое пространство между фотографиями.
В качестве альтернативы вы можете соединить их впритык и использовать Стиль слоя (выберите Обводка > Внутри), добавив белую или черную окантовку каждому изображению. Смотрите скриншот ниже.
Шаг 6. Объедините все слои
После того, как ваш коллаж готов и фотографии разделены так, как вы хотите, самое время объединить все слои. Чтобы сделать это, нажмите Ctrl+Shift+E.
Шаг 7. Обрежьте готовое изображение
После объединения всех слоев в один, сделайте обрезку изображения так, чтобы белое пространство со всех сторон было одинаковым. На моих коллажах эта окантовка, как правило, очень тонкая, так что я не затрудняю себя замерами.
Шаг 8. Измените размер для использования онлайн
Возможно, вам придется изменить размер готового коллажа для использования в социальных медиа. Я рекомендую сохранять сжатый оригинал в формате JPEG для возможности повторно использовать его будущем.
Чтобы сжать коллаж до приемлемых для социальных сетей размеров, нажмите Alt+Ctrl+I. Размер может варьироваться в зависимости от социальных медиа-платформ, но я обычно использую 1000 пикселей по короткой стороне и 150ppi.
Шаг 9. Добавьте водяной знак, если желаете
Если вы хотите нанести водяной знак на свой шедевр, то сейчас самое время. После того, как вы сделаете это, не забудьте еще раз объединить все слои и сохранить файл в формате JPEG. Теперь вы готовы показать ваш коллаж миру.
Автор: Natalia Robert
Перевод: Татьяна Сапрыкина
На чтение 6 мин Просмотров 2.2к. Опубликовано
Обновлено
Дорогие коллеги по цеху, сегодня я вам объясню на примерах, как в фотошопе создать коллаж. Вы обретете навык делать коллажи как из нескольких фотографий, так и из одной.
Подобные коллажи можно использовать где угодно – как красивое изображение для календаря собственного производства, как оформление альбома для снимков или как обои рабочего стола.
Потенциал в применении подобных работ поистине огромен, но при этом, данный вид художественной обработки и композиции является отнюдь не сложным. Важно лишь уметь держать мышку и выполнять действия по готовому алгоритму.
Коллаж из нескольких фотографий
Сначала рассмотрим вариант для нескольких фотографий. Первым делом мы создаем файл с достаточно высоким разрешением, ведь нам нужно поместить несколько фотографий на 1 лист без ухудшения качества. В большинстве случаев вы можете использовать стандартный размер большинства мониторов с соотношением сторон 16:9 – 1920×1080 пикселей. Так мы и поступим.
Какую концепцию мы хотим воплотить в жизнь: одно фото на фоне и несколько (в среднем от 3 до 5) сверху обрамленных белыми рамками.
Для этого создадим несколько прямоугольников, каждый на новом слое, как на фото ниже. Здесь мы используем инструмент «прямоугольное выделение» и «заливка». Заливать фигуры лучше разными цветами, так меньше путаешься. Размеры прямоугольников могут разниться, но я предпочел оставить их одинаковыми.
Теперь нужно расположить их более интересным образом. Чтобы трансформировать – поворачивать, изменять размеры, искажать прямоугольники – выделите слой с нужным прямоугольником и прожмите на клавиатуре комбинацию клавиш Ctrl + T.
Теперь вы можете изменять размеры, когда тянете мышкой за риски на краях. Для поворота нужно тянуть мышью область вне прямоугольника, курсор мыши примет характерный облик – дугу со стрелочками на концах. Для деформирования вы можете использовать готовые пресеты – они находятся на верхней панели.
Немного поиграйте этими настройками и расположите фигуры в желаемом порядке.
У меня получился вот такой вариант. Я не использовал деформацию, так как люблю прямые фигуры – вы можете сделать как душе угодно.
Теперь нужно наложить фотографии на эти прямоугольники по одной на каждую фигуру.
Для этого найдите вкладку «Файл» – «Поместить встроенные» либо «Файл» – «Поместить», тут зависит от версии фотошопа. Выберите 5 фотографий (или больше, если вы сделали больше фигур) и жмите «Поместить». Нажимайте Enter пока не войдут все выбранные фотографии.
Расположите слои с фотографиями соответственно их положению. То есть, то фото, что будет сзади должно находиться над слоем «Фон». Фото на первом прямоугольнике переместите в положение над слоем «Слой 1» и так далее. Вот такой должен быть результат:
Теперь нужно с зажатой клавишей Alt прожать левой кнопкой мыши между каждой парой прямоугольник-фото. На картинке я показал в какие места нужно нажимать.
Результат должен быть таким:
Если это показалось вам сложным и у вас нее получается – не расстраивайтесь. Есть способ проще, просто по вышеописанному методу получается быстрее.
Итак, если не удается попадать мышью между слоями, просто вызовите контекстное меню слоя с девушкой с помощью нажатия правой кнопкой мыши, и воспользуйтесь функцией «Создать обтравочную маску». Проделайте это со всеми изображениями, кроме фоновой. Результат будет таким же как на скриншоте выше.
Вы, должно быть, заметили, что фото теперь отображаются только в своих четырехугольниках. Теперь вы, прожав Ctrl+T, можете расположить фотографии правильно внутри своих фигур.
Вы точно также можете перемещать, поворачивать или деформировать снимки – главное, чтобы вы добились результата, который вам понравится.
Выглядит уже неплохо, но не будем отказываться от первоначальной идеи – белые рамки вокруг каждого фото. Кликните дважды на первом прямоугольнике, у вас откроется окно стиля.
Тут очень много разнообразных настроек. Нас пока что интересуют только две – «Выполнить обводку» и «Тень». Начнем с обводки. Рассмотрим настройки более подробно.
Размер – это толщина рамки. Положение – здесь важны только 2 пункта – Внутри и Снаружи. Если рамка снаружи, она приобретает более округлые формы, если же внутри, рамка не меняет форму фотографии – то есть если фото прямоугольное, то и рамка останется с углами по 90 градусов.
Режим наложения оставляем «Нормальный», непрозрачность тоже не трогаем – пусть будет 100%. Это не тот урок, чтобы экспериментировать с данными настройками.
Тип обводки – Цвет. Можете выбрать градиент при желании. Цвет, по нашей первоначальной задумке, белый.
Перейдем к «Тени». Здесь мы оставляем черный цвет и, играя с ползунками, добиваемся не очень ярко выраженной мягкой тени. Можете попробовать выставить мои настройки, возможно они будут хорошо выглядеть и на вашем коллаже.
Теперь, когда вас устроил результат, вы можете накинуть этот стиль каждому прямоугольнику. Для этого нажмите правой кнопкой мыши по слою «Слой 1» и выберите «Скопировать стиль слоя».
Теперь нажмите на другой четырехугольник и выберите «Вклеить стиль слоя». Повторите для всех фигур. Должно быть примерно вот так:
По желанию можете вставить какой-нибудь текст, но мы этого делать не будем. Вышло и так довольно симпатично.
Коллаж из одной фотографии
Еще я хотел вам показать, как сделать коллаж из 1 фотографии. Выполняем все шаги из первой части урока до вот такого состояния – когда вы уже расположили прямоугольники.
Слои у вас выглядят вот так:
Теперь поместите сюда желаемое изображение.
Комбинацией клавиш Ctrl + J продублируйте фото 3 раза. Не перемещайте и не изменяйте размер фото. Каждый слой с фотографией поместите над квадратом. Вот так:
Теперь нажмите на слой с изображением девушки правой кнопкой и выберите действие «Создать обтравочную маску». Фото должно «наложиться» на прямоугольники. Повторите для всех фотографий.
Кликните 2 раза на один из четырехугольников. Настройте как на скриншотах ниже пункты «Тень» и «Выполнить обводку». Более подробное объяснение этих действий вы можете найти в первой части урока. Далее, перенесите стиль слоя с этого прямоугольника на остальные фигуры. Как – тоже описано выше.
Должно получиться как-то так:
Теперь, чтобы придать фотографии адекватный вид, выделите все экземпляры фото с зажатой клавишей Ctrl. После чего прожмите комбинацию Ctrl + T. Это режим свободного трансформирования.
Вы можете повернуть, увеличить или, наоборот, уменьшить изображение. Причем двигаются все снимки и целостность не нарушается.
Для фона я закинул ту же самую фотографию. Но я довольно сильно размыл ее. «Размытие по Гауссу», которое я использовал, можно найти во вкладке «Фильтры», категория «Размытие». Впишите или поставьте с помощью ползунка желаемое размытие.
Вот такой результат у нас получился.
На этом урок окончен. Вы научились использовать новые инструменты – такие как создание обтравочной маски, свободное трансформирование, стили слоя.
Уверен, что у вас получится отличный коллаж из фотографий. Не забывайте, что у нас внизу есть возможность оставлять комментарии, пишите свои вопросы и делитесь впечатлениями!
P.S. У нас уже вышел урок про обработку фотографий, вы можете «скомбинировать эти 2 урока», то есть сначала улучшить фотографии, а потом создать из них коллаж. Все доступно на нашем сайте, переходите и читайте.
Любитель красивых коллажей Иван.
Содержание
- Что такое коллаж из фотографий и зачем он нужен
- Как сделать коллаж
- Краткая карта урока
- Создание коллажа в фотошопе
В этой инструкции мы расскажем Вам как просто сделать коллаж из фотографий в фотошопе. Конечный результат будет из себя представлять красивый коллаж из нескольких фотографий склеенных в фотошопе.
Коллаж который Вы научитесь делать будет выглядеть так:
Конечно Вы можете использовать свои собственные фотографии и изображения, но Вы также можете скачать фотографии для этого урока.
Что необходимо для создания коллажа в русифицированном фотошопе:
- 5 различных фотографий
- Фотография или изображение для фона
Что такое коллаж из фотографий и зачем он нужен
Коллаж это единое изображение склеенное из нескольких других. Это может быть как сборник фотографий так и изображение в котором можно не заметить, что оно склеенное из нескольких других изображений. В данном уроке мы будем делать обычный коллаж из фотографий, как фотоальбом.
Как сделать коллаж
Чтобы сделать коллаж Вам необходимо:
- Подготовить фон для коллажа, над которым будут фотографии
- Подготовить сами фотографии. В данном уроке мы возьмем пять фотографий.
Краткая карта урока
Пункты которые Вы должны будете выполнить в данном уроке:
- Открыть отдельно каждую фотографию в фотошопе.
- Открыть фон для коллажа, в этом документе мы будет создавать коллаж.
- В фотошопе открыть вкладку с 1-ой фотографией, выделить её и скопировать
- Перейти на вкладку с фоном для коллажа, вставить фотографию на отдельный слой.
- Повторить операцию со всеми фотографиями. Таким образом скопировать и вставить все фотографии.
- Разместить фотографии на коллаже и изменить масштаб для каждой фотографии. Добавить стили.
Примечание: В этом уроке Вы научитесь делать собственные коллажи и использовать свои фотографии. Данная инструкция позволит Вам создать коллаж на любую тему – семейный пикник, влюбленные на природе, свадебный коллаж, городские пейзажи и так далее. Вы ограничиваетесь только лишь своей фантазией.
Создание коллажа в фотошопе
Откройте в фотошопе 6.jpg – это будет фоном для нашего коллажа.
Я предлагаю немного размыть фон, чтобы внимание будущего коллажа было сконцентрировано на фотографиях, а фон при этом не отвлекал.
Для этого примените фильтр Размытие по Гауссу (меню Фильтр – Размытие – Размытие по Гауссу)
Также откройте все остальные фотографии в фотошопе.
Откройте первую фотографий в фотошопе – 1.jpg, нажмите CTRL+A чтобы выделить всю область, затем нажмите CTRL+C чтобы скопировать выделенное, после этого перейдите в файл 6.jpg в наш коллаж, нажмите CTRL+V чтобы вставить фотографию. Так нужно поступить со всеми фотографиями, чтобы они появились на коллаже.
Довольно деревянный способ. Можно сделать все гораздо быстрее – открыть только файл с фоном – 6.jpg, перейти в меню Файл – Поместить, выбрать фотографии. Фотография сразу появится в документе на отдельном слое и как смарт-обьет (который можно масштабировать без потери качества)
Фотографию тут же можно отмасштабировать в нужный размер.
Если вы не успели сделать нужный масштаб для фотки или необходимо скорректировать:
- Выберите в списке слоях нужную фотографию
- Нажмите CTRL+T
- Отмасштабируйте заново.
Так как фотографии смарт-обьекты их можно масштабировать обратно без потери качества. Пока расположите навскидку фотографии на коллаже. Все слои для удобства поместил в отдельную папку.
Отключите пока видимость слоев с фотографиями. Для этого нажмите на иконку с глазом напротив слоя с фото.
С помощью инструмента Эллипс (Ellipse Tool), можно любого цвета, нарисуйте круг где будет предполагаемая фотография.
Кликните два на слоя с кругом, добавьте стиль Обводка:
Это будет рамка для будущей фотографии. Серый круг это будет фотография, и белая рамка вокруг фотографии.
Нарисуйте пять таких кружкой на коллаже.
Обратите внимание на то, как построен список со слоями. Предполагаемая фотография которая будет в данном круге должна быть над этим кругом. Другими словами – слой с фотографией должен быть сразу над слоем с кружком. Вот как это выглядит:
Теперь включите видимость слоев с фотками, кликните на каждый слой с фотографией правой кнопкой и выберите Создать обтравочную маску
Фотография станет отображаться в кружочке. В списках со слоями вы увидите как у слоя с фоткой появилась стрелочка, она указывает что обтравочная маска действует на слой ниже – на слой с серым кружком.
Вы можете переместить фотографию на нужную позицию и скорректировать её масштаб.
Повторите эту схему со остальными фотографиями:
- Включить видимость фотографии
- Сделать из нее обтравочну маску
- Переместить на нужную позицию и изменить масштаб
После этого Вам коллаж в фотошопе будет готов! )
Помните, что Вы можете играться с фонами, расположением и количеством фотографий. Делайте самые разные композиции в фотошопе!
Например кому-то нравится, более спокойной фон и квадратные рамки)
Если у вас есть желание посмотреть как это устроено в Фотошопе или вы хотите вставить свои фотографии – скачайте PSD исходник данного коллажа
Умение создавать коллажи из фотографий – очень полезный навык, т.к. благодаря ним можно быстро и содержательно “рассказать” о каких-нибудь событиях из жизни и не только.
Именно поэтому этот урок будет целиком посвящен созданию коллажей в Фотошопе из одной и нескольких фотографий.
Содержание: “Как создать коллаж в Photoshop”
- Создание коллажа из нескольких фотографий
- Создание коллажа из одной фотографии
Создание коллажа из нескольких фотографий
Для того, чтобы начать работу, нам нужно определиться со снимками, из которых и будет создаваться коллаж. Мы в свое уроке будем использовать прекрасные пейзажи и достопримечательности Армении.
В качестве фона возьмем вот эту фотографию и загрузим в Photoshop.
Теперь необходимо открыть в программе несколько фотографий красивых мест/достопримечательностей, в нашем случае Армении.
Теперь можно начинать работу.
Чтобы перетащить все фотографии в тот же проект, где находится фоновое изображение, просто выделите нужные изображения и не отпуская левую кнопку мыши перетяните их в рабочую область.
После того, как все снимки загружены, необходимо оставить видимыми только фоновый слой и перый слой над ним:
Затем открываем “Параметры наложения (Настройки стилей)”, кликнув дважды на первый слой над фоновым (в нашем случае: kollazh-1). Можно также нажать на нужный слой правой кнопкой мыши и в выпадающем меню выбрать “Параметры наложения”:
Мы довольно часто в наших уроках используем параметры наложения, поэтому у вас не должно возникнуть проблем. Нужно задать слою тень и обводку (рамку) в соответствующих пунктах.
Наша обводка будет белого цвет, с положением “Внутри” и размером 10 пикс. Вы же, в свою очередь, должны подобрать подходящие параметры на свой вкус.
Теперь перейдем к настройкам тени. Для чего нужна тень? Просто таким образом наш снимок будет больше выделяться. Опять же, задаем настройки исходя из своих потребностей. У нас они такие:
Применяем изменения, щелкнув “ОК”.
Остается только подобрать подходящий размер и наклон снимка, а затем поставить его в подходящее место на фоне. Чтобы это сделать, вызовем инструмент “Свободное трансформирование” благодаря горячим клавишам “CTRL+T” или через меню “Редактирование”:
Мы не будем останавливаться на том, как работать с этим инструментом, т.к. уже подробно рассматривали этот вопрос в данном уроке: “Свободное трансформирование в Фотошопе”
После того, как мы перенесли наше первое фото в подходящее место, наш холст выглядит так:
Теперь, чтобы не выполнять лишнюю работу, просто берем и копируем стили со слоя с первым изображением на все остальные, кроме основного разумеется. Для этого нужно зажать клавишу “ALT” и, кликнув на пункт “Эффекты” прямо под слоем, перетянуть все эффекты на слой выше.
Не забудьте затем включить видимость слоя. После того, как стили вставлены, остается с помощью “Свободного трансформирования” также подогнать нужный размер и вставить очередной снимок в желаемое место.
Остается повторить вышеописанный алгоритм действий со всеми остальными слоями. У нас получился такой результат:
Как видите, весьма неплохой коллаж, на который мы потратили примерно 10 минут работы в Фотошопе. Чтобы финализировать нашу работу, необходимо добавить размытие на фоновый слой. Таким образом он не будет особо отвлекать на себя внимание.
Сделать это можно через главное меню “Фильтр”, выбрав “Размытие” – “Размытие по Гауссу”:
В появившемся окне настроек выставляем подходящее значение радиуса:
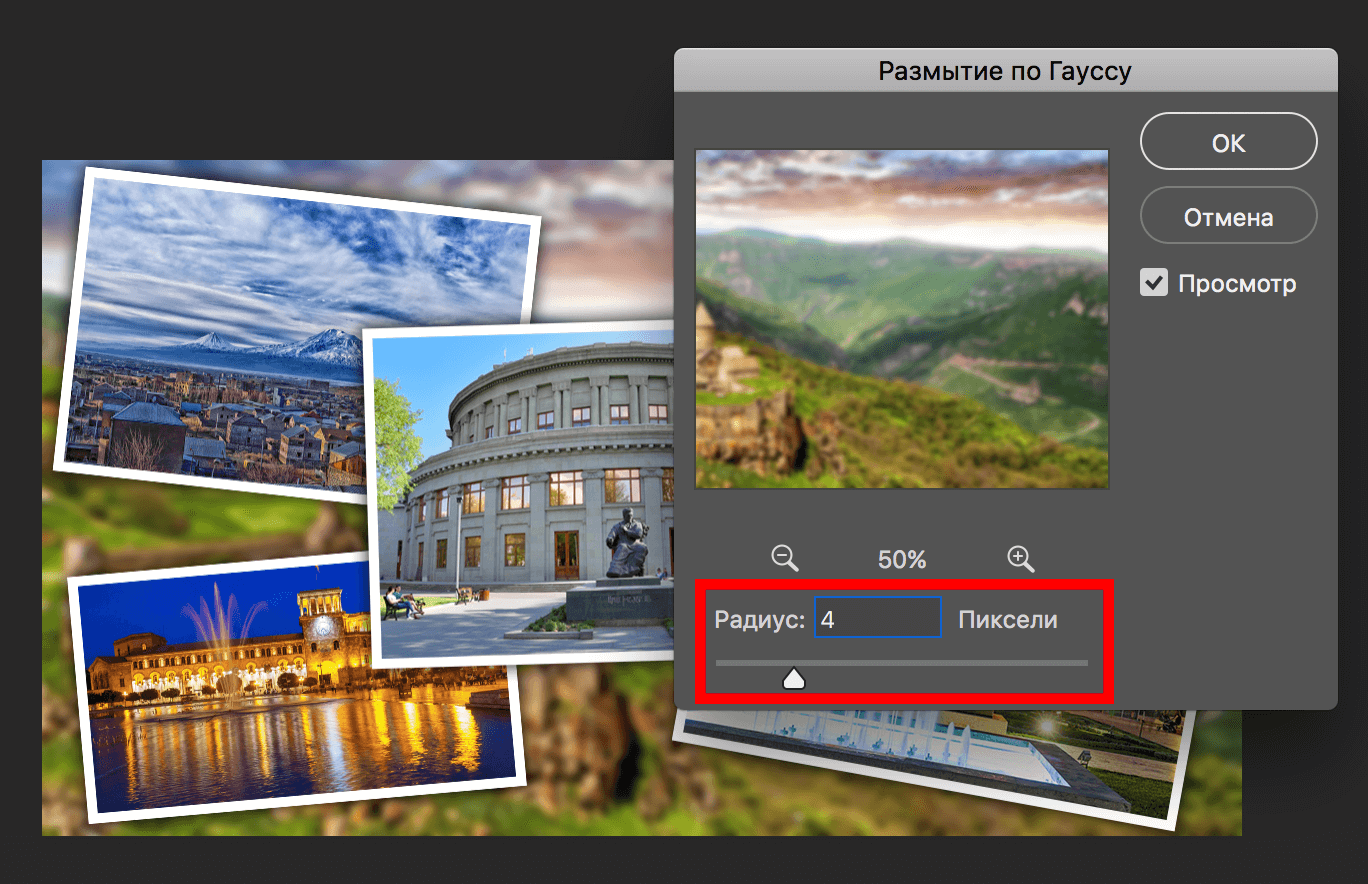
Создание коллажа из одной фотографии
Сперва нужно, как всегда, определиться со снимком. Мы выбрали в качестве пример изображение Халка:
Когда выбираете фото для этого создания этого вида коллажа, учтите, что чем меньше мелких деталей на фоне, тем лучше.
Как обычно создаем копию основного слоя с помощью комбинации горячих клавиш CTRL+J.
Следом необходимо создать новый прозрачный слой:
Берем в панели инструментов “Заливку”:
В палитре цветов выбираем основным цветом белый:
Заливаем им прозрачный слой и помещаем его посередине. Не забываем также снять видимость с основного слоя.
Можно приступить к созданию первой части коллажа.
Для этого берем в панели инструментов “Прямоугольник”:
В верхней панели настроек инструмента выбираем заливку белым цветом, и убираем обводку:
Теперь на холсте нужно создать первый объект:
После, нужно переместить слой с прямоугольником под слой с нашим фото Халка:
Теперь, зажав “ALT”, необходимо кликнуть между самым верхним слоем и слоем с прямоугольником, прямо по границе (линии между слоями). Таким образом мы создадим обтравочную маску:
После, выбираем слой с нашим прямоугольником, смотрим, чтобы инструмент прямоугольник также был включен и переходим в к панели настроек инструмента.
Нам предстоит настроить рамку. Цвет выбираем белый, форму – сплошная линия, а размер в каждом случае нужно подбирать индивидуально.
На холсте вы сразу же заметите появившуюся рамку вокруг нашего кусочка:
После, остается настроить параметры наложения нашего фрагмента. Для этого кликаем дважды на нужный слой, в настройках стилей выбираем “Тень” и настраиваем на свое усмотрение.
Наши настройки таковы:
Затем применяем изменения, нажатием “ОК”. Теперь нужно на клавиатуре зажать CTRL и выбрать верхний слой, выделив 2 слоя. После остается нажать на CTRL+G – таким образом мы объединили их в одну группу.
На этом создание первого фрагмента подошло к концу.
Нужно его немного переместить/повернуть, чтобы он не стоял ровно. Так он будет выглядет намного лучше. Для в созданной группе необходимо выбрать слой с прямоугольником и нажать CTRL+T, вызвав тем самым свободное трансформирование. Действуем:
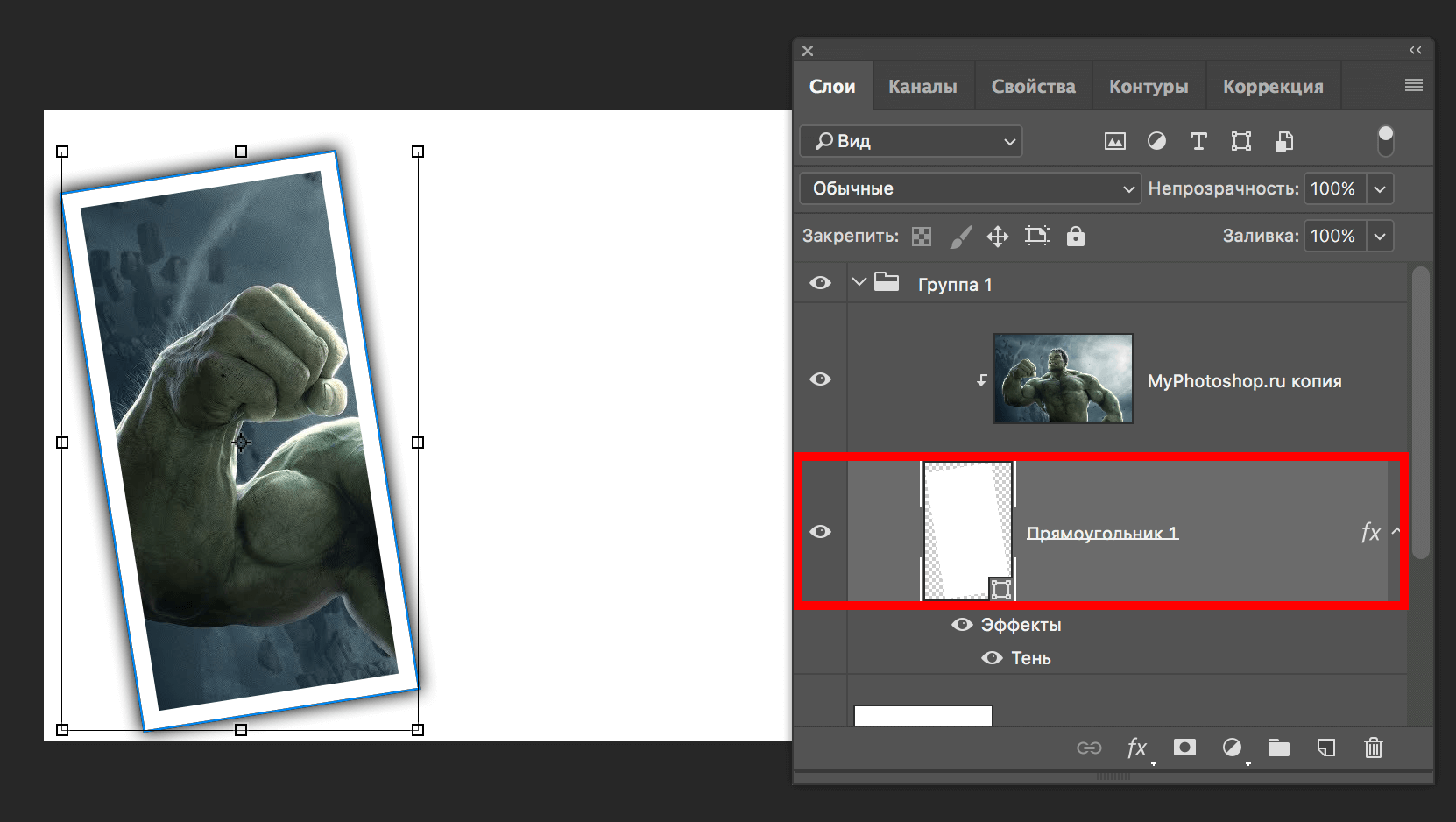
А там уже остается открыть группу и передвинуть очередной прямоугольный фрагмент в нужное место благодаря свободному трансформированию (CTRL+T).
В общем-то создаем столько фрагментов, сколько нам нужно и получаем такой вот предфинальный вариант коллажа:
Почему предфинальный? Потому что, согласитесь, чего-то не хватает. А если быть точнее, то белый фон никуда не годится. Нужно подобрать что-то поинтереснее. За фоном мы обратимся к поиску картинок в Google. Мы остановились на этом варианте:
Помещаем это изображение поверх белого слоя
и получаем такой результат:
Как видите, получился очень даже интересный вариант коллажа, благодаря совсем несложному алгоритму действий в программе и использованию нескольких фотографий.
Остается только сохранить работу и похвастаться плодами трудов в соц. сетях.
Теперь вы знаете, что сделать коллаж из фотографий в Фотошопе не так сложно, как может показаться на первый взгляд.
До встречи в наших следующих уроках!