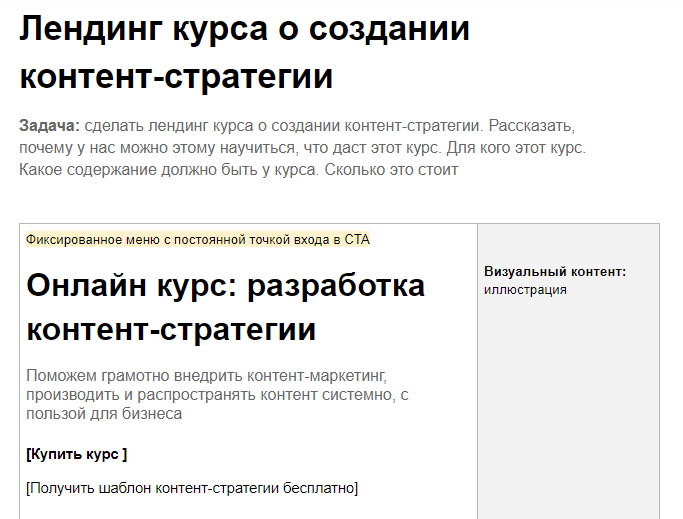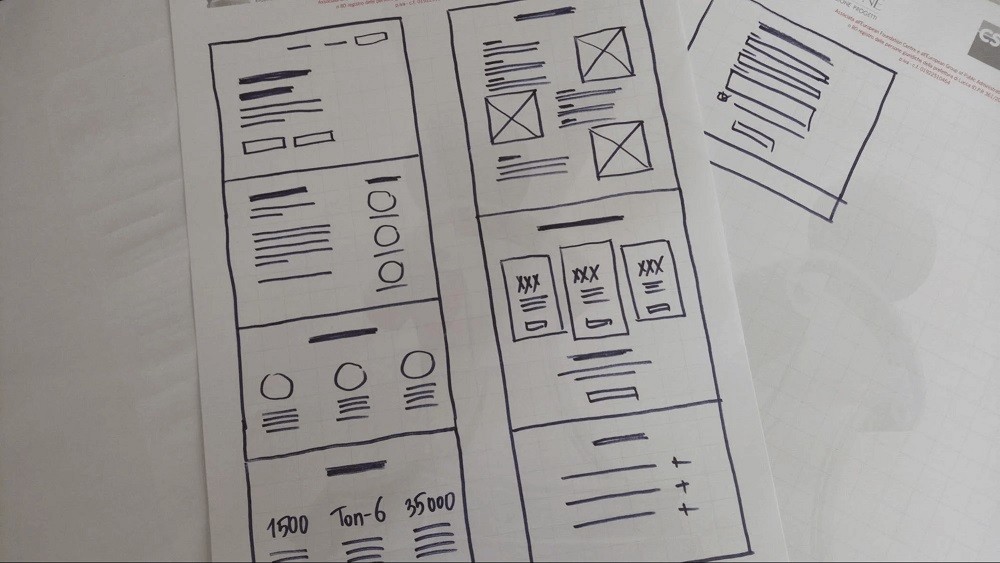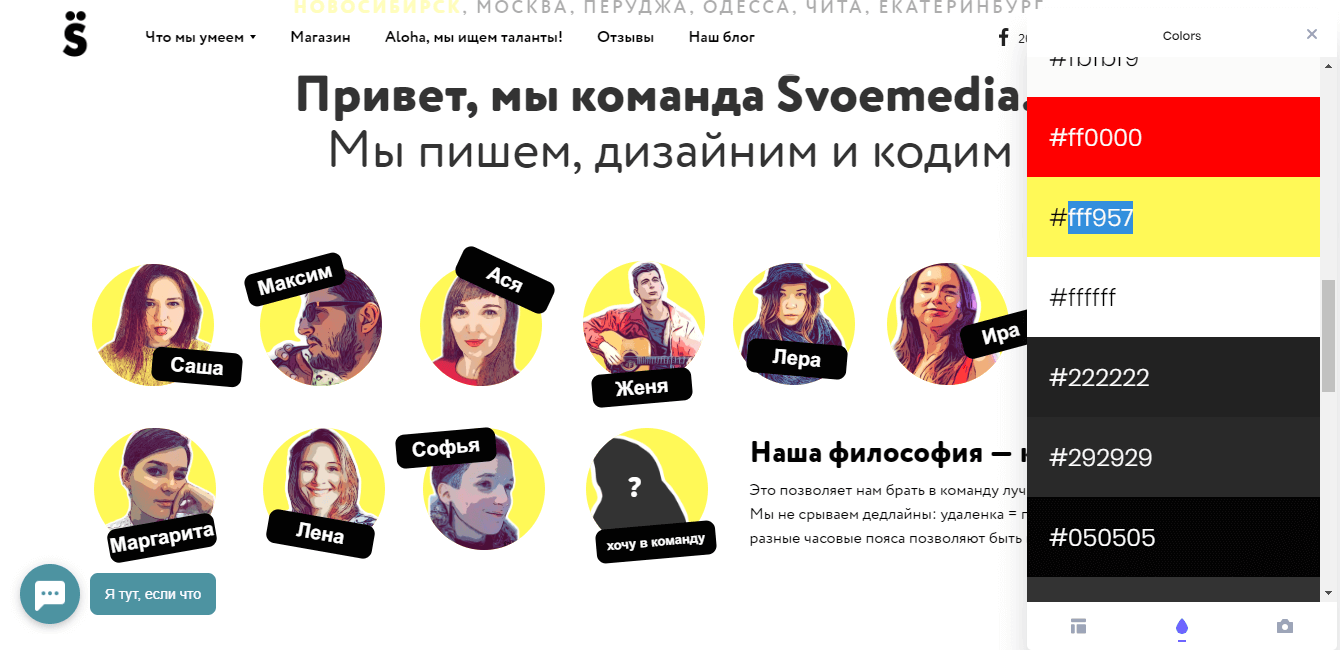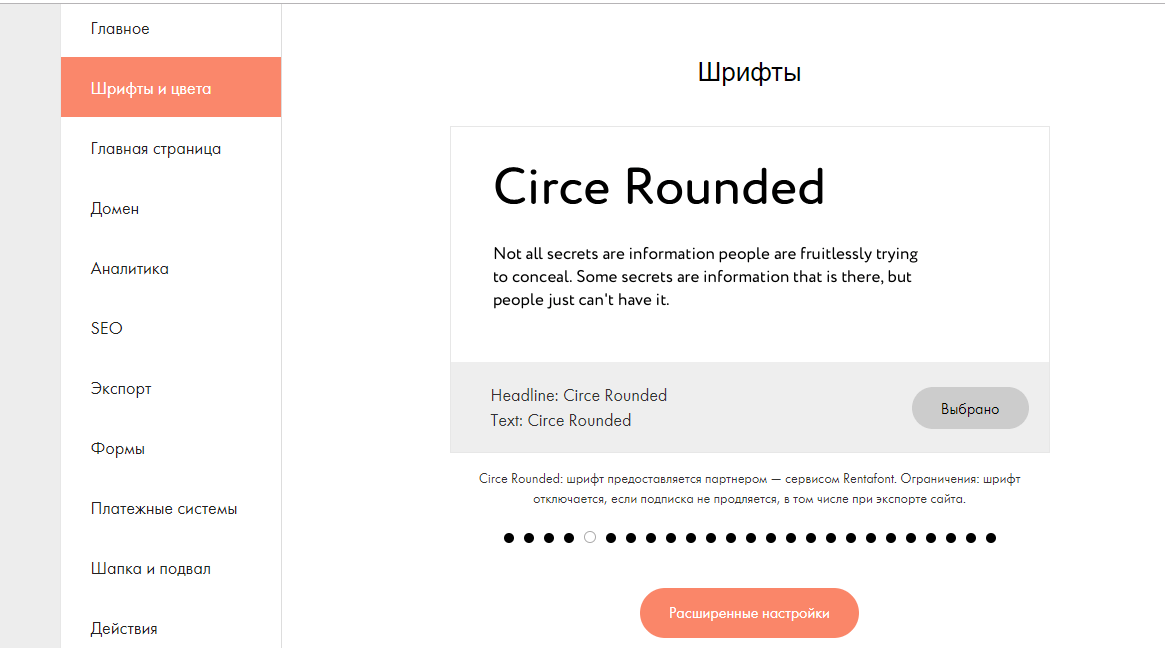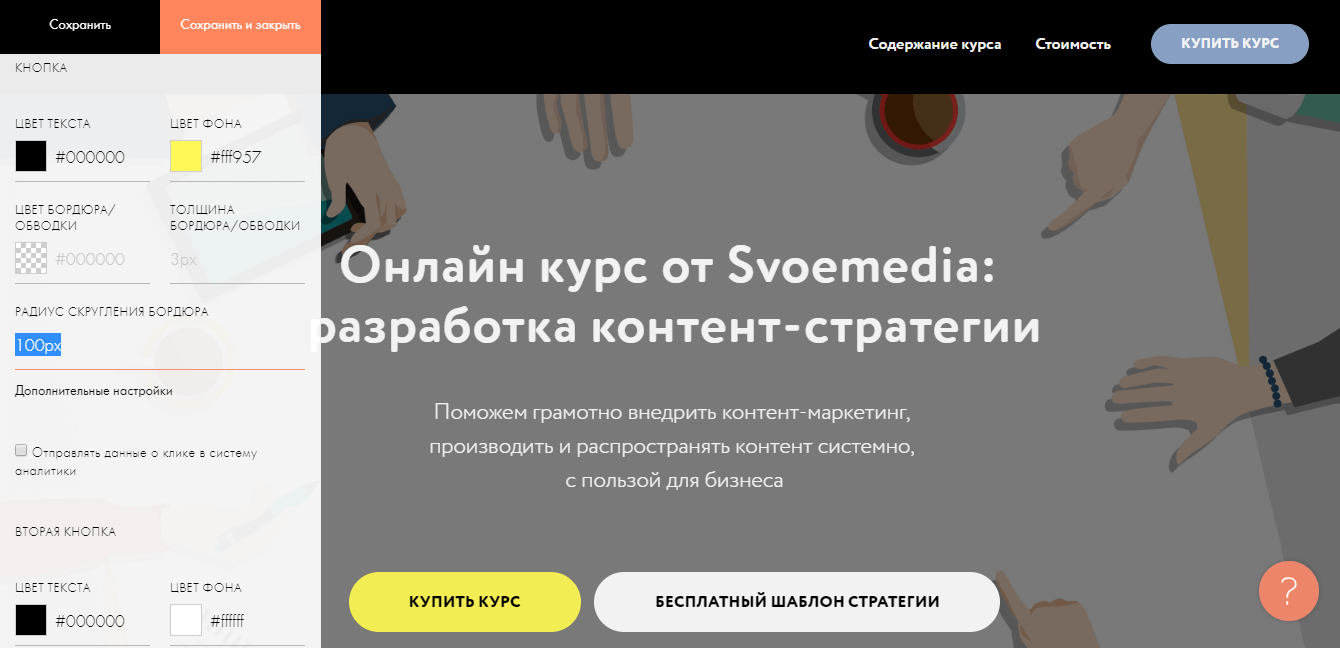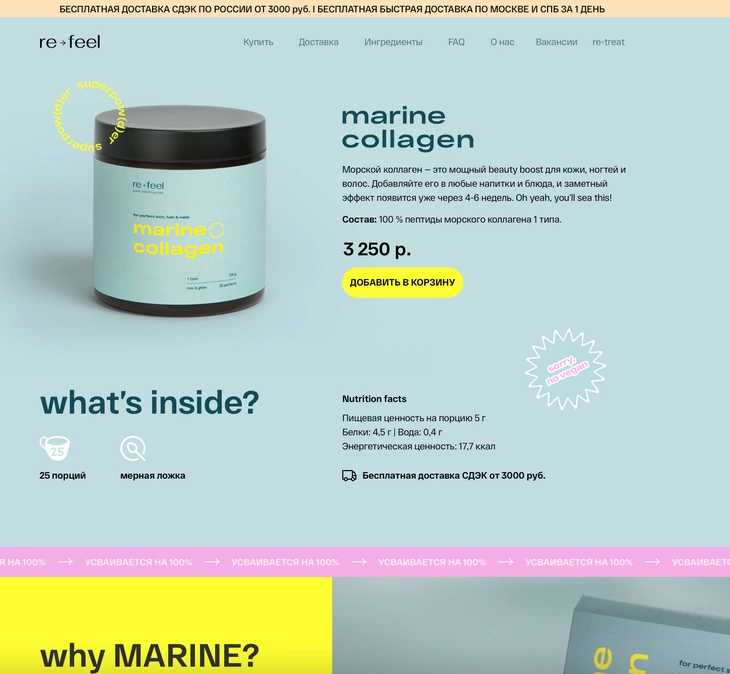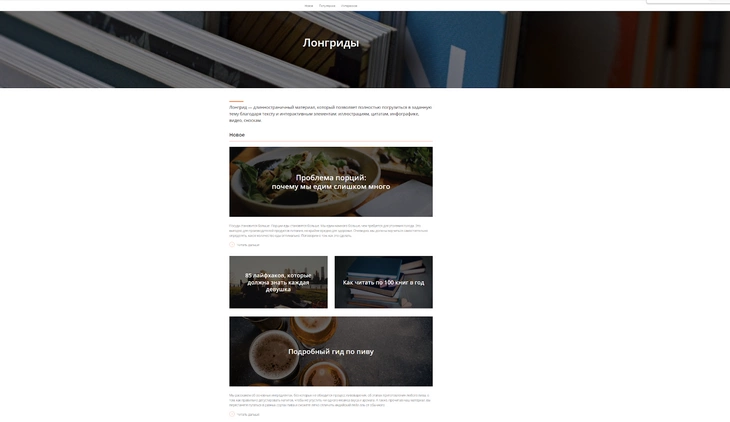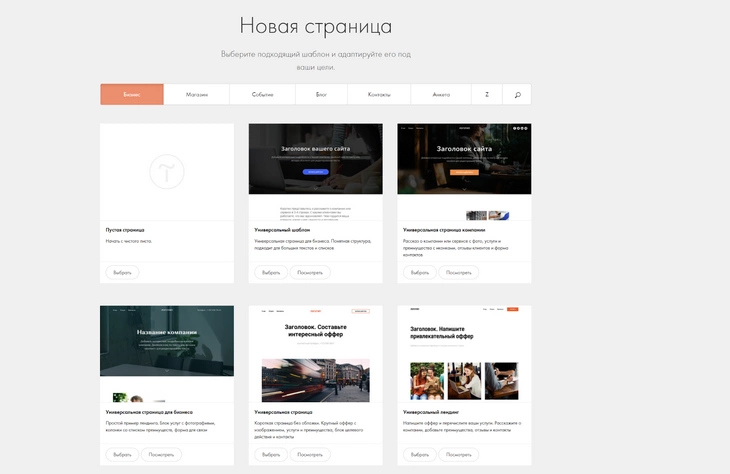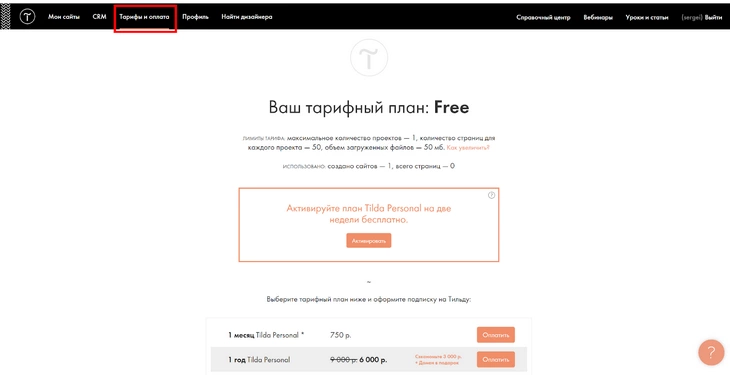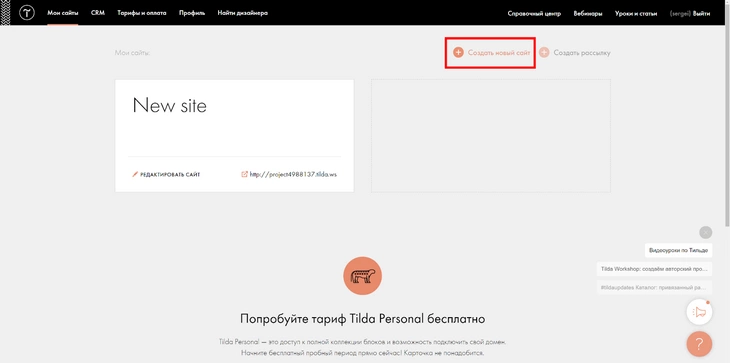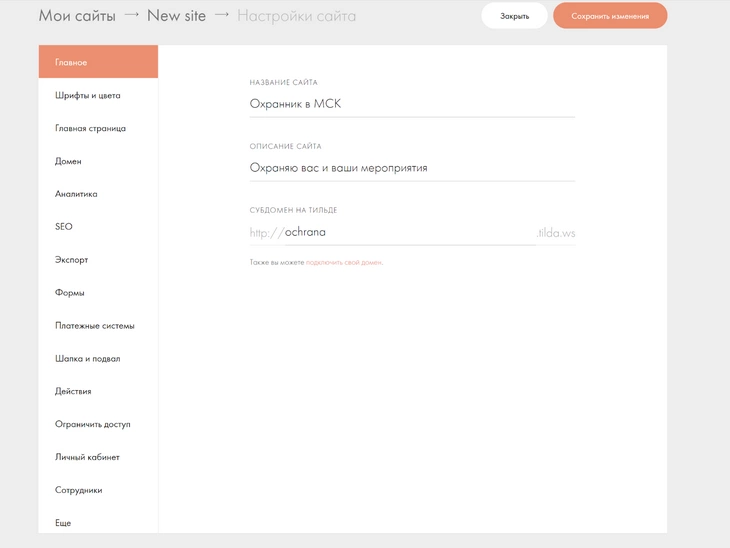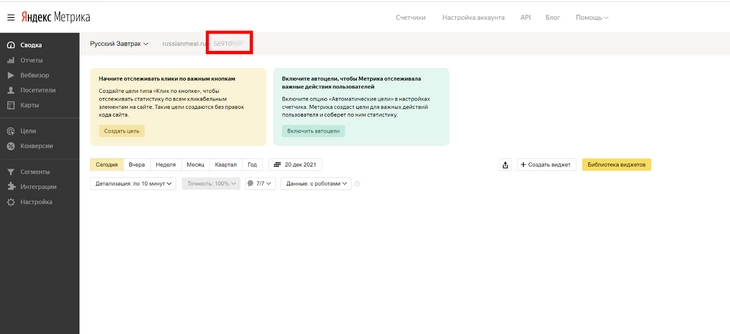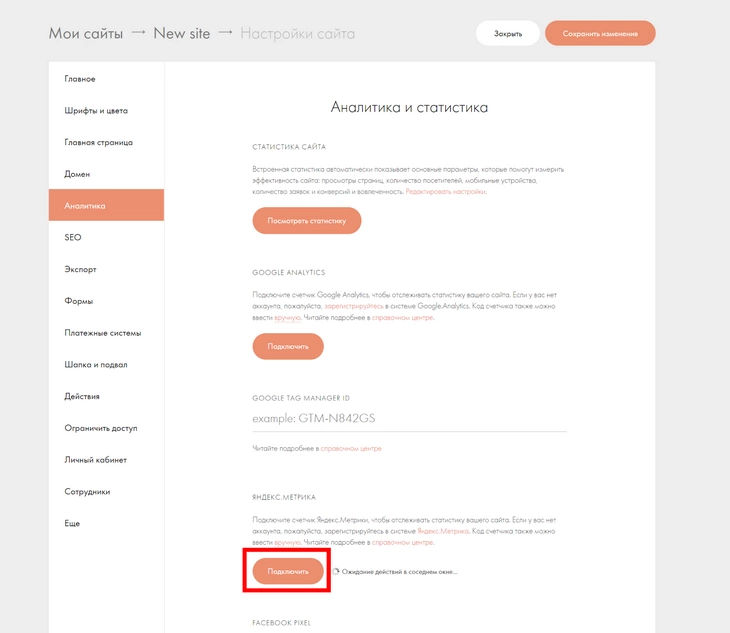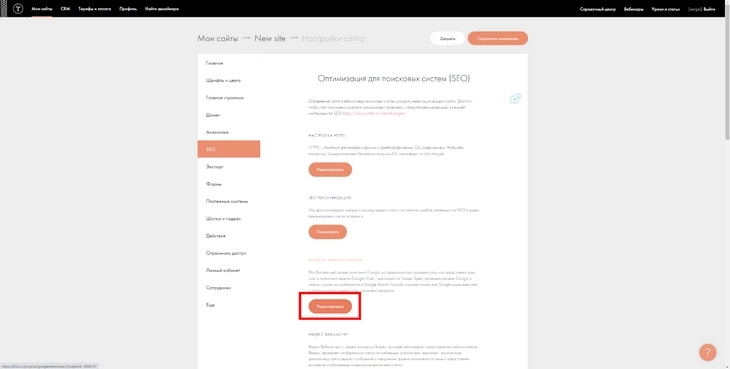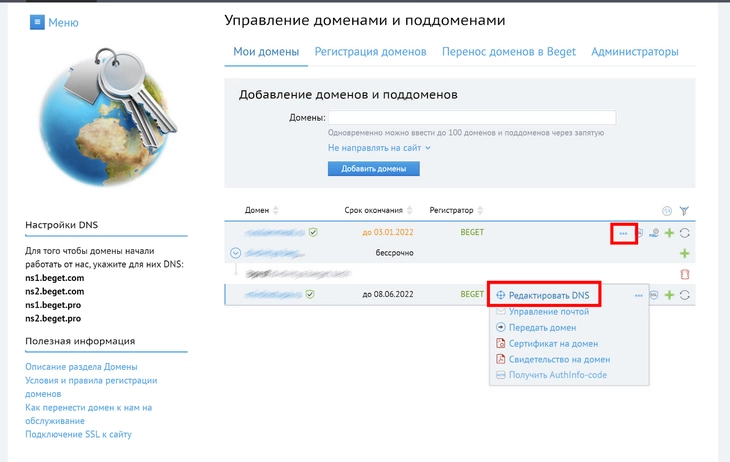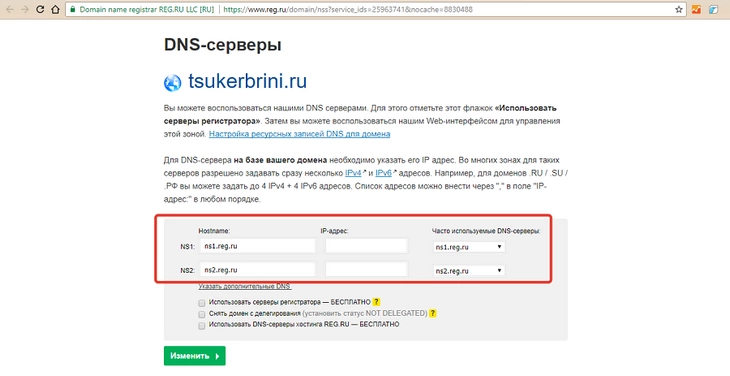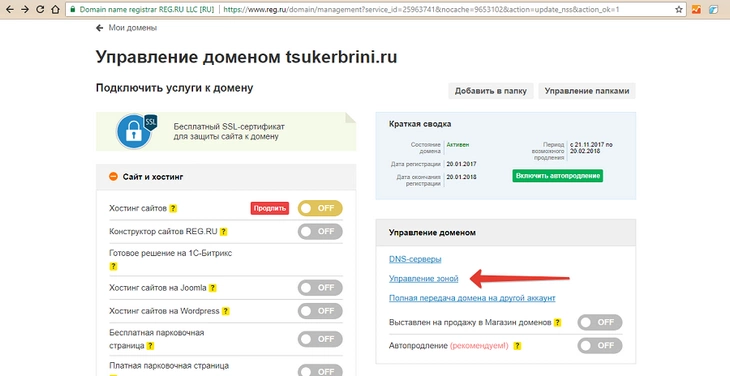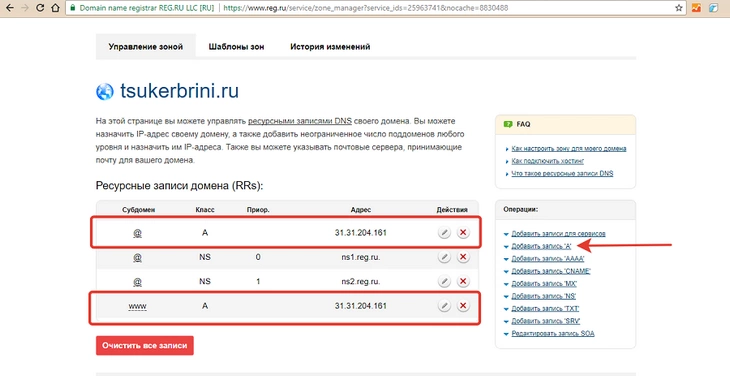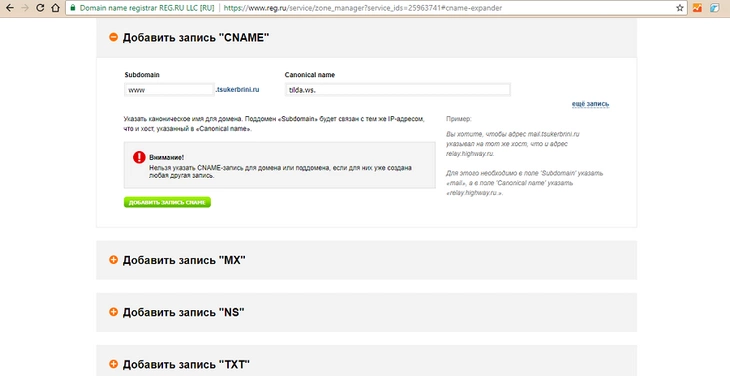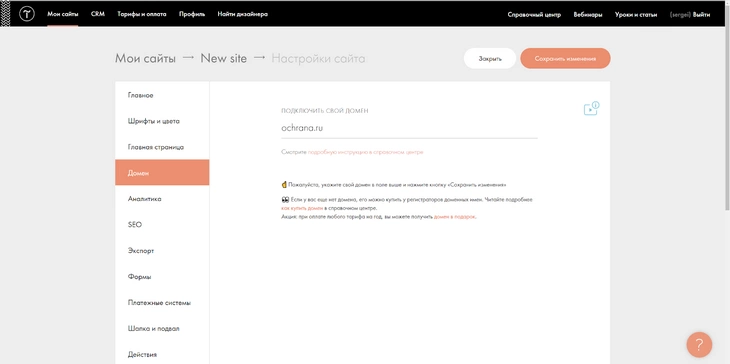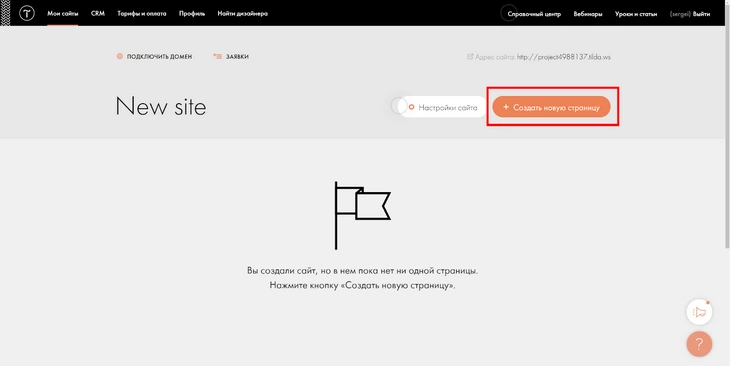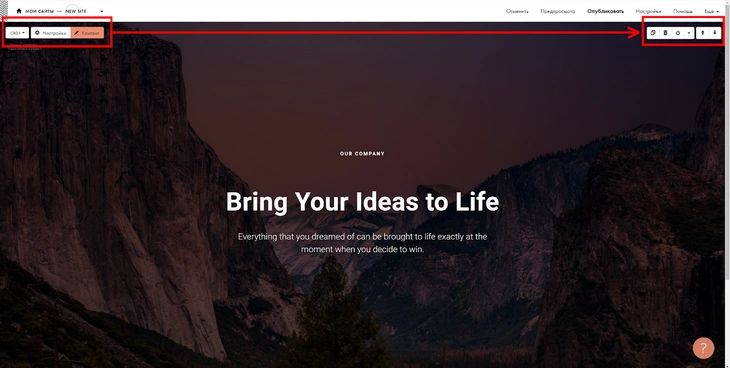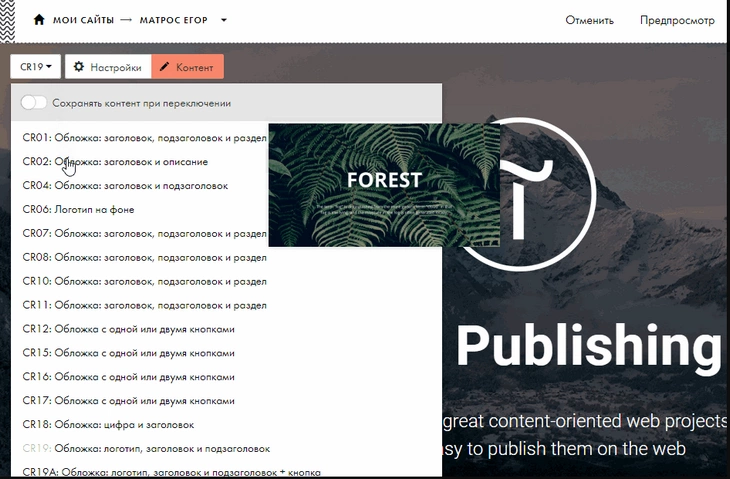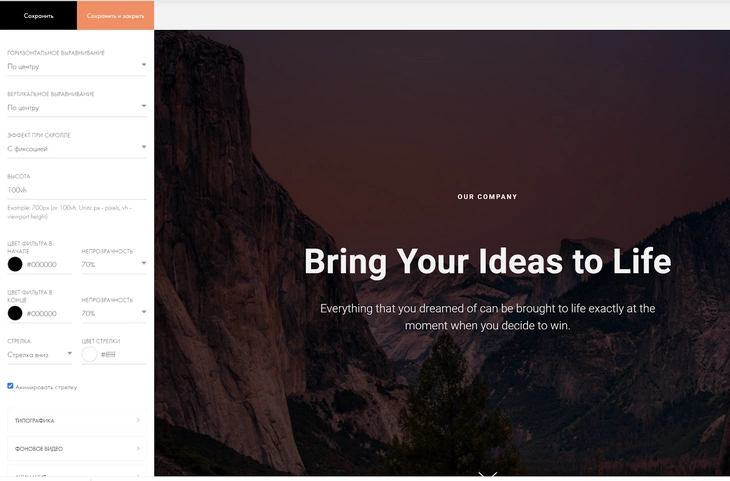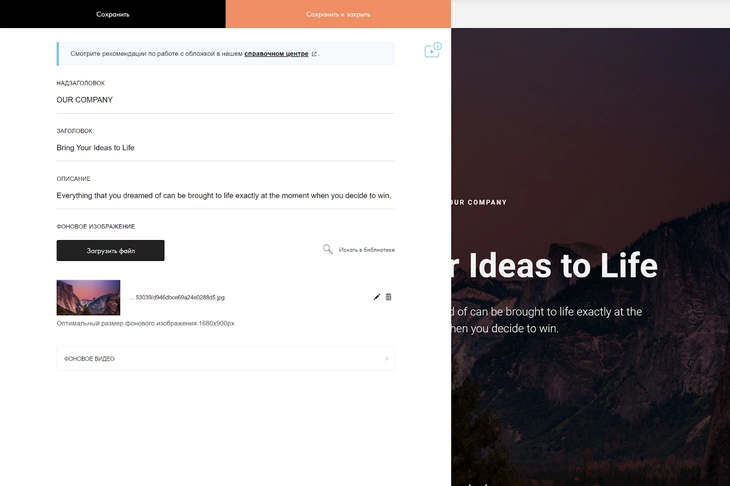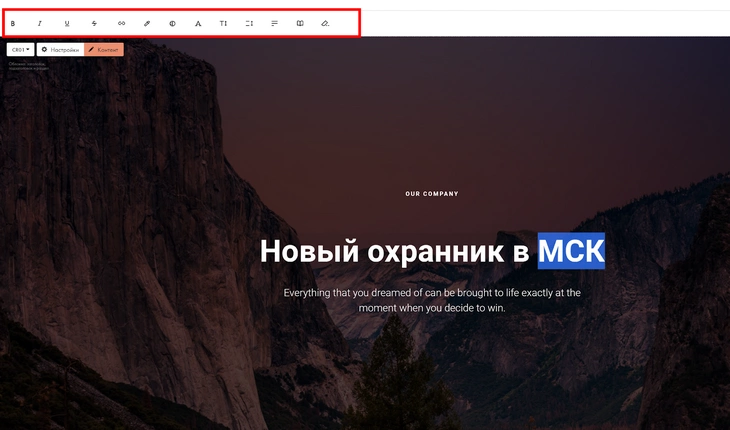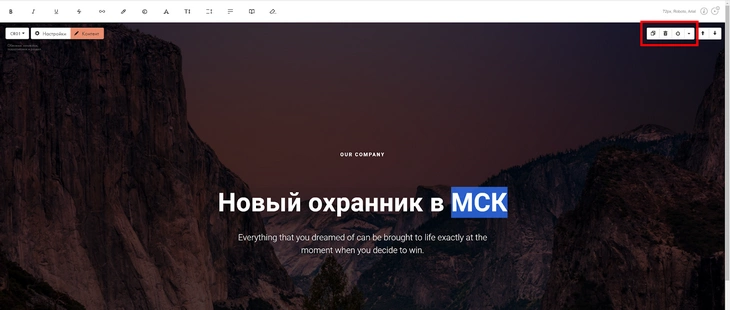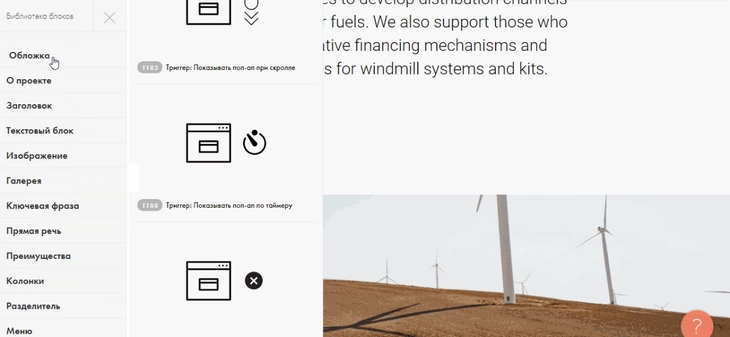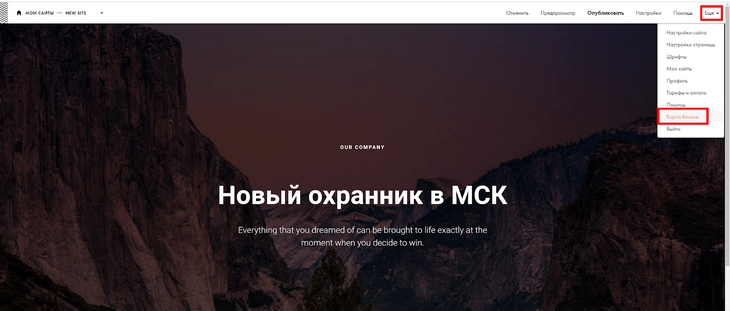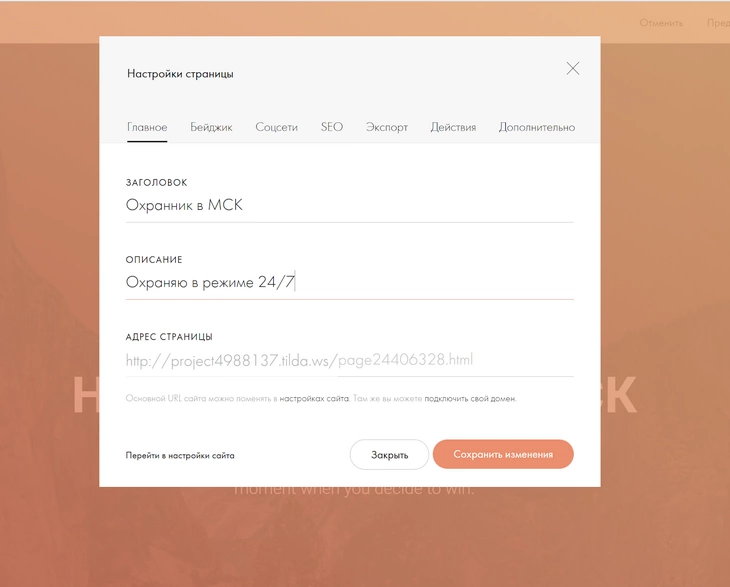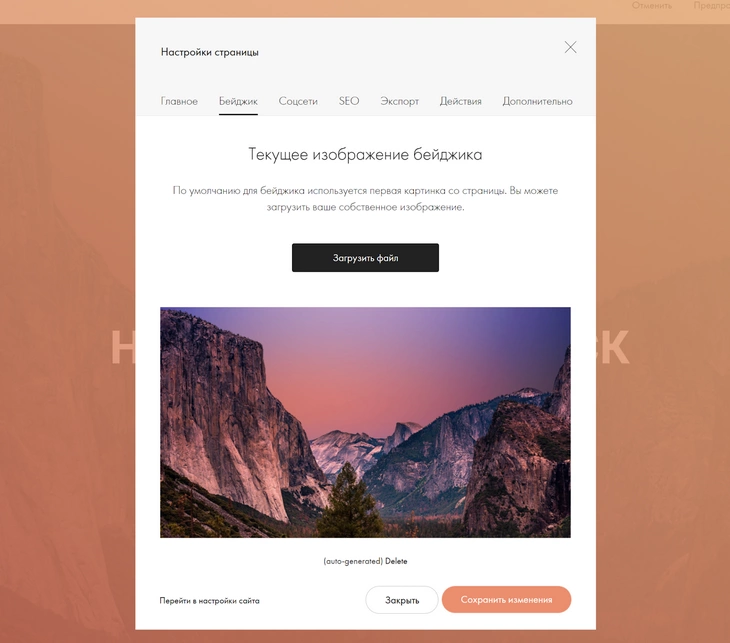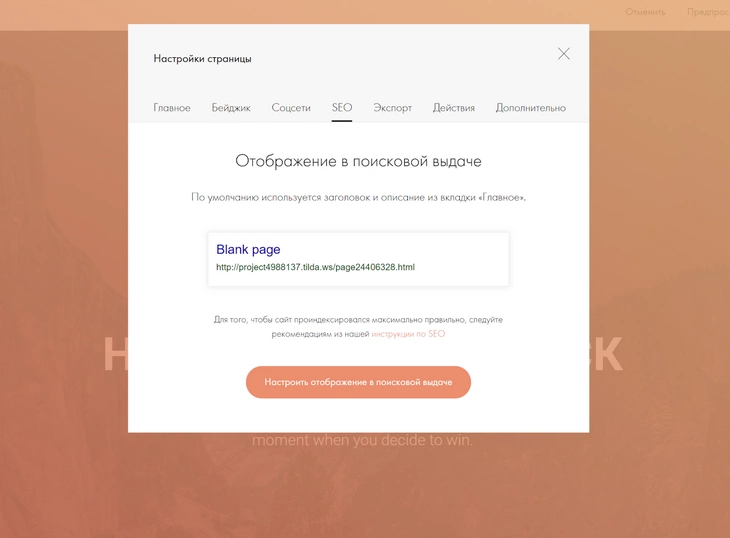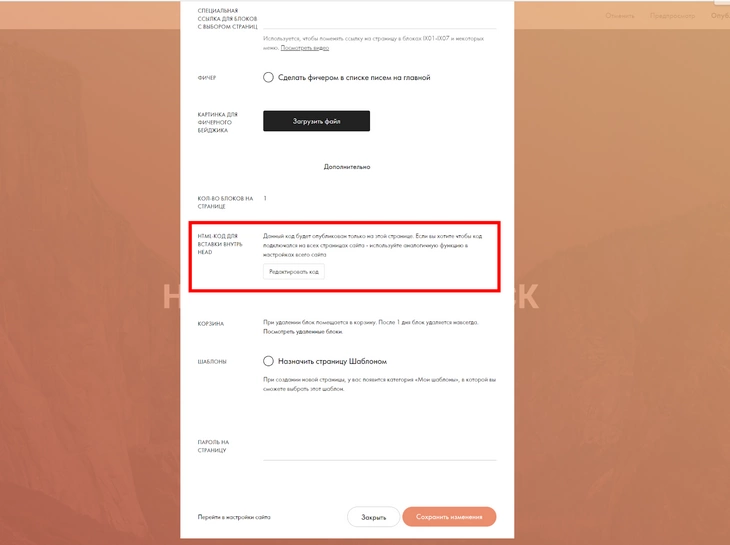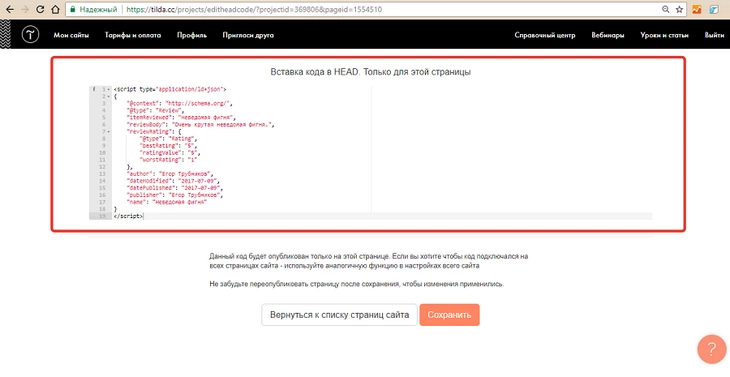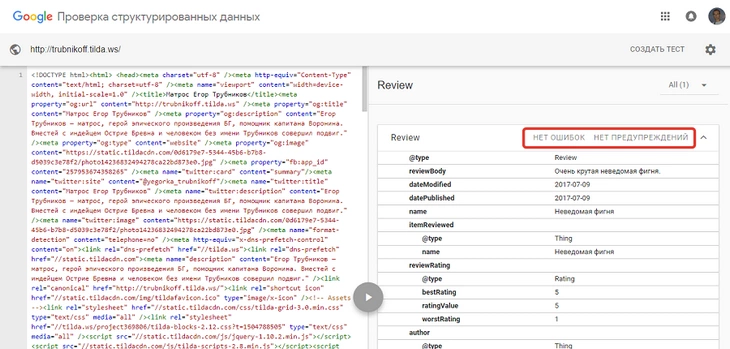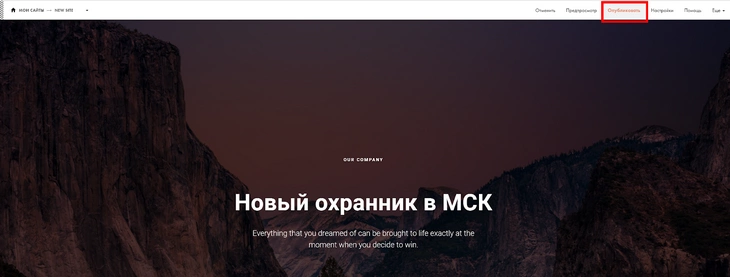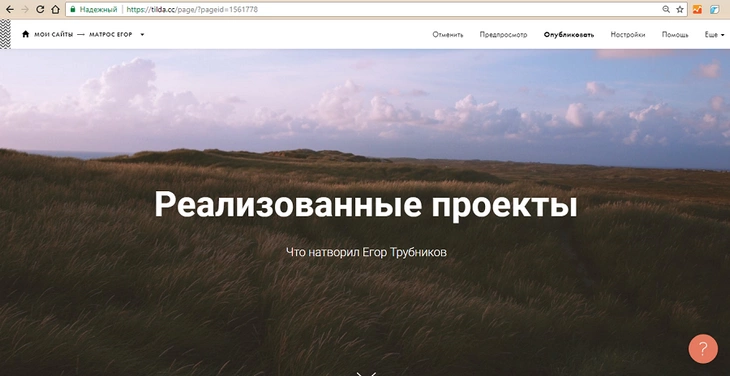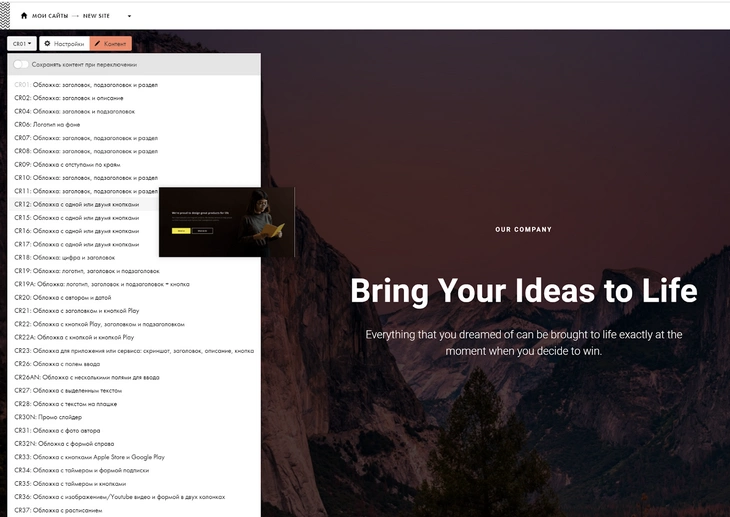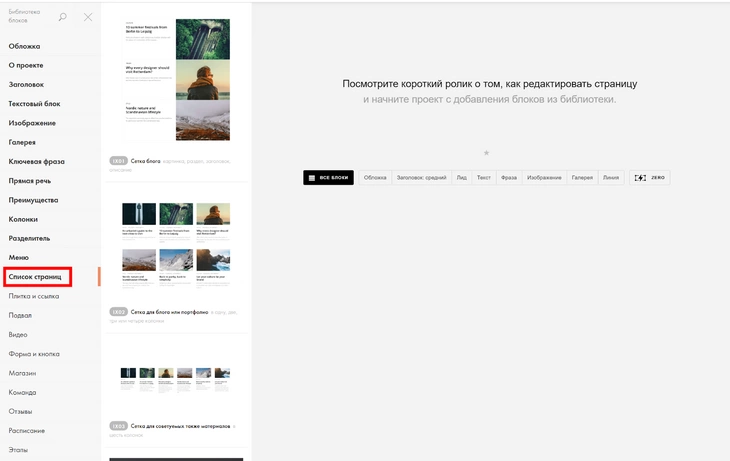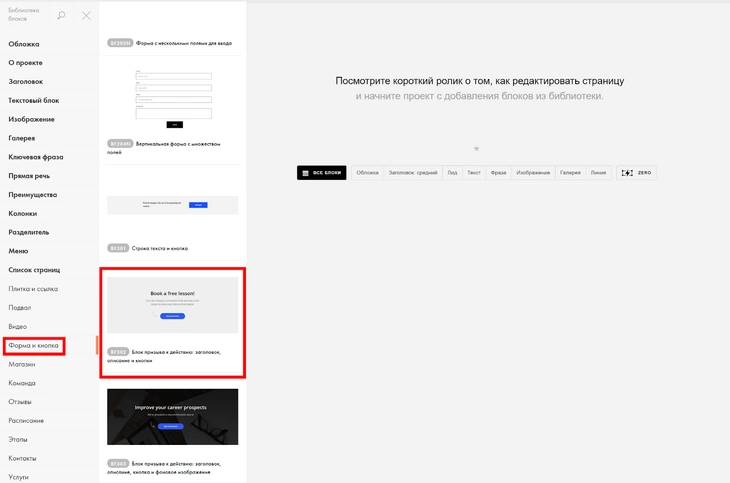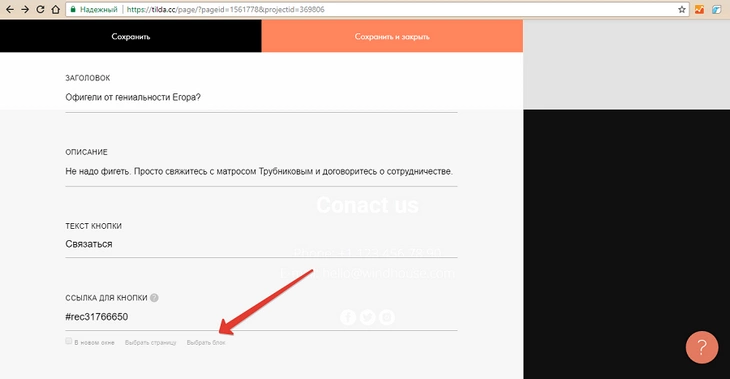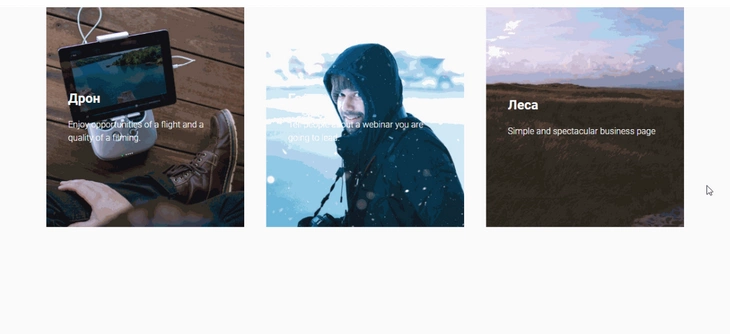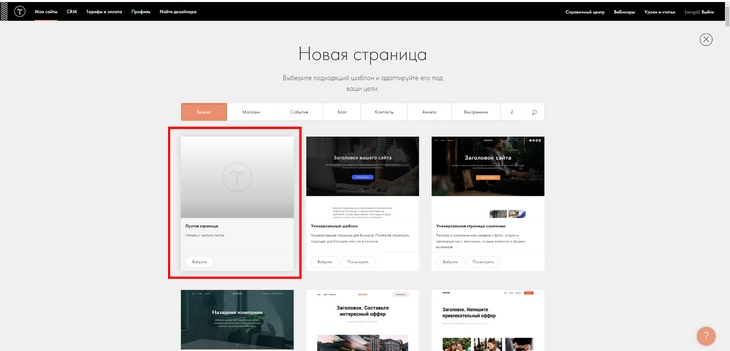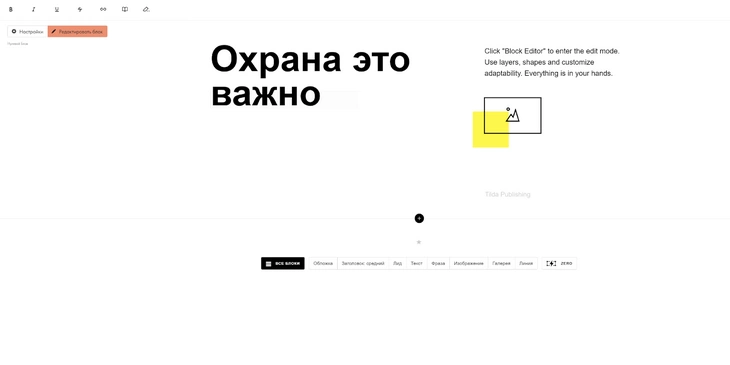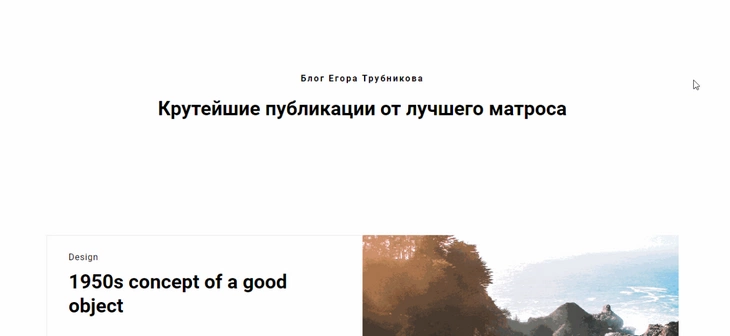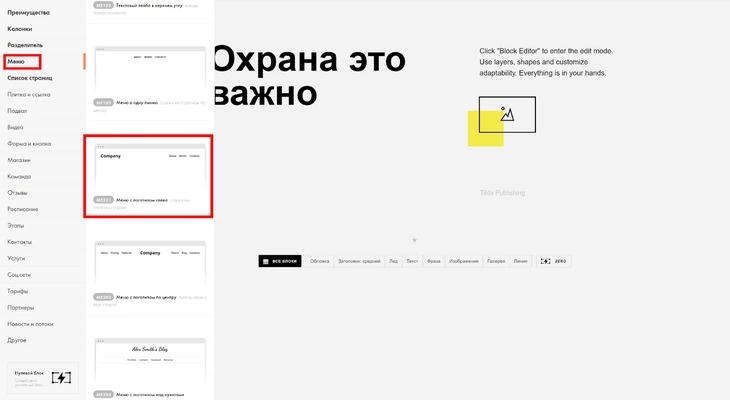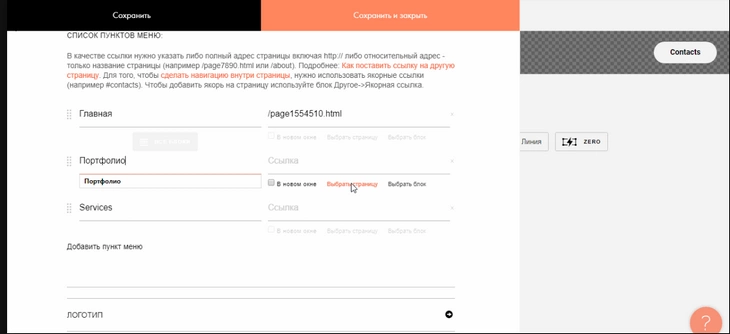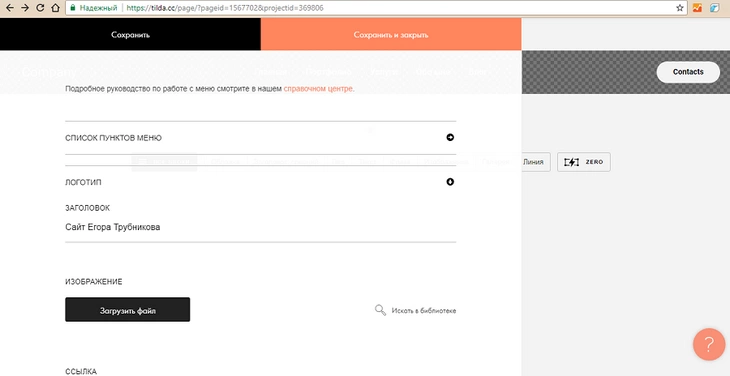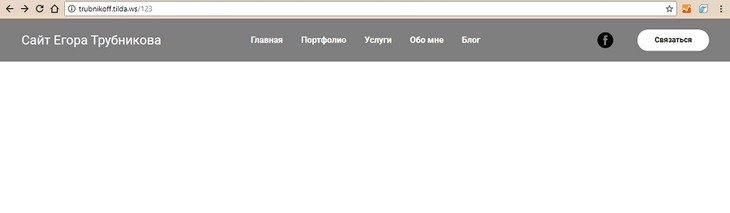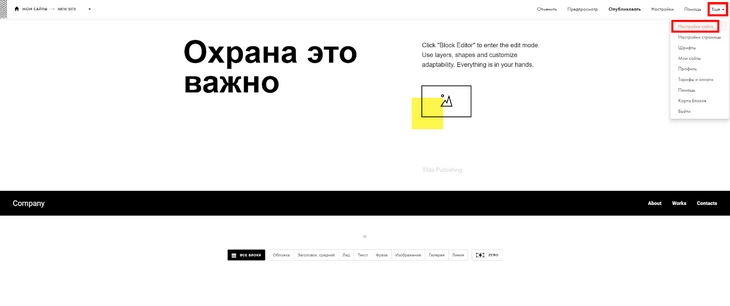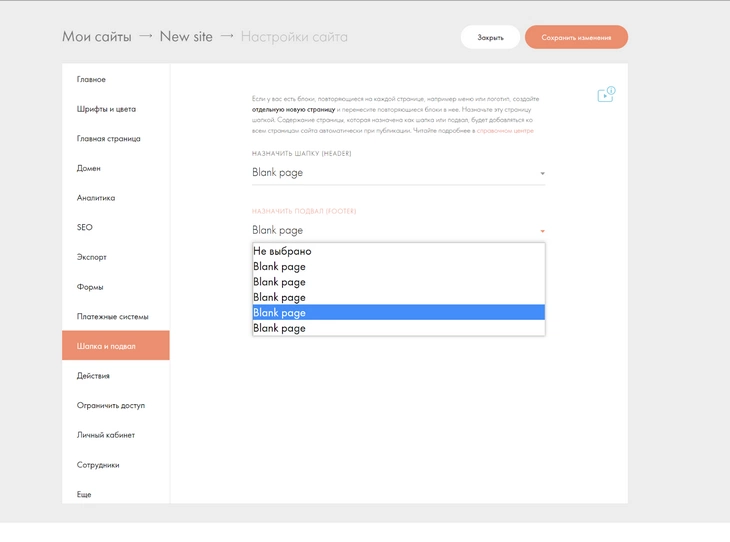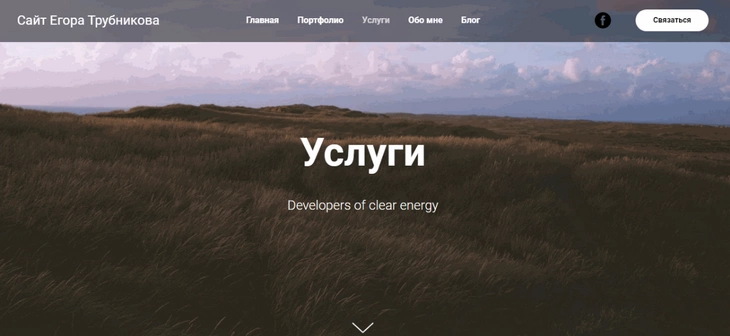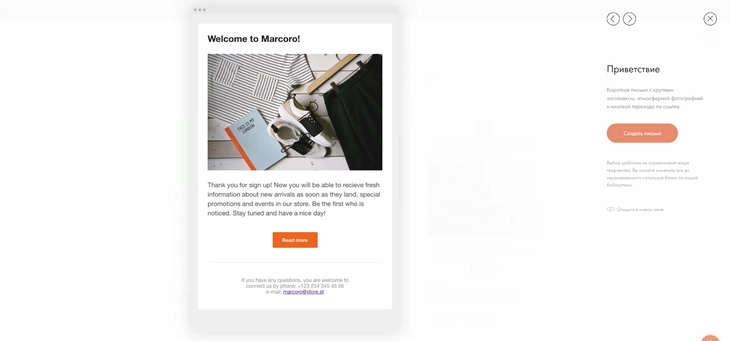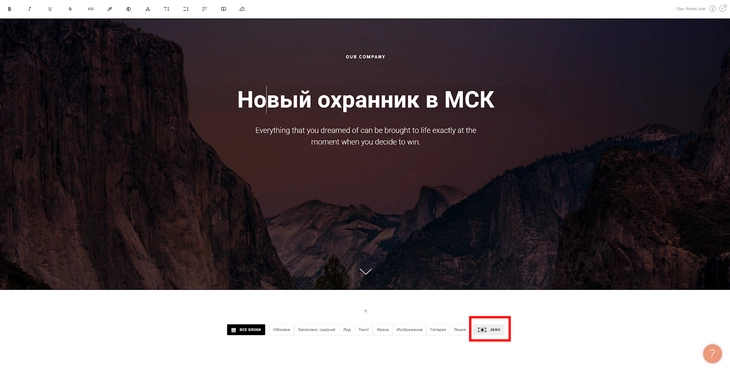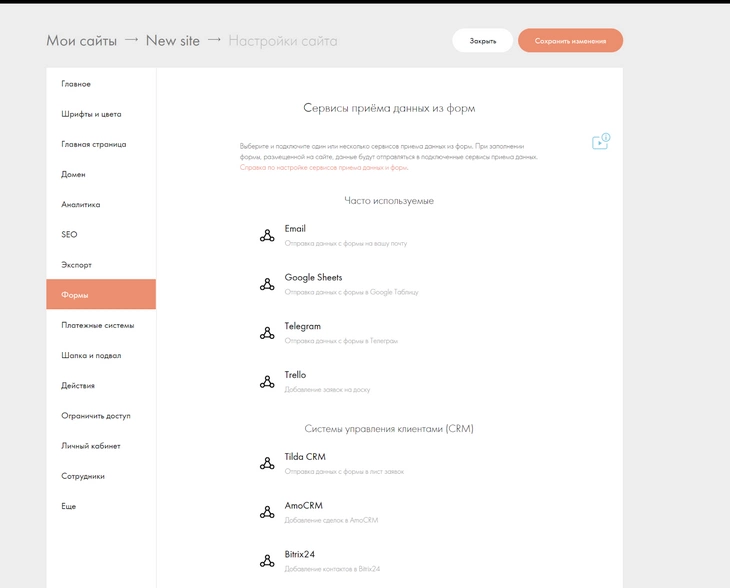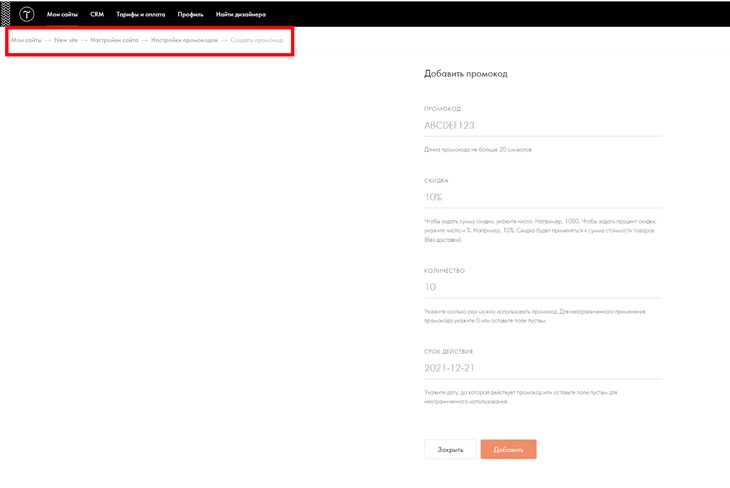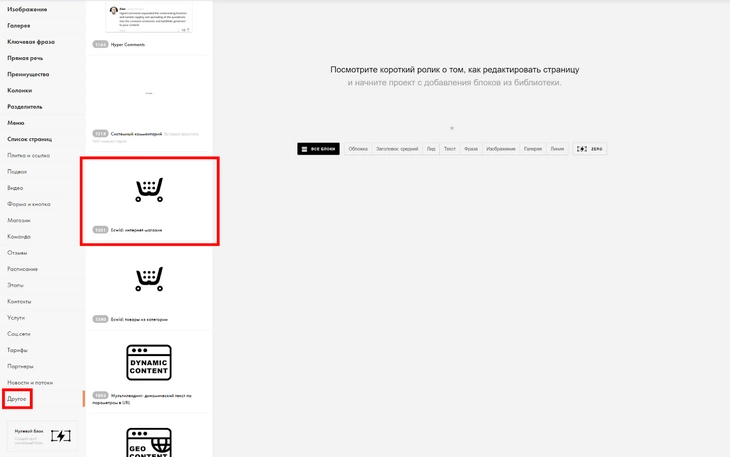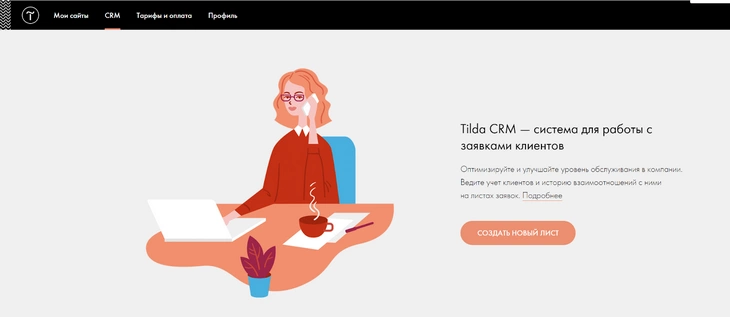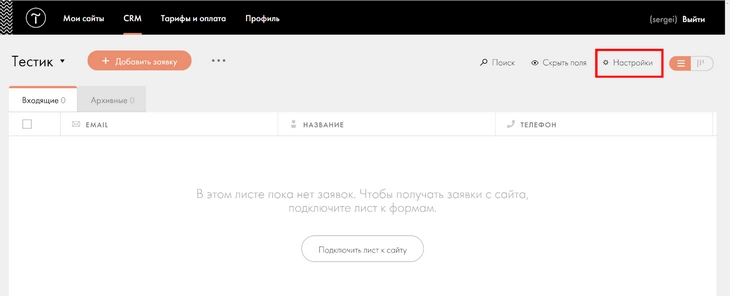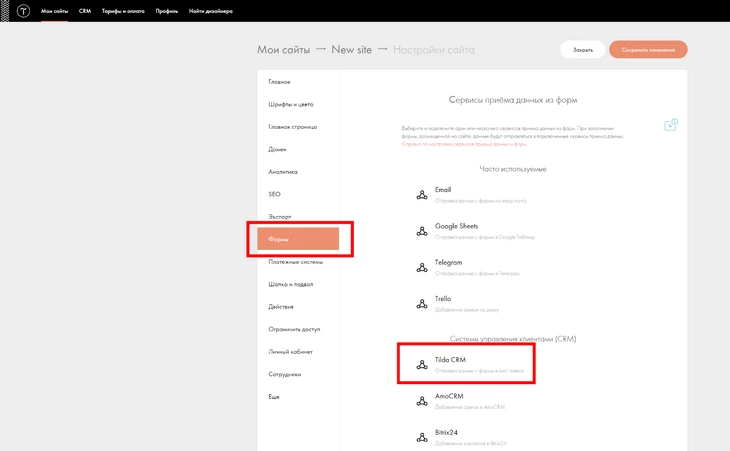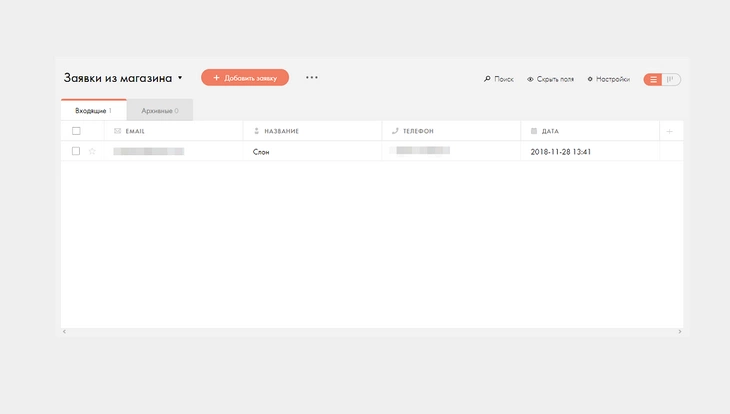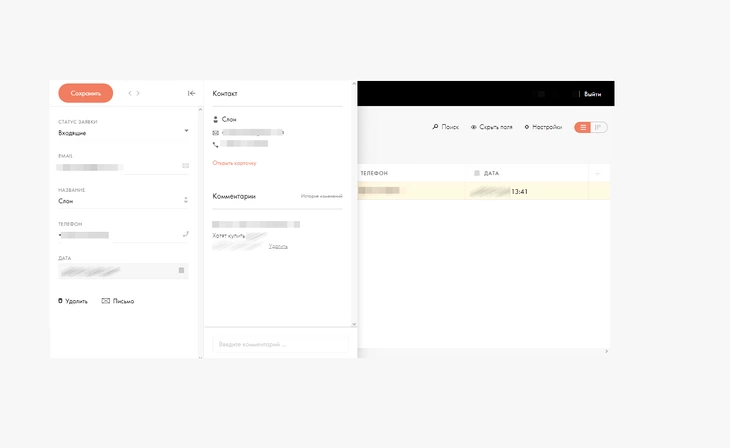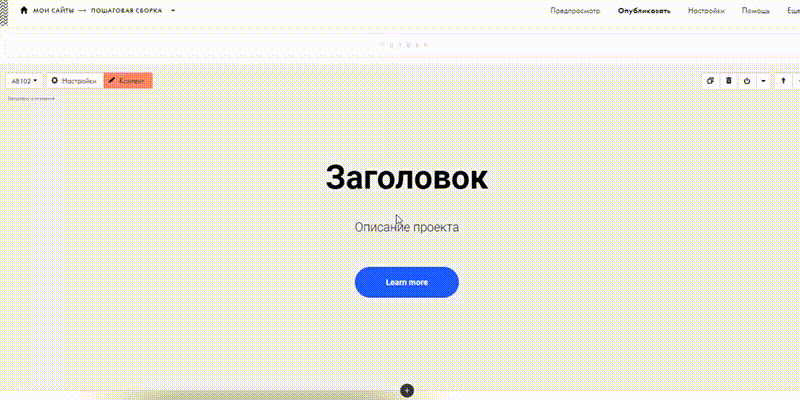Как и где создать лендинг?
На платформе Tilda Publishing это можно сделать бесплатно и за один день. Все, что нужно, — это зарегистрироваться.
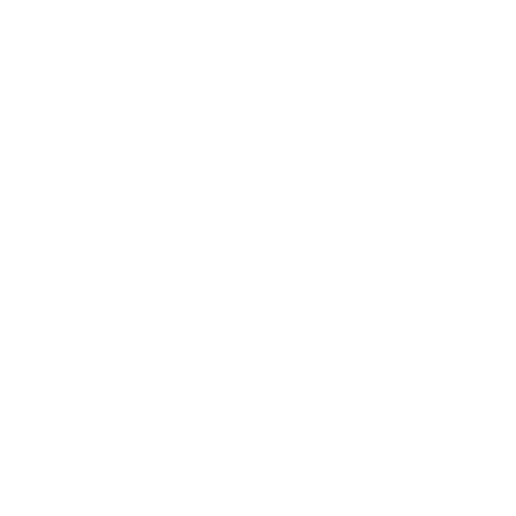

Как сделать одностраничный сайт, не зная языка программирования?
Достаточно зарегистрироваться на платформе Тильда. В каталоге готовых блоков вы выбираете понравившиеся модули, которые лучше всего позволят представить ваш продукт.
Одним кликом вы перетаскиваете блоки и создаете лендинг пейдж. Если у вас уже подготовлен контент, то после регистрации на Тильде можно запустить сайт уже на следующий день.
На русскоязычной платформе вы можете сделать одностраничный сайт для:
Демонстрации собственного портфолио
Презентации конкретного товара
Как сделать лендинг самому
Зарегистрируйтесь на платформе Тильда
Соберите сайт из блоков или воспользуйтесь готовыми шаблонами лендингов на самые разные темы
Наполните лендинг контентом
Продвижение

Поисковые системы хорошо индексируют одностраничные сайты, сделанные на платформе Tilda Publishing. Веб-ресурсы предусматривают метаописание, ключевые слова, sitemap, файлы robots и другие важные и необходимые для SEO- продвижения инструменты.
Адаптивность
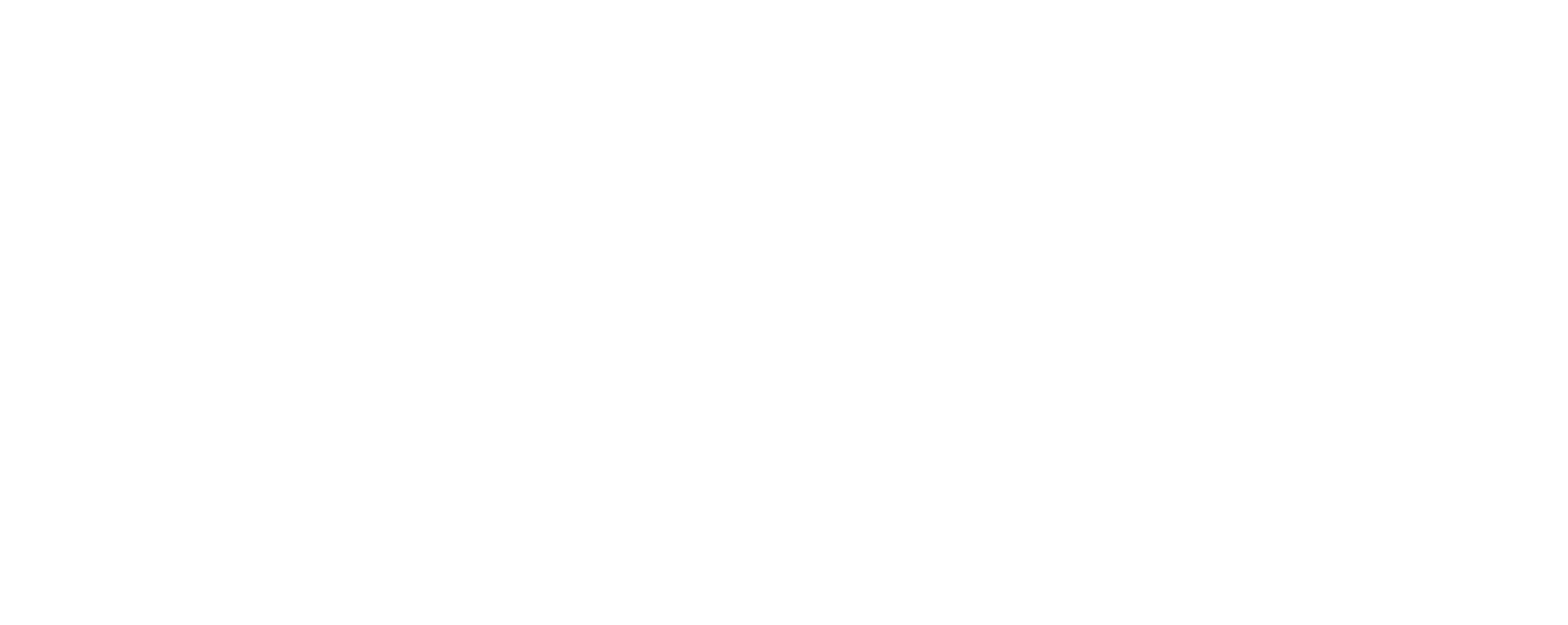
Как сделать дизайн лендинга, чтобы он одинаково хорошо смотрелся со смартфона, компьютера и планшета? С Тильдой вам не придется об этом думать. Сайты автоматически подстраиваются под разрешение экрана. Не нужно будет создавать отдельно мобильные версии, что хорошо скажется на поисковом продвижении и повысит лояльность вашей аудитории.
Узнайте, как создать продающий лендинг
Начните с регистрации на Тильде
Автор статей и SMM-специалист Svoemedia Ирина Сорогина рассказала о первом опыте создания сайта на Тильде ― о том, с какими сложностями столкнулась и сколько времени на это ушло.
Я занимаюсь контентом, но захотела сделать лендинг онлайн-курса на Тильде. Чтобы сайт получился сильным, я расспросила об этапах создания сайта коллегу Антона Чикова — главного дизайнера оперативной группы Svoemedia. Советы Антона включила в этот материал.
Перед созданием сайта я отвела день на подготовку: продумала структуру сайта, подобрала контент, сделала прототип, выбрала цвета и шрифт.
Структура сайта зависит от задачи и типа сайта. Например, студии дизайна интерьера нужно показать готовые проекты, а организатору онлайн-курса — рассказать о программе.
У многостраничников и интернет-магазинов своя структура, а у лендингов ― традиционная: оффер на первом экране, описание компании или продукта, призыв к действию, преимущества, отзывы и контакты.
Сайты на Тильде состоят из блоков и страниц. Один блок — один экран.
Чтобы продумать структуру лендинга, я использовала шаблон с универсальными блоками и оставила только те, что решают мою задачу: обложка, команда, главные цифры, содержание курса, цены, FAQ, контакты.
Количество блоков на сайте неограниченно, всё зависит от задач. Чем сложнее задача, тем больше блоков нужно: для сайта пейнтбольного клуба хватит 6‒7 блоков, а продавцу буровых установок может не хватить пятнадцати.
Дальше я подготовила текст и фотографии. Вот несколько советов по подготовке текста:
- Текст должен быть простым и понятным. Представьте, что вы рассказываете клиенту о своей компании или продукте. Так всё и запишите, а потом перечитайте вслух.
- Выделите главное и добавьте интересные подробности. Не старайтесь расписать на сайте всё, что возможно.
- Включите зануду: придирайтесь к словам, найдите неясные моменты, ответьте на свои вопросы.
В блоге Тильды есть статья, которая поможет написать полезный текст для сайта.
Я подобрала иллюстрацию для главной страницы, скачала фотографии авторов курса, сделала скриншоты страниц с уроками.
Используйте свои иллюстрации или покупайте на стоках. Мы берём фото с Энвато — недорого и с коммерческой лицензией. Обратите внимание на оптимальный размер фото для Тильды — 1680px по большей стороне.
Если у вас много иллюстраций на сайте, сожмите их. Иначе у пользователя с нестабильным интернетом сайт не загрузится и он уйдёт. Сжимать фото можно на бесплатном сервисе Optimizilla.
Прототип — схема сайта, которая показывает, как будут располагаться кнопки, текст, картинки и другие элементы. Мне как начинающему ребята советовали нарисовать прототип на бумаге или расписать структуру сайта в гуглдоке.
В Svoemedia делают прототипы и согласовывают проекты сайтов в Фигме: в ней удобно работать командой и не приходится менять дизайн в Тильде.
Для начинающих самый простой способ подобрать шрифт и цвет — подсмотреть на других сайтах по схожей тематике. Несколько ресурсов, где можно вдохновиться: One Page Love, Lapa Ninja, Land-Book.
Если у вас уже есть корпоративные цвета и шрифт, используйте их. Шрифт и цвета можно посмотреть с помощью расширения для Google Chrome CSS Pepper.
Лучше не использовать на сайте больше 2‒3 цветов. Один цвет — основной, остальные — акцентные.
Советуем не использовать больше двух разных шрифтов. Лучше пользоваться шрифтовыми парами, уже подобранными дизайнерами Тильды. Забудьте о курсиве и шрифте Roboto — он «состарит» сайт».
Я не стала искать иконки, решила ограничиться стандартными иконками Тильды. Мои коллеги-дизайнеры для поиска иконок пользуются сайтами Flaticon или Thenounproject. На первом сайте иконки бесплатные, их можно скачать в любом цвете и в формате SVG. На втором сайте — хорошие подборки, можно найти несколько разных иконок в едином стиле.
- Научитесь создавать лендинги и отслеживать их эффективность
- Сделаете рабочую посадочную страницу для своего проекта уже во время обучения
- Разберётесь, как управлять вниманием пользователя, чтобы он совершал целевые действия
Вёрстка сайта заняла один день. Чтобы быстро собрать сайт на Тильде, я взяла готовый шаблон. Впоследствии от него осталось только три блока, остальное я добавляла из библиотеки блоков Тильды.
Собирать сайт из блоков было легко, интерфейс Тильды интуитивно понятный. Мне даже не пришлось обращаться к инструкциям на этом этапе. Если вам что-то будет неясно, в справочном центре Тильды — ответы на все вопросы.
Вот несколько блоков моего лендинга:
Все стандартные блоки Тильды хорошо сочетаются между собой. И лучше не вносить много правок.
Проверяйте, чтобы одинаковыми были цвета, формы кнопок, отступы, размер шрифта для заголовков разных уровней и основного текста.
Мысленно проведите две линии слева и справа ― элементы сайта не должны выходить за эти линии.
Отрегулировать ширину блока можно в его настройках. Можно установить ширину 12 колонок.
Чтобы сайт на Тильде не выглядел шаблонным, его можно кастомизировать. Есть несколько простых приёмов, которые помогут сделать сайт непохожим на все остальные:
- Загрузите видео на обложку вместо фото. Это просто сделать, и сайт будет выглядеть эффектно.
- Подключите анимацию к блоку. Когда на сайте всё движется, информацию тяжело воспринимать, поэтому лучше с ней не перебарщивать.
- Разбавьте стандартные блоки zero-блоками. С их помощью картинку или текст располагают в определённом месте, а не там, где они размещены в стандартных блоках. Но потом этот блок придётся отдельно адаптировать для мобильных устройств.
Опытные дизайнеры часто всё делают в zero. Начинающим для кастомизации лучше попробовать сторонние сервисы, которые легко интегрируются с Тильдой. Например, на сайт можно добавить фотогалерею из Instagram, калькуляторы, интерактивные картинки.
Я собрала всё в Тильде, но мне предстоит ещё один важный этап: оптимизация и тестирование. У нас есть чеклист, который дизайнеры Svoemedia каждый день используют в работе. В нем всё, что нужно сделать перед публикацией сайта с нашими лайфхаками. Ещё у Тильды есть инструкции для каждого из этих действий.
Я перечислю только самое важное, без чего сайт не будет функционировать полноценно. Вот что нужно сделать:
- Проверить ссылки — в правильное ли место они ведут.
- Проверить, как сайт выглядит на мобильных устройствах, если вы использовали zero-блоки.
- Настроить и протестировать формы приёма данных.
- Сделать базовое SEO. Прописать заголовки: H1, H2, H3 и так далее. Заголовок H1 должен содержать ключевой запрос, по которому будут искать ваш сайт. Также нужно прописать title и description ― их видно в поисковике и когда отправляете ссылку на свой сайт.
Тильда позволяет прописать разные варианты заголовка и описания для отображения в поисковой выдаче и при шеринге в социальных сетях.
- Добавить документы о защите персональных данных, если собираете информацию о пользователях: имя, e-mail, телефон и другое.
- Добавить фавикон и бейджик для соцсетей.
- Подключить домен.
- Включить индексацию в настройках сайта.
- Проверить оптимизацию для поисковиков через Тильда-панель вебмастера.
Чтобы сделать сайт на Тильде, за который не будет стыдно, нужно продумать структуру, написать текст, подобрать картинки, собрать всё в Тильде, оптимизировать, протестировать и опубликовать.
Чтобы сайт получился достойным, вдохновляйтесь сайтами из вашей ниши. Смотрите, что в них работает и почему, применяйте лучший опыт на своём сайте.
Создание лендинга заняло 2 дня: один на подготовку контента и прототип и день на вёрстку в Тильде, оптимизацию и тестирование.
Мнение автора и редакции может не совпадать. Хотите написать колонку для Нетологии? Читайте наши условия публикации. Чтобы быть в курсе всех новостей и читать новые статьи, присоединяйтесь к Телеграм-каналу Нетологии.
- Что такое Tilda
- Из каких блоков состоит лендинг
- Как добавлять и изменять блоки
- Что такое Zero Block и в каких ситуациях он нужен
- Где брать иллюстрации для лендинга
- Где брать тексты для лендингов
- Что такое шрифтовая пара и как ее составлять
- Что взять на заметку, чтобы быть в тренде
Что такое Tilda
Tilda (Тильда) — это конструктор, который позволяет создать собственный сайт без специальных знаний и навыков. Он популярен, потому что это один из немногих российских ресурсов, а еще у него много функций, количество которых постоянно растет.
Встречаются дизайнеры, которые считают, что на Tilda не получится сверстать хороший сайт. Но обычно это специалисты, заставшие одну из первых итераций конструктора, когда у него действительно было мало возможностей. Альтернативы Tilda — это WordPress и Webflow, но эти сервисы сложнее и требуют знания кода.
Из каких блоков состоит лендинг
В Tilda есть шаблоны с готовыми вариантами страниц, где дизайнеру остается только вписать собственный текст и заменить изображения. Это быстро, но стандартные решения подойдут не для каждого проекта. Создавая лендинг, нужно учитывать целевую аудиторию, специфику продукта или услуги. Поэтому для качественного продающего лендинга лучше разработать индивидуальную структуру.
«Дюна» — первый роман из цикла «Хроники Дюны» американского писателя-фантаста Фрэнка Герберта. Действие происходит в далеком будущем, в космической империи, где знатные дома владеют целыми планетами. Важнейшей из них является песчаная, пустынная планета Арракис, так как на ней добывают пряность — вещество, необходимое пилотам для космических перелетов. Роман получил несколько экранизаций, последняя и самая масштабная вышла в 2021 году под руководством режиссера Дени Вильнёва.
В качестве примера могу рассказать о своей работе для компании по ландшафтному дизайну.
- Меню и обложка. Меню — это верхняя строчка, которая встречается почти на каждом сайте. Она нужна для навигации по лендингу или перехода на другие страницы. Например, при клике на «Наши услуги» пользователь перейдет ниже на соответствующий блок. Также тут можно разместить логотип компании.
Обложка — это визитная карточка лендинга. На этом экране мы кратко описываем продукт, иногда добавляем «call to action» — кнопку для покупки, форму регистрации или окошко, в котором можно оставить контакты. Это самый важный блок, и если он не сработает, то пользователь может сразу закрыть страницу.
- Информация о продукте. Например, список услуг дизайнерской компании, ассортимент товаров в интернет-магазине или перечень учебных модулей в онлайн-курсе. В таких блоках часто используются пары «текст-картинка».
- Преимущества. Список с причинами выбрать именно нас, а не конкурентов.
- Этапы работы. В этом блоке с нумерацией можно пошагово описать, что ждет пользователя, если он совершит нужное нам действие.
- Call to action. В конце еще раз предлагаем пользователю совершить нужное нам действие — даем ссылку на скачивание программы или форму для регистрации или контактов.
Что еще можно добавить на лендинг:
- Отзывы. Обычно этот блок включает серию кратких цитат клиентов с их фотографиями.
- Цены. Информация о стоимости продукта и тарифах.
- Целевая аудитория. Блок, отвечающий на вопрос «кому подойдет этот продукт».
- Кейсы. Примеры выполненных работ — особенно актуально для компаний, чьи результаты можно представить в виде изображений. Например, для студий дизайна или архитектурных бюро.
Как добавлять и изменять блоки
Чтобы создать сайт на Tilda, нужно пройти регистрацию и кликнуть по ссылке «Создать новый сайт». После этого нажмите на кнопку «Создать новую страницу» и выберите «Пустая страница». Откроется рабочая область лендинга, на которую можно добавлять блоки.
Чтобы добавить первый элемент, выберите его в «Библиотеке блоков» — варианты разделены по категориям.
У большинства блоков есть два варианта редактирования — «Контент» и «Настройки». Обе кнопки находятся в левом верхнем углу блока.
В меню «Контент» можно набрать свой текст или поставить свои изображения вместо установленных по умолчанию.
В меню «Настройки» можно изменить дизайн экрана: установить ширину колонок, отредактировать отступы, заменить шрифты в блоке или добавить простую анимацию.
Одна из самых полезных функций в этом меню — «Отразить по горизонтали», которая нужна, чтобы выставить пары «текст-картинка» на лендинге в шахматном порядке.
Что такое Zero Block и в каких ситуациях он нужен
Zero Block — это встроенный редактор внутри Tilda. В нем можно создавать свои блоки вместо тех, что уже есть в библиотеке. Чтобы это сделать, пролистайте «Библиотеку блоков» до конца и выберите «Нулевой блок».
Zero Block поможет сделать что-то необычное. Например, сложную анимацию или градиентный переход между элементами, чтобы блоки плавно перетекали друг в друга.
Если лендинг не требует сложного дизайна, Zero Block лучше не использовать. Вот несколько причин почему:
- Визуальная уникальность нужна сайту гораздо меньше, чем его способность представлять продукт — а с этим справятся и стандартные блоки.
- Иногда уникальность все усложняет — проверенные стандартные блоки могут помочь достичь более высокой конверсии, чем что-то необычное.
- Если заказчику понадобится изменить текст или картинку в Zero Block без помощи дизайнера, он может все сломать.
- Стандартные блоки автоматически адаптируются под компьютеры, планшеты и смартфоны — в Zero Block придется настраивать элементы для каждого экрана вручную.
Где брать иллюстрации для лендинга
Лучше всего использовать иллюстрации от заказчика. Обычно это комплект фотографий, снятых и обработанных одним фотографом. Такой подход помогает сохранить единый стиль страницы.
Если клиент не предоставил изображения, можно использовать бесплатные стоки, например, Unsplash и Freepik. У этого способа есть свои сложности:
- Во-первых, вы должны выбирать фотографии с одинаковой цветокоррекцией, лучше всего из одной серии.
- Во-вторых, снимки со стоков часто смотрятся неестественно. Вряд ли кто-то поверит человеку на фото, который сидит за компьютером, улыбается во все 32 зуба и показывает в камеру большой палец. Но если дизайнер действительно хорошо поработал со стоками, то фотографии можно будет принять за сделанные заказчиком, а не взятые из интернета.
Часто заказчики делятся своими подборками с Pinterest и просят использовать их в дизайне, но так лучше не делать, чтобы не нарушать авторские права.
Еще один инструмент, который я использую при создании изображений — это Figma. Она поддерживает много плагинов, с помощью которых можно создавать объекты для декорирования сайтов на Tilda. Например, 3D-фигуры или эффекты для оформления заголовка. Все это можно сохранить в формате PNG и добавить на сайт.
Также важно, чтобы изображения не сделали сайт слишком «тяжелым», поэтому оценивайте время загрузки страницы и не используйте фото в слишком высоком разрешении.
По этой же причине я не рекомендую использовать видео на заставке обложки. Бывает, что вместо ролика пользователь видит просто черный экран, а к моменту загрузки видео он уже успевает все пролистать и уйти с лендинга.
Где брать тексты для лендингов
Дизайнер не пишет тексты — это делает копирайтер. Часто заказчик приходит с уже готовым материалом, в таком случае нужно договориться, чтобы вы могли редактировать хотя бы длину абзацев.
На лендинге не должно быть огромных полотен текста, его нужно делить на небольшие части. Обычно человек легко читает только три-четыре строчки. Также важно поддерживать консистентность — если у нас есть несколько пунктов в одном блоке, то в них должно быть примерно равное количество текста.
Лучше всего, если заказчик предлагает дизайнеру составить ТЗ для копирайтера — тогда текст не придется адаптировать под дизайн страницы. Бывает и так, что заказ для дизайнера включает копирайтинг, но тогда нужно выбирать: либо отказаться, либо попросить больше денег. Можно потратить на текст больше часов, чем на дизайн, при этом стоимость проекта останется той же.
Можно повышать ставку для разработки проектов «под ключ» и нанимать копирайтера как подрядчика самостоятельно. Например, в моей команде есть верстальщица и маркетолог, а сумма заказа у нас складывается с учетом гонорара каждого специалиста.
Что такое шрифтовая пара и как ее составлять
Чем больше вы используете шрифтов, тем менее аккуратно выглядит сайт. Три или больше шрифта могут подойти суперкреативным проектам с «кислотным» дизайном и безумной графикой. В то же время всего один шрифт на странице будет выглядеть скучно.
Я советую брать два шрифта и не больше трех-четырех вариантов различных их начертаний: для заголовков, подзаголовков, основного текста и, может, крупной надписи на обложке.
Шрифты бывают двух видов:
- антиква — с засечками;
- гротеск — без засечек.
К первым относятся, например, Times New Roman, Georgia, Adobe Garamond. Ко вторым — Helvetica, Roboto, Open Sans.
Оптимальное сочетание — это антиква в заголовке и гротеск в основном тексте. Декоративная антиква пришла из печати и выглядит выразительно, но при этом утомляет при чтении длинных текстов на экране. Гротеск же наоборот — прост, ясен и легко читается даже мелким кеглем.
Что взять на заметку, чтобы быть в тренде
Тренды в дизайнерской сфере отличаются от того, что просят заказчики. Представления о передовом дизайне у клиентов традиционно отстают от мировых тенденций на год-полтора.
Например, у заказчиков востребован минимализм — правда, после всех дополнений клиента он часто пресыщается деталями и становится «псевдоминимализмом».
Также часто встречаются заказы на проекты в стиле «глассморфизм» — дизайн с эффектом матового стекла.
Если говорить о трендах для дизайнеров, то в моде «кислотная» графика и «жидкое стекло» — дизайн с отражениями и характерными цветами, как в лужах после кислотного дождя.
Также сохраняется тренд на крупную типографику с гротескными шрифтами.
Уходит тренд на табличность в верстке — разделение страницы на поля, очерченные линиями.
Все эти тренды появились недавно, но в начале года все актуальные тенденции определяются как «прошлогодние», и трудно сказать, что будет актуально в ближайшие месяцы. Следите за вашими любимыми дизайнерами и изданиями, чтобы уловить новые веяния.
Обновили в 2022 году.
Этот сайт целиком построен на Tilda
Почему стоит выбрать Tilda
Как все конструкторы, Tilda позволяет сделать сайт без специальных знаний. Интерфейс платформы интуитивно понятный. На каждом этапе работы система подсказывает пользователю следующие шаги. Готовые шаблоны и модули позволяют быстро создать красивый и функциональный ресурс.
Tilda выделяется на фоне других конструкторов ориентацией на визуальную привлекательность и легкость восприятия контента.
Пользователям Tilda доступны модули и шаблоны, с помощью которых можно быстро создавать конверсионные лендинги и даже интернет-магазины. На «Тильде» можно сделать корпоративный сайт, виртуальную визитку с портфолио, контент-проект.
Примеры созданных с помощью конструктора ресурсов можно найти в разделе MadeOnTilda на официальном сайте проекта. Обратите внимание на пример интеграции «Тильды» и WordPress. «Лайфхакер» использует конструктор для создания лонгридов, а основной сайт проекта работает на WP.
Пример интеграции одного движка в Tilida
У Tilda есть недостатки, которые будут рассмотрены ниже. Но главный из них нужно обсудить сразу.
Стоимость
Пользователям доступны три тарифных плана: Free, Personal и Business.
Возможностей бесплатного тарифа хватит для создания сайта-визитки. Пользователь получает 50 Мб дискового пространства и один сайт до 50 страниц. Функциональность сайтов на бесплатном тарифе ограничена.
Важный момент: пользователи бесплатного тарифа могут зарегистрировать сайт только на поддомене. URL выглядит так: vash-site.tilda.ws. Это не влияет ни на пользовательский опыт, ни даже на доверие к сайту со стороны поисковых систем.
Для корпоративного сайта, контент-проекта, интернет-магазина лучше использовать тарифный план Personal за 500 рублей в месяц. После оплаты пользователь получает доменное имя в зоне .ru или .com, возможность создать до 500 страниц и использовать 1 Гб дискового пространства. Также платный тариф открывает полный доступ к библиотеке модулей.
Доступ к конструктору стоит 6 000 рублей в год. Это неоправданно дорого. Полноценный сайт на любой CMS, например, WordPress, Joomla!, Drupal, OpenCart, обойдется гораздо дешевле.
Например, один из ведущих хостинг-провайдеров рунета, по состоянию на начало 2022 года, предлагает услугу виртуального хостинга за 1 545 рублей в год. Бонусом пользователь получает четыре домена в зонах .ru и .рф и бесплатный SSL-сертификат.
Тариф Business включает все возможности Personal. Дополнительно пользователь может создавать до пяти сайтов. Главное отличие – возможность экспортировать код и установить Tilda на свой сервер.
За подключение по тарифу Business нужно платить 1 000 рублей в месяц. Обратите внимание, услуги хостинг-провайдера нужно оплачивать отдельно.
Выбор тарифа зависит от формата сайта и потребностей владельца.
| Тариф & Характеристики | Цена в год | Возможности | Кому подходит |
| Free | Бесплатно | Сайт на поддомене, до 50 страниц, до 50 Мб на диске | Фрилансерам, которым нужен небольшой сайт-визитка |
| Personal | 6000 рублей | Сайт на платном домене, до 500 страниц, 1 Гб на диске, полный доступ к библиотеке модулей | Блогерам, издателям, компаниям, E-коммерсантам |
| Business | 12 000 рублей | Возможности тарифа Personal, опция экспорта кода, до 5 сайтов на одном аккаунте | Никому. На сервер лучше установить CMS с открытым кодом. Даже некоторые коммерческие CMS обойдутся дешевле |
Если высокая стоимость конструктора не проблема, переходите к пошаговой инструкции по созданию сайта на Tilda. В конце концов, каждый пользователь может испытать тариф Personal бесплатно в течение двух недель. По итогам тестирования можно понять, стоит ли пользоваться платформой.
Продвинем ваш бизнес
В Google и «Яндексе», соцсетях, рассылках, на видеоплатформах, у блогеров
Подробнее

Начните с планирования
Определить необходимую функциональность и дизайн поможет наше подробное руководство по заказу сайта. Вот еще один очень полезный гайд, с которым легко и удобно планировать сайт.
Решите, как вы будете делать сайт: создавать страницы с чистого листа с помощью готовых блоков из библиотеки или использовать предложенные шаблоны.
Первый способ позволяет делать страницы такими, какими их видите вы. С помощью модулей из библиотеки можно реализовать запланированные функциональность и внешний вид.
Полезная информация есть в наших гайдах и статьях:
- «Как обеспечить читабельность контента».
- «Визуальная иерархия в UX: как направить внимание пользователя».
- «Как написать, оптимизировать и сверстать статью».
Если вы решили делать страницы с нуля с помощью библиотеки блоков, начните с создания прототипов. Используйте Axure RP или другие инструменты прототипирования. Эскизы страниц можно нарисовать и на бумаге. А в крайнем случае просто перечислите блоки, которые должны быть на каждой странице. Второй способ подойдет тем, кто не доверяет собственному вкусу и не имеет ни малейшего представления о дизайне, функциональности и юзабилити сайтов.
Воспользуйтесь готовыми шаблонами страниц из библиотеки. В каталоге они объединяются по тематическим категориям: «Бизнес», «Магазин», «Событие», «Блог», «Контакты» и «Анкета».
Окно создания новой страницы
Шаблоны можно редактировать – удалять и добавлять блоки или менять их местами. Поэтому готовые решения обеспечивают практически такую же гибкость, как создание сайта с нуля из модулей.
Шаблон служит защитой от дурака. Он страхует далеких от веб-разработки пользователей от детских ошибок, например, использования лишних элементов в ущерб юзабилити.
Результатом планирования должно стать четкое представление о будущем сайте. Запишите как минимум следующую информацию:
- цель и задачи работы ресурса;
- структуру сайта: список и иерархию страниц;
- функциональность и дизайн основных страниц.
Чтобы наглядно показать возможности Tilda, я сделаю сайт-визитку вымышленного специалиста. Ресурс будет включать главную страницу, портфолио, описание услуг, страницу о специалисте, контактные данные и страницу публикаций.
Вымышленный специалист будет работать с шаблоном, так как он не имеет представлений о веб-разработке. Одну из страниц сайта он создаст с чистого листа.

Что такое семантическое ядро и как его составлять
Как настроить сайт на Tilda: базовые опции
После регистрации на платформе перейдите в раздел тарифы и подключите тариф Personal. Новым пользователям доступен бесплатный тестовый период.
Нажмите кнопку «Активировать»
Перейдите в раздел «Мои сайты», создайте новый ресурс и укажите его название.
Нажмите кнопку «Создать новый сайт»
В разделе «Настройки сайта» укажите описание и выберите субдомен.
Заполняем название, описание и выбираем домен
Перейдите в разделы «Аналитика» и «SEO» и подключите сайт к системам «Яндекс.Метрика» и Google Analytics. В этом же разделе можно добавить на сайт контейнер Google Tag Manager. Если вы впервые делаете сайт, подключайте «Метрику» и Analytics напрямую.
Счетчики можно подключить двумя способами. Первый: зарегистрируйте ресурс в системе аналитики. Скопируйте номер идентификатора счетчика.
Нам нужен номер счетчика
Вставьте номер в поле «Яндекс.Метрика» в разделе настроек сайта «Аналитика и SEO» в панели «Тильды».
Подключаем счетчик «Яндекс.Метрики»
Аналогичным образом подключите счетчик Google Analytics. Для этого нажмите кнопку «Подключить» в строке Google Analytics. Примите запрос от приложения tilde.cc на доступ к аккаунту Google Analytics. Выберите счетчик и сохраните изменения. Если на сайте уже есть страницы, опубликуйте их повторно.
Подключаем счетчик GA к Tilda
Перейдите в раздел «SEO», чтобы подключить сайт к службам Search Console и «Яндекс.Вебмастер».
Нажмите кнопку «Подключить» рядом с названием соответствующего сервиса, примите запрос от приложения tilda.cc на доступ к аккаунту. Нажмите кнопку «Зарегистрировать сайт».
После автоматической регистрации на панели появится статус «Домен подтвержден». Система предложит добавить в Search Console карту сайта. Воспользуйтесь этой возможностью.
Подключаем сайт к веб-аналитике Google
Таким же способом зарегистрируйте ресурс в «Яндекс.Вебмастер».
Указанных базовых настроек достаточно, чтобы приступить к созданию страниц. К дополнительным настройкам сайта вернетесь, когда будут готовы основные разделы.
Как подключить платный домен к сайту на Tilda
После регистрации домена в личном кабинете на сайте регистратора войдите в панель управления услугами. В DNS-записи укажите IP сервера Tilda 178.248.234.146.
Если вы зарегистрировали домен в Reg.ru, в личном кабинете перейдите в раздел «Управление доменом – DNS-серверы». А вот так можно отредактировать DNS у регистратора / хостинга Beget:
Нажмите кнопку «Редактировать DNS»
Укажите DNS-серверы ns1.reg.ru и ns2.reg.ru. Это нужно, чтобы использовать зарегистрированный в Reg.ru домен на стороннем хостинге.
Задаем адреса
Вернитесь в раздел «Управление доменом» и выберите подраздел «Управление зоной».
Нам нужен раздел «Управление доменами»
Удалите существующие записи класса A и добавьте вместо них новую запись.
Редактируем ресурсные записи домена
Добавьте IP сервера «Тильды» и сохраните изменения.
В разделе «Добавить запись CNAME» укажите поддомен www. Это нужно, чтобы сайт был доступен по адресам вида vashsite.ru и www.vashsite.ru.
В поле Canonical name добавьте значение «tilda.ws.», а в поле Subdomain – значение «www».
Редактируем CNAME домена/p>
В панели управления Tilda укажите домен в соответствующем разделе настроек сайта. Сохраните изменения.
Добавляем настроенный домен
Изменения вступают в силу в течение нескольких часов. После настройки домена приступайте к созданию страниц сайта.
Как создавать страницы сайта на Tilda
Чтобы создать страницу, нажмите соответствующую кнопку в панели управления сайтом.
Нажмите кнопку «Создать новую страницу»
Выберите подходящий шаблон. При необходимости отредактируйте блоки, добавьте контент.
Шаблонные страницы Tilda состоят из модулей, которые можно настраивать, менять местами, удалять и добавлять.
Чтобы вызвать меню редактирования, достаточно навести курсор на модуль.
Обратите внимание на кнопки вверху рабочего пространства
В верхнем левом углу находится выпадающее меню. Используйте его, чтобы выбрать один из шаблонов модуля. Обратите внимание, при наведении курсора на описание шаблона система отображает миниатюру блока.
Выбираем вариант обложки
В меню «Настройки» администратору доступны разные опции в зависимости от блока. Обычно можно настраивать внешний вид, размеры, указывать диапазон видимости на разных экранах. Для некоторых блоков доступны настройки типографики.
Обратите внимание на возможность выбора тега для заголовков блоков, которые расположены на странице первыми. Для основного заголовка важно указать тег H1. Для заголовков второго и третьего порядка доступны теги H2 и H3.
Настраиваем внешнее представление страницы
В меню «Контент» добавьте информацию, которую планируете опубликовать в модуле. Возможности редактирования зависят от типа блока, с которым вы работаете. Например, в модуле обложки страницы можно выбрать фоновое изображение и логотип, изменить заголовок и описание.
Указываем подзаголовок, заголовок и описание
Информацию в блоках можно редактировать, не открывая меню «Контент». Чтобы изменить данные, установите курсор на нужной строчке и добавьте запись. При необходимости воспользуйтесь визуальным редактором. Меню появляется в верхней части экрана.
Редактируем текст прямо в окне предпросмотра
Справа вверху находится меню управления модулем. Воспользуйтесь инструментом, чтобы дублировать, удалить, скрыть или изменить положения модуля на странице.
Дублируйте, удаляйте, прячьте любые элементы
На страницу можно добавить дополнительные модули из библиотеки. Для этого нажмите знак «+» на границе блока, в библиотеке выберите и добавьте нужный модуль.
Работать с модулями очень удобно
Воспользуйтесь картой блоков, чтобы оценить внешний вид и функциональность страницы. Инструмент поможет понять, какие блоки стоит удалить, добавить или поменять местами. Схему страницы можно активировать в меню «Еще – Карта модулей» в правом верхнем углу экрана.
Открываем карту блоков
После редактирования модулей и контента уделите внимание настройкам страницы. Соответствующий раздел доступен в вертикальном меню в верхней части экрана или в выпадающем меню «Еще».
В основных настройках укажите заголовок и описание. При необходимости измените URL страницы. Это актуально для внутренних разделов сайта.
Заполняем все обязательные поля
В разделе «Бейджик» при необходимости измените изображение, которое используется в превью страницы.
В разделе Facebook и SEO отредактируйте сниппет страницы в социальных сетях и поисковой выдаче. По умолчанию данные для сниппета подтягиваются из заголовка и описания страницы.
Первая картинка (по умолчанию) и есть бейдж
В настройках Facebook и SEO есть дополнительные возможности. В разделе «Отображение в поисковой выдаче» нажмите кнопку «Задать специальные meta-данные». Здесь можно при необходимости изменить title и description. Не тратьте время на указание ключевых слов, так как поисковые системы не учитывают метатег keywords.
Отредактируйте каноническую ссылку на страницу: сделайте URL удобным для пользователей. Например, вместо автоматически сгенерированной ссылки на страницы контактов или портфолио vashsite.tilda.ws / page1554510.html укажите ЧПУ vashsite.tilda.ws / contact или trubnikoff.tilda.ws / portfolio соответственно.
При необходимости запретите поисковым системам индексировать страницу или предложите поисковикам не переходить по ссылкам на странице.
Настраиваем как будет выглядеть сниппет
В настройках отображения в «Фейсбуке» можно указать ID приложения и аккаунт в Twitter.
Вкладка «Экспорт» настроек страницы доступна только владельцам бизнес-аккаунтов. На вкладке «Действия» можно перенести, удалить или дублировать страницу.
Обратите внимание на вкладку «Дополнительно» в меню настроек страницы. Здесь пользователям доступна очень важная функция: вставка произвольного HTML-кода в хедер страницы. Ее можно использовать, чтобы добавить в конкретный раздел сайта коды отслеживания или микроразметки Schema.org.
Благодаря добавлению своего кода, вы сможете кастомизировать страницу
Чтобы добавить на страницу микроразметку Schema.org, реализованную через JSON-LD, воспользуйтесь бесплатным генератором кода. Создайте скрипт. В дополнительных настройках страницы нажмите кнопку «Редактировать код». На открывшейся странице добавьте и сохраните микроразметку.
Размечаем элементы страницы семантическими тегами
После публикации страницы проверьте корректность микроразметки с помощью инструмента Google.
Валидация пройдена успешно
Подробнее о внедрении структурированных данных через JSON-LD читайте в нашей статье о новой реальности в поиске.
После редактирования сайта и выбора настроек опубликуйте страницу. Для этого нажмите кнопку «Опубликовать» в верхней части экрана справа.
После публикации страница станет доступна всем пользователям. Теперь создайте остальные страницы: «Услуги», «Портфолио», «О нас», «Контакты», «Блог».
Как работать с внутренними страницами сайта
Tilda позволяет использовать разные шаблоны для каждой страницы сайта. Это удобно, так как в библиотеке есть адаптированные для конкретных задач макеты страниц. Но использование разных шаблонов может удивить пользователя. Представьте, что человек с главной попадает на страницу «Услуги», которая выглядит совершенно иначе. Это может ухудшить пользовательский опыт.
С проблемой легко справиться. Адаптируйте выбранный на первом этапе шаблон к задачам, которые решает конкретная страница. Для этого достаточно отредактировать структуру шаблонной страницы: удалить лишние и добавить нужные модули.
Создайте страницу «Портфолио». Для поддержания единообразия сохраните обложку страницы. Добавьте в модуль нужную информацию.
Пример обложки для страницы с портфолио
Отредактируйте вводный текстовый блок. Используйте его, чтобы рассказать о реализованных проектах. В этот модуль можно вставить презентационное видео. Для этого с помощью выпадающего меню в левом верхнем углу блока выберите подходящий макет модуля.
В нашем случае мы решили отредактировать вводный текстовый блок и добавить в него презентационное видео
После вводного блока добавьте на страницу модуль портфолио. Подходящий инструмент ищите в разделе библиотеки «Список страниц».
Нас интересуют настройки списка страниц
С помощью выпадающего меню выберите подходящий шаблон модуля. Отредактируйте контент. Чтобы добавить ссылки на работы, создайте соответствующие страницы с описанием. В меню «Контент» отметьте нужные варианты и сохраните изменения.
После блока портфолио добавьте на страницу конверсионный модуль. Подходящий вариант найдется в разделе библиотеки «Форма и кнопка».
Выбираем подходящий формат виджета
Отредактируйте контент и укажите ссылку для кнопки. Это может быть страница с контактной информацией или подходящий блок с существующих страниц.
Редактируем параметры блока
Вы сделали страницу портфолио со ссылками на реализованные проекты и конверсионной кнопкой.
Пример созданной страницы
С помощью шаблонов создайте и отредактируйте другие страницы сайта. Представьте, что одну из них нужно сделать с чистого листа.
Как сделать страницу на Tilda с чистого листа
Представьте, что по какой-то причине страницу публикаций нужно сделать с нуля. Нажмите кнопку «Создать страницу», вместо шаблона выберите вариант «Пустая страница».
Нажмите кнопку выбрать «Выбрать»
Добавляйте на страницу нужные модули из библиотеки. На странице блога можно обойтись без обложки, которая занимает весь первый экран. Достаточно добавить заголовок, после которого появится сетка публикаций.
Настраиваем вид страницы
После заголовка добавьте подходящий блок из раздела каталога «Список страниц». Внизу достаточно добавить еще один блок с контактными данными. Укажите общие настройки и опубликуйте страницу.
Созданная с чистого листа страница блога
Вы создали основные страницы сайта. Уделите внимание навигационному меню.
Как сделать меню сайта на «Тильде»
Чтобы сделать меню, создайте новую страницу сайта. Используйте чистый лист, а не шаблон. В библиотеке блоков выберите раздел меню. Здесь найдите подходящий модуль.
Настраиваем новое меню
Добавьте пункты меню и ссылки на страницы в настройках контента блока. Название пункта меню укажите в поле слева. С помощью кнопки «Выбрать страницу» добавьте ссылку на нужный раздел сайта.
Кастомизируем внешний вид меню
В разделе настроек контента «Логотип» добавьте название сайта. Если у вас есть логотип, загрузите его.
Этот шаг необязательный
Добавьте ссылки на профили в соцсетях, отредактируйте кнопку Contacts. Укажите настройки страницы и опубликуйте ее.
Так выглядит модуль на готовой странице
Назначьте созданную страницу хедером для всех остальных страниц. Для этого перейдите в общие настройки сайта:
Нажмите кнопку «Настройки сайта»
Выберите раздел «Шапка и подвал» и с помощью выпадающего меню укажите нужную страницу.
Назначаем меню в подвал
Сохраните изменения и опубликуйте все страницы. Проверьте, как отображается меню.
Обратите внимание на верхнее меню
Сайт-визитка специалиста с базовыми функциями готов. При необходимости воспользуйтесь дополнительными возможностями «Тильды».
Что еще может Tilda
С помощью дополнительных возможностей конструктора Tilda можно решать специальные задачи. Некоторые из них перечислены ниже.
Интеграция с WordPress
Реализацию идеи можно оценить на примере «Лайфхакера». Сайт проекта работает на WordPress, а с помощью «Тильды» редакция сделала серию лонгридов.
Чтобы интегрировать Tilda с WordPress, необходимо оплатить бизнес-тариф и установить любой подходящий плагин.
CMS WordPress имеет достаточно платных и бесплатных инструментов для создания лендингов и оформления лонгридов. Учитывайте это при оценке целесообразности оплаты бизнес-тарифа.
Подготовка писем для рассылки
Конструктор писем можно найти в панели управления Tilda. Инструмент позволяет делать письма из готовых шаблонов и отправлять их подписчикам через сервисы SendGrid или MailChimp. Также можно экспортировать код на другие платформы email-маркетинга.
Созданные письма можно хранить на субдомене вида nashi-pisma.tilda.ws. Шаблоны писем редактируются и настраиваются, как страницы сайтов на Tilda.
Этот шаблон можно кастомизировать
Создание пользовательских блоков
Эта функция подойдет специалистам, которые имеют как минимум базовые представления о веб-дизайне. С помощью редактора Zero Block они могут создавать модули страниц самостоятельно.
Чтобы открыть редактор блоков, в режиме редактирования нажмите кнопку Zero в списке модулей в нижней части страницы или выберите «Нулевой блок» в библиотеке модулей.
Кнопка доступна с любой страницы
Интеграция с внешними сервисами
Сайт на «Тильде» можно интегрировать с внешними службами:
- CRM;
- системами приема платежей;
- формами для получения контактов.
Для интеграции в настройках сайта выберите меню «Формы» и «Платежные системы».
У Tilda широкие возможности для интеграций со сторонними сервисами
Создание промокодов
Чтобы создать и опубликовать промокод, откройте соответствующее меню в разделе «Платежные системы» в настройках сайта. Укажите подходящие параметры и опубликуйте промокод.
Подраздел «Промокоды» находится в разделе «Платежные системы»
Электронная торговля
В Tilda есть все инструменты для быстрого запуска интернет-магазина. Сайт можно интегрировать с платежными сервисами.
В разделе «Бизнес» есть адаптированные для электронной торговли шаблоны страниц.
В меню блоков «Магазин» есть модули, с помощью которых страницы магазина можно сделать самостоятельно.
В разделе «Другое» есть модули для интеграции сайта на «Тильде» с платформой для создания ecommerce-сайтов «Эквид».
В два клика мы можем сделать полноценный интернет-магазин на Tilda
Пользовательская страница 404
Пользователи «Тильды» могут самостоятельно назначить и отредактировать страницу 404. Для этого создайте и опубликуйте страницу. В настройках сайта в разделе «Еще» с помощью выпадающего меню выберите нужный вариант.
Сперва 404-я создается, затем назначается в этом разделе («Еще», «Страница: 404 Ошибка»)
Tilda CRM
Осенью 2018 года Tilda предложила пользователям полезный инструмент – бесплатную CRM. Чтобы работать с системой, выберите соответствующий раздел в вертикальном меню и нажмите кнопку «Создать новый лист».
Откройте раздел CRM
В настройках в разделе «Сайт» подключите к CRM сайт.
Будем настраивать подключение CRM-системы к сайту
В настройках сайта подтвердите подключение CRM. Для этого можно выбрать настройки блока страницы и перейти в раздел «Формы».
Подключаем CRM
После подключения все заявки с сайта будут приходить в CRM. Если заявка получена по телефону, ее можно добавить в систему вручную с помощью кнопки «Добавить заявку».
Есть одна заявка
В заявке оператору доступны контактные данные клиента. Здесь можно создавать примечания и отвечать на заявки. Чтобы ответить клиенту по электронной почте, нужно перейти по ссылке «Открыть карточку» и перейти на вкладку «Письмо».
Оцениваем заявку
Список заявок можно просматривать в стандартном табличном формате или в формате канбан. Переключатель находится в правом верхнем углу экрана.
Изучаем поступившие заявки
Tilda или сайт на движке?
Tilda – удобный и функциональный инструмент. давайте сравним его с WordPress, самым популярным движком.
Что вы потеряете, если выберете Tilda вместо WordPress
Деньги
За доступ к полной функциональности Tilda придется платить как минимум 6 000 рублей в год. Есть тариф Free, с которым можно создать на сайте до 50 страниц. Пользователи плана Free могут добавлять на страницы только базовые модули.
WordPress бесплатный по умолчанию. Можно создавать неограниченное количество страниц, поэтому ресурсы на WordPress удобнее использовать для контент-проектов. Владельцу сайта нужно платить только за хостинг и доменное имя.
Пользователям WordPress бесплатно доступны тысячи плагинов и дизайн-шаблонов. С их помощью можно практически неограниченно расширять функциональность ресурса и изменять внешний вид.
Безопасное соединение
По умолчанию сайты на поддомене «Тильды» доступны по https. После оплаты тарифа Personal или Business можно купить SSL-сертификат и настроить доступ к сайту по безопасному протоколу через сервис CloudFlare.
У российских пользователей могут быть проблемы с доступом к ресурсам, так как некоторые провайдеры блокируют IP CloudFlare, а контролирующие органы не рекомендуют владельцам сайтов пользоваться этим сервисом.
Удобство внедрения микроразметки
На страницы сайтов на Tilda можно добавлять структурированные данные. Делать это придется вручную: создавать разметку и публиковать ее на каждой странице отдельно.
На страницах сайта на WordPress можно задать базовые типы разметки, например, Article или BlogPosting, для всех страниц публикаций. Это можно делать с помощью SEO-комбайнов, например, All in One SEO Pack. Также есть отдельные плагины, например, WPSSO Schema JSON-LD MarkUp.
Оптимизация скорости загрузки страниц
Пользователи Tilda практически не могут влиять на скорость загрузки страниц. Можно только удалять со страниц отдельные модули и сжимать изображения. В остальном придется довериться разработчикам «Тильды».
Приемлемо, но лучше улучшить
Пользователи WordPress могут самостоятельно оптимизировать скорость загрузки страниц.
Ускоренные мобильные страницы
Пользователи Tilda пока не могут внедрять AMP. У пользователей WordPress такая возможность есть. Google охотно направляет пользователей на ускоренные страницы.
Доступ к файлам сайта
У владельцев сайтов на «Тильде» такой возможности нет, а у «Вордпресса» есть. Впрочем, доступ к файловой системе обычно нужен продвинутым пользователям движка.
Редактирование карты сайта и файла robots.txt
Tilda создает sitemap.xml и robots.txt автоматически, и пользователи не могут их редактировать. На WordPress карту сайта и файл robots.txt можно создать самостоятельно с помощью плагинов, например, All in One SEO Pack. Пользователь может редактировать карту и директивы для поисковых роботов.
Что вы приобретете, если выберете Tilda вместо WordPress
Деньги
Если вам нужен одностраничный сайт или онлайн-визитка с портфолио и контактными данными, дешевле работать с «Тильдой». Сайт-портфолио на Tilda можно сделать бесплатно, но он будет доступен на поддомене.
Простота редактирования шаблона
С «Тильдой» любой пользователь без специальных знаний может почувствовать себя дизайнером. Для изменения шаблонов на WordPress нужны специальные знания.
Визуальная привлекательность страниц
Этот пункт – продолжение предыдущего. С помощью «Тильды» можно красиво оформить страницу сайта. Это не требует специальных знаний и много времени.
На WordPress можно выбрать визуально привлекательный шаблон. Но чтобы добавить дополнительное оформление, потребуется время и знания.
Простота
На Tilda проще создать сайт и управлять им. За простоту придется расплачиваться деньгами и ограничениями в функциональности ресурса.
Что в итоге
Конструктор Tilda – удобный и эффективный инструмент для создания сайтов. Он не имеет всех функций полноценного движка. Но функциональность CMS нужна далеко не всем пользователям. Едва ли не главное достоинство «Тильды» – возможность быстро сделать визуально привлекательный сайт. Ограниченность конструктора может быть плюсом для пользователей без опыта. Платформа защитит их от серьезных ошибок, которые могут снизить эффективность ресурса.
Tilda – конструктор сайтов из блоков, который стал одним из популярнейших инструментов для создания сайтов на территории России. Для работы с ним не нужны навыки программирования. Как сделать сайт с помощью Tilda, какой есть функционал и для каких целей подойдет этот конструктор – в нашем подробном руководстве.

Содержание
Конструктор Tilda: для чего и кому подойдет
Tilda: сколько стоит
Подготовка к созданию сайта: идея, структура, прототип, сбор материалов
- Идея
- Структура сайта
- Прототип сайта
- Подготовка материалов
Регистрация в Tilda
- Настройка сайта на Тильде
- Главное
- Шрифты и цвета
- Аналитика
- SEO
- Формы
- Настройка сбора заявок
Создание и наполнение страниц
- Как сделать меню сайта на Tilda: шапка и подвал
Свой дизайн: Zero Block
- Текст
- Изображение
- Формы
- Кнопка
- Видео
- Tooltip: Подсказка
- HTML-код
- CRM форма
- Галерея
Настройка анимации
Интеграции со сторонними сервисами
Заключение
Конструктор Tilda: для чего и кому подойдет
Tilda – относительно новая функциональная платформа, которая подойдет для создания сайта-визитки компании или личного бренда, сайта-каталога и даже интернет-магазина.
Платформа позволяет создать удобный и красивый сайт самостоятельно. С помощью простого интерфейса вы можете управлять сайтом без привлечения технических специалистов.
В Тильду заложен набор всевозможных функции для разных целей. Платформа может собирать электронные адреса для рассылок, а для каталогов и интернет-магазинов есть модули товаров и корзины.
Основной упор создатели платформы сделали на визуальную привлекательность. В конструкторе Tilda есть более 600 готовых модулей. Если необходимый модуль не нашли среди готовых, создайте собственный блок через функционал Zero Block (Зеро блок). Обо всем этом поговорим подробно ниже.
Tilda: сколько стоит
У конструктора есть три тарифа: Free, Personal и Business.
- Free
Бесплатный тариф. Доступен всем пользователям сразу после регистрации. Имеет ряд ограничений, главное из которых – нельзя подключить свой домен. Тариф позволят создать 1 сайт объемом до 50 страниц, есть 50 МБ дискового пространства. Для сборки доступна только часть модулей. Тариф подойдет для создания сайта-визитки или лендинга.
- Personal
Это уже полноценный тариф. Стоимость тарифа – 750 ₽/мес. или 6 000 ₽ при оплате за год. Есть возможность не только подключить собственный домен сайта на Тильде, но и получить его в подарок. Ограничение по объему страниц – до 500, предоставляется 1ГБ дискового пространства. Доступны все модули для сборки. Подойдет для корпоративных сайтов, сайтов услуг и небольших интернет-магазинов.
- Business
Включает все возможности тарифа Personal. Стоимость тарифа – 1 250 ₽/мес. или 12 000 ₽ при оплате за год. Позволяет в одном аккаунте создать 5 сайтов конструкторов. При оплате за год появится возможность экспортировать код сайта на свой сервер.
Тарифы актуальны на весну 2021 года. Свежую информацию смотрите на официальном сайте Tilda.
Подготовка к созданию сайта: идея, структура, прототип, сбор материалов
Первое, с чего нужно начать делать сайт, это визуализировать свою идею. Вам обязательно нужно подготовить первичные наброски и структуру, разобраться как будет позиционироваться сайт и какие решать задачи. Это очень важный этап, и часто он вызывает сложности, особенно, если вы самостоятельно делаете ваш первый сайт. С чего начать?
Идея
Сформулируйте для себя основную идею сайта. Что это будет за сайт: визитка, посадочная страница, корпоративный портал или интернет-магазин? Для чего он нужен вам? Для чего он нужен пользователям? Что пользователи должны получить и сделать на этом сайте? Зафиксируйте ответы на эти вопросы: они помогут в разработке структуры сайта.
Структура сайта
Структура – это скелет вашего будущего сайта. Исходя из целей сайта определите, какие блоки будут в вашем проекте.
Откройте Excel, Блокнот или просто возьмите лист бумаги и ручку и составьте структуру в виде списка. Подумайте, сколько информации вы планируете добавить в каждый пункт. Если получается немного — делайте сайт из одной страницы и размещайте всю информацию на ней. В противном случае вам нужен многостраничный.
Посмотрите в ваш список еще раз. Добавьте к пунктам подпункты, объединяйте близкие по темам блоки или, наоборот, разделяйте, если один пункт получается слишком объемным.
Так в конечном итоге у вас должен получиться документ со структурным «деревом», которого вы будете придерживаться в процессе создания сайта.

Удобно разрабатывать «дерево» сайта в сервисе XMind

Прототип сайта
Прототип сайта – это набросок будущих страниц сайта, который показывает расположение и содержание элементов на страницах. Это план вашего сайта. Структура помогает выстроить логику всего сайта, а прототип – логику отдельной страницы. Он нужен для того, чтобы на этапе подготовки понять, как подавать информацию пользователям и какие понадобятся материалы для наполнения страниц.
Прототип сайта можно сделать от руки на бумаге или в любом графическом редакторе. Современные веб-дизайнеры предпочитают готовить прототипы в Figma.

Прототип помогает сэкономить время на создание сайта. Это как дизайн-проект ремонта квартиры: без него можно, но процесс будет долгим и с большим количеством переделок.
Подготовка материалов
Далее переходите к подготовке материалов. Следуя прототипу, составьте список всего, что вам нужно:
- заголовки,
- тексты,
- баннеры,
- фотографии товаров,
- логотипы и т.д.
Лучше все материалы структурировать и подготовить заранее. Это позволит вам быстро собрать свой сайт, не теряя времени на обработку и поиск информации. Файлы можно загрузить в облако и сформировать по папкам, чтобы не запутаться.
Теперь можно приступить к сборке.
Регистрация в Tilda
- Заходите на главную страницу сервиса и нажмите кнопку «Регистрация».
- В открывшейся форме введите ваше имя, email и задайте пароль. Нажмите кнопку «Зарегистрироваться».


Готово! После регистрации вы попадаете на главный экран платформы.
Совет: После регистрации перейдите в раздел «Тарифы и оплата» и активируйте пробный двухнедельный период тарифа Personal, чтобы попробовать все функции Tilda.
Настройка сайта на Тильде
- Перейдите в раздел «Мои сайты» и создайте новый сайт.
- Назовите свой проект:
- Вы переходите на страницу управления сайтом. Переходите по кнопке «Настройка сайта»:



Здесь нужно настроить базовые функции сайта.
Главное
Назовите и дайте описание вашему проекту.

Шрифты и цвета
Здесь вы можете задать по умолчанию необходимые цвета и шрифты согласно вашему прототипу или брендбуку.

Выбор шрифта

Настройки шрифта и цвета
Аналитика
Здесь подключаются сервисы для сбора и обработки данных о посещаемости. Чтобы подключить их, следуйте подсказкам платформы.

На конструктор можно интегрировать счетчики Яндекс.Метрика, Google Analytic, Google Tag Manager, Facebook* Pixel, VK Pixel, Mail.ru.
Еще в этом разделе в будущем можно будет смотреть статистику сайта по встроенным в Тильду системам аналитики.

SEO
В разделе «SEO» настройте главное зеркало сайта, протокол безопасности, Яндекс.Вебмастер и Google Search Console.

Загрузите фавикон — значок, который будет отображаться на вкладке браузера рядом с названием страницы. Обратите внимание, что фавикон загружается на сайт в формате ico.

Важно: Если вы планируете подключить свой домен сайта на Тильда, то настройте его в разделе «Домен». Или в настройках счетчиков не забудьте указать актуальный домен перед публикацией сайта.
Также для подключения домена у регистратора нужно прописать dns-записи. Запись типа A, которая бы указывала на IP адрес: 185.129.100.112 и запись типа А для поддомена WWW, которая будет указывать на IP адрес: 185.129.100.112.
В этом же разделе вы можете закрыть сайт от индексации поисковыми системами, пока будете наполнять и создавать страницы. Просто поставьте галочку.

Формы
В разделе «Формы» подключите уведомления о заполненных формах на сайте.
Настройка сбора заявок с сайта Tilda
- Перейдите во вкладку «CRM» в шапке платформы.
- По кнопке создайте новый лист и дайте ему название.
- Вы перешли в раздел управления CRM-листом. Привяжите лист к своему сайту.
- После подключение листа опубликуйте изменения.






После настройки базовых функций сохраните изменения и переходите к сборке сайта.

Создание и наполнение страниц
- Переходите в раздел «Мои сайты», далее «Редактировать сайт».
- Чтобы создать страницу, перейдите по кнопке.
- У вас появится окно с шаблонами. Можно выбрать готовый или создать свой с нуля. Готовые шаблоны удобно отсортированы по разделам и целям.
- В открывшемся окне выберите шаблон и перейдите к его настройке. Как наполнять и редактировать блоки покажем на примере пустой страницы.
- Страница собирается из блоков. Для установки блока выберете нужный модуль из быстрого доступа или откройте все блоки. Список блоков появится слева.




Для примера выберем блок AB102 «О проекте».
В настройках блоков есть две составляющие: настройки и контент.

В «Настройках» вы указываете формат отображения блоков и анимации.
Здесь можно задать ширину блока, размер отступов, выравнивание, отображение текстов, кнопок, настроить базовую анимацию и задать цвет фона.

В каждом блоке есть свои настройки. Например, для карточек товара появляются настройки pop-up – всплывающего окна.

В разделе «Контент» — редактируете содержание блока.
Содержание можно редактировать и не открывая меню «Контент». При клике по тексту или изображению вы сразу можете редактировать содержимое.
Для удаления, перемещения, копирования воспользуйтесь меню блока, который находится справа вверху.

Создайте по аналогии необходимые вам блоки.
Если сомневаетесь в каком либо решении, нажмите «предпросмотр» страницы.
В режиме предпросмотра вы сможете увидеть, как сайт будет отображаться на разных устройствах. Для этого наведите на значок монитора слева внизу экрана.
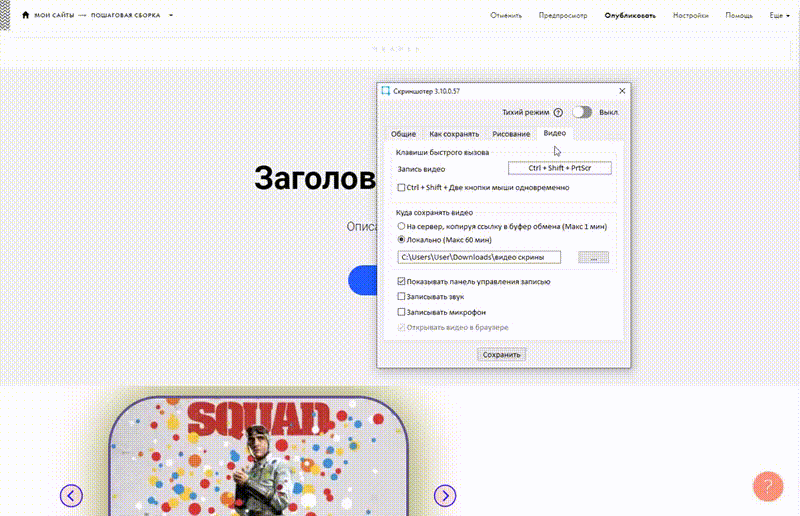
В верхней панели есть меню «Настройки» – это настройки самой страницы. Задайте вашей странице заголовок и описание, адрес.

В разделе «Бейджик» загрузите свое изображение для превью страницы.
В разделе «Facebook» и «SEO» настройте отображение превью для социальных сетей.
В разделе «Действия» вы можете перенести или удалить страницу, а если над проектом работают несколько специалистов, то здесь страницу можно передать. Также есть функции дублирования. Она понадобится, если будете создавать несколько идентичных страниц.
По вкладке «Дополнительно» можно посмотреть статистику страницы, снять ее с публикации, вставить html-код, назначить страницу шаблоном, задать на нее пароль и другие настройки, которые будут касаться только этой страницы.

После того как все модули будут собраны, не забудьте опубликовать изменения.

Как сделать меню сайта на Tilda: шапка и подвал
При создании многостраничного сайта обязательно нужно сделать шапку и подвал. Эти блоки будут дублироваться на всех страницах.
- Перейдите в раздел «Мой сайт» и создайте новую страницу.
- Выберите блок для меню из списка и настройте разделы, которые у вас будут.
- Опубликуйте и назовите эту страницу. По аналогии создайте страницу для подвала сайта. Модуль нужно выбрать из списка «Подвал».
- Перейдите в настройки сайта и в пункте «Шапка и подвал» задайте созданные страницы.
- Сохраните изменения.
- Чтобы шапка и подвал начали отображаться на страницах сайта опубликуйте все страницы.

Если необходимо поставить ссылку на блок страницы, в настройках блока скопируйте id блока.
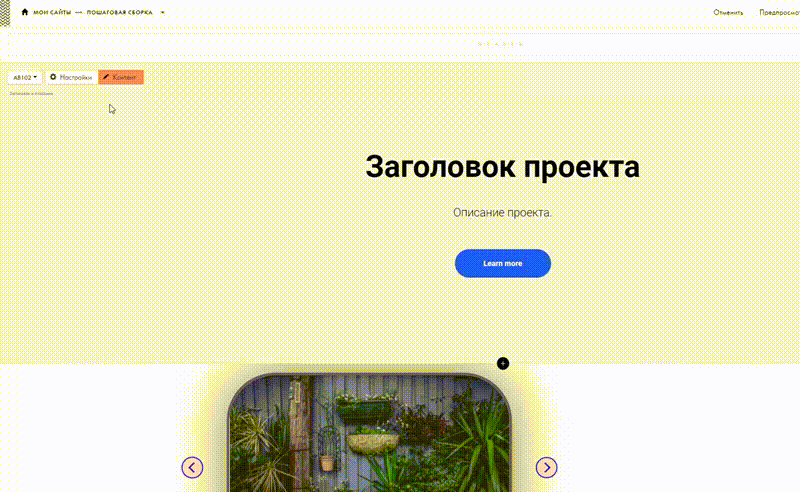
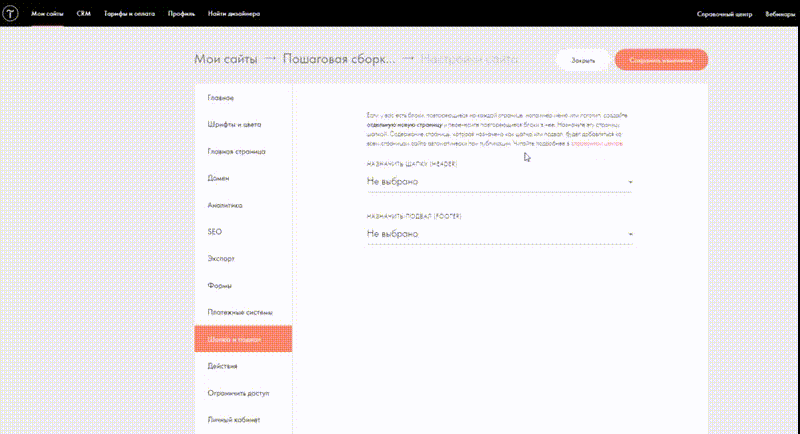

Свой дизайн: Zero Block
В конструкторе Тильда модули разделены на функциональные блоки, которые имеют свои настройки. Для решения нестандартных задач у Тильды есть модуль Zero Block (Зеро блок). Через Zero Block вы можете создавать свои блоки или редактировать уже готовые.
Для перехода в модуль выберите в списке «Zero Block».

Для перехода в режим правки нажмите «Редактировать блок».

У вас откроется окно для редактирования. Изучим интерфейс.
По центру располагается рабочая область, где будет новый блок.
Слева вверху – кнопка добавления элементов. В свой блок вы можете добавить текст, изображение, фигуру (квадрат, окружность, линию), кнопку, видео, подсказку, HTML код, форму и галерею.

По центру вверху располагается переключатель между самыми распространенными форматами устройств.

При наведении на них отобразится диапазон размера экрана.

При переключении вы сможете подстроить расположение элементов и адаптировать свой блок под разные устройства.
Справа вверху располагаются кнопки отмены, сохранения, помощи и панели быстрых клавиш.

Основная панель, которая отвечает за настройки и отображение новых элементов, располагается справа внизу.

Когда на рабочей области не выбраны элементы, то настройки применяются для контейнера блока. Контейнер – это область содержания контента на странице.
Вы можете сделать Zero Block на Тильда с определённой высотой контейнера, задать центровку, начало осей координат, цвет фона.

Рабочую область составляют два контейнера:
- Grid Container – он привязан к колончатой сетке. По умолчанию в Tilda сетка состоит из 12 столбцов для ПК. Для расширений меньшего размера количество столбцов меньше. Если контент привязан к сетке, то в ней же он и будет располагаться вне зависимости от размера экрана.
- Window Container – привязан к размеру экрана. Если располагать элементы относительно него, то на экране элементы будут растягиваться и сжиматься, автоматически подстраиваясь под размер окна.

Отображение колонок сетки для ПК

Отображение колонок сетки для телефонов
При работе с привязкой к контейнерам нужно быть внимательными, так как если один элемент будет привязан к сетке, а второй к экрану, то на разных устройствах элементы могут накладываться друг на друга.
Для того, чтобы понять, к какому контейнеру привязан элемент, выберете его на рабочей области и нажмите на плюс возле настроек контейнеров.

В раскрывшемся меню будет отображаться контейнер, к которому привязан выбранный элемент.

Для примера работы с контейнерами создадим два элемента на рабочей области.
Первый – изображение мишки. Он привязан к Window Container.
Второй – текст, он привязан к сетке.
В настройках блока элементы находятся максимально рядом друг с другом.

Два элемента в настройках блока

Два элемента в настройках блока на большом экране
При этом на большом экране расположение элементов поменяется.
Мишка всегда будет располагаться на расстоянии 30px от левой стороны экрана, а надпись – на 130px от левой стороны начала сетки. Для устройств меньшего разрешения элементы нужно будет адаптировать самостоятельно.
Перейдем к интерфейсу настроек.
Первое, что мы видим, это выравнивание. Эта функция позволяет выравнивать объекты по левому или правому краю, по центру, по верху и т.д.

Ниже пример, как это упрощает жизнь, если есть несколько одинаковых блоков, и их нужно выставить ровно.
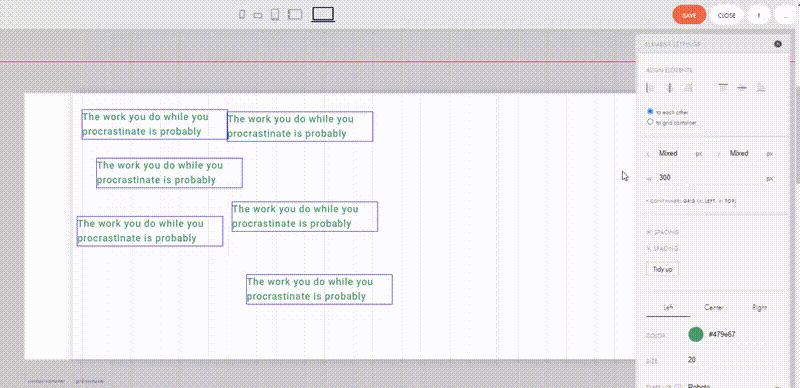
Расположение и привязка к контейнерам позволяют закрепить элементы относительно контейнеров.

Ниже идут настройки для основных элементов. Рассмотрим подробнее каждый элемент создания Zero Block.
Текст
После привязки к контейнерам настраивается текст непосредственно в области: центровка, цвет, размер, шрифт, жирность, межстрочный и межбуквенный интервал.
В настройках ниже располагается прозрачность, угол вращения элемента, положение в слоях и кнопки действий: копировать, удалить, зафиксировать.
После идет блок, отвечающий за настройку ссылок. Ссылку можно поставить на любой элемент, настроить, как она будет открываться. Для открытия в новом окне выберите «New window». Чтобы ссылка открылась в текущем окне, выберете «Same window». Есть возможность закрыть ссылку от поисковых роботов.
С помощью настройки DIV можно задать тексту формат заголовков для SEO.
А с помощью свойства «Pointer events» можно настроить взаимодействие с мышью.
Изображение
Изображение можно загрузить, как с компьютера, так и по ссылке. Свойства такие же, как и при добавлении текста.
Появляется свойство «Border» – настройка обводки изображения, цвет, и формат.

«Shadow» – настройка тени. Тоже есть в разных блоках. Позволяет сделать тень, задать ей цвет, насыщенность, прозрачность.

Специально для изображений появляются свойства «Alt » – название изображения для SEO.
Свойство «Zoomable» позволяет увеличить изображение по клику.
«Lazyload» – блокирует загрузку изображений, которые находятся за областью просмотра. Это нужно для для оптимизации скорости сайта.
Формы: прямоугольник, окружность , линия
Формы имеют настройки, аналогичные изображениям.
Кнопка
Имеет схожие с изображением настройки. Можно задать переход на другую страницу или с помощью нее активировать анимацию. При этом появляется блок с настройками смены и скорости цветов при наведении.

Видео
Есть функция загрузки видео с YouTube или Vimeo. Для видео есть блок со специальными свойствами:
- «Autoplay» — автоматический запуск проигрывания.
- «Mute» — беззвучный режим.
- «Loop» — режим повтора.
Также можно задать время начала и конца видеоролика.
Tooltip. Подсказка
Tooltip – это подсказка. Иконку можно выбрать из существующих или загрузить свою. Текст подсказки редактируется. Форматировать текст можно в панеле, которая открывается сверху.

Вызвать подсказку можно либо по наведению, либо по клику.
HTML-код
Вставка HTML-кода позволяет добавить дополнительные сервисы и проводить интеграции. Пригодится, если не хватает стандартных функций Тильды.
CRM форма
Ее можно сделать как горизонтальной так и вертикальной. Настройте поля, подсказки, шрифт, размеры, обводку полей и радиус скругления, добавьте дополнительные поля. Из особенностей: анимация кнопки настраивается только через пошаговую анимацию.
Галерея
Свойств у этого элемента много, и они уникальны в сравнении с предыдущими элементами.
Первый блок свойств отвечает за прокрутку изображений.
«Stretch» – отвечает за подстройку изображения в окне. При значении «Contain» картинка подстраивается с учетом соотношения сторон, но если размер не соответствует окну, то будут отображаться пустые места. Значение «Cover» – заполняет полностью размер галереи, но может обрезать часть изображения.

Чтобы выбрать центровку для изображений используйте «Position».


Свойство «Loop» позволяет прокручивать изображения непрерывно, с отключенной функцией прокрутка будет останавливаться на последнем изображении.
Свойство «Slide Speed» – позволяет настроить скорость смены картинок. Есть только два значения: быстро и медленно.
Запуск смены изображений можно настроить с помощью свойства «Autoplay». Поставьте значение в секундах.
Функция «Zoomable» уже нам знакома — это увеличение изображений при клике.
Следующий блок отвечает за оформление стрелок.

В этом блоке можно настроить их положение относительно основного окна, поменять значок стрелок, их размер, ширину, настроить обводку, цвет, прозрачность, смену цвета и прозрачности при наведении а также удаленность от изображений.
Свойство «Dots» отвечает за отображение точек под галереей. Меняются параметры отображения, цвета, удаленности.

Также здесь есть стандартные настройки обводки, контура и теней.
Настройка анимации в Тильда
Каждому элементу можно присвоить анимацию. В конструкторе сайтов Tilda есть два вида: «Базовая анимация» и «Step by step animation».
«Базовая» – это стандартный вид анимации, ее можно настроить абсолютно для всех блоков.
В стандартных модулях ей выделен отдельный раздел.

В настройках Zero Block она практически в самом низу.

Анимацию элементов можно настроить следующим образом:
- Fade in – элемент появится сразу после загрузки страницы.
- Fade in up – элемент появится снизу.
- Fade in down – элемент появится сверху.
- Fade in left и Fade in right – появится справа или слева соответственно.
- Zoom in – элемент появляется на своем месте, но с изменением размера.
За длительность появления отвечает функция «Duration», а с помощью «Delay» можно задать задержку в появлении анимации.
Для элементов, которые появляются из какой либо стороны появится свойство «Distance», оно отвечает за расстояние с которого появится объект, а для свойства «Zoom in» есть специальный параметр «Scale» – он отвечает за начальный размер.
Перейдем к «Step by step animation» – это пошаговая анимация. Она находится в самом низу настроек и доступна только при редактировании через Zero Block.

Активировать анимацию можно с помощью 5 событий:
- Element on Screen – при появлении элемента на экране.
- Block on Screen – при появлении всего блока на экране.
- On Scroll – при анимация будет происходить во время скролла.
- On Hover – при наведении на элемент.
- On Click – при клике на элемент.

При выборе события, в окне появляются дополнительные настройки.
Свойство «Start Trigger» – отвечает за то, к чему будет привязана анимация.
«Trigger Offset» – смещение начала анимации относительно выбранного триггера.
С помощью свойства «Loop» можно воспроизводить анимацию по кругу. Под ним располагаются кнопки проигрывания элементов, можно воспроизвести анимацию одного элемента или сразу всех.
«Steps» – это непосредственно шаги вашей будущей анимации. Начинаются они всегда со старта. Этот шаг начальный и всегда отображается по умолчанию. Для добавление шага нажмите «Add Step».
Для шагов анимации есть настройки свойств:
- «Duration» – длительность воспроизведение анимации. Чем больше время, тем она плавнее.
- «Move» – это координаты, в какую сторону сдвинется элемент. Задать их можно как в окошках, так и передвинуть элемент мышкой на рабочей области.
- С помощью параметра «Scale» можно уменьшить или увеличить объект к концу шага.
- «Opacity» отвечает за прозрачность.
- «Rotate» вращает элемент и задается в градусах.
- «Easing» придает элементу физические свойства:
- «Linear» – анимация воспроизводится линейно.
- «EaseIn» – объект замедляется вначале.
- «EaseOut» – объект замедляется в конце.
- «EaseInOut» – это замедление в начале и конце.
- «BounceFin» – это свойство дает небольшой отскок в конце.
- С помощью параметра «Delay» – можно выполнить задержку перед началом анимации.
Эти параметра идентичны для всех событий анимации, кроме события «On Scroll». При выборе этого события параметр «Distance» будет отвечать, за сколько пикселей воспроизводится анимация при скролле. Чем больше значение, тем медленнее анимация. Появляется параметр «Fix» – позволяет зафиксировать объект, чтобы анимация «следовала за скроллом».
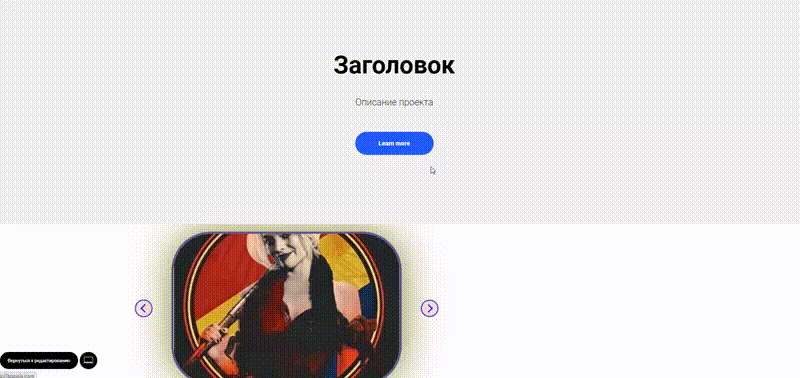
Объект с фиксацией (следует за скроллом)
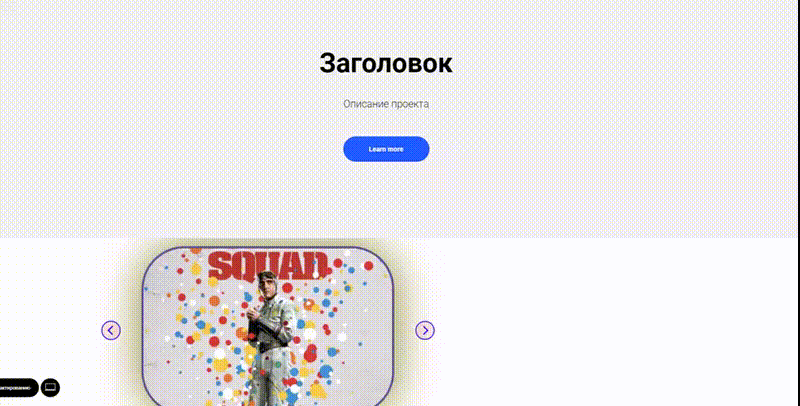
Объект без фиксации
Для параметров «On Hover» и «On Click» есть специальное значение «Trigger».

С помощью него вы выбираете элемент, при взаимодействии с которым будет появляться анимация.
Чтобы добавить триггер, нажмите на «Add trigger» и кликните по нужному элементу.
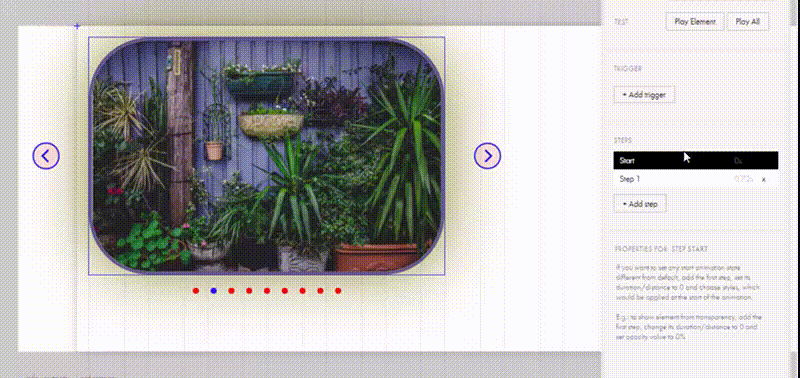
Что еще можно сделать в Tilda: интеграции
Кроме красивого дизайна конструктор поддерживает интеграции с популярными сервисами.
Например, если у вас уже есть сайт, то по API его можно интегрировать с Тильдой, и у вас появится возможность заменять страницы сайта на страницы из конструктора.
Список сервисов для интеграций
Медиа: YouTube, Vimeo, SoundCloud, Coub
Карты: Google, Яндекс
Сервисы доставки: CДЭК, Boxberry, Почта России, Новая почта
Email-рассылки: MailChimp, UniSender, SendGrid, GetResponse, NotiSend
Работа в облаке: Dropbox, Google Drive, Яндекс.Диск, SlideShare
Работа с клиентами: Битрикс24, Yclients, Мегаплан, AmoCRM
Обратная связь, коллтрекинг и сквозная аналитика: Jivosite, Callbackhunter, Chatra.io, Roistat, Callibri, Phonetruck, Envybox, Yagla, Allostat, Replain, Pozvonim, Leadmaster
Прием платежей: Cloudpayments, Robokassa, PayPal, Яндекс. Деньги и Яндекс. Касса, LiqPay, Stripe, PayAnyWay, Эквайринг Альфа-банка, Сбербанка и Тинькофф банка
Аналитика Google Analytics и Google Tag Manager, Яндекс.Метрика
Интеграции с сайтом: 1С-Битрикс, WordPress, Любой сайт через API
Это далеко не полный перечень сервисов для интеграций. Каждый месяц Tilda пополняет этот список. Полный актуальный список вы можете изучить на сайте платформы.
Если в списке доступных сервисов для интеграции вы не нашли нужного, то можно настроить интеграцию через скрипт.
Заключение
Подведем итог. Если вам нужен красивый, современный и удобный небольшой сайт, то Tilda – отличный инструмент для этих целей. Наша инструкция поможет сделать сайт самостоятельно с помощью конструктора. А если вы хотите поручить создание сайта на Тильде специалистам, расскажите нам о вашей задаче, поможем 
Хотите изучить больше полезных гайдов и свежих новостей из мира digital? Подписывайтесь на наш блог и Telegram, мы регулярно публикуем новые материалы.