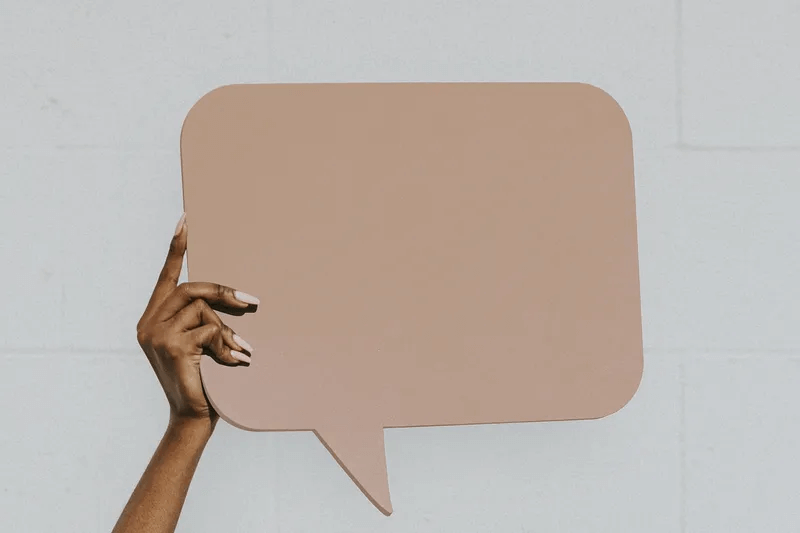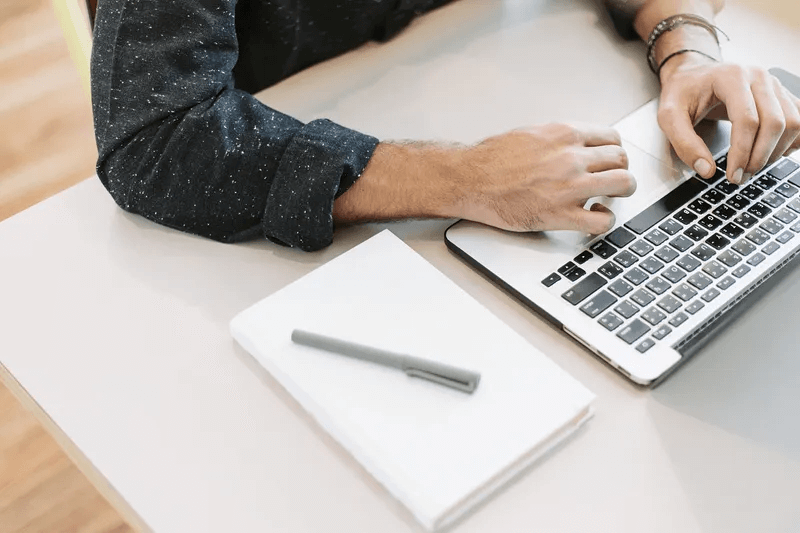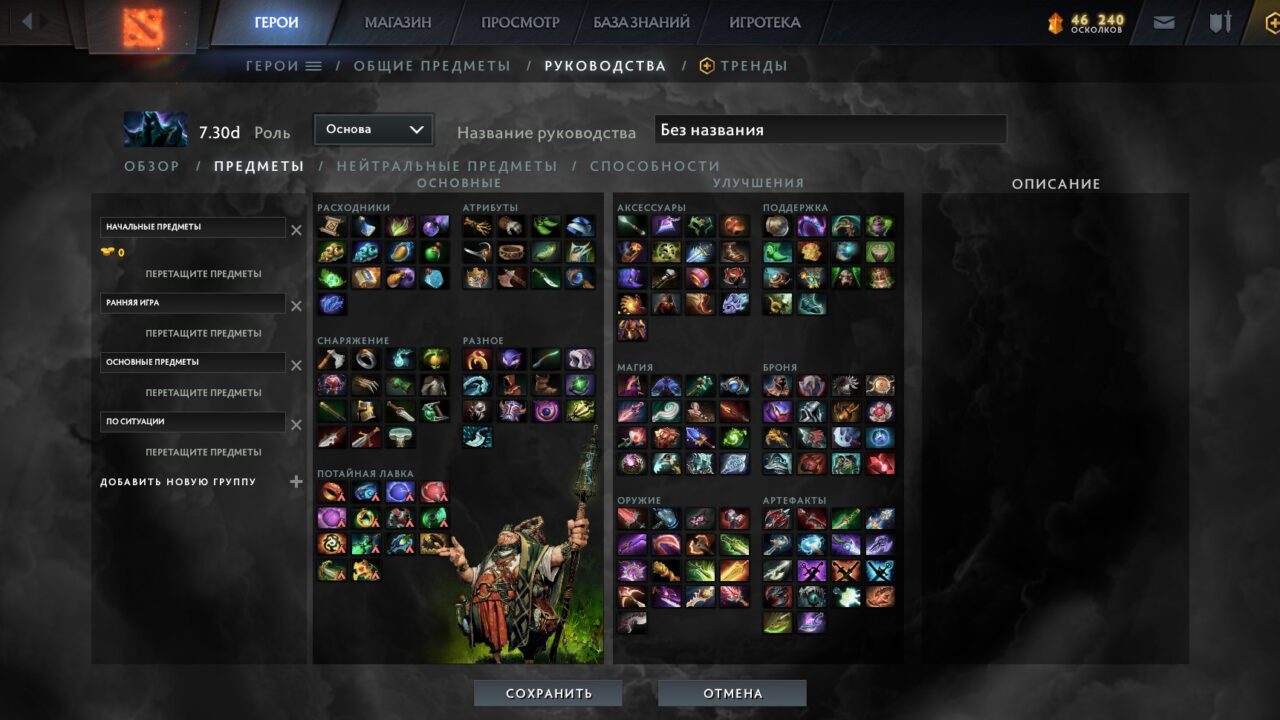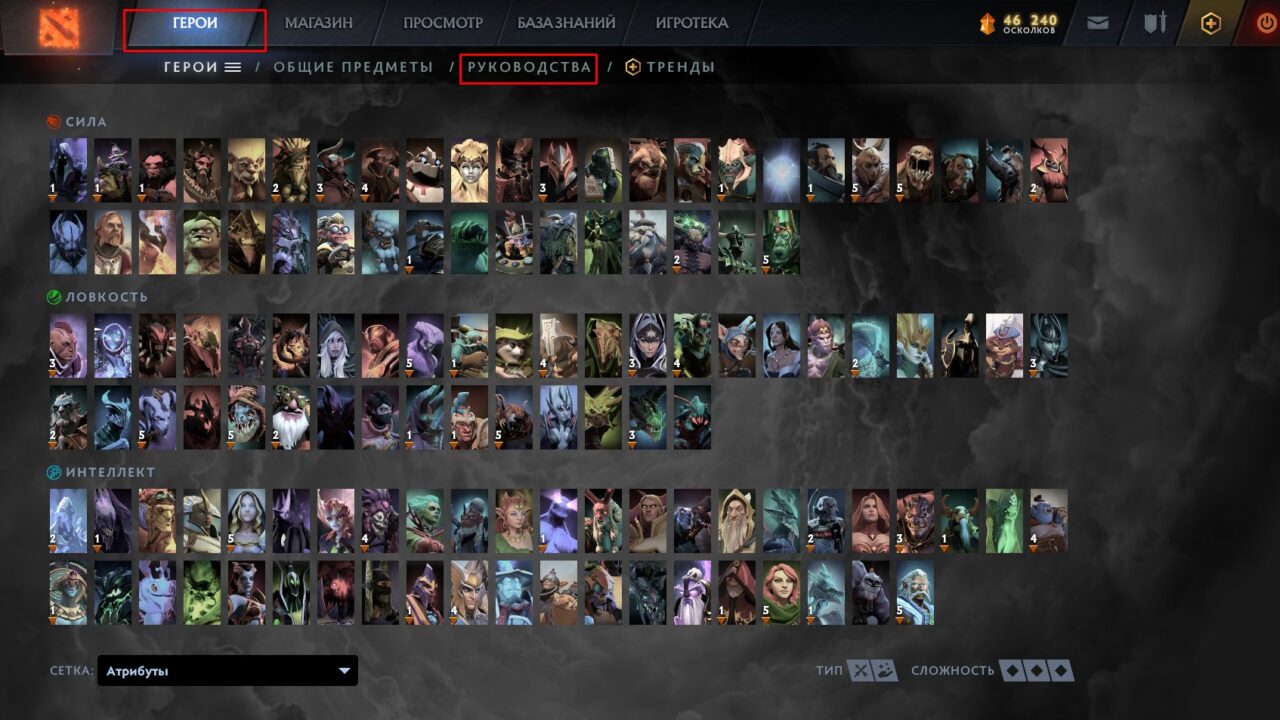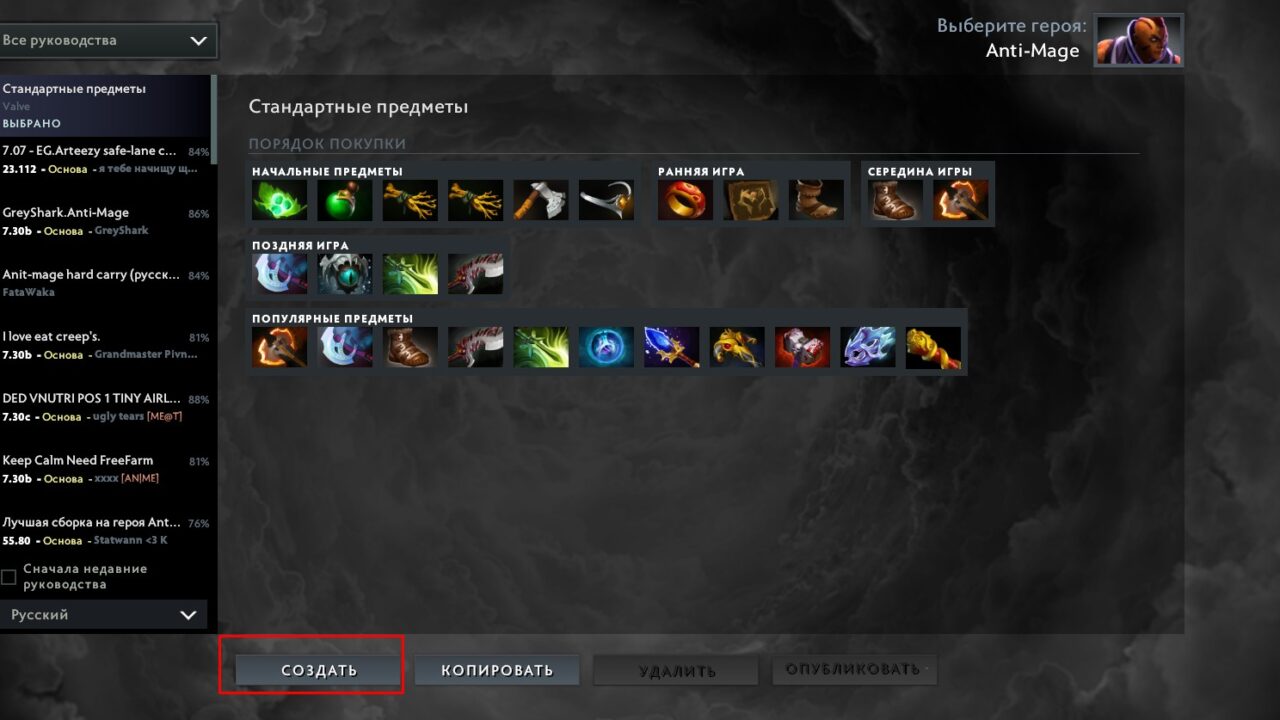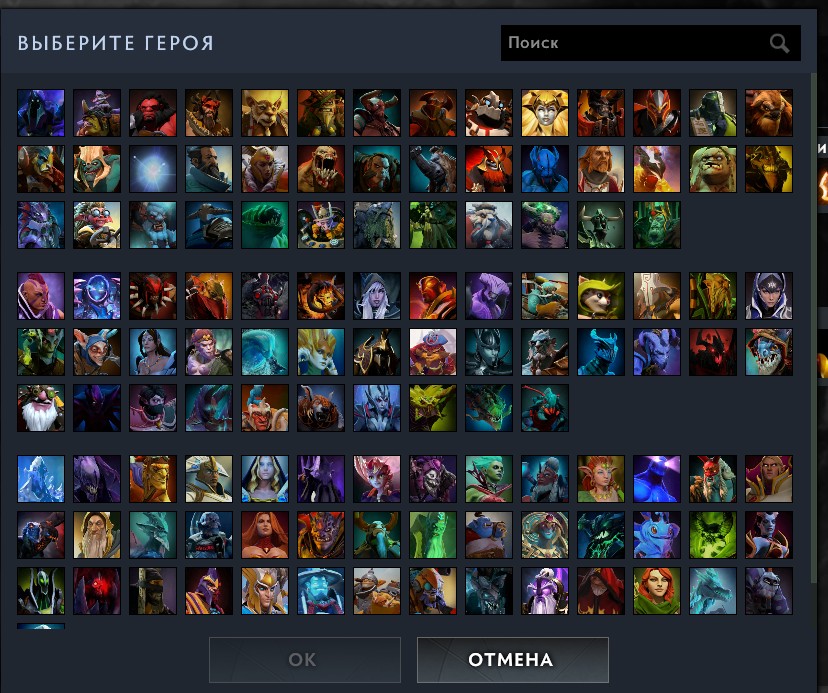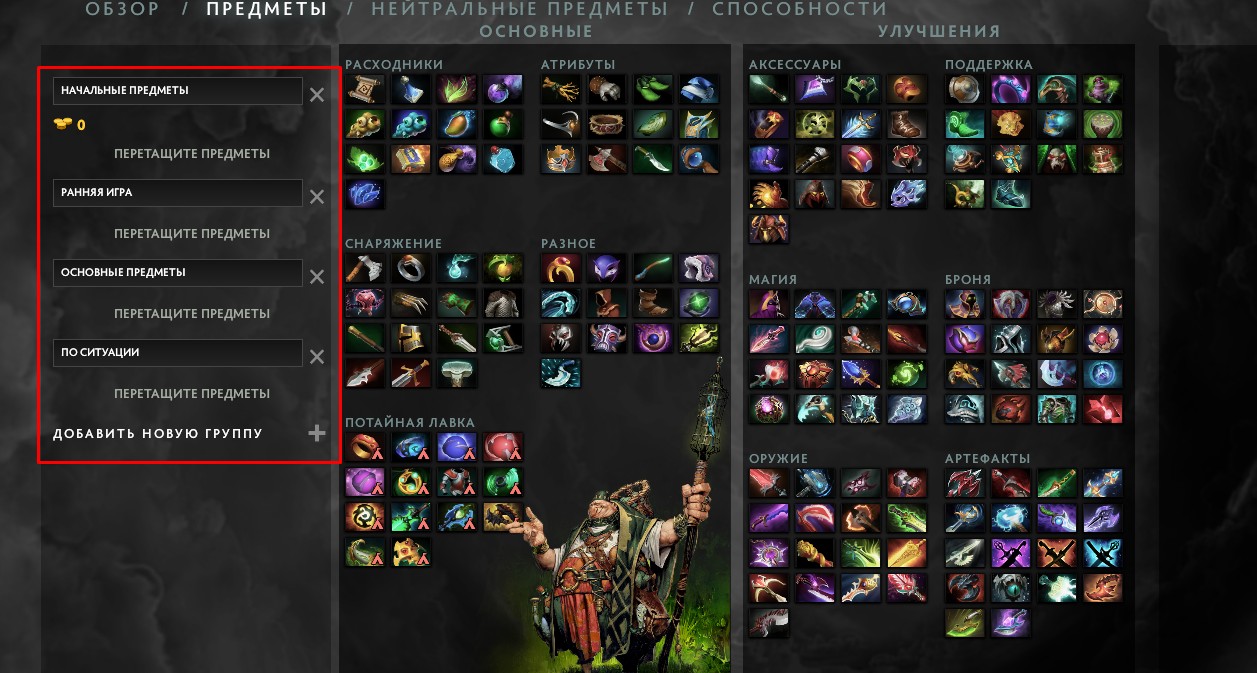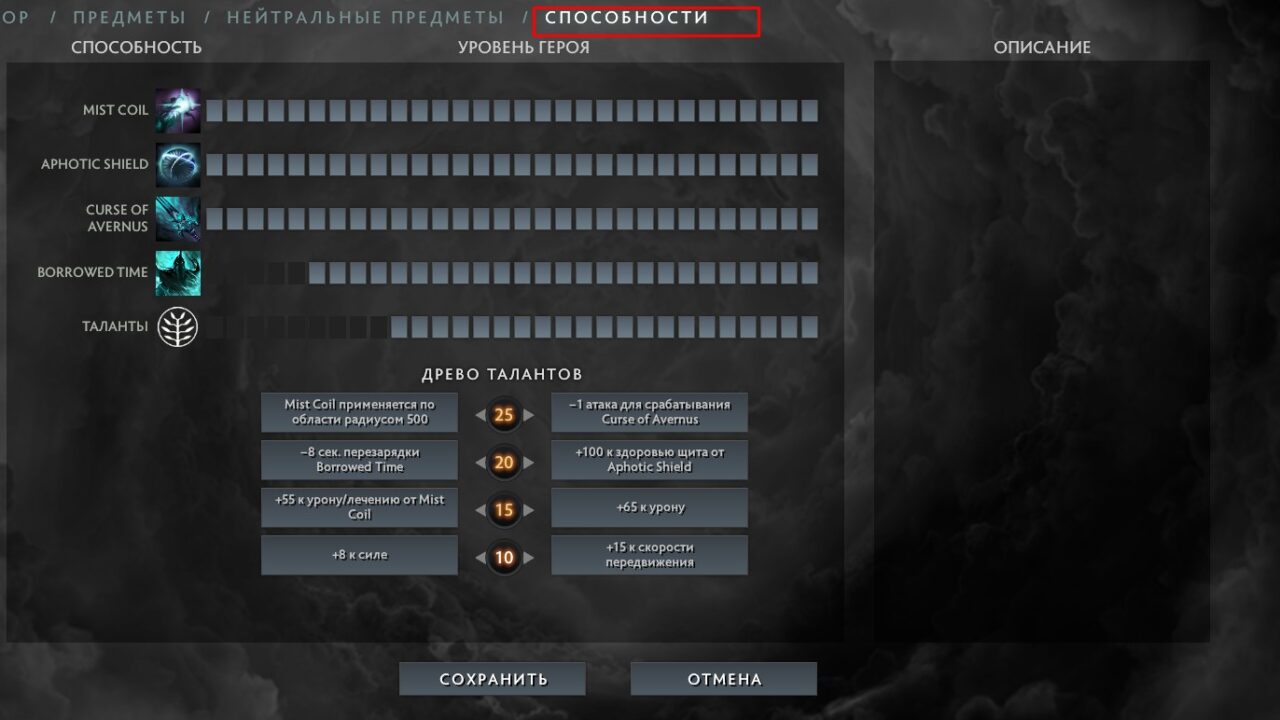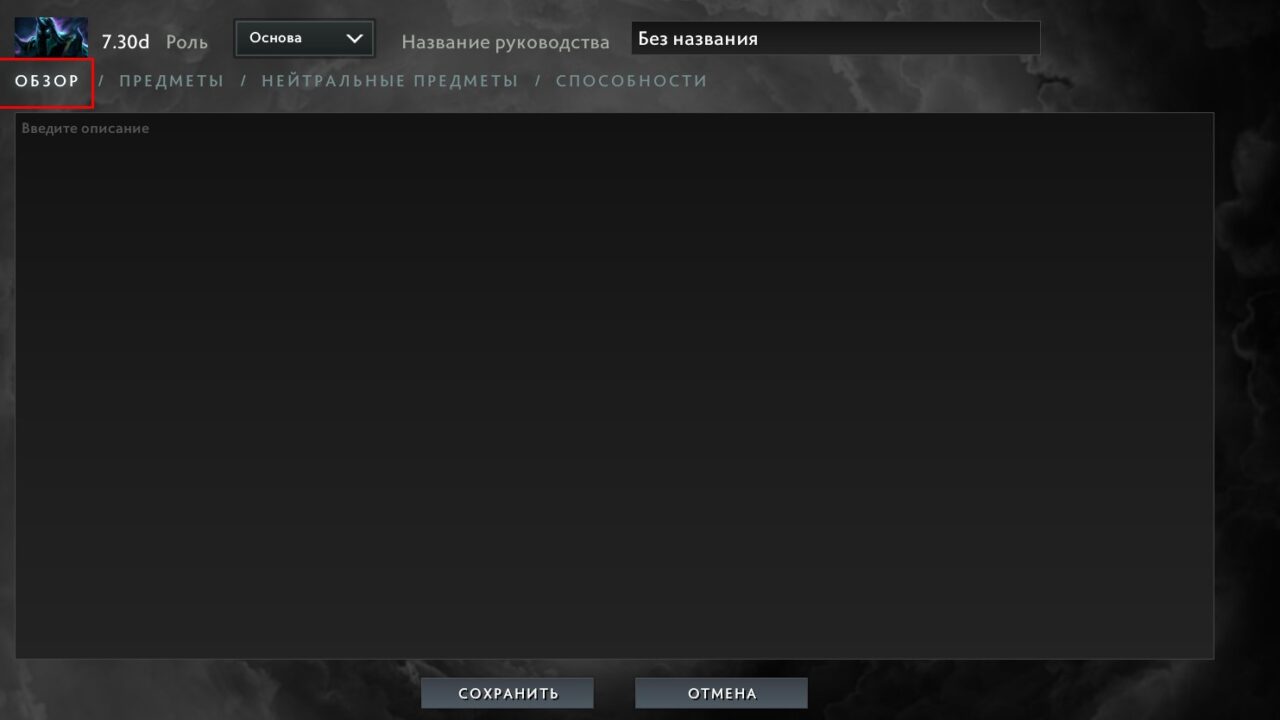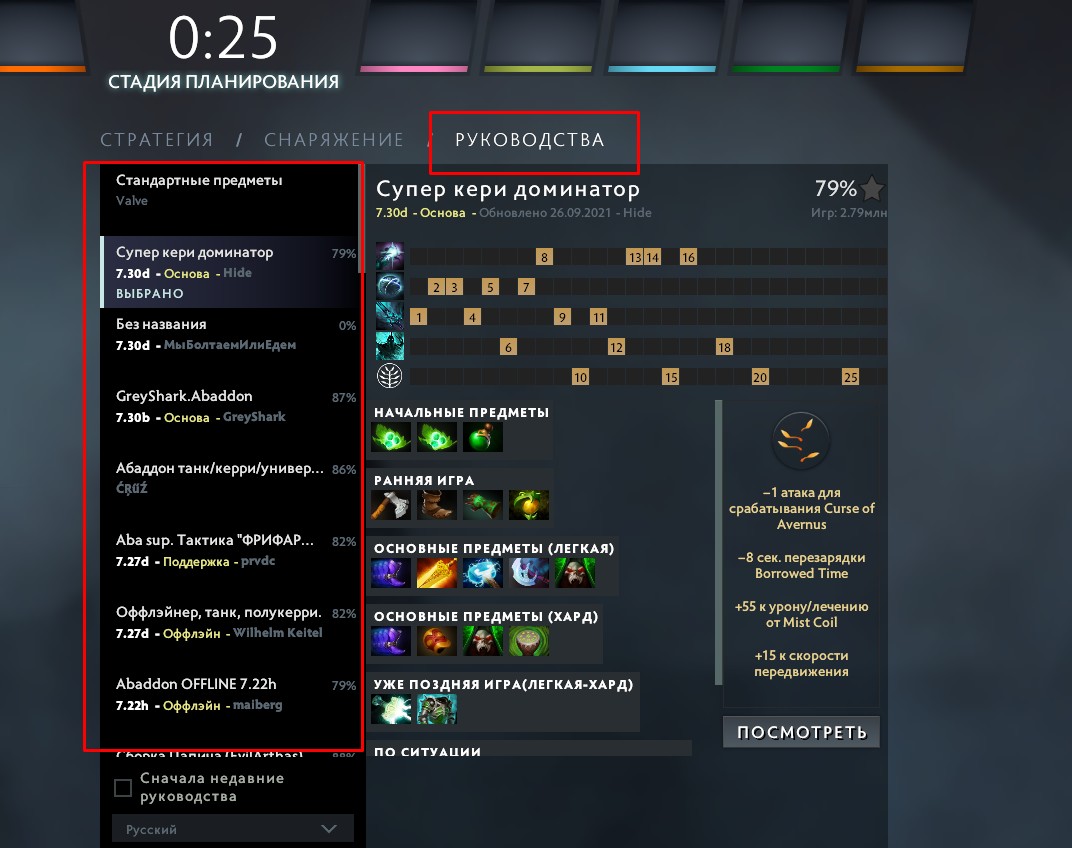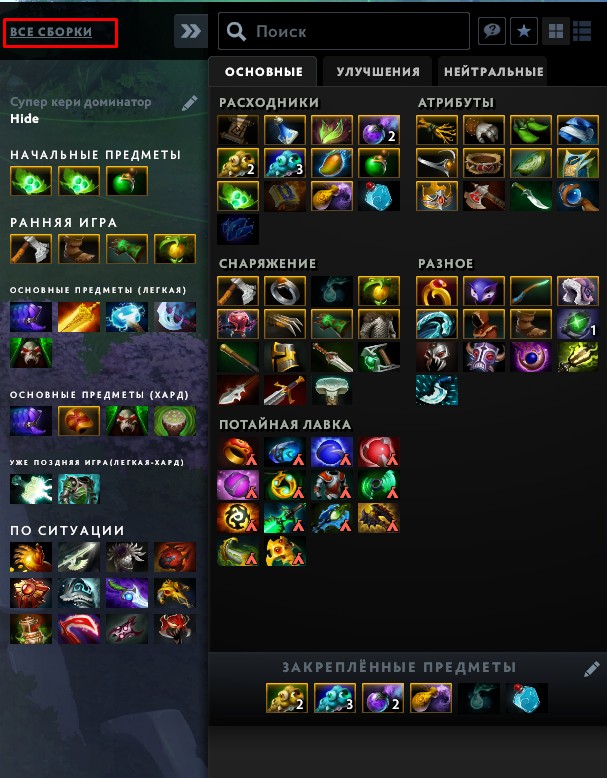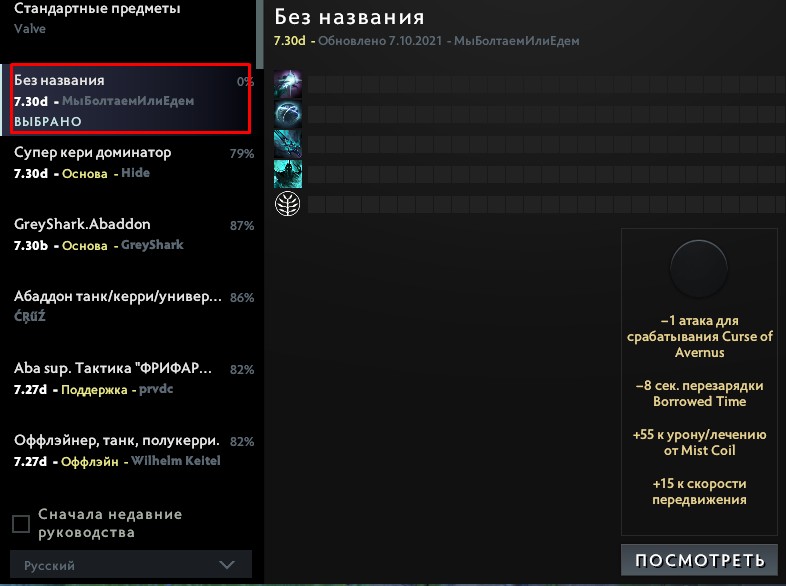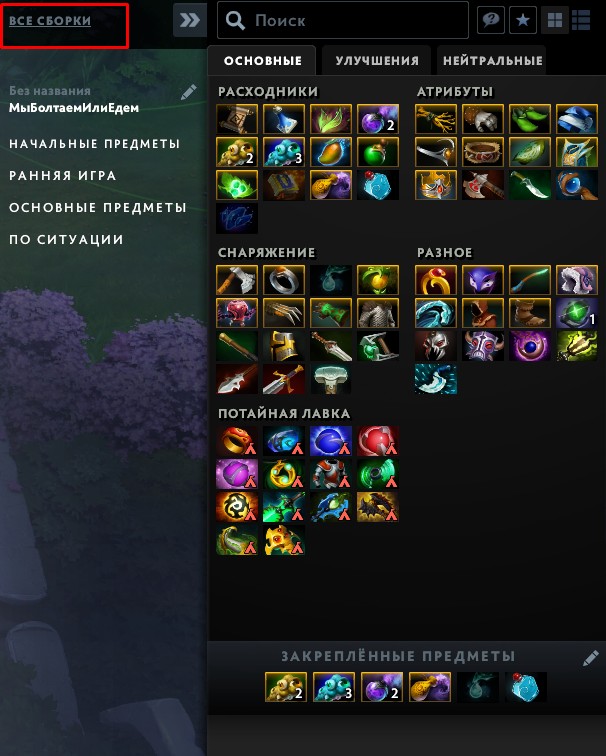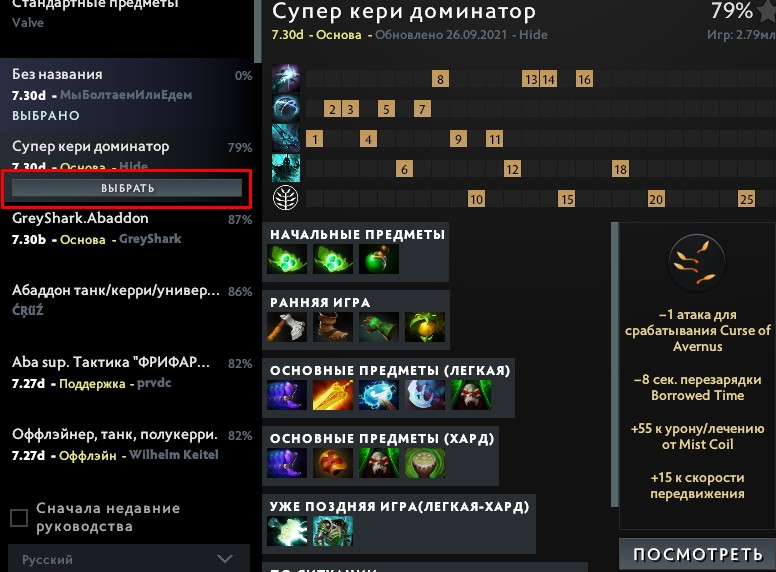6 применимых способа сделать содержание в Word
Здравствуйте, несказанно рад видеть вас на моем блоге. На связи Федор Лыков. Сегодня я вам расскажу, как в ворде сделать содержание.
Эта тема также проста как научиться удалять страницу или заниматься установкой самого ворда. Вопрос актуален, курсовые работы и дипломы не дремлют, поэтому я решил вам помочь, друзья. Начнем!
Что такое содержание и зачем оно нужно?
Содержание – это путеводитель по статье или книге, который собирается из заголовков.
Взглянув на оглавление, знаешь, что есть и чего ждать. Однако в свое время крутую и полезную вещь придумали. Спасибо им.
Оглавление в Ворде с точками с помощью «Tab»
Этот способ работает во всех версиях редактора 2003, 2007, 2010, 2013, 2016 и 2019.
Клавиши «Tab» или по-другому «Табуляция» годятся не только для создания отступов, а еще для оформления содержания. Кто хочет упростить это дело, то советую прочитать мою недавнюю статью о табуляции. Потом еще спасибо скажите.
Выполняется это таким образом:
- Берем отдельную страницу и пишем на ней «Содержание» или «Оглавление».
- Далее со свежей строчки пишем «Введение» или любой первый раздел, затем отдаляем номера страничек, с помощью клавиш «Tab» или «Пробел» в конец строчки.
Поставить точки можно сколько душе угодно, тыча на кнопку. А потом все действия заново повторять, пока заголовочки не закончатся.
Этот способ мягко сказать не приятен, его даже описывать страшно. Есть риск, что все будет криво и не красиво и муторно жесть.
Обычное оглавление документа
Этот прием выглядит в виде таблицы, или применяют невидимые границы. Весьма хорош собой:
- Создается таблица, в ней 2 столбца.
- В первом столбике записываем разделы (главы), а во второй номера страниц.
- Затем делаем невидимые границы, для этого поднимаем глазки на вверх на панель управления и там находим пункт «Границы».
- Нажимаем на него и там открывается меню, выбираем пункт «Нет границы». И красота наша готова.
Вставляем оглавление
Создать содержание можно в двух видах:
- Ручной режим
- Автособираемый режим(Автоматически)
В первом случае мы вынуждены самостоятельно проделать ряд действий, таких как добавить названия разделов и заголовков, а также пронумеровать странички. А во втором случае гораздо легче обстоят дела. Вариант этот уместен, если у вас в документе текст разбит на разделы с участием заголовков.
В любом случае, ребят выбор за вами. Повторяйте за мной и у вас все получится.
Составление содержания вручную в Ворде 2016
Как я уже сказал этот способ сложнее, ну как говорится танки грязи не боятся, так что поперли.
- Вверху в панели управления находим и нажимаем на вкладку «Ссылки»
- Далее «Оглавление», а потом выбираем «Ручное оглавление»
- Потом самостоятельно вносим названия заголовков, ну и конечно номера страничек.
Плюс этого метода, что можно проработать все по своему усмотрению. Теперь вы знаете, как в ворде сделать содержание в ручном режиме.
Делаем автоматическое оглавление в Word 2010
Выбираем стиль
Итак, что нам нужно, чтобы составить автоматическое содержание? Конечно же, надо каждому заголовочку глав и подглав поставить уровень заголовка. Прекрасный вариант это выполнить при помощи стиля заголовков. Соблюдаем субординацию, то есть если для заголовков был выбран стиль «Заголовок 1», значит, для следующего выбирайте стиль «Заголовок 2» и так продолжаем до конца.
Для того чтобы использовать стиль нужно выделить последний заголовок. Затем нажать на стиль, который понравился. Как я показываю ниже:
Если на нашей панели мы не нашли какие-либо стили, которые нам нужны, то зажмите клавиши «Alt + Ctrl + Shift + S». С правой стороны откроется вспомогательное окно с различными дополнениями.
Добавляем оглавление в документ
Теперь, наконец, то мы добавляем содержание в документ, для этого нужно проделать ряд действий:
- Переходим во вкладку «Ссылки»
- Затем жмем «Оглавление»
- После «Автособираемое оглавление 1»
Я покажу ниже, как это выглядит:
Если у вас присутствует цель совершить оглавление на другом листе, то сделайте до и после него разрывы. Разрыв поставить проще пареной репы, наводим курсор перед оглавлением. Берем, нажимаем «Вставка», затем «Разрыв страницы».
После перемещаем курсор в конец странички и делаем то же самое. В содержании все наши заголовочки будут точно такие же, как и в тексте.
Как видите, создать содержание оказалось очень легко. Как это работает? После того, как мы отредактировали заголовки в тексте, они автоматически изменятся в содержании. Вот мы и разобрали ответ на наш вопрос: как в ворде сделать содержание в автоматическом режиме.
Учимся обновлять оглавление
Если мы внесли, какие либо изменения в наше содержание, то его нужно обновить.
Повторяйте за мной:
- Переходим в раздел «Ссылки»
- Затем выбираем и жмем на «Оглавление»
- Выбираем « Обновить таблицу»
- А дальше можно выборочно обновить, либо полностью содержание или определенные страницы, смотрите сами как вам надо.
Переход по ссылки в содержание
Значительный плюс автособираемого оглавления выражен в возможности быстро переходить на востребованную часть текста. Приступим:
- Наводим мышь на строчку в оглавлении, которая содержит то, что нам нужно, в данном случае название рубрики (раздела).
- Зажимаем и держим кнопку “Ctrl”
- Нажимаем на левую кнопку мышки
Готово! Дело сделано.
Заключение
Сегодня мы рассмотрели несколько способов, как в ворде сделать содержание. Теперь вы обладаете определенными знаниями. Спасибо, что дочитали до конца мою статью. Если возникнет, какое-либо недопонимание по этой теме, прошу писать в комментариях. С удовольствием помогу и подскажу.
Как сделать в Ворде оглавление: пошаговое руководство
Студенты и школьники часто задаются вопросом: «Как сделать в Ворде оглавление?». Кроме них, с похожей проблемой сталкиваются преподаватели, писатели, копирайтеры, некоторые офисные сотрудники.
Конечно, можно просто напечатать текст от руки, но ведь удобнее сделать автоматическое оглавление, то есть такое, которое позволяет в один клик переходить от одного раздела текста к другому.
Когда востребована такая функция Ворд? Оглавление можно использовать при написании больших текстов, например, когда фрилансер создает свой курс по заработку в интернете, чтобы потом продавать его на биржах.
Или когда специалист в одной из областей наук пишет методическое руководство, пошаговую инструкцию, которые планирует распространять через интернет. Как же сделать оглавление? Разберем все детально.
- 1. Что такое содержание в Ворде
- 2. Как сделать автоматическое оглавление в Ворде
- 3. Как сделать ручное содержание в Ворде
- 4. Как пользоваться оглавлением в Ворде
- 5. Немного о дополнительных настройках оглавления
- 6. Интересный лайфхак
- 7. Заключение
Что такое содержание в Ворде
Содержание – это план документа, то есть тезисное изложение главных мыслей. Смотря на оглавление, мы сразу понимаем, о чем пойдет речь в документе, можем прикинуть, сколько времени понадобится на его прочтение, а также мы можем отсеять то, что нас мало интересует и перейти к самому важному.
Согласитесь, вы не будете листать весь учебник, если вас интересует только один вопрос и соответствующий ему параграф? Оглавление как раз помогает понять, на какую страницу вам нужно идти, чтобы сразу получить желаемое.
Оглавление бывает простым (только подзаголовки уровня H2) и сложным, или многоуровневым (подзаголовки H2, h3, h4 и т.д.). Функция «Оглавление» в Ворде находится во вкладке «Ссылки»:
Если кликнуть на вкладку «Оглавление», то можно выбрать тип содержания (ручное или автоматическое) и настроить формат оглавления:
Как видите, в настройках можно изменить стиль (классический, изысканный, простой, современный, затейливый, формальный). По умолчанию стоит «Из шаблона». Кроме этого, можно изменить знак заполнения пространства между заголовками и номерами страниц (точки, черта, черточки).
А также можно настроить гиперссылки. Последнее позволяет быстро переключаться от одного раздела документа к другому.
Как сделать автоматическое оглавление в Ворде
Итак, как же сделать автоматическое оглавление? Пошаговая инструкция:
- Разбиваем документ на подзаголовки. Для этого используем опцию «Стили» в разделе «Главная». Выбираем соответствующие стили заголовков: первого, второго, третьего и последующих уровней: «Заголовок 1» – название всего текста, «Заголовок 2» – подзаголовок для параграфов, «Заголовок 3» – подзаголовок для разделов параграфа и т.д.
- Ставим курсор в то место, где хотим поместить содержание. Обычно его пишут после главного заголовка, то есть названия статьи или перед ним.
- Переходим во вкладку «Ссылки» и выбираем раздел «Оглавление», нажимаем «Автособираемое оглавление».
Готово. Оглавление автоматически создано и имеет номера страниц. Обратите внимание, что в самом документе мы их не проставляли. Если же это принципиальный вопрос, то зайдите в раздел «Вставка», а затем выберите опции «Номер страницы».
В оглавлении отражены все подзаголовки из вашего текста и помечены номера страниц, на которых вы их можете найти. Таким образом, вы видите не только содержание всего документа, но и его структуру.
А что произойдет, если вы измените какой-то подзаголовок в документе, сократите число страниц уже после того, как оглавление будет встроено? Изменится ли содержание автоматически? Нет, но его можно легко обновить.
Как обновить и удалить автособираемое оглавление
Как обновить оглавление, если в тексте что-то изменилось:
- Кликаем на таблицу с оглавлением. Если вы наведете курсор на содержание, то заметите, что его можно выделить.
- Нажимаем на кнопку «Обновить таблицу».
- Готово.
Обратите внимание, что вы можете обновить только номера страниц или всю таблицу целиком.
Или можно перейти в раздел «Ссылки», затем в раздел «Оглавление» и там нажать кнопку «Обновить таблицу». В таком случае содержание внутри Ворда можно не выделять, оно и так изменится.
Чтобы удалить оглавление, перейдите в раздел «Ссылки», затем в раздел «Оглавление». Там выберите функцию «Удалить оглавление».
Как сделать ручное содержание в Ворде
Чем ручное оглавление отличается от автособираемого? Оно автоматом выстраивает и повторяет структуру вашего текста, но названия подзаголовков и номера страниц вы прописываете сами.
Изначально после вставки появляется вот такой шаблон (обратите внимание, что здесь прописаны два заголовка первого уровня, если это лишнее – удаляем):
Как и при работе с автособираемым оглавлением, при работе с ручным содержанием подзаголовок «Оглавление» появляется сам собой сразу после вставки элемента. Но при желании вы можете удалить его.
Для этого выделяем таблицу и просто удаляем слово «Оглавление». А еще можно заменить его другим словом, то есть после удаления просто прописываете свое название для перечня разделов.
Итак, как сделать страницу оглавления вручную:
- Разбиваем текст на части. Делаем это, как и в случае с созданием автоматического оглавления, через опцию «Стили», то есть выделяем подзаголовки разных уровней.
- Перемещаем курсор в то место, где нам нужно вставить содержание.
- Переходим в раздел «Ссылки», а затем в подраздел «Оглавление» и нажимаем «Ручное оглавление».
- В появившийся макет вставляем названия разделов и номера страниц. Для этого кликаем на каждый из элементов в таблице с содержанием и меняем его. Можно не только переименовать строку, но и полностью удалить ее.
Как удобнее всего заполнять содержание? По очереди копируем каждый из заголовков, возвращаемся к оглавлению и вставляем в нужное место то, что скопировали. Номера страниц смотрим и ставим полностью вручную.
Как обновить и удалить ручное оглавление
Что случится, если вы измените, название подзаголовков или удалите часть текста, допишите что-то, чем поменяете уже установленные номера страниц? В оглавлении ничего не изменится. После каждой даже малейшей правки по тексту вам нужно сверять план и структуру с оглавлением, вносить в него соответствующие изменения.
На мой взгляд, это неудобно: занимает много времени, можно допустить ошибку. Поэтому я рекомендую использовать автоматическое оглавление. Его просто вставить и создать, также просто обновить.
Как удалить ручное оглавление? Заходим в раздел «Ссылки», а затем в раздел «Оглавление» и нажимаем «Удалить оглавление». Здесь все просто.
Как пользоваться оглавлением в Ворде
Мы уже вскользь упомянули о том, что встроенное оглавление в Ворд позволяет быстро переключаться с одного раздела на другой, создается с ссылками для переходов на страницы. Однако такую возможность предоставляет только автоматическое содержание. В ручном оглавлении такой опции нет.
Итак, как перейти в нужный раздел прямо из оглавления? Наводим курсор на интересующий нас подзаголовок, нажимаем на клавиатуре ctrl, удерживая кнопку, кликаем один раз левой кнопкой мыши по заголовку. Ждем, пока нас перекинет в нужный раздел.
Немного о дополнительных настройках оглавления
Когда мы разбирали, что такое содержание в Ворде, то упомянули, что можно использовать разные стили оформления. Предлагаю рассмотреть это немного подробнее.
Как заполнить пространство между заголовками и номерами страниц:
- Переходим в раздел «Ссылки», а затем в раздел «Оглавление» и внутри еще раз нажимаем на кнопку с таким же названием – «Оглавление».
- В открывшемся окне находим строку «Заполнитель» и там выбираем нужную опцию: нет (пустое пространство), точки, пунктир, линия.
- Нажимаем «Ок».
Другие особенности использования настроек:
- Если вам нужно отключить нумерацию, то в том же разделе с настройками уберите галочку напротив строки «Показать номера страниц».
- Если вы не хотите сохранять возможность перемещения по документу через ссылки, то в разделе с настройками уберите галочку напротив строки «Гиперссылки вместо номеров страниц».
- Чтобы отредактировать количество уровней, измените цифру в строке «Уровни» в том же разделе настроек. Максимальное количество уровней в структуре – 9. Минимальное – 1.
- В строке «Форматы» того же раздела настроек вы можете изменить стиль оглавления. При этом в том же окне можно увидеть, как смотрится то или иное представление содержания. Обратите внимание, что не во всех стилях доступно заполнение места между названиями разделов и номерами страниц. На картинке ниже для примера и сравнения показан классический и современный стиль. На скриншоте видно разницу в стилях, а также мы видим, что в современном стиле неактивна строка «Заполнитель».
В разделе с настройками есть еще два подраздела: «Параметры…» и «Изменить…». Что там? В параметрах можно изменить уровни.
Например, по настройкам заголовков вы что-то выделили как подзаголовок второго уровня, а в настройках оглавления можно указать, что в структуре он будет отображаться, как подзаголовок третьего уровня.
В содержании изменение уровней отразиться, а в тексте все останется так же, как вы установили изначально. То есть в тексте подзаголовок так и останется на втором уровне, а в структуре будет обозначен третьим уровнем.
В разделе «Изменить…» вы можете отредактировать параметры отдельного участка текста: шрифт, размер шрифта, отступы, стиль и прочее.
Это все более сложные настройки, к которым пользователи обращаются нечасто. Для стандартного использования Ворд, например, при написании студенческих работ, статей в копирайтинге, инструкций и методических рекомендаций, книг, курсов достаточно основных настроек оглавления.
А для коррекции текста при необходимости можно использовать другие разделы из общего блока «Главная» (шрифты, абзацы, стили), «Вид» и «Разметка страницы».
Все. С настройками разобрались. Осталось сказать еще об одном важном нюансе. Если до внесения каких-либо изменений у вас уже было создано оглавление, то после любых изменений в настройках система запросит подтверждение действия: «Заменить выделенное оглавление?». Нажимаем «Да».
Если вы сначала пройдетесь по всем настройкам, а потом вставите оглавление, то этот шаг будет пропущен.
Интересный лайфхак
Предположим, что перед вами стоит такая задача: разбить готовый текст на разделы, обозначить его структуру и сделать оглавление. Все это можно сделать в одном разделе настроек Ворда – «Оглавление». То есть вам необязательно использовать «Стили» для обозначения подзаголовков.
Вы просто читаете текст, а по ходу в разделе «Добавить текст» обозначаете, что сделать с конкретным куском: не включать в оглавление, то есть пометить как текст, обозначить заголовком первого, второго или третьего уровня.
Обратите внимание: в разных версиях Microsoft Office интерфейс может отличаться, но расположение вкладок, опции и суть работы с оглавлением не меняется. Все инструкции, приведенные в этой статье, остаются рабочими.
Специфика оформления оглавления не меняется, даже если вы работаете на планшете, телефоне или другом устройстве.
Заключение
Теперь вы знаете, как сделать в Ворде оглавление. Подытожим все сказанное. Когда лучше использовать ручное содержание? Когда вы работаете с небольшим текстом, который не планируете редактировать после написания.
А также в том случае, если вы не используете «Стили» при работе с подзаголовками (но честно сказать, я не представляю, когда и где это уместно, например, в работе копирайтера это табу – нужно использовать специальную опцию для обозначения структуры статьи).
Автоматическое оглавление подходит для любых документов. Это универсальный и очень удобный инструмент. Пара кликов, несколько секунд и красивое, правильно оформленное содержание готово.
А кроме него открывается навигация по документу. Это удобно, когда нужно быстро перейти от одного раздела к другому, пропустив сразу несколько страниц.
В целом же, вы можете использовать тот способ, который вам больше нравится. Оба метода создания оглавления имеют место быть и используются при работе с Ворд.
Как сделать оглавление (содержание) в документе Word
Многим пользователям при работе в текстовом редакторе Word необходимо правильно оформить содержание документа — сделать оглавление в Ворде. Оглавление в Word требуется для разных типов многостраничных документов, оформляемых в рабочих, научных или учебных целях. Оно применяется в различных типах документов: инструкция, руководство, проект, диссертация, курсовая, реферат, диплом, домашнее задание и т. д.
Содержание в Ворде представляет из себя оглавление с названиями глав, разделов, указанием номеров страниц и т. д., которое обеспечивает удобную навигацию по документу. Пользователь быстро попадет в необходимый раздел, параграф или главу документа, или переходит на нужную страницу с помощью ссылок из области оглавления.
- Изменение параметров оглавления в документе Word
- Как сделать содержание (оглавление) в Ворде вручную
- Автоматическое оглавление в Ворде: простой способ
- Как сделать оглавление отдельной страницей в Ворде
- Подбор дополнительных параметров оглавления документа
- Как изменить созданное оглавление
- Как обновить оглавление в Ворде
- Как убрать оглавление в Ворде
- Выводы статьи
Содержание в Word выполняет несколько практических функций:
- Внутренняя навигация для быстрого перехода к нужным частям документа.
- Привлечение внимания к содержимому документа.
- Отображение общей структуры текстового документа.
Обычно оглавление располагается в начале или в конце документа. Содержание размещают в документе в зависимости от предъявляемых требований к оформлению: после титульного листа, перед выходными данными, после заголовка на одной странице с прочим текстом и т. д.
В этой статье вы найдете инструкции о том, как сделать оглавление в Ворде пошагово. Все действия аналогично выполняются в версиях программы MS Word: Word 2019, Word 2016, Word 2013, Word 2010, Word 2007. Имейте в виду, что имеются некоторые отличия в интерфейсе разных версий приложения.
Изменение параметров оглавления в документе Word
В программе Microsoft Word, при создании оглавления документа, используются взятые за основу встроенные или созданные самостоятельно стили заголовков.
Если в исходном документе нет заголовков, то вам потребуется предварительно их создать, чтобы потом при оформлении использовать автособираемое оглавление в Word.
Выполните следующие действия:
- Откройте документ Word.
- Выделите текст, который будет использоваться в качестве заголовка.
- Во вкладке «Главная», из области «Стили» задайте подходящий стиль для заголовка.
Примените выбранные стили для форматирования всех заголовков этого документа.
Вы можете самостоятельно поменять настройки стилей:
- Нажмите стрелку в правом нижнем углу в области «Стили».
- В окне «Стили» нажмите на кнопку «Управление стилями».
- В окне «Управление стилями» поменяйте настройки выбранного стиля или создайте новый стиль.
В случае необходимости, в документ можно добавить стили для заголовков большей вложенности:
- Во вкладке «Ссылки» нажмите на кнопку «Оглавление».
- В контекстном меню выберите «Настраиваемое оглавление…».
- В окне «Оглавление», во вкладке «Оглавление», в разделе «Общие», в поле «Уровни» укажите цифру, подходящую для уровня заголовка.
- Нажмите на кнопку «ОК».
При необходимости, выберите больший уровень вложенности для заголовков, применяемых в данном документе: «Заголовок 4», «Заголовок 5» и т. д. Посмотрите, как отображаются новые заголовки этого документа в окнах «Образец печатного документа» или «Образец веб-документа».
Многие интересен ответ на вопрос о том, как сделать в содержании номера страниц автоматически. Если в оглавлении документа необходимо указывать номера страниц, то нужно активировать пункт «Показать номера страниц» (этот параметр включен по умолчанию). Соответственно, если в нумерация содержания вам не нужна в данном, конкретном документе, уберите флажок из этого пункта настроек в Ворде.
Настройте отображение номеров по правому краю. Этот параметр включен по умолчанию.
В поле «Заполнитель» выберите стиль для отбивки (точки, тире, сплошная линия) между названием заголовка и номером страницы. Подберите подходящий вариант или отключите этот параметр, чтобы убрать точки в оглавлении документа Word.
Как сделать содержание (оглавление) в Ворде вручную
Вполне может случится так, что в документе нет заголовков, отформатированных определенными стилями. В этом случае, вам нужно самостоятельно добавить оглавление на страницу документа Word.
Выполните следующие действия:
- В окне открытого документа Word откройте меню «Ссылки».
- Установите курсор мыши в подходящее место для вставки оглавления.
- В группе «Оглавление» нажмите на кнопку «Оглавление».
- В открывшемся меню «Встроенные» выберите пункт «Ручное оглавление».
- В том месте открытого файла Word, где размещен указатель мыши, появится область оглавления, в которую нужно вручную добавить заголовки документа.
Недостаток этого способа заключается в том, что, если изменятся названия разделов документа, вам придется применять эти изменения вручную. При изменении или дополнении текстового содержимого, а из-за этого может поменяться нумерация страниц, вам нужно будет самостоятельно менять номера страниц в оглавлении.
Принимая во внимание вышесказанное, лучше использовать наиболее простой вариант: создать содержание в Ворде автоматически с номерами страниц и подходящим стилем оформления заголовков.
Автоматическое оглавление в Ворде: простой способ
Воспользуйтесь встроенными функциями приложения, чтобы быстро сделать автоматическое оглавление документа Word. В исходном тексте заранее должны быть выделены заголовки, согласно иерархической структуре данного документа.
Пройдите следующие шаги:
- В окне документа Word откройте вкладку «Ссылки».
- Поставьте указатель мыши в то место, куда необходимо вставить оглавление.
- Нажмите на кнопку «Оглавление», которая расположена в группе «Оглавление».
- В открывшемся меню выберите из списка один из стилей автоматически собираемых оглавлений, которые подходят по параметрам, например, стиль «Автособираемое оглавление 1».
- В месте размещения курсора мыши появится область оглавления со всеми заголовками и номерами страниц, которые есть в данном документе.
В результате выполнения этой операции, в нашем документе было сделано автоматическое оглавление в Word.
По умолчанию, в каждом заголовке есть наполнитель (отбивка из точек) и номер страницы. Изменить эти параметры можно с помощью функции «Настраиваемое оглавление».
Если нажать на клавишу «Ctrl», а затем щелкнуть курсором по названию главы документа из заголовка, произойдет автоматический переход к месту, в котором находится соответствующий раздел документа.
Как сделать оглавление отдельной страницей в Ворде
При оформлении документа может понадобится отдельная страница, на которой будет размещено оглавление в Ворде. Чтобы реализовать эту возможность воспользуйтесь функцией разрыва страницы.
Вам нужно выполнить следующее:
- Установите указатель мыши перед оглавлением.
- Нажмите на клавиши «Ctrl» + «Enter».
- Щелкните курсором мыши после области оглавления.
- Снова нужно нажать на клавиши «Ctrl» + «Enter».
Подбор дополнительных параметров оглавления документа
Некоторым пользователям бывает недостаточно изменений, внесенных в параметры оглавления автоматически. В этом случае, есть возможность отрегулировать настройки дополнительных параметров оглавления.
Вам потребуется выполнить следующее:
- Открываем вкладку «Ссылки» в окне документа Word.
- Переходим в группу «Оглавление», а там нажимаем на кнопку «Оглавление».
- В открывшемся меню нажимаем на «Настраиваемое оглавление».
- Откроется вкладка «Оглавление» в окне «Оглавление».
- Чтобы изменить некоторые настройки нажмите на кнопку «Параметры…».
- В окне «Параметры оглавления» имеются опции, связанные с настройками стиля текста, уровнями структуры, полями элементов оглавления.
- Во вкладке «Оглавление» нажмите на кнопку «Изменить…», чтобы открыть инструмент с настройками выбора стиля для каждого уровня заголовка.
- Если нажать на кнопку «Изменить…», вам станут доступными дополнительные опции, применяемые к данному заголовку: стиль, форматирование, шрифт, отступы, интервалы и т. п.
- Не забудьте нажать на кнопку «ОК» для применения настроек.
- Как убрать пустую страницу в Ворде — 6 способов
- Как перевернуть страницу в Ворде
Как изменить созданное оглавление
Бывают ситуации, когда после создания оглавления, может потребоваться внести некоторые коррективы в его стиль или форматирование.
- В окне открытого документа Word кликните по области оглавления.
- В левом верхнем углу области оглавления отобразится панель, на которой вам следует нажать на кнопку «Оглавление».
- В открытом меню выберите другой способ форматирования для содержания данного документа.
Как обновить оглавление в Ворде
После внесения изменений и дополнений в текст документа, форматирование оглавления необходимо обновить. Это понадобится, например, если изменилась нумерация страниц.
Существует три простых способа для придания оглавлению актуального состояния.
- Щелкните по области оглавления в документе.
- В области «Оглавление» нажмите на пункт «Обновить таблицу».
- В окне открытого документа щелкаем по области оглавления.
- В области оглавления, в верхней левой части появится панель, на которой нужно нажать на кнопку «Обновить таблицу…».
- Щелкните правой кнопкой мыши по области оглавления.
- В контекстном меню выберите «Обновить поле».
- В окне «Обновление оглавления» выберите один из предложенных вариантов:
- обновить только номера страниц;
- обновить целиком.
Как убрать оглавление в Ворде
В некоторых случаях, оглавление документа становится ненужным, поэтому его нужно удалить. Чтобы удалить содержание (оглавление) в Ворде воспользуйтесь одним из предложенных способов.
- Щелкаем по области оглавления документа.
- В появившемся меню, расположенному левой верхней части области оглавления, нажмите на кнопку «Оглавление».
- В выпадающем меню выберите пункт «Удалить оглавление».
- В окне открытого документа Word переходим во вкладку «Ссылки».
- В группе «Оглавление» нажимаем на кнопку «Оглавление».
- В открытом меню выбираем «Удалить оглавление».
Выводы статьи
При создании документа Word необходимо выполнить оформление, одним из элементов которого является оглавление или содержание текстового документа. Оглавление позволяет быстро перемещаться к нужному разделу в содержимом, служит для привлечения внимания и показывает структуру документа.
Пользователь может самостоятельно создать оглавление вручную, или воспользоваться встроенными функциями приложения. В случае использования встроенных параметров, создание оглавления в документе выполняется автоматически с заранее выбранными стилями оформления.
(Workaround) Actions.
For the example you provided:
- Choose
Actionswindow andCreate new action Image → Canvas size...- [✓]
Relative Width: -40 pixelsHeight: -40 pixels
- [✓]
View → New Guide...- [✓]
Horizontal Position: 0- repeat for vertical
- [✓]
View → New Guide...- [✓]
Horizontal Position: 100%- repeat for vertical
- [✓]
Image → Canvas size...- [✓]
Relative Width: 40 pixelsHeight: 40 pixels
- [✓]
- Choose
Stopfrom theActionswindow
If you want to enter the Canvas size (ie. «guide margin») value every time you run the actions, just tick the Toggle dialog on/off checkbox in the Actions window next to the Canvas size actions. (Remember to double the wanted «guide margin» length and start with negative lengths.)
NB: You might get black borders, if your file has data on the default Background layer. You could work this around by doing a Duplicate Layer... action on the Background layer as the first step in the action set.
NB2: I’m currently on a computer with a rather old version of Photoshop (CS 1) and it translates the 100% into pixel units before saving the data to the action. This might not be the case with CS 5, but I can’t test it for the next two weeks.
EDIT! The action will translate the typed units to whatever the ruler unit is set to. So, to save guides at «100%» in your action, change the ruler unit to percent just before adding new guides and aftewards back to pixels. You can change the unit back to what it was after you’ve saved the action — action will stay to use the percent value.
You can change the ruler unit from the Preferences or by second-clicking a ruler.
In order to get the action to work with documents with different resolutions, you must tick the Toggle dialog on/off checkbox in the Actions window next to the last two Make → New Guide actions.
Running the action Photoshop will ask for the guide positions, for which you will have to give the aforementioned 100%. This way Photoshop will nag you with 2 dialogs, but it’s quite automatic and faster than manually creating four guides.
Как написать статью-инструкцию или пошаговое руководство


Содержание
Гайды, инструкции и пошаговые руководства — как собрать стеллаж, как выбрать гель для мытья посуды, как стать маркетологом — всегда актуальный и полезный контент. Они используются повсеместно, подходят для разных тем, площадок и ЦА.
Рассказываем, как правильно написать инструкцию или составить пошаговое руководство, чтобы материал был экспертным и приносил пользу людям.
Где использовать статьи-инструкции
Пошаговые руководства и инструкции всегда остаются востребованными. К ним обращаются, чтобы решить вопросы, связанные с обустройством дома или карьерой, здоровьем, увлечениями, спортом. Неудивительно, что ролики на YouTube и статьи с заголовками, которые начинаются со слов «как сделать…», — в разы популярнее многих других видов контента.
Пошаговые руководства публикуются:
- на информационных сайтах;
- в блогах и на коммерческих площадках;
- на форумах и в социальных сетях.
Правила написания
Статья-инструкция должна быть полезной, наглядной и структурированной. Чтобы руководство не только читали, но и использовали на практике, соблюдайте простые правила:
- Правильно выбирайте ЦА. Ответьте на вопрос: кто будет читать пошаговое руководство? Гайд для новичков — это одно. Инструкция для тех, кто уже разбирается в теме и хочет прокачать скилы, — совсем другое.
Представьте, что вы пишете гайд об эффективном управлении интернет-маркетингом на предприятии. Новичкам нужно подробно рассказать о тех вещах, которые опытным маркетологам кажутся очевидными, — например, чем отличаются CTR и CTA, какие бывают метрики и для чего применяются.
- Досконально разбирайтесь в вопросе. Гайды пишут эксперты или копирайтеры.
Эксперты разбираются в теме и имеют достаточно опыта, чтобы написать полезную статью-инструкцию «из головы», однако может потребоваться корректура готового текста. Копирайтеры для подготовки контента используют авторитетные источники в интернете и делают их глубокий рерайт. К согласованию текста перед размещением можно привлечь профильного специалиста, который проверит гайд на фактическую точность и при необходимости внесет правки.
При выборе темы убедитесь, что она соответствует тематике вашего блога или сайта, а главное — актуальна и интересна ЦА. Запомните формулу: один гайд — один вопрос. Распыляться не стоит, иначе статья получится громоздкой и ее будет неинтересно читать.
- Составляйте план будущего руководства. Основа любой инструкции — хорошо продуманные тезисы.
В первом пункте обозначьте проблему, в последнем — результат ее решения. Между первым и последним пунктами опишите четкие последовательные шаги, которые помогут достигнуть цели.
Универсального плана для написания руководств не существует. Иногда в начало гайда необходимо добавить раздел с расшифровкой терминов, иногда — уделить 1–2 абзаца предыстории. Чтобы инструкция использовалась на практике, логика действий должна быть четкой и понятной.
- Перечитывайте готовый текст несколько раз и убирайте «воду». У человека, который читает гайд, нет времени искать нужную информацию среди «каждому известно» и «актуальность проблемы трудно переоценить».
Пишите кратко и по делу, исключайте ненужные подробности, которые делают инструкцию громоздкой.
Убирайте из инструкции канцеляризмы, штампы и стоп-слова — читатели не дочитывают такие статьи до конца. Проверяйте тексты на «воду» в таких сервисах, как «Адвего», Istio.com и Text.ru. Норма — 55–75%, но она может варьироваться в зависимости от тематики.
- Добавляйте картинки и примеры. Гайд без визуального сопровождения — это не гайд.
Добавляйте в текст скриншоты или фотографии, GIF-анимацию и инфографику с диаграммами, блоками и схемами. Они сокращают объем руководства, структурируют информацию, делают ее нагляднее.
Берите на заметку бесплатные сервисы для создания инфографики: Сanva, Easel.ly, Piktochart, Venngage. И еще несколько ресурсов для создания GIF-анимации: Gifovina, Gifs (создает анимацию из видео на YouTube) и Online-convert.
Алгоритм написания
Для удобства разделим написание статьи-инструкции на четыре шага:
Шаг 1. Подготовка и сбор информации
На этом этапе будет легко интернет-маркетологам, экономистам, юристам, нутрициологам и всем, у кого есть практический опыт, чтобы написать полезную статью и подкрепить советы интересными примерами.
Если вы копирайтер или эксперт, но хотите собрать дополнительную информацию по теме, проштудируйте аналогичные материалы, форумы и профильные сообщества в социальных сетях, экспертные блоги, научно-исследовательские работы. Посмотрите официальную статистику — это отлично дополняет тексты.
Иногда лучше провести собственное исследование и использовать его в качестве источника для руководства. Например, нужно написать инструкцию о том, как создать сайт с нуля. Посмотрите советы экспертов, сделайте сайт самостоятельно с помощью простого конструктора и расскажите о своем опыте в руководстве.
Скрупулезное исследование клиентских обращений поможет улучшить продукт и доработать УТП. Воспользуйтесь Речевой аналитикой Calltouch Predict, чтобы изучить, кто и по каким вопросам звонит в вашу компанию. Сервис определит пол каждого звонящего, присвоит тег, запишет диалог клиента и оператора и переведет его в текст. Вы поймете, чего не хватает вашим клиентам, и на основе их обращений оптимизируете скрипты продаж или даже сам продукт.
Технология
речевой аналитики
Calltouch Predict
- Автотегирование звонков
- Текстовая расшифровка записей разговоров
Узнать подробнее
Шаг 2. Структурирование
Любые статьи, и руководства в том числе, состоят из введения, основной части и заключения. Хорошо продуманная структура упрощают восприятие информации и делает чтение более комфортным.
Введение должно состоять из 2–4 предложений. Используйте его, чтобы быстро ввести читателя в контекст и вызвать у него доверие и интерес. Если тема позволяет, поделитесь любопытным фактом или статистикой, если нет — коротко опишите проблему и переходите к ее решению.
Основная часть — пошаговое руководство. Опишите каждый из этапов и поделитесь лайфхаками. Вся информация должна располагаться в логической последовательности. Не забывайте про визуал — используйте графику, тематические иллюстрации и скриншоты.
Заключение — итоги статьи. Сделайте эту часть полезной для читателя. Составьте памятку с краткими выводами, по которым удобно делать то, о чем было подробно рассказано в основной части вашего руководства. Для этого перечислите 5–7 основных тезисов или сделайте выжимку рекомендаций по типу той, которая будет в конце этой статьи.
Заголовок (H1) должен быть коротким, но емким. Вот несколько примеров, которые можно взять на заметку:
- «Краткая/полная/пошаговая инструкция…»;
- «Создайте…с нуля»;
- «Простой/уникальный способ…»;
- «Как сделать/приготовить/создать…»;
- «Быстрое решение…»;
- «8 шагов для…»;
- «Метод…»;
- «Секрет правильного…».
Внутренние подзаголовки (H2, H3…) разделяют информацию на блоки или являются этапами пошаговой инструкции — это зависит от объема текста.
Шаг 3. Написание текста
У вас есть тезисный план и подготовлена информация, поэтому дело за малым — написать текст. Берите поочередно каждый шаг из плана и раскрывайте тему. Не перескакивайте с одного этапа на другой, соблюдайте последовательность. Пишите лаконично и по делу, оставляйте заметки — если не пригодятся, уберете их при вычитке.
Избегайте длинных абзацев. Если они больше 6 строк, разбивайте их на две части — так текст будет легче читать. Придерживайтесь единого стиля, используйте глаголы в побудительном наклонении для имитации диалога — читателям это нравится. Если что-то перечисляете, используйте списки, если что-то сравниваете — таблицы.
Шаг 4. Завершение
Когда инструкция будет готова, вычитайте текст, чтобы убедиться в отсутствии опечаток, ошибок и тавтологии, а затем проведите своеобразный тест-драйв. Пересмотрите все пункты еще раз и убедитесь, что читателям будет понятен каждый шаг, а еще лучше — дайте прочитать статью кому-нибудь из коллег или друзей. Свежий взгляд со стороны помогает исправить недочеты.
Помимо грамотно составленных инструкций, работу маркетологов облегчит и оптимизирует Сквозная аналитика Calltouch. Сервис поможет оценить эффективность маркетинговых кампаний — точно подсчитает данные по количеству переходов на сайт, заключенных сделок и сумме прибыли. Эту информацию система свяжет с соответствующими рекламными каналами, и вы поймете, какие площадки приносят прибыль, а какие — только расходуют бюджет.
Сквозная аналитика Calltouch
- Анализируйте воронку продаж от показов до денег в кассе
- Автоматический сбор данных, удобные отчеты и бесплатные интеграции
Узнать подробнее
Вместо вывода
- Если вы хотите написать гайд, но не знаете, какую тему выбрать, проанализируйте статьи конкурентов, соберите популярные поисковые запросы в Wordstat. Подумайте, о чем было бы интересно узнать вашей ЦА.
- Начинайте составлять статью-инструкцию с постановки цели. Определитесь, для кого и для чего предназначено пошаговое руководство. Если хотите, чтобы вашу статью с интересом читали до конца, не перегружайте ее терминологией.
- Если пишете инструкцию для новичков, то не пропускайте шаги, которые кажутся слишком простыми. Пусть лучше читатель сам пропустит очевидный для себя этап, чем не узнает, что это действие было необходимо выполнить для достижения результата.
- Пишите емко, избегайте длинных конструкций и воды. Дополняйте текст инфографикой, скриншотами и тематическими иллюстрациями.
Вы планируете создать очень длинный документ в Microsoft Word, но одна лишь мысль, что придется связываться с инструментом Master Document (Главный документ) приводит Вас в ужас? В прошлом Master Document (Главный документ) отличался не хорошей способность повреждать документы.
Есть способ обойтись без создания главного документа. Вы можете сохранить каждый раздел документа в самостоятельном файле и создать отдельно общее оглавление. Потребуется немного поработать вручную, но это совсем не сложно.
Как сделать несколько оглавлений в Word?
Чтобы получилось то, что мы задумали, Вы должны в каждом самостоятельном разделе использовать встроенные стили заголовков Word.
Кроме этого, чтобы упростить работу, мы рекомендуем хранить все отдельные файлы разделов и оглавление в одной папке.
Создайте новый документ Word в качестве оглавления и назовите его подходящим именем.
Зайдите на вкладку Insert (Вставка). В разделе Text (Текст) нажмите Quick Parts (Экспресс-блоки) и выберите Field (Поле) в выпадающем меню.
Откроется диалоговое окно Field (Поле). В разделе Please choose a field (Выберите поле) пролистайте список Field names (Поля) и выберите RD, что является сокращением от Reference Document (Связанный документ).
В разделе Field properties (Свойства поля) введите имя первого документа Word, который должен быть внесён в оглавление. Если файл Word лежит не в той же папке, где находится оглавлением, внимательно проверьте, что Вы указали правильный полный путь к нужному файлу.
- Именно на этом этапе будет гораздо проще, если все файлы Word, которые необходимо включить в оглавление, лежат в той же папке, что и файл с оглавлением.
- Если файл Word, который требуется включить в оглавление, находится в той же папке, что и само оглавление, поставьте галочку Path is relative to current doc (Путь задаётся относительно текущего документа) в диалоговом окне Field (Поле).
- Нажмите ОК.
Если в документе Вы не видите код вставленного поля, зайдите на вкладку Home (Главная) и кликните символ переноса строки в разделе Paragraph (Абзац), чтобы отобразить скрытые символы.
Только что проделанные действия нужно повторить для каждого документа Word, который Вы хотите включить в оглавление.
Мы хотим вставить оглавление в начало документа, перед кодами полей, поэтому поставьте курсор перед первым кодом поля и нажмите Enter. Затем откройте вкладку References (Ссылки) и в разделе Table of Contents (Оглавление) нажмите кнопку Table of Contents (Оглавление). Выберите один из вариантов автособираемого оглавления.
Оглавление вставится в то место, где находился курсор. Если Вы видите только код поля похожий на коды RD, которые мы вставляли ранее, поставьте курсор на этот код и нажмите Alt+F9, чтобы отобразилось оглавление.
Вы заметите, что все разделы оглавления пронумерованы как 1. Получается, что каждый документ состоит только из одной страницы и нумерация каждого начинается с 1-го листа, но это не так. Вот тут придётся настраивать вручную. Вам нужно будет изменить начальный номер страницы в каждом документе, включенном в оглавление.
Если файлов много, то этот процесс может быть довольно долгим. Каждый раз, когда Вы изменяете количество страниц в каком-либо документе, Вам придётся обновить нумерацию страниц и во всех последующих документах, чтобы они начинались с корректного номера страницы.
Откройте второй документ, включённый в оглавление. Если в документе всё ещё нет нумерации страниц, откройте вкладку Insert (Вставка) и в разделе Header & Footer (Колонтитулы) нажмите Page Number (Номер страницы). В выпадающем меню выберите, куда необходимо вставить номера страниц и стиль оформления.
Чтобы изменить начальный номер страницы, снова нажмите Page Number (Номер страницы) и в выпадающем меню выберите пункт Format Page Numbers (Формат номеров страниц).
В диалоговом окне Page Number Format (Формат номера страницы) в поле Start at (Начать с) введите номер, с которого должна начинаться нумерация. Опция Start at (Начать с) включится автоматически, как только Вы введёте число в поле ввода.
Эти шаги по изменению стартового значения нумерации страниц нужно повторить для каждого документа, включённого в оглавление. После того, как изменения будут внесены во все документы, снова откройте файл Word с оглавлением. Поставьте курсор на оглавление, выше появятся доступные опции. Нажмите Update Table (Обновить таблицу).
Если к какому-нибудь включённому в оглавление документу Вы добавили дополнительные заголовки, появится вот такое диалоговое окно, предлагающее один из вариантов действий: Update page numbers only (Обновить только номера страниц) или Update entire table (Обновить целиком), что подразумевает обновление списка заголовков, на тот случай, если какие-то были добавлены или удалены. Выберите нужный вариант и нажмите ОК.
Номера страниц будут обновлены и отразятся все изменения, сделанные в отдельных документах.
Этот процесс довольно утомителен, если у Вас много отдельных файлов, которые должны быть включены в оглавление, но этот способ позволяет избежать работы с Master Document (Главный документ). Это не идеальное решение, но оно работает.
Источник: https://office-guru.ru/word/sozdaem-obschee-oglavlenie-dlja-neskolkih-dokumentov-word-2010-25.html
Создание одного оглавления из нескольких документов Word 2010
Вы создаете очень длинный документ, но не хотите думать о работе с основным документом Word? Функция Master document в Word была известна в прошлом как испорченные документы.
Существует способ обойти мастер-документ. Вы можете сохранить отдельный файл для каждого раздела вашего документа и создать общее оглавление в другом файле. Это требует некоторого ручного форматирования, но это не так сложно.
Для этого вы должны использовать встроенные стили заголовка в Word во всех документах вашего отдельного раздела.
Также, чтобы упростить процесс, мы рекомендуем вам разместить все отдельные файлы разделов и файл оглавления в одном каталоге.
Создайте новый документ Word для оглавления, указав в имени файла, который содержит оглавление.
Нажмите вкладку Вставить на ленте. В группе «Текст» нажмите «Быстрые детали» и выберите «Поле» в раскрывающемся меню.
Откроется диалоговое окно Field. В поле «Выберите поле» прокрутите вниз список имен полей и выберите «RD», что означает «Справочный документ».
В поле Свойства поля введите имя первого документа Word, который будет включен в оглавление. Если файл Word находится не в том же каталоге, что и файл оглавления, обязательно укажите полный путь к файлу.
ПРИМЕЧАНИЕ. Здесь полезно, если вы сохраняете все файлы Word для включения в оглавление в том же каталоге, что и файл оглавления Word.
Если включаемый вами файл Word находится в том же каталоге, что и файл таблицы содержания, установите флажок «Путь относительно текущего документа» в поле «Параметры поля».
Нажмите ОК.
Если вы не видите код поля в документе, перейдите на вкладку «Главная» и нажмите кнопку символа абзаца, чтобы отобразить скрытый текст.
Следуйте инструкциям выше для каждого документа Word, который вы хотите включить в оглавление.
Мы хотим вставить оглавление в начале документа перед кодами полей, поэтому поместите курсор перед первым кодом поля и нажмите Enter. Затем перейдите на вкладку «Ссылки» на ленте и нажмите «Оглавление» в группе «Оглавление». Выберите один из параметров автоматической таблицы.
Оглавление вставляется в курсор. Если вы видите только отображаемый код поля (аналогично введенным вами кодам RD), поместите курсор в код поля и нажмите Alt + F9, чтобы просмотреть оглавление.
Вы заметите, что все страницы пронумерованы как «1». Каждый из наших документов состоит только из одной страницы и начинается с «1» в качестве номера первой страницы. Это где ручная настройка вступает в игру. Вам необходимо изменить номер начальной страницы для каждого из документов, включенных в оглавление.
ПРИМЕЧАНИЕ. Это может занять много времени, если у вас много документов. Каждый раз, когда вы обновляете документ и изменяется страница, вы должны обновить все документы после этого, чтобы начать с правильного номера страницы.
Откройте второй документ, включенный в оглавление. Если в документе еще нет номеров страниц, перейдите на вкладку «Вставка» на ленте и нажмите «Номер страницы» в группе «Верхний и нижний колонтитулы». Выберите место для размещения номера страницы в раскрывающемся меню, а затем выберите стиль в подменю.
Чтобы изменить номер начальной страницы, снова нажмите «Номер страницы» в группе «Верхний и нижний колонтитулы» и выберите «Формат номера страницы» в раскрывающемся меню.
В диалоговом окне «Формат номера страницы» введите номер начальной страницы в поле «Начать при редактировании». Когда вы вводите значение в поле, переключатель «Начать с» выбирается автоматически. Нажмите ОК.
Повторите шаги выше для изменения номера начальной страницы для каждого из документов, включенных в оглавление. Когда все документы будут обновлены, снова откройте файл Word. Поместите курсор в поле Оглавление. Некоторые параметры отображаются над оглавлением. Нажмите Обновить таблицу.
Если вы добавили дополнительные заголовки к любому из включенных документов, в следующем диалоговом окне отобразится вопрос, хотите ли вы обновить только номера страниц всей таблицы, включая добавление новых заголовков и удаление удаленных заголовков. Выберите нужный вариант и нажмите ОК.
Номера страниц обновляются для отражения изменений, внесенных в отдельные документы.
Это утомительный процесс, если у вас есть много отдельных документов для включения в оглавление, но это способ избежать использования основных документов. Это решение не идеально, но оно работает.
Источник: https://ru.digitalentertainmentnews.com/create-one-table-contents-from-multiple-word-2010-documents-935297
Как сделать оглавление в Ворде
Текстовый редактор предоставляет множество различных функций, в том числе и для автоматического создания содержания. Но несмотря на их наличие, не все знают, как сделать оглавление в ворде.
Создание содержания
Автоматическое содержание текста создается в несколько этапов:
- нумерация страниц;
- оформление заголовков;
- формирование списка.
Несмотря на необходимость выполнить несколько действий, можно умное содержание со ссылками сделать автоматически, не тратя на это много времени. При желании, для диплома можно создать нормальное ручное оглавление текста, но в этом случае сложно оформить ровное содержание разделов без изъянов.
Нумерация страниц
Чтобы осуществить нумерацию листов, требуется перейти во вкладку «Вставка» и выбрать функцию «Номер страницы». При выборе данного пункта откроется список, предоставляющий выбор оформления нумерации.
Если осуществляется оформление дипломной или курсовой работы, то требования указаны в методическом материале.
Оформление разделов
Чтобы создать автособираемое оглавление, следует придать заголовкам и подзаголовкам соответствующий вид. Для этого необходимо перейти во вкладку «Главная» и выбрать необходимы вид оформления в поле «Стиль». Для заголовков — «Заголовок 1». Чтобы сделать подзаголовок необходимо выбрать «Заголовок 2».
Процедуру необходимо произвести со всеми наименованиями разделов, которые должны быть включены в интерактивное содержание. Это позволит сформировать многоуровневое содержание в word.
Создание автоматического оглавления
Для формирования автоматического перечня содержимого текстового документа необходимо перейти в раздел «Ссылки».
Дальше необходимо определиться с расположением оглавления и установить на это место курсор мыши. Выбрав лист для списка, следует перейти к его созданию, для этого требуется открыть раздел «Оглавление» и выбрать приемлемый для текстового документа вид списка.
Если не получается найти подходящий шаблон, список разделов можно оформить вручную. Для этого требуется во вкладке «Оглавление», выбрать пункт «Настраиваемое оглавление».
В открывшемся меню можно выбрать приемлемые настройки содержания, для конкретного документа. В поле «Заполнитель» можно выбрать тип заполнения расстояния между номером страницы и наименованием раздела по ширине листа, при желании можно оставить содержание с точками или оформить его без точек.
Обратите внимание! Списки не могут быть оформлены по алфавиту.
Также в открывшемся окне можно сделать оглавление со страницами (номерами) или без, поставив или убрав галочку слева с раздела «Номера страниц по правому краю». Как правило, нумерацию в оглавлении рекомендовано оставлять.
Чтобы быстро перемещаться по документу, можно создать оглавление с гиперссылками, выбрав сбоку пункт «Гиперссылки вместо номеров страниц».
Для еще более детального изменения списка, можно изменить стиль, для каждого уровня. Для этого следует перейти в «Параметры» и осуществить настройку в открывшемся окне.
Как сделать кликабельное оглавление? Если при просмотре созданного списка разделов нажать клавишу «Ctrl» и одновременно кликнуть по любому пункту из списка, то программа автоматически перенесет вас к желаемому разделу. Данная функция позволяет быстро осуществлять переход по оглавлению созданного текстового документа.
Изменение и удаление
После создания перечня разделов в документе word, текстовый документ может подвергаться редактированию, что повлечет за собой изменения в названиях глав и номера страницы. Чтобы убрать несоответствия между текстовым документом и списком разделов, требуется обновить содержание.
Для обновления содержания необходимо перейти в раздел «Ссылки» и выбрать функцию «Обновить таблицу». Таблицей в данном случае считается оформленное содержание разделов.
В открывшемся окне следует выбрать тип обновления: «Только номера страниц» или «Целиком».
После выбора необходимого параметра, все изменения автоматически внесутся в электронное содержание. Процедуру требуется осуществлять после внесения любых правок в текстовый документ.
Обратите внимание! Если нет требований к оформлению содержания в майкрософт ворд, лучше всего создавать содержание по ГОСТу. Требования можно узнать онлайн.
Если по каким-то причинам, созданный перечень разделов для курсовой необходимо удалить, это можно осуществить, зайдя во вкладку «Ссылки», меню «Оглавление» и выбрав пункт «Удаление».
Также удалить перечень разделов можно вручную. Для этого достаточно выделить необходимый фрагмент и нажать клавишу «Del».
- Для выполнения описанной функции, применяются идентичные действия в различных версиях текстового редактора ворд:
- При выборе функции «Скрытые знаки», в конце каждого пункта списка разделов будет отображена табуляция.
Представленная простая инструкция и видео позволит быстро и безошибочно придать текстовому документу надлежащий вид и сделать ровным желаемое оглавление. При необходимости, после удаления оглавления, его можно правильно и красиво создать повторно. Знать, как оформлять заголовки и оглавление, необходимо каждому человеку, работающему с текстовыми документами. Не забудь поделиться с друзьями!
Источник: https://fileword.ru/kak-sdelat-oglavlenie-v-vorde.html
Как сделать оглавление в ворде — алгоритм создания и примеры
Время на чтение: 10 минут
Создание оглавления
Когда изменяется что-то в документе, также нужно поменять и содержание. Для этого стоит использовать оглавление Microsoft Word, которое автоматически меняется, как только вносят какие-либо данные в документ.
Программы, текстовые редакторы имеют встроенный механизм автоматического создания оглавления в месте, выбранном пользователем. Этот механизм основан на структуре, что приводит пользователя к стилям с заголовками. Таким образом, оглавления создаются в позициях переписей абзацев на назначенных уровнях структуры с номером страницы, на которой находится этот конкретный абзац.
Созданное автооглавление, однако, не является обычным текстовым элементом, вставленным в документ, — это поле программы.
Действия, подготовленные создателями и редакторами алгоритмов, предназначены для реализации какого-либо вида деятельности и помещают результат этой операции в документ.
Этим алгоритмам, то есть, полям, присвоены имена, с помощью которых можно вызывать их, а размещение данных в документе означает размещение его в указанном месте определённого алгоритма.
Пользователь обычно видит эффект от выполненного алгоритма, выделенный специальной штриховкой (хотя и не всегда, потому что это зависит от других настроек программы). Затенение объясняется областью результирующего поля и не влияет на внешний вид напечатанного документа.
Предложения встроенной переписи основаны на вставке определённого элемента, два из которых в первом выборе создают содержание на основе трёх уровней структуры, определённых, соответственно, заголовками 1, 2 и 3, а третьим является структура списка для самостоятельного заполнения.
Элемент — это концепция, введённая в Office, что определяет часть, с помощью которой можно отображать (показывать) некоторые данные. Этот метод вставки оглавления не используется в более ранних версиях Word. Во всех версиях и доступным методом вставки переписи является выбор «Вставить оглавление». В результате выбора этой опции появляется диалоговое окно с заголовком «Содержание».
Создание оглавления в текстовом редакторе Word — не сложная операция, однако, необходимо знать, какие элементы в документе нужно применить, чтобы можно было это сделать. В этом кратком руководстве изложено, как создавать содержание в Word.
Разработка приложения оглавления требуется во многих разных видах документов, которые производятся как для собственных нужд, так и для профессиональных. Содержимое обеспечивает быстрый обзор документа и удобную навигацию по нему.
Данные диалогового окна в Word
В диалоговом окне есть два поля предварительного просмотра инструментов. Вид распечатанного документа находится слева, а предварительный просмотр документа, предназначенного для публикации на сайтах, — справа.
Настройки в разделе:
- «Общие» относятся к обоим представлениям оглавления, остальные относятся только к документу этого типа, в области которого они расположены.
- «Показать уровни». Эта область выбора позволяет определить, сколько уровней структуры содержимого будет создано. Стандартом здесь является вставка числа 3. Word позволяет использовать до девяти уровней структуры, и это самое большое значение, которое можно вставить здесь.
- «Форматы». Этот раскрывающийся список различных представлений оглавления позволяет выбрать тот, что соответствует пользователю. Первый предложенный формат «шаблона», зачастую используется.
Для веб-документов можно выбрать, заменить номера страниц гиперссылками. Однако если этот параметр отключен, данные, принятые для печатного документа, влияют на тип переписи.
Для печатных документов предусмотрены три дополнительные настройки:
- «Показать номера страниц». Этот параметр определяет, будут ли номера отображаться в оглавлении.
- «Выровнять числа вправо». Эта опция будет доступна только при установленном флажке — Показать номера нужных страниц. Если они найдены, номера страниц элементов в оглавлении будут находиться на одном уровне с правым полем.
- «Символы табуляции». Выпадающий список разницы выбора позволяет указать, какие символы будут вставляться между последним символом элемента списка и номером страницы, указывая эту позицию. Точки предлагаются по умолчанию, но можно выбрать знак подчёркивания, дефис или символ.
Для того чтобы содержимое проставить, документ должен содержать хотя бы один абзац об уровне структуры, включённой в отсек, предусмотренный для переписи. Если такого абзаца нет, ниже появится сообщение, в котором будет указано, что необходимо сделать для создания списка.
Сообщение отображается, когда невозможно провести перепись. Сообщение, должно быть, принято. На месте предполагаемо го содержания появляется поле с текстом, как показано на рисунке. Это поле является оглавлением, поэтому при внесении изменений в документ, о которых говорится в сообщении, достаточно обновить содержимое, и оно примет правильную форму.
Вставка оглавления в документ выполняет не только роль редактирования, которая помогает читателю найти интересующую его часть, но и функцию навигации. Можно, удерживая клавишу CTRL, щёлкнуть мышью по автоуправлению, и это приведёт к переходу текстового курсора в эту часть документа.
Word оглавление из заголовков не оптимизируется автоматически при создании и обновлении структуры документа.
Для того чтобы создать новую обновлённую версию после внесённых в текст изменений, можно выбрать выделенную работу команды «Обновить оглавление», также видимую на иллюстрации, представляющей группу «Оглавление» на вкладке «Ссылки».
Это действие отобразит окно сообщения — вопросы о масштабе выполняемого обновления. Обновлениям поддаются только номера всех страниц текущего или всего списка (например, в связи с добавлением новых глав). Параметры выбираются при обновлении многоточия оглавления.
Чтобы сделать автоматическое оглавление в Ворде должны быть применены заголовки. Сделать заголовки в Word просто. Вводится текст заголовка, а затем выбирается вкладка «Главная», расположенная на ленте или панели инструментов (в зависимости от версии Word). Там наживается Заголовок 1. Выбранный параметр будет изменён.
Изменения, внесённые в заголовки и последовательности после создания оглавления, будут занесены в него автоматически. Такое содержание особенно полезно, в случае специальных разработок, когда вносятся изменения и исправления. А также позволяет Ворд сделать оглавление с гиперссылками.
Содержание с нумерацией и подпунктами
Не всё знают, как сделать содержание в Word, которое будет включать как разделы, так и подразделы. Требуется знать алгоритм создания оглавления в Word.
Например, есть текст, посвящённый игровому оборудованию, у которого есть свои отдельные отделы — каждый описывает свой тип вещей, то есть один раздел посвящён клавиатурам, другой мышкам, третьи и контроллерам и т. д.
Кроме того, в каждом отделе 3−4 продукта.
Если нужно, чтобы этот образец содержания курсовой, реферата, доклада или другой проект имел нумерацию страниц этого раздела и заменял каждый продукт вместе с номером страницы, на котором он расположен, то нужно зайти в Контролеры и поставить Заголовок 1, а подзаголовки отдельных пунктов — как Заголовок 2. Теперь при выборе любого автосодержания Word получится нужный эффект поиска с выходом на страницу текста.
Если нужно автособирать и оформить ещё более сложный указатель со следующими подразделами, используются заголовки по порядку. Но стоит помнить, что Заголовки 1 всегда будут первичными, в которых, в свою очередь, будут фрагменты текста, помеченные как Заголовки 2, а в каждом тексте второго уровня будут помечены как Заголовки 3, которые можно правильно выравнять.
Если автоматическое содержание по тем или иным причинам не соответствует ожиданиям, то может заинтересовать тот факт, что можно добавить заголовки в Word по своему желанию.
Для начала нужно выбрать закладку «Пользовательское содержание» из списка я.
В диалоговом окне можно будет выбрать важные параметры, такие как пунктирные элементы, а также настроить количество отображаемых уровней (то есть введение отдельных элементов в соответствии с нумерацией заголовков).
При создании онлайн-оглавления можно использовать выбранное форматирование. Если это нужно — то подобрать наиболее подходящий в раскрывающемся списке Форматы. Ещё одна полезная опция изменения имени позволяет изменить стиль таблицы, оглавления и шрифт, использованный для его создания.
Источник: https://nauka.club/informatika/kak-sdelat-oglavlenie-v-vorde.html
Делаем автооглавление для курсовой в Word: пошаговая инструкция
При подготовке курсовых, дипломов и рефератов многих интересует вопрос: как сделать автооглавление средствами Word? Чтобы вы нашли ответ на него быстро, мы подготовили небольшую пошаговую инструкцию.
Оглавление — указатель заголовков издания, который ускоряет поиск параграфов, глав, примечаний.
Зачем делать автоматическое оглавление? В методичке по оформлению автооглавление может не значиться в основных требованиях. Но это очень удобно, особенно если работа содержит большой объем текста.
Оформление оглавления для дипломов, диссертаций и больших курсовых вручную – долгий и рутинный процесс.
Инженеры, разрабатывающие продукты Microsoft Office, позаботились о том, чтобы избежать этой работы.
Поиск и навигация по главам и разделам значительно упростятся, если потратить немного времени на создание автооглавления. К тому же не придется возиться с расстановкой номеров страниц.
Кстати, о тонкостях ручного оформления содержания реферата читайте в нашем блоге.
Как сделать автооглавление в Word 2007, 2010
Представим, что у нас есть документ, в котором нужно сделать оглавление.
Для начала вставим само оглавление на нужную страницу. Для этого нужно выбрать вкладку «Ссылки», а затем – группу «Оглавление».
В итоге получаем пустое оглавление.
Теперь, когда мы получили пустое оглавление, нужно заполнить его, добавив элементы оглавления. Для этого будем использовать кнопку «Добавить текст» во складке «Ссылки».
Допустим, вы написали какой-то раздел работы. Выделяем название раздела или просто устанавливаем на него курсор, нажмимаес «Добавить текст», а затем выбираем нужный уровень оглавления.
Обновляем таблицу. В оглавлении появится нужный нам раздел. Точно таким же образом добавляются все остальные разделы, главы и подразделы, присутствующие в работе. Номера страниц проставляются автоматически, оглавление выглядит опрятно, выравнено и сразу отформатировано.
Если в процессе работы над текстом менять названия глав и разделов, достаточно обновить таблицу оглавления и названия в нем сменятся автоматически.
К оглавлению можно применять разные стили. Оформите оглавление по своему вкусу или так, чтобы преподаватель остался доволен.
Кстати! Для наших читателей сейчас действует скидка 10% на любой вид работы
Автооглавление в Word 2016
Здесь мы рассмотрели, как сделать автооглавление в Ворд 2010. Создание автооглавления в более поздних версиях Word отличается несущественно.
Чтобы сделать автооглавление в Ворде 2016 в меню «Вставка» нужно выбрать пункт «Ссылка», затем – «Оглавление и указатели».
Во вкладке «Оглавление» выберите «Панель структуры» и задайте параметры оглавления в открывшемся окне.
Как удалить заголовок из автооглавления?
Чтобы раздел не был включен в оглавление, выделите название раздела, нажмите кнопку «Добавить текст» и выберите пункт «Не включать в оглавление». После обновления таблицы данный раздел не будет отображаться в оглавлении.
Бывает, что автооглавление наоборот, только мешает. Как убрать автооглавление в ворде?
Удалять оглавление так же просто, как и создавать! Во вкладке «Ссылки» в группе «Оглавление» выберите команду «Удалить оглавление». Вуаля — и всё готово.
Скачайте документ с готовым автоматическим оглавлением — и пользуйтесь на здоровье!
Теперь вы знаете, как делать оглавление в ворде для своей курсовой или диплома. А если у вас есть вопросы по содержанию работы, обращайтесь в наш студенческий сервис. От маркетингового исследования до проектирования автомобиля – мы поможем выполнить любую работу.
Источник: https://Zaochnik-com.ru/blog/delaem-avtooglavlenie-dlya-kursovoj-v-word-poshagovaya-instrukciya/
Создание и обновление содержания / оглавления в документе Word 2007, 2010, 2013
Эта статья содержит пояснения, сделанные для Microsoft Word 2010, но она так же применима и для других популярных версий Microsoft Word — 2007 и 2013.
Как создать содержание / оглавление в Word?
Создать оглавление в Word можно как вручную, так и автоматически.
Второй вариант предпочтительнее, потому что Word позволяет не только вставить оглавление по имеющимся в тексте заголовкам, но и в дальнейшем легко и просто обновлять это оглавление — как сами заголовки, так и номера страниц, на которых они расположены. Конечно же, автоматически формируемое оглавление особенно актуально для больших текстов.
Перед автоматическим созданием оглавления вам необходимо показать, что является заголовками и подзаголовками в вашем тексте.
Выделите полный текст заголовка или подзаголовка, затем на вкладке «Главная» в подразделе «Стили» выберите нужный уровень заголовка (мы рекомендуем создавать оглавление на основе не более чем трех уровней заголовков, иначе читателю будет сложно ориентироваться в тексте).
Подсказка: часто бывает удобным присваивать стиль с использованием кнопки «Формат по образцу» — выделяете заголовок-образец, нажимаете упомянутую кнопку и затем щелкаете по новому заголовку.
Еще одна подсказка: самым быстрым способом копирования формата является применение горячих клавиш, подробнее см. в статье: Ctrl+Shift+C и Ctrl+Shift+V: горячие клавиши для быстрого копирования формата в Microsoft Word
Когда Вы добавите все заголовки и подзаголовки вашего текста, приступайте к созданию раздела оглавления (или содержания).
Щелкните в то место в документе Word, где должно быть расположено оглавление, затем перейдите на вкладку «Ссылки» и нажмите кнопку «Оглавление».
В открывшемся списке выберите нужный формат оглавления ( «Автособираемое оглавление 1» или «Автособираемое оглавление 2») — после этого оглавление будет добавлено в указанном вами месте документа.
Как обновлять содержание / оглавление в Word?
После того, как вы дополните документ текстом и новыми заголовками, а также, возможно, измените ранее добавленные заголовки, вам потребуется обновить содержание документа. Для этого выделите оглавление и в появившейся рамке нажмите кнопку «Обновить таблицу». В открывшейся форме сообщите Word, какой именно вариант обновления вам нужен:
- если состав и текст заголовков не менялся — выберите «обновить только номера страниц»;
- если добавлялить, удалялись или изменялись заголовки — выберите «обновить целиком».
Источник: http://word-excel-outlook.ru/sozdanie-i-obnovlenie-soderzhaniya-oglavleniya-v-dokumente-word-2007-2010-2013
Как сделать оглавление в Ворде
Этим вопросом задается практически каждый пользователь программы Вор. Чаще всего ответ на него ищут студенты учебных заведений, которые «по долгу службы» не раз пишут курсовые работы и рефераты, а затем – и дипломы. Именно здесь и пригождается умение оформлять оглавление в Word. В данной статье мы расскажем, как правильно сделать оглавление в Ворде, при этом потратив минимум усилий.
Оглавление или содержание чаще всего требуется при написании научных работ, таких как курсовая, реферат или диплом.
Наличие такого раздела в исследовании требуют государственные стандарты, которым нужно обязательно следовать. В противном случае студент рискует быть не допущенным к защите, а значит получить неудовлетворительную оценку.
Ответ на вопрос как все-таки сделать оглавление в Ворде имеет несколько ответов, мы расскажем о каждом из них.
Оглавление в Ворде: способ № 1
Согласно требованиям ГОСТа, оглавление помещается в самом начале работы, после титульного листа. Чаще всего, оно представляет собой один лист (например, в реферате, курсовой или дипломной работах).
Поэтому на странице пишется слово «Оглавление» или «Содержание» (в зависимости от того как прописано в требованиях ГОСТа). Самый первый раздел – это введение, он указывается сразу после названия. Начальная страница раздела указывается в конце этой же строки.
Обычно название и номер страницы разделяется либо пунктирной линией, либо пробелом.
Название второго раздела размещается чуть ниже, на новой строке. Номер страницы указывается точно под номером страницы предыдущего раздела. Обычно оглавление или содержание должно выглядеть следующим образом:
Такой способ имеет несколько недостатков. Например, при его использовании номера начальных страниц будут написаны не ровно в столбик. Из-за этого оглавление или содержание научной работы выглядит не аккуратно. Во многих ВУЗах такие оглавления не принимаются, особенно преподаватели «бракуют» их при прохождении процедуры нормоконтроля.
Как сделать оглавление в Ворде: способ № 2
Второй вариант как сделать содержание в Word таких недостатков уже не имеет. А все потому, что название глав документа в оглавлении, а также номера страниц размещаются в таблице, которая состоит из двух столбцов. В первой строке — пишется название раздела, во второй – номера начальных страниц.
Таблица может быть нарисована вручную или при помощи автоматической функции текстового редактора. После ее необходимо заполнить, указав полное название всех разделов, а затем – начальные страницы каждого пункта.
Когда таблица будет заполнена, необходимо сделать ее границы невидимыми. Такой способ позволяет сделать оглавление или содержание аккуратным и привлекательным.
Единственный минус – займет составление оглавление чуть дольше времени.
Как сделать оглавление в Word автоматическим способом?
Данная функция текстового редактора Word позволяет сделать оглавление или содержание текстового документа автоматически, т.е. не обращаясь к вышеперечисленным способам. Как же сделать содержание в Ворде при помощи автоматической функции программы? Для этого необходимо соблюдать следующий алгоритм:
- Во-первых, необходимо создать каждому заголовку параграфа или раздела всего документа свой уровень. Это делается при помощи стилей заголовка, которые размещены в контекстном меню программы, расположенном наверху страницы.
- Во-вторых, необходимо создать оглавление. Для этого нужно установить курсор на странице, где должно быть расположено содержание. После нажимаем на кнопку «Оглавление».
- В предложенном списке выбираем один из вариантов содержания.
- Если все было сделано верно, то на странице должно появиться выбранное вами содержание, в котором будут указаны все названия разделов документа и номера их начальных и конечных страниц.
Важно учитывать, что если название глав или разделов курсовой работы/реферата будут изменены, то при обновлении оглавления все изменения произойдут автоматически.
Такой способ удобен тем, что пользователю не придется самостоятельно и вручную «подгонять» столбцы с названиями разделов и страниц. Достаточно просто будет его обновить.
Кроме того, оглавление, оформленное таким способом, будет выглядеть более аккуратно, да и по времени это займет гораздо меньше времени.
В дополнение добавим, если вы хотите удалить какой-либо раздел из содержания, то необходимо соблюсти следующие правила. Для начала, необходимо выделить текст и щелкнуть на раздел «Форматирование». После нужно выбрать необходимый стиль (для удаления выберите «Обычный»), а затем «Обновить оглавление». Проделав все вышеуказанные действия, необходимо нажать кнопку ОК.
Источник: http://ru.solverbook.com/stati/kursovye-raboty/kak-sdelat-oglavlenie-v-vorde/
Как сделать оглавление в ворде?
Оглавление — важнейшая часть документа. В Ворде она также выполняет важную роль, поскольку облегчает перемещение между разными частями текста, отражая его строение. Сейчас мы расскажем, как делать оглавление в трех версиях Ворда.
Microsoft Office Word 2003
Многие любят сами создавать оглавление в этом Ворде, вручную регулируя все параметры, но это долгая и кропотливая работа, а оглавление придется обновлять вручную. Сейчас мы покажем, как автоматизировать процесс.
В верхней строке Ворда есть иконка выбора шрифта, а слева от нее – иконка выбора стиля. Если Ворд у вас на русском языке, то стили имеют названия «Заголовок 1», «Заголовок 2» и т.д. Так Ворд называет названия разделов и определяет, что нужно включить в оглавление.
Допустим, когда вы пишите работу, вы можете наименование обозначить как «Заголовок 1». После чего текст изменит свой стиль. Но его всегда можно вернуть назад.
По дефолту стиль текста Times New Roman, размер шрифта 14. Для обозначение следующей главы я выберу стиль «Заголовок 2».
После того как Ворд создаст оглавление, нажимая на заголовки в нем, вы сможете перемещаться от одного куска текста к другому.
После того как оглавление будет создано, вы можете выбрать страницу, куда хотите его поместить и нажмите Insert, после чего выбирите Reference и в ней четвертой строкой будет «Оглавление и Указатели».
Выбираете «Оглавление» и нажимаете «ОК». Если вы что-то изменили в наименовании глав, то вернитесь к оглавлению и нажмите пкм, а затем «Обновить поле», зажав кнопку CTRL и щелкнув на нужный пункт.
Если таблицу надо обновить целиков – выделяйте ее полностью.
Microsoft Office Word 2007
В этой версии программы для создания оглавления нажмите на вставку «Reference» и выберите «Оглавление», а затем нужный вам формат текста. В документе появится оглавление. Теперь его можно перемещать, переименовывать. Для необходимых сносок название разделов выделите как «Заголовок 1», «Заголовок 2» и т.д. Тут тоже можно менять вид и размер шрифта по желанию.
Microsoft Office Word 2010
Создание оглавление тут похоже на создание его в предыдущих версиях. Действуем через вкладку «ссылка», после чего ставим мышь рядом с названием раздела, выбираем функцию «добавить» и вид «Уровень 1», «Уровень 2» и т.д. Они выполняют ту же функцию, что и «Заголовок 1», «Заголовок 2».
Теперь таким же образом нужно выделить все разделы с подразделами, которые необходимо отразить в содержании. Это следует делать во время написания и по тому же принципу, что и в Ворде 2003.
Потом выберите страницу, напишите вверху заглавие «Оглавление», а строчкой ниже нажмите на вкладку «Оглавление», выберите шрифт и размер текста, нажмите «Ок» и все. Обновлять оглавление нужно как в Ворде 2003 года.
Источник: https://hr-portal.ru/article/kak-sdelat-oglavlenie-v-vorde
Создание сложного оглавления
Microsoft Word предлагает пользователю широкие возможности в части создания оглавления к написанному материалу. В принципе факт далеко не новый и пользователи, по большому счету, пользуются стилями уровня заголовок для создания оглавлений. Однако, далеко не всем известно, что можно создавать более сложные оглавления включая или исключая из оглавления определенные уровни.
Смотрите также видеоверсию статьи «Создание сложного оглавления».
Рассмотрим пример создание такого оглавления. Представим себе, что нужно создать оглавление для текста с трема главами, каждая, их которых, имеет собственную разбивку на подуровни.
- Итак, для создания оглавления понадобится один заголовок уровня 1 и столько заголовков уровня 2 сколько будет всего глав.
- Для начала изменим коренной стиль «обычный» и создадим на его основе стиль для основного текста – «Обычный текст», потом осуществим настройку стиля «Заголовок 1» и создадим необходимое количество стилей уровня 2.
При создании стилей с определенным уровнем рекомендуется ознакомится с иерархическим устройством стилей. Не вдаваясь в подробные разъяснения скажем лишь, что вновь созданные стили будут основываться на стиле «Заголовок 2».
Следующим этапом будет настройка нумерации для создания нумерованной структуры документа, в этом нам помогут многоуровневые списки. В общем виде настроенный многоуровневый список для структуры документа будет выглядеть следующим образом.
Здесь сделаем очень важное отступление, поскольку привязать у одному уровню в многоуровневом списке больше одного стиля невозможно, а нумеровать нужно все вновь созданные стили, причем они должны быть уровня 2, то очень важно настроить нумерацию, до создания дополнительных уровней. Если этот момент упущен, тогда можно воспользоваться функцией «Обновления стиля в соответствии с выделенным». Такую операцию необходимо будет проделать с каждым стилем, созданным до настройки нумерации.
Далее создадим дополнительные стили, которые кроме названия, ничем не отличаются от стиля «Заголовок 2».
- Таким образом для первой главы за подзаголовки будет отвечать стиль «Заголовок 2», для второй и третьей «Зг2_гл2» и «Зг2_гл3» соответственно.
- Теперь при редактировании документа для каждой главы будет свой подуровень, необходимо это не забывать.
- Совершим настройку реферата из сети Интернет в соответствии с нашей структурой.
Для начала отформатируем стилем «Заголовок 1» следующие разделы документа: «Оглавление», «Глава1», «Глава2», «Выводы и предложения», «Список использованной литературы», далее для оформления подразделов первой главы используем стиль второго уровня «Заголовок 2», а для второй главы стиль второго уровня «Зг2_гл2». Общая схема документа выглядит следующим образом.
По представленному скриншоту не возможно определить каким именно стилем оформлены подзаголовки у глав, однако, там разные стили, просто они одного уровня.
Также отметим, что в тестовом реферате, для описанных выше разделов: «Оглавление», «Глава1», «Глава2», «Выводы и предложения», «Список использованной литературы» используется один нумерованный стиль «Заголовок 1».
По хорошему можно создать несколько стилей уровня 1 (в нашем случае два) – один нумерованный для глав, а второй ненумерованный для разделов без нумерации, но можно просто удалять номер по применению стиля, т.к. после обновления он не восстанавливается, что и было проделано в данном конкретном примере.
Также отметим, что количество созданных стилей второго уровня оказалось избыточным, т.к. стиль «Зг2_гл3» не используется, у подобранного наугад реферата не было 3й главы, а искусственно ее создавать желания не было.
Пришло время создавать оглавления. В начале текста будет оглавление, состоящее только из стилей первого уровня, а в разрезе глав создадим дополнительные оглавления. Настройки главного оглавления (Вкладка «Ссылки», кнопка «Оглавление») предельно просты.
- Для вставки оглавлений в разрезе глав придется воспользоваться настройкой параметров диалогового окна «Оглавление» и оставить для отображения только стиль «Заголовок 2» для первой главы и стиль «Зг2_гл2» для второй главы соответственно (рисунки ниже).
Вот такими, достаточно несложными манипуляциями и создается сложное оглавление в тексте, которое, к тому же, полностью интерактивное, достаточно зажав клавишу ctrl кликнуть по нужному разделу для того, чтобы переместится. Естественно такое можно сделать и при помощи структуры, однако, структура не отображается в тексте.
Источник: https://msoffice-prowork.com/sozdanie-slozhnogo-oglavleniya/
Как в word 2019 вставить оглавление – Создание и обновление содержания / оглавления в документе Word 2007, 2010, 2013 | Word, Excel, Outlook
Добавление стилей заголовков
Для каждого заголовка, который требуется включить в оглавление, выделите текст заголовка, перейдите на вкладку Главная и выберите пункт стили, а затем — Заголовок 1, 2 или 3.
Создание оглавления
- Поместите курсор в то место, куда вы хотите добавить оглавление.
- Перейдите в раздел ссылки > Оглавление и выберите пункт Автоматическая таблица 1 или Автоматическая таблица 2 или щелкните настраиваемое оглавление, чтобы создать собственный стиль.
- Если вы вносите изменения в документ, влияющие на оглавление, обновите оглавление, щелкнув правой кнопкой мыши оглавление и выбрав команду Обновить поле.
Применение стилей заголовков
Выберите текст, который требуется включить в оглавление, а затем на вкладке Главная выберите стиль заголовка, например Заголовок 1.
Сделайте это для всего текста, который должен отображаться в оглавлении.
Создание оглавления
На основе заголовков Word автоматически создает оглавление, которое может обновляться при изменении текста, последовательности или уровня заголовка.
- Щелкните место, где требуется вставить оглавление — как правило, в начале документа.
- Щелкните Ссылки> Оглавление, а затем выберите из списка стиль Автоматическое оглавление. Примечание: Для стиля Ручное оглавление Word не создает оглавление на основе заголовков и не может обновлять его автоматически. Вместо этого Word создает представление оглавления с замещающим текстом, вместо которого можно вручную ввести каждый раздел.
Оглавление можно форматировать и настраивать. Например, можно изменить шрифт, число уровней заголовков и указать, должны ли отображаться пунктирные линии между названиями разделов и номерами страниц. _з0з_ позволяет обновить оглавление, которое уже есть в документе, но еще не дает возможности создать оглавление.
Чтобы обновить оглавление, щелкните оглавление. Затем перейдите в раздел ссылки > Обновить таблицу.
Чтобы получить более подробные сведения о том, как обновить оглавление или создать оглавление, используйте команду изменить в Word, чтобы открыть документ в классической версии Word (Windows или Mac).
Когда вы закончите работу и сохраните документ, вы сможете сохранить оглавление в _з0з_.
Дополнительные сведения см. в статье инструкции по созданию оглавления в Word для Windows или Mac. Если у вас нет приложения Word, вы можете попробовать или приобрести его в последней версии Office.
Источник: https://toto-school.ru/word/kak-v-word-2019-vstavit-oglavlenie-sozdanie-i-obnovlenie-soderzhaniya-oglavleniya-v-dokumente-word-2007-2010-2013-word-excel-outlook.html
Обновлено: 21 Октябрь 2021 в 15:22
+ Содержание
- Для чего нужны руководства (сборки) в Dota 2
- Как создать собственное руководство в игре
- Как открыть собственную сборку для героя в игре
- Как воспользоваться готовыми руководствами (сборками) в Dota 2
Каждый герой в Dota 2 имеет множество отличительных особенностей (базовые характеристики, приросты, способности, урон с руки, тип атаки и т.д.). Из-за этого на каждого из них существуют различные сборки (скилл билды и итем билды), помогающие игрокам приносить максимальную пользу. Их можно создать самостоятельно или же воспользоваться уже готовыми. Для этого в игре создана система руководств, о которой и пойдёт речь в данной статье.
Для чего нужны руководства (сборки) в Dota 2
Руководства в Доте 2 придуманы специально для того чтобы упростить процесс игры. С их помощью игроки могут быстро разобраться с тем, что лучше собирать на героев в различных ситуациях. Помимо этого, такие сборки дают доступ к следующим возможностям:
Как видите, с помощью руководств можно быстро определиться с тем, как играть на различных героях в Dota 2. Причем, стоит отметить, что любой желающий может создать собственную сборку, либо воспользоваться уже готовыми. Подробнее о том, как это делается, рассмотрим ниже.
Как создать собственное руководство в игре
Сделать собственное руководство для каждого героя в Dota 2 может любой желающий. Причем сделать это на самом деле довольно просто. Для этого понадобится:
- Зайти в игру.
- Перейти в раздел «Герои».
- Открыть вкладку «Руководства».
- Нажать на кнопку «Создать».
- Выбрать героя, на которого вы хотите создать сборку.
Таким образом, можно быстро перейти в окно создания собственной сборки. Далее, для формирования собственного руководства необходимо:
- Указать роль, на которой будет играть герой.
- Ввести название руководства.
- Перетащить нужные предметы для каждой стадии игры.
- Выбрать лучшие нейтральные предметы для разных стадий.
- Заполнить раздел «Способности» (выбрать скилл билд и расставить порядок изучения нужных талантов).
- Заполнить раздел «Обзор» (здесь дается краткое описание для руководства).
После заполнения всех этих разделов нажимаем на кнопку «Сохранить». В итоге новая сборка появляется в разделе «Мои руководства». Её можно в любой момент отредактировать, нажав на кнопку «Изменить». Также, все сборки можно опубликовать для того, чтобы ими могли пользоваться другие игроки. Для этого нужно лишь выбрать собственное руководство и нажать на кнопку «Опубликовать».
Как открыть собственную сборку для героя в игре
Как уже было отмечено выше, все руководства создаются специально для того, чтобы быстро находить нужные предметы и изучать способности в нужном порядке. Воспользоваться же ими довольно просто. Для этого необходимо:
- Найти игру (в любом режиме).
- Выбрать героя.
- Дождаться начала матча, либо сразу же открыть вкладку «Руководства».
- Открыть лавку и перейти в раздел «Все сборки» (если открываете руководство во время игры).
- Выбрать нужную сборку (ваши сборки отображаются в самом начале).
После этого в лавке будут отображаться все предметы, выбранные в вашем руководстве. Также, напротив способностей будет появляться золотая рамка, показывающая, в каком порядке нужно изучать различные скиллы.
Как воспользоваться готовыми руководствами (сборками) в Dota 2
Dota 2 является довольно популярной онлайн-игрой и имеет огромное сообщество игроков. Многие из них регулярно создают руководства для различных героев, в которых подробно расписывают все скилл и итем билды. Причем воспользоваться их сборками могут все желающие. Для этого нужно лишь:
- Зайти в игру (в любом режиме).
- Выбрать нужного героя.
- Открыть торговую лавку.
- Нажать на кнопку «Все сборки».
- Нажать на любое из представленных руководств (рекомендуем выбирать наиболее популярные сборки, которые подходят под действующий патч).
- Кликнуть по кнопке «Выбрать».
Обратите внимание! Прежде чем выбрать какое-либо руководство с ним можно ознакомиться более подробно, кликнув по кнопке «Посмотреть». В открывшемся окне будет представлено подробное описание сборки, а также указана дата её создания, рейтинг и количество подписчиков.
Таким образом, можно быстро и легко выбрать готовую сборку для любого героя в Dota 2. После этого, в вашей лавке будут отображаться все предметы из руководства. А при изучении скиллов вокруг них будут появляться золотые рамки, показывающие, какие именно способности нужно качать на текущем уровне. Также, не забывайте, что вы в любой момент можете поменять руководство, выполнив те же самые действия.
Автор гайда: tesar