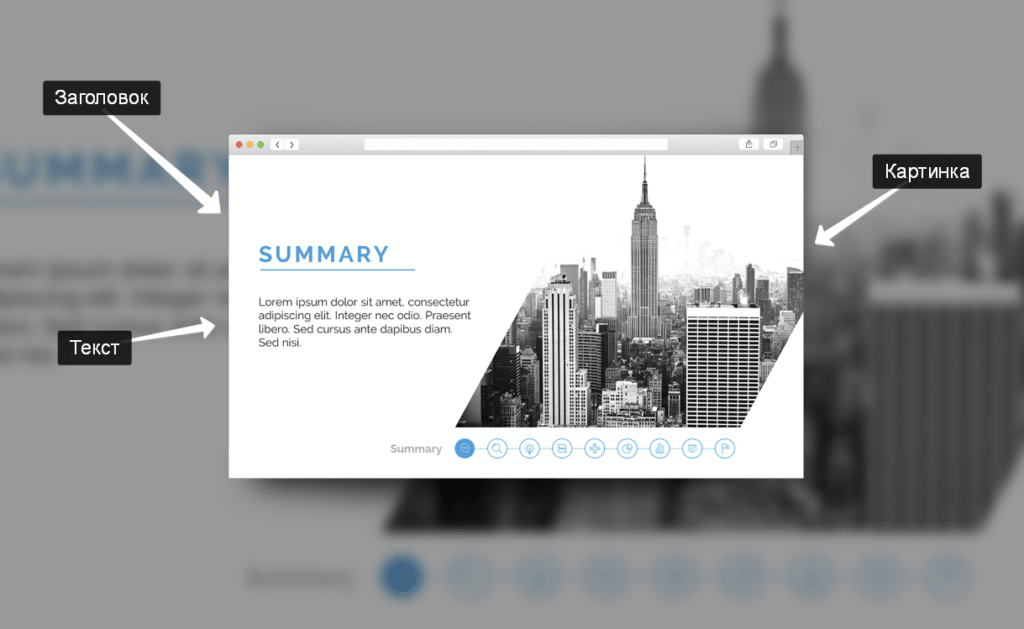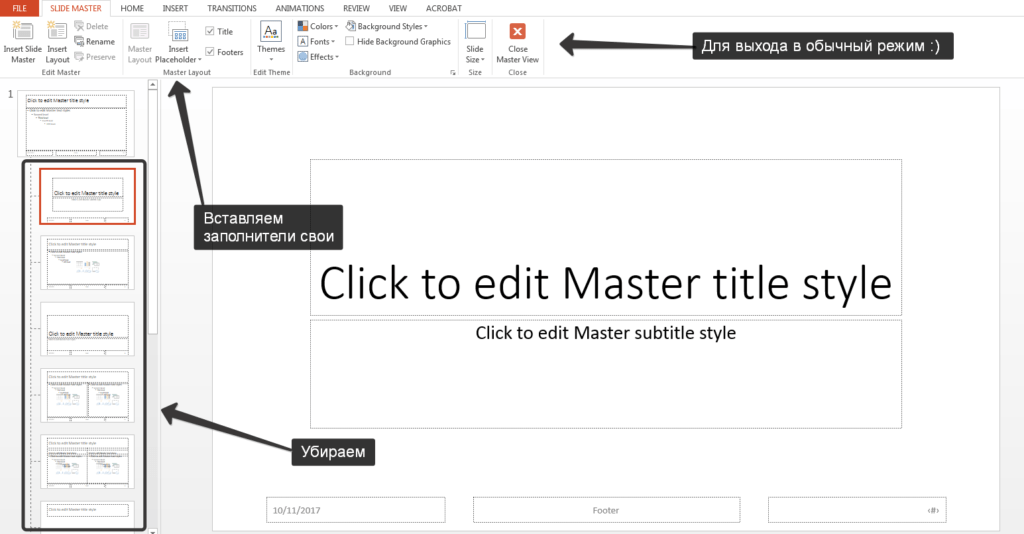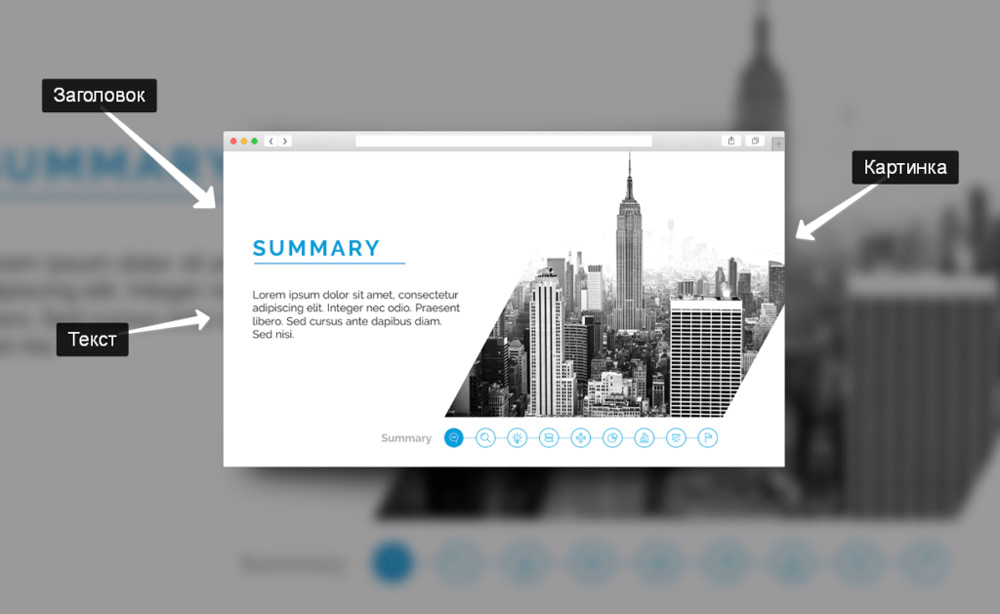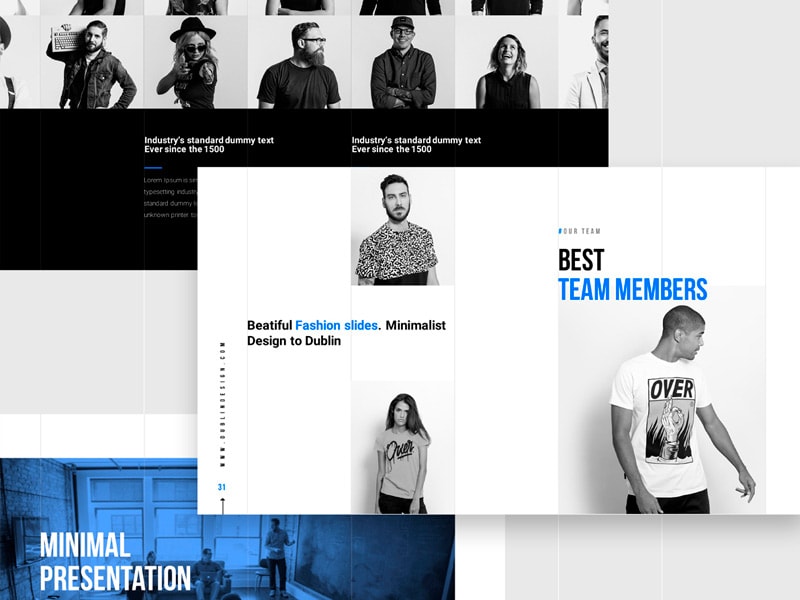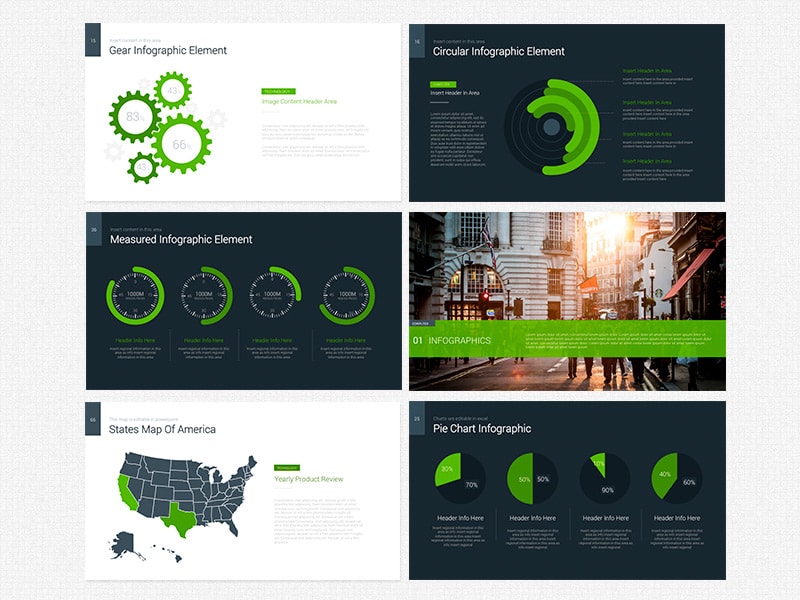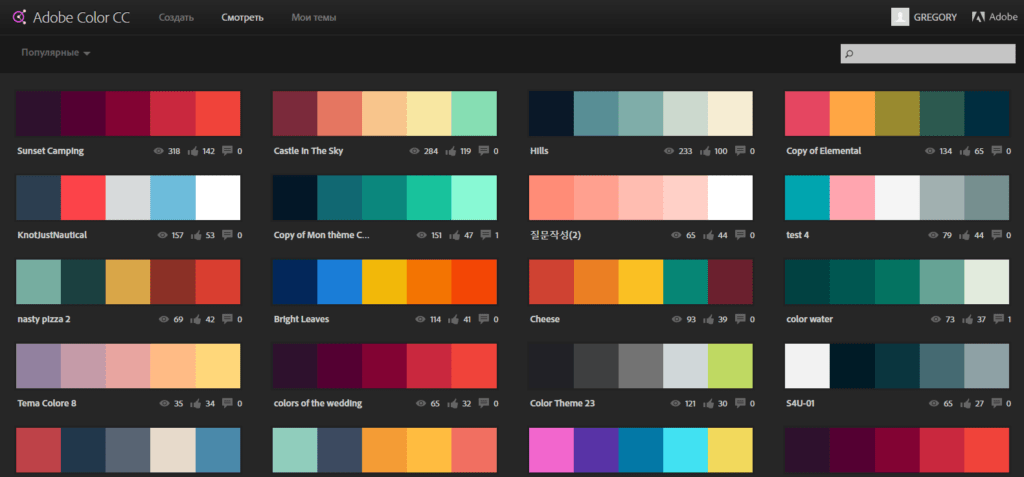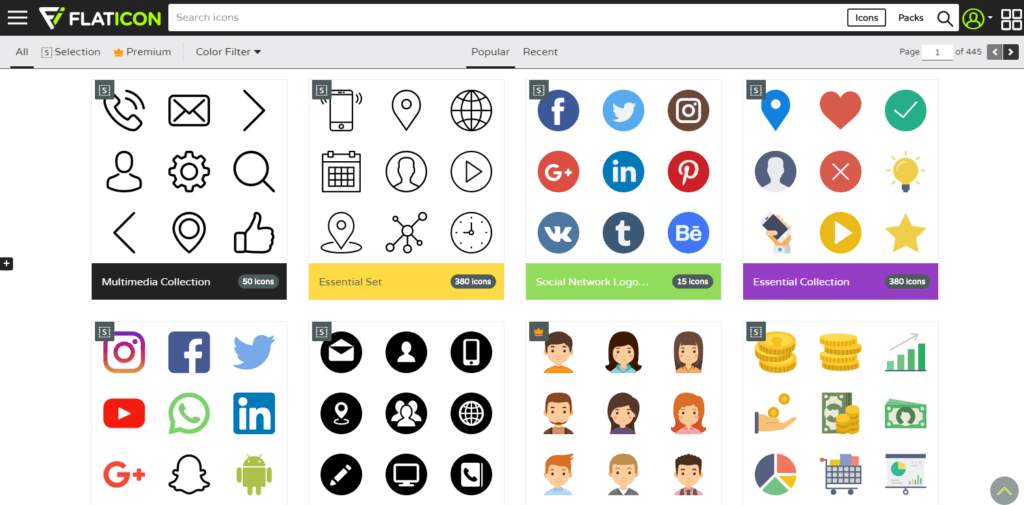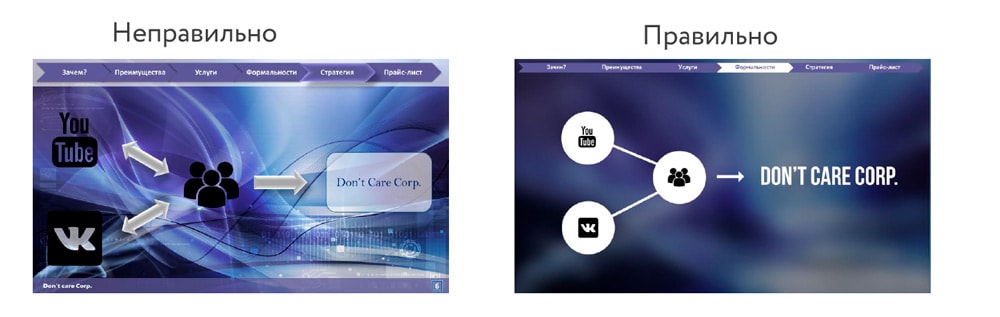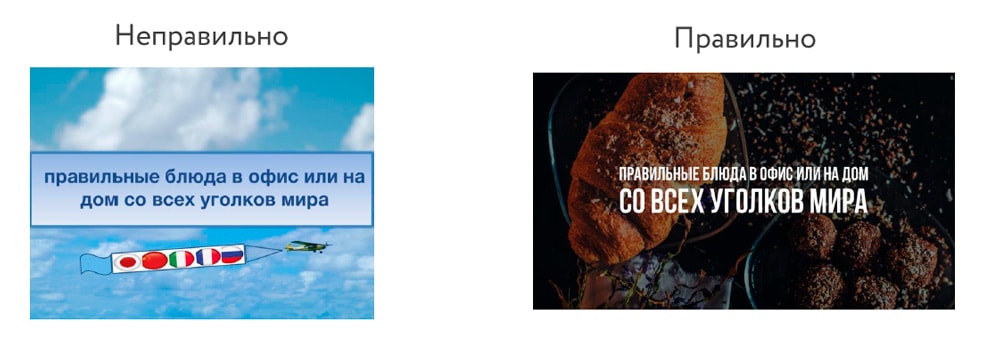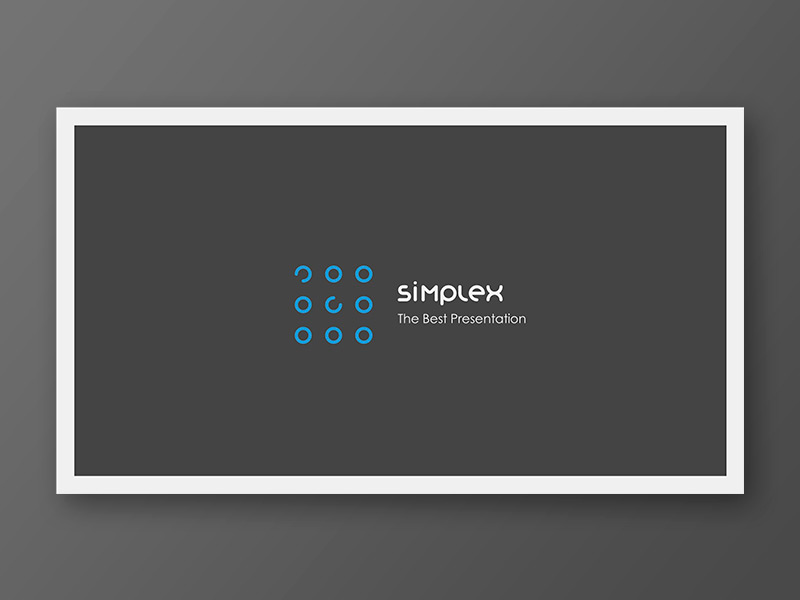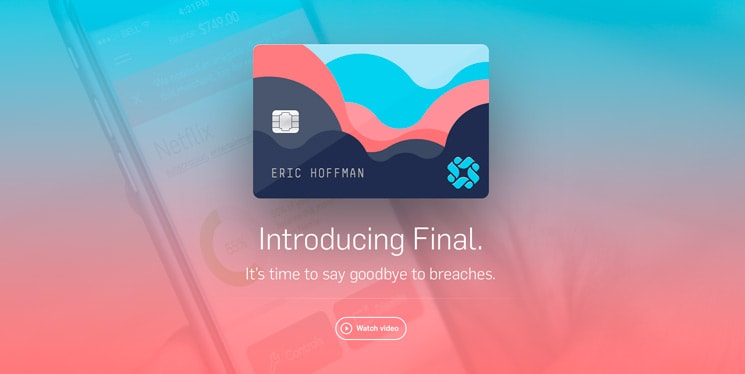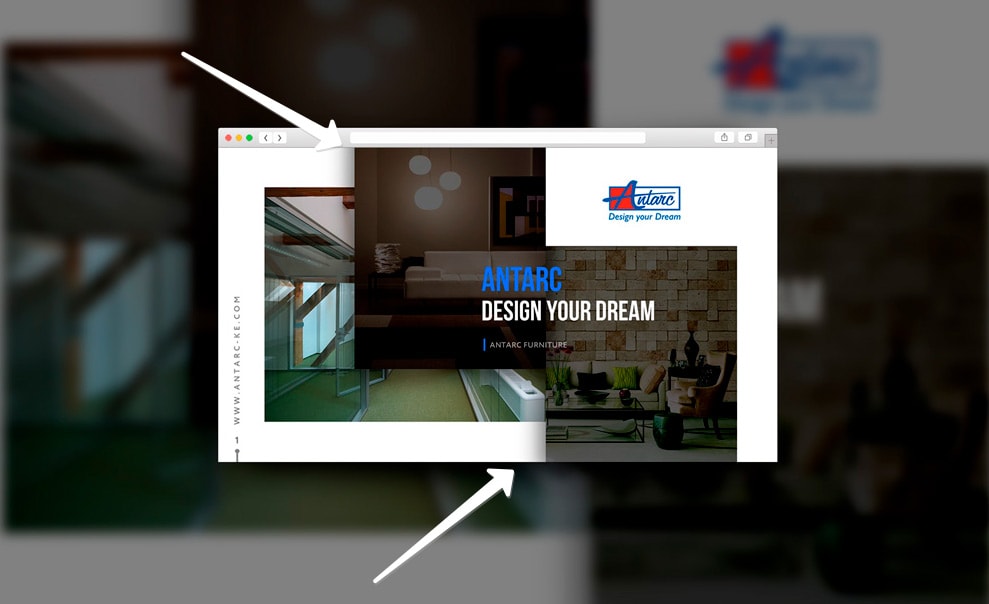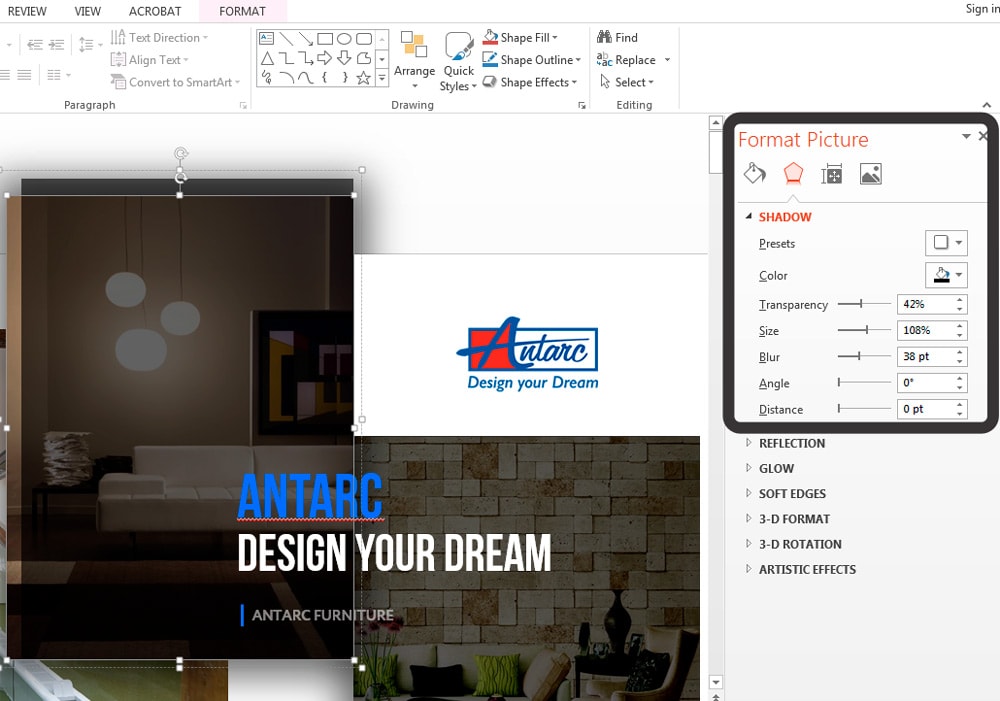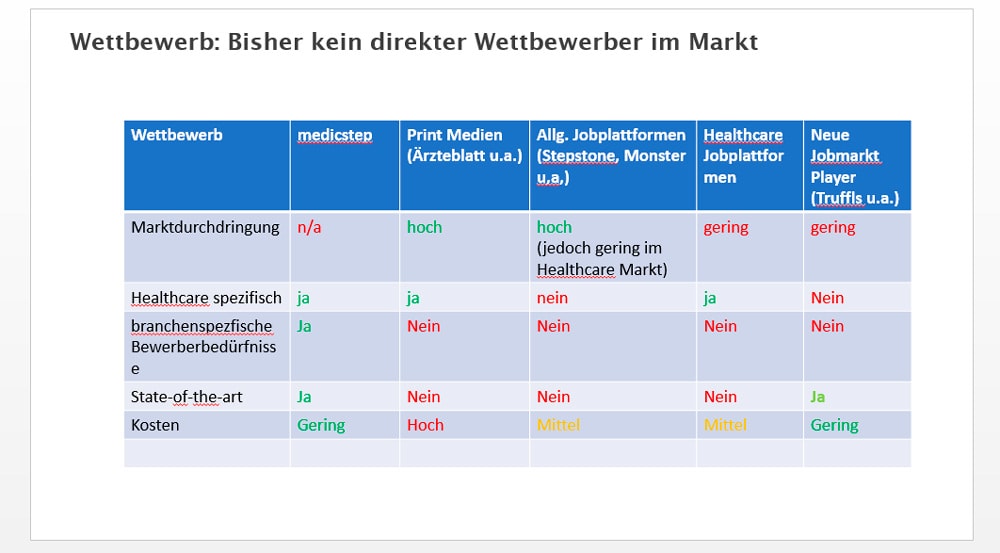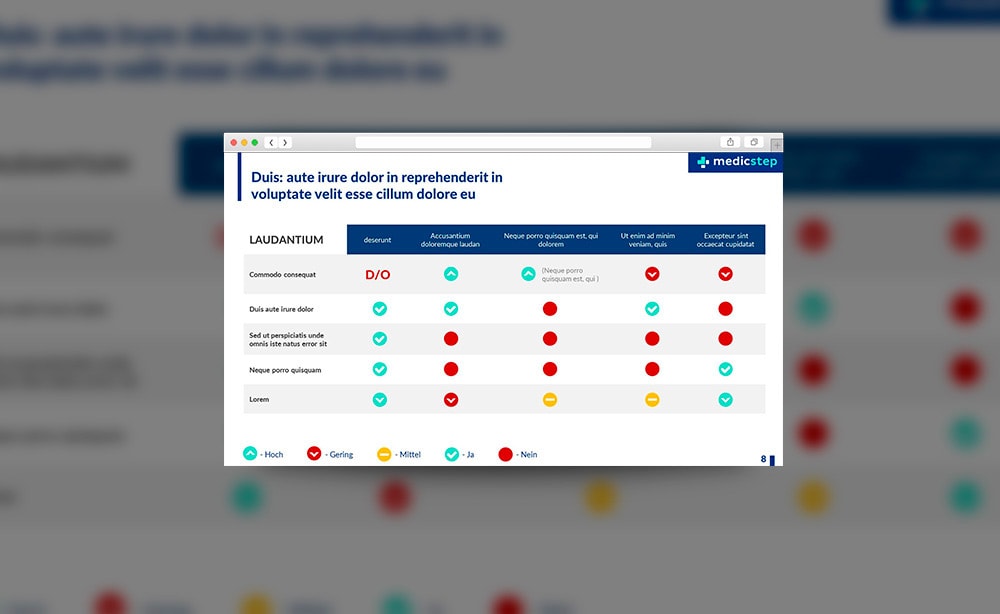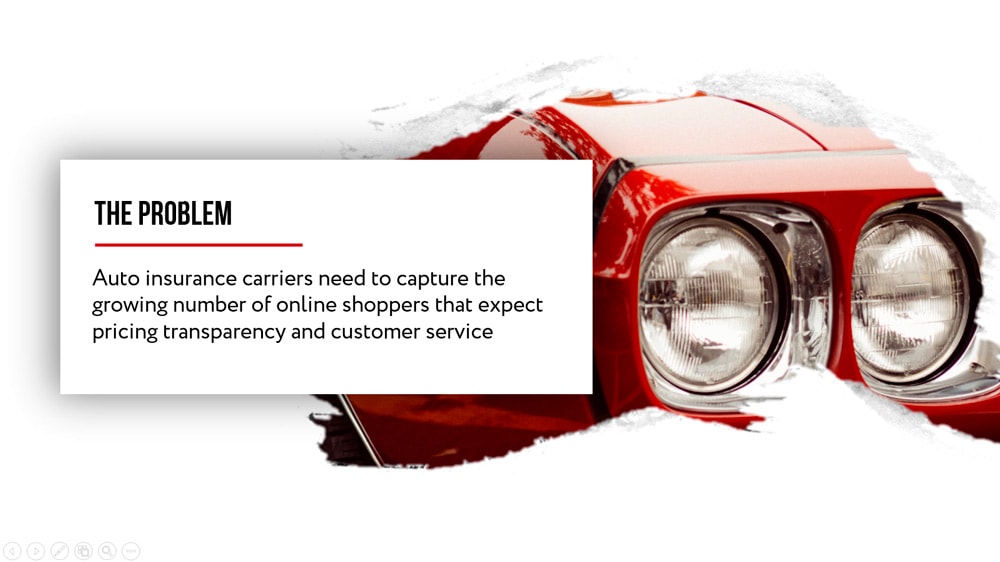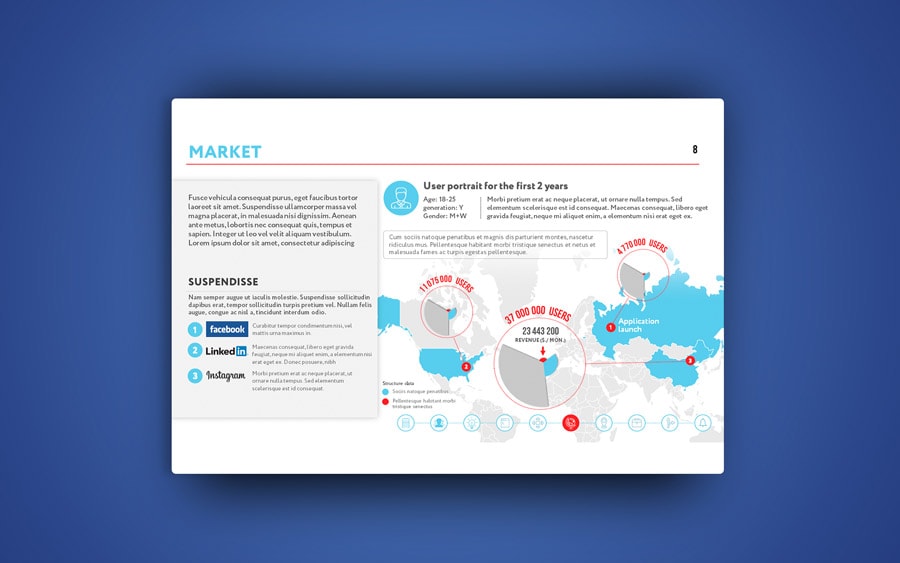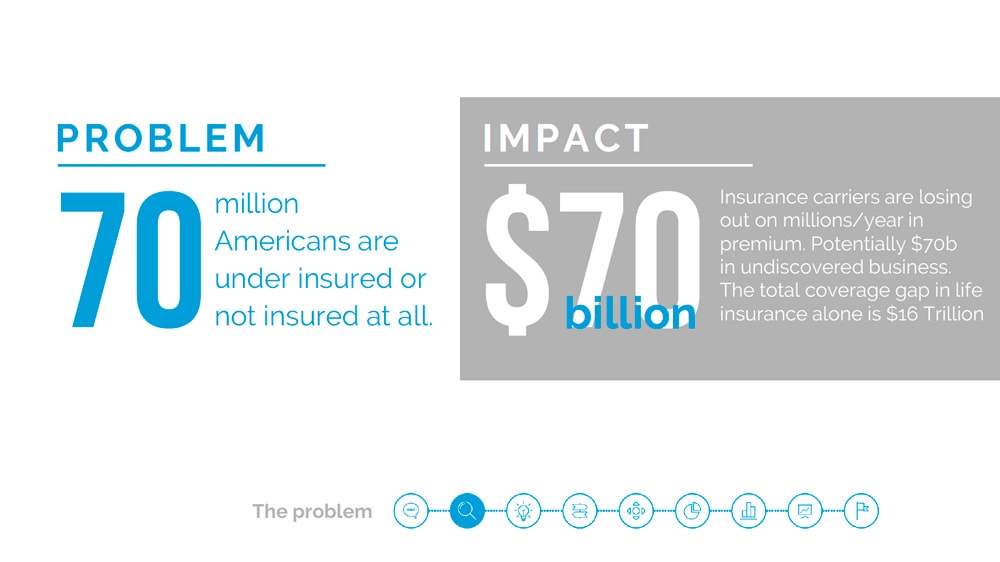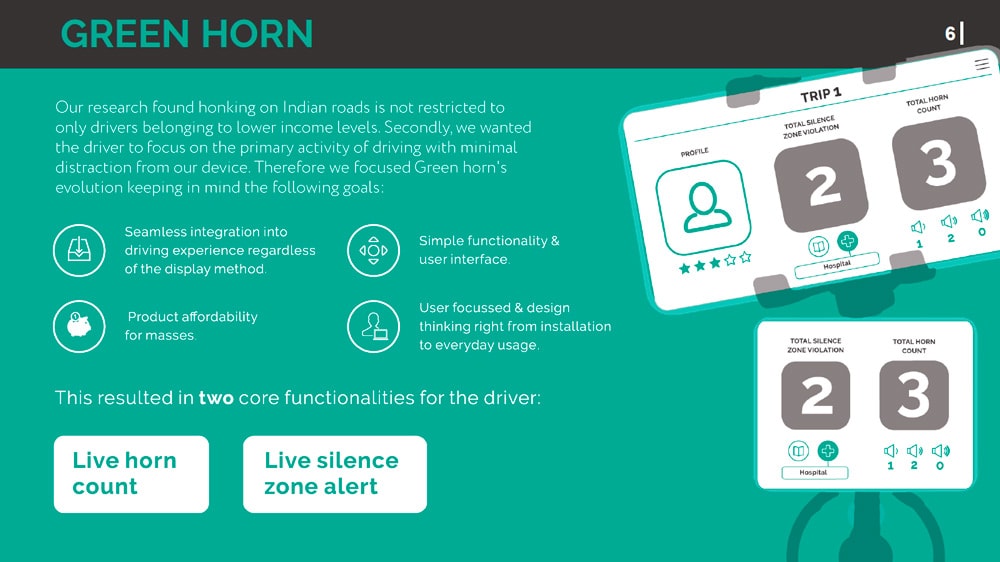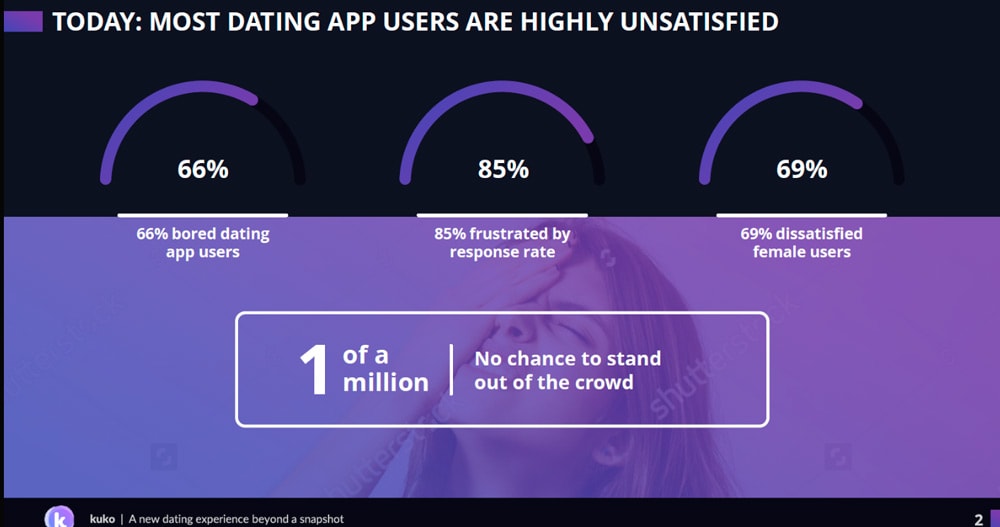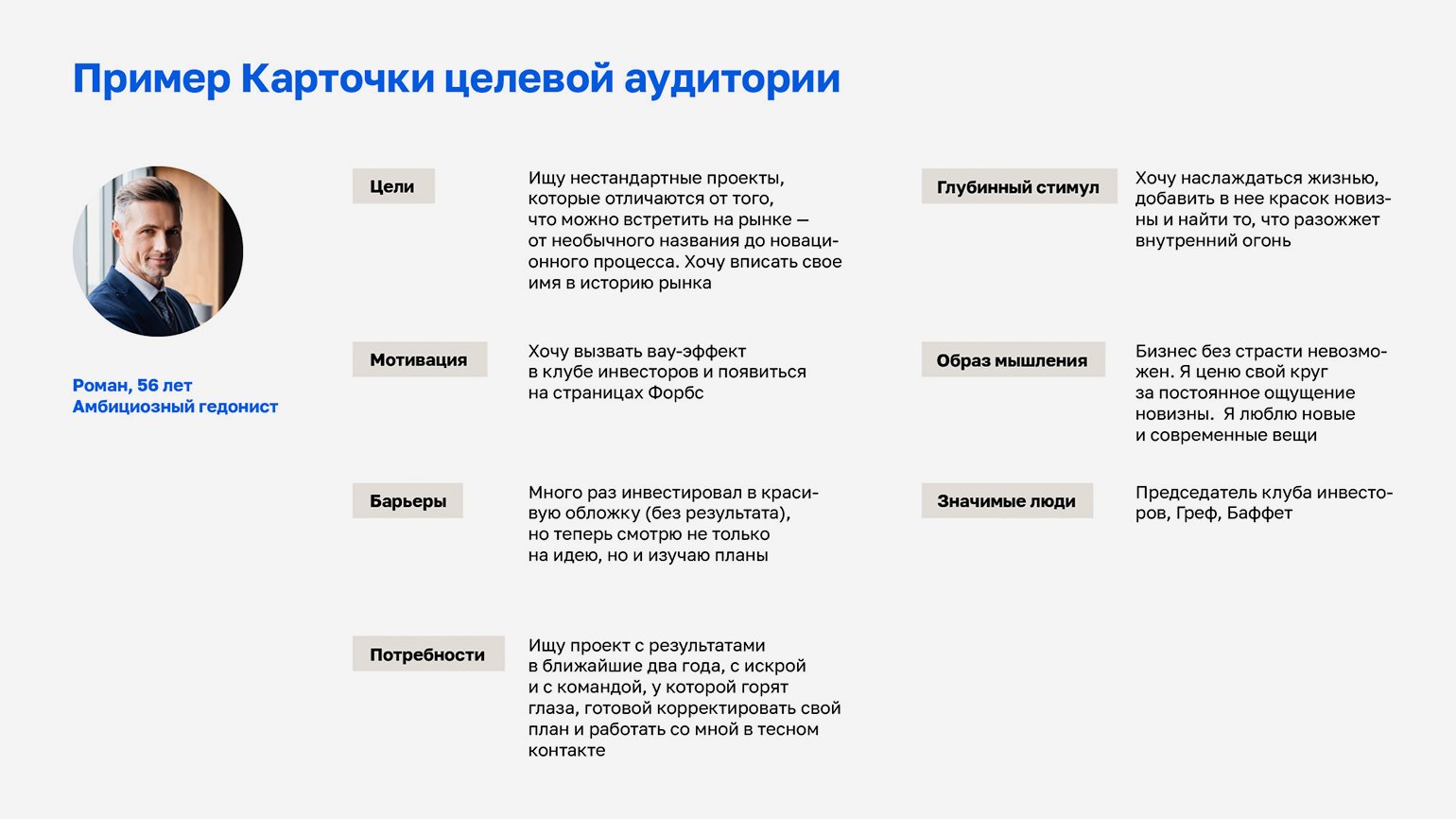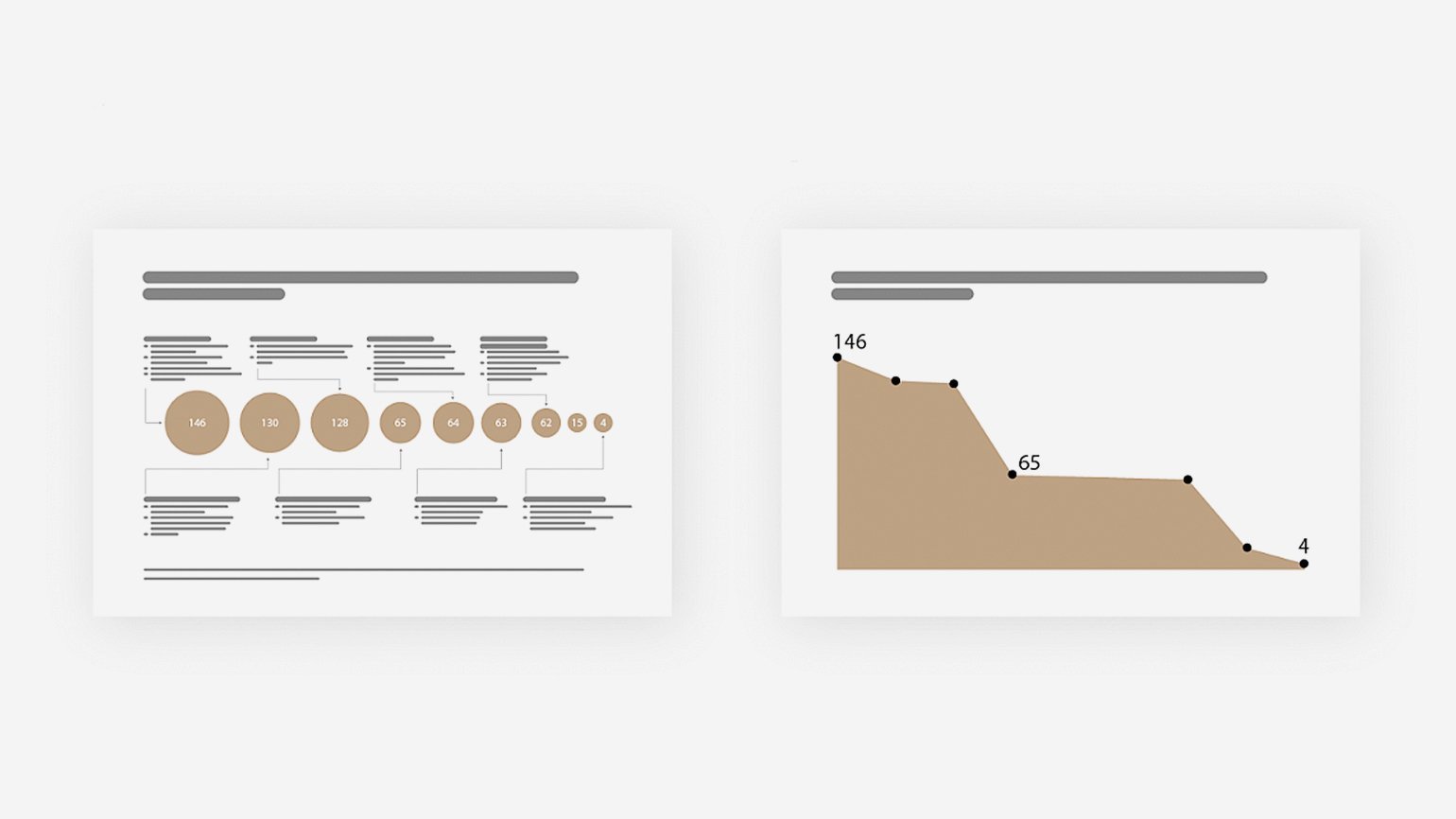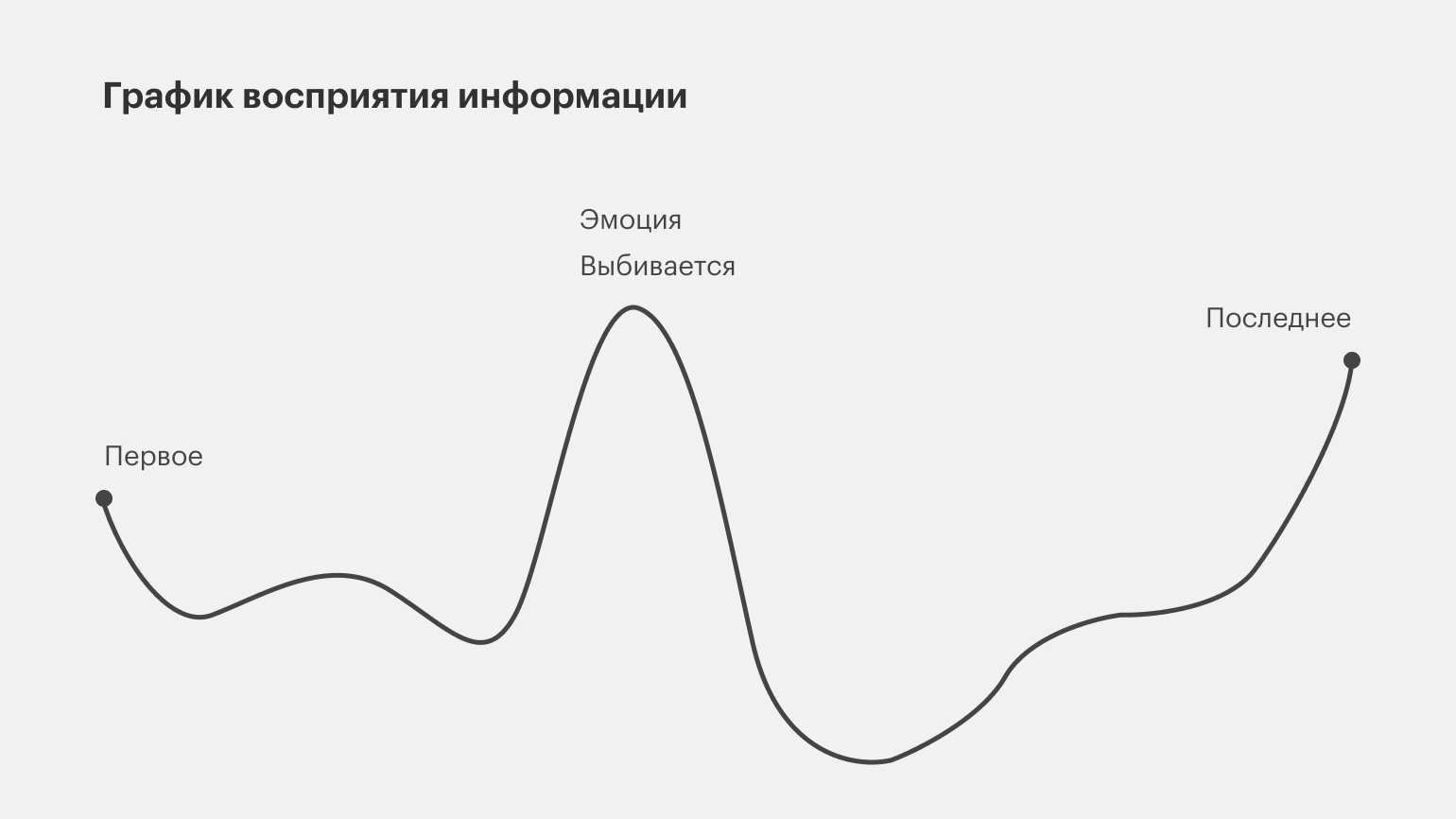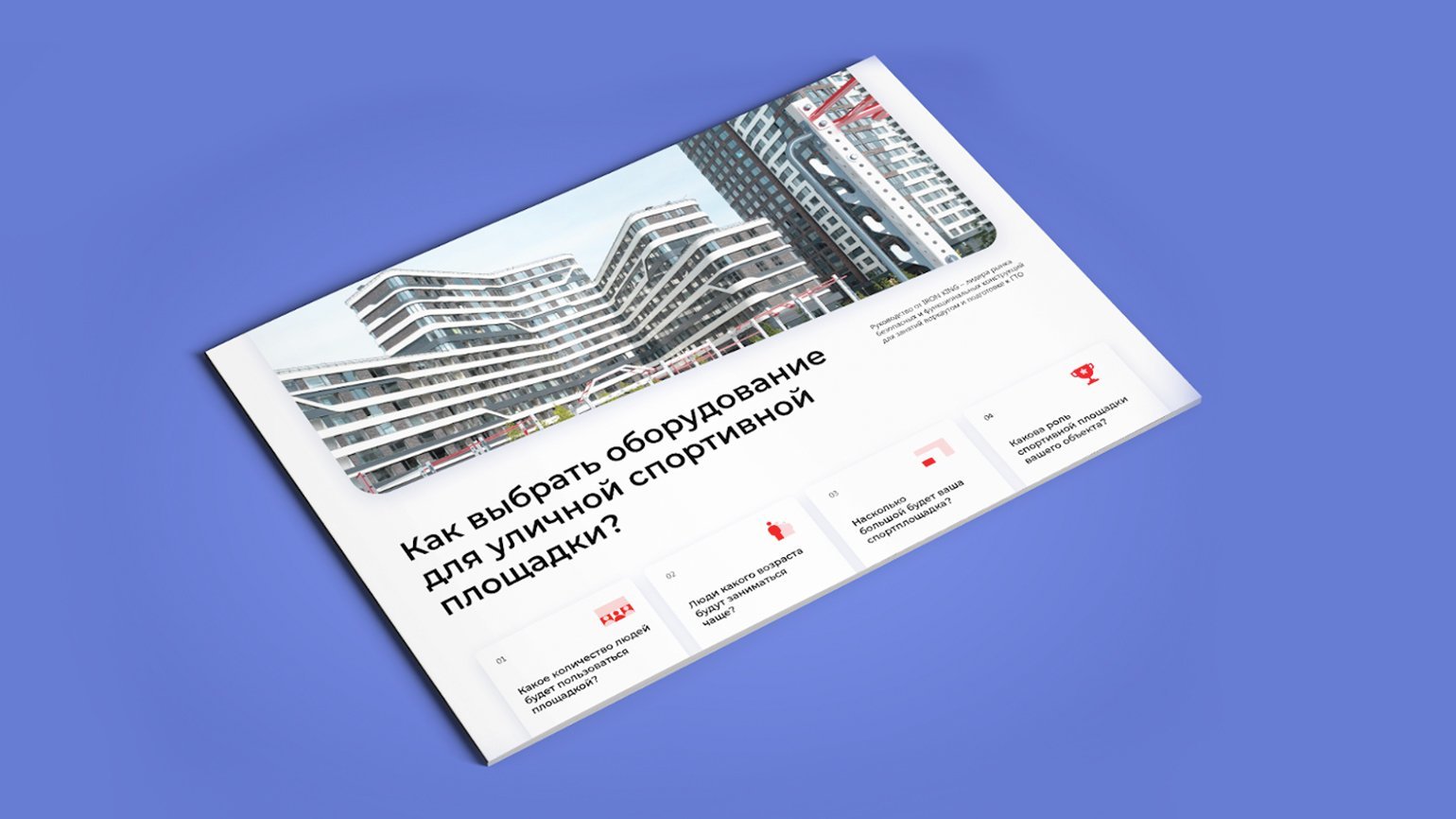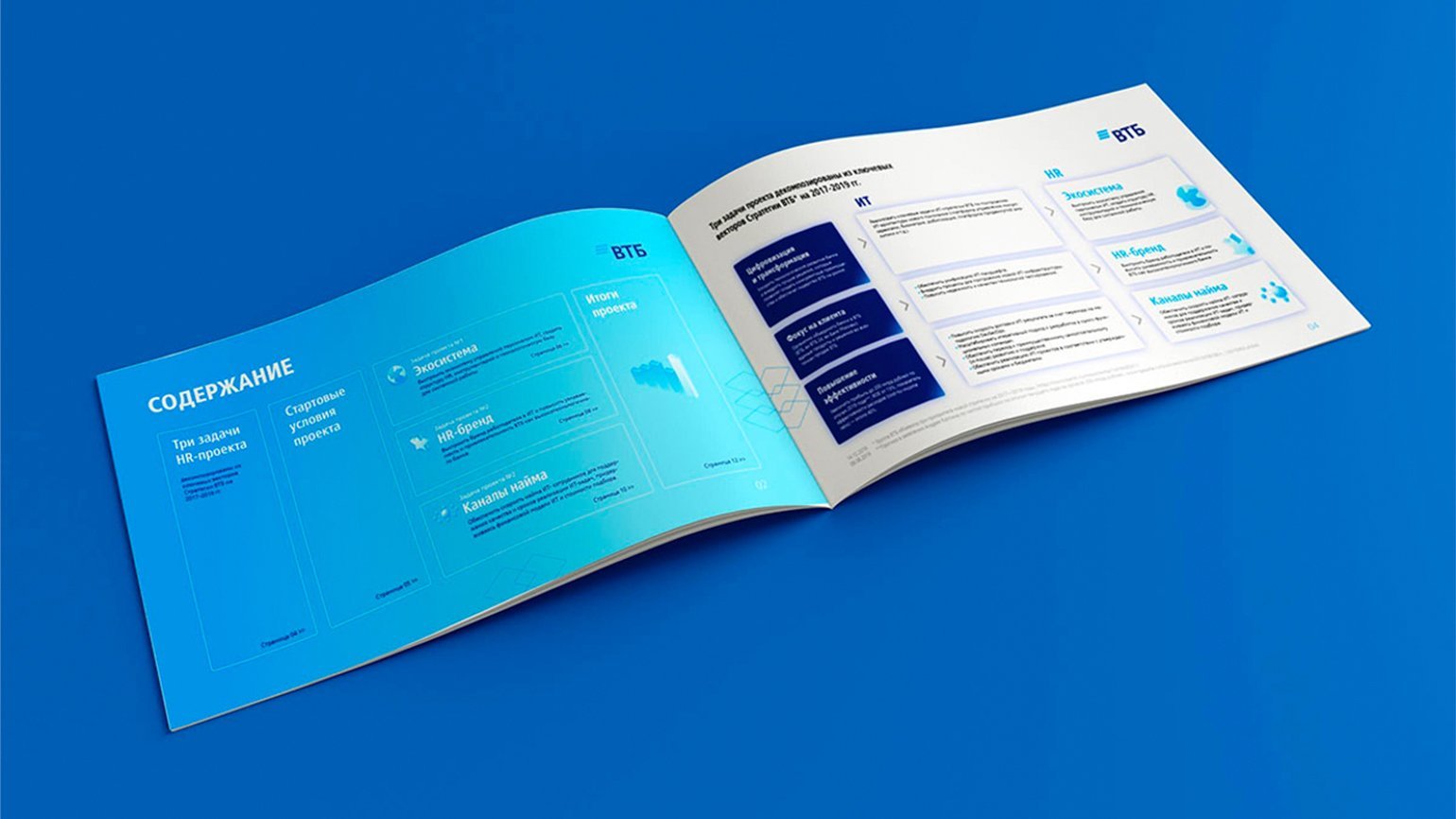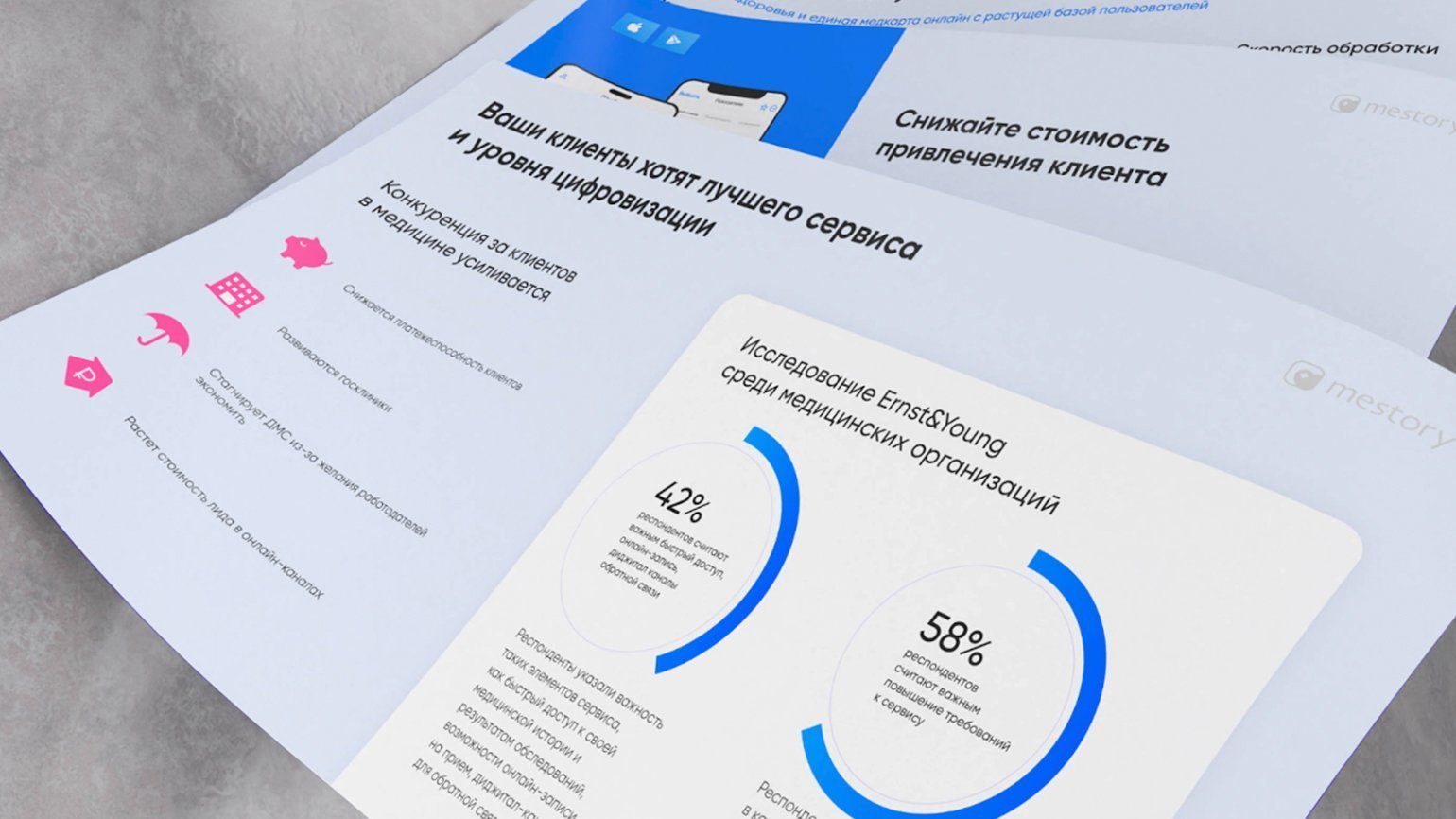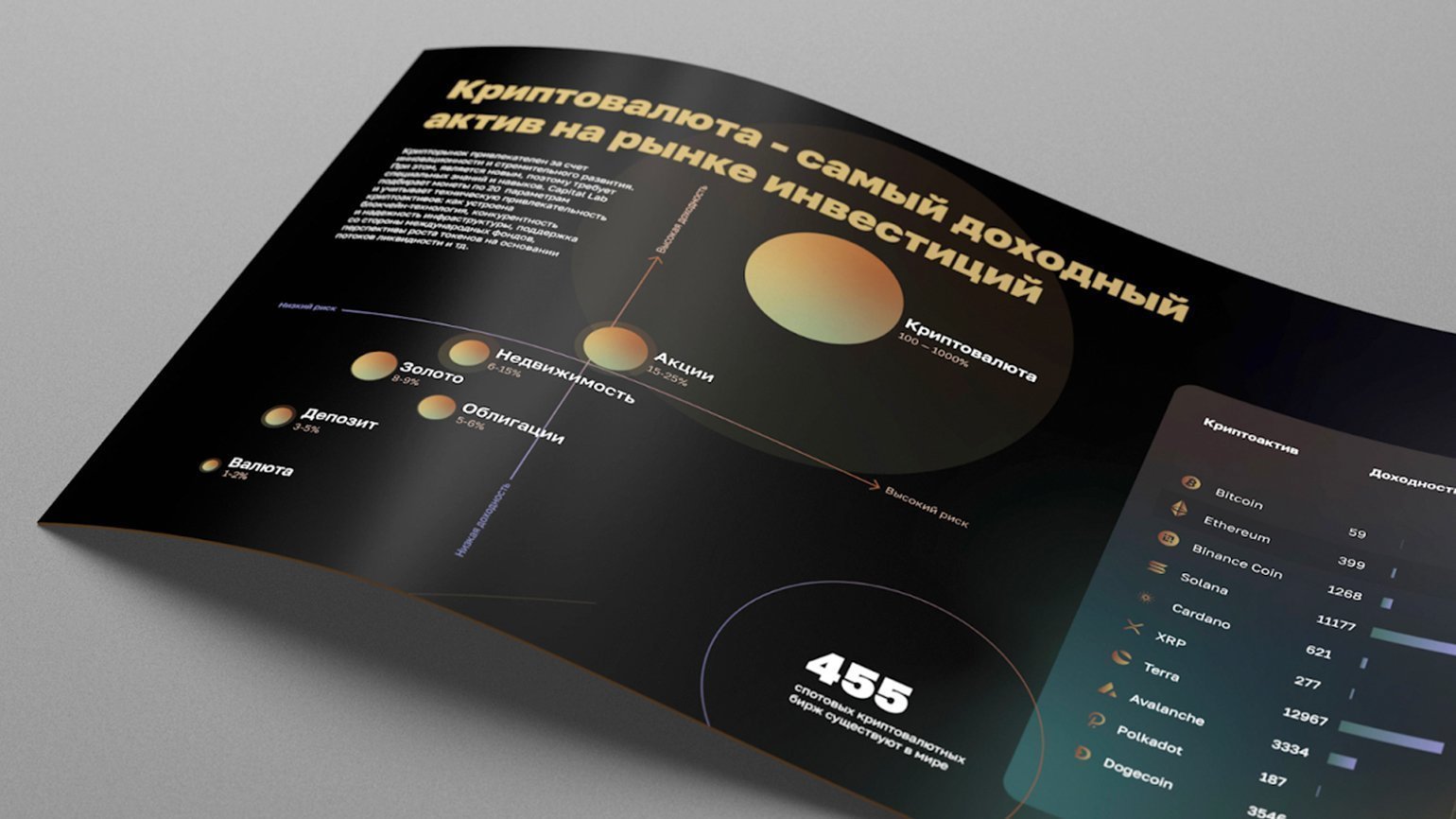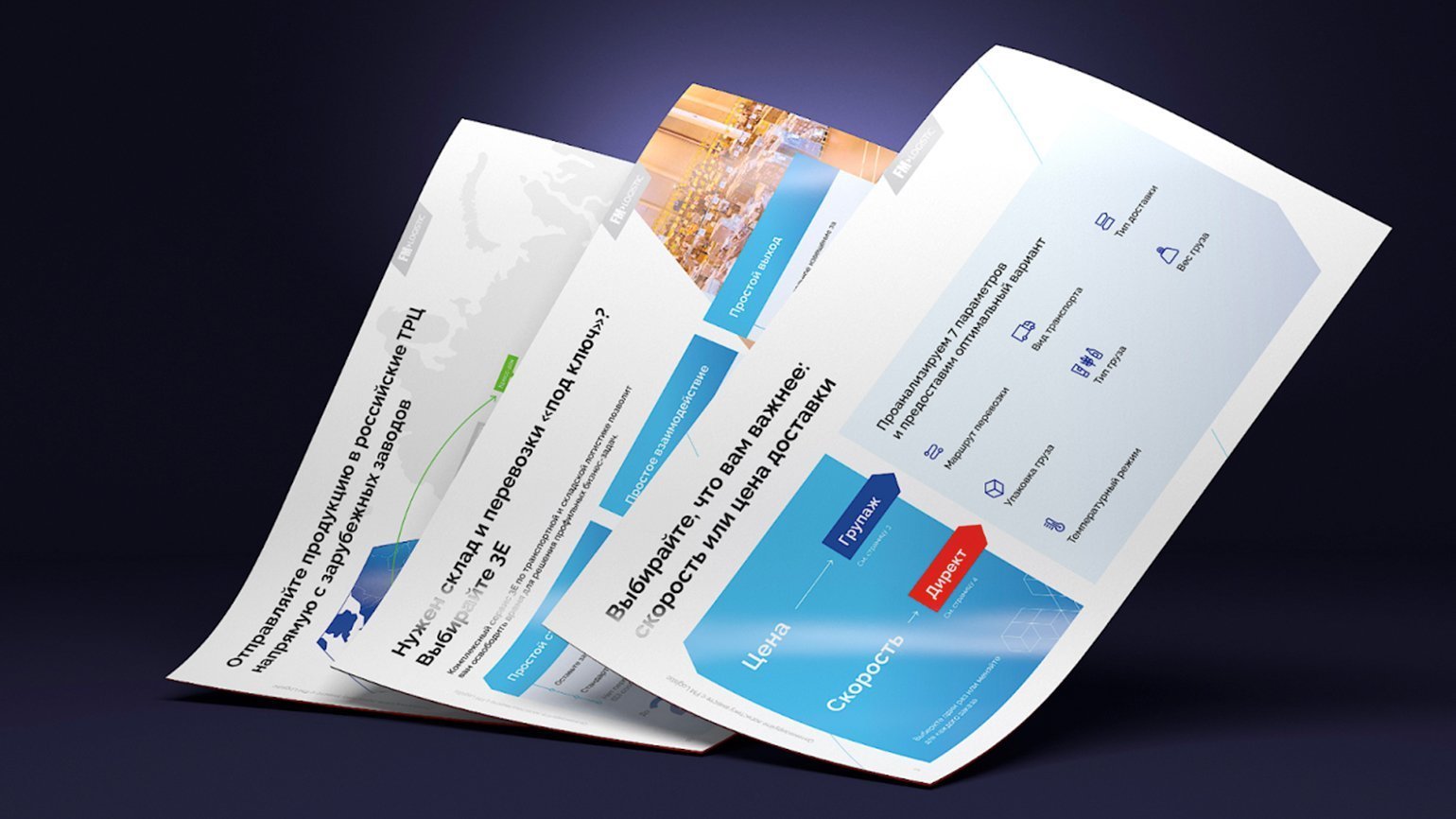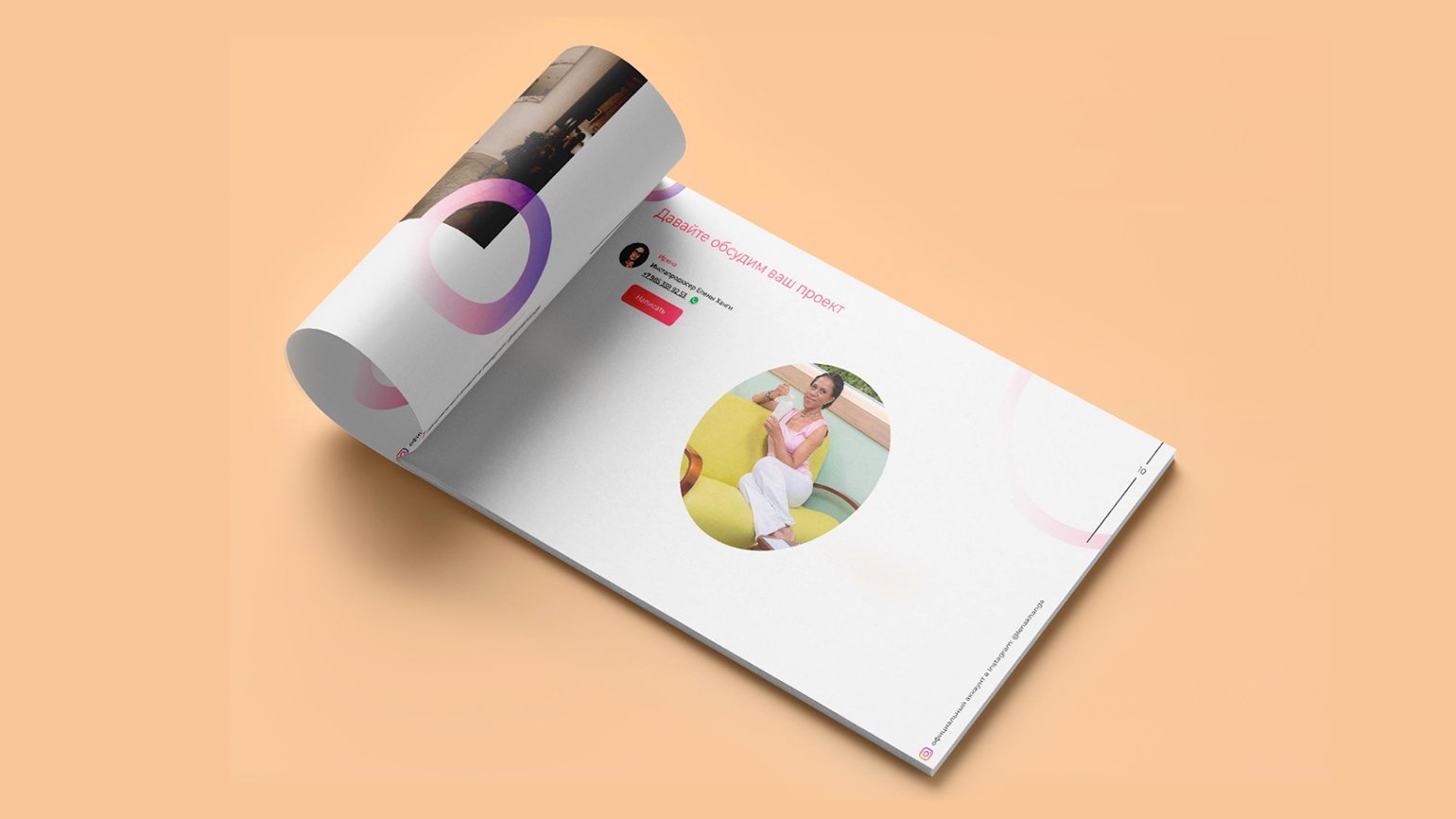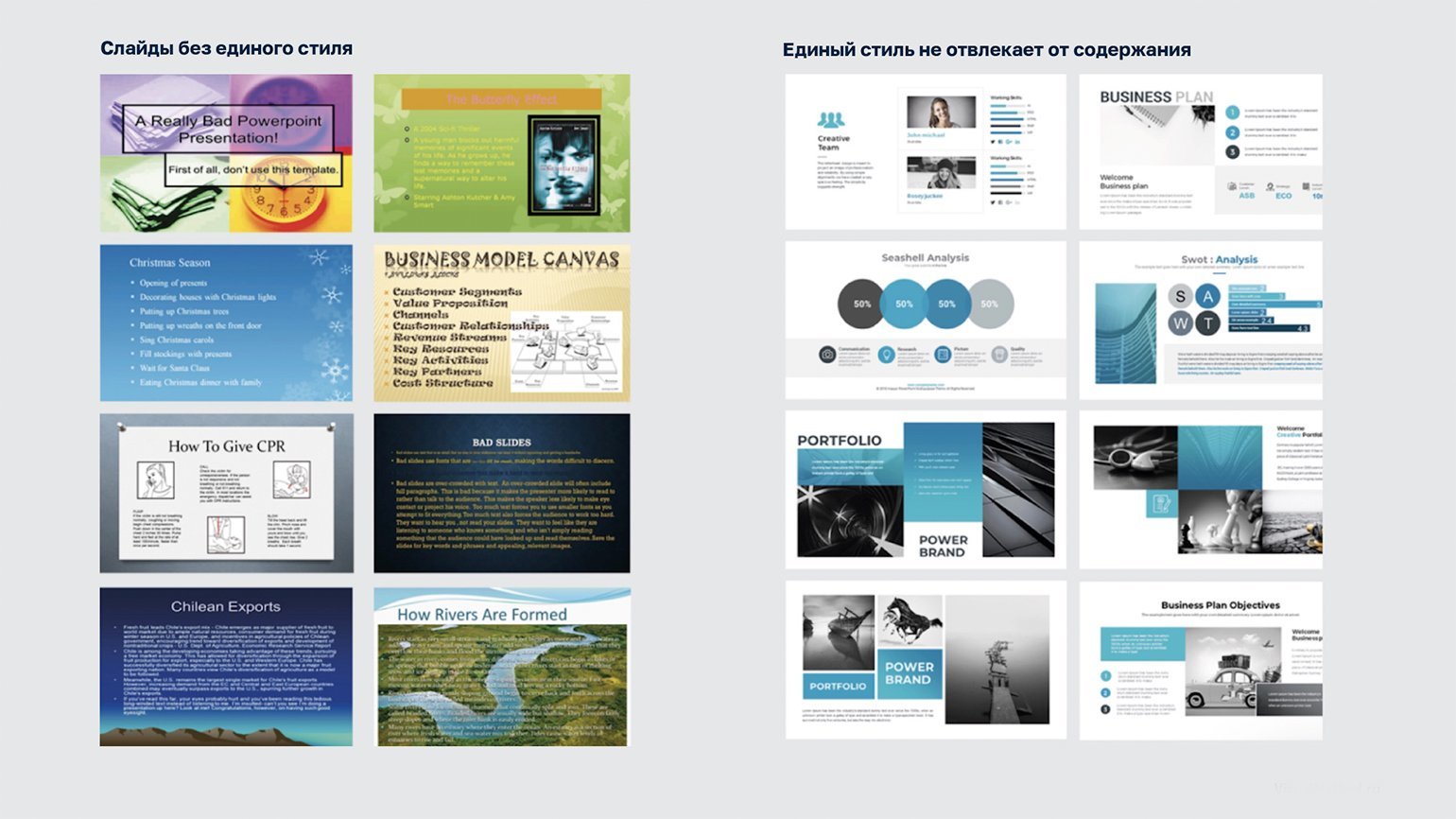Время на прочтение
6 мин
Количество просмотров 359K
Встречали ужасные PowerPoint презентации с разноцветными слайдами и безвкусными картинками? Тогда вы точно должны прочитать эту статью!
ВАЖНО: здесь я пишу только про бизнес презентации для чтения — не для публичных выступлений. Это важно понять, так как техники разные в этих двух форматах. Под форматом «бизнес презентаций для чтения» я подразумеваю такие документы как коммерческие предложения, спонсорские пакеты, инвестиционные презентации проектов, презентации продуктов, которые в большинстве случаев отправляются исключительно по электронной почте.
В этой статье я расскажу о наиболее распространенных ошибках в дизайне и поделюсь своими 10 приемами по созданию поистине крутых презентаций. Почти все примеры, которые я привожу ниже, — это выдержки из реальных кейсов, которые мы реализовали.
Здесь важно отметить, что 10 приемов актуальны на 2017 год (и ближайшие месяцы 2018).
Начнем с самого важного при создании презентации:
1 Не используйте шаблоны PowerPoint в вашей презентации
Хочу вас разочаровать, но в PowerPoint не заложены дизайнерские шаблоны. Зачастую эти шаблоны уже не в моде и сразу будут восприняты вашей аудитории как «некачественный товар».
Я предлагаю 2 решения:
1. Вообще не используйте шаблоны. Объедините ваши слайды единым цветовым решением и сделайте формат и расположение заголовков одинаковым на всех слайдах, кроме первого и последнего.
2.Создавайте собственные шаблоны, если вы планируете использовать и редактировать данную презентацию в будущем. Для этого нам нужно перейти во вкладку Вид -> Образец слайдов. Это тайная комната, про которую знает далеко не каждый, как показывает практика.
В этом разделе мы можем создать свой шаблон!
Обычно я удаляю все стандартные шаблонные слайды в левой вкладке и создаю свои с нуля. Все что вам потребуется здесь — это добавить наполнители и оформить их.
Далее выходим из этого режима (сверху справа есть красный крестик) и пробуем применить шаблонные слайды — Правая Кнопка мыши -> макеты слайдов.
Теперь у вас есть собственный шаблон.
2 Используйте 3-5 базовых цветов при создании презентаций
Пожалуйста, не используйте больше 5 различных цветов при создании своей презентации. Более того, используйте только 3 базовых цвета, так как 2 остальных — это как правило оттенки основных цветов.
Как подобрать цветовую палитру.
- Один из трех оттенков должен быть выделен для фона. Определитесь сразу — это будет презентация со светлым или темным фоном. Если вы продвинутый дизайнер, то можете попробовать чередовать, но в этой статье я пропускаю эти эксперименты.
- Далее выбираем цвет для текста. Он должен быть максимально контрастным по отношению к цвету фона. Идеальный и часто встречающийся вариант: фон белый — текст черный. Но этот вариант уступает по части креатива.
Поэтому давайте рассмотрим несколько примеров. Может, я смогу подкинуть вам идеи:
Серый фон, голубой основной текст и темно-серый акцент.
Белый фон, черный текст, синий акцентный. 3 Цвета. Чередуется с темным фоном и белым текстом.
Темный фон, белый текст, салатовый акцентный. Здесь также используются оттенки салатового и чередуется темный и светлый фон.
Если вы все же не смогли определиться с цветовой палитрой или у вас нет брендбука компании/проекта, то предлагаю вам следующий ресурс color.adobe.com
Тут вы сможете подобрать цветовую палитру на основе изображения, а также во вкладке «Explore» (Смотреть) увидеть решения других пользователей и даже узнать количество просмотров и лайков.
3 Откажитесь от 3D иконок из поисковиков — обратитесь к линейным и плоским иконкам
К сожалению, я все еще часто встречаю слайды, в которых используются объемные некачественные иконки. Сейчас это устаревшая тема и выглядит очень некрасиво. А некоторые вообще не используют иконки, что тоже плохо, потому что в презентации важна визуализация, а не просто сплошной текст.
Цель иконок: заменить лишний текст и ускорить запоминаемость и усвояемость информации.
Мой совет вам: при создании презентации используйте иконки из этого ресурса — flaticon.com
Иконки из flaticon сделают вашу презентацию более современной и лаконичной.
Там есть раздел «Packs«, где можно найти иконки единого стиля по конкретной тематике от одного дизайнера. Советую таким образом комплексно подбирать иконки, чтобы все были в едином стиле.
Подсознательно мы чувствуем каждую деталь в презентации вплоть до толщины линии у иконок, и если эта толщина разная между иконками, то презентация сразу же перестает гармонировать, и подсознательно мы уже не воспринимаем ее как качественную.
Также при работе с иконками хочу отметить такую тенденцию у людей как «синдром слепоты». Это когда в презентации все делается больших размеров — «чтобы увидели все». Если вы делаете огромным все подряд, то это значительно понизит качество вашей презентаций, а ведь иконки смотрятся хорошо только при небольших размерах.
Давайте рассмотрим пример:
4 Каждый слайд — это картина, и ей нужна рамка. Или не нужна?
При создании презентации соблюдайте рамку от границ слайда. Причем в моде сейчас крупные рамки.
Важно: расстояние от границ до содержания слайда должно быть одинаковым со всех сторон.
Пример:
Что может произойти? Может получится так, что содержание, которое вы планировали разместить, не уместиться на одном слайде, и это хорошо! Не нужно пытаться втиснуть все на одной странице. Лучше разделите на два слайда с одним заголовком.
Один слайд — один посыл.
Зачем все делать больших размеров — слайду нужен воздух.
5 Откажитесь от вредных привычек. Завяжите со шрифтами с засечками
Если вы не заядлый дизайнер и не экспериментируете со шрифтами, то я советую не использовать шрифты с засечками.
Предлагаю вам следующий список шрифтов:
Системные шрифты:
Arial
Arial narrow
Arial Black (только для заголовков)
Calibri
Сторонние шрифты:
Bebas (только для заголовков)
Raleway
Roboto
Helvetica
Circe
Open Sans
Gotham Pro
Как сочетать шрифты при создании презентации?
Если вы никогда ранее не затрагивали тему сочетания шрифтов, то советую при создании презентации использовать только одну группу шрифтов и менять только его тип. Например, заголовок сделать Arial Black, а для обычного текста Arial, или еще вариант из сторонних шрифтов — заголовок Raleway Bold, а основной текст Raleway Regular.
Если вы все же решили экспериментировать, то можно попробовать следующие сочетания:
Bebas Bold — заголовок
Raleway Regular — обычный текст
Остальным сочетаниям я предпочитаю выбрать один шрифт и менять только его тип. Это правильнее.
А вот пару ссылок, которые я лично использую для скачивания шрифтов:
⁃ Google Fonts
⁃ Font Squirrel
6 Во время создания презентации используйте только качественные изображения
Это вообще больная тема. Особенно у нас в России. Если кто читал книгу Артемия Лебедева «Ководство», то там он ясно отмечает, как в связи с падением культуры дизайна после развала СССР, у нашего населения параллельно исказился вкус к качественному дизайну.
Возможно, вы сейчас читаете и никогда не оцените те работы, которые я здесь прославляю. И это не потому что вы плохой человек, а потому что наша среда не позволила вам развить хороший дизайнерский вкус.
Я могу лишь посоветовать то, что отлично работает у нас в студии на протяжении нескольких лет и ценится на международном уровне.
- Не используйте в качестве фоновых изображений картинки из поисковиков, если в этом нет необходимости
- Скачивайте изображения только со специализированных сайтов, где фотографы публикуют свои работы
- В качестве фона используйте изображения высокого разрешения — для меня это не менее 1000 пикселей по высоте и ширине
- Не используйте стоковые изображения с натянутыми улыбками людей и белым фоном. Это выглядит неестественно.
- В качестве источников вы можете использовать следующие ресурсы: flickr, unsplash, everypixel
7 Не используйте контуры. Либо толстые, либо ничего
Теперь немного углубимся в дизайн.
Вы можете заметить, что при рисовании фигуры в PowerPoint, она может получится синей и с голубым контуром.
Важно: сразу же убирайте эти контуры. Они только подчеркнут, что вы не в тренде и не хотели париться с оформлением презентации.
Напрашивается вопрос: теперь контуры вообще вышли из моды?
Ответ: нет, они просто мутировали в крупные рамки.
Вот какие контуры сейчас еще можно использовать:
А в остальном — да, контуры вышли из моды как когда-то белые парики.
8 Не используйте тени. Либо большие и размытые, либо никакие
Тени, конечно, не вышли из моды, в отличие от контуров. Но они превратились в нечто эксклюзивное и дорогое. Как часы Patek Philippe. Вы либо покупаете оригинал, либо китайскую подделку и все понимают, что это китайская подделка.
Мораль сей истории такова: если вы умеете создавать трендовые тени — отлично! Если нет, то, пожалуйста, отмените их везде во вкладке «Формат«.
В PowerPoint бывают стандартно установлены тени (особенно в ранних версиях). И я могу вам сказать наверняка, что такие тени нужно убирать сразу из шаблона.
Давайте рассмотрим примеры:
Плохие тени из PowerPoint
Хорошая тень из Dribbble
Хорошая тень из PowerPoint
Прикрепляю вам даже настройки, если вы все-таки хотите использовать тени. Но используйте эту силу с умом и не накладывайте такую тень на все фигуры подряд, чтобы они не заполнили весь фон.
9 Как сделать таблицы и диаграммы красивыми? Убрать все лишнее
Здесь на самом деле правила пересекаются, но я заметил, что у некоторых, когда дело доходит до таблиц и диаграмм, они как будто все забывают: о правиле цветов, контурах, тенях, рамках и тому подобное.
Впрочем, я вам уже описал все ошибки. Осталось их только не совершать.
Давайте рассмотрим на практике:
Вот таблица курильщика:
А вот здорового человека:
В чем разница? Одна тяжелая и громоздкая, другая чистая и лаконичная.
Обратите внимание:
- Есть свободное пространство между границей ячейки и содержанием.
- Конечно же нет контуров
- Нет лишних теней
- Некоторые поля вообще не закрашены
10 Слайд — это ваш холст. Будьте креативны. Представьте, что у вас в руке кисть
Если бы презентации создавались в Paint, то слайды выглядели бы намного креативнее. Я говорю это к тому, что часто мы сами загоняем себя в шаблонные рамки PowerPoint, хотя там тоже можно создавать уникальные произведения искусства.
Рассмотрим примеры слайдов, созданных в PowerPoint:
Желаю вам создавать только качественные презентации для ваших проектов!
Читайте следующую статью «Советы по повышению конверсии с ваших бизнес-презентаций»
#статьи
- 22 июл 2022
-
0
Большой гайд по созданию презентаций: как сделать убедительный текст, дизайн и структуру
Пошаговое руководство для профессионалов и новичков. Разбираем все этапы — от изучения целевой аудитории до оценки эффективности выступления.
Кадр: фильм «Скрытые фигуры» / Fox 2000 Pictures
Обозреватель Skillbox Media, отраслевой журналист. Работала с TexTerra, SMMplanner, «Нетологией», «ПланФактом», Semantica. Написала больше 60 текстов для рекламных кампаний в «Дзене». Вела нишевой канал на YouTube.
Презентации нужны везде: их используют для продажи продуктов, выступлений на мероприятиях, отчётов перед руководством. Умение подготовить хорошую презентацию пригодится и предпринимателям, и менеджерам, и стартаперам, и студентам.
В этом материале Skillbox Media рассказываем, как сделать презентацию для любой цели.
Пошаговая инструкция с универсальными советами:
- зачем и как изучать целевую аудиторию презентации;
- сколько слайдов должно быть в презентации;
- как составить план и структуру презентации;
- как оформлять слайды презентации;
- как писать текст для слайдов;
- что ещё важно знать о подготовке презентации;
- как оценить эффективность презентации.
Целевая аудитория — это не все, кто будет присутствовать в зале или читать вашу презентацию. Это люди, от которых зависит результат. Они принимают решение, выделить ли бюджет на покупку вашей продукции или инвестировать ли деньги в проект.
Чтобы достичь цели с помощью презентации, важно изучить целевую аудиторию и найти к ней подход. Чем больше данных об аудитории вы соберёте, тем лучше.
«Портрет целевой аудитории должен быть полным. Учитывайте не только сферу деятельности, но и возрастную категорию. Однажды мой коллега успешно представил концепцию проекта менеджерам среднего звена, используя образ супергероя Marvel. Аудитория состояла из молодых людей не старше 30 лет. С той же динамичной презентацией он явился к топ-менеджеру старше 50 лет. Провал! Руководитель не знал, что за персонажа он постоянно видит на экране и в каком контексте соотнести его с темой презентации. Ассоциация не сыграла».
Алиса Корженевская,
руководила проектами в «ВТБ»
Чтобы изучить целевую аудиторию, можно сделать портрет слушателя, или карточку целевой аудитории. Портрет может быть условным, когда вы сами себе отвечаете на несколько вопросов. Или подробным, «на бумаге», когда предстоит судьбоносная презентация и вы работаете над ней в команде.
Первый вопрос, на который нужно ответить при разработке карточки, — какую выгоду аудитория получит от вашей презентации. Получат ли инвесторы перспективный товар, а покупатели — продукт, который закроет их потребности. Если конкурентов мало, на этом можно остановиться. Достаточно будет описать ваше предложение, его преимущества и пользу для целевой аудитории.
«Лучшая тактика презентации — определить систему ценностей ваших слушателей, найти атрибуты этой системы и сделать на них акцент. Знаете, как старший руководитель ценит искренность? Честно расскажите о возможных рисках».
Александр Зубрицкий,
сертифицированный проджект-менеджер (сертификат PMP)
Если конкурентов много, можно разработать более подробную карточку клиента. Описать цели и задачи, глубинные мотивы, потребности, интересы, барьеры, страхи и даже психотип аудитории по моделям Censydiam, «Психея», классификации Личко или адаптации архетипов Юнга.
Изображение: студия VisualMethod
Получить эти данные можно разными способами. Самый простой — изучить профили целевой аудитории в соцсетях, интервью и комментарии в СМИ. Более сложный — провести глубинные интервью с представителями ЦА.
Выбирать количество слайдов нужно исходя из типа презентации. Бывают презентации для чтения и презентации для выступления.
Презентацию для чтения обычно отправляют по почте. Человек сам изучает её, поэтому нужно дать ему исчерпывающую информацию: рассказать всё о продукте, проекте, компании.
Одновременно с этим презентацию нужно сделать короткой. Человек может держать фокус около десяти минут — нужно, чтобы он успел изучить информацию за это время. Чтобы заинтересовать его, можно начать с самых важных слайдов.
Универсального количества слайдов в презентации для чтения нет — всё зависит от цели, продукта, целевой аудитории. Но чем короче будет презентация, тем выше вероятность, что её прочитают до конца. Поэтому на слайдах обычно показывают самое важное: фото продукции, схему процесса, портрет аудитории проекта, прототипы. Остальное отправляют в пояснительной записке — в письме или в отдельном документе.
Важный нюанс: сетевой этикет предполагает, что файл будет весить не больше 10 МБ. Некоторые компании и почтовые сервисы не принимают письма с тяжёлыми вложениями или отправляют их в спам. Поэтому делайте презентацию лёгкой. Как уменьшить размер файла, можно прочитать здесь.
Презентация для выступления дополняет монолог спикера. Она нужна, чтобы донести самые важные мысли и показать то, о чём сложно рассказать. Дублировать в презентации всё выступление — распространённая ошибка. По данным опроса студии VisualMethod, 36% организаторов конференций сталкиваются с ней в выступлениях спикеров.
«Если текст выступления и презентации совпадает, это показатель слабой подготовки. Нахождение спикера на сцене бессмысленно — мы можем просто отправить презентацию по почте. А когда презентация создаёт мультимедийный эффект, подтверждает и иллюстрирует слова — это успех».
Дмитрий Степанов,
генеральный директор и сооснователь компании InterForum, лектор РАНХиГС по направлению организации деловых мероприятий
Изображение: студия VisualMethod
Количество слайдов в презентации для выступления зависит от его продолжительности. В среднем аудитория воспринимает данные с одного слайда на две-три минуты выступления спикера. В вашем случае может быть по-другому. Но учтите: если спикер переключает слайды слишком часто, это отвлекает всех. Аудитория сосредотачивается не на выступлении, а на слайдах, чтобы успеть всё изучить.
«Мы проанализировали известные форматы презентаций — от питчей перед инвесторами до выступлений на экономических форумах. Пришли к выводу, что самая популярная временная граница выступления — 20 минут, а общее количество слайдов не превышает десяти. Чем выше статус спикера, тем меньше слайдов, потому что основное внимание приковано к говорящему. Я рекомендую подготовить текст выступления из расчёта 120–150 слов в минуту, а уже на основе этого делать слайды, которые проиллюстрируют вашу историю».
Виктория Рындина,
сооснователь студии VisualMethod, MBA по коммуникациям
План презентации нужен, чтобы представлять, какие слайды делать и в какой последовательности их показывать. Он должен быть понятным и интересным. Расскажем, как этого добиться, и приведём пример готовой структуры.
Чтобы презентация была понятной, начните работу над планом с цели. Поймите, чего вы хотите добиться от целевой аудитории. Потом ответьте на вопросы: почему ЦА должна это сделать, какую выгоду она получит, почему она должна выбрать именно ваш продукт или проект, какие опасения у неё могут возникнуть и как можно их снять.
Ответы на эти вопросы запишите в документе. Подберите факты, которые будете использовать, — кейсы, статистику, модели, инструменты. Распределите всё на логические блоки. В итоге у вас должен получиться сценарий: заголовки, связанные в одну историю, и факты под каждый из них.
Чтобы презентация была интересна целевой аудитории, важно вызвать у слушателей эмоции. Люди принимают решение на основе фактов, но пропускают их через призму ощущений. Эмоции рождаются, когда аудитория видит развитие сюжета, интересные факты или переходы. Поэтому при создании структуры презентации можно использовать адаптированную модель «трёхактной классики».
Модель состоит из трёх элементов:
- Завязка. Интересный факт, нестандартная ситуация, вызов или проблема. Вы погружаете аудиторию в ситуацию. Эту часть презентации можно сравнить с «побуждающим событием» в кино или постановке.
- Перипетия. Это резкий поворот — рассказ об угрозе или интересной возможности. Его обычно помещают в середину презентации.
- Развязка. Финал, или окончание истории. Для презентации это выводы и рекомендации: что нужно делать, чтобы всё закончилось в пользу аудитории.
Лучше всего люди запоминают начало, конец и то, что выбивается из общей логики или вызывает сильные эмоции. Поэтому использование в середине резкого поворота позволяет удерживать внимание на протяжении всего выступления.
Структура презентации будет зависеть от цели и особенностей целевой аудитории. Задачи могут быть разными — обучить, продать, привлечь инвестиции, развлечь. Мы приведём пример универсальной структуры для продаж. Она состоит из семи модулей.
Заявочный слайд. Первый слайд, который знакомит аудиторию с презентацией или выступлением. Он должен заинтересовать зрителя, поэтому на него обычно выносят самое важное: проблему целевой аудитории, уникальное предложение или преимущества компании.
Изображение: студия VisualMethod
Содержание. Другое название модуля — план взаимодействия. Это краткое содержание презентации. Оно нужно, чтобы показать общую логику выступления. Вместо простого списка на слайде с содержанием лучше использовать подходящие по смыслу иконки, а сам план разбить на логические блоки.
Изображение: студия VisualMethod
Проблема. Это описание потребностей целевой аудитории и главной проблемы, которую поможет решить ваш продукт.
Изображение: студия VisualMethod
Аналитика. Это подтверждение того, что проблема актуальна, и демонстрация последствий: что будет, если её не решать.
Также в модуле могут быть перечислены существующие решения. Тогда рассказывают, как проблему решают разные структуры, страны, конкуренты. Это необязательно, но эти данные помогут выделить ваше предложение на фоне предложений конкурентов.
Изображение: студия VisualMethod
Перспектива. Ваше решение проблемы — как вы закроете потребности целевой аудитории и что она получит.
Изображение: студия VisualMethod
Подтверждение. В этом модуле подтверждают, что продукту можно доверять. Например, говорят о преимуществах компании, дают гарантии или показывают кейсы — как продукт уже решил проблемы других клиентов.
Изображение: студия VisualMethod
Тайминг и призыв к действию. В последнем модуле рассказывают, что нужно сделать, чтобы получить продукт. Обычно используют призывы к действию, которые можно выполнить сразу: сохранить задачу в календарь, записаться на вебинар, заказать демонстрацию, получить скидку, написать консультанту и так далее.
Изображение: студия VisualMethod
В презентации важно донести информацию до целевой аудитории как можно быстрее. Сделать это можно, если визуализировать данные, использовать крупные объекты и соблюдать базовые правила дизайна.
Визуализация упрощает восприятие. Вместо того чтобы читать или слушать текст, человеку достаточно посмотреть на объект один раз.
Эффективно будет показать фото с тем, о чём вы говорите. Если фото нет — сделать рисунок. Если это невозможно — начертить схему. Дальше по пирамиде восприятия идут буллиты, таблицы, графики, выделения объектов маркером или подчёркиванием. Чем крупнее объект, тем быстрее мозг получит сигнал.
«Визуальная история работает лучше самого классного рассказа. Особенно если нужно передать информацию ещё кому-то. Если ваша аудитория послушала презентацию и потом цитирует её руководителю, то исходная идея может быть сильно искажена. Поэтому мы визуализируем наши идеи. Партнёрам намного понятнее, чего от них хотят, когда они видят, как это будет реализовано».
Иван Живица,
PR-директор Wargaming
Крупные объекты тоже упрощают восприятие. Чтобы понять смысл одного объекта, человеку понадобится 0,25 секунды. Для сравнения — чтобы понять фразу из трёх слов, нужно уже две секунды.
Чтобы не нагружать аудиторию, лучше использовать правило: один слайд → одна мысль → один крупный объект. Оно работает, даже если на слайде много данных. Например, если вам приходится показывать сложные таблицы и графики. Можно выделить главную цифру или факт либо вынести их в заголовок.
Изображение: студия VisualMethod
Базовые правила дизайна помогают подавать информацию так, чтобы аудиторию ничего не отвлекало от чтения. Вот они:
Не больше трёх стилей оформления. Это относится в том числе к шрифтам и цветам текста. Не стоит сочетать на одном слайде выделение цветом, курсивом, полужирным и другими инструментами форматирования. Это создаёт визуальный шум.
Не больше двух читаемых шрифтов. Можно использовать один шрифт для заголовка, другой — для основного текста. Важно, чтобы оба шрифта были читаемыми. Прописной или шрифт с засечками подойдут для стилизованной презентации, но тогда текста должно быть минимум.
Текст без капса. Слова, набранные прописными буквами, воспринимаются как крик. Избегайте этого даже в заголовках.
Единое оформление всех слайдов. Лучше оформлять презентацию в фирменном стиле компании — использовать её логотип, цвета, шрифт, персонажей. Благодаря единому стилю аудитория будет воспринимать каждый слайд как продолжение предыдущего, а не отвлекаться на новый дизайн.
Контрастные цвета. Контрастные цвета противостоят друг другу на цветовом круге. Таковы, например, белый и чёрный. Если использовать цвета низкой контрастности — например, разместить красный шрифт на голубом фоне, — аудитории придётся вчитываться. Подобрать удачные сочетания можно в сервисах вроде Color Scheme.
Иерархия элементов. Важно создавать иерархию элементов исходя из их значимости — чтобы аудитория сначала смотрела на самое важное. Например, можно сделать крупный заголовок и центральное фото, а два-три буллита разместить справа на ⅓ слайда.
Изображение: студия VisualMethod
Текст должен вовлекать целевую аудиторию и быстро доносить до неё суть.
Сделать вовлекающий текст можно, если выбрать правильный tone of voice. В этом поможет портрет целевой аудитории. Оцените, как люди привыкли воспринимать информацию, и подберите интонацию, настроение, дистанцию, эмоциональность.
Например, если целевая аудитория привыкла к жаргонизмам, можно использовать их. Если общается исключительно на «вы», применяйте это обращение в тексте.
Сделать текст понятным поможет информационный стиль. Он предполагает общение на основе фактов и пользы для аудитории. Вот как сделать текст в информационном стиле:
«Подсушить». Убрать всё лишнее — вводные предложения, слова-паразиты, смысловые повторы, канцеляризмы вроде «в лучших традициях». Отказаться от информации, которая не раскрывает тему выступления, — например, от рассказа об истории компании, если он не помогает аудитории принять решение.
Конкретизировать. Исключить метафоры, эпитеты и качественные прилагательные вроде «лучший». Используйте точные данные, предоставьте факты: например, что продукт занимает первое место по объёмам продаж или получил престижную премию.
Объяснить. Рассказать всё простыми словами и сделать однозначные выводы. Непонятные аббревиатуры и термины расшифровать или заменить, если вы предполагаете, что целевая аудитория не поймёт их.
Проверить текст на соответствие информационному стилю можно в сервисе «Главред». Он находит словесный мусор и помогает сделать текст проще.
«Ещё один совет. Используйте на слайдах одни и те же термины, описывая что-то. В русском языке богатые синонимические ряды, но применять их не стоит. Если для описания софта по ходу презентации вы используете разные слова: „ресурс“, „платформа“, „информационная система“, „сервис“, то аудитория теряется в понятиях, внимание рассредоточивается».
Евгений Рындин,
арт-директор студии VisualMethod
Следуйте закону Миллера. Используйте его для заголовков и другой важной информации. Закон Миллера утверждает, что человек может сфокусироваться на семи словах. Современные эксперименты установили, что фокус держится уже на пяти словах. То есть длинные заголовки и описания фактов люди будут воспринимать с чуть большим трудом.
Используйте «правило трёх». Человеческий мозг устроен так, что нам легче воспринимать информацию, разбитую по группам. Лучше всего мы запоминаем аргументы доклада, главных героев рассказа, выводы из книги. Это можно использовать при подготовке к презентации.
«Этот принцип хорошо использовать, даже когда аргументов больше. Всегда можно найти что-то общее в них и сгруппировать. Допустим, вы рассказываете о проблемах проекта. Отметьте три основных пункта: нормативные ограничения, дефицит ресурсов, дефицит бюджета. Далее, раскрывая подробности, вы будете уверены, что аудитория сосредоточена на самом важном.
Что делать, если ключевое сообщение одно? Повторите его трижды. Объявите в начале, раскройте его смысл в середине и закрепите в конце».
Алиса Корженевская,
руководила проектами в «ВТБ»
Нумеруйте страницы. Эта маленькая деталь покажет, что вы ответственно подошли к делу, и поможет управлять вниманием аудитории. Если человек не знает, сколько слайдов в вашем докладе, он может промотать презентацию до конца и увидеть их в неправильной последовательности.
Если выступление очное, слушатель может отвлечься от вашего выступления. А когда вновь сосредоточится на нём, не поймёт, сколько уже пропустил. Непредсказуемость и отсутствие контроля заставит его нервничать и воспринимать информацию в напряжении.
Источник: студия VisualMethod
Репетируйте выступление. Запишите всё, что планируете сказать, и прочитайте это вслух. Ещё лучше — выступите перед кем-то, чтобы избавиться от проблем, которые могут отталкивать слушателей. Недостатком для выступления будет слишком быстрый или монотонный темп речи, опущенные в блокнот глаза, чтение со слайдов, паузы и лишние фразы.
Проверяйте технические нюансы. Спрашивайте, нужно ли вам транслировать презентацию с вашего устройства. Если да, то какой тип подключения — HDMI или VGA. Не уточните это и выберете неверный — не сможете подключиться к экрану.
Оценивайте разрешение экрана. Если готовить презентацию для одного разрешения, а показывать её в другом, шрифты и объекты могут сместиться. Чтобы избежать этого, сохраняйте презентации в формате PDF — даже если правите в последний момент.
«На заре карьеры я летела во Владивосток с презентацией, которой невероятно гордилась. Но разрешение экрана в зале для выступлений оказалось не тем, на которое я рассчитывала. Слайды выглядели совсем не так: шрифты поехали, картинки сжались — жалкое зрелище. Пришлось спешно редактировать на чужом ноутбуке. Я расстроилась, и это сказалось на всём докладе. Поэтому учитывайте все технические нюансы и опробуйте аппаратуру заранее, если это возможно».
Алиса Корженевская,
руководила проектами в «ВТБ»
Призывайте к действию. Слайд «Спасибо за внимание» подчёркивает, что вы завершаете общение с людьми. Лучше вместо этого призывать к действию — предложить подписаться на вас в соцсетях, задать вам вопрос по email или получить специальное предложение. Так вы продолжаете коммуникацию с аудиторией.
После демонстрации презентации важно оценить, была ли она успешной. Есть шесть способов сделать это:
- По достижению цели. Оцените, получили ли вы нужное — скачивания лид-магнита, инвестиции в проект, премию за отчёт и так далее.
- По переходам. В презентации для чтения можно оставить ссылку с UTM-меткой, в презентации для выступления — QR-код. Посмотрите, сколько переходов вы получили и что посетители делали на посадочной странице.
- По реакции аудитории. Сделайте голосование в зале или онлайн. Лучше делать его простым: например, предложите выбрать один из пяти эмоджи. Просить заполнять большую анкету не стоит — люди вряд ли захотят тратить на это время.
- По обратной связи. Можно провести опрос: сделать онлайн-форму или попросить организаторов отправить анкету участникам мероприятия. Этот способ подходит, если аудитория заинтересована в вашем выступлении.
- По упоминаниям. Можно посчитать, сколько упоминаний в СМИ и соцсетях вы получили после презентации. Для этого есть специальные сервисы: «Медиалогия», «СКАН-Интерфакс», Brand Analytics.
- По тиражированию. Если вы разместили презентацию в открытом доступе, оцените количество скачиваний.
Выбирать способ нужно исходя из целей. Например, обучающую презентацию чаще оценивают по реакции и обратной связи, продающую — по достижению цели или переходам. Можно использовать одновременно несколько способов оценки — главное, чтобы они соответствовали цели презентации.
Перед тем как сделать презентацию, нужно изучить целевую аудиторию. Это люди, от которых зависит достижение целей. Можно провести глубинное интервью или посмотреть информацию о них в открытых источниках — соцсетях и публикациях в СМИ.
Есть два типа презентации: для чтения и для выступления. Презентация для чтения должна быть такой, чтобы донести до аудитории всю информацию. Но её вес не должен превышать 10 МБ, иначе письмо с ней может попасть в спам. В презентации для выступления лучше использовать не больше 10 слайдов на 20 минут выступления.
Создание презентации лучше начинать с плана. Чтобы сделать его понятным, нужно идти от цели — решить, чего вы хотите добиться, и сделать тезисы, которые объясняют, зачем ваше предложение аудитории. Чтобы презентация была интересной, нужно вызвать эмоции — включив в план какой-то интересный или неожиданный факт.
В оформлении слайдов нужно визуализировать данные и использовать крупные объекты — так аудитории будет легче воспринимать информацию. Есть базовые правила дизайна: не больше двух шрифтов на слайд, контрастные цвета, единый стиль оформления. Также важно соблюдать иерархию, не использовать капс и больше трёх стилей оформления объектов на одном слайде.
Текст для презентации должен быть вовлекающим и понятным. Чтобы сделать его вовлекающим, нужно подстроить стиль под привычный для вашей ЦА. Понятный текст можно написать, если следовать правилам информационного стиля: убирать из текста лишнее, использовать факты вместо оценок и расшифровывать непонятное.
Есть дополнительные советы, которые помогут достичь цели презентации. Используйте закон Миллера и «правило трёх», чтобы быстрее доносить информацию. Нумеруйте страницы, репетируйте выступление и проверяйте аппаратуру заранее. Оставляйте призыв к действию на последнем слайде, чтобы не заканчивать коммуникацию с аудиторией.
Оценить эффективность презентации можно разными способами — по достижению цели, переходам, реакциям, результатам опроса, упоминаниям и тиражированию. Подбирать способ нужно, исходя из целей презентации.
- Нэнси Дуарте, «Slide:ology» — о композиции слайдов.
- Максим Ильяхов, Людмила Сарычева, «Пиши, сокращай» — о работе с текстом.
- Александр Митта, «Кино между адом и раем» — о драматургии повествования и сторителлинге.
- Барбара Минто, «Принцип пирамиды Минто. Золотые правила мышления, делового письма и устных выступлений» — о логике подачи фактов и иерархии смыслов.
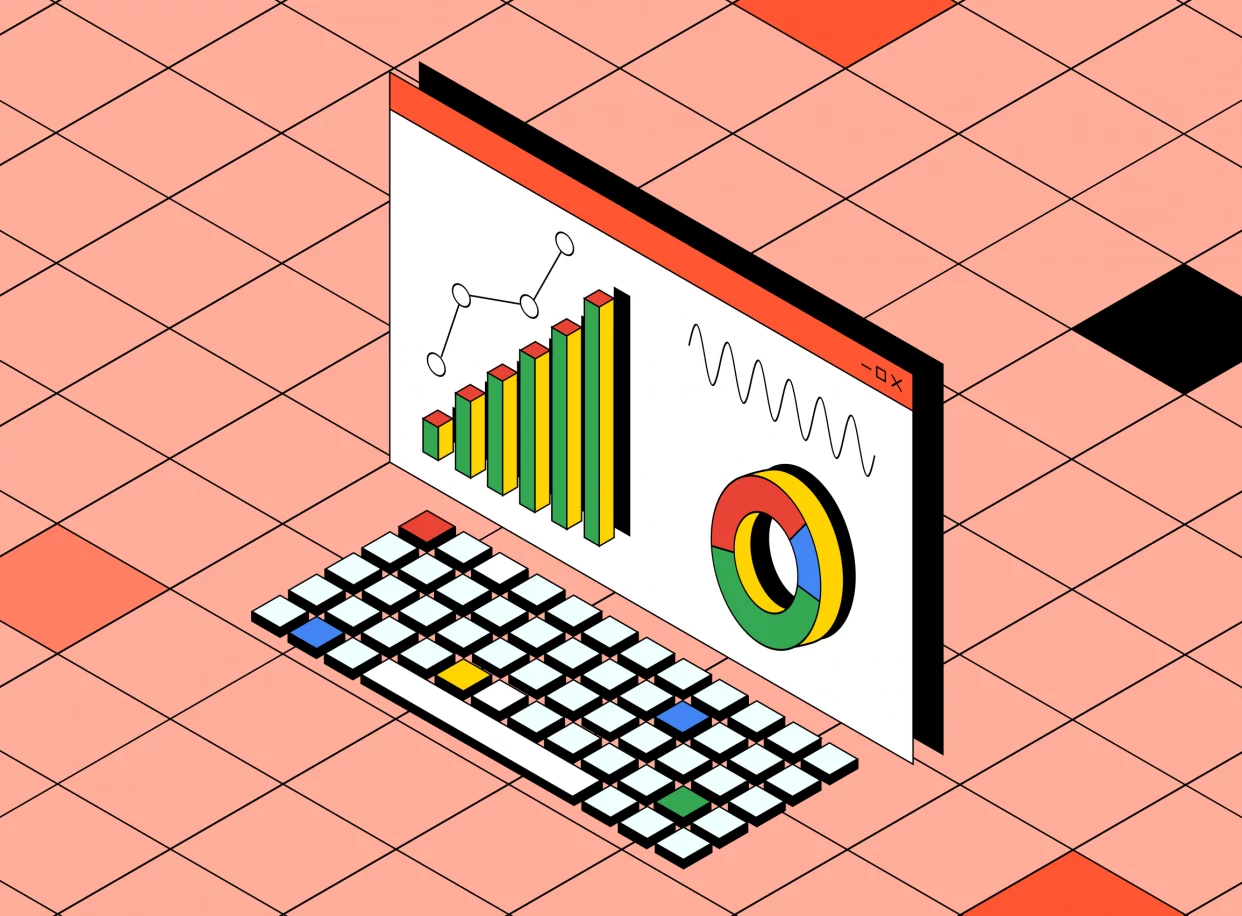
Научитесь: PowerPoint + Google Презентации
Узнать больше
Презентация – это метод предоставления публике информации, чтобы человеку было понятно и при этом не возникало чувства перегрузки от новых знаний. Презентация должна быть легкой для восприятия, а сделать это можно с помощью различных программ.
Топ советов и чек-лист по презентациям
Работа с презентациями в PowerPoint
Скачать бесплатные образцы и шаблоны презентаций
Рассмотрим, как сделать презентацию на компьютере со слайдами, и какие программы для этого использовать
Как сделать презентацию
Рассмотрим, что нужно учитывать при создании презентаций: какую программу использовать, как создать дизайн, как оформить титульный слайд и другие страницы.
Программы для презентаций
Сегодня существует много программ, в которых можно создавать презентации. Вот самые востребованные из них:
- Power Point от фирмы Microsoft. В основном начинающими и специалистами в различных областях применяется именно это приложение. Хотя в нем довольно много функций, которые не всегда нужны, в использовании программа довольно простая. Полная версия Power Point платная, но в неполном виде она доступна онлайн бесплатно.
- AppleKeynote – еще одно популярное средство для создания презентаций. Его достоинства – легкость освоения (подойдет даже пользователям без опыта) и разнообразие шаблонов.
- Impress – софт, в котором можно создать PDF-файл и преобразовать его в SWF или другие форматы. Приложение во многом напоминает Power Point.
- Prezi – программа для создания flash-презентаций, в которой разные части шаблона можно отдалять или приближать. Это позволяет делать очень необычные презентации.
Также есть онлайн-сервисы для подготовки простых презентаций:
- Google Презентации. Доступны на Гугл.Диске. Для профессионального создания презентаций не подойдут, но имеют основные инструменты для выполнения несложных проектов.
- Haiku Deck. Отличается простым интерфейсом и разнообразием шаблонов. Однако само по себе средство не очень функциональное (например, шаблоны можно редактировать совсем немного).
Однако самый востребованный вариант – Power Point. Поэтому создание презентаций мы будем рассматривать на примере этой программы.
Дизайн
Если у вас есть опыт или желание учиться, можно создать дизайн самостоятельно. С одной стороны – плюсом будет его оригинальность, с другой, придумать успешный дизайн самому довольно сложно, только если вы не специалист. Поэтому даже профессионалы нередко выбирают шаблоны. Тем более, в некоторых программах есть возможность сложного их редактирования, поэтому с их помощью тоже можно создать вполне оригинальную на вид презентацию.
А иногда сложный дизайн и не нужен, когда возможна простота или презентация не слишком важная. Тогда и вовсе обычные шаблоны будут самым актуальным вариантом. Это проще и экономит время, а также позволяет создавать простейшие презентации даже новичкам.
Титульный слайд
Первая страница оформляется в зависимости от назначения презентации. Например, для дипломного проекта титульная страница должна выполнять согласно ГОСТу. На ней должно указываться название учебного заведения, тип и название проекта, ФИО выполняющего презентацию, курс, группа, ФИО преподавателя, город и год подготовки презентации.
Для компании на первой странице презентации должно быть название этой компании, ее логотип, тема, ФИО подготовившего проект, сайт, электронная почта и т. д.
Примеры первых страниц можно посмотреть в интернете. Обычно создать ее несложно, благодаря встроенным в программы шаблонам.
Обозначение проблемы
При работе в Power Point для вставки нового слайда используется комбинация Ctrl+M. На второй странице презентации в дипломных и курсовых указывается план и расписывается актуальность темы. В презентации компании на этой странице могут быть указаны основные моменты, которые будут описаны.
Задача этой страницы – не просто описать содержание, а увлечь слушателя, чтобы ему было интересно смотреть слайды дальше. Возможно использование различных приемов, например, можно задать вопрос, вставить подходящую по смыслу метафору и т. д.
Содержание или решение проблемы
В презентации не должно быть много текста. Не нужно стараться указать как можно больше информации. Слайды не должны быть перегруженными. Информацию нужно подавать в краткой формы, выделяя только самое важное. Для наглядности используются картинки, графики, а текст просто описывает их. Можно использовать разные шрифты, цвета, размеры.
Основные идеи нужно подавать в формате: тезис – аргумент – примеры.
Выводы
Нужно делать их лаконичными, но качественными. Например, при подготовке курсовой или диплома необходимо выводами убедить преподавателей в глубоком знании темы. Хорошие выводы важны и при подготовке презентации для компании. Также сотрудникам или инвесторам с помощью этой части презентации можно продемонстрировать плюсы компании/проекта, качество товара/услуги.
Некоторые неопытные создатели презентаций считают, что главное подготовить сами слайды, а выводы слушатель сделает сам. На деле это говорит, что у создателя презентации нет точной позиции по теме, он не хочет в чем-то убедить аудиторию. Это делает презентацию менее ценной.
Слушатель не должен думать, какой вывод сделать из доклада. Он должен запомнить информацию и выводы в таком виде, в каком их видите вы. Поэтому важно не только разбираться в теме, но и уметь правильно сделать выводы. Иначе это скажет о вашей плохой подготовке, даже если в вопросе вы разбираетесь.
Последний слайд
На последнем слайде традиционно указывается сообщение «Спасибо за внимание!» Но сегодня эта часть используется не всегда, хотя ее и рекомендуется делать в дипломах и курсовых. Компания обычно на этом слайде располагает призыв к действию, телефон и другие контакты.
Топ советов и чек-лист по презентациям
При создании презентаций необходимо учитывать такие моменты:
- Не нужно делать слишком много слайдов
В среднем в презентации должно быть примерно 15 слайдов, но не больше 30.
- Маркированные списки – стандартный прием, но актуальный
Их применение позволит сделать текст более читабельным и структурированным. Но желательно, чтобы списки не были слишком большими.
- Используйте крупные шрифты
Чтобы сделать это, убирайте из текста все лишнее, составляйте только основное. И делайте на этом основном акцент с помощью больших шрифтов. Они нужны и для того, чтобы слайды были хорошо видны даже с последних рядов. Однако применять шрифты с засечками и другие необычные варианты не желательно. Шрифты должны быть максимально простыми.
- Изучите сочетание цветов, применяйте контрасты, чтобы комбинировать шрифты, фоны и прочие элементы оформления
Чтобы оценить, не вышло ли слишком пестро, отойдите от экрана и посмотрите на слайд. Он не должен сложно восприниматься глазом, а текст должен легко разбираться.
- Проверяйте текст на ошибки
Некоторые ошибки могут менять смысл написанного, что может вызвать непонимание или смех. Слушатели могут решить, что презентация просто подготовлена не слишком компетентным человеком. Поэтому нужно проверять слайды на ошибки, причем лучше делать это на свежую голову. Также рекомендуется просматривать проект в режиме слайд-шоу. Это позволит увидеть ошибки и недоработки.
- Используйте динамичные схемы вместо статичных
Недостаток многих диаграмм в том, что их сложно объяснять. А хорошая схема – такая, в которой и так все понятно, наглядно. Для этого диаграмма не должна быть однотипной, монотонной.
Ниже два примера того, как выглядит одна и та же информация в статичном и динамичном варианте.
Диаграмма на втором слайде ориентирована на действие, каждый ее элемент позволяет лучше понять структуру компании. А на первом слайде нужно сначала вчитываться в текст, а потом самому понять, что важнее, а что менее важно. На деле человек просто не хочет вникать, да и слайд быстро сменяется. Поэтому информация остается непонятой. В голове просто остается схема, перегруженная информацией.
- Используйте изображения
Это очень хороший инструмент привлечения внимания (если картинка подобрана правильно).
При работе с изображениями нужно учитывать такие моменты:
- Не применяйте картинки с водяными знаками.
- Не применяйте небольшие картинки или с плохим разрешением. На большом экране они будут смотреться некачественно (будут видны пиксели).
- Не используйте перегруженные информацией графики. Они сложно воспринимаются на слайдах, так как непонятно, что оценивать сначала.
- Не используйте на слайде много маленьких картинок. Они будут плохо видны, а слайд будет казаться перегруженным.
- Не делайте наложение изображений друг на друга.
Рассмотрим, как создавать презентации с использованием PowerPoint.
Выбор формата
Сначала необходимо выбрать формат презентации. Стандартный вариант – 4:3, для широкоэкранных мониторов – 16:9. Ранее применялся только 4:3, и в PowerPoint 2010 он выбран по умолчанию.
Для изменения настроек нужно открыть вкладку «Дизайн», выбрать «Параметры страницы», «Размер слайдов» и выбрать формат 16:9.
Создание нового слайда
На главной вкладке нужно выбрать «Создать слайд» и выбрать макет. Можно указать любой шаблон, так как затем нужные элементы можно будет добавить, а ненужные удалить. Кому-то проще начинать работать с почти пустым шаблоном. Кому-то проще использовать шаблон с подготовленными элементами, особенно, если примерная структура уже есть в голове, что чаще бывает у тех, кто уже делал презентации.
Изменение темы
Для изменения темы в панели инструментов нужно нажать «Оформление» и выбрать подходящий вариант. Эта тема будет отображаться на всех слайдах.
Также вы можете использовать вместе с основной темой и фон. Его установка тоже выполняется на вкладке «Оформление». Для этого нужно выбрать «Стили фона» и «Формат фона». Это окно можно активировать, нажав правой кнопкой мыши по слайду и выбрав «Формат фона». Также в качестве фона можно установить цвет, градиент, текстуру, узор.
Если из-за фона плохо видно текст, можно изменить его прозрачность.
Изменение шрифта
Сначала нужно написать заголовок и подзаголовок. Затем можно изменить шрифт. Функционал для этого в Power Point аналогичен Ворду от Майкрософт: можно настроить шрифт и его размер с помощью окон, расположенных на основной вкладке панели инструментов.
Вставка видео и картинок
Если для презентации необходимо использовать нарезки из рекламы или другие ролики, для их применения на слайде нужно на вкладке «Вставка» выбрать значок «Фильм» и загрузить нужный файл с ПК, внешнего устройства или с Ютуб. Ролик будет включаться при открытии слайда. Средство довольно удобное, так как позволяет демонстрировать видео прямо на слайде, но использовать его нужно грамотно.
Для добавления изображения, а также видео или аудио, нужно использовать раздел «Вставка». Для загрузки можно использовать файлы с компьютера или внешнего устройства.
Переходы между слайдами
Для создания более динамичной презентации можно настроить переход между страницами. Чтобы сделать это, нужно на панели инструментов выбрать вкладку «Переходы» и выбрать подходящий вариант. Также можно настроить длительность перехода, которая будет оптимальной для вас.
Добавление анимации
Анимация – сложный элемент. С его помощью объект на слайде начинает двигаться. Но обычно такие приемы используются на любительских презентациях. Для компаний анимация почти не используется. Например, в серьезной презентации будет как-то несолидно, если надпись будет выскакивать или текст будет писаться по буквам.
Для добавления анимации используйте на панели инструментов вкладку «Анимация».
Сохранение презентации
Возможно сохранение в разных форматах. В Power Point есть свой формат PPT (PPTX — в более свежих версиях). Можно сохранить в PNG, JPG, PDF, TIFF. В виде картинок сохраняются как отдельные слайды, так и вся презентация (архивом).
Вставка диаграмм и графиков
Эти элементы необходимы, когда нужно продемонстрировать статистику, какие-то цифры. Чтобы использовать их, на нужном листе на вкладке «Вставка» выбирается пункт «Диаграмма». Затем нужно указать вид диаграммы. Здесь есть много вариантов: линейные, точечные, круговые, лепестковые и др. Затем элемент заполняется данными. После заполнения окно можно закрыть. Данные отобразятся на диаграмме. Размеры элементы, ее дизайн можно корректировать.
Работа с таблицами
В PowerPoint можно создавать новые таблицы (на странице слайда) или вставлять созданные в Excel. Второй вариант более распространенный, поэтому рассмотрим его. Выберите на нужном слайде вкладку «Вставка», а затем инструмент «Таблица». Выберите размеры элементы, сколько в нем будет строк и столбцов.
Мышкой можно изменить размеры ячеек и расположение таблицы.
Для изменения дизайна таблицы нужно:
- выбрать нужный элемент на слайде (нажать мышкой);
- в панели инструментов выбрать «Работа с таблицей»;
- выбрать «Стили таблиц» и нажать на нужный дизайн.
Таблица заполняется вручную (вводом текста) или вставкой (Ctrl+V) текста, созданного в другом документе.
Скачать бесплатные образцы и шаблоны презентаций
Чтобы понимать, как должны выглядеть презентации, можно посмотреть примеры удачных проектов.
- Основы HTML. Динамичная презентация, которая позволяет узнать основы языка разметки.
- 5 признаков, что ваша команда страдает от проблем коммуникации. Презентация, выполненная в программе Prezi. В ней демонстрируется, как можно использовать различные элементы (фото, текст, фигуры).
- Воркшоп по скетчингу. Презентация, созданная вручную. Очень необычно и познавательно. Пример того, как можно создавать презентации не по шаблону.
- 10 способов убить мотивацию сотрудников. Презентация по сложной теме, оформленная довольно просто, что упрощает восприятие.
- Редизайн презентации компании Adidas. Выполнена в корпоративном, креативном и игривом стиле. Можно посмотреть, как выглядели слайды до редизайна и после.
Другие примеры презентаций можно посмотреть на сайте Prezi, на Dribble, Behance или на сайтах компаний, которые создают презентации (к примеру, 24Slides).
Шаблоны для презентаций
Они могут быть платными и бесплатными, как в онлайн-сервисах, так и в установленных программах.
Также есть сервисы, которые предлагают шаблоны:
- Freepik. Большое разнообразие привлекательных шаблонов, платных и бесплатных.
- SlidesGo. Бесплатные шаблоны, которые можно скачать в формате PowerPoint.
- Hislide.io.Слайды, доступные платно и бесплатно, для разных программ (PowerPoint, Google Slides, Keynote).
- Envato Elements. Премиум-шаблоны, которые обычно применяются для бизнес-презентаций. Могут применяться в PowerPoint, Google Slides, Keynote.
Достоинство шаблонов в том, что их создавали специалисты-дизайнеры. Поэтому вам не нужно думать, как сочетать разные стили и цвета. Минус бесплатных шаблонов – они все стандартные и применяются во многих презентациях. Если нужно создать презентацию для компании, нередко используются все-таки платные шаблоны.
Однако выбор шаблона – это одно. А грамотно заполнить его – это другое. И эту задачу все равно выполнять вам.
FAQ
Рассмотрим моменты, которые бывают непонятны многим новичкам при работе с презентациями.
Как создать гиперссылку в презентации?
Для вставки гиперссылки в тексте нужно выделить его и на вкладке «Вставка» выбрать «Гиперссылка». Затем нужно указать нужную ссылку.
Как создать презентацию на смартфоне?
Для создания презентации на телефоне есть несколько приложений:
- Самое востребованное – Microsoft PowerPoint. Версия для мобильных устройств более простая, но интерфейс такой же, как и в обычной программе.
- «Google Презентации». В приложении для устройств Андроид есть много инструментов для создания презентаций.
- Apple Keynote. Приложение для устройств Apple.
Есть и другие программы: FREE Office: Presentations, Zoho Show, FREE Office: Presentations, «Конструктор презентаций».
Однако создать качественную презентацию на телефоне довольно сложно. Затем ее желательно дорабатывать на компьютере.
Как сделать вес презентации меньше?
При использовании большого количества картинок и при большом числе слайдов вес презентации может получиться большим. Но удалять изображения, чтобы сделать презентацию в легче, не нужно. Можно просто уменьшить вес каждой картинки. Чтобы сделать это, нужно выбрать любое изображение и на панели инструментов PowerPoint выбрать «Формат», а потом «Сжать рисунки». Затем нужно убрать галочку «Применить только к этому рисунку».
Сколько слайдов рекомендуется использовать в презентации?
Важно, чтобы презентация не была перегружена информацией. Однако все зависит от формата. Слайды могут быть лаконичными, но их может быть больше, чем 10-15. Нужно использовать ровно такое количество слайдов, которое позволит объяснить тему для заданной аудитории. Если информации для презентации немного, мало слайдов делать тоже не нужно. Лучше распределить ее так, чтобы получилось 10-15 слайдов. Слишком длинные презентации (где применяется больше 30 слайдов) делать тоже не рекомендуется.
Подведем итоги
- Презентация – эффективный способ предоставления публике информации, который используется в компаниях, для создания дипломов, курсовых и других задач.
- Есть различные приложения для создания презентаций: Power Point, AppleKeynote, Impress, Prezi. Также существуют онлайн сервисы, например, Google Презентации, Haiku Deck.
- Самая популярная программа для создания презентаций – Power Point. Она выделяется хорошим функционалом, в ней есть много шаблонов, а интерфейс приложения довольно простой (аналогичен интерфейсу программы Ворд).
- Создать презентация не сложно. Для этого есть бесплатные шаблоны. Также можно использовать платные инструменты, но они больше подходят профессионалам.

Слово «презентация» хоть и звучит модно и громко, на самом деле (в большинстве случаев) подразумевает из себя документ из нескольких листов (слайдов) с текстовой и графической информацией (что-то вроде стен-газеты, которые были в обиходе лет 20-25 назад, до начала популярности ПК).
Главная цель — наглядно и кратко продемонстрировать результаты своей работы, донести основную информацию до слушателей, представить какой-то проект. 👀
Сложности с ее созданием, обычно, возникают у тех пользователей, кто никогда ранее до этого не сталкивался с этим вопросом. На самом деле, если начать делать презентацию по шагам (постепенно разбираясь с каждым элементом) — то все достаточно просто, и под-силу даже совсем начинающему пользователю. 👌
В этой заметке представлю наглядную инструкцию с картинками каждого шага. Для работы вам потребуется такая программа как PowerPoint // или ее аналоги (входит в комплект Microsoft Office, установленного на большинстве домашних ПК).
Итак…
📌 В помощь!
Программы и онлайн-сервисы для создания презентаций (для начинающих) — https://ocomp.info/soft-dlya-sozdaniya-prezen.html
*
Содержание статьи
- 1 Как сделать презентацию: за 10 шагов
- 1.1 ШАГ 1: запуск PowerPoint и создание «пустой» презентации
- 1.2 ШАГ 2: добавление новых слайдов (листов)
- 1.3 ШАГ 3: выбор темы и ее цветовой гаммы
- 1.4 ШАГ 4: работа с текстом
- 1.5 ШАГ 5: вставка картинок, аудио и видео
- 1.6 ШАГ 6: вставка диаграмм, графиков
- 1.7 ШАГ 7: работа с таблицами
- 1.8 ШАГ 8: переходы и анимация
- 1.9 ШАГ 9: демонстрация (запуск слайд-шоу)
- 1.10 ШАГ 10: рецензирование и проверка ошибок. Сохранение
→ Задать вопрос | дополнить
Как сделать презентацию: за 10 шагов
Примечание: все скриншоты в статье приведены из программы PowerPoint 2019/2021 (как самой новой на сегодняшний день).
❶
ШАГ 1: запуск PowerPoint и создание «пустой» презентации
Для запуска PowerPoint в современной Windows 10/11 даже совсем необязательно «отыскивать» его ярлык в меню «ПУСК» — достаточно нажать по значку поиска, и ввести в строку «power».
Далее, если у вас есть эта программа — вы увидите ее ярлык среди результатов поиска (см. пример ниже). 👇
Если у вас есть PowerPoint — то после ввода в поиск «power» Windows 10 найдет его
Начать создание презентации рекомендую с «нуля» — так проще будет разобраться с основными элементами работы (для этого выберите вариант «Пустая презентация»).
Создание новой «пустой» презентации
Если никаких ошибок не возникло и PowerPoint корректно работает, вы должны увидеть документ, состоящий пока что всего из одного слайда (листа). См. пример ниже.
Первый лист (слайд) презентации
Можно двигаться дальше ✌…
❷
ШАГ 2: добавление новых слайдов (листов)
Разумеется, презентация (чаще всего) не может состоять из одного листа, и вам понадобится увеличить их количество.
Чтобы это сделать, перейдите в раздел «Главная» (или «Вставка»), нажмите по инструменту «Создать слайд» и выберите тот вариант компоновки листа, который вам нужен (в своем примере ниже я остановился на вариант «Сравнение»).
Создание второго листа (слайда). Обратите внимание, что компоновка листа отличается от первого.
Также компоновку листа можно изменить: для этого выберите нужный лист (стрелка-1 на скрине ниже), далее нажмите по инструменту «Макет» (раздел «Главная») и выберите новый вариант расположения элементов.
Если вы неправильно выбрали компоновку страницы — всегда можно изменить ее
Листы и их номера отображаются на левой панельке. Их также можно поменять местами (при помощи зажатой левой кнопки мыши).
Добавьте в презентацию необходимое количество листов (слайдов)
Примечание: также добавить слайд можно с помощью сочетание кнопок Ctrl+M.
❸
ШАГ 3: выбор темы и ее цветовой гаммы
От оформления презентации зависит чуть ли не половина ее успеха! И в этом плане PowerPoint дает фантазии разгуляться.
Для установки нового оформления презентации — зайдите в раздел «Конструктор» и выберите одну из тем (там их достаточно много).
Выберите одну из тем оформления (которая больше всего подходит к вашей работе)
Добавлю, что к каждой теме есть также дополнительные варианты оттенков (светлее, темнее). Установить оттенок можно в том же разделе «Конструктор» (см. скриншот ниже).
Обратите внимание, что помимо темы — есть разные варианты ее оформления
📌 Совет!
Если вы собираетесь распечатывать свою презентацию (или демонстрировать ее на проекторе) — будьте аккуратнее с выбором цветового оформления.
Например, светло-желтые, розовые, и прочие блеклые цвета могут быть очень плохо видны (особенно если смотреть на вашу работу с некоторого расстояния).
❹
ШАГ 4: работа с текстом
В этом плане работа с PowerPoint мало чем отличается от обычного Word. Выбираете лист, затем блок, и пишите в него нужный текст (можно вставить уже заранее подготовленную информацию из того же Word).
Для начала редактирования текста в определенном блоке слайда — просто кликните по нему мышкой…
Обратите внимание, что PowerPoint автоматически проверяет введенный текст на орфографические и пунктуационные ошибки. Конечно, находит он далеко не всё, но самые грубые будут подчеркнуты красной волнистой линией (пример на скрине ниже).
Обратите внимание на все подчеркнутые слова (PowerPoint автоматически находит большинство грубых ошибок)
В большинстве случаев, если щелкнуть правой кнопкой мышки по ошибке — PowerPoint предложит варианты исправления.
Для исправления ошибки — просто кликните по ней правой кнопкой мышки
Кстати, текст в блоке можно повернуть на определенный угол (или вообще написать его вертикально).
Для поворота текста: сначала выберите блок, над ним появится стрелка за которую следует «потянуть» в нужную сторону левой кнопкой мышки (блок поменяет свой угол как в примере ниже).
Чтобы повернуть текстовый блок — нажмите на стрелочку над ним
❺
ШАГ 5: вставка картинок, аудио и видео
Для наглядного представления некоторых моментов без медиа контента просто не обойтись. В PowerPoint есть возможность вставки не только картинок и фото, но и аудио-, видео-файлов.
📌 Совет!
Не вставляйте слишком много картинок на один слайд (лист). Лучше сделайте на 2-3 листа больше и вставьте медиа файлы крупнее (чтобы их было хорошо видно).
И так, для добавления картинки в свою презентацию, перейдите в раздел «Вставка» и нажмите по инструменту «Рисунки».
Вставка — рисунки / PowerPoint 2019
Выбранная вами картинка добавится на слайд. Вам останется разместить ее в нужном месте и подкорректировать размер (все это делается с помощью мышки).
Далее с помощью мышки расположите картинку (фото) в нужном места, подкорректировав размер…
Что касается добавления видео и аудио: делается это аналогично. Сначала выберите нужный лист, затем перейдите в раздел «Вставка» и кликните по инструменту «Мультимедиа/Видео» (либо «Мультимедиа/Звук»).
Вставка видео или аудио выполняется одинаково
При вставке видео вы можете также как картинку разместить его в нужном месте слайда (а также задать ширину и высоту окна). Обратите внимание, что под видео отображаются спец. кнопки, позволяющие воспроизвести его и настроить уровень громкости.
Так отображается видео в презентации
❻
ШАГ 6: вставка диаграмм, графиков
Диаграммы и графики очень нужны когда требуется показать какую-нибудь зависимость, расчеты, статистику и пр. Для наглядности, в своем примере ниже покажу на круговой диаграмме популярность некоторых программ в сегменте записи видео с экрана.
И так, для добавления диаграмм в презентацию: сначала выберите лист (слайд), затем перейдите в раздел «Вставка» и кликните по инструменту «Диаграмма».
Альтернативный вариант: если у вас на макете листа предусмотрен блок с диаграммой — можно кликнуть сразу по иконке инструмента (см. скрин ниже).
Вставка диаграммы / PowerPoint 2019
Далее нужно выбрать вариант диаграммы (здесь разбегаются глаза 👀). Есть самые различные вариант: линейные, круговые, точечные, лепестковые и т.д.
В своем примере ниже выбрал круговую.
Выбор диаграммы (графика)
После нужно заполнить небольшую табличку данными. Например, в моем случае это название программы и ее популярность на рынке в своем сегменте.
Примечание: как заполните табличку с данными диаграммы — просто закройте это окно.
Заполнение данными
Сразу же после заполнения таблички вы увидите как на слайде будет построена диаграмма. Разумеется, ее размер (ширину, высоту), дизайн и расположение можно подкорректировать.
Получившаяся диаграмма (в качестве примера) / Кликабельно
❼
ШАГ 7: работа с таблицами
PowerPoint позволяет как создавать таблицы с нуля (прямо на странице слайда), так и вставить уже готовые из Excel. Рассмотрю первый вариант (как наиболее распространенный).
Для таблицы в свою работу: выберите нужный слайд, затем в разделе «Вставка» нажмите по инструменту «Таблица», и укажите нужное количество строк и столбцов.
Таблица отображается в режиме реального времени
Далее при помощи мышки вы можете изменить ширину, высоту и расположение таблички на листе (пример ниже).
Заполнять таблицу текстом можно классическим способом:
- вручную, набивая требуемый текст с клавиатуры;
- вставкой (Ctrl+V) из другого документа.
Обратите внимание, что таблицу можно растягивать и переносить с одного места на другое
В PowerPoint есть возможность изменить дизайн таблицы (например, была у вас коричневая, а вам нужна оранжевая или синяя…).
Сделать это можно так:
- выбрать нужную таблицу на слайде (кликнув по ней мышкой);
- в верхнем меню перейти по ссылке «Работа с таблицей» (см. стрелку-2 на скрине ниже);
- в подразделе «стили таблиц» выбрать новый дизайн.
Чтобы поменять стиль таблицы… / PowerPoint 2019
❽
ШАГ 8: переходы и анимация
Вообще, анимация и переходы — это далеко не обязательная вещь в презентации (тем более, если вы будите распечатывать презентацию). Однако, в некоторых темах позволяет весьма оживить и разнообразить ее.
Для справки! Переход — это то, как появится новый слайд в презентации. Наверное, все видели в различных фильмах как некоторые кадры «растворяются», другие — перелистываются как лист книги, третьи — смещаются в сторону. В качестве примера ниже приведена небольшая GIF-анимация.
Пример перехода
Итак, чтобы добавить переход, нужно:
- указать лист (слайд);
- перейти в раздел «Переходы»;
- выбрать один из переходов (кстати, PowerPoint сразу же покажет, как он будет выглядеть);
- далее нужно указать следующий лист и выбрать переход уже для него (и т.д.).
Выбор перехода
Анимация — это аналог перехода, только применяется она не к листу (слайду), а к отдельному блоку (текстовому, картинке, видео и пр.). Т.е. выбрав любой из блоков на странице и указав вариант анимации к нему (см. скриншот ниже) — можно сделать его вращающимся, затемняющимся и т.д.
Применение эффектов анимации к картинке
❾
ШАГ 9: демонстрация (запуск слайд-шоу)
Когда ваша презентация будет готова (казалось бы 😉) — запустите ее показ (клавиша F5, или меню «Слайд-шоу/Сначала»). Далее внимательно просмотрите каждый слайд: все ли с ними в порядке, не «уехала» ли разметка, нет ли каких-то грубых ошибок и пр.
Запуск презентации с самого начала (F5)
Кроме того, очень рекомендую настроить время показа слайдов. Это может здорово помочь отрепетировать презентацию, улучшить свое выступление и уложиться в предоставленное вам время.
Настройка времени показа слайдов (репетиция презентации)
📌 Еще пару советов:
- не мельчите! В режиме просмотра слайдов попробуйте отойти от монитора и посмотреть как будет выглядеть ваши текстовые блоки, фото, видеоматериалы с расстояния, не нужно ли какие-то блоки разнести и сделать крупнее;
- если у вас есть второй компьютер/ноутбук — попробуйте открыть вашу презентацию на нем. Благодаря этому можно «увидеть» некоторые подводные «камни» (как будет выглядеть цветовое оформление вашей работы на другом устройстве, нет ли каких-то не читаемых блоков и т.д.).
❿
ШАГ 10: рецензирование и проверка ошибок. Сохранение
Ну и последний штрих перед сохранением работы — это проверить ее на ошибки и опечатки (это особенно актуально, если у вас достаточно много текста, сложных терминов и пр.).
Для проверки презентации: перейдите в раздел «Рецензирование» и кликните по инструменту «Орфография» (либо просто нажмите на клавишу F7).
Рецензирование — проверка орфографии (PowerPoint 2019)
После чего PowerPoint начнет вам поочередно показывать все найденные ошибки (вам придется либо исправить оные, либо пропустить). В конце, когда проверка будет завершена, должно появится окно «Проверка орфографии завершена. Теперь все в порядке!».
Ошибок не найдено
Кроме ошибок, рекомендую запустить проверку читаемости (находится в разделе «Рецензирование/Спец. возможности»). Эта проверка способна найти сложные предложения, которые не очень ясны по смыслу, не сочетаемые слова, пропущенные заголовки и пр.
Проверка читаемости
В моем примере PowerPoint как раз нашел пропущенные заголовки…
Обратите внимание, что где-то нет заголовка, где-то использованы английские термины (и следует перепроверить их)
После этих двух проверок можно перейти к «окончательному» сохранению презентации… ✌
Сохранение презентации
От себя могу еще порекомендовать ознакомиться с одной короткой заметкой, в которой приведены самые популярные ошибки при оформлении презентации (ссылку на нее привел ниже).
*
📌 В помощь!
Как правильно оформить презентацию (с примерами ошибок) — https://ocomp.info/kak-pravilno-oformit-prez.html
*
Дополнения по теме, как всегда, приветствуются…
Всего доброго!
👋
Первая публикация: 5.03.2019
Корректировка: 15.11.2022


Полезный софт:
-
- Видео-Монтаж
Отличное ПО для создания своих первых видеороликов (все действия идут по шагам!).
Видео сделает даже новичок!
-
- Ускоритель компьютера
Программа для очистки Windows от «мусора» (удаляет временные файлы, ускоряет систему, оптимизирует реестр).
- 1. Powerpoint: пошаговое руководство по созданию презентации
- 2. Как сделать презентацию онлайн: 3 сервиса
- 3. 10 хитростей для стильного оформления
- 4. Где искать идеи и вдохновение?
Наша пошаговая инструкция поможет создать стильную презентацию в Powerpoint, но вы также узнаете, как сделать красивые слайды с помощью онлайн-сервисов и сохранить их для дальнейшей презентации на компьютере или печати в виде PDF-файлов.
Чтобы начать работу, достаточно кликнуть на иконку программы Powerpoint на рабочем столе или в меню «Пуск».
Шаг 1. Слайды
Есть два варианта создать презентацию: воспользоваться шаблоном или начать с нуля. Рекомендован второй вариант: проще разобраться с настойками, удобнее добавлять основные элементы. Выберите раздел «Пустая презентация» – на экране откроется состоящий из одного слайда документ.
Любая презентация не может состоять из одного слайда, поэтому их количество увеличиваем. Перейдите в меню «Главная», выберите «Создать слайд». Перед вами откроется список возможных вариантов.
Если вы хотите изменить компоновку уже имеющегося слайда, нажмите на него, выберите пункт «Макет» и установите новое расположение элементов. Для добавления пустых слайдов в программе Powerpoint можно пользоваться сочетанием клавиш Ctrl+M и через инструмент «Макет» редактировать их.
Шаг 2. Тема
Презентация должна выглядеть стильно, привлекать внимание. Поэтому над оформлением нужно поработать — в PowerPoint много инструментов, позволяющих настроить тему и цветовую гамму.
Чтобы установить новый дизайн, перейдите в раздел «Конструктор», где можно выбрать подходящую тему.
Шаг 3. Добавление основных элементов
Текст
Работа с текстом в Повер пойнт мало чем отличается от программы Microsoft Word: выберите слайд, блок, который будете изменять, занесите туда нужную информацию. Если контент подготовлен заранее, скопируйте его и вставьте через Ctrl+C и Ctrl+V.
Текст в блоке можно менять: писать вертикально, поворачивать под определённым углом. Просто выберите блок и потяните за появившуюся на экране стрелку.
Медиа (видео или иллюстрации)
Для управления медиаконтентом в программе Powerpoint предназначен раздел «Вставка»:
- Через «Рисунки» добавляйте картинки. Их можно вставлять в любом участке слайда и редактировать размер и положение.
- В этом же разделе можно добавлять видео — выберите инструмент «Мультимедиа/Звук» и вставляйте нужный контент.
Диаграммы и графики
Чтобы вставить на слайд один из этот элементов, используйте раздел «Вставка» и пункт «Диаграмма». В Powerpoint может делать разные по оформлению элементы: точечные, лепестковые. После выбора дизайна внесите информацию, вернитесь к диаграмме и настройте её расположение, размеры.
Таблицы
В PowerPoint есть возможность работы с этим элементом несколькими способами:
- создать новую с нуля;
- перенести заполненную таблицу из Excel.
Выберите инструмент «Таблица» в разделе «Вставка», внесите данные и после сохранения настройте внешний в разделе «Таблица», инструмент — «Стили».
Анимация и переходы
В разделе «Переходы» задаётся эффект смены слайдов — в Powerpoint можно выбрать среди более чем 20 эффектов. Здесь же задаются звуки, метод перехода и время для смены слайдов. Чтобы применить правки в целом для всей презентации, выберите инструмент «Применить ко всем».
Во вкладке «Анимация» настраивается способ и время появления элементов на слайде. Выделите нужный блок, выберите стиль, задайте время.
Шаг 4. Сохранение и предварительный просмотр
Последний шаг — сохранение, чтобы не потерять все наработки. Для этого перейдите в раздел «Файл» и выберите «Сохранить как», указав название и папку.
Осталось просмотреть, как будет выглядеть финишный вариант:
- Перейдите в раздел «Слайд-шоу», выберите «С начала» или «С текущего слайда», на котором находитесь.
- С помощью комбинации клавиш F5 и Shift + F5.
Для выхода из режима просмотра нажмите «Escape».
Как сделать презентацию онлайн: 3 сервиса
Если возможности программы Powerpoint вам кажутся недостаточным, можно воспользоваться и другими инструментами и сервисами.
Google Презентации
Напоминает Powerpoint. Здесь также можно создавать файл с нуля, встраивать такие элементы, как текст, фото, фигуры и т.д.
Над презентацией можно работать как самостоятельно, так и вместе с коллегами — достаточно отправить им ссылку и предоставить доступ.
Позволяет загружать файлы в формате PPTX и PDF, а отдельные слайды в JPEG, PNG и SVG. Основное преимущество — он совершенно бесплатный, есть мобильные версии для IOS и Android. Так что если под рукой нет компьютера, это один из самых удобных вариантов.
Сайт: Google Презентации
Canva
Здесь можно создавать презентации, составлять коллажи из фото, редактировать иллюстрации.
Зарегистрируйтесь на сайте, выберите «Презентация» в разделе «Шаблоны» – «Canva для бизнеса».
На странице выберите либо пустой файл, либо уже готовый макет.
Все настройки в левом меню: здесь устанавливается фон, добавляются изображения (как имеющееся на сайте, так и своё собственное, нужно просто перейти в раздел «Загрузки»), видео, музыку. Если используете готовый шаблон, его также можно править: достаточно нажать на блок и заменить на нужный элемент.
После создания презентации скачайте её. Доступны следующие форматы: PNG, JPEG, PDF, MP4, GIF.
Особенности:
- Большинство шрифтов поддерживают только латиницу. На русском — только Open Sans и Roboto.
- Все фотографии на сервисе платные, но эта проблема легко решается путём загрузки собственной картинки через кнопку «Загрузка».
Минус в том, что для использования фишек Канвы придётся покупать платный аккаунт, оплата — 9,95 $ ежемесячно. Но если требуется быстро создать презентацию и вы не собираетесь делать их на постоянной основе, воспользуйтесь пробной PRO-версией, она действует в течение 30 дней после активации.
Сайт: canva.com
Crello
Ещё один популярный сервис, который напоминает Canva по возможностям и функциям. Здесь можно подготавливать контент для социальных сетей, делать обложки разного формата, короткие видео, письма и документы.
Пошаговая инструкция: для создания презентации авторизуйтесь, подтвердите свой email-адрес, перейдите на главную страницу, нажмите кнопку «Выбрать всё» под первым экраном и раздел «Маркетинг». Здесь можно взять для редактуры один из макетов формата 16:9 или 4:3.
Перед вами откроется меню. По центру — пустой слайд, слева сбоку меню редактирования и шаблоны. Вы можете работать с готовым проектом или создать его с нуля. Среди функциональных возможностей: вставка фото, видео, анимаций, объектов.
После редактуры останется скачать готовый файл. Доступны PNG (в том числе с прозрачным фоном), JPEG, PDF, MP4, GIF.
После регистрации пользователю присваивают план «Starter», который позволяет скачивать 10 файлов в месяц. Если этого недостаточно, можно перейти на план «PRO», в который входит безлимитное скачивание дизайнов, приоритетная онлайн-поддержка, удаление фона у иллюстраций.
Сайт: crello.com
10 хитростей для стильного оформления
Независимо от того, используете вы Пауэр пойнт или любой онлайн-сервис, есть некоторые нюансы по созданию презентаций. С помощью наших рекомендаций вы сделаете действительно крутой проект, даже не имея специальных навыков.
Никаких готовых шаблонов
Да, они могут сократить время, затраченное на создание документа, но большинство бесплатных макетов уже приелись: они достаточно просты, без «изюминки». Лучше создайте с нуля.
Правильно выбирайте цвета
Одна из ошибок — выбор не сочетающихся между собой цветов (например, горчичного, синего, тёмно-коричневого). А если ещё заполнить слайд неподходящими шрифтами, презентация будет казаться сделанной в «90-х годах». Самый быстрый метод подбора — перейти на сайт flatuicolorpicker.com, на котором представлены модные оттенки. Достаточно скопировать нужный цвет и «залить» им фон вашей презентации.
Ещё одно важное правило — в любом проекте не использовать более 5 цветов. Не стоит делать из презентации радугу — это мешает нормальному восприятию текста, теряется и смысл написанного. На одном слайде используйте до трёх цветов (включая фон), во всей презентации — максимум пять.
Не забывайте про контрастность: если используете светлый фон, выбирайте тёмный шрифт и наоборот.
Важно, чтобы контент на слайдах хорошо читался, иначе вы быстро утратите внимание аудитории — люди будут тратить время на разбор написанного вместо того, чтобы слушать выступающего.
Иконки для улучшения восприятия информации
Иконки и графика помогут улучшить восприятие контента, поэтому при возможности их можно вставлять в презентации. Главное, выбирать одинаковые по стилю элементы, чтобы документ выглядел аккуратно.
На сайте flaticon.com можно скачать иконки бесплатно.
Современные шрифты
Начинающие дизайнеры часто не думают про шрифты, хотя они имеют важное значение при создании презентаций. Так, откажитесь от привычных Calibri, Comic Sans, Times New Roman — они визуально очень скучные, не притягивают внимания. Выберите Helvetica, Open Sans или Roboto — несмотря на простоту, такие шрифты подойдут для любого проекта.
Если вы выбираете какой-то другой шрифт, помните главное правило — он должен быть читаемым. Не выбирайте необычные витиеватые с засечками — смотрятся они интересно, ново, но могут с трудом восприниматься.
В каждой презентации — не более трёх шрифтов:
- для заголовка;
- для текста;
- для дополнительных врезок.
Использование большого количества шрифтов сделает презентацию неаккуратной, будет отвлекать внимание аудитории.
Качественные фотографии
Некачественные стоковые фото — ещё одна частая ошибка тех, кто делает презентации. Не выбирайте первые попавшиеся — потратьте больше времени, но найдите действительно качественные изображения по теме, на которые будет приятно смотреть.
В статье «Фотостоки: подбор изображений» подробно расписано, как подбирать иллюстрации в зависимости от их дальнейшего применения.
Соблюдение основных правил вёрстки
Следующие правила помогут вам сделать презентацию визуально стильной:
- текст не выравнивайте по ширине, ведь в этом случае между буквами будет большое расстояние, информация становится нечитабельной;
- идеальный размер строки на экране — максимум 100 знаков, если делать их слишком широкими, текст перестаёт восприниматься;
- пользуйтесь списками, выделением текста жирным, курсивом для его лучшего восприятия;
- не используйте дополнительные эффекты для картинок и текста, выравнивайте их относительно друг друга — так презентация будет выглядеть аккуратно.
Один слайд — одна мысль
Старайтесь придерживаться этого правила, чтобы ваша презентация действительно была привлекательной для аудитории. И не используйте более одного изображения — выбирайте иллюстрацию, которая подходит по смыслу и усиливает заложенную в данный слайд мысль.
«Воздух» на слайдах
Не вставляйте много контента — в презентации должны быть выделены важные моменты, всю остальную речь продумайте и перескажите в аудитории, не зачитывая со слайдов. И выдерживайте между элементами расстояние — это позволит нормально воспринимать подаваемую информацию.
Никаких ненужных логотипов и полей
На презентациях услуг или товаров компаний часто можно обнаружить логотипы, информацию о компании, иконки социальных сетей на каждом слайде. Это не лучший вариант привлечь внимание к бренду: такие элементы заполняют свободное пространство, не несут смысловой нагрузки и не запоминаются. Разместите их в конце на последнем слайде.
Вычитка презентации
Несмотря на то что это правило косвенно относится к оформлению, про него не стоит забывать. Прежде чем показывать презентацию, её нужно внимательно прочитать, проверить на ошибки и исправить их. Одну или несколько мелких опечаток могут и не заметить, но если будут грамматические ошибки, это покажет несерьёзное отношение к своему делу. А если это презентация нового товара или услуги, то ошибки действительно могут быть губительными.
Где искать идеи и вдохновение?
Чтобы делать действительно красивые презентации, можно посмотреть, как другие создают их – найдёте немало идей для вдохновения.
Behance
Это сообщество, где можно изучать работы иллюстраторов, дизайнеров, найдя для себя отличный источник вдохновения.
Чтобы использовать все возможности ресурса, зарегистрируйтесь на сайте, выберите основные темы для изучения — персональная лента будет формироваться на основе ваших интересов.
Сайт: behance.net
Отличная социальная сеть для тех, кому не хватает вдохновения: здесь появляются работы с разных сайтов, информация обновляется постоянно. А если сохранять понравившиеся примеры к себе на доску, как и на Behance, будет формироваться персональная лента.
Сайт: pinterest.ru
Graphicriver
На этом сайте можно найти огромное разнообразие шаблонов презентаций, причём список пополняется новыми вариантами постоянно. Сервис платный, но все пользователи могут изучать понравившиеся слайды: дизайн, расположение элементов на экране, используемые инструменты для привлечения внимания. А затем переносить понравившиеся идеи в свой проект.
Сайт: graphicriver.net