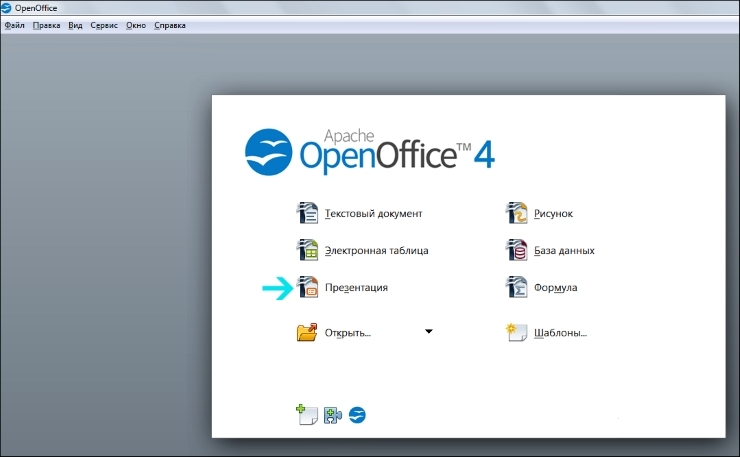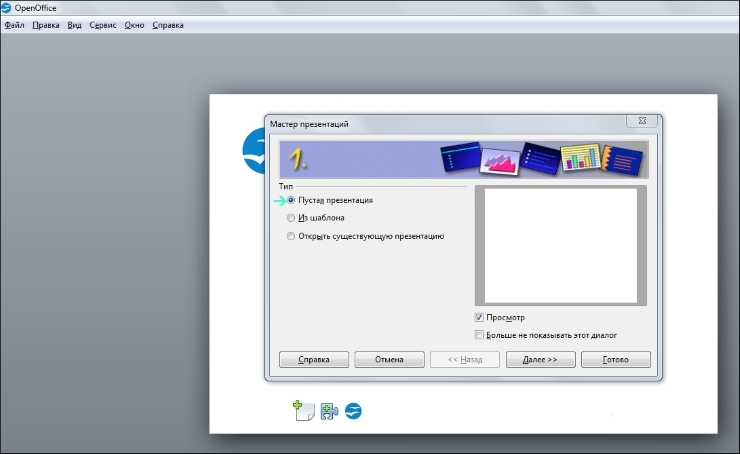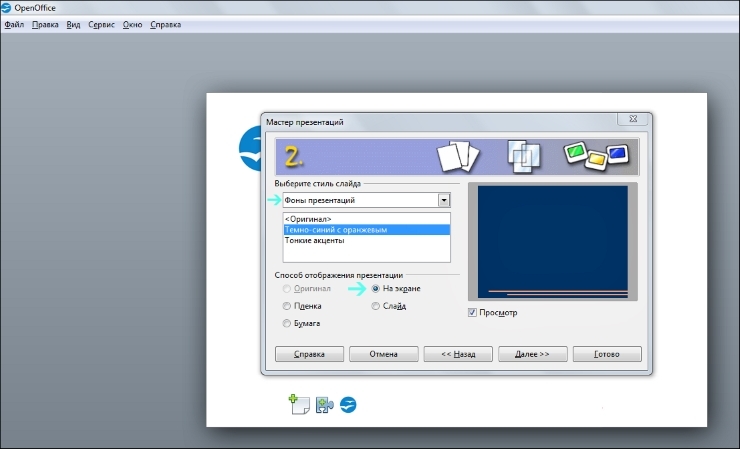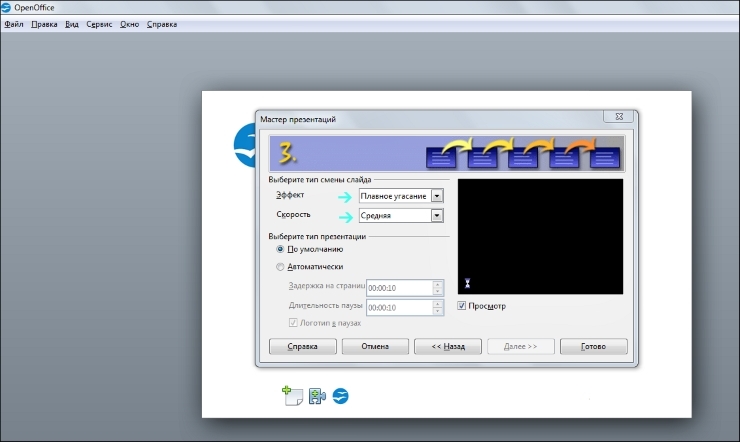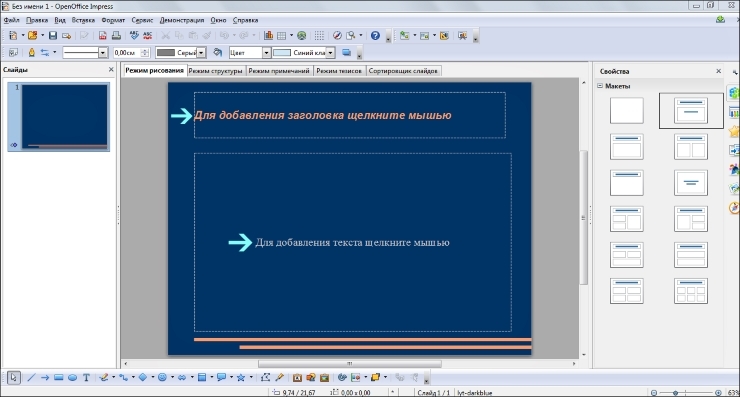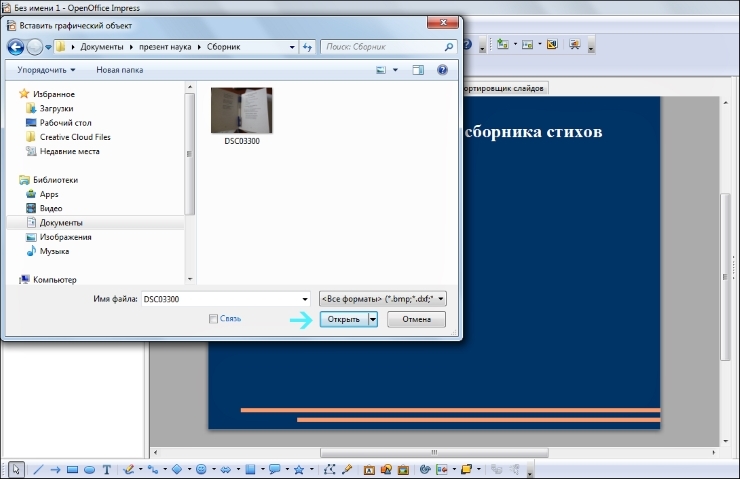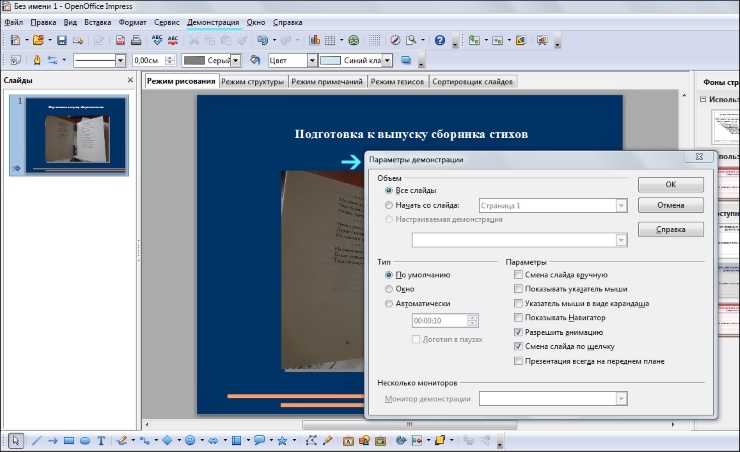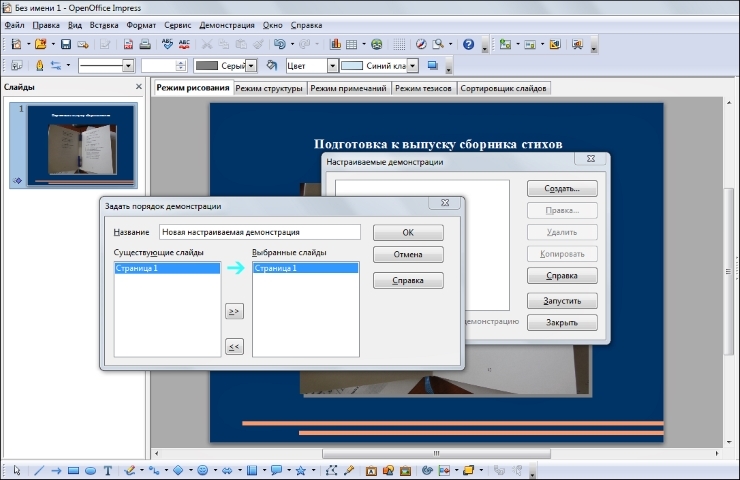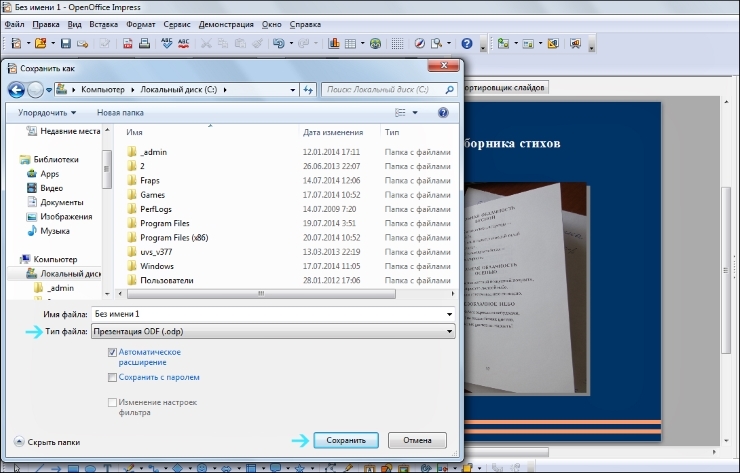Open Office представляет собой достойный пакет программ, среди которых есть хороший инструмент для работы с текстовыми документами, таблицами, презентациями. О последнем пункте из всего перечисленного и пойдёт речь. Ниже будут рассмотрены все нюансы, например, как сделать фон в презентации Опен Офис и так далее.
Содержание
- Пошаговая инструкция
- Шаг 1
- Шаг 2
- Шаг 3
- Шаг 4
- Шаг 5
- Шаг 6
- Шаг 7
- Шаг 8
Пошаговая инструкция
Теперь непосредственно к процедуре по созданию проекта, который позволит представить любую информацию в понятном и доступном виде.
Шаг 1
Первый момент, с которого всё начинается – это создание презентации. Это будет пустой документ, в котором вы и начнёте выполнять редактирование. Всё предельно просто:
- Запустите программу Open Office на вашем компьютере.
- На первом же этапе вам предложат выбрать, что именно нужно создать. Кликните на пункт «Презентация».
- Следующим откроется окно под названием «Мастер презентаций». Тут вы выполняете первоначальную настройку. Если вас не интересует работа с шаблонами, и вы планируете создавать проект с нуля, укажите вариант «Пустая презентация».
Обратите внимание. После выполнения данной настройки жмите на «Далее» для того, чтобы перейти к следующему этапу.
Шаг 2
На данном этапе вам предлагают различные фоны презентаций Опен Офис. Если говорить точнее, в стандартном случае есть два вида: тонкие акценты и тёмно-синий с оранжевым. Выбирайте среди них тот вариант, который больше вписывается в концепцию вашей будущей презентации.
Помимо того, что описано выше, вам потребуется задать способ отображения. В том случае, если вам нужна презентация в электронном виде, нужно будет выбрать «На экране».
В ходе дальнейшей работы с Open Office вам предоставят возможность смены фона, так как в ассортименте есть и альтернативные варианты. Но предварительно нужно завершить ещё и третий этап.
Шаг 3
На данном моменте вам необходимо указать то, каким образом слайды будут сменять друг друга во время показа проекта. Например, это может быть появление с конкретной стороны, эффект плавного угасания и так далее.
Обратите внимание. Выбирая скорость смены слайдов, рекомендуется указывать параметр «Средняя». Если вас она не устроит, вы можете задать более подходящий темп, в этом плане выбор присутствует.
Что касается типа презентации, лучше указывать «По умолчанию», так как вы упростите себе весь процесс в дальнейшем. Нажав на «Готово», данное окно закроется, и вы приступите непосредственно к работе.
Шаг 4
Первым делом необходимо обозначить тот факт, как добавить слайд в презентации OpenOffice. Для этого перейдите в раздел меню «Вставка» и выберите там пункт «Слайд».
В целом, на данном этапе вы выполняете непосредственно работу со слайдами. Например, если кликнуть по верхней части выделенной области, у вас появится возможность добавить заголовок. Текст можно изменять по множеству параметров. Например, вы легко выберите цвет, размер, шрифт и так далее. Для этого выделена специальная панель, где вы всё найдёте.
Что касается процесса редактирования, он может осуществляться в нескольких режимах. Стандартный вариант является наиболее подходящим, если вы только начинаете работу с программой.
Шаг 5
Не только шаблоны для презентаций Опен Офис оказывают влияние на внешний вид. Немаловажную роль играют изображения на слайдах. Чтобы добавить какую-либо фотографию, вам необходимо перейдите в меню «Вставка», а затем среди представленных вариантов выбрать «Изображение».
Следующим этапом выберите «Из файла» и в проводнике найдите те фотографии, которые хотите загрузить.
После этого вы сможете отредактировать объект. Например, используя курсор, измените размер, воспользовавшись возможностью перетаскивания точек углов.
Важно. Помните о том, что изменение фото может привести к потере его качества.
Помимо всего, вы можете добавлять:
- Музыку.
- Диаграммы.
- Таблицы.
На этом список не ограничивается, подробнее смотрите непосредственно в программе в разделе «Вставка».
Шаг 6
По аналогии разработайте остальные слайды. Их количество определяете вы, как и продолжительность самой презентации. Всё зависит от конкретной ситуации.
Используйте панель для выбора свойств, которая расположена справа от слайда. Вам предлагаются темы для Опен Офис презентаций, а также различные макеты и эффекты.
Важный момент – параметры показа. Их можете настроить в разделе меню «Демонстрация» через пункт «Параметры демонстрации».
Шаг 7
Прежде чем разбираться, как сохранить презентацию в Опен Офис, убедитесь в том, что всё ровно так, как вам нужно. Например, вы можете при желании изменять порядок слайдов, если посчитаете, что какая-то информация должна преподноситься раньше или позже. Зайдите в пункт «Настраиваемая демонстрация» и реализуйте выбор порядка. При этом пользуйтесь столбцами под названием «Существующие слайды», а также «Выбранные слайды».
Когда всё готово, стоит задаться вопросом, как запустить презентацию в Опен Офис, чтобы убедиться, что всё выглядит хорошо. Нажав на F5 или перейдя в меню «Демонстрация», вы сможете добиться нужного результата.
Шаг 8
Последний этап касается вопроса, как сохранить презентацию в OpenOffice. Всё достаточно просто:
- Перейдите в раздел «Файл».
- Выберите опцию «Сохранить как».
- Укажите место на ПК.
Теперь вы знаете, как сделать презентацию. Работа с Open Office простая и не требует особой подготовки, поэтому вы точно добьётесь желаемого результата.
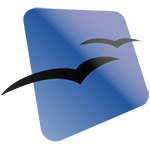
Шаг 1
Откройте программу, кликнув по ее ярлыку два раза мышкой, а затем выберите пункт «Презентация»
После этого у вас откроется новое окно, которое называется «Мастер презентаций»
По умолчанию в нем используются стандартные настройки. Вы можете воспользоваться ими либо настроить презентацию на свое усмотрение. Если вам нужно создать новый проект, не пользуясь никакими шаблонами, выбирайте пункт «Пустая презентация», чтобы приступить к работе.
Шаг 2
Выберите стиль слайда
В стандартном режиме вам будут предложены два варианта фона на выбор (темно-синий с оранжевым и тонкие акценты). Выбирайте тот, который вам больше подходит для оформления проекта. Также задайте способ отображения: если вам нужна презентация в электронном виде, тогда нужно выбрать «На экране». Далее вы сможете настроить фон на свое усмотрение или поменять его на другой (в программе есть дополнительные варианты), но сначала нужно перейти к третьему шагу и закрыть окно.
Шаг 3
Настройте тип смены слайда, пользуясь предложенными вариантами (появление сверху, снизу, слева или справа, прямоугольник наружу, плавное угасание и другие эффекты).
Оптимальная скорость для презентации — средняя, но если вам нужен особый темп, тогда выбирайте низкую или высокую скорость в соответствии с задумкой своего проекта. Тип презентации лучше выбрать «По умолчанию», чтобы упростить процесс работы над материалом.
Шаг 4
После внесения основных настроек нажмите «Готово», чтобы закрыть окно. Теперь вы можете создать первый слайд, пользуясь возможностями программы OpenOffice.
Редактирование слайда может выполняться в различных режимах. Щелкните мышкой по верхней выделенной области и добавьте заголовок для проекта. Вы можете редактировать цвет текста, гарнитуру, размер кегля и другие параметры, пользуясь специальной панелью. Она появится после того, как вы создадите заголовок.
Шаг 5
Если вы хотите добавить иллюстрацию в презентацию, перейдите в меню «Вставка», выберите «Изображение», далее нажмите «Из файла». После этого у вас откроется окно, в котором вы сможете выбрать нужное фото для загрузки.
Когда вы добавите графический объект, с помощью мышки измените его размер на свое усмотрение. Для этого нужно выделить изображение и растянуть края, перемещая точки углов. После увеличения или уменьшения размера качество фотографии может измениться — учитывайте это в процессе редактирования. В проект можно добавить музыку, фрейм, диаграмму и другие элементы через меню «Вставка».
Шаг 6
Подготовьте аналогичным образом остальные слайды. Их количество зависит от темы вашего проекта и объема информации. Оптимальная длительность презентации составляет 5 минут, так что ориентируйтесь на это время и не добавляйте слишком много слайдов. Также вы можете учитывать другие особенности при подготовке проекта и согласовывать их с людьми, которые могут дать вам дельные советы.
Измените макет и фон, если это необходимо, пользуясь панелью для выбора свойств, расположенной справа от слайда. Там же вы можете добавить дополнительные эффекты. Чтобы настроить параметры показа, перейдите в меню «Демонстрация» и выберите «Параметры демонстрации»
В открывшемся окне вы можете изменить способ смены слайдов и задать другие нужные настройки.
Шаг 7
Если вам нужно изменить последовательность слайдов, выберите пункт «Настраиваемая демонстрация» и отрегулируйте порядок.
Пользуясь столбцами «Существующие слайды» и «Выбранные слайды», настройте презентацию на свое усмотрение. Элементы можно перемещать с помощью кнопок со стрелками. Когда порядок будет готов, вы можете посмотреть проект с помощью меню «Демонстрация» или нажав F5, а затем сохранить файл.
Шаг 8
После завершения редактирования презентации перейдите в меню «Файл», нажмите «Сохранить как» и отметьте нужный формат, а также выберите место для сохранения проекта.
Потом вы можете открыть презентацию не только с помощью OpenOffice, но и другим способом. Например, сохранив файл в формате Microsoft PowerPoint 97/2000/ХР (.ppt), вы сможете открыть его в соответствующей программе.
Если у вас возникнут какие-то сложности, почитайте справку, которая прилагается к программе OpenOffice. Презентация получится интересной и красивой, если вы правильно настроите все параметры. Создать проект в OpenOffice несложно, главное — позаботиться о том, чтобы он соответствовал вашей задумке.
Пакет OpenOffice — это бесплатный аналог Microsoft Office. Он включает шесть базовых офисных приложений:
- Writer (текстовый редактор);
- Impress (презентации);
- Calc (таблицы, графики и прочее);
- Draw (векторная графика, если проще — рисование и т.д.);
- Base (работа с данными в таблицах);
- Math (работа с формулами).
В статье мы подробно разберемся, как создавать и работать с презентациями в программе OpenOffice Impress.
Как создать презентацию в OpenOffice Impress
Открываем OpenOffice и выбираем “Презентация”. Открывается окно с предложенными вариантами презентациями. Выбираем пустую презентацию, шаблон, либо открываем существующую, если у вас уже есть проект. Затем определяемся со стилем, способом отображения, эффектом перехода. После нажатия “Готово” презентация готова к работе.

В слайде вы можете написать свои тексты заголовков, либо удалить их, кликнув ПКМ (правой кнопкой мыши) по прямоугольному контуру и нажав “Вырезать”. Чтобы добавить текст, выберите значок “Т” в нижнем левом углу и нажмите в нужное место слайда. Справа можно настраивать свойства текста, для превращения в заголовок перейти во вкладку “Стили” и выбрать вариант.

Сверху расположены различные разделы. Во вкладке “Вид” можно включать показ слайдов, добавлять инструменты в окно программы. Раздел “Вставка” позволяет вставлять таблицы, графики, изображения, видео, аудиофайлы и т.д. Вкладка “Формат” помогает работать с дизайном слайда.

Чтобы вставить картинку, нажмите в разделе “Вставка” на “Изображение” и выберите “Из файла”, затем выберите нужный файл. Более простой способ — открыть папку с картинкой, зажать левую кнопку мыши и перетащить файл в презентацию.

Для добавления перехода слайда перейдите в раздел “Смена слайда”, находящийся в правой части программы. Для каждого слайда можно выбирать отдельный переход.
Вы всегда можете просмотреть презентацию прямо в программе, нажав F5 или выбрав “Демонстрация” в разделе “Вид”. Чтобы сохранить презентацию, во вкладке “Файл” нажмите “Сохранить как” и выберите место.
Заключение
Это были самые базовые советы для работы с презентацией. Программа OpenOffice Impress довольно несложная в освоении, поэтому дальше можно разобраться самостоятельно.
Мастер-класс
«Создание презентации в OpenOffice.org Impress»
Тема
урока:
Создание презентации в OpenOffice.org Impress
Тип урока урок усвоения знаний.
Задачи
урока:
·
научится
использовать шаблоны разных типов слайдов в программе OpenOffice.org Impress;
·
создать
гиперссылки;
·
научится
создавать презентацию из нескольких слайдов, имеющих разветвленную структуру;
·
воспитывать
бережное отношение к технике;
·
воспитывать
учащихся как личность гражданственную, творчески мыслящую, инициативную,
подготовленную ориентироваться в окружающей действительности;
·
воспитывать
познавательный интерес к предмету.
Форма
проведения урока: классно-урочная,
парная, индивидуальная.
Дидактическое
оснащение урока и ТСО:
учебник Информатика и ИКТ 6 класс, Босовой, интерактивная доска, экран,
компьютер подключённый к Интернет
Ход урока:
I. Постановка
цели урока
Вступительное слово учителя
Здравствуйте, меня зовут Бакшеева Юлия Сергеевна. Я
преподаю информатику в Мокро-Орловской СОШ с 2008 года.
Тема моего мастер-класса: «Создание презентации в
OpenOffice.org Impress». С нового учебного года мы перешли на новую
операционную систему Linux. Темы, связанные с
созданием презентаций, проходим начиная с 6 класса. Поэтому я продемонстрирую
основные этапы создания презентаций на примере практической работы “Времена
года”.
Практическая работа.
Создаем презентацию «Времена года»
1. Зап
Impress. Создайте пустую презентацию.
1. Строка заголовка — в ней слева, как обычно,
располагается название документа + название программы, в которой вы работаете +
справа располагается три знакомых кнопки, которые позволяют свернуть,
развернуть и закрыть приложение.
2. Панели инструментов — как правило (за исключением
панели инструментов Рисование), расположены под строкой меню.
3. Рабочая область делиться на область
отображения слайдов (3), на область, в которой происходит
непосредственное наполнение слайдов материалами (4) + панель задач
(5).
2. На панели задач (устанавливается
командой Вид – Панель задач) на вкладке Макеты щелчком выберите
макет Только заголовок. В поле для заголовка слайда введите текст «Времена

3. Для того чтобы добавить
текстовый эффект на слайды своей презентации необходимо:
1.
На панели инструментов Рисование или Текстовые эффекты щёлкнуть
значок Гале-
рея
текстовых эффектов.

нужной панели инструментов нет на экране, то для ее отображении на
экране необходимо в меню Вид выбрать пункт Панели инструментов и в появившемся
выпадающем меню выбрать необходимую вам панель инструментов. Панель
инструментов Текстовые эффекты появляется автоматически, как только вы
выделите любой графический текстовый объект.
С помощью инструмента Галерея
текстовых эффектов создайте четыре красочные надписи Зима, Весна, Лето, Осень.
2.
Как только вы нажмете на кнопку Галерея текстовых эффектов, откроется
диалоговое окно с аналогичным названием:
3.
В этом диалоговом окне вам необходимо выбрать стиль текстового эффекта и нажать
кнопку ОК для подтверждения выбора.
4. Добавьте в презентацию новый
слайд, выбрав пункт Слайд в меню Вставка. Для нового слайда
выберите макет Заголовок, картинка коллекции, текст. Озаглавите слайд Зима. В
текстовое поле введите любое известное вам четверостишие о зиме, в графическом
поле разместите подходящий рисунок из папки Времена года
(Документы/6класс/Заготовки).
1. В режиме Рисования на панели Слайды
выделите тот слайд (щелкните по нему мышкой), после которого вы хотите добавить
новый слайд:

2. В меню Вставка выберите
пункт Слайд.
3. Новый слайд появиться после того слайда, который вы
выделяли на первом шаге.
 |
4. В поле для заголовка слайда введите текст «ЗИМА».
Следующим этапом будет вставка изображения связывающиеся с названием слайда.
Изображения можно вставлять в презентацию разными
способами:
1. копировать из различных документов с помощью Буфера
обмена,
2. выбирать готовые изображения из различных файлов, и
размещать их на своих слайдах,
3. вставлять из Галереи,
4. отсканировать
5. а можно нарисовать и самостоятельно.
Вставка изображений в презентацию с
помощью буфера обмена
Иногда вставку рисунка в документ проще всего
осуществить с помощью Буфера обмена.
Чтобы скопировать рисунок в презентацию:
1. Откройте файл, из которого вы хотите скопировать
изображение.
2.
Выделите в нем нужный рисунок и скопируйте его в Буфер обмена,
воспользовавшись кнопкой
Копировать на панели инструментов Стандартная
(наряду с этим способом, выделенный объект можно скопировать в Буфер обмена
с помощью меню Правка Копировать или с помощью комбинации клавиш {Ctrl+С}
на клавиатуре).
3. Перейдите на слайд, где вы хотите поместить
изображение, и вставьте рисунок из Буфера обмена. Для этого можно нажать
кнопку Вставить на панели инструментов Стандартная (или меню Правка
выбрать пункт Вставка, или нажать комбинацию клавиш {Ctrl+V} на
клавиатуре):
5. Аналогичным образом создайте
слайды Весна, Лето и Осень.
6. Перейдите на первый слайд.
Необходимо связать надпись Зима с соответствующим слайдом, иначе говоря, создать
гиперссылку. Выделите надпись Зима и выполните команду Демонстрация –
Действие по щелчку мыши. На вкладке Действие по щелчку мыши выберите
пункт Перейти к странице или объекту и нажмите кнопку ОК. В
раскрывающемся списке укажите цель: Страница 2 и нажмите кнопку ОК.
7. Аналогичным образом свяжите
надписи Весна, Лето, Осень с соответствующими слайдами.
8. Создайте на каждом из слайдов
Зима, Весна, Лето и Осень надпись-гиперссылку В начало, обеспечивающую переход
на первый слайд.
9. Запустите презентацию, нажав на
клавишу {F5}. Просмотрите слайды презентации с использованием
гиперссылок.
10. Сохраните работу в собственной
папке под именем Времена года.
Слайд 1
Как создать презентацию в OpenOffice.org Impress .
Слайд 2
Компьютерная презентация – набор слайдов , которые могут включать в себя: необходимое текстовое и звуковое наполнение , различную графику в виде схем, фотографий, рисунков, элементы мультипликации и видеоролики.
Слайд 3
Создание новой презентации 1 шаг 2 шаг 3 шаг Работа со слайдами
Слайд 4
1 . Запустить приложение OpenOffice.org Impress можно несколькими способами, например, в меню Программы выбрать пункт OpenOffice.org → OpenOffice.org Impress . При создании нового файла в OpenOffice.org Impress на экране появляется окно мастера создания презентации.
Слайд 5
2. Выбираем способ отображения презентации. Нужен пункт < На экране >, так как показ демонстрации презентации будет проводиться на экране монитора.
Слайд 6
3. На третьем шаге можно выбрать понравившийся способ перехода от одного слайда к другому. Для этого открываем контекстное меню у параметра Эффект и выбираем способ, например, Закрытие по горизонтали . Тут же можно изменить скорость появления слайда, например, выберем высокую. В этом же окне можно установить собственные настройки времени для презентации.
Слайд 7
Работа со слайдами Основное окно Impress Основное окно имеет три части: 1. Панель Слайды 2. Рабочее пространство 3. Панель Задачи
Слайд 8
Панель Слайды позволяет Вам работать с отдельными слайдами. Рабочее пространство – то, где делается большинство работы по созданию отдельных слайдов. Панель Задачи имеет следующие разделы: Фоны страниц . Макеты. Эффекты . Смена слайда .
Слайд 9
Выбор разметки первого слайда В правой части окна Impress Вы увидите панель Макеты . Каждый эскиз соответствует определённой разметке слайда. По щелчку на эскизе будет установлена соответствующая разметка слайда.
Слайд 10
Вставка новых слайдов Новые слайды всегда вставляются после активного (выделенного) слайда. Порядок слайдов потом можно будет легко изменить. 1 . Из меню выберите Вставить → Слайд . В рабочей области появится пустой слайд. 2 . Выберите Формат → Макеты слайдов . В правой части рабочего пространства развернётся панель Макеты 3. Выберите требуемую разметку слайда. 4. Нажмите OK.
Слайд 11
1. Выделите слайд, который хотите изменить, из списка слайдов, находящегося в левой части рабочей области. 2. В области задач можно выбрать любой макет для размещения объектов на слайде. Изменяйте слайд с помощью выбора другой разметки из панели Макеты , находящейся в правой части рабочей области или с помощью меню : Формат → Макеты слайдов. 3 . Цвет и заливку фона можно изменить для текущего слайда или для всех слайдов в документе. В качестве заливки фона можно использовать штриховку, градиент или растровое изображение. Изменение слайдов
Слайд 12
Удаление слайдов 1 . Щёлкните мышью на слайде, который вы хотите удалить. 2. Выберите Правка → Удалить слайд . 3. Слайд можно удалить, щёлкнув правой кнопкой мыши по его эскизу на панели Слайды в левой части рабочей области и выбрав из контекстного меню Удалить слайд.
Слайд 13
Переименование слайда 1 . Щёлкните правой кнопкой мыши по эскизу слайда на панели в левой части рабочей области и выберите из контекстного меню Переименовать слайд. Появится диалоговое окно Переименовать слайд . 2. В поле Имя введите новое имя слайда и нажмите OK.
Слайд 14
Изменение порядка следования слайдов 1 . В рабочей области щёлкните на вкладке Режим слайдов . 2. Перетаскивайте слайды мышью. В месте, куда будет вставлен перетаскиваемый слайд, появится чёрная вертикальная линия. 3. Для того, чтобы выделить несколько слайдов, нажмите левую кнопку мыши и, не отпуская её, выделите группу слайдов, после чего можно перетаскивать всю выделенную группу слайдов. Выделить несколько слайдов можно также нажав на слайде левую кнопку мыши, и удерживая клавиши Ctrl или Shift выделять следующие слайды.
Слайд 15
Режимы работы с презентацией Режим рисования Режим структуры Режим примечаний Режим тезисов Режим слайдов
Слайд 16
Изменение режима работы с презентацией
Слайд 17
Сохранение презентации Сохранение презентации: Файл → Сохранить (Сохранить как). По умолчанию документ сохраняется в формате . odp (формат OpenOffice.org.Impress ). Для сохранения документа выбираем Файл → Сохранить как , затем указываем путь, то есть выбираем диск, папку.
Слайд 18
Более подробно с информацией о создании презентации можно ознакомиться на http://lyceum.nstu.ru/grant/impress1.htm
Слайд 19
Спасибо за внимание! Работу выполнила Ученица 10 «А» класса МБОУ «Гимназия №2» Басова Виктория